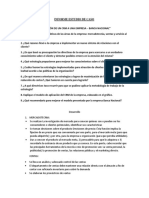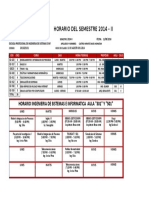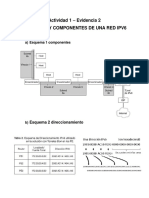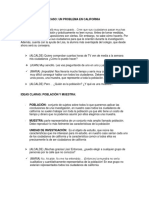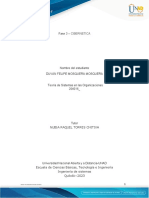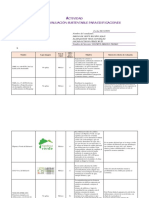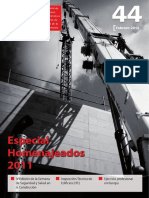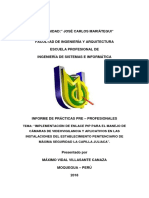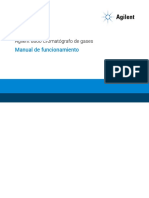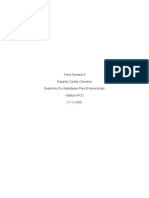Professional Documents
Culture Documents
Practica4 Excel
Uploaded by
David Jhonatan Castro InfanteCopyright
Available Formats
Share this document
Did you find this document useful?
Is this content inappropriate?
Report this DocumentCopyright:
Available Formats
Practica4 Excel
Uploaded by
David Jhonatan Castro InfanteCopyright:
Available Formats
Excel Prctica 4 Universitat Jaume I
4
Funciones avanzadas de Excel.
En estos momentos en que ya somos capaces de trabajar con cierta soltura con Excel
, que nuestros libros de trabajo pueden tener un cierto tamao e incluir muchas
frmulas, nos podemos plantear la siguiente pregunta: qu podemos hacer, o
deberamos saber, para facilitar nuestro trabajo con Excel?
Podemos mencionar, al menos, tres posibilidades: utilizar nombres en lugar de
referencias, definir macrofunciones y utilizarlas en lugar de repetir varias veces una
frmula compleja y, por ltimo, grabar las tareas que repetimos con cierta frecuencia en
macrocomandos y ejecutarlos en lugar de volver a realizar las tareas paso a paso.
Una tarea que puede resultar muy difcil o tediosa de realizar sin la ayuda de un
ordenador y la correspondiente aplicacin (en nuestro caso, Excel), es calcular el valor
que debe tomar una variable (en nuestro caso, celda) para que el resultado final de
ciertos clculos sea el deseado. Excel ofrece la opcin de Buscar objetivo para resolver
problemas de este tipo
1. Utilizacin de nombres en lugar de referencias.
Para facilitar la introduccin de frmulas, y la comprensin de las mismas una vez
escritas, Excel proporciona la utilidad de asignar un nombre a una celda. Si nos
encontramos con la frmula =B3*C3, deberemos averiguar qu datos tenemos en esas
celdas, mientras que si definimos un nombre coherente con el contenido de dichas
celdas, la misma frmula puede indicar claramente cul es la operacin que realiza,
como sucede en este ejemplo: =PrecioVenta*UnidadesVendidas.1
Tambin se puede sustituir un valor por un nombre. Supongamos que vamos a
realizar una factura en la que se aplicar un descuento: podemos definir el nombre
Descuento y (en lugar de asignarle una referencia a una celda que contenga el valor de
dicho descuento) asignarle directamente el importe del descuento, utilizando a partir de
ese momento el nombre Descuento en las frmulas.
De la misma forma, para crear una nueva frmula es ms fcil recordar que el dato
que deseamos utilizar es PrecioVenta, que recordar que se ubicaba en la celda B3, o
hacer clic en dicha celda si hemos de desplazarnos por la hoja.
1.1. Cmo crear los nombres.
Los nombres se crean en el men Insertar, submen Nombre y orden Definir, y
respetan todo lo que se ha explicado hasta el momento de referencias absolutas, mixtas
1 Excel, por defecto, muestra en las celdas el resultado de las frmulas; si deseas que muestre las frmulas, por ejemplo para
descubrir posibles errores ms rpidamente, procede como sigue: despliega el men Herramientas, en dicho men escoge
Opciones, activa la pestaa Ver y en ella, en Opciones de ventana, marca Frmulas. Tambin se puede conmutar entre
visualizar las frmulas y el resultado de las mismas pulsando al mismo tiempo las teclas Alt+.
807: Informtica. Pgina 1
Excel Prctica 4 Universitat Jaume I
y relativas. Para comprobarlo, realiza los siguientes ejemplos partiendo de esta
situacin:
A B C D
1 Artculo Pr. Uds. Total
Compra Compra
2 A1 1000 5
3 A2 260 10
4 A3 500 9
5 A4 350 6
Ejercicio 1:
Ejecuta la orden Insertar Nombre Definir para definir con el nombre
PrecioCompra la celda B2 (para conseguirlo, has de introducir ese nombre en el
cuadro Nombres en el libro: y, en el cuadro Se refiere a:, una referencia a la
celda B2; introduce la referencia utilizando el ratn y observa que, por defecto,
dicha referencia aparece en modo absoluto); define con el nombre UdsCompra la
celda C2; despus, introduce en D2 la frmula =UdsCompra*PrecioCompra;
finalmente, replcala en el rango D3:D5. El resultado es el deseado? Por qu?
Haz que la celda activa sea alguna de la fila 2, define con el nombre PrecioCompra
la celda B2 escribiendo en Se refiere a: =$B2 (o sea, una referencia mixta2) y
define con el nombre UdsCompra la celda C2, escribiendo en Se refiere a: =$C2.
Observa los resultados obtenidos en el rango D3:D5; son los deseados? Por qu?
Si tienes curiosidad por ver qu sucede, puedes definir con el nombre PrecioCompra
el rango $B$2:$B$5 y, con el nombre UdsCompra, el rango $C$2:$C$5. Se
obtienen en este caso los resultados deseados? Sabes cmo evala Excel las
frmulas en este caso?
1.2. Cmo utilizar los nombres.
Utilizar un nombre en una frmula es tan sencillo como escribir dicho nombre en la
frmula en el lugar en que escribiras aquello a lo que el nombre se refiere (una
referencia a una celda o rango, un nmero...). Si no recuerdas el nombre exacto,3
puedes buscarlo en la lista de nombres definidos, a la que puedes acceder utilizando el
men Insertar, submen Nombre y orden Definir. Por su parte, la orden Insertar
Nombre Pegar no slo te da acceso a la lista de nombres definidos, sino que te permite
introducir un nombre en una frmula seleccionndolo en la lista con el ratn.
Desplegando la lista que hay a la izquierda de la barra de frmulas se obtiene la relacin
de nombres creados y, pinchando en ellos, se ejecuta la orden Ir a, lo que da como
resultado desplazar la celda activa a la que est definida con el nombre indicado.
2 Dado que estamos definiendo nombres para referencias donde la fila se especifica en modo relativo, es importante tener en cuenta
a qu fila perteneca la celda activa cuando se ejecut la orden Insertar Nombre Definir. Si no entiendes por qu, deberas
preguntrselo a tu profesor.
3 Si introduces un nombre no definido, Excel presentar el mensaje de error #NOMBRE?.
807: Informtica. Pgina 2
Excel Prctica 4 Universitat Jaume I
Si ya has escrito frmulas que contengan una referencia a una celda determinada y
ms tarde decides definir un nombre para dicha celda, no te preocupes: Excel puede
sustituir, si lo deseas, las referencias ya creadas por el nombre que hayas definido para
ellas. Si deseas realizar dicha sustitucin, tan slo debes utilizar la orden Insertar
Nombre Aplicar.
2. Macrocomandos.
Cuando repetimos muchas veces la misma tarea sera interesante automatizar
dicha tarea de forma que no tuviramos que repetir cada vez todos los pasos que la
componen. Esta automatizacin es lo que proporciona Excel mediante los
macrocomandos.4
Un macrocomando es una secuencia de instrucciones en las que se indica a Excel
qu tareas debe realizar. Estas instrucciones, que se guardan en unas hojas especiales
denominadas mdulos, estn escritas en el lenguaje de programacin Visual Basic para
Aplicaciones, pero para crear un macrocomando, al nivel que se pretende en la
asignatura, no es necesario conocer dicho lenguaje, ya que Excel proporciona una
grabadora de macrocomandos para escribir las instrucciones de forma automtica: para
crear un macrocomando lo nico que tenemos que hacer es indicar a Excel que guarde,
hasta nueva orden, todas las acciones que vamos a realizar.
2.1. Cmo grabar un macrocomando.
Antes de grabar un macrocomando debemos tener muy claro qu es lo que
pretendemos obtener y cmo obtenerlo. Cada operacin que realicemos en la hoja de
clculo mientras grabamos un macrocomando se repetir cuando lo ejecutemos. A
continuacin veremos un ejemplo paso a paso:
4 Entre otras cosas, ya que en Excel 97 los macrocomandos son una poderosa herramienta que ofrece mltiples posibilidades, pero
que por su profundidad y complejidad escapan a los objetivos de la asignatura.
807: Informtica. Pgina 3
Excel Prctica 4 Universitat Jaume I
Ejercicio 2:
Vamos a crear un macrocomando que inserte los datos de una empresa en una hoja de
clculo. El nombre de la empresa tendr una fuente de tamao 14 y estar en negrita.
1 Ejecuta la orden Grabar nueva macro que se encuentra en el men
Herramientas y submen Macro.
2 Asigna un nombre que te recuerde qu hace este macrocomando, ya que
posteriormente, cuando vayas a ejecutarlo, este nombre te servir para
identificarlo; si guardas cada macrocomando con el nombre que Excel le asigna
por defecto, cuando tengas diez macrocomandos posiblemente no recordars qu
hace cada uno de ellos.
3 Observa que, cuando pulsas ENTER, en la barra de estado aparece la palabra
Grabando; adems, aparece una barra de herramientas flotante con un botn
que sirve para finalizar la grabacin del macrocomando.
4 Selecciona la celda A1 e introduce en ella el texto Empresas Reunidas S.A..
5 Introduce en A2 el texto C/Mayor 25 2.
6 Introduce en A3 el texto 12001 Castelln.
7 Selecciona la celda A1 y aplcale tamao de letra 14 y negrita.
8 Pulsa el botn de finalizar grabacin.
En estos momentos ya tenemos el macrocomando grabado. Si quieres ver qu ha
grabado Excel, ejecuta Herramientas/Macro/Macros, selecciona la macro de la lista y
pulsa el botn Modificar. De esta manera se accede al editor de Visual Basic, en el que
podemos ver cules son las instrucciones generadas durante la grabacin del
macrocomando.
807: Informtica. Pgina 4
Excel Prctica 4 Universitat Jaume I
Hay instrucciones cuyo significado es evidente; por ejemplo, Range("A1").Select sirve
para seleccionar la celda A1, mientras que la instruccin Selection.Font.Bold = True
aplica el formato negrita a la celda seleccionada. A veces (sobre todo en el reducido
nivel de dificultad en que nos moveremos), resultar sencillo modificar un
macrocomando modificando directamente algunas de sus instrucciones. Sin embargo, a
menos que ests muy seguro de lo que haces, es ms recomendable borrar el
macrocomando y volver a grabarlo.
Vamos a ver ahora cul es el resultado de ejecutar el macrocomando. Para poder
apreciarlo, borra primero el contenido y los formatos del rango A1:A3. A continuacin,
sigue estos pasos:
1 Ejecuta la orden Macros que se encuentra en el men Herramientas/Macro.
2 Selecciona el macrocomando deseado.
3 Pulsa Ejecutar.
4 Ahora haz que la celda activa sea C3 y posteriormente ejecuta el macrocomando.
Vuelve a borrar formato y contenido del rango A1:A3, activa la celda D2 y vuelve
a ejecutarlo. Habrs observado que siempre escribe la direccin en el rango
A1:A3; esto sucede porque el macrocomando se ha grabado con referencias
absolutas.
Excel tambin ofrece la posibilidad de grabar macrocomandos utilizando referencias
relativas. Para ver qu significa una grabacin relativa, vuelve a borrar formatos y
contenidos de A1:A3 y lleva a cabo los siguientes pasos:
1 Selecciona la celda A1.
2 Ejecuta la orden Grabar nueva macro que se encuentra en el men
Herramientas y submen Macro.
3 Asgnale un nombre al macrocomando.
4 En la ventanilla flotante que contiene el botn para detener la grabacin, tambin
se encuentra un botn para especificar si las referencias a las celdas deben ser
Absolutas o Relativas. Presinalo para establecer referencias relativas.
5 Introduce en A1 el texto Empresas Reunidas S.A..
6 Introduce en A2 el texto C/Mayor 25 2.
7 Introduce en A3 el texto 12001 Castelln.
8 Selecciona la celda A1 y aplcale tamao de letra 14 y negrita.
9 Pulsa el botn de finalizar grabacin.
10 Ahora haz que la celda activa sea C3 y ejecuta el macrocomando. Observars que
los datos de la empresa se han escrito en rango C3:C5. Activa la celda D2 y
vuelve a ejecutar el macrocomando. Ya debes comprender que se denomina
grabacin relativa porque, segn cul sea la celda activa en el momento de
ejecutar el macrocomando, los resultados de dicha ejecucin afectarn a unas
celdas o a otras (a las que se encuentren, en la hoja de clculo, en determinadas
posiciones relativas respecto a la de la celda activa en el momento de la
ejecucin).
807: Informtica. Pgina 5
Excel Prctica 4 Universitat Jaume I
11 Como curiosidad, puedes ejecutar Herramientas/Macro/Editor de Visual Basic
y echar un vistazo al Mdulo1 para comparar los dos macrocomandos que has
grabado.
Aunque parezca de Perogrullo: hay que recordar siempre finalizar la grabacin del
macrocomando. Qu puede suceder si no lo recuerdas? Por ejemplo, que si ejecutas el
macrocomando estando todava en modo de grabacin, genere un bucle infinito (o algn
mensaje de error relacionado). Por qu? Porque dentro del macrocomando existir una
instruccin que indique que se ejecute ese mismo macrocomando y, cada vez que se
vuelva a ejecutar, se ejecutar desde su inicio, por lo que volver a encontrar la
instruccin de ejecutar el macrocomando, con lo que ste volver a ejecutarse desde su
inicio, y as indefinidamente. Si te sucede esto o cualquier otro imprevisto que implique
que no finaliza nunca la ejecucin del macrocomando, puedes pulsar a la vez las teclas
Ctrl+Pausa para detener su ejecucin.
Si realizas una grabacin absoluta y no comienzas la misma con la seleccin de una
celda o conjunto de celdas, puedes encontrarte con el siguiente problema al ejecutar el
macrocomando: que las primeras acciones que lleve a cabo no afecten a las celdas
deseadas, sino a otras. Por qu? Porque las acciones que lleva a cabo el
macrocomando, hasta el momento en el que l mismo realiza una seleccin de celdas,
tienen efecto sobre las celdas que tengas seleccionadas antes de ordenarle a Excel la
ejecucin del macrocomando.
Si realizas una grabacin relativa sin fijarte en cul es la celda activa antes de
comenzar a grabar, puedes encontrarte con otro problema, ya que, si despus de
comenzar la grabacin realizas un clic y activas otra celda, cada posterior ejecucin del
macrocomando comenzar efectuando un desplazamiento igual a la diferencia de celdas
que haba entre la celda activa en el momento de empezar la grabacin y la celda
activada (sobre la que hiciste clic) tras iniciarse dicha grabacin. Este problema se
produce con bastante frecuencia, y puede suceder, por ejemplo, que al grabar el
macrocomando efectuemos un desplazamiento hacia arriba o hacia la izquierda y, al
ejecutar el macrocomando, la celda activa est en la primera fila o columna: el
desplazamiento inicial nos llevar entonces fuera de la hoja de clculo y se generar un
mensaje de error.
2.2. Cmo asignar un botn a un macrocomando.
Para facilitar la ejecucin de un macrocomando es posible crear un botn en la hoja
de clculo de forma que al pulsarlo se ejecute el macrocomando
asociado al mismo.
Lgicamente, lo primero es crear (como ya se ha visto) el macrocomando
que queremos que se ejecute al pulsar el botn. A continuacin, haz clic
en el botn Crear botn que se encuentra en la barra de herramientas de
Formularios5, y determina el tamao del botn y su posicin en la hoja
como sigue: con el cursor convertido en una cruz, arrstralo6 desde la
posicin de la hoja en que desees ubicar uno de los vrtices del botn
hasta la posicin que desees para el vrtice diagonalmente opuesto.
5 Si no tienes visible esa barra de herramientas, puedes hacer que se muestre del siguiente modo: haz clic con el botn derecho del
ratn sobre una de las barras de herramientas que se visualizan y, de la lista que se presenta, selecciona Formularios.
6 Recuerda: arrastrar significa pulsar el botn izquierdo del ratn, mover el cursor y, posteriormente, soltar el botn.
807: Informtica. Pgina 6
Excel Prctica 4 Universitat Jaume I
Automticamente se visualizar una lista con los macrocomandos que tengas grabados,
de la cual debes seleccionar el que desees asociar al botn. Finalmente, selecciona el
texto que aparece sobre el botn y sustityelo por otro ms significativo (basta escribir
encima del botn).
Una vez creado el botn, si deseas seleccionarlo para modificarlo o borrarlo, debes
mantener pulsada la tecla Ctrl mientras efectas un clic del ratn sobre dicho botn (si
no, el clic har que el macrocomando asociado se ejecute). Tras esto, podrs borrarlo
con la tecla Supr, cambiar su tamao arrastrando los marcadores que el botn tiene en
sus bordes, o bien editar el texto que aparece sobre el botn. Pulsando con el botn
derecho sobre el mismo, obtendrs un men flotante con la opcin Asignar macro...,
que permite acceder nuevamente al cuadro de asignacin de la lista de macros existentes
al botn.
Ejercicio 3:
Crea una hoja para emitir facturas en la que introducirs un nmero identificador de la
factura, los datos del cliente (cdigo, nombre y direccin) y los de los productos que
compra (por cada lnea de la factura, cdigo del producto, descripcin, nmero de
unidades vendidas, precio de venta y descuento aplicable), as como un descuento
global (Descuento Pie) y el tipo de IVA aplicable. La hoja deber calcular el total de
cada lnea, su suma (Total Lneas), el resultado (Base IVA) de aplicarle el
descuento global, la correspondiente cuota de IVA y el importe total de la factura.
Adems, la hoja ha de mostrar la fecha actual y calcular la fecha de vencimiento de la
factura sumando 30 das a esa fecha.
Define y utiliza los nombres que consideres oportunos de modo que en ninguna frmula
de la hoja aparezcan referencias explcitas (ni absolutas, ni relativas, ni mixtas; recuerda
que todas pueden ser sustituidas por nombres adecuadamente definidos).
Una vez creada la factura, crea un botn de forma que, al pulsarlo, se impriman (en un
fichero) tres copias de la factura. Adems, crea otro botn para borrar el contenido de
las celdas destinadas a los datos iniciales de la factura.
807: Informtica. Pgina 7
Excel Prctica 4 Universitat Jaume I
Ms adelante, con el uso de la funcin BUSCARV, podrs preparar la hoja de forma
que, con slo introducir el cdigo del cliente y los de los artculos, la hoja presente
automticamente los datos relacionados con dichos cdigos: nombre y direccin del
cliente, y descripcin y precio de venta de cada artculo.
Ejercicio 4:
Crea un macrocomando que inserte, a partir de la celda activa y en horizontal, los
nombres de los doce meses del ao.
3. Macrofunciones.
Una macrofuncin es una funcin definida por el usuario. En Excel 97, que, al
igual que los macrocomandos, se guardan en mdulos (recuerda: un tipo especial de
hojas) y han de estar escritas en Visual Basic. A diferencia de los macrocomandos, crear
una macrofuncin supone que el usuario ha de teclear su definicin en un mdulo.
Por qu el usuario va a querer crear una macrofuncin? Por varias razones: porque
usa muchas veces una frmula que no viene predefinida en Excel; porque es ms rpido
crear una funcin y llamarla posteriormente que introducir las mismas operaciones
cada vez que haga falta; porque la hoja de clculo puede resultar ms legible: si tenemos
una macrofuncin cuyo nombre es AreaEsfera, no hacen falta ms explicaciones sobre
cul es su cometido.
3.1. Estructura de una macrofuncin.
La estructura de una macrofuncin es la siguiente:
Function NombreFuncin(Argumentos)
..
.. Cuerpo de la funcin
..
End Function
Function es la palabra que indica en Visual Basic que lo que sigue es una
macrofuncin y End Function indica que se ha terminado la macrofuncin. Estas
palabras han de escribirse literalmente, no pueden ser utilizadas por el usuario en el
cuerpo de la macrofuncin y se denominan palabras reservadas (al escribirlas en el
mdulo, aparecern de color azul). En lugar de NombreFuncin ha de escribirse el
nombre que le asignamos a la macrofuncin y que servir posteriormente para
llamarla. Los argumentos son los datos iniciales para los clculos que llevar a cabo
la macrofuncin y sus valores podrn ser diferentes cada vez que sta se utilice. En el
cuerpo de la funcin se deben insertar las operaciones necesarias para calcular el
resultado de la macrofuncin a partir de los datos iniciales recibidos como argumentos.
Una de dichas operaciones debe ser de la forma NombreFuncin=Resultado, esto es, a
la izquierda del signo igual debe escribirse el nombre de la funcin y, a su derecha, una
expresin que tome el valor que deseamos que la macrofuncin devuelva como
resultado.
807: Informtica. Pgina 8
Excel Prctica 4 Universitat Jaume I
3.2. Cmo crear una macrofuncin.
Como ya dijimos, crear una macrofuncin supone que el usuario ha de teclear su
definicin en un mdulo. Para ello, ejecutar el Editor de Visual Basic desde el men
Herramientas, Macro. Para crear un mdulo nuevo se debe seleccionar la orden
Insertar, Mdulo. Los mdulos que creemos irn siempre asociados a un libro de
trabajo. En un mdulo se pueden definir tantas macrofunciones como se desee.
Ejercicio 5:
Sabemos que nuestro automvil consume 7 litros de gasolina cada 100 kilmetros y que
tiene unos gastos adicionales de 3,6 pesetas por kilmetro. Se desea crear una
macrofuncin que calcule el gasto de nuestro automvil para cada viaje efectuado. Hay
que tener en cuenta que el precio del litro de gasolina y los kilmetros recorridos en
cada viaje son variables.
Accede al editor de Visual Basic (Herramientas, Macro, Editor de Visual Basic),
selecciona la orden Insertar Mdulo y observa que aparece un nuevo mdulo en
blanco (Mdulo1).
Para indicar que vamos a crear una macrofuncin, se debe escribir la palabra Functin
seguida del nombre que le vamos a dar a dicha funcin. Lgicamente, dicho nombre
debe ser significativo: llammosle, por ejemplo, GastoCoche. A continuacin, en la
misma lnea y entre parntesis, debemos escribir la correspondiente lista de argumentos,
esto es, los datos iniciales para los clculos de la macrofuncin que puedan ser
diferentes cada vez que dicha macrofuncin se utilice.
807: Informtica. Pgina 9
Excel Prctica 4 Universitat Jaume I
Veamos cules son esos argumentos. Para empezar, recordemos de qu factores
depende el valor del gasto correspondiente a un viaje con nuestro automvil: de la
distancia recorrida, del consumo de gasolina, del precio de esa gasolina y de los gastos
adicionales. De estos factores, hemos considerado fijos el consumo de gasolina (7 litros
a los 100 kilmetros) y los gastos adicionales (3,6 pesetas por kilmetro), y han
quedado como variables el precio del litro de gasolina y los kilmetros recorridos. Estos
factores variables sern los argumentos, que escribiremos como
Kilmetros,PrecioLitro, esto es, separados por coma.
As, la primera lnea habr quedado como Function GastoCoche(Kilmetros,
PrecioLitro). Observa que, al pulsar la tecla ENTER, el programa reconoce la palabra
reservada Function y la colorea de azul (tambin aparece de forma automtica la
sentencia que finaliza la funcin: End Function; entre medias escribiremos el
contenido de la funcin, su operativa).
Ahora, introduce en una nueva lnea:
GastoCoche=Kilmetros*(3.6+PrecioLitro*7/100 y observa que, al pulsar ENTER,
aparece un mensaje de error (hemos olvidado un parntesis al final). Cuando aceptes el
mensaje, lo que has escrito aparecer en rojo para recordarte que hay un error en esa
lnea. Corrgelo y observa que el color rojo desaparece.
As es como debe quedar:
Function GastoCoche(Kilmetros, PrecioLitro)
GastoCoche = Kilmetros * (3.6 + PrecioLitro * 7 / 100)
End Function
Ahora, ya podemos utilizar GastoCoche como cualquier otra funcin de Excel. Para
comprobarlo, comienza por introducir la siguiente tabla:
A B C
1 Kilmetros Precio/litro Gasto
2 150 112
3 260 105,2
4 355 108
5 99 117,5
Ejercicio 6:
Sitate en C2 y activa el asistente de funciones. Selecciona la categora Definidas por
el usuario y comprobars que aparece la funcin que acabas de crear. A partir de ahora,
procede exactamente igual que si se tratara de una funcin predefinida de Excel para
introducir =GastoCoche(A2;B2). Replica la frmula en C3:C5.
807: Informtica. Pgina 10
Excel Prctica 4 Universitat Jaume I
4. Bsqueda de objetivos.
Excel ofrece la orden Herramientas, Buscar objetivo para calcular el valor que
debe tomar una variable (en nuestro caso, celda) para que el resultado final de ciertos
clculos sea el deseado
Ejercicio 7:
Este ao eres el presidente de la comunidad de vecinos y deseas fijar una cuota para
cada vecino de forma que se cubran todas las partidas de gastos establecidas. Las
cuentas previstas para este ao son las que muestra la tabla siguiente:
Comunidad de vecinos "La Palmera"
N Vecinos 54 Luz 125.000
Cuota Anual 25.000 Ascensor 750.000
Remanente 56.000 Agua 50.000
Limpieza 250.000
Otros 400.000
Ingresos 1.406.000 Gastos 1.575.000
Saldo -169.000
Como se observa, con la cuota actual el saldo resultara negativo, por lo que se deben
aumentar los ingresos mediante un incremento de la cuota anual. As, podras plantearte
el siguiente problema: cul debera ser la cuota anual de cada vecino para que el saldo
final fuera de 0 pesetas?
Para resolverlo con ayuda de Excel, se tratara de ejecutar la orden Herramientas,
Buscar objetivo y suministrarle la informacin que el correspondiente cuadro de
dilogo nos solicita: en Definir la celda: hay que introducir una referencia a la celda
para la que tenemos un valor objetivo (en nuestro caso, la celda donde se calcula el
saldo), en con el valor: hay que introducir ese valor objetivo (en nuestro caso, cero), y
en para cambiar la celda: hay que introducir una referencia a la celda cuyo valor
vamos a permitirle cambiar a Excel para que los clculos subsiguientes den como
resultado el objetivo deseado (en nuestro caso, la celda que le permitimos cambiar es la
destinada a introducir la cuota anual).
807: Informtica. Pgina 11
Excel Prctica 4 Universitat Jaume I
Ejercicio 8:
Escribe una macrofuncin que calcule y devuelva el total con IVA incluido para una
base y un porcentaje de IVA variables. Utilzala en una celda de una hoja de clculo
para calcular el total con IVA de un producto cuyo precio sin IVA es de 300 pesetas y al
que corresponde aplicar un tipo de IVA del 6%.
Ejercicio 9:
Jos Garca Lpez, el cliente de la factura que hemos visto en el apartado 2.3 de la
primera parte de esta prctica, ha decidido que se quedar con el lote completo slo en
el caso de que el importe total de la factura sea de 350.000 pesetas. Utiliza la orden
Herramientas, Buscar objetivo de Excel para ver qu descuento global (Descuento
Pie) tendra que hacerle la empresa La Palmera si quiere llevar a cabo esa venta.
5. Proteccin.
Una vez creados y almacenados los libros de trabajo puede ser interesante
protegerlos en todo o en parte, impidiendo el acceso a los mismos a otros usuarios o
restringiendo las operaciones de modificacin de algunas o todas las celdas.
Mediante el empleo de contraseas (claves secretas de acceso) pueden combinarse
distintos niveles de proteccin para el mismo libro de trabajo. Tambin es posible
ocultar hojas completas o algunas zonas de la misma.
5.1. Contraseas.
Al guardar el libro con el comando GUARDAR COMO del men ARCHIVO se
tiene acceso, mediante el botn [OPCIONES] a la lista de contraseas para el acceso y
la modificacin del libro:
Si se incluye una Contrasea de proteccin, sta ser solicitada al intentar abrir el
libro. La Contrasea contra escritura no impide que se pueda abrir el libro, pero ser
solicitada para poder grabar las modificaciones efectuadas. El archivo original no podr
ser sustituido con los cambios a menos que se conozca esta clave (aunque s que ser
posible guardarlo con otro nombre).
Si se activa la casilla Se recomienda slo lectura, Excel mostrar un mensaje de
advertencia recomendando que se abra el libro en modo slo lectura.
Para anular una contrasea, basta con acceder al cuadro donde est escrita y
borrarla.
807: Informtica. Pgina 12
Excel Prctica 4 Universitat Jaume I
NOTA: Si se olvida la contrasea de proteccin, no habr forma de abrir el libro, ni,
por tanto, de eliminarla.
Ejercicio 10:
Abre el archivo ventas.xls almacenado en la carpeta de ejercicios y gurdalo
aplicndole una contrasea de proteccin (por ejemplo, tu nombre). Observa que, al
teclear, los caracteres son sustituidos por * (recuerda que es una clave secreta).
Como medida de seguridad, Excel te pedir que teclees la clave por segunda vez.
CUIDADO: las minsculas y las maysculas no son iguales. Sustituye el archivo
anterior, cierra el libro y vuelve a abrirlo. Excel te pedir que teclees la clave. El
archivo est ahora protegido.
Elimina la contrasea de proteccin del libro ventas.xls y coloca ahora una
contrasea contra escritura. Realiza las mismas operaciones de guardar, reemplazar
y volver a abrir. brelo en modo slo lectura, realiza un cambio en una celda e
intenta guardarlo.
brelo nuevamente para acceso en escritura y elimina todas las contraseas.
5.2. Proteger hojas, bloquear celdas.
Adems de los niveles de proteccin vistos a nivel de archivo, Excel permite la
proteccin de la estructura del libro de trabajo y de las hojas.
El acceso a estas opciones se realiza mediante el men HERRAMIENTAS,
PROTEGER. La opcin PROTEGER LIBRO permite proteger las ventanas de un
libro de trabajo (para impedir que se muevan, se altere el tamao, etc.) y/o la estructura
del libro (impide que se puedan borrar las hojas, ocultarlas, insertar nuevas hojas, etc.):
Con HERRAMIENTAS, PROTEGER, PROTEGER HOJA se permite proteger
una hoja para impedir que se cambie el contenido, los objetos grficos y/o las
definiciones de los escenarios:
807: Informtica. Pgina 13
Excel Prctica 4 Universitat Jaume I
En ambos casos puede especificarse una contrasea, de manera que no se pueda
alterar la proteccin fijada sin conocerla.
Cuando se ha protegido una hoja o un libro, el men HERRAMIENTAS,
PROTEGER cambia, mostrando las opciones de desproteccin en lugar de las de
proteccin. De esta manera se podr desproteger la hoja o libro protegido (s la
proteccin se hizo con contrasea, habr que escribirla para poder desproteger).
En muchos casos, el nivel de proteccin deseado no requerir que se bloquee toda la
hoja, sino slo algunas celdas. Es frecuente querer impedir que se realicen cambios
accidentales en las celdas que incluyen frmulas o rtulos, dejando libres las casillas de
introduccin de datos, que s debern modificarse. Para ello, antes de realizar una
proteccin global de la hoja, es necesario marcar las celdas que se desea mantener
desprotegidas. Esto se consigue con FORMATO, CELDAS dentro de la ficha
PROTEGER, desactivando la casilla Bloqueada (previamente se tendrn que
seleccionar aquellas casillas que se desea desproteger):
807: Informtica. Pgina 14
Excel Prctica 4 Universitat Jaume I
Una vez desbloqueadas las celdas deseadas, se protege la hoja entera, quedando
todas las celdas protegidas excepto aquellas a las que se ha aplicado el desbloqueo.
Puede usarse la tecla [TABULADOR] para desplazarse por las celdas
desbloqueadas dentro de una hoja protegida.
Ejercicio 11:
Abre el libro ventas.xls y aplica un formato desbloqueado a todas las celdas en las
que se introducen los datos de entrada
Protege la hoja, sin contrasea. Observa qu ocurre si intentas escribir algo en una
de las celdas protegidas (es decir, todas excepto las que marcaste como
desbloqueadas)
Sitate al principio de la hoja y ves pulsando la tecla [TAB]. Comprueba como se va
seleccionando la celda siguiente de las desprotegidas cada vez que se pulsa el
tabulador.
Protege ahora la estructura del libro de trabajo, sin contrasea. Observa los mens
EDICIN e INSERTAR. Muchas opciones estn desactivadas. La proteccin
impide usar los comandos de eliminar hoja, copiar o mover hoja, insertar filas,
columnas, hoja, etc.
Finalmente, desprotege la hoja y el libro
5.3. Ocultar frmulas, hojas y libros.
Otro nivel de seguridad adicional a la proteccin es la posibilidad de ocultar celdas o
zonas completas de las hojas.
Si no se desea que aparezcan las frmulas en la barra de frmulas cuando se
selecciona una celda, basta con activar la casilla Oculta de la ficha PROTECCIN
en FORMATO, CELDAS. De esta manera, cuando la hoja est protegida, las casillas
marcadas como ocultas no mostrarn su contenido en la barra de frmulas al ser
seleccionadas.
Otra posibilidad es ocultar libros de trabajo y hojas completas dentro de ellos,
previniendo cambios no deseados. El comando OCULTAR del men VENTANA
permite ocultar todo un libro de trabajo. Con FORMATO, HOJA, OCULTAR se
consigue el mismo efecto pero aplicado slo a la hoja activa.
Los libros de trabajo ocultos pueden volver a mostrarse mediante VENTANA,
MOSTRAR. Las hojas ocultas volvern a aparecer con FORMATO, HOJA,
MOSTRAR.
Ejercicio 12:
Aplica el formato oculta a las celdas que contienen las frmulas. Observa que an
es posible ver la frmula en la barra de frmulas (ya que la hoja no est protegida).
Protege ahora la hoja y comprueba que las frmulas ya no se visualizan.
Comprueba, con el men VENTANA que slo tienes abierto el libro ventas.xls (si
hay alguno ms, cirralo). Oculta el libro. Vuelve a mostrarlo.
Prueba ahora a ocultar y mostrar una de las hojas del libro (s slo tiene una, inserta
antes una nueva hoja).
807: Informtica. Pgina 15
Excel Prctica 4 Universitat Jaume I
6. Impresin.
Es frecuente que se desee obtener una copia impresa de la informacin contenida en
las hojas de clculo. Para ello se debe contar con una impresora instalada en el sistema y
realizar algunas operaciones bsicas de eleccin de lo que se desea imprimir, ajuste al
tamao de papel empleado, control de los cambios de pgina, etc.
Si el sistema cuenta con ms de una impresora instalada, se podr elegir en cul de
ellas se imprime. En principio, Excel asumir que la impresin va dirigida a la
impresora predeterminada. Para comprobar si hay alguna impresora instalada, basta
con elegir ARCHIVO, IMPRIMIR. Aparecer el cuadro de dilogo Imprimir en el
que se muestra la impresora seleccionada:
Pulsando en la lista desplegable aparecern todas las impresoras disponibles,
pudiendo cambiar a otra de las instaladas. Adems, este cuadro permite elegir si se
quiere imprimir el libro entero, las hojas seleccionadas o el rango seleccionado, el
nmero de copias, imprimir slo algunas pginas, etc.
807: Informtica. Pgina 16
Excel Prctica 4 Universitat Jaume I
6.1. Preparar la impresin.
Se puede controlar la apariencia de las hojas impresas cambiando las opciones del
cuadro de dilogo Configurar pgina que aparece mediante el men ARCHIVO,
CONFIGURAR PGINA:
Desde aqu se puede:
Elegir la orientacin de la pgina (vertical o apaisada), la escala, el tamao del
papel, etc.
Establecer los mrgenes: superior, inferior, izquierdo, derecho y a las zonas de
encabezados y pies de pgina
Fijar la alineacin vertical y horizontal de toda la pgina, con las opciones de centrar
horizontal o verticalmente en la pgina
Aadir o modificar encabezados y pies de pgina (el texto introducido se repetir en
todas las hojas, dentro de la zona superior o inferior de cada pgina). Con los
botones de personalizar encabezados o pies de pgina se puede construir nuevos
modelos, combinando el texto deseado con la insercin de cdigos de fecha, hora,
nmero de pgina, etc.:
807: Informtica. Pgina 17
Excel Prctica 4 Universitat Jaume I
La solapa Hoja permite controlar qu parte de la hoja de clculo ha de imprimirse
(especificando el rango de impresin) y si se imprimirn o no lneas de divisin,
notas de celdas o encabezados de columnas o filas. Adems permite especificar qu
filas o columnas aparecern como ttulos en cada pgina.
Ejercicio 13:
Abre el libro ventas.xls y ves probando a cambiar los mrgenes de impresin, la
orientacin del papel, las opciones de centrado vertical/horizontal, etc. observando,
con el botn de vista preliminar, cmo afectan los cambios a la impresin.
Entra en la ficha de encabezado y crea un encabezado que tenga, en la parte
izquierda tu nombre y primer apellido, en cursiva y subrayado; en la zona central el
nmero de pgina y, en la parte derecha, con distinto tipo de letra, la fecha y la hora.
6.2. Presentacin Preliminar.
Al hacer una presentacin preliminar del documento puede verse cada pgina
exactamente como se imprimir. Esto es de una gran utilidad para asegurarse de que
todo es correcto antes de enviarlo definitivamente al papel. Se mostrarn los mrgenes y
saltos de pgina especificados, conteniendo los encabezados y pies de pgina en su sitio.
La vista preliminar no slo permite confirmar visualmente la impresin, sino que
tambin cuenta con la posibilidad de realizar cambios y ajustes en los mrgenes y el
resto de las opciones de impresin.
El botn Presentacin preliminar de la barra de herramientas, el botn
[VISTA PRELIMINAR] del cuadro de dilogo Configurar pgina que se acaba
de citar, o el men ARCHIVO, VISTA PRELIMINAR conducen a la vista preliminar
de la hoja.
Dentro de la vista previa, se puede aumentar o reducir el tamao de presentacin
(zoom), cambiar los mrgenes arrastrando directamente sobre las lneas divisorias,
cambiar las opciones de impresin (configurar), etc.
6.3. Control de saltos de pgina.
Si una hoja es ms grande que la pgina del papel elegido para imprimir, Excel
insertar saltos de pgina automticos para dividir la hoja en porciones que quepan
dentro del tamao del papel, respetando los mrgenes especificados y las opciones de
aumento y reduccin proporcional.
807: Informtica. Pgina 18
Excel Prctica 4 Universitat Jaume I
Opcionalmente, pueden establecerse saltos de pgina manuales, forzando los lugares
en los que se debe realizar el cambio de pgina. Al introducir un salto de pgina, se
mostrar una lnea punteada para indicar el lugar en el que se producir el corte. El salto
se introduce situndose en la celda que se quiere aparezca en la siguiente pgina y
seleccionando INSERTAR, SALTO DE PGINA.
Si se selecciona una fila, o la celda activa es la primera de la fila, antes de insertar el
salto, el cambio de hoja ser justo en esa fila (de forma anloga con las columnas). Sin
embargo, si la celda activa es una diferente a la primera de la fila/columna, Excel
insertar saltos tanto para la fila en la que se est posicionado como para la columna.
La ficha HOJA del cuadro de dilogo Configurar pgina visto permite indicar,
adicionalmente, cul ser el orden de enumeracin e impresin de las pginas, de entre
dos posibles:
Abajo y luego a la derecha.
Derecha y luego abajo.
807: Informtica. Pgina 19
You might also like
- El Secreto de JulieaDocument1 pageEl Secreto de JulieaDavid Jhonatan Castro InfanteNo ratings yet
- El Secreto de JulieaDocument2 pagesEl Secreto de JulieaDavid Jhonatan Castro InfanteNo ratings yet
- El Secreto de JulieaDocument2 pagesEl Secreto de JulieaDavid Jhonatan Castro InfanteNo ratings yet
- Estacion de CalorDocument1 pageEstacion de CalorDavid Jhonatan Castro InfanteNo ratings yet
- BuenosDocument1 pageBuenosDavid Jhonatan Castro InfanteNo ratings yet
- Conversión de Unidades: Potencia Decibelios Milivatio Fibra Óptica DBW VatioDocument3 pagesConversión de Unidades: Potencia Decibelios Milivatio Fibra Óptica DBW VatioDavid Jhonatan Castro InfanteNo ratings yet
- Conversión de Unidades: Potencia Decibelios Milivatio Fibra Óptica DBW VatioDocument3 pagesConversión de Unidades: Potencia Decibelios Milivatio Fibra Óptica DBW VatioDavid Jhonatan Castro InfanteNo ratings yet
- Sistemas de Informacion.Document2 pagesSistemas de Informacion.David Jhonatan Castro InfanteNo ratings yet
- Anteproyecto Municipal para "OPORTUNIDAD PARA TODOS" Taller Enseñanza Estudiantil de Razonamiento Matemático, Razonamiento Verbal y ComputaciónDocument20 pagesAnteproyecto Municipal para "OPORTUNIDAD PARA TODOS" Taller Enseñanza Estudiantil de Razonamiento Matemático, Razonamiento Verbal y ComputaciónDavid Jhonatan Castro InfanteNo ratings yet
- Carta de AprobacionDocument3 pagesCarta de AprobacionDavid Jhonatan Castro InfanteNo ratings yet
- CRM 3Document4 pagesCRM 3David Jhonatan Castro InfanteNo ratings yet
- HORAj RIODocument1 pageHORAj RIODavid Jhonatan Castro InfanteNo ratings yet
- Implementar correo electrónico para mejorar comunicación y ventas en empresa químicaDocument4 pagesImplementar correo electrónico para mejorar comunicación y ventas en empresa químicaDavid Jhonatan Castro InfanteNo ratings yet
- Capitulo IIIDocument7 pagesCapitulo IIIDavid Jhonatan Castro InfanteNo ratings yet
- Lista de Todos Los AutosDocument3 pagesLista de Todos Los AutosDavid Jhonatan Castro InfanteNo ratings yet
- Enlases de CursosDocument1 pageEnlases de CursosDavid Jhonatan Castro InfanteNo ratings yet
- Gastos de La CasaDocument1 pageGastos de La CasaDavid Jhonatan Castro InfanteNo ratings yet
- Actividad 1 - Evidencia 2Document2 pagesActividad 1 - Evidencia 2David Jhonatan Castro Infante88% (8)
- Maquisistema EnvioDocument6 pagesMaquisistema EnvioDavid Jhonatan Castro InfanteNo ratings yet
- Preguntas CerradasDocument4 pagesPreguntas CerradasDavid Jhonatan Castro InfanteNo ratings yet
- Gestión de clientes y aplicaciones del CRMDocument2 pagesGestión de clientes y aplicaciones del CRMDavid Jhonatan Castro Infante50% (2)
- HolaDocument1 pageHolaDavid Jhonatan Castro InfanteNo ratings yet
- Enlases de CursosDocument1 pageEnlases de CursosDavid Jhonatan Castro InfanteNo ratings yet
- Caso EstadisticaDocument4 pagesCaso EstadisticaDavid Jhonatan Castro InfanteNo ratings yet
- Flujograma 2017Document1 pageFlujograma 2017David Jhonatan Castro InfanteNo ratings yet
- Siete Tipos de Clientes Difíciles y Cómo GanárselosDocument8 pagesSiete Tipos de Clientes Difíciles y Cómo GanárselosDavid Jhonatan Castro InfanteNo ratings yet
- Fondos ColectivosDocument18 pagesFondos ColectivosDavid Jhonatan Castro InfanteNo ratings yet
- La Atención Al Cliente en El Sector FinancieroDocument6 pagesLa Atención Al Cliente en El Sector FinancieroDavid Jhonatan Castro InfanteNo ratings yet
- Preguntas CerradasDocument4 pagesPreguntas CerradasDavid Jhonatan Castro InfanteNo ratings yet
- Revisar Envío de EncuestaDocument2 pagesRevisar Envío de EncuestaDavid Jhonatan Castro InfanteNo ratings yet
- IDE-IGN: Guía para acceder e intercambiar información geográficaDocument16 pagesIDE-IGN: Guía para acceder e intercambiar información geográficaFredy Alejandro Merino FloresNo ratings yet
- MR372J8438C050 PDFDocument85 pagesMR372J8438C050 PDFjoseNo ratings yet
- Tarea 2.1. Jiménez FloresDocument9 pagesTarea 2.1. Jiménez FloresMonse JiménezNo ratings yet
- Plantilla ProcedimientoDocument5 pagesPlantilla ProcedimientoD'pelle Tannery RHNo ratings yet
- Súper Amigo - Funcionalidades - Autogestión de Créditos 1.0.3Document114 pagesSúper Amigo - Funcionalidades - Autogestión de Créditos 1.0.3Herbert VCNo ratings yet
- Sensores y Transmisores AnalogicosDocument12 pagesSensores y Transmisores AnalogicosAreas de Grado100% (5)
- Trabajo de JimdoDocument21 pagesTrabajo de JimdoDaniela GarciaNo ratings yet
- InmovilizadoresDocument7 pagesInmovilizadoresSaulo Santos100% (1)
- Act4 CCGCDocument4 pagesAct4 CCGCcaro guzmanNo ratings yet
- Informe Sevidor ProxyDocument13 pagesInforme Sevidor ProxyGian YCNo ratings yet
- Sistemas de automatización e instrumentación de estaciones y estructuras de controlDocument113 pagesSistemas de automatización e instrumentación de estaciones y estructuras de controlJulian Camilo Segura BermudezNo ratings yet
- FACTS: Flexibilidad en transmisión de energíaDocument10 pagesFACTS: Flexibilidad en transmisión de energíaNataliaNo ratings yet
- Sistemas de Señalización Ferroviaria. Atc (Automatic Train Control)Document33 pagesSistemas de Señalización Ferroviaria. Atc (Automatic Train Control)Ferrari Ferrari100% (1)
- Caso Practico.Document5 pagesCaso Practico.Dulce morenoNo ratings yet
- 2do Parcial 2do Bachillerato Soporte TécnicoDocument2 pages2do Parcial 2do Bachillerato Soporte TécnicoEvelyn MIrandaNo ratings yet
- Curso Autocad II G 27MAR21Document8 pagesCurso Autocad II G 27MAR21JulioCNuñezNo ratings yet
- La Inteligencia Artificial en La Union Europea y en Es Cercel Maria DanielaDocument48 pagesLa Inteligencia Artificial en La Union Europea y en Es Cercel Maria Danielabelita1100% (1)
- Guia - de - Aprendizaje Sistemas Operativos 02Document9 pagesGuia - de - Aprendizaje Sistemas Operativos 02Julio ArgaezNo ratings yet
- Anexo 3 - Plantilla Fase 3. TSODocument10 pagesAnexo 3 - Plantilla Fase 3. TSODuvan walkerNo ratings yet
- Función de La CalidadDocument14 pagesFunción de La CalidadHanny A AdamsNo ratings yet
- 08 - Tarea Semana 8 PDFDocument2 pages08 - Tarea Semana 8 PDFkarla mariscalNo ratings yet
- Evaluacion Sustentable para EdificacionesDocument7 pagesEvaluacion Sustentable para EdificacionesAlam VegaNo ratings yet
- FD 1331554355Document56 pagesFD 1331554355JOSE toroNo ratings yet
- Lector de Placas VehicularesDocument25 pagesLector de Placas VehicularesJhubitza CamposNo ratings yet
- Acta Entrega EquipoDocument2 pagesActa Entrega EquipoJose Torregroza100% (1)
- Implementación de enlace PtP para videovigilancia en penal de máxima seguridadDocument78 pagesImplementación de enlace PtP para videovigilancia en penal de máxima seguridadLuis Alberto Palomino ChuraNo ratings yet
- Terralord Dic 2020Document2 pagesTerralord Dic 2020fernandortiz14261180No ratings yet
- Inversores cargadores serie SP potencia nominal 3,5xDocument5 pagesInversores cargadores serie SP potencia nominal 3,5xGerminalno GuesNo ratings yet
- Manual de Funcionamiento Agilent 8860Document218 pagesManual de Funcionamiento Agilent 8860carlasimunutti1993No ratings yet
- Tarea Semana 8Document5 pagesTarea Semana 8lalinNo ratings yet