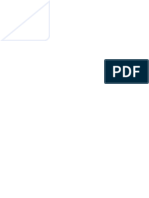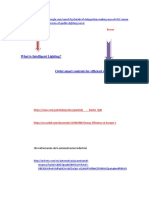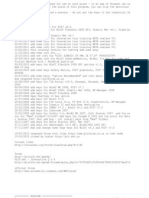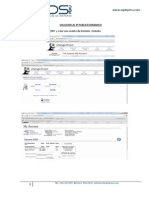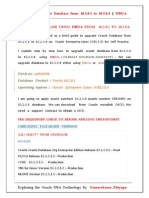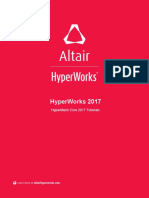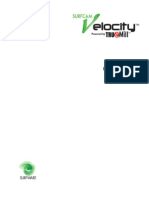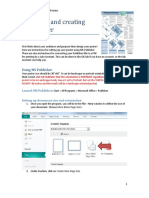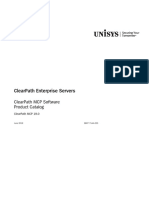Professional Documents
Culture Documents
Activating Your Product
Uploaded by
Vilchez Vera MCopyright
Available Formats
Share this document
Did you find this document useful?
Is this content inappropriate?
Report this DocumentCopyright:
Available Formats
Activating Your Product
Uploaded by
Vilchez Vera MCopyright:
Available Formats
MapInfo Pro
Version 15.0
Licensing and
Activation
The first time you start MapInfo Pro you are asked to activate
your product using the serial number and access code you
supplied during the installation. This section describes the
activation process for the type of license your organization
purchased.
To start MapInfo Pro, do one of the following:
Double-click the MapInfo Pro icon on your desktop.
From the Start menu, select MapInfo Pro 15.0 from the
Selected Program folder.
System Administrators interested in installing and activating
licenses silently should refer to the MapInfo Pro Install Guide
for these instructions and for Workgroup installation information.
Contents:
Determine the Type of License you have 2
Node-Locked Licenses 2
Concurrent Licenses 10
Distributable Licenses 14
Premium Services 17
MapInfo Pro Licensing and Activation
Determine the Type of License you have
The serial number and access code that you enter during the installation indicates to MapInfo Pro
what type of license you have. Depending on the license type, MapInfo Pro will guide you through
activating the product (if your organization purchased node-locked licenses) or connecting to a
license server (if your organization purchased concurrent or distributable licenses).
To determine what type of license you have:
If the third character of your serial number is "N", your organization purchased node-locked
licenses. For activation instructions, see Node-Locked Licenses.
If the third character of your serial number is "S", your organization purchased concurrent licenses.
For activation instructions, see Concurrent Licenses.
If the third character of your serial number is "D" or if you have limited access to email, or have
installed MapInfo Pro in a Citrix environment, then your organization purchased concurrent
non-borrowing serial licenses. Your system administrator will provide you with a license server
machine name and port number. For activation instructions, see Distributable Licenses.
If the fourth character of your serial number is P, your organization purchased Premium licenses.
For details on Premium services, see Premium Services.
Node-Locked Licenses
Node-locked licenses enable you to run MapInfo Pro on a specific computer. If you purchased
node-locked licenses, your installation of MapInfo Pro must be activated before you can use it.
Activation is the process of acquiring a license from Pitney Bowes Software. This section explains
the activation options available for node-locked licenses.
Product Activation
Pitney Bowes Software uses the serial number and access code you supplied during the installation
to activate the product. If you need to refer to these numbers again, the serial number and access
code are located on the product box and on the Product Activation Information Card.
To activate MapInfo Pro:
1. Install MapInfo Pro, if you havent already, and start the product.
When you start MapInfo Pro for the first time after installation, the Activation Wizard launches.
The MapInfo Pro Activation dialog box opens.
MapInfo Pro 15.0 Licensing and Activation 2
MapInfo Pro Licensing and Activation
2. Select when you want to activate MapInfo Pro. Select one of the following:
Activate NowSelect this option to start activation now. For further instructions, continue to
Activate Now.
Activate LaterSelect this option to start a 30-day courtesy period in which you can use MapInfo
Pro without activating the product. For further instructions, continue to Activate Later.
Activate Later
If you selected Activate Later, the Activation Wizard closes and the courtesy period begins.The
courtesy period enables you to use MapInfo Pro immediately and active the product at a time that
is convenient for you. Each subsequent time you start MapInfo Pro, a dialog box opens informing
you of the time remaining in the courtesy period and giving you the opportunity to activate the
product.You must activate MapInfo Pro sometime during the courtesy period to avoid interrupting
your work. When the courtesy period ends, you will not be able to use MapInfo Pro until you activate
it.
Activate Now
In the Select Activation Method dialog box, select one of the following activation methods and
then click Next.
MapInfo Pro 15.0 Licensing and Activation 3
MapInfo Pro Licensing and Activation
Automatic Activation
Select the Automatic Activation option if you have an Internet connection. The Activation Wizard
will make a one-time connection with a Pitney Bowes Software server. Using the serial number and
access code you provided during the installation, the Activation Wizard will retrieve one of the
licenses your organization purchased and associate it with your computer.
You are finished with the activation process and you can begin working with your software.
Email Activation
Select the Email Activation option when you do not have an Internet connection. The Activation
Wizard will guide you through the creation of an Activation Request file that you must then email to
Pitney Bowes Software.
To start email activation:
1. In the Verify Activation Credentials dialog box, double-check that your serial number and
access code are correct and then click Next. Click Edit if you need to make any corrections.
MapInfo Pro 15.0 Licensing and Activation 4
MapInfo Pro Licensing and Activation
2. In the Specify location to save Activation Request file dialog box, press Enter, or click Browse
to select a folder in which to save the Activation Request file and then click Next.
The Activation Request contains your serial number and access code, plus information that
identifies the computer you are activating on.
3. The Save this important information dialog box contains information about your Activation
Request file. The Activation Request File box shows the full path and filename of the Activation
Request file. The Email address box shows the email address to send the file to.
Take a few moments to write down the location of the Activation Request file and email address
to send the Activation Request file to.
MapInfo Pro 15.0 Licensing and Activation 5
MapInfo Pro Licensing and Activation
Caution: Please do not edit the Activation Request file in any way. If you do, Pitney Bowes
Software may not be able to process it and your activation will be delayed.
4. Click OK.
The path and filename of the Activation Request file appear in the box. The Activation Request
contains your serial number and access code, plus information that identifies the computer you
are activating on.
5. Click OK.
The Activation Wizard closes and the courtesy period automatically starts.
6. Email your Activation Request to Pitney Bowes Software at this address:
activation@mapinfo.com
Finishing Email Activation
When you receive the Activation Response file from Pitney Bowes Software, you are ready to finish
activating your product.
To finish email activation:
1. Copy the Activation Response file you received from Pitney Bowes Software to an accessible
folder on your computer and make note of the location.
2. Open MapInfo Pro. If MapInfo Pro is already open, exit and restart the program.
A dialog box opens asking you if you want to finish activating MapInfo Pro.
3. Click Yes.
4. In the Process Email Activation Response dialog box, click Browse to navigate to the location
of your Activation Response file.
5. In the Locate Response file dialog box, click Open when you have located the file.
You will see the path and filename of your Activation Response file.
MapInfo Pro 15.0 Licensing and Activation 6
MapInfo Pro Licensing and Activation
6. In the Process Email Activation Response dialog box, click Next.
An activation message opens telling you that the activation was successful.
7. Click OK.
The Activation Wizard closes, your product is activated and ready to use.
You are finished, and can delete the Activation Response file (you do not need to keep the file on
your computer).
Note: To check the status of your activation, choose Help > About and review the contents of this
dialog box.
Using MapInfo Pro While You Wait
While you are waiting for Pitney Bowes Software to send you the Activation Response file, you can
continue to use MapInfo Pro under the courtesy period. To ensure uninterrupted use, we encourage
you to activate before the courtesy period expires.
Each time you open MapInfo Pro subsequent to initiating email activation, a dialog box opens asking
if you are ready to finish activating MapInfo Pro. When you receive the Activation Response file
from Pitney Bowes Software you are ready to finish activation.
To continue using MapInfo Pro under the courtesy period:
1. In the Are you ready to finish activating MapInfo Pro dialog box, click No.
2. In the dialog box that opens and provides information about the courtesy period, select one of
the following:
Use MapInfo Pro Select this option if you have not received an Activation Response file yet
and you want to use MapInfo Pro under the courtesy period.
MapInfo Pro 15.0 Licensing and Activation 7
MapInfo Pro Licensing and Activation
Start Activation Over Select this option if previous activation attempts have failed.
3. Click either Finish or Next.
If you selected Use MapInfo Pro, click Finish. The Activation Wizard closes and MapInfo Pro
is ready to use under the courtesy period. You can finish the activation at a later time.
If an earlier attempt to activate MapInfo Pro failed, and you selected Start Activation Over,
click Next. The Activation Wizard restarts, giving you the opportunity to try the activation again.
Transferring a Node-Locked License
Node-locked licenses (the third character of the serial number is "N") are associated with a particular
computer. To use your product on a computer other than the one on which you have it activated,
and without consuming another license, you can transfer your license from one computer to another.
For example, you received a new computer at work and you want to run your product on the new
computer instead of on the old one.
Note: Your organization is limited to either 10 license transfers per year or two times the number
of licenses you have purchased per year, whichever number is greater. For example, an
organization with 50 node-locked licenses of MapInfo Pro is permitted 100 transfers per
year. This lets you upgrade the entire set of user computers and provides for license transfers,
such as when employees change roles.
Transferring Your License to another Computer
To transfer a node-locked license:
1. Open MapInfo Pro.
2. Choose Help > Licensing > Transfer license.
3. In the MapInfo Pro License Transfer dialog box, click Yes.
4. In the Select Activation Method dialog box, select an activation method, either Automatic
Transfer or Email Transfer, and then click Next.
For further instruction, continue to the Automatic Transfer section or to the Email Transfer section.
Automatic Transfer
Select the Automatic Transfer option if you have an Internet connection. Your license will be
automatically transferred to Pitney Bowes Software. You can retrieve the license by activating your
product on another computer.
To start Automatic transfer of license:
1. In the Select Activation Method dialog box, select Automatic Transfer and then click Next.
The License Transfer Wizard takes a few moments to transfer the license to Pitney Bowes
Software. When this process is finished, a message opens informing you that the transfer was
successful.
2. Click OK.
MapInfo Pro 15.0 Licensing and Activation 8
MapInfo Pro Licensing and Activation
MapInfo Pro closes and can no longer be run from this computer. The license is now available for
you to activate MapInfo Pro on another computer.
Email Transfer
Select Email Transfer if you do not have an Internet connection. You will be guided through the
creation of a Transfer Request file, which you must then email to Pitney Bowes Software.
To transfer license through Email:
1. In the Select Activation Method dialog box, select Email Transfer and then click Next.
2. In the Save Transfer Request File dialog box, enter, or click Browse to select the location of
the license file to transfer. Click Next to continue.
3. In the Save this important information dialog box, is information about your Activation Request
file. The Activation Request File box shows the full path and filename of the Activation Request
file. The Email address box shows the email address to send the file to.
Take a few moments to write down the location of the Transfer Request file and email address
to send the Transfer Request file.
Caution: Please do not edit the Transfer Request file in any way. If you do, Pitney Bowes
Software may not be able to process it and your activation will be delayed.
4. Click OK.
MapInfo Pro closes and can no longer be run on this computer unless you activate it again.
5. Email your Activation Request to Pitney Bowes Software at this address:
activation@mapinfo.com
The license is now available for you to activate MapInfo Pro on another computer.
MapInfo Pro 15.0 Licensing and Activation 9
MapInfo Pro Licensing and Activation
Uninstall Transfer Options
If you have a node-locked license and you uninstall MapInfo Pro, you have the option of transferring
the license to Pitney Bowes Software.
If you intend to install MapInfo Pro on another computer, transfer the license to Pitney Bowes
Software so that the license is available. When you install MapInfo Pro on the desired computer,
you will be prompted to activate the product.
If you intend to reinstall MapInfo Pro on the same computer, do not transfer the license. When you
reinstall, you can reuse the same license without activating.
When you begin uninstalling MapInfo Pro, the Transfer License Now ? dialog box opens.
Do one of the following:
Click Yes to transfer the license to Pitney Bowes Software.
The License Transfer Wizard will start and guide you through the transfer process. For more
information, see Transferring Your License to another Computer.
Click No to keep the license on this computer.
The uninstall operation continues. When you reinstall MapInfo Pro, you can reuse the license
without activating.
Concurrent Licenses
Concurrent licenses enable you to install MapInfo Pro on any number of computers. A license server,
installed and maintained by your organization, limits the number of computers that can run MapInfo
Pro at any given time to the number of concurrent licenses purchased by your organization.
In the concurrent licensing scheme, you must connect to a license server on your network to check
out a license before you can run MapInfo Pro. Checking out a license is the process of obtaining a
license from the license server. You will need to supply the license server machine name and port
number to connect to the license server. You can do this either during installation or the first time
you run MapInfo Pro. After you have established a license server connection, the check out occurs
automatically.
A license server administrator from your organization installs and maintains the license server. The
license server administrator must also perform the following tasks:
Activate the license server to make licenses available for check out.
Inform users of the license server machine name and port number.
MapInfo Pro 15.0 Licensing and Activation 10
MapInfo Pro Licensing and Activation
Connecting to a License Server
If your organization purchased concurrent licenses for MapInfo Pro, you will need to connect to a
license server to run the product.
To connect to the license server, MapInfo Pro must have the license server name and port number.
Your license server administrator will provide you with this information.
Connecting During Installation
The installation program will ask you for the license server name and port number. If you know them
at install time, enter them. When you start MapInfo Pro, you will be connected to the license server
and a license will be checked out automatically.
If you do not have this information at the time you install MapInfo Pro, the installation program will
enable you to continue with the installation without filling in the license server name and port number.
You will have another opportunity to connect to the server when you start MapInfo Pro.
Connecting after Installation
If you did not specify the license server name and port number during product installation, you will
be prompted for that information when you start MapInfo Pro. You will also be prompted if MapInfo
Pro cannot connect to a running license server using the server name and port number you provided
at install.
To connect to the license server after you install MapInfo Pro:
1. Start MapInfo Pro.
The Connect to License Server dialog box opens.
MapInfo Pro 15.0 Licensing and Activation 11
MapInfo Pro Licensing and Activation
If you have the license server name and port number, proceed with these instructions. If you do
not, see Starting the Courtesy Period for more information.
Note: The server name is in the format \\yourlicenseserver, and is the name or IP address for
the machine that the license server is installed to. The port number defaults to 27000 but
it can be set by your License Server system administrator. Check with your administrator
if the port number is not working.
2. Type the name of the license server in the Server name field.
3. Type the port number in the Port number field.
4. Click Connect.
MapInfo Pro takes a few moments to connect to the license server and check out a license.
When the license is checked out, the Connect to License Server dialog box closes. MapInfo Pro
is licensed and ready to use. After you successfully connect to your license server once, a license
will be checked out automatically when you start MapInfo Pro.
Starting the Courtesy Period
If you do not have the license server name and port number, but you want to start using MapInfo
Pro, you can start a 30-day courtesy period during which you can use MapInfo Pro without connecting
to the license server.
To use the courtesy period to run MapInfo Pro:
1. Open MapInfo Pro.
2. In the Connect to License Server dialog box, click Courtesy Period.
An activation message opens telling you that the courtesy period started successfully.
3. Click OK.
MapInfo Pro is ready to use under the courtesy period.
Connection Failures
Failure to connect to the license server can occur for several reasons.
First, although you may know the license server name and port number, the license server
administrator may not have had an opportunity to install it yet. In this case, MapInfo Pro cannot find
the license server you specified. To use MapInfo Pro, you can start the courtesy period, and then
connect when you know that the license server has been installed and is running.
Failures can also occur if the license server has been moved to a different computer. In this case,
you were previously able to connect to the license server, but the license server was moved since
the last time you used MapInfo Pro. MapInfo Pro is looking for the license server in its previous
location. If MapInfo Pro cannot connect to the license server at startup, the Connect to License
Server dialog opens. For more information, see Connecting after Installation. See your license
server administrator for the correct license server name.
MapInfo Pro 15.0 Licensing and Activation 12
MapInfo Pro Licensing and Activation
Finally, if all licenses have been checked out, you will not be able to run MapInfo Pro. You are able
to connect to the license server, but you cannot check out a license because they are all in use.
You will need to wait until a license becomes available before you can check out a license.
Borrowing a Concurrent License
Some concurrent licenses can be borrowed. Borrowed licenses enable you to use MapInfo Pro
when your computer is not able to connect to your license server. For example, if you have MapInfo
Pro installed on a laptop and you are going to be away from the office, you can borrow a license to
use MapInfo Pro while you are away. Check with your license server administrator to find out if your
concurrent license includes borrowing.
When you borrow a license, be sure to specify a borrow period that gives you sufficient time to use
MapInfo Pro before the license expires. If the license expires before you have an opportunity to
return it, the license is automatically returned to the license server. MapInfo Pro is unusable until
you can connect to your network again and check out a license.
To borrow a license, the computer that you want to put the borrowed license on must have MapInfo
Pro installed and be connected to the license server.
To borrow a license:
1. Open MapInfo Pro.
2. On the Help menu, point to Licensing and click Borrow license to open the Borrow MapInfo
Pro License dialog box.
3. Specify the number of days that you want to borrow the license. You can specify from the maximum
borrow period that an administrator has set.
4. Click Borrow License.
After a few moments, an activation message opens to tell you that the license was borrowed
from the server successfully.
5. Click OK.
You can use MapInfo Pro on this computer while not connected to your network for the borrow
period that you specified.
Note: A License Server administrator can set the license borrow period between 1 to 365 days,
with the default being 365 days. Once a limit is set in the License Server Utility, a MapInfo
Pro installation may borrow the license for a maximum of that many days.
Returning a Borrowed License
To return a borrowed license, you must reconnect the computer that is using the borrowed license
to your network. If it is not connected, the Return borrowed license command will not be available.
To return a borrowed license:
1. Reconnect the computer to your network.
MapInfo Pro 15.0 Licensing and Activation 13
MapInfo Pro Licensing and Activation
2. Open MapInfo Pro.
A dialog box opens to tell you on what date the borrowed license is going to expire.
3. Click OK.
4. Choose Help > Licensing > Return borrowed license.
The Return borrowed license to license server dialog box opens. This dialog box explains
how a license is returned.
5. Click OK.
An activation message opens to tell you that the license has returned to the license server.
6. Click OK.
Distributable Licenses
We have developed a licensing model that allows companies to "distribute" permanent licenses
using your MapInfo License Server, which is available on the MapInfo Pro DVD. This model was
developed for customers who have limited access to email or to the Pitney Bowes Software Inc.
FNO server. Distributed licenses follow a similar activation procedure to other models that are
handled using your License Server. For instructions on installing the License Server, please see
the License Server User Guide.
You can also return a distributed license to your License Server if you need to transfer it to another
computer. For these instructions, see Transferring a Distributed License.
Before you start the distributed activation process, make sure you have the following pieces of
information from your License Server administrator:
The correct serial number and activation code
The License Server machine name
The port number for the server
Then you can begin your distributed license installation and activation.
Activating a Distributable License
Make sure your MapInfo License Server is running. Check to see that the server is set up properly
and contains the appropriate activated licenses.
To activate a distributed license:
1. Begin the MapInfo Pro installation process as you would with any other license model.
2. When you are prompted for your serial number and access code, enter the distributed license
serial number and activation code.
Distributed license serial numbers begin with "MID".
3. Click Next.
MapInfo Pro 15.0 Licensing and Activation 14
MapInfo Pro Licensing and Activation
The License Server Name and Port dialog box opens.
Note: The server name is in the format \\yourlicenseserver, and is the name or IP address for
the machine that the license server is installed to. The port number defaults to 27000 but
it can be set by your License Server system administrator. Check with your administrator
if the port number is not working.
4. Type in your License Servers (machine) name in the License Server Name field and the port
number in the License Server Port Number field or leave the default entry in place.
5. Click Next to continue.
Follow the prompts in the next screens through until you finish the installation.
When you open MapInfo Pro for the first time, one of the following occurs:
If the application finds the license server, and the serial number, activation code, and port numbers
are correct, the application opens and the product is activated.
If the application did not access the license server, did not recognize the serial number or activation
code, or did not recognize the port number, an error message opens. We recommend that you
review these components to ensure that they are correct and/or work with your system administrator
to review these four pieces of information. Correct the erroneous information and begin the activation
process again.
After you activate your license, you can review the licensing details in MapInfo Pro by selecting
Help > About this Product.
In the About this Product dialog box, the serial number, access code, and licensing details display
in this box for future reference.
MapInfo Pro 15.0 Licensing and Activation 15
MapInfo Pro Licensing and Activation
Troubleshooting a Distributed or Borrowable License
You will see the following issues after upgrading MapInfo Pro with a distributed or borrowable license
if the License Server has not been upgraded to a compatible version:
MapInfo Pro is unable to borrow a borrowable license.
MapInfo Pro is unable to activate a distributed license from the License Server.
If this occurs, contact your License Server administrator and have them upgrade the License Server
to a compatible version to your MapInfo Pro. A compatible License Server version is one that is
released with or after the version of MapInfo Pro that you are upgrading to.
Transferring a Distributed License
You can transfer a distributed license to your License Server, when you want to move the license
to another computer.
Note: Before making any hardware changes to your PC (such as disk re-formatting) please
remember to return your activated license back to Pitney Bowes Software Inc. or to your
License Server. After your hardware has been changed you may then re-activate your license.
To transfer a distributed license to your License Server:
1. Choose Help > Licensing > Transfer License.
The Return distributed license to license server dialog box opens.
2. Click the OK button to transfer the distributed license to the server.
After the transfer is complete, a confirmation message opens. You can then install MapInfo Pro
again on another computer using the same serial number, activation code, license server name
and path, and port number.
3. If you have unsaved or open MapInfo table data, the Save Modified Table Data dialog box opens.
This dialog box helps you save or discard data before you transfer your license to your License
Server. Click the appropriate option to save or discard this data:
Click Save to save the open table data
Click Save All to save the open data in the appropriate data tables
Click Discard to close the open table without saving the modified data
MapInfo Pro 15.0 Licensing and Activation 16
MapInfo Pro Licensing and Activation
Click Discard All to close the open tables without saving the modified data
After you make your selection in this dialog box, the transfer continues as described above.
Note: After you return the license, the application closes. Since MapInfo Pro is still installed on
your computer, if you open the application again, the product will attempt to activate another
distributed license. If the license is not available, you can use the courtesy license for the
balance of your 30 day trial.
Premium Services
The following (optional) premium services are available with a MapInfo Pro Premium license:
Add Bing Roads to Map MapInfo Pro supports Microsoft BING Roads. With a single click,
you can easily add a Microsoft Bing layer to a map.
Move Map To The Move Map To feature re-centers the map view to a new location by address
or place name.
These are also available during an evaluation period for trial. Installing an evaluation gives you
unlimited use of MapInfo Pro for a thirty (30) day courtesy period. There is an extra cost to purchase
the Premium Services.
MapInfo Pro 15.0 Licensing and Activation 17
3001 Summer Street
Stamford CT 06926-0700
www.pitneybowes.com
You might also like
- Shoe Dog: A Memoir by the Creator of NikeFrom EverandShoe Dog: A Memoir by the Creator of NikeRating: 4.5 out of 5 stars4.5/5 (537)
- LABo 4Document1 pageLABo 4Vilchez Vera MNo ratings yet
- Grit: The Power of Passion and PerseveranceFrom EverandGrit: The Power of Passion and PerseveranceRating: 4 out of 5 stars4/5 (587)
- Drawing1 ModelsDocument1 pageDrawing1 ModelsVilchez Vera MNo ratings yet
- Hidden Figures: The American Dream and the Untold Story of the Black Women Mathematicians Who Helped Win the Space RaceFrom EverandHidden Figures: The American Dream and the Untold Story of the Black Women Mathematicians Who Helped Win the Space RaceRating: 4 out of 5 stars4/5 (890)
- Link 5 CursosDocument1 pageLink 5 CursosVilchez Vera MNo ratings yet
- The Yellow House: A Memoir (2019 National Book Award Winner)From EverandThe Yellow House: A Memoir (2019 National Book Award Winner)Rating: 4 out of 5 stars4/5 (98)
- KGDocument1 pageKGVilchez Vera MNo ratings yet
- The Little Book of Hygge: Danish Secrets to Happy LivingFrom EverandThe Little Book of Hygge: Danish Secrets to Happy LivingRating: 3.5 out of 5 stars3.5/5 (399)
- Section 16 AnalogToDigitalConverter (ADC)Document88 pagesSection 16 AnalogToDigitalConverter (ADC)Abraham MuñozNo ratings yet
- On Fire: The (Burning) Case for a Green New DealFrom EverandOn Fire: The (Burning) Case for a Green New DealRating: 4 out of 5 stars4/5 (73)
- Cálculo de Aire Acondicionado. Dos (2) LINKDocument1 pageCálculo de Aire Acondicionado. Dos (2) LINKVilchez Vera MNo ratings yet
- The Subtle Art of Not Giving a F*ck: A Counterintuitive Approach to Living a Good LifeFrom EverandThe Subtle Art of Not Giving a F*ck: A Counterintuitive Approach to Living a Good LifeRating: 4 out of 5 stars4/5 (5794)
- Advance Steel 2017 PDFDocument55 pagesAdvance Steel 2017 PDFDiaz Jorge100% (2)
- Never Split the Difference: Negotiating As If Your Life Depended On ItFrom EverandNever Split the Difference: Negotiating As If Your Life Depended On ItRating: 4.5 out of 5 stars4.5/5 (838)
- What Is Intelligent Lighting?: Buscar BuscarDocument1 pageWhat Is Intelligent Lighting?: Buscar BuscarVilchez Vera MNo ratings yet
- Elon Musk: Tesla, SpaceX, and the Quest for a Fantastic FutureFrom EverandElon Musk: Tesla, SpaceX, and the Quest for a Fantastic FutureRating: 4.5 out of 5 stars4.5/5 (474)
- Bajar 24de AbriloDocument1 pageBajar 24de AbriloVilchez Vera MNo ratings yet
- FGFG Layout1Document1 pageFGFG Layout1Vilchez Vera MNo ratings yet
- A Heartbreaking Work Of Staggering Genius: A Memoir Based on a True StoryFrom EverandA Heartbreaking Work Of Staggering Genius: A Memoir Based on a True StoryRating: 3.5 out of 5 stars3.5/5 (231)
- DistillartDocument1 pageDistillartFatima SadvarNo ratings yet
- AdcDocument2 pagesAdcJuan AlvarezNo ratings yet
- The Emperor of All Maladies: A Biography of CancerFrom EverandThe Emperor of All Maladies: A Biography of CancerRating: 4.5 out of 5 stars4.5/5 (271)
- Cad Pid Distillation Column - Complete PDFDocument1 pageCad Pid Distillation Column - Complete PDFVilchez Vera MNo ratings yet
- The Gifts of Imperfection: Let Go of Who You Think You're Supposed to Be and Embrace Who You AreFrom EverandThe Gifts of Imperfection: Let Go of Who You Think You're Supposed to Be and Embrace Who You AreRating: 4 out of 5 stars4/5 (1090)
- Eula END USER LICENSING AGREEMENTDocument5 pagesEula END USER LICENSING AGREEMENTtrickkkpatNo ratings yet
- The World Is Flat 3.0: A Brief History of the Twenty-first CenturyFrom EverandThe World Is Flat 3.0: A Brief History of the Twenty-first CenturyRating: 3.5 out of 5 stars3.5/5 (2219)
- Https Cámara RefrigeraciónbhbhDocument1 pageHttps Cámara RefrigeraciónbhbhVilchez Vera MNo ratings yet
- Team of Rivals: The Political Genius of Abraham LincolnFrom EverandTeam of Rivals: The Political Genius of Abraham LincolnRating: 4.5 out of 5 stars4.5/5 (234)
- Simatic EKB Install 2012-03-08Document2 pagesSimatic EKB Install 2012-03-08Oton SilvaNo ratings yet
- The Hard Thing About Hard Things: Building a Business When There Are No Easy AnswersFrom EverandThe Hard Thing About Hard Things: Building a Business When There Are No Easy AnswersRating: 4.5 out of 5 stars4.5/5 (344)
- LicenseweDocument5 pagesLicenseweVilchez Vera MNo ratings yet
- Devil in the Grove: Thurgood Marshall, the Groveland Boys, and the Dawn of a New AmericaFrom EverandDevil in the Grove: Thurgood Marshall, the Groveland Boys, and the Dawn of a New AmericaRating: 4.5 out of 5 stars4.5/5 (265)
- Dspic33fj32mc202 204Document324 pagesDspic33fj32mc202 204Vilchez Vera MNo ratings yet
- MANUAL - CPU Clocking SystemDocument7 pagesMANUAL - CPU Clocking SystemVilchez Vera MNo ratings yet
- 10 EnerofbfbfbfseDocument10 pages10 EnerofbfbfbfseVilchez Vera MNo ratings yet
- ReadmeDocument1 pageReadmeVilchez Vera MNo ratings yet
- MANUAL - CPU Clocking SystemDocument7 pagesMANUAL - CPU Clocking SystemVilchez Vera MNo ratings yet
- 10 EnerofbfbfbfseDocument10 pages10 EnerofbfbfbfseVilchez Vera MNo ratings yet
- The Unwinding: An Inner History of the New AmericaFrom EverandThe Unwinding: An Inner History of the New AmericaRating: 4 out of 5 stars4/5 (45)
- Readme de ArduinoDocument1 pageReadme de ArduinoLuis SalgadoNo ratings yet
- Script para Changeip Adsl Modo Bridge Wiki OkDocument1 pageScript para Changeip Adsl Modo Bridge Wiki OkJuan AlvarezNo ratings yet
- Soluc. Ip Publico Dinam MikrotikDocument5 pagesSoluc. Ip Publico Dinam MikrotikMartin ChoyNo ratings yet
- ReadmeDocument1 pageReadmeVilchez Vera MNo ratings yet
- Part 3 802.11 MAC - 2 PDFDocument19 pagesPart 3 802.11 MAC - 2 PDFVilchez Vera MNo ratings yet
- Part 5 The Failure of WEP-2 PDFDocument23 pagesPart 5 The Failure of WEP-2 PDFVilchez Vera MNo ratings yet
- Snort 3 Upgrade ManualDocument29 pagesSnort 3 Upgrade ManualJulio Martínez J MNo ratings yet
- Storage Devices and MediaDocument18 pagesStorage Devices and Mediaapi-262367281No ratings yet
- The Sympathizer: A Novel (Pulitzer Prize for Fiction)From EverandThe Sympathizer: A Novel (Pulitzer Prize for Fiction)Rating: 4.5 out of 5 stars4.5/5 (119)
- 10.2.0.4 - Patchset-Installation - On - 10.2.0.1 by DbuaDocument25 pages10.2.0.4 - Patchset-Installation - On - 10.2.0.1 by DbuaG.R.THIYAGU ; Oracle DBANo ratings yet
- Smart Note Taker: A Seminar Report OnDocument32 pagesSmart Note Taker: A Seminar Report Onpavan kumar aretiNo ratings yet
- Computer Security: Principles and PracticeDocument21 pagesComputer Security: Principles and Practicekrishnakumar velapanNo ratings yet
- HyperMesh Core 2017 Tutorials PDFDocument557 pagesHyperMesh Core 2017 Tutorials PDFNguyễn Thanh SơnNo ratings yet
- Vol1-In P3DDocument41 pagesVol1-In P3DImanuel SitumorangNo ratings yet
- Ivr Invoices Payment: Sap To Ebusiness Via Big Interface Control Document Template (V.1.4)Document14 pagesIvr Invoices Payment: Sap To Ebusiness Via Big Interface Control Document Template (V.1.4)sachin singhNo ratings yet
- Assignment DBB1105 BBA 1 Set-1 and 2 Nov 2022Document19 pagesAssignment DBB1105 BBA 1 Set-1 and 2 Nov 2022Sheetal Pal singhNo ratings yet
- Mesh-Intro - Introduction To WBDocument12 pagesMesh-Intro - Introduction To WBMuralidharan ShanmugamNo ratings yet
- Surf Cam CADDocument168 pagesSurf Cam CADm_najmanNo ratings yet
- Her Body and Other Parties: StoriesFrom EverandHer Body and Other Parties: StoriesRating: 4 out of 5 stars4/5 (821)
- Lesson 4 Designing PostersDocument12 pagesLesson 4 Designing PostersJulie Ann HubillaNo ratings yet
- YellowScanSurveyor UserManualDocument18 pagesYellowScanSurveyor UserManualZahirul IslamNo ratings yet
- Red Hat Puppet GuideDocument32 pagesRed Hat Puppet Guiderajesh sNo ratings yet
- CIS Docker Benchmark v1.2.0 - 07-29-2019Document257 pagesCIS Docker Benchmark v1.2.0 - 07-29-2019Parin ShahNo ratings yet
- QuickBooks For Agricultural Financial RecordsDocument89 pagesQuickBooks For Agricultural Financial RecordsAbdalla Nizar Al-busaidy100% (2)
- Assignment 3Document4 pagesAssignment 3api-355732985No ratings yet
- PIVOT Lab - Forensic Image Extraction: What Is It?Document12 pagesPIVOT Lab - Forensic Image Extraction: What Is It?marcus_fabioNo ratings yet
- Operating Systems Lab: Implement The Following Using C/C++/JAVADocument22 pagesOperating Systems Lab: Implement The Following Using C/C++/JAVAOleti NandiniNo ratings yet
- 2023-001 Qimera MBES POP REV01Document106 pages2023-001 Qimera MBES POP REV01Fernando Duarte100% (1)
- GreatBookEForthLINUX EN v1 3Document87 pagesGreatBookEForthLINUX EN v1 3Robbert van HerksenNo ratings yet
- ErroMnual For DEVELPOREDocument331 pagesErroMnual For DEVELPOREMiguel JiménezNo ratings yet
- 4 B637099 D 01Document52 pages4 B637099 D 01Mohd RosnizamNo ratings yet
- Tosca Questions AnswersDocument3 pagesTosca Questions AnswersboriskrekelNo ratings yet
- Tech Note 91 - Using HistData With InTouch and ExcelDocument11 pagesTech Note 91 - Using HistData With InTouch and ExcelАнтонNo ratings yet
- Nano Usb ProgrammerDocument22 pagesNano Usb ProgrammerLaxmi NarayanaNo ratings yet
- DevInfo 7 0 - Deployment Guide en - r7Document70 pagesDevInfo 7 0 - Deployment Guide en - r7César Andrés Cristancho FajardoNo ratings yet
- LikofitDocument21 pagesLikofitMuhammad Dicky AmrullahNo ratings yet
- Unisys ClearPath MCP Software Product CatalogDocument410 pagesUnisys ClearPath MCP Software Product CatalogWill PearsonNo ratings yet
- Consolidated ITSM Questionarrie (Version 1)Document214 pagesConsolidated ITSM Questionarrie (Version 1)narayanNo ratings yet
- Linux: The Ultimate Beginner's Guide to Learn Linux Operating System, Command Line and Linux Programming Step by StepFrom EverandLinux: The Ultimate Beginner's Guide to Learn Linux Operating System, Command Line and Linux Programming Step by StepRating: 4.5 out of 5 stars4.5/5 (9)
- The Linux Command Line Beginner's GuideFrom EverandThe Linux Command Line Beginner's GuideRating: 4.5 out of 5 stars4.5/5 (23)
- The Ultimate Kali Linux Book - Second Edition: Perform advanced penetration testing using Nmap, Metasploit, Aircrack-ng, and EmpireFrom EverandThe Ultimate Kali Linux Book - Second Edition: Perform advanced penetration testing using Nmap, Metasploit, Aircrack-ng, and EmpireNo ratings yet