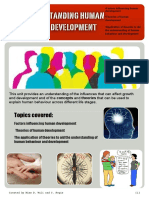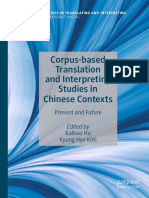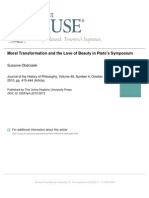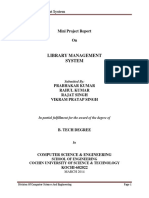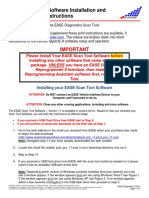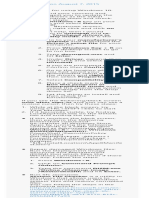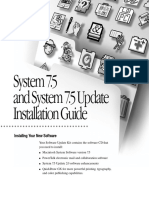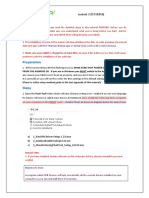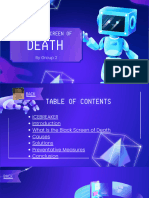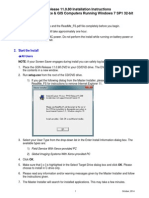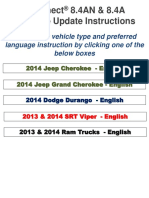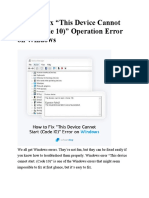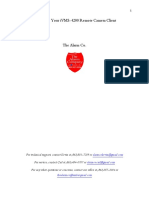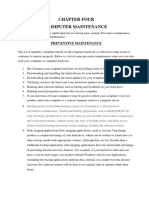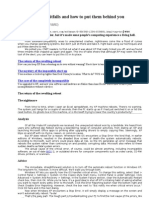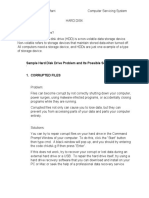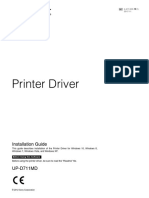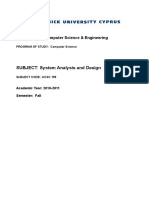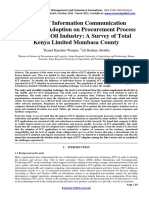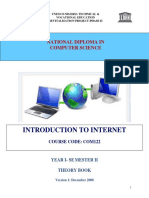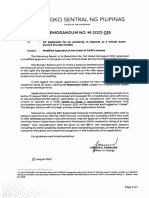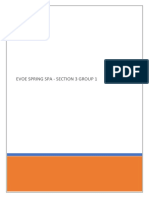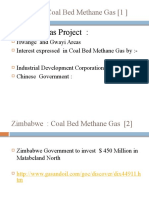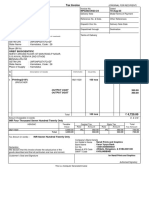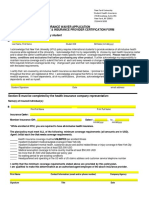Professional Documents
Culture Documents
Basic Computer Guide: Troubleshooting and Maintenance
Uploaded by
dnlkabaOriginal Title
Copyright
Available Formats
Share this document
Did you find this document useful?
Is this content inappropriate?
Report this DocumentCopyright:
Available Formats
Basic Computer Guide: Troubleshooting and Maintenance
Uploaded by
dnlkabaCopyright:
Available Formats
Basic Computer
Troubleshooting and Maintenance
Guide
Introduction
Most computers come in for servicing have various problems. Pop-ups and slow response are the
most common of those problems. A computer that has these problems can be fixed very easily.
Windows itself has various programs that you can use to scan and optimize a computer. In this
guide we will be taking a look at those utilities as well as utilizing some free ones available on the
Internet.
Please note that this is meant to be a guide and not a solution to all your computer maintenance and
troubleshooting needs.
NOTE: This overview is for PCs with the Windows XP operating
system on them, the steps may be different of other Windows
operating systems.
NOTE: The following steps have been explained along with graphics
to help you out in learning these procedures.
IMPORTANT: Before running any spy-ware or virus programs it is
advised that you turn off system restore.
NOTE: You will see important notes
like these spread throughout this
guide. Pay close attention to them.
It is also very important to note that you should backup crucial data (like documents and pictures,
etc.) before attempting to clean out viruses or spyware from your computer in the event that any
scans or virus removals render the system inoperable. This downtime may be temporary until you
can get the system operational again and it may provide useful to have a backup copy of important
documents in case you need to setup the user on a temporary workstation.
2 Basic Computer Troubleshooting and Maintenance Guide
Step One: Disable System Restore
The reason we disable system restore is because some virus and ad-ware like to hide in old
restore points. If you had a virus and scanned to remove it, then had to use system restore
then you could be infecting your computer with the same virus that you got rid of before.
1. Bring up the START MENU by
clicking on the start button in the bot-
tom left hand side of your computers
desktop, shown in the following pic-
ture. From here, click on CONTROL
PANEL. If you are using the classic
Start menu you may need to click on
Settings after Start and then Control
Panel.
2. This will bring up the control panel,
a window with icons to various
programs useful to the Microsoft
Windows XP user. As shown in the
following screen we want to double-
click on the SYSTEM icon. If you do
not see the Control Panel exactly as
pictured here, you can switch to Clas-
sic View by click Switch to Classic
View on the left task pane.
Basic Computer Troubleshooting and Maintenance Guide 3
Step One: Dsable System Restore
3. In this next screen that
pops up, you will need to
select the SYSTEM
RESTORE tab
4. When you get to the next screen,
click in the check box beside TURN
OFF SYSTEM RESTORE ON ALL
DRIVES. If there is already a check
mark in the box, please skip to next
step.
4 Basic Computer Troubleshooting and Maintenance Guide
Step One: Disable System Restore
5. The word APPLY should go
from faded to black lettering as
shown in the next screen, click
on APPLY.
6. The next screen that comes up after you click on ap-
ply will be a system restore warning, this warning tells you
that the computer will be deleting all previous restore
points that it has created. Click on YES in this box.
Basic Computer Troubleshooting and Maintenance Guide 5
Step One: Disable System Restore
7. Then it should take you back to
system restore screen, note that the
status off all your drives will be set to
TURNED OFF, if you have more than
one drive in your computer like I do
then you will see multiple drives with
this status. CLICK on OK to finish
this step.
NOTE: After the virus threat or spyware
has been removed from the system, it is
important to turn the System Restore feature
of Windows XP back on. Having restore
points may provide useful in the future if you
find yourself troubleshooting the system.
6 Basic Computer Troubleshooting and Maintenance Guide
Step Two: Ad-Aware SE Personal Scan
Ad-Aware is a program that you use to scan for ad-ware or spy-ware programs that are in your
computer. Some of these programs block access to the internet, create advertising pop-ups on
your computer and generally slow your computer down.
NOTE: If you have access to internet from the infected computer, you should
download the Winsock XP Fix tool in the event that removing the spyware
from your system accidentally corrupts the Winsock on the computer. Read
Appendix A for instructions on using the Winsock XP Fix tool. If the computer
does not have access to the internet because of spyware or viruses, download
the following tools using another working computer that has internet access.
1. Ad-Aware SE Personal is a free program downloadable
from the internet.
Their website address/URL is http://www.lavasoftusa.com or
you can Google ADAWARE and click here.
2. Go to their homepage and you should
see this image on the right hand side of
the page. Click on this image and you will
be redirected to another webpage.
3. On this next page you should see this
image. Click on this image to start
downloading the install file for Ad-Aware.
Basic Computer Troubleshooting and Maintenance Guide 7
Step Two: Ad-Aware SE Personal Scan
4. Click on SAVE to
download the install file to
your computer.
5. The next page that pops up
is asking you where you want to
save the installation file. Click
on the arrow pointing down (1)
to bring up a drop down list,.
From this list click on Desktop
(2) to choose that as the save to
area, then click on SAVE (3)
then move on to the next step.
8 Basic Computer Troubleshooting and Maintenance Guide
Step Two: Ad-Aware SE Personal Scan
6. After the file is downloaded
youll see the following image,
then you can RUN the program
now or you can CLOSE if you
plan to run the program later or
on another computer. If you
choose to open it later, start at
#7. If you choose to run now,
skip to #8.
7. The downloaded file is called aawsepersonal.exe; this will
be located wherever you decided to save the file to, usually the
desktop and can look like either of the two following pictures.
Double click the file to start the install process.
8. A security warning should
pop up telling you that you are
about to run a program, click on
RUN to continue.
Basic Computer Troubleshooting and Maintenance Guide 9
Step Two: Ad-Aware SE Personal Scan
9. This next screen is the
programs installation
wizard, click on NEXT to
continue
10. In this next window click in
the CHECKBOX beside I AC-
CEPT THE LICENSE AGREE-
MENT and then the words
NEXT should change from light
lettering to dark lettering. Click
NEXT to continue.
10 Basic Computer Troubleshooting and Maintenance Guide
Step Two: Ad-Aware SE Personal Scan
11. Keep clicking NEXT, using
default values until you reach
this screen. If you click FINISH
the computer will update the ad-
ware definitions file, provided
that you have access to the
internet, then it will do a full
system scan.
12. The computer will scan for
a bit and then it should end up
looking like the following image
when it is completed. Click on
NEXT to continue.
Basic Computer Troubleshooting and Maintenance Guide 11
You might also like
- Modification of Core Beliefs in Cognitive TherapyDocument19 pagesModification of Core Beliefs in Cognitive TherapysalalepeNo ratings yet
- Honda Setting Ecu ControlDocument21 pagesHonda Setting Ecu ControlsaM aS88% (8)
- Understanding Human Behaviour WorkbookDocument45 pagesUnderstanding Human Behaviour WorkbookAi Åi100% (1)
- Crypt of Cthulhu 49 1987 Cosmic-JukeboxDocument71 pagesCrypt of Cthulhu 49 1987 Cosmic-JukeboxNushTheEternal100% (3)
- 4 5895601813654079927 PDFDocument249 pages4 5895601813654079927 PDFqabsNo ratings yet
- Love in Plato's SymposiumDocument31 pagesLove in Plato's Symposiumac12788100% (2)
- Homeroom Guidance - Activity For Module 1Document3 pagesHomeroom Guidance - Activity For Module 1Iceberg Lettuce0% (1)
- Criminal Evidence Course OutlineDocument3 pagesCriminal Evidence Course OutlineChivas Gocela Dulguime100% (1)
- Library Management SystemDocument88 pagesLibrary Management SystemShubham Sharma100% (1)
- Lecture 9-EVENT BUDGETDocument19 pagesLecture 9-EVENT BUDGETAlbina AbilkairNo ratings yet
- ADB Installation on Windows VistaDocument12 pagesADB Installation on Windows Vistarupeshk2110No ratings yet
- Snail's Pace To Snappy! How To Make Your Pc Fast AgainFrom EverandSnail's Pace To Snappy! How To Make Your Pc Fast AgainNo ratings yet
- EASE Scan Tool V11Setup Instructions (Software ONLY) 022813Document7 pagesEASE Scan Tool V11Setup Instructions (Software ONLY) 022813FERNANDO FERRUSCANo ratings yet
- School Management System DocumentationDocument62 pagesSchool Management System DocumentationDawit Mulugeta63% (65)
- Toyota TPMDocument23 pagesToyota TPMchteo1976No ratings yet
- Project Report - Banking Management SystemDocument154 pagesProject Report - Banking Management SystemGourav Sharma69% (78)
- Project Report - Banking Management SystemDocument154 pagesProject Report - Banking Management SystemGourav Sharma69% (78)
- Operations Management Dr. Loay Salhieh Case Study #1: Students: Hadil Mosa Marah Akroush Mohammad Rajab Ousama SammawiDocument6 pagesOperations Management Dr. Loay Salhieh Case Study #1: Students: Hadil Mosa Marah Akroush Mohammad Rajab Ousama SammawiHadeel Almousa100% (1)
- Alvin - Goldman - and - Dennis - Whitcomb (Eds) - Social - Epistemology - Essential - Readings - 2011 PDFDocument368 pagesAlvin - Goldman - and - Dennis - Whitcomb (Eds) - Social - Epistemology - Essential - Readings - 2011 PDFOvejaNegra100% (2)
- SLOW OR FREEZING (1) .Final 2.0Document27 pagesSLOW OR FREEZING (1) .Final 2.0Franzes Cyma Bagyan DalangNo ratings yet
- How To Fix "Unknown Hard Error" On Windows 10Document15 pagesHow To Fix "Unknown Hard Error" On Windows 10andrianaNo ratings yet
- SOS Install Problem FAQDocument10 pagesSOS Install Problem FAQjose angel luna trinidadNo ratings yet
- 5-Step Computer Maintenance Tutorial Windows XPDocument24 pages5-Step Computer Maintenance Tutorial Windows XPnitinkr80No ratings yet
- Rosalie Lumapay Module 1 2 ActivityDocument32 pagesRosalie Lumapay Module 1 2 ActivityAlyssaNo ratings yet
- Troubleshooting XPDocument7 pagesTroubleshooting XPRavi YalalaNo ratings yet
- VM WareDocument10 pagesVM WareSamir AbdulNo ratings yet
- Touch Pad and Screen Flickering After Updating To Windows 10 - Microsoft CommunityDocument1 pageTouch Pad and Screen Flickering After Updating To Windows 10 - Microsoft CommunityMark PulitzerNo ratings yet
- BVS 2nd QTR CSS Module 1b.finalDocument13 pagesBVS 2nd QTR CSS Module 1b.finalAngel AbellaNo ratings yet
- COMPUTER Lesson 3Document6 pagesCOMPUTER Lesson 3rogielynesperoNo ratings yet
- Install and Configure OS & PeripheralsDocument5 pagesInstall and Configure OS & PeripheralsRyuu AkasakaNo ratings yet
- Troubleshooting - Lecture3Document14 pagesTroubleshooting - Lecture3diyar1903No ratings yet
- Install OS and Drivers Updates PatchesDocument14 pagesInstall OS and Drivers Updates PatchesJa DiiNo ratings yet
- Troubleshooting Connecting EspirioDocument10 pagesTroubleshooting Connecting EspirioarielNo ratings yet
- System 7.5 and System 7.5 Update Installation Guide: Installing Your New SoftwareDocument12 pagesSystem 7.5 and System 7.5 Update Installation Guide: Installing Your New SoftwareRoberto BruniNo ratings yet
- Installing The Teleperformance Work at Home BYOD SoftwareDocument8 pagesInstalling The Teleperformance Work at Home BYOD SoftwareHiram Miguel Rabago QuiñonesNo ratings yet
- Flashing Instructions in English PDFDocument7 pagesFlashing Instructions in English PDFPedro Landa Acurio100% (1)
- How To Perform A Windows XP Repair Install: SearchDocument6 pagesHow To Perform A Windows XP Repair Install: Searchde HeksenketelNo ratings yet
- Slow or FreezingDocument23 pagesSlow or FreezingFranzes Cyma Bagyan DalangNo ratings yet
- How To Speed Up A Windows XP ComputerDocument8 pagesHow To Speed Up A Windows XP ComputerdedidoNo ratings yet
- The Black Screen of DeathDocument35 pagesThe Black Screen of DeathHeart WeyganNo ratings yet
- Installation Instructions for Structural Engineering ModulesDocument11 pagesInstallation Instructions for Structural Engineering ModulesChee Soon LeeNo ratings yet
- vt59.2708-21351022369 5431157530320773 2623221117561284497 n.pdfTLE-Q4-NOTES - PDF NC Cat 108&ccb 1-7& NDocument11 pagesvt59.2708-21351022369 5431157530320773 2623221117561284497 n.pdfTLE-Q4-NOTES - PDF NC Cat 108&ccb 1-7& Njaem3450No ratings yet
- Install Instructions FSDocument4 pagesInstall Instructions FSClaudio Andres Marshall JaraNo ratings yet
- Technical Lesson 9Document50 pagesTechnical Lesson 9PAUL GONZALESNo ratings yet
- Basic Troubleshooting For Poor Computer (PC) PerformanceDocument6 pagesBasic Troubleshooting For Poor Computer (PC) PerformanceY.NikhilNo ratings yet
- Resolving Stop (Blue Screen) Errors in Windows 7: Windows 10 Devices Apps+games Downloads How-To Great ThingsDocument6 pagesResolving Stop (Blue Screen) Errors in Windows 7: Windows 10 Devices Apps+games Downloads How-To Great ThingsShubham KumarNo ratings yet
- Q 2 Windows Update WeekDocument5 pagesQ 2 Windows Update WeekshirlyNo ratings yet
- Uconnect 8.4AN & 8.4A Software Update InstructionsDocument41 pagesUconnect 8.4AN & 8.4A Software Update InstructionsPrzemysław DomagalskiNo ratings yet
- Fix "This Device Cannot Start (Code 10Document14 pagesFix "This Device Cannot Start (Code 10Wahyu SamdinaNo ratings yet
- How To Speedup ComputerDocument13 pagesHow To Speedup ComputerMotivator SinghNo ratings yet
- A Guide To Your iVMS-4200 Remote Camera ClientDocument30 pagesA Guide To Your iVMS-4200 Remote Camera Clientyhet0101No ratings yet
- Computer Maintenance Guide Covers Preventive StepsDocument14 pagesComputer Maintenance Guide Covers Preventive StepsEmperor'l BillNo ratings yet
- Windows7 SuperguideDocument60 pagesWindows7 SuperguideRichard Canar PerezNo ratings yet
- 10 Ways To Fix The Blue Screen of Death On Windows - WikihowDocument14 pages10 Ways To Fix The Blue Screen of Death On Windows - WikihowEng.Mohamed AboulfotohNo ratings yet
- 3 Windows XP Pitfalls and How To Put Them Behind YouDocument4 pages3 Windows XP Pitfalls and How To Put Them Behind YouMihalache CristiNo ratings yet
- Windows Startup Programs. What Are They - Are They Required - How Can I Disable ThemDocument19 pagesWindows Startup Programs. What Are They - Are They Required - How Can I Disable ThemMarius PaunescuNo ratings yet
- Troubleshooting Steps For Windows 7 - Windows 7 Help ForumsDocument7 pagesTroubleshooting Steps For Windows 7 - Windows 7 Help ForumsRNo ratings yet
- T Ruble Shooting ReDocument8 pagesT Ruble Shooting ReDEv KaUsHaLNo ratings yet
- Firmware Update Read Me FirstDocument2 pagesFirmware Update Read Me FirstFausto21089No ratings yet
- Open Add/Remove Programs From Control Panel. Uninstall The Following Software From ThereDocument4 pagesOpen Add/Remove Programs From Control Panel. Uninstall The Following Software From Theremanos4125No ratings yet
- GSN Release 11.0.80 Install InstructionsDocument4 pagesGSN Release 11.0.80 Install InstructionsAngel BorsaniNo ratings yet
- HARD DISK (Written Report)Document13 pagesHARD DISK (Written Report)Kuro CatNo ratings yet
- Whiteboard Manual V4Document11 pagesWhiteboard Manual V4Bilin DavutNo ratings yet
- How to Perform a Windows XP Repair InstallDocument8 pagesHow to Perform a Windows XP Repair InstallKiran KumarNo ratings yet
- PC Troubleshoot GuideDocument22 pagesPC Troubleshoot GuideRavi Narayan BhatNo ratings yet
- Windows XP Troubleshooting GuideDocument121 pagesWindows XP Troubleshooting GuideKen Graff100% (11)
- Printer Driver: Installation GuideDocument22 pagesPrinter Driver: Installation GuideAndres CanasNo ratings yet
- Installation Guide Englishp d711mdDocument22 pagesInstallation Guide Englishp d711mdDidier Manuel Castro vasquezNo ratings yet
- Restore File System After Corruption in 5 StepsDocument25 pagesRestore File System After Corruption in 5 StepsA Good YoutuberNo ratings yet
- Fix Kindle Conect To Windows 10Document1 pageFix Kindle Conect To Windows 10Juan PerezNo ratings yet
- Fix 1: Reset The Display ModeDocument15 pagesFix 1: Reset The Display ModeBrian NyaweNo ratings yet
- Blue Screen Fix Sentinel Hardware Key DriverDocument2 pagesBlue Screen Fix Sentinel Hardware Key DriverThẩm Mỹ Hàn QuốcNo ratings yet
- Windows Operating System: Windows Operating System (OS) Installation, Basic Windows OS Operations, Disk Defragment, Disk Partitioning, Windows OS Upgrade, System Restore, and Disk FormattingFrom EverandWindows Operating System: Windows Operating System (OS) Installation, Basic Windows OS Operations, Disk Defragment, Disk Partitioning, Windows OS Upgrade, System Restore, and Disk FormattingNo ratings yet
- Basic concepts of computers explainedDocument32 pagesBasic concepts of computers explainedabhi_txt90No ratings yet
- Management Information Systems NotesDocument82 pagesManagement Information Systems NotesdnlkabaNo ratings yet
- Ijarem 455Document9 pagesIjarem 455dnlkabaNo ratings yet
- Example Program in PascalDocument3 pagesExample Program in PascaldnlkabaNo ratings yet
- Soft Systems ApproachesDocument7 pagesSoft Systems ApproachesdnlkabaNo ratings yet
- System Analysis NotesDocument38 pagesSystem Analysis NotesdnlkabaNo ratings yet
- Automation System Using Wireless Sensor NetworksDocument5 pagesAutomation System Using Wireless Sensor NetworksdnlkabaNo ratings yet
- Effects of Drug Abuse and Addiction On Academic Performance of StudentsDocument10 pagesEffects of Drug Abuse and Addiction On Academic Performance of StudentsdnlkabaNo ratings yet
- Effects of Information Communication TechnologyDocument28 pagesEffects of Information Communication TechnologydnlkabaNo ratings yet
- Student Admission SystemDocument6 pagesStudent Admission SystemMuneer Hussain50% (2)
- E-Learning System PDFDocument40 pagesE-Learning System PDFdnlkabaNo ratings yet
- Internet and Email NotesDocument96 pagesInternet and Email NotesdnlkabaNo ratings yet
- Student Admission SystemDocument6 pagesStudent Admission SystemMuneer Hussain50% (2)
- Internet and Email NotesDocument96 pagesInternet and Email NotesdnlkabaNo ratings yet
- ThesisDocument75 pagesThesisdnlkabaNo ratings yet
- 5 (English)Document20 pages5 (English)Ch'enxi Zdarayxelove CtrNo ratings yet
- Passenger Transport in Great Britain: Average Distance Travelled and Number of Trips Per PersonDocument1 pagePassenger Transport in Great Britain: Average Distance Travelled and Number of Trips Per PersondnlkabaNo ratings yet
- 30 107 1 PBDocument18 pages30 107 1 PBdnlkabaNo ratings yet
- Cit104-Introduction To Computers PDFDocument197 pagesCit104-Introduction To Computers PDFdnlkabaNo ratings yet
- Introduction to Internet Technology Course DescriptionDocument3 pagesIntroduction to Internet Technology Course DescriptiondnlkabaNo ratings yet
- Started With Power Map PreviewDocument57 pagesStarted With Power Map PreviewdnlkabaNo ratings yet
- Introduction to Internet Technology Course DescriptionDocument3 pagesIntroduction to Internet Technology Course DescriptiondnlkabaNo ratings yet
- Intro ICTDocument27 pagesIntro ICTKittybabyMaladyNo ratings yet
- Recommendation Letter - One Young WorldDocument2 pagesRecommendation Letter - One Young WorldNabeel K. AdeniNo ratings yet
- PDF. Art Appre - Module 1Document36 pagesPDF. Art Appre - Module 1marvin fajardoNo ratings yet
- BSP Memorandum No. M-2022-035Document1 pageBSP Memorandum No. M-2022-035Gleim Brean EranNo ratings yet
- Bluetooth® (SAP) Telephone Module, Version 4Document2 pagesBluetooth® (SAP) Telephone Module, Version 4Željko BokanovićNo ratings yet
- Bhagavad Gita: Chapter 18, Verse 47Document3 pagesBhagavad Gita: Chapter 18, Verse 47pankaj kararNo ratings yet
- Final Script Tokoh NilamDocument1 pageFinal Script Tokoh NilamrayyanNo ratings yet
- Affect of CRM-SCM Integration in Retail IndustryDocument8 pagesAffect of CRM-SCM Integration in Retail IndustryRajeev ChinnappaNo ratings yet
- European Vacancy and Recruitment Report 2012Document200 pagesEuropean Vacancy and Recruitment Report 2012Joaquín Vicente Ramos RodríguezNo ratings yet
- Metatron AustraliaDocument11 pagesMetatron AustraliaMetatron AustraliaNo ratings yet
- Evoe Spring Spa Targeting Climbers with Affordable WellnessDocument7 pagesEvoe Spring Spa Targeting Climbers with Affordable WellnessKenny AlphaNo ratings yet
- Coal Bed Methane GasDocument10 pagesCoal Bed Methane GasErrol SmytheNo ratings yet
- Orbit BioscientificDocument2 pagesOrbit BioscientificSales Nandi PrintsNo ratings yet
- D2 Pre-Board Prof. Ed. - Do Not Teach Too Many Subjects.Document11 pagesD2 Pre-Board Prof. Ed. - Do Not Teach Too Many Subjects.Jorge Mrose26No ratings yet
- Real Estate Marketing Agent Registration Form: Important InstructionsDocument7 pagesReal Estate Marketing Agent Registration Form: Important InstructionsAshok KumarNo ratings yet
- KNJN Fpga Pluto-P BoardDocument15 pagesKNJN Fpga Pluto-P Boardgandalf1024No ratings yet
- Questions DR JekyllDocument4 pagesQuestions DR JekyllMaRieNo ratings yet
- Hempel's Curing Agent 95040 PDFDocument12 pagesHempel's Curing Agent 95040 PDFeternalkhut0% (1)
- International Waiver Attestation FormDocument1 pageInternational Waiver Attestation FormJiabao ZhengNo ratings yet
- W220 Engine Block, Oil Sump and Cylinder Liner DetailsDocument21 pagesW220 Engine Block, Oil Sump and Cylinder Liner DetailssezarNo ratings yet
- SWSP6033 00 2022T3 V1.0-1Document14 pagesSWSP6033 00 2022T3 V1.0-1ayman.abaidallah1990No ratings yet