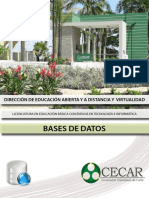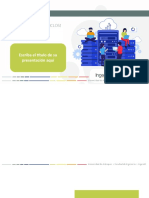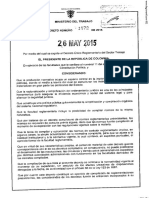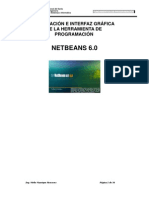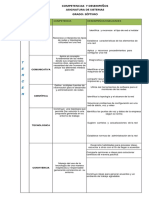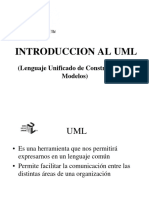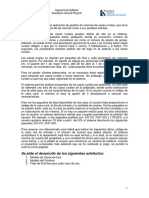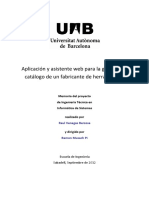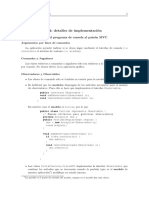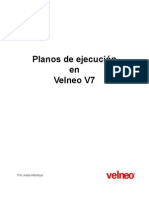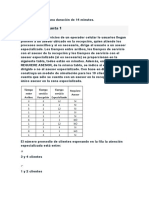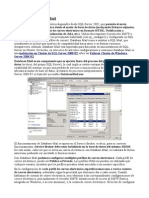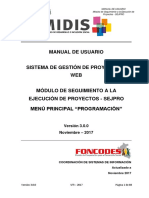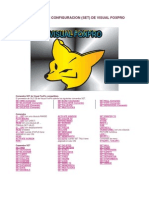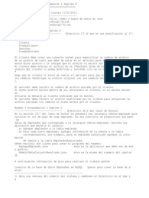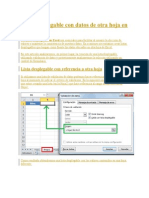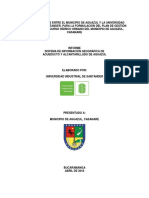Professional Documents
Culture Documents
EUCSPrac 5
Uploaded by
Mauricio GonzalezOriginal Title
Copyright
Available Formats
Share this document
Did you find this document useful?
Is this content inappropriate?
Report this DocumentCopyright:
Available Formats
EUCSPrac 5
Uploaded by
Mauricio GonzalezCopyright:
Available Formats
INFORMÁTICA DE GESTIÓN II
CUADERNO DE PRÁCTICA 5
(Microsoft Excel)
Departamento de Lenguajes y Sistemas
Informáticos
-1- Profesor: Manuel Tovar
Apellido 1
Apellido 2
Nombre
DNI
Normas:
− Entregue el cuadernillo a su profesor de prácticas en la fecha en la que se le indique.
-2- Profesor: Manuel Tovar
PRACTICA. 4. USO DE HOJA DE CÁLCULO MS-EXCEL
Descripción de la práctica
Realizaremos en primer lugar una práctica guiada sobre un problema típico de gestión de
ventas, posteriormente se realizará un planteamiento teórico sobre la gestión de cuentas corrientes
bancarias y el alumno realizará un tipo de cuenta corriente y un método de cálculo para realizar un
supuesto práctico en excel que permita calcular los intereses de dicha cuenta.
Inicio de Microsoft EXCEL.
Entra con la opción 1 Windows 95 (Opción segura), pincha en Inicio, después pincha en
Programas, selecciona el grupo de programas Office 97, y a continuación haz doble clic sobre
Excel.
Planteamiento del problema 1. Gestión de Ventas
Trabajaremos sobre dos hojas de cálculo de nuestro libro de trabajo. En cada hoja se recogerán
datos referentes a diferentes entidades relacionadas.
Hoja de Cálculo: Ventas
Queremos crear una plantilla para recoger diferentes aspectos referidos a las ventas de tres
productos en una zona:
1.- Primera Tabla:
♦ Las ventas de tres productos, que se han producido en cada trimestre.
♦ El total de ventas de cada trimestre
♦ La media de las ventas de cada trimestre.
♦ El número total unidades vendidas de cada uno de los tres productos.
♦ La media de las ventas de cada uno de los tres productos.
♦ El total de unidades vendidas de los tres productos en los cuatro trimestres.
♦ El porcentaje de ventas de cada producto con respecto al total de unidades vendidas.
2.-Segunda tabla:
♦ Total de ventas de cada producto en el primer semestre y en el segundo.
♦ Indicar haciendo uso de funciones lógicas cual ha sido el mejor semestre para cada
producto
3.-Tercera tabla:
♦ Total de ventas en los tres últimos años en la zona norte y zona sur (todos serán
conocidos excepto el que calcularemos en la primera tabla).
4.-Gráficos
♦ Crear un gráfico de sectores para mostrar el porcentaje de ventas de cada producto
durante todo el año.
♦ Crear un gráfico tridimensional de columnas comparando las ventas de cada producto
en el primer y segundo semestre.
♦ Crear un gráfico de líneas con la evolución de las ventas en la zona norte y sur de los
tres años recogidos.
-3- Profesor: Manuel Tovar
Hoja de Cálculo: Vendedores
Se desea crear una lista de los vendedores de la Zona Norte, calculando su sueldo mensual en base
a su puesto y antigüedad en la empresa, sus ventas y su formación.
Datos.
Hoja Ventas
Tabla1: Datos de partida para la Zona Norte en 1996.
Producto1 (6.000, 4.000, 12.000 y 5000 respectivamente para cada trimestre).
Producto2 (2.000, 1.500, 3.000 y 3.500 respectivamente para cada trimestre).
Producto3 (7.000, 2.000, 4.000 y 3.500 respectivamente para cada trimestre).
Tabla2: No existen datos de partida, todos deben ser calculados.
Tabla3: Datos de partida.
1994 (Zona Norte 23.500, Zona Sur 32.500).
1995 (Zona Norte 23.500, Zona Sur 32.500).
1996 (Zona Norte X, Zona Sur 50500).
Hoja Vendedores
Los datos se darán en una tabla más adelante.
Introducción de datos en la hoja de cálculo.
1. La primera vez, cuando aún no existe el archivo creado (en Excel se denomina por defecto
Libro1, Libro2.. hasta que el usuario le da un nombre diferente para guardarlo), por defecto nos
aparece el cursor situado en la celda A1 de la primera hoja (Hoja1) del libro, a partir de aquí
nosotros vamos a introducir los datos, en un principio dejaremos el formato que viene por
defecto tanto para valores como para etiquetas (Las operaciones de dar formato las dejaremos
para apartados posteriores, si bien se pueden hacer antes de introducir los datos)
2. Tabla primera:
A B C D E F
1 Zona Norte (1996) Producto1 Producto2 Producto3 Total trimestre Media trimestre
2 Trimestre 1 6.000 2.000 7.000
3 Trimestre 2 4.000 1.500 2.000
4 Trimestre 3 12.000 3.000 4.000
5 Trimestre 4 5.000 3.500 3.500
6 Total producto
7 Ventas medias
8 Porcentajes
Para facilitar la introducción de las etiquetas referidas a los trimestres y a los productos
• En A2 teclea Trimestre 1 y pulsa enter, ahora vamos a COPIAR_LLENANDO,
pincha con el ratón en la esquina inferior derecha y sin dejar de pulsar el botón
izquierdo del ratón, arrastra éste hasta A5, si lo has hecho correctamente observarás
como automáticamente aparecen Trimestre 2, 3 y 4.
• Repite esta operación para introducir los tres productos.
-4- Profesor: Manuel Tovar
• Termina de introducir las etiquetas como se indican en la tabla anterior.
• Introduce los valores de las ventas sin los puntos que separan los millares (se hará
después al dar formato)
Introducción de fórmulas.
6.1.-Para calcular las ventas totales de cada trimestre y de cada producto se pueden elegir
varios procedimientos, todos ellos conducen al mismo resultado. Vamos a calcular para cada
producto esas ventas totales con un procedimiento diferente.
• Cálculo del Total Producto para Producto 1. Elegimos como celda activa D6, a
continuación pinchamos en la barra de herramientas estándar el botón Autosuma,
comprueba que el resultado es correcto.
• Cálculo del Total Producto para Producto 2. Elegimos como celda activa C6, a
continuación pinchamos en el menú Insertar la opción Función, de la lista que aparece
elegimos matemáticas y trigonométricas, buscamos suma, seguimos los pasos hasta
que donde nos pide como argumento el primer número introducimos el rango en el que
queremos que realice la suma (en este caso C2:C5) comprueba que el resultado es
correcto.
• Cálculo del Total Producto para Producto 3. Elegimos como celda activa B6, a
continuación escribimos =D2+D3+D4+D5,comprueba como también así el resultado es
correcto.
• Repite alguno de los procesos anteriores para calcular los valores de la columna Total
trimestre, una vez calculado el valor del total del trimestre 1, utiliza el procedimiento de
Copiar-llenando visto anteriormente y comprueba que los resultados son correctos
(porque estas fórmulas utilizan referencias relativas).
6.2.-Para calcular las ventas medias de cada trimestre y de cada producto, utiliza lo visto
anteriormente para insertar una función, en este caso es de tipo estadísticas. En esta hoja de
cálculo, la función que nos devuelve la media es denominada Promedio y tiene como argumentos
el rango de valores ( por ejemplo, para Media Primer Trimestre, el contenido de la celda F2 debería
ser =PROMEDIO(B2:D2) ).
A partir de aquí puedes repetir esta operación o utilizar la operación de copiar.
6.3.-Cálculo de los porcentajes de ventas de cada producto con respecto al total de ventas.
Vamos a ver como en este caso si queremos utilizar la opción de copiar debemos incluir en las
fórmulas referencias mixtas ( bien las filas o las columnas de alguno de los argumentos deben
permanecer fijos ).
• Porcentaje del producto1, iría en la celda B8, según lo visto hasta ahora pondríamos
=B6/E6 y luego pinchamos en la barra de herramientas % y luego el botón aumentar
decimales .
• Intenta ahora copiar esta fórmula en las otras dos donde deben ir los porcentajes de los
productos 2 y 3, ¿Qué ocurre?, si compruebas el contenido de C8 será =C6/F6 esto no
es correcto porque en todos los casos para calcular el porcentaje el denominador debe
ser el mismo E6.
• Vuelve ahora a la celda B8 y modifica su contenido poniendo =B6/$E$6, puedes
hacerlo escribiéndolo todo de nuevo o posicionándote justo delante de E y pulsando la
tecla de función F4, hasta que aparezca lo comentado anteriormente. (Esto sería un
ejemplo de referencia mixta, sería absoluta si se hubiesen hecho fijos tanto las filas
como las columnas de todos los argumentos de la función).
• Prueba ahora a copiar la fórmula en las otras dos celdas y verás como el resultado sí es
correcto.
-5- Profesor: Manuel Tovar
Creación de las otras tablas de la Hoja Ventas
Tabla 2.
10 A B C D
11 Primer Semestre
12 Segundo Semestre
13 Mejor Semestre
• Copia la primera fila, utilizando la tabla anterior.
• Completa el contenido de las celdas en blanco, insertando las fórmulas
correspondientes según se ha visto anteriormente (Primer semestre suma del trimestre 1
y 2, y Segundo semestre suma de trimestre 3 y 4).
• Utilizaremos una función lógica para calcular automáticamente cual ha sido el mejor
semestre de ventas para cada producto. (Insertar, Función, Lógicas, Si).
Argumentos de esta función =SI( prueba-lógica; valor si verdadero; valor si falso ) .
Ejemplo contenido de B13, sería =SI( B11>B12; “el primero”;”el segundo”).
Tabla 3.
• Crea las cabeceras de las filas y columnas y completa los valores que se te dan.
• Sólo falta un dato, el correspondiente a las ventas de la zona norte en el año 1996 que ya
está calculado en la tabla primera. Prueba a copiar ese dato desde la tabla 1 a ésta ¿Qué
ocurre? El resultado no es correcto, por que al ser el contenido de la celda de partida una
fórmula intenta hacer una copia relativa.
• Para hacerlo correctamente debemos seleccionar en lugar de la opción Pegar la opción
del menú Edición, Pegado especial, valores, comprueba como ahora si está correcto.
Dar Formato.
Para dar formato a una tabla podemos hacerlo de varias formas
• Usando las opciones de menú Formato, Celdas, Número, Alineación Fuentes, Bordes,
Diseño.
• Usando un formato ya existente con del menú Formato, Autoformato.
• Usando de la barra de formato, los botones de Paleta portátil bordes, Paleta portátil
Color de fondo y Paleta portátil Color de fuente y los botones de aspecto, tipo y
tamaño de letra.
Utiliza un método diferente para dar formato a cada una de las tres tablas de modo que su aspecto
final sea el que se muestra a continuación.
-6- Profesor: Manuel Tovar
Resumen de Ventas
Zona Norte(1996) Producto1 Producto2 Producto3 Total trimestre Media trimestre
Trimestre 1 6.000 2.000 7.000 15.000 5.000
Trimestre 2 4.000 1.500 2.000 7.500 2.500
Trimestre 3 12.000 3.000 4.000 19.000 6.333
Trimestre 4 5.000 3.500 3.500 12.000 4.000
Total producto 27.000 10.000 16.500 53.500
Ventas medias 6.750 2.500 4.125
Porcentajes 50,47% 18,69% 30,84%
Zona Norte Producto1 Producto2 Producto3
Primer Semestre 10000 3500 9000
Segundo semestre 17000 6500 7500
Mejor semestre el segundo el segundo el primero
Año zona norte zona sur
1994 23.500 32.500
1995 56.000 25.800
1996 53.500 50.500
Vamos a ver cómo insertarle la cabecera con ‘Resumen de ventas.
• Primero será hacer espacio para poder incluirlo, como la primera tabla comienza en la
celda A1, posiciónate en ella vete al menú Insertar, Filas inserta cuatro filas nuevas.
Comprueba como el resultado de esta operación no afecta a la corrección de las tablas,
igualmente se podrían haber insertado columnas o celdas.
• Vete ahora al menú Ver, Barras de herramientas elige la de Dibujo. Observa como
aparece una nueva barra, de aquí elige Cuadro de Texto, el cursor se convierte en una
cruz, posiciónate en la esquina superior izquierda del recuadro y sin soltar muévete
hasta que el recuadro tenga el tamaño deseado, suelta el botón del ratón , elige la opción
Centrado, y el Tipo y Tamaño de Letra.
Confección de Gráficos.
Para crear los tres gráficos que se nos pedían vamos a utilizar el botón de Asistente para Gráficos.
• En primer lugar debes seleccionar todos los datos que van a aparecer en el gráfico, las
etiquetas y los valores (ejemplo para el primer gráfico hay que seleccionar Producto1,
Producto2, Producto3 y los porcentajes correspondientes 50.47, 18.69 y 30,84).
• Después, pinchar el botón de Asistente para Gráficos, y a continuación ir eligiendo las
diferentes opciones que se nos presentan, seguir los pasos indicados y añadir los títulos
del gráfico.
Los gráficos pedidos de cada tabla deben quedar como los que se indican a continuación.
-7- Profesor: Manuel Tovar
Porcentajes totales de ventas de cada
producto
Producto3
30.47%
Producto1
50.47%
Producto2
18.69%
Primer Semestre
Ventas en cada semestre de los diferentes
productos Segundo Semestre
20000
10000
0
Producto 1 Producto 2 Producto 3
Evolución experimentada en las ventas
Unidades Vendidas
60.000
50.000
40.000 zona norte
30.000 zona sur
20.000
10.000
-
1994 1995 1996
Años
Operaciones de archivo.
Antes de terminar eligiendo Archivo, guardar, almacena en tu disco esta práctica con el nombre
de Practica4.xls, así podrás tenerla para otra sesión.
Trabajando con diferentes hojas de un libro de trabajo
Una vez introducidos los datos correspondientes a la primera hoja de cálculo, podemos nombrarla.
Para ello, situaremos el puntero de ratón en la etiqueta Hoja1 y haremos doble clic. En este
momento ya podremos editar el nombre de la hoja e introduciremos el nombre Ventas.
-8- Profesor: Manuel Tovar
Lo mismo será repetido para dar a la Hoja2 el nombre Vendedores.
Introduciendo los datos de la hoja Ventas
A partir de este momento, ya podemos comenzar la edición de la segunda hoja de cálculo
(Vendedores), que permitirá gestionar la lista de vendedores de la Zona Norte y su sueldo.
Los datos a introducir y la apariencia de la hoja se muestran más abajo.
Para cada vendedor, se dispone de su edad, la fecha de incorporación a la empresa, el tipo de
producto que vende (P1,P2 o P3) y su puesto en la empresa (A, B o C). A partir de esta
información se ha de calcular el sueldo mensual de cada vendedor de acuerdo a las siguientes
reglas:
1. Cada vendedor tiene un sueldo base (Campo Base) que depende del puesto que tenga en la
empresa (A: 250.000 ptas, B:220.000 ptas y C: 190.000 ptas). Para rellenar este campo de
forma automática facilitando la introducción de nuevos vendedores, definiremos una fórmula
en la celda G2 y la copiaremos a todas las demás celdas de la columna G. La fórmula utiliza la
función lógica SI de forma anidada:
=SI(F2="A";250000;SI(F2="B";220000;190000))
Copiando esta fórmula en las restantes celdas de la columna, tendremos rellenado el sueldo
base para todos los vendedores.
2. Para cada vendedor se han de calcular los años que lleva trabajando en la empresa (suponiendo
que estamos en el año 1997). Esta información se almacena en la columna H de la hoja
Vendedores y será utilizada para subir el sueldo del vendedor en 2.500 ptas por cada año de
experiencia. Para rellenar el campo Año, utilizaremos la función Año( fecha) que devuelve el
año correspondiente a una fecha e introduciremos en H2 la fórmula:
=1997-AÑO(D2) que puede ser copiada en las demás celdas de la columna.
3. Cada vendedor tiene asignado un tipo de producto (P1, P2 o P3) y obtiene un complemento en
ptas igual al 10 % del número total de unidades vendidas de dicho producto en la Zona Norte.
Para poder calcular este complemento necesitamos acceder a información de la hoja Ventas, en
concreto a las celdas que almacenan los totales de cada producto. Para ello utilizaremos
referencias de una celda de una hoja a otra en el libro. Para referenciar una celda de una hoja
desde otra, basta con escribir el nombre de la hoja que contiene el valor referenciado seguida del
símbolo de admiración ! y seguida de la referencia a la celda de dicha hoja donde se encuentra el
valor. Así por ejemplo, para acceder de forma absoluta a la celda que contiene el número total de
unidades vendidas del producto 1 tendremos que escribir: Ventas!$B$10. Para rellenar la
columna relativa al campo Ventas de la hoja Vendedores escribiremos en la celda I2 la
fórmula:
=SI(E2="P1";Ventas!$B$10;SI( E2="P2";Ventas!$C$10;Ventas!$D$10 ))
y la copiaremos a las demás celdas de la columna. De esa forma tendremos el número total de
unidades vendidas del producto del que se encarga cada vendedor.
4. Por último, se calcula el sueldo mensual de cada vendedor (campo Sueldo) sumando el sueldo
base, el complemento por antigüedad en la empresa y el complemento por ventas. Para ello
basta con poner en J2 la fórmula: =G2+H2*2500+I2*0,1
y copiarla al resto de celdas en la columna.
-9- Profesor: Manuel Tovar
A B C D E F G H I J
Apellidos Nombre Edad Fecha Prod. Puesto Base Años Ventas Sueldo
Ramírez García Ramón 29 09/10/95 P3 C
Rupérez López Álvaro 34 23/01/94 P2 A
Mediano Ruiz Arsenio 45 12/11/75 P2 B
Ocaso Sol Pelayo 28 03/03/93 P1 B
Merino Alonso Macario 30 05/10/92 P3 A
Corso Pozo Francisco 45 26/07/86 P2 C
Ferrán Moreda Eusebio 29 09/02/95 P1 B
Romero Alejo Amelio 51 23/11/73 P1 B
Jonás Armon Felipe 37 22/03/84 P3 B
Del Conde Páez Asensio 29 12/12/95 P2 C
Amedo Ponteski Lebrowski 39 01/01/91 P3 A
Doro Enoff Héctor 30 02/12/87 P1 B
Tratando una hoja como una Base de Datos
En Excel, las bases de datos se manejan como listas. Una lista es una forma de estructurar los datos en
la hoja de cálculo de acuerdo a unas pautas. Una lista será un rango de celdas que mantienen una
estructura fija. Contendrá una primera fila rotulada con nombres de columnas (campos) y una serie de
filas que contienen valores del mismo tipo para cada campo (registros). Al realizar la mayoría de las
tareas de ordenación, búsqueda, etc. consideraremos a la lista como una base de datos.
Creación de una lista
Para que Excel reconozca automáticamente una base de datos se han de cumplir una serie de
consideraciones: la primera fila (nombres de campos) debe ir en un formato diferente del resto de la
base de datos (por ejemplo, en negrita) y todos los registros tendrán los mismos campos aunque
pueden dejarse campos en blanco. También es recomendable utilizar un formato común para todas las
celdas de una columna. Vamos a definir la tabla de la Hoja Vendedores como una lista. Para ello,
pondremos a los campos un formato bastante diferente del resto de las celdas. Por ejemplo, en Negrita
y con un tamaño de fuente mayor.
Ordenar la lista
Para ordenar una base de datos, es suficiente seleccionar una celda dentro del rango de la base de
datos y ejecutar la orden Ordenar del menú Datos. Automáticamente, Excel seleccionará todos los
registros excepto los nombres de los campos que los empleará como criterios de ordenación. Para
ordenar únicamente un subconjunto de datos de la hoja de cálculo, seleccione el rango previamente
antes de elegir la orden Ordenar. En el cuadro de diálogo Ordenar tenemos en primer lugar los
criterios de ordenación que se corresponden con los campos de la base de datos. Podemos seleccionar
un orden ascendente o descendente y se pueden utilizar hasta tres criterios de ordenación al mismo
tiempo. Probar a ordenar la lista de vendedores por edad, apellidos y por sueldo.
Filtración de una lista mediante un filtro automático
La filtración consiste en seleccionar una serie de registros dentro de la base de datos de acuerdo a unos
criterios ocultando los registros que no cumplan dichos criterios, sin necesidad de mover los registros a
otra localización.
Para filtrar una base, elegimos la orden Datos Filtros y de la suborden seleccionamos Filtro
automático. Automáticamente Excel colocará flechas desplegables en cada campo de la lista.
Haciendo clic en cada flecha aparecerá la lista de los elementos únicos de cada columna. Haciendo clic
- 10 - Profesor: Manuel Tovar
en un elemento de la lista, Excel presenta los registros cuyo campo contiene ese valor y oculta todos
los demás registros. Para mostrar todos los elementos de un campo se ha de seleccionar la opción
Todas. Podemos seleccionar además los registros que tengan vacío un determinado campo
seleccionando la opción Vacías en la lista desplegable.
Podemos ampliar el rango de criterios de filtro utilizando la opción Personalizadas del cuadro de lista
de cada campo. Esto nos permitirá expresar criterios complejos mediante la conjunción y disyunción
de criterios simples.
Filtrar la lista de vendedores mediante el uso de órdenes de filtro automático. Por ejemplo, seleccionar
aquellos vendedores que tengan 29 años (o más de 40), que lleven más de tres años en la empresa, o
que ganen más de 260.000 ptas, etc.
- 11 - Profesor: Manuel Tovar
¿ Qué es una Hoja de Cálculo ?
Características.
- 12 - Profesor: Manuel Tovar
¿ Qué son y para que sirven las Hojas (Hojas1, Hoja2, ...?
Notas que considere oportunas:
- 13 - Profesor: Manuel Tovar
You might also like
- BasesdeDatos PDFDocument106 pagesBasesdeDatos PDFYorsi Reinaldo CrespoNo ratings yet
- 9789702410355Document43 pages9789702410355Luis David Moncada TorresNo ratings yet
- Scrum Manager Historias UsuarioDocument64 pagesScrum Manager Historias UsuarioRuben RomeroNo ratings yet
- Instructivo AWS Educate MinTic Compressed ComDocument15 pagesInstructivo AWS Educate MinTic Compressed ComMauricio GonzalezNo ratings yet
- 9 Instructivo Ruta para EvaluarDocument2 pages9 Instructivo Ruta para EvaluarSolòrzano Acuña MiguelNo ratings yet
- Ingeniería de Software 2Document138 pagesIngeniería de Software 2anderson camilo mejia gallegoNo ratings yet
- Seguridad en AlturasDocument8 pagesSeguridad en AlturasMauricio GonzalezNo ratings yet
- Plantilla MentefactoDocument11 pagesPlantilla MentefactoMauricio GonzalezNo ratings yet
- Scrum Manager Historias UsuarioDocument64 pagesScrum Manager Historias UsuarioRuben RomeroNo ratings yet
- Niveles de Servicio PDFDocument13 pagesNiveles de Servicio PDFlaura_milefvNo ratings yet
- Evaluaciones Blackboard PDFDocument7 pagesEvaluaciones Blackboard PDFMauricio GonzalezNo ratings yet
- GuiaSofiaEvidencia PDFDocument20 pagesGuiaSofiaEvidencia PDFMauricio GonzalezNo ratings yet
- Ejemplos Competencias Ciudadanas IcfesDocument4 pagesEjemplos Competencias Ciudadanas IcfesMauricio GonzalezNo ratings yet
- Transformaci On Modelo Domini oDocument6 pagesTransformaci On Modelo Domini oMauricio GonzalezNo ratings yet
- Algoritmos y Programación en C++Document37 pagesAlgoritmos y Programación en C++Mauricio GonzalezNo ratings yet
- Diseno BlackboardDocument6 pagesDiseno BlackboardMauricio GonzalezNo ratings yet
- Laboratorio 5 - VB 2005Document11 pagesLaboratorio 5 - VB 2005joselo27No ratings yet
- Ejemplo ARPyEncaminamientoDocument9 pagesEjemplo ARPyEncaminamientoFreddy Huayta MezaNo ratings yet
- Decreto 1072 de 2015 - Decreto Unico Reglamentario Del Sector TrabajoDocument304 pagesDecreto 1072 de 2015 - Decreto Unico Reglamentario Del Sector TrabajoCris TianNo ratings yet
- Fundamentos ProgramacionDocument56 pagesFundamentos ProgramacionOscar UrrutiaNo ratings yet
- Ejercicios DCUDocument9 pagesEjercicios DCUGuillermo Calixto AlbarranNo ratings yet
- SISTEMAS7Document2 pagesSISTEMAS7Mauricio GonzalezNo ratings yet
- UML Descubrir Clases PDFDocument79 pagesUML Descubrir Clases PDFRe MlNo ratings yet
- EnunciadoProyecto Casos de UsoDocument1 pageEnunciadoProyecto Casos de UsoMauricio GonzalezNo ratings yet
- VenegasBerzosaRaul ETISa2011 12Document116 pagesVenegasBerzosaRaul ETISa2011 12Mauricio GonzalezNo ratings yet
- Anexo 4Document5 pagesAnexo 4Mauricio GonzalezNo ratings yet
- Programación orientada a objetosDocument6 pagesProgramación orientada a objetosMauricio GonzalezNo ratings yet
- 2007 Febrero v1Document6 pages2007 Febrero v1Mauricio GonzalezNo ratings yet
- Practica JavaDocument11 pagesPractica JavaMauricio GonzalezNo ratings yet
- Guia de Aprendizaje 2Document5 pagesGuia de Aprendizaje 2Mauricio GonzalezNo ratings yet
- Velneo Planos de EjecuciónDocument26 pagesVelneo Planos de EjecuciónngrodriNo ratings yet
- DBA SQL Server 2008 examen preguntasDocument3 pagesDBA SQL Server 2008 examen preguntasjjvallesvNo ratings yet
- Estimación de proyectos de software basada en métricasDocument15 pagesEstimación de proyectos de software basada en métricasTrip TripNo ratings yet
- Gestión de inventarios con ApexDocument26 pagesGestión de inventarios con ApexArakalysMachadoNo ratings yet
- Duración14MinutosDocument9 pagesDuración14MinutosJuan David Alarcón SánchezNo ratings yet
- Paso A Paso. Microsoft Office Access 200 - Virginia Andersen PDFDocument643 pagesPaso A Paso. Microsoft Office Access 200 - Virginia Andersen PDFSergio Alcayaga DNo ratings yet
- Guía de Actividades JPA-EJBDocument11 pagesGuía de Actividades JPA-EJBCARLOS CASTILLANo ratings yet
- TablasDocument4 pagesTablasVerónica StevenNo ratings yet
- Qué Es Database MailDocument3 pagesQué Es Database MailElvin Jose LandetaNo ratings yet
- Manual de Usuario SejproDocument88 pagesManual de Usuario SejproPaul Salcedo HerreraNo ratings yet
- EXAMENDocument11 pagesEXAMENAngeles MtzNo ratings yet
- Comandos de Configuracion VFPDocument55 pagesComandos de Configuracion VFPhmvhmv100% (3)
- 3 Manual QueryDocument38 pages3 Manual QueryluisNo ratings yet
- Guía de InformáticaDocument71 pagesGuía de InformáticaAJ Castro100% (1)
- Laboratorio de AccessDocument3 pagesLaboratorio de AccessJosé MelaraNo ratings yet
- BASES de DATOS Sobre Accidentes IndustrialesDocument11 pagesBASES de DATOS Sobre Accidentes IndustrialesAlmighty59100% (1)
- Manual de Sap Lenguaje de Programación AbapDocument188 pagesManual de Sap Lenguaje de Programación AbapEsteparia HesseNo ratings yet
- Atajos Del Teclado para Office (2007 - 2019) Word, Excel, Access, PowerPointDocument11 pagesAtajos Del Teclado para Office (2007 - 2019) Word, Excel, Access, PowerPointRafael RocaNo ratings yet
- MySQLDocument16 pagesMySQLedward0% (1)
- Mascaras AccessDocument2 pagesMascaras AccessJunior Choque ChambillaNo ratings yet
- Tareas PendientesDocument3 pagesTareas Pendientesjavier132No ratings yet
- Diferencias Writer WordDocument31 pagesDiferencias Writer WordpopedemanuelNo ratings yet
- 3 Procesadores de TextoDocument52 pages3 Procesadores de TextoEsceptico RypNo ratings yet
- Tablas SAP diccionarioDocument9 pagesTablas SAP diccionarioJose CerraNo ratings yet
- GuiaDocument21 pagesGuiakattyNo ratings yet
- Lista desplegable con datos de otra hoja ExcelDocument5 pagesLista desplegable con datos de otra hoja ExcelPaola Valdez ColqueNo ratings yet
- Creacion de Usuarios y RolesDocument5 pagesCreacion de Usuarios y RolesMiguel Ormeño DiazNo ratings yet
- Codigos de ErrorDocument22 pagesCodigos de ErrorLauraNo ratings yet
- Problemas Escogidos SODocument33 pagesProblemas Escogidos SOebolanoskaNo ratings yet
- Agz Sig Acu AlcDocument44 pagesAgz Sig Acu AlcRosoly Dilberto Chaparro VargasNo ratings yet