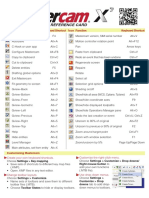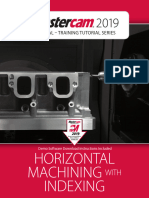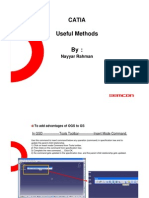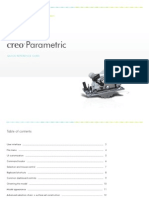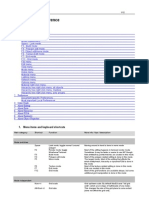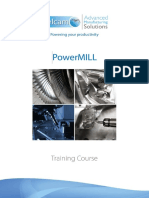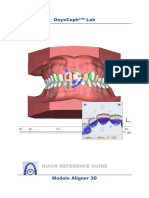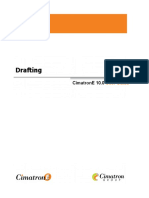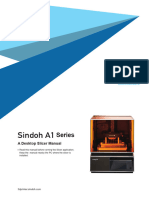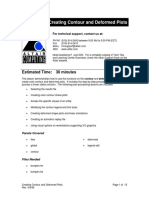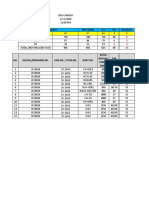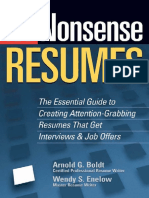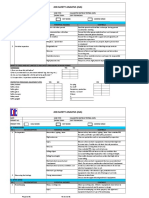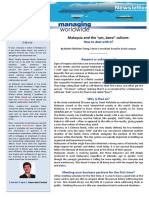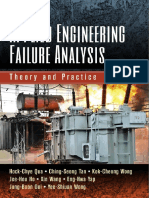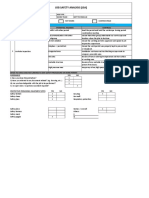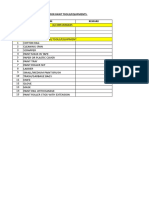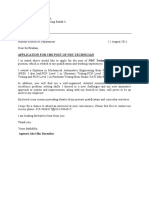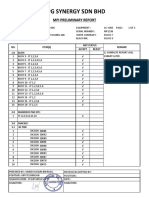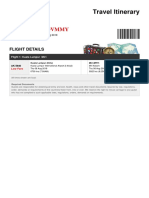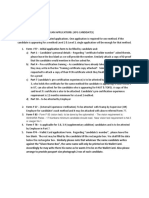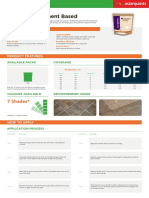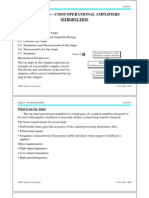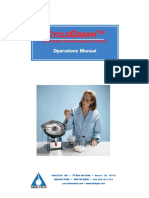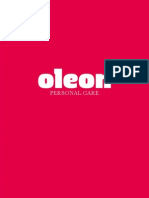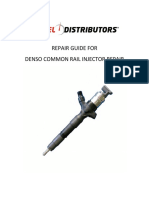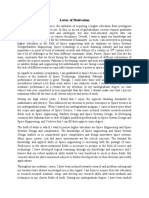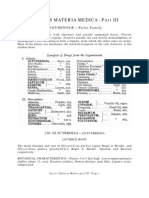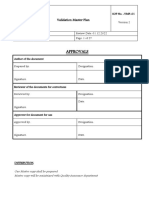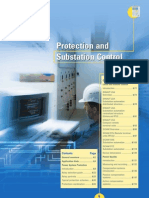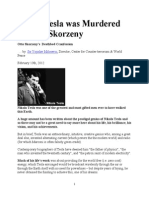Professional Documents
Culture Documents
MastercamX Quick Ref Card
Uploaded by
MohdHuzairiRusliCopyright
Available Formats
Share this document
Did you find this document useful?
Is this content inappropriate?
Report this DocumentCopyright:
Available Formats
MastercamX Quick Ref Card
Uploaded by
MohdHuzairiRusliCopyright:
Available Formats
QUICK REFERENCE CARDMR2
Keyboard Toolbar Keyboard Toolbar
Function Function
shortcut icon shortcut icon
GviewTop Alt+1 Copy to clipboard Ctrl+C
GviewFront Alt+2 Regenerate screen Shift+Ctrl+R
GviewBack Alt+3 Paste from clipboardCtrl+V
GviewBottomAlt+4 Cut to clipboard Ctrl+X
GviewRight Alt+5 Redo an event that has been undone Ctrl+Y
Zoom around target point Ctrl+F1
GviewLeft Alt+6
Zoom with window selection F1
GviewIsometric Alt+7
Fit geometry to screen Alt+F1
AutoSave Alt+A
Unzoom Previous / 50% of original F2
Run C-Hook or user app Alt+C
Unzoom to 80% of original Alt+F2
Set drafting global options Alt+D
Repaint F3
Hide entities Alt+E
Selection grid options Alt+G Analyze entities F4
Online help Alt+H Exit Mastercam Alt+F4
Delete F5
Show/hide Operations Manager pane Alt+O
Configure Mastercam Alt+F8
Previous view Alt+P
Show/hide coordinate axes F9
Shading on/off Alt+S
Show all axes (world view, Cplane, Tplane)Alt+F9
Show/hide displayed toolpathsAlt+T
Select rotation point for SpaceBall Alt+F12
Undo the last creation or eventAlt+U, Ctrl+U, Ctrl+Z
PanArrow keys
Mastercam version, SIM serial numberAlt+V
Rotate Alt+Arrow keys
Set main color/level/style/width from entity Alt+X
Zoom/unzoom by 5% Page Up, Page Down
Level Manager Alt+Z
Note: These shortcuts are not active if the cursor is inside the
Select all Ctrl+A Operations Manager.
Customizing Mastercam
fCCreate your own keyboard shortcuts. fCCustomize the right-click menu.
Choose Settings > Key mappings from the menu to define your Right-click in the graphics window to see a list of commonly used
own keyboard shortcuts. Add to or redefine the above list. functions. Choose Settings > Customize to add your own functions
Save sets of shortcuts to different key map files (.KMP) and to this menu. The list of functions is saved in your .MTB file.
load them as needed. fUUse drop-down menus.
Choose Reset All to restore the shortcuts listed above. Add drop-down menus to toolbars
to present many related functions
Open .KMP files in any text editor to see the key assignments. in a very small space. Choose
fCChange toolbar layouts. Settings > Customize> Drop-
Choose Settings > Customize from the menu to customize tool- downs tab.
bars. Rearrange icons or add new functions to the toolbars.
Add or remove functions from
Name sets of toolbars and save them to different toolbar files existing drop-down menus, or
(.MTB) and load them as needed. create your own custom menus.
Choose Toolbar states to hide or display toolbars.
Mastercam is a registered trademark of CNC Software, Inc.
Tip: A toolbar layout is which buttons are on which toolbar. The Copyright 2006 CNC Software, Inc. All rights reserved.
toolbar state is which toolbars are displayed and where. Revision: April 2006 ISBN: 1-883310-46-6
Selecting geometry
The General Selection ribbon bar is what you will often use to select geometry. It will be automatically activated by many Mastercam functions
that use it, or you can use it to pre-select entities. In other words, use it to select entities, then choose a Mastercam function to apply to
them. It is typically used when you are deleting, transforming, or changing the attributes of geometry. Different sets of buttons let you
select wireframe or solid geometry.
Standard selection mode. Click on an entity to
Selection masks. Set selection criteria. Choose from Only the entities select it or drag a selection window. Shift-click to
that match, or choose All matching entities. select a chain. Shift-click again to terminate a
partial chain. Alt-click to drag a selection vector.
Selecting multiple entities. Solid selection. Activates solid selection mode
Choose a selection method from the list to quickly
select groups of entities.
Chain. Select entities which form a continuous
contour.
Window. Click and drag a rectangle
to select all the entities inside it. to select edges, faces, or solid bodies.
Choose how entities on the Select from back. Select edges or faces that
boundary will be included. are hidden from view. Lets you select them
without rotating the part on the screen.
Polygon. Draw an irregular shape Select last. Reselects the solid selection from
and select all the entities inside it. the previous operation.
Choose from the same boundary options as for Window selection.
Single. Select one entity at a time. Use the following tools in all selection modes:
Verify selection. When many entities are close
Area selection. Search for and select entities inside a closed boundary. together, use this mode to have Mastercam
highlight them one after another. Click when
Vector. Click and drag a line to select all entities which intersect it. the one you want is highlighted.
Create an irregular shape or compound vector by clicking at each
corner; double-click when you are done. Cancel selection. Unselect all entities.
Tip: Choose Settings>Customize to assign these End selection. Confirm that you have finished
selection modes to hot keys or the right-click menu. selecting and continue with the active function.
Chaining geometry
The Chaining dialog box (left) displays automatically when you need to select chains of entities. These are
sets of entities which are linked by common endpoints and which have a direction. If you select multiple
entities that arent continuous, Mastercam will simply create multiple chains. You will use this most often
when creating toolpaths, where the tool direction equals the chain direction.
Chaining modes:
Chain wireframe Cancel selection. Works
geometry. one chain at a time.
Chain edges or faces of C-plane. Chain entities in the same
solids. Reverse chain direction.
plane as first chained entity.
Enable dynamic start & 3D. Manually select when multiple Access advanced
end point selection. entities share an endpoint. options and settings.
Regular chaining. Select Chain a single point. Re-select chain from
all continuous entities. Useful for creating previous operation.
Draw window and chain entry or exit points. End current chain and
all entities inside it. Chain all entities inside begin another. (Only
Create a chain from a a closed boundary. used in certain modes.)
single entity. Draw a polygon and
Draw a vector (simple chain all entities inside.
or compound) and chain Partial chaining. Select first and last entity and chain
all entities intersecting it. everything in between. Use Wait option to retrace geometry.
AutoCursor
AutoCursor is automatically activated whenever you need to specify a Fastpoint mode. Simply type the
location in the graphics window. The most common use of AutoCursor is coordinate position and hit Enter.
when creating geometry. Use AutoCursor to snap to key geometry
positions, sketch points in space, or to simply type coordinate positions. AutoCursor settings. Tell Mastercam what kinds of
Use whichever method is easiest for the current operation. locations you want to snap to.
AutoCursor tips:
Press the [Spacebar] to
enter Fastpoint mode.
Type X, Y, or Z to enter a single Hold the [Ctrl] key to
coordinate directly in the field. To select a single location temporarily release all
based on part geometry, snap settings and free-
Click the X, Y, or Z button to
choose the type of location sketch point locations.
lock the field.
from this list, then click on Shift-click a location to enter
Click to select a recently the entity in the graphics
used value. relative coordinates.
window.
Press Tab to move to Double-click the AutoCursor
Tip: Click AutoCursor to undock it, or drag it any-
another field. settings to activate power where in the window. You can
key shortcuts for these close it, and Mastercam will
selection modes. Deactivate automatically display it again
power keys if they interfere when it is needed.
Origin with your other work.
Arc center
Endpoint
AutoCursor cues
Intersection
Sometimes when there are many entities close
Midpoint together, it can be difficult to know what points
Point AutoCursor is locking to. AutoCursor uses the icons at
left to tell you what kind of location it is snapping to. In
Quadrant this example, the icon tells you that the location is the
center point of an arc.
Nearest entity
Data entry shortcuts
Use these shortcuts in virtually any numeric data entry field.
Type this and get this
fBBuilt-in calculator
Fields that take number values have a built-in calculator. You can enter simple
formulas directly in the field and Mastercam will input the value. For example, type
9/32 in a field and Mastercam will display the value 0.28125.
You can perform addition, subtraction, multiplication, and division. Use
parentheses to build expressions. Type PI to automatically enter its value.
If the field takes an integer instead of floating-point number, Mastercam will
discard the decimal portion of the result.
fAAutomatic inch/metric conversion
You can also automatically convert inch/metric values. When working in inch mode,
type a metric value followed by mm and Mastercam will automatically convert it. In
metric mode, follow an inch measurement with in to convert it.
fRReading values from geometry
Mastercam can also read dimensions, coordinate positions, and other values
directly from geometry in the graphics window. For example, type x in a field and
press either Tab or Enter. Mastercam returns you to the graphics window to select
a point or entity location, and reads the X coordinate directly into the field.
Right-click in the field or type ? to see the complete list of shortcuts.
Select a shortcut from the menu or type the hot key.
Toolpath Manager
The Toolpath and Solids Managers share the pane on the left side of your window. Use them to review, edit, and manage toolpath and solid
operations. Together, they are also known as the Operations Manager. Drag the border to resize it, or press [Alt+O] to hide it completely.
Most functions will work on multiple operations if more than one are selected.
Select all operations.
Select all dirty operations. These need to be regenerated before posting.
Regenerate all selected operations.
Regenerate all dirty operations, whether or not they have been selected.
Backplot selected operations. Use Backplot to focus on tool movements and
positions. Or click the icon in the operation list to backplot a single toolpath.
Verify selected operations. Use Verify to focus on the stock model.
Post selected operations, using the post processor named in the machine
definition. Right-click to create batch jobs to post multiple files.
Highfeed machining. Optimize for machine dynamics and constant chip load.
New operations list; delete all operations and tools from the part file.
Lock the operation from changes. Useful when you want to edit geometry but
wish to protect the toolpath from changing.
Toggle whether the selected toolpath displays in the graphics window.
Disable posting for the selected toolpath.
Display toolpaths only when they are selected.
Display only the geometry associated with the selected toolpaths.
Machine groups Using the insertion point Working with geometry
Each machine group is associated with a The insertion point shows where the next Click one of the above icons to edit or
machine definition, which also includes the operation will be placed. It also determines reselect the geometry for an operation. You
control definition and post processor: the active machine and control definition. can also add new geometry, reverse the
chaining direction, and sort drill points.
Move the insertion point up or
Use the Properties sections to perform most down. Toolpath uses wireframe geometry.
job setup work. You can select how to apply Toolpath uses solids or surfaces. This
tool and operation defaults, create stock Position the insertion point immediately
after the currently selected operation. icon expands to let you individually select
models and safety zones, and select a drive/check surfaces, containment
material. Automatically scroll the Toolpath boundaries, and start points.
Manager so that the insertion point is
You can also select a different machine, and visible. Useful when you have many Click a geometry icon and drag it to another
have Mastercam automatically validate operations in the list. toolpath to use it in that toolpath.
operations against it. Drag toolpaths to a
different group to also trigger the automatic TIPS & SHORTCUTS Extensive right-click menu lets you:
validation. Use the following hot keys: Create new machine and toolpath groups.
Click Properties and select Files to make job- E Expand or collapse all operations. Choose Select to select operations which
specific edits to the machine or control L Lock or unlock selected operations. match your criteria, such as the same tool.
definition, or to select a different post. Any Sort or renumber operations and tools.
changes can only be saved to the part file, P Toggle posting on selected operations.
Choose Display options to customize the
and cannot be written to the machine T Toggle toolpath display for selected labels for operations and properties.
definition on your hard disk. operations. Recalculate/update feeds and speeds when
Toolpath groups Ctrl+X, Ctrl+C Cut or copy one or more you change the stock material.
selected operations to the clipboard. Import/export operations from a library.
Use toolpath groups as a convenient way to
select, move, and post logical sets of Ctrl+V Paste operations at the insertion Drag geometry icons from current
operations. Toolpath groups are subgroups point. operations to the imported ones.
of a parent machine group and inherit all of Choose Settings, Configuration, Toolpath Create and run batch jobs to post many
its properties. They can also be nested. Use Manager to set naming conventions for operations from multiple part files.
Groups, New Toolpath
the right-click menu (G machine groups, toolpath groups and NC Edit toolpaths, wirepaths & individual points.
group) to create them. files. Run collision/gouge check utilities.
Solids Manager
The Solids Manager lists all of the solid operations in your Mastercam file. Each solid body is listed separately; expand each one to see the
list of solid operations used to create it. Edit or change the settings for an operation or reselect the geometry to make changes to the solid
body. Solid operations that have been changed need to be regenerated.
Note: The Solids Manager is available when you purchase Mastercam Solids. Users without Mastercam Solids can still import and machine
solids; however, they cannot create or edit them.
Use this button to quickly regenerate Click the Select button and then select a Use cursor keys to quickly move around:
all invalid operations. This is useful face or feature of your solid model. Up and Down move one line at a time.
when you have made changes to Mastercam automatically highlights the
geometry that affect many operations. Left and Right expand/condense the selected
solid operation that created it.
operation.
Click on an operation to select it. Mastercam
highlights the feature in your part model.
Click on Parameters to edit the operation settings.
Click on Geometry to reselect the geometry.
Mastercam automatically lists all
the toolpath operations in the part
file that machine the solid body.
Drag the Stop Op icon to prevent Mastercam from
generating operations which follow it. Use it to
preview your solid at different stages, without
Right-click a solid body to deleting and recreating operations.
change its color or other Tip: When you create new solid operations,
attributes, check it for errors, Mastercam inserts them before the Stop Op icon.
or create a duplicate.
Working with imported solids
Indicates a solid body. Also used in Chamfer operation. Imported solid models are listed in the
Toolpath Manager when machining a Solids Manager as a brick, meaning that
solid. Draft faces (tilt the faces by a defined
angle). you cannot access any of the operations
Operation needs to be regenerated. used to create it:
This typically appears right after Trim solids.
youve changed the parameters or Create a shell from the solid.
geometry for an operation.
Indicates a Boolean solid operation. Modify the brick with new solid operations
Operation is invalid, and Mastercam Boolean operations involve combining,
cannot generate the solid. Try just like any other solid. These will be
subtracting, or working with the listed in the solids tree normally.
adjusting the parameters or intersection of several solids.
geometry and regenerating. Right-click on the solid and choose
Identifies the tool solid in a Boolean Check solid to check the imported
The end of the operation list for a operation. Since the tool solid is
solid. model for errors or irregularities that
typically discarded as part of the might cause later problems.
A toolpath has been created that operation, Mastercam places the solid
operations in which the tool body was Right-click on the solid and choose
machines the solid. Solids > Find features to re-create
originally generated under this icon, so
Extrude, loft, or sweep operation. that you can examine or recreate the hole and fillet operations for the brick,
tool solid if necessary. which can then be edited or deleted.
Revolve operation.
You can also use Mastercam Direct inside
Consult the online help that comes with
Fillet operation. your 3rd-party solid modeling program,
Mastercam to learn more about
which preserves a solids history when it
Boolean solid operations.
is brought into Mastercam.
Backplotting toolpaths
Use the Backplot feature to precisely examine individual tool moves. Conditional stops. Tell Mastercam to
Click the button in the Toolpath Manager toolbar to backplot toolpaths. pause the toolpath at a predetermined
step, coordinate position, tool change, or new
operation.
Play toolpath continuously, or Display entire toolpath at once.
stop/pause. Slide the bar to advance the toolpath. Click a
location to jump to that tool position. Click the
Advance/rewind toolpath to next Display one move at a time. slider to activate the mouse wheel for advance
conditional stop (see right). and rewind.
Advance/rewind toolpath to next Drag to control
playback speed. Colored areas show tool changes.
step or move.
White bars indicate new operations.
Black tic marks indicate conditional stops.
Show/hide rapid moves. , Restrict/Unrestrict toolpaths.
Click the Restrict button to
remove previously plotted toolpaths. Click
Unrestrict to restore them.
Use colors from Options
to show tool movements.
Click-and-drag to resize
window panes.
Quick verify. Show/hide
Show holder/tool. area covered by tool.
,
Click the Options
button to select color, solid/
wireframe display, and other
settings. Current move is Show/hide endpoints
highlighted with gradient. of individual tool moves.
Selecting toolpaths Hotkeys Toolpath information
Select multiple toolpaths in the Toolpath S Step forward one move at a Click this tab to see information about
Manager to load them. While in the Backplot time. the current toolpath move. See the type
window: of move, coordinates, feed rate, and
B Move back one move.
Click the group name to backplot all cutter compensation direction (for comp
toolpaths in the group. R Toggle continuous run mode. in control).
Click an individual toolpath to backplot P Go back to previous stop.
Click this tab to see cycle time and path
it by itself. N Advance to next stop. length for the toolpaths or segments
Open a toolpath to backplot individual currently backplotting.
toolpath segments.
Click the button to configure the backplot Click the button to save the displayed toolpath as
display. Choose options for multiaxis/rotary geometry. Click the button to save the tool
axis toolpaths, tool and holder display, geometry. You will be prompted to select a level, so
toolpath colors, and more. the backplot entities will be separate from the part
geometry.
You might also like
- NX 9 for Beginners - Part 2 (Extrude and Revolve Features, Placed Features, and Patterned Geometry)From EverandNX 9 for Beginners - Part 2 (Extrude and Revolve Features, Placed Features, and Patterned Geometry)No ratings yet
- NX 9 for Beginners - Part 3 (Additional Features and Multibody Parts, Modifying Parts)From EverandNX 9 for Beginners - Part 3 (Additional Features and Multibody Parts, Modifying Parts)No ratings yet
- MasterCam X7 Quick Ref Card PDFDocument8 pagesMasterCam X7 Quick Ref Card PDFRamirez ElNo ratings yet
- Mastercam2019 Indexing Training TutorialDocument206 pagesMastercam2019 Indexing Training TutorialRavi DahiwalaNo ratings yet
- Quick Ref CardDocument4 pagesQuick Ref CardJose Miguel TorizNo ratings yet
- Mastercam2018 Indexing Training TutorialDocument207 pagesMastercam2018 Indexing Training Tutorialgurdee100% (3)
- MCAMX4 Quick Ref CardDocument2 pagesMCAMX4 Quick Ref CardNancy RodriguezNo ratings yet
- SAMPLE Mastercam X9 Mill Essentials Training Tutorial METRICDocument52 pagesSAMPLE Mastercam X9 Mill Essentials Training Tutorial METRICvlad_bj_86224467% (3)
- Quick ReferenceDocument12 pagesQuick ReferencegaubuproNo ratings yet
- My Website:www - Mastercam.webs ComDocument39 pagesMy Website:www - Mastercam.webs ComTruonglana100% (5)
- SAMPLE MastercamX9 Beginner TrainingTutorialDocument56 pagesSAMPLE MastercamX9 Beginner TrainingTutorialCristian FuentesNo ratings yet
- Maya Shortcuts: Toggle Between MenusDocument5 pagesMaya Shortcuts: Toggle Between MenusmartincutbillNo ratings yet
- Pfab TutorDocument82 pagesPfab TutorGERMAN ARMENTANo ratings yet
- SAMPLE MastercamX9 Art TrainingTutorialDocument55 pagesSAMPLE MastercamX9 Art TrainingTutorialCristian FuentesNo ratings yet
- SAMPLE MastercamX9 Router TrainingTutorial PDFDocument57 pagesSAMPLE MastercamX9 Router TrainingTutorial PDFlucnesNo ratings yet
- SAMPLE Mastercam X9 Handbook Volume 2 PDFDocument36 pagesSAMPLE Mastercam X9 Handbook Volume 2 PDFPapahnya Qiana MaulinaNo ratings yet
- CATIA Useful MethodsDocument30 pagesCATIA Useful MethodsNastase Corina100% (2)
- Keyboard Shortcuts ModoDocument6 pagesKeyboard Shortcuts ModoRafael AscêncioNo ratings yet
- Creo Parametric Quick Reference CardsDocument14 pagesCreo Parametric Quick Reference CardsvikaspiNo ratings yet
- MMB Shift+MMB Ctrl+Alt+LMB Alt+LMB Alt+RMB Scroll Wheel Z: Free Camera Auto Pivot Tablet NavigationDocument5 pagesMMB Shift+MMB Ctrl+Alt+LMB Alt+LMB Alt+RMB Scroll Wheel Z: Free Camera Auto Pivot Tablet NavigationOlaru Vrajeala Penala Catalin-MihailNo ratings yet
- Unreal Development Kit ManualDocument69 pagesUnreal Development Kit ManualDiego Iván Flores MunguíaNo ratings yet
- Ajax UlerDocument19 pagesAjax UlernsbNo ratings yet
- Maya HotkeysDocument10 pagesMaya HotkeyslordearonNo ratings yet
- All Maya Hotkey GuideDocument11 pagesAll Maya Hotkey GuideDaniel Zuleta LadinoNo ratings yet
- Xsi To Sins: Commands & ShortcutsDocument9 pagesXsi To Sins: Commands & ShortcutscaracallaxNo ratings yet
- Mastercam 2017 Lathe CY Axis Toolpaths Tutorial SAMPLEDocument32 pagesMastercam 2017 Lathe CY Axis Toolpaths Tutorial SAMPLEsekhon8751150% (1)
- Mastercam 2017 Mill Advanced Training Tutorial SAMPLE PDFDocument36 pagesMastercam 2017 Mill Advanced Training Tutorial SAMPLE PDFsekhon875115No ratings yet
- Mastercam Book 5 Axis Bai 1Document31 pagesMastercam Book 5 Axis Bai 1tuanvn76100% (3)
- VISI Machining 2DDocument80 pagesVISI Machining 2DjuanverenguerNo ratings yet
- GS Toolbox v1.015 User Manual: (Tested in Autodesk Maya 2017-2020)Document35 pagesGS Toolbox v1.015 User Manual: (Tested in Autodesk Maya 2017-2020)pantelis yiannakisNo ratings yet
- EdgeCAM Lesson2Document23 pagesEdgeCAM Lesson2aralvoiNo ratings yet
- CA-Endevor Quick EditDocument31 pagesCA-Endevor Quick Editmariela mmascelloniNo ratings yet
- Maxed Quick Reference: 1. Menu Items and Keyboard ShortcutsDocument12 pagesMaxed Quick Reference: 1. Menu Items and Keyboard ShortcutsCharitha LebakaNo ratings yet
- Powermill Full 2015-0Document457 pagesPowermill Full 2015-0wladwolf94% (16)
- Quick TourDocument167 pagesQuick TourYoNo ratings yet
- 3dsmax L1Document24 pages3dsmax L1khushbu naqviNo ratings yet
- 3D Workflow Aligner3d ENDocument46 pages3D Workflow Aligner3d ENventolaturiNo ratings yet
- Fulltext02 PDFDocument19 pagesFulltext02 PDFsergioutmNo ratings yet
- Mastercam 2017 CAD Import Mill Advanced Toolpaths Tutorial Metric SAMPLEDocument34 pagesMastercam 2017 CAD Import Mill Advanced Toolpaths Tutorial Metric SAMPLEjadrankostanimirovic100% (1)
- Starcam 3Document40 pagesStarcam 3Mario Fernando SurecNo ratings yet
- Quick Ref CardDocument2 pagesQuick Ref CardCornel Loredan TodorNo ratings yet
- PyRx Tutorial CheatSheet ALPerryman72010Document4 pagesPyRx Tutorial CheatSheet ALPerryman72010Constantine แนืหะฟืะรืำNo ratings yet
- Mastercam 2018 Solids TrainingTutorial Metric SAMPLEDocument44 pagesMastercam 2018 Solids TrainingTutorial Metric SAMPLEAlexisNo ratings yet
- MCAMv 9Document36 pagesMCAMv 9Alonso Morales HernándezNo ratings yet
- PasosParaModificarScreenPainterSAP R3 ECC 60Document17 pagesPasosParaModificarScreenPainterSAP R3 ECC 60ChechaToNo ratings yet
- School of InfoComm Tech Basic Animation Practical 1Document8 pagesSchool of InfoComm Tech Basic Animation Practical 1Kim JuneNo ratings yet
- How To Create Scenes and ProgramsDocument20 pagesHow To Create Scenes and ProgramsMohamed Elfatih FaragNo ratings yet
- Man 8060 8065 QRF enDocument170 pagesMan 8060 8065 QRF enLuis Alberto RodriguezNo ratings yet
- DraftingDocument393 pagesDraftingYoNo ratings yet
- SPR Shorcut KeysDocument4 pagesSPR Shorcut KeysboyzesNo ratings yet
- Your First KeyframesDocument5 pagesYour First KeyframesartfarrellNo ratings yet
- A Series Desktop Slicer Manual (En) - 20210324Document30 pagesA Series Desktop Slicer Manual (En) - 20210324makerjutsuNo ratings yet
- 08Altair HyperView 10.0学习资料04Document15 pages08Altair HyperView 10.0学习资料04王钦文No ratings yet
- Multi Axis Lesson 7Document34 pagesMulti Axis Lesson 7Truonglana100% (1)
- VFX Keyboard Shortcuts to Speed Up Your WorkflowDocument2 pagesVFX Keyboard Shortcuts to Speed Up Your WorkflowGonzalo FernandezNo ratings yet
- CATIA V5-6R2015 Basics - Part II: Part ModelingFrom EverandCATIA V5-6R2015 Basics - Part II: Part ModelingRating: 4.5 out of 5 stars4.5/5 (3)
- HIRADC Form (Approved 19-4-19)Document2 pagesHIRADC Form (Approved 19-4-19)MohdHuzairiRusliNo ratings yet
- Project: Date: Time: NDT Done ACC REJ Backlog Joint RequestDocument1 pageProject: Date: Time: NDT Done ACC REJ Backlog Joint RequestMohdHuzairiRusliNo ratings yet
- Tech Analysis - Martin PringDocument149 pagesTech Analysis - Martin Pringapi-374452792% (13)
- No-Nonsense Resumes Creating Attention Grabbing Resumes PDFDocument239 pagesNo-Nonsense Resumes Creating Attention Grabbing Resumes PDFMohdHuzairiRusli100% (1)
- Hardness TestDocument117 pagesHardness TestMohdHuzairiRusliNo ratings yet
- Self Study Schedule PDFDocument1 pageSelf Study Schedule PDFMohdHuzairiRusliNo ratings yet
- Request For Non-Destructive Test (NDT) : Jutasama Sdn. BHDDocument3 pagesRequest For Non-Destructive Test (NDT) : Jutasama Sdn. BHDMohdHuzairiRusliNo ratings yet
- Project: Date: Time: NDT Done ACC REJ Backlog Joint RequestDocument1 pageProject: Date: Time: NDT Done ACC REJ Backlog Joint RequestMohdHuzairiRusliNo ratings yet
- Project: Date: Time: NDT Done ACC REJ Backlog Joint RequestDocument1 pageProject: Date: Time: NDT Done ACC REJ Backlog Joint RequestMohdHuzairiRusliNo ratings yet
- SPX Monthly: 3 Bullish Trades and 1 Bearish Trade ReviewedDocument9 pagesSPX Monthly: 3 Bullish Trades and 1 Bearish Trade ReviewedMohdHuzairiRusliNo ratings yet
- Jsa FormatDocument6 pagesJsa FormatMohdHuzairiRusliNo ratings yet
- Malaysia and The Yes Boss CultureDocument2 pagesMalaysia and The Yes Boss CultureMohdHuzairiRusliNo ratings yet
- Applied Engineering Failure Analysis - Theory and Practice (2015)Document358 pagesApplied Engineering Failure Analysis - Theory and Practice (2015)Nader Asgar Pangarungan Mamaroba88% (8)
- Enginnering ResumeDocument193 pagesEnginnering Resumegalati12345100% (4)
- Job Safety Analysis (Jsa)Document9 pagesJob Safety Analysis (Jsa)MohdHuzairiRusliNo ratings yet
- (A) Consumables 1 Paint Sealer 2 Paint (1 or 2 Coat) : Checklist For Paint Tools/Equipments. NO. Item RemarkDocument1 page(A) Consumables 1 Paint Sealer 2 Paint (1 or 2 Coat) : Checklist For Paint Tools/Equipments. NO. Item RemarkMohdHuzairiRusliNo ratings yet
- (A) Consumables 1 Paint Sealer 2 Paint (1 or 2 Coat) : Checklist For Paint Tools/Equipments. NO. Item RemarkDocument1 page(A) Consumables 1 Paint Sealer 2 Paint (1 or 2 Coat) : Checklist For Paint Tools/Equipments. NO. Item RemarkMohdHuzairiRusliNo ratings yet
- Example of an SEO-Optimized Title for a Bomb-Pit Construction DocumentDocument5 pagesExample of an SEO-Optimized Title for a Bomb-Pit Construction DocumentMohdHuzairiRusliNo ratings yet
- Sample Cover Letter ndt002 PDFDocument1 pageSample Cover Letter ndt002 PDFMohdHuzairiRusliNo ratings yet
- Sample Cover Letter001Document1 pageSample Cover Letter001MohdHuzairiRusliNo ratings yet
- KPG Synergy SDN BHD: Mpi Preliminary ReportDocument3 pagesKPG Synergy SDN BHD: Mpi Preliminary ReportMohdHuzairiRusliNo ratings yet
- Example of an SEO-Optimized Title for a Bomb-Pit Construction DocumentDocument5 pagesExample of an SEO-Optimized Title for a Bomb-Pit Construction DocumentMohdHuzairiRusliNo ratings yet
- LEMTEK 33 Code of Practice On Radiation Protection in Industrial Radiography PDFDocument78 pagesLEMTEK 33 Code of Practice On Radiation Protection in Industrial Radiography PDFAbd Rahman AliasNo ratings yet
- KPG Synergy MPI Preliminary Report SummaryDocument2 pagesKPG Synergy MPI Preliminary Report SummaryMohdHuzairiRusliNo ratings yet
- KPG Synergy SDN BHD: Mpi Preliminary ReportDocument4 pagesKPG Synergy SDN BHD: Mpi Preliminary ReportMohdHuzairiRusliNo ratings yet
- Allowance EstimationDocument21 pagesAllowance EstimationMohdHuzairiRusliNo ratings yet
- KPG Synergy MPI Preliminary Report for Hilong 106 BargeDocument4 pagesKPG Synergy MPI Preliminary Report for Hilong 106 BargeMohdHuzairiRusliNo ratings yet
- 10BSS-2010 Bi PDFDocument245 pages10BSS-2010 Bi PDFMohdHuzairiRusliNo ratings yet
- Air Asia Ticket MiriDocument3 pagesAir Asia Ticket MiriMohdHuzairiRusliNo ratings yet
- Guidelines To Fill Up Exam ApplicationDocument1 pageGuidelines To Fill Up Exam ApplicationMohdHuzairiRusliNo ratings yet
- Asian Paints Tile Grout Cement BasedDocument2 pagesAsian Paints Tile Grout Cement Basedgirish sundarNo ratings yet
- Entrepreneurship Project On Jam, Jelly & PicklesDocument24 pagesEntrepreneurship Project On Jam, Jelly & Picklesashish karshinkarNo ratings yet
- The Apu Trilogy - Robin Wood PDFDocument48 pagesThe Apu Trilogy - Robin Wood PDFSamkush100% (1)
- Chap06 (6 24 06)Document74 pagesChap06 (6 24 06)pumba1234No ratings yet
- ADIET Digital Image Processing Question BankDocument7 pagesADIET Digital Image Processing Question BankAdarshNo ratings yet
- Lec9-Rock Cutting ToolsDocument35 pagesLec9-Rock Cutting ToolsAmraha NoorNo ratings yet
- GIS AccidentsDocument5 pagesGIS Accidentsali110011No ratings yet
- Cyclograph User ManualDocument15 pagesCyclograph User ManualPeter BateNo ratings yet
- Air Arms S400 EXPDocument3 pagesAir Arms S400 EXPapi-3695814No ratings yet
- Convocation ProgramDocument125 pagesConvocation ProgramZirak TayebNo ratings yet
- Product ListDocument4 pagesProduct ListyuvashreeNo ratings yet
- Maintenance Handbook On Compressors (Of Under Slung AC Coaches) PDFDocument39 pagesMaintenance Handbook On Compressors (Of Under Slung AC Coaches) PDFSandeepNo ratings yet
- Plate-Load TestDocument20 pagesPlate-Load TestSalman LakhoNo ratings yet
- Brochure Personal CareDocument38 pagesBrochure Personal CarechayanunNo ratings yet
- DENSO COMMON RAIL INJECTOR REPAIR GUIDEDocument22 pagesDENSO COMMON RAIL INJECTOR REPAIR GUIDEMarcoNo ratings yet
- Swami Rama's demonstration of voluntary control over autonomic functionsDocument17 pagesSwami Rama's demonstration of voluntary control over autonomic functionsyunjana100% (1)
- Letter of MotivationDocument4 pagesLetter of Motivationjawad khalidNo ratings yet
- Who will buy electric vehicles Segmenting the young Indian buyers using cluster analysisDocument12 pagesWho will buy electric vehicles Segmenting the young Indian buyers using cluster analysisbhasker sharmaNo ratings yet
- Sayre Materia Medica-3Document87 pagesSayre Materia Medica-3ven_bams5840No ratings yet
- Hyperbaric WeldingDocument17 pagesHyperbaric WeldingRam KasturiNo ratings yet
- Certificate Testing ResultsDocument1 pageCertificate Testing ResultsNisarg PandyaNo ratings yet
- Handout Tematik MukhidDocument72 pagesHandout Tematik MukhidJaya ExpressNo ratings yet
- Validation Master PlanDocument27 pagesValidation Master PlanPrashansa Shrestha85% (13)
- ProtectionDocument160 pagesProtectionSuthep NgamlertleeNo ratings yet
- Oral Nutrition Support NotesDocument28 pagesOral Nutrition Support Notesleemon.mary.alipao8695No ratings yet
- Nickel-Metal Hydride Battery Safety Data SheetDocument8 pagesNickel-Metal Hydride Battery Safety Data SheetYeong WheeNo ratings yet
- Nikola Tesla Was Murdered by Otto Skorzeny.Document12 pagesNikola Tesla Was Murdered by Otto Skorzeny.Jason Lamb50% (2)
- 中美两国药典药品分析方法和方法验证Document72 pages中美两国药典药品分析方法和方法验证JasonNo ratings yet
- Smart Note Taker Saves Time With Air WritingDocument17 pagesSmart Note Taker Saves Time With Air WritingNagarjuna LokkuNo ratings yet