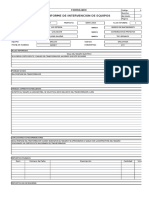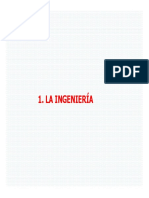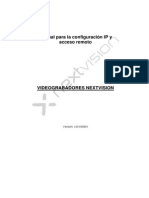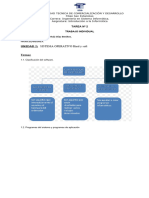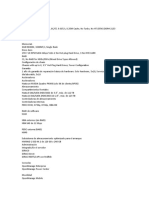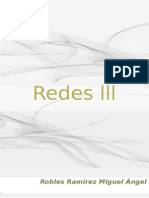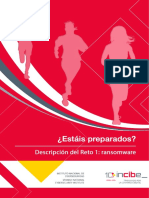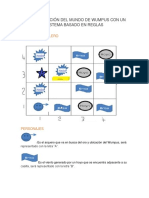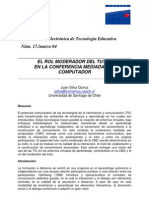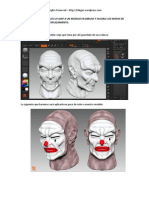Professional Documents
Culture Documents
Semana 2 Windows 7 Parte 2
Uploaded by
Constantine MetadrillCopyright
Available Formats
Share this document
Did you find this document useful?
Is this content inappropriate?
Report this DocumentCopyright:
Available Formats
Semana 2 Windows 7 Parte 2
Uploaded by
Constantine MetadrillCopyright:
Available Formats
Escuela Profesional de Industrial
Curso Ofimtica para Ingenieros
1. El escritorio y la barra de tareas
El Escritorio es la primera pantalla que nos aparece una vez se haya cargado el Sistema Operativo. La teclas rpidas o
atajo para acceder a l cuando lo tenemos cubierto de ventanas son Windows + D.
Este escritorio es muy similar al de versiones anteriores de Windows. La esttica es muy parecida a la versin Windows
Vista, con la salvedad de que las barras e iconos tienen un tamao mayor para facilitar su uso en pantallas tctiles.
A continuacin explicaremos las partes que componen el escritorio y qu funcin realiza cada una de ellas. Una vez se ha
cargado Windows 7, y tras introducir nuestra contrasea, si es necesario, encontraremos un Escritorio similar al de la
imagen. Y decimos similar porque el Escritorio es muy personalizable y es posible que tu ordenador tenga un fondo o
unos iconos diferentes.
Barra de Gadget
Iconos
Tema
Reloj y fecha
Men Iniciar Barra de tarea y hora
En el escritorio tenemos iconos que permiten abrir el programa correspondiente, normalmente con doble clic.
Por ejemplo haciendo doble clic en el icono se abre Internet Explorer.
Ms adelante veremos cmo crearlos y organizarlos en el escritorio, aprenderemos a cambiar el fondo o el estilo de
color.
El Men Inicio
El Botn Iniciar es el botn a travs del cual podemos acceder a todas las opciones que nos ofrece Windows 7. Si lo
seleccionamos se desplegar un men similar al que te mostramos a continuacin. Se trata del men Inicio. Tambin
podemos acceder a l mediante el teclado pulsando la tecla Windows.
Mag. Andia Felipa Miguel Angel Pgina 1 de 21
Escuela Profesional de Industrial
Curso Ofimtica para Ingenieros
En la parte superior se muestra un pequeo recuadro con la imagen del usuario. Si pasamos el ratn por algn programa
del men Inicio, la imagen ir cambiando a su correspondiente icono.
En el men Inicio podemos distinguir diferentes zonas. Vamos a ir viendo cada una de ellas.
La zona de la izquierda contiene a su vez tres reas separadas por una lnea delgada.
1. En el rea superior aparecen programas como Internet
Explorer y Bloc de notas que son aplicaciones de Windows 7.
Esto no significa que slo podamos ver programas del propio
Sistema Operativo en esta posicin, con el tiempo y el uso de
diferentes programas, Windows 7 ir detectando los ltimos
programas utilizados y los ir incluyendo. La forma de
personalizar esta zona es hacer clic con el botn derecho sobre
un elemento que no nos interese y pulsar sobre la opcin de la
lista Quitar de esta lista. En la imagen, por ejemplo, quitamos
la opcin Conectarse a un proyector porque no vamos a
utilizarla casi nunca.
En algunos de los programas que vemos en esta zona veremos un tringulo negro. Al situar el cursor encima o hacer
clic en este tringulo aparecern propuestas de Frecuentes, Recientes o Tareas, segn el programa.
Esta es la funcionalidad Jump list que hemos comentado en el tema de novedades de Windows 7. El sistema detecta
automticamente documentos o acciones que cree que pueden sernos de utilidad y nos las ofrece. De esta forma,
no hace falta abrir el programa y luego buscar el documento que hemos cerrado hace 5 minutos, sino que desde la
lista que nos muestra la flecha podemos seleccionar directamente este archivo y abrirlo inmediatamente.
Mag. Andia Felipa Miguel Angel Pgina 2 de 21
Escuela Profesional de Industrial
Curso Ofimtica para Ingenieros
Los elementos de estas jump list tambin son susceptibles de anclarse, es
decir, indicar que este documento permanezca siempre en la lista propuesta
para este programa. Podemos hacer esto de dos formas: mediante la
chincheta que aparece al situarse sobre el archivo o con el botn derecho
sobre el nombre del documento Anclar a esta lista que queremos.
Debemos tener en cuenta que anclar demasiados elementos creara listas muy extensas y perdera la funcionalidad
de acceder rpidamente a un archivo de uso frecuente, porque no lo encontraramos de un simple golpe de vista.
2. Ms abajo, vemos un pequeo tringulo y la opcin
Todos los programas. Este elemento nos permite ver los
programas que hemos instalado en nuestro equipo. Para
desplegar el men y visualizarlos slo tienes que dejar el
ratn unos segundos sobre esta opcin, o hacer clic. Si
tenemos muchos programas, aparecer una barra de
desplazamiento para que podamos ver la lista completa.
Para volver al estado anterior, abajo veremos la misma
pequea flecha o tringulo y la opcin Atrs. Pulsamos
en ella o dejamos el cursor unos instantes sobre la
opcin y veremos el men Inicio en su estado original.
Un detalle a apreciar es que en Todos los programas podemos
encontrar carpetas, adems de programas. Tendremos que pulsar una
vez sobre la carpeta para ver su contenido. Si nos fijamos, el contenido
sale tabulado, es decir, con un pequeo desplazamiento a la derecha,
para que distingamos qu programas forman parte del contenido de la
carpeta y qu programas estn al mismo nivel y por lo tanto, no
dependen de esta carpeta. En este caso Windows Update no formara
parte de Accesorios, pero s el resto de elementos.
3. En la zona inferior encontramos la caja de bsqueda . En ella podremos
buscar ficheros y programas, estn donde estn en nuestro ordenador. Es una herramienta muy potente a la que
dedicaremos un tema ms adelante. De momento slo vamos a comentar una funcionalidad para que te resulte ms
sencillo hacer los ejercicios. Si escribimos algo en ella nos presentar un listado de los resultados que ha encontrado.
En el caso de los programas y los archivos podremos pulsar sobre el resultado con el botn derecho del ratn para
desplegar un men contextual. En el men, elegimos la opcin Abrir la ubicacin del archivo. De esta forma
abriremos la carpeta en que se encuentra el programa rpidamente sin tener que buscarla por todo nuestro equipo.
A parte de estas tres reas, que son las que nos encontraremos al instalar Windows 7, podemos personalizar los
programas que ver en la parte superior. Es decir, crear un rea personalizada. Para ello simplemente pulsamos con
el botn derecho sobre un programa del Men Inicio que utilicemos mucho y queramos tener ms accesible y
seleccionamos Anclar al men Inicio. Si anclamos, por ejemplo, Internet Explorer, aparecer otra delgada lnea en la
parte superior del men.
Mag. Andia Felipa Miguel Angel Pgina 3 de 21
Escuela Profesional de Industrial
Curso Ofimtica para Ingenieros
Tambin podemos anclar un programa del men Inicio simplemente arrastrndolo a la parte superior del men. El
sistema nos indicar que nos disponemos a anclarlo con la imagen del icono y un pequeo mensaje. Si estamos de
acuerdo, soltaremos el botn izquierdo del ratn y si cambiamos de opinin pulsaremos ESC antes de soltarlo.
La zona de la derecha contiene a su vez tres reas separadas tambin por una lnea delgada.
1. Un rea personal, con las principales Bibliotecas del usuario: Documentos,
Imgenes y Msica, as como acceso a su carpeta personal, a la que se accede
pulsando sobre el nombre del usuario, en este caso aulaClic.
2. Otra enfocada al contenido del Equipo, desde la que podremos ver los
diferentes discos duros y las carpetas que contienen.
3. Y una tercera rea dedicada a la gestin y administracin del equipo. En ella
encontramos el Panel de control, Dispositivos e Impresoras, Programas
predeterminados y Ayuda y Soporte tcnico. Vamos a comentar un poco qu
funcin tiene cada una de estas opciones:
Desde el Panel de control podremos configurar y personalizar el aspecto de
Windows, los usuarios, el hardware...
En Dispositivos e Impresoras podemos ver todos los elementos que tenemos
conectados: impresoras, fax, etc. y aadir nuevos dispositivos.
La opcin Programas predeterminados permite elegir qu programa se
ejecuta para qu funcin o con qu archivo.
Si tenemos alguna duda podremos recurrir a la Ayuda y soporte tcnico que
Windows nos ofrece.
Por ltimo, abajo de todo se encuentra el botn Apagar. Sirve para apagar el
equipo, como es lgico. Junto a l la flecha nos abre un men las siguientes
opciones:
Cambiar de usuario: Para iniciar la sesin con otro usuario, si el equipo tiene
una cuenta para cada miembro diferente.
Cerrar sesin: Para volver a la pantalla donde se inicia Windows y nos solicita
que elijamos un usuario. Si estbamos modificando algn documento es
importante guardar los cambios, porque Windows 7 cerrar los programas
que estn abiertos. Lo habitual es que el sistema nos pregunte si queremos
guardar, pero es recomendable hacerlo antes de tratar de cerrar sesin para
evitarnos posibles problemas.
Mag. Andia Felipa Miguel Angel Pgina 4 de 21
Escuela Profesional de Industrial
Curso Ofimtica para Ingenieros
Bloquear: Muestra el inicio de sesin del usuario en curso, sin cerrar nada. Esto es til, por ejemplo, si nos vamos a
apartar un momento del ordenador y tenemos cosas abiertas que no queremos que terceras personas toquen o
vean, por ejemplo, si tenemos nios en casa. Lo interesante es que nuestro usuario tenga contrasea y as, al volver,
nicamente tendremos que introducirla para volver a visualizarlo todo, tal cual estaba.
Reiniciar: Apaga todos los programas que estn abiertos en el momento, cierra el sistema y lo enciende de nuevo
inmediatamente, sin que tengamos que pulsar nada ms. El reinicio ser necesario en ocasiones, durante la
instalacin de alguna aplicacin o para solucionar problemas de funcionamiento.
Suspender: Apaga muchos de los componentes o perifricos, como los altavoces o la pantalla, pero mantiene
encendido lo imprescindible para que no se pierda el trabajo que estbamos haciendo.
Esta es la estructura bsica del Men Inicio, pero, como hemos dicho, es posible que nuestro men sea diferente al
tuyo. La apariencia y comportamiento del se puede adaptar a nuestro gusto, como puedes ver en este avanzado.
La barra de tareas
La Barra de Tareas es la que aparece en la parte inferior de la pantalla. Se compone del botn Iniciar, a la izquierda,
una zona de programas abiertos y anclados, y por ltimo el rea de notificacin. Ya hemos aprendido para qu sirve
el botn Iniciar en el punto anterior, ahora nos centraremos en el resto de la barra.
La zona de programas contiene, normalmente, los botones de las ventanas que tenemos abiertas. Windows 7
agrupa por programas. Es decir, que si tenemos cinco ventanas de Internet Explorer abiertas, slo veremos
un botn.
Si nos fijamos en la imagen de la barra de tareas vemos que hay tres botones: el que corresponde al
Reproductor Windows Media, el de Internet Explorer y el del Explorador de Windows. Cada uno de estos tres
botones est en un estado diferente, vamos a comentarlos uno a uno para aprender a identificar estos
estados. De izquierda a derecha, encontramos:
El Reproductor Windows Media se encuentra anclado. Distinguimos este estado porque alrededor del botn
no hay ningn borde que envuelva el icono en forma de botn.
Internet Explorer tiene varias ventanas abiertas, en este caso tres. Sabemos que hay ms de una pgina Web
abierta porque el borde derecho del botn tiene como varias solapas, simulando que hay una sobre otra.
El Explorador de Windows est abierto, pero slo hay una ventana de este tipo, por eso tiene un borde de
botn simple.
Observando estos tres estados nos podran surgir varias preguntas, por ejemplo:
Qu significa tener un programa anclado a la barra de tareas? Lo mismo que hemos explicado en el Men Inicio.
Cuando tenemos una ventana abierta y vemos su correspondiente botn en la barra de tareas, podemos decidir
anclarlo (tambin con botn derecho y clic en Anclar este programa a la barra de tareas). Esto implicar que cada vez
que arranquemos el sistema, tendremos ah un acceso directo al programa. Para quienes hayan trabajado con
versiones anteriores de Windows, esta funcin substituye a la
barra de Inicio Rpido, que ya no existe en Windows 7.
Cmo sabremos si un programa est anclado o no, si est
abierto? No lo sabremos a simple vista, porque tendr el aspecto
del segundo o el tercer botn, segn el nmero de ventanas que
hayamos abierto. Pero si cerramos todas las ventanas del
programa, se mantendr en la barra y adquirir el aspecto del
primero.
Ahora que ya sabemos qu son estos botones y qu aspecto
tienen en funcin de su estado, vamos a aprender cmo usarlos:
En estado anclado, haciendo clic ejecutamos el programa.
Mag. Andia Felipa Miguel Angel Pgina 5 de 21
Escuela Profesional de Industrial
Curso Ofimtica para Ingenieros
2. CMO ORGANIZAR LOS ICONOS DEL ESCRITORIO
Podemos personalizar nuestro escritorio definiendo la manera en que se vern los iconos y cmo se colocarn en el
escritorio. Para definir el aspecto de los iconos:
Sobre el Escritorio haz clic con el botn derecho del ratn.
Selecciona el men Ver.
Al desplegarse este men puedes elegir visualizarlos como Iconos grandes, Iconos medianos o Iconos pequeos.
Tambin puedes organizar los iconos activando la opcin de ORGANIZAR ICONOS AUTOMTICAMENTE. Esto los alinear
unos debajo de otros. Si quieres colocar los iconos donde te plazca tendrs que desmarcar esta opcin. Si lo que quieres es
colocarlos donde quieras, pero que el ordenador los mantenga siempre alineados, puedes marcar ALINEAR A LA
CUADRCULA. Podra ocurrir, tambin, que en un momento determinado quieras esconder todos los iconos, por ejemplo
para ver mejor la imagen de fondo, puedes desmarcar la opcin MOSTRAR ICONOS DEL ESCRITORIO. Esto no los elimina sino
que los esconde, stos reaparecern marcando otra vez la opcin. Exactamente igual ocurre con los gadgets, a travs de la
opcin MOSTRAR GADGETS DE ESCRITORIO.
Tambin puedes ordenar los iconos.
Sobre el Escritorio haz clic con el botn derecho del ratn.
Selecciona el men Ordenar por.
Al desplegarse este men puedes elegir organizarlos por Nombre, Tamao, Tipo de elemento o por Fecha de
modificacin.
3. GALERA DE GADGETS
La Galera de Gadgets un panel que se encarga de mostrar los gadgets que tenemos instalados en el ordenador. Los gadgets
son pequeas utilidades que hacen funciones simples, como mostrar un calendario, el tiempo de nuestra ciudad o convertir
divisas. En la instalacin de Windows 7 vienen incluidos algunos gadgets bsicos, aunque podemos descargar de Internet
otros como sintonizadores de emisoras de radio, sudokus o cualquier otro que nos pueda resultar de utilidad.
Mag. Andia Felipa Miguel Angel Pgina 6 de 21
Escuela Profesional de Industrial
Curso Ofimtica para Ingenieros
Quienes ya han utilizado gadgets en Windows Vista notarn
que ya no estn situados en una barra lateral.
En Windows 7 se ha eliminado esta barra y se nos permite
situarlos donde queramos. Lo primero que vamos a hacer
es aprender cmo activar los gadgets.
Abrimos la Galera de gadgets de escritorio. Hay varias
formas de hacerlo:
Desde el Escritorio: Pulsando sobre l con el botn
derecho, desplegamos el men contextual y
elegimos Gadgets.
Desde el men Inicio: Escribimos en el cuadro de
bsqueda Galera de gadgets de escritorio.
Desde el men Inicio: Si nos aparece la opcin
directamente en el men.
Desde el Panel de Control situado en el men Inicio: Seleccionamos Programas y a continuacin elegimos Gadgets
de Escritorio.
Sea cual sea la forma que utilicemos, una vez tenemos la galera abierta podremos activar un gadget haciendo doble clic
sobre l.
4. EL EXPLORADOR DE WINDOWS
4.1. Iniciar el Explorador de Windows
El Explorador es una herramienta indispensable en un Sistema Operativo ya que con ella podemos organizar y controlar los
archivos y carpetas de los distintos sistemas de almacenamiento que dispongamos, como puede ser el disco duro, la unidad
de CD, la unidad de DVD, la memoria USB, etc.
El Explorador de Windows tambin es conocido como el Administrador de Archivos. A travs de l podemos ver, eliminar,
copiar o mover archivos y carpetas. Te aconsejamos que prestes especial atencin a este tema por su gran importancia.
Puedes abrir el Explorador de varias formas, por ejemplo: BOTN INICIAR
1. Desde el botn Iniciar se puede encontrar hacer clic en Todos los programas, clic
en la carpeta Accesorios y busca EXPLORADOR DE WINDOWS.
2. Desde el botn Iniciar, en buscar programas y archivos escribiremos EXPLORADOR
DE WINDOWS.
3. Pulsando las teclas rpidas Windows + E.
4. Desde el botn Iniciar, hacer clic derecho sobre y seleccionar abrir el EXPLORADOR
DE WINDOWS.
Mag. Andia Felipa Miguel Angel Pgina 7 de 21
Escuela Profesional de Industrial
Curso Ofimtica para Ingenieros
El Explorador en definitiva es una ventana que contiene a su izquierda todas las carpetas del sistema en orden jerrquico. Por
lo que cualquier acceso a una carpeta nos remitir a l. La diferencia entre acceder desde una carpeta u otra ser
simplemente los archivos que visualizaremos en la ventana. Por ejemplo, si accedemos pulsando Equipo, veremos los
dispositivos y si accedemos desde la opcin Imgenes, veremos nuestra biblioteca de imgenes personales.
El Explorador es una ventana que se utiliza constantemente, puesto que todos nuestros documentos estn en l. Puede ser
recomendable anclarlo al men Inicio o a la barra de tareas.
4.2. La ventana del Explorador
Al abrir tu Explorador de Windows te encontrars con una ventana similar a la de la imagen. Puede que el aspecto cambie un
poco ya que la podemos configurar a nuestro gusto. A continuacin explicamos las distintas reas que componen esta
ventana:
1
7 2 8
4 5
1. Barra de direcciones.
2. Cuadro de bsqueda.
3. Barra de herramientas. Situada en la segunda lnea.
4. Panel de navegacin (rea de unidades y carpetas). Ocupa la zona central izquierda
5. Lista de archivos (rea de contenidos). Es la zona ms grande en la parte central derecha.
6. Panel de detalles. Situado en la parte inferior.
7. Barra de mens
8. Botones de control.
1. Barra de direcciones:
Esta barra nos indica dnde estamos situados y qu otras carpetas estn en el mismo nivel jerrquico. Vamos a
comprenderlo mejor con la imagen del ejemplo. En la barra de direcciones de la imagen podemos interpretar lo
siguiente:
Vemos tres niveles de carpetas, tantos como flechitas negras aparecen. De izquierda a derecha son el nivel principal,
el de Bibliotecas y el de Imgenes.
Mag. Andia Felipa Miguel Angel Pgina 8 de 21
Escuela Profesional de Industrial
Curso Ofimtica para Ingenieros
2. Cuadro de bsqueda:
Este cuadro inicia la bsqueda de forma automtica al escribir la primera letra, sin necesidad de pulsar en ningn
botn. Busca en la carpeta en que estamos situados y en todas sus subcarpetas, si es que las tiene. Por ejemplo, en
este caso podramos buscar cualquier contenido de la carpeta Imgenes
pero no encontrara informacin de la carpeta Msica o Documentos.
3. Barra de Herramientas:
Esta barra contiene botones para las operaciones ms utilizadas, de esta forma nos agiliza el trabajo ya que tenemos
a mano lo ms necesario. Esta barra se adapta al tipo de archivos que hay en la pantalla, es decir, los botones de la
barra son diferentes segn donde estemos. Por ejemplo, si estamos viendo archivos de msica aparecer un botn
Reproducir para escuchar un archivo; si estamos viendo archivos de imagen aparecer un botn para ver una
Presentacin de las imgenes.
4. Panel de navegacin:
En este panel slo aparecen unidades y carpetas, no archivos. Las vemos ordenadas jerrquicamente y distinguimos
qu carpeta pertenece a qu otra gracias a una leve tabulacin a la derecha. Es decir, tiene estructura de rbol, con
sus ramificaciones. Por ejemplo, en
esta imagen aparecen cuatro carpetas
principales que contienen a su vez
otras carpetas:
5. Lista de archivos:
En esta zona aparece la lista de los archivos contenidos en la carpeta en que
estamos situados, es decir, la carpeta de la Barra de direcciones. Si hemos
efectuado una bsqueda slo aparecern los archivos que cumplan las condiciones
de la bsqueda.
La forma y cantidad de informacin que vemos de cada archivo depende del tipo de
vista.
6. Panel de detalles:
Muestra informacin adicional sobre los elementos que tenemos seleccionados. Si
no tenemos nada seleccionado en la carpeta o unidad en que estemos situados, nos
dir el nmero de elementos que contiene. Si en cambio, seleccionamos un archivo
mostrar informacin acerca del documento.
Segn el tipo de archivo de que se trate puede mostrar una informacin u otra. Por
ejemplo, el elemento que vemos seleccionado en la Equipo y nos muestra una
descripcin de lo que tenemos en nuestra computadora.
7. Barra de mens:
Tambin veremos la Barra de mens, ya que a los usuarios de otras versiones de Windows puede resultarles ms
familiar utilizarla. Windows 7 mantiene esta barra, pero por
defecto est oculta. Para activarla presionamos la tecla ALT.
8. Botones de Control:
Como todas las ventanas de Windows estos botones nos permiten cerrar, maximizar y minimizar las
ventanas.
Mag. Andia Felipa Miguel Angel Pgina 9 de 21
Escuela Profesional de Industrial
Curso Ofimtica para Ingenieros
4.3. Crear carpetas
En ocasiones nos puede resultar til crear una carpeta para organizar los archivos. Hay distintas formas de hacerlo.
a) Para crear una carpeta, primero hay que situarse en el lugar donde
deseamos crearla, luego hacer clic en el botn del mouse en Nueva
carpeta de la Barra de Herramientas.
Podremos observar una nueva carpeta que tiene como nombre Nueva Carpeta, este es el
nombre que Windows les aplica por defecto a las carpetas que creamos, en el caso de
encontrar otra carpeta con ese nombre la llamar Nueva Carpeta (2), Nueva Carpeta (3), as
sucesivamente.
El nombre de la carpeta se puede cambiar. Cuando la creamos vemos el nombre en azul y
en estado de edicin, eso significa que podemos escribir directamente su nombre. Para
aceptar el nuevo nombre o el propuesto por Windows, podemos hacer clic sobre la
ventana, en cualquier parte excepto en la nueva carpeta o pulsar las teclas ESC o ENTRAR.
b) Otra forma de crear una carpeta es situarse en el
lugar que se quiere crear la carpeta y pulsar el
botn derecho del ratn, se abrir un men
contextual, elegir la opcin Nuevo y luego la opcin
Carpeta, tal y como se ve en esta imagen.
c) Otra forma es con el teclado utilizado la combinacin de teclas: CTRL + SHIFT + N
d) Tambin presionando con el teclado la combinacin: ALT + A para
activar el men archivo y de all con las direccionales en el teclado
nos dirigimos hacia NUEVO y CARPETA.
4.4. Eliminar archivos y carpetas
A la hora de eliminar, trataremos de la misma forma los archivos (documentos, accesos directos, imgenes, etc.) y las
carpetas. Aunque s debemos de tener en cuenta que si borramos una carpeta, tambin se borrarn todos los archivos y
subcarpetas que contenga.
Para eliminar un elemento podemos:
Seleccionar el archivo o carpeta y pulsar el botn ORGANIZAR. Escoger la opcin ELIMINAR.
Mag. Andia Felipa Miguel Angel Pgina 10 de 21
Escuela Profesional de Industrial
Curso Ofimtica para Ingenieros
Pulsar el botn derecho del ratn sobre l y, en el men contextual, elegir la opcin Eliminar. Si queremos eliminar
ms de un elemento, primero deberemos seleccionarlos y hacer el clic derecho sobre cualquiera de los elementos
seleccionados.
Otra forma de eliminar es seleccionar los documentos a eliminar y pulsar la tecla Supr (Del). Al intentar eliminar el
documento aparece un cuadro de dilogo preguntndonos si estamos seguros de que queremos ELIMINAR EL
ELEMENTO, tal y como se ve en esta imagen.
Cuando eliminamos una carpeta o un archivo, por defecto Windows lo mover a la Papelera de reciclaje. La papelera de
reciclaje no es ms que un espacio reservado en el disco duro para que en caso de haber eliminado algn elemento que nos
era necesario podamos recuperarlo. Una vez vaciemos la papelera ya no podremos recuperar los archivos.
Si no queremos que lo mande a la papelera y preferimos borrar el elemento permanentemente, podemos pulsar la tecla
especial SHIFT cuando eliminamos el archivo, es decir, a la vez que pulsamos Eliminar en el men o la tecla SUPR. Nos
aparecer un cuadro de dilogo similar al de la imagen anterior, pero sin el dibujo de la papelera y con la frase: Est seguro
de que desea eliminar el archivo de FORMA PERMANENTE?
4.5. Cambiar el nombre a un archivo o carpeta
Con frecuencia vamos a necesitar renombrar archivos o carpetas, por ejemplo, cuando creamos una nueva carpeta. Como
siempre, hay varias formas de hacerlo:
Seleccionar el archivo o carpeta. Pulsar el botn Organizar y
pulsar sobre la opcin Cambiar Nombre.
Desplegar el men contextual del elemento (el archivo o
carpeta que queremos renombrar) haciendo clic con el botn
derecho sobre l y elegir Cambiar Nombre.
Seleccionar el archivo o carpeta y pulsar F2.
Hacer dos clics: uno para seleccionar y otro para renombrar, sobre el archivo o carpeta. Hay que ir con cuidado de
no hacerlos rpidos porque entonces sera un doble clic y abrira la carpeta o el documento.
No importa cul de las formas utilicemos, debemos de apreciar que el nombre se ha
subrayado en azul y est enmarcado por un pequeo cuadro con un cursor diferente en l.
Est en modo edicin, eso quiere decir que podemos escribir en ese cuadro.
Mag. Andia Felipa Miguel Angel Pgina 11 de 21
Escuela Profesional de Industrial
Curso Ofimtica para Ingenieros
Escribiremos el nuevo nombre y pulsaremos la tecla ENTRAR o haremos clic en cualquier zona de la ventana que no sea el
archivo renombrado, para que los cambios se hagan afectivos.
A la hora de renombrar archivos es muy importante tener presente unas pequeas consideraciones:
1) Si tenemos accesos directos que apuntan a un archivo y lo renombramos o movemos, en antiguas versiones de
Windows debamos modificar el acceso directo para indicar la nueva ruta, pero en Windows 7 no es necesario, el
sistema realiza el cambio de forma automtica, incluso si lo cambiamos de unidad.
2) Si tu equipo muestra la extensin en los nombres de archivo, por ejemplo en vez de Imagen Panda vers el archivo
con el nombre Panda.gif. La extensin, es decir, esas tres letras que siguen al punto en el nombre de un archivo son
las que el sistema interpreta para saber qu tipo de archivo es y con qu programa se abre. Si renombramos un
archivo debemos mantener la extensin tal cual estaba. En caso contrario es posible que al intentar ejecutarlo no
funcione. Esto se solucionara escribiendo de nuevo su extensin.
Recuerda un archivo tiene dos partes:
PANDA . GIF
Nombre . Extensin
Nombre: es aquel que se da a un archivo al momento de guardarlo.
Extensin: es para que el sistema reconozca el tipo de archivo y con qu programa se abre.
4.6. La papelera de reciclaje
La papelera no es ms que una carpeta donde se almacena los documentos, carpetas o accesos directos
que eliminamos, de forma que podamos recuperar algn elemento borrado por equivocacin. Por tanto,
es un paso intermedio antes del borrado definitivo.
Si tratamos de recuperar un elemento eliminado que se encuentre en la papelera de reciclaje por defecto
volver a su ubicacin original. Es decir si eliminamos un archivo situado en la carpeta Documentos
cuando lo restauremos lo volver a guardar en esa carpeta.
La papelera mantendr los documentos eliminados de forma permanente, a menos que la vaciemos o
borremos alguno de los elementos que contiene de forma manual. Si borramos el contenido de la
papelera ya no podremos recuperarlo, as que debemos tener cuidado y observar bien qu contiene
antes de vaciarla.
El icono de la papelera es descriptivo. Si no contiene elementos eliminados, el dibujo es una papelera
vaca, si en cambio contiene algn elemento, se mostrar con papeles en su interior.
Para abrir la papelera sitate en el Escritorio y haz doble clic sobre Papelera de reciclaje. Vers una ventana similar a la
siguiente:
Se trata de una ventana ms del Explorador de Windows, con el panel de navegacin, la barra de direcciones y dems
elementos que vemos en el resto de carpetas. Slo hay dos diferencias:
a) La barra de herramientas ahora contiene los botones Vaciar la Papelera de reciclaje, que permite eliminar
definitivamente su contenido y Restaurar todos los elementos, que devuelve el contenido de la carpeta a su
ubicacin original.
b) Los archivos no estn accesibles. No podemos visualizar el contenido de un documento o los elementos de una
carpeta. Al hacerles doble clic no se ejecutar, sino que se mostrarn las propiedades del mismo, que incluirn datos
bsicos y la fecha de eliminacin.
Mag. Andia Felipa Miguel Angel Pgina 12 de 21
Escuela Profesional de Industrial
Curso Ofimtica para Ingenieros
4.7. Restaurar elementos eliminados
Restaurar archivos o carpetas a su lugar de origen. Lo haremos mediante el botn de la barra de herramientas.
Si no hay ningn elemento seleccionado, el botn se llamar Restaurar todos los elementos y restaurar todo el contenido de
la papelera.
Si hay un elemento seleccionado, el botn se llamar Restaurar este elemento.
Si hay varios elementos seleccionados, el botn se llamar Restaurar los elementos seleccionados.
4.8. Las vistas del Explorador
El explorador de Windows permite ver la informacin de las carpetas de varias formas o
vistas para facilitar la visualizacin segn lo que ms nos interese en cada momento.
Podemos cambiar estas opciones desde el botn de Vistas en la Barra de Herramientas.
Si pulsas sobre la flecha del botn se desplegar un men con las opciones:
Iconos muy grandes, Iconos grandes, Iconos medianos, Iconos pequeos, Lista,
Detalles, Mosaicos y Contenido. Si en vez de desplegar el men haces clic directamente en el
botn, ir cambiando la vista de forma rotatoria. Vamos a ir viendo las opciones una por una.
Iconos en diferentes tamaos: Iconos muy grandes, Iconos grandes, Iconos
medianos e Iconos pequeos: Slo vemos el icono del programa que lo ejecuta, la
carpeta o la miniatura de la imagen junto con su nombre. La diferencia entre las
opciones es obviamente el tamao del icono. Cuanto ms pequeo sea, ms
archivos podremos ver a la vez. Elegir es cuestin de gustos y de encontrar el
equilibrio que nos resulte ms cmodo para no forzar la vista y ver los archivos de
un golpe de vista. En pantallas pequeas es especialmente aconsejable elegir el tipo
de icono apropiado.
En el caso de archivos que proporcionan una
Muy Grande vista previa en su icono, como las imgenes,
deberemos tener en cuenta que con los iconos
pequeos no veremos esta vista previa, porque
sera demasiado pequea para apreciarse.
Grande En la siguiente imagen observamos cmo y
cuntos iconos podemos observar en el espacio
que ocupara un nico icono muy grande, segn
la vista que elijamos.
Pequeos
Medianos
Mag. Andia Felipa Miguel Angel Pgina 13 de 21
Escuela Profesional de Industrial
Curso Ofimtica para Ingenieros
Lista: Es igual que la vista de Iconos pequeos, pero en vez de ir ocupando el espacio de que
dispone por filas, lo va ocupando por columnas. Esto facilita la bsqueda de un archivo por
nombre, porque normalmente hay ms espacio en vertical que en horizontal y es ms fcil
seguir el orden alfabtico.
Detalles: Aparecen los iconos uno debajo del otro acompaado de algunas de sus
propiedades. Este tipo de vista se utiliza cuando queremos encontrar algn elemento que
tenga determinadas caractersticas, porque nos permite ordenar por estas propiedades.
Mosaicos: El formato y tamao es igual de Iconos medianos, pero
incluye otra informacin. En el ejemplo de la galera fotogrfica
vemos que incluye el peso de la imagen, es decir, el espacio que
ocupa en la memoria del disco duro, adems del tipo de archivo:
Imagen JPEG, y no nicamente el nombre de la imagen.
Contenido: La informacin que muestra la vista contenido es similar a la de mosaicos. Lo que ocurre es que se
muestra en forma de listado, en vez de mostrarse como un lbum.
4.9. Seleccionar archivos y carpetas
Si quieres seleccionar un nico archivo o carpeta slo has de hacer clic sobre l, de esta forma las acciones que realices se
ejecutarn nicamente sobre ese elemento.
Un archivo se sabe que est seleccionado porque cambia el color de fondo del elemento,
normalmente a azul claro. En este caso nos referimos a archivos o carpetas, pero si nos fijamos
hay muchos elementos que hemos visto seleccionados: botones, mens, mens contextuales,
etc. Cuando colocamos el cursor encima de un archivo (lo apuntamos) tambin cambia de color,
pero no est seleccionado. En la imagen siguiente, por ejemplo sabemos por su aspecto que el
archivo Crisantemo est seleccionado, el archivo Hortensias est siendo apuntado con el cursor
en este momento y el archivo Desierto est en estado normal.
Mag. Andia Felipa Miguel Angel Pgina 14 de 21
Escuela Profesional de Industrial
Curso Ofimtica para Ingenieros
Si quieres realizar una operacin sobre varios archivos o carpetas, el Explorador de Windows te permite tener seleccionados
varios elementos al mismo tiempo.
a) Seleccin Continua:
Seleccionar todos los elementos de la carpeta.
Con el teclado mediante el atajo Ctrl + E.
Con el ratn en el men Organizar, pulsamos en Seleccionar todo.
Con el teclado: Selecciona el primer elemento y despus pulsa la tecla SHIFT sin soltar y con las direccionales
selecciona todos los elementos en orden hasta el ltimo. As seleccionaremos un rango, desde el que hemos
seleccionado al principio hasta el que seleccionaremos al final.
Con el ratn, sitate en la zona vaca de la ventana y arrastra diagonalmente el ratn.
Vers que se dibuja un cuadro azul (malla de seleccin), los archivos que cubras con
este cuadro sern los que se seleccionen. Sigue arrastrando hasta abarcar todos los
elementos a seleccionar y despus suelta el botn del ratn. Los elementos se van
seleccionando a medida que el cuadro les cubre. Debemos tener en cuenta que si el
archivo no se muestra coloreado de azul claro, es que no est seleccionado.
b) Seleccin No Continua:
Lo habitual es que si hacemos clic sobre un elemento y luego hacemos clic sobre otro, la seleccin cambie del primero al
segundo archivo, pero podemos indicar que lo que queremos hacer es seguir seleccionando.
Con el teclado, selecciona un archivo mantn pulsada la tecla CTRL sin soltar con las
direccionales del teclado selecciona los archivos que quieres, con la barra
espaciadora (para poder hacer clic).
Con el ratn tambin se puede hacer. Deberemos presionar la tecla CTRL y hacer clic
en cada archivo que se desea seleccionar.
Con el ratn tambin se puede hacer, pero no por defecto. Deberemos activar una
opcin para ver pequeas casillas junto a cada archivo y carpeta y podremos ir
marcando/desmarcando las casillas para seleccionar. Para realizar esta forma de
seleccin tendremos que hacer clic en Herramientas, Opciones de Carpetas, Ver y
activar la casilla USAR LAS CASILLAS PARA SELECCIONAR ELEMENTOS, aplicar y aceptar.
Mag. Andia Felipa Miguel Angel Pgina 15 de 21
Escuela Profesional de Industrial
Curso Ofimtica para Ingenieros
4.10. Copiar y mover archivos y carpetas
4.10.1. Al copiar un elemento, lo que estamos haciendo es duplicarlo, crear una copia de l, en otra ubicacin o en
la misma.
Para hacerlo debemos:
Copiar:
1. Con el mouse pulsar con el botn derecho del ratn
sobre el elemento que queremos copiar, se desplegar
el men contextual y elegimos la opcin COPIAR.
2. Con teclado tambin podemos hacerlo con las teclas rpidas CTRL + C.
3. Tambin con el mouse o teclado desde el men EDICION,
COPIAR. No apreciaremos nada a simple vista, pero la copia ya
se ha realizado.
4. Tambin seleccionar os archivos que deseamos y haciendo
clic en ORGANIZAR, COPIAR
4.10.2. Pegarlo donde queramos: Buscamos la carpeta donde queramos ubicar la copia que hemos realizado (o
creamos una carpeta nueva).
Para hacerlo debemos:
Pegar:
1. Con el mouse clic con el botn derecho del ratn sobre la superficie de la
ventana, en el men contextual pulsamos la opcin PEGAR.
2. Con teclado tambin presionamos las teclas rpidas seran Ctrl + V.
3. Tambin con el mouse o teclado desde el men EDICION,
PEGAR. Si la carpeta de destino es la misma que la de origen,
el elemento se renombrar como Nombre original - copia.
4. Tambin seleccionar os archivos que deseamos y haciendo
clic en ORGANIZAR, PEGAR.
Mag. Andia Felipa Miguel Angel Pgina 16 de 21
Escuela Profesional de Industrial
Curso Ofimtica para Ingenieros
4.10.3. Cortar: nos permita mover todo el contenido de una carpeta o archivo hacia otro sitio.
Para hacerlo debemos:
Cortar:
1. Con el mouse clic con el botn derecho del ratn sobre
la superficie de la ventana, en el men contextual
pulsamos la opcin CORTAR.
2. Con teclado tambin presionamos las teclas rpidas
seran Ctrl + X.
3. Tambin con el mouse o teclado desde el men EDICION,
CORTAR. Apreciaremos que el icono del archivo o carpeta
que estamos cortando se atena, pierde brillo y color.
4. Tambin seleccionar os archivos que deseamos y haciendo
clic en ORGANIZAR, CORTAR.
4.11. Propiedades de los Archivos y Carpetas
Tanto las carpetas como los archivos tienen sus propias caractersticas o propiedades: el tamao, la ubicacin, la fecha de
creacin, etc. Algunas de estas propiedades se pueden ver en el Panel de detalles del Explorador de Windows o si estamos en
la vista Detalle, pero tambin podemos ver en un momento dado las propiedades de un archivo o carpeta concretos, de
forma ms ampliada. Para conocer las caractersticas de una carpeta o archivo podemos:
Seleccionarlo y pulsar el botn ORGANIZAR. Hacer clic en la opcin PROPIEDADES.
Hacer clic sobre l con el botn derecho del ratn y elegir la opcin PROPIEDADES del men contextual.
Aparecer una ventana con varias pestaas. Las pestaas que B D
aparezcan dependern del tipo de archivo. Vamos a ver las
propiedades de la imagen MEDUSA, que es un archivo de tipo
imagen: A C
A.- Pestaa General: es la ms utilizada. Contiene informacin
sobre:
Tipo de archivo: Describe con qu tipo de elemento
estamos tratando y su extensin.
Se abre con: Indica la aplicacin predeterminada con la
que se abre el archivo al hacer doble clic. El botn
Cambiar permite elegir otra aplicacin.
Ubicacin: La ruta donde est guardado.
Tamao: Aparece el tamao en la unidad de medida ms
apropiada para su tamao, adems de en bytes entre
parntesis. Si vemos las propiedades de una carpeta, el
tamao corresponder a la suma de los archivos que
contiene.
Tamao en disco: Aparece el tamao que ocupa el
archivo en el disco.
Creado: La fecha en la que fue creado el archivo.
Modificado: Propiedad no disponible para carpetas. Es la
fecha de la ltima modificacin.
ltimo Acceso: Propiedad no disponible para carpetas.
Es la fecha de la ltima vez que se abri el archivo,
independientemente de que se hicieran cambios o no.
Mag. Andia Felipa Miguel Angel Pgina 17 de 21
Escuela Profesional de Industrial
Curso Ofimtica para Ingenieros
Atributos: Son los permisos que se tienen sobre el archivo o carpeta. El atributo de Slo lectura permitir que el
archivo se consulte pero no permitir que se borre o se modifique. El atributo Oculto marcado significa que no se
ver listado en las carpetas, se har invisible.
Avanzados: Los botones avanzados siempre es preferible que no los utilicemos a menos que seamos usuarios
avanzados o tengamos muy claro lo que vamos a hacer. Este botn en concreto nos lleva a un cuadro de dilogo con
las opciones para indizar el archivo y permitir la compresin y cifrado.
B.- La pestaa Seguridad: permite especificar los permisos de lectura y escritura sobre el archivo, de modo que podamos,
por ejemplo, protegerlo de modificaciones. Podemos indicar qu permisos tiene cada uno de los usuarios que utilizan
nuestro mismo equipo.
C.- La pestaa Detalles: incluye mucha de la informacin que ya veamos en la pestaa General, adems del alguna otra,
como puede ser el autor. Esta pestaa es ms especfica y variar ms dependiendo del tipo de archivo: de texto, imagen,
msica, etc.
D.- Versiones anteriores: Windows 7 tiene una opcin de seguridad que realiza copias de seguridad automticamente cada
cierto tiempo. Por defecto esta opcin est desactivada, pero si la activaremos, desde la pestaa Versiones anteriores
podramos recuperar una versin anterior del documento.
En las propiedades de las carpetas adems disponemos de la pestaa COMPARTIR que contiene informacin sobre los
permisos que se ofrecen a los dems usuarios de la red sobre nuestras carpetas o archivos.
4.12. Cambiar de imagen e icono a una carpeta
Podemos cambiar de iconos y colocar fondo a nuestra carpeta de la siguiente manera:
4.12.1. Con el teclado:
Seleccionar la carpeta y presionar la combinacin de teclas ALT + ENTER, aparece la ventana de Propiedades de la
carpeta JUEGOS, seleccionar la pestaa PERSONALIZAR, dentro de esta pestaa observaremos la opcin ELEGIR
ARCHIVO y CAMBIAR ICONO.
Para movernos por la ventana lo hacemos con la tecla TAB.
ELEGIR ARCHIVO: nos permite colocar una imagen de
fondo en la carpeta, la imagen la seleccionaremos desde
cualquier ubicacin de nuestra computadora.
Mag. Andia Felipa Miguel Angel Pgina 18 de 21
Escuela Profesional de Industrial
Curso Ofimtica para Ingenieros
CAMBIAR ICONO: nos permite cambiar el icono a nuestra
carpeta Windows nos ofrece una serie de iconos para nuestras carpetas.
4.12.2. Con el Mouse:
Sobre la carpeta o archivo haremos un clic derecho aparecer un men del cual escogeremos la opcin
Propiedades, luego en la ventana de propiedades de la carpeta JUEGO, seleccionamos la pestaa
PERSONALIZAR, cambiamos con ayuda del mouse las opciones ELEGIR ARCHIVO y CAMBIAR ICONO.
4.13. Ver extensin de los archivos en el Explorador de Windows
Para poder identificar el tipo de archivo con el que estamos trabajando
o con que programa se puede ejecutar un archivo tendremos que
reconocer que tipo de extensin tiene el archivo para lo cual
tendremos que hacer lo siguiente: Clic en HERRAMIENTAS, OPCIONES
DE CARPETA, VER.
Aparcera la ventana de OPCIONES DE CARPETA, ya en la pestaa VER
buscaremos la opcin OCULTAR LAS EXTENSIONES DE ARCHIVOS PARA
TIPOS DE ARCHIVOS CONOCIDOS, lo desactivamos y hacemos clic en
Aplicar y aceptar.
Luego volveremos a nuestra carpeta que hemos creado con diferentes
archivos y observaremos que al costado de los nombres aparecen las
extensiones por ejemplo: si son de Word.DOC, Excel.XLS, Power Point.
PPT, que los identifican que tipo de archivos son y con el programa se
abren.
Despues de ver las extensiones debemos de ocultarlo haciendo el
mismo procedimiento, pero esta vez activando la opcion OCULTAR
EXTENSIONES DE ARCHIVOS PARA TIPOS DE ARCHIVOS CONOCIDOS,
esto para que no genere problema al momento de guarda un nuevo
archivo con cualquier programa.
Las extensiones en windows estan ocultas porque el sistema coloca la
extension del archivo cuando nosotros abrimos un programa, solo tenemos que colocar nombres.
Mag. Andia Felipa Miguel Angel Pgina 19 de 21
Escuela Profesional de Industrial
Curso Ofimtica para Ingenieros
TECLAS DE ACCESO RPIDO WINDOWS 7
1. Win + Flecha arriba. Se utiliza para maximizar la ventana actual, ya sea el explorador de Windows, una ventana del
navegador web, o cualquier otra aplicacin.
2. Win + Flecha izquierda: Ajusta la ventana actual a la izquierda cubriendo la mitad izquierda del espacio del
escritorio. (Tener ventana abiertas)
3. Win + Flecha derecha: Se ajustar la ventana actual a la derecha y cubrir la mitad de la parte derecha del escritorio.
4. Win + Flecha abajo: Minimiza las ventanas de la barra de tareas.
5. Win + Barra espaciadora: Todas las ventanas se vuelven transparentes dejando ver el escritorio. (Tener ventana
abiertas)
6. Win + T: Muestra la vista previa en miniatura de las aplicaciones en ejecucin.
7. Win + P: Se utiliza para ajustar las opciones de presentacin de la pantalla de su ordenador o proyector. (abre las
opciones del proyector)
8. Win + (+ / -) (Aumentar/ Disminuir): Lanza una lupa que se puede utilizar para acercar y alejar la imagen. (usar el
mouse para moverse)
9. Win + F: Iniciar la Bsqueda de Windows.
10. Win + E: Abre el Explorador de Windows.
11. Win + TAB: Flip 3D, activa el conmutador de tareas de Windows Aero. (se visualiza como cartas 3D y se va)
12. Win + Ctrl +Tab: Flip 3D Persistente (seleccionas y se queda la imagen para seguir seleccionando)
13. Win + B: Mueve el foco al rea de notificaciones.
14. Win + U: Abre el centro de accesibilidad.
15. Win + D: Muestra u Oculta el Escritorio.
16. Win + R: Abre el dilogo de ejecutar.
17. Win + G: Mover entre los Gadgets de Windows en la pantalla.
18. Win + Shift + M: Restaura todas las ventanas minimizadas
19. Win + F1 : Abre la ventana de ayuda
20. SHIFT + CLIC en un elemento de la barra de tareas: Se abre una nueva instancia de la aplicacin en la que hizo
clic. (hacer clic y se abre otra ventana igual a la que hicimos clic)
21. SHIFT + botn derecho del mouse en algn icono de la barra de tareas: Muestra el men contextual.
22. SHIFT + Supr: Seleccionando un archivo y presionando esta combinacin de teclas lo eliminamos directamente sin
enviarlo a la papelera de reciclaje.
23. CTRL+ Shift + N: Crear una nueva carpeta en el Explorador de Windows.
24. CTRL + clic en un botn de la barra de tareas agrupadas: Se utiliza para desplazarse entre las ventanas del
grupo. (Debe haber varias ventanas abiertas)
25. CTRL + ESC: Abrir el men Inicio.
Mag. Andia Felipa Miguel Angel Pgina 20 de 21
Escuela Profesional de Industrial
Curso Ofimtica para Ingenieros
26. CTRL + E: Seleccionar todo
27. CONTROL + X: Cortar
28. CONTROL + C: Copiar
29. CONTROL + V: Pegar
30. CONTROL + Z: Deshacer
31. CONTROL + Y: Rehacer
32. CONTROL + P: Imprimir
33. CTRL+ scroll wheel del mouse: Aumenta o disminuye el tamao de los elementos en el escritorio.(presionar la
ruedita del mouse)
34. CONTROL + Tabulador: Para moverse entre las pestaas o fichas de cualquier aplicacin. (sentido normal), y Shift +
CONTROL + Tabulador (sentido inverso).(Tener activo por ejemplo la ventana de propiedades de un archivo)
35. ALT+F4: Cierra la ventana activa.
36. ALT + Tab: Cambiar entre las ventanas abiertas en el escritorio. Podemos pulsar Ctrl + Alt + Tab para que no se cierre
el dilogo al soltar las teclas, movernos entre las ventanas con las teclas de cursor y seleccionar una ventana con
Enter
37. ALT + Esc: Ciclo por las ventanas abiertas (en la barra de tareas se mueve)
38. ALT + P: Muestra/Oculta el panel de previsualizacin (Tiene que estar activa la ventana de explorador)
39. ALT + barra espaciadora: Accede al men de manejo de la ventana activa: maximizar, restaurar, minimizar, mover y
cambiar su tamao. (Tener activa una ventana)
40. ALT + ENTER: Si tenemos seleccionado un archivo en el Explorador, este atajo hace aparecer sus propiedades.
41. F11: Permite visualizar la ventana completa, tambin lo restaura.(tener activa una ventana)
42. F1: Con ella accederemos a la ayuda correspondiente al programa activo.
43. F2: Con un archivo seleccionado, nos permitir cambiarle el nombre.
44. F5: Es equivalente a "actualizar"
45. Barra espaciadora: Sirve para activar casillitas cuadradas (las que contienen una pequea 'V').
46. Tabulador a secas: Para moverse por los distintos apartados de un men o cuadro de dilogo, nos permitir
trasladarnos generalmente de arriba a abajo y de izquierda a derecha. Para moverse en el sentido contrario, bastar
con usar MAYUS ms el mismo tabulador.
. Ejecucin de programas
. Win + Pausa Abre el dilogo de propiedades del sistema.
. Ctrl + Shift + Esc Abre el Administrador de tareas
. Explorador
. Alt + Ir hacia atrs
. Alt + Ir hacia adelante
. Alt + Subir un directorio
. Alt + D Ir a la barra de direcciones
.
Win + L Bloquea el equipo
Mag. Andia Felipa Miguel Angel Pgina 21 de 21
You might also like
- Aprende Facebook Ads Desde Cero La Gua Definitiva Paso A Paso para Crear Anuncios en Facebook Que Atrapen Clientes y Leads Spanish Edition by Roberto Gamboa b010mnmxtkDocument7 pagesAprende Facebook Ads Desde Cero La Gua Definitiva Paso A Paso para Crear Anuncios en Facebook Que Atrapen Clientes y Leads Spanish Edition by Roberto Gamboa b010mnmxtkKellyCarranza100% (1)
- Bocatoma de Fondo y AduccionDocument1 pageBocatoma de Fondo y AduccionMaría Bernal PáezNo ratings yet
- Practica5 PDFDocument1 pagePractica5 PDFvictor estradaNo ratings yet
- Informe de Intervencion Tablero ElectricoDocument6 pagesInforme de Intervencion Tablero ElectricoConstantine MetadrillNo ratings yet
- Ayuda 2 Ingeniería IndustrialDocument60 pagesAyuda 2 Ingeniería IndustrialConstantine MetadrillNo ratings yet
- Ayuda 1 La IngenieríaDocument46 pagesAyuda 1 La IngenieríaConstantine MetadrillNo ratings yet
- ¡No Lo Leas o Mueres!Document1 page¡No Lo Leas o Mueres!Constantine MetadrillNo ratings yet
- Manual de Configuracion de ExploradoresDocument33 pagesManual de Configuracion de ExploradoresleoowensNo ratings yet
- Wikipedia EmuleDocument17 pagesWikipedia EmuleAriel MartínNo ratings yet
- Normas para La Gestión de Riesgos y EmergenciasDocument32 pagesNormas para La Gestión de Riesgos y EmergenciasJavierdaCunhaNo ratings yet
- Crea - Mod - Noti - Cierr - Ad. Docum - Ot Correctiva (Iw31 - Iw32 - Iw41)Document28 pagesCrea - Mod - Noti - Cierr - Ad. Docum - Ot Correctiva (Iw31 - Iw32 - Iw41)Alex RamirezNo ratings yet
- APLICACIONESOFIMATICASDocument3 pagesAPLICACIONESOFIMATICASjhsanche0% (1)
- Software EstadísticoDocument8 pagesSoftware EstadísticoAldair RiosNo ratings yet
- Configura IP y acceso remoto DVRDocument31 pagesConfigura IP y acceso remoto DVRFabian CevallosNo ratings yet
- Milton Ruiz Diaz 1° de InformáticaDocument4 pagesMilton Ruiz Diaz 1° de InformáticaOtaku de VidaNo ratings yet
- Pic 16F886Document7 pagesPic 16F886Jarot HackingNo ratings yet
- Aplicativo para La AcreditaciónHBT MG Ruth Vargas GonzalesDocument37 pagesAplicativo para La AcreditaciónHBT MG Ruth Vargas GonzalesRuth Vargas GonzalesNo ratings yet
- Parametros para Redactar Titulo y ObjetovosDocument2 pagesParametros para Redactar Titulo y ObjetovosEys CompukNo ratings yet
- Configuración e Integración BTSDocument58 pagesConfiguración e Integración BTSnahuan_mataNo ratings yet
- Ggu GabionDocument2 pagesGgu GabionFerney GomezNo ratings yet
- Servers Carlos RodoDocument4 pagesServers Carlos RodoCarliitos MulfordNo ratings yet
- Config VLANDocument10 pagesConfig VLANMiguel RamirezNo ratings yet
- Guía 4 Tablas DinámicasDocument4 pagesGuía 4 Tablas Dinámicasmelissa R.No ratings yet
- Reto RansomDocument5 pagesReto RansomEliteAgentNo ratings yet
- Material Examen Final Arquitectura PropietariaDocument36 pagesMaterial Examen Final Arquitectura PropietariaOlivier CajusteNo ratings yet
- Base Conocimiento WumpusDocument4 pagesBase Conocimiento WumpusDarwin Arias TiqueNo ratings yet
- Evidencia Organizacion y Vinculacion de TareasDocument16 pagesEvidencia Organizacion y Vinculacion de TareasFlorez Machado GhgustavoNo ratings yet
- Escenarios de Atributos de CalidadDocument8 pagesEscenarios de Atributos de CalidadJOSE DAVID DIAZ GARZONNo ratings yet
- Silva Quiroz El Rol Moderador Del TutorDocument17 pagesSilva Quiroz El Rol Moderador Del TutorMonica GalvanNo ratings yet
- ZBrush UV Maps Texturas Normales DesplazamientoDocument11 pagesZBrush UV Maps Texturas Normales DesplazamientoFabio Velez MuñozNo ratings yet
- NUnidad5 Sistemas Ecuaciones Lineales Algebra SuperiorDocument19 pagesNUnidad5 Sistemas Ecuaciones Lineales Algebra SuperiorLuis Manuel JiménezNo ratings yet
- Como Isntalar Circuit MarkerDocument2 pagesComo Isntalar Circuit MarkerDnnis Junior UntonNo ratings yet
- Normas ISO 25 y 27Document5 pagesNormas ISO 25 y 27JAIR ANDRES ESCOBAR AILLONNo ratings yet
- Programación Orientada A ObjetosDocument124 pagesProgramación Orientada A ObjetosDiego Tapia100% (1)