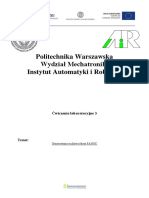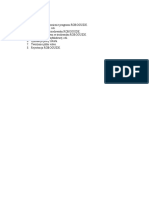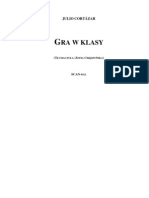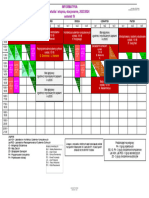Professional Documents
Culture Documents
Robo Guide 3
Uploaded by
CrisCopyright
Available Formats
Share this document
Did you find this document useful?
Is this content inappropriate?
Report this DocumentCopyright:
Available Formats
Robo Guide 3
Uploaded by
CrisCopyright:
Available Formats
Programowanie robotw przemysowych Fanuc Robotics
Jednym z istotnych zagadnie, z jakim stykaj si wspczesne przedsibiorstwa produkcyjne,
jest konieczno szybkiej zmiany produkowanego asortymentu wyrobw. Przezbrojenie linii
produkcyjnej czsto pociga za sob konieczno zmiany programw sterujcych
poszczeglnych urzdze, w tym rwnie robotw przemysowych. Bardzo istotnym
elementem w tym wypadku jest czas przestoju linii im jest on krtszy, tym mniejszy jest
jego negatywny wpyw na opacalno produkcji. Przy okazji zmniejszeniu moe ulec
rwnie czas dostarczenia do klienta zamwionego produktu. Czsto jest i tak, e produkcja
jednego rodzaju komponentu musi by rozpoczta tu po ukoczeniu wytwarzania innego,
wskutek czego nie ma praktycznie w ogle czasu na przeprogramowanie robotw. Konieczne
staje si w takim przypadku znalezienie rozwizania, ktre pozwoli radykalnie uproci i
przyspieszy t operacj.
Firma FANUC Robotics wysza naprzeciw tym wymaganiom, oferujc dwa pakiety
oprogramowania, ktrych zadaniem jest wspomaganie programowania robotw. W
niniejszym artykule przedstawimy krtko ich moliwoci a nastpnie przybliymy
programowanie i symulowanie pracy robota na przykadowej aplikacji paletyzujcej.
Oprogramowanie narzdziowe
Firma Fanuc Robotics dla swoich robotw oferuje dwa pakiety oprogramowania: WinOLPC
(lub w wersji rozszerzonej WinOLPC+) oraz ROBOGUIDE SimPRO.
Pierwszy z nich jest prostym narzdziem sucym do stworzenia programu sterujcego, a
nastpnie jego zapisania w formacie odpowiednim dla robota, bez moliwoci przetestowania
gotowego programu. Rozszerzona wersja programu WinOLPC+ umoliwia jedynie podgld
punktw w przestrzeni 3D na ekranie monitora.
Drugi pakiet oprogramowania, ROBOGUIDE SimPRO, jest kompletnym wirtualnym
rodowiskiem przeznaczonym do tworzenia i testowania programw dla robotw.
Oprogramowanie to umoliwia symulowanie na ekranie komputera PC ruchw robota
wykonujce program sterujcy. W skad pakietu wchodzi wirtualny rczny programator rys.
1 (wygldajcy i zachowujcy identyczn funkcjonalno jak urzdzenie rzeczywiste),
wirtualny kontroler robota oraz trjwymiarowe rodowisko graficzne, odpowiedzialne za
wizualizacj jego pracy.
Rys. 1. Wirtualny rczny programator oprogramowania ROBOGUIDE
Uytkownik oprogramowania dysponuje kompletn baz danych robotw i dodatkowych
komponentw, poczwszy od rnorodnych chwytakw, przez urzdzenia wsppracujce
(takie jak stoy i przenoniki tamowe), a skoczywszy na paletach i paczkach. Baza ta
zawiera informacje o dziaaniu i wygldzie tych elementw, dziki czemu symulowane
rodowisko pracy robota moe by przygotowane bardzo realistycznie i idealnie oddawa
wygld i dziaanie rzeczywistego systemu produkcyjnego. W razie potrzeby istnieje rwnie
moliwo importu wasnych modeli komponentw, na przykad z oprogramowania CAD.
ROBOGUIDE daje m.in. moliwo weryfikacji zasigu robota, sprawdzenia przestrzeni
kolizyjnej z otoczeniem oraz dokadnego okreleniu czasu cyklu. Program pozwala na
dokonywanie rozmaitych symulacji, ktrych celem moe by sprawdzenie wielu wariantw
algorytmu sterujcego i jego wydajnoci, a w szczeglnoci dostrzeenie koniecznoci
wprowadzenia usprawnie i optymalizacji. Wszystko to mona zrealizowa w rodowisku
cakowicie wirtualnym, bez koniecznoci ponoszenia duych kosztw na zakup elementw
stanowiska, a nawet samego robota. Dodatkow funkcj jest moliwo zrealizowania filmu
prezentujcego prac symulowanego robota, ktry moe by doskona demonstracj
moliwoci przygotowywanego stanowiska.
Oprogramowanie ROBOGUIDE polecane jest uytkownikom, dla ktrych nawet minimalne
przestoje w produkcji s bardzo kosztowne, a jednoczenie zmiany dokonywane w
programach sterujcych s czste. Uycie tego oprogramowania pozwala na zredukowanie
czasu przestoju do minimum po symulacyjnym przetestowaniu aplikacji wystarczy
przenie programy sterujce do robota.
Przykadowa aplikacja
Po tym wstpie, przechodzimy do przygotowania przykadowej aplikacji za pomoc
oprogramowania ROBOGUIDE.
Zamy, e naszym zadaniem jest przygotowanie prostej symulacji, w ktrej robot bdzie
przenosi pudeko ze stou na palet. Oczywicie, po przetestowaniu, program sterujcy moe
zosta wgrany do fizycznego ukadu robotowego.
Po zainstalowaniu i uruchomieniu rodowiska (wersja demonstracyjna dostpna u
dystrybutora, w firmie ASTOR) tworzymy nowy projekt. W tym celu z menu "File"
wybieramy pozycj "New Cell", konfigurujc podstawowe parametry naszego projektu. W
tym zadaniu pomaga 8-punktowy kreator "Workcell Creation Wizard" - rys. 2.
Rys. 2. Kreator ''Workcell Creation Wizard''
W poszczeglnych krokach wykonujemy nastpujce czynnoci:
krok 1 ustalamy nazw projektu,
krok 2 - projektujemy wirtualnego robota - tworzymy nowego robota, wykorzystujemy dane z
kopii bezpieczestwa lub tworzymy kopie robota z innego projektu,
krok 3 - wybieramy oprogramowanie, w ktre wyposaony ma by robot - wane jest, aby
zwrci uwag, e domylne ustawienie to "Handling Tool" w wersji amerykaskiej,
krok 4 - wybieramy rodzin i typ robota, dla ktrego chcemy pisa program,
krok 5 - wybieramy wersj oprogramowania systemowego, w ktre wyposaony jest robot -
ten punkt jest istotny, jeeli to co przygotujemy w oprogramowaniu ROBOGUIDE, bdziemy
przesya do istniejcego rzeczywicie robota, wtedy wana jest zgodno wersji,
krok 6 - konfiguracja zewntrznych osi, w ktre ma by wyposaony robot,
krok 7 - opcje robota - pamita naley, e domylne ustawienie "Robot Languages" jest w
jzyku japoskim,
krok 8 - podsumowanie.
W ten sposb przygotowalimy rodowisko i robota.
Przygotujmy teraz elementy z otoczenia robota oraz detal, ktry bdziemy przenosi.
Aby doda zarwno st jak i palet klikamy prawym klawiszem myszki w oknie "Cell
Browser" na "Fixture" i wybieramy "Add Fixture -> CAD Library" - rys. 3. W ten sposb
wywoujemy bibliotek gotowych elementw dostarczonych razem z oprogramowaniem
ROBOGUIDE. Z tej biblioteki wybieramy zarwno st, jak i palet, ktra spenia zaoenia
naszego projektu. Jeeli wrd gotowych elementw nie moemy znale waciwego,
moemy wskaza ciek dostpu do miejsca, gdzie znajduj si pliki z rozszerzeniami CSB
lub IGS - klikamy prawym klawiszem myszki w oknie "Cell Browser" na "Fixture" i
wybieramy "Add Fixture -> CAD File". W ten sposb moemy rozbudowywa nasz
wirtualn przestrze o dowolne elementy.
Rys. 3. Dodawanie elementw z biblioteki ROBOGUIDE.
Dodany "st" i "palet" umieszczamy w odpowiednim miejscu w przestrzeni roboczej robota.
Teraz dodajmy pudeko, ktre bdzie elementem przenoszonym przez robota, czyli typu
"Parts". W tym celu klikamy prawym klawiszem myszki w oknie "Cell Browser" na "Add
Part -> Box". Po wykonaniu tej operacji w przestrzeni pojawi si element, ktry bdzie
widoczny tylko w trakcie uczenia robota, natomiast nie bdzie widoczny w trakcie symulacji -
rys. 4.
Rys. 4. Dodawanie elementw typu ''Parts'' i waciwoci elementw.
Kady element, ktry znajduje si w przestrzeni naszego projektu ma swoje waciwoci.
Okno z waciwociami wywoujemy dwukrotnie klikajc na dany element w oknie "Cell
Browser". Take wanie dodane przez nas "pudeko" ma swoje waciwoci - rys. 4. Ustalmy
wymiary pudeka na: Size in X: 430 mm; Size in Y: 430 mm; Size in Z: 250 mm.
Aby robot mg przenosi "pudeko", musimy go wyposay w chwytak. W tym celu
podwjnie klikamy w oknie "Cell Browser" na "Robot Controllers -> Robot Controller1 ->
GP:1-R2000iA/165F -> Tooling -> UT:1(Eoat1)" - rys. 5.
Rys. 5. Konfiguracja chwytaka - cz 1.
Nastpnie w ramach waciwoci tego elementu na zakadce "General" w polu "Primary
CAD" pokazujemy ciek dostpu do pliku z rozszerzeniem CSB lub IGS z chwytakiem w
pozycji otwartej (przykadowe chwytaki s dostarczone razem z oprogramowaniem
ROBOGUIDE). Po klikniciu na "Apply" chwytak zostanie umieszczony na kocu 6 osi
robota, ale aby by waciwie ustawiony w przestrzeni musimy obrci go o - 90 dookoa osi
X - rys. 5. Jeeli chwytak ma dziaa prawidowo musimy skonfigurowa pozostae jego
waciwoci. Na zakadce "UTOOL" ustawiamy Tool Center Point (TCP) narzdzia. W
naszym przypadku przesunicie tego punktu wzgldem domylnego (koniec 6 osi robota)
wynosi 920 mm wzdu osi Z. Na zakadce "Parts" tworzymy powizanie pomidzy
chwytakiem i "pudekiem" oraz definiujemy przesunicie, z jakim bdzie pokazywane w
trakcie symulacji "pudeko", gdy bdzie przenoszone przez robota - rys. 6.
Rys. 6. Konfiguracja chwytaka - cz 2.
Na zakadce "Simulation" w polu "Actuated CAD" pokazujemy ciek dostpu do pliku z
chwytakiem w pozycji zamknitej - rys. 7. Ostatecznie, aby chwytak w trakcie symulacji
mg dziaa prawidowo, powinien mie dwie reprezentacje w postaci dwch plikw z
rozszerzeniami CSB lub IGS. Jedn dla pozycji otwartej, a drug dla pozycji zamknitej. I tak
nasz chwytak z pozycji otwartej jest zapisany w pliku "36005f-200.IGS", natomiast w pozycji
zamknitej w pliku "36005f-200-3.IGS". Poniej pola "Actuated CAD" mamy dwa przyciski
"Open" i "Close", ktre pozwalaj nam sprawdzi, zasymulowa zachowanie chwytaka - rys.
7.
Rys. 7. Konfiguracja chwytaka - cz 3.
Tak samo, jak stworzylimy powizanie pomidzy chwytakiem i "pudekiem", musimy
stworzy powizania pomidzy "pudekiem" i "stoem" oraz "pudekiem" i "palet".
Podwjnie klikajc na "st", na zakadce "Parts" zaznaczamy "pudeko" oraz wprowadzamy
wartoci przesunicia, z jakimi bdzie pokazywane "pudeko" na "stole" w trakcie symulacji.
Jest to przesunicie od punktu o wsprzdnych [0, 0, 0] "stou". Nastpnie na zakadce
"Simulation" deklarujemy co ile sekund ma si na "stole" pojawia nowe "pudeko" -
parametr "Allow part to be picked". Niech u nas bdzie to 10 sekund. Podobnie
konfigurujemy powizanie "pudeko" z "palet", z t rnic e na zakadce "Simulation"
ustawiamy parametr "Allow part to be placed", rwnie na 10 sekund.
W ten sposb przygotowalimy wirtualne rodowisko do napisania programu. Aby uruchomi
edytor klikamy prawym klawiszem myszki w ramach "Cell Browser" na "Robot Controllers -
> Robot Controller1 ->GP:1-R2000iA/165F -> Programs" i wybieramy "Add Simulation
Program" - rys. 7. Teraz sterujc robotem za pomoc wirtualnego Teach Pendanta
zapamitujemy poszczeglne punkty w przestrzeni - przycisk 'Record' - rys. 8 oraz
wprowadzamy instrukcje "Pick" i "Drop" - przycisk "Inst" - rys. 8.
Rys. 8. Pisanie programu ''Simulation'' i uruchamianie symulacji.
Po zakoczeniu pisania programu uruchamiamy cao symulacji klikajc na pasku narzdzi
przycisk "Cycle Start" - rys. 8.
Jeeli napisalimy dobrze program i wszystkie punkty w przestrzeni mog by osignite
przez robota, to po przyciniciu "Cycle Start" zobaczymy symulacj, ktrej stworzenie byo
naszym zadaniem.
Zachcam do samodzielnych prb i testw oprogramowania ROBOGUIDE. Firma ASTOR
jako dystrybutor FANUC Robotics w Polsce udostpnia nieodpatnie 30-dniow wersj
testow tego oprogramowania. Aby otrzyma pyt CD z oprogramowaniem, wystarczy
skontaktowa si z najbliszym oddziaem firmy ASTOR.
Piotr Przydatek
Maciej Kaczmarek
Dzia Robotw Przemysowych firmy ASTOR
e-mail: roboty@astor.com.pl
ASTOR sp. z o.o.
Autoryzowany dystrybutor robotw przemysowych firmy Fanuc Robotics
www.astor.com.pl
You might also like
- Robo Virtual Manual XPDocument25 pagesRobo Virtual Manual XPCrisNo ratings yet
- Roboguide PL PDFDocument27 pagesRoboguide PL PDFCrisNo ratings yet
- Robo Guide 3Document7 pagesRobo Guide 3CrisNo ratings yet
- Roboguide PL PDFDocument27 pagesRoboguide PL PDFCrisNo ratings yet
- Cortazar Julio - Gra W KlasyDocument494 pagesCortazar Julio - Gra W KlasyNika333100% (1)
- Zastosowanie Drukarek 3D W Przemyśle: WstępDocument3 pagesZastosowanie Drukarek 3D W Przemyśle: WstępWiktor PodgórnyNo ratings yet
- Konfiguracjarouterow 2Document8 pagesKonfiguracjarouterow 2Aleksander FilipkowskiNo ratings yet
- INF - ST - I Stopień - Semestr 4 - v1Document1 pageINF - ST - I Stopień - Semestr 4 - v1Yehor RozhkovNo ratings yet
- Programowanie W CDocument243 pagesProgramowanie W CPatrycja BalakowiczNo ratings yet
- Sprawozdanie Dyplomowanie OstateczneDocument23 pagesSprawozdanie Dyplomowanie OstateczneJoanna GóreckaNo ratings yet