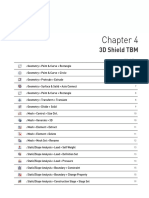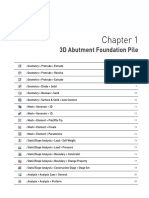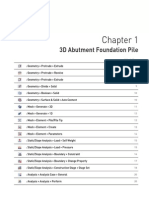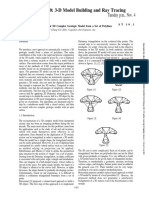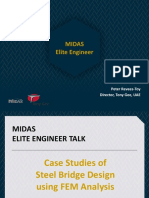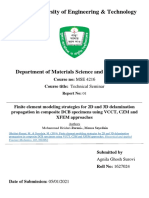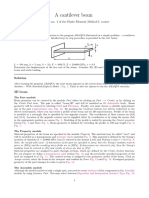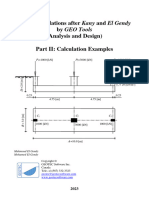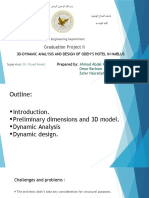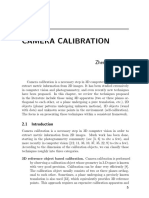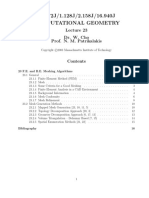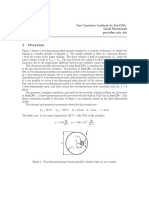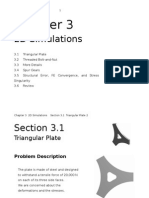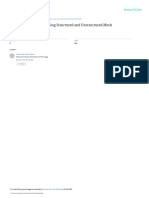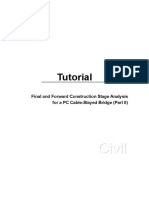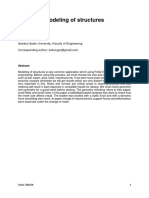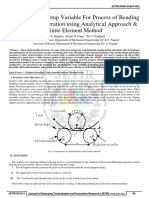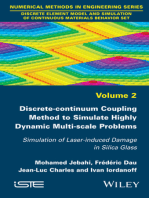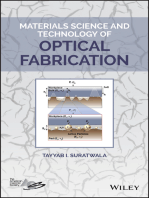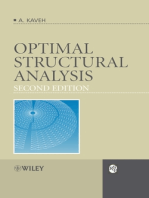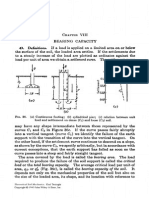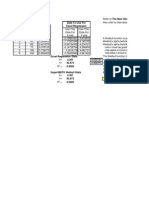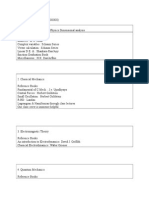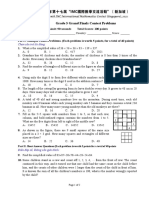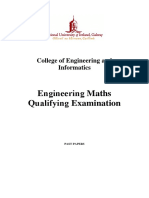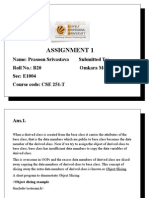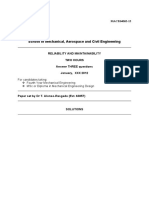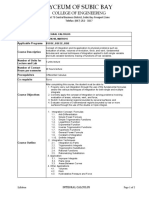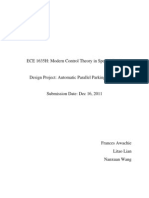Professional Documents
Culture Documents
03 3D Tunnel Connection
Uploaded by
Diana CristinaOriginal Description:
Original Title
Copyright
Available Formats
Share this document
Did you find this document useful?
Is this content inappropriate?
Report this DocumentCopyright:
Available Formats
03 3D Tunnel Connection
Uploaded by
Diana CristinaCopyright:
Available Formats
Basic Tutorials
Chapter 3
3D Tunnel Connection
Workflow
: Geometry > Point & Curve > Rectangle 7
: Geometry > Point & Curve > Tunnel 8
: Geometry > Transform > Translate 8
: Geometry > Protrude > Extrude 10
: Geometry > Surface & Solid > Cylinder 11
: Geometry > Boolean > Solid 11
: Geometry > Divide > Solid 12
: Geometry > Point & Curve > Rectangle 12
: Geometry > Transform > Translate 13
: Geometry > Divide > Solid 13
: Geometry > Point & Curve > Line 18
: Geometry > Transform > Rotate 18
: Mesh > Control > Size Ctrl 19
: Mesh > Generate > 3D 20
: Mesh > Element > Extract 21
: Mesh > Element > Delete 21
: Mesh > Generate > 1D 22
Basic Tutorials
Chapter 3
3D Tunnel Connection
: Mesh > Transform > Trans. 22
: Mesh > Mesh Set > Rename 25
: Mesh > Element > Parameters 26
: Static/Slope Analysis > Load > Self Weight 27
: Static/Slope Analysis > Boundary > Constraint 27
: Static/Slope Analysis > Construction Stage > Stage Set 27
: Static/Slope Analysis > Construction Stage > Stage Wizard 28
: Analysis > Analysis Case > General 30
: Analysis > Analysis > Perform 30
Basic Tutorials Chapter 3. 3D Tunnel Connection
3D Tunnel Connection
1.1 Learning Purpose
Section 1
Overview The purpose of this analysis is to see the effect of tunnel construction on surrounding facilities and to
review the stability of support structures in advance. It is possible to choose the solution types depend on
whether it's 2D analysis or 3D analysis. If you are processing 2D analysis, you have to search for the
method to consider 3D ground behavior due to tunnel excavation. Sometimes it is very difficult to process
the analysis in 2D, for example junctions which connect tunnel branches, ventilating holes and vertical
shafts together need to be modeled in 3D. In this case you should process 3D analysis to analyze the
ground behavior.
Modeling tunnel
connection
In this tutorial, the following main concepts will be explained:
Tunnel modeling
Boolean geometry
Generate and manage mesh sets
Setting construction stages
Results Plotting graphs and tables for construction stage analysis results
Chapter 3. 3D Tunnel Connection | 1
Basic Tutorials Chapter 3. 3D Tunnel Connection
1.2 Model and Analysis Summary
This model has various layers of strata with vertical shaft, main tunnel and passageway. Since this model is
symmetry, generate half of the entire model. Then divide it properly and process construction stage
analysis. Define construction stages to Vertical shaft excavation -> Passageway installation -> Main tunnel
excavation.
Modeling diagram
2 | Chapter 3. 3D Tunnel Connection
Basic Tutorials Chapter 3. 3D Tunnel Connection
[Open the attached start file (03_3DTunnel_start)]
Section 2
Analysis Setting
* : Analysis > Analysis Case > Setting
Set model type, gravity direction, initial parameters and unit system for the analysis. The unit
system can be changed whenever you want during the modeling process and after performing the
analysis. The input parameters will be automatically converted by the right unit system.
This tutorial is a 3D model with gravity in Z direction and using SI unit system (kN, m).
Analysis Setting
Chapter 3. 3D Tunnel Connection | 3
Basic Tutorials Chapter 3. 3D Tunnel Connection
3.1 Define Ground and Structural Materials
Section 3
Define Material For material modal type, apply 'Mohr-Coulomb' for the ground and 'Elastic' for the structure, which doesn't
and Property consider Nonlinearity.
Ground and structure materials are defined as below:
[Unit : kN, m]
Table. Ground material Name Soft rock Weathered rock Weathering soil
Material Isotropic Isotropic Isotropic
Model type Mohr-Coulomb Mohr-Coulomb Mohr-Coulomb
General
Elastic Modulus(E) 2.0E+06 5.0E+05 5.0E+04
Poissons Ratio(v) 0.25 0.30 0.30
Unit Weight(r) 25 23 18
Ko 1.0 0.7 0.5
Porous
Unit Weight(Saturated) 25 23 18
Initial Void Ratio(eo) 0.5 0.5 0.5
Drained Parameters Drained Drained Drained
Non-Linear
Cohesion(C) 200 20 20
Friction Angle 35 33 30
Define ground material
- General
Define ground
material - Porous
Define ground
material Nonlinear
[Unit : kN, m]
Table. Structure Name Conc Panel Shotcrete rockbolt
material Material Isotropic Isotropic Isotropic
Model type Elastic Elastic Elastic
Elastic Modulus(E) 2.0E+07 1.5E+07 2.10E+08
Poissons Ratio(v) 0.2 0.2 0.3
Unit Weight(r) 25 24 78.5
4 | Chapter 3. 3D Tunnel Connection
Basic Tutorials Chapter 3. 3D Tunnel Connection
Define Structure
material
3.2 Define Properties
Properties represent physical attributes of the meshes and will be assigned to mesh sets during mesh
generation. While defining ground and structure properties, firstly choose the material to be used. And for
structure properties, structure types and cross-section shapes (cross-section stiffness) should be further
defined.
Use 'Plate' element for continuous wall in 3D model. And for rockbolt which is 1D element, use 'Embedded
Truss' element. Such as 'Truss' element, 'Embedded Truss' element only bears axial force, but there is a
convenience to use it because you don't need to create shared nodes with the ground. Since it has to be
located inside of the ground, it is mainly used to model rockbolts, nails, and anchors etc.
The material properties have been defined as below:
[Unit : KN, m]
Table. Ground property Name Soft rock Weathered rock Weathering soil
Type 3D 3D 3D
Material Soft rock Weathered rock Weathering soil
Define ground property
Chapter 3. 3D Tunnel Connection | 5
Basic Tutorials Chapter 3. 3D Tunnel Connection
The properties for each structure property are defined as below. After setting the section shape, the
section rigidly is automatically calculated.
[Unit : kN, m]
Structure property Name Conc Panel Main_Passageway S/C Vertical shaft S/C Rockbolt
Type 2D 2D 2D 1D
Model type Shell Shell Shell Embedded Truss
Material C/P S/C S/C Rockbolt
Spacing - -
Section shape - Solid Round
Section Thickness TH=0.3 TH=0.15 TH=0.2 D=0.025
Define structure
property-Conc Panel
Define structure
property-
Main/Passageway S/C
Define structure
property-Vertical shaft
S/C
Define structure
property (rockbolt)
Define structure
property(Section shape)
6 | Chapter 3. 3D Tunnel Connection
Basic Tutorials Chapter 3. 3D Tunnel Connection
This tutorial focus on tunnel geometry modeling, generating and managing mesh set through Boolean
Section 4 operation, setting construction stages, and analyzing results. You can start the tutorial by opening the start
Modeling file in which basic materials and properties have already been predefined.
4.1. Modeling Geometry
In GTS NX, 2 types of coordinate system are used: Global coordinate system (GCS) and Work plane
coordinate system (WCS).
GCS is a fixed coordinate system indicated in red(X axis), green(Y axis), and blue (Z axis) colors at the right
bottom corner on the screen.
WCS is a coordinate system which locates at center of the working window and moves with the work plane.
So if the work plane changes, WCS will also change. 3D absolute coordinates are necessary to locate
geometry in the space, but practically relative coordinates are commonly used, for example to indicate
length. You can process modeling by inputting 2D coordinates (XY plane in WCS) after moving the work
plane to proper location.
Keep in mind that in case of inputting direction for extruding geometry or defining load/boundary
conditions, it always follows Global coordinate system.
Global coordinate
system(GCS) and
Workplane coordinate
system(WCS)
* : Geometry > Point & Curve > Rectangle
Create a rectangle for ground area.
Click [Normal] in the view toolbar.
Type -45, -30 as the start location and press the [Enter] key.
For the diagonally opposite corner type in 100, 61, then click on [OK].
Chapter 3. 3D Tunnel Connection | 7
Basic Tutorials Chapter 3. 3D Tunnel Connection
* : Geometry > Point & Curve > Tunnel
Create geometry shape of main tunnel. Through Point & Curve > Tunnel, you can easily create tunnel and
locate rockbolt.
Select tunnel type to '3 Center Circle', and section type to 'Full'.
Input 5.5, 90, 9, 25 at R1, A1, R2, A2.
Check [Include Rock Bolts] option. And enter '13','4' in number, length of rock bolts.
Input '1.5' at Arrangement > Tangential pitch.
Check [Make wire] option. Name geometry set name to [Main tunnel].
Click [OK].
Tunnel section(Main)
Generated tunnel
section shape
* : Geometry > Transform > Translate
This process transforms the generated geometry shape of ground and tunnel. Move the generated tunnel
shape to the origin to align the bottom of shape in same plane. Move the rectangle which represents the
ground together with the tunnel.
Select all the geometry shapes of the ground and tunnel.
Set the direction by [2 Points Vector].
Select the center of the tunnel floor as the first coordinates.
Enter '0, 0, 0' at the second input window.
Select button to calculate the distance between the two coordinates.
Click [OK].
To prevent the numerical error when generating tunnel shape at the origin, create tunnel shape at the
random location and then transfer to the origin.
8 | Chapter 3. 3D Tunnel Connection
Basic Tutorials Chapter 3. 3D Tunnel Connection
* : Geometry > Point & Curve > Tunnel
Create Passageway geometry shape. Through Point & Curve > Tunnel, you can easily create tunnel and
locate rockbolt.
Double click Work Tree > Work Plane > 'YZ (1, 0, 0)'.
Click [Normal] in the view toolbar.
Select tunnel type to '3 Center Circle', and section type to 'Full'.
Input '4, 90, 9, 20 at R1, A1, R2, and A2.
Check [Include Rock Bolts] option. And enter '10','4' in number, length of rock bolts.
Input '1.5' at Arrangement > Tangential pitch.
Check [Make wire] option. Name geometry set name to [Passageway].
Click [OK].
Modeling tunnel
section(Passageway)
Chapter 3. 3D Tunnel Connection | 9
Basic Tutorials Chapter 3. 3D Tunnel Connection
* : Geometry > Transform > Translate
Move the generated passageway tunnel shape to origin to put its floor in the same plane. With the checkbox
in the Work Tree > Geometry, you can show only the object shape.
Select all the passageway geometry shape.
Select the direction method to [2 Points Vector].
Select the center of the Passageway floor as the first coordinates.
Enter '0, 0, 0' at the second input window.
Select button to calculate the distance between the two coordinates.
Click [OK].
Transfer passageway
Transferred tunnel
section
* : Geometry > Protrude > Extrude
This process extrudes generated faces and closed edges (wires) to makes solids.
Choose the Selection filter to 'Edge'.
Choose edges (4) consisting ground area.
Select direction to Y axis (Green).
Input '46' in the length and check [Make Solid] option.
Name the geometry set name to 'Ground'.
Select preview button and see the extruded shape in the work window.
Click [Apply].
In the same way, extrude the tunnel section to 45 m of Y axis and make 'Main tunnel' solid.
In the same way, extrude the tunnel section to 20 m of X axis and make 'Passageway' solid.
You can select the object shape at the generated geometry set in the Work Tree.
10 | Chapter 3. 3D Tunnel Connection
Basic Tutorials Chapter 3. 3D Tunnel Connection
* : Geometry > Surface & Solid > Cylinder
Create cylinder to make vertical shaft. First of all, select all the geometries in the Work Tree. And then
select mouse right click > Context menu > Display Mode > Line only. (You can also change it from View
toolbar > Display Mode (Geometry).)
Input '5' in the [Radius], '40' in the [Height].
Name geometry set name to Vertical shaft.
Check to see if GCS is selected.
Select the A point in the image below to input in the [Origin Point].
Click [OK].
Modeling vertical shaft
* : Geometry > Boolean > Solid
Process the Boolean operation between solids. Check only the checkbox of solid in Work Tree > Geometry
set.
Select [Embed] tab.
Select Ground to target object, and select Main tunnel to tool object.
Check [Delete Tool] option.
Select Preview to see if the object is embedded properly.
Click [Apply].
In the same way, conduct [Embed] by choosing Ground to target object and Vertical shaft to tool
object.
Embedded solid(Main
tunnel/Vertical shaft)
Chapter 3. 3D Tunnel Connection | 11
Basic Tutorials Chapter 3. 3D Tunnel Connection
* : Geometry > Divide > Solid
Use divide function to divide passageway solid from ground solid.
Select ground solid as an object solid.
Choose [Dividing tools] to Tool surface. Set [Sub Selection Filter] to Basic and [Main Selection
Filter] to solid.
Select Passageway in the Work Tree as the tool surface.
Check [Divide Touching Faces] option.
Select object to Main tunnel and Vertical shaft from the Work Tree.
Press preview button and see if the shape divided properly.stage
Click [OK].
Change the name of generated solids by F2key. And then drag & drop the solids to assign each
solid into Main tunnel, Passageway, and Ground geometry set.
Divided solid (Main
tunnel/Passageway/Vertic
al shaft)
To primarily filter certain type of object which will be selected, choose the object type from [Selection
Filter].
[Selection Filter] consists of object types registered in the software depending on current working status
and command type. The user can select specific object types from this composition.
* : Geometry > Point & Curve > Rectangle
Solids need to be divided first before defining construction stages. In the following steps we will create
geometries to divide the main tunnel according to construction stages.
Double click Work Tree > Work Plane > XZ (0, -1, 0).
Click [Normal] in the view toolbar.
Check [Make Face] option.
Select the geometry set to Main tunnel.
Make a rectangle which is little bit bigger than main tunnel section.
Click [OK].
12 | Chapter 3. 3D Tunnel Connection
Basic Tutorials Chapter 3. 3D Tunnel Connection
* : Geometry > Transform > Translate
Copy the generated face along the excavation direction. Input excavation interval and repeat times to
Move/Copy the excavation surface.
Select Isometric1 in the View Toolbar.
Select the face which you generated in the former step.
Select the direction to Y axis.
Choose the method to Copy (Uniform), and input 3, 14 in Distance and Times.
Select geometry set to Main tunnel. Click [OK].
Generate surface and
move/copy the
surface(Main tunnel)
* : Geometry > Divide > Solid
Divide the main tunnel by excavation face. To share nodes, select ground solid connected with main tunnel
solid as a touching face.
Select 'Main tunnel' solid.
Choose [Selection Filter] to Face (A).
Select tool faces (14) which you generated in the former step.
Check [Dividing Touching Faces] and Select adjacent Ground, Passageway solids.
Select Preview button to see if the shape divided properly.
Set geometry set to Main tunnel. Click [OK].
Divide solid(Main tunnel)
Chapter 3. 3D Tunnel Connection | 13
Basic Tutorials Chapter 3. 3D Tunnel Connection
* : Geometry > Point & Curve > Rectangle
Create a rectangle as a dividing tool for passageway
Double click Work Tree > Work Plane > YZ (1, 0, 0).
Click [Normal] in the view toolbar.
Check [Make Face] option.
Select the geometry set to Passageway.
Make a rectangle which is little bit bigger than passageway tunnel section.
Click [OK].
* : Geometry > Transform > Translate
Move/Copy generated face at the former step along the passageway excavation direction.
Select Isometric1 in the View Toolbar.
Select the face which you generated in the former step.
Select the direction to X axis.
Choose the method to Copy (Non-Uniform), and input 9, 3 in Distance.
Select geometry set to Passageway. Click [OK].
Generate surface and
move/copy the
surface(Passageway)
* : Geometry > Divide > Solid
Divide the Passageway by excavation face. To share nodes, select ground solid connected with passageway
solid as a touching face.
Select 'Passageway' solid.
Choose [Selection Filter] to Face (A).
Select tool faces (2) which you generated in the former step.
Check [Dividing Touching Faces]. And Select adjacent Ground solid.
Select Preview button to see if the shape divided properly.
Set geometry set to Passageway. Click [OK].
14 | Chapter 3. 3D Tunnel Connection
Basic Tutorials Chapter 3. 3D Tunnel Connection
Divide solid(Passageway)
* : Geometry > Point & Curve > Rectangle
Create a rectangle as a dividing tool for vertical shaft.
Double click Work Tree > Work Plane > YX (0, 0, 1).
Click [Normal] in the view toolbar.
Check [Make Face] option.
Select the geometry set to Vertical shaft.
Make a rectangle which is little bit bigger than vertical shaft tunnel section.
Click [OK].
* : Geometry > Transform > Translate
Move/Copy generated face at the former step to the vertical shaft excavation direction.
Select Isometric1 in the View Toolbar.
Select the face which you generated in the former step.
Select the direction to Z axis.
Choose the method to Copy (Non-Uniform), and input 6, 7, 6, 6, 5 in Distance.
Select geometry set to Vertical Shaft. Select [OK].
Generate surface and
move/copy the
surface(Vertical shaft)
Chapter 3. 3D Tunnel Connection | 15
Basic Tutorials Chapter 3. 3D Tunnel Connection
* : Geometry > Divide > Solid
Divide the Vertical shaft by excavation faces. To share nodes, select ground solid connected with vertical
shaft solid as a touching face.
Select 'Vertical shaft' solid.
Choose [Selection Filter] to Face (A).
Select tool faces (5) which you generated in the former step.
Check [Dividing Touching Faces]. And select adjacent 'Ground' solid and 'Passageway' which is in
direct contact with vertical shaft.
Select Preview button to see if the shape divided properly.
Set geometry set to Vertical shaft. Click [OK].
Divide solid(Vertical
shaft)
* : Geometry > Point & Curve > Rectangle
Create a rectangle to create Strata.
Click [Normal] in the view toolbar.
Check [Make Face] option.
Choose geometry set to Ground.
Make a rectangle which is little bit bigger than ground area.
Click [OK].
16 | Chapter 3. 3D Tunnel Connection
Basic Tutorials Chapter 3. 3D Tunnel Connection
* : Geometry > Transform > Translate
Move/Copy generated face at the former step to the Strata location.
Select Isometric1 in the View Toolbar.
Select the face which you generated in the former step.
Select the direction to Z axis.
Choose the method to Copy (Non-Uniform), and input 19, 11 in Distance.
Select geometry set to Ground. Click [OK].
Generate surface and
move/copy the
surface(Ground)
* : Geometry > Divide > Solid
Divide the ground with strata surfaces.
Select Ground solid.
Choose [Selection Filter] to Face (A).
Select faces (2) generated in the former step as tool face.
Select Preview button to see if the shape divided properly.
Set geometry set to Ground. Select [OK].
Divide solid(Ground)
Chapter 3. 3D Tunnel Connection | 17
Basic Tutorials Chapter 3. 3D Tunnel Connection
* : Geometry > Point & Curve > Line
Create rockbolts of the vertical shaft. Draw a rockbolt line.
Double click Work Tree > Work Plane > XY (0, 0,1).
Input the start point '25, 0'. And select 'Vertical shaft' geometry set.
Select [Apply]. And put end location to '4, 0.
Click [OK].
* : Geometry > Transform > Rotate
Create several rockbolts by rotating the line generated in the former step about Z axis.
Select the line generated in the former step.
Select the Rotation axis to Z axis.
Check [Location] option and input '20, 0, 0'.
Select the [Method] to Copy (Non-Uniform). And put '15, 5@30' in the [Angle].
Choose 'Vertical shaft' geometry set, and press [OK].
Press [Delete] key to delete the line generated in the former stage.
Generated
rockbolt(Vertical shaft)
18 | Chapter 3. 3D Tunnel Connection
Basic Tutorials Chapter 3. 3D Tunnel Connection
4.2 Generate Meshes
* : Mesh > Control > Size Ctrl
The mesh sizes should be controlled to get meshes of higher quality and less number. In this process
smaller meshes are set for tunnel and larger meshes are set for outskirt of the model.
Select [Front] in the View toolbar.
Refer to the image below; select the edges by dragging A, B, C area.
Choose the methods to 'Interval Length' and input '8' in the mesh size.
Press [Preview] button to see if the size control is assigned properly.
Click [Apply].
Edge seed(A~C)
Selected Isometric1 in the View Toolbar.
Choose [Polyline] in the Selection Toolbar.
Select edges (5) by drawing polyline D in the image below.
Choose the method to Linear Grading (Length), and input Start Length, End Length to 8, 2.
Select Preview button to see if the size assigned properly.
Select [Apply].
Select edges (5) by drawing polyline E in the image below.
Choose the method to Linear Grading (Length), and input Start Length, End Length to 2, 6.
Click [Apply].
Select edges (3) by drawing polyline F in the image below.
Choose the method to Linear Grading (Length), and input Start Length, End Length to 8, 4.
Check [Symmetric Seeding] option. Click [Apply].
Select edges (2) by drawing polyline G in the image below.
Choose the methods to 'Interval Length' and input '8' in the mesh size.
Click [OK].
Edge seed(D~G)
Chapter 3. 3D Tunnel Connection | 19
Basic Tutorials Chapter 3. 3D Tunnel Connection
As the mesh size gets smaller, the result comes out closer to the true answer. But small mesh size will
also lead to longer analysis time. So only generate small and dense meshes around the part (around
tunnel) where we want to see the results.
* : Mesh > Generate > 3D
Create mesh sets.
Select [Front] in the view Toolbar.
Choose [Rectangle] in the Selection Toolbar.
At the [Auto-Solid] tab, select Solids (15) by dragging through A area referring to the image
below.
Set size to '2', and choose '1: Soft rock' property.
Select 'Hybrid Mesher'.
Name mesh set name to 'Main tunnel', and Press [Apply].
Select Solids (3) by dragging through B area referring to the image below.
Set size to '2', and choose '1: Soft rock' property.
Name mesh set name to Passageway, and Press [Apply].
Select Solids (6) by dragging through C area referring to the image below.
Set size to '2', and choose '1: Soft rock' property.
Name mesh set name to Vertical shaft, and Press [Apply].
Select ground solid (3).
Set size to '5', and choose '1: Soft rock' property.
Name mesh set name to Ground, and Press [OK].
Generate mesh
(Area A~C)
C
20 | Chapter 3. 3D Tunnel Connection
Basic Tutorials Chapter 3. 3D Tunnel Connection
* : Mesh > Element > Extract
Hide all the meshes and geometries except for solids of Main tunnel, Passageway, Vertical shaft
in the Work Tree.
Select [Front] in the view Toolbar.
In the Mesh > Element > Extract, select type to 'Face'.
Check [Skip Duplicated Faces] and [Register Based-on Owner Shape] option.
Select the property to '5:Main_connection S/C'.
Click [OK].
Extract sub element
* : Mesh > Element > Delete
Select Delete Element function to delete unnecessary element.
Uncheck to hide Main tunnel, Passageway, Vertical solids in the Work Tree > Geometry.
Select [Right] in the View Toolbar.
Refer to image below, drag & select elements of area A, B, C, D.
Click [OK].
Delete mesh
Generated mesh(Plate)
Chapter 3. 3D Tunnel Connection | 21
Basic Tutorials Chapter 3. 3D Tunnel Connection
* : Mesh > Generate > 1D
Create a 1D rockbolt mesh for main tunnel.
Click Isometric1 in the View Toolbar.
Select rockbolt edges (13) of the tunnel registered in Work Tree > geometry > Main tunnel > Line.
Set [Size Method] to Size and input 2.
Check if [Attribute ID] set as 7.
Select Preview button to see the location of generated nodes.
Click [OK].
* : Mesh > Transform > Trans.
Move/Copy the generated rockbolt meshes along the direction of excavation.
Select Auto-Mesh (1D) generated in the former step.
Select direction to y axis.
Choose method to Copy (Non-Uniform), and input distance to 1.5, 14@3.
Select button. Check [Merge Nodes] and [Register Each Mesh Independently].
Name mesh set name to Main tunnel R/B. Press [OK].
Delete Auto-Mesh (1D) which was used to move/copy rockbolt.
Generated mesh(Main
tunnel rockbolt)
22 | Chapter 3. 3D Tunnel Connection
Basic Tutorials Chapter 3. 3D Tunnel Connection
* : Mesh > Generate > 1D
Create rockbolt meshes for passageway.
Click [Right] in the View Toolbar.
Activate rockbolt edges of the tunnel registered in Work Tree > geometry > Passageway > Line.
Delete unnecessary edges (5) referring to the image below.
Select rockbolt edges (5) of the tunnel registered in Work Tree > geometry > Passageway > Line.
Set [Size Method] to Size and input 2.
Check if [Attribute ID] set as 7.
Select [Preview] button to see the locations of generated nodes.
Click [OK].
Delete
mesh(Passageway
rockbolt)
* : Mesh > Transform > Trans.
Move/Copy the generated rockbolt meshes along the direction of excavation.
Select Auto-Mesh (1D) generated in the former step.
Select direction to x axis.
Choose method to Copy (Non-Uniform), and input distance to 7, 2@3.5.
Select button. Check [Merge Nodes] and [Register Each Mesh Independently].
Name mesh set name to Passageway R/B. Press [OK].
Delete Auto-Mesh(1D) which was used to move/copy rockbolt.
Generate
mesh(Passageway
rockbolt)
Chapter 3. 3D Tunnel Connection | 23
Basic Tutorials Chapter 3. 3D Tunnel Connection
* : Mesh > Generate > 1D
Create rockbolt mesh of Vertical shaft.
Select rockbolt edges (6) of the tunnel registered in Work Tree > geometry > Vertical shaft > Line.
Set [Size Method] to Size and input 2.
Check if [Attribute ID] set as 7.
Select [Preview] button to see the locations of generated nodes.
Click [OK].
* : Mesh > Transform > Trans.
Move/Copy the generated rockbolt mesh in the direction of passageway excavation.
Select Auto-Mesh(1D) generated in the former step.
Select direction to z axis.
Choose method to Copy (Non-Uniform), and input distance to 3.5, 6, 6.5, 6, 5.5, 4.8.
Select button. Check [Merge Nodes] and [Register Each Mesh Independently].
Name mesh set name to Vertical shaft R/B. Press [OK].
Delete Auto-Mesh(1D)which was used to move/copy rockbolt by pressing [Delete] key.
Generate mesh(Vertical
rockbolt)
* : Mesh > Element > Delete
Delete unnecessary rockbolt meshes.
Click [Front] in the View Toolbar.
See if the [Selection Filter] set as 1D.
Choose unnecessary rockbolt elements (10) at the inner of passageway.
Click [OK].
Delete element
24 | Chapter 3. 3D Tunnel Connection
Basic Tutorials Chapter 3. 3D Tunnel Connection
* : Mesh > Mesh Set > Rename
Modify names for mesh sets.
GTS NX provides [Stage Definition Wizard] to easily define construction stages. But to use the Wizard, mesh
sets names must have regularity. This step we will change names for mesh sets. First, change names of
tunnel mesh sets.
Select the entire 'Main tunnel' in the Work Tree > Mesh.
Set Global Rectangular for coordinate in [Sorting Order]. And select 1st to 'Y'.
Set the [Order] to 'Ascending' and enter Name to 'Main tunnel#'. Input '1' in the [Starting suffix
Number].
Click [Apply].
Select the entire 'Passageway' in the Work Tree > Mesh.
Set Global Rectangular for coordinate in [Sorting Order]. And select 1st to 'X'.
Set the [Order] to 'Descending' and enter Name to 'Passageway#'. Input '1' in the [Starting suffix
Number].
Click [Apply].
Select the entire 'Vertical shaft' in the Work Tree > Mesh.
Set Global Rectangular for coordinate in [Sorting Order]. And select 1st to 'Z'.
Set the [Order] to 'Descending' and enter Name to 'Vertical shaft#'. Input '1' in the [Starting suffix
Number].
Click [Apply].
Align mesh set name
(3D Element)
In the same way rename Shotcrete and Rockbolt. Rename the ground mesh with [F2] key to 'Soft
rock', 'Weathered rock', 'Weathering soil'.
Chapter 3. 3D Tunnel Connection | 25
Basic Tutorials Chapter 3. 3D Tunnel Connection
* : Mesh > Element > Parameters
Change the mesh property.
We didn't consider property for the each mesh set when generating, use [Parameter] to assign proper
property.
Choose 'Change property' in [3D] tab.
In Work Tree > Mesh, Select mouse right click > Sort > By Name.
In Work Tree > Mesh, Select Vertical shaft#-002, Vertical shaft#-003, Weathered
rock.
Select property to 2: Weathered rock. Click [Apply].
In Work Tree > Mesh, Select Vertical shaft#-001, Weathering soil.
Select property to 3:Weathering soil. Click [Apply].
Change to [2D] tab.
In Work Tree > Mesh, Select Vertical shaft S/C#-003, Vertical shaft S/C#-004, Vertical
shaft S/C #-005, Vertical shaft S/C #-006.
Select property to 6: Vertical shaft S/C. Click [Apply].
In Work Tree > Mesh, Select Vertical shaft S/C #-001, Vertical shaft S/C #-002.
Select property to 4: Conc Panel. Click [OK].
Through View Toolbar > Display mode(Mesh)( ) > Property color or Material color, you can easily
check out assigned property.
26 | Chapter 3. 3D Tunnel Connection
Basic Tutorials Chapter 3. 3D Tunnel Connection
5.1 Setting Loading Conditions
Section 5
Analysis Setting
* : Static/Slope Analysis > Load > Self Weight
Gravity is calculated automatically by multiplying the inputted unit weight of the ground, the structure
geometry and the acceleration of gravity. It can be easily set by inputting a scale factor of direction. The
default value of the gravity direction is set.
Set the [Name] to Gravity-1 and enter 'Self weight' as the [Load set] name.
Put -1 in Gz this defines the gravity accelerations direction.
Click [OK].
5.2 Setting Boundary Conditions
* : Static/Slope Analysis > Boundary > Constraint
This process sets boundary conditions against internal deformation or rotation based on GCS.
Automatically set displacement constraints at the left/right/bottom parts of the model according to GCS.
In the [Auto] tab, set name and boundary set name to Constraint-1, Constraint.
In 3D model analysis, displacement constraints are applied in x direction for left/right, y direction for
front/back, xyz direction for the bottom part. GTS NX automatically recognizes and sets the boundary
conditions for the model.
5.3 Define Construction Stages
* : Static/Slope Analysis > Construction Stage > Stage Set
First create a construction stage set. There are Stress, Seepage, Stress-Seepage-Slope, Consolidation, and
Fully Coupled Stress Seepage for the stage type. For this model, set the stage type to 'Stress'.
Enter name to '3D Tunnel Connection'. Set stage type to 'Stress'.
Select [Add] to create construction stage. Click [Close].
Construction stage set
In GTS NX, it is possible to create several construction stage sets to perform different analysis.
Chapter 3. 3D Tunnel Connection | 27
Basic Tutorials Chapter 3. 3D Tunnel Connection
* : Static/Slope Analysis > Construction Stage > Stage Wizard
It is easy to define Construction stages in GTS NX if the add/delete elements are repeated in a regular way.
To define construction stages using Stage definition wizard, regular numbering (postfix) for each mesh set
has to be assigned in advance. Refer to section 4 to learn how to rename mesh sets using regular numbers.
Check if [Construction Stage Set] is set to 3D Tunnel Connection.
In [Set Assignment Rules], choose the first set type to Mesh set.
Click [Set Name Prefix] and select 'Vertical shaft#-'.
Select 'R' in [A/R], which signifies reduce
Input '1','1' in [Start Stage] and [Stage Inc].
In [Set Assignment Rules], choose the second set type to Mesh set.
Click [Set Name Prefix] and select 'Vertical shaft S/C#-'.
Select 'A' in [A/R], which signifies add
Input '2','1' in [Start Stage] and [Stage Inc].
In [Set Assignment Rules], choose the third set type to Mesh set.
Click [Set Name Prefix] and select 'Vertical shaft R/B#-'.
Select 'A' in [A/R].
Input '2','1' in [Start Stage] and [Stage Inc].
Assign the rest as following table.
Click [Apply Assignment Rules].
Table. Stage definition Set Name A/R End Postfix Start Stage Stage Inc.
wizard Vertical shaft#- R 1 1 1
Vertical shaft S/C#- A 1 2 1
Vertical shaft R/B#- A 1 2 1
Passageway#- R 1 8 1
Passageway S/C#- A 1 9 1
Passageway R/B#- A 1 9 1
Main tunnel#- R 1 12 1
Main tunnel S/C#- A 1 13 1
Main tunnel R/B#- A 1 13 1
Set assignment rules
28 | Chapter 3. 3D Tunnel Connection
Basic Tutorials Chapter 3. 3D Tunnel Connection
Apply Assignment
Rules
Select Main tunnel#-, Passageway#-, Vertical shaft#-, Soft rock, weathered rock, weathering soil.
Drag selected item to [I.S.] of [Element, Boundary, and Load Activation Status].
Drag boundary condition, load to [I.S.] as following image.
Define construction
stage(Initial step)
* : Static/Slope Analysis > Construction Stage > Stage Set
Stages which are generated by the Stage definition wizard need to be verified to ensure the good
assignment of all the conditions.
In the [Define Construction Stage] menu, you can get more detailed options (LDF etc.) than thus available in
the [Stage Definition Wizard]. However in case of complicated model, it is more convenient to use the
[Stage Definition Wizard] to generate the framework of entire construction stages first. And then use
[Define construction stage] menu to change additional options for specific construction stages.
Select '1:I.S.' at [Stage ID].
Check [Clear Displacement] option.
Click [Save], and click [Close].
Chapter 3. 3D Tunnel Connection | 29
Basic Tutorials Chapter 3. 3D Tunnel Connection
5.4 Setting Analysis Case
* : Analysis > Analysis Case > General
This process sets analysis method and model data for the analysis. The analysis and output types could be
controlled using advanced options. For construction stage analysis, because the data for the analysis has
been formerly set, the [Analysis Case Model] is deactivated.
Set name to '3D Tunnel Connection'.
Select [Solution Type] to 'Construction Stage', and [Construction Stage Set] to '3D Tunnel
Connection'.
Analysis Control > General tab, Check [Initial Stage for Stress Analysis] and select '1:I.S.
Analysis control
5.5 Perform Analysis
* : Analysis > Analysis > Perform
Perform analysis. After the analysis is done, the software automatically switches to [Post-Mode](checking
results). To modify model and option after the analysis, you should switch back to the [Pre-Mode].
Selected the analysis cases that you want to perform and click [OK].
During the analysis, you can check the calculation process in real-time. Messages such as
whether the results converge or not, warnings and errors can be checked through [Output
Window].
The model is automatically saved before being analyzed. The information about analysis is saved
in *.OUT file in the same place where the model file is saved.
When analyzing a model, the results can be controlled by Analysis > Analysis Case > General >
Output Control option. And if you set the output option as [Binary and Text], the results of nodes
and elements after the analysis are also plotted in *.OUT file.
30 | Chapter 3. 3D Tunnel Connection
Basic Tutorials Chapter 3. 3D Tunnel Connection
You can verify displacement, stress, member force etc. in the Result Tree after the analysis. All the results
Section 6 can be plotted as contour, table, and graph. In this tutorial, the main result items which need to be checked
Results are listed below.
Tunnel displacement Crown displacement, Tunnel convergence
Verify ground maximum principal stress.(Contour, Vector)
Verify shotcrete stress and rockbolt axial force
Check with Cutting Plane
6.1 Verify Displacement
Verify by 'Displacement' of the work tree. TX, TY, TZ signify displacements in directions of X, Y, Z. Since
gravity direction of this model is Z d, tunnel crown displacement is shown in TZ TRANSLATION, and tunnel
internal displacement can be verified in TX TRANSLATION, TY TRANSLATION.
'(V)' refers to the result item which can represent both in contour and vector formats at the same time. In
GTS NX, it is possible to show contour/vector simultaneously for displacement and stress results.
Select the last stage (S27) to check the result in the Work Tree > Results > 3D Tunnel Connection
Analysis, select Displacement > TZ TRANSLATION (V).
Select [Front] in View Toolbar. And verify the results in the front view.
Crown displacement
(Isometric1)
Crown displacement
(Front view)
Click Result > Advance > Probe to see the value of selected node. Also by this function you can
find the locations of maximum, minimum results.
Probe
Chapter 3. 3D Tunnel Connection | 31
Basic Tutorials Chapter 3. 3D Tunnel Connection
Simulation bar at the bottom of the work window helps you to view the evolution of results in each
construction stage.
Select the stage (S27) in the Work Tree > Results > 3D Tunnel Connection Analysis, and select
Displacement > TX TRANSLATION (V), TX TRANSLATION to see the displacement results in X, Y
directions.
X direction
displacement
Y direction
displacement
32 | Chapter 3. 3D Tunnel Connection
Basic Tutorials Chapter 3. 3D Tunnel Connection
6.2 Verify Stress
The Segment stress can be verified by 'Solid Stresses' in the Results Tree. S-XX, S-YY, S-ZZ represent the
stresses in each direction. You can see the maximum principal stresses in 'S-PRINCIPAL A (V)', and
minimum principal stress in 'S-PRINCIPAL C (V)'.
Select the stage(S27) in the Work Tree > Results > 3D Tunnel Connection Analysis, and select the
Solid Stresses > S-PRINCIPAL A(V), S-PRINCIPAL C(V) to verify the maximum principal stresses
and minimum principal stresses.
Maximum principal
stress
Minimum principal
stress
Deselect Result > General > Contour, select vector. In the property window at the left bottom of
the work window, check [Only Free Face] option of vector. Select [Apply].
Property window(Vector)
Minimum principal
stress(Vector)
Chapter 3. 3D Tunnel Connection | 33
Basic Tutorials Chapter 3. 3D Tunnel Connection
6.3 Verify Shotcrete Stress and Rockbolt Axis Force
Verify stresses of Shotcrete and axis force of Rockbolt. Since shotcrete is shell element, results about X, Y,
Z axis of element axis are plotted. Shell is a plate element which has a thickness, so results plotted in TOP,
MID, and BOTTOM part of the plate.
Select a stage (S27) to check the result in the Work Tree > Results > 3D Tunnel Connection
Analysis, select Shell Element Stresses > S-XX TOP.
Select 'Exclude' in Result > General > No Results.
X direction stress of
Shotcrete
Exclude no result
entity
Select a stage (S27) to check the result in the Work Tree > Results > 3D Tunnel Connection
Analysis, select Truss Element Forces > AXIAL FORCE.
Select 'Feature Edge' in Result > General > No Results.
Rockbolt axial force
Show feature edge
34 | Chapter 3. 3D Tunnel Connection
Basic Tutorials Chapter 3. 3D Tunnel Connection
6.4 Verify Cutting Plane
In case of 3D model, you can slice the model with specific plane and check the results at the cutting plane.
In GTS NX, by slicing the model with cutting planes you can easily check the results of the specific points
located at inner part of the model.
Change back to default setting by Result > Etc. > Initialize.
Select a stage (S27) to check the result in the Work Tree > Results > 3D Tunnel Connection
Analysis, select Displacement > TOTAL TRANSLATION(V).
Select [Clipping Plane] in Advanced View Toolbar. In [Define Plane] window, select plane
direction to 'X' and direction to '0m'. Click [Add] button to create 'plane1'.
Set Plane direction to Y, select [Reverse]. Click [Add] to create plane2.
Choose [Plane Composite] to Union.
Clip & Slice Plane
Define Plane
Sliced by plane1
Sliced by plane1&2
Chapter 3. 3D Tunnel Connection | 35
Basic Tutorials Chapter 3. 3D Tunnel Connection
Select [3D->2D] in Result > Advanced > Others. [3D->2D] wizard is for verifying results by tagging
the result when 3D model is sliced by specific plane. Check [Show Points] to see the points in the
slice plane.
Probe
Probe at slice plane
36 | Chapter 3. 3D Tunnel Connection
You might also like
- ABAQUS Tutorial Template CubeSAT Q1Document22 pagesABAQUS Tutorial Template CubeSAT Q1bwlee100% (1)
- SA Group Project PDFDocument35 pagesSA Group Project PDFalnzNo ratings yet
- ISRM Suggested Method For Determining Point Load StrengthDocument8 pagesISRM Suggested Method For Determining Point Load StrengthAlexandra Ene50% (2)
- 04 - 3D Shield TBMDocument28 pages04 - 3D Shield TBMBin DeshNo ratings yet
- 03 - 3D Tunnel ConnectionDocument38 pages03 - 3D Tunnel ConnectionDavicobNo ratings yet
- 01 3D Abutment Foundation PileDocument28 pages01 3D Abutment Foundation PileAhmed RamadanNo ratings yet
- 02 - 3D Retaining Wall PDFDocument28 pages02 - 3D Retaining Wall PDFJose Joaquin Lara RuizNo ratings yet
- 07 - 3D Slope StabilityDocument14 pages07 - 3D Slope StabilityREMIER100% (1)
- Basic tutorials for 3D moving train load time history analysisDocument18 pagesBasic tutorials for 3D moving train load time history analysisBin DeshNo ratings yet
- 01 - 3D Abutment Foundation PileDocument28 pages01 - 3D Abutment Foundation PileJimmy GodfreyNo ratings yet
- 06 - 3D Embankment ConsolidationDocument28 pages06 - 3D Embankment ConsolidationRaynaldo JodistiroNo ratings yet
- Seismic Theory 10: 3-D Model Building and Ray Tracing: Tuesday P.M., Nov. 4Document4 pagesSeismic Theory 10: 3-D Model Building and Ray Tracing: Tuesday P.M., Nov. 4حسن طارق زباريNo ratings yet
- Finite element modelling for tunneling excavationDocument16 pagesFinite element modelling for tunneling excavationPabloNo ratings yet
- Microfluidic CFD Simulation Geometry & MeshingDocument8 pagesMicrofluidic CFD Simulation Geometry & MeshingLuthviyah Choirotul MuhimmahNo ratings yet
- PLAXIS-3D Dam StabilityDocument20 pagesPLAXIS-3D Dam Stabilityjimmysatanco100% (1)
- Fluent TutorialDocument23 pagesFluent TutorialYashad KasarNo ratings yet
- 2017 MEET (Civil) - Case Studies of Steel Bridge Design Using FEM Analysis 1493823183Document49 pages2017 MEET (Civil) - Case Studies of Steel Bridge Design Using FEM Analysis 1493823183shish0iitrNo ratings yet
- Khulna University of Engineering & TechnologyDocument10 pagesKhulna University of Engineering & TechnologyASHIR HASAN NIBIRNo ratings yet
- Tutorial No1Document4 pagesTutorial No1Lucas MachadoNo ratings yet
- Tunnel Series - 3D. GroundDocument21 pagesTunnel Series - 3D. Groundgowtham reddyNo ratings yet
- 10-Analysis of Beam Foundation-En-Part IIDocument115 pages10-Analysis of Beam Foundation-En-Part IIMahmoud El GendyNo ratings yet
- Unit-3-Computer Aided DesignDocument21 pagesUnit-3-Computer Aided DesignMuthuvel M100% (5)
- Bending Moment Normal Forces in Tunnel Linings PDFDocument8 pagesBending Moment Normal Forces in Tunnel Linings PDFhendrawanNo ratings yet
- Design Procedure For INSULATORS in COULOMBDocument27 pagesDesign Procedure For INSULATORS in COULOMBAnonymous kDeQALdEONo ratings yet
- Graduation Project II: 3D-Dynamic Analysis and Design of Odeh'S Hotel in NablusDocument108 pagesGraduation Project II: 3D-Dynamic Analysis and Design of Odeh'S Hotel in NablusArpita BanerjeeNo ratings yet
- Camera CalibrationDocument39 pagesCamera CalibrationyokeshNo ratings yet
- Computational GeometryDocument17 pagesComputational GeometrySandeep NagarajaNo ratings yet
- High-Rise Structure Analysis and DesignDocument10 pagesHigh-Rise Structure Analysis and DesignAdriansyah SiregarNo ratings yet
- Free Convection Eccentric CylindersDocument16 pagesFree Convection Eccentric CylindersPatrice PariNo ratings yet
- 3analytical PDFDocument13 pages3analytical PDFBALRAJNo ratings yet
- C Und All Alert School LectureDocument21 pagesC Und All Alert School Lecturejmhs31No ratings yet
- Hacon GSDocument27 pagesHacon GSTiago CoutoNo ratings yet
- Aee-464 Project-2 ReportDocument22 pagesAee-464 Project-2 ReportÖmer Uğur ZayıfoğluNo ratings yet
- Expt No. 7 Free Vibration Response of FramesDocument26 pagesExpt No. 7 Free Vibration Response of FramesAniruddh PansambalNo ratings yet
- Advanced Application 1: Construction Stage Analysis of MSS Using The WizardDocument48 pagesAdvanced Application 1: Construction Stage Analysis of MSS Using The WizardAndi WidjajaNo ratings yet
- Chapter 3 2D Simulations 1Document23 pagesChapter 3 2D Simulations 1Tolga AltiparmakNo ratings yet
- CFD Grid Post Processing 2006Document35 pagesCFD Grid Post Processing 2006Ahmmed ShakilNo ratings yet
- Solution Guide II-DDocument64 pagesSolution Guide II-DtheimagingsourceNo ratings yet
- Finite Element Methods I Finite Element Analysis of RCC BeamDocument10 pagesFinite Element Methods I Finite Element Analysis of RCC BeamphucNo ratings yet
- University Mauritius Special Exam Manufacturing ProcessesDocument7 pagesUniversity Mauritius Special Exam Manufacturing ProcessesKeshav GopaulNo ratings yet
- 3,0 Worked Example 1 Production Separator ModuleDocument45 pages3,0 Worked Example 1 Production Separator ModuleAli HijaziNo ratings yet
- CFDAnalysisof Airfoilusing Structuredand Unstructured MeshDocument18 pagesCFDAnalysisof Airfoilusing Structuredand Unstructured MeshAli AhmadNo ratings yet
- Adv. Structural Design TutorialDocument5 pagesAdv. Structural Design TutorialmanishNo ratings yet
- Steel I-Girder Composite Bridge PDFDocument48 pagesSteel I-Girder Composite Bridge PDFShamaNo ratings yet
- Tutorial 18 3D Tunnel Simulation Using Core ReplacementDocument27 pagesTutorial 18 3D Tunnel Simulation Using Core ReplacementAleksandar Milidrag100% (1)
- Midas Civil PC Cable-Stayed Bridge Part IIDocument29 pagesMidas Civil PC Cable-Stayed Bridge Part IIphanoanhgtvtNo ratings yet
- Modeling of StructureDocument34 pagesModeling of StructureTutku ÜngörNo ratings yet
- Force Analysis of Metal Sheet in BendingDocument6 pagesForce Analysis of Metal Sheet in Bendingmohamed.hassan031No ratings yet
- Topology Optimization of A Notch ProblemDocument20 pagesTopology Optimization of A Notch Problem276763420No ratings yet
- Comparison For Theoretical and Software Output For RSIDocument12 pagesComparison For Theoretical and Software Output For RSIAnkit GuptaNo ratings yet
- Dynamic Damage and FragmentationFrom EverandDynamic Damage and FragmentationDavid Edward LambertNo ratings yet
- Discrete-continuum Coupling Method to Simulate Highly Dynamic Multi-scale Problems: Simulation of Laser-induced Damage in Silica Glass, Volume 2From EverandDiscrete-continuum Coupling Method to Simulate Highly Dynamic Multi-scale Problems: Simulation of Laser-induced Damage in Silica Glass, Volume 2No ratings yet
- Coupled CFD-DEM Modeling: Formulation, Implementation and Application to Multiphase FlowsFrom EverandCoupled CFD-DEM Modeling: Formulation, Implementation and Application to Multiphase FlowsNo ratings yet
- Materials Science and Technology of Optical FabricationFrom EverandMaterials Science and Technology of Optical FabricationNo ratings yet
- High-Performance Gradient Elution: The Practical Application of the Linear-Solvent-Strength ModelFrom EverandHigh-Performance Gradient Elution: The Practical Application of the Linear-Solvent-Strength ModelNo ratings yet
- 3D Printing of Concrete: State of the Art and Challenges of the Digital Construction RevolutionFrom Everand3D Printing of Concrete: State of the Art and Challenges of the Digital Construction RevolutionArnaud PerrotNo ratings yet
- Recommended Guideline To Geofaom InstallationDocument71 pagesRecommended Guideline To Geofaom InstallationDiana CristinaNo ratings yet
- Escaner de TunelesDocument2 pagesEscaner de TunelesDiana CristinaNo ratings yet
- Ficha Producto Ha Cut Af En-GbDocument5 pagesFicha Producto Ha Cut Af En-GbDiana CristinaNo ratings yet
- PileLateralp YCPT BasedCurves Rev.1HamzahDocument6 pagesPileLateralp YCPT BasedCurves Rev.1HamzahDiana CristinaNo ratings yet
- SpencerReformulated Bklow 2003Document14 pagesSpencerReformulated Bklow 2003Habeeb ShaikNo ratings yet
- 09 - TUG - State of Art in Tunnel MonitoringDocument60 pages09 - TUG - State of Art in Tunnel MonitoringDiana CristinaNo ratings yet
- Gndec 13Document16 pagesGndec 13Mu HardiNo ratings yet
- Soil and foundation details for bearing capacity analysisDocument5 pagesSoil and foundation details for bearing capacity analysisDiana CristinaNo ratings yet
- Guideline Geotechnical Design Conv 2010 01 PDFDocument42 pagesGuideline Geotechnical Design Conv 2010 01 PDFরীতংকর সাহাNo ratings yet
- Critical Slip Surface Search Methods in Slide: Rocscience Inc. © 1989 - 2002Document23 pagesCritical Slip Surface Search Methods in Slide: Rocscience Inc. © 1989 - 2002Renato Del CidNo ratings yet
- Fibre Volume Fraction - SummaryDocument9 pagesFibre Volume Fraction - SummaryjhtangNo ratings yet
- Williams Form Engineering Corp. - Determining The Size of AnchorDocument3 pagesWilliams Form Engineering Corp. - Determining The Size of AnchorDiana CristinaNo ratings yet
- Calibration of Input Data For Constitutive ModelsDocument20 pagesCalibration of Input Data For Constitutive ModelsDiana CristinaNo ratings yet
- Bassan2016 Curvas Verticales en TunelesDocument29 pagesBassan2016 Curvas Verticales en TunelesDiana CristinaNo ratings yet
- Broch Waterproofing Tunnels 515Document21 pagesBroch Waterproofing Tunnels 515Diana CristinaNo ratings yet
- Rock Quality Designation (RQD) After Twenty YearsDocument101 pagesRock Quality Designation (RQD) After Twenty YearsMINEXPONNo ratings yet
- ITA - Design Guidelines WaterproofingDocument74 pagesITA - Design Guidelines WaterproofingDiana Cristina100% (1)
- Fibre Volume Fraction - SummaryDocument9 pagesFibre Volume Fraction - SummaryjhtangNo ratings yet
- Load and Resistance Factor Design (LRFD) For Highway Bridge SubstructuresDocument592 pagesLoad and Resistance Factor Design (LRFD) For Highway Bridge Substructuresv100% (3)
- Interpretation of Triaxial Testing Data For Estimation of The Hoek-Brown Strength Parameter Mi PDFDocument11 pagesInterpretation of Triaxial Testing Data For Estimation of The Hoek-Brown Strength Parameter Mi PDFDiana CristinaNo ratings yet
- Tunnel Support in Weak Rock: Evert HoekDocument13 pagesTunnel Support in Weak Rock: Evert HoekDiana CristinaNo ratings yet
- Guidelines Design Example 1Document7 pagesGuidelines Design Example 1pigpig6No ratings yet
- Bridge-Design of Shallow FoundationsDocument35 pagesBridge-Design of Shallow FoundationsDiana CristinaNo ratings yet
- Calculo Tuberia RedDocument13 pagesCalculo Tuberia RedDiana CristinaNo ratings yet
- Demos Traci OnDocument17 pagesDemos Traci OnDiana CristinaNo ratings yet
- Excel Weibull Analysis in Under 40Document2 pagesExcel Weibull Analysis in Under 40Diana CristinaNo ratings yet
- 26hesseljetten2007 EngineeringGeologyTransportEquationsDocument16 pages26hesseljetten2007 EngineeringGeologyTransportEquationsDiana CristinaNo ratings yet
- Chapter 3.4Document9 pagesChapter 3.4Jhon Barzola PalominoNo ratings yet
- Books For Reference FOR CSIR NET/JRF EXAMSDocument3 pagesBooks For Reference FOR CSIR NET/JRF EXAMSjeganrajrajNo ratings yet
- Maths AnxietyDocument14 pagesMaths AnxietyZahida ParveenNo ratings yet
- Bearing Design Method BDocument3 pagesBearing Design Method BDhurai KesavanNo ratings yet
- Two-Ray Propagation Model LabDocument9 pagesTwo-Ray Propagation Model LabAzmat Ali ShahNo ratings yet
- Support & ResistanceDocument8 pagesSupport & Resistanceanalyst_anil14No ratings yet
- Comparitive Study of Various Watermarking TechniquesDocument7 pagesComparitive Study of Various Watermarking TechniquesHitanshi SachdevaNo ratings yet
- Uniform DistributionDocument10 pagesUniform DistributionvishwavichuNo ratings yet
- Predicting Current Differential Relay Tripping and Targeting When Testing at Final SettingsDocument26 pagesPredicting Current Differential Relay Tripping and Targeting When Testing at Final SettingsAngie León100% (1)
- Grade 3 Grand Finals Contest Problems: Chọn câu trả lời đúngDocument2 pagesGrade 3 Grand Finals Contest Problems: Chọn câu trả lời đúngHoa NguyễnNo ratings yet
- Malvern Usp 429Document237 pagesMalvern Usp 429Dimitris PapamatthaiakisNo ratings yet
- (AMC8) Permutations and CombinationsDocument4 pages(AMC8) Permutations and CombinationsNam NGUYENNo ratings yet
- Einstein's Field EquationsDocument6 pagesEinstein's Field EquationsBranden LaskeNo ratings yet
- Engineering Maths Exam Sample Papers Up To 2018Document88 pagesEngineering Maths Exam Sample Papers Up To 2018murimi dennisNo ratings yet
- TQM Planning ToolsDocument6 pagesTQM Planning ToolsKaye Joy TendenciaNo ratings yet
- Assignment Cse 251 TDocument33 pagesAssignment Cse 251 TPrasoon SrivastavaNo ratings yet
- Tolerance Intervals For Any Data (Nonparametric)Document9 pagesTolerance Intervals For Any Data (Nonparametric)scjofyWFawlroa2r06YFVabfbajNo ratings yet
- Reliability & Maintainability Exam Solutions 2012Document14 pagesReliability & Maintainability Exam Solutions 2012luchogilmourNo ratings yet
- Representing Sequences Recursively and ExplicitlyDocument4 pagesRepresenting Sequences Recursively and Explicitlytwitch tv caibingweiNo ratings yet
- Solution: Option (A) : Grouping of Identical FiguresDocument6 pagesSolution: Option (A) : Grouping of Identical FiguresAnkit KumarNo ratings yet
- Integral Calculus SYLLABUSDocument2 pagesIntegral Calculus SYLLABUSCAHEL ALFONSONo ratings yet
- Programming For Problem Solving Set 3Document8 pagesProgramming For Problem Solving Set 3Md. Al MamunNo ratings yet
- Sample Midterm Exam QuestionsDocument13 pagesSample Midterm Exam QuestionsA KNo ratings yet
- Automatic Parallel Parking System ReportDocument23 pagesAutomatic Parallel Parking System ReportFrances Ekenedilichukwu Awachie50% (2)
- Sampling PDFDocument187 pagesSampling PDFAhmed ShujaNo ratings yet
- Lecture21 PracticeSheetDocument9 pagesLecture21 PracticeSheetChaudhuriSartazAllahwalaNo ratings yet
- Chapter 22Document13 pagesChapter 22faridaNo ratings yet
- Numerical Modeling of The Dynamic Behavior of A Wind Turbine TowerDocument21 pagesNumerical Modeling of The Dynamic Behavior of A Wind Turbine TowerHenrique Castro FilhoNo ratings yet
- Cooling Tower Thermal DesignDocument106 pagesCooling Tower Thermal Designxuense100% (4)
- 10 Questions for Stephen Hawking about the UniverseDocument2 pages10 Questions for Stephen Hawking about the UniverseYihuan ZouNo ratings yet