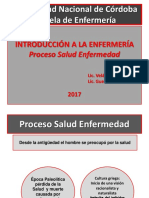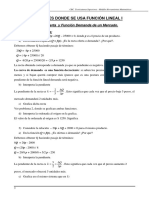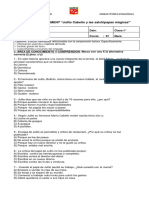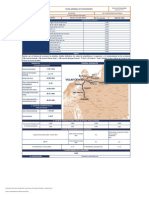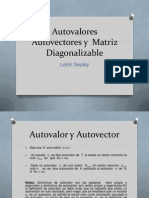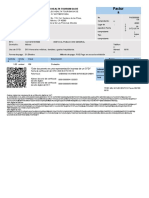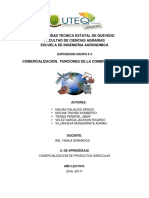Professional Documents
Culture Documents
Curso de Excel 2010 Cent35 PDF
Uploaded by
ramosgaston89Original Title
Copyright
Available Formats
Share this document
Did you find this document useful?
Is this content inappropriate?
Report this DocumentCopyright:
Available Formats
Curso de Excel 2010 Cent35 PDF
Uploaded by
ramosgaston89Copyright:
Available Formats
CURSO DE MICROSOFT
EXCEL BASICO
PONER EN MARCHA EL PROGRAMA
Para poner en marcha el programa lo abrimos. Existen varias formas, por ejemplo Coloca
el cursor y haz clic sobre el botn Inicio se despliega un men; al colocar el
cursor sobre Todos los programas, aparece otra lista con los programas que hay
instalados en tu ordenador; coloca el puntero del ratn sobre la carpeta con el nombre
Microsoft Office y haz clic sobre Microsoft Excel, y se iniciar el programa.
Nos aparece la pantalla del programa
Coordinacin de Extensin Acadmica- Sistema de Gestin Certificado Bajo ISO 9001
CURSO DE MICROSOFT
EXCEL BASICO
Al iniciar Excel aparece una pantalla inicial como sta, vamos a ver sus
componentes fundamentales, as conoceremos los nombres de los diferentes
elementos y ser ms fcil entender el resto del curso. La pantalla que se muestra
a continuacin (y en general todas las de este curso) puede no coincidir exactamente con
la que ves en tu ordenador, ya que cada usuario puede decidir qu elementos
quiere que se vean en cada momento, como veremos ms adelante
Diferentes partes de la pantalla
Veamos ahora las diferentes partes de la pantalla comenzando por la parte superior
La Barra de Ttulo. La barra de arriba muestra el nombre del programa y el nombre del
fichero. Como no hemos dado nombre todava al fichero pone Libro 1, si el fichero tiene
nombre pondr el nombre que le hemos dado. A la derecha se encuentran los botones
tpicos de Windows para reducir la imagen y para cerrar.
La Barra de Acceso Rpido. La barra de acceso rpido
contiene las operaciones ms habituales de Excel como
Guardar, Deshacer o Rehacer. Esta barra puede personalizarse
para aadir todos los botones que quieras. Para ello haz clic en
una opcin y aparecer marcada. De igual forma, si vuelves
a hacer clic sobre ella se eliminar de la barra. Si no
encuentras la opcin en la lista que te propone, puedes
seleccionar Ms comandos...
La Cinta de Opciones. La cinta de opciones es uno de los elementos ms importantes de
Excel, ya que contiene todas las opciones del programa organizadas en pestaas. Al
pulsar sobre una pestaa, accedemos a la ficha.
Las fichas principales son Inicio, Insertar, Diseo de pgina, Frmulas, Datos, Revisar y
Vista. En ellas se encuentran los distintos botones con las opciones disponibles.
Pero adems, cuando trabajamos con determinados elementos, aparecen otras de
forma puntual: las fichas de herramientas. Por ejemplo, mientras tengamos
seleccionado un grfico, dispondremos de la ficha Herramientas de grficos, que nos
ofrecer botones especializados para realizar modificaciones en los grficos.
Es posible que en la versin que tengas instalada en tu equipo de Excel 2010
visualices otras fichas con ms opciones. Esto sucede porque los programas que
tenemos instalados en el ordenador son capaces de interactuar con Excel, si estn
programados para ello, aadiendo herramientas y funcionalidades.
sta integracin permite una mayor comodidad a la hora de trabajar, pero si en algn
momento queremos ocultar o inhabilitar alguna de estas fichas, puedes hacerlo desde el
Coordinacin de Extensin Acadmica- Sistema de Gestin Certificado Bajo ISO 9001
CURSO DE MICROSOFT
EXCEL BASICO
men Archivo > Opciones > Personalizar Cinta. Si quieres ver con detalle cmo
hacerlo, visita el correspondiente avanzado de personalizacin del entorno.
Pulsando la tecla ALT entraremos en el modo de acceso por teclado. De esta forma
aparecern pequeos recuadros junto a las pestaas y opciones indicando la tecla (o
conjunto de teclas) que debers pulsar para acceder a esa opcin sin la necesidad del
ratn.
Las opciones no disponibles en el momento actual se muestran con nmeros
semitransparentes. Para sal ir del modo de acceso por teclado vuelve a pulsar la
tecla ALT.
Si haces doble clic sobre cualquiera de las pestaas, la barra se ocultar, para disponer
de ms espacio de trabajo. Las opciones volvern a mostrarse en el momento en el que
vuelvas a hacer clic en cualquier pestaa. Tambin puedes mostrar u ocultar las cintas
desde el botn con forma de flecha, que encontrars en la zona derecha superior.
La Barra de Frmulas. Nos muestra el contenido de la celda activa, es decir, la casilla
donde estamos situados. Cuando vayamos a modificar el contenido de la celda, dicha
barra variar ligeramente, pero esto lo estudiaremos ms adelante.
La Barra de Etiquetas. Permite movernos por las distintas hojas del libro de trabajo.
Las Barras de Desplazamiento. Permiten movernos a lo largo y ancho de la hoja de
forma rpida y sencilla, simplemente hay que desplazar la barra arrastrndola con el
ratn, o hacer clic en los tringulos.
La barra de estado. Indica en qu estado se encuentra el documento abierto, y posee
herramientas para realizar zoom sobre la hoja de trabajo, desplazando el marcador o
pulsando los botones + y -. Tambin dispone de tres botones para cambiar rpidamente
de vista (forma en que se visualiza el libro). Profundizaremos en las vistas ms adelante.
La Ayuda. Tenemos varios mtodos para obtener Ayuda con Excel. Un
mtodo consiste en utilizar la Cinta de opciones, haciendo clic en el
interrogante.
Otro mtodo consiste en utilizar la tecla F1 del teclado. Aparecer la ventana de
ayuda desde la cual tendremos que buscar la ayuda necesaria.
Coordinacin de Extensin Acadmica- Sistema de Gestin Certificado Bajo ISO 9001
CURSO DE MICROSOFT
EXCEL BASICO
La Hoja De Trabajo.El gran rea formada por cuadrculas constituye la hoja de trabajo
de la hoja de clculo.
En nuestra pantalla a continuacin tenemos las columnas designadas por letras. En la
siguiente imagen las columnas A, B, C, D, E, F y G
La hoja de clculo es mucho ms grande de lo que aparece en pantalla. Si nos
desplazamos a la derecha hasta el final llegamos en nuestra hoja de clculo hasta las
columnas XFA, XFB, XFC, XFD. Podemos desplazarnos por la hoja de clculo utilizando
las flechas del teclado.
Las filas se nombran mediante nmeros. En la imagen las filas 1, 2, 3, 4, 5, 5 y 7
Las celdas se nombran por su columna y por el
nmero de su filaEn la imagen las celdas nombradas
por su columna y el nmero de lnea. La celda activa
es la celda 3 de la columna B que se designa B3.
Escribimos primero la columna y despus la fila.
EMPEZANDO A TRABAJAR CON EXCEL
Introducir Datos
Para introducir el valor en la celda puedes utilizar cualquiera de los tres mtodos que te
explicamos a continuacin:
Intro: Se valida el valor introducido en la celda y adems la celda activa pasa a ser la que
se encuentra justo por debajo.
Teclas de movimiento: Se valida el valor introducido en la cel da y adems la celda
activa cambiar dependiendo de la flecha pulsada, es decir, si pulsamos flecha
derecha ser la celda contigua hacia la derecha.
Cuadro de aceptacin: Es el botn de la barra de frmulas, al hacer clic sobre l se
valida el valor para introducirlo en la celda pero la celda activa seguir siendo la misma.
Si antes de introducir la informacin cambias de opinin y deseas restaurar el contenido
de la celda a su valor inicial, slo hay que pulsar la tecla Esc del teclado o hacer clic
sobre el botn Cancelar de la barra de frmulas. As no se introducen los datos y la cel da
seguir con el valor que tena.
Coordinacin de Extensin Acadmica- Sistema de Gestin Certificado Bajo ISO 9001
CURSO DE MICROSOFT
EXCEL BASICO
Modificar Datos
Se puede modificar el contenido de una celda al mismo tiempo que se est escribiendo o
ms tarde, despus de la introduccin.
Si an no se ha validado la introduccin de datos y se comete algn error, se puede
modificar utilizando la tecla Retroceso del teclado para borrar el carcter situado a la
izquierda del cursor, haciendo retroceder ste una posicin. No se puede utilizar l a tecla
FLECHA IZQUIERDA porque equivale a validar la entrada de datos.
Si ya se ha validado la entrada de datos y se desea modificar, Seleccionaremos la celda
adecuada, despus activaremos la Barra de Frmulas pulsando la tecla F2 o iremos
directamente a la barra de frmulas haciendo clic en la parte del dato a modificar.
La Barra de Estado cambiar de Listo a Modificar.
En la Barra de Frmulas aparecer el punto de insercin o cursor al final de la misma,
ahora es cuando podemos modi ficar la informacin.
Despus de teclear l a modificacin pulsaremos INTRO o haremos clic sobre el botn
Introducir..
Si despus de haber modi ficado la informacin se cambia de opinin y se desea
restaurar el contenido de la celda a su valor inicial, slo hay que pulsar la tecla Esc del
teclado o hacer clic sobre el botn Cancelar de la barra de frmulas. As no se introducen
los datos y la celda muestra la informacin que ya tena.
Si se desea reempl azar el contenido de una celda por otro distinto, se selecciona la
celda y se escribe el nuevo val or directamente sobre sta.
Cambiar el tamao de visualizacin de las filas y columnas
Vamos a escribir en la casilla B2 "Presupuesto
Anual" y en la C2 "Total Ventas". Pulsamos con el
botn izquierdo del ratn sobre la celda en la que
deseamos escribir.
Podemos escribir directamente en la celda. por ejemplo "Presupuesto Anual. Nos
situamos en la C2 y escribimos "Total Ventas".
Hemos escrito "Presupuesto Anual" pero solo se ve "Presupuesto". La palabra "Anual" est oculta
por la siguiente columna.
Podemos hacer que se vea "Presupuesto Anual" ampliando la columna.
Coordinacin de Extensin Acadmica- Sistema de Gestin Certificado Bajo ISO 9001
CURSO DE MICROSOFT
EXCEL BASICO
Nos situamos con el cursor en la barra donde estn las letras que designan las columnas,
entre las dos columnas. Vase la crucecita en la figura.
Y manteniendo pulsado el botn izquierdo del ratn nos desplazamos.
Podemos cambiar el tamao de visualizacin de las filas de igual modo. Nos situamos en
la barra que muestra los nmeros de las filas en la lnea que queremos mover. Y
manteniendo pulsado el ratn movemos la lnea.
Podemos cambiar la visualizacin de toda la Hoja de Trabajo
mediante el comando Zoom, de varias formas:
Una de las opciones es mediante la cinta vista las opciones de
zoom
Haciendo clic en Zoom tendremos mas opciones para definir el tamao que necesitamos para
trabajar.
Otra forma de modificar el zoom es a travs de la barra de estado
Coordinacin de Extensin Acadmica- Sistema de Gestin Certificado Bajo ISO 9001
CURSO DE MICROSOFT
EXCEL BASICO
La Hoja De Trabajo
La hoja de trabajo se compone de centenas de columnas y varios
miles de filas.
Para movernos por las distintas filas de la hoja de trabajo utilizando la
barra de desplazamiento que se encuentra en el lateral derecho de la
pantalla.
Y cambiar las columnas que se muestran en pantalla mediante la barra de
desplazamiento inferior.
Otra forma de desplazarnos por la hoja de trabajo es a travs de las teclas rpidas del
teclado
Otra forma rpida de moverse por la hoja cuando se conoce con seguridad la celda
donde se desea ir es escribir su nombre de columna y fila en el cuadro de nombres a
la izquierda de la barra de frmulas.
Por ejemplo, para ir a la celda D15 debers escribirlo en la caja de texto y pulsar la tecla
INTRO.
Moverse por las Hojas
En la parte inferior tenemos una barra que nos permite cambiar entre las distintas hojas.
Igual que en una carpeta, en Excel podemos tener varias hojas. Podemos realizar por
ejemplo en cada hoja un presupuesto y posteriormente integrarlos.
Coordinacin de Extensin Acadmica- Sistema de Gestin Certificado Bajo ISO 9001
CURSO DE MICROSOFT
EXCEL BASICO
Es aconsejable ser ordenado y utilizar distintas hojas para los distintos proyectos,
presupuestos o apartados analizados. Activamos por ejemplo la "Hoja nmero 2".
Tambin se pueden utilizar combinaciones de teclas para realizar desplazamientos dentro
del libro de trabajo, como pueden ser:
SELECCIONAR FILAS, COLUMNAS, BLOQUES DE CELDAS
Seleccionar Filas
Marcar o seleccionar un conjunto de celdas es muy til para realizar de forma conjunta
operaciones sobre ese grupo de celdas. Por ejemplo para dar un nuevo formato a un gran
grupo de celdas es mucho ms rpido marcar el grupo y aplicar a todas a la vez el nuevo
formato.
Para seleccionar una fila pulsamos sobre el nmero que designa la fila. Y si queremos
seleccionar varias filas mantenemos pulsado el
botn y nos desplazamos. Por ejemplo vamos
a seleccionar las filas 4,5 y 6.
Seleccionar Columnas
Para marcar una columna completa nos situamos en la barra
superior de la columna donde se encuentran las letras que
designan las columnas y pulsamos el botn izquierdo del ratn.
Podemos seleccionar varias columnas si mantenemos pulsado
el botn del ratn y nos desplazamos a las siguientes columnas.
Seleccionar Bloques De Celdas
Podemos fcilmente seleccionar un rectngulo de celdas pulsando sobre la celda situada
en una esquina y manteniendo pulsado el ratn nos movemos hacia la esquina opuesta.
Otra forma de hacerlo es marcar la primera celda y manteniendo pulsada la tecla de
maysculas del teclado movernos a la ltima.
Coordinacin de Extensin Acadmica- Sistema de Gestin Certificado Bajo ISO 9001
CURSO DE MICROSOFT
EXCEL BASICO
Seleccionamos por ejemplo desde la celda B3 a la D5. Pulsamos sobre la B3 y nos
movemos a la D5.
Qu hacer para seleccionar un conjunto de celdas salteadas? Por ejemplo queremos
marcar las celdas B3, B4, B5 y las D3 y D4
Nos movemos desde B3 a B5 manteniendo pulsado el botn izquierdo del ratn.
Mantenemos pulsada la tecla "Ctrl" (la tecla Control se encuentra en la esquina
inferior izquierda del teclado) pero soltamos el botn del ratn y nos movemos a
D3
Nos movemos desde D3 a D4 manteniendo pulsado el botn izquierdo del ratn.
Seleccionar Todas Las Celdas
Puede ser til seleccionar todas las celdas. Por ejemplo
cuando queremos dar un mismo formato a todas las
celdas
Pulsamos sobre la esquina superior izquierda de la hoja
de trabajo. Arriba del "1" que designa la primera
columna.
NOMBRAR CELDAS Y RANGOS
Excel permite un manejo fluido y sencillo de las celdas. Tanto
a travs de las columnas, las filas o manejando las celdas
individualmente.
Pero Excel tambin tiene en los rangos otra herramienta
sumamente potente para el manejo de informacin. La
principal caracterstica de los rangos es que se les puede dar un nombre, a un conjunto
de celdas o incluso a una sola celda, que sera un conjunto de solo una celda.
Coordinacin de Extensin Acadmica- Sistema de Gestin Certificado Bajo ISO 9001
CURSO DE MICROSOFT
EXCEL BASICO
Y por qu es tan importante el hecho de poder dar nombre a los rangos? Bueno, un
rango no es ms que un conjunto de celdas definido por sus celdas superior izquierda e
inferior derecha, separadas por dos puntos. Es fcil reconocer el rango situndolo
mentalmente en la hoja de clculo. Pero si la hoja es muy grande Podramos recordar
exactamente la posicin de todos los conjuntos y subconjuntos de celdas?
Es ms sencillo hacer referencia a Ventas, que Z51:AZ54. Y a Compras que X32:Z37.
Veamos un ejemplo, para asignar un nombre, el primer paso es seleccionar el rango.
C4:E4. Una vez que est marcado escribiremos el nombre que deseemos para el rango
en la casilla del cuadro de nombres. Escribiremos Meses en la casilla y pulsaremos la
tecla Intro.
Ya tenemos nuestro primer rango.
Veamos ahora sus ventajas, por ejemplo llevemos el puntero a alguna celda lejana por
ejemplo la H49. Si ahora quisiramos ir de nuevo a la posicin de los meses, pero no nos
acordamos de su rango solo tenemos que pulsar la tecla F5
Aqu se mostrara todos los rangos definidos, solo tendremos que seleccionar y aceptar.
Para que Excel nos lleve de a la posicin deseada.
Los rangos tienen muchas ms utilidades que se vuelven ms y ms imprescindibles
cuanto ms grande y compleja es la hoja de clculo en la que estamos trabajando
DAR FORMATO A LOS DATOS INTRODUCIDOS
Tenemos que seleccionar las celdas sobre las que queremos
aplicar el formato. Anteriormente vimos como seleccionar celdas.
Por ejemplo hemos introducido los datos de nuestro presupuesto
mensual y marcamos las celdas a las que deseamos dar formato.
Coordinacin de Extensin Acadmica- Sistema de Gestin Certificado Bajo ISO 9001
CURSO DE MICROSOFT
EXCEL BASICO
Vamos a realizar un ejemplo en el que:
Pondremos una Lnea de Contorno a nuestro presupuesto.
Cambiaremos el tipo de letra a Verdana y aumentaremos el tamao de las letras.
Pondremos "PRESUPUESTO MENSUAL" en negrita.
En azul las letras correspondientes a los conceptos de gasto.
Y el fondo de las celdas con nmeros lo pondremos de color verde claro
En la pestaa Inicio hacemos clic en la flecha que se encuentra al pie de la seccin
Fuente para abrir el cuadro de dialogo de Formato
Tambin podemos acceder directamente a las funciones de formato ms utilizadas a
travs de la cinta Inicio en la seccin fuente.
Ejemplo de Formato
Vamos a poner una lnea de contorno, es decir un recuadro alrededor de varias celdas.
Seleccionadas las celdas sobre las que
queremos aplicar el formato.
En la pestaa Inicio hacemos clic en la
flecha que se encuentra al pie de la
seccin Fuente para abrir el cuadro de
dialogo de Formato
En nuestro ejemplo en Lnea hemos
seleccionado una gruesa.
Pulsamos en bordes, Contorno
Y Pulsamos Aceptar
Y nuestro presupuesto nos queda recuadrado.
Coordinacin de Extensin Acadmica- Sistema de Gestin Certificado Bajo ISO 9001
CURSO DE MICROSOFT
EXCEL BASICO
Vamos a cambiar el tipo de letra a Verdana y aumentar a 16 el
tamao de las letras:
Seleccionamos las celdas. En la Cinta de Inicio en la seccin
Formato pulsamos sobre el botn que muestra un
tringulo para cambiar el tipo de letra. Y seleccionamos
por ejemplo Verdana.
Y aumentamos el tamao de las letras a 16, pulsando
sobre el siguiente botn y seleccionado 16
Para Poner "PRESUPUESTO MENSUAL" en negrita. Seleccionamos la celda
que queremos poner en negrita. Y pulsamos la N de la Cinta de Inicio.
Vamos en nuestro ejemplo a poner de color azul las letras correspondientes a los
conceptos de gastos:
Seleccionamos desde la celda donde pusimos Casa a la celda
Ropa.
Y pulsamos sobre el botn Color de fuente.
Marcamos el color deseado.
Poner el fondo de las celdas con nmeros de color verde claro.
Seleccionamos las celdas a las que deseamos cambiar el
color del fondo.
Pulsamos sobre Color de relleno.
Y seleccionamos el color verde claro.
Hemos cambiado el tamao de las columnas para visualizar las palabras completas.
Como vimos anteriormente para cambiar el tamao de las columnas nos situamos con el
Coordinacin de Extensin Acadmica- Sistema de Gestin Certificado Bajo ISO 9001
CURSO DE MICROSOFT
EXCEL BASICO
cursor entre las letras que designan las columnas y manteniendo pulsado el botn del
ratn nos movemos.
Y el resultado correspondiente a nuestro ejemplo para cambiar el formato nos queda
como muestra la imagen de la derecha.
Formulario Formato de Celdas
Las opciones de formato como vimos pueden ser activadas igualmente desde el cuadro
de dilogo de Formato
Seleccionamos las celdas a las que queremos dar formato.
Pulsando sobre la fecha en la parte inferior derecha de la seccin formato.
En el cuadro de dilogo de Formato de celdas que aparece pulsamos sobre la
pestaa de Fuente.
En este cuadro podemos cambiar la alineacin de los datos introducidos, pulsando sobre
la pestaa alineacin y marcando una nueva opcin.
Coordinacin de Extensin Acadmica- Sistema de Gestin Certificado Bajo ISO 9001
CURSO DE MICROSOFT
EXCEL BASICO
Podemos cambiar el aspecto de las lneas que delimitan las celdas utilizando la pestaa
Bordes y seleccionando por ejemplo unas lneas ms gruesas.
Igualmente podemos cambiar el formato numrico en Nmero, y poner un formato
monetario por ejemplo.
En este mismo formulario podemos cambiar el fondo de las celdas seleccionando
diferentes tramas y proteger para ocultar o bloquear celdas.
Coordinacin de Extensin Acadmica- Sistema de Gestin Certificado Bajo ISO 9001
CURSO DE MICROSOFT
EXCEL BASICO
Autoformatos en Excel
El aspecto de nuestras hojas es un aspecto importante, sobre todo si otras personas van
a ver y evaluar nuestro trabajo.
Ya hemos tenido algn contacto con los formatos en Excel, pero hay una forma ms
rpida y sencilla de mejorar el aspecto de nuestro trabajo sin tener que dedicarle mucho
tiempo ni esfuerzo.
Vamos a aprender a manejar los autoformatos. Veamos una pgina sin formatos.
El siguiente paso es seleccionar una celda que est dentro de una tabla, por ejemplo C5.
Hacemos clic sobre el botn Estilos de celda. Vers muchas opciones entre las que
elegir. Al hacer clic sobre una de ellas, el estilo se aplicar automticamente.
Alinear los Datos
Podemos llegar a las instrucciones para cambiar la alineacin por varios caminos. Por
ejemplo con los mismos datos que escribimos anteriormente ahora:
Los nmeros los vamos a centrar con respecto a su celda:
Seleccionamos las celdas correspondientes a los nmeros que queremos
centrar.
En la cinta de Inicio pulsamos sobre el botn con la imagen de Centrar. Si la imagen
centrar no aparece en su pantalla debe pulsar en el botn. Ms Botones situado en el
lateral derecho de la cinta.
Coordinacin de Extensin Acadmica- Sistema de Gestin Certificado Bajo ISO 9001
CURSO DE MICROSOFT
EXCEL BASICO
Desbordamiento De Datos
Es bastante frecuente que cuando manejamos operaciones numricas se produzca un
desbordamiento de celda. Esto se produce cuando el dato no cabe en el espacio visible
de la celda. Cuando esto ocurre la Excel nos llama la atencin sobre ello con el smbolo
"#"
Hay varias formas en que Excel acta frente al desbordamiento, dependiendo si el
desbordamiento se produce en una celda con datos textos o con datos numricos
Si el desbordamiento se produce con datos texto, el comportamiento de Excel depende de
la situacin de la celda situada inmediatamente a su derecha.
Si est vaca, el texto se prolongara a su derecha libremente. Pero si est ocupada
entonces solo ser visible la parte del texto que quepa en la zona visible de la celda.
Si el desbordamiento es numrico, se produce al ser la cifra ms extensa que la longitud
de la celda, se muestra con el smbolo # repetido
todo el ancho de la celda.
Eso no significa que haya habido un error o que
hayamos perdido el resultado de nuestros clculos.
No, el dato sigue estando all, para verlo solo
tendremos que modificar el ancho de la columna
hasta que aparezca el dato.
Puede haber otras ocasiones en que no nos importe ampliar un poco la celda. En estos
casos podremos ver el contenido de la celda en notacin cientfica.
Coordinacin de Extensin Acadmica- Sistema de Gestin Certificado Bajo ISO 9001
CURSO DE MICROSOFT
EXCEL BASICO
La notacin cientfica se lee simplemente multiplicando el numero mostrado por 10
elevado a la cifra que hay tras el signo +. En otras palabras, se corre la coma tantos
puestos a la derecha como el nmero que haya tras el signo +.
OPERACIONES CON ARCHIVOS
Vamos a ver las operaciones referentes a archivos como abrir, nuevo, guardar, guardar
como y cerrar para poder manejarlas sin problemas a la hora de trabajar con libros de
trabajo de Excel. Bsicamente todas estas operaciones se encuentran en el men
Archivo
Guardar Un Libro De Trabajo
Cuando empezamos a crear un libro de trabajo y queremos poder recuperarlo en otra
ocasin para modificarlo, imprimirlo, en fin, realizar cualquier operacin posterior sobre
ste, tendremos que almacenarlo en alguna unidad de disco, esta operacin se denomina
Guardar
Existen dos formas de guardar un libro de trabajo:
Guardar como. Cuando se guarda un archivo por primera vez, o se guarda una
copia de uno existente.
Guardar. Cuando guardamos los cambios que haya podido sufrir un archivo,
sobrescribindolo.
Para Almacenar El Archivo Asignndole Un Nombre
Hacemos clic el men Archivo y elegimos la opcin Guardar como...
Aparecer el siguiente cuadro de dilogo:
Coordinacin de Extensin Acadmica- Sistema de Gestin Certificado Bajo ISO 9001
CURSO DE MICROSOFT
EXCEL BASICO
Si el fichero ya exista, es decir ya tena un nombre, aparecer en el recuadro Nombre
de archivo su antiguo nombre, si pulsas el botn Guardar, sin indicarle una nueva ruta de
archivo, modificaremos el documento sobre el cual estamos trabajando. Por el contrario si
quieres crear otro nuevo documento con las modificaciones que has realizado, sin
cambiar el documento original tendrs que seguir estos pasos:
Selecciona la carpeta donde vas a grabar tu trabajo. Para ello debers utilizar el
explorador que se incluye en la ventana. En el recuadro Nombre de archivo, escribe el
nombre que quieres ponerle a tu archivo. Y por ltimo haz clic sobre el botn Guardar.
Para Guardar Los Cambios Realizados Sobre Un Archivo
Selecciona la opcin Guardar del men Archivo.
O bien, haz clic sobre el botn Guardar de la Barra de Acceso Rpido. Tambin puedes
utilizar la combinacin de teclas Ctrl +G.
Si tratamos de guardar un archi vo que an no ha sido guardado nunca, aparecer el
cuadro de dilogo Guardar como... que nos permi tir darle nombre y elegir la ruta
donde lo vamos a guardar.
Cerrar Un Libro De Trabajo
Una vez hayamos terminado de trabaj ar con un archivo,
convendr salir de l para no estar utilizando memoria
intilmente. La operacin de salir de un documento recibe el nombre
de Cierre del documento. Se puede cerrar un documento de varias
formas.
Una de ellas consiste en utilizar el men Archivo. Seleccionar el
men Archivo y elige la opcin Cerrar.
En caso de detectar un archivo al cual se le ha realizado una modificacin no
almacenada, Excel nos avisar de ello mostrndonos un cuadro de dilogo que nos dar
a escoger entre tres opciones:
Cancelar: El archivo no se cierra.
Guardar: Se guardan los cambios y luego se cierra el archivo. Si an no se haba
guardado aparecer el cuadro Guardar como para asignarle un nombre y ubicacin.
Coordinacin de Extensin Acadmica- Sistema de Gestin Certificado Bajo ISO 9001
CURSO DE MICROSOFT
EXCEL BASICO
No guardar: Se cierra el archivo sin guardar los cambios realizados desde la ltima vez
que guardamos.
Empezar Un Nuevo Libro De Trabajo
Cuando entramos en Excel automticamente se inicia un libro de
trabajo vaco, pero supongamos que ya estamos trabajando con un
documento y queremos crear otro libro nuevo. sta operacin se
denomina Nuevo
Para empezar a crear un nuevo libro de trabajo, deberemos seguir
los siguientes pasos: Selecciona el men Archivo y el ige l a opcin
Nuevo.
Se mostrar, a la derecha del men, un conjunto de opciones:
Seleccionamos Libro en blanco en la lista de opciones y a continuacin hacemos clic en
Crear, en el panel situado ms a la derecha. Pero tambin podemos partir de una plantilla,
en vez de un libro en blanco.
Abrir Un Libro De Trabajo Ya Existente
Si queremos recuperar algn libro de trabajo ya guardado, la
operacin se denomina Abrir. Para abrir un archivo ya existente
selecciona la opcin Abrir del men Archivo
Aparecer el cuadro de dilogo siguiente:
Coordinacin de Extensin Acadmica- Sistema de Gestin Certificado Bajo ISO 9001
CURSO DE MICROSOFT
EXCEL BASICO
Exploraremos las carpetas hasta encontrar el libro que nos interese, seleccinamos
con un clic y despus pulsamos el botn Abrir.
Si en la carpeta donde se encuentra el archivo que buscamos hay muchos otros archivos,
podemos optar por escribir el Nombre del archivo en el recuadro. A medida que
vayamos escribiendo, se mostrar un pequeo listado de los archivos que coincidan con
los caracteres introducidos. Simplemente hacemos clic sobre l.
Otra forma disponible tambin para abrir un documento, consiste en utilizar una lista de
documentos abiertos anteriormente. Seleccionaremos Reciente en el men Archivo y
hacemos clic sobre el que queremos abrir. Se mostrarn ordenados por fecha de ltima
utilizacin, siendo el primero el ms recientemente utilizado.
Si quieremos que un documento se muestre siempre en la lista de Libros recientes
hacemos clic sobre la chincheta que se encuentra a su derecha. Esto lo fijar en la lista
hasta que lo volvamos a desactivar.
OPERACIONES NUMRICAS
Realizar Operaciones Numericas
Excel es una hoja de clculo y como su nombre indica su funcin fundamental es trabajar
con grandes volmenes de nmeros y realizar clculos numricos.
Sumar nmeros:
Marcamos los nmeros que deseamos sumar.
Pulsamos sobre el smbolo Sumatorio que se encuentra en la Cinta de Inicio en la
seccion Modificar.
Coordinacin de Extensin Acadmica- Sistema de Gestin Certificado Bajo ISO 9001
CURSO DE MICROSOFT
EXCEL BASICO
Componentes De Las Funciones
Si realizamos la suma anterior y nos situamos sobre la casilla donde aparece el
resultado de la suma, veremos que en el recuadro de la Barra de frmulas aparece la
expresin =SUMA(B4:B7).
La anterior frmula se compone de:
Comenzamos con el signo igual. Todas las frmulas comienzan con el signo
igual para indicarle al programa que se trata de una funcin y no de un texto.
A continuacin la funcin, es decir la operacin matemtica que deseamos
realizar. En nuestro caso SUMA
Y lo siguiente es especificar las celdas, donde se encuentran los nmeros
sobre los que deseamos realizar la operacin. En este caso como queremos
sumar los nmeros que se encuentran desde la celda B4 a la B7 escribimos B4
dos puntos y B7.El formato es por ejemplo B4:B7
Sumas En Filas Y Columnas
Vamos a sumar por filas y por columnas.
Partimos de los datos que se muestran en la primera imagen.
Marcamos las celdas que contienen los nmeros y dejamos celdas libres en la columna y
fila siguientes.
Pulsamos sobre Sumatorio o Autosuma.
Y el resultado es que:
Los primeros cuatro nmeros de la columna C son el resultado de sumar los dos
nmeros de cada fila.
Los resultados que aparecen en la fila 5 son la suma de los nmeros de la
columna superior.
Y observe que en la celda C5 el resultado que aparece es la suma de todos los
nmeros que tenemos inicialmente en las dos columnas
Coordinacin de Extensin Acadmica- Sistema de Gestin Certificado Bajo ISO 9001
CURSO DE MICROSOFT
EXCEL BASICO
Operaciones Matemticos
Las operaciones matemticas fundamentales pueden realizarse directa y fcilmente con
el programa Excel.
Para sumar directamente varios nmeros:
Seleccionamos una celda y comenzamos escribiendo el signo igual "=", para
indicar al programa que se trata de una operacin matemtica.
Sumamos utilizando el signo +
Pulsamos Enter o confirmar. No olvide pulsar Enter o confirmar antes de cambiar
de celda.
Por ejemplo vamos a sumar 2+2. Elegimos una celda y escribimos =2+2 y
pulsamos Enter en el teclado.
Multiplicar. Podemos multiplicar utilizando el signo *. Por ejemplo para multiplicar dos por
dos escribimos en una celda =2*2 y pulsamos Enter en el teclado.
Dividir. Dividimos con el smbolo / . Por ejemplo si queremos dividir 4 entre 2 escribimos
en una celda =4/2 y pulsamos Enter.
Potencias. Elevar un nmero a una potencia es multiplicar ese nmero por si mismo un
cierto nmero de veces. Por ejemplo, dos elevado a cuatro es igual a 2*2*2*2, que da
como resultado 16. Para elevar un nmero a un nmero a una cierta potencia podemos
emplear el smbolo ^ . Por ejemplo 2 elevado a 4 lo escribimos en una celda =2^4. Al
pulsar Enter en la celda aparece el resultado de 16.
El Orden En El Que Se Efectuan Las Operaciones Matematicas
En matemticas el orden de las operaciones si puede afectar al resultado.
El programa Excel calcula en un cierto orden:
Primero las operaciones entre parntesis.
Las potencias
Las multiplicaciones y divisiones
Sumas y restas.
Por ejemplo realizaremos la la operacin 4*(4-3) .NO es 4 por 4 menos 3 que dara como
resultado 13 . Sino que primero se calcula el parntesis 4-3 que da como resultado 1 y se
multiplica por 4.Por tanto el resultado es 4
EJEMPLO
Cul es el resultado de la operacin 4+5*2-7*(2+3)^3 ?
El programa primero calcula el parntesis (2+3) que da 5
Despus calcula la potencia y calcula 5^3 es decir 5*5*5 que da 125
A continuacin las multiplicaciones 5*2 que da como resultado 10 y 7*125 que da
875
Coordinacin de Extensin Acadmica- Sistema de Gestin Certificado Bajo ISO 9001
CURSO DE MICROSOFT
EXCEL BASICO
Nos queda 4+10-875 es decir 14 menos 875 que da como resultado un nmero
negativo -861
Orden De Las Operaciones
Lo ms normal es que solo utilicemos formulas con dos operadores. Pero Excel es mucho
ms potente que esto. Con Excel podemos utilizar tantos operandos y operadores como
necesitemos.
Vamos a ver algunos ejemplos:
Con un solo operador hacemos que el contenido de una celda aparezca en otra
Y si modificamos la celda original, tambien se modificara automticamente la celda de la
formula.
Con dos operadores:
Ya conocemos suficientemente este tipo de formulas, asi que no le dedicaremos mas
tiempo.
Con mas de dos operadores.
Esto lo veremos mas claramente con un ejemplo.En la siguiente imagen calculamos los
beneficios por participacin, y le restamos los impuestos.
Coordinacin de Extensin Acadmica- Sistema de Gestin Certificado Bajo ISO 9001
CURSO DE MICROSOFT
EXCEL BASICO
Hemos escrito la formula tal como la enunciamos: Los ingresos menos los gastos,
divididos por el numero de participaciones y finalmente le restamos los impuestos.
El resultado obtenido es 534
Pero Excel tiene un sistema de prioridad de operandos, esto significa que Excel
comprueba la formula primero y ejecuta las operaciones de dos en dos empezando por
los operandos mas importantes segn su orden de prioridad
El orden es el siguiente: Primero se ejecutan las operaciones que estan entre parntesis,
primero los mas anidados. Segundo la exponenciacion. Tercero la multiplicacin y
divisin, en caso de igual importancia se evalua primero el situado mas a la izquierda. Y
por ultimo se evaluan la suma y la resta, con el mismo criterio de igualdad que la
multiplicacin y la division.
Asi pues en la operacin anterior lo que hicimos realmente fue: dividir los gastos por el
numero de participaciones y el resultado se lo restamos a los ingresos y al total le
restamos los impuestos.
Para construir la formula que queriamos tendramos que haber usado los parntesis para
priorizar las operaciones como en el ejemplo inferior
Observa la diferencia de resultados.
LISTAS
Excel tiene funcionalidades orientadas a facilitarnos la introduccin de datos en las hojas
de clculo.
Una de ellas son las listas.
Las listas consisten en que mientras vamos introduciendo datos en una columna Excel
crea automticamente una lista con todos ellos. Y cuando vayamos a repetir un dato ya
introducido, Excel nos permite seleccionarlo de la lista en vez de rescribirlo.
Por ejemplo, tras teclear esta columna de datos
Coordinacin de Extensin Acadmica- Sistema de Gestin Certificado Bajo ISO 9001
CURSO DE MICROSOFT
EXCEL BASICO
Nos situamos en la primera celda vaca que haya tras los datos y pulsamos el botn
derecho del ratn
En el men que se ha desplegado, elegiremos la opcin "Elegir de la lista".
Excel nos mostrara una lista con todos los datos introducidos en la columna hasta el
momento.
Para insertar uno de ellos en la celda elegida solo tenemos que pulsar en l.
Excel tiene otras funciones de automatizacin relacionada con las listas, por ejemplo si
escribimos Lunes y arrastramos la ventana
Veremos que una nota nos va mostrando los distintos das de la semana y si soltamos el
ratn
Coordinacin de Extensin Acadmica- Sistema de Gestin Certificado Bajo ISO 9001
CURSO DE MICROSOFT
EXCEL BASICO
Vemos que se crea automticamente una lista con los das de la semana.
Para ahorrarnos trabajo Excel tiene predefinidas listas con los das de la semana, los das
de la semana abreviados, los meses y los meses abreviados.
FUNCIONES
Las anteriores frmulas utilizan los operadores matemticos normales, mientras que las
funciones nos permiten utilizar una amplia variedad de parmetros. Las funciones son
frmulas predefinidas, que utilizan ciertos valores denominados argumentos.
Por ejemplo la funcin que nos permite realizar la suma de los nmeros introducidos
desde la casilla A1 a la C3 queda como =SUMA(A1:C3) donde:
Comenzamos la funcin con el signo igual "=" para indicar al programa que se
trata de una funcin.
El nombre de la funcin que queremos realizar. La operacin que deseamos
realizar en este caso SUMA
El argumento que en este caso hace referencia al rango de celdas donde se
encuentran los nmeros a sumar.
En este curso en los primeros ejemplos estamos utilizando como argumentos de las
frmulas referencias de celdas. Pero en general los argumentos pueden ser nmeros,
texto, valores lgicos, matrices o referencias de celdas.
Las funciones adoptan la forma de =FUNCION(argumento1;argumento2;argumento3...),
donde los argumentos se encuentran separados por punto y coma.
Por tanto para sumar los nmeros introducidos en las celdas A1, A2, A3 y A4 tenemos
varias posibilidades
Utilizar la funcin SUMA y escribir todos los argumentos uno detrs de otro
=SUMA(A1;A2;A3;A4)
Utilizamos la funcin SUMA pero ahora resumimos las celdas escribiendo la
primera, dos puntos y la ltima =SUMA(A1:A4)
Sumamos mediante el operador matemtico suma u escribiendo todas las celdas
=A1+A2+A3+A4
EJEMPLO
Vamos a partir de los datos que aparecen en la siguiente imagen. Vamos a utilizar dos
funciones:
Calcular las sumas y
Una funcin para calcular que cantidad corresponde a las ventas ms bajas de un
mes y zona.
Coordinacin de Extensin Acadmica- Sistema de Gestin Certificado Bajo ISO 9001
CURSO DE MICROSOFT
EXCEL BASICO
El texto "Ventas mensuales" lo tecleamos en la celda A1 y luego hemos marcado
desde la celda A1 a la E1 y pulsado el botn Combinar y centrar.
Para adaptar el formato de los nmeros hemos utilizado el botn $ argentinos.
Vamos a utilizar primero la funcin Autosuma que conocemos para calcular los totales.
Para sumar la primera columna la funcin quedara =SUMA(B4:B7)
Independientemente del clculo anterior vamos a calcular el mes y la zona al que
corresponden la ventas ms bajas utilizamos la funcin Mnimo que se designa por
MIN.
Vamos a calcular el mnimo de los datos mensuales sin incluir los totales Por tanto el
argumento es la zona de datos sobre la que deseamos calcular el mnimo. Es decir
desde B4 a C7 por lo que el argumento se escribe (B4:C7)
La funcin queda =MIN(B4:C7). La escribimos en la celda B11y el resultado se
muestra en la siguiente imagen.
Una de las cuestiones ms interesantes de las Hojas de Clculo es que nos permite
cambiar los datos y las funciones recalculan los resultados teniendo en cuenta los
nuevos datos. Por ejemplo vamos a sustituir el nmero 122,00 que aparece en la
celda C7 por el nmero 350 y comprobaremos como afecta a la suma de su columna y
al resultado mnimo de ventas.
Y el resultado es que la suma de la columna de febrero refleja el cambio que hemos
efectuado y la funcin mnimo tambin.
Coordinacin de Extensin Acadmica- Sistema de Gestin Certificado Bajo ISO 9001
CURSO DE MICROSOFT
EXCEL BASICO
INSERTAR FUNCIN
El programa Excel cuenta con gran nmero de funciones predefinidas a las que se
accede fcilmente partiendo del botn Pegar Funcin.
Nos situamos en la celda donde queremos colocar la frmula y donde se mostrara el
resultado de la funcin. en nuestro ejemplo vamos a calcular la media aritmtica de los
valores introducidos en las celdas A4, B4, C4 y D4 y el resultado queremos que aparezca
en E4. La media aritmtica suma los nmeros y los divide entre el nmero de elementos
sumados. Por tanto nuestra funcin realizar la operacin matemtica de sumar
4+6+2+10 y dividir por cuatro.
En la Barra de Formulas pulsamos sobre el botn Insertar Funcin
Nos aparece un cuadro en el que tenemos primero que seleccionar el grupo en que se
encuentra la funcin que deseamos utilizar, es decir pulsamos sobre una Categora de la
funcin. En nuestro ejemplo la funcin media aritmtica se encuentra dentro la Categora
de funciones Estadsticas.
Y una vez seleccionada la Categora de la funcin nos queda seleccionar a la derecha del
cuadro el Nombre de la funcin, el nombre que designa a la media aritmtica es
PROMEDIO
Coordinacin de Extensin Acadmica- Sistema de Gestin Certificado Bajo ISO 9001
CURSO DE MICROSOFT
EXCEL BASICO
Pulsamos Aceptar y nos aparece otro cuadro. En nuestro ejemplo es el cuadro
correspondiente a la funcin promedio.
Ahora se trata de especificar los argumentos de la funcin PROMEDIO. En nuestro caso
consiste en especificar las celdas que contienen los nmeros a los que queremos calcular
la media aritmtica. El programa automticamente asume que son los nmeros que se
encuentran a la izquierda de la casilla donde estamos introduciendo la frmula. Si el
programa no pone correctamente las celdas que queremos utilizar para el clculo
cambiamos los nombres de las celdas donde pone Nmero1.
Y en la celda marcada se coloca la funcin y nos muestra el resultado de aplicar dicha
funcin a los argumentos seleccionados. En nuestro ejemplo la media aritmtica da cinco
y medio como se muestra en la celda E4 donde hemos introducido la frmula
CREAR SERIES
Si necesitamos escribir una serie de nmeros o una serie de trminos como Enero,
Febrero, Marzo, Abril, Mayo, Junio el programa Excel nos facilita la creacin de modo muy
rpido de la serie.
Vamos a generar la serie con los meses del ao.
Escribimos Enero en la celda donde deseamos que comience la serie.
Nos situamos en la esquina de la celda.
Cuando aparece una crucecita negra manteniendo pulsado el botn del ratn nos
desplazamos a las celdas donde queremos que se escriba el resto de la serie.
Coordinacin de Extensin Acadmica- Sistema de Gestin Certificado Bajo ISO 9001
CURSO DE MICROSOFT
EXCEL BASICO
Y el resultado cuando soltamos el botn ser una serie con tantos trminos como casillas
marcamos. En nuestro ejemplo hemos marcado solamente dos celdas, pero igual
podemos escribir todos los meses del ao de forma automtica.
Crear Series Numericas
Con Excel es fcil crear series numricas.
Vamos a generar la serie numrica 2, 4, 6, 8, 10, 12, 14, 16 escribiendo en la hoja de
clculo solo el 2 y el 4.
Escribimos 2 en la casilla donde queremos que comience la serie y 4 en la
siguiente.
Marcamos las dos casillas y nos situamos en la esquina de las celdas marcadas y
aparece una crucecita negra.
Manteniendo pulsado el botn del ratn nos desplazamos a las celdas donde
deseamos que se escriba la serie.
Y el resultado es la generacin rpida y automtica de una serie numrica
UTILIZAR NOMBRES DE RANGO EN LAS FUNCIONES
Hemos aprendido en anteriores lecciones la importancia de los rangos y como dar nombre
a los rangos. En esta leccin aprenderemos la utilidad de aplicar los rangos a las
funciones.
Vamos a verlo con un ejemplo
Crearemos un rango para cada mes y tambin para cada articulo, como ya sabemos,
simplemente seleccionando las celdas que deseemos y dndole el nombre de su titulo
Y tambin para el articulo
Coordinacin de Extensin Acadmica- Sistema de Gestin Certificado Bajo ISO 9001
CURSO DE MICROSOFT
EXCEL BASICO
Ahora crearemos una formula que que sume las compras realizada en Enero. Para ellos
solo tendremos que teclear en la celda correspondiente al siguiente formula
"=Suma(Enero)"
Como podemos ver Excel ha calculado el resultado del sumatorio del rango de Enero, sin
tener que introducir las celdas de inicio y final.
Podemos darle el nombre que queramos a los rangos, por ejemplo es mas fcil identificar
el rango SumaComprasEnero, que simplemente Enero.
Los rangos tienen una peculiaridad mas, son referencias absolutas. Por ejemplo:
Si copiamos la formula de enero en febrero, al contrario de lo que ocurre en otras
ocasiones, la formula no se actualizara con los datos de su nueva columna.
Si no que el resultado sigue haciendo referencia al contenido del rango que hemos
definido como Enero.
La principal utilidad de esto es que podemos utilizar facilmente las rangos de las
funciones en cualquier parte de la hoja de clculo, sin preocuparnos por celdas, ni
casillas. Simplemente tendremos que haber definido bien el rango como por ejemplo
"ComprasEnero".
COPIAR
La secuencia para copiar el contenido de una o varias celdas, en las que la informacin ya
est introducida y reproducirlas en otras es la siguiente:
Lo primero es seleccionar las celdas que vamos a copiar. Marcamos la celda o las
celdas donde se encuentra la informacin que deseamos copiar.
Emplear el comando Copiar. Disponemos de varias opciones para llegar al
comando copiar.
Coordinacin de Extensin Acadmica- Sistema de Gestin Certificado Bajo ISO 9001
CURSO DE MICROSOFT
EXCEL BASICO
o Partiendo de la Cinta
Inicio
o Pulsando el Botn
DERECHO del ratn.
Seleccionar el rea donde se copiara el contenido.
Seleccionamos en la cinta de Inicio.
Y pulsamos sobre Pegar
EJEMPLO
Vamos a escribir la palabra "gastos" en la celda A2 y a continuacin en vez de escribir la
palabra de nuevo la vamos a copiar en las celdas A4, A5 y A6.
Escribimos gastos en la celda A2 y pulsamos Enter.
Pulsamos con el ratn sobre la celda A2 y la marcamos.
Pulsamos el botn DERECHO del ratn y del men que aparece seleccionamos
Copiar. El contorno de la celda se pone intermitente.
En la celda A4, pulsamos para marcarla como lugar de destino de la copia.
Pulsamos el botn DERECHO del ratn y del men que aparece seleccionamos
pegar.
Coordinacin de Extensin Acadmica- Sistema de Gestin Certificado Bajo ISO 9001
CURSO DE MICROSOFT
EXCEL BASICO
Marcamos la celda A5 y pulsando el botn DERECHO del ratn, en el men que
aparece, seleccionamos Pegar.
Repetimos la operacin en la celda A6.
Pulsamos la tecla de Escape "Esc", que se encuentra en la esquina superior
izquierda.
Y el resultado muestra las tres celdas donde hemos copiado el contenido de la A2. En la
imagen la celda activa es la A6 como se muestra tambin en la Barra de frmulas que
muestra el nombre de la celda activa y su contenido.
Otra forma de copiar el contenido de una celda en otras es:
Marcar la celda
Nos situamos en la esquina de la celda para que aparezca una crucecita negra.
Manteniendo pulsada nos movemos a las siguientes celdas donde se reproduce la
informacin.
EJEMPLO
Introducimos la palabra ingresos en la celda C2 y vamos a copiar la palabra a las celdas
C3, C4, C5 y C6.
Introducimos la palabra ingresos en la celda C2 y pulsamos Enter
Marcamos la celda C2 y nos situamos en la esquina de la celda.
Cuando aparece la crucecita negra, manteniendo pulsado el botn del ratn nos
movemos hasta C6.
Soltamos el botn y aparece el resultado de copiar la celda.
Coordinacin de Extensin Acadmica- Sistema de Gestin Certificado Bajo ISO 9001
CURSO DE MICROSOFT
EXCEL BASICO
Y el resultado
COPIAR FRMULAS
Una operacin frecuente cuando se trabaja con una Hoja de Clculo es copiar las
frmulas introducidas para utilizarlas en otra parte de la Hoja de Clculo.
Para copiar una frmula se emplea el mismo mtodo de Copiar y Pegar. Por tanto:
Seleccionamos las celdas donde se encuentra la frmula que deseamos copiar.
Pulsamos Copiar
Marcamos las celdas donde queremos copiar la frmula
Pulsamos Pegar
EJEMPLO
Tenemos unos nmeros en la columna A que queremos sumar a los nmeros de la
columna B.
Se trata de sumar el nmero de la celda A1 y el nmero de B1 y el resultado ponerlo en
C1. Sumar el nmero de la celda A2 y la celda B2 y el resultado ponerlo en la C2. Y as
con todas las filas de nmeros.
Coordinacin de Extensin Acadmica- Sistema de Gestin Certificado Bajo ISO 9001
CURSO DE MICROSOFT
EXCEL BASICO
Partimos de los nmeros que se muestran en la primera imagen.
En la celda C1 vamos a introducir la frmula para sumar los dos nmeros de la
primera fila. Escribimos =SUMA(A1:B1). Hemos comenzado escribiendo el signo
igual "=" que indica al programa que se trata de una frmula. A continuacin
escribimos la operacin matemtica que queremos hacer que en nuestro ejemplo
es SUMA. Y entre parntesis las celdas sobre las que se realiza la operacin.
Vamos a sumar las celdas A1 y la B1, por lo que escribimos A1 indicando donde
comienzan los datos, dos puntos y B1 indicando donde terminan los datos.
Pulsando Enter aparece el resultado de sumar A1 y B1. Por tanto aparece un 9 en la
celda C1.
Pulsamos sobre la celda C1
Y pulsando en el botn DERECHO del ratn seleccionamos Copiar. El contorno
de la celda se poner intermitente.
Marcamos desde la celda C2 a la C6 y pulsando el botn DERECHO del ratn
seleccionamos Pegar. Y pulsamos "Esc".
Y el resultado que aparece es el siguiente
Es importante observar que no hemos copiado el nmero 9 que estaba en la celda C1
sino la frmula que estaba en esa celda. Y es importante comprender que la copia de la
frmula es una copia relativa y no absoluta. Es decir hemos copiado la frmula
=SUMA(A1:B1) y lo que aparece en C2 es =SUMA(A2:B2).
Coordinacin de Extensin Acadmica- Sistema de Gestin Certificado Bajo ISO 9001
CURSO DE MICROSOFT
EXCEL BASICO
Al copiar la frmula una fila ms abajo el programa por defecto asume que los nmeros
que queremos sumar son tambin de la fila siguiente.
Si queremos que al copiar la frmula en otra celda el resultado se mantenga y el
programa no cambie el rango de celdas sobre el que se realiza la suma debemos emplear
una copia absoluta.
Tenemos que escribir el signo del dlar "$" antes de las letras y los nmeros que
corresponden a las celdas. De esta forma la copia ser absoluta y no relativa.
La anterior funcin quedara =SUMA($A$1:$B$1)
Pegado Especial
En algunas ocasiones nos puede interesar copiar el valor de una celda
sin llevarnos la frmula, o copiar la frmula pero no el formato o
aspecto de la celda, es decir, elegir los elementos del rango a copiar.
Esta posibilidad nos la proporciona el Pegado especial.
Para utilizar esta posibilidad:
Copia las celdas, y luego, en vez de pulsar el botn Pegar de la
pestaa Inicio, hacemos clic en la pequea flecha que hay bajo l. Se
desplegar un men con ms opciones para pegar. Deberemos elegir
Pegado especial...
Aparecer el cuadro de dilogo Pegado especial en el que tendrs que activar las
opciones que se adapten al pegado que quieras realizar:
Coordinacin de Extensin Acadmica- Sistema de Gestin Certificado Bajo ISO 9001
CURSO DE MICROSOFT
EXCEL BASICO
Como hemos visto, al hacer clic sobre la flecha del botn aparece una lista desplegable
en la que, a parte de la opcin Pegado especial, aparecen las opciones ms importantes
de las vistas anteriormente. Slo tendremos que elegir el tipo de pegado.
MOVER
Para quitar la informacin que hemos introducido en una zona de la Hoja de clculo y
ponerla en otra, podemos utilizar el comando Cortar.
Para mover la informacin introducida en celdas, columnas o filas.
Seleccionamos el grupo de celdas, la columna o la fila que deseamos cambiar de
ubicacin.
Pulsamos sobre Cortar
Marcamos donde queremos que se coloque la informacin que estamos
moviendo.
Pulsamos Pegar
Si pegamos sobre una zona que contiene informacin, la misma la borramos al pegar una
nueva informacin encima.
Si nos hemos equivocado al pegar o en cualquier otra accin, un botn muy til y
seguramente uno de los ms utilizados es el botn de Deshacer que encontramos a
continuacin en la barra de Acceso Rpido.
Para insertar un grfico tenemos varias opciones, pero siempre utilizaremos la
seccin Grficos que se encuentra en la pestaa Insertar.
Es recomendable que tengas seleccionado el rango de celdas que quieres que
participen en el grfico, de esta forma, Excel podr generarlo automticamente. En caso
contrario, el grfico se mostrar en blanco o no se crear debido a un tipo de error en los
datos que solicita.
Coordinacin de Extensin Acadmica- Sistema de Gestin Certificado Bajo ISO 9001
CURSO DE MICROSOFT
EXCEL BASICO
Como puedes ver existen diversos tipos de grficos a nuestra
disposicin. Podemos seleccionar un grfico a insertar haciendo clic
en el tipo que nos interese para que se despliegue el listado de los
que se encuentran disponibles.
En cada uno de los tipos generales de grficos podrs encontrar un
enlace en la parte inferior del listado que muestra Todos los tipos de
grfico...Hacer clic en esa opcin equivaldra a desplegar el
cuadro de dilogo de Insertar grfico que se muestra al hacer clic en
la flecha de la parte inferior derecha de la seccin Grficos
Aqu se puede ver todos los grficos disponibles, seleccionamos uno y pulsamos Aceptar
para empezar a crearlo. Aparecer un cuadro que contendr el grfico ya creado (si
seleccionaste los datos previamente) o un cuadro en blanco (si no lo hi ciste).
Adems, vers que aparece en la barra de mens una seccin nueva, Herramientas de
grficos, con tres pestaas: Diseo, Presentacin y Formato.
Aadir Una Serie De Datos
Este paso es el ms importante de todos ya que en l definiremos qu datos queremos
que aparezcan en el grfico. Si observamos la pestaa Diseo encontraremos dos
opciones muy tiles relacionadas con los Datos:
Coordinacin de Extensin Acadmica- Sistema de Gestin Certificado Bajo ISO 9001
CURSO DE MICROSOFT
EXCEL BASICO
Primero nos fijaremos en el botn Seleccionar datos. Desde l se abre el siguiente
cuadro de dilogo:
En el campo Rango de datos del grfico debemos indicar el rango de celdas que se
tomarn en cuenta para crear el grfico. En el caso de la i magen, hemos englobado de
la celda A1 a la C6 (18 celdas). Para escoger los datos podemos escribir el rango o bien,
pulsar el botn y seleccionar las celdas en la hoja.
Una vez hayamos acotado los datos que utilizaremos, Excel asociar unos al eje
horizontal (categoras) y otros al eje vertical (series). hay grficos que necesitan ms de
dos series para poder crearse (por ejemplo los grficos de superficie), y otros en cambio,
se bastan con uno solo.
Utiliza el botn Editar para modificar el literal que se mostrar en la leyenda de series del
grfico, o el rango de celdas de las series o categoras. En nuestro caso, por ejemplo,
cambiaremos Series1 por Ventas.
El botn Cambiar fila/columna permuta los datos de las series y las pasa a categoras
y viceversa.
En la pestaa Presentacin podrs encontrar todas las opciones
relativas al aspecto del grfico. Por ejemplo, en la seccin Ejes podrs
decidir que ejes mostrar o si quieres incluir Lneas de la cuadrcula para
leer mejor los resultados:
En ambos casos dispondrs de dos opciones: las lneas o ejes verticales y los
horizontales. Y para cada uno de el los podrs escoger entre distintas opciones: cuntas
lneas mostrar, si los ejes tendrn o no etiquetas descriptivas, o qu escala de
valores manejarn, entre otras.
Coordinacin de Extensin Acadmica- Sistema de Gestin Certificado Bajo ISO 9001
CURSO DE MICROSOFT
EXCEL BASICO
En l a seccin Etiquetas podrs establecer qu literales de texto se mostrarn en el
grfico (Titulo del grafico, rotulos del eje, datos de la tabla) o configurar la Leyenda
Finalmente destacaremos las opciones de la seccin Fondo que nos permitira
modificar el modo en el que se integrar el grfico en el cuadro de clculo
Para terminar de configurar nuestro grfico podemos ir a la pestaa Formato, donde
encontraremos la seccin Estilos de forma (que utilizaremos tambin ms adelante
para enriquecer la visuali zacin de los objetos que insertemos), y los Estilos de WordArt
Estas opciones nos permitira aplicar diversos estilos sobre tus grficos. Para ello,
simplemente seleccionamos el rea completa del grfico o de uno de sus
componentes (reas, barras, leyenda...) y luego hacemos clic en el estilo que ms se
ajuste a lo que buscamos. Si no se quiere utilizar uno de los preestablecidos puedes
utilizar las listas Relleno de forma/texto, Contorno de forma/texto y Efectos de
forma/texto para personalizar an ms el estilo del grfico.
INSERTAR FORMAS Y DIBUJOS
Una forma fcil de aadir dibujos como flechas o cuadrados es utilizar las opciones
de formas que nos da la cinta insertar en su seccin ilustraciones.
Coordinacin de Extensin Acadmica- Sistema de Gestin Certificado Bajo ISO 9001
CURSO DE MICROSOFT
EXCEL BASICO
Al hacer clic en el men Formas aparecer el listado de todas
las formas disponibles en el programa. Seleccionamos la
que ms nos guste y hacemos clic sobre ella, enseguida
podremos volver a la hoja de calculo y establecer el tamao
que queremos darle. Para ello hacemos clic en una zona de la
hoja y sin soltar el ratn lo arrstramos hasta ocupar toda
la zona que necesitamos que tome la forma.
Los grficos y autoformas, admiten multitud de modificaciones
como giros y cambiosde tamao y proporciones. Para modificar
un grfico lo primero que hay que hacer es selecci onarlo, para
ello hacemos cli c sobre l y aparecern unos puntos de
control a su alrededor.
Para modificar el tamao, situar el cursor en los puntos de
control y, cuando cambie de forma a una doble flecha,
hacemos clic y lo arrastramos para conseguir el nuevo
tamao.
INSERTAR DIAGRAMAS CON SMARTART
Si lo que queremos es crear un di agrama de procesos u organigrama no
ser necesario que lo creemos a partir de formas. Podra ser muy tedioso ir
dibujando cada uno de sus elementos. Para esa funcin existe la opcin
SmartArt, que encontraremos en la pestaa Insertar.
Al hacer clic en ella, se abre una ventana que nos permite elegir el tipo de
diagrama que queremos. Hay muchos tipos entre los que podremos elegir:
listas, procesos, ciclos, jerarquas, pirmides, etc.
Hay que seleccionar uno y pulsar Aceptar. De esta forma se insertar en la hoja de
clculo y apreciaremos algunos cambios en el entorno de trabajo. Mientras el diagrama
est seleccionado, veremos en la zona superior una nueva barra de Herramientas
de SmartArt, que incluye dos pestaas: una para el Diseo y otra para el Formato
Coordinacin de Extensin Acadmica- Sistema de Gestin Certificado Bajo ISO 9001
CURSO DE MICROSOFT
EXCEL BASICO
Las herramientas de formato son similares a las que ya hemos visto.
En la pestaa Diseo, la opcin ms utilizada es la de Agregar forma, que nos
permite ir aadiendo elementos al diagrama en la posicin que necesitemos. La
posicin ser relativa al elemento que tengamos seleccionado.
Otra opcin muy utilizada es De derecha a izquierda, que cambia de lado el
elemento seleccionado.
Todo lo dicho hasta ahora sobre SmartArt concierne a la organizacin y formato
de sus elementos. Pero un diagrama no tiene sentido si sus elementos no
contienen un texto.
Cuando creamos un diagrama con SmartArt y se i nserta en la hoja de clculo, se
incluye adems un pequeo recuadro con el esquema que sigue el mismo.
Podremos modificar el texto de los elementos desde ah, o bien directamente desde el
interior de los elementos.
Si borramos todo el texto de uno de los elementos desde el panel izquierdo, ste
se eliminar del diagrama. Del mismo modo si pulsamos la tecla Intro desde un
elemento, se crear uno nuevo al mismo nivel. Puedemos convertirlo en hijo
pulsando la tecla Tabulacin, y en padre pulsando Retroceso.
INSERTAR
Insertar Celdas
Nos situamos donde deseamos insertar la celda
Seleccionamos la cinta de inicio y hacemos clic en
insertar en la seccin celda
Seleccionamos si queremos que se inserte la celda en
blanco arriba o abajo de donde estamos situados. Y
pulsamos Aceptar
Coordinacin de Extensin Acadmica- Sistema de Gestin Certificado Bajo ISO 9001
CURSO DE MICROSOFT
EXCEL BASICO
Insertar Columnas
Marcamos la columna donde deseamos aadir una nueva
columna en blanco a su izquierda.
Seleccionamos insertar que se encuentra en la cinta de inicio
Pulsamos sobre insertar columnas de hoja
Si queremos aadir varias columnas marcamos varias columnas
antes de seleccionar Insertar. Podemos marcar las columnas pulsando sobre la Barra en
que se encuentran las letras que dan nombre a las columnas y sin soltar el botn del ratn
nos desplazamos.
El nmero de columnas en la hoja de clculo se mantiene la cantidad maxima de
columnas permitidas. Para aadir nuevas columnas el programa elimina las ltimas. Por
tanto si las ltimas filas contienen datos el programa no permite aadir nuevas columnas.
Insertar Filas
Nos situamos a la altura donde queremos aadir una fila. La fila se aade arriba
de donde estamos.
Pulsamos Insertar que se encuentra en la cinta de inicio
Y pulsamos sobre Insertar filas de hoja
ELIMINAR
Eliminar Celdas
Seleccionamos las celdas que deseamos eliminar.
Y hacemos clic sobre Eliminar que se encuentra en la
cinta de inicio
En el cuadro que aparece marcamos si deseamos que
las celdas que ocuparan el lugar que hemos borrado se
desplacen desde la derecha o izquierda y pulsamos
Aceptar
Eliminar Columnas
Seleccionamos la columna que deseamos eliminar.
Pulsamos sobre Eliminar en la cinta de inicio.
Pulsamos sobre Eliminar Columna de Hola.
Eliminar Fila
Seleccionamos la fila que deseamos eliminar.
Pulsamos sobre Eliminar en la cinta de inicio.
Pulsamos sobre Eliminar fila de Hola.
Coordinacin de Extensin Acadmica- Sistema de Gestin Certificado Bajo ISO 9001
CURSO DE MICROSOFT
EXCEL BASICO
ORTOGRAFA
Mediante la verificacin ortogrfica podemos comprobar los errores del texto.
Activamos la funcin de correccin ortogrfica desde el Ortografa de la Cinta
Revisar.
Igualmente podemos activar la correccin ortogrfica pulsando sobre la tecla F7.
En el cuadro de dilogo que aparece podemos optar por:
Omitir si consideramos que la palabra no constituye una falta de ortografa y
preferimos mantenerla.
Cambiar, si consideramos que efectivamente es un error. La palabra que
escribimos la sustituimos por la que pone en Cambiar por. Si preferimos otra
opcin para realizar el cambio tenemos que marcarla entre las sugerencias o
poner otra que nos parezca ms adecuada.
Agregar incorpora la palabra al diccionario que se encuentra en el fichero que
muestra Agregar palabras a. Agregar nos permite incorporar una palabra que es
correcta y el programa la considera un error. Al incorporarla la prxima vez no
aparecer como error.
Cambiar todas, permite corregir el mismo error en el resto de la Hoja de clculo
Coordinacin de Extensin Acadmica- Sistema de Gestin Certificado Bajo ISO 9001
CURSO DE MICROSOFT
EXCEL BASICO
El comando Autocorreccin nos permite activar o desactivar algunas funciones
automticas del programa como sustituir dos maysculas iniciales por una. Si tenemos
activada Corregir DOs MAysculas cuando escribimos CAmin el programa lo sustituye
automticamente por Camin.
Para activar o desactivar las diferentes opciones del comando Autocorregir:
Pulsamos Inicio y seleccionamos Opciones
Luego Revisin
AUTOCOMPLETAR
Ya hemos hablado de cmo Excel nos facilita la introduccin de datos. Vamos a ver ahora
otra de estas caractersticas.
La opcin Autocompletar consiste en que Excel recuerda los datos que estamos
introduciendo y si en la misma columna..
Introducimos un dato nuevo, Excel lo compara con los existentes y si empieza igual, Excel
lo completa con los datos que coincidan con los caracteres introducidos
Coordinacin de Extensin Acadmica- Sistema de Gestin Certificado Bajo ISO 9001
CURSO DE MICROSOFT
EXCEL BASICO
Si queremos aceptar su sugerencia slo tendremos que pulsar la tecla Enter.
Pero si queremos introducir otra palabra slo tendremos que seguir tecleando ignorando
su sugerencia
Si hubiera dos o ms palabras que coincidieran su inicio, Excel no mostrara una
sugerencia hasta que escribamos una letra que marcara la diferencia entre las dos
opciones
Imprimir
Diseo de Impresin
En Excel 2010, para ver y ajustar las celdas y objetos de nuestro documento para la
impresin se utiliza el Diseo de pgina. Accedemos a esta opcin desde la
pestaa Vista.
La forma de visualizar la hoja cambiar de aspecto:
Desde esta vista podemos seguir trabajando con la hoja de clculo como hasta
ahora, la nica diferencia es que sabremos cmo quedar la hoja al imprimirla.
Veremos los saltos de pgina, mrgenes, encabezados y pies de pgina y
sabremos cuntas hojas ocuparn y cmo se ajustan los datos a la pgina.
Si los datos ocupan ms de una pgina, deberemos utilizar las barras de
desplazamiento para ir vindolas:
Coordinacin de Extensin Acadmica- Sistema de Gestin Certificado Bajo ISO 9001
CURSO DE MICROSOFT
EXCEL BASICO
Tambin aparecen las reglas superior e izquierda. En ellas podremos ajustar los
mrgenes de forma sencilla, arrastrando sus lmites. La pestaa Vista permite
personalizar qu elementos mostrar
Con la opcin Zoom, se abre una ventana que te permite
escoger entre varios valores. La opcin central devuelve la vista al
100%, es decir, al tamao real. Y Ampliar seleccin aumenta el
zoom a 400%, centrndolo en la celda u objeto seleccionado.
Cuando volvemos a la vista Normal, aparecern unas lneas discontinuas que nos
indicarn donde har Excel los saltos de pgina. Estas lneas no se imprimirn.
Configuracin de Pgina
Antes de imprimir la pgina suele ser necesario Configurar la pgina para definir
cuestiones como la orientacin, los mrgenes y poner un ttulo de cabecera. Todas estas
opciones las podemos modificar a travs de la cinta de Diseo de Pgina.
Pero si lo que queremos es acceder a todas las opciones de configuracin,
deberemos pulsar el pequeo botn de la esquina inferior derecha. Como siempre, se
abrir una nueva ventana. El cuadro de dilogo Configurar pgina est organizado en
varias pestaas:
La primera de las fichas se denomina Pgina y permite indicar caractersticas como
la orientacin del papel, el tamao del papel que utilizamos y otros parmetros.
Coordinacin de Extensin Acadmica- Sistema de Gestin Certificado Bajo ISO 9001
CURSO DE MICROSOFT
EXCEL BASICO
Selecciona la orientacin del papel, vertical u horizontal. (En la impresora se colocar
el papel siempre de la misma forma).
En el recuadro Escala nos permitir indicarle si deseamos que la salida a impresora
venga determinada por un factor de escala (100%, 50%, 200%,...) o bien
ajustando automticamente la hoja en un nmero de pginas especfico (una pgina de
ancho por 1 de alto, as se imprimir en una sola hoja,...).
Para modificar los mrgenes superior, inferior, derecho e izquierdo de las hojas a
imprimir, utilizar la ficha Mrgenes.
Si la hoja tiene encabezado o pie de pgina, tambin nos permite indicar a cuntos
centmetros del borde del papel queremos que se siten.
Coordinacin de Extensin Acadmica- Sistema de Gestin Certificado Bajo ISO 9001
CURSO DE MICROSOFT
EXCEL BASICO
Si deseas que tu salida tenga centradas las hojas tanto horizontal como
verticalmente, Excel nos lo realizar automticamente activando las casillas
Horizontalmente y/o Verticalmente respectivamente.
En la ficha Encabezado y pie de pgina podrs personalizarlos y ajustar diferentes
parmetros
La ltima ficha es Hoja, que nos permite definir cmo queremos que se impriman los
datos contenidos en la hoja.
Si hemos pulsado Imprimir o Vista previa desde la ventana anterior, o bien si
seleccionamos la opcin Imprimir del men Archivo, veremos la siguiente ventana:
Coordinacin de Extensin Acadmica- Sistema de Gestin Certificado Bajo ISO 9001
CURSO DE MICROSOFT
EXCEL BASICO
En la zona izquierda dispondremos de una serie de opciones de configuracin de la
impresin, que nos permitirn:
Elegir cuntas copias imprimir del documento.
Escoger qu impresora queremos utilizar en la impresin del documento, en caso
de que no queramos utilizar la predeterminada que viene seleccionada por defecto.
Tambin podremos modificar las Propiedades de impresora seleccionada.
Opciones de Configuracin como:
Qu hojas imprimir: Las hojas activas, todo el libro, o bien la seleccin realizada.
La intercalacin.
Cuando imprimimos varias copias sin intercalacin se imprime X veces cada pgina, por
ejemplo: 1,1,1 2,2,2 3,3,3 4,4,4 sera la impresin de tres copias de un libro que
ocupa cuatro pginas. En cambio, si utilizamos el intercalado, se imprime el trabajo
completo, una vez tras otra. El mismo ejemplo sera: 1,2,3,4 1,2,3,4 1,2,3,4
La orientacin y el tamao del papel.
Modificar los mrgenes.
Ajustar la escala de impresin.
Acceder a la Configuracin de pgina
Cuando est todo listo para la impresin y quede como deseas, podrs pulsar el
botn de la zona superior.
Coordinacin de Extensin Acadmica- Sistema de Gestin Certificado Bajo ISO 9001
CURSO DE MICROSOFT
EXCEL BASICO
XITO!!!!!
Coordinacin de Extensin Acadmica- Sistema de Gestin Certificado Bajo ISO 9001
You might also like
- 5 Método de Actuación de La Disciplina 2017Document41 pages5 Método de Actuación de La Disciplina 2017ramosgaston89No ratings yet
- 4 El Cuidado Enfermero 2017Document13 pages4 El Cuidado Enfermero 2017ramosgaston89No ratings yet
- 1 Introduc Al Conocimiento Científico 2017Document15 pages1 Introduc Al Conocimiento Científico 2017ramosgaston89No ratings yet
- Informe Antisem 2008 PDFDocument253 pagesInforme Antisem 2008 PDFramosgaston89No ratings yet
- Autoevaluación Orgánica2015nutrifaceDocument2 pagesAutoevaluación Orgánica2015nutrifaceramosgaston89No ratings yet
- 2 Modelos y Teorias de Enfermería 2017Document23 pages2 Modelos y Teorias de Enfermería 2017ramosgaston89100% (1)
- 3 Proceso Salud-Enfermedad 2017Document15 pages3 Proceso Salud-Enfermedad 2017ramosgaston89100% (1)
- Curso de Word 2010 Cent35 PDFDocument55 pagesCurso de Word 2010 Cent35 PDFramosgaston89No ratings yet
- 6 Derechos 2017Document12 pages6 Derechos 2017ramosgaston89No ratings yet
- 1 ProgGUÍABIOQ2015NUTRIFACE PDFDocument12 pages1 ProgGUÍABIOQ2015NUTRIFACE PDFramosgaston89No ratings yet
- Bienvenidos A QuímicaDocument11 pagesBienvenidos A Químicaramosgaston89No ratings yet
- 2015estructura de Ácidos Nucleicos PDFDocument38 pages2015estructura de Ácidos Nucleicos PDFramosgaston89No ratings yet
- 1 ProgGUÍABIOQ2015NUTRIFACE PDFDocument12 pages1 ProgGUÍABIOQ2015NUTRIFACE PDFramosgaston89No ratings yet
- 2015 Bioelementos Biomoleculas PDFDocument27 pages2015 Bioelementos Biomoleculas PDFramosgaston89No ratings yet
- 2015 Estructura de Lípidos PDFDocument79 pages2015 Estructura de Lípidos PDFramosgaston89No ratings yet
- Teoria 3Document9 pagesTeoria 3ramosgaston89No ratings yet
- 2015 Aminoacidos - y - Proteinas PDFDocument78 pages2015 Aminoacidos - y - Proteinas PDFramosgaston89No ratings yet
- TP 3Document1 pageTP 3ramosgaston89No ratings yet
- Entregable Nro 3 SENATIDocument5 pagesEntregable Nro 3 SENATIJuval AlbercaNo ratings yet
- Análisis del mercado de panetones en el PerúDocument11 pagesAnálisis del mercado de panetones en el PerúFany YulianaNo ratings yet
- Oferta y Demanda Problemas Resueltos PDFDocument9 pagesOferta y Demanda Problemas Resueltos PDFalanNo ratings yet
- Compuestos Binarios Ternarios CuaternariosDocument7 pagesCompuestos Binarios Ternarios CuaternariosKarina Villatoro100% (1)
- Trabajo Final Comercio Internacional-5Document6 pagesTrabajo Final Comercio Internacional-5LR RocaNo ratings yet
- Comité Calidad Seguridad GuíaDocument7 pagesComité Calidad Seguridad GuíaElianaIsabelTiconaNo ratings yet
- Resumen Introducción ContabilidadDocument8 pagesResumen Introducción ContabilidadSebastián Yerko SimunovićNo ratings yet
- Evaluación de ProyectosDocument222 pagesEvaluación de ProyectosConejoRiveraNo ratings yet
- Implementar un plan de capacitación para mejorar la gestión de una municipalidadDocument13 pagesImplementar un plan de capacitación para mejorar la gestión de una municipalidadAdolf QM100% (1)
- Evaluación Julito Cabello y Las Salchipapas MagicasDocument5 pagesEvaluación Julito Cabello y Las Salchipapas MagicasCarla Mandiola50% (10)
- Desventajas Del Codigo de ConsumidorDocument12 pagesDesventajas Del Codigo de ConsumidorElizabeth R.No ratings yet
- ROBCP AnexosDocument471 pagesROBCP AnexosWerner RodríguezNo ratings yet
- Unidad 1. Economia y Turismo. Contenido Nuclear PDFDocument30 pagesUnidad 1. Economia y Turismo. Contenido Nuclear PDFMike JoshueNo ratings yet
- Ejercicios Resueltos MuestreoDocument8 pagesEjercicios Resueltos MuestreoLesbia LealNo ratings yet
- Colombia Concesionarios de Carreteeras 2013.originalDocument51 pagesColombia Concesionarios de Carreteeras 2013.originalLuis RojasNo ratings yet
- GattDocument18 pagesGattJulissitha SacónNo ratings yet
- Análisis del proceso de entrega de valor en Comercial BravoDocument8 pagesAnálisis del proceso de entrega de valor en Comercial BravoronaldNo ratings yet
- Anexo 1 - Plan de InversiónDocument2 pagesAnexo 1 - Plan de InversiónIsabel GutiérrezNo ratings yet
- Listado IV Salon Guia Penin de Las Estrellas - BCNDocument9 pagesListado IV Salon Guia Penin de Las Estrellas - BCNJose CheniqueNo ratings yet
- Taller No 1 Fusion de SociedadesDocument3 pagesTaller No 1 Fusion de SociedadesangelicaNo ratings yet
- Auto Valor EsDocument15 pagesAuto Valor EsNelson EreuNo ratings yet
- FacturaDocument2 pagesFacturaJorge VelasquezNo ratings yet
- EstequiometriaDocument10 pagesEstequiometriaKarla GuerreroNo ratings yet
- Monografía - Mechero de Bunsen - 2014 IDocument10 pagesMonografía - Mechero de Bunsen - 2014 ICarlos Fernandez RamosNo ratings yet
- Funciones de La Comercialización y Sus CanalesDocument12 pagesFunciones de La Comercialización y Sus CanalesJackson VelezNo ratings yet
- Auditoría de Efectivo PYMESDocument26 pagesAuditoría de Efectivo PYMESmoisesbarrenoNo ratings yet
- Ejemplo de DictamenDocument2 pagesEjemplo de Dictamenandrea100% (1)
- Sales Solubles en AgregadosDocument9 pagesSales Solubles en AgregadosfaustoNo ratings yet
- Matriz 1 - Sociedad PC Ltda - Preparacion Estados - FinancierosDocument39 pagesMatriz 1 - Sociedad PC Ltda - Preparacion Estados - FinancierosOsxcar QuinteroNo ratings yet
- DepartamentalizacionDocument2 pagesDepartamentalizacionAbinadab GenerosoNo ratings yet