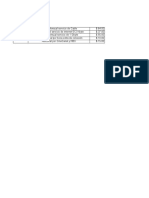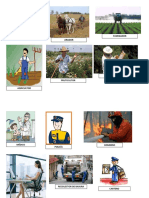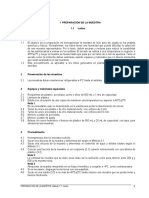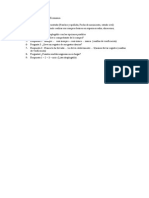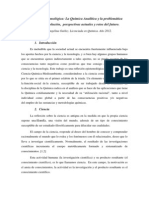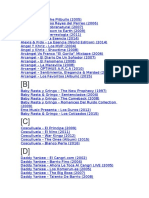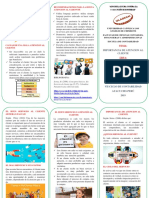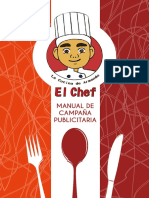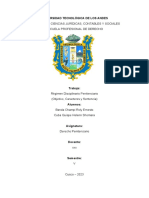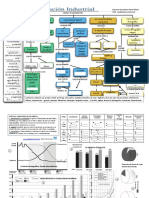Professional Documents
Culture Documents
Manual Excelbasico 2007
Uploaded by
maevangelinaguinezCopyright
Available Formats
Share this document
Did you find this document useful?
Is this content inappropriate?
Report this DocumentCopyright:
Available Formats
Manual Excelbasico 2007
Uploaded by
maevangelinaguinezCopyright:
Available Formats
rea de Servicios Dpto. de Informtica Fac. Cs. Fs. Mat. y Naturales U.N.S.L.
Principios Bsicos ................................................................................................4
Qu es Microsoft Excel? Concepto de hoja de clculo ........................................... 4
Libros.............................................................................................................................. 6
Crear un nuevo libro...................................................................................................... 6
Abrir un libro .................................................................................................................. 6
Cargar datos................................................................................................................... 7
Formato de Nmero....................................................................................................... 7
Eliminar datos ................................................................................................................ 9
Moverse y desplazarse por una hoja de clculo ........................................................ 9
Seleccionar datos o celdas......................................................................................... 10
Seleccionar varias hojas............................................................................................. 11
Insertar filas y columnas............................................................................................. 11
Eliminar filas y columnas............................................................................................ 11
Cambiar el Ancho de columna ................................................................................... 12
Cambiar el Alto de Fila ................................................................................................ 12
Insertar Hoja................................................................................................................. 12
Eliminar hojas de un libro ........................................................................................... 12
Cambiar el nombre a la hoja....................................................................................... 13
Series de relleno .......................................................................................................... 13
Deshacer errores ......................................................................................................... 14
Guardar un libro........................................................................................................... 14
Frmulas, Funciones y Trabajo con bloques de celdas ..................................16
Frmulas y Funciones................................................................................................. 16
Referenciar celdas....................................................................................................... 16
Nombres de celdas y de conjuntos de celdas .......................................................... 17
Frmulas....................................................................................................................... 18
Funciones..................................................................................................................... 19
Asistente de Funciones .............................................................................................. 19
Referencias Relativas y Absolutas ............................................................................ 21
Mover o copiar una frmula........................................................................................ 22
Trabajo con Bloque de Celdas...........................................................................23
Copiar y Pegar bloques............................................................................................... 23
Mover o copiar hojas................................................................................................... 23
Aspecto de una Planilla......................................................................................25
Formato de celdas ....................................................................................................... 25
Pgina N 1 Curso: Microsoft Excel
rea de Servicios Dpto. de Informtica Fac. Cs. Fs. Mat. y Naturales U.N.S.L.
Grficos ...............................................................................................................32
Tipos de Grficos ........................................................................................................ 32
Elementos o componentes de un grfico ................................................................. 33
Crear grficos utilizando el asistente para grficos................................................. 34
Crear grficos manualmente ...................................................................................... 40
Modificar los elementos o componentes de un grfico.......................................... 40
Dar formato a los elementos de un grfico ............................................................... 41
Pictogramas ................................................................................................................. 43
Crear grficos combinados ........................................................................................ 44
Eje secundario ............................................................................................................. 47
Actualizacin de los datos para un grfico............................................................... 47
Sugerencias ................................................................................................................. 47
Impresin de un documento de Excel...............................................................50
Establecer rea de impresin..................................................................................... 50
Configurar pgina........................................................................................................ 50
Presentacin Preliminar.............................................................................................. 53
Imprimir ........................................................................................................................ 54
Mensajes de error ms frecuentes ....................................................................55
Pgina N 2 Curso: Microsoft Excel
rea de Servicios Dpto. de Informtica Fac. Cs. Fs. Mat. y Naturales U.N.S.L.
PRINCIPIOS BSICOS
Qu es Microsoft Excel? Concepto de Hoja de clculo
Concepto de Libro
Crear un nuevo libro
Abrir un libro existente
Cargar datos
Formato de Nmeros
Eliminar datos
Movimiento en la planilla
Seleccionar datos o celdas
Seleccionar varias hojas
Insertar y eliminar filas y columnas
Cambiar el Ancho de Columna y el Alto de Fila
Insertar y eliminar hoja
Cambiar el nombre a la hoja
Rellenar con series
Guardar un libro
Pgina N 3 Curso: Microsoft Excel
rea de Servicios Dpto. de Informtica Fac. Cs. Fs. Mat. y Naturales U.N.S.L.
Principios Bsicos
Qu es Microsoft Excel? Concepto de hoja de clculo
Una planilla electrnica de clculo es un programa que permite manejar en la computadora toda
la informacin que habitualmente manejamos en una planilla de papel cuadriculado, lpiz y
calculadora almacenndola en lo que se denomina Hoja de Clculo.
Una hoja de clculo es una especie de tabla cuyas casillas o celdas estn formadas por
columnas y filas y pueden contener: texto, valores numricos, fechas, datos horarios, frmulas o
funciones matemticas que permiten determinar el valor de esta celda en funcin de los valores de
otras celdas.
Microsoft Excel es un programa para la generacin, manejo y almacenamiento de hojas de
clculo. Al igual que cualquier aplicacin, toda informacin generada ser almacenada en un archivo.
Los archivos realizados con este programa tienen extensin xls y sern identificados, a travs del
Explorador de Windows, con el siguiente cono:
Por ser una aplicacin windows, la ventana de Excel conservar las caractersticas generales de
las ventanas, es decir barra de men, de herramientas, etc.. Para comenzar a trabajar en Excel:
Inicio Programas Microsoft Excel.
La siguiente figura muestra la pantalla habitual de Microsoft Excel:
Men de
Barra de Opciones
Frmulas
Barra de
Herramientas
Cuadro de
desplazamiento
Barra de desplazamiento
Vertical
Barra de desplazamiento
Hoja de trabajo
Horizontal
Pgina N 4 Curso: Microsoft Excel
rea de Servicios Dpto. de Informtica Fac. Cs. Fs. Mat. y Naturales U.N.S.L.
Cada hoja de clculo puede contener hasta 65536 filas y 256 columnas, haciendo un total de
16.777.216 celdas. En una hoja de clculo las columnas se identifican por medio de letras
(A,B,C,.,AA, AB, .,IV), mientras que las filas son identificadas mediante nmeros
(1,2,3,,65536); cada celda tiene entonces una identificacin o direccin, por ejemplo, B5 es la celda
que se encuentra en la columna B fila 5.
Columna A
Fila 2
Celda B5
Cuando el cursor est posicionado en alguna celda preparado para trabajar con sta, dicha celda
se denomina Celda activa y se identifica porque aparece ms remarcada que las dems.
Identificador Celda Activa
de Columna
Etiqueta de
Identificador la Hoja
de Fila
De igual forma se tiene la fila activa, fila donde se encuentra la celda activa y columna activa,
columna de la celda activa.
Otro concepto muy importante en una hoja de clculo es el de Rango o Bloque de celdas, que
es un bloque rectangular de una o ms celdas que Excel trata como una unidad. Los rangos son
vitales en la Hoja de Clculo, ya que todo tipo de operaciones se realizan a base de rangos.
Pgina N 5 Curso: Microsoft Excel
rea de Servicios Dpto. de Informtica Fac. Cs. Fs. Mat. y Naturales U.N.S.L.
Libros
De la misma manera en que un libro se encuentra compuesto por hojas, las hojas de clculo se
agrupan conformando lo que se denomina libro o planilla. Un libro o planilla es el archivo en el cual
se almacenan los datos. Cada libro puede contener varias hojas, por lo tanto, pueden organizarse
diferentes tipos de informacin y relacionarlas en un nico archivo.
Las hojas se identifican por medio de etiquetas en la parte inferior de la ventana de clculo. Para
moverse de una hoja a otra, simplemente se debe hacer clic en la etiqueta de la hoja para activarla.
La hoja activa es la hoja del libro en la que se est trabajando. El nombre de la etiqueta de la hoja
activa est en negrita.
Crear un nuevo libro
Para crear un nuevo libro seguir los siguientes pasos:
1. En el men Archivo, hacer clic en Nuevo.
2. Para crear un libro nuevo, en blanco, hacer clic en la ficha General y, a continuacin, hacer
doble clic en el icono Libro.
Sugerencia: se puede realizar la misma operacin desde el siguiente cono :
Abrir un libro
Para trabajar con un libro ya creado, realizar los siguientes pasos:
1 En el men Archivo, hacer clic en Abrir.
2 En el cuadro Buscar en, hacer clic en la unidad deseada y luego seleccionar la carpeta que
contenga el libro.
3 En la lista de libros que aparecen, hacer doble clic en el libro (archivo) que se desee.
La siguiente figura muestra el cuadro de dilogo Abrir:
Pgina N 6 Curso: Microsoft Excel
rea de Servicios Dpto. de Informtica Fac. Cs. Fs. Mat. y Naturales U.N.S.L.
Cargar datos
El contenido de una celda puede ser texto, un nmero, una frmula para calcular un nmero, o una
prueba lgica que determina que es lo que va a exhibir la celda. En la celda, normalmente ve los
resultados de la frmula o de la prueba lgica en lugar de la frmula misma.
Para ingresar informacin a la planilla u hoja de clculo, basta seguir el siguiente procedimiento:
1. Usar las teclas de cursor para ubicarse en la celda donde se va a escribir el dato.
2. Escribir el dato. Da lo mismo que sea una palabra, un nmero o una combinacin de ellos.
3. Oprimir la tecla Enter.
Sugerencias para introducir una fecha o una hora
Utilizar una barra o un guin para separar las partes de la fecha; escribir, por ejemplo 9/5/07 o
Jun-07.
Para introducir una hora segn el horario de 12 horas, escribir un espacio y, a continuacin, a
o p detrs de la hora, como por ejemplo, 9:00 p. De lo contrario, Microsoft Excel introducir la
hora como a.m..
Formato de Nmero
Excel permite modificar la visualizacin de los nmeros en la celda. Para ello, seguir los
siguientes pasos:
1 Seleccionar el rango de
celdas al cual queremos
modificar el aspecto de los
nmeros.
2 Seleccionar el men
Formato.
3 Elegir la opcin Celdas...
4 Hacer clic sobre la pestaa
Nmero. Aparecer el cuadro
de dilogo de la derecha:
5 Elegir las opciones
deseadas del recuadro.
Pgina N 7 Curso: Microsoft Excel
rea de Servicios Dpto. de Informtica Fac. Cs. Fs. Mat. y Naturales U.N.S.L.
6 Una vez elegidos todos los aspectos deseados, hacer clic sobre el botn Aceptar.
Al elegir cualquier opcin, aparecer en el recuadro Muestra un modelo de cmo quedar la
seleccin en la celda.
Las distintas opciones del recuadro son.
Categora: Se elegir de la lista una categora dependiendo del valor introducido en la celda.
Las categoras ms utilizadas son:
GENERAL: Visualiza en la celda exactamente el valor introducido.
NMERO: Contiene una serie de opciones que visualizan los nmeros en formatos enteros, con
decimales y con punto de miles.
MONEDA: Es parecido a la categora Nmero, pero en vez del separador de miles permite visualizar
el nmero con un smbolo monetario como podra ser Pts. Siempre lleva junto con el smbolo
monetario el separador de miles.
PORCENTAJE: Visualiza los nmeros como porcentajes. Se multiplica el valor de la celda por 100 y
se le asigna el smbolo %, por ejemplo, un formato de porcentaje sin decimales muestra 0,1528 como
15%, y con 2 decimales lo mostrara como 15,28%.
FECHA: Visualiza la fecha correspondiente al nmero introducido en la celda. As el 1 equivaldr a
1/1/1900, el 2 al 2/1/1900, y as sucesivamente.
Acerca de la introduccin de fechas y horas
Microsoft Excel considera las fechas y horas como nmeros. El modo de presentacin de una hora
o una fecha en la hoja de clculo depender del formato de nmero aplicado a la celda. Al escribir
una fecha o una hora que Microsoft Excel reconoce, el formato de la celda cambiar de General a un
formato de fecha o de hora existente. Est predeterminado que las fechas y horas se alineen hacia la
derecha dentro de una celda. Si Microsoft Excel no puede reconocer el formato de fecha o de hora,
dicha fecha u hora quedar introducida como texto y, por consiguiente, quedar alineado hacia la
izquierda dentro de la celda.
Acerca de la introduccin de nmeros
Los nmeros que se introducen en una celda son valores constantes.
En Microsoft Excel, un nmero puede contener slo los siguientes caracteres:
0 1 2 3 4 5 6 7 8 9 + - ( ) , / $ % . E e
Microsoft Excel ignora los signos ms (+) a la izquierda, y trata a los puntos como
separadores de miles o separadores decimales (igualmente las comas). Todas las dems
combinaciones de nmeros y caracteres no numricos son consideradas texto.
Los caracteres reconocidos como nmeros dependern de las opciones seleccionadas en
Configuracin regional del Panel de control.
El formato de nmero aplicado a una celda determinar el modo en que Microsoft Excel
presentar los nmeros en una hoja de clculo. Si escribe un nmero en una celda que tiene
formato de nmero General, Microsoft Excel podr aplicarle un formato de nmero diferente.
Por ejemplo, si escribe 14,73 $, Microsoft Excel aplicar un formato de moneda.
Pgina N 8 Curso: Microsoft Excel
rea de Servicios Dpto. de Informtica Fac. Cs. Fs. Mat. y Naturales U.N.S.L.
En las celdas que tengan predeterminado el formato de nmero General, Microsoft Excel
presentar los nmeros como enteros (789) o fracciones decimales (7,89), o bien en notacin
cientfica (7,89E+08) en caso de que el nmero sea ms largo que el ancho de la celda. El
formato General presenta hasta un mximo de 11 dgitos, incluyendo un separador decimal y
caracteres tales como "E" y "+". Para utilizar nmeros con mayor cantidad de dgitos, podr
aplicar un formato de nmero cientfico integrado (notacin exponencial) o bien un formato de
nmero personalizado.
Independientemente del nmero de dgitos presentados, Microsoft Excel guarda nmeros con
una precisin de hasta 15 dgitos. Si un nmero contiene ms de 15 dgitos significativos,
Microsoft Excel convertir los dgitos adicionales en ceros (0).
Microsoft Excel almacena los nmeros como datos numricos an si se utiliza el comando
Celdas para aplicar el formato Texto a las celdas que contienen los nmeros. Para que
Microsoft Excel interprete los nmeros como parte de un texto, primero debe aplicarse el
formato Texto a las celdas vacas. A continuacin, introduzca los nmeros. Si ya se han
introducido los nmeros, aplique el formato Texto a las celdas. Haga clic en cada una de las
celdas, presione F2 y, a continuacin, presione ENTRAR e introduzca de nuevo los datos.
Eliminar datos
Si se descubre un error antes de oprimir Enter (o de abandonar la celda), se puede cancelar
el ingreso de ese dato oprimiendo la tecla ESCape.
Si, en cambio, ya se haba dado Enter, simplemente se escribe de nuevo en la misma celda.
Mientras se est escribiendo un dato, antes de oprimir Enter o de abandonar la celda, se
puede borrar parte de lo que se est escribiendo, usando la tecla Backspace o de Retroceso.
Para borrar un dato ya ingresado, porque se escribi en la celda equivocada, ubicar el cursor
en la celda que contiene el dato a borrar y oprimir la tecla Delete o Suprimir.
Moverse y desplazarse por una hoja de clculo
Para desplazarse entre las celdas de una hoja de clculo, hacer clic en cualquier celda o utilizar
las teclas de direccin. Si se desplaza a una celda, sta se convertir en la celda activa. Para ver un
rea diferente de la hoja, utilizar las barras de desplazamiento.
Para desplazarse Haga esto
Una fila hacia arriba o hacia abajo Haga clic en las flechas de la barra de desplazamiento vertical.
Una columna hacia la izquierda o Haga clic en las flechas de la barra de desplazamiento
hacia la derecha horizontal.
Una ventana hacia arriba o hacia Haga clic en el cuadro de desplazamiento superior o inferior de
abajo la barra de desplazamiento vertical.
Una ventana hacia la izquierda o Haga clic en el cuadro de desplazamiento izquierdo o derecho de
hacia la derecha la barra de desplazamiento horizontal.
Pgina N 9 Curso: Microsoft Excel
rea de Servicios Dpto. de Informtica Fac. Cs. Fs. Mat. y Naturales U.N.S.L.
Sugerencia:
El tamao del cuadro de desplazamiento es proporcional al rea utilizada de la hoja de
datos que es visible en la ventana. La posicin de un cuadro de desplazamiento indica la
ubicacin relativa del rea que se muestra en la hoja de clculo.
Seleccionar datos o celdas
Para seleccionar Haga esto
Seleccione la celda, haga doble clic en ella y, a
Texto de una celda
continuacin, seleccione el texto de la celda.
Una sola celda Haga clic en la celda o presione las teclas de direccin.
Haga clic en la primera celda del rango y, a continuacin,
Un rango de celdas
arrastre hasta la ltima celda.
Haga clic en la primera celda del rango, mantenga
presionada la tecla MAYS y haga clic en la ltima celda
Un rango de celdas amplio.
del rango. Puede desplazarse para hacer visible la ltima
celda.
Todas las celdas de una hoja de clculo Haga clic en el botn Seleccionar todo.
Seleccione la primera celda o rango de celdas y, a
Celdas no adyacentes o rangos de celdas continuacin, mantenga presionada la tecla CTRL
mientras selecciona las dems celdas o rangos.
Haga clic en el ttulo
Una fila o columna completa
de fila o de columna.
Arrastre por encima de los ttulos de fila o columna.
Seleccione la primera fila o columna y, a continuacin,
Filas o columnas adyacentes
mantenga presionada la tecla MAYS mientras
selecciona la ltima fila o columna.
Seleccione la primera fila o columna y, a continuacin,
Filas o columnas no adyacentes mantenga presionada la tecla CTRL mientras selecciona
las otras filas o columnas.
Mantenga presionada la tecla MAYS y haga clic en la
ltima celda que desee incluir en la nueva seleccin. El
Ms o menos celdas que la seleccin
rango rectangular comprendido entre la celda activa y la
activa
celda en la que haga clic se convertir en la nueva
seleccin.
Cancelar una seleccin de celdas Haga clic en cualquier celda de la hoja de clculo.
Pgina N 10 Curso: Microsoft Excel
rea de Servicios Dpto. de Informtica Fac. Cs. Fs. Mat. y Naturales U.N.S.L.
Seleccionar varias hojas
Para seleccionar Haga esto
Haga clic en la etiqueta de la hoja.
Una sola hoja Si no ve la etiqueta
Haga clic en la etiqueta de la primera hoja y, a
Dos o ms hojas adyacentes continuacin, mantenga presionada la tecla MAYS y
haga clic en la etiqueta de la ltima hoja.
Haga clic en la etiqueta de la primera hoja y, a
Dos o ms hojas NO adyacentes continuacin, mantenga presionada la tecla CTRL y
haga clic en las etiquetas de las dems hojas.
Haga clic con el botn secundario del mouse (ratn)
Todas las hojas de un libro. y, a continuacin, elija Seleccionar todas las hojas en
el men contextual.
Insertar filas y columnas
Insertar una nica fila Haga clic en una celda de la fila situada inmediatamente debajo de la
posicin en la que desea insertar la nueva fila. Por ejemplo, para insertar una nueva fila
encima de la fila 5, haga clic en la fila 5.
Insertar varias filas Seleccione las filas situadas inmediatamente debajo de la posicin en la
que desea insertar las nuevas filas. Seleccione el mismo nmero de filas que desea insertar.
Insertar una nica columna Haga clic en una celda de la columna situada inmediatamente
a la derecha de la posicin en que desea insertar la nueva columna. Por ejemplo, para
insertar una nueva columna a la izquierda de la columna B, haga clic en una celda de la
columna B.
Insertar varias columnas Seleccione las columnas situadas inmediatamente a la derecha
de la posicin en que desea insertar las nuevas columnas. Seleccione el mismo nmero de
columnas que desea insertar.
Eliminar filas y columnas
Seleccione las celdas, filas o columnas que desea eliminar.
En el men Edicin, haga clic en Eliminar.
Si elimina un rango de celdas, haga clic en Desplazar las celdas hacia la izquierda, Desplazar
las celdas hacia arriba, Toda la fila o Toda la columna en el cuadro de dilogo Eliminar.
Pgina N 11 Curso: Microsoft Excel
rea de Servicios Dpto. de Informtica Fac. Cs. Fs. Mat. y Naturales U.N.S.L.
Nota Microsoft Excel mantiene actualizadas las frmulas adaptando las referencias a las
celdas que se han desplazado para que reflejen sus nuevas ubicaciones. Sin embargo, una
frmula que haga referencia a una celda eliminada, mostrar el valor de error #REF!
Cambiar el Ancho de columna
Puede adaptarse el ancho de las columnas y el alto de las filas. Tambin puede definirse un ancho
de columna predeterminado para una hoja de clculo. Cuando se define un ancho de columna
predeterminado, todas las columnas adoptarn esa medida, excepto las que se hayan cambiado
previamente.
Para cambiar el ancho de una columna arrastre el borde situado a la derecha del ttulo de la
columna hasta que sta tenga el ancho que desea.
Sugerencias
Para cambiar el ancho de varias columnas, seleccione las columnas que desee cambiar.
Arrastre el borde hacia la derecha del ttulo de columna seleccionado. Para cambiar el ancho
de columna de todas las columnas de la hoja de clculo, haga clic en el botn Seleccionar
todo y arrastre el borde de cualquier ttulo de columna.
Para que el ancho de la columna se ajuste al contenido, haga doble clic en la lnea de
separacin situada a la derecha del ttulo de la columna.
Cambiar el Alto de Fila
Para cambiar el alto de la fila arrastre el borde inferior del ttulo de la fila hasta que tenga el alto
que desee.
Sugerencias
Para cambiar el alto de varias filas, seleccione las filas que desee cambiar. A continuacin,
arrastre el borde inferior del ttulo de la fila seleccionada. Para cambiar el alto de fila de todas
las filas de la hoja de clculo, haga clic en el botn Seleccionar todo y arrastre el borde inferior
de cualquier ttulo de fila.
Para hacer que el alto de fila se ajuste al contenido de las celdas, haga doble clic en la lnea
de separacin situada bajo el ttulo de fila.
Insertar Hoja
Para agregar una hoja de clculo al libro abierto nos paramos en la hoja donde vamos a hacer la
insercin, luego haga clic en el men Insertar y elija Hoja de clculo. Excel agrega la nueva hoja por
delante de la hoja corriente.
Eliminar hojas de un libro
1 Seleccione la hoja que desea eliminar, haciendo clic en la etiqueta de la misma.
2 En el men Edicin, haga clic en Eliminar hoja.
3 Hacemos clic en Aceptar para proceder a la eliminacin.
Antes de proceder a la eliminacin de la hoja, Excel advierte que la hoja borrada no podr
recuperarse.
Pgina N 12 Curso: Microsoft Excel
rea de Servicios Dpto. de Informtica Fac. Cs. Fs. Mat. y Naturales U.N.S.L.
Cambiar el nombre a la hoja
z Para cambiar el nombre de la hoja activa, en el men Formato elija Hoja y, a continuacin,
haga clic en Cambiar nombre.
z Escriba el nuevo nombre sobre el nombre actual.
Series de relleno
z Una serie de relleno personalizada es un conjunto de datos que se utiliza para rellenar una
columna siguiendo una pauta que se repite; por ejemplo, Norte, Sur, Este, Oeste. Podr crear
una serie de relleno a partir de elementos existentes listados en una hoja de clculo, o bien
crear la lista desde cero.
Crear una serie de relleno personalizada
z Si ya ha introducido la lista de elementos que desea utilizar como serie, seleccinela en la
hoja de clculo.
z En el men Herramientas, haga clic en Opciones y elija la ficha Listas personalizadas.
z Siga uno de estos procedimientos:
{ Para utilizar la lista seleccionada, haga clic en Importar.
{ Para crear una nueva lista, seleccione Nueva lista en el cuadro Listas
personalizadas y, a continuacin, escriba las entradas en el cuadro Entradas de
lista, comenzando por la primera entrada. Presione ENTRAR tras cada entrada. Una
vez terminada la lista, haga clic en Agregar.
Cambiar o eliminar una serie de relleno personalizada
z No es posible modificar ni eliminar las listas integradas de meses y das.
z En el men Herramientas, haga clic en Opciones y elija la ficha Listas personalizadas.
z En el cuadro Listas personalizadas, seleccione la lista deseada.
z Siga uno de estos procedimientos: Para modificar la lista, efecte los cambios que considere
oportunos en el cuadro Entradas de lista y, a continuacin, haga clic en Agregar.
z Para eliminar la lista, haga clic en Eliminar
Pgina N 13 Curso: Microsoft Excel
rea de Servicios Dpto. de Informtica Fac. Cs. Fs. Mat. y Naturales U.N.S.L.
Para usar la serie de relleno, solo necesita seleccionar una o varias celdas que contengan uno
de los valores de la lista y arrastrar de la manija del ngulo inferior derecho de la seleccin, a
travs de las celdas que desea llenar.
Deshacer errores
Para deshacer en un slo paso las acciones realizadas recientemente, haga clic en el cono
Deshacer.
Para deshacer varias acciones de una sola vez, haga clic en la flecha que aparece a continuacin
de Deshacer y seleccione en la lista. Microsoft Excel deshar la accin seleccionada y todas las que
aparezcan por encima de sta.
Sugerencia: Si no deseaba deshacer una accin, haga clic en Rehacer .
Guardar un libro
Para grabar el trabajo por primera vez realice los siguientes pasos:
1. En el men Archivo, elija la opcin Guardar. Aparecer una caja de dilogo como la que se se
ve en la figura de abajo
2. .Indique la unidad y el directorio donde desea grabarlo, y tipee el nombre elegido para el archivo.
3. Oprima Aceptar.
Tener en cuenta que:
Para volver a guardar un archivo ya grabado, elija en el men Archivo la opcin Guardar, el
archivo se grabar encima de la versin anterior, conservando siempre la versin ms
actualizada.
Para volver a grabar un archivo en otro lugar o con otro nombre, elija la opcin Guardar como
del men Archivo. Volver a aparecer el cuadro de dilogo de esta pgina, donde podr
ingresar un nombre diferente y/o indicar otra unidad o directorio donde grabarlo.
La siguiente figura muestra el cuadro de dilogo de grabar:
Unidad y Directorio Actual. Es el lugar Haga un clic aqu para
exacto donde se graba el archivo proceder con la grabacin
Haga un clic ac
para cancelar la
grabacin. El
archivo no se
pierde por el
momento, pero
deber ser
guardado ms
tarde.
Nombre que se le asigna al
trabajo. Ud. es quien lo elige
Pgina N 14 Curso: Microsoft Excel
rea de Servicios Dpto. de Informtica Fac. Cs. Fs. Mat. y Naturales U.N.S.L.
FRMULAS Y FUNCIONES-TRABAJO CON BLOQUES DE
CELDAS
Barra de referencia
Referenciar celdas
Frmulas
Funciones
Referencias Relativas y Absolutas
Copiar y Pegar Bloques
Mover o Copiar Hojas
Pgina N 15 Curso: Microsoft Excel
rea de Servicios Dpto. de Informtica Fac. Cs. Fs. Mat. y Naturales U.N.S.L.
Frmulas, Funciones y Trabajo con bloques de
celdas
Frmulas y Funciones
Barra de Referencia
La Barra de Referencia, se encuentra inmediatamente debajo de la barra de herramientas. En
ella se distinguen los siguientes tres sectores:
El sector Cuadro de Nombres muestra la celda de referencia o el nombre de la celda
activa indicando la columna y la fila en que se encuentra.
El sector Botones indica que se est en modo de edicin (es decir, introduciendo
nombres, funciones, nmeros, etc.). Los botones en la barra de frmulas actan sobre
la celda seleccionada, la cual tiene su contenido exhibido en la ventana alargada a la
derecha de esos botones.
El botn cancela sus cambios si todava no se han ingresado los datos.
Pulsar la tecla ESC produce el mismo efecto. Si ya se han ingresado los datos
dentro de la celda, es posible utilizar el comando deshacer para revertir lo
realizado.
El botn ingresa lo que se ha escrito en la celda dejndola seleccionada.
Es similar al pulsado de la tecla ENTRAR o INTRO. La diferencia radica en que
luego de aceptar en la celda activa lo que se ha escrito, cambia la seleccin a
la celda de abajo.
Mediante un clic en el botn Excel llama al Asistente de Funciones
(Function Wizard) no siendo posible ejecutar ningn comando mientras este
sector est activo.
El sector Barra de frmula muestra el contenido de la celda activa. La edicin de este
contenido puede hacerse tanto en este sector como en la propia celda
Referenciar celdas
Una referencia identifica una celda o un rango de celdas en una hoja de clculo e indica a
Microsoft Excel en qu celdas debe buscar los valores o los datos que desea utilizar en una
frmula.
En las referencias se pueden utilizar datos de distintas partes de una hoja de clculo en una
frmula, o bien utilizar el valor de una celda en varias frmulas.
Tambin puede hacerse referencia a las celdas de otras hojas en el mismo libro y a otros
libros. Las referencias a celdas de otros libros se denominan vnculos.
Pgina N 16 Curso: Microsoft Excel
rea de Servicios Dpto. de Informtica Fac. Cs. Fs. Mat. y Naturales U.N.S.L.
Para hacer referencia a Utilice
La celda de la columna A y la fila 10 A10
El rango de celdas de la columna A y de las filas de la 10 a la 20. A10:A20
El rango de celdas de la fila 15 y de las columnas B a E B15:E15
Todas las celdas de la fila 5 5:5
Todas las celdas de las filas 5 a 10. 5:10
Todas las celdas de la columna H H:H
Todas las celdas desde la columna H hasta la J H:J
El rango de celdas de las columnas A a E y de las filas 10 a 20. A10:E20
Nombres de celdas y de conjuntos de celdas
A veces resulta molesto tener que utilizar repetidamente referencias tales como B2:B4 o
B2:D3:C5:D6 en una hoja de calculo, o seleccionar los mismos rangos una y otra vez.
Excel resuelve este problema permitiendo definir nombres y asignarlos a una celda o a una
seleccin. Estos nombres de celdas o de rangos de celdas se pueden utilizar en las
formulas, crear nombres compuestos, e incluso asignar un nombre mas significativo a las
constantes de uso mas frecuentes.
El uso de nombres en las hojas de clculo disminuye la posibilidad de introducir errores
y permite recordar con mayor facilidad las referencias a celdas.
A la hora de crear nombres, conviene tener en cuenta ciertas reglas:
1. Los nombres deben siempre empezar por una letra o por el carcter subrayado(_):
tras este primer carcter, se puede usar cualquier conjunto de letras, nmeros y
caracteres especiales.
2. No se pueden utilizar espacios en blanco. Como alternativa a los espacios en
blanco, se puede emplear una carcter de subrayado o un punto.
3. Aunque los nombres pueden tener hasta 256 caracteres, conviene que sean
cortos. Puesto que las formulas estn limitadas a 256 caracteres, los nombres
largos dejan menos espacios para operadores y funciones. Adems, estos
nombres tan largos no se muestran bien en los cuadros de dilogo o en las propias
celdas.
Por ejemplo, no son vlidos los nombres VENTAS ANUALES, 1993 y %Compras. En
cambio, si son vlidos VENTAS_ANUALES, Ao 1993, PorcentajeCompras, como nocin
general no se van a poder usar nombres que contengan identificadores de opciones
especficas de Excel, como puede ser el de tanto por ciento(%) o el dlar($)
o La forma mas simple de definir nombres es mediante el comando Definir del men
Insertar/Nombres. Para ello, se pueden seguir los siguientes pasos:
1. Seleccionar la celda, el rango o el rango mltiple al que desee asignar el
nombre.
2. Elegir el comando Insertar/Nombre/Definir, con lo cual se abre el siguiente
cuadro de dilogo.
Pgina N 17 Curso: Microsoft Excel
rea de Servicios Dpto. de Informtica Fac. Cs. Fs. Mat. y Naturales U.N.S.L.
3. Teclear el nombre que desee definir en el cuadro Nombres en el Libro
4. Hacer clic en Aadir o en Aceptar
Otra posibilidad mas sencilla es seleccionar la celda o rango de celdas a las que se desea
dar un nombre, y luego hacer clic sobre el cuadro de nombres de la barra de referencia. La
referencia a la celda activa se sustituye por el nombre tecleado. Al pulsar Intro las celdas
seleccionadas quedan registradas con el nombre tecleado.
o Si se desea cambiar un nombre ya definido se debe proceder del siguiente modo:
1. Seleccionar la celda, rango o rango mltiple al que desee cambiar el nombre.
2. Activar el cuadro de nombres en la barra referencia
3. Cambiar el nombre y pulsar Intro
o Para borrar un nombre se puede hacer clic en el botn Eliminar del cuadro de
dilogo anterior luego de seleccionar el nombre a eliminar.
Frmulas
Las frmulas son de gran utilidad al usuario. Su uso consiste en lograr que Excel realice por
el usuario todo tipo de clculo matemtico que ste necesite. Ej. Sumas, restas, etc.
En Microsoft Excel pueden crearse una amplia diversidad de frmulas, desde frmulas que
ejecuten una simple operacin aritmtica hasta frmulas que analicen un modelo complejo de
datos.
Una frmula comienza por un signo igual (=), seguido del clculo que realiza.
= 10 + 15
Las frmulas pueden hacer referencia a valores constantes, otras celdas en la misma hoja
de clculo, a celdas en otras hojas de clculo del mismo libro o a celdas en hojas de otros
libros.
En el siguiente ejemplo, se suma el valor o contenido de las celdas B4 y B5.
= B4 + B5
Siempre que se cambie el contenido de la celda a la que hace referencia la frmula,
cambiar tambin el contenido de la celda que contiene la frmula.
La siguiente frmula multiplica el valor en la celda B15 por el valor constante 5. Cada vez
que se cambie el valor en la celda B15 se volver a calcular el resultado de la frmula.
= B15 * 5
Para introducir una frmula basta seguir los siguientes pasos:
1. Seleccionar la celda donde se desea introducir la frmula.
Pgina N 18 Curso: Microsoft Excel
rea de Servicios Dpto. de Informtica Fac. Cs. Fs. Mat. y Naturales U.N.S.L.
2. Teclear un signo igual (=).
3. Sealar con el ratn la celda cuya referencia desea introducir y hacer clic. La direccin
de la celda apuntada aparece en la posicin del punto de insercin en la barra de
frmulas. Otra manera consiste en que el usuario escriba en la barra de frmula la
identificacin de la celda .
4. Introducir un operador, por ejemplo el operador suma (+).
5. Si desea introducir mas referencias a celdas en la frmula, basta repetir los pasos
anteriores cuantas veces sea necesario. Para dar por terminada la frmula se pulsa
Intro.
6. Si la frmula no es correcta, se anular o borrar haciendo clic en el signo error o
se confirmar con .
Funciones
Las funciones intentan simplificar operaciones reemplazando a un conjunto de frmulas
complejas que realizan operaciones sobre un rango de valores o celdas especficas.
Por ejemplo, para determinar la suma de una serie de nmeros en las celdas que van de F1
a H1, la misma se realizara por medio de una frmula de la siguiente manera: =F1+G1+H1 . La
misma puede ser simplificada utilizando la siguiente funcin: =SUMA(F1:H1) .
Generalmente las frmulas trabajan sobre un conjunto de celdas, las cuales se encuentran
detalladas.
Las funciones son mas rpidas, ocupan menos espacio en la barra de frmulas y reducen la
posibilidad de errores tipogrficos.
Las funciones actan sobre los datos contenidos en una celda o conjunto de celdas de la
misma forma que las frmulas lo hacen sobre los nmeros. Las funciones aceptan informacin,
a la que se denominan argumentos, y devuelven un resultado. En la mayora de los casos, el
resultado es un valor numrico, pero tambin pueden devolver resultados con textos,
referencias, valores lgicos, o informacin sobre la hoja de clculo.
Existen funciones para realizar otras operaciones ms complejas, tales como clculos
estadsticos, trigonomtricos y financieros. En este caso, la nica preocupacin del usuario
ser elegir la funcin adecuada segn el resultado que se desea obtener. Y con la ventaja de
que, si cambian los parmetros que definen la funcin, el resultado de sta se actualizar
instantneamente.
Algunas de las funciones ms utilizadas son:
SUMA(bloque): realiza la suma de las celdas
MIN(bloque): devuelve el valor mnimo de un conjunto de valores.
MAX(bloque): devuelve el valor mximo de un conjunto de valores
Asistente de Funciones
La mayora de las funciones pueden necesitar uno o ms argumentos. Si la funcin contiene
mas de una argumento, estos han de ir separados por el caracter punto y coma (;). Al escribir
una funcin no se han de incluir espacios en blanco, a no ser que dichos espacios vayan entre
comillas. Para facilitar la comprensin del significado de palabras separadas, se puede incluir
un guin o subrayando, como por ejemplo un num_caract.
A primera vista el uso de funciones puede parecer difcil, especialmente por las diversas
posibles formas disponibles de argumentos. El asistente de funciones facilita este trabajo y
sirve de gua a travs de todo el proceso de introduccin de una funcin y proporciona una
breve explicacin tanto de la funcin como de cada uno de sus argumentos.
Para insertar una funcin con sus argumentos en una hoja de clculo se puede seguir el
siguiente proceso:
Pgina N 19 Curso: Microsoft Excel
rea de Servicios Dpto. de Informtica Fac. Cs. Fs. Mat. y Naturales U.N.S.L.
1. Seleccionar la celda en la
que desee introducir la
funcin(celda activa)
2. Hacer clic sobre el
Asistente de Funciones
( ) para mostrar el
cuadro de dilogo. En
este cuadro de dilogo se
debe elegir la funcin que
se desea utilizar, siendo
posible elegir en cuadros
de dilogos posteriores a
los argumentos
3. El cuadro de dilogo
Seleccionar una categora
muestra las distintas
categoras de funciones
disponibles en Excel.
Estas categoras
clasifican el gran nmero
de funciones disponibles
en grupos mas reducidos.
Excel muestra tambin una lista de las funciones utilizadas recientemente. Si la funcin
deseada no aparece entre las recientes utilizadas y no se est seguro de la categora a
la que pertenece, se selecciona la categora Todas y se busca en el conjunto de
funciones disponibles. En la parte inferior del cuadro de dilogo aparece una breve
descripcin de la funcin seleccionada, as como de sus argumentos. Si se desea mas
informacin sobre esa funcin se puede hacer clic en el botn Ayuda sobre esta
funcin, obteniendo una breve descripcin de la misma como de los dems
argumentos que la definen.
4. Despus de seleccionar la funcin deseada se hace clic en el botn Aceptar y se
siguen las instrucciones del Asistente de Funciones en el siguiente cuadro de dilogo
para definir los argumentos.
Al completar este cuadro se hace clic en el botn Aceptar para completar la funcin e
insertarla en la celda activa.
Pgina N 20 Curso: Microsoft Excel
rea de Servicios Dpto. de Informtica Fac. Cs. Fs. Mat. y Naturales U.N.S.L.
Los grupos de funciones disponibles, entre otros, son:
o Usadas Recientemente: Coleccin de funciones utilizadas con anterioridad. Para
llamar a una de estas es suficiente con pulsar el smbolo , en el sector izquierdo
de la barra de referencia aparecer el nombre de una funcin, hacer clic en la lista
desplegable y se obtendr la lista de las funciones recientemente referenciadas.
o Todas: Coleccin de todas las funciones disponibles, alrededor de 207 funciones,
ordenadas alfabticamente.
o Fecha y hora: Coleccin de funciones para el manejo de fechas y horas facilitando
la introduccin de fechas en la hoja de clculo.
o Matemticas y Trigonomtricas: Coleccin de funciones de uso matemtico,
cientfico y de ingeniera.
o Estadsticas: Coleccin de funciones que facilitan los clculos estadsticos una
vez que se han introducido los datos en la hoja de clculo.
o Bsqueda y Referencia: Operaciones que facilitan el movimiento sobre una lista.
o Texto: Operaciones con caracteres alfanumricos tales como conversin de letras
a nmeros o viceversa, longitud de cadena, etc.
o Informacin: Coleccin de funciones que informan sobre el contenido de las
celdas, algunas de las cuales devuelven un valor booleano (verdadero o falso)
sobre la celda.
o Definidas por el usuario: Generalmente no es necesario ya que las necesidades
generalmente son cubiertas por las anteriores.
Si la funcin tiene varios parmetros de definicin, estos pueden ser introducidos va
teclado, pero muchas veces los datos vienen dados a partir de otras celdas para lo cual se
deber pulsar el botn . El cuadro se har ms pequeo y aparecer un cuadro como el de
la figura, permitiendo visualizar toda la hoja de clculo. Indicar la celda o rango de celdas y
pulsar la tecla INTRO para volver al cuadro de dilogo. Este proceso se deber repetir hasta
tener todos los argumentos de la funcin.
El asistente de funciones ayuda a introducir funciones en una hoja de clculo. Los usuarios
expertos, que conocen los argumentos de definicin de las funciones pueden encontrar ms
fcil el teclear directamente la funcin con sus argumentos en la frmula correspondiente.
Referencias Relativas y Absolutas
Una referencia identifica una celda o un rango de celdas en una hoja de clculo e indica a
Microsoft Excel donde debe buscar los valores o los datos que se desea utilizar en una frmula.
En las referencias se pueden utilizar datos de distintas partes de una hoja de clculo en una
frmula o bien, utilizar el valor de una celda en varias frmulas.
Las referencias pueden ser Relativas o Absolutas.
Cuando se crea una frmula, normalmente las referencias de celda o de rango se basan en
su posicin relativa respecto a la celda que contiene la frmula. En el siguiente ejemplo, la
celda B6 contiene la frmula =A5; Microsoft Excel buscar el valor una celda por encima y una
celda a la izquierda de B6. Este mtodo se denomina referencia relativa.
A B
5 100
6 200 =A5
Pgina N 21 Curso: Microsoft Excel
rea de Servicios Dpto. de Informtica Fac. Cs. Fs. Mat. y Naturales U.N.S.L.
Si se copia una frmula que utiliza referencias relativas, se actualizarn las referencias en la
frmula pegada y se har referencia a diferentes celdas relativas a la posicin de la frmula. En
el siguiente ejemplo, la frmula de la celda B6 se ha copiado en la celda B7. La frmula en la
celda B7 ha cambiado a =A6, pues hace referencia a la celda que est una celda por encima y
a la izquierda de la celda B7.
A B
5 100
6 200 =A5
7 =A6
Si no desea que cambien las referencias cuando se copie una frmula en una celda
diferente, utilice una referencia absoluta. Por ejemplo, si la frmula multiplica la celda A5 por
la celda C1 (=A5*C1) y se copia la frmula en otra celda, cambiarn ambas referencias. Puede
crearse una referencia absoluta a la celda C1 colocando un signo peso ($) delante de las
partes de la referencia que no cambiarn. Por ejemplo, para crear una referencia absoluta a la
celda C1, agregue signos $ a la frmula como se indica a continuacin: =A5*$C$1
Mover o copiar una frmula
Si se quiere mantener los datos en su posicin original entonces se debe utilizar el comando
Copiar. Cuando se copia una frmula, las referencias absolutas de celda no cambiarn
mientras que las referencias relativas se actualizarn a partir de la posicin de la celda destino
(adonde se copia la frmula).
Si se desea Mover una frmula las referencias (relativas o absolutas) de celdas no
cambiarn.
Para Mover/Copiar una frmula se procede de la siguiente manera:
1. Seleccione las celdas que desea copiar o mover.
2. Elija la opcin Edicin I Cortar para "mover" los datos o la opcin Edicin I Copiar
para "duplicar" los datos.
3. Desplcese a la celda donde desea colocar los datos. Puede elegir como destino la
misma hoja, trabajar con ese libro o abrir otro para dejar los datos.
4. A continuacin elija del men Edicin la orden Pegar.
Pgina N 22 Curso: Microsoft Excel
rea de Servicios Dpto. de Informtica Fac. Cs. Fs. Mat. y Naturales U.N.S.L.
Trabajo con Bloque de Celdas
Cuando se elige un comando que trabaja con bloques de celdas, dicho bloque debe
seleccionarse para que luego pueda ejecutarse el comando.
La seleccin puede hacerse de tres maneras diferentes:
1. Con el mouse: mantener el botn izquierdo presionado y seleccionar el bloque
desplazando el mouse.
2. Con el teclado: mantener presionado la tecla <shift> y usando los cursores (
) seleccionar el bloque.
3. Si las celdas a seleccionar no se encuentran contiguas se debe presionar la tecla Ctrl.
Y conjuntamente con el Mouse ir seleccionando una a una las celdas deseadas.
Copiar y Pegar bloques
El men Edicin contiene comandos que puede utilizar para ajustar los datos en la hoja de
clculo.
La opcin Edicin \ Copiar permite duplicar un bloque de celdas elegido para no tener
que realizar nuevamente la escritura del mismo bloque.
Para realizar este procedimiento siga los siguientes pasos:
1 Seleccione el bloque de celdas que desea duplicar.
2 Elija la opcin Edicin y luego Copiar.
3 Haga un clic en la celda destino para colocar la copia.
4 Elija la opcin Edicin y luego Pegar, y Excel colocar una copia textual del bloque
seleccionado en el paso 1.
Mover o copiar hojas
Precaucin: si se mueve la hoja de clculo, las operaciones o los grficos basados en los
datos de la misma pueden volverse imprecisos pues las referencias se actualizarn.
Para mover o copiar hojas en otro libro o en el mismo
1 Abra el libro que recibir las hojas.
2 Cambie al libro que contiene las hojas que desea mover o copiar y, a continuacin,
seleccione la hoja haciendo un clic en la etiqueta de la hoja.
3 En el men Edicin, haga clic en Mover o copiar hoja.
4 En el cuadro Al libro, haga clic en el libro para recibir las hojas.
Nota: Para mover o copiar las hojas seleccionadas en un nuevo libro, haga clic en nuevo
libro.
5 En el cuadro Antes de la hoja, haga clic en la hoja delante de la que desea insertar las
hojas copiadas o movidas.
6 Para copiar las hojas en vez de moverlas, seleccione la casilla de verificacin Crear
una copia.
Pgina N 23 Curso: Microsoft Excel
rea de Servicios Dpto. de Informtica Fac. Cs. Fs. Mat. y Naturales U.N.S.L.
ASPECTO DE UNA PLANILLA
Fuente
Alineacin
Bordes
Tramas
Pgina N 24 Curso: Microsoft Excel
rea de Servicios Dpto. de Informtica Fac. Cs. Fs. Mat. y Naturales U.N.S.L.
Aspecto de una Planilla
Para mejorar la visualizacin (aspecto) de una planilla de clculo se podr agregar color a la
planilla, cambiarle el tamao de las letras, agregar bordes, alinear los textos, etc.
Todas las opciones se encuentran en la opcin Formato\Celdas.
Formato de celdas
En esta seccin se vern las diferentes opciones disponibles en Excel respecto al
cambio de aspecto de las celdas de una hoja de clculo y cmo manejarlas para modificar el
tipo y aspecto de la letra, la alineacin, bordes, sombreados y forma de visualizar nmeros en
la celda.
Fuente
Excel permite cambiar la apariencia de los datos de una hoja de clculo cambiando la fuente,
el tamao, estilo y color de los datos de una celda.
Para cambiar la apariencia de los datos de una hoja de clculo, seguir los siguientes pasos :
1 Seleccionar el rango de
celdas al cual se desea
modificar el aspecto.
2 Seleccionar el men
Formato.
3 Elegir la opcin Celdas...
4 Hacer clic sobre la pestaa
Fuente.
Aparecer el cuadro de
dilogo de la derecha.
5 Elegir las opciones
deseadas del recuadro.
6 Una vez elegidos todos los
aspectos deseados, hacer clic
sobre el botn Aceptar.
Al elegir cualquier opcin,
aparecer en el recuadro
Vista previa un modelo de cmo quedar nuestra seleccin en la celda.
Fuente: Se elegir de la lista una fuente determinada, es decir, un tipo de letra.
Si se elige un tipo de letra con el identificativo delante de su nombre, se indica que la fuente
elegida es True Type, es decir, que se usar la misma fuente en la pantalla que la impresora, y
que adems es una fuente escalable (podemos escribir un tamao de fuente aunque no
aparezca en la lista de tamaos disponibles).
Pgina N 25 Curso: Microsoft Excel
rea de Servicios Dpto. de Informtica Fac. Cs. Fs. Mat. y Naturales U.N.S.L.
Estilo: Se elegir de la lista un estilo de escritura. No todos los estilos son disponibles
con cada tipo de fuente. Los estilos posibles son: Normal, Cursiva, Negrita, Negrita
Cursiva.
Tamao: Dependiendo del tipo de fuente elegido, se elegir un tamao u otro. Se
puede elegir de la lista o bien teclearlo directamente una vez situados en el recuadro.
Subrayado: Obsrvese como la opcin activa es Ninguno, haciendo clic sobre la
flecha de la derecha se abrir una lista desplegable donde se elegir un tipo de
subrayado.
Color: Por defecto el color activo es Automtico, pero haciendo clic sobre la flecha de
la derecha se podr elegir un color para la letra.
Efectos: Tenemos disponibles tres efectos distintos: Tachado, Superndice y
Subndice. Para activar o desactivar uno de ellos, hacer clic sobre el recuadro de la
izquierda.
Fuente normal: Si esta opcin se activa, se devuelven todas las opciones de fuente
que Excel tiene por defecto.
En la Barra de Herramientas se disponen de unos botones que permiten modificar algunas de
las opciones vistas anteriormente y de forma ms rpida, como:
En este recuadro aparece el tipo de fuente o letra de la celda
seleccionada. Para cambiarlo, hacer clic sobre la flecha de la derecha para elegir otro tipo.
Al igual que el botn de Fuente anterior, aparece el tamao de nuestra celda, para
cambiarlo elegir otro desde la flecha de la derecha, o bien escribirlo directamente en el
recuadro.
Este botn se utiliza para poner o quitar la Negrita. Al hacer clic sobre ste se activa o
desactiva la negrita dependiendo del estado inicial.
Este botn funciona igual que el de la Negrita, pero en este caso se utiliza para poner o
quitar la Cursiva.
Este botn funciona como los dos anteriores pero para poner o quitar el Subrayado simple.
Con este botn se puede elegir un color para la fuente. Debajo de la letra A aparece una
lnea, que indica que al hacer clic sobre el botn se cambia la letra a ese color. En caso de
querer otro color, hacer clic sobre la flecha de la derecha y elegirlo.
Pgina N 26 Curso: Microsoft Excel
rea de Servicios Dpto. de Informtica Fac. Cs. Fs. Mat. y Naturales U.N.S.L.
Alineacin
Se puede asignar formato a las entradas de las celdas a fin de que los datos queden
alineados u orientados de una forma determinada.
Para cambiar la alineacin de los datos de la hoja de clculo, seguir los siguientes pasos:
1 Seleccionar el rango de
celdas al cual se desea
modificar la alineacin.
2 Seleccionar el men
Formato.
3 Elegir la opcin Celdas...
4 Hacer clic sobre la pestaa
Alineacin.
Aparecer el cuadro de dilogo
de la derecha.
5 Elegir las opciones deseadas
del recuadro.
6 Una vez elegidas todas las
opciones deseadas, hacer clic
sobre el botn Aceptar.
Alineacin del texto Horizontal: Alinea el contenido de las celdas seleccionadas
horizontalmente, es decir respecto de la anchura de las celdas. Al hacer clic sobre la
flecha de la derecha se podr elegir entre una de las siguientes opciones:
GENERAL: Es la opcin de Excel por defecto, alinea las celdas seleccionadas dependiendo del
tipo de dato introducido, es decir, los nmeros a la derecha y los textos a la izquierda.
IZQUIERDA (Sangra): Alinea el contenido de las celdas seleccionadas a la izquierda de stas
independientemente del tipo de dato. Obsrvese como a la derecha aparece un recuadro de
Sangra que por defecto est a 0, pero cada vez que se incrementa este valor en uno, la
entrada de la celda comienza un carcter ms a la derecha, para que el contenido de la celda
no est pegado al borde izquierdo de la celda.
CENTRAR: Centra el contenido de las celdas seleccionadas dentro de stas.
DERECHA: Alinea el contenido de las celdas seleccionadas a la derecha de stas,
independientemente del tipo de dato.
LLENAR: Esta opcin no es realmente una alineacin sino que repite el dato de la celda para
rellenar la anchura de la celda. Es decir, si en una celda tenemos escrito * y elegimos la opcin
Llenar, en la celda aparecer ************ hasta completar la anchura de la celda.
JUSTIFICAR: Con esta opcin el contenido de las celdas seleccionadas se alinear tanto por la
derecha como por la izquierda.
Pgina N 27 Curso: Microsoft Excel
rea de Servicios Dpto. de Informtica Fac. Cs. Fs. Mat. y Naturales U.N.S.L.
CENTRAR EN LA SELECCIN: Centra el contenido de una celda respecto a todas las celdas
en blanco seleccionadas a la derecha, o de la siguiente celda en la seleccin que contiene
datos.
Alineacin del texto Vertical: Alinea el contenido de las celdas seleccionadas
verticalmente, es decir, respecto de la altura de las celdas. Esta opcin slo tendr
sentido si la altura de las filas se ha ampliado respecto al tamao inicial. Al hacer clic
sobre la flecha de la derecha se podr elegir entre una de las siguientes opciones:
SUPERIOR: Alinea el contenido de las celdas seleccionadas en la parte superior de stas.
CENTRAR: Centra el contenido de las celdas seleccionadas respecto a la altura de las celdas.
INFERIOR: Alinea el contenido de las celdas seleccionadas en la parte inferior de stas.
JUSTIFICAR: Alinea el contenido de las celdas seleccionadas tanto por la parte superior como
por la inferior.
Orientacin: Permite cambiar el ngulo del contenido de las celdas para que se
muestre en horizontal (opcin por defecto), de arriba a abajo o en cualquier ngulo
desde 90 en sentido opuesto a las agujas de un reloj a 90 en sentido de las agujas de
un reloj. Excel ajusta automticamente la altura de la fila para adaptarla a la orientacin
vertical, a no ser que se fije explcitamente la altura de sta.
Ajustar texto: Por defecto si al introducir un texto en una celda y ste no cabe, utiliza
las celdas contiguas para visualizar el contenido introducido, pues si se activa esta
opcin el contenido de la celda se tendr que visualizar exclusivamente en sta, para
ello incrementar la altura de la fila y el contenido se visualizar en varias filas dentro
de la celda.
Reducir hasta ajustar: Si se activa esta opcin, el tamao de la fuente de la celda se
reducir hasta que su contenido pueda mostrarse en la celda.
Combinar celdas: Al activar esta opcin, las celdas seleccionadas se unirn en una
sola.
En la Barra de Herramientas se dispone de unos botones que permiten modificar algunas de
las opciones vistas anteriormente y de forma ms rpida, como:
Al hacer clic sobre este botn la alineacin horizontal de las celdas seleccionadas pasar a
ser Izquierda.
Este botn centrar horizontalmente los datos de las celdas seleccionadas.
Este botn alinear a la derecha los datos de las celdas seleccionadas.
Este botn unir todas las celdas seleccionadas para que formen una sola celda, y a
continuacin centrar los datos.
Pgina N 28 Curso: Microsoft Excel
rea de Servicios Dpto. de Informtica Fac. Cs. Fs. Mat. y Naturales U.N.S.L.
Bordes
Excel permite crear lneas en los bordes o lados de las celdas.
Para cambiar la apariencia de los datos de una hoja de clculo aadiendo bordes, seguir los
siguientes pasos :
1 Seleccionar el rango de
celdas al cual se desea
modificar el aspecto.
2 Seleccionar el men
Formato.
3 Elegir la opcin Celdas...
4 Hacer clic sobre la pestaa
Bordes.
Aparecer el cuadro de dilogo
de la derecha.
5 Elegir las opciones deseadas
del recuadro.
6 Una vez elegidos todos los
aspectos deseados, hacer clic
sobre el botn Aceptar.
Al elegir cualquier opcin, aparecer en el recuadro Borde un modelo de cmo quedar la
seleccin en la celda.
Preestablecidos: Se elegir una de estas opciones:
NINGUNO: Para quitar cualquier borde de las celdas seleccionadas.
CONTORNO: Para crear un borde nicamente alrededor de las celdas seleccionadas.
INTERIOR: Para crear un borde alrededor de todas las celdas seleccionadas excepto alrededor
de la seleccin.
Borde: Este recuadro se suele utilizar cuando no sirve ninguno de los botones
preestablecidos. Dependiendo del borde a poner o quitar (superior, inferior,
izquierdo,...) hacer clic sobre los botones correspondientes.
Estilo: Se elegir de la lista un estilo de lnea.
Color: Por defecto el color activo es Automtico, pero haciendo clic sobre la flecha de
la derecha se podr elegir un color para los bordes.
En la Barra de Herramientas se dispone de un botn que permitir modificar los bordes de
forma ms rpida:
Si se hace clic sobre el botn se dibujar un borde tal como viene representado en ste.
En caso de querer otro tipo de borde, elegirlo desde la flecha derecha del botn. Aqu no se
encontrarn todas las opciones vistas desde el recuadro del men.
Pgina N 29 Curso: Microsoft Excel
rea de Servicios Dpto. de Informtica Fac. Cs. Fs. Mat. y Naturales U.N.S.L.
Tramas
Excel permite tambin sombrear las celdas de una hoja de clculo para remarcarla de las
dems. Para ello, seguir los
siguientes pasos:
1 Seleccionar el rango de
celdas al cual se desea
modificar el aspecto.
2 Seleccionar el men
Formato.
3 Elegir la opcin Celdas...
4 Hacer clic sobre la pestaa
Tramas.
Aparecer el cuadro de
dilogo de la derecha.
5 Elegir las opciones deseadas
del recuadro.
6 Una vez elegidos todos los
aspectos deseados, hacer clic
sobre el botn Aceptar.
Al elegir cualquier opcin, aparecer en el recuadro Muestra un modelo de cmo quedar la
seleccin en la celda.
Color: Se elegir de la lista un color de fondo determinado. Para quitar el efecto de
sombreado, bastar con elegir Sin Color.
Trama: Se elegir de la lista un estilo de trama, as como el color de la trama.
En la Barra de Herramientas se dispone de un botn que permitir modificar el sombreado de
forma ms rpida:
Si se hace clic sobre el botn se sombrear la celda del color indicado en ste. En caso
de querer otro color de sombreado, elegirlo desde la flecha derecha del botn. Aqu no se
podr aadir trama a la celda, para ello tendrs que utilizar el men.
Pgina N 30 Curso: Microsoft Excel
rea de Servicios Dpto. de Informtica Fac. Cs. Fs. Mat. y Naturales U.N.S.L.
GRFICOS
Grficos
Tipos de grficos
Identificar elementos de un grfico
Crear grficos
Modificar elementos de un grfico
Dar formato a los elementos de un grfico
Pictogramas
Grficos combinados
Sugerencias
Pgina N 31 Curso: Microsoft Excel
rea de Servicios Dpto. de Informtica Fac. Cs. Fs. Mat. y Naturales U.N.S.L.
Grficos
Un grfico es la representacin grfica de los datos de una hoja de clculo, est vinculado a
los datos de la hoja a partir de la que se genera y se actualiza automticamente al cambiar
stos datos. La utilizacin de grficos facilita la interpretacin de los datos y en ocasiones
transmite ms informacin que una serie de datos clasificados por filas y columnas.
Tipos de Grficos
Microsoft Excel admite diferentes tipos de grficos para representar datos numricos. Tipos
estndar de grficos y tipos de grficos personalizados.
Tipos estndar de grficos:
Columnas: cada valor se representa por una barra
vertical.
Barras: cada valor se representa por una barra
horizontal.
Lneas: cada serie de datos se representa por una
serie de puntos unidos por una lnea.
Circular: los valores se representan en forma de
sectores circulares. Cada valor se expresa como
porcentaje del total.
XY (dispersin): representa valores en el eje x
(horizontal) frente a valores en el eje y (vertical),
mostrando los puntos (coordenadas) en los que cada
valor de X intercepta al correspondiente Y.
reas: representa a cada serie de valores como un
rea.
Anillos: similar a los grficos circulares, pero con la
ventaja de poder representar varias series de datos.
(unas dentro de otras).
Radial: los valores de una serie se unen entre si
formando un polgono. Adems se visualizan tantos
ejes como conceptos se representan en el grfico.
Superficie: las series se representan como
superficies.
Burbujas: similares a los grficos XY pero con la
ventaja de poder incluir una tercer variable que se
representa mediante el tamao de las burbujas.
Cotizaciones: grficos de mximos y mnimos que
suelen utilizarse para la representacin de cotizacin
de bolsa.
Cilindros: similares a los grficos de columnas y
barras. Las series se representan como cilindros
Cnicos: similares a los de grficos de columnas y
barras. Las series se representan como conos.
Piramidal: similares a los grficos de columnas y
barras. Las series se representan como conos.
Pgina N 32 Curso: Microsoft Excel
rea de Servicios Dpto. de Informtica Fac. Cs. Fs. Mat. y Naturales U.N.S.L.
Cada tipo estndar de grfico presenta varios subtipos.
Algunos subtipos de tipos estndar de grficos:
Tipo Subtipo y Descripcin
Agrupada. Compara valores entre categoras
Apilada. Compara, entre categoras, el aporte de cada valor al total
100% apilada. Compara, entre categoras, el porcentaje que cada
valor aporta al total
Columnas
Agrupada con efecto 3D
Apilada con efecto 3D
100% apilada con efecto 3D
3D, compara valores entre categoras o entre series
Circular con subgrfico circular. Circular con valores definidos por
el usuario combinados en un subgrfico circular
Circular
Seccionado. muestra la contribucin de cada valor al total
enfatizando los valores individuales
Apilada. Representa la tendencia del aporte de cada valor a lo
largo del tiempo o entre categoras
rea
100% apilada. Representa la tendencia del porcentaje que aporta
cada valor a lo largo del tiempo o entre categoras
Radial relleno. Radial con el rea cubierta por una serie de datos
Radial
rellena de un color
Elementos o componentes de un grfico
rea del grfico
Ttulo del grfico
Lneas de divisin Rtulo de dato
rea del trazado
Cantidad de copias semanal por empleado
210 193
185
160 145
135
95 105 Eje de
110
85 categoras
60
50 41 (X)
35
23 25
10
Eje de valores (Y)
Ponce Perez Romero Roca
copias comn reducidas/ampliadas
Marca o punto de Leyenda
dato
rea del grfico: Es el rea ocupada por la ventana del grfico, e incluye todos los
elementos que forman el grfico.
rea del trazado: Incluye las marcas de datos y los ejes.
Ttulo del grfico: Texto de encabezamiento.
Pgina N 33 Curso: Microsoft Excel
rea de Servicios Dpto. de Informtica Fac. Cs. Fs. Mat. y Naturales U.N.S.L.
Eje: Lnea que rodea un lado del rea de trazado, proporcionando un marco de referencia
para realizar mediciones o comparaciones en un grfico.
En la mayora de los grficos, los valores de datos se trazan en el eje de valores (eje
Y) que, normalmente, es vertical y las categoras se representan en el eje de
categoras (eje X) que, normalmente, es horizontal.
Serie de datos: Conjunto de datos relacionados que se quiere representar grficamente.
Excel utiliza los ttulos de las columnas o de las filas de datos de la hoja de clculo para los
nombres de las series. Estos nombres aparecen en la leyenda del grfico.
Marca o punto de datos: Elemento que representa a cada dato de la serie.
Rtulo de datos: Rtulo que proporciona informacin adicional acerca de un marcador de
datos, que representa un nico punto de datos o un valor procedente de una celda de la
hoja de clculo. Los rtulos de datos pueden aplicarse a un nico marcador de datos, a toda
una serie de datos o a todos los marcadores de datos de un grfico. Dependiendo del tipo
de grfico, los rtulos de datos pueden mostrar valores, nombres de series de datos o
categoras, porcentajes o una combinacin de todos ellos.
Leyenda: Referencia para identificar las marcas de datos.
Lneas de divisin: lneas horizontales o verticales trazadas perpendicularmente a los
ejes por sus marcas de graduacin. Sirven como referencias visuales.
Crear grficos utilizando el asistente para grficos
Este proceso consta de cuatro pasos bien definidos, a continuacin se detallarn las
diferentes acciones a seguir.
Seleccionar los datos a representar en el grfico.
Seleccionar el men Insertar y elegir la opcin Grfico.
(Alternativa: hacer clic sobre el botn Grfico de la barra
de herramientas)
Luego se visualizar el primer paso del asistente para grficos: TIPO DE GRFICO. En este
paso se seleccionar el tipo de grfico a utilizar.
La pestaa Tipos estndar detalla los diferentes tipos de grficos disponibles,
visualizndose, adems, los subtipos o variacin del tipo de grficos que se desea utilizar con
una pequea descripcin del mismo.
Pgina N 34 Curso: Microsoft Excel
rea de Servicios Dpto. de Informtica Fac. Cs. Fs. Mat. y Naturales U.N.S.L.
Elegir el tipo de grfico a utilizar.
Elegir subtipo.
Si se desea visualizar una muestra de la representacin de los datos seleccionados,
mantener pulsado el botn Presionar para ver muestra.
Hacer clic sobre el botn Siguiente.
Se visualizar el segundo paso del asistente para grficos: DATOS DE ORIGEN. En este
paso se definirn los datos que aparecern en el grfico.
En la pestaa Rango de datos aparece el rango seleccionado previamente al ingresar al
asistente. Si se desea modificar dicha seleccin:
Hacer clic sobre el botn (el asistente se convertir en una barra pequea).
Seleccionar el nuevo rango a representar.
Hacer clic sobre el botn para volver al asistente para grficos.
Pgina N 35 Curso: Microsoft Excel
rea de Servicios Dpto. de Informtica Fac. Cs. Fs. Mat. y Naturales U.N.S.L.
Seleccionar la opcin Filas o Columnas dependiendo de cmo estn introducidas en la
hoja de clculo cada serie de datos (en la parte superior del cuadro de dilogo se
visualiza una muestra del grfico).
En la pestaa Serie aparece cada serie de datos representada en el grfico (Serie1,
Serie2,...,)
Para cambiar el nombre de cada serie, seleccionarla y en la opcin Nombre, escribir
directamente el nombre, o indicar la celda de la hoja de clculo donde se encuentra,
utilizando el botn del recuadro Nombre.
La opcin Valores muestra el rango de celdas donde se encuentran los datos a
representar para esta serie de datos.
La opcin Rtulo del eje de categoras (X) sirve para darle nombre a cada punto de las
series de datos. Si la opcin est vaca se utilizarn los valores por defecto, es decir, 1,
2,3. Para asignar nombre, escribir directamente los valores, separados por punto y
coma o utilizar celdas de la hoja de clculo utilizando el botn (en la parte superior
del cuadro de dilogo se visualiza una muestra del grfico).
Para aadir una serie de datos, presionar el botn Agregar, aparecer otra serie nueva
a la cual se debe colocar nombre y su serie de valores.
Para eliminar una serie de datos, seleccionar la serie y hacer clic sobre el botn Quitar.
Hacer clic sobre el botn Siguiente
Se visualizar el tercer paso del asistente para grficos: OPCIONES DE GRFICO. En este
paso se visualizan seis pestaas que permiten especificar detalles sobre el aspecto del
grfico.
Pgina N 36 Curso: Microsoft Excel
rea de Servicios Dpto. de Informtica Fac. Cs. Fs. Mat. y Naturales U.N.S.L.
En la pestaa Ttulos:
Escribir en la opcin Ttulo del grfico: el nombre del grfico, el cual aparecer en la
parte superior del mismo.
Escribir en la opcin Eje de categoras (X) el ttulo a asignar al eje de abscisas X (eje
horizontal).
Escribir en la opcin Eje de valores (Y) el ttulo a asignar al eje de ordenada Y (eje
vertical).
En la pestaa Eje:
Para mostrar el eje X del grfico, marcar la opcin Eje de categoras (X)
Para especificar la escala utilizada para ver los rtulos, marcar la opcin deseada
Para mostrar el eje de valores Y del grfico, marcar la opcin Eje de valores (Y)
En la pestaa Lneas de divisin
Las lneas de divisin son lneas horizontales o verticales que ayudan a clarificar la posicin
de los marcadores de datos respecto a las escalas de los ejes.
Pgina N 37 Curso: Microsoft Excel
rea de Servicios Dpto. de Informtica Fac. Cs. Fs. Mat. y Naturales U.N.S.L.
Marcar o desmarcar, segn se desee, los tipos de lneas del eje de categoras (X).
Marcar o desmarcar, segn se desee, los tipos de lneas del eje de valores (Y).
En la pestaa Leyenda
Marcar la opcin Mostrar leyenda.
Para elegir la ubicacin de la leyenda, marcar la opcin deseada: Abajo, Esquina,
Arriba, Derecha, Izquierda.
Si no se desea visualizar la leyenda, se debe desactivar la casilla Mostrar leyenda.
En la pestaa Rtulos de datos
El marcador de datos es el punto de interseccin entre un valor X y un valor Y.
Pgina N 38 Curso: Microsoft Excel
rea de Servicios Dpto. de Informtica Fac. Cs. Fs. Mat. y Naturales U.N.S.L.
Marcar la opcin que desea utilizar como Contenido del rtulo.
Dependiendo de la opcin marcada en el paso anterior se habilitar la opcin Clave de
leyenda, si esta opcin es marcada se visualizar, junto con el rtulo de datos, el color
de la serie representada.
En la pestaa Tabla de Datos
Dependiendo del tipo de grfico que se est creando, Excel da la opcin de incluir la tabla
con los valores representados en el grfico.
Marcar la opcin Mostrar tabla de datos si se desea incluirla junto con el grfico.
Marcar la opcin Mostrar clave de leyenda si se desea visualizar el color de la serie
de datos en la tabla.
Hacer clic sobre el botn Siguiente
Se visualizar el cuarto y ltimo paso del asistente para grfico: UBICACIN DEL
GRFICO.
Pgina N 39 Curso: Microsoft Excel
rea de Servicios Dpto. de Informtica Fac. Cs. Fs. Mat. y Naturales U.N.S.L.
Marcar la opcin En una hoja nueva, si se desea que el grfico aparezca en una hoja
de grfico nueva. Especificar un nombre.
O bien, marcar la opcin Como objeto en, si se desea que el grfico aparezca junto
con los datos de la hoja de clculo. Elegir la hoja correspondiente.
Hacer clic sobre el botn Finalizar para terminar el grfico.
Crear un grfico a partir de selecciones no adyacentes
Seleccionar el primer grupo de celdas que contienen los datos que se desean incluir.
Manteniendo presionada la tecla CTRL, seleccionar otros grupos de celdas que se
desean incluir. Las selecciones no adyacentes deben formar un rectngulo.
Hacer clic en Asistente para grficos.
Seguir los pasos detallados anteriormente.
Crear grficos manualmente
Visualizar la barra de herramientas Grfico.
Men Ver Barra de herramientas Grfico
Se visualizar la siguiente barra:
Seleccionar los datos a representar en el grfico.
Hacer clic sobre la opcin Tipo de grfico de la barra de herramientas Grfico. O en su
defecto seleccionar el men Insertar y elegir la opcin Grfico.
Seleccionar un tipo de grfico de la lista de grficos disponibles.
Excel crear automticamente el grfico y lo insertar en la hoja de clculo con las
caractersticas predeterminadas del grfico escogido.
Modificar los elementos o componentes de un grfico
Una vez finalizado un grfico, Excel permite modificar la definicin del grfico utilizando los
mismos cuadros de dilogo vistos en los pasos del asistente para la creacin de grficos.
Pgina N 40 Curso: Microsoft Excel
rea de Servicios Dpto. de Informtica Fac. Cs. Fs. Mat. y Naturales U.N.S.L.
Para modificar los elementos del grfico:
Seleccionar el grfico a modificar.
Desplegar el men Grfico de la barra de men, elegir la opcin correspondiente al
elemento a modificar:
Tipo de grfico: se visualiza el cuadro de dilogo Tipo de grfico, permitindonos seleccionar
el nuevo tipo y/o subtipo a utilizar en el grafico.
Datos de origen: se visualiza el cuadro de dilogo Datos de origen, permitindonos
seleccionar los nuevos datos o modificar los datos existentes.
Opciones de grfico: se visualiza el cuadro de dilogo Opciones de grfico, permitindonos
modificar el ttulo, leyenda, eje, etc.
Ubicacin: se visualiza el cuadro de dilogo Ubicacin del grfico, permitindonos modificar
la ubicacin del grfico.
Agregar datos: se visualiza el cuadro de dilogo Agregar datos. Luego:
Hacer clic sobre el botn del recuadro
Rango.
Seleccionar de la hoja de clculo los datos a
aadir.
Pulsar la tecla ENTER para volver al cuadro
Agregar datos.
Hacer clic en Aceptar
Dar formato a los elementos de un grfico
Formato del rea de grfico
Hacer doble clic sobre el rea de grfico.
Se visualizar el cuadro de dilogo Formato del rea de grfico, compuesto de 3
pestaas tramas, fuente, y propiedades.
En estas pestaas se puede establecer el fondo del grfico (trama), el borde, el formato
de fuente para los textos (tipo de letra, tamao, estilo, color...), propiedades de
ubicacin del objeto, adems indicar que el grfico no se imprima al imprimirse la hoja
de clculo, etc.
Formato del rea de trazado del grfico
Hacer doble clic sobre el rea de trazado.
Se visualizar el cuadro de dilogo Formato del rea de trazado compuesto de la
pestaa Tramas.
En esta pestaa se permite definir la trama y el borde del rea de trazado.
Formato de los Ejes del grfico
Hacer doble clic sobre el Eje de categoras X sobre el Eje de valores Y
Se visualizar el cuadro de dilogo Formato de ejes compuesto de cinco pestaas,
Tramas, Escala, Fuente, Nmero y Alineacin.
Pgina N 41 Curso: Microsoft Excel
rea de Servicios Dpto. de Informtica Fac. Cs. Fs. Mat. y Naturales U.N.S.L.
En estas pestaas se permite definir el modo en que se presentan las marcas de
graduacin, sus rtulos, establecer un valor mnimo, un valor mximo y un intervalo para
los valores que aparecen en el eje, as como las unidades de visualizacin, adems de
aplicar un formato a los nmeros que se mostrarn en el eje.
Es importante recordar que no todos los tipos de grficos tienen Ejes.
Formato de las Series del grfico
Hacer doble clic sobre una serie.
Se visualizar el cuadro de dilogo Formato de serie de datos compuesto de seis
pestaas, Tramas, Eje, Barra de error Y, Rtulos de datos, Orden de las series y
Opciones.
En estas pestaas se permite, entre otras opciones, aplicar colores y rellenos al rea
interior de las series, introducir en la serie seleccionada barras de error de distintos
tipos, visualizar los valores, porcentajes, rtulos y porcentajes, modificar el orden en el
que aparecen las series en el grfico, especificar algunas opciones de presentacin de
las series (variar colores entre puntos, ancho...), etc.
Formato de Punto de datos del grfico
Hacer clic sobre una serie
Hacer clic sobre el punto de datos al que se desea dar formato.
Se visualizar el cuadro de dilogo Formato de punto de datos compuesto de tres
pestaas, Tramas, Rtulos de datos y Opciones.
En estas pestaas es posible especificar el contenido que se desea mostrar en el rtulo
de datos para el punto de dato de la serie seleccionada, especificar el espacio que
desea entre las categoras de marcadores de datos, dar efectos de relleno para cambiar
las opciones de degradados, texturas, tramas e imgenes en el formato del objeto
seleccionado, etc.
Formato de los Ttulos del grfico
Hacer doble clic sobre el ttulo del grfico o el ttulo del eje al que se desea dar formato.
Se visualizar el cuadro de dilogo Formato del Ttulo del grfico o Formato del
Ttulo del eje, segn el ttulo seleccionado, compuesto de tres pestaas, Tramas,
Fuente y Alineacin.
En estas pestaas se permite especificar opciones de borde, fondo, efectos de relleno,
degradados, texturas, tramas e imgenes, direccin del texto para especificar el orden
de lectura y la alineacin, fuente, etc.
Formato de la Leyenda del grfico
Hacer doble clic sobre la leyenda.
Se visualizar el cuadro de dilogo Formato de Leyenda compuesto de tres pestaas,
Tramas, Fuente, y Posicin.
En estas pestaas se permite especificar opciones de borde, fondo, efectos de relleno,
degradados, texturas, tramas e imgenes, fuente y posicin para la ubicacin de la
leyenda.
Formato de las Lneas de divisin del grfico
Hacer doble clic sobre las lneas de divisin.
Se visualizar el cuadro de dilogo Formato de Lneas de divisin compuesto de dos
pestaas, Tramas y Escala.
En estas pestaas se podr especificar el estilo, color y grosor de las lneas a utilizar,
adems de los valores referentes a la escala a aplicar.
Pgina N 42 Curso: Microsoft Excel
rea de Servicios Dpto. de Informtica Fac. Cs. Fs. Mat. y Naturales U.N.S.L.
Es importante recordar que no todos los tipos de grficos tienen Lneas de divisin.
Pictogramas
Los pictogramas son grficos de barras en los cuales dichas barras se sustituyen por
imgenes representativas de los datos a mostrar por el grfico.
Para crear pictogramas se deben seguir los siguientes pasos:
Construir un grfico de columnas a partir de los correspondientes datos. Por ejemplo, a
partir de:
Gastos de telfono
$ 80
$ 60
Montos
$ 40
$ 20
$0
Enero Febrero Marzo Abril Mayo Junio
Gastos de telfono
Para convertir las barras en un pictograma, se debe disponer de la imagen que
sustituir a cada barra, por ejemplo el archivo telfono.jpg
Hacer clic sobre una de las columnas del grfico. Luego pulsar el botn derecho del
mouse.
Seleccionar Formato de serie de datos.
Se visualizar el cuadro de dilogo Formato de serie de datos.
En la pestaa Tramas hacer clic en el botn Efectos de relleno.
En la pestaa Imagen hacer clic en el botn Seleccionar imagen.
Pgina N 43 Curso: Microsoft Excel
rea de Servicios Dpto. de Informtica Fac. Cs. Fs. Mat. y Naturales U.N.S.L.
Se visualizar el cuadro de dilogo Seleccionar imagen.
Buscar el archivo, seleccionarlo y hacer clic en el botn Insertar.
Hacer clic en el botn Aceptar del cuadro de dilogo Efectos de relleno.
Hacer clic en el botn Aceptar del cuadro de dilogo Formato de serie de datos.
Se visualizarn los cambios efectuados en el grfico. Por ejemplo:
Gastos de telfono
70
60
50
Montos
40
30
20
10
0
Enero Febrero Marzo Abril Mayo Junio
Gastos de telfono
Crear grficos combinados
Un grfico combinado utiliza dos o ms tipos de grficos con el fin de lograr una clara visin
de las diferentes clases de informacin que pretende representar.
En el siguiente ejemplo se muestra un grfico en el que se visualiza una serie de datos
(esperados) como columnas y la otra serie (reales) como una lnea.
Comisin mensual por empleado
$ 350,00
$ 300,00
$ 250,00
$ 200,00 Comisin esperada
$ 150,00 Comisin real
$ 100,00
$ 50,00
$ 0,00
Jofre Mercado Pereyra Zangl
Lucas Josefina Jorge Pedro
Empleados
A continuacin se detallan los pasos a ejecutar para crear este tipo de efecto superpuesto
en un grfico.
Dada la siguiente tabla de datos:
Pgina N 44 Curso: Microsoft Excel
rea de Servicios Dpto. de Informtica Fac. Cs. Fs. Mat. y Naturales U.N.S.L.
Comisin mensual por empleado
Mes: Enero
Comisin Comisin
Empleado
esperada real
Jofr Lucas $ 300,00 $ 250,00
Mercado
Josefina $ 200,00 $ 220,00
Pereyra Jorge $ 200,00 $ 250,00
Zangl Pedro $ 100,00 $ 150,00
Seleccionar las columnas Empleado, Comisin esperada y Comisin real.
Hacer clic sobre la opcin Tipo de grfico de la barra de herramientas Grfico.
Seleccionar de la pestaa Tipos Personalizados, el tipo Lneas y Columnas 1.
Hacer clic sobre el botn Siguiente del cuadro de dilogo Tipo de Grfico.
Hacer clic sobre el botn Siguiente del cuadro de dilogo Origen de Datos.
Hacer clic sobre la pestaa Ttulo del cuadro de dilogo Opciones de Grfico.
Escribir en la opcin ttulo del grfico, Comisin mensual por empleado.
Escribir en la opcin Eje de categoras (X), Empleados.
Hacer clic sobre el botn Siguiente del cuadro de dilogo Opciones de Grfico.
Elegir la ubicacin para el grfico.
Hacer clic sobre el botn Finalizar del cuadro de dilogo Ubicacin del Grfico.
Crear grficos circulares con subgrficos circulares y con subgrficos de barras
Los grficos circulares son apropiados para mostrar datos que representan un porcentaje
del total. Sin embargo, cuando varios datos corresponden a menos del 5% del grfico circular,
se dificulta distinguir los sectores. Por ejemplo, un grfico circular de los siguientes datos de
gastos contiene cuatro sectores que quedan por debajo del 5%.
Gatos mensuales
Descripcin Monto
Alquiler $ 450
Alimentos $ 650
Impuestos $ 55
Combustible $ 100
telfono $ 35
Internet $ 50
cable $ 25
total $ 1.365
Pgina N 45 Curso: Microsoft Excel
rea de Servicios Dpto. de Informtica Fac. Cs. Fs. Mat. y Naturales U.N.S.L.
Gastos Mensuales
32%
11%
4%
4%
2%
2%
45%
Alimentos Alquiler Combustible
Impuestos internet telfono
cable
Para que los sectores menos visibles del grfico circular sean mejor representados, Excel
proporciona los subtipos de grficos circulares con subgrfico circular y con subgrfico de
barras. Cada uno de estos subtipos de grfico separa los sectores menores del grfico circular
principal y los muestra en un grfico adicional o grfico de barras apilado, tal como se indica en
la siguiente imagen.
Gastos Mensuales
32%
11% 2%
4%
2%
4%
45%
Alimentos Alquiler Combustible Impuestos
internet telfono cable
Observe que las etiquetas de porcentaje del sector secundario muestran los mismos
nmeros que el grfico circular regular. Los nmeros slo representan los sectores individuales
que se trasladaron al grfico secundario; no suman un total del 100%.
Los datos que se usan para crear un grfico circular regular, sern los mismos a utilizar para
cualquiera de los dos subgrficos.
Dado que los grficos circulares slo pueden mostrar una serie de datos, slo se puede
incluir una columna o fila de valores en la seleccin al crearlo. Tambin se puede incluir una fila
o columna de categoras (primera fila o columna de la seleccin). Las categoras se
presentarn posteriormente en la leyenda del grfico circular.
Si se seleccionan los subtipos grficos circulares con subgrfico circular y con subgrfico de
barras, Excel traslada el ltimo tercio de puntos de datos al grfico secundario de forma
predeterminada. Por ejemplo, si existen diez puntos de datos, los ltimos tres puntos de la
seleccin se representarn en el grfico secundario. Sin embargo, despus de crear el
grfico inicial, puede cambiar el nmero de puntos de datos en el grfico secundario, y el
Pgina N 46 Curso: Microsoft Excel
rea de Servicios Dpto. de Informtica Fac. Cs. Fs. Mat. y Naturales U.N.S.L.
modo en que Excel divide los puntos de datos entre los grficos, cambiando la configuracin en
la pestaa Opciones del cuadro dilogo Dar formato a serie de datos.
A continuacin se detallan los pasos a ejecutar para crear este tipo de grfico combinado:
Seleccionar los datos que se deseen mostrar en el grfico circular con subgrfico
circulares o con subgrfico de barras.
En el men Insertar, hacer clic en Grfico.
En el cuadro Tipo de grfico, hacer clic en Circular.
En Subtipo de grfico, hacer clic en Circular con subgrfico circular o en Circular
con subgrfico de barras.
Para obtener una vista previa del grfico que se est creando, hacer clic en Presionar
para ver muestra.
Hacer clic en el botn Siguiente y continuar con los pasos 2, 3 y 4 del Asistente para
grficos.
Eje secundario
En ocasiones los diversos conjuntos de datos en un grfico combinado son demasiado
diferentes y requieren un poco ms de explicacin. Para resolver este problema, se debe
agregar otro eje denominado eje secundario del grfico.
Para crear un eje secundario:
Hacer clic en la serie de datos que se desea trazar en un eje de valores secundarios.
En el men Formato, haga clic en Serie de datos seleccionada y elija la pestaa Eje.
Hacer clic en Eje secundario.
Hacer clic en el botn Aceptar.
Actualizacin de los datos para un grfico.
Excel 2003 provee de una nueva forma para mantener actualizados los grficos.
Al cambiar datos de la hoja de clculo, Excel actualiza instantneamente cualquier grfico
que use esos datos.
No ocurre lo mismo si se agrega una nueva fila de datos a la hoja de clculo, a menos que
sea un grfico que utiliza los datos a los que ha aplicado la nueva caracterstica Lista.
Si utiliza el comando Lista del men Datos en Excel 2003 para transformar los datos en
una lista y, a continuacin, crea un grfico con esos datos, cualquier fila nueva que se agregue
al final de la lista se agrega automticamente al grfico.
Sugerencias
Identificar tipos, subtipos de grficos y su uso adecuado
Como ya se ha mencionado en este captulo cada tipo de grfico tiene caractersticas
especficas y diferentes opciones. Adems, cada tipo de grfico tiene subtipos. Aunque la
eleccin del tipo de grfico a utilizar queda totalmente a consideracin del usuario se pueden
establecer una serie de criterios a tener en cuenta:
Los grficos de barras y columnas son ms tiles para comparar valores de varias
series de datos.
Los grficos de lneas permiten estudiar la tendencia o evolucin de las series de datos.
Los grficos circulares y de radar son tiles para estudiar las proporciones entre
distintas series.
Pgina N 47 Curso: Microsoft Excel
rea de Servicios Dpto. de Informtica Fac. Cs. Fs. Mat. y Naturales U.N.S.L.
Los grficos de dispersin permiten estudiar la relacin entre dos series de datos
(correlacin y regresin).
El mejor tipo de grfico es el que representa de manera ms eficaz las diversas
caractersticas o tendencias de los datos. Puede tratarse de un grfico complejo o simple,
lneas, puntos o segmentos de un crculo, incluso una combinacin de varios tipos. Cuantos
ms tipos de grficos se observan y se utilizan, se logra un mejor criterio al elegir el tipo
apropiado al propsito.
Pgina N 48 Curso: Microsoft Excel
rea de Servicios Dpto. de Informtica Fac. Cs. Fs. Mat. y Naturales U.N.S.L.
IMPRIMIR
Establecer rea de impresin
Configurar Pgina
Presentacin preliminar
Imprimir
Pgina N 49 Curso: Microsoft Excel
rea de Servicios Dpto. de Informtica Fac. Cs. Fs. Mat. y Naturales U.N.S.L.
Impresin de un documento de Excel
Excel dispone de opciones que permiten imprimir los documentos propios del programa:
hojas de clculo, grficos y macros. Antes de imprimir siempre es aconsejable definir el rea de
impresin y preparar la pgina a imprimir.
Establecer rea de impresin
Para establecer el rea de impresin, seleccione el rango de celdas que desee imprimir.
Con las celdas ya seleccionadas abra el men Archivo, pulse rea de Impresin, aparecern
dos opciones de las cuales deber seleccionar Establecer rea de Impresin.
Al momento de ordenar la impresin, Excel imprimir el rea de impresin que est definida.
Para borrar el rea de impresin abra el men Archivo, pulse rea de Impresin, aparecern
dos opciones de las cuales deber seleccionar Borrar rea de impresin.
Configurar pgina
Excel permite modificar factores que afectan a la presentacin de las pginas a imprimir,
como la orientacin, tamao de papel, encabezados y pie de pgina.
Para modificar alguno de estos factores abra el men Archivo y seleccione la opcin
Configurar pgina. Se visualizar el siguiente cuadro de dilogo, el cual consta de cuatro
pestaas: Pgina, Mrgenes, Encabezado y pie de pgina y Hoja.
Pestaa Pgina
Orientacin: vertical u horizontal del papel al imprimir. En la impresora se colocar el papel
siempre de la misma forma.
Escala: permite aumentar o reducir el tamao de la hoja de clculo con respecto a la pgina,
segn sea mayor o menor de 100%, o bien ajustando automticamente la hoja en un nmero
de pginas especfico.
Tamao de papel: permite indicar el tamao (Carta, Oficio, A4 u otra opcin de tamao) con
que se desea imprimir el documento
Pgina N 50 Curso: Microsoft Excel
rea de Servicios Dpto. de Informtica Fac. Cs. Fs. Mat. y Naturales U.N.S.L.
Calidad de impresin: Permite definir la resolucin que se desea como calidad de impresin
para la hoja de clculo activa. La resolucin es el nmero de puntos por pulgada lineal (ppp)
que aparecen en la pgina impresa. Una resolucin superior producir copias impresas de
mejor calidad en impresoras compatibles con la impresin de alta calidad.
Primer nmero de pgina: La opcin Automtico permite iniciar la numeracin de las pginas
en "1" (si es la primera pgina del trabajo de impresin) o en el siguiente nmero secuencial
(en caso de que no sea la primera pgina del trabajo de impresin). Para iniciar la impresin en
un nmero de pgina distinto de 1 se deber especificar el nmero deseado.
Pestaa Mrgenes
Ajuste las medidas en los cuadros Superior, Inferior, Izquierdo y Derecho para especificar la
distancia entre los datos y el borde de la pgina impresa.
Si la hoja tiene encabezado o pie de pgina, es posible indicar a cuantos centmetros del borde
del papel se sitan. La distancia debe ser inferior al valor del margen, para evitar que el
encabezado o el pie de pgina se solapen con los datos.
Activando las casillas horizontalmente y/o verticalmente, Excel centrar las hojas
automticamente.
Pgina N 51 Curso: Microsoft Excel
rea de Servicios Dpto. de Informtica Fac. Cs. Fs. Mat. y Naturales U.N.S.L.
Pestaa Encabezado y pie de pgina
En esta ficha aparecen dos recuadros, inicialmente con la opcin (ninguno), ya que no hay
ningn encabezado ni pie de pgina asignado al trabajo. En caso de haber alguno definido se
mostrar en el recuadro correspondiente.
Pulsando la flecha de la derecha del recuadro Encabezado, aparecern posibles encabezados
a utilizar. Para modificar el encabezado, hacer clic sobre el botn Personalizar encabezado.
Pulsando la flecha de la derecha del recuadro Pie de pgina, aparecern posibles pies de
pgina a utilizar. Para modificar el pie de pgina, hacer clic sobre el botn Personalizar pie de
pgina.
Pestaa Hoja
Pgina N 52 Curso: Microsoft Excel
rea de Servicios Dpto. de Informtica Fac. Cs. Fs. Mat. y Naturales U.N.S.L.
Desde esta ventana es posible definir el rea de impresin. Sin cerrar la ventana seleccione el
rango de celdas que se desee imprimir, o escriba directamente las referencias sobre el cuadro.
Seleccione con el ratn las filas y columnas que se desea que aparezcan repetidas en cada
una de las pginas del documento.
Dentro de la seccin Imprimir se puede elegir entre las siguientes opciones:
-Lneas de divisin: tiene la opcin de elegir si quiere que aparezca la cuadrcula que separa
las celdas de Excel.
Nota: los comentarios ocultos de las celdas tambin se pueden imprimir eligiendo esta opcin.
-Calidad de borrador: la impresin ser ms rpida pero la calidad resultante ser muy baja.
-Blanco y negro: a veces si la impresora es en blanco y negro, el imprimir en color resulta muy
confuso, sin embargo si la orden de impresin se le da en blanco y negro las tonalidades se
distinguen perfectamente.
-Encabezado de Filas y Columnas: activa/desactiva la impresin de la hoja con los nombres de
identificacin de filas y columnas (1,2,3...o A,B,C...).
El orden de las pginas es necesario cuando hay varias pginas. Elija el orden que le resulte
ms cmodo.
En todo momento se pueden visualizar los cambios efectuados pulsando el botn Presentacin
Preliminar. Tambin se puede dar la orden de Imprimir si todo es correcto.
Presentacin Preliminar
Esta opcin ahorra mucho tiempo ya que se puede ver el documento como si realmente
estuviera impreso sin la necesidad de hacerlo. Desde aqu puede acceder a configurar pgina
o mrgenes para realizar cambios, y desde all regresar para comprobarlo.
Si quiere ver algn elemento con ms detalle pulse zoom y mueva el ratn sobre la hoja. El
cursor se convertir en una lupa con un smbolo +, haga clic sobre la zona que quiera ampliar.
Para volver a ver la hoja en las proporciones anteriores vuelva a hacer clic con el ratn sobre la
pgina.
Pgina N 53 Curso: Microsoft Excel
rea de Servicios Dpto. de Informtica Fac. Cs. Fs. Mat. y Naturales U.N.S.L.
Imprimir
Si se desea cambiar alguna opcin de impresin como puede ser la impresora donde imprimir
o el nmero de copias deseadas, se podr hacerlo desde el cuadro de dilogo Imprimir que se
abre desde la opcin Imprimir del men Archivo. En este cuadro de dilogo se deber
seleccionar la impresora que se utilizar.
En el recuadro Impresora, aparecer el nombre de las impresoras reconocidas por la
computadora. En caso de desear cambiarla, hacer clic sobre la flecha derecha del Nombre:
para elegir otra impresora de la lista desplegable que se abrir.
Con el botn Propiedades se podr cambiar algunas caractersticas de la impresora.
En el recuadro Intervalo de pginas, se podr indicar si se desea imprimir todas las pginas, o
bien slo un rango de pginas, especificndolo en Desde: y Hasta
En el recuadro Imprimir, se podr indicar si se desea imprimir todo el libro, slo las hojas
activas o bien, slo los objetos seleccionados de la hoja.
Por ltimo en Nmero de copias: se podr indicar el nmero de copias a realizar y si se desea
intercalarlas.
Pgina N 54 Curso: Microsoft Excel
rea de Servicios Dpto. de Informtica Fac. Cs. Fs. Mat. y Naturales U.N.S.L.
Mensajes de error ms frecuentes
Cuando una frmula no se introduce correctamente, Excel presenta un mensaje de error que
indica cul es el error cometido:
#valor!
En el primer caso (#VALOR!) se debe considerar que se han incluido en la frmula algunos
caracteres de texto, o bien se ha hecho referencia a una casilla en la que no hay un valor
numrico sino de texto.
Por ejemplo, suele aparecer este error cuando se hace referencia a celdas con contenido
decimal. Microsoft Excel y sus formatos numricos tienen establecidos algunos caracteres para
separar, por ejemplo, la parte entera de un nmero, del decimal, que dependen de la versin
en uso. Emplear otros caracteres supone introducir valores distintos y que la aplicacin lea
como texto lo que debera ser un nmero.
Para solucionar este problema hay que asegurarse de cul es la frmula correcta para la
versin en uso, y asegurarse de que, en las opciones, est especificado el idioma correcto para
formatos numricos, teclado, etc.
#div/0!
El segundo caso (error del tipo #DIV/0!) se corrige cambiando la frmula, considerando que se
ha hecho referencia en un denominador a una casilla donde el valor no existe, o es cero, o es
una casilla en blanco.
#ref!
El error del tipo #REF! quiere decir error en la referencia: Indica que, al actualizar una frmula
con referencias relativas, se estn tomando celdas que no existen porque la referencia sale de
la hoja de clculo.
###
Si despus de una operacin aparecen los smbolos # en la celda es indicativo de que el
resultado no cabe en ese ancho. Basta con ampliar el ancho de la columna para conseguir ver
bien los resultados.
#Nombre?
Este error quiere decir que hay algn error en el enunciado de la frmula, algn espacio o
alguna letra incorrecta.
Pgina N 55 Curso: Microsoft Excel
You might also like
- Etiquetas Arrope-Jalea de UvaDocument1 pageEtiquetas Arrope-Jalea de UvamaevangelinaguinezNo ratings yet
- Nuevo Documento de Microsoft WordDocument1 pageNuevo Documento de Microsoft WordmaevangelinaguinezNo ratings yet
- Medidas de TiempoDocument2 pagesMedidas de TiempomaevangelinaguinezNo ratings yet
- Repaso en CasaDocument3 pagesRepaso en CasamaevangelinaguinezNo ratings yet
- Noticias en La WebDocument7 pagesNoticias en La WebmaevangelinaguinezNo ratings yet
- Trabjo Pract Nº5Document1 pageTrabjo Pract Nº5maevangelinaguinezNo ratings yet
- Azul Cable ColorDocument4 pagesAzul Cable ColormaevangelinaguinezNo ratings yet
- Imagenes Trabajo de Campo y de CiudadDocument2 pagesImagenes Trabajo de Campo y de Ciudadmaevangelinaguinez50% (6)
- Animales Autoctonos de San LuisDocument2 pagesAnimales Autoctonos de San LuismaevangelinaguinezNo ratings yet
- Animales Autoctonos de San LuisDocument2 pagesAnimales Autoctonos de San LuismaevangelinaguinezNo ratings yet
- Practico 3Document1 pagePractico 3maevangelinaguinezNo ratings yet
- Ejemplo Manual de ProcedimientosDocument11 pagesEjemplo Manual de ProcedimientosmaevangelinaguinezNo ratings yet
- Planet A TierraDocument2 pagesPlanet A TierramaevangelinaguinezNo ratings yet
- EncuestaDocument1 pageEncuestamaevangelinaguinezNo ratings yet
- EncuestaDocument1 pageEncuestamaevangelinaguinezNo ratings yet
- Trabajo Epistemología - MARIA GUIÑEZDocument12 pagesTrabajo Epistemología - MARIA GUIÑEZmaevangelinaguinezNo ratings yet
- Reggaeton discografíasDocument6 pagesReggaeton discografíasDaniel BreakNo ratings yet
- El Procedimineto Trilateral-Hugo Gómez ApacDocument22 pagesEl Procedimineto Trilateral-Hugo Gómez ApacANREPEHU100% (1)
- Ficha Tecnica Cabina SonoamortiguadaDocument3 pagesFicha Tecnica Cabina Sonoamortiguadaclaudia gomezNo ratings yet
- P&idDocument19 pagesP&idIsamar Salas MirandaNo ratings yet
- Según Los Criterios MicrobiológicosDocument16 pagesSegún Los Criterios MicrobiológicosKenny Junior Mercedes RojasNo ratings yet
- Trabajo de CandyDocument18 pagesTrabajo de CandyJACKELINENo ratings yet
- Apu. Planta de TratamientoDocument14 pagesApu. Planta de Tratamientojeysonramirezramos100% (1)
- Triptico Importancia Al ClienteDocument2 pagesTriptico Importancia Al ClienteFrank Jeffrey Pillpe RiverosNo ratings yet
- Tampico 1Document6 pagesTampico 12-A Omar Santiago Moreno TorresNo ratings yet
- Manual de Campaña Publicitaria para Cocina EconómicaDocument41 pagesManual de Campaña Publicitaria para Cocina EconómicaRichie E. GonzálezNo ratings yet
- PlanillaDocument2 pagesPlanillaMiguel Ángel Hernández PérezNo ratings yet
- Pr-Pe-04 Procedimiento de Seguridad VialDocument4 pagesPr-Pe-04 Procedimiento de Seguridad VialBertha Restrepo75% (4)
- Regimen DisciplinarioDocument11 pagesRegimen DisciplinarioNaomi Kiara Lazo CampanaNo ratings yet
- Trabajjo para PresentarDocument41 pagesTrabajjo para PresentarSergio Vera PozoNo ratings yet
- Contrato de Recibo Por HonorarioDocument31 pagesContrato de Recibo Por HonorarioKareling TerrerosNo ratings yet
- Word IansaDocument19 pagesWord IansaDiegoMachadoNo ratings yet
- La revolución industrial y sus principales característicasDocument2 pagesLa revolución industrial y sus principales característicasEneko MartinezNo ratings yet
- Estructura de La LGCGDocument2 pagesEstructura de La LGCGCindy Yaqueline OY CaamalNo ratings yet
- Delphi: Embarcadero, historia y característicasDocument24 pagesDelphi: Embarcadero, historia y característicasjoseph chavezNo ratings yet
- Laboratorio #1 Determinación de Densidad en Sólidos y LíquidosDocument4 pagesLaboratorio #1 Determinación de Densidad en Sólidos y LíquidosErick TejadaNo ratings yet
- Conflictos Sociales en México 1940-1970Document8 pagesConflictos Sociales en México 1940-1970Wendy Lizeth González CastilloNo ratings yet
- Actividad 2 IndividualDocument9 pagesActividad 2 IndividualLuzDaryGómezNo ratings yet
- Acuerdo pedagógico de Microeconomía en Gestión EmpresarialDocument3 pagesAcuerdo pedagógico de Microeconomía en Gestión EmpresarialSofia CUBIDES VILLABONANo ratings yet
- Mapeo de procesos: Guía concisa para optimizar flujosDocument24 pagesMapeo de procesos: Guía concisa para optimizar flujosDiego Gabriel Calderón PintoNo ratings yet
- Parámetros de Diseño y TecnologíasDocument29 pagesParámetros de Diseño y TecnologíasJoel A. RosalesNo ratings yet
- Proyecto. Pavimentos PETDocument33 pagesProyecto. Pavimentos PETValeria FierroNo ratings yet
- Entrega Presupuesto de Elaboracion de Diseño Int°Document4 pagesEntrega Presupuesto de Elaboracion de Diseño Int°Manuel ReyesNo ratings yet
- Aaaa PDFDocument2 pagesAaaa PDFKenny AlbertNo ratings yet
- Practica 9 Lab de TermoDocument5 pagesPractica 9 Lab de TermoToroNo ratings yet
- 02 Diseno Floculadores HidraulicosDocument85 pages02 Diseno Floculadores HidraulicosJamesone AcostaNo ratings yet