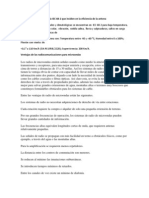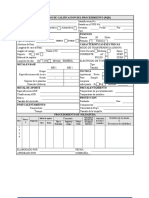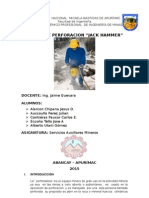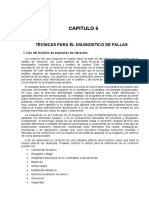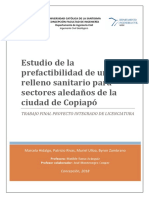Professional Documents
Culture Documents
Tutoriales Impre
Uploaded by
Eloy ROriginal Title
Copyright
Available Formats
Share this document
Did you find this document useful?
Is this content inappropriate?
Report this DocumentCopyright:
Available Formats
Tutoriales Impre
Uploaded by
Eloy RCopyright:
Available Formats
Features Explore Pricing This repository Search Sign in or Sign up
Foxandxss / tutoriales-impresora-3d Watch 1 Star 2 Fork 4
Code Issues 0 Pull requests 0 Projects 0 Pulse Graphs
Branch: master tutoriales-impresora-3d / simplify3d.md Find file Copy path
Foxandxss Aadir nota extra sobre scripts de finalizacion 9808845 on 21 Jan
1 contributor
303 lines (166 sloc) 19.2 KB Raw Blame History
Tutorial Simplify3D 3.1.1
Esto no es un tutorial exhaustivo de Simplify3D, es ms una mera gua de cuales son las opciones ms importantes y los
botones ms comunes que usaremos el da a da. Tambin hay opciones que no he usado nunca y que investigar para
describirlas.
Pantalla principal
La pantalla principal tiene 4 zonas importantes.
Previsualizacin:
https://github.com/Foxandxss/tutoriales-impresora-3d/blob/master/simplify3d.md 17/3/17 9?47
Pgina 1 de 14
Muy importante los ejes de coordenadas. Si miramos la imagen anterior, estn en la esquina inferior izquierda y coincide
con la esquina inferior izquierda de nuestra impresora. Es importante para piezas grandes, para saber en qu posicin va a
salir en la impresora por si tenemos los clips para agarrar el cristal (para que no choque).
Lista de piezas:
Si le damos a importar, podemos cargar todos los stl que queramos, alternativamente, podemos arrastrarlos desde el
explorador a la ventana de simplify.
Procesos:
https://github.com/Foxandxss/tutoriales-impresora-3d/blob/master/simplify3d.md 17/3/17 9?47
Pgina 2 de 14
Un proceso es la operacin de filitear nuestros stl. Es donde configuramos la altura de capa, velocidad, etc etc.
En la siguiente seccin veremos como Editar configuracin de proceso.
Editar STL:
Para conseguir esta ventana, hacemos click en una figura en la previsualizacin o en el listado. Aqu podremos escalar la
pieza, rotarla, moverla... Tambin podemos hacer click en los botones de la derecha para conseguir el mismo resultado.
Como truco, si giris un stl y se queda ah atravesando la cama, podis darle a CTRL+T para reiniciar su posicin.
Configurando el proceso
https://github.com/Foxandxss/tutoriales-impresora-3d/blob/master/simplify3d.md 17/3/17 9?47
Pgina 3 de 14
Antes que nada, las opciones aqu mostradas son las que uso yo para mi, siempre podris ir cambiando las opciones a
vuestro gusto y como siempre, depende de la pieza en cuestin.
Esta es la pantalla para editar el proceso.
La parte de arriba especifica el nombre, el perfil que estamos usando (no os mareis mucho con el perfil, vamos a crear
uno nuevo en el tutorial.
Tambin tenemos una barrita para cambiar el porcentaje de relleno (infill). Esto se podr cambiar en otra pestaa ms
detalladamente.
Extrusor
Aqu configuraremos todo lo relacionado con el extrusor. Por defecto tendremos creado un extrusor llamado "Extruder 1" y
como nuestra ANET solo tiene 1, pues no necesitamos ms.
A la derecha tenemos una serie de opciones, detallar las ms importantes:
ndice del cabezal del extrusor - Aqu nos saldr una lista de posibles "hotends" y nosotros seleccionaremos el 0 que
siempre coincidir con el primer extrusor (en la informtica empezamos a contar desde 0 y no desde 1).
Dimetro de la boquilla - Aqu colocamos la medida del nozzle, que por defecto es 0,40.
Multiplicador de extrusin - Aqu configuraremos el flow, o sea, la cantidad de plstico que echar el extrusor. Por
defecto viene a 0.95 y es un buen valor. Hay que ir toqueteandolo un poco si vemos que necesitamos ms (numero
ms grande) o menos (numero ms pequeo) plstico.
Ancho de extrusin - La he dejado por defecto.
Luego tenemos las opciones de control de goteo (retraction). Esto es probablemente lo ms difcil de configurar de todo.
Depende del color del plstico, depende del tipo de material, depende de la pieza... Yo todava tengo problemas de
retraccin, as que id probando.
Retraccin:
https://github.com/Foxandxss/tutoriales-impresora-3d/blob/master/simplify3d.md 17/3/17 9?47
Pgina 4 de 14
Distancia de retraccin - Cuanto plstico retrae.
Distancia adicional de reinicio - Mucha retraccin puede hacer que luego no salga lo suficiente cuando empiece a
echar de nuevo. Aadiendo un valor aqu, se compensar esa prdida.
Levante vertical de retraccin - Tambin conocido como zhop. Esto levantar el extrusor (subir la Z) tantos mm
como le indiquemos cada vez que hace un movimiento donde no imprime nada.
Velocidad de retraccin - A qu velocidad retrae el plstico. Esto junto a la distancia de retraccin, son los dos
parmetros ms importantes de la retraccin y los ms difciles de ajustar bien.
Rodar al final, distancia de rodaje - Sirve para aliviar presin despus de una retraccin y que no salgan "baches" en
la impresin.
Limpiar boquilla, distancia de limpieza - Tcnicamente sirve para limpiar el nozzle al empezar una nueva vuelta. No
lo he probado.
Capa
Vamos a comentar los puntos ms importantes aqu.
Altura de capa primaria - La altura de cada capa, ya sabis, 0.05mm, 0.1mm, 0.2mm, etc.
Capas slidas superiores - Cuantas capas superiores poner para tapar un relleno.
Capas de fondo slido - Nmero de capas a colocar en la base antes de empezar con el relleno.
Cubiertas de contorno/permetro - Cuantas "vueltas" darle a cada permetro. O sea, qu grosor darle a los muros
teniendo en cuenta que son mltiplo del nozzle. Si nuestro nozzle es de 0.4, 2 paredes ser 0.8 de grosor en nuestros
muros.
Configuraciones de primer capa:
Aqu es importante 2 aspectos, uno es la velocidad de la primera capa, un 50% est bien, nos ayuda a tirar una primera
capa de calidad, y segundo la altura de la primera capa. Os pego un texto de la documentacin oficial de Simplify3D
traducido por mi acerca de la altura de la primera capa:
Porcentajes por debajo del 100% reducir la altura de la primera capa (sin cambiar la cantidad que se extruye). Por
ejemplo, si introduces 7%, la altura de tu primera capa ser reducida mientras que tu extrusin sigue al 100%. Otra
forma de pensarlo es que el 100% de la extrusin se fuerza en un espacio del 75%. Esta reduccin en altura genera
presin extra y ms area de superficie para la primera capa, lo cual ayudar a que la primera capa se adhiera a la
cama
En otros casos, un porcentaje superior al 100% es util. Por ejemplo, si ests imprimiendo capas muy finas, por
ejemplo 0.05mm, la minima variacin (o imperfeccin) en la cama puede resultar en una primer capa muy pobre en
adherencia. Una altura de capa por encima del 100% puede ser extremadamente til en estos casos. Muchas
mquinas se benefician de usar una altura inicial de 200 o 300% para usar 0.05mm o 0.1mm. El extra grosor para la
primera capa podr absorver los pequeos defectos de la cama y proveer ms superficie de contacto, lo cual ayuda
en una mejor primera capa
En resumen, yo intento que la primera capa sea siempre 0.2, y voy a justando la altura para que sea as.
https://github.com/Foxandxss/tutoriales-impresora-3d/blob/master/simplify3d.md 17/3/17 9?47
Pgina 5 de 14
Capa 0.3 -> Altura 67%
Capa 0.2 -> Altura 100%
Capa 0.1 -> Altura 200%
Capa 0.05 -> Altura 400%
Puntos de inicio:
Por defecto est en Optimiza los puntos de inicio para obtener la mas alta velocidad de impresin. Qu quiere decir esto?
Que Simplify3D va a buscar un punto exacto de la pieza donde empezar una nueva capa. Vale, pero qu quiere decir
esto? Pues que al moverse el nozzle a ese punto para empezar, puede dejar un poquito extra de plstico, no se nota, pero
cuando llevas 50 capas, es posible que veas un efecto cremallera:
No tiene por qu pasar con una impresora bien calibrada, pero al menos sabemos la posible causa.
Existe la opcin Usa puntos de inicio aleatorios para todos los permetros. Con esta opcin, empezar cada capa en un
sitio diferente. Es ms lento, pero no es apenas notable.
Adiciones
Aqu es donde configuramos la falda, borde, balsa...
Falda/Borde, aqu es una sola opcin para hacer lo mismo, no es como Cura que tienes dos opciones diferentes.
Si el offset es mayor a 0, cuenta como falda. Si el offset es 0, saldr pegado a la pieza y ser un borde.
Podris poner el numero de contornos para la falda / borde. Dependiendo del tamao, dejo un contorno o dos
dependiendo del tamao de la pieza para que as le de tiempo a regular el flujo de plstico. Para el borde, me vuelvo loco y
lo mismo le dejo 14. Depende de la pieza.
Las capas de la falda, en el 99% de los casos con 1 capa est bien. Pero os dejo un truco:
https://github.com/Foxandxss/tutoriales-impresora-3d/blob/master/simplify3d.md 17/3/17 9?47
Pgina 6 de 14
Uno de los problemas ms tipicos con el ABS son los cambios de temperatura y las corrientes. Para evitar corrientes,
puedes poner tantas capas de la falda como capas tenga la pieza. Con esto conseguiremos que haya una "cortina"
alrededor de toda la pieza y esta nos evitar esas malditas corrientes.
Balsa, aqu configuraremos la balsa, la cual nos ayudar a que determinadas piezas se fijen mejor a la cama.
Podremos configurar cuantas capas tiene, el offset, el cual nos indica cuanto va a "sobresalir" la balsa de nuestra pieza.
Luego tenemos 2 valores que nos ayudar a que la balsa se quede ms o menos pegada a la pieza en si.
Sinceramente, no he encontrado una configuracin que haga que las balsas de Simplify3D sean faciles de despegar.
Pilar de preparacin. Esto es para extrusores que acepten ms de un filamento a la vez, as que no nos sirve. Como
curiosidad, el pilar de preparacin es un pilar que se crea en una esquina de la cama que sirve para limpiar el nozzle cada
vez que cambia de filamento.
Escudo de goteo. El goteo (ooze) son los restillos de plastico que van saliendo de cuando en cuando. Si tenemos 2
extrusores, que va a ser que no, al ir cambiando de filamento, el otro puede gotear y joder la pieza. Esto crea una capa
extra alrededor de la pieza que es la que se va a "tragar" todos esos goteos. Al terminar se quita super fcil y tenemos una
pieza multicolor y limpia.
Relleno
Aqu es donde configuraremos el relleno (infill).
Simplify3D tiene diferentes tipos de rellenos. El ms comn es el Full Honeycomb (panel de abeja completo) o el
Rectilinear (que es el que usa Cura). Tcnicamente, el FullHoneycomb gasta menos plstico.
Aqu podremos configurar:
Extrusor del rellenado - Pues el extrusor que se usar para relleno, elegimos el nico que tenemos.
Patrn de rellenado interno - El patrn que vamos a usar para rellenar las piezas.
Patrn de rellenado externo - Para hacer las capas solidas de fondo y superiores. El rectilinear es el clsico de
siempre.
Porcentaje de llenado interior - La cantidad de rellenado (infill) que queramos poner. Concuerda con lo que hemos
puesto en la barrita que hay ms arriba.
Superposicin de contorno - Con esta opcin, podemos solapar el relleno con los bordes para no dejar huecos
vacos.
Ancho de la extrusin de rellenado - La cantidad de plstico a echar en el relleno comparado con el borde. 100%
significa que echar la misma cantidad.
Longitud de rellenado mnima - Si un hueco es muy muy pequeo, no imprimir ningn relleno. Aqu configuramos
cuanto de pequeo tiene que ser para que lo ignore o si queremos que eche si o si. Yo tengo puesto que no deje
ningn hueco sin rellenar.
De las otras 2 que siguen, ni idea, as que no las he tocado.
https://github.com/Foxandxss/tutoriales-impresora-3d/blob/master/simplify3d.md 17/3/17 9?47
Pgina 7 de 14
A la derecha vemos los distintos ngulos de rellenado. En el caso de la imagen, har el relleno de 3 formas diferentes, uno
en cada capa. Podemos poner si queremos que use todos esos ngulos en una misma capa.
Soporte
Aqu configuraremos los posibles soportes.
Porcentaje de relleno de soporte - La distancia entre las distintas paredes del soporte.
Distancia de inflacin adicional - Hace que la base del soporte sea algo ms ancha (no la he probado).
Capas de soporte densas - numero de capas densas (o sea, no haciendo eses como hace el soporte, si no una capa
completa entre la pieza y el final del soporte. Tampoco lo he probado.
Porcentaje de rellenado denso - En caso de activar la opcin anterior, qu porcentaje de rellenado tendr.
Imprime soporte cada - Por si queremos imprimir soporte cada 1 capa o cada X capas. Yo siempre cada 1 capa, cada
2 capas suena muy muy raro.
Hay una seccin llamada Separacin de la pieza que se supone que es para alejar ms el soporte de la pieza. Cuando
pruebe actualizar la seccin.
La seccin Colocacin automtica es donde tiene las opciones de cmo generar Simplify3D sus soportes. En el caso de
la imagen, con una resolucin de 4mm y se generar para los angulos mayores de 45 grados.
MUY importante es donde pone Tipo de soporte: De la plataforma de construccin nicamente.
Qu significa esto? Que solo generar soportes desde la cama. Imaginad que tenis una pieza que es una letra F. El palito
de abajo de la F necesita soporte, y el de arriba tambin. En este caso solo generara soporte para el palito de abajo, o sea,
desde la plataforma de construccin (la cama) nicamente. Dicho de otra forma, si necesitas un soporte que se cree
desde la pieza para sujetar algo ms arriba, no lo hace.
Si queremos que haga esto ltimo, necesitamos cambiar el tipo de soporte a Normal.
Simplify3D tiene una opcin para crear soportes a mano que comentar ms adelante.
El ltimo recuadro es como el de relleno, para que en diferentes capas lo haga diferente, pero realmente no hace falta.
Temperatura
https://github.com/Foxandxss/tutoriales-impresora-3d/blob/master/simplify3d.md 17/3/17 9?47
Pgina 8 de 14
Esta es la parte ms confusa sin duda de todo Simplify3D.
A la izquierda necesitamos 2 controladores de temperatura, 1 para el extrusor y otro para la cama. Si os sale un
controlador solo (que creo que es as por defecto) le dais a Agregar controlador de temperatura y le poneis el nombre que
queris.
En la Vista general lo importante es:
Identificador de temperatura - Lo dejis en T0 para los dos controladores.
Tipo de controlador de temperatura - Pues el de extrusor en extrusor y el de plataforma caliente pues la cama
caliente.
Lo de monitorizar no lo he usado nunca, y dejamos activado el que espere a la estabilizacin, as no empieza a imprimir
antes.
Lo importante son los Puntos de referencia de temperatura por capa. En Simplify3D podemos especificar qu temperatura
queremos en cada capa.
En la imagen estamos diciendo, desde la capa 1 en adelante quiero 200 grados. Si quisiramos hacer una torre de
temperatura que cambian los grados cada centmetro (capas a 0.2 seran 50 capas un centmetro) haramos:
En la capa 1 en adelante, 185 grados, en la 51 en adelante, 190, etc etc. Si hubiesen 500 capas, desde la 151 se pondr a
200 grados.
Con la cama hacemos lo mismo, desde la capa 1 en adelante pues 60 grados por ejemplo:
https://github.com/Foxandxss/tutoriales-impresora-3d/blob/master/simplify3d.md 17/3/17 9?47
Pgina 9 de 14
Enfriamiento
Esta es la que toco menos.
Por un lado tenemos los Controles de ventilador de capa que funcionan exactamente igual que los de temperatura de los
que acabamos de hablar.
Aparte de eso, podemos hacer que el ventilador emita un sonido cuando cambie la velocidad (que no s si la anet har).
El resto de opciones las desconozco, se investigarn y se documentarn.
G-Code
Es la seccin donde aadimos gcodes a mano? Pues no.
Por un lado hay una seccin de Opciones de G-Code. Ah no tocar nada. Est perfecto como est y dudo que haya nunca
ninguna razn para tocarlo.
En Offsets globales de G-Code Podemos corregir todo un gcode al vuelo. Si por ejemplo quieres que cada vez que se
https://github.com/Foxandxss/tutoriales-impresora-3d/blob/master/simplify3d.md 17/3/17 9?47
Pgina 10 de 14
mueva la X, se mueva 5mm ms por alguna razn, le aades un offset de 5. Por norma general, no es til.
En Modificar definicin de mquina Le diremos que es cartesiana de volumen rectangular, la otra opcin es para las delta.
Y le damos los tamaos de los ejes. O sea, 220 x 220 x 240 como aparece en la imagen.
Desconozco si las opciones en Modificar la configuracin del firmware hacen falta si no la tenemos conectada por USB,
pero en cualquier caso, elegiremos RepRap (las prusas son RepRap) y esos baudios.
Scripts
En scripts es donde cambiamos los gcode. Tenemos 5 secciones donde podemos escribir gcodes.
Script inicial - Es lo que se ejecutar antes de imprimir, es donde ponemos que queremos autolevel, que apague
ventiladores (para la primera capa), que vaya a home... Muchas cosas :P
Script de cambio de capa - Si queremos que haga algo cada vez que cambia de capa. Vaco por defecto.
Script de retraccin - Para que haga algo cada vez que hace retraccin. Vaco por defecto.
Script de cambio de cabezal - Ni fruta idea.
Script de finalizacin - Aqu aadimos G-Code para apagar el extrusor, la cama, motores... Aqu es buena idea
mandar la X a home cuando termine de imprimir.
Otro
En otro estn las cosas que no encajan en otros sitios, pero igualmente importantes, sobretodo las velocidades.
https://github.com/Foxandxss/tutoriales-impresora-3d/blob/master/simplify3d.md 17/3/17 9?47
Pgina 11 de 14
Velocidad de impresin - Pues la velocidad a la que queremos imprimir nuestras piezas.
Velocidad baja para contorno - Cuando Simplify3D hace bordes, veris como uno de ellos (el externo) lo hace ms
lento, para que de ms calidad. En este caso ir a un 50% de velocidad.
Velocidad baja de rellenado de slidos - Como con el borde exterior, las primeras capas y las ltimas las har
lentamente para que tengan ms calidad.
Velocidad baja de la estructura de soporte - Los soportes los har a 80% de la velocidad.
Velocidad de movimiento de los ejes X/Y - Tambin conocido como velocidad de viaje en otras aplicaciones. Es la
velocidad a la que se mueve la impresora cuando no est imprimiendo.
Velocidad de movimiento del eje Z - La velocidad en la que sube el eje Z cuando cambia de capa.
En propiedades de filamento, lo nico importante es decir que nuestro filamento es de 1.75.
Las opciones de Puenteo parecen interesante pero las desconozco. Las investigar.
Avanzado
Muchas opciones aqu, pero no son muy interesantes y no van a cambiar entre impresiones. Las investigar para ver si hay
algn cambio decente aqu.
Soportes personalizados
ESTO es lo que hace simplify bueno. Si hacemos click en el men Herramientas -> Personalizar estructuras de soporte
nos saldr la siguiente ventana:
https://github.com/Foxandxss/tutoriales-impresora-3d/blob/master/simplify3d.md 17/3/17 9?47
Pgina 12 de 14
La primera seccin es para soportes automticos. Si le damos a Generar soportes automticos nos saldrn los soportes
en la previsualizacin. Aqu podremos si queremos ajustar el ngulo mximo de colgante (que tambin podemos
configurar en el proceso). Algunos recomiendan 40 grados, otros 45.
Lo bonito es que una vez generemos los soportes automticos, podemos agregar nuevas estructuras de soporte o quitar
soportes existentes. O sea, podemos agregar un soporte donde nos de la gana o quitar alguno que pensemos que sobra y
no nos va a aportar nada.
Preparar para imprimir!
Nuestra pieza est lista! Pues abajo a la izquierda hay un botn que pone Preparar para imprimir!
Si le damos veremos:
Aqu nos engaar diciendo cuanto tardar en imprimir (realmente no engaa, pero no sabe cmo tenemos configurado
nuestro firmware que puede potencialmente reducir la velocidad de impresin).
Nos dir cuanto cuesta el material de la pieza, cuantos metros es, el peso...
Lo importante aqu es poder darle a imprimir o guardar el .gcode a un fichero para meterlo en la SD o lanzarlo desde otro
programa como octoprint.
Como curiosidad, podemos ver una previsualizacin de las capas y manejarla con los siguientes controles:
https://github.com/Foxandxss/tutoriales-impresora-3d/blob/master/simplify3d.md 17/3/17 9?47
Pgina 13 de 14
2017 GitHub, Inc. Terms Privacy Security Status Help Contact GitHub API Training Shop Blog About
https://github.com/Foxandxss/tutoriales-impresora-3d/blob/master/simplify3d.md 17/3/17 9?47
Pgina 14 de 14
You might also like
- Problemas de Optica Fisica MedicinaDocument2 pagesProblemas de Optica Fisica MedicinaPatricia Diaz100% (1)
- SolucionesSingularesEDDocument70 pagesSolucionesSingularesEDgianNo ratings yet
- Consulta Enlaces de ComunicacionDocument2 pagesConsulta Enlaces de ComunicacionAntonio Mantilla GalarzaNo ratings yet
- PQR Certificado de Calificacion Del Procedimiento (PQR)Document2 pagesPQR Certificado de Calificacion Del Procedimiento (PQR)DiegoJoseAlvarezSierraNo ratings yet
- Diferenciación de FuncionesDocument71 pagesDiferenciación de FuncionesAMYNNXXXXNo ratings yet
- Jack HammerDocument11 pagesJack HammerJOSE ARMANDO0% (1)
- IP2 CastilloDocument6 pagesIP2 CastilloSteven Castillo GuillenNo ratings yet
- Taller Semana 2 Fundamentos de La Quimica Ginna Paola Retavizca GonzalezDocument6 pagesTaller Semana 2 Fundamentos de La Quimica Ginna Paola Retavizca GonzalezPAOLANo ratings yet
- Proyecto Final TermodinamicaDocument9 pagesProyecto Final Termodinamicajennifer rodriguezNo ratings yet
- Res1121 02Document9 pagesRes1121 02Mario Alberto BianchiNo ratings yet
- Unidad 10 DISTRIBUCIÓN NORMAL PDFDocument10 pagesUnidad 10 DISTRIBUCIÓN NORMAL PDFGerald CuzcanoNo ratings yet
- Ensayo de Abrasion de Los AngelesDocument8 pagesEnsayo de Abrasion de Los AngelesLenin SiwarNo ratings yet
- Hoja Seguridad de Productos PDFDocument212 pagesHoja Seguridad de Productos PDFsamantaNo ratings yet
- Técnicas para El Diagnosticos de FallasDocument39 pagesTécnicas para El Diagnosticos de FallasHans CohnNo ratings yet
- Estracción de CaseinaDocument4 pagesEstracción de Caseinamaria stella ortega suarezNo ratings yet
- ENLACE QUIMICO6JulioDocument3 pagesENLACE QUIMICO6JuliojoseNo ratings yet
- Salinómetro Hanna Hi9835Document7 pagesSalinómetro Hanna Hi9835Kevin Noriega PincoNo ratings yet
- Fc3adsica-Moderna1 Ejercicios ResueltosDocument157 pagesFc3adsica-Moderna1 Ejercicios ResueltosjainerNo ratings yet
- Matriz Iper Fccss Tesis JuditDocument3 pagesMatriz Iper Fccss Tesis JuditRosa NatalyNo ratings yet
- Métodos numéricos para la ingenieríaDocument123 pagesMétodos numéricos para la ingenieríaIrving Zamuelo HerreraNo ratings yet
- Floculante CoagulanteDocument5 pagesFloculante CoagulanteMaylexis PENo ratings yet
- Reporte 11Document6 pagesReporte 11Q Lozano BencomoNo ratings yet
- Avance Estudio Prefactibilidad VertederoDocument28 pagesAvance Estudio Prefactibilidad VertederoOmar Zambrano MedinaNo ratings yet
- Tabla ConvercionesDocument2 pagesTabla Convercionesmiyelanyelo6891100% (3)
- Trabajo Final Del VolvoDocument27 pagesTrabajo Final Del Volvoangelo quito obregonNo ratings yet
- Informe Bomba de EngranajeDocument11 pagesInforme Bomba de EngranajeRobinson JairoNo ratings yet
- Examen Final Matematicas 1Document11 pagesExamen Final Matematicas 1Buffalo RodNo ratings yet
- Obtención sulfato cobre pentahidratado mediante precipitación (CuSO4*5H2ODocument26 pagesObtención sulfato cobre pentahidratado mediante precipitación (CuSO4*5H2OLuis Tiro GómezNo ratings yet
- Eje 2.2Document3 pagesEje 2.2Iván HoffmanNo ratings yet
- ElectroforesisDocument81 pagesElectroforesisFery BfNo ratings yet