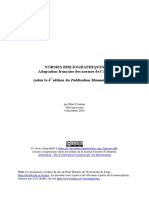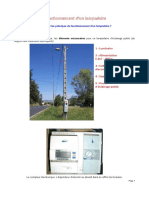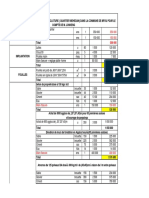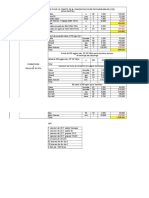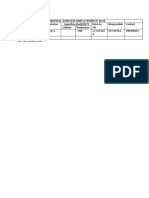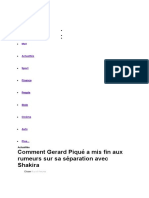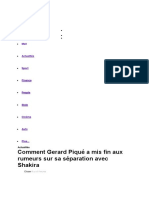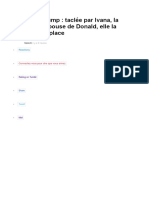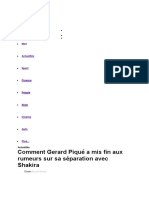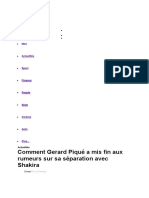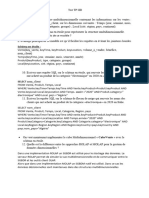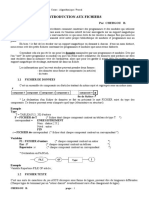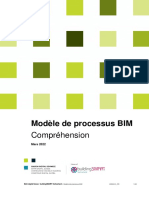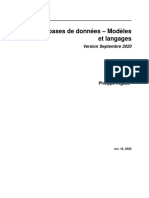Professional Documents
Culture Documents
Impotr Dans Arc Gis
Uploaded by
Edouard Francis JarethCopyright
Available Formats
Share this document
Did you find this document useful?
Is this content inappropriate?
Report this DocumentCopyright:
Available Formats
Impotr Dans Arc Gis
Uploaded by
Edouard Francis JarethCopyright:
Available Formats
INTEGRATION
DUNE BDD ACCESS DANS
ARCINFO
Philippe LPINARD Page 1 27/07/2007
Sommaire
A. Prambule ...................................................................................... 3
1) Dfinitions .................................................................................... 3
2) Configuration matrielle pour le didacticiel................................. 3
3) Configuration logicielle................................................................ 3
4) Un petit schma pour comprendre le mcanisme......................... 4
5) Quelques remarques avant de dbuter.......................................... 4
B. Partie 1, Connexion la BDD Access et conversion de la table
en classe dentits................................................................................ 5
C. Partie 2, Intgration des donnes dans ArcMap et modification
dapparence....................................................................................... 15
ANNEXE ........................................................................................... 24
Philippe LPINARD Page 2 27/07/2007
A. Prambule
Ce didacticiel va vous prsenter la procdure pour intgrer une table dune BDD
Access dans ArcInfo 9.2. De plus, nous verrons comment amliorer la visualisation des
symboles en fonction dun des champs de la table.
1) Dfinitions
ArcInfo s'est depuis plusieurs annes impos comme le standard des Systmes
d'Information Gographique Bureautique. Diffus aujourd'hui plusieurs centaines de
milliers dexemplaires dans le monde, il est utilis dans une trs large varit de secteurs
d'activit. Le succs remport par ArcInfo vient aussi du fait qu'il peut la fois tre utilis
comme un SIG bureautique autonome et comme un logiciel client au sein d'une
architecture globale dans le cadre d'ArcGIS.
MS Access est un Systme de gestion de bases de donnes relationnelles produit par
Microsoft. MS Access fait partie de la suite bureautique MS Office Pro. MS Access est
donc un SGBDR prsentant une approche bureautique et n'est pas conu pour supporter de
trs grandes bases de donnes oprationnelles sur de vastes rseaux, ces utilisations tant
confies dans la gamme Microsoft MS SQL Server.
2) Configuration matrielle pour le didacticiel
1 PC 1Ghz avec 1,5Go de RAM et une carte vido GeForce 5950 256Mo.
3) Configuration logicielle
Windows XP pro SP2
ArcInfo 9.2
Access 2003
Philippe LPINARD Page 3 27/07/2007
4) Un petit schma pour comprendre le mcanisme
5) Quelques remarques avant de dbuter
- Nous ne verrons aucune procdure dinstallation.
- Je pars du principe que vous tes habitus la manipulation de fichiers numriques
gographiques et que vous connaissez un minimum Access et deux des modules
dArcGIS qui sont ArcMap er ArcCatalog.
Lets play now !
Philippe LPINARD Page 4 27/07/2007
B. Partie 1, Connexion la BDD
Access et conversion de la table en
classe dentits
Le responsable de lOffice de tourisme dun village en bord de mer
souhaite cartographier les plages de la commune afin de raliser un guide
touristique. Pour cela il vous donne une BDD Access avec la liste des
plages, leurs coordonnes sont en UTM N31, et un champ indique si une
plage est surveille ou non.
Une seule table est prsente dans la BDD
Etape 1
Ouvrez ArcCatalog et connectez votre BDD.
Double-cliquez pour cela sur Add OLE DB Connection .
Philippe LPINARD Page 5 27/07/2007
Choisissez la ligne surligne de limage suivante.
Puis cliquez sur Suivant .
Slectionnez votre .MDB en cliquant sur le bouton .
Ma BDD sappelle Didacticiel .
Philippe LPINARD Page 6 27/07/2007
Cliquez sur Ouvrir
Cliquez sur Tester la connexion .
Philippe LPINARD Page 7 27/07/2007
Si tout est OK, vous devez voir ce message rassurant !
Puis de nouveau sur OK pour valider la connexion.
Etape 2
Vrifiez la prsence de votre connection.
Philippe LPINARD Page 8 27/07/2007
Cliquez droit dessus puis choisissez dans le menu contextuel Connect .
Philippe LPINARD Page 9 27/07/2007
Vous pouvez aussi vrifier laccs vos donnes en regardant la fentre de droite. Il doit y avoir votre
table Access.
Etape 3
Vous allez maintenant convertir ces donnes en classe dentits dans la GeoDatabase de votre projet.
Pour info, Jai dj cr une GeoDatabase Geodatabase_didacticiel dans laquelle jai import tois
GeoTIFF.
Cliquez droit sur le nom de votre table dans lexplorateur dArcCatalog.
Choisissez Create Feature Table puis From XY Table .
Philippe LPINARD Page 10 27/07/2007
Indiquez lemplacement de votre GeoDatabase ainsi que le nom de la future classe dentits (ici
Liste_plages .
Puis cliquez sur Coordinate System of Input Coordinates pour dfinir son systme godsique.
Philippe LPINARD Page 11 27/07/2007
Cliquez sur Select et choisissez le datum de limage suivante.
Cliquez ensuite sur Add .
Votre rfrence spatiale est maintenant indique et correspond bien au datum des coordonnes que le
responsable de lOffice de tourisme vous a donnes dans sa base Access.
Cliquez sur OK
Philippe LPINARD Page 12 27/07/2007
Vrifiez la correspondance des champs.
Puis cliquez enfin sur OK .
Attention : ici X correspond X et Y correspond Y parce que ma table possde ces noms de champs.
Mais cela aurait trs bien pu tre X = Latitude et Y = Longitude pour des coordonnes en dgrs.
Aprs un calcul plus ou moins long en fonction de votre table, vous devrez voir votre nouvelle classe
dentits dans votre GeoDatabase (pensez bien rafraichir lexplorateur ArcCatalog avec la touche F5).
Philippe LPINARD Page 13 27/07/2007
Vrifiez dans la fentre de visualisation dArcCatalog lemprise de votre nouvelle classe dentits.
Choisissez Preview et dans la liste droulante du bas Geography .
Cest parfait, continuons !
Philippe LPINARD Page 14 27/07/2007
C. Partie 2, Intgration des donnes
dans ArcMap et modification
dapparence
Etape 1
Ouvrez ArcMap.
Jai dj cr une nouvelle carte avec deux photos en GeoTIFF de la commune.
Philippe LPINARD Page 15 27/07/2007
Etape 2
Cliquez sur le bouton dimport de donnes.
Slectionnez votre GeoDatabase et enfin votre classe dentits ajouter.
Cliquez sur Add .
Philippe LPINARD Page 16 27/07/2007
Vrifiez si vos donnes sont bien prsentes dans la Table of Contents .
Et aussi dans la carte avec une apparence par dfaut qui nest pas trs utilisable !
Philippe LPINARD Page 17 27/07/2007
Cliquez droit sur Liste_plages et choisissez dans le menu contextuel Open Attribute-Table pour
visualiser la liste des plages.
Etape 3
Vous allez maintenant paramtrer laffichage des donnes (symbologie).
Cliquez droit sur Liste_plages puis choisissez Properties .
Philippe LPINARD Page 18 27/07/2007
Pour un affichage des diffrentes plages plus efficace, vous allez dfinir une couleur diffrente en
fonction du 4me champ de la table : Particularit . En effet, ce champ indique si une plage est
surveille ou non et il indique aussi les plages interdites la baignade.
Choisissez donc Categories et Unique values .
Choisissez dans Value Field : Particularit et cliquez sur Add All Values .
Philippe LPINARD Page 19 27/07/2007
Vous allez maintenant donner une apparence plus convaincante vos points. De plus vous allez pouvoir
dfinir une couleur (et une forme si vous le souhaitez) diffrente pour chaque valeur (Plage surveille/
Plage non surveille/ Plage interdite).
Pour cela, double-cliquez sur le premier symbole et changez ses paramtres comme vous le souhaitez.
Faites la mme chose pour les deux autres symboles.
Pour lexemple, jai choisi un cercle vert plein pour les plages surveilles, un cercle orange plein pour les
plages non surveilles et un cercle plein rouge pour les plages interdites.
Cliquez ensuite sur OK .
Philippe LPINARD Page 20 27/07/2007
Vrifiez le changement dapparence.
Philippe LPINARD Page 21 27/07/2007
Etape 3
Lapparence est bien plus efficace pour lutilisation de cette carte des fins touristiques. Mais il manque
encore un lment important : les tiquettes qui indiquent les noms des diffrentes plages.
Cliquez droit sur la couche des plages puis chosissez Label Features .
Les noms des plages apparaissent alors sur la carte, mais l encore, il faut amliorer lapparence des
tiquettes.
Philippe LPINARD Page 22 27/07/2007
Cliquez droit sur la couche des plages puis choisissez Properties .
Slectionnez longlet Labels .
Le nom du champ dtenant les noms des plages est Emplacement .
Choisissez avec les options de formatage lapparence de vos tiquettes.
Puis cliquez sur OK .
Vrifiez les changements.
Philippe LPINARD Page 23 27/07/2007
ANNEXE
Quelques liens pour complter ce didacticiel :
Des sites sur ESRI
Le site officiel France http://www.esrifrance.fr/
Le site officiel US http://www.esri.com/
Des sites sur Microsoft Access
Le site officiel Access France http://office.microsoft.com/fr-fr/access/default.aspx
Le site officiel Office France http://www.microsoft.com/france/office/defaut.mspx
Merci davoir lu et utilis mon didacticiel
A bientt pour de nouvelles aventures sigistes
Philippe LPINARD
Pilote instructeur hlicoptre
Formateur SIG
Passionn de gomatique !
www.sig-gps.net
Philippe LPINARD Page 24 27/07/2007
You might also like
- Restitution Synthese Ddader Groupe 1Document6 pagesRestitution Synthese Ddader Groupe 1Edouard Francis JarethNo ratings yet
- Examen Mecal3 Janv2015 PDFDocument4 pagesExamen Mecal3 Janv2015 PDFEdouard Francis JarethNo ratings yet
- Etude Prospective en Vue D'une Agriculture Durable Et Respectueuse de L'environnement en Midi-PyrénéesDocument4 pagesEtude Prospective en Vue D'une Agriculture Durable Et Respectueuse de L'environnement en Midi-PyrénéesEdouard Francis JarethNo ratings yet
- Ftech Gombo PDFDocument4 pagesFtech Gombo PDFEdouard Francis JarethNo ratings yet
- Normes Apa FrancaisDocument29 pagesNormes Apa FrancaisEdouard Francis JarethNo ratings yet
- 48526064fonctionnement D Un Lampadaire PDFDocument4 pages48526064fonctionnement D Un Lampadaire PDFEdouard Francis JarethNo ratings yet
- Devis Execution13 ReviseeDocument2 pagesDevis Execution13 ReviseeEdouard Francis JarethNo ratings yet
- Estimation Nyong Et KelleDocument1 pageEstimation Nyong Et KelleEdouard Francis JarethNo ratings yet
- Plans Pour ImpressionDocument10 pagesPlans Pour ImpressionEdouard Francis JarethNo ratings yet
- Devis Execution Lonkeng DebutDocument2 pagesDevis Execution Lonkeng DebutEdouard Francis JarethNo ratings yet
- Listes Des Agropoles Agricoles Dans Le Nyong Et KelleDocument1 pageListes Des Agropoles Agricoles Dans Le Nyong Et KelleEdouard Francis Jareth100% (1)
- FT1 - Echelle Carto PDFDocument2 pagesFT1 - Echelle Carto PDFEdouard Francis JarethNo ratings yet
- REC Compte Rendu 2017Document4 pagesREC Compte Rendu 2017Edouard Francis JarethNo ratings yet
- Template de La Redaction Des ArticlesDocument4 pagesTemplate de La Redaction Des ArticlesEdouard Francis JarethNo ratings yet
- Listes Des Agropoles Agricoles Dans Le Nyong Et KelleDocument1 pageListes Des Agropoles Agricoles Dans Le Nyong Et KelleEdouard Francis JarethNo ratings yet
- Normes Apa FrancaisDocument29 pagesNormes Apa FrancaisEdouard Francis JarethNo ratings yet
- PaluDocument6 pagesPaluEdouard Francis JarethNo ratings yet
- 48526064fonctionnement D Un Lampadaire PDFDocument4 pages48526064fonctionnement D Un Lampadaire PDFEdouard Francis JarethNo ratings yet
- AgricDocument2 pagesAgricEdouard Francis JarethNo ratings yet
- Cal TopeDocument8 pagesCal TopeEdouard Francis JarethNo ratings yet
- Comment Gerard Piqué A Mis Fin Aux Rumeurs Sur Sa Séparation Avec ShakiraDocument9 pagesComment Gerard Piqué A Mis Fin Aux Rumeurs Sur Sa Séparation Avec ShakiraEdouard Francis JarethNo ratings yet
- KaraDocument6 pagesKaraEdouard Francis JarethNo ratings yet
- ColtuipDocument8 pagesColtuipEdouard Francis JarethNo ratings yet
- CA TypiqueDocument10 pagesCA TypiqueEdouard Francis JarethNo ratings yet
- Or FevreDocument1 pageOr FevreEdouard Francis JarethNo ratings yet
- ColtDocument3 pagesColtEdouard Francis JarethNo ratings yet
- ColtisatDocument8 pagesColtisatEdouard Francis JarethNo ratings yet
- ColtisationDocument6 pagesColtisationEdouard Francis JarethNo ratings yet
- Guide de Presentation Des Citations Selon Le Style APA 6eDocument45 pagesGuide de Presentation Des Citations Selon Le Style APA 6eEdouard Francis JarethNo ratings yet
- Selon Le Président Du Conseil DDocument3 pagesSelon Le Président Du Conseil DEdouard Francis JarethNo ratings yet
- Corrigé Test TP SIDDocument2 pagesCorrigé Test TP SIDMadani AhlemNo ratings yet
- Chapitre 0Document12 pagesChapitre 0Nyemeck JamesNo ratings yet
- TP2 Administration Base de DonnéesDocument5 pagesTP2 Administration Base de DonnéesEtienne AhikpaNo ratings yet
- Ch1RoleDuSI1 4ModeleRDocument30 pagesCh1RoleDuSI1 4ModeleRuriel johnnyNo ratings yet
- Chapitre SQLDocument13 pagesChapitre SQLMez SanaNo ratings yet
- Cours BD Version2022Document64 pagesCours BD Version2022Yosr AbdeladhimeNo ratings yet
- BiblioSQL2 PDFDocument19 pagesBiblioSQL2 PDFAbdati AbdoNo ratings yet
- Exercices ExcelDocument490 pagesExercices ExcelHamza Smahli (Dumbass Brothers)100% (1)
- Mod1 PDFDocument43 pagesMod1 PDFriadelidrissiNo ratings yet
- Partie II Base de Données SQLDocument93 pagesPartie II Base de Données SQLMamadi SyllaNo ratings yet
- Examen Sid Ricm3 0102 PDFDocument4 pagesExamen Sid Ricm3 0102 PDFFadiNo ratings yet
- Cours SGBD2 SqlServerDocument35 pagesCours SGBD2 SqlServersafae benkiraneNo ratings yet
- 3.généralité Sur ArcGis 9.1Document21 pages3.généralité Sur ArcGis 9.1Othman EsrNo ratings yet
- DBA Oracle v1 Oracle Khaled JouiniDocument263 pagesDBA Oracle v1 Oracle Khaled Jouiniinfcom100% (1)
- Definitions Issam Ahmed FadelDocument8 pagesDefinitions Issam Ahmed FadelIBRAHIM BAHNo ratings yet
- Introduction Aux FichiersDocument8 pagesIntroduction Aux FichiersQaqqah IzzaneNo ratings yet
- Chapitre 6 SQLDocument10 pagesChapitre 6 SQLMariem SayediNo ratings yet
- Un Modèle D'un Processus BIMDocument23 pagesUn Modèle D'un Processus BIMMAZIGHI100% (1)
- Administration Oracle 12c Niveau1Document104 pagesAdministration Oracle 12c Niveau1CamaraNo ratings yet
- Oracle Database 1Document43 pagesOracle Database 1Olivier PhilippeNo ratings yet
- Table Des MatieresDocument36 pagesTable Des Matieresroyotif365No ratings yet
- Examen 1ére Session 2020 2021 GM-GIDocument3 pagesExamen 1ére Session 2020 2021 GM-GIsaad rajawiNo ratings yet
- CBD SQLDocument277 pagesCBD SQLmourad ghNo ratings yet
- Commandes Et Utilitaires Stata 06102017 PDFDocument15 pagesCommandes Et Utilitaires Stata 06102017 PDFchristian kayuwaNo ratings yet
- Sesnv 160081Document81 pagesSesnv 160081charnelle brendaNo ratings yet
- Setup RoadmapDocument8 pagesSetup RoadmapСергей БабаевNo ratings yet
- Chapter 1Document7 pagesChapter 1Rahim AbbaNo ratings yet
- Base de Donnees Microsoft AccessDocument69 pagesBase de Donnees Microsoft AccessAugusto MOUNDOHNo ratings yet
- Chapitre 8Document21 pagesChapitre 8Mohamed BenyoubNo ratings yet
- 02 - Commandes LinuxDocument6 pages02 - Commandes LinuxOumaima ZiatNo ratings yet