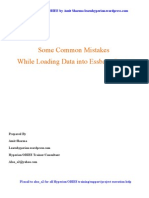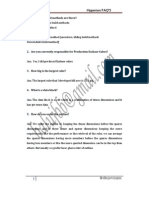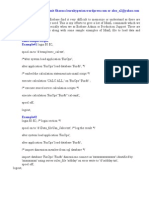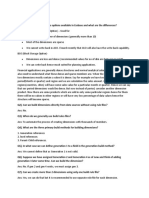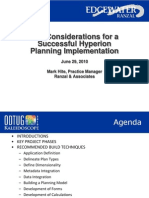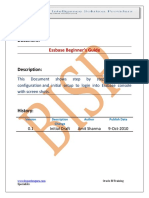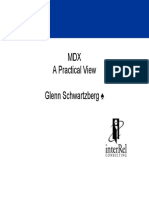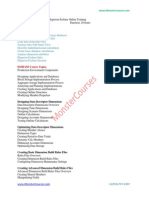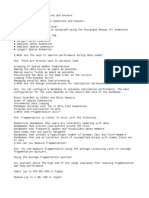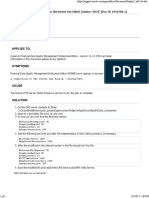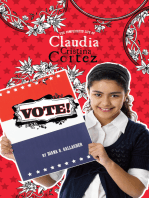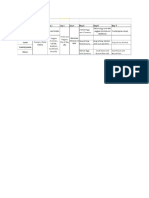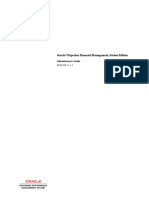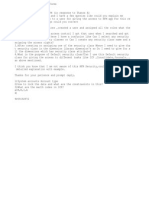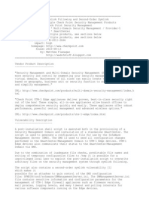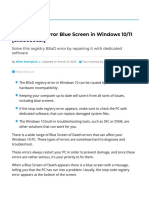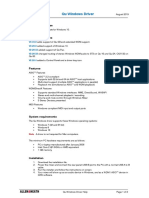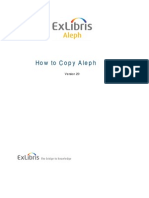Professional Documents
Culture Documents
SmartView User Notes
Uploaded by
nara4all0 ratings0% found this document useful (0 votes)
94 views7 pagesOracle Hyperion Smart View User Notes
Copyright
© © All Rights Reserved
Available Formats
DOCX, PDF, TXT or read online from Scribd
Share this document
Did you find this document useful?
Is this content inappropriate?
Report this DocumentOracle Hyperion Smart View User Notes
Copyright:
© All Rights Reserved
Available Formats
Download as DOCX, PDF, TXT or read online from Scribd
0 ratings0% found this document useful (0 votes)
94 views7 pagesSmartView User Notes
Uploaded by
nara4allOracle Hyperion Smart View User Notes
Copyright:
© All Rights Reserved
Available Formats
Download as DOCX, PDF, TXT or read online from Scribd
You are on page 1of 7
Shared Connections and Private Connections
You connect to data sources through shared or private connections.
l Shared Connections
Shared connections are either:
m Stored in a central location and available to multiple users through the Smart View
Panel.
m Stored either on each Smart View client machine or on a web application server in an
XML file created by a system administrator. The XML file is available to the user through
the Smart View Panel.
You cannot add, edit, or rename shared connections, but you can save them as private
connections, which you can edit and rename.
l Private Connections
Connections 19
Private connections are those that you create by saving a shared connection to your local
computer or by entering a URL to a provider that is not configured for shared connections.
When you create a private connection, it becomes the active connection.
Connecting to Data Sources
Except for Essbase connections, you can connect to one data source per worksheet.
To connect to a data source:
1 From the Smart View ribbon, click Panel.
2 From Smart View Home or from the menu displayed when you click the arrow next to , do one of
the following:
l Click a connection name under Recently Used. You can click to pin items to this
list.
l Select Shared Connections to open the Shared Connections panel, where you select a
data source from the drop-down menu. Connections available for the selected data
source are displayed in a tree list.
l Click Private Connections to open the Private Connections panel, where you select a
connection from the drop-down menu.
l Click Private Connections. Enter a URL in the field and press Enter. For examples of
the URL syntax to use, see Creating Private Connections on page 21.
3 In Connect to Data Source, enter your user name and password for the data source.
4 In the Smart View Panel tree list, double-click the itemform, ad hoc grid, Smart Slice, task list, or
catalogthat you want to open.
After the item is opened on the grid, you can easily locate it in the tree view. Click the arrow
next to and select Locate Worksheet Connection.
Note: Essbase only: If external authentication is disabled, for security reasons, you must provide
your user name and password each time you connect to a different application on the
same server.
Essbase only: Once connected to an Essbase database, users can view database notes
associated with the database. To display database notes, from the Smart View Panel, rightclick
the name of the Essbase database, and then select Database Note. You cannot edit
these database notes from Smart View. Database notes can be implemented in VBA by
using the VBA function, HypGetDatabaseNote (see the Oracle Hyperion Smart View for
Office Developer's Guide).
20 Managing Data Source Connections
Disconnecting from Data Sources
You can disconnect from the current connection or from all connections.
To disconnect only from the current connection:
1 From the Smart View Panel, select the connection that is currently open in the tree list.
2 Optional: To find this connection quickly, click the arrow next to and select Locate Worksheet
Connection.
3 Right-click and select Disconnect.
Disconnecting from the current connection does not invalidate single-sign on (SSO).
To disconnect from all connected Shared Connections and Private Connections:
1 From the Smart View Panel, click .
2 Select Disconnect All.
This selection invalidates SSO, and you must log in again the next time you connect.
Creating Private Connections
You can create a private connection from a connection that is not listed in Shared Connections
if you know the URL.
To add a connection using a URL:
1 From the Smart View ribbon, click Panel.
2 From the Smart View panel, click the arrow next to , and then select Private Connections.
3 In the text box, enter the URL or the local storage directory for the data source to which you want
to
connect. The URL syntax for the various data sources is as follows. Contact your system
administrator
for the URL to use:
Financial Management: http(s)://servername:port/hfmofficeprovider/
hfmofficeprovider.aspx
Hyperion Enterprise: http://servername:port/heofficeprovider/
heofficeprovider.aspx
Planning: http(s)://servername:port/HyperionPlanning/SmartView
Essbase: http(s)://servername:port/aps/SmartView
Reporting and Analysis: http(s)://servername:port/raframework/browse/
listXML
Financial Close Management: http://servername:port/fcc/servlets/
smartview/fcmsvservlet
Disconnecting from Data Sources 21
Oracle Hyperion Strategic Finance: http://servername:port/StrategicPlanning/
SmartView
Oracle Business Intelligence Enterprise Edition: http://servername:port/
analytics/jbips
4 Click .
Deleting the List of Private Connections
To delete the entire list of private connections, click the arrow next to , and then select Clear
Manually Entered URL Entries.
Saving Shared Connections as Private Connections
Although you cannot create shared connections without administrative privileges, you can save
them as private connections if they are enabled for private connections.
To create a private connection:
1 From the Shared Connections tree list, select an item to save as a private connection.
2 From the Action Panel, select Add to private connections. This option is available only if the
selected
item is enabled for saving as a private connection.
3 Optional: From Save as Private Connection, edit the name and description of the connection.
4 Click OK.
5 The connection name is displayed in the following:
l The Shared Connections tree list, indicated as private by a small arrow
l The Private Connections drop-down menu
Accessing Shared Connections from an XML File
Note: The procedures in this topic apply to shared connections only.
Starting with the 11.1.2.2.310 release, when connecting to Smart View data sources, you can
use
shared connection information from an XML file to connect to providers. The XML file can
exist either locally on each individual Smart View client machine or on a web server. You point
to this XML file in the Shared Connections URL field of the Options dialog box, and then access
the available connections as you would any other shared connection to which you have access.
To connect to an Oracle BI EE provider from the Shared Connections panel in Smart View, you
must follow the procedures in this topic. However, you may also connect to Oracle BI EE data
sources from the Private Connections Panel using the procedure described in Creating Private
Connections on page 21.
22 Managing Data Source Connections
Note: Only ASCII characters are supported in the XML file. Do not use non-ASCII characters
in any of the entries you make in this file.
Caution! The procedure in this topic is a system administration procedure and should be
completed by the person who administers Smart View in your environment.
To set up shared connections in an XML file:
1 Create an empty XML file using any text editor and save it on your Smart View client machine.
Give the file a meaningful name, such as SmartViewProviders.xml, and ensure that is
has the .xml extension.
Note: Only ASCII characters are supported in the XML file. Do not use non-ASCII
characters in any of the entries you make in this file.
2 Add the following line to the beginning of the file:
<?xml version="1.0" encoding="UTF-8"?>
3 Next, add the opening res_GetProvisionedDataSources tag:
<res_GetProvisionedDataSources>
4 Add entries for the applicable providers.
You can add entries for Oracle Hyperion Provider Services (Essbase), Planning, Financial
Management, Reporting and Analysis, Strategic Finance, and Oracle BI EE.
When you create your entries, copy the syntax exactly and make ONLY these substitutions:
l In the Product tag, displayVersion attribute:
versionThe version number of the specified provider.
l In the Server tag, context attribute:
webServerHostThe web server host machine name.
19000|8900|9704 or configured webServerPort numberThe web server
port number. Use the default port number that is already noted in the syntax for each
provider. Or, if you have configured your system using non-default port numbers,
provide them.
The syntax for each provider type is below.
Provider Services (Essbase)
<Product id="APS" name="APS-11.1.2" displayVersion="version">
<Server name="Oracle Hyperion Provider Services"
context="http://webServerHost:19000
or configured webServerPort number/aps/SmartView"></Server>
</Product>
Planning
<Product id="HP" name="HP-11.1.2" displayVersion="version">
<Server name="Oracle Hyperion Planning, Fusion Edition" context="http://
Accessing Shared Connections from an XML File 23
webServerHost:19000 or configured webServerPort number/HyperionPlanning/SmartView"></
Server>
</Product>
Financial Management
<Product id="HFM" name="HFM-11.1.2" displayVersion="version">
<Server name="Oracle Hyperion Financial Management, Fusion Edition"
context="http://
webServerHost:19000 or configured webServerPort number/hfmadf/../hfmofficeprovider/
HFMOfficeProvider.aspx"></Server>
</Product>
Reporting and Analysis
<Product id="RAFramework" name="RAFramework-11.1.2" displayVersion="version">
<Server name="Reporting and Analysis Framework" context="http://webServerHost:19000
or configured webServerPort number/raframework/browse/listXML"></Server>
</Product>
Strategic Finance
<Product providerType="ExtensionProvider" id="HSF" name="HSF-11.1.2"
displayVersion="version">
<Server name="Oracle Hyperion Strategic Planning, Fusion Edition"
context="webServerHost:8900 or configured webServerPort number/StrategicPlanning/
SmartView"></Server>
</Product>
Oracle BI EE
<Product providerType="ExtensionProvider" id="27EE9B0D-D5F5-42c9-AFC5-
44FEA770C693"
name="OBI EE-11.1.1.7" displayVersion="version">
<Server name="Oracle BI, Fusion Edition" context="OBI:http://webServerHost:9704 or
configured webServerPort number/analytics/jbips"></Server>
</Product>
5 Optional: If you are planning to access help locally or from an internal URL, add an entry for
locating
the help:
l Help installed on a local drive:
<helpurlcontext>file:///parent_language_folder_path/</helpurlcontext>
For example:
<helpurlcontext>file:///C:/Oracle/SmartView/smartview_help/</helpurlcontext>
l Help installed on a web server:
<helpurlcontext>http://webServerHost:webServerPort/pathToHelpFiles/
smartview_help/</helpurlcontext>
For example:
<helpurlcontext>http://abcxyzco.com:12345/user_documentation/smartview_help/</
helpurlcontext>
Notes:
l Perform this step ONLY if you are planning to access shared connections from an XML
file AND are required to access help either from a local drive or a web server within your
24 Managing Data Source Connections
organization. See Installing and Configuring Help Locally or on a Web Server on page
226 for instructions on setting up help.
l If you use the <helpurlcontext> tag, the help location you specify overrides the
default or modified location specified in the <helpurlcontext> tag in the
properties.xml file, as described in Optional Local Help Configuration via the Shared
Connections XML File.
6 Optional: Add an entry for the User Productivity Kit (UPK):
<UPK>http://link to User Productivity Kit</UPK>
For example:
<UPK>http://download.abcxyzco.com/ocomdocs/PlayerPackage/data/toc.html</UPK>
7 Add the closing res_GetProvisionedDataSources tag to complete the file, then save it.
</res_GetProvisionedDataSources>
See Connection File Syntax and Example for the full syntax and an example of how this file
should be set up.
8 Test the file:
a. Perform an action:
l If you plan to have users copy the XML file to their local drive, ensure that the file
is copied to a local drive on your Smart View client machine.
For example, the file may be copied to the SmartView\bin directory.
l Alternatively, if you plan to copy the file to a web server, ensure that the file is
accessible to your users from a fully-qualified URL that includes the XML file name
and the .xml extension.
b. Start Smart View and in the Options dialog box, edit the Shared Connections URL to add
the full path to the file or a URL, ensuring that the .xml file name extension is included.
Note: This feature will not work if the .xml file name extension in not included at the
end of the local drive path or URL.
l Local drive example:
C:/Oracle/SmartView/bin/SmartViewProviders.xml
Ensure that you use forward slashes (/) as separators in the file path.
The directory path and file should now be available in the list of shared
connections.
l Web server URL syntax:
http://webServerHost:webServerPort/pathToFile/filename.xml
Web server URL example:
http://abcxyzcowebserver:1234/SmartViewDataSources/SmartViewProviders.xml
Accessing Shared Connections from an XML File 25
The URL should now be available in the list of shared connections.
c. Connect to the file using the Shared Connections option in the Smart View Panel, as
described in Connecting to Data Sources on page 20.
If you do not see provider entries listed in the Shared Connections drop-down list, then
the XML file may contain incorrect syntax or invalid characters.
Tip: Verify the XML by opening the file in a browser; for example, in Internet Explorer.
The browser will specify the invalid syntax. Correct any errors in the XML file
editor, save, and refresh the browser display.
9 When the XML file is correct and complete, perform one of the following procedures:
l If you plan to have users copy the XML file to their local drive, distribute the file to your
Smart View users with these instructions:
a. Do not modify this file in any way.
b. Copy the file to a local drive on your Smart View client machine.
For example, the file may be copied to the SmartView\bin folder.
c. Start Smart View and in the Options dialog box, edit the Shared Connections URL
with the full path to the file on the local drive, including the file name and .xml
extension; for example:
C:/Oracle/SmartView/bin/SmartViewProviders.xml
Ensure that you use forward slashes (/) as separators in the file path.
The directory path and file is now available in the list of shared connections.
d. Test by connecting to the file using the Shared Connections option in the Smart
View Panel, as described in Connecting to Data Sources on page 20.
If you have problems connecting, contact your Smart View administrator.
l If you plan to copy the file to a web server, notify your Smart View users with these
instructions:
a. Start Smart View and in the Options dialog box, edit the Shared Connections URL
with the URL provided, including the file name and .xml extension; for example:
http://abcxyzcowebserver:1234/SmartViewDataSources/SmartViewProviders.xml
b. Test by connecting to this URL using the Shared Connections option in the Smart
View Panel, as described in Connecting to Data Sources on page 20.
If you have problems connecting, contact your Smart View administrator.
Connection File Syntax and Example
Below is the file syntax in its entirety:
<?xml version="1.0" encoding="UTF-8"?>
<res_GetProvisionedDataSources>
<Product id="APS" name="APS-11.1.2" displayVersion="version">
<Server name="Oracle Hyperion Provider Services"
context="http://webServerHost:19000 or
configured webServerPort number/aps/SmartView"></Server>
26 Managing Data Source Connections
</Product>
<Product id="HP" name="HP-11.1.2" displayVersion="version">
<Server name="Oracle Hyperion Planning, Fusion Edition"
context="http://webServerHost:
19000 or configured webServerPort number/HyperionPlanning/SmartView"></Server>
</Product>
<Product id="HFM" name="HFM-11.1.2" displayVersion="version">
<Server name="Oracle Hyperion Financial Management, Fusion Edition"
context="http://
webServerHost:19000 or configured webServerPort number/hfmadf/../hfmofficeprovider/
HFMOfficeProvider.aspx"></Server>
</Product>
<Product id="RAFramework" name="RAFramework-11.1.2" displayVersion="version">
<Server name="Reporting and Analysis Framework" context="http://webServerHost:19000
or
configured webServerPort number/raframework/browse/listXML"></Server>
</Product>
<Product providerType="ExtensionProvider" id="HSF" name="HSF-11.1.2"
displayVersion="version">
<Server name="Oracle Hyperion Strategic Planning, Fusion Edition" context="http://
webServerHost:8900 or configured webServerPort number/StrategicPlanning/SmartView"></
Server>
</Product>
<Product providerType="ExtensionProvider" id="27EE9B0D-D5F5-42c9-AFC5-
44FEA770C693"
name="OBI EE-11.1.1.7" displayVersion="version">
<Server name="Oracle BI, Fusion Edition" context="OBI:http://webServerHost:9704 or
configured webServerPort number/analytics/jbips"></Server>
</Product>
<helpurlcontext>a valid entry as per optional step 5</helpurlcontext>
<UPK>http://link to User Productivity Kit</UPK>
</res_GetProvisionedDataSources>
The following example includes an entry for each provider type and also includes an entry for
accessing help from an organization's internal web server:
<?xml version="1.0" encoding="UTF-8"?>
<res_GetProvisionedDataSources>
<Product id="APS" name="APS-11.1.2" displayVersion="11.1.2.2.500">
<Server name="Oracle Hyperion Provider Services"
context="http://abcsvr.xyzco.com:19000/
aps/SmartView"></Server>
</Product>
<Product id="HP" name="HP-11.1.2" displayVersion="11.1.2.2.000">
<Server name="Oracle Hyperion Planning, Fusion Edition"
context="http://abcsvr.xyzco.com:
19000/HyperionPlanning/SmartView"></Server>
</Product>
<Product id="HFM" name="HFM-11.1.2" displayVersion="11.1.2.2.300">
<Server name="Oracle Hyperion Financial Management, Fusion Edition"
context="http://
abcsvr.xyzco.com:19000/hfmadf/../hfmofficeprovider/HFMOfficeProvider.aspx"></Serve
r>
</Product>
<Product id="RAFramework" name="RAFramework-11.1.2" displayVersion="11.1.2.2.000">
<Server name="Reporting and Analysis Framework"
context="http://abcsvr.xyzco.com:19000/
raframework/browse/listXML"></Server>
</Product>
<Product providerType="ExtensionProvider" id="HSF" name="HSF-11.1.2"
displayVersion="11.
1.2.2.00.2266">
<Server name="Oracle Hyperion Strategic Planning, Fusion Edition" context="http://
abcsvr.xyzco.com.com:8900/StrategicPlanning/SmartView"></Server>
</Product>
<Product providerType="ExtensionProvider" id="27EE9B0D-D5F5-42c9-AFC5-
44FEA770C693"
name="OBI EE-11.1.1.7" displayVersion="11.1.1.7">
<Server name="Oracle BI, Fusion Edition"
context="OBI:http://abcsvr.xyzco.com:9704/
Accessing Shared Connections from an XML File 27
analytics/jbips"></Server>
</Product>
<helpurlcontext>http://abcxyzcowebserver:12345/user_documentation/smartview_help/<
/
helpurlcontext>
<UPK>http://download.abcxyzco.com/ocomdocs/PlayerPackage/data/toc.html</UPK>
</res_GetProvisionedDataSources>
You might also like
- Hyperion Planning Data Form Design ConsiderationsDocument3 pagesHyperion Planning Data Form Design Considerationsrams08No ratings yet
- Planning Tips & Tricks: Recognized. Specialized. PreferredDocument43 pagesPlanning Tips & Tricks: Recognized. Specialized. PreferredparmitchoudhuryNo ratings yet
- Some Common Essbase ErrorsDocument7 pagesSome Common Essbase ErrorsAmit SharmaNo ratings yet
- Essbase Cube Migration 11.1.1.3 To 11.1.2Document20 pagesEssbase Cube Migration 11.1.1.3 To 11.1.2Amit SharmaNo ratings yet
- Essbase TipsDocument15 pagesEssbase Tipsamit2577No ratings yet
- Step-By-step Process of FDMEE Default Password ChangeDocument6 pagesStep-By-step Process of FDMEE Default Password ChangeAmit SharmaNo ratings yet
- Cameron's Blog For Essbase Hackers - Fixing Planning's FiltersDocument9 pagesCameron's Blog For Essbase Hackers - Fixing Planning's FiltersksrsarmaNo ratings yet
- Essbase Interview QuestionsDocument41 pagesEssbase Interview QuestionsKumar KarnatakaNo ratings yet
- MaxL ExamplesDocument4 pagesMaxL ExamplesAmit Sharma100% (1)
- Essbase Tips & TricksDocument28 pagesEssbase Tips & TricksparmitchoudhuryNo ratings yet
- Comparing Prior Period Values with PRIOR and MDSHIFTDocument2 pagesComparing Prior Period Values with PRIOR and MDSHIFTVish Yrdy0% (1)
- Hyperion Interview QuestionsDocument249 pagesHyperion Interview QuestionssreenidsNo ratings yet
- Essbase Calc ScriptDocument15 pagesEssbase Calc ScriptmrguduruNo ratings yet
- Hyperion Deployment Topology HADocument14 pagesHyperion Deployment Topology HAjoeNo ratings yet
- 5 Things You Can't Do in Hyperion Planning: (And How To Do Them - . .)Document23 pages5 Things You Can't Do in Hyperion Planning: (And How To Do Them - . .)sen2natNo ratings yet
- Optimizing Essbase AggregationsDocument54 pagesOptimizing Essbase Aggregationssen2natNo ratings yet
- Essbase Calc Scripts From FDMEEDocument7 pagesEssbase Calc Scripts From FDMEEsen2nat5693No ratings yet
- Oracle's Hyperion Essbase: Davide Gallo EPM Sales ConsultantDocument36 pagesOracle's Hyperion Essbase: Davide Gallo EPM Sales ConsultantsavariNo ratings yet
- Hyperion AumDocument24 pagesHyperion AumIssam HejazinNo ratings yet
- Essbase Calculation Tax CalculationDocument8 pagesEssbase Calculation Tax CalculationAmit Sharma100% (2)
- Hyperion Interview QuestionsDocument12 pagesHyperion Interview QuestionsMushtaq SheriffNo ratings yet
- Essbase Cac Script - ExDocument4 pagesEssbase Cac Script - ExShashi ShirkeNo ratings yet
- Essbase ASO Performance Tuning-IIDocument7 pagesEssbase ASO Performance Tuning-IIksrsarmaNo ratings yet
- Key Considerations For A Successful Hyperion Planning ImplementationDocument45 pagesKey Considerations For A Successful Hyperion Planning Implementationayansane635No ratings yet
- Hyperion Interview Questions and AnswersDocument3 pagesHyperion Interview Questions and AnswersatoztargetNo ratings yet
- Essbase MDXDocument23 pagesEssbase MDXapi-26942036No ratings yet
- Essbase InstallationDocument11 pagesEssbase InstallationAmit SharmaNo ratings yet
- Converting BSO Formulas To ASO FormulasDocument13 pagesConverting BSO Formulas To ASO FormulasAmit Sharma100% (1)
- Hyperion InstallationDocument82 pagesHyperion InstallationAnonymous isUyKYK1zwNo ratings yet
- Essbase ASO A Quick Reference Guide Part IDocument25 pagesEssbase ASO A Quick Reference Guide Part IAmit Sharma100% (1)
- Document:: Migrating Essbase Application Using LCM UtilityDocument34 pagesDocument:: Migrating Essbase Application Using LCM UtilityAmit Sharma100% (1)
- HFM IntroDocument27 pagesHFM IntroAmit SharmaNo ratings yet
- Internal Workings of Essbase-ASO & BSO Secrets RevealedDocument62 pagesInternal Workings of Essbase-ASO & BSO Secrets RevealedparmitchoudhuryNo ratings yet
- Groovy K Scope 16Document23 pagesGroovy K Scope 16Huto HutiNo ratings yet
- Essbase Beginner's Guide PDFDocument124 pagesEssbase Beginner's Guide PDFPrashantRanjan2010No ratings yet
- Creating Partitioned ASO Reporting Cubes in Essbase 11Document47 pagesCreating Partitioned ASO Reporting Cubes in Essbase 11Priyanka GargNo ratings yet
- Calculation Script SectionsDocument6 pagesCalculation Script SectionsSathish BalaNo ratings yet
- Intro to MDX + ASO - Developing Essbase ApplicationsDocument126 pagesIntro to MDX + ASO - Developing Essbase ApplicationsSandeep KulkarniNo ratings yet
- Value Dimension and Aggregation in HFMDocument2 pagesValue Dimension and Aggregation in HFMTom Boyle100% (1)
- Know More About Each File in ESSBASEDocument1 pageKnow More About Each File in ESSBASEksrsarmaNo ratings yet
- ASO What you need to knowDocument40 pagesASO What you need to knowmanohar_anchanNo ratings yet
- MDX A Practical ApprouchDocument40 pagesMDX A Practical ApprouchreisccNo ratings yet
- ASO vs BSO Understanding the pros and cons of aggregate storage and block storage databasesDocument3 pagesASO vs BSO Understanding the pros and cons of aggregate storage and block storage databasesjaribamNo ratings yet
- Hyperion Essbase Interview QuestionsDocument7 pagesHyperion Essbase Interview QuestionsBeena ShahNo ratings yet
- Steps To Load Essbase Security - CISCODocument4 pagesSteps To Load Essbase Security - CISCORavipr Paul100% (1)
- Essbase Online Training PDFDocument2 pagesEssbase Online Training PDFMatthew RyanNo ratings yet
- Hyperion Interview QuestionsDocument20 pagesHyperion Interview QuestionsSRILAKSHMINo ratings yet
- Basics of HFMDocument27 pagesBasics of HFMVenkatesh VenkusNo ratings yet
- Error 503 in FDMEE Using Open Interface AdapterDocument1 pageError 503 in FDMEE Using Open Interface Adapterprakash9565No ratings yet
- Base SAS Interview Questions You'll Most Likely Be Asked: Job Interview Questions SeriesFrom EverandBase SAS Interview Questions You'll Most Likely Be Asked: Job Interview Questions SeriesNo ratings yet
- Microsoft Exchange Server 2013 Complete Self-Assessment GuideFrom EverandMicrosoft Exchange Server 2013 Complete Self-Assessment GuideNo ratings yet
- Apple BenifitsDocument8 pagesApple Benifitsnara4allNo ratings yet
- Apple BenifitsDocument8 pagesApple Benifitsnara4allNo ratings yet
- HFM InterviewqueDocument18 pagesHFM Interviewquenara4allNo ratings yet
- Diet PlanDocument1 pageDiet Plannara4allNo ratings yet
- HFM Admin PDFDocument402 pagesHFM Admin PDFnara4allNo ratings yet
- HFM Rules BasicsDocument17 pagesHFM Rules Basicsnara4allNo ratings yet
- Hyperion - Hyperion Planning Interview Questions - IIDocument9 pagesHyperion - Hyperion Planning Interview Questions - IInara4allNo ratings yet
- DbqueryDocument1 pageDbquerynara4allNo ratings yet
- TexstDocument5 pagesTexstnara4allNo ratings yet
- Planning QuesDocument11 pagesPlanning Quesnara4allNo ratings yet
- RentReceipt Apr JuneDocument1 pageRentReceipt Apr Junenara4allNo ratings yet
- DRMDocument1 pageDRMnara4allNo ratings yet
- Version, Hierarchy and Relationship Hierarchy: New Import: Source:-Client File, Server File, DatabaseDocument1 pageVersion, Hierarchy and Relationship Hierarchy: New Import: Source:-Client File, Server File, Databasenara4allNo ratings yet
- Hyperion - Essbase FundamentalsDocument5 pagesHyperion - Essbase Fundamentalsnara4allNo ratings yet
- TTD Calendar 2017-2Document16 pagesTTD Calendar 2017-2nara4allNo ratings yet
- Calculate Your Agehelp of ExcellDocument1 pageCalculate Your Agehelp of Excellnara4allNo ratings yet
- About Narendra ModiDocument1 pageAbout Narendra Modinara4allNo ratings yet
- 11.1.2.3 New FeaturesDocument1 page11.1.2.3 New Featuresnara4allNo ratings yet
- MS Excel FormulasDocument223 pagesMS Excel FormulasbgmenotmanNo ratings yet
- Diffrence Betwen IFRS Vs US GAAPDocument1 pageDiffrence Betwen IFRS Vs US GAAPnara4allNo ratings yet
- Calculate Your AgeDocument1 pageCalculate Your Agenara4allNo ratings yet
- My Work Portfolio OverviewDocument1 pageMy Work Portfolio Overviewnara4allNo ratings yet
- Instructions For Loading Stat Application For IC Transaction Purpose OnlyDocument4 pagesInstructions For Loading Stat Application For IC Transaction Purpose Onlynara4allNo ratings yet
- DRMDocument1 pageDRMnara4allNo ratings yet
- NEW TextDocument1 pageNEW Textnara4allNo ratings yet
- HFM IssueDocument1 pageHFM Issuenara4allNo ratings yet
- Test Lab V.7 Write Up: Target Network: Securesoft Llc. Server'S Ip Address: 192.168.101.5 Network MapDocument4 pagesTest Lab V.7 Write Up: Target Network: Securesoft Llc. Server'S Ip Address: 192.168.101.5 Network Mapdogu26No ratings yet
- Post Frame Building Design ManualDocument89 pagesPost Frame Building Design Manualpatrtrem0% (3)
- 2000 problemas resueltos de matematica discreta pdf downloadDocument4 pages2000 problemas resueltos de matematica discreta pdf downloadArnold Marza Cuellar25% (4)
- HP ScanJet 7800Document2 pagesHP ScanJet 7800shafqat.aNo ratings yet
- Genigraphics Poster Template A0Document1 pageGenigraphics Poster Template A0VinitJoryNo ratings yet
- Checkpoint SymlinkDocument3 pagesCheckpoint SymlinkTahmid IkhlasNo ratings yet
- Mini GoogleDocument34 pagesMini GooglemonishaurobindNo ratings yet
- Gxv3140 Usermanual EnglishDocument151 pagesGxv3140 Usermanual Englishindio007No ratings yet
- FIX - Registry - Error Blue Screen in Windows 10 - 11Document21 pagesFIX - Registry - Error Blue Screen in Windows 10 - 11Sonam WangdaNo ratings yet
- ZOOM ProductDriver Installation Guide EDocument17 pagesZOOM ProductDriver Installation Guide EHernán SchulmaisterNo ratings yet
- Qu Windows Driver Help V4.67.0Document2 pagesQu Windows Driver Help V4.67.0cristian ticonaNo ratings yet
- Metadata Management and Usage AnalysisDocument13 pagesMetadata Management and Usage AnalysisVamsi KarthikNo ratings yet
- Eclipse RCP Tutoriallars VogelDocument51 pagesEclipse RCP Tutoriallars VogelGpbhishm SinghNo ratings yet
- Komatsu PC 200-7 ExcavatorDocument4 pagesKomatsu PC 200-7 ExcavatorWempy Walelang60% (5)
- Microsoft Dynamics Ax InstallationDocument22 pagesMicrosoft Dynamics Ax InstallationsacchishuklaNo ratings yet
- PC Monitor Manual PDFDocument8 pagesPC Monitor Manual PDFFagner Fernandes AraujoNo ratings yet
- LongTB ASM1Document11 pagesLongTB ASM1Bảo LongNo ratings yet
- Din 3570 Standard PDF - Google SearchDocument2 pagesDin 3570 Standard PDF - Google SearchParaschiv AlexandruNo ratings yet
- Aleph 20 - How To Copy AlephDocument14 pagesAleph 20 - How To Copy Alephmariolgui68No ratings yet
- Mam71 App Dev GuideDocument150 pagesMam71 App Dev GuidesermerNo ratings yet
- Ghosting The KIP 3000 IPS - Revision3Document12 pagesGhosting The KIP 3000 IPS - Revision3junkdog100% (1)
- AZ-900 BookDocument13 pagesAZ-900 BookKYAW SHWE WINNo ratings yet
- HCD-RG333/RG441 TestDocument1 pageHCD-RG333/RG441 TestBrenda GarciaNo ratings yet
- PDF Travel Ux PlaybookDocument80 pagesPDF Travel Ux PlaybooksebaNo ratings yet
- Computer Viruses - An IntroductionDocument9 pagesComputer Viruses - An IntroductionCJ DaodaoenNo ratings yet
- E Tech Presentation.Document3 pagesE Tech Presentation.Lhyn Liam-LameraNo ratings yet
- Java Script PG TRB Computer Instructor 2021 SRT STUDY CIRCLE GROUPDocument4 pagesJava Script PG TRB Computer Instructor 2021 SRT STUDY CIRCLE GROUPisharin kNo ratings yet
- 02-Install DBDOracle Perl Modules in Linux (Redhat-Centos-Debian-Ubuntu)Document4 pages02-Install DBDOracle Perl Modules in Linux (Redhat-Centos-Debian-Ubuntu)Cesar EduardoNo ratings yet
- TIPS FOR TRAINERS: Using Tags for DevelopmentDocument2 pagesTIPS FOR TRAINERS: Using Tags for DevelopmentYaronBabaNo ratings yet
- 1高宗武回憶錄:深入虎穴Document138 pages1高宗武回憶錄:深入虎穴another700100% (2)