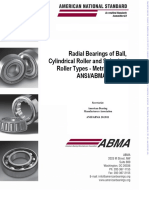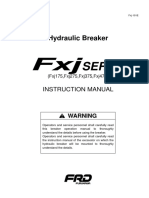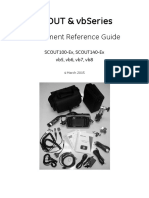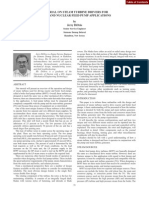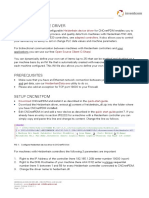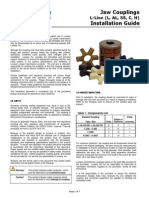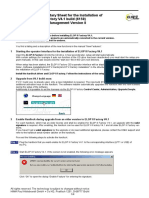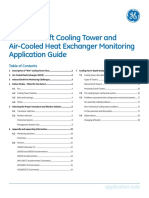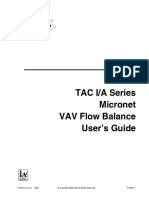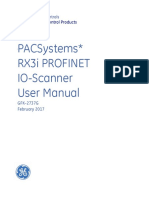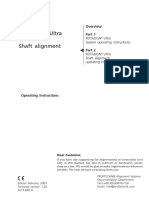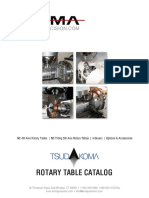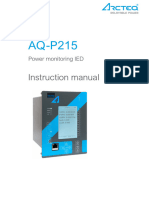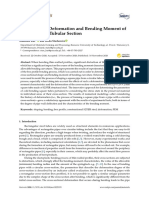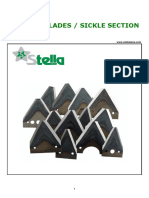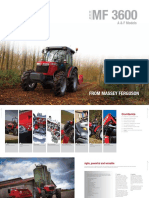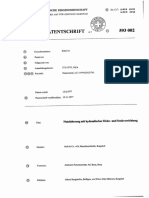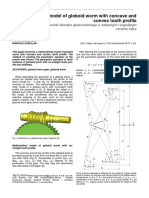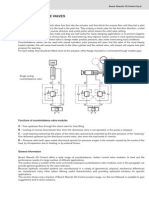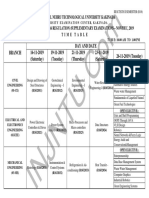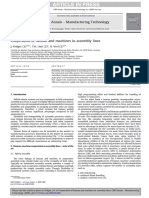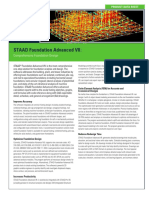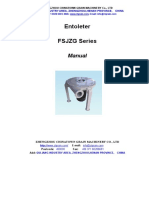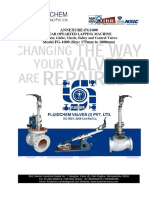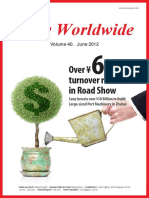Professional Documents
Culture Documents
EasyBalance 2.2 Manual PDF
Uploaded by
vejnik07Original Title
Copyright
Available Formats
Share this document
Did you find this document useful?
Is this content inappropriate?
Report this DocumentCopyright:
Available Formats
EasyBalance 2.2 Manual PDF
Uploaded by
vejnik07Copyright:
Available Formats
EasyBalance 2.
2 Owners Manual
High-end dynamic balancing instrumentation Page 1 of 51
Owners Manual
EasyBalance 2.2
High-end dynamic balancing instrumentation
with WINDOWS-based EasyBalance software
Version 6.39.1
2000 - 2004 BalanceMaster, Inc. 434-993-9182 Doc #: 85EBOM22-63819
EasyBalance 2.2 Owners Manual
High-end dynamic balancing instrumentation Page 2 of 51
INDEX:
1 Electrical Connections ........................................................................................................................... 4
2 System Requirements............................................................................................................................ 5
3 Software Installation............................................................................................................................... 5
4 Launching the Software ......................................................................................................................... 6
5 System diagnostics ................................................................................................................................ 7
6 Rotor Setup Screen ............................................................................................................................... 8
7 Instrumentation Setup and Configuration .............................................................................................. 9
8 Instrumentation Setup Screen ............................................................................................................. 10
8.1 Diagnostic mode ....................................................................................................................... 10
8.2 Vibration display........................................................................................................................ 10
8.3 Supervisor Lock ........................................................................................................................ 11
8.4 Automatic cycle ......................................................................................................................... 11
8.5 Remote Angle Display .............................................................................................................. 11
8.6 Gain switching........................................................................................................................... 11
8.7 Polar diagram style ................................................................................................................... 12
8.8 Display preferences .................................................................................................................. 12
8.9 Tooling compensation info ........................................................................................................ 12
8.10 Key compensation info.............................................................................................................. 12
8.11 Direction of rotation ................................................................................................................... 12
8.12 Polar diagram orientation.......................................................................................................... 12
8.13 Balancing log............................................................................................................................. 12
8.14 Print reports............................................................................................................................... 13
8.15 Setup and Calibration Report.................................................................................................... 13
9 Hardware Setup Screen....................................................................................................................... 14
9.1 Machine Type............................................................................................................................ 14
9.2 Instrumentation Speed Range .................................................................................................. 15
9.3 Input configuration..................................................................................................................... 15
9.4 Hard-bearing machines, hidden dimensions: ........................................................................... 15
9.5 Encoder Polarity:....................................................................................................................... 16
10 Calibration Screen ............................................................................................................................... 17
10.1 Calibration Data ........................................................................................................................ 19
10.2 Enable RPM Ranges ................................................................................................................ 19
11 Machine calibration, general:............................................................................................................... 20
12 Setup and calibration backup: ............................................................................................................. 20
13 Manual calibration:............................................................................................................................... 21
14 Automatic Calibration Mode without Equalization ............................................................................... 22
15 Automatic Calibration Mode with Equalization .................................................................................... 24
16 RPM Calibration Ranges ..................................................................................................................... 26
17 Rotor Name.......................................................................................................................................... 27
18 Units of Measure.................................................................................................................................. 27
19 Rotor Dimensions ................................................................................................................................ 27
20 Correction Method ............................................................................................................................... 27
21 Unbalance Tolerance........................................................................................................................... 27
2000 - 2004 BalanceMaster, Inc. 434-993-9182 Doc #: 85EBOM22-63819
EasyBalance 2.2 Owners Manual
High-end dynamic balancing instrumentation Page 3 of 51
22 Tolerance in journal planes or in correction planes ............................................................................. 27
23 Tolerance Calculator............................................................................................................................ 28
24 Tooling Compensation Program .......................................................................................................... 28
25 Key Compensation Program................................................................................................................ 29
26 Live Polar Diagram .............................................................................................................................. 30
27 Averaging cycle.................................................................................................................................... 31
28 Soft-bearing mode and Teach-mode (Rotor-specific calibration) ........................................................ 32
29 Result Display ...................................................................................................................................... 33
30 Polar Diagram Display ......................................................................................................................... 33
31 Zoom 5x Tolerance ............................................................................................................................. 34
32 Zeroing ................................................................................................................................................. 34
33 Multi-Run Averaging ............................................................................................................................ 35
34 Amount and Angle Display .................................................................................................................. 36
35 Toggle Add/Remove ............................................................................................................................ 37
36 Recalc .................................................................................................................................................. 37
37 Special Correction................................................................................................................................ 38
37.1 Rotor segments:........................................................................................................................ 39
37.2 Combine Weights:..................................................................................................................... 39
37.3 Drill Correction .......................................................................................................................... 40
37.4 Tape Correction ........................................................................................................................ 41
37.5 Clip bin correction ..................................................................................................................... 41
37.6 Wire-feed welder ....................................................................................................................... 41
37.7 Rotor Segments (Vector-Split) .................................................................................................. 41
37.8 Combine Weights...................................................................................................................... 43
38 Print functions ...................................................................................................................................... 44
39 Balancing Certificate ............................................................................................................................ 44
40 Next Run .............................................................................................................................................. 45
41 Show History........................................................................................................................................ 46
42 New Rotor ............................................................................................................................................ 47
43 Static/Couple Separation ..................................................................................................................... 47
44 Bode-plot.............................................................................................................................................. 48
45 Balancing Log ...................................................................................................................................... 49
46 Delete Rotor name............................................................................................................................... 50
47 Disclaimer ............................................................................................................................................ 51
48 Copyright.............................................................................................................................................. 51
2000 - 2004 BalanceMaster, Inc. 434-993-9182 Doc #: 85EBOM22-63819
EasyBalance 2.2 Owners Manual
High-end dynamic balancing instrumentation Page 4 of 51
1 Electrical Connections
1 2 3 4 5
This rear panel view shows the available connectors.
1. To PC:
RS232 Serial cable, plug into PC serial port (DB9 male)
2. Vibration Pickups Left / Right:
Connect to the left and right vibration pickups
3. Reference Pickup:
Connect to the phase reference pickup (Photocell or Proximity switch)
4. Encoder Input:
Connect to the encoder (if equipped)
Warning: Encoder must be designed for 18 Volts supply voltage and have line
driver output (5 Volts signals)
5. Power:
Connect to 120 Volts power (230 Volts versions are also available)
2000 - 2004 BalanceMaster, Inc. 434-993-9182 Doc #: 85EBOM22-63819
EasyBalance 2.2 Owners Manual
High-end dynamic balancing instrumentation Page 5 of 51
2 System Requirements
This software requires a PC with WINDOWS 98, Me, 2000, NT or XP operating system. Windows
XP is recommended. Display resolution should to be at least 800x600x16 bit color. 1024x768x16
bit color is recommended. The software automatically adjusts to screen resolutions up to
2048x1536. The PC needs to have a standard RS232 serial port (DB9 male) and a 3- floppy
drive or a CD ROM drive.
3 Software Installation
The EasyBalance software is provided on a CD or in an email attachment and comes with its
own installation program.
For new installations, the file name is EasyBalance_new_CustomerName.exe
For software updates the file name is EasyBalance_update_CustomerName.exe
Double-click the file to start the software installation and follow the screen prompts.
Note: If you are updating your existing software to a new version, make sure that the new
program file EasyBalance.exe has been placed into the existing folder containing your previous
EasyBalance program, thereby replacing the old program file with the new one. Your existing
calibration and setup data will be preserved.
2000 - 2004 BalanceMaster, Inc. 434-993-9182 Doc #: 85EBOM22-63819
EasyBalance 2.2 Owners Manual
High-end dynamic balancing instrumentation Page 6 of 51
4 Launching the Software
Locate the file EasyBalance.exe and create a shortcut. Move the mouse pointer over the file,
right-click, and select Create shortcut. A new shortcut for EasyBalance.exe is being created.
Drag the shortcut to the desktop. You can rename the shortcut as you like (see your Windows
software manual on how to create a shortcut)
Double-click the shortcut. The software will launch and show a splash-screen. The splash-screen
indicates the software version number, licensed customer, copyright information and an
electronic calibration sticker.
Licensed Software
customer version
Calibration
Sticker
2000 - 2004 BalanceMaster, Inc. 434-993-9182 Doc #: 85EBOM22-63819
EasyBalance 2.2 Owners Manual
High-end dynamic balancing instrumentation Page 7 of 51
5 System diagnostics
Next, the software will perform a self-diagnostic procedure, checking the EasyBalance
instrumentation and the proper communication with the PC. If everything is OK, a logon screen
will appear:
If you like, enter an operator name. This name will be used as the operators name in all print
reports. Enter your password (password feature may not be activated in your software version,
leave blank). The button Amplitude-only mode is only visible in soft-bearing or field-balancing
mode and allows to work in a simplified mode showing just amplitude and phase measurements.
Click OK and the ROTOR SETUP SCREEN will be next.
2000 - 2004 BalanceMaster, Inc. 434-993-9182 Doc #: 85EBOM22-63819
EasyBalance 2.2 Owners Manual
High-end dynamic balancing instrumentation Page 8 of 51
6 Rotor Setup Screen
The top of the screen shows a total of 6 pre-programmed rotor configurations:
1. Both correction planes between supports
2. Both correction planes outside of supports
3. Both correction planes outside of RIGHT support
4. Both correction planes outside of LEFT support
5. One correction plane outside of RIGHT support, one between supports
6. One correction plane outside of LEFT support, one between supports
In addition to 2-plane mode, you can also select 1-plane mode by clicking the radio button to the
left of the rotor setup icons.
Click the rotor icon representing your rotor configuration. The selected rotor icon will change to a
green background.
Please note that when working in Soft-bearing mode, the system will calculate and work with
Influence Coefficients. The Influence Coefficient Method does not require rotor setup dimensions,
so they are optional. However, rotor setup dimensions are useful for documentation purposes.
2000 - 2004 BalanceMaster, Inc. 434-993-9182 Doc #: 85EBOM22-63819
EasyBalance 2.2 Owners Manual
High-end dynamic balancing instrumentation Page 9 of 51
7 Instrumentation Setup and Configuration
The EasyBalance instrumentation system can be configured for all 3 types of dynamic balancing
systems:
Hard-bearing balancing machines
Soft-bearing balancing machines
Teach-mode (Rotor-specific calibration)
In addition, the EasyBalance system offers manual or automatic calibration modes. For balancing
machines where linearity over RPM needs to be improved, a total of 5 RPM calibration ranges
are available, with automatic linear interpolation from range to range.
All Setup and Configuration options are intuitively organized into 3 screens:
Instrumentation Setup
Hardware Setup
Calibration Setup
Configuration should only be performed by authorized personnel. Access to the Calibration
screen is password protected.
All Setup and Configuration options can be accessed by clicking the M of the word
BalanceMaster, Inc. in the lower right corner of the ROTOR SETUP SCREEN.
The SETUP SCREEN can also be accessed by right-clicking the mouse in the following screens:
Rotor Setup screen
Live Polar Diagram screen
Polar Diagram screen
Amount and Angle screen
2000 - 2004 BalanceMaster, Inc. 434-993-9182 Doc #: 85EBOM22-63819
EasyBalance 2.2 Owners Manual
High-end dynamic balancing instrumentation Page 10 of 51
8 Instrumentation Setup Screen
The INSTRUMENTATION SETUP SCREEN offers the following features:
8.1 Diagnostic mode
The EasyBalance system has a built-in diagnostic feature, which can help pin-pointing system
problems. If switched ON, the LIVE POLAR DIAGRAM screen will show a group of 4 numbers in
the lower left corner. These numbers provide an insight into the system and are useful for trouble
shooting purposes.
8.2 Vibration display
If the instrumentation is set to SOFT-BEARING or TEACH-MODE mode, vibration readings in
either mil or mm/sec can be displayed in addition to the standard display of unbalance
corrections.
2000 - 2004 BalanceMaster, Inc. 434-993-9182 Doc #: 85EBOM22-63819
EasyBalance 2.2 Owners Manual
High-end dynamic balancing instrumentation Page 11 of 51
8.3 Supervisor Lock
Supervisor Lock ACTIVE blocks the operator from editing rotor setup information. Rotor setup
information can be recalled from memory, but cannot be changed.
8.4 Automatic cycle
If ENABLED, a new measurement cycle will automatically start when the rotor is switched on and
stable RPM is recognized by the system. If large and heavy rotors are accelerating extremely
slowly, it is best to set AUTOMATIC CYCLE to OFF. In this case click NEXT RUN in the result
screen to start a new measure cycle.
8.5 Remote Angle Display
If your machine is equipped with an encoder, and the encoder is connected to the EasyBalance
Instrumentation, the EasyBalance software will automatically activate the REMOTE ANGLE
feature. An encoder generates two independent square wave signals, with a 90 phase offset
between each other. The EasyBalance Instrumentation can decode these signals and will
generate an on-screen REMOTE ANGLE indication. The REMOTE ANGLE indication will help
the operator to locate the exact angular position of the unbalance correction.
The Remote Angle Display can be set to two different modes:
Indicator dot travels with correction location
Indicator dot places correction location at ZERO
INDICATOR TRAVELS WITH CORRECTION LOCATION
Using this mode, the Remote Angle Indicator will always indicate the actual angular position of
the correction location, for both the left and right plane, independently of each other. For instance,
moving the rotor so that the left indicator moves to the 12 oclock position will place the correction
location also at 12 oclock.
Note:
In this mode, the indicator has to travel with the direction of the rotor movement. If the direction is
not with the rotor movement, go to the HARDWARE SETUP SCREEN and change the setting for
ENCODER POLARITY.
INDICATOR PLACES CORRECTION LOCATION AT ZERO
This remote angle mode is often found on Schenck or Hofmann machines. The operator has to
line up both the Remote Angle Indicator and the vector dot (the result dot). Doing so will place the
correction location at the ZERO location. If the ZERO is set to be at the 12 oclock position, lining
up the two dots will place the correction location at the 12 oclock position.
Note:
In this mode, the indicator dot has to travel against the direction of the rotor movement. If the
direction is not against the rotor movement, go to the HARDWARE SETUP SCREEN and change
the setting for ENCODER POLARITY.
8.6 Gain switching
According to the level of unbalance measured, the EasyBalance Instrumentation will select the
appropriate sensitivity range automatically. This is called Auto-ranging or gain switching. Gain
switching can be set to AUTOMATIC or FIXED. Up to 9 gain ranges are available as default from
a drop-down menu. If Gain-switching is set to Fixed, the range selected as default will be used,
regardless if the unbalance signal is too small or too large.
2000 - 2004 BalanceMaster, Inc. 434-993-9182 Doc #: 85EBOM22-63819
EasyBalance 2.2 Owners Manual
High-end dynamic balancing instrumentation Page 12 of 51
8.7 Polar diagram style
The Polar Diagram style can be selected with either a 45 or 30 grid. The Polar Diagram
background color can be selected to be either BLACK or DARK-BLUE.
8.8 Display preferences
SHOW WEIGHT IN LARGE FONT
Typically, the required correction weight result is displayed in large font (gram or ounce), with the
unbalance being shown in small font.
SHOW UNBALANCE IN LARGE FONT
If you rather would like to see the unbalance result in large font, and the required correction
weight in small font, select this setting.
The ANGULAR PRECISION can be set to either 0, 1 or 2 decimal places.
8.9 Tooling compensation info
In cases where Tooling compensation is used, the Tooling Error information can be displayed in
the Result Screen and be included in the Print Reports. Un-check the check box if you do not
want the tooling error values to be displayed. The tooling compensation itself will remain active
even if this check box is un-checked.
8.10 Key compensation info
In cases where Key compensation is used, the Key compensation information can be displayed in
the Result Screen and be included in the Print Reports. Un-check the check box if you do not
want the key compensation values to be displayed. The key compensation itself will remain active
even if this check box is un-checked.
8.11 Direction of rotation
The direction of rotation can be set to either clockwise or counter-clockwise, as seen from the
operator position, looking towards the rotor.
8.12 Polar diagram orientation
The Polar Diagram orientation can be set to either ZERO at 12 oclock or ZERO at 6 oclock.
This setting has to correlate with the orientation of your phase reference mark on the rotor.
8.13 Balancing log
The EasyBalance system keeps and automatic balancing log and can be set to either LOG ALL
RUNS or LOG INITIAL AND FINAL runs or LOG FINAL run only.
2000 - 2004 BalanceMaster, Inc. 434-993-9182 Doc #: 85EBOM22-63819
EasyBalance 2.2 Owners Manual
High-end dynamic balancing instrumentation Page 13 of 51
8.14 Print reports
Print reports can be printed using either PLAIN PAPER or COMPANY LETTERHEAD. If PLAIN
PAPER is selected, the customer info will be included in all print reports. If LETTERHEAD is
selected, a sufficient margin is added on top of the print reports to allow space for company
letterhead. In this case the customer info is suppressed.
8.15 Setup and Calibration Report
The complete set of Instrumentation Setup and Calibration Data can easily be documented and
stored for future reference.
Click PRINT TO PAPER to generate a printed copy af all relevant Setup and Calibration Data.
Click PRINT TO FILE to generate an electronic version of this document.
2000 - 2004 BalanceMaster, Inc. 434-993-9182 Doc #: 85EBOM22-63819
EasyBalance 2.2 Owners Manual
High-end dynamic balancing instrumentation Page 14 of 51
9 Hardware Setup Screen
Click the HARDWARE button in the Instrumentation Setup screen to get to the Hardware Setup
screen.
The HARDWARE SETUP SCREEN offers the following options:
9.1 Machine Type
Hard-bearing machines
Soft-bearing machines
Teach mode (Rotor-specific calibration)
2000 - 2004 BalanceMaster, Inc. 434-993-9182 Doc #: 85EBOM22-63819
EasyBalance 2.2 Owners Manual
High-end dynamic balancing instrumentation Page 15 of 51
9.2 Instrumentation Speed Range
The EasyBalance software should be set to conform to the actual speed range capability of the
EasyBalance instrumentation. In general, the EasyBalance instrumentation system is available in
3 speed ranges:
Low speed version (50 RPM to 2,000 RPM)
Standard speed version (150 RPM to 6,000 RPM)
High speed version (1,000 RPM to 40,000 RPM)
Ultra-high speed version (2,000 RPM to 200,000 RPM)
9.3 Input configuration
The EasyBalance instrumentation is equipped with universal input circuitry. Depending on the
actual instrumentation hardware and the selected machine types, the following input
configurations are available:
Linear amplifier
Single-integrator
Dual-integrator
The EasyBalance software will automatically detect the instrumentation hardware version. If the
particular instrumentation hardware or the selected machine type does not support certain input
configurations, the corresponding option(s) are disabled and grayed out.
9.4 Hard-bearing machines, hidden dimensions:
In order to accomplish good plane separation with hard-bearing machines, it is essential that the
pedestal planes, roller bearing planes and the virtual sensor planes are identical. Because of
certain roller bearing configurations, minute physical differences between virtual sensor points
and pedestal assemblies and also due to less than ideal machine foundation, it could be required
to correct both the a and b dimensions by a specific amount. These amounts are sometimes
called hidden dimensions , because they are invisible to the operator. All the operator has to do
is enter the true abc dimensions in the Rotor Setup Screen, as measured. The system will correct
these dimensions automatically based on the a and b values for the hidden dimensions.
2000 - 2004 BalanceMaster, Inc. 434-993-9182 Doc #: 85EBOM22-63819
EasyBalance 2.2 Owners Manual
High-end dynamic balancing instrumentation Page 16 of 51
9.5 Encoder Polarity:
If your machine is equipped with an encoder, and the encoder is connected to the EasyBalance
Instrumentation, the EasyBalance software will automatically activate the REMOTE ANGLE
feature. An encoder generates two independent square wave signals, with a 90 phase offset
between each other. The EasyBalance Instrumentation can decode these signals and will
generate an on-screen REMOTE ANGLE indication. The REMOTE ANGLE indication will help
the operator to locate the exact angular position of the unbalance correction.
The Remote Angle Display can be set to two different modes:
Indicator dot travels with correction location
Indicator dot places correction location at ZERO
INDICATOR TRAVELS WITH CORRECTION LOCATION
Using this mode, the Remote Angle Indicator will always indicate the actual angular position of
the correction location, for both the left and right plane, independently of each other. For instance,
moving the rotor so that the left indicator moves to the 12 oclock position will place the correction
location also at 12 oclock.
Note:
In this mode, the indicator has to travel with the direction of the rotor movement. If the direction is
not with the rotor movement, go to the HARDWARE SETUP SCREEN and change the setting for
ENCODER POLARITY.
INDICATOR PLACES CORRECTION LOCATION AT ZERO
This remote angle mode is often found on Schenck or Hofmann machines. The operator has to
line up both the Remote Angle Indicator and the vector dot (the result dot). Doing so will place the
correction location at the ZERO location. If the ZERO is set to be at the 12 oclock position, lining
up the two dots will place the correction location at the 12 oclock position.
Note:
In this mode, the indicator dot has to travel against the direction of the rotor movement. If the
direction is not against the rotor movement, go to the HARDWARE SETUP SCREEN and change
the setting for ENCODER POLARITY.
2000 - 2004 BalanceMaster, Inc. 434-993-9182 Doc #: 85EBOM22-63819
EasyBalance 2.2 Owners Manual
High-end dynamic balancing instrumentation Page 17 of 51
10 Calibration Screen
Click the CALIBRATION button in the Instrumentation Setup screen to get to the Calibration
Setup screen. The CALIBRATION button is only available if Hard-bearing is selected in the
Hardware Setup screen. If Soft-bearing or Rotor-specific calibration is selected, the
CALIBRATION button is disabled, and the instrumentation will automatically perform Influence
Coefficient Calculations.
A Calibration Authorization screen will ask for a password.
Enter the password assigned to your system. If you cannot remember your password, call your
EasyBalance vendor for assistance.
2000 - 2004 BalanceMaster, Inc. 434-993-9182 Doc #: 85EBOM22-63819
EasyBalance 2.2 Owners Manual
High-end dynamic balancing instrumentation Page 18 of 51
If the password is correct, the CALIBRATION SCREEN will appear:
The data in the area labeled Calibration Data is used for calibration of the machine. Calibration
can be done manually (the operator will calculate the appropriate factors and phase offsets and
enter the data into these fields). However, the EasyBalance system offers an AUTOMATIC
CALIBRATION mode, which drastically simplifies the calibration procedure and yields a extremely
precise calibration.
How to use the AUTOMATIC CALIBRATION Mode and is described in the next chapter.
2000 - 2004 BalanceMaster, Inc. 434-993-9182 Doc #: 85EBOM22-63819
EasyBalance 2.2 Owners Manual
High-end dynamic balancing instrumentation Page 19 of 51
The CALIBRATION SCREEN offers the following features:
10.1 Calibration Data
Calibration values for
Amount Factor LEFT
Angle offset LEFT
Amount Factor RIGHT
Angle offset RIGHT
Amount Equalization Factor
Phase Equalization
In addition, the following calibration factors can be set:
Vibration Factor LEFT (mm/sec)
Vibration Factor RIGHT (mm/sec)
Displacement Factor LEFT (mils)
Displacement Factor RIGHT (mils)
10.2 Enable RPM Ranges
Enabling RPM Ranges provided access to the RPM-RANGE CALIBRATION screen and allows
calibration of the machine for various RPM levels. RPM-range calibration is available only in hard-
bearing mode, and should be used only if the particular machine does not have sufficient linearity
over RPM.
The automatic calibration mode, if selected, will also work with the RPM RANGE CALIBRATION
feature.
2000 - 2004 BalanceMaster, Inc. 434-993-9182 Doc #: 85EBOM22-63819
EasyBalance 2.2 Owners Manual
High-end dynamic balancing instrumentation Page 20 of 51
11 Machine calibration, general:
There are several ways to calibrate a hard-bearing balancing machine. The EasyBalance system
offers 3 different procedures:
Manual calibration
Automatic calibration without Equalization
Automatic calibration with Equalization
Both the manual and the automatic calibration procedures require a test rotor and a set of known
calibration weights. However, the automatic calibration is the recommended procedure, because
it takes full advantage of the simplicity and accuracy the EasyBalance system has to offer.
It is further recommended to calibrate both planes at the same time, by utilizing the
EQUALIZATION feature.
When calibrating the machine, use either one of the three calibration methods. Do not mix one
calibration method with another.
After calibration has been performed, edit the CALIBRATION DATE and CALIBRATION DUE
DATE information fields, located in the lower right corner of the MAIN CALIBRATION SCREEN.
These dates will be displayed in the INFORMATION SCREEN every time the software is
launched.
12 Setup and calibration backup:
The EasyBalance software keeps an automatic backup copy of previous calibration data and
setups in a special folder. This folder is named BACKUP and is created automatically.
If required, a previous setup, including the complete calibration data, can be restored.
2000 - 2004 BalanceMaster, Inc. 434-993-9182 Doc #: 85EBOM22-63819
EasyBalance 2.2 Owners Manual
High-end dynamic balancing instrumentation Page 21 of 51
13 Manual calibration:
Manual calibration is straight forward. Before performing a manual calibration, it is a good idea to
go to the CALIBRATION SCREEN and set the Amount Factor to 1.0 and the Angle Offset to
0.0.
The manual calibration procedure is as follows:
1. Measure a known unbalance (using a well-balanced test rotor and a known calibration
weight)
2. Record the displayed value for Amount and Angle.
3. Calculate the AMOUNT FACTOR. This is the factor required for the amount to show the
desired value (the calibration weight).
4. Calculate the ANGLE OFFSET. The angle offset is the required angle correction to bring
the angle display in line with the calibration weight location.
5. Enter both the AMOUNT FACTOR and the ANGLE OFFSET into the appropriate fields in
the CALIBRATION SCREEN.
Example:
Calibration weight: 3 gram
Calibration weight location: 0
Display: 1.5 gram at 45
The display should read 3.0 gram at 0, but it reads 1.5 gram at 45.
The Amount Factor and Angle Offset can be calculated as follows:
Amount Factor = 3 gram / 1.5 gram = 2.0
Angle Offset = - 45
Calibrate the left channel first. After the left channel has been calibrated successfully, repeat the
calibration for the right channel.
Calibration is now finished.
2000 - 2004 BalanceMaster, Inc. 434-993-9182 Doc #: 85EBOM22-63819
EasyBalance 2.2 Owners Manual
High-end dynamic balancing instrumentation Page 22 of 51
14 Automatic Calibration Mode without
Equalization
To calibrate the machine in automatic calibration mode without using the EQUALIZATION
feature, a standard TEST ROTOR and a set of CALIBRATION WEIGHTS are required.
The test rotor should be balanced to the lowest unbalance possible, prior to machine calibration.
Place the calibration weights on the test rotor, one in the left plane, and one in the right plane.
Both calibration weights must be at the same angle.
Select AUTOMATIC CALIBRATION MODE by checking the checkbox in the upper left corner of
the CALIBRATION SCREEN and click OK. You will be back in the INSTRUMENTATION SETUP
SCREEN. Click OK again and you will be back in the ROTOR SETUP SCREEN.
Enter the rotor data of the test rotor (ABC dimensions, Radius left, Radius right).
Select REMOVE for both planes.
Select POLAR DIAGRAM as the result display.
Click START to go to the LIVE POLAR DIAGRAM and begin the unbalance measuring cycle. Set
AVERAGING to a sufficiently long averaging time to accomplish a stable reading (10 seconds
averaging time should work in most cases). Adjust rotor speed as desired, within safe operating
limits for both balancing machine and rotor.
Note: The font color of the RPM display indicates the following:
Green: System is in calibration mode
Blue: Normal operating mode, machine is calibrated
Red: System is in calibration mode and RPM Range calibration is enabled, but RPM
does not fall within 2% of the defined Speed Points. Adjust RPM to within 2% of
speed points and RPM display will turn green.
The progress of the measure cycle is indicated above the RPM display. Once the measure cycle
is completed, the system will switch to the POLAR DIAGRAM and display the measured
unbalance in a polar graph.
2000 - 2004 BalanceMaster, Inc. 434-993-9182 Doc #: 85EBOM22-63819
EasyBalance 2.2 Owners Manual
High-end dynamic balancing instrumentation Page 23 of 51
Click the left Polar Diagram, and the calibration window for the left plane will pop up:
Enter the amount and angular location of the calibration weight in the left plane, and click OK.
The system will automatically calculate the Amount Calibration Factor and Angle Offset for the left
plane, fill this information in the appropriate fields in the Calibration Screen, and re-calculate the
unbalance measurement result with the new calibration data. The calibrated result will be
displayed in the left polar diagram, instantaneously.
Repeat the same for the right plane, by clicking the right polar diagram. A calibration window for
the right plane will pop up:
Again, enter the amount and angular location of the calibration weight in the right plane, and click
OK. The system will automatically calculate the Amount Calibration Factor and Phase Offset for
the right plane, fill this information in the appropriate fields in the Calibration Screen, and re-
calculate the unbalance measurement result with the new calibration data. The calibrated result
will be displayed in the right polar diagram, instantaneously.
Calibration is now finished.
2000 - 2004 BalanceMaster, Inc. 434-993-9182 Doc #: 85EBOM22-63819
EasyBalance 2.2 Owners Manual
High-end dynamic balancing instrumentation Page 24 of 51
15 Automatic Calibration Mode with
Equalization
Note: This is the preferred calibration method.
In order to increase the accuracy of the calibration and the overall performance of the balancing
system, it is recommended to utilize Automatic Calibration and the EQUALIZATION feature. This
equalization process will eliminate any amount and phase differences between both measuring
channels, taking into account minute structural differences between both pedestals, work
supports and sensor signals, as well as instrumentation related differences between both left and
right channels.
To calibrate the machine in automatic calibration mode by using the EQUALIZATION feature, a
symmetrical TEST ROTOR and two equal CALIBRATION WEIGHTS are required.
A test rotor is considered symmetrical if both correction planes are between the bearing planes,
and the distance between the left bearing plane and the left correction plane is the same as the
distance between the right bearing plane and the right correction plane.
The test rotor should be balanced to the lowest unbalance possible, prior to machine calibration.
Place the calibration weights on the test rotor, one in the left plane, and one in the right plane.
Both calibration weights must be at the same angle.
Make sure the system is set to AUTOMATIC CALIBRATION MODE (it will remain in automatic
calibration mode until the operator clicks NEW ROTOR in the polar diagram screen or CANCEL
in any other screen. When NEXT RUN is clicked, the system remains in automatic calibration
mode and a new measurement cycle can be started). As a visual feedback, the RPM display is
using a GREEN font if the system is in automatic calibration mode.
Start a new measurement cycle. Set AVERAGING to a sufficiently long averaging time to
accomplish a stable reading (10 seconds averaging time should work for most cases). Adjust
rotor speed as desired, within safe operating limits for both balancing machine and rotor. The
progress of the measure cycle is indicated above the RPM display. Once the measure cycle is
completed, the system will switch to the POLAR DIAGRAM and display the measured unbalance
in a polar graph.
2000 - 2004 BalanceMaster, Inc. 434-993-9182 Doc #: 85EBOM22-63819
EasyBalance 2.2 Owners Manual
High-end dynamic balancing instrumentation Page 25 of 51
Click the left Polar Diagram, and the calibration window for the left plane will pop up again:
If you are using a test rotor with 2 equal calibration weights, enter the amount and angular
location of one of the calibration weights.
If you are using a single calibration weight in the CENTER plane of the test rotor, enter of that
weight as the amount..
Click EQUALIZE, and an information window will pop up with the newly calculated equalization
factor and phase correction for both measurement channels:
NOTE:
In general, you should expect the EQUALIZATION FACTOR to be around 1. Values between 0.7
and 1.3 are reasonable. If the EQUALIZATION FACTOR is outside of this range, check your
setup. If you are sure that everything is OK, you may accept these factors.
If you click NO, the amount equalization factor will default to 1.0, and the phase equalization will
default to 0.0. Calibration is not completed.
If you click YES, the system will automatically calculate the amount calibration factors, the angle
offsets, and the amount and phase equalization factors, and will enter the factors into the
appropriate fields in the Calibration Screen. Next, the result will automatically be re-calculated
using the new calibration data. The new results will be displayed in the left and the right polar
diagram. Both channels are calibrated automatically, at the same time and in one step.
Calibration is now finished.
2000 - 2004 BalanceMaster, Inc. 434-993-9182 Doc #: 85EBOM22-63819
EasyBalance 2.2 Owners Manual
High-end dynamic balancing instrumentation Page 26 of 51
16 RPM Calibration Ranges
When RPM RANGES are enabled, the machine can be calibrated for specific RPM ranges. Each
of the 5 available RPM ranges can be defined in the RPM column. Each RPM range should be at
least 5% apart from its neighbor.
The required Amount Factors and Angle Offsets can be manually calculated and entered here.
However, it is much easier to use AUTOMATIC CALIBRATION MODE.
Select AUTOMATIC CALIBRATION MODE in the CALIBRATION SCREEN, and perform
calibration and channel equalization as described in the following chapters.
While in Automatic Calibration Mode, the RPM display is using a GREEN font if the measured
RPM is within 2% of the selected RPM range. If the RPM is outside the 2% limits, the RPM
display will turn RED.
Follow the instructions for AUTOMATIC CALIBRATION above.
2000 - 2004 BalanceMaster, Inc. 434-993-9182 Doc #: 85EBOM22-63819
EasyBalance 2.2 Owners Manual
High-end dynamic balancing instrumentation Page 27 of 51
17 Rotor Name
We are back in the main rotor setup screen. Underneath the rotor configuration icons is the Rotor
Name Field. Enter a job number or rotor name to identify your particular rotor. Each rotor is stored
with all its relevant rotor setup data. Recalling a rotor name from the Rotor Name field restores all
rotor setup data previously saved under this rotor name. Rotor names can be up to 70 characters
long. The storage capacity of rotor setups is virtually unlimited and depends only on the available
space on the hard drive.
18 Units of Measure
Units for linear dimensions can be set to millimeter (mm) or inch.
Weight units can be set to gram (g), ounce (oz), milligram (mg) or milliounce (moz) by clicking the
radio buttons in the UNITS OF MEASURE area.
19 Rotor Dimensions
Enter the rotor dimensions a, b, c, and the correction radius for the left and right correction plane.
Refer to the rotor configuration icons for clarification of the a, b, and c dimensions.
Note: abc dimensions are not required in Soft-bearing mode, because the Influence Coefficient
Method is applied, which will take care of rotor dimensions.
It is sometimes easier to measure the diameter of a rotor instead of the radius. The EasyBalance
Instrumentation allows entering the correction radius either as actual radius or as diameter. Click
the word Radius (or Diameter) for the left plane to toggle between Radius and Diameter. A
confirmation window will pop up making sure that this important entry is not changed accidentally.
20 Correction Method
Each correction plane can be set independently to either ADD or REMOVE as your preferred
method of correction. Click the corresponding radio buttons.
21 Unbalance Tolerance
Enter the allowable unbalance for the left and right correction planes. Units will be set
automatically based on the selections for UNITS OF MEASURE.
22 Tolerance in journal planes or in correction
planes
Two radio buttons are provided to allow selection of unbalance tolerance as either in journal
planes or in correction planes. These radio buttons can also be used for conversion between
the two.
2000 - 2004 BalanceMaster, Inc. 434-993-9182 Doc #: 85EBOM22-63819
EasyBalance 2.2 Owners Manual
High-end dynamic balancing instrumentation Page 28 of 51
23 Tolerance Calculator
A built-in Tolerance Calculator is a great tool to quickly and accurately determine the allowable
unbalance tolerance for a particular rotor, in order to achieve a certain balancing quality grade. To
use the Tolerance feature, enter the following data:
Enter the static bearing load for the left and right bearing (weight of the rotor supported in
the left and right bearing).
Enter the service speed of the rotor. Service speed is the maximum speed this rotor will
have in operation.
Select the desired balancing quality grade
Click Calculate.
The unbalance tolerances for the left and right correction planes will be calculated according to
API 617
API 610
MIL-STD-167-1, or
ISO 1940
Custom ISO number (user-defined ISO balancing quality grade number)
and transferred into the tolerance fields. If Static/Couple Separation is selected, the unbalance
tolerance for both the left and right as well as for the static plane will be calculated and
transferred into the Tolerance fields.
24 Tooling Compensation Program
Some rotors require special balancing tooling, also called fixtures or mandrels. This tooling can
introduce unbalance errors, due to both tooling eccentricity or unbalance in the tooling itself. The
TOOLING COMPENSATION program allows to electronically compensate for these tooling
errors. This requires 2 tooling compensation runs, with subsequent indexing of the rotor by 180.
Select the desired tooling compensation method. If no tooling is used or tooling compensation is
not desired, select NO TOOLING COMPENSATION.
Once tooling compensation values have been established, they are stored with the rotor setup
data for this particular ROTOR NAME, and can be re-used when the ROTOR NAME is recalled
from memory. A Message Box will alert the operator that tooling compensation values are
available:
Click YES to use the existing tooling compensation
Click NO to perform a new tooling compensation
2000 - 2004 BalanceMaster, Inc. 434-993-9182 Doc #: 85EBOM22-63819
EasyBalance 2.2 Owners Manual
High-end dynamic balancing instrumentation Page 29 of 51
Click CANCEL to continue without tooling compensation
25 Key Compensation Program
Keyways in shafts or fitments will introduce unbalance. Depending on the balancing convention
used for the matching part, keyway compensation according to ISO 8821 can use any of these 3
methods:
Half-height key
Half-length key
Full key.
The key compensation program offers the choice of any of these 3 conventions, for shafts or
fitments.
To use key compensation, click the field KEY COMPENSATION and select DEFINE AND
ACTIVATE. After the Start button is clicked, a KEYWAY COMPENSATION DIALOG will appear
and enable you to enter keyway dimensions, as well as to select various key materials.
The weight of the simulated key can be displayed by clicking CALCULATE KEY WEIGHT.
Once key compensation values have been entered, they are stored with the rotor setup data for
this particular ROTOR NAME, and can be re-used when the ROTOR NAME is recalled from
memory.
2000 - 2004 BalanceMaster, Inc. 434-993-9182 Doc #: 85EBOM22-63819
EasyBalance 2.2 Owners Manual
High-end dynamic balancing instrumentation Page 30 of 51
After all data in the Rotor Setup screen has been entered correctly and the EasyBalance
Instrumentation has been setup for your particular balancing application, click START. A live
Polar Diagram will appear.
26 Live Polar Diagram
The digital tachometer indicates the rotor speed. Adjust the rotor speed to the desired balancing
speed.
2000 - 2004 BalanceMaster, Inc. 434-993-9182 Doc #: 85EBOM22-63819
EasyBalance 2.2 Owners Manual
High-end dynamic balancing instrumentation Page 31 of 51
27 Averaging cycle
The EasyBalance Instrumentation is capable of measuring live unbalance, and takes 2
complete unbalance readings per second.
AVERAGING allows to mathematically determine the average value of a series of consecutive
unbalance measurements. The longer the averaging cycle, the more stable the display becomes.
Select an appropriate averaging cycle, between 5 to 30 seconds. You can also select manual,
which will average results until you click Finish. In addition to the averaging feature, the
EasyBalance systems offers a so-called scan-mode. In scan mode, the system measures
unbalance at pre-defined intervals and keeps them in a log. This feature is useful for instance to
check the unbalance behavior of a rotor or assembly over time (break-in procedure).
When AVERAGING is set to ON, and RPM and sensor signals have stabilized sufficiently, the
measure cycle will begin automatically. A status indicator will show the progress of the measure
cycle. When the end of the averaging cycle is reached, the live polar diagram will switch to the
RESULT SCREEN. You can now stop the rotor. The unbalance measurement result will remain
on the screen. If you have selected NO AVERAGING, the result screen will be displayed when
you click FINISH.
2000 - 2004 BalanceMaster, Inc. 434-993-9182 Doc #: 85EBOM22-63819
EasyBalance 2.2 Owners Manual
High-end dynamic balancing instrumentation Page 32 of 51
28 Soft-bearing mode and Teach-mode (Rotor-
specific calibration)
In Soft-bearing mode or Rotor-specific calibration mode (Teach mode), a total of three runs are
required to calibrate the system The EasyBalance Instrumentation keeps track of the required
runs and prompts the operator throughout the calibration procedure.
The first calibration run is called REFERENCE RUN. After the reference run is complete, the
ROTOR-SPECIFIC CALIBRATION screen for the TRIAL RUN LEFT appears:
Follow the on-screen prompts.
Underneath the trial weight information fields for the left and right planes, a CALIBRATION LOG
keeps track of those runs already completed. If you wish to repeat a particular run, click REPEAT
REFERENCE RUN or REPEAT TRIAL RUN LEFT or REPEAT TRIAL RUN RIGHT, respectively.
Once all calibration runs are complet, the PRINT button becomes enabled. Clicking PRINT will
generate a print-out with the complete calibration run information.
2000 - 2004 BalanceMaster, Inc. 434-993-9182 Doc #: 85EBOM22-63819
EasyBalance 2.2 Owners Manual
High-end dynamic balancing instrumentation Page 33 of 51
29 Result Display
Once an unbalance measure cycle has been completed, the result will be displayed in either
POLAR DIAGRAM format or AMOUNT AND ANGLE format, depending on your selection for
RESULT DISPLAY in the Rotor Setup Screen.
30 Polar Diagram Display
The rotor unbalance is displayed in a polar diagram or vector format. Colored dots indicate the
amount and the angular position of the unbalance, individually for each correction plane.
The dot color indicates whether or not the measured unbalance is within tolerance limits:
Green dot: unbalance within 80% of tolerance
Yellow dot: unbalance within tolerance, but above 80%
Red dot: Out of tolerance
The tolerance status is further displayed in the upper right field of each polar diagram, by either
OK or REJECT.
Each polar diagram also shows a green tolerance circle, indicating the extent of the unbalance
tolerance for each correction plane (Tolerance Target).
2000 - 2004 BalanceMaster, Inc. 434-993-9182 Doc #: 85EBOM22-63819
EasyBalance 2.2 Owners Manual
High-end dynamic balancing instrumentation Page 34 of 51
31 Zoom 5x Tolerance
Clicking this button will scale the polar diagrams to 5X TOLERANCE. If the actual unbalance is
too large to fall within this zoom range, a status line will appear underneath the scale range
saying Zoom off scale. Clicking this button again will toggle back to the optimum zoom factor,
providing the best resolution.
32 Zeroing
Clicking this button will electronically zero the results for both planes and will activate
ELECTRONIC ZEROING. When electronic zeroing is active, a message Electronic zeroing is
active will be displayed in the result screens.
2000 - 2004 BalanceMaster, Inc. 434-993-9182 Doc #: 85EBOM22-63819
EasyBalance 2.2 Owners Manual
High-end dynamic balancing instrumentation Page 35 of 51
33 Multi-Run Averaging
Clicking this button will display the Multi-Run Dialog. This dialog will show up to 12 previous
results, sorted sequentially (youngest result on top).
The calculated average for both planes from these runs is displayed in the upper part of the
dialog. Clicking ACCEPT will transfer these results to the Result display. Clicking CONTINUE will
bring you back to the result display, without utilizing the calculated average results.
Each recorded run has an INCLUDE check-box. Un-checking an individual check-box will exclude
this particular run from the calculated average.
2000 - 2004 BalanceMaster, Inc. 434-993-9182 Doc #: 85EBOM22-63819
EasyBalance 2.2 Owners Manual
High-end dynamic balancing instrumentation Page 36 of 51
34 Amount and Angle Display
Clicking this button will switch the result screen to the Amount and Angle screen:
The Amount and Angle screen shows the unbalance result in a digital format. The status line
indicates whether or not the unbalance falls within the allowable unbalance tolerance. An out of
tolerance status is indicated on a red background, and indicated by the percentage of tolerance.
2000 - 2004 BalanceMaster, Inc. 434-993-9182 Doc #: 85EBOM22-63819
EasyBalance 2.2 Owners Manual
High-end dynamic balancing instrumentation Page 37 of 51
35 Toggle Add/Remove
The EasyBalance Instrumentation offers a convenient way to switch between ADD and
REMOVE, without the need to perform a new unbalance measurement run.
While in the AMOUNT AND ANGLE screen, click the field above the Amount indication, and the
correction method will be toggled between ADD and REMOVE. The correction angle will be
automatically calculated based on the new correction method.
While in the POLAR DIAGRAM SCREEN, simply point towards the center of a diagram and click.
This will toggle between ADD and REMOVE for the particular diagram, and the diagram will show
the correct unbalance location based on the correction method. Each correction plane can be set
to ADD or REMOVE independently.
36 Recalc
Clicking the RECALC button in either AMOUNT AND ANGLE or POLAR DIAGRAM display will
bring you back to the ROTOR SETUP SCREEN. Here you can change some or all of the rotor
setup data. Clicking START will bring you back to the result screen, which will now show the re-
calculated unbalance result with the new rotor setup data. The RECALC function is especially
useful for finding the optimum a, b, c dimensions that give you the best plane separation (hard-
bearing machines only), or for adjusting correction radii and re-calculating the new unbalance
correction weight. RECALC can also be used to adjust a correction plane location without the
need to perform a new unbalance measurement run.
2000 - 2004 BalanceMaster, Inc. 434-993-9182 Doc #: 85EBOM22-63819
EasyBalance 2.2 Owners Manual
High-end dynamic balancing instrumentation Page 38 of 51
37 Special Correction
Click SPECIAL CORRECTION and new screen will appear allowing to select a variety of special
correction features.
In principle, any unbalance display mode other than the standard weight at angle is considered
special correction. For example, showing the result as number of holes to drill or length of bar
stock is a special correction feature. This also includes so-called vector-split for rotors allowing
unbalance corrections only at pre-defined locations. A good example for such a rotor would be a
fan, where unbalance corrections can only be done at a blade, but not at locations between
blades.
2000 - 2004 BalanceMaster, Inc. 434-993-9182 Doc #: 85EBOM22-63819
EasyBalance 2.2 Owners Manual
High-end dynamic balancing instrumentation Page 39 of 51
The SPECIAL CORRECTION SCREEN offers the following options:
Preferred correction method
STANDARD CORRECTION
Results are displayed as correction weights (standard method)
DRILL CORRECTION
Select drill diameter, maximum allowable drill depth, drill point, and material. Result
screen will now show the required amount and depth of drill correction holes.
TAPE CORRECTION
Select from various commercially available weight tapes. The result screen will show the
required tape length.
WIRE-FEED WELDER
Enter the amount of wire weight per second produced by a particular welder setting. The
result screen will show the required welding time.
CLIP BIN
Up to three different clips can be defined. The result screen will show the best possible
combination of clips required for balance.
BAR STOCK
Enter the width and thickness of bar stock, in either mm or inch. The result screen will
show the required length of the specified bar stock.
37.1 Rotor segments:
Select the numer of rotor segments, individually for each correction plane. The result screen will
show the amount of correction for the two segments closest to the actual unbalance location. This
feature can also be used in combination with any of the special correction features, like DRILL
CORRECTION, TAPE CORRECTION, WIRE-FEED WELDER or CLIP-BIN.
37.2 Combine Weights:
The COMBINE WEIGHTS feature is useful for rotors which have been balanced previously and
have a cluster of balancing weights which you would like to remove and consolidate into one
correction weight per plane.
2000 - 2004 BalanceMaster, Inc. 434-993-9182 Doc #: 85EBOM22-63819
EasyBalance 2.2 Owners Manual
High-end dynamic balancing instrumentation Page 40 of 51
37.3 Drill Correction
Click the radio button DRILL CORRECTION and the fields for entering the required drill setup
data will be enabled. You can enter a drill diameter and a maximum drill depth. If a required
correction exceeds the maximum drill depth, the software will calculate multiple correction holes.
The drill point can be selected from a drop-down menu as 118, 130 or 135.
A drop-down menu allows the selection of various materials. If you have the need for a material
not yet listed in this menu, please let us know and we will be happy to add it.
The following screen is an example for a rotor with drill correction:
2000 - 2004 BalanceMaster, Inc. 434-993-9182 Doc #: 85EBOM22-63819
EasyBalance 2.2 Owners Manual
High-end dynamic balancing instrumentation Page 41 of 51
37.4 Tape Correction
Correcting unbalance by adding a certain amount of tape (for instance self-adhesive lead tape) is
often used for applications like roll balancing and alike. Click the radio button TAPE
CORRECTION and the fields for entering the required tape information will be enabled. If you
have the need for a material not yet listed in this menu, please let us know and we will be happy
to add it.
37.5 Clip bin correction
Adding clips is another correction method which is often used for fans and blower wheels. Pre-
fabricated clips in several sizes are being inserted into the rotor. The EasyBalance software has
a clip bin feature, allowing the operator to define up to three different clips (clip A, clip B, and clip
C, with clip A the heaviest and clip C the lightest). The EasyBalance software will calculate the
best possible combination of available clips to balance the rotor.
37.6 Wire-feed welder
Enter the amount of wire weight per second produced by a particular welder setting. The result
screen will show the required welding time.
37.7 Rotor Segments (Vector-Split)
For rotors with pre-defined correction locations, like electric armatures with so called studs
spaced at 30 intervals or alike, or for bladed rotors where correction weights can only be applied
at the actual blade locations, the EasyBalance Instrumentation offers the ability to select between
3 and 99 rotor segments, individually for each correction plane. Click the drop-down menu for
SEGMENTS LEFT or SEGMENTS RIGHT and select the desired number of components. If you
want to switch components off for a particular plane, click the SOLID button.
2000 - 2004 BalanceMaster, Inc. 434-993-9182 Doc #: 85EBOM22-63819
EasyBalance 2.2 Owners Manual
High-end dynamic balancing instrumentation Page 42 of 51
The following screen is an example for a rotor with Drill Correction and 9 components on the left
side. The right rotor plane is solid.
2000 - 2004 BalanceMaster, Inc. 434-993-9182 Doc #: 85EBOM22-63819
EasyBalance 2.2 Owners Manual
High-end dynamic balancing instrumentation Page 43 of 51
37.8 Combine Weights
Use this feature if you would like to consolidate existing unbalance correction weights into just
one correction weight, per plane. Enter the amount and angular location of those weights you
would like to remove and consolidate.
Clicking COMBINE will calculate the resulting consolidated correction weight, including the
current rotor unbalance. The resulting consolidated correction weight will be displayed in the top
of this screen, but the dialog will not close.
Clicking ACCEPT will calculate the consolidated correction weight, close this dialog, and transfer
the consolidated weight to the RESULT SCREEN.
The COMBINE WEIGHT feature can also be used in combination with segmented rotors and with
the drill or tape correction feature.
2000 - 2004 BalanceMaster, Inc. 434-993-9182 Doc #: 85EBOM22-63819
EasyBalance 2.2 Owners Manual
High-end dynamic balancing instrumentation Page 44 of 51
38 Print functions
There are various print reports the EasyBalance system can generate. Printing can be done in
two modes: Print-to-paper, and Print-to-file. Print-to-file is also called paperless printing. Print-to-
file will automatically generate an electronic version of the report, saved in a special folder. The
folders are automatically created by the EasyBalance software.
There are 2 folders for print-to-file reports:
REPORTS (for Log reports, Trial run reports and Multi-run reports)
CERTIFICATES (for Balancing reports)
These folders are created as sub-folders in the folder containing the EasyBalance software.
The file names for the paperless print reports are created with the following convention:
REPORTNAME_ROTORNAME_20030101_141015.
The first group of numbers is the date in the format YYYYMMDD. The second group of numbers
is the time in military format HHMMSS.
39 Balancing Certificate
In either Polar Diagram display or Amount and Angle display, the PRINT function can be
selected. Clicking PRINT will open a new window where you can enter a Name and Address of a
customer, or any other information, such as additional rotor identification, workstation ID and or
specific routing information.
2000 - 2004 BalanceMaster, Inc. 434-993-9182 Doc #: 85EBOM22-63819
EasyBalance 2.2 Owners Manual
High-end dynamic balancing instrumentation Page 45 of 51
A Include Initial Result checkbox allows to include the initial unbalance result together with the
current result in the same report.
Click PRINT TO PAPER and the WINDOWS Print Dialog will appear. Select the printer you would
like to use and click OK. A print report will be spooled to the printer. The print report will contain
your company information, Job number, date and time, rotor setup data, as well as the unbalance
measurement results.
40 Next Run
Once the rotor has been stopped and the required unbalance correction has been performed, a
new measure cycle will start automatically as soon as the rotor has been started again. This
function is called AUTOMATIC CYCLE, because the operator only has to start the rotor, and the
EasyBalance Instrumentation will automatically cycle to the next measuring run. You could also
Click NEXT RUN if you want to perform another unbalance measurement.
The AUTOMATIC CYCLE function can be disabled in the SETUP SCREEN.
The LIVE POLAR DIAGRAM screen with the digital tachometer will appear again. Adjust rotor
speed and perform a new unbalance measurement. If AVERAGING is switched OFF, click
FINISH and the result screen will appear with the new unbalance measurement result.
If AVERAGING is switched ON, the measure cycle will automatically finish after the selected
averaging cycle time has elapsed.
2000 - 2004 BalanceMaster, Inc. 434-993-9182 Doc #: 85EBOM22-63819
EasyBalance 2.2 Owners Manual
High-end dynamic balancing instrumentation Page 46 of 51
41 Show History
The EasyBalance system can superimpose up to 12 readings in the polar diagram display. When
SHOW HISTORY is activated, a window will pop up asking the operator to select how many
previous results to be displayed, in addition to the current result.
A round circle identifies the previous results with a number. The number indicates the progress
from one measurement to the next. A total of 12 readings can be displayed in each polar
diagram. This feature is especially useful when performing unbalance correction by drilling or
grinding, where the exact amount of correction cannot be pre-determined. The SHOW HISTORY
feature gives a clear indication of the progress of the unbalance correction.
2000 - 2004 BalanceMaster, Inc. 434-993-9182 Doc #: 85EBOM22-63819
EasyBalance 2.2 Owners Manual
High-end dynamic balancing instrumentation Page 47 of 51
42 New Rotor
Click NEW ROTOR to go back to the Rotor Setup Screen for a new unbalance calculation job for
a new rotor (different rotor). History information from previous runs are deleted and the SHOW
HISTORY feature is reset and available again for the new rotor.
43 Static/Couple Separation
Some rotors benefit from a static/couple separation of the measured 2-plane unbalance.
Static/Couple separation mathematically separates the dynamic unbalance into a static
component and a couple components.
Unbalance results in STATIC/COUPLE mode are displayed in 3 side-by-side polar diagrams, one
for the left couple component, one for the static component, and one for the right couple
component.
2000 - 2004 BalanceMaster, Inc. 434-993-9182 Doc #: 85EBOM22-63819
EasyBalance 2.2 Owners Manual
High-end dynamic balancing instrumentation Page 48 of 51
44 Bode-plot
The Bode-plot feature generates a complete BODE DIAGRAM, showing the rotor unbalance in
both AMOUNT and PHASE, over a wide RPM range. The Bode-plot feature is useful, for
instance, to determine the linearity of a balancing machine, the quality of the balancing machine
foundation, or in general to check the dynamic behavior of a given rotor at different RPM.
The Bode-plot can be generated while the rotor RPM is either increased (Bode Diagram, ramp-
up), or while the rotor is coasting down (Bode Diagram, ramp-down)
The Bode diagram is generated LIVE, while the rotor RPM is ramped up or coasting down.
2000 - 2004 BalanceMaster, Inc. 434-993-9182 Doc #: 85EBOM22-63819
EasyBalance 2.2 Owners Manual
High-end dynamic balancing instrumentation Page 49 of 51
45 Balancing Log
The EasyBalance automatically keeps logs of all balancing runs. The balancing log can be
accessed from the ROTOR SETUP SCREEN by clicking SEE LOG.
Logged balancing runs can be selected either by SELECT BY NAME or by SELECT BY DATE.
If the radio button SELECT BY NAME is checked, the ROTOR NAME drop-down list will show all
ROTOR NAMES for which balancing logs are available, regardless of the date the individual runs
have been performed.
If the radio button SELECT BY DATE is checked, the ROTOR NAME drop-down list will show all
ROTOR NAMES which have been balanced on the particular date as selected in the DATE-
PICKER field.
After you have made your selections, click APPLY and the balancing log will be displayed.
Click Print to Paper to send the list to a printer. You can also Print to File, using the paperless
print feature.
CREATE POLAR DIAGRAM
Use this feature to re-create a POLAR DIAGRAM from the data displayed in the balancing log.
2000 - 2004 BalanceMaster, Inc. 434-993-9182 Doc #: 85EBOM22-63819
EasyBalance 2.2 Owners Manual
High-end dynamic balancing instrumentation Page 50 of 51
46 Delete Rotor name
Rotor setups longer required to be kept in the rotor setup file can be deleted by clicking DELETE
THIS ROTOR NAME. This feature is password-protected. A confirmation dialog will appear to
confirm your intention to delete.
2000 - 2004 BalanceMaster, Inc. 434-993-9182 Doc #: 85EBOM22-63819
EasyBalance 2.2 Owners Manual
High-end dynamic balancing instrumentation Page 51 of 51
47 Disclaimer
BalanceMaster Inc. disclaims all other warranties, expressed or implied, including but not limited
to, any implied warranties of merchantability, fitness for a particular purpose and non-
infringement. BalanceMaster Inc. shall not be liable for any direct, indirect, consequential,
exemplary, punitive or incidental damages arising from any cause even if BalanceMaster, Inc.
has been advised of the possibility of such damages.
48 Copyright
Complying with all applicable copyright laws is the responsibility of the user. This software may
be used on a single computer and is licensed to a single user. You are allowed to make one (1)
backup copy of this software. Illegal distribution and/or copying of this software will be pursued to
the fullest extent of the law.
2000 - 2004 BalanceMaster, Inc. 434-993-9182 Doc #: 85EBOM22-63819
You might also like
- Abma 20-2011Document75 pagesAbma 20-2011Gregory Alan Francisco IINo ratings yet
- Product Manual 40183 (Revision K, 8/2018) : EML100 ActuatorDocument24 pagesProduct Manual 40183 (Revision K, 8/2018) : EML100 Actuatoracil stop100% (1)
- Agitadores PlentyDocument16 pagesAgitadores Plentyrolando tapiaNo ratings yet
- Maintenance Guidelines: 8. 1 Centrifugal Pumps Fits and Clearance Checklist. Basic Data No: Measurement ToleranceDocument2 pagesMaintenance Guidelines: 8. 1 Centrifugal Pumps Fits and Clearance Checklist. Basic Data No: Measurement Tolerancedave381dNo ratings yet
- FXJ IM EnglishDocument113 pagesFXJ IM Englishedizon vargas67% (3)
- Troubleshooting Hot Gear DrivesDocument8 pagesTroubleshooting Hot Gear DrivesYuda SatriaNo ratings yet
- Ahs EnglishDocument53 pagesAhs Englishgigih rifki100% (1)
- FT 8 PDFDocument33 pagesFT 8 PDFvcharles100% (1)
- Nema MG 1 2011Document643 pagesNema MG 1 2011Ravindra PawarNo ratings yet
- SRL CompressorsDocument20 pagesSRL Compressorssthe03No ratings yet
- Gearbox ServicesDocument4 pagesGearbox Servicesfotopredic100% (1)
- Ge Industrial Aeroderivative Gas TurbinesDocument2 pagesGe Industrial Aeroderivative Gas TurbinesJHONNATTAN RODRIGUEZ0% (1)
- Scout and Vbseries Reference GuideDocument282 pagesScout and Vbseries Reference GuideAntonio ArteroNo ratings yet
- Turbines For BFP Drive PDFDocument10 pagesTurbines For BFP Drive PDFShameer Majeed100% (1)
- Instruction,: 94MB Geared AC MachineDocument36 pagesInstruction,: 94MB Geared AC MachineAnonymous OFwyjaMyNo ratings yet
- ABB MotorsDocument22 pagesABB MotorsKhaled HassanNo ratings yet
- Steam Turbine-Generator Torsional Response Due To Interaction With The Electrical GridDocument6 pagesSteam Turbine-Generator Torsional Response Due To Interaction With The Electrical GridtuxiboiNo ratings yet
- Vector Inverter For Lifts With: Asynchronous/Synchronous MotorsDocument52 pagesVector Inverter For Lifts With: Asynchronous/Synchronous Motorspaul masakuNo ratings yet
- Heidenhain Device DriverDocument12 pagesHeidenhain Device DriverMartinNo ratings yet
- Review of Rotor Balancing MethodsDocument16 pagesReview of Rotor Balancing MethodsFallo SusiloNo ratings yet
- 01 220043enc Routine Turbine MaintenanceDocument8 pages01 220043enc Routine Turbine Maintenanceajipramudio100% (1)
- Bently Nevada, Manual Monitor Velocidade 3300Document96 pagesBently Nevada, Manual Monitor Velocidade 3300wagner machado de moraesNo ratings yet
- Nano Technology: Prof - DR P.Veeramani - Csir-CecriDocument44 pagesNano Technology: Prof - DR P.Veeramani - Csir-Cecriaruchellam100% (1)
- Case CX ProspektDocument8 pagesCase CX Prospektvejnik070% (1)
- Metco 405 10-008 PDFDocument7 pagesMetco 405 10-008 PDFRemco Van Den BergNo ratings yet
- LM6000 PC O&M - GEK 105059 CHG 06Document1,988 pagesLM6000 PC O&M - GEK 105059 CHG 06Alejandro J. Vigo50% (2)
- Filtri 1Document13 pagesFiltri 1vejnik07No ratings yet
- 25CrMo4Document1 page25CrMo4Hans GoetheNo ratings yet
- Alignment Technique - The Steam TurbineDocument2 pagesAlignment Technique - The Steam TurbineRajeswar KulanjiNo ratings yet
- Case Study SentinelDocument2 pagesCase Study Sentinelashumishra007No ratings yet
- Jaw Coupling Installation GuideDocument7 pagesJaw Coupling Installation GuideGnana Subramanian ArumugamNo ratings yet
- Journal Bearing Vibration AnalysisDocument3 pagesJournal Bearing Vibration Analysisbhupendra singh15No ratings yet
- MD10 1 FLENDER Standard Couplings en 2011Document280 pagesMD10 1 FLENDER Standard Couplings en 2011hasanalmazbasanalir100% (1)
- AllignmentDocument2 pagesAllignmentVishnu Vardhan . CNo ratings yet
- Falk Metric Key KeywayDocument2 pagesFalk Metric Key KeywayMAXNo ratings yet
- High-Speed Gear Drives Leader Lufkin IndustriesDocument7 pagesHigh-Speed Gear Drives Leader Lufkin IndustriesAnonymous YmXY1bcNo ratings yet
- HI 800 251 Supplementary Sheet ELOP II Factory PDFDocument4 pagesHI 800 251 Supplementary Sheet ELOP II Factory PDFBouazzaNo ratings yet
- Low Speed Fans Application Guide MiningDocument20 pagesLow Speed Fans Application Guide MiningsanthoshdonNo ratings yet
- Torque para PrisionerosDocument3 pagesTorque para PrisionerosJulian Chia100% (1)
- Pump Tolerences PDFDocument10 pagesPump Tolerences PDFarunsyukumarNo ratings yet
- ES9-414 Leveling Install - CDocument29 pagesES9-414 Leveling Install - CIfran Sierra100% (1)
- MicroNet VAV Flow Balance User GuideDocument34 pagesMicroNet VAV Flow Balance User GuideDaniel Sacoman100% (1)
- Screw SelectionDocument1 pageScrew Selectionamarr1No ratings yet
- Pump Wear RingsDocument1 pagePump Wear RingsLaxman Singh Sankhla100% (1)
- YF-9500 Combined ValveDocument3 pagesYF-9500 Combined Valvebahador57100% (1)
- Sundyne LMC-347 Compressor Cross Section DiagramDocument1 pageSundyne LMC-347 Compressor Cross Section DiagrammohammadNo ratings yet
- TCE Babbitt 18391-2Document2 pagesTCE Babbitt 18391-2paulo cesar hernandez mijangosNo ratings yet
- VH60-100 Presentation Philippe ChabinDocument46 pagesVH60-100 Presentation Philippe ChabinMohamedMansour50% (2)
- Course Catalog OverviewDocument40 pagesCourse Catalog OverviewPapun Scribd100% (1)
- Bentley Nevada System One Training ManualDocument5 pagesBentley Nevada System One Training ManualNesrine RANo ratings yet
- Poster SGT-2000E Series - Nov16Document1 pagePoster SGT-2000E Series - Nov16nasr305No ratings yet
- SM 3026 PDFDocument8 pagesSM 3026 PDFMiguel CasasNo ratings yet
- Fact Sheet Variable Inlet Guide Vane PDFDocument1 pageFact Sheet Variable Inlet Guide Vane PDFemadNo ratings yet
- RX3i PROFINET IO-Scanner User Manual GFK-2737FDocument79 pagesRX3i PROFINET IO-Scanner User Manual GFK-2737FAbyChristovenNo ratings yet
- Manual For Induction Motors and Generators - ENDocument146 pagesManual For Induction Motors and Generators - ENGorayef MedinaNo ratings yet
- 10b Dodge SleevoilDocument32 pages10b Dodge SleevoilSofiane HalimiNo ratings yet
- ROTALIGN-Ultra Shaft-Alignment ALI9-846 02-05 1.20 G PDFDocument88 pagesROTALIGN-Ultra Shaft-Alignment ALI9-846 02-05 1.20 G PDFDon FreemanNo ratings yet
- Ts Duda KomaDocument112 pagesTs Duda KomaGTutorNo ratings yet
- AQ P215 Instruction Manual v2.08ENDocument193 pagesAQ P215 Instruction Manual v2.08ENJose BetancourtNo ratings yet
- ภาพถ่ายหน้าจอ 2566-07-19 เวลา 11.52.37Document128 pagesภาพถ่ายหน้าจอ 2566-07-19 เวลา 11.52.37wirat.engdaitoNo ratings yet
- 90315-1.00 Instruction Manual CAPODocument117 pages90315-1.00 Instruction Manual CAPOALI 994No ratings yet
- AcuRev 1310 User ManualDocument109 pagesAcuRev 1310 User ManualFeriferi FerencNo ratings yet
- SXG HFG Operator ManualDocument86 pagesSXG HFG Operator ManualAlex Araujo AlvaradoNo ratings yet
- An5118 12 V 150 W Power Supply Based On stnrg011 Digital Combo and srk2001 Adaptive Synchronous Rectifier Controller StmicroelectronicsDocument74 pagesAn5118 12 V 150 W Power Supply Based On stnrg011 Digital Combo and srk2001 Adaptive Synchronous Rectifier Controller StmicroelectronicsJuan Carlos ColqueNo ratings yet
- ECON.A User Manual - Production Firmware 7.2Document200 pagesECON.A User Manual - Production Firmware 7.2jasmin selimićNo ratings yet
- BX11 Technical Manual en v1.4Document100 pagesBX11 Technical Manual en v1.4Alaeddin Ben Hammed100% (1)
- WP ContentuploadsAcuRev 1310 User Manual PDFDocument119 pagesWP ContentuploadsAcuRev 1310 User Manual PDFArief AnugrahNo ratings yet
- Materials: Cross-Section Deformation and Bending Moment of A Steel Square Tubular SectionDocument10 pagesMaterials: Cross-Section Deformation and Bending Moment of A Steel Square Tubular Sectionvejnik07No ratings yet
- Clane Kpractical - Balancing - of - Flexible - Rotors - For - Power - G PDFDocument11 pagesClane Kpractical - Balancing - of - Flexible - Rotors - For - Power - G PDFvejnik07No ratings yet
- LNME Advances - In.manufacturing 475 484Document11 pagesLNME Advances - In.manufacturing 475 484vejnik07No ratings yet
- Dynamics of Nelson RotorDocument8 pagesDynamics of Nelson RotorsowgNo ratings yet
- Mowers BladesDocument6 pagesMowers Bladesvejnik07No ratings yet
- US4607529Document11 pagesUS4607529vejnik07No ratings yet
- FINITE ELEMENT ROTOR DYNAMICSDocument11 pagesFINITE ELEMENT ROTOR DYNAMICSvejnik07No ratings yet
- From Massey Ferguson: A & F ModelsDocument17 pagesFrom Massey Ferguson: A & F Modelsvejnik07No ratings yet
- Dynamics of Machines - Part I - IFSDocument96 pagesDynamics of Machines - Part I - IFSvejnik07No ratings yet
- CH593002A5Document5 pagesCH593002A5vejnik07No ratings yet
- Book Pract RDFFBD Chapter-6Document90 pagesBook Pract RDFFBD Chapter-6HuongDuongNo ratings yet
- AGT850 Apre PartsDocument89 pagesAGT850 Apre Partsvejnik07No ratings yet
- Globoidni Polz Clanek GDocument3 pagesGloboidni Polz Clanek Gvejnik07No ratings yet
- Rus2 Colour ChartDocument1 pageRus2 Colour Chartvejnik07No ratings yet
- Old Fashioned Balance CalcDocument5 pagesOld Fashioned Balance Calcvejnik07No ratings yet
- Profili HEBDocument1 pageProfili HEBIrfan NišićNo ratings yet
- CounterbalanceDocument7 pagesCounterbalancerammysiNo ratings yet
- 3 2 Vlozek Potni Ventil Ev3.78.Document3 pages3 2 Vlozek Potni Ventil Ev3.78.vejnik07No ratings yet
- HEA Ipbi: Dimenzije MM Statične Vrednosti Na Oseh Xx-Yy Dimensions MM Static Value Related To Axes Xx-YyDocument1 pageHEA Ipbi: Dimenzije MM Statične Vrednosti Na Oseh Xx-Yy Dimensions MM Static Value Related To Axes Xx-Yyvejnik07No ratings yet
- component parts hydraulic cylindersDocument24 pagescomponent parts hydraulic cylindersvejnik07No ratings yet
- 2 - 2 Vlozek Sedezni Evc.34.Document2 pages2 - 2 Vlozek Sedezni Evc.34.vejnik07No ratings yet
- Mapro Katalog Hidravlicnih Tesnil PDFDocument57 pagesMapro Katalog Hidravlicnih Tesnil PDFvejnik07No ratings yet
- component parts hydraulic cylindersDocument24 pagescomponent parts hydraulic cylindersvejnik07No ratings yet
- Fem 5019Document26 pagesFem 5019vejnik07No ratings yet
- Fem 5020Document7 pagesFem 5020vejnik07No ratings yet
- Jntuk BT 3 2 R16 TT 2019Document5 pagesJntuk BT 3 2 R16 TT 2019Vennela PriyaNo ratings yet
- CIRP Annals - Manufacturing Technology: J. Kru Ger (2), T.K. Lien (2), A. VerlDocument19 pagesCIRP Annals - Manufacturing Technology: J. Kru Ger (2), T.K. Lien (2), A. VerlFrancesc HDNo ratings yet
- Speed Frame LF1400-A: Lakshmi Machine Works Limited Coimbatore IndiaDocument206 pagesSpeed Frame LF1400-A: Lakshmi Machine Works Limited Coimbatore IndiaMODERN ACRYLICS PVT. LTD.No ratings yet
- STAAD Foundation Advanced V8Document2 pagesSTAAD Foundation Advanced V8ManuelDarioFranciscoNo ratings yet
- EXERCISE Pneumatic and HydraulicDocument20 pagesEXERCISE Pneumatic and HydraulicNurafida Kusumawardani50% (2)
- Instruction Manual EntoleterDocument11 pagesInstruction Manual Entoleter(Doc - Bto) Renato Alejandro Andara Escalona100% (1)
- Section 3 Power Train System: Group 1 Structure and OperationDocument18 pagesSection 3 Power Train System: Group 1 Structure and OperationAndré TarginoNo ratings yet
- Machine Design Unit 1 Design PhilosophyDocument12 pagesMachine Design Unit 1 Design PhilosophyAnand Babu100% (3)
- 2 BalancingDocument167 pages2 BalancingsolomonrajarNo ratings yet
- National Institute of Technology Rourkela: End Semester Examination Programme (2020-21 / Autumn) 24 JUN 2021 21:26Document11 pagesNational Institute of Technology Rourkela: End Semester Examination Programme (2020-21 / Autumn) 24 JUN 2021 21:26Veda SherlaNo ratings yet
- Smart Axis Automatic Chasing Machine ManualDocument38 pagesSmart Axis Automatic Chasing Machine Manualvser19No ratings yet
- Kranz Berg 1986Document18 pagesKranz Berg 1986Eduardo EspíndolaNo ratings yet
- PanStone - Technical ManualDocument50 pagesPanStone - Technical ManualScottie MarrowNo ratings yet
- Grade 8 - Integrated Science Consolidated CurriculumDocument12 pagesGrade 8 - Integrated Science Consolidated Curriculumshonaishot hottieNo ratings yet
- Imsnc 03 Operator LC enDocument47 pagesImsnc 03 Operator LC enigorNo ratings yet
- Hyunday MinicargadorDocument4 pagesHyunday MinicargadorJose DarioNo ratings yet
- ANNEXURE-FG1000: Gear Opearted Lapping Machine For Gate, Globe, Check, Safety and Control ValvesDocument7 pagesANNEXURE-FG1000: Gear Opearted Lapping Machine For Gate, Globe, Check, Safety and Control ValvesSamihutaNo ratings yet
- Pavement Testing SystemsDocument47 pagesPavement Testing SystemsMax Cedeño De LeónNo ratings yet
- Chapter 4 Test QuestionsDocument7 pagesChapter 4 Test QuestionsBestswimmer2011No ratings yet
- IJFEAT Journal Explores Air Caster Levitation TechnologyDocument5 pagesIJFEAT Journal Explores Air Caster Levitation TechnologyJitendra100% (1)
- CNCinst SherlineDocument72 pagesCNCinst SherlineDejan StalovicNo ratings yet
- Research Paper On Milling MachineDocument6 pagesResearch Paper On Milling Machineafnhemzabfueaa100% (1)
- PF-3 ManualDocument12 pagesPF-3 ManualIrem BayramogluNo ratings yet
- Sany MagazineDocument30 pagesSany MagazineJon Carbon100% (1)
- 3 MachinesDocument50 pages3 MachinesParardha DharNo ratings yet
- Aucr2013 PDFDocument21 pagesAucr2013 PDFjenidaniNo ratings yet