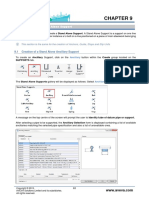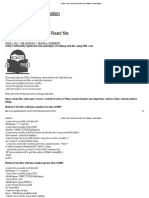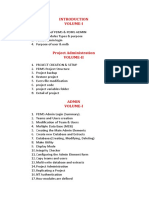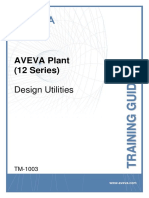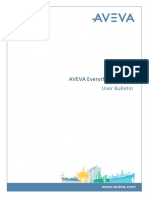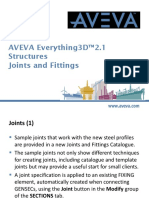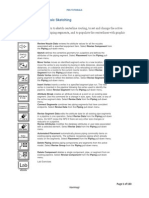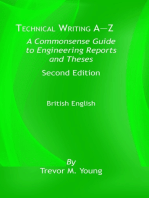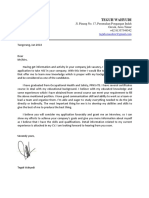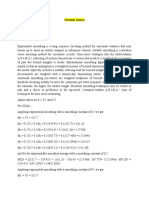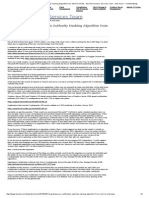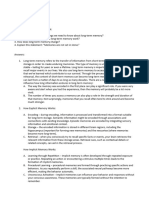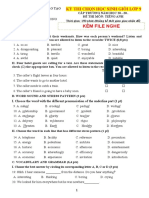Professional Documents
Culture Documents
EQUIPMENT MODELLING USING TEMPLATE-Chapter 4 PDF
Uploaded by
Anonymous WCG2HjPybJOriginal Title
Copyright
Available Formats
Share this document
Did you find this document useful?
Is this content inappropriate?
Report this DocumentCopyright:
Available Formats
EQUIPMENT MODELLING USING TEMPLATE-Chapter 4 PDF
Uploaded by
Anonymous WCG2HjPybJCopyright:
Available Formats
CHAPTER 4
4 Equipment Modelling Using Templates
The previous chapter described how equipment items can be created using primitives arranged in 3D space
but with no relationship between them. AVEVA E3D enables equipment templates to be created and
instances of the template placed in the model.
4.1 Equipment Template Overview
An equipment template is a collection of primitives that make up the equipment shape grouped together
under a Template (TMPL) element. The template definitions are held in a Design database which is
referenced when an instance of the template is created. Templates can be of two types:
Non-parameterised templates - create elements of fixed design and dimensions.
Parameterised templates contain rules that allow the primitives of the equipment to be re-sized and
re-positioned or supports, if any, to be added or modified.
The creation of equipment templates id outside the scope of this training guide.
4.2 Creating Standard Equipment Items
On the EQUIPMENT tab, in the Create group, selecting Standard from the Create Equipment button
options list displays the Create Equipment form. The form enables an equipment item to be created by
making a series of selections based on the styles of various equipment templates.
There are two methods are used to select the appropriate template, a Selection Table or a Specification.
4.2.1 Selecting a Template - Selection Tables
Clicking the Selection Table radio button on the Create
Equipment form enables the Selection Table options list
that contains the available selection tables.
Depending on the selected table, the Type options list
enables different types of equipment to be selected,
depending on the contents of the table.
Selecting a different Type from the options list changes the
contents of the grid.
Selecting a grid entry displays a model of the selected
template in the 3D View at the bottom of the form.
Copyright 2013. 33 www.aveva.com
AVEVA Solutions Limited and its subsidiaries.
All rights reserved.
AVEVA Everything3D (2.1)
Equipment Modelling TM-1811
4.2.2 Selecting a Template Specifications
Clicking the Specification radio button on the Create
Equipment form enables the Specification options list that
contains the available specifications.
The middle part of the form contains two lists. The upper
one is the Current Selection which is empty at the start of
the process, and the lower one is the Selection list from
which selections are made. The options in the Selection
list depend on the Specification selected.
Clicking a line in the Selection list places the line in the
Current Selection list and displays new options in the
Selection list.
Clicking a line in the Current Selection reverses the
selection.
The process continues until all choices have been made and a template has been selected. A model of the
selected template is displayed in the 3D View at the bottom of the form.
4.2.3 Properties and Plotfiles
If the selected template is parametrised, the
Properties button is active.
Clicking the button displays a Modify Properties
form that enables the specific dimensions to be
modified by changing the default values.
All primitives related to the property are modified,
thus maintaining the integrity of the equipment
template.
Copyright 2013. 34 www.aveva.com
AVEVA Solutions Limited and its subsidiaries.
All rights reserved.
AVEVA Everything3D (2.1)
Equipment Modelling TM-1811
If a Plotfile has been created for the equipment item it can be displayed by
clicking the Plotfile button.
The Plotfile usually contains information relating to key dimensions and the
equipment origin.
4.2.4 Creating an Instance of the Template
Clicking the Apply button displays the Positioning Control form and the prompt Position Equipment Origin
Snap (Snap):
The equipment may be positioned in the model using appropriate settings on the Positioning Control form.
4.3 User Defined Elements Types for Equipment
Equipment items can be created with more meaningful element types, other than EQUI, that better describe
their function. For example, model elements may be called :PUMP, :REBOILER, :TANK, or :FILTER. This
is achieved through the use of User Defined Element Types (UDETs).
UDETs are created based on a standard AVEVA E3D element type, in this case equipment (EQUI) items.
UDETs are defined in AVEVA Administration Lexicon module and generally have the same attributes
as the base type, although some of the attributes may be hidden at the time of creating the UDET.
UDETs are distinguished from standard element types by the prefix of a colon, similar to User Defined
Attributes (UDAs). They also have an ActType (active type) attribute which is set to the UDET type, e.g.
:PUMP. The standard Type attribute is set to the base type, e.g. EQUI.
In most respects UDETs may be used in exactly the same way as EQUI elements. However, in the current
User Interface there are no forms to create the UDET elements, other than where an equipment template is
used. UDETs can be created using the Command Window by entering the syntax NEW <UDET>, e.g. NEW
:PUMP.
On the Create Equipment form, the User Defined Type
options list displays any available UDETs.
Selecting, say, PUMP will create the equipment as an active
type of :PUMP.
Once a UDET has been created its ActType attribute may be changed by using the Command line syntax
CHANGETYPE TO <UDET>, where <UDET> is another valid UDET for the Type defined in Lexicon. An
EQUI may also be changed to a UDET using the same syntax.
Copyright 2013. 35 www.aveva.com
AVEVA Solutions Limited and its subsidiaries.
All rights reserved.
AVEVA Everything3D (2.1)
Equipment Modelling TM-1811
4.4 Creating Equipment using Templates A Worked Example
This worked example creates two stacked Heat Exchangers, tagged E1302A and E1302B, using pre-
defined equipment templates. The equipment will be created using a User Defined Element Type (UDET)
of :HEATEX.
4.4.1 Information
The Equipment Arrangement drawing for the two heat exchangers, together with Nozzle Schedules and
stacking arrangement, is shown below.
E1302A
E1302B - all dimensions are the same as E1302A.
Nozzle Schedule
Copyright 2013. 36 www.aveva.com
AVEVA Solutions Limited and its subsidiaries.
All rights reserved.
AVEVA Everything3D (2.1)
Equipment Modelling TM-1811
Stacking Arrangement
4.4.2 Creating E1302B
E1302B will be created first as it is the top exchanger and only has one set of supports.
4.4.2.1 Selecting the Template
On the EQUIPMENT tab, in the Create group, select Standard
from the Create Equipment button options list to display the
Create Equipment form.
Enter the name E1302B in the Name textbox.
From the User Defined Type options list select HEATEX. This
will create the equipment as a UDET :HEATEX
Select the Selection Table radio button and from the Selection
Table options list select /AVEVA_STD_EQUIP.
Select HEAT Exchangers from the Type options list to display
the options in grid.
Select AVEVA_STD_EQUIP/EQUIP-/004 from the grid to display
the template in the lower part of the form.
Copyright 2013. 37 www.aveva.com
AVEVA Solutions Limited and its subsidiaries.
All rights reserved.
AVEVA Everything3D (2.1)
Equipment Modelling TM-1811
4.4.2.2 Setting the Properties
Click the Properties button on the Create Equipment form to display the Modify Properties form for the
heat exchanger.
Each property of the template has an assigned letter, a description and a default value. The drawing in the
graphics view may be zoomed, using the mouse scroll wheel, or zoomed in using a window by clicking and
holding down the left mouse button whilst dragging a rectangle on the view. When zoomed in, clicking the
middle mouse button will progressively zoom out.
The drawing shows the location of the
dimensional properties and the origin of the
template which, in this case, is on the
centreline of the heat exchanger (in the
centre of the body cylinder) and in line with
nozzles N1 and N2.
Using the Equipment Arrangement drawing for E1302B, enter the following values for the dimensional
properties on the form:
Property Description Value
A Flange Diameter 570
B Exchanger Diam 460
C Flange Thickness 25
D Head Height 305
E Exchanger Length 5655
F Dish Height 100
G Dish Radius 40
H Nozzle Height 460
J Distance Between N2 and N3 4625
K Distance Between N1 and N4 550
Copyright 2013. 38 www.aveva.com
AVEVA Solutions Limited and its subsidiaries.
All rights reserved.
AVEVA Everything3D (2.1)
Equipment Modelling TM-1811
The drawing on the form shows the exchanger with no supports and the
Exchange Support property is set to a default of No Supports.
Click the small down arrow adjacent to the textbox to display the
Exchanger Support form.
Select the Horizontal Exchanger Feet option.
Click the Modify properties for Exchanger
Support button adjacent to the down arrow to
display the Modify Properties form for the
exchanger supports, which contains a number of
properties and a drawing of the supports.
This form will create the exchanger supports as a
sub-equipment of the UDET.
Referring to the Equipment Arrangement
drawing, enter the following values against the
properties:
A = Origin to Foot 1070.
B = Feet to Feet 2870.
C = Foot Thickness 150.
D = Foot Width 380.
E = Distance to CL 450.
Click the OK button to enter the values and close
the form.
On the Modify Properties form for the Exchanger click the OK button to enter the values and close the
form.
4.4.2.3 Specifying the Position
On the Create Equipment form, click the Apply button. The prompt Position Equipment Origin Snap
(Snap): is displayed in the prompt area and the Positioning Control form activated. The exchanger origin
may be positioned using a graphical pick, however, it is more likely that an explicit position will be given.
Click the Explicit Position button on the Positioning Control form to display the Explicit Position form.
From the Equipment Location drawing, the following values can be derived
for the origin of E1302B:
E -312370 (this is a Westing, therefore ve East)
N 294460
Up 109757
Enter the values in the Explicit Position form and click the Apply button and close the form.
The heat exchanger E1302B is created and displayed.
Copyright 2013. 39 www.aveva.com
AVEVA Solutions Limited and its subsidiaries.
All rights reserved.
AVEVA Everything3D (2.1)
Equipment Modelling TM-1811
4.4.2.4 Finishing E1302B
During the equipment creation process certain data could not be specified, for example:
The orientation of the heat exchanger.
Nozzle names and specifications
This data must be corrected after the creation of the equipment.
The origin of the Heat Exchanger is in the correct position, however, from the Equipment Location drawing
it can be seen that the flanged end must be at the southern end of the equipment, i.e. the equipment needs
to be rotated 180 about the Z axis of the origin.
Double click E1302B to enter Editor mode and display the equipment grips at the origin of E1302B. Rotate
the equipment around the Z axis by 180. Press <Escape> to exit Editor mode.
Right click on NOZZ 1 in Model Explorer to make it the current
element. From the Equipment Arrangement drawing this nozzle
should be named NS1.
Select Rename from the pop-up menu to display the Name form.
Enter E1302B/NS1 in the Name textbox and click the Apply
button. Close the form.
On the EQUIPMENT tab, in the Modify group, click the Nozzle
button to display the Modify Nozzle form.
From the E1302B Nozzle Schedule, NS1 should be a 100 NB
150lb Ansi Flange nozzle.
Select ANSI-NOZZLES from the Specification options list,
150lb Ansi Flanges from the Generic Type options list and
100 from the Nominal Bore options list.
Click the Apply button to change the nozzle specification.
Repeat the operation for the remaining three nozzles, entering the following data:
NOZZ2 Name: E1302B/NS2, Specification: 150lb Ansi Flange, Nominal Bore: 100mm
NOZZ3 Name: E1302B/N2, Specification: 150lb Ansi Flange, Nominal Bore: 150mm
NOZZ3 Name: E1302B/N1, Specification: 150lb Ansi Flange, Nominal Bore: 150mm
Close the Modify Nozzle form.
Copyright 2013. 40 www.aveva.com
AVEVA Solutions Limited and its subsidiaries.
All rights reserved.
AVEVA Everything3D (2.1)
Equipment Modelling TM-1811
4.4.3 Creating E1302A using Copy Mirror
From the Equipment Arrangement drawing it can be seen that E1302A is a mirror of E1302B with some
nozzle specification differences and additional feet to support E1302B.
Rather than go through the creation process again, it is easier to copy and mirror E1302B and make the
required changes and additions afterwards.
With E1302B as the CE, select HOME > Create > Copy
Mirror display the Mirror form.
Select Rel. from the To options list to place the copy in the
same place in the hierarchy as the original.
Select Cursor > Element from the form menu and
graphically pick the main body cylinder of E1302B. This sets
the mirror plane origin at the origin of the cylinder. The co-
ordinates of the origin are displayed on the form.
Enter U in the Plane direction text box to make the plane
an Up plane.
From the Stacking Arrangement on the Equipment GA, it
can be seen that the centreline of E1302A is 922 mm below
the centreline of E1302B.
The plane must, therefore, be moved to an elevation of 109757 (922 / 2) = 109296, i.e. in the middle of the
two centreline elevations.
Enter the value in the Up textbox and click the Apply button to create the new heat exchanger. Click the
Yes button on the confirmation message to retain the copy and close the Mirror form.
4.4.3.1 Finishing E1302A
During the copy mirror process there was no opportunity to rename the equipment or the nozzles, therefore,
the renaming must be done after the heat exchanger has been created.
Right click on E1302A in Model Explorer and select Rename from the pop-up menu to display the Name
form. Enter E1302A in the Name textbox and click the Apply button. Do not close the form.
The nozzles also need to be renamed in accordance with the Equipment Arrangement drawing for
E1302A.
Navigate to NOZZ 1 of E1302A in Model Explorer. Click the CE button on the name form and enter
E1302A/NS2 in the Name textbox, press the Return key and click the Apply button to rename the nozzle.
Repeat the process, entering the following values for the remaining three nozzles:
NOZZ 2 enter E1302A/NS1
NOZZ 3 enter E1302A/N1
NOZZ 4 enter E1302A/N2
The nozzle specification for Nozzle N2 on E1302A is different from that of Nozzle N1 on E1302B and must
be re-specified as an 80 NB 300lb Ansi Flange nozzle.
Navigate to the nozzle in Model Explorer and On the EQUIPMENT tab, in the Modify group, click the
Nozzle button to display the Modify Nozzle form. Verify that the Specification is already set at ANSI-
NOZZLES. For the Generic Type select 300lb Ansi Flanges and select 80mm from the Nominal Bore
options list, click the Next button and close the form.
Copyright 2013. 41 www.aveva.com
AVEVA Solutions Limited and its subsidiaries.
All rights reserved.
AVEVA Everything3D (2.1)
Equipment Modelling TM-1811
E1302A requires two additional feet to support E1302B. The new feet will be created by copying and
rotating the existing feet.
Before beginning make sure working plane is set to the UW plane. This may be set by selecting the green
plane from the PowerCompassTM.
Double click E1302A to enter Editor mode for the equipment, then double click one of the Box supports of
E1302A to enter the editor for the SUBE. The SUBE should now be the current selection.
Type RO into the 3D View then press <Enter>. Press the down arrow key and choose the Copy option.
Pick a point on the centreline of E1302A for the base point, here P0 of Cylinder 6 has been used.
Then enter 180 in the angle input box, a preview may be seen. Pressing <Enter> will complete the
command and create the rotated copy of the supports.
E1302A and E1302B are now complete.
Copyright 2013. 42 www.aveva.com
AVEVA Solutions Limited and its subsidiaries.
All rights reserved.
AVEVA Everything3D (2.1)
Equipment Modelling TM-1811
Exercise 3 Create Pumps P1501A & B and P1502A & B
This exercise creates the four pumps found on the Equipment Location drawing:
The duty and standby Reflux Pumps, tagged P1501A and P1501B.
The duty and standby Overhead Product Pumps, tagged P1502A and P1502B.
The Equipment GA for each set of pumps, together with the Nozzle Schedules, are shown below.
P1501A & B
Nozzle Schedule
Nozzle Size Type
N1 - Suction 100 NB 300lb Ansi Flange
N2 - Discharge 50 NB 300lb Ansi Flange
Additional Information for P1501A & B
The pumps are Centrifugal, Centreline Mounted, Tangential Outlet Pumps (AVEVA Standard,
template PUMP005).
Use the Selection Table option for specifying the pump.
To use the template, the origin position of the pump must be derived from the positional information
given on the Equipment Location drawing.
Create the first pump as a UDET :PUMP and Move with copy this pump to create the second pump.
Copyright 2013. 43 www.aveva.com
AVEVA Solutions Limited and its subsidiaries.
All rights reserved.
AVEVA Everything3D (2.1)
Equipment Modelling TM-1811
P1502A & B
Nozzle Schedule
Nozzle Size Type
N1 - Suction 100 NB 300lb Ansi Flange
N2 - Discharge 50 NB 300lb Ansi Flange
Additional Information for P1502A & B
The pumps are Centrifugal, Centreline Mounted, Vertical Offset Nozzle Pumps (AVEVA Standard,
template PUMP006).
Use the Selection Table option for specifying the pump.
To use the template, the origin position of the pump must be derived from the positional information
given on the Equipment Location drawing.
Create the first pump as a UDET :PUMP and move with copy this pump to create the second pump.
Copyright 2013. 44 www.aveva.com
AVEVA Solutions Limited and its subsidiaries.
All rights reserved.
AVEVA Everything3D (2.1)
Equipment Modelling TM-1811
4.5 Creating Electrical Components
An Electrical Component (ELCONN) in equipment terms is a connection point between equipment and
cables and can represent anything from an individual cable gland to a piece of electrical equipment, such as
a generator. Electrical components are catalogue items and are selected from the catalogue via a selection
table and are positioned and orientated within equipment in the same way as nozzles and primitives.
On the EQUIPMENT tab, in the Create group,
clicking the Electrical button displays the Create
Electrical Component form.
The form enables an electrical component to be
made from the range of catalogue items
available.
The overall category of electrical component is
selected by choosing one of the Table options.
This table may be divided into sub-categories
selected using the Type options and can be
sorted and filtered to restrict the number of
components displayed for selection.
A component in the table can be selected by
clicking on a row in the table.
Clicking the Properties button displays the
Modify Properties form on which to set any
parameterised data relevant to the selected
electrical component. If there are no
parameterised properties an error message is
displayed:
The Plotfile button is active if a plot file of the
component is available.
Copyright 2013. 45 www.aveva.com
AVEVA Solutions Limited and its subsidiaries.
All rights reserved.
AVEVA Everything3D (2.1)
Equipment Modelling TM-1811
When the electrical component has been fully
specified, clicking the Create button creates the
component at the equipment origin.
The bottom part of the Create Electrical
Component form is changed to display a
Component Position frame.
The position of the electrical component may be
specified by entering appropriate values in the
co-ordinate textboxes or by graphically picking a
position in the 3D View using the positioning
control toolbar.
When the electrical component has been
positioned, clicking the Next button changes the
form to its original state, enabling another
electrical component to be created.
ELCONN elements appear in the Model explorer
as shown below.
Electrical components may be orientated by
selecting the Rotate in 3D View command.
If the project has been configured with User Defined Element Types based on electrical component
(ELCONN) element type, they will appear in the User Defined Type list. When the electrical
component element is created, it will be created as the User Defined Type selected from this list.
Selecting a User Defined Element Type may change the content of the Selection Table if the table has
been configured to filter on element type.
Copyright 2013. 46 www.aveva.com
AVEVA Solutions Limited and its subsidiaries.
All rights reserved.
AVEVA Everything3D (2.1)
Equipment Modelling TM-1811
4.6 Creating an Electrical Component A Worked Example
Clear the Drawlist and add back pump P1501B. Use the PowerWheelTM to Limit Extents and set the view
direction to Iso .
With P1501B as the CE, on the EQUIPMENT
tab, in the Create group, click the Electrical
button to display the Create Electrical
Component form.
Select ELCONN-EQUI.TABGRO from the
Table options list, ELCONN is the only option
in the Type options list and select
/ELCONN_T3 from the displayed grid.
An image of the component is displayed in the
3D View at the bottom of the form.
Click the Create button to create the ELCONN
and display the Component Position area at
the bottom of the form.
Enter East 140 and South 800 in the
appropriate textboxes and click the Next
button.
Note, in Model Explorer, that the ELCONN has
been created.
To correctly orientate the ELCONN, double click
the connection to enter Editor mode and display
the grips.
Click the horizontal rotation grip, highlighted in
green here, then enter -90 into the input box and
press the Return key. Press the Escape key to
exit Editor mode.
Copyright 2013. 47 www.aveva.com
AVEVA Solutions Limited and its subsidiaries.
All rights reserved.
You might also like
- Aveva E3d 21 Definition of Surface Treatment ChaptDocument14 pagesAveva E3d 21 Definition of Surface Treatment ChaptNguyễn Tiến ĐạtNo ratings yet
- AVEVA E3D 2.1 Definition of Surface Treatment - CHAPTER 4Document14 pagesAVEVA E3D 2.1 Definition of Surface Treatment - CHAPTER 4Emavwodia SolomonNo ratings yet
- AVEVA Everything 3D 2.1 Supports Chapter 6Document8 pagesAVEVA Everything 3D 2.1 Supports Chapter 6sanmiteNo ratings yet
- AVEVA Everything 3D 2.1 Supports Chapter 9Document6 pagesAVEVA Everything 3D 2.1 Supports Chapter 9sanmiteNo ratings yet
- PDMS - Command SyntaxDocument3 pagesPDMS - Command SyntaxLANKAPALLISURINo ratings yet
- Rename TEE ELBOW to ELBOW in Pipe IsometricDocument1 pageRename TEE ELBOW to ELBOW in Pipe IsometricSudheepNo ratings yet
- Cable Tray IntroductionDocument8 pagesCable Tray IntroductionPulkit SethiNo ratings yet
- Pdms TricksDocument1 pagePdms TricksAaron PabloNo ratings yet
- TM-1816-Cable Tray Modelling (2,5,7,8)Document32 pagesTM-1816-Cable Tray Modelling (2,5,7,8)peymanNo ratings yet
- AVEVA Everything 3D 2.1 Supports Chapter 14Document9 pagesAVEVA Everything 3D 2.1 Supports Chapter 14sanmiteNo ratings yet
- Chapter 2Document12 pagesChapter 2cristhianNo ratings yet
- AVEVA Everything 3D 2.1 Supports Chapter 13Document5 pagesAVEVA Everything 3D 2.1 Supports Chapter 13sanmiteNo ratings yet
- Pdms Training ManualDocument168 pagesPdms Training ManualLucifer MorningstarNo ratings yet
- Chapter 10Document11 pagesChapter 10cristhianNo ratings yet
- The New Bolting MethodDocument2 pagesThe New Bolting MethodThành TháiNo ratings yet
- Pdms Admin SyllabusDocument5 pagesPdms Admin SyllabusSri Surya LankapalliNo ratings yet
- Aveva Pdms PML Basic Guide Forms Menus Romeldhagzgmailcom PDFDocument96 pagesAveva Pdms PML Basic Guide Forms Menus Romeldhagzgmailcom PDFJorge Enrique Reyes SztayzelNo ratings yet
- Make Your Template Into Iso DraftDocument5 pagesMake Your Template Into Iso DraftTào Lao50% (2)
- TM-1003 AVEVA Plant (12 Series) Design Utilities Rev 3.0Document64 pagesTM-1003 AVEVA Plant (12 Series) Design Utilities Rev 3.0Leon JiNo ratings yet
- SP3D Structure S17 TutorialDocument14 pagesSP3D Structure S17 Tutorialanton hidayatNo ratings yet
- Datasheet AVEVA PID 07-20 FINAL - Pdf.coredownloadDocument6 pagesDatasheet AVEVA PID 07-20 FINAL - Pdf.coredownloadDark KnightNo ratings yet
- Auto Desk Navisworks-ShortcutsDocument2 pagesAuto Desk Navisworks-Shortcutschandru683No ratings yet
- 12 User Bulletin Part1Document236 pages12 User Bulletin Part1QUALITY12No ratings yet
- Equipment Modeling Structure Modeling Draft Isodraft Cable ModelingDocument3 pagesEquipment Modeling Structure Modeling Draft Isodraft Cable ModelinggopojiNo ratings yet
- PDMS Commands Design PDFDocument19 pagesPDMS Commands Design PDFerlifieNo ratings yet
- 05 MVC - Structures - 6. Joints and FittingsDocument22 pages05 MVC - Structures - 6. Joints and Fittingscristhian100% (1)
- NO Description: E3D Video TutorialDocument4 pagesNO Description: E3D Video TutorialNarasimman NarayananNo ratings yet
- Level and Obstruction For PDMS PrimitivesLevelDocument2 pagesLevel and Obstruction For PDMS PrimitivesLevelShirishJadhavNo ratings yet
- Smart3D Interference Management Setup GuideDocument27 pagesSmart3D Interference Management Setup GuideQiuniuNo ratings yet
- PdmsDocument150 pagesPdmsPoonam AshwinNo ratings yet
- Pdms Admin SyllabusDocument8 pagesPdms Admin SyllabusVijay KumarNo ratings yet
- Support E3D2 User - ITER - 2018 PDFDocument86 pagesSupport E3D2 User - ITER - 2018 PDFWelingtonMoraesNo ratings yet
- PDMS Design SyntaxDocument8 pagesPDMS Design SyntaxGangatharen NackeeranNo ratings yet
- TM-1104 AVEVA Plant (12.1) Equipment Modelling Rev 3.0 PDFDocument129 pagesTM-1104 AVEVA Plant (12.1) Equipment Modelling Rev 3.0 PDFTran Dinh VuongNo ratings yet
- Pipe Threads-What Is The Limit PDFDocument15 pagesPipe Threads-What Is The Limit PDFMohamed RafeekNo ratings yet
- AVEVA Everything 3D 2.1 Supports Chapter 19Document12 pagesAVEVA Everything 3D 2.1 Supports Chapter 19sanmiteNo ratings yet
- Draw Module of Aveva E3d PDFDocument6 pagesDraw Module of Aveva E3d PDFson_apsNo ratings yet
- S.No. Pdms Piping Command Expansion of CommandDocument3 pagesS.No. Pdms Piping Command Expansion of CommandRam MurtyNo ratings yet
- How To Slope A Pipe in PDMSDocument8 pagesHow To Slope A Pipe in PDMSreddy331No ratings yet
- Aveva E3D PDMS PML Macro Create Simple Tank HoleDocument13 pagesAveva E3D PDMS PML Macro Create Simple Tank HoleAngel Gabriel Perez ValdezNo ratings yet
- AVEVA PLANT Training ProgramDocument26 pagesAVEVA PLANT Training Programsubash100% (1)
- PDS Tutorials: Basic Sketching CommandsDocument133 pagesPDS Tutorials: Basic Sketching CommandsMahendran Kuppusamy100% (3)
- SmartPlant Instrumentation DDPDocument2 pagesSmartPlant Instrumentation DDPGem GemNo ratings yet
- PDMS Design Reference Manual Part1Document140 pagesPDMS Design Reference Manual Part1limp_engNo ratings yet
- Create Structural Profile in Paragon PDMSDocument13 pagesCreate Structural Profile in Paragon PDMSCristhian Solano Bazalar100% (2)
- Create A ValveDocument15 pagesCreate A ValveBruno AssisNo ratings yet
- Create New SKEY For Isometric Drawing in PDMS DRAFT - PDMSidDocument13 pagesCreate New SKEY For Isometric Drawing in PDMS DRAFT - PDMSidADASNo ratings yet
- MCD Error CodesDocument14 pagesMCD Error CodesRamon Alejandro Porras HernandezNo ratings yet
- Technical Writing A-Z: A Commonsense Guide to Engineering Reports and Theses, Second Edition, British English: A Commonsense Guide to Engineering Reports and Theses, U.S. English Second EditionFrom EverandTechnical Writing A-Z: A Commonsense Guide to Engineering Reports and Theses, Second Edition, British English: A Commonsense Guide to Engineering Reports and Theses, U.S. English Second EditionNo ratings yet
- Nanofluid in Heat Exchangers for Mechanical Systems: Numerical SimulationFrom EverandNanofluid in Heat Exchangers for Mechanical Systems: Numerical SimulationNo ratings yet
- TM-1811 AVEVA Everything3D Equipment Modelling - Chapter 4 - EquipmentTemplatesDocument16 pagesTM-1811 AVEVA Everything3D Equipment Modelling - Chapter 4 - EquipmentTemplatesVlad PatrascuNo ratings yet
- Tersigni Ecotect Analysis Desktop InterfaceDocument14 pagesTersigni Ecotect Analysis Desktop InterfacemukhasaranNo ratings yet
- DMU Fitting SimulatorDocument143 pagesDMU Fitting SimulatorRafael MáximoNo ratings yet
- Zenon Manual: Equipment ModelingDocument43 pagesZenon Manual: Equipment ModelingWalter Medina LopezNo ratings yet
- FEM Design InstrukcjaDocument383 pagesFEM Design InstrukcjakaspiorNo ratings yet
- Create Device Template from Feature TemplatesDocument20 pagesCreate Device Template from Feature TemplatesRakesh KumarNo ratings yet
- Electrical GuideDocument350 pagesElectrical GuidearnandaNo ratings yet
- Piping Spacing PDFDocument6 pagesPiping Spacing PDFMayur MandrekarNo ratings yet
- Application Letter PDFDocument1 pageApplication Letter PDFarnandaNo ratings yet
- 2 - 7-PDF - Mstower V6 User ManualDocument1 page2 - 7-PDF - Mstower V6 User ManualarnandaNo ratings yet
- 2 - 7-PDF - Mstower V6 User ManualDocument1 page2 - 7-PDF - Mstower V6 User ManualarnandaNo ratings yet
- Davit Serving and Maintenance ManualDocument13 pagesDavit Serving and Maintenance ManualIvan Maltsev100% (2)
- Englishvi4thgrading 150612020842 Lva1 App6892Document44 pagesEnglishvi4thgrading 150612020842 Lva1 App6892xylaxander100% (1)
- New Microsoft Office Word DocumentDocument7 pagesNew Microsoft Office Word Documentanon_514299896No ratings yet
- Exponential smoothing for time series forecastingDocument12 pagesExponential smoothing for time series forecastingNageshwar SinghNo ratings yet
- How To ReadddDocument5 pagesHow To ReadddDylan GuedesNo ratings yet
- Social Location InventoryDocument3 pagesSocial Location Inventoryksiddiqi123456No ratings yet
- Migrating CA Hashing Algorithm from SHA1 to SHA2Document2 pagesMigrating CA Hashing Algorithm from SHA1 to SHA2NavneetMishraNo ratings yet
- Kahoot Koonji Intro To PM Week 1 7Document7 pagesKahoot Koonji Intro To PM Week 1 7tamanna sharmaNo ratings yet
- Ediza, HaroldDexterR PYM102 Module II Lesson 1BDocument2 pagesEdiza, HaroldDexterR PYM102 Module II Lesson 1BHarold Dexter EdizaNo ratings yet
- 102 TestDocument4 pages102 Testمحمد ٦No ratings yet
- Wapka TagDocument32 pagesWapka Tagalokraj4uuNo ratings yet
- Code GeneratorDocument44 pagesCode GeneratorTech_MXNo ratings yet
- Marikina Polytechnic College FS student classroom observationDocument2 pagesMarikina Polytechnic College FS student classroom observationCindy GeronaNo ratings yet
- Oops Assignment 1Document14 pagesOops Assignment 1ravisingla22No ratings yet
- Dmbok2 Henderson IrmacDocument37 pagesDmbok2 Henderson IrmacWilliam Archila100% (1)
- Kerla Acid Rain PDFDocument13 pagesKerla Acid Rain PDFRíshãbh JåíñNo ratings yet
- Ekt 221: Digital 2 Binary MultiplierDocument10 pagesEkt 221: Digital 2 Binary Multiplierincubusmalique008No ratings yet
- Certkitiec MBD Iso26262Document33 pagesCertkitiec MBD Iso26262Janos KovacsNo ratings yet
- Rosen, Discrete Mathematics and Its Applications, 6th Edition Extra ExamplesDocument4 pagesRosen, Discrete Mathematics and Its Applications, 6th Edition Extra ExamplesRuba DsNo ratings yet
- Portfolio 2021-2022 UnayDocument40 pagesPortfolio 2021-2022 UnayAngelo Aniag UnayNo ratings yet
- Rubric For Oral PresentationDocument1 pageRubric For Oral PresentationErica DomingoNo ratings yet
- Sms Blocker 1.0.1 User ManualDocument12 pagesSms Blocker 1.0.1 User ManualM. Sadiq. A. PachapuriNo ratings yet
- Technical Analysis Around The WorldDocument30 pagesTechnical Analysis Around The Worldshorttermblog100% (1)
- International Law Doctrines DefinedDocument3 pagesInternational Law Doctrines DefinedJames PagdangananNo ratings yet
- Analysis of Bassoon StopDocument16 pagesAnalysis of Bassoon StopashockleyNo ratings yet
- Pressure Loss Experiment Gunt Hamburg HM 150.29Document2 pagesPressure Loss Experiment Gunt Hamburg HM 150.29eldwin_dj7216No ratings yet
- Kèm File Nghe: Kỳ Thi Chọn Học Sinh Giỏi Lớp 9Document9 pagesKèm File Nghe: Kỳ Thi Chọn Học Sinh Giỏi Lớp 9Anh LanNo ratings yet
- Lucchini Poly MilanoDocument26 pagesLucchini Poly MilanoAghajaniNo ratings yet
- FPM Issue 040Document130 pagesFPM Issue 040Gábor Lipcsei50% (2)
- Tips For Attempting The Question On Poster Making: Issuing Authority: Title: A Sketch: Date, Time and VenueDocument6 pagesTips For Attempting The Question On Poster Making: Issuing Authority: Title: A Sketch: Date, Time and VenueBibha KumariNo ratings yet