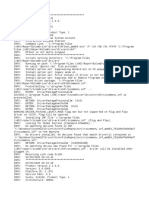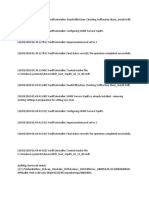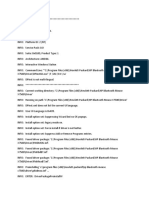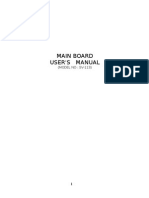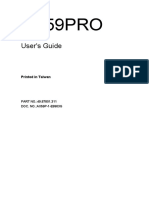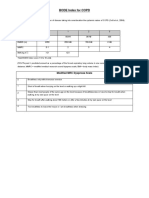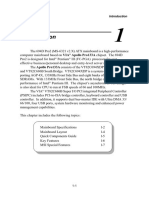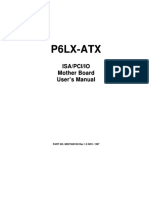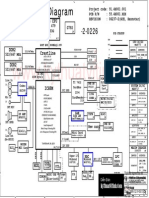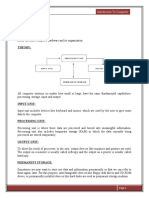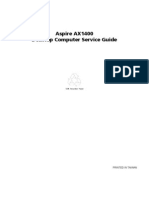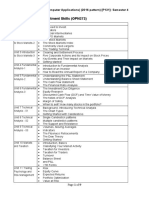Professional Documents
Culture Documents
Be 6 II
Uploaded by
ryan cooperOriginal Title
Copyright
Available Formats
Share this document
Did you find this document useful?
Is this content inappropriate?
Report this DocumentCopyright:
Available Formats
Be 6 II
Uploaded by
ryan cooperCopyright:
Available Formats
Copyright and Warranty Notice
The information in this document is subject to change without notice and does not
represent a commitment on part of the vendor, who assumes no liability or
responsibility for any errors that may appear in this manual.
No warranty or representation, either expressed or implied, is made with respect to
the quality, accuracy or fitness for any particular part of this document. In no event
shall the manufacturer be liable for direct, indirect, special, incidental or
consequential damages arising from any defect or error in this manual or product.
Product names appearing in this manual are for identification purpose only and
trademarks and product names or brand names appearing in this document are
property of their respective owners.
This document contains materials protected under International Copyright Laws. All
rights reserved. No part of this manual may be reproduced, transmitted or
transcribed without the expressed written permission of the manufacturer and
authors of this manual.
If you do not properly set the motherboard settings causing the motherboard to
malfunction or fail, we cannot guarantee any responsibility.
Downloaded from www.Manualslib.com manuals search engine
Downloaded from www.Manualslib.com manuals search engine
BE6-II Motherboard Users Manual
Table of Contents
CHAPTER 1. INTRODUCTION OF BE6-II FEATURES 1-1
1-1. FEATURES OF THIS MOTHERBOARD 1-1
1-2. SPECIFICATIONS 1-2
1-3. LAYOUT DIAGRAM 1-5
1-4. THE SYSTEM BLOCK DIAGRAM 1-6
CHAPTER 2. INSTALLING THE MOTHERBOARD 2-1
2-1. INSTALLING THE MOTHERBOARD TO THE CHASSIS 2-2
2-2. INSTALLATION OF THE PENTIUM II/III, CELERONTM CPU 2-3
2-3. INSTALLING SYSTEM MEMORY 2-3
2-4. CONNECTORS, HEADERS AND SWITCHES 2-6
2-5. CPU FREQUENCY SETTINGS 2-19
CHAPTER 3. INTRODUCTION OF THE BIOS 3-1
3-1. SOFTMENU III SETUP 3-4
3-2. STANDARD CMOS FEATURES SETUP MENU 3-9
3-3. ADVANCED BIOS FEATURES SETUP MENU 3-14
3-4. ADVANCED CHIPSET FEATURES SETUP MENU 3-20
3-5. INTEGRATED PERIPHERALS 3-24
3-6. POWER MANAGEMENT SETUP MENU 3-29
3-7. PNP/PCI CONFIGURATIONS 3-37
3-8. PC HEALTH STATUS 3-42
3-9. LOAD FAIL-SAFE DEFAULTS 3-43
3-10. LOAD OPTIMIZED DEFAULTS 3-43
3-11. SET PASSWORD 3-44
3-12. SAVE & EXIT SETUP 3-45
3-13. EXIT WITHOUT SAVING 3-46
MN-171-2A2-71 Rev. 1.02
Downloaded from www.Manualslib.com manuals search engine
APPENDIX A BIOS FLASHING USER INSTRUCTIONS
APPENDIX B INSTALLING THE HIGHPOINT XSTORE PRO
UTILITY
APPENDIX C HARDWARE MONITORING FUNCTION (INSTALLING
THE WINBOND HARDWARE DOCTOR UTILITY)
APPENDIX D INSTALLING THE DRIVER FOR ULTRA ATA/66
APPENDIX E THE THERMAL CABLE
APPENDIX F BX 133 OVERCLOCKING GUIDE
APPENDIX G HOW TO GET TECHNICAL SUPPORT
APPENDIX H TROUBLESHOOTING (NEED ASSISTANCE?)
Downloaded from www.Manualslib.com manuals search engine
Introduction of BE6-II Features 1-1
Chapter 1. Introduction of BE6-II Features
1-1.Features of This Motherboard
The motherboard is designed for a new generation CPUs. It supports the Intel SLOT1
structure (Pentium II/III and CeleronTM processors), up to 768MB of memory, super I/O,
and Green PC functions. The motherboard provides high performance for server systems
and meets the requirements for desktop system for multimedia in the future.
The BE6-II has the HPT366 Ultra ATA/66 Chipset built-in. This means, the BE6-II will
support Ultra ATA/66 IDE devices. Ultra ATA/66 is the new standard for IDE devices. It
enhances existing Ultra ATA/33 technology by increasing both performance and data
integrity. This new high-speed interface doubles the Ultra ATA/33 burst data transfer rate to
66.6 Mbytes/sec. The result is maximum disc performance using the current PCI local bus
environment. Another benefit is, you can connect another four IDE devices in your system
either Ultra ATA/33 IDE devices or Ultra ATA/66 IDE devices. You will have more
flexibility to expand your computer system.
The BE6-II has built-in hardware monitoring functions (you can refer to Appendix C for
detailed information), they can monitor and protect your computer insuring a safe
computing environment. The BE6-II also supports the PS/2 keyboard, PS/2 mouse,
password and hot key wake up features (you can refer to section 3-5 for detailed
information), letting you easily wake up your system by these devices. The motherboard can
provide high performance for workstations and meets the requirements for desktop systems
for multimedia in the future.
The BE6-II uses the ABIT newest BIOS technology CPU Soft MenuTM III. The ABIT
CPU Soft MenuTM III technology not only lets you configure CPU settings easily but also
lets you have a greater choice of CPU FSB clock settings. It provides 120 different CPU
FSB clock settings. From 84 to 200 MHz, the increment for CPU FSB clock settings is
1Mhz by 1MHz (you can refer to section 3-1 for detailed information).
Sets You Free From the Y2K Threat
The potential threat of Year 2000 (Y2K) problems are making everyone very nervous. The
Y2K issue applies to almost any device, firmware, or software that operates on or with year
based dates. This problem is caused by a design flaw in the Real Time Clock (RTC) unit.
The RTC only changes the last two digits of the year code, but not the century information.
As a result, when it comes to 12:00 AM January 1, 2000 the RTC will switch from
December 31 11:59 PM 1999 to 12:00 AM January 1 1900.
Users Manual
Downloaded from www.Manualslib.com manuals search engine
1-2 Chapter1
Y2K compliance deals with the date change over from 31 December 1999 to 1 January 2000,
and with recording and reporting of all dates from the RTC including leap year dates. This
motherboard is free from the Y2K problem because its BIOS are Y2K compliant.
Please Note
If the operating system or application software cannot handle Year 2000 dates, you will
still be facing the Y2K threat because it is not a hardware problem that relates to the
motherboard itself. According to Award BIOS, it is BIOS source code released after 31
May 1995 complies with all known Y2K issues; however, it may still fail the 2000.exe
test. Award has modified its BIOS source code to accommodate the requirements of
2000.exe. Award BIOS source code issued later than 18 November 1996 passes the
NTSL 2000.exe test program.
1-2. Specifications
1. CPU
! Supports Intel Pentium III 450 ~ 800 MHz Processor cartridge.
! Supports Intel Pentium II 233 ~ 450 MHz Processor cartridge.
! Supports Intel Celeron 266 ~ 533MHz processors (Based on 66MHz PPGA package)
! Supports 66 and 100MHz CPU external clock speeds
2. Chipset
! Intel 440BX chipset (82443BX and 82371EB)
! HPT366 Ultra DMA66 IDE controller supports four Ultra DMA66 devices
! Supports Ultra DMA/33 IDE protocol
! Supports Advanced Configuration and Power Management Interface (ACPI)
! Accelerated Graphics Port connector supports AGP 1x and 2x mode (Sideband) 3.3V
device
3. Memory (System Memory)
! Three 168-pin DIMM sockets support SDRAM modules
! Supports up to 768MB MAX. (8, 16, 32, 64, 128, 256 MB SDRAM)
! Supports ECC
4. System BIOS
! CPU SOFT MENU III, can easily set the processor parameters
! AWARD 6.0 Version BIOS
BE6-II
Downloaded from www.Manualslib.com manuals search engine
Introduction of BE6-II Features 1-3
! Supports Plug-and-Play (PnP)
! Supports Advanced Configuration Power Interface (ACPI)
! Supports Desktop Management Interface (DMI)
! Year 2000 compliant
5. Multi I/O Functions
! 2x Channels of Bus Master IDE Ports supporting up to four Ultra DMA 33/66 devices
! 2x Channels of Bus Master IDE Ports supporting up to four Ultra DMA 33 devices
! PS/2 Keyboard and PS/2 Mouse Connectors
! 1x Floppy Port ( up to 2.88MB)
! 1x Parallel Port (EPP/ECP)
! 2x Serial Ports
! 2x USB Connectors
6. Miscellaneous
! ATX form factor
! One AGP slot, five PCI slots and one ISA slot
! Supports PS/2 keyboard, PS/2 mouse, password and hot key wake-up functions
! Built-in Wake on LAN header
! Built-in IrDA TX/RX header
! Built-in SB-Link header
! Built-in Wake On Ring header
! Built-in two SMBus headers
! Hardware monitoringIncluded fan speed, voltages, CPU and system environment
temperature
! One Thermal Sensor Cable included
! Board size: 305 * 200mm
Users Manual
Downloaded from www.Manualslib.com manuals search engine
1-4 Chapter1
" Supports Wake On LAN, Keyboard or Mouse, but your ATX power supply 5V
standby power must be able to provide at least a 720mA current capacity.
Otherwise, the functions may not work normally.
" PCI slot 5 and HPT 366 IDE controller use the same bus master control signals.
" PCI slot 3 shares IRQ signals with the HPT366 IDE controller (Ultra ATA/66). The
driver for HPT 366 IDE controller supports IRQ sharing with other PCI devices.
But if you install a PCI card that doesnt allow IRQ sharing with other devices into
PCI slot 3, you may encounter some problems. Furthermore, if your Operating
System doesnt allow peripheral devices to share IRQ signals with each other--
Windows NT for example, you cant install a PCI card into PCI slot 3.
" PCI slot 5 shares IRQ signals with the PCI slot 2
" HPT 366 IDE controller is designed to support high-speed mass storage. Thus we
dont suggest you connect non-disk devices that use ATA/ATAPI interfaces, such as
CD-ROM to HPT 366 IDE connector (IDE3&IDE4).
# Above 66MHz/100MHz bus speeds are supported but not guaranteed due to the PCI and
chipset specifications.
# Sound Blaster is a registered trademark of Creative Technology Ltd. in the United
States and certain other countries. Sound Blaster - LINK and SB-LINK are
trademarks of Creative Technology Ltd.
# Specifications and information contained in this manual are subject to change without
notice.
Note
All brand names and trademarks are the property of their respective owners.
BE6-II
Downloaded from www.Manualslib.com manuals search engine
Introduction of BE6-II Features 1-5
1-3. Layout Diagram
Figure 1-2. Motherboard component location
Users Manual
Downloaded from www.Manualslib.com manuals search engine
1-6 Chapter1
1-4. The System Block Diagram
Figure 1-3. System diagram of the 440BX chipset
BE6-II
Downloaded from www.Manualslib.com manuals search engine
Installing the Motherboard 2-1
Chapter 2. Installing the Motherboard
This BE6-II motherboard not only provides all standard equipment for classic personal
computers, but also provides great flexibility for meeting future upgrade demands. This
chapter will introduce step by step all the standard equipment and will also present, as
completely as possible, future upgrade capabilities. This motherboard is able to support all
Intel Pentium II/III processors and Intel Celeron processor now on the market. (For
details, see specifications in Chapter 1.)
This chapter is organized according the following features:
2-1 Installing the Motherboard to the Chassis
2-2 Installation of the Pentium II/III, Celeron CPU
2-3 Installing System Memory
2-4 Connectors, Headers and Switches
2-5 CPU Frequency Settings
$$$$ Before Proceeding with the Installation $$$$
Before you install or unplug any connectors or add-on cards, please remember to turn the
ATX power supply switch off (fully turn the +5V standby power off), or take the power cord
off. Otherwise, you may cause the motherboard components or add-on cards to malfunction
or be damaged.
User Friendly Instructions
Our objective is to enable the novice computer user to perform the installation by himself.
We have attempted to write this document in a very clear, concise and descriptive manner to
help overcome any obstacles you may face during installation. Please read our instructions
carefully and follow them step-by-step.
Users Manual
Downloaded from www.Manualslib.com manuals search engine
2-2 Chapter2
2-1. Installing the Motherboard to the Chassis
Most computer chassis will have a base on which there will be many mounting holes that
allows the motherboard to be securely attached and at the same time, prevents short circuits.
There are two ways to attach the motherboard to the base of chassis:
! with studs
! or with spacers
Please refer to the figure 2-1 that shows the studs and spacers, they may have several types,
but all look like the figures below:
In principle, the best way to attach the
motherboard is with studs, and only if
you are unable to do this should you
attach the board with spacers. Take a
careful look at the motherboard and
you will see many mounting holes on
it. Line these holes up with the
mounting holes on the base. If the
holes line up, and there are screw holes
this means you can attach the motherboard with studs. If the holes line up and there are only
slots, this means you can only attach the motherboard with spacers. Take the tip of the
spacers and insert them into the slots. After doing this to all the slots, you can slide the
motherboard into position aligned with the slots. After the motherboard has been positioned,
check to make sure everything is OK before putting the casing back on.
Figure 2-2 shows you the way to affix the motherboard using studs or spacers:
BE6-II
Downloaded from www.Manualslib.com manuals search engine
Installing the Motherboard 2-3
Note
If the motherboard has mounting holes, but they dont line up with the holes on the base
and there are no slots to attach the spacers, dont worry, you can still attach the spacers
to the mounting holes. Just cut the bottom portion of spacers (the spacer may be a little
hard to cut off, so be careful of your hands). In this way you can still attach the
motherboard to the base without worrying about short circuits. Sometimes you may
need to use the plastic springs to isolate the screw from the motherboard PCB surface,
because the circuit wire may be near by the hole. Be careful, dont let the screw contact
any printed circuit wire or parts on the PCB that are near the fixing hole, otherwise it
may damage the board or cause board malfunctioning.
2-2. Installation of the Pentium II/III, CeleronTM CPU
The installation method for the CPU is printed on the package of the retention mechanism
that comes with the motherboard. You can refer to it while you install the CPU. This
motherboard also supports the CeleronTM PPGA processor. If you want to install the
CeleronTM PPGA processor, you have to use an additional adapter that allows you to use a
CeleronTM PPGA processor in a slot 1 board. For this ABIT makes the SlotKET adapter.
Note:
! Installing a heat sink and cooling fan is necessary for proper heat dissipation from
your CPU. Failing to install these items may result in overheating and damage of
your CPU.
! Please refer to your boxed processor installation or other documentation attached
with your CPU for detailed installing instructions.
2-3. Installing System Memory
This motherboard provides three 168-pin DIMM sites for memory expansion. The DIMM
sockets support 1Mx64 (8MB), 2Mx64 (16MB), 4Mx64 (32MB), 8Mx64 (64MB), 16Mx64
(128MB), and 32Mx64 (256MB) or double sided DIMM modules. Minimum memory size
is 8MB and maximum memory size is 768MB SDRAM. There are three Memory module
sockets on the system board. (Total six banks)
Users Manual
Downloaded from www.Manualslib.com manuals search engine
2-4 Chapter2
In order to create a memory array, certain rules must be followed. The following set of rules
allows for optimum configurations.
! The memory array is 64 or 72 bits wide. (depending on with or without parity)
! Those modules can be populated in any order.
! Supports single and double density DIMMS.
Table 2-1. Valid Memory Configurations
Bank Memory Module Total Memory
Bank 0, 1 8MB, 16MB, 32MB,
(DIMM1) 64MB, 128MB, 256MB 8MB ~ 256MB
Bank 2, 3 8MB, 16MB, 32MB,
(DIMM2) 64MB, 128MB, 256MB 8MB ~ 256MB
Bank 4, 5 8MB, 16MB, 32MB,
(DIMM3) 64MB, 128MB, 256MB 8MB ~ 256MB
Total System Memory 8MB ~ 768MB
Generally, installing SDRAM modules to your motherboard is an easy thing to do. You can
refer to figure 2-3 to see what a 168-pin PC100 SDRAM module looks like.
Unlike installing SIMMs, DIMMs may
be "snapped" directly into the socket.
Note: Certain DIMM sockets have minor
Figure 2-3 PC100 Module and Component Mark
physical differences. If your module
doesn't seem to fit, please do not force it into the socket as you may damaged your memory
module or DIMM socket.
The following procedure will show you how to install a DIMM module into a DIMM socket.
Step 1. Before you install the memory
module, please place the computer power
switch in the off position and disconnect
the AC power cord from your computer.
Step 2. Remove the computers chassis
cover.
Step 3. Before touching any electronic
components, make sure you first touch
an unpainted, grounded metal object to
discharge any static electricity stored on
your clothing or body.
Figure 2-4. Memory module installation
BE6-II
Downloaded from www.Manualslib.com manuals search engine
Installing the Motherboard 2-5
Step 4. Locate your computers 168-pin memory expansion DIMM socket.
Step 5. Insert the DIMM module into the expansion socket as shown in the illustration.
Note how the module is keyed to the socket. You can refer to figure 2-4 for the
details. This insures the DIMM module will be plugged into the socket in one way
only. Firmly press the DIMM module into the DIMM socket, making certain the
module is completely seated in the DIMM socket.
Step 6. Once the DIMM module has been installed, the installation is complete and the
computers cover can be replaced. Or you can continue to install other devices and
add-on cards that are mentioned in the following section.
Note
When you install a DIMM module fully into the DIMM socket, the eject tab should be
locked into the DIMM module very firmly and fit into its indention on the both sides.
Users Manual
Downloaded from www.Manualslib.com manuals search engine
2-6 Chapter2
2-4. Connectors, Headers and Switches
Inside the case of any computer several cables and plugs have to be connected. These cables
and plugs are usually connected one-by-one to connectors located on the motherboard. You
need to carefully pay attention to any connection orientation the cables may have and, if any,
notice the position of the first pin of the connector. In the explanations that follow, we will
describe the significance of the first pin.
We will show you all connectors, headers and switches here, and tell you how to connect
them. Please pay attention and read the whole section for necessary information before
attempting to finish all of the hardware installation inside the computer chassis.
Figure 2-5 shows you all of the connectors and headers that well discuss in the next section,
you can use this diagram to visually locate each connector and header we describe.
All connectors, headers and switches mentioned here, will depend on your system
configuration. Some features you may (or may not) have and need to connect or configure
depending on the peripheral. If your system doesn't have such add-on cards or switches you
can ignore some special feature connectors.
Figure 2-5. All Connectors and Headers for the BE6-II
First, Lets see the headers that BE6-II uses, and what their functions are.
BE6-II
Downloaded from www.Manualslib.com manuals search engine
Installing the Motherboard 2-7
ATX: ATX Power Input Connector
Caution
If the power supply connectors are not properly attached to the ATX power supply, the
power supply or add-on cards may be damaged.
Attach the connector from the power supply
to the ATX connector here. Remember you
have to push the connector from the ATX
power supply firmly to the end with the
ATX connector, insuring that you have a
good connection.
Note: Watch the pin position and the
orientation
FAN1, FAN2 & FAN3: FAN header
Attach the connector from the individual
CPU fan to the header named FAN1, and
attach the connector from the chassis fan to
FAN2 or & FAN3 header.
You must attach the CPU fan to the
processor, or your processor will work
abnormally or may be damaged by
overheating. Also, if you want the computer
cases internal temperature to be kept steady and not too high, you had better connect the
chassis fan to reach this goal.
Note: Watch the pin position and the orientation
Users Manual
Downloaded from www.Manualslib.com manuals search engine
2-8 Chapter2
IR: IR Header (Infrared)
There is a specific orientation for pins 1
through 5, attach the connector from the IR
KIT or IR device to the IR header. This
motherboard supports standard IR transfer
rates.
Note: Watch the pin position and the
orientation
SB-Link: SB-Link Header
If your PCI audio adapter supports this
feature, then you can connect the specific
cable from the audio adapter to this header.
SB-LINK combines Intel's PC-PCI and
"Serialized IRQ" protocols. These
technologies can be found in Intel's TX, LX,
BX and newer core logic chipsets. This
technology provides the DMA and IRQ
signals present in ISA Bus today, but not
available on the PCI Bus. The SB-LINK serves as a bridge between the motherboard and
PCI sound card to deliver Sound card for real-mode DOS games. Check to see if your card
supports this.
Note: Watch the pin position and the orientation
WOR: Wake On Ring Header
If you have an internal modem adapter that
supports this feature, then you can connect
the specific cable from the internal modem
adapter to this header. This feature lets you
wake up your computer via remote control
through the modem.
Note: Watch the pin position and the
orientation
BE6-II
Downloaded from www.Manualslib.com manuals search engine
Installing the Motherboard 2-9
WOL: Wake on LAN Header
If you have a Network adapter that supports
this feature, then you can connect the
specific cable from the network adapter to
this header. This feature lets you wake up
your computer via remote control through a
local area network. You may need a specific
utility to control the wake up event, like
using the Intel LDCM utility or other
similar utilities.
Note: Watch the pin position and the orientation
SMB1 & SMB2 header: System Management Bus Connector
This connector is reserved for system
management bus (SMBus). The SMBus is a
specific implementation of an I2C bus. I2C is
a multi-master bus, which means that
multiple chips can be connected to the same
bus and each one can act as a master by
initiating a data transfer. If more than one
master simultaneously tries to control the
bus, an arbitration procedure decides which
master gets priority.
Note: Watch the pin position and the orientation
TSYS2 header:
The TSYS2 is for you to connect an
additional thermistor to detect the
temperature in the location of your choice.
You can attach one end of the two-threaded
thermal cable that comes with the
motherboard to the TSYS2 header, then tape
the other end of thermal cable on the device
you want to detect its temperature.
Users Manual
Downloaded from www.Manualslib.com manuals search engine
2-10 Chapter2
JP1 Header: Disable or Enable Keyboard/Mouse Wake Up
This header is used to Disable or Enable
keyboard/mouse wake up function. This
function has to cooperate with the BIOS
setting (see section 3-5).
Short pin 1-2 Disable keyboard/mouse
Wake Up
Short pin 2-3 Enable keyboard/mouse
Wake Up (default)
JP2 Header: Disable or Enable Power Recovery
This header is used to Disable or Enable
power recovery function. This function has
to cooperate with the BIOS setting (see
section 3-5).
Short pin 1-2 Disable power recovery
Short pin 2-3 Enable power recovery
(default)
NOTE
If you enable the power recovery function and connect a ZIP device to the LPT port, you
have to turn off the power of your ZIP device after you shutdown your computer.
Otherwise, the onboard battery will run down.
CCMOS: CMOS Discharge Jumper
Jumper CCMOS discharge CMOS memory.
When you install the motherboard, make
sure this jumper is set for normal operation
(pin 1 and 2 shorted). See figure 2-6.
BE6-II
Downloaded from www.Manualslib.com manuals search engine
Installing the Motherboard 2-11
Normal Operation (Default) Discharge CMOS
Figure 2-6. CCMOS jumper setting
Note
Before you clear the CMOS, you have to turn the power off first (including the +5V
standby power). Otherwise, your system may work abnormally or malfunction.
PN1 and PN2 Headers
PN1 and PN2 are for switches and indicators
for the chassiss front panel, there are
several functions that come from these two
headers. You have to watch the pin position
and the orientation, or you may cause
system malfunctions. Figure 2-7 shows you
the PN1 and PN2 functions of the pins.
Figure 2-7. The definition of PN1 and
PN2 pins
PN1 (Pin 1-2-3-4-5): Power LED and Keylock Switch Headers
There is a specific orientation for pins 1
through 3. Insert the three-threaded power
LED cable to pins 1~3, and the two-threaded
keylock cable into pin 4 and pin 5. Check to
make sure the correct pins go to the correct
connectors on the motherboard. If you
install them with the wrong direction, the
power LED light will not illuminate correctly.
Note: Watch the power LED pin position and orientation.
Users Manual
Downloaded from www.Manualslib.com manuals search engine
2-12 Chapter2
PN1 (Pin 6-7): HDD LED Header
Attach the cable from the cases front panel
HDD LED to this header. If you install it in
the wrong direction, the LED light will not
illuminate correctly.
Note: Watch the HDD LED pin position and
the orientation.
PN1 (Pin 8-9): Power on Switch Header
Attach the cable from the cases front panel
power switch to this header.
PN1 (Pin 10-11): Hardware Suspend Switch (SMI Switch) Header
Attach the cable from the cases front panel
suspend switch (if there is one) to this
header. Use this switch to enable/disable the
power management function by hardware.
Note: If you enable the ACPI function in the
BIOS setup, this function will not work.
PN2 (Pin 1-2): Hardware Reset Switch Header
Attach the cable from the cases front panel
Reset switch to this header. Press and hold
the reset button for at least one second to
reset the system.
BE6-II
Downloaded from www.Manualslib.com manuals search engine
Installing the Motherboard 2-13
PN2 (Pin 4-5-6-7): Speaker Header
Attach the cable from the system speaker to
this header.
PN2 (Pin 9-10): Suspend LED Header
Insert the two-threaded suspend LED cable
into pin 9 and pin 10. If you install it in the
wrong direction, the LED light will not
illuminate correctly.
Note: Watch the HDD LED pin position
and the orientation.
For the PN1 and PN2 pins count-name list, please refer to table 2-2.
Table 2-2. PN1 and PN2 pin count name list
PIN Name Significance of signal PIN Name Significance of signal
PIN 1 +5VDC PIN 1 Ground
PIN 2 No connection PIN 2 Reset input
PIN 3 Ground PIN 3 No connection
PIN 4 Keyboard inhibit Signal PIN 4 +5VDC
PIN 5 Ground PIN 5 Ground
PN1 PN2
PIN6 LED power PIN6 Ground
PIN 7 HDD active PIN 7 Speaker data
PIN 8 Ground PIN 8 No connection
PIN 9 Power On/Off signal PIN 9 +5VDC
PIN 10 +3V Standby PIN 10 Suspend LED active
PIN 11 Suspend signal PIN 11 No connection
Lets now see the I/O connectors that BE6-II uses, and what their functions are.
Users Manual
Downloaded from www.Manualslib.com manuals search engine
2-14 Chapter2
FDC1 Connector
This 34-pin connector is called the floppy
disk drive connector. You can connect a
360K, 5.25, 1.2M, 5.25, 720K, 3.5,
1.44M, 3.5 or 2.88M, 3.5 floppy disk
drive, you can even connect a 3 Mode
floppy disk drive (its a 3 1/2 drive used in
Japanese computer systems).
A floppy disk drive ribbon cable has 34
wires and two connectors to provide for the connection of two floppy disk drives. After
connecting the single end to the FDC1, connect the two connectors on the other end to the
floppy disk drives. In general, people only install one floppy disk drive on their computer
system.
Note
A red mark on a wire typically designates the location of pin 1. You need to align the
wire pin 1 to the FDC1 connector pin 1, then insert the wire connector into the FDC1
connector.
IDE1 and IDE2 Connectors
An IDE hard disk drive ribbon cable has 40
wires and two connectors to provide a
connection for two IDE hard disk drives.
After connecting the single end to the IDE1
(or IDE2), connect the two connectors on
the other end to the IDE hard disk drives (or
CD-ROM drive, LS-120, etc.).
Before you install a hard disk, there are
some things you need to be aware of:
Primary refers to the first connector on the motherboard, that is, the IDE1 connector on
the motherboard.
Secondary refers to the second connector on the motherboard, that is, the IDE2
connector on the motherboard.
Two hard disks can be connected to each connector:
The first HDD is referred to as the Master,
BE6-II
Downloaded from www.Manualslib.com manuals search engine
Installing the Motherboard 2-15
The second HDD is referred to as the Slave.
For performance issues, we strongly suggest you dont install a CD-ROM drive on the
same IDE channel as a hard disk. Otherwise, the system performance on this channel may
drop. (how much depends on your CD-ROM drive performance)
Note
!The Master or Slave status of the hard disk drive is set on the hard disk itself. Please
refer to the hard disk drive users manual.
!A red mark on a wire typically designates the location of pin 1. You need to align the
wire pin 1 to the IDE1 (or IDE2) connector pin 1, then insert the wire connector into
the IDE1(or IDE 2) connector.
IDE3 and IDE4: ATA/66 Connectors
The BE6-II supports the Ultra ATA/66 (Also
known as Ultra DMA/66) specification. It
enhances existing Ultra ATA/33 technology
by increasing both performance and data
integrity. This new high-speed interface
doubles the Ultra ATA/33 burst data transfer
rate to 66.6 Mbytes/sec. The result is
maximum disc performance using the
current PCI local bus environment. Figure
2-8 shows you the different between the Ultra ATA/33 and Ultra ATA/66 Conductor Cable.
NOTE
HPT 366 IDE controller is designed to support high-speed mass storage. Thus we dont
suggest you connect non-disk devices that use ATA/ATAPI interfaces, such as CD-ROM
to HPT 366 IDE connector (IDE3&IDE4).
Users Manual
Downloaded from www.Manualslib.com manuals search engine
2-16 Chapter2
Figure 2-8. The difference between Ultra ATA/33 and Ultra ATA/66 Conductor Cables
Figure 2-9 shows you a photo of an Ultra ATA/66 Conductor Cable. An Ultra ATA/66-
capable cable is a 40-pin, 80-conductor cable with a black connector on one end, a blue
connector on the other end and a gray connector in the middle. In addition, line 34 on the
cable should be notched or cut (this may be difficult to see).
Ultra ATA/66 is backwards compatible with all Ultra ATA/33 systems, but it will be limited
in its transfer mode to the Ultra ATA/33 (Ultra DMA Mode 2 - 33 Mbytes/sec) or PIO Mode
4 (16.6 Mbytes/sec). Ultra ATA/66 hard drives are 100 percent backward compatible with
both Ultra ATA/33 and DMA and with existing ATA (IDE) hard drives, CD-ROM drives,
and host systems. The Ultra ATA/66 protocol and commands are designed to be compatible
with existing ATA (IDE) devices and systems. Although a new 40-pin, 80-conductor cable is
required for Ultra ATA/66, the chip set pin connector remains the same at 40. Hard drives
that support Ultra ATA/66 also support Ultra ATA/33 and legacy ATA (IDE) specifications.
There are four requirements for attaining Ultra ATA/66:
*The drive must support Ultra ATA/66.
*The motherboard and system BIOS (or an add-in
controller) must support Ultra ATA/66.
*The operating system must support Direct Memory
Access (DMA); Microsoft Windows 98 and Windows
95B (OSR2) support DMA.
*The cable must be 80-conductor; the length should not
exceed 18 inches. If all the above requirements are met,
you can enjoy the Ultra ATA/66 features of your
computer system.
Figure 2-9. Photo of an Ultra
ATA/66 Conductor Cable
BE6-II
Downloaded from www.Manualslib.com manuals search engine
Installing the Motherboard 2-17
How to install the Ultra ATA/66 Cable Assembly:
& The BLUE connector MUST be plugged
into the motherboard or your system will not
work.
& Each connector on the Ultra ATA/66
cable assembly has a small polarization tab
centrally located on the body of the plastic.
This fits into the matching slot on the mating
plugs on the motherboard and the drives,
thus assuring positive mating (pin #1 to pin
Figure 2-10. How to connect an ATA/66
#1)
Cable to the Motherboard
& The red line on the cable should be aligned with pin #1. On the drives this will result in the
red line facing the power connector. Attach the BLUE connector to the appropriate 40 pin
IDE plug on the motherboard.
& Attach the BLACK connector to the mating plug on the master hard drive. Attach the
GREY connector to the mating plug on the slave drive (secondary hard drive, CD ROM,
or tape drive). Please refer figure 2-10.
Figure 2-11. BE6-II back panel connectors
Figure 2-11 shows the BE6-II back panel connectors, these connectors are for connection to
outside devices to the motherboard. We will describe which devices will attach to these
connectors below.
KBM Lower: PS/2 Keyboard Connector
Attach a PS/2 keyboard connector to this 6-
pin Din-connector. If you use an AT
keyboard, you can go to a computer store to
purchase an AT to ATX converter adapter,
then you can connect your AT keyboard to
this connector. We suggest you use a PS/2
keyboard for best compatibility.
Users Manual
Downloaded from www.Manualslib.com manuals search engine
2-18 Chapter2
KBM Upper: PS/2 Mouse Connector
Attach a PS/2 mouse to this 6-pin Din-
connector.
USB Port Connectors
This motherboard provides two USB ports.
Attach the USB connector from the
individual device to these connectors. You
can attach USB devices such as a, scanner,
monitor, mouse, keyboard, hub, CD-ROM,
joystick etc. to one of each USB connector.
You must make sure your operating system supports this feature and you may need to install
an additional driver for individual devices. Please refer to your device users manual for
detailed information.
Serial Port COM1 and COM2 Connector
This motherboard provides two COM ports,
you can connect an external modem, mouse
or other devices that support this
communication protocol.
Parallel Port Connector
This parallel port is also called an LPT
port, because it usually connects to the
printer. You can connect other devices that
support this communication protocol, like a
scanner, M.O. drive, etc.
BE6-II
Downloaded from www.Manualslib.com manuals search engine
Installing the Motherboard 2-19
2-5. CPU Frequency Settings
The BE6-II provides two ways to configure CPU settings. One uses the ABIT CPU Soft
Menu III technology, the other uses DIP Switches. You can use the DS10 to enable or
disable Soft Menu III.
NOTE
When you enable Soft Menu III, all DIP switches must be set to OFF.
DIP SW (DS1~DS8): DIP Switch for Setting CPU Frequency
The following tables will present the adjustment for the CPU frequency and multiplier factor.
(The default settings are all OFF.)
External
Multiplier Clock
DS1 DS2 DS3 DS4 DS5 DS6 DS7 DS8
Factor Frequency
1.5 ON OFF ON ON 66 OFF OFF OFF OFF
2.0 OFF ON ON OFF 75 OFF ON OFF OFF
2.0 ON OFF OFF ON 83 ON OFF OFF OFF
2.5 OFF OFF ON OFF 100 OFF OFF ON OFF
3.0 OFF ON OFF OFF 103 ON ON ON OFF
3.5 OFF OFF OFF OFF 112 OFF ON ON OFF
4.0 OFF ON ON ON 124 ON ON OFF OFF
4.5 OFF OFF ON ON 133 ON OFF ON OFF
5.0 OFF ON OFF ON
5.5 OFF OFF OFF ON
6.0 ON ON ON OFF
6.5 ON OFF ON OFF
7.0 ON ON OFF OFF
7.5 ON OFF OFF OFF
8.0 ON ON ON ON
AGP Frequency
The DS9 lets you set the frequency ratio between AGP clock and the Front Side Bus (CPU
Bus). Generally, if you set the CPU FSB clock to 66MHz, you ought to set this switch to
OFF (1/1). If you set the CPU FSB clock to 100Mhz or higher, you ought to set this switch
to ON (2/3)
Users Manual
Downloaded from www.Manualslib.com manuals search engine
2-20 Chapter2
DS9
ON AGP Clock / Front Side Bus = 2/3
OFF AGP Clock / Front Side Bus = 1/1
Soft Menu III
The DS10 lets you enable or disable Soft Menu III. The Soft Menu III allows you to
configure the CPU settings easily through BIOS setup (refer to section 3-1). When you
enable Soft Menu III, all DIP switches must be set to OFF.
DS10
ON Disable Soft Menu III
OFF Enable Soft Menu III
BE6-II
Downloaded from www.Manualslib.com manuals search engine
Introduction of the BIOS 3-1
Chapter 3. Introduction of the BIOS
The BIOS is a program located on a Flash Memory chip on the motherboard. This program
will not be lost when you turn the computer off. This program is also referred to as the
boot program. It is the only channel for the hardware circuit to communicate with the
operating system. Its main function is to manage the setup of the motherboard and interface
cards parameters, including simple parameters such as time, date, hard disk drive, as well as
more complex parameters such as hardware synchronization, device operating mode, CPU
SOFT MENU III features and setup of CPU speed. The computer will operate normally,
or will operate at its best, only if all these parameters are correctly and optimally configured
through the BIOS.
' Do not change the parameters inside the BIOS unless you fully understand
their meanings and consequences.
The parameters inside the BIOS are used to setup the hardware synchronization or a
devices operating mode. If the parameters are not correct, they will produce errors, the
computer will crash, and sometimes you will even not be able to boot the computer after
it has crashed. We recommend that you do not change the parameters inside the BIOS
unless you are very familiar with them. If you are not able to boot your computer
anymore, please refer to the CMOS Discharge Jumper in Section 2-4, Chapter 2.
When you start the computer, it is controlled by the BIOS program. The BIOS first operates
an auto-diagnostic test called POST (Power On Self Test) for all the necessary hardware, it
then configures the parameters of the hardware synchronization, and detects all the
hardware. Only when these tasks are completed does it give up control of the computer to
the program of the next level, which is the operating system (OS). Since the BIOS is the only
channel for hardware and software to communicate, it is the key factor for system stability,
and in insuring that your system performs at its best. After the BIOS has achieved the
auto-diagnostic and auto-detection operations, it will display the following message:
PRESS DEL TO ENTER SETUP
The message will be displayed for three to five seconds, if you press the Del key, you will
access the BIOS Setup menu. At that moment, the BIOS will display the following screen:
Users Manual
Downloaded from www.Manualslib.com manuals search engine
3-2 Chapter3
Note
( To improve stability and functions, BIOSes are constantly improving, therefore; the
BIOS screens in this chapter may not fully match your current BIOS screen.
) All default setting is use the Load Optimized Defaults settings. If you use the Load
Fail-Safe Defaults, some items default values will be changed.
Figure 3-1. CMOS Setup Utility Main Screen Shot
This motherboard uses a totally different operating interface so the Award BIOS screens are
different than in other versions. It provides more functions with increased user friendliness.
In the BIOS Setup main menu in Figure 3-1, you can see several options. We will explain
these options step by step in the following pages of this chapter, but let us first see a short
description of the function keys you may use here:
! Press !"#$ (up, down, and right) to choose the option you want to confirm or to modify
in the main menu.
! Press the Enter key to select the item you want. Simply move the highlight to the field
you want to select, and press Enter.
! Press F10 when you have completed setting up the BIOS parameters to save them and exit
the BIOS Setup menu.
! Press Esc to Exit the BIOS Setup.
! Press F1 to display the General Help screen.
In addition to the Item Help window, more information can be provided for the alternate
BE6-II
Downloaded from www.Manualslib.com manuals search engine
Introduction of the BIOS 3-3
function by pressing the F1 key in any menu in the BIOS.
! Press F5 to reset current screen settings to their Setup Default values.
! Press F6 to return to the Fail-Safe Default setting i.e. if you use the wrong settings
causing a system boot failure, use this function key to quickly return to the system default
settings.
! Press F7 to quickly set the system to the Optimized Defaults setting.
In some setup menu screens, you can see the
scroll bar on the right side of the window.
You can use the * and + keys or the up and
down arrow keys to scroll the screen to view
more help information or functions to select.
You may see the right cursor symbol appear
on the left side of some items, indicating that
additional information or options can be
select in a Sub-Menu for this item.
Note
The item heading in the square outlet represents the default setting for that field
Computer Knowledge: CMOS Data
Maybe you have heard of someone losing CMOS DATA. What is the CMOS? Is it
important? CMOS is the memory in which the BIOS parameters that you have
configured are stored. This memory is passive, you can both read its data, and store data
in it. But this memory has to be powered by a battery in order to avoid data loss when
the computer is turned off. If the CMOS battery dies, you will loose all CMOS data. We
therefore recommend that you write down all the parameters of your hardware, or you
put a label with these parameters on your hard disk.
Users Manual
Downloaded from www.Manualslib.com manuals search engine
3-4 Chapter3
3-1. SoftMenu III Setup
The CPU can be setup through a programmable switch (CPU SOFT MENU III), that
replaces the traditional manual hardware configuration. This feature allows the user to more
easily complete the installation procedures. You can install the CPU without configuring any
jumpers or switches. The CPU must be setup according its specifications.
Figure 3-2. CPU Soft MenuTM III Screen Shot
System Processor Type:
Intel Pentium III MMX
Intel Pentium II MMX
Intel Celeron MMX
CPU Operating Frequency:
This option sets the CPU speed.
In this field, the CPU speed is indicated like this: CPU speed = External clock * Multiplier
factor, select the CPU speed according the type and the speed of your CPU.
For Intel Pentium II and Celeron PPGA MMX processors, you can choose the following
settings:
BE6-II
Downloaded from www.Manualslib.com manuals search engine
Introduction of the BIOS 3-5
233 (66) 266 (66) 300 (66) 333 (66) 300 (100)
350 (100) 400(100) 450 (100) 366 (66) 400 (66)
433 (66) 466 (66) 500 (66) 533 (66) 533 (133)
500 (100) 550 (100) 600(100) 600 (133) 650 (100)
667 (133) 700 (100) 750 (100) 800 (100) 733 (133)
800 (133) User Define
Note
CPU bus speed above 66MHz/100MHz supported but not guaranteed due to the PCI
and chipset specs.
User defined external clock and multiplier factor:
User Defined:
When you choose the User Define, you will be able to set the following five items.
!!!! Warning !!!!
The wrong settings of the multiplier and external clock in certain circumstances may
cause CPU damage. Setting the working frequency higher than the PCI chipset or
processor specs, may cause abnormal memory module functioning, system hangs,
hard disk drive data lose, abnormal functioning of the VGA card, or abnormal
functioning with other add-on cards. Using non-specification settings for your CPU is
not the intention of this explanation. These should be used for engineering testing, not
for normal applications.
If you use non-specification settings for normal operation, your system may not be
stable, and may effect system reliability. Also, we do not guarantee the stability and
compatibility for settings that are not within specification, and any damage of any
elements on the motherboard or peripherals, is not our responsibility.
CPU FSB Clock:
66MHz (1/2) 75MHz (1/2) * 83MHz (1/2)*
84Mhz ~ 200MHz
Note
CPU bus speed above 66MHz/100MHz supported but not guaranteed due to the PCI
and chipset specs.
Users Manual
Downloaded from www.Manualslib.com manuals search engine
3-6 Chapter3
Multiplier Factor:
You can choose the following multiplier factors:
x2 x 2.5 x 3 x 3.5 x 4 x 4.5 x 5 x 5.5 x 6
x 6.5 x 7 x 7.5 x 8
SEL100/66# Signal
Two options are available: Default and Low. The default setting is Default.
PCI Clock/CPU FSB Clock
Three options are available: 1/2, 1/3 and 1/4. This item lets you set the PCI bus clock.
It correlates with the CPU FSB clock you set. For example, if you set the CPU FSB
clock to 100MHz and choose 1/3 here, the PCI bus clock will be 33.3 MHz.
AGP Clock/CPU FSB Clock
Two options are available: 1/1 and 2/3. This item lets you set the AGP clock. It
correlates with the CPU FSB clock you set. The default setting is 1/1. In this case,
the AGP clock will equal to the CPU FSB clock. If you choose 2/3, the AGP clock
will be the CPU FSB clock divided by 3 and times 2. Generally, if you set the CPU
FSB clock to 66MHz, you ought to select 1/1. If you set the CPU FSB clock to
100Mhz or higher, you ought to select 2/3.
AGP Transfer Mode
This function allows the user to determine the capability of the AGP device.
Selecting Default gives optimized performance. The video driver will decide the
data transfer mode automatically. If the CPU FSB clock exceeds 125MHz, setting
AGP Transfer Mode to Normal will result in a more stable system.
CPU Core Voltage
This item lets you select the CPU core voltage manually. You can change values in
the CPU Core Voltage option lists by using the arrow up and down keys.
!!! Warning !!!
You must check the CPU document to make sure your CPU core voltage before
you want to adjust this item. Incorrect CPU core voltage settings in certain
circumstances may cause CPU damage.
I/O Voltage
This item lets you select the voltage supplied to the DRAM, chipset and AGP. You
can change values in the I/O Voltage option lists by using the arrow up and down
keys.
BE6-II
Downloaded from www.Manualslib.com manuals search engine
Introduction of the BIOS 3-7
!!! Warning !!!
Using a higher voltage may result in the shortening of your computer
components life. We strongly suggest you leave this item on default setting.
In-Order Queue Depth
Two options are available: 1 and 8. This item lets you set cache buffer for CPU data
processing. If you are not well acquainted with this item setting, please leave it on
the default setting (8).
Level 2 Cache Latency:
Sixteen setting are available, Default, and 1 to 15. This item can let you adjust the
processor L2 cache speed, the larger the value, the faster the L2 cache will run. You
have to be aware that if you set the L2 cache speed too fast, it will cause the L2 cache
to fail. If the L2 cache fails it will cease to run until you reset the value, but the
processor and L1 cache will still function, just not as well. To make sure your L2
cache functions properly please choose an appropriate setting. The default setting is
Default.
Normally, we do not recommend that you use the User Define option to setup CPU speed
and multiplier factors This option is for setup of future CPUs whose specifications are still
unknown. The specifications of all present CPUs are included in the default settings. Unless
you are very familiar with all CPU parameters, it is very easy to make mistakes when you
define the external clock and the multiplier factor by yourself.
Solution in case of booting problem due to invalid clock setup:
Normally, if the CPU clock setup is wrong, you will not be able to boot. In this case, turn the
system off then on again. The CPU will automatically use its standard parameters to boot.
You can then enter the BIOS Setup again and set up the CPU clock. If you cant enter the
BIOS setup, you must try turning the system on a few times (3~4 times) or press
INSERT key when turning on and the system will automatically use its standard
parameters to boot. You can then enter BIOS SETUP again and set up the new parameters.
When you change your CPU:
This motherboard has been designed in such a way that you can turn the system on after
having inserted a CPU in the socket without having to configure any jumpers or DIP
switches. But if you change your CPU, normally you just have to turn off the power supply,
change the CPU and then, set up the CPU parameters through SOFT MENU III. However,
if the new CPU is slower than the old one (and is same brand and type), we offer you two
methods to successfully complete the CPU change operation.
Users Manual
Downloaded from www.Manualslib.com manuals search engine
3-8 Chapter3
Method 1: Setup up the CPU for the lowest speed for its brand. Turn the power supply off
and change the CPU. Then turn the system on again, and set up the CPU
parameters through SOFT MENU III.
Method 2: Since you have to open the computer case when you change the CPU, it could be
a good idea to use the CCMOS jumper to erase the parameters of the original
CPU and to enter BIOS Setup to set up CPU parameters again.
Attention
After setting up the parameters and leaving the BIOS SETUP, and having verified that
the system can be booted, do not press the Reset button or turn off the power supply.
Otherwise the BIOS will not read correctly, the parameters will fail and you must enter
SOFT MENU III again to set up the parameters all over again.
Spread Spectrum Modulated
For EMC (Electro-Magnetic Compatibility Test) testing you maybe need to adjust this item
for optimal results, we do not recommend you change the default, except for special reasons.
BE6-II
Downloaded from www.Manualslib.com manuals search engine
Introduction of the BIOS 3-9
3-2. Standard CMOS Features Setup Menu
This contains the basic configuration parameters of the BIOS. These parameters include
date, hour, VGA card, FDD and HDD settings.
Figure 3-3. Standard CMOS Setup Screen Shot
Date (mm:dd:yy):
You can set the date in this item: month (mm), date (dd) and year (yy).
Time (hh:mm:ss):
You can set the time in this item: hour (hh), minute (mm) and second (ss).
IDE Primary Master / Slave and IDE Secondary Master / Slave:
These items have a sub-menu to let you choose further options. You can refer to the follow
figure to check what options are available.
Users Manual
Downloaded from www.Manualslib.com manuals search engine
3-10 Chapter3
Figure 3-4. IDE Primary Master Setup Screen Shot
, IDE HDD Auto-Detection:
Press the Enter key for the BIOS to auto detect all detailed parameters of the hard disk
drivers (HDD). If auto detection is successful, the correct values will be shown in the
remaining items of this menu.
Note
( A new IDE HDD must be first formatted, otherwise it can not read/write. The basic
step in using a HDD is to make a HDD low-level format, then run FDISK, and then
FORMAT the drive. Most current HDDs have already been subjected to low-level
format at the factory, so you can probably skip this operation. Remember though, the
primary IDE HDD must have its partition set to active within the FDISK procedure.
) If you are using an old HDD that is already formatted, auto detection can not detect
the correct parameters. You may need to do a low-level format or set the parameters
manually, and then check if the HDD is working.
, IDE Primary Master:
Three settings are available: Auto, Manual and None. If you choose Auto, the BIOS will
automatically check what kind hard disk you are using. If you want to set the HDD
parameters yourself, make sure you fully understand the meaning of the parameters, and be
sure to refer to the manual provided by the HDD manufacture to get the settings right.
, Access Mode:
Since old operating systems were only able to support HDDs with capacities no bigger than
528MB, any hard disk with more than 528MB was unusable. AWARD BIOS features a
BE6-II
Downloaded from www.Manualslib.com manuals search engine
Introduction of the BIOS 3-11
solution to this problem: you can, according to your operating system, choose four operating
modes: NORMAL - LBA - LARGE -Auto.
The HDD auto detection option in the sub-menu will automatically detect the parameters of
your hard disk and the mode supported.
Auto:
Just let the BIOS detect your HDD access mode and make the decisions.
Normal mode:
Standard normal mode supports hard disks of up to 528MB or less. This mode directly
uses positions indicated by Cylinders (CYLS), Heads, and Sectors to access data.
LBA (Logical Block Addressing) mode:
The earlier LBA mode can support HDD capacities of up to 8.4GB, and this mode uses a
different method to calculate the position of disk data to be accessed. It translates
Cylinders (CYLS), Heads and Sectors into a logical address where data is located. The
Cylinders, Heads, and Sectors displayed in this menu do not reflect the actual structure
of the hard disk, they are just reference values used to calculate actual positions.
Currently, all high capacity hard disks support this mode, thats why we recommend you
use this mode. Currently, the BIOS can support the INT 13h extension function,
enabling the LBA mode to support hard disk drive capacities exceeding 8.4GB.
Large Mode:
When the number of cylinders (CYLs) of the hard disk exceeds 1024 and DOS is not
able to support it, or if your operating system does not support LBA mode, you should
select this mode.
, Capacity:
This item auto displays your HDD size. Note that this size is usually slightly greater than the
size given by a disk checking program of a formatted disk.
Note
All the items below are available when you set the item Primary IDE Master to Manual.
, Cylinder:
When disks are placed directly above one another along the shaft, the circular vertical
"slice" consisting of all the tracks located in a particular position is called a cylinder. You
can set the number of cylinders for a HDD. The minimum number you can enter is 0, the
maximum number you can enter is 65536.
, Head:
This is the tiny electromagnetic coil and metal pole used to create and read back the
magnetic patterns on the disk (also called the read/write head). You can configure the
Users Manual
Downloaded from www.Manualslib.com manuals search engine
3-12 Chapter3
number of read/write heads. The minimum number you can enter is 0, the maximum number
you can enter is 255.
, Precomp:
The minimum number you can enter is 0, the maximum number you can enter is 65536.
Warning
Setting a value of 65536 means no hard disk exists.
, Landing Zone:
This is a non-data area on the disk's inner cylinder where the heads can rest when the power
is turned off. The minimum number you can enter is 0, the maximum number you can enter
is 65536.
, Sector:
The minimum segment of track length that can be assigned to stored data. Sectors usually
are grouped into blocks or logical blocks that function as the smallest units of data permit.
You can configure this item to sectors per track. The minimum number you can enter is 0,
the maximum number you can enter is 255.
Driver A & Driver B:
If you have installed the floppy disk drive here, then you can select the type of floppy drive
it can support. Six options are available: None-360K, 5.25 in. - 1.2M, 5.25in. - 720K,
3.5 in. - 1.44M, 3.5 in. - 2.88M, 3.5 in.
Floppy 3 Mode Support:
Four options are available: Disabled - Driver A - Driver B - Both. The default setting is
Disabled. 3 Mode floppy disk drives (FDD) are 3 1/2 drives used in Japanese computer
systems. If you need to access data stored in this kind of floppy, you must select this mode,
and of course you must have a 3 Mode floppy drive.
Video:
You can select the VGA modes for your video adapter, four options are available:
EGA/VGA - CGA 40 - CGA 80 - MONO. The default setting is EGA/VGA.
BE6-II
Downloaded from www.Manualslib.com manuals search engine
Introduction of the BIOS 3-13
Halt On:
You can select which type of error will cause the system to halt. Five options are available:
All Errors - No Errors - All, But Keyboard - All, But Diskette - All, But Disk/Key.
You can see your system memory list in the lower right box, it shows the Base Memory,
Extended Memory and total Memory size configurations in your system. It is detected by the
system during boot-up procedure.
Users Manual
Downloaded from www.Manualslib.com manuals search engine
3-14 Chapter3
3-3. Advanced BIOS Features Setup Menu
In each item, you can press <Enter> at any time to display all the options for this item.
Attention
Advanced BIOS Features Setup Menu has already been set for maximum operation. If
you do not really understand each of the options in this menu, we recommend you use
the default values.
Figure 3-5. Advanced BIOS Features Setup Screen Shot
Quick Power On Self Test:
After the computer has been powered on, the BIOS of the motherboard will run a series of
tests in order to check the system and its peripherals. If the Quick Power on Self-Test feature
is enable, the BIOS will simplify the test procedures in order to speed up the boot process.
The default setting is Enabled.
BE6-II
Downloaded from www.Manualslib.com manuals search engine
Introduction of the BIOS 3-15
Virus Warning:
This item can be set to Enabled or Disabled, the default setting being Disabled. When this
feature is enabled, if there is any attempt from a software or an application to access the boot
sector or the partition table, the BIOS will warn you that a boot virus is attempting to access
the hard disk.
CPU Level 1 Cache:
This item is used to enable or to disable the CPU level 1 cache. When the cache is set to
Disabled it is much slower, so the default setting for this item is Enabled since it will speed
up memory access. Some old and very poorly written programs will make the computer
malfunction or crash if the system speed is too high. In this case, you should disable this
feature. The default setting is Enabled.
CPU Level 2 Cache:
This item is used to enable or to disable the CPU level 2 cache. When the external cache is
enable, it will speed up memory access, and the system works faster. The default setting is
Enabled.
CPU L2 Cache ECC Checking:
This item is used to enable or to disable the CPU level 2 cache ECC (Error Correction Code)
checking function. The default setting is Enabled.
Processor Number Feature:
This feature can let the program read the data inside your processor. This feature only works
with Intel Pentium III processors. When you install a Pentium III processor into your
motherboard, and when your system boots-up then this item will show up in BIOS.
Two items will be available: Enabled and Disabled. When you choose Enabled, the specific
program can read your processor's serial number. When you choose Disabled it will not
allow the program to read your processor's serial number. The default setting is Disabled.
First Boot Device:
When the computer boots up, the BIOS attempts to load the operating system from the
devices in the sequence selected in these items: floppy disk drive A, LS/ZIP devices, hard
Users Manual
Downloaded from www.Manualslib.com manuals search engine
3-16 Chapter3
drive C, SCSI hard disk drive or CD-ROM. There are ten options for the boot sequence that
you can choose (The default setting is Floppy.):
Floppy - LS/ZIP - HDD-0 - SCSI - CDROM - HDD-1 - HDD-2 - HDD-3 -
LAN - UDMA66.
Second Boot Device:
Description is the same as the First Boot Device, the default setting is HDD-0.
Third Boot Device:
Description is same as the First Boot Device, the default setting is LS/ZIP
Boot Other Device:
Two options are available: Enabled or Disabled. The default setting is Enabled. This setting
allows the BIOS to try three kinds of boot devices that set from the above three items.
Swap Floppy Drive:
This item can be set as Enabled or Disabled. The default setting is Disabled. When this
feature is enabled, you dont need to open the computer case to swap the position of floppy
disk drive connectors. Drive A can be set as drive B and drive B can be set as drive A.
Boot Up Floppy Seek:
When the computer boots up, the BIOS detects if the system has a FDD or not. When this
item is enable, if the BIOS detects no floppy drive, it will display a floppy disk drive error
message. If this item is disabled, the BIOS will skip this test. The default setting is Disabled.
Boot Up NumLock Status:
On: At boot up, the Numeric Keypad is in numeric mode. (Default Settings)
Off: At boot up, the Numeric Keypad is in cursor control mode.
Typematic Rate Setting:
This item allows you to adjust the keystroke repeat rate. When set to Enabled, you can set
the two keyboard typematic controls that follow (Typematic Rate and Typematic Rate
BE6-II
Downloaded from www.Manualslib.com manuals search engine
Introduction of the BIOS 3-17
Delay). If this item is set to Disabled, the BIOS will use the default setting. The default
setting is Enabled.
Typematic Rate (Chars/Sec):
When you press a key continuously, the keyboard will repeat the keystroke according to the
rate you have set (Unit: characters/second. Eight options are available: 6 - 8 - 10 - 12
- 15 - 20 - 24 - 30 - Back to 6. The default setting is 30.
Typematic Delay (Msec):
When you press a key continuously, if you exceed the delay you have set here, the keyboard
will automatically repeat the keystroke according to a certain rate (Unit: milliseconds). Four
options are available: 250 - 500 - 750 - 1000 - Back to 250. The default setting is 250.
Security Option:
This option can be set to System or Setup. The default setting is Setup. After you have
created a password through PASSWORD SETTING, this option will deny access to your
system (System) or modification of computer setup (BIOS Setup) by unauthorized users.
SYSTEM: When you choose System, a password is required each time the computer
boots up. If the correct password is not given, the system will not start.
SETUP: When you choose Setup, a password is required only when accessing the
BIOS Setup.
If you have not set a password in the PASSWORD SETTING option, this option is not
available.
To disable security, select Set Supervisor Password at main menu and then you will be asked
to enter password. Do not type anything and just press the Enter key and it will disable
security. Once security is disabled, the system will boot and you can enter the BIOS setup
menu freely
Notice
Dont forget your password. If you forget the password, you will have to open the
computer case and clear all information in the CMOS before you can start up the
system. But by doing this, you will have to reset all previously set options.
Users Manual
Downloaded from www.Manualslib.com manuals search engine
3-18 Chapter3
OS Select For DRAM > 64MB:
When the system memory is bigger than 64MB, the communication method between the
BIOS and the operating system will differ from one operating system to another. If you use
OS/2, select OS2; if you are using another operating system, select Non-OS2. The default
setting is Non-OS2.
Report No FDD For WIN 95:
When using Windows 95 without a floppy drive, please set this item to Yes. Otherwise, set
it to No. The default setting is No.
Video BIOS Shadow:
This option is used to define whether the BIOS on the video card uses the shadow feature or
not. You should set this option to Enabled, otherwise the display performance of the system
will greatly decrease.
Shadowing address ranges:
This option allows you to decide if the ROM BIOS area of an interface card at a specific
address uses the shadow feature or not. If you have no interface card using this memory
block, dont enable this option.
You have six address ranges you can select:
C8000-CBFFF Shadow, CC000-CFFFF Shadow, D0000-D3FFF Shadow, D4000-D7FFF
Shadow, D8000-DBFFF Shadow, DC000-DFFFF Shadow.
Computer Knowledge: SHADOW
What is the SHADOW? The BIOS of standard video or interface cards is stored in
ROM, and it is often very slow. With the Shadow feature, the CPU reads the BIOS on
the VGA card and copies it into RAM. When the CPU runs this BIOS, the operation is
speeded up.
Delay IDE Initial (sec):
This item is used to support some old models or special types of hard disks or CD-ROMs.
They may need a longer amount of time to initialize and prepare for activation. Since the
BE6-II
Downloaded from www.Manualslib.com manuals search engine
Introduction of the BIOS 3-19
BIOS may not detect those kinds of devices during system booting. You can adjust the value
to fit such devices. Larger values will give more delay time to the device. The minimum
number you can enter is 0, the maximum number you can enter is 15. The default setting is
0.
Users Manual
Downloaded from www.Manualslib.com manuals search engine
3-20 Chapter3
3-4. Advanced Chipset Features Setup Menu
The Advanced Chipset Features Setup Menu is used to modify the contents of the buffers in
the chipset on the motherboard. Since the parameters of the buffers are closely related to
hardware, if the setup is not correct or is false, the motherboard will become unstable or you
will not be able to boot up. If you dont know the hardware very well, use default values (i.e.
use the Load Optimized Defaults option). The only time you might consider making any
changes is if you discover that data is being lost while using your system.
Figure 3-6. Advanced Chipset Features Setup Screen Shot
You can use the arrow keys to move between the items. Use * , + and Enter key to change
the values. When you have finished setting up the chipset, press Esc to go back to the main
menu.
The first chipset settings deal with CPU access to DRAM. The default timings have been
carefully chosen and should only be altered if data is being lost. Such a scenario might well
occur if your system has mixed speed DRAM chips installed so that greater delays may be
required to preserve the integrity of the data held in the slower memory chips.
SDRAM RAS-to-CAS Delay
Two options are available: 2 and 3. The default setting is 3. This item lets you insert a timing
delay between the CAS and RAS strobe signals, used when DRAM is written to, read from,
or refreshed. Fast gives faster performance; and Slow gives more stable performance. This
item applies only when synchronous DRAM is installed in the system.
BE6-II
Downloaded from www.Manualslib.com manuals search engine
Introduction of the BIOS 3-21
SDRAM RAS Precharge Time:
Two options are available: 2 and 3. The precharge time is the number of cycles it takes for
the RAS to accumulate its charge before DRAM refreshs. If insufficient time is allowed,
refresh maybe incomplete and the DRAM may fail to retain data. This field applies only if
synchronous DRAM is installed in the system.
SDRAM CAS Latency Time:
Two options are available: 2 and 3. The default setting is 3. You can select SDRAM CAS
(Column Address Strobe) latency time according your SDRAM specification.
SDRAM Precharge Control:
This option determines the action taken when a page missing occurs (SDRAM only). When
select Disabled, means SDRAM issue precharge on all command, and gives more stable
performance.
DRAM Data Integrity Mode:
Two options are available: Non-ECC or ECC. This option is used to configure the type of
DRAM in your system. ECC is Error Checking and Correction, when your memory is ECC
memory, choose the ECC option.
System BIOS Cacheable:
You can select Enabled or Disabled. The default setting is Enabled. When you select
Enabled allows caching of the system BIOS ROM at F0000h-FFFFFh, resulting in better
system performance. However, if any program writes to this memory area, a system error
may result.
Video BIOS Cacheable:
You can select Enabled or Disabled. The default setting is Enabled. When you select
Enabled allows caching of the video BIOS, resulting in better system performance.
However, if any program writes to this memory area, a system error may result.
Users Manual
Downloaded from www.Manualslib.com manuals search engine
3-22 Chapter3
Video RAM Cacheable:
You can select Enable or Disable. When you select Enabled, you get faster video RAM
executing speed via the L2 cache. You must check your VGA adapter manual to find out if
any compatibility problems will occur.
8 Bit I/O Recovery Time:
Nine options are available: NA - 8 - 1 - 2 - 3 - 4 - 5 - 6 - 7 -Back to NA. This
option specifies the length of a delay inserted between consecutive 8 bit I/O operations. For
an earlier 8 bit Add-on card, sometimes you need to adjust its recovery time to make it work
normally.
16 Bit I/O Recovery Time:
Five options are available: NA - 4 - 1 - 2 - 3 - Back to NA. This option specifies
the length of a delay inserted between consecutive 16 bit I/O operations. For an earlier 16 bit
Add-on card, sometimes you need to adjust its recovery time to make it work normally.
Memory Hole At 15M-16M:
Two options are available: Enabled and Disabled. The default setting is Disabled. This
option is used to reserve the memory block 15M-16M for ISA adapter ROM. Some special
peripherals need to use a memory block located between 15M and 16M, and this memory
block has a size of 1M. We recommend that you disable this option.
Passive Release:
Two options are available: Enabled and Disabled. Set the option to enabled or disabled
passive release for the Intel PIIX4 chip (Intel PCI to ISA bridge). This function is used to
meet the latency of the ISA bus master, if you have an ISA card compatibility problem, you
can try to enable or disable this option for optimal result.
Delayed Transaction:
Two options are available: Enabled and Disabled. The default setting is Disabled. Set the
option to enabled or disabled PCI 2.1 features including passive release and delayed
transaction for the chipset. This function is used to meet the latency of PCI cycles to or from
the ISA bus. This option must be enabled to provide PCI 2.1 compliance. If you have an ISA
card compatibility problem, you can try to enable or disable this option for optimal results.
BE6-II
Downloaded from www.Manualslib.com manuals search engine
Introduction of the BIOS 3-23
AGP Aperture Size (MB):
Seven options are available: 4 - 8 - 16 - 32 - 64 - 128 - 256 - Back to 4. This
option specifies the amount of system memory that can be used by the AGP device. The
aperture is a portion of the PCI memory address range dedicated for graphics memory
address space.
SDRAM Leadoff Command
Two options are available: 3 and 4. This item lets you set the SDRAMs access speed. You
can leave it on the default setting (3). If you want to adjust this item, you must check out
your SDRAM SPD values first.
Users Manual
Downloaded from www.Manualslib.com manuals search engine
3-24 Chapter3
3-5. Integrated Peripherals
In this menu, you can change the onboard I/O device and other hardware peripheral settings.
Figure 3-7. Integrated Peripherals Setup Screen Shot
Onboard IDE-1 Controller:
The onboard IDE 1 controller can be set as Enabled or Disabled. The default setting is
Enabled. The integrated peripheral controller contains an IDE interface with support for two
IDE channels. If you choose Disabled, it will effect the settings of four items not available.
For example, if you disabled the Onboard IDE-1 Controller, you will also disable the
Master/Slave Drive PIO Mode and Master/Slave Drive Ultra DMA.
Master/Slave Drive PIO Mode:
Six options are available: Auto - Mode 0 - Mode 1 - Mode 2 - Mode 3 - Mode 4 -
Back to Auto. The four IDE PIO (Programmed Input/Output) items let you set a PIO mode
(0-4) for each of the four IDE devices that the onboard IDE interface supports. Modes 0
through 4 provide successively increased performance. In Auto mode (default setting), the
system automatically determines the best mode for each device.
BE6-II
Downloaded from www.Manualslib.com manuals search engine
Introduction of the BIOS 3-25
Master/Slave Drive Ultra DMA:
Two options are available: Auto and Disabled. The default setting is Auto. Ultra DMA is a
DMA data transfer protocol that utilizes ATA commands and the ATA bus to allow DMA
commands to transfer data at a maximum burst rate of 33 MB/sec.
Ultra DMA/33 or Ultra DMA/66 implementation is possible only if your IDE hard drive
supports it and the operating environment includes a DMA driver (Windows 95 OSR2 or a
third-party IDE bus master driver).
Auto: If your hard drive and your system software both support Ultra DMA/33, select
Auto to enable BIOS support. For Ultra DMA/66 devices, please refer the
requirements mentioned in page 2-18. (Default setting)
Disabled: If you encounter a problem in using Ultra DMA devices, you can try to disable
this item.
Onboard IDE-2 Controller:
Description is same as the Onboard IDE-1 Controller.
USB Keyboard Support:
Two options are available: Enabled and Disabled. The default setting is Disabled. If your
system contains a USB keyboard, set it to Enabled.
Init Display First
This item allows you to decide to active whether PCI slot or AGP slot VGA first.
Ultra DMA-66 IDE Controller
This item allows you to Enable or Disable onboard Ultra DMA/66 controller. When you
select Enabled, two additional channels provide the capability of adding high performance
device(s) to the system.
IDE HDD Block Mode:
Block mode is also called block transfer, multiple commands, or multiple sector read/write.
If your IDE hard drive supports block mode (most new drives do), select Enabled for
automatic detection of the optimal number of block read/writes per sector the drive can
support. The default setting is Enabled.
Users Manual
Downloaded from www.Manualslib.com manuals search engine
3-26 Chapter3
Power On Function:
This item allows you to select which way you want your system to power on. Five items are
available: Button Only - Keyboard 98 - Password - Hot Key - Mouse Left - Mouse
Right. Default setting is Button Only.
Note
! The power on function has to cooperate with the JP1 setting (see section 2-4).
! The mouse wake up function can only be used with the PS/2 mouse, not with a mouse
that uses the COM port and USB connection. Mouse Left (Mouse Right) means, you
need to double click the mouse left (right) button, for the computer to power on. You
also need to note the compatibility issue with your PS/2 mouse. Some PS/2 mice
cannot wake up the system, because of compatibility problems. Also, if the specs of
your keyboard are too old, it may fail to power on.
Keyboard 98:
If you are using Windows 98 and you have a keyboard that is designed for the
Windows 98 operating system. You can enable this item, and use your keyboard wake
up key to wake up your computer.
KB Power ON Password:
If your Power On Function is set to Password, then you need to enter the password for
keyboard wake up. When your computer is shutdown and you want to wake it up you
only need to type the correct password, then you can power on.
Hot Key Power On:
There are twelve options are available, Ctrl-F1 to Ctrl-F12. You can select this item and
using the Ctrl plus the one of each function key (F1 to F12) to power on the computer.
The default setting is Ctrl-F1.
KBC input clock
This item allows you to change the keyboard clock, if you have a keyboard problem, like
keyboard failure, slow typing response time, etc. You may try to change the keyboard clock
settings for optimal result.
Onboard FDD Controller:
Two options are available: Enabled and Disabled. The default setting is Enabled. You can
enable or disable the onboard FDC controller.
BE6-II
Downloaded from www.Manualslib.com manuals search engine
Introduction of the BIOS 3-27
Onboard Serial Port 1:
This is used to specify the I/O address and IRQ of Serial Port 1. Six options are available:
Disabled - 3F8/IRQ4 - 2F8/IRQ3 - 3E8/IRQ4 - 2E8/IRQ3 - AUTO. The default
setting is 3F8/IRQ4.
Onboard Serial Port 2:
This is used to specify the I/O address and IRQ of Serial Port 1. Six options are available:
Disabled - 3F8/IRQ4 - 2F8/IRQ3 - 3E8/IRQ4 - 2E8/IRQ3 - AUTO. The default
setting is 2F8/IRQ3.
Onboard Serial Port 1:
This is used to specify the I/O address and IRQ of Serial Port 1. Ten options are available:
Disable, 3F8h/IRQ4, 2F8h/IRQ3, 3E8h/IRQ4 or 2E8h/IRQ3, 3F8h/IRQ10, 2F8h/IRQ11,
3E8h/IRQ10, 2E8h/IRQ11, and AUTO.
Onboard Serial Port 2:
This is used to specify the I/O address and IRQ of Serial Port 1. Ten options are available:
Disable, 3F8h/IRQ4, 2F8h/IRQ3, 3E8h/IRQ4 or 2E8h/IRQ3, 3F8h/IRQ10, 2F8h/IRQ11,
3E8h/IRQ10, 2E8h/IRQ11, and AUTO.
Onboard IR Function:
Three options are available:
Normal
IrDA (HPSIR) mode.
ASK IR (Amplitude Shift Keyed IR) mode.
UR2 Duplex Mode:
Two options are available: Full and Half. The default setting is Full. This item lets you
choose the operation mode for your IR KIT. Some IR device only can work at half
duplex mode. Refer to your IR KIT user's guide to find out which setting is correct.
RxD , TxD Active:
Set IR transmission/reception polarity as High or Low.
IR Transmission Delay:
Set IR transmission delays 4 character-time(40 bit-time) when SIR is changed from RX
mode to TX mode.
Users Manual
Downloaded from www.Manualslib.com manuals search engine
3-28 Chapter3
Onboard Parallel Port:
Sets the I/O address and IRQ of the onboard parallel port. Four options are available:
Disable, 3BCh/IRQ7, 278h/IRQ5 and 378h/IRQ7. Default is 378h/IRQ7.
Parallel Port Mode:
Can be set as ECP, EPP, ECP+EPP, or Normal (SPP) mode. Default is Normal (SPP)
mode.
ECP Mode Use DMA:
When the mode selected for the onboard parallel port is ECP, the DMA channel selected
can be Channel 1 or Channel 3.
EPP Mode Select:
When the mode selected for the onboard parallel port is EPP, two EPP version options
are available: EPP1.7 and EPP1.9.
PWR ON After PWR-Fail:
This setting lets you set the system action after a power failure. Three options are available:
Off - On - Former-Sts. The default setting is Off.
NOTE
This function has to cooperate with the JP2 setting (see section 2-4).
BE6-II
Downloaded from www.Manualslib.com manuals search engine
Introduction of the BIOS 3-29
3-6. Power Management Setup Menu
The difference between Green PCs and traditional computers is that Green PCs have a
power management feature. With this feature, when the computer is powered on but inactive,
the power consumption is reduced in order to save energy. When the computer operates
normally, it is in Normal mode. In this mode, the Power Management Program will control
access to video, parallel ports, serial ports and drives, and the operating status of the
keyboard, mouse and other device. These are referred to as Power Management Events. If
none of these events occur, the system enters the power saving mode. When one of the
controlled events occurs, the system immediately returns to normal mode and operates at its
maximum speed. Power saving modes can be divided into three modes according to their
power consumption: Doze Mode, Standby Mode, and Suspend Mode. The four modes
proceed in the following sequence:
Normal Mode ===> Doze Mode ===> Standby Mode ===> Suspend Mode
The system consumption is reduced according the following sequence:
Normal > Doze > Standby > Suspend
1. In the Main Menu, select "Power Management Setup" and press "Enter". The following
screen is displayed:
Figure 3-8. Power Management Setup Screen Shot
Users Manual
Downloaded from www.Manualslib.com manuals search engine
3-30 Chapter3
2. Use the arrow keys to go to the item you want to configure. To change the settings, use
*,+ and Enter key.
3. After you have configured the power management feature, press Esc to go back to the
Main Menu.
We are now going to briefly explain the options in this menu:
ACPI Function (Advanced Configuration and Power Interface):
ACPI gives the operating system direct control over the power management and Plug and
Play functions of a computer.
There are two options that can be selected, Enabled and Disabled. You can select
Enabled to enable ACPI functions. If you want ACPI functions to work normally, you
should notice two things. One is your operating system must support ACPI, as of now only
Microsoft Windows 98 supports these functions. The second thing is that all devices and
add-on cards in your system must fully support ACPI, both hardware and software (drivers).
If you want to know if your devices or add-on cards support ACPI or not, please contact the
device or add-on card manufacture for more information. If you want to know more about
ACPI specifications, please go to the address below for more detailed information:
http://www.teleport.com/~acpi/acpihtml/home.htm
Note: If you enable the ACPI function in the BIOS setup, the SMI function will not work.
ACPI requires an ACPI-aware operating system. ACPI features include:
! Plug and Play (including bus and device enumeration) and APM functionality normally
contained in the BIOS.
! Power management control of individual devices, add-in cards (some add-in cards may
require an ACPI-aware driver), video displays, and hard disk drives.
! A Soft-off feature that enables the operating system to power off the computer.
! Support for multiple wake-up events (see Table 3-6-1).
! Support for a front panel power and sleep mode switch. Table 3-6-2 describes the system
states based on how long the power switch is pressed, depending on how ACPI is
configured with an ACPI-aware operating system.
Note
If you enable the ACPI function in the BIOS setup, the SMI switch function will not
work.
BE6-II
Downloaded from www.Manualslib.com manuals search engine
Introduction of the BIOS 3-31
System States and Power States
Under ACPI, the operating system directs all system and device power state transitions. The
operating system puts devices in and out of low-power states based on user preferences and
knowledge of how devices are being used by applications. Devices that are not being used
can be turned off. The operating system uses information from applications and user settings
to put the system as a whole into a low-power state.
Table 3-6-1: Wake Up Device and Events
The table below describes which devices or specific events can wake the computer from
specific states.
These device/events can wake up the
computer from this state
Power switch Sleeping mode or power off mode
RTC alarm Sleeping mode or power off mode
LAN Sleeping mode or power off mode
Modem Sleeping mode or power off mode
IR command Sleeping mode
USB Sleeping mode
PS/2 keyboard Sleeping mode
PS/2 mouse Sleeping mode
Table 3-6-2: Effect of Pressing the Power Switch
If the system is in this and the power switch
state is pressed for the system enters this
state
Off Less than four seconds Power on
On More than four seconds Soft off/Suspend
On Less than four seconds Fail safe power off
Sleep Less than four seconds Wake up
Power Management:
This item allows you to select the type (or degree) of power saving and is directly related to
the following modes:
1. Doze Mode
2. Standby Mode
3. Suspend Mode
4. HDD Power Down
There are three options for power management, three of which have fixed mode settings:
Users Manual
Downloaded from www.Manualslib.com manuals search engine
3-32 Chapter3
User Define
User Define defines the delay for accessing the power modes.
Doze Mode: Disabled - 1 Min - 2 Min - 4 Min - 8 Min - 12 Min - 20
Min - 30 Min - 40 Min - 1 Hour. The default setting is
Disabled.
Standby Mode: Disabled - 1 Min - 2 Min - 4 Min - 8 Min - 12 Min - 20
Min - 30 Min - 40 Min - 1 Hour. The default setting is
Disabled.
Suspend Mode: Disabled - 1 Min - 2 Min - 4 Min - 8 Min - 12 Min - 20
Min - 30 Min - 40 Min - 1 Hour. The default setting is
Disabled.
HDD Power Down: Disabled - 1 Min - 2 Min - 3 Min - 4 Min - 5 Min - 6
Min - 7 Min - 8 Min - 9 Hour - 10 Min - 11 Min - 12
Min - 13 Min - 14 Min - 15 Min. The default setting is
Disabled.
Min Saving
When these two saving modes are enabled, the system is set up for minimum power
savings.
Doze Mode = 1 Hour
Standby Mode = 1 Hour
Suspend Mode = 1 Hour
HDD Power Down = 15 Min
Max Saving
When the two saving modes are enabled, the system is set up for maximum power
savings.
Doze Mode = 1 Min
Standby Mode = 1 Min
Suspend Mode = 1 Min
HDD Power Down = 1 Min
PM Control by APM:
Power Management is completely controlled by the APM.
APM stands for Advanced Power Management, it is a power management standard set by
Microsoft, Intel and other major manufacturers.
BE6-II
Downloaded from www.Manualslib.com manuals search engine
Introduction of the BIOS 3-33
Video Off Method:
Three video off methods are available: "Blank Screen", "V/H SYNC + Blank" and "DPMS".
The default is " V/H SYNC + Blank ".
If this setting does not shut off the screen, select Blank Screen. If your monitor and video
card support DMPS standard, select DPMS.
Blank Screen: This option only writes blanks to the video buffer.
V/H SYNC + Blank: This selection will cause the system to turn off the vertical and
horizontal synchronization ports and write blanks to the video buffer.
DPMS: Initial display power management signaling.
Video Off After:
Select the saving mode in which the video is switched off.
NA
The video will never be switched off in no power saving mode.
Suspend
The video will only be switched off in Suspend mode.
Standby
The video will only be switched off in Standby or Suspend mode.
Doze
The video will be switched off in all power saving modes.
Modem Use IRQ:
You can specify the IRQ for modem use. Eight options are available: N/A - 3 - 4 - 5 -
7 - 9 - 10 - 11. The default setting is N/A.
Doze Mode:
When the setting selected for "Power Management" is "User Define", you can define for this
mode any delay from 1 minute to 1 hour. If no power management event occurs during this
time period, meaning that the computer is inactive during this period, the system will enter
the Doze power saving mode. If this mode is disabled, the system will enter the next mode in
the sequence (Standby or Suspend mode).
Users Manual
Downloaded from www.Manualslib.com manuals search engine
3-34 Chapter3
Standby Mode:
When the setting selected for "Power Management" is "User Define", you can define for this
mode any delay from 1 minute to 1 hour. If no power management event occurs during this
time period, meaning the computer is inactive during this period, the system will enter the
Standby power saving mode.
If this mode is disabled, the system will enter the next mode in the sequence (Suspend
mode).
Suspend Mode:
When the setting selected for "Power Management" is "User Define", you can define for this
mode any delay from 1 minute to 1 hour. If no power management event occurs during this
time period, meaning the computer is inactive during this period, the system will enter the
Suspend power saving mode. The CPU stops working completely.
If this mode is disabled, the system will not enter the Suspend mode.
HDD Power Down:
If the system has not accessed data on the hard disk drive during the specified time period,
the engine of the HDD will stop in order to save electricity. You can set 1 to 15 minutes or
select Disable according to your use of the HDD.
Throttle Duty Cycle:
This is used to specify the CPU speed in power saving mode. Six options are available:
12.5%, 25.0%, 37.5%, 50.0%, 62.5% or 75.0%.
Soft-Off by PWR-BTTN:
Two options are available: Instant-Off and Delay 4 Sec.. The default setting is Instant-Off.
Pressing the power button for more than four seconds forces the system to enter the Soft-Off
state when the system has "hung".
Power On by Ring:
Two options are available: Enabled and Disabled. Default setting is Disabled. If you connect
an external modem to the onboard serial port, the system will be turned on when a telephone
ring-up occurs.
BE6-II
Downloaded from www.Manualslib.com manuals search engine
Introduction of the BIOS 3-35
Resume by Alarm:
Two options are available: Enabled and Disabled. Default setting is Disabled. The RTC
alarm can turn on the system. You can set Date (of month) and Time (hour, minute, and
second) when you set this item to Enabled.
Resume by LAN:
Two options are available: Enabled and Disabled. When select Enabled, an input signal
from a local area network (LAN) awakens the system from a soft off state.
PM Timer Events:
When one of the specified events occur, the count down made for entry in power saving
mode goes back to zero. Since the computer will enter a power saving mode only after an
inactivity delay specified (time specific for Doze, Standby and Suspend modes) and after it
has no activity, during this time period, any event will cause the computer to re-count the
time elapsed. Resume events are operations or signals that cause the computer to resume
time counting.
IRQ [3-7, 9-15], NMI:
If any IRQ or NMI (Non-Mask Interrupt) activities occur, this will cause the computer to
re-count the time elapsed.
VGA Active Monitor:
If there is any VGA data transfer or any I/O activities, this will cause the computer to
re-count the time elapsed.
IRQ8 Break Suspend:
Supports the RTC alarm wake up from suspend function (via IRQ8).
IDE Primary Master:
If any IDE primary master I/O activity occurs, it will cause the computer to re-count the
time elapsed.
IDE Primary Slave:
If any IDE primary slave I/O activity occurs, it will cause the computer to re-count the
time elapsed.
IDE Secondary Master:
If any IDE secondary master I/O activity occurs, it will cause the computer to re-count
the time elapsed.
IDE Secondary Slave:
If any IDE secondary slave I/O activity occurs, it will cause the computer to re-count the
time elapsed.
Users Manual
Downloaded from www.Manualslib.com manuals search engine
3-36 Chapter3
Floppy Disk:
If any floppy disk I/O activity occurs, it will cause the computer to re-count the time
elapsed.
Serial Port:
If any serial port I/O activity occurs, it will cause the computer to re-count the time
elapsed.
Parallel Port:
If any Parallel port I/O activity occurs, it will cause the computer to re-count the time
elapsed.
Mouse Break Suspend:
Four options are available: Yes-No (COM1) -No (COM2) -No (PS/2) -Back to
Yes.
CPU FAN Off In Suspend
Two options are available: Enabled and Disabled. When select Enabled the CPU fan turns
off during Suspend mode
BE6-II
Downloaded from www.Manualslib.com manuals search engine
Introduction of the BIOS 3-37
3-7. PnP/PCI Configurations
This section describes configuring the PCI bus system. PCI, or Personal Computer
Interconnect, is a system which allows I/O devices to operate at speeds nearing the speed the
CPU itself uses when communicating with its own special components. This section covers
some very technical items and it is strongly recommended that only experienced users
should make any changes to the default settings.
Figure 3-9. PnP/PCI Configurations Setup Screen Shot
PNP OS Installed:
The device resource assigned by PnP OS (e.g., Windows 95) or BIOS.
Force Update ESCD
Two options are available: Enabled and Disabled. Default setting is Disabled. Normally, you
leave this field Disabled. Select Enabled to reset Extended System Configuration Data
(ESCD) when you exit Setup if you have installed a new add-on card and the system
reconfiguration has caused a resource conflict that the operating system can not boot.
Resources Controlled By:
Two options are available: Auto(ESCD) and Manual. Default setting is Auto(ESCD). When
the setting is Auto(ESCD), the IRQ Resources and Memory Resources can not be changed
Users Manual
Downloaded from www.Manualslib.com manuals search engine
3-38 Chapter3
manually. When resources are controlled manually, the IRQ Resources DMA Resources and
Memory Resources can then be changed.
Computer Knowledge: ESCD (Extended System Configuration Data)
The ESCD contains the IRQ, DMA, I/O port, memory information of the system. This
is a specification and a feature specific to the Plug & Play BIOS.
Legacy ISA devices compliant with the original PC AT bus specification, requiring a specific
interrupt (such as IRQ4 for serial port 1).
PCI/ISA PnP devices compliant with the Plug and Play standard, whether designed for the
PCI or ISA bus architecture.
The Award Plug and Play BIOS has the capability to automatically configure all of the boot
and PnP compatible devices. If you select Auto (ESCD), The IRQ, DMA and Memory
Resources items will be disabled, as the BIOS automatically assigns them. But if you have
trouble in assigning the interrupt resources automatically, you can select Manual to set
which IRQ and DMA are assigned to PCI/ISA PnP or legacy ISA cards.
, IRQ Resources
When resources are controlled manually, assign each system interrupt a type, depending on
the type of device using the interrupt.
Figure 3-10. PnP/PCI Configurations - IRQ Resources Setup Screen Shot
BE6-II
Downloaded from www.Manualslib.com manuals search engine
Introduction of the BIOS 3-39
, DMA Resources
When resources are controlled manually, assign each system DMA channel a type,
depending on the type of device using the DMA channel.
Figure 3-11. PnP/PCI Configurations - DMA Resources Setup Screen Shot
, Memory Resources
This sub menu can let you control the memory resource.
Figure 3-12. PnP/PCI Configurations - Memory Resources Setup Screen Shot
Users Manual
Downloaded from www.Manualslib.com manuals search engine
3-40 Chapter3
Reserved Memory Base
Reserved a low memory for the legacy device (non-PnP device). Seven options are
available: N/A, C800, CC00, D000, D400, D800 and DC00.
Reserved Memory Length
Reserved a low memory length for the legacy device (non-PnP device). Four options are
available: 8K, 16K, 32K and 64K.
PCI /VGA Palette Snoop:
This option allows the BIOS to preview VGA Status, and to modify the information
delivered from the Feature Connector of the VGA card to the MPEG Card. This option can
solve the display inversion to black after you have used the MPEG card.
Assign IRQ For VGA :
You can assign an IRQ for the PCI VGA or Disabled.
Assign IRQ For USB
You can select enabled if your system has a USB controller and you have one or more USB
devices connected. If you are not using your system USB controller, you can select Disabled
to free the IRQ resource.
PIRQ_0~3 Use IRQ No.
Eleven options are available: Auto, 3, 4, 5, 7, 9, 10, 11, 12, 14, 15. Default setting is Auto.
This item allows the system to automatically specify the IRQ number for the device installed
on PCI slots. Which means, the system can specify the fixed IRQ number for the device
installed on the PCI slots (PCI slot 1 to PCI slot 5). This is a useful function when you want
to fix the IRQ for a specific device.
For example, if you want to move your hard disk to another computer and dont want to
re-install Windows NT, then you can specify the IRQ for the device installed on the new
computer to fit the original computer settings.
Note
If you specify the IRQ in this item, then you cannot specify the same IRQ to the ISA
bus, otherwise, it will cause a hardware conflict.
BE6-II
Downloaded from www.Manualslib.com manuals search engine
Introduction of the BIOS 3-41
This feature is for the operating system which will record and fix the PCI configuration
status, if you want to change it.
For the relations between the hardware layout of PIRQ (the signals from the PIIX4 chipset),
INT# (means PCI slot IRQ signals) and devices, please refer to the table below:
Signals PCI slot 1 PCI slot 2 PCI slot 3 PCI slot 4 PCI slot 5 HPT 366
AGP Slot
PIRQ_0 INT A INT B INT C INT D INT B INT C
PIRQ_1 INT B INT D INT D INT A INT A INT D
PIRQ_2 INT C INT C INT A INT B INT D INT A
PIRQ_3 INT D INT A INT B INT C INT C INT B
! Each PCI slot has four INT#s (INT A~INT D), and the AGP slot has two INT# (INTA and
INTB).
! USB used PIRQ_3.
Note
! PCI slot 5 and HPT 366 IDE controller uses the same bus master control signals,
therefore; if the HPT 366 IDE controller (see section 3-5) is enabled, you cant install
a PCI card that will occupy the bus master signals into PCI slot 5. What kind of PCI
card needs to use the bus master signal? Generally speaking, most of the PCI cards
need to use the bus master signal, but some Add-on cards such as the Voodoo series
of graphics cards and some PCI-VGA and LAN cards don't occupy the bus master
signal.
! PCI slot 3 shares IRQ signals with the HPT366 IDE controller (Ultra ATA/66). The
driver for HPT 366 IDE controller supports IRQ sharing with other PCI devices. But
if you install a PCI card that doesnt allow IRQ sharing with other devices into PCI
slot 3, you may encounter some problems. Furthermore, if your Operating System
doesnt allow peripheral devices to share IRQ signals with each other--Windows NT
for example, you cant install a PCI card into PCI slot 3.
! PCI slot 1 shares IRQ signals with the AGP slot.
! PCI slot 2 shares IRQ signals with the PCI slot 5
! If you want to install two PCI cards into those PCI slots that share IRQ with one
another at the same time, you must make sure that your OS and PCI devices driver
support IRQ sharing.
Users Manual
Downloaded from www.Manualslib.com manuals search engine
3-42 Chapter3
3-8. PC Health Status
You can set the warning and shutdown temperatures for your computer system, and you can
check the fan speeds and power supply voltages of your computer system. The features are
useful for monitoring all the important parameters within your computer system. We call it
the PC Health Status.
Figure 3-13. PC Health Status Screen Shot
Shutdown Temperature
This item lets you select the limit for the system shutdown temperature. If the temperature
extends beyond the limit, the system will shut down. The default setting is 75C / 167F.
CPU Warning Temperature:
This item lets you select the temperature at which you want the system to send out a warning
message to the PC speakers of when the temperature goes beyond either limit. You can
select the temperatures you want. The ranges are from 30C / 86F to 120C / 248F, default
setting is 70C / 158F.
All Voltages, Fans Speed and Thermal Monitoring:
These items list the current states of the CPU and environment temperatures as well as fan
speeds (CPU fan and chassis fan). It can not be changed by the user.
The following items list the voltage states of the system power. It is also unchangeable.
BE6-II
Downloaded from www.Manualslib.com manuals search engine
Introduction of the BIOS 3-43
3-9. Load Fail-Safe Defaults
Figure 3-14. Load Fail-Safe Defaults Screen Shot
When you press <Enter> on this item you get a confirmation dialog box with a message
similar to:
Load Fail-Safe Defaults (Y/N) ? N
Pressing Y loads the BIOS default values for the most stable, minimal-performance
system operations.
3-10. Load Optimized Defaults
Figure 3-15. Load Optimized Defaults Screen Shot
Users Manual
Downloaded from www.Manualslib.com manuals search engine
3-44 Chapter3
When you press <Enter> on this item you get a confirmation dialog box with a message
similar to:
Load Optimized Defaults (Y/N)? N
Pressing Y loads the default values that are factory settings for optimal performance
system operations.
3-11. Set Password
This option allows you to set a password required to start the system (System) or to access to
the BIOS (Setup).
After you have set a password through the Set Password option, you can enter the
Advanced BIOS Features (refer to 3-3) to set the Security Option. In this way, you
can prevent unauthorized access.
Password setting procedure:
When you choose the Set Password option, the following message is displayed:
Enter Password:
Type your password. When complete, press <Enter>. The following message is displayed:
Confirm Password:
Type your password again. When complete, press <Enter>. The password setting is
completed.
Password clearing procedure:
When you select the Set Password option, the following message is displayed:
Enter Password:
Press <Enter>, the message Password Disabled !!! is displayed. Press a key. The
password clearing procedure is completed.
Notice
Do not forget your password. If you forget it, you will have to open the computer case,
clear the contents of the CMOS, and boot the system up again. By doing this, you must
reset all your parameters.
BE6-II
Downloaded from www.Manualslib.com manuals search engine
Introduction of the BIOS 3-45
3-12. Save & Exit Setup
Figure 3-16. Save & Exit Setup Screen Shot
Pressing <Enter> on this item asks for confirmation:
Save to CMOS and EXIT (Y/N)? Y
Pressing Y stores the selections made in the menus in CMOS - a special section of
memory that stays on after you turn your system off. The next time you boot your computer,
the BIOS configures your system according to the Setup selections stored in CMOS. After
saving the values the system is restarted again.
Users Manual
Downloaded from www.Manualslib.com manuals search engine
3-46 Chapter3
3-13. Exit Without Saving
Figure 3-17. Exit Without Saving Screen Shot
Pressing <Enter> on this item asks for confirmation:
Quit without saving (Y/N)? Y
This allows you to exit Setup without storing in CMOS any change. The previous selections
remain in effect. This exits the Setup utility and restarts your computer.
BE6-II
Downloaded from www.Manualslib.com manuals search engine
BIOS Flashing User Instructions A-1
Appendix A BIOS Flashing User Instructions
When your motherboard needs to be upgraded with new features or some compatibility
problems in the BIOS need to be fixed, you will need to use this BIOS flash utility. This
utility is provided by Award Software makes it easy to flash by yourself. However, please
read all the information in this section before flashing.
Before you can flash the BIOS you need to go into the pure DOS environment by rebooting
your system and going directly into DOS. Basically, there are two ways to flash your BIOS.
One is to directly type the full line commands that are described in this section. The utility
will then flash your BIOS. When you finish the flash operation, you will see the screen as in
Figure F-2 Note F-1.
The other method is to just type awdflash (under Award flash BIOS utility directory) then
press enter. The Flash Memory Writer V7.22 screen will appear. Please refer to Figure F-1
Note F-1
. You need to type NEWBIOS (the file name or you can use another name if you
choose) into the File Name to Program, then press enter.
Figure F-1. Award Flash Memory Writer V7.22 Start Screen
When you have finished updating your BIOS, you will see the screen as in Figure F-2. You
then need to press the F1 key to reset the system, or press the F10 key to exit the writer.
Users Manual
Downloaded from www.Manualslib.com manuals search engine
A-2 Appendix A
Figure F-2. Award Flash Memory Writer V7.22 Complete Screen
Figure F-3 shows you what commands you can use for the flashing program. You need to go
into the pure DOS environment and type awdflash. Figure F-3 will then appear.
Figure F-3. Award Flash Memory Writer V7.22 Flash Commands Screen
BE6-II
Downloaded from www.Manualslib.com manuals search engine
BIOS Flashing User Instructions A-3
Note F-1
The BIOS file name in the figure shown is only an example. You should check
which .bin file is to be used with your motherboard. Dont flash with the wrong .bin file
otherwise you may cause system malfunctions. Even the same model BIOS, according
to their release dates and which problems have been fixed, have different .bin names.
Please read the BIOS file description before you download it.
Example 1: To update the BIOS and create a backup of the current system BIOS execute
this command:
AWDFLASH NEWBIOS /PY SAVEBIOS /SY
Example 2: To update the BIOS, create a backup of current system BIOS, and clear the
CMOS, execute this command:
AWDFLASH NEWBIOS SAVEBIOS /CC
Example 3: To update the BIOS and clear PnP settings execute this command:
AWDFLASH NEWBIOS /SN /CP
Example 4: To make a backup of the current system BIOS execute the following command:
AWDFLASH NEWBIOS /PN SAVEBIOS
Note F-2
NEWBIOS indicates the file name for the new BIOS which can be downloaded from
our web site at http://www.abit.com.tw (the user can choose a different file name in
place of NEWBIOS). SAVEBIOS indicates the filename of the old system BIOS (the
user can choose a different file name in place of SAVEBIOS).
Explanation of parameter names:
/CC: Clears CMOS data
/CP: Clears PnP data
/CD: Clears DMI data
/CKS: Compare Binfile Checksum
Users Manual
Downloaded from www.Manualslib.com manuals search engine
A-4 Appendix A
Remarks:
1. When executing AWDFLASH.EXE, do not run HIMEM.SYS and EMM386.EXE in the
CONFIG.SYS.
2. Please take the following actions to solve problems caused by power shortages or other
non-preventable malfunctions during BIOS updating that lead to update failures. First, it
is strongly suggested that you format a disk that can boot your computer before you
update your BIOS. If the above mentioned problem occurs during BIOS updating, you
will be able to use this disk to automatically execute a BIOS update. The content of the
disk should be as follows:
(1) Startup system files (COMMAND.COM, MSDOS.SYS, IO.SYS...)
(2) AWDFLSH.EXE
(3) The NEWBIOS file which can be download from ABIT web site.
(4) AUTOEXEC.BAT, which has the following content:
A:\AWDFLASH NEWBIOS /PY /SN /CC /CD
For example, to update the BE6-II BIOS version to MJ (BE6-II_MJ.BIN), you need to
type:
A:\AWDFLASH BE6-II_MJ.BIN /PY /SN /CC /CD /CKS
3. If you try to flash an incorrect version of a BIOS (i.e. for another motherboard) the
following message will appear:
The program files part number does not match with your system!
Note
Please do not use the Award flash flash memory writer version that earlier than Version
7.22 to flash your WX6 motherboard BIOS. Otherwise, it may cause flash fail or
anticipate problems.
BE6-II
Downloaded from www.Manualslib.com manuals search engine
Install HighPoint XStore Pro Utility B-1
Appendix B Installing the HighPoint XStore Pro
Utility
We provide a useful and powerful utility in our product package, HighPoint XStore Pro.
What does XStore do? The XStore Pro is a hard disk enhancement utility which can improve
system performance. The basic concept is using a read-ahead caching algorithm to improve
the hard disk performance. With a market trend where most systems standard
configurations are moving towards 48 MBytes memory size or beyond, HighPoints XStore
Pro provides higher system performance. XStore Pro is a new generation of XStore MMX
Accelerator for Storage.
XStore Pro utilizes the bigger system memory size to enhance memory management by
working with Windows 95 and 98. XStore Pro optimizes higher system performance by
read ahead caching after seeking, with large block sizes of hard disks. And best of all,
XStore Pro supports several PCI Bus Master Controllers such as Intel, SiS, Ali, Via and
others.
When you install XStore Pro, you can choose to install CD Xpress at the same time. Why do
you need CD Xpress? Well tell you more about it.
CD-ROM technology is growing fast, but its performance is still unacceptable compared to
today's hard drives. The transfer rates of today's hard drives can exceed 18MB/sec with
access times below 12ms. However, transfer rates for the fastest CD-ROM drives on the
market are below 2MB/sec with access times over 100 ms.
CD Xpress was created to accelerate the accessing speed of the CD-ROM drive by utilizing
the hard drive's high performance. CD Xpress reads and buffers data from the CD-ROM to
an area in the hard drive. With CD Xpress, when you access CD-ROM data, you are actually
accessing data from a swap file in the hard drive. This results in a tremendous increase in
CD-ROM performance without penalties.
Before you install this utility, there are several things you need to know.
Important Note
1. You can only install one Bus Master Driver at a time in your system, or the drivers will
result in conflict and cause system hangs. Please make sure you dont have any Bus
Master Driver installed in your system before you install XStore Pro! You must remove
all components of the previous Bus Master Driver before you install XStore Pro to your
system. For example, you cannot install both the Intel bus master driver and HighPoint
Users Manual
Downloaded from www.Manualslib.com manuals search engine
B-2 Appendix B
XStore Pro in your system, otherwise it will cause system conflict when you install the
second bus master driver!
2. This Windows 95/98 driver does not support CD-ROM Changers. If you have an ATAPI
CD-ROM Changer installed in your system, please do not install this driver!
3. We have found that the Windows 95 OSR2/Windows 98 version would fail to load the
driver on some systems using the Bus Master chipset after you install and restart the
system. The following step could solve this problem if it happens:
(1) Go to My Computer and double click Control Panel.
(2) Double click System then go to Device Manger and View Devices by Type.
(3) Go to hard disk controllers.
(4) Double click PCI Bus Master IDE Controller (Ultra DMA supported). (There should
be a yellow mark besides this item)
(5) Click Resources and you should see a box near the bottom of the screen that says Set
Configuration Manually.
(6) Click on Set Configuration Manually and you will see a check next to Use
automatic setting.
(7) Uncheck the box and when the system asks you to reboot click yes.
(8) After the system restarts the yellow mark should be gone
4. De-Installation:
To uninstall XStore Pro from your system, run "Uninstall" from the HighPoint XStore Pro
program group. This uninstall utility will: deactivate CD Xpress, if CD Xpress is active,
remove the buffer space, and uninstall XStore Pro and CD Xpress from the system. After
uninstalling XStore Pro, the hard disk will return to its original status. We suggest users to
reboot the system after finishing uninstalling.
5. The ATAPI LS-120 device will be recognized as a removable device in retail Windows
95(4.00.95) and OSR1 Windows 95(4.00.95 A) after the XStore Pro driver is installed.
6. This driver might lock on certain motherboards. Please check HighPoint Technology first
if you encounter problems.
For more detailed information, please check the read me file stored in the XStore Pro
Program Group. If you want to upgrade to a new version of driver or want to know more
about XStore Pro products, please go to the HighPoint Technologies Incs company WEB
site, the URL is http://www.highpoint-tech.com/.
BE6-II
Downloaded from www.Manualslib.com manuals search engine
Install HighPoint XStore Pro Utility B-3
This CD-ROM (Or floppy diskette) has the HighPoint XStore Pro drivers. (Version 1.2) The
following procedure describes how to install the HighPoint XStore to your system. If you
have a floppy diskette but not the CD-ROM, just insert the diskette and run the Setup.exe
file to start installation.
Step 1: In Windows 95/98,
place the CD-ROM into the
computer. The main menu will
show up. Click the HighPoint
XStore Pro Install button, then
you will see the XStore Pro
installer is preparing the
InstallShield Wizard. When it
is done, the Welcome screen will
show up.
Step 2: Press the Next key,
you will see the screen below.
You then need to choose
whether you want to install
XStore Pro only, or if you want
to install both XStore Pro and
CD Xpress. Press the Next
key to continue.
Users Manual
Downloaded from www.Manualslib.com manuals search engine
B-4 Appendix B
Step 3: Press the Next key,
you will see the license screen.
Step 4: Press Yes to the
continue screen below.
Step 5: When installation
process is done, you will see the
screen below. This screen will
show up only when you install
both XStore Pro and CD Xpress.
If you want to see the ReadMe
file, you can click on the circle.
BE6-II
Downloaded from www.Manualslib.com manuals search engine
Install HighPoint XStore Pro Utility B-5
Step 6: Choose the Yes, I want
to restart my computer now.
button, then system will restart.
Or you can choose the No, I will
restart my computer later..
Note
You must restart your computer after you installed the XStore Pro utility. Otherwise,
software may works not properly.
Users Manual
Downloaded from www.Manualslib.com manuals search engine
B-6 Appendix B
BE6-II
Downloaded from www.Manualslib.com manuals search engine
Hardware Monitoring Function C-1
Appendix C Hardware Monitoring Function
(Installing The Winbond Hardware
Doctor Utility)
Winbond Hardware Doctor is a self-diagnostic system for PCs and must be used with the
Winbond chipset: W83781D/W83782D/W83783S IC series products.
It will protect PC hardware by monitoring several critical items including power supply
voltages, CPU & system fan speeds, and CPU and system temperatures. These items are
important for the operation of the system, errors may result in permanent damage of the PC.
Once any item is out of its normal range, a warning message will pop up and remind the user
to take proper measures.
The following description will tell you how to install the Hardware Doctor and use it. This
CD-ROM (Or floppy diskette) has the Winbond Hardware Doctor utility. If you have a
floppy diskette and not the CD-ROM, just insert diskette 1 and execute the Setup.exe file to
start installation.
Step 1. In Windows 95/98, place
the CD-ROM into the computer.
The main menu will show up. Click
the Hardware Doctor Install
button, then the HWDoctor Setup
screen will show up, please refer the
to figure below.
Step 2. Click the OK button, then
see the screen below.
Users Manual
Downloaded from www.Manualslib.com manuals search engine
C-2 Appendix C
Step 3. You can specify the
program install path by clicking
Change Directory button. Or if
you want to use the default path,
click the icon to continue
the install process. Now the screen
will show you the percentage of
installation progress.
Step 4. When the progress finishes,
click the OK button.
Step 5. Go to the Windows toolbar
and click the Start button, then
choose the program -
HWDoctor (See the arrow mark
on figure below).
BE6-II
Downloaded from www.Manualslib.com manuals search engine
Hardware Monitoring Function C-3
Once any item is out of its normal range, a warning message will pop up.
The figure below shows the warning message windows.
Ignore: You can ignore the warning message of the item this time, but it will still pop up
when the error of the same item happens again.
Disable: The chosen item will be no longer monitored thereafter, unless you activate it in
the "Configuration" page.
Shutdown: Choosing this button will shutdown the computer..
Help: You can read more information and self-diagnose simple problems.
If the warning message pops up due to the wrong warning limit, you can adjust it in the
Configuration option. For example if you set the temperature high limit to 40C, you are
easy to exceed proper temperature.
Please pay attention to two things when you want to make any changes in the
Configuration option. Firstly, you have to make sure your new setting is in the proper
range. Secondly, after you finished the configuration, you have to save it. Otherwise, the
program will start with the default value the next time.
If you meet any problems or have any questions about the software settings and adjustments,
please use the Winbond hardware doctor on-line help, it should give you enough
information to answer your questions.
Users Manual
Downloaded from www.Manualslib.com manuals search engine
C-4 Appendix C
BE6-II
Downloaded from www.Manualslib.com manuals search engine
Installing the driver for Ultra ATA/66 D-1
Appendix D Installing the driver for Ultra ATA/66
In this section we will detail the Ultra ATA/66 driver installation procedure when used with
various operating systems.
DOS
The Ultra ATA/66 BIOS supports DOS 5.x (or above) and Windows 3.1x without software
driver.
Windows 95
Step 1: Install Windows 95 normally.
Step 2: After you have finished installation
and entered Windows 95, please enter
Control Panel . System, and then
select Device Manager . Other
Devices.
Select one of the PCI Mass Storage
Controllers and then click Properties.
Step 3: Select Driver and then click
Update Driver.
Users Manual
Downloaded from www.Manualslib.com manuals search engine
D-2 Appendix D
Step 4: Select Yes (Recommended) and
then click Next.
Step 5: Insert the Ultra ATA/66 driver disk
into drive A, and then click Other
Locations
Step 6: Enter "A:\Win95_98" in blank space,
and then click "OK."
Step 7: Click Finish.
BE6-II
Downloaded from www.Manualslib.com manuals search engine
Installing the driver for Ultra ATA/66 D-3
Step 8: Type "A:\Win95_98" in the Copy
files from: text box, and then click "OK."
Step 9: Select A:\Win95_98, and then
click OK.
Step 10: Click No to continue updating
another PCI Mass Storage Controller
driver. The installation procedure is the
same as Steps 3 to 10. After updating
another controller driver, the system will ask
you to restart your computer again. Click
Yes to restart your computer.
Step 11: After your system has restarted,
you can enter Control Panel . System,
and then select Device Manager .
SCSI Controllers. If Ultra ATA/66 driver
is installed correctly, you will see the figure
on the left.
Users Manual
Downloaded from www.Manualslib.com manuals search engine
D-4 Appendix D
Windows 98
Step 1: Install Windows 98 normally.
Step 2: After you have finished installation
and entered Windows 95, please enter
Control Panel . System, and then
select Device Manager . Other
Devices.
Select one of the PCI Mass Storage
Controllers and then click Properties.
Step 3: Select Driver and then click
Update Driver.
Step 4: Click Next.
BE6-II
Downloaded from www.Manualslib.com manuals search engine
Installing the driver for Ultra ATA/66 D-5
Step 5: Select Search for a better driver
than the one your device is using now.
(Recommended), and then click Next.
Step 6: Select Specify a Location and
then type A:\Win95_98 in the text box.
Click Next.
Step 7: Click Next.
Step 8: Click Finish."
Users Manual
Downloaded from www.Manualslib.com manuals search engine
D-6 Appendix D
Step 9: Click No to continue updating
another PCI Mass Storage Controller
driver. The installation procedure is the
same as Steps 3 to 10. After updating
another controller driver, the system will ask
you to restart your computer. Click Yes to
restart your computer.
Step 10: After your system has restarted,
you can enter Control Panel . System,
and then select Device Manager .
SCSI Controllers. If Ultra ATA/66 driver
is installed correctly, you will see the figure
on the left.
Windows NT 4.0
Installing drivers during Windows NT installation:
/ CD-ROM disk Install:
The following instructions explain how to install the Ultra ATA/66 driver, while installing
Windows NT 4.0.
Step 1: When you power the computer on, you will see the following message appear
briefly at the bottom of the screen during POST:
PRESS DEL TO ENTER SETUP
Please press the DEL key immediately to enter the BIOS setup utility.
Step 2: Select ADVANCED BIOS
FEATURE SETUP after you enter BIOS
setup utility. Then set the First Boot
Device as CDROM (refer to figure left).
After you finished the setting, please
remember to save it.
BE6-II
Downloaded from www.Manualslib.com manuals search engine
Installing the driver for Ultra ATA/66 D-7
NOTE
If you have a SCSI CDROM, you have to set the Boot Sequence" as EXT,C,A" and
the "Boot Sequence EXT Means" as "SCSI" in the "BIOS Features Setup"
Step 3: Insert the Windows NT installation
CD (must be bootable) into your CD-ROM.
Press the F6 key immediately when the
message Setup is inspecting your
computers hardware configuration
appears.
Step 4: Press S to specify an additional
device (Ultra ATA/66 IDE controller)
Step 5: Press ENTER to select Others
Step 6: Insert the Ultra ATA/66 Driver
diskette into drive A, and press ENTER.
Users Manual
Downloaded from www.Manualslib.com manuals search engine
D-8 Appendix D
Step 7: Press ENTER to select
HighPoint Technology Inc. HPT 366 IDE
controller.
Step 8: Press ENTER to continue
Windows NT 4.0 installation.
If you have followed the steps described
above, you should be finished installing
your Ultra ATA/66 IDE controller. For the
rest of Windows NT installation steps,
please follow the instructions displayed in
the NT setup program.
Step 9: After the first stage installation of
Windows NT 4.0 is finished, you will need
to restart your computer. Please enter the
BIOS setup utility again when your system
is rebooting (refer to step 1). Select
ADVANCED BIOS FEATURE SETUP
after you enter BIOS setup utility. Then set
the First Boot Device as UDMA66.
NOTE
Dont remove your Windows NT installation CD after the first reboot because Windows
NT setup is not finished yet and still needs to copy files from the CD-ROM.
BE6-II
Downloaded from www.Manualslib.com manuals search engine
Installing the driver for Ultra ATA/66 D-9
Step 10: After you have finished Windows
NT installation and entered Windows NT,
you can enter Control Panel . SCSI
Adapters. If the Ultra ATA/66 IDE
controller is installed correctly, you will see
the figure on the left.
NOTE
! If you boot from a floppy and type WINNT /B to install the Windows NT 4.0, the
installation steps are similar to the above steps. You only have to pay attention to two
things. Firstly, dont format your hard disk with the FAT32 file system. Otherwise,
you will not be able to install Windows NT. Secondly, after the files have been copied
to the hard disk, the system will reboot. On the reboot, press F6 immediately when
the message Setup is inspecting your computers hardware configuration
appears
! If you install a general drive to IDE1 (or IDE2) and an Ultra ATA/66 drive to IDE3
(or IDE4), we suggest you dont format your general drive with FAT32 file
system. Otherwise, you will encounter some problems when you install Windows NT
on Ultra ATA/66 drive because the Windows NT have to write some data to the drive
that connect to the primary IDE connector. But Windows NT cant access the drive
that format with FAT32 file system.
/ Floppy Install:
If the NT 4.0 is first installed on the ATA/66 drive connected to IDE3 or IDE4, follow the
following installation procedure:
Step 1: Set your system to boot from Drive A and then insert the Windows NT installation
diskette 1/3. Power on your computer.
Users Manual
Downloaded from www.Manualslib.com manuals search engine
D-10 Appendix D
Step 2: The setup program will display a
message about installing mass storage
devices (see figure left) while you install
NT4.0. Please press "S" to install Ultra
ATA/66 driver.
NOTE
There are two suitable times to press S to install the Ultra ATA/66 driver. One is before
the setup program autodetects your hardware. The other is after setup program
autodetects your hardware. If you choose the former, you will need to install every
devices driver manually. Therefore, we suggest you letting the setup program
autodetects your hardware first, then press S to install the Ultra ATA/66 driver.
Step 3: Select "Other, requires disk
provided by a hardware manufacturer",
and then press "ENTER".
Step 4: Insert the Ultra ATA/66 driver disk
into drive A, then press "ENTER".
BE6-II
Downloaded from www.Manualslib.com manuals search engine
Installing the driver for Ultra ATA/66 D-11
Step 5: Please press "ENTER" to continue
setup.
Step 6: The setup program will display a
message (see left figure) to inform you NT
setup has recognized the Ultra ATA/66
controller.
Press "ENTER" to continue setup.
Step 7: After you configure your hard disk
and specify the installation path, the NT
setup will ask you to insert the Ultra ATA/66
driver disk into drive A again. Insert the
driver disk, and then press "ENTER" to
continue setup.
If you have followed the steps described above, you should be finished installing your Ultra
ATA/66 controller. For the rest of Windows NT installation steps, please follow the
instructions displayed in the NT setup program.
Users Manual
Downloaded from www.Manualslib.com manuals search engine
D-12 Appendix D
Installing drivers with existing Windows NT:
If there is an existing NT 4.0 file system, you can install the Ultra ATA/66 into the existing
system by following procedure:
Step 1: Open "Control Panel", and then
enter "SCSI Adapters".
Step 2: Select "Drivers", and then click
"Add"
Step 3: Click "Have Disk"
Step 4: Insert the Ultra ATA/66 driver disk
into drive A, and then click OK.
BE6-II
Downloaded from www.Manualslib.com manuals search engine
Installing the driver for Ultra ATA/66 D-13
Step 5: Click OK.
Step 6: Enter "A:\" in blank space, and then
click "Continue".
Step 7: Click "Yes" to restart your computer.
Users Manual
Downloaded from www.Manualslib.com manuals search engine
D-14 Appendix D
BE6-II
Downloaded from www.Manualslib.com manuals search engine
The thermal cable E-1
Appendix E The thermal cable
We provide a thermal cable in the motherboard package (see the figure below). This thermal
cable is for you to detect the temperature in the location of your choice. You can attach one
end of the two-threaded thermal cable (A) that comes with the motherboard to the TSYS2
header, then tape the other end of the thermal cable (B) onto the location you want to detect
the temperature.
After you have installed the thermal cable, you will see the detected temperature in the BIOS
Setup and Winbond Hardware Doctor Utility.
Users Manual
Downloaded from www.Manualslib.com manuals search engine
E-2 Appendix E
BE6-II
Downloaded from www.Manualslib.com manuals search engine
BX 133 Overclocking Guide F-1
Appendix F BX 133 Overclocking Guide
Notice: All suggestions are only for reference, ABIT doesnt guarantee
any hardware configuration beyond its specification.
Again, ABIT makes it possible!
ABIT is a company at the forefront of innovation. In the past, ABIT has developed
SoftMenu, which brought jumperless technology to motherboards. ABIT was also the first
company which brought the Ultra DMA/66 technology to BX motherboards. ABIT is now
bringing forth the latest technological advancement for motherboards: 133 MHz for All.
With special hardware designs and SoftMenu III technology, ABIT now provides users a
higher chance for 133 MHz. We also tested some hardware devices with the 133 MHz FSB
setting (Please see Support List.) And another reference test was processed by the NSTL,
the leading independent microcomputer testing laboratory. All of these reports are
obtainable for reference. We are glad to share these results to our users but wont guarantee
133 MHz due to chipset or other devices limitations. We hope you will enjoy the feeling of
finding out the best performance of your system.
What is PC133?
PC133 is the latest memory standard, increasing bus speeds 33% when compared to the
PC100. In the past, 133MHz speed was only available when users overclocked their BX
system. But users have previously found that they could not overclock their system to
133MHz successfully due to set CPU, chipset and memory restrictions. The highest CPU
FSB clock was 100MHz. Chipsets and memory also only supported up to a 100MHz system
bus clock. The 133MHz CPU front side bus is now available and the memory standard has
been advanced to the higher 133MHz speed. The 133 MHz system is now ready for market.
What is SoftMenu III technology?
SoftMenu III is ABITs newest BIOS offering. The ABIT SoftMenu III technology not only
lets users configure CPU settings easily but also allows the user greater freedom in the
setting of the CPU FSB (Front Side Bus) clock settings.
How does SoftMenu III help to provide a possibility of 133MHz system?
ABIT SoftMenu III provides the user with more CPU setting items, including settings for
I/O voltage, PCI/CPU FSB Clock, AGP/CPU FSB Clock, AGP Transfer Mode and 120
settings for the FSB clock. All of these setting items are adjustable, thereby giving the user
Users Manual
Downloaded from www.Manualslib.com manuals search engine
F-2 Appendix F
the power to adjust according to system demands. We will detail these setting items in the
following.
! Unlimited Front Side Bus (FSB)
In addition to the default settings for each processor speed, SoftMenu III provides 120
user-defined settings on the FSB clock. Settings are at 66, 75 and from 83 to 200 MHz.
The settings from 83MHz to 200MHz can be altered in increments of 1, giving the user
the power to find the best FSB setting, resulting in the best system performance. This
technology equips ABITs products with the most flexibility and greatest compatibility
to current and future specifications.
! CPU Multiplier Factor
From 2 to 8 (Increment 0.5). A total of 13 sets of multiplier factors support all current
CPUs and allows for support of future CPUs. The CPU operating frequency equals FSB
clock times the multiplier factor.
! PCI/CPU FSB Clock
1/2, 1/3, and now 1/4 is also a selection option. It correlates with the CPU FSB clock
you set. For example, if you set the CPU FSB clock to 100MHz and choose 1/3 here, the
PCI bus clock will be 33.3 MHz. We suggest you choose the ratio, which brings the PCI
bus clock as close to 33MHz as possible.
! AGP/CPU FSB Clock
1/1 and 2/3 options let the user adjust the AGP clock. We suggest you choose the ratio
which brings the AGP clock as close to 66MHz as possible.
! CPU Core Voltage
1.3 3.5 V manually adjustable but protected by SoftMenu III from damaging the CPU.
If the CPU Operating Frequency is not set to User define, BIOS will automatically
set the voltage required by the CPU.
! I/O Voltage Adjustable (8 sets, 3.2-3.9 V)
This function allows the user to adjust the voltage supplied to DRAM, AGP, and the
Chipset, thus greatly increasing the possibility of higher performance. If the CPU
Operating Frequency is not set to User define, BIOS will automatically set the
voltage required by CPU.
! AGP Transfer Mode:
This function allows the user to determine the capability of the AGP device. Selecting
Default gives optimized performance. The video driver will decide the data transfer
mode automatically. If the CPU FSB clock exceeds 125MHz, setting AGP Transfer
Mode to Normal will result in a more stable system.
BE6-II
Downloaded from www.Manualslib.com manuals search engine
BX 133 Overclocking Guide F-3
! In-Order Queue Depth
This item determines the command queue depth between processor and chipset.
Selecting 8 gives optimized performance. Selecting 1 results in a more stable
system.
! Level 2 Cache Latency
This item allows the user to set CPU L2 cache speed. Selecting Default gives the most
stable performance. Smaller latency gives faster performance, but may cause system
instability.
" Our Suggestion
We strongly suggest that you use our default settings for each processor speed when you
want to configure your CPU settings. We meticulously and repeatedly test these default
settings. Adopting these settings will give you the optimum system for stability. The
following table lists all of the CPU default settings.
CPU Speed FSB Clock PCI Clock / CPU FSB Clock AGP Clock / CPU FSB Clock
233 66 1/2( 33 ) 1/1 (66)
266 66 1/2 ( 33 ) 1/1 (66)
300 66 1/2 ( 33 ) 1/1 (66)
333 66 1/2 ( 33 ) 1/1 (66)
300 100 1/3 (33.3) 2/3 (66.67)
350 100 1/3 (33.3) 2/3 (66.67)
400 100 1/3 (33.3) 2/3 (66.67)
450 100 1/3 (33.3) 2/3 (66.67)
366 66 1/2 ( 33 ) 1/1 (66)
400 66 1/2 ( 33 ) 1/1 (66)
433 66 1/2 ( 33 ) 1/1 (66)
466 66 1/2 ( 33 ) 1/1 (66)
500 66 1/2 ( 33 ) 1/1 (66)
533 66 1/2 ( 33 ) 1/1 (66)
533 133 1/4 (33.25) 2/3 (88.67)
500 100 1/3 (33.33) 2/3 (66.67)
550 100 1/3 (33.33) 2/3 (66.67)
600 100 1/3 (33.33) 2/3 (66.67)
600 133 1/4 (33.25) 2/3 (88.67)
650 100 1/3 (33.33) 2/3 (66.67)
667 133 1/4 (33.25) 2/3 (88.67)
700 100 1/3 (33.33) 2/3 (66.67)
750 100 1/3 (33.33) 2/3 (66.67)
800 100 1/3 (33.33) 2/3 (66.67)
733 133 1/4 (33.25) 2/3 (88.67)
800 133 1/4 (33.25) 2/3 (88.67)
Users Manual
Downloaded from www.Manualslib.com manuals search engine
F-4 Appendix F
If you want to choose user define and configure every setting manually, please pay
attention to the following:
First, when you are selecting the PCI/CPU FSB Clock, please refer to the CPU FSB clock
you set and choose the ratio which brings the PCI clock as close to 33MHz as possible.
Second, when you are selecting the AGP/CPU FSB clock, please refer to the CPU FSB
you set and choose the ratio which brings the AGP clock as close to 66MHz as possible.
Finally for the PC133 system, we recommend the setting of the PCI/CPU FSB Clock to
1/4; the AGP/CPU FSB Clock to 2/3; the AGP Transfer Mode to Normal; and the
In-Order Queue Depth to 1.
BE6-II
Downloaded from www.Manualslib.com manuals search engine
BX 133 Overclocking Guide F-5
Supporting List
! AGP Cards
Testing Equipment:
CPU: Intel Coppermine 733 MHz ( 133 MHz FSB) OS: Win98 SE
Memory: TWINMOS Winbond 128M*3 PC-133 HDD: IBM DMVS-950
CD-ROM: Mitsumi 40X SCSI Card: Adaptec AHA-2940UW Pro
Sound Card: FIC Hi-Five Power Supply: High Power HPC-250G2
BIOS: beh_qj.bin
Vender/Model Name Chipset Result
Leadtek / S310 3Dfx Voodoo Banshee Pass
3Dfx / Voodoo3 2000 3Dfx Voodoo3 2000 Pass
3Dlabs / Oxygen VX1 3Dlabs Pass
ATI / 3D Range Pro ATI 3D Rage Pro Pass
ATI / Xpert 98 ATI 3D Rage Pro Pass
ASUS / V264GT3 ATI 3D Rate Pro Pass
ATI / XPERT 128 ATI Rage 128GL Pass
ABIT / GF 256 GeForce 256 Pass
ASUS / V6600 GeForce 256 Pass
Creative / CT6940 GeForce 256 Pass
ASUS/2740 Intel I740 Pass
Cardex / I740 Intel I740 Pass
Leadtek / S900 Intel I740 Pass
Matrox / G100 MGA G100 Pass
Matrox / Mystique MGA G200 Pass
Matrox / Millennium MGA G400 Pass
4Matrox / Millennium II Millennium Pass
Leadtek / L2300 Permedia II Pass
Leadtek / 3D S3500ZX RIVA 128ZX Pass
ASUS / V3400 RIVA TNT Pass
Creative / TNT RIVA TNT Pass
DIAMOND / Viper V550 RIVA TNT Pass
ELSA / ErazorII RIVA TNT Pass
Leadtek/ S320 RIVA TNT Pass
STB/Velocity4400 RIVA TNT Pass
TOP Solution RIVA TNT Pass
ABIT / GT2 RIVA TNT2 Pass
ASUS ? V3800 RIVA TNT2 Pass
Creative/TNT2 RIVA TNT2 Pass
Diamond / V770 RIVA TNT2 Pass
FLSA / ERAZOR III RIVA TNT2 Pass
Leadtek / S325 RIVA TNT2 Pass
Leadtek / S320 II RIVA TNT2 Pass
Leadtek / S325 RIVA TNT2 M64 Pass
ASUS / V3800 RIVA TNT2 Ultra Pass
Creative / 3D Blaster RIVA TNT2 Ultra Pass
Diamond / V770 RIVA TNT2 Ultra Pass
ASUS / V3000 RIVA128 Pass
Diamond / Riva128 RIVA128 Pass
Creative/ Savage4 S3 Savage 4 Pass
Diamond / Virge/GX2 S3 Virge/GX2 Pass
Cardex / 6326 SiS 6326 Pass
ENN YAH SIS 6326 Pass
ENN YAH / Trident Blade 3D Trident 9880 Pass
Users Manual
Downloaded from www.Manualslib.com manuals search engine
F-6 Appendix F
! Memory Modules
Configuration:
CPU Coppermine 667MHz ( FSB:133MHz )
OS Windows NT4.0 Warkstation
BIOS beh_qj.bin
VGA DIAMOND RIVA TNT2 Ultra
HDD Quantum fireball CX6400AT
Power Supply Seventeam ST-301HR
OK Fail
PC-133
1 2 3 4 1 2 3 4
Capacity : 128MB
CRUCIAL / MICRON / MT48LC8M8A2-75 B / ECC / SPD
CRUCIAL/MICRON/MT48LC16M4A2-75 B/ECC/SPD
CRUCIAL/MICRON/MT48LC16M4A2-75 B/SPD
BUFFALO/MICRON/MT48LC8M8A2/SPD
KINGMAX/KSV884T4A1A-07/SPD
TWINMOS / MOSEL / V54C365804VBT75 / SPD
Capacity : 64MB
CRUCIAL / MICRON / MT48LC8M8A2-75 B / ECC / SPD
CRUCIAL/MICRON/MT48LC8M8A2-75 B/ECC/SPD
CRUCIAL / MICRON / MT48LC8M8A2-75 B / SPD
APACER / SIEMEMS / HYB39S64800AT-7.5 / SPD
APACER / LGS / GM72V66841ET75 / SPD
Capacity : 32MB
CRUCIAL / MT48LC4M16A2-75 B / SPD
OK Fail
PC-100
1 2 3 4 1 2 3 4
Capacity : 256MB
TWINMOS / SEC / KM44S16030BT-GL / SPD
Capacity : 128MB
CRUCIAL / MICRON / MT48LC8M8A2-8E / ECC / SPD
TWINMOS / TOSHIBA / TC59S6408BFT-80 / ECC / SPD
CORSAIR / SEC / KM48S8030BT-GL / ECC /SPD
Capacity : 64MB
APM / APM / F886488CT-8 / SPD
CRUCIAL / MICRON / MT48LC8M8A2-8C / SPD
TOSHIBA / TOSHIBA / TC59S6416BFT-80 / SPD
BUFFALO / SEC / KM48S8030BT-GH / SPD
CORSAIR / SEC / KM48S8030BT-GL / ECC / SPD
GENUINE / NEC / D4564841G5-A80-9JF / SPD
GENERIC / SIEMENS / HYB39S64800AT-8 / SPD
TWINMOS / M.TEC / TBS6408B4E-8 / SPD
Capacity : 32MB
ARMAS / NEC / D4564163G5-A80-9JF / SPD
BE6-II
Downloaded from www.Manualslib.com manuals search engine
How to Get Technical Support G-1
Appendix G How to Get Technical Support
(From our website) http://www.abit.com.tw
(In North America) http://www.abit-usa.com
(In Europe) http://www.abit.nl
Thank you for choosing ABIT products. ABIT sells all our products through distributors,
resellers and system integrators, we have no direct sales to end-users. Before sending email
for tech support please check with your resellers or integrators if you need any services, they
are the ones who sold you your system and they should know best as to what can be done,
how they serve you is a good reference for future purchases.
We appreciate every customer and would like to provide the best service to you. Providing
fast service to our customers is our top priority. However we receive many phone calls and a
huge amount of email from all over the world. At the present time it is impossible for us to
respond to every single inquiry. Therefore it is quite possible that if you send an email to us
that you may not receive a response.
We have done many compatibility tests and reliability tests to make sure our products have
the best quality and compatibility. In case you need service or technical support, please
understand the constraint we have and always check with the reseller who sold the
product to you first.
To expedite service, we recommend that you follow the procedures outlined below before
contacting us. With your help, we can meet our commitment to provide the best service to
the greatest number of ABIT customers:
1. Check the Manual. It sounds simple but we have taken a lot of care in making a
well written and thorough manual. It is full of information that doesn't only
pertain to motherboards. The CD-ROM included with your board will have the
manual as well as drivers. If you don't have either one go to our Program
Download Area of the website or FTP server at:
http://www.abit.com.tw/download/index.htm
2. Download latest BIOS, software or drivers. Please go to our Program
Download area on our website to check to see if you have the latest BIOS. They
are developed over periods of time to fix bugs or incompatibilities. Also please
make sure you have the latest drivers from your peripheral cards makers!
3. Check the ABIT Technical Terms Guide and FAQ on our website. We are
trying to expand and make the FAQs more helpful and information rich. Let us
know if you have any suggestions. For hot topics check out our HOT FAQ!
Users Manual
Downloaded from www.Manualslib.com manuals search engine
G-2 Appendix G
4. Internet Newsgroups. They are a great source of information and many people
there can offer help. ABIT's Internet News group,
alt.comp.periphs.mainboard.abit, is an ideal forum for the public to exchange
information and discuss experiences they have had with ABIT products. Many
times you will see that your question has already been asked before. This is a
public Internet news group and it is reserved for free discussions, Here is a list of
some of the more popular ones:
alt.comp.periphs.mainboard.abit
comp.sys.ibm.pc.hardware.chips
alt.comp.hardware.overclocking
alt.comp.hardware.homebuilt
alt.comp.hardware.pc-homebuilt
Ask your reseller. Your ABIT authorized distributor should be able to provide the
fastest solution to your technical problem. We sell our products through distributors who
sell to resellers and stores. Your reseller should be very familiar with your system
configuration and should be able to solve your problem much more efficiently than we
could. After all, your reseller regards you as an important customer who may purchase
more products and who can urge your friends to buy from him or her as well. They
integrated and sold the system to you. They should know best what your system
configuration is and your problem. They should have reasonable return or refund
policies. How they serve you is also a good reference for your next purchase.
5. Contacting ABIT. If you feel that you need to contact ABIT directly you can
send email to the ABIT technical support department. First, please contact the
support team for the branch office closest to you. They will be more familiar with
local conditions and problems and will have better insight as to which resellers
offer what products and services. Due to the huge number of emails coming in
every day and other reasons, such as the time required for problem reproduction,
we will not be able to reply to every email. Please understand that we are selling
through distribution channels and don't have the resources to serve every end-
user. However, we will try to do our best to help every customer. Please also
remember that for many of our technical support team English is a second
language, you will have a better chance of getting a helpful answer if your
question can be understood in the first place. Be sure to use very, simple, concise
language that clearly states the problem, avoid rambling or flowery language and
always list your system components. Here is the contact information for our
branch offices:
BE6-II
Downloaded from www.Manualslib.com manuals search engine
How to Get Technical Support G-3
In North America and South America please contact:
ABIT Computer (USA) Corporation
46808 Lakeview Blvd.
Fremont, California 94538 U.S.A.
sales@abit-usa.com
technical@abit-usa.com
Tel: 1-510-623-0500
Fax: 1-510-623-1092
In the UK and Ireland:
ABIT Computer Corporation Ltd.
Caxton Place, Caxton Way,
Stevenage, Herts SG1 2UG, UK
abituksales@compuserve.com
abituktech@compuserve.com
Tel: 44-1438-741 999
Fax: 44-1438-742 899
In Germany and Benelux (Belgium, Netherlands, Luxembourg)
countries:
AMOR Computer B.V. (ABIT's European Office)
Van Coehoornstraat 5a,
5916 PH Venlo, The Netherlands
sales@abit.nl
technical@abit.nl
Tel: 31-77-3204428
Fax: 31-77-3204420
All other territories not covered above please contact:
Taiwan Head Office
When contacting our headquarters please note we are located in Taiwan and we are 8+
GMT time. In addition, we have holidays that may be different from those in your
country.
Users Manual
Downloaded from www.Manualslib.com manuals search engine
G-4 Appendix G
ABIT Computer Corporation
3F-7, No. 79, Sec. 1, Hsin Tai Wu Rd.
Hsi Chi, Taipei Hsien
Taiwan, R.O.C.
sales@abit.com.tw
market@abit.com.tw
technical@abit.com.tw
Tel: 886-2-2698-1888
Fax: 886-2-2698-1811
RMA Service. If your system has been working but it just stopped, but you have not
installed any new software or hardware recently, it is likely that you have a defective
component. Please contact the reseller from whom you bought the product. You should
be able to get RMA service there.
6. Reporting Compatibility Problems to ABIT. Because of tremendous number
of email messages we receive every day, we are forced to give greater weight to
certain types of messages than to others. For this reason, any compatibility
problem that is reported to us, giving detailed system configuration information
and error symptoms, will receive the highest priority. For the other questions, we
regret that we may not be able to reply directly. But your questions may be
posted to the internet news group in order that a larger number of users can have
the benefit of the information. Please check the news group from time to time.
Thank you, ABIT Computer Corporation
http://www.abit.com.tw
BE6-II
Downloaded from www.Manualslib.com manuals search engine
Troubleshooting (Need Assistance?) H-1
Appendix H Troubleshooting (Need Assistance?)
If you have a problem during operation and in order to help our technical support personnel
to quickly find out what the problem of your motherboard is and to give you the answers you
need, before filling in the technical support form, eliminate any peripheral that is not related
to the problem, and indicate on the form, the key peripherals. Fax this form to your dealer or
to the company where you bought the hardware in order to benefit from our technical
support. (You can refer to the examples given below)
Example 1: With a system including: motherboard (with CPU, DRAM, COAST...) HDD,
CD-ROM, FDD, VGA CARD, MPEG CARD, SCSI CARD, SOUND CARD,
etc. After the system is assembled, if you cannot boot up, check the key
components of the system using the procedure described below. First remove
all interface cards except the VGA card and try to reboot.
" If you still cannot boot up:
Try installing another brand/model VGA card and see if the system will
start. If it still does not start, note the VGA card model, motherboard model,
Bios identification number, CPU on the technical support form (refer to
main instructions), and describe the problem in the problem description
space provided.
" If you can boot up:
Insert back the interface cards you have removed one by one and try to start
the system each time you insert a card, until the system doesnt start
anymore. Keep the VGA card and the interface card that causes the problem
inserted on the motherboard, remove any other card or peripheral, and start
again. If you still cannot start, note down the information related to both
cards in the add-on Card space provided, and dont forget to indicate the
motherboard model, version, BIOS identification number, CPU (refer to
main instructions), and give a description of the problem.
#
Example 2: With a system including the motherboard (with CPU, DRAM, COAST...) HDD,
CD-ROM, FDD, VGA CARD, LAN CARD, MPEG CARD, SCSI CARD,
SOUND CARD, after assembly and after having installed the Sound Card
Driver, when you restart the system, when it runs the Sound Card Driver, it
resets automatically. This problem may be due to the Sound Card Driver.
Users Manual
Downloaded from www.Manualslib.com manuals search engine
H-2 Appendix H
During the Starting DOS procedure, press SHIFT (BY-PASS) key, to skip
CONFIG.SYS and AUTOEXEC.BAT; edit CONFIG.SYS with a text editor,
and in function the line that loads the Sound Card Driver, add a remark REM, in
order to disable the Sound Card Driver. See the example below.
CONFIG.SYS:
DEVICE=C:\DOS\HIMEM.SYS
DEVICE=C:\DOS\EMM386.EXE HIGHSCAN
DOS=HIGH, UMB
FILES=40
BUFFERS=36
REM DEVICEHIGH=C:\PLUGPLAY\DWCFGMG.SYS
LASTDRIVE=Z
Restart the system. If the system starts and does not reset, you can be sure that
the problem is due to the Sound Card Driver. Note down the Sound Card model,
motherboard model, BIOS identification number on the technical support file
(refer to main instructions), and describe the problem in the space provided.
$$$
%% Main instructions...
To fill in this Technical Support Form, refer to the step-by-step instructions given below:
1*. MODEL: Note the model number given in your users manual.
Example: BE6-II, BX6, BH6, etc
*
2 . Motherboard model number (REV): Note the motherboard model number labeled on
the motherboard as REV:*.**.
Example: REV: 1.01
*
3 . BIOS ID and Part Number: See next page example.
BE6-II
Downloaded from www.Manualslib.com manuals search engine
Troubleshooting (Need Assistance?) H-3
4. DRIVER REV: Note the driver version number indicated on the DEVICE DRIVER
disk (if have) as Release *.**. For example:
Users Manual
Downloaded from www.Manualslib.com manuals search engine
H-4 Appendix H
5*. OS/APPLICATION: Indicate what are the operating system and the applications your
are running on the system.
Example: MS-DOS 6.22, Windows 95, Windows NT....
6*. CPU: Indicate the brand and the speed (MHz) of your CPU.
Example:(A) In the Brand space, write Intel, in the Specifications space, write
Pentium II MMX 300MHz
7. HDD: Indicate the brand and specifications of your HDD(s), specify if the HDD is using
&IDE1 or &IDE2. If you know the disk capacity, indicate it and check (') ; in
case you give no indication, we will consider that your HDD is (IDE1 Master.
Example: In the HDD space, check the box, in the Brand space, write Seagate, in the
Specifications space, write ST31621A (1.6GB).
8. CD-ROM Drive: Indicate the brand and specifications of your CD-ROM drive. Specify
if it uses & IDE1 or &IDE2 and check (') ; in case you give no indication, we
will consider that your CD-ROM is (IDE2 Master.
Example: In the CD-ROM drive space, check the box, in the Brand space, write
Mitsumi, in the Specifications space, write FX-400D.
9. System Memory (DRAM): Indicate the brand and specifications (SIMM / DIMM) of
your system memory. For example:
In the Brand space, write Panasonic, in the Specifications space, write SIMM-FP
DRAM 4MB-06.
Or, in the Brand, write NPNX, in the Specifications space, write SIMM-EDO DRAM
8MB-06.
Or, in the Brand space, write SEC, in the Specifications space, write DIMM-S
DRAM 8MB-G12.
10. ADD-ON CARD: Indicate which add-on cards you are absolutely sure are related to the
problem.
If you cannot identify the problems origin, indicate all the add-on cards inserted into
your system.
Note
Items between the * are absolutely necessary.
BE6-II
Downloaded from www.Manualslib.com manuals search engine
Troubleshooting (Need Assistance?) H-5
) Technical Support Form
Company name: * Phone #:
$ Contact: +Fax #:
Model * BIOS ID # *
Motherboard DRIVER REV
Model No.
OS/Application
*
Hardware name Brand Specifications
CPU *
HDD IDE1
IDE2
CD- IDE1
ROM IDE2
Drive
System Memory
(DRAM)
ADD-ON CARD
Problem Description:
Users Manual
Downloaded from www.Manualslib.com manuals search engine
H-6 Appendix H
BE6-II
Downloaded from www.Manualslib.com manuals search engine
You might also like
- Tinaware LaunchpadDocument11 pagesTinaware Launchpadryan cooper100% (1)
- Hwinfo Support For Vintage HWDocument20 pagesHwinfo Support For Vintage HWryan cooperNo ratings yet
- 486 BenchDocument35 pages486 Benchryan cooperNo ratings yet
- DTC Install Log File EntriesDocument1 pageDTC Install Log File Entriesryan cooperNo ratings yet
- Direct XDocument21 pagesDirect Xryan cooperNo ratings yet
- 686 BenchDocument34 pages686 Benchryan cooperNo ratings yet
- Bought 1Document26 pagesBought 1ryan cooperNo ratings yet
- Dell Psu RepalceDocument21 pagesDell Psu Repalceryan cooperNo ratings yet
- Popular Games That You Don't LikeDocument43 pagesPopular Games That You Don't Likeryan cooperNo ratings yet
- PacientiDocument8 pagesPacientiryan cooperNo ratings yet
- Razer Driver Installation LogsDocument25 pagesRazer Driver Installation Logsryan cooperNo ratings yet
- AHA-1540C/1542C Installation Guide: Adaptec Customer SupportDocument5 pagesAHA-1540C/1542C Installation Guide: Adaptec Customer Supportryan cooperNo ratings yet
- MizerieDocument28 pagesMizerieryan cooperNo ratings yet
- LogDocument4 pagesLogryan cooperNo ratings yet
- Lucky Tech 5V-1A Motherboard ManualDocument7 pagesLucky Tech 5V-1A Motherboard Manualryan cooperNo ratings yet
- MizerieDocument28 pagesMizerieryan cooperNo ratings yet
- Radiologie MedicinaDocument60 pagesRadiologie Medicinaryan cooper100% (2)
- FIC 486-Vip-Io Manual PDFDocument15 pagesFIC 486-Vip-Io Manual PDFryan cooperNo ratings yet
- Ax59pro ManualDocument98 pagesAx59pro Manualryan cooperNo ratings yet
- Semiologie - NursingDocument6 pagesSemiologie - Nursingryan cooperNo ratings yet
- Bode Index For Cop DDocument1 pageBode Index For Cop Dryan cooperNo ratings yet
- 6321 1 (v2)Document11 pages6321 1 (v2)ryan cooper100% (1)
- FIC 486 Vip-Io-ManualDocument15 pagesFIC 486 Vip-Io-Manualryan cooperNo ratings yet
- Apollo VP3/MVP3 AGP set P5VP3 &P5MVP3 ISA/PCI/AGP Main BoardDocument48 pagesApollo VP3/MVP3 AGP set P5VP3 &P5MVP3 ISA/PCI/AGP Main Boardryan cooperNo ratings yet
- The Subtle Art of Not Giving a F*ck: A Counterintuitive Approach to Living a Good LifeFrom EverandThe Subtle Art of Not Giving a F*ck: A Counterintuitive Approach to Living a Good LifeRating: 4 out of 5 stars4/5 (5783)
- The Yellow House: A Memoir (2019 National Book Award Winner)From EverandThe Yellow House: A Memoir (2019 National Book Award Winner)Rating: 4 out of 5 stars4/5 (98)
- Never Split the Difference: Negotiating As If Your Life Depended On ItFrom EverandNever Split the Difference: Negotiating As If Your Life Depended On ItRating: 4.5 out of 5 stars4.5/5 (838)
- Shoe Dog: A Memoir by the Creator of NikeFrom EverandShoe Dog: A Memoir by the Creator of NikeRating: 4.5 out of 5 stars4.5/5 (537)
- The Emperor of All Maladies: A Biography of CancerFrom EverandThe Emperor of All Maladies: A Biography of CancerRating: 4.5 out of 5 stars4.5/5 (271)
- Hidden Figures: The American Dream and the Untold Story of the Black Women Mathematicians Who Helped Win the Space RaceFrom EverandHidden Figures: The American Dream and the Untold Story of the Black Women Mathematicians Who Helped Win the Space RaceRating: 4 out of 5 stars4/5 (890)
- The Little Book of Hygge: Danish Secrets to Happy LivingFrom EverandThe Little Book of Hygge: Danish Secrets to Happy LivingRating: 3.5 out of 5 stars3.5/5 (399)
- Team of Rivals: The Political Genius of Abraham LincolnFrom EverandTeam of Rivals: The Political Genius of Abraham LincolnRating: 4.5 out of 5 stars4.5/5 (234)
- Grit: The Power of Passion and PerseveranceFrom EverandGrit: The Power of Passion and PerseveranceRating: 4 out of 5 stars4/5 (587)
- Devil in the Grove: Thurgood Marshall, the Groveland Boys, and the Dawn of a New AmericaFrom EverandDevil in the Grove: Thurgood Marshall, the Groveland Boys, and the Dawn of a New AmericaRating: 4.5 out of 5 stars4.5/5 (265)
- A Heartbreaking Work Of Staggering Genius: A Memoir Based on a True StoryFrom EverandA Heartbreaking Work Of Staggering Genius: A Memoir Based on a True StoryRating: 3.5 out of 5 stars3.5/5 (231)
- On Fire: The (Burning) Case for a Green New DealFrom EverandOn Fire: The (Burning) Case for a Green New DealRating: 4 out of 5 stars4/5 (72)
- Elon Musk: Tesla, SpaceX, and the Quest for a Fantastic FutureFrom EverandElon Musk: Tesla, SpaceX, and the Quest for a Fantastic FutureRating: 4.5 out of 5 stars4.5/5 (474)
- The Hard Thing About Hard Things: Building a Business When There Are No Easy AnswersFrom EverandThe Hard Thing About Hard Things: Building a Business When There Are No Easy AnswersRating: 4.5 out of 5 stars4.5/5 (344)
- The Unwinding: An Inner History of the New AmericaFrom EverandThe Unwinding: An Inner History of the New AmericaRating: 4 out of 5 stars4/5 (45)
- The World Is Flat 3.0: A Brief History of the Twenty-first CenturyFrom EverandThe World Is Flat 3.0: A Brief History of the Twenty-first CenturyRating: 3.5 out of 5 stars3.5/5 (2219)
- The Gifts of Imperfection: Let Go of Who You Think You're Supposed to Be and Embrace Who You AreFrom EverandThe Gifts of Imperfection: Let Go of Who You Think You're Supposed to Be and Embrace Who You AreRating: 4 out of 5 stars4/5 (1090)
- The Sympathizer: A Novel (Pulitzer Prize for Fiction)From EverandThe Sympathizer: A Novel (Pulitzer Prize for Fiction)Rating: 4.5 out of 5 stars4.5/5 (119)
- Her Body and Other Parties: StoriesFrom EverandHer Body and Other Parties: StoriesRating: 4 out of 5 stars4/5 (821)
- Manual Intel DG31GLDocument72 pagesManual Intel DG31GLMauricio GbNo ratings yet
- P35 Neo Combo/ G33 Neo Combo Series: MS-7365 (V1.X) MainboardDocument108 pagesP35 Neo Combo/ G33 Neo Combo Series: MS-7365 (V1.X) MainboardAndrei ANo ratings yet
- Foxconn - 945u01 PDFDocument40 pagesFoxconn - 945u01 PDFArcangelsmNo ratings yet
- Interconnection StructuresDocument43 pagesInterconnection Structuresaryans1489% (36)
- Devicenet en PDFDocument156 pagesDevicenet en PDFgapam_2No ratings yet
- Vc709-Pcie-Xtp237-2013 2-cDocument55 pagesVc709-Pcie-Xtp237-2013 2-cteo2005No ratings yet
- Manual Msi Ms-6330Document21 pagesManual Msi Ms-6330Infonova RuteNo ratings yet
- Com20020 PDFDocument2 pagesCom20020 PDFMorganNo ratings yet
- P6Lx-Atx P6Lx-Atx: Isa/Pci/Io Isa/Pci/Io Mother Board Mother Board User's Manual User's ManualDocument28 pagesP6Lx-Atx P6Lx-Atx: Isa/Pci/Io Isa/Pci/Io Mother Board Mother Board User's Manual User's ManualRoccotronNo ratings yet
- PCI IRQ Routing Table SpecificationDocument4 pagesPCI IRQ Routing Table Specificationdprakas1911No ratings yet
- Form Factor: AT ATX Micro Atx LPX NLX BTXDocument54 pagesForm Factor: AT ATX Micro Atx LPX NLX BTXrh_rathodNo ratings yet
- Module 5 Motherboard: Understanding the Heart of Your PCDocument37 pagesModule 5 Motherboard: Understanding the Heart of Your PCyuva_sriNo ratings yet
- Mobile CPU: Project Code: 91.4H001.001 PCB P/N: 55.4H001.XXX REVISION: 06237-2 (GCE, Hannstar)Document42 pagesMobile CPU: Project Code: 91.4H001.001 PCB P/N: 55.4H001.XXX REVISION: 06237-2 (GCE, Hannstar)Newton Fernandes GoncalvesNo ratings yet
- Introduction to Basic Computer HardwareDocument5 pagesIntroduction to Basic Computer HardwareAbuzarNo ratings yet
- 3BDS013987-510 A en 800xa For AC 100 Installation 52Document66 pages3BDS013987-510 A en 800xa For AC 100 Installation 52ilke HANNo ratings yet
- BCM 6348Document3 pagesBCM 6348Hoang LeNo ratings yet
- Schema Electrica Af2035 PDFDocument8 pagesSchema Electrica Af2035 PDFCristian BobaruNo ratings yet
- Lecture Notes of Week 4-5Document28 pagesLecture Notes of Week 4-5Brian LaiNo ratings yet
- Datasheet: C P V 5 3 7 5 Compactpci Host Slot Processor BoardDocument5 pagesDatasheet: C P V 5 3 7 5 Compactpci Host Slot Processor BoardprimaryrateNo ratings yet
- Acer Aspire X1400 and X1420 Desktop Series Service Guide ManualDocument104 pagesAcer Aspire X1400 and X1420 Desktop Series Service Guide ManualMik DanNo ratings yet
- Phoenixbios™ Setup Utility: System Parameters and Standard SettingsDocument27 pagesPhoenixbios™ Setup Utility: System Parameters and Standard SettingsPierre MardiniNo ratings yet
- LSISAS1068Document32 pagesLSISAS1068Mehmet DemirNo ratings yet
- MotherboardDocument6 pagesMotherboardFaridNo ratings yet
- MCS9865 PCI To Peripheral Controller: DatasheetDocument31 pagesMCS9865 PCI To Peripheral Controller: DatasheetEug. Sam.No ratings yet
- Expansion Cards and Interfaces ExplainedDocument21 pagesExpansion Cards and Interfaces Explainedjahan2006No ratings yet
- Motherboard PDFDocument72 pagesMotherboard PDFJenny MadrigalNo ratings yet
- DiagramDocument35 pagesDiagramAriciuAdrianNo ratings yet
- Computer Science Syllabus Second Year - Fourth SemisterDocument9 pagesComputer Science Syllabus Second Year - Fourth SemisterTurtle17No ratings yet
- Itautec n8610 - Fic gt2w - Rev 0.2sec PDFDocument60 pagesItautec n8610 - Fic gt2w - Rev 0.2sec PDFClaudio RccNo ratings yet