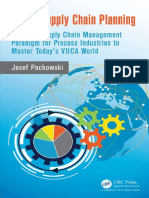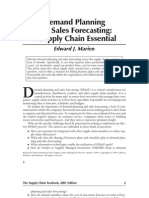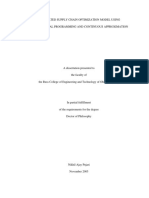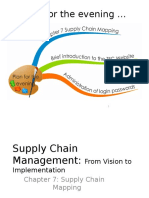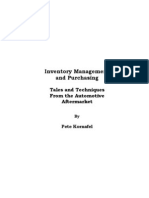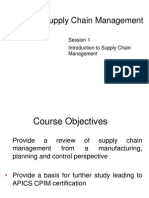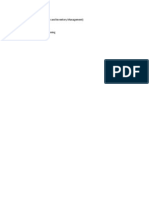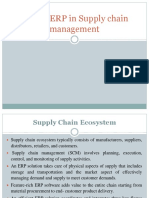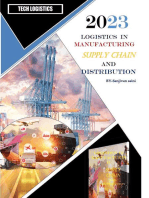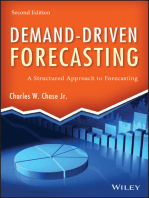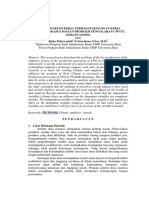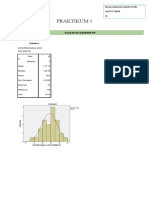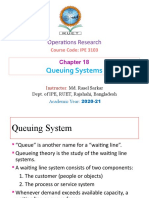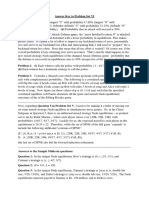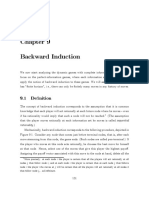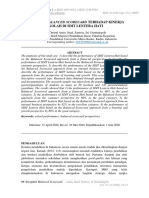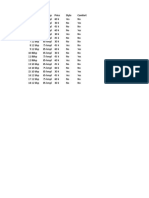Professional Documents
Culture Documents
SupplyChainPlanningAndControl BA en
Uploaded by
rajivbiOriginal Title
Copyright
Available Formats
Share this document
Did you find this document useful?
Is this content inappropriate?
Report this DocumentCopyright:
Available Formats
SupplyChainPlanningAndControl BA en
Uploaded by
rajivbiCopyright:
Available Formats
Product Documentation PUBLIC
SAP Business ByDesign 1302
Supply Chain Planning and Control
Table Of Contents
1 Supply Chain Planning and Control . . . . . . . . . . . . . . . . . . . . . . . . . . . . . . . . . . . . . . . 6
2 Business Background . . . . . . . . . . . . . . . . . . . . . . . . . . . . . . . . . . . . . . . . . . . . . . . . . . . . 8
2.1 Demand Planning . . . . . . . . . . . . . . . . . . . . . . . . . . . . . . . . . . . . . . . . . . . . . . . . . . . . . . . . . . . 8
2.2 Forecasting . . . . . . . . . . . . . . . . . . . . . . . . . . . . . . . . . . . . . . . . . . . . . . . . . . . . . . . . . . . . . . . 10
2.3 Supply Planning . . . . . . . . . . . . . . . . . . . . . . . . . . . . . . . . . . . . . . . . . . . . . . . . . . . . . . . . . . . . 14
2.4 Availability Checks . . . . . . . . . . . . . . . . . . . . . . . . . . . . . . . . . . . . . . . . . . . . . . . . . . . . . . . . . . 16
2.5 Capacity Planning . . . . . . . . . . . . . . . . . . . . . . . . . . . . . . . . . . . . . . . . . . . . . . . . . . . . . . . . . . . 19
2.6 Stock Overview . . . . . . . . . . . . . . . . . . . . . . . . . . . . . . . . . . . . . . . . . . . . . . . . . . . . . . . . . . . . 26
3 Demand Planning . . . . . . . . . . . . . . . . . . . . . . . . . . . . . . . . . . . . . . . . . . . . . . . . . . . . . . . 28
3.1 Business Background . . . . . . . . . . . . . . . . . . . . . . . . . . . . . . . . . . . . . . . . . . . . . . . . . . . . . . . . 28
Demand Planning Process . . . . . . . . . . . . . . . . . . . . . . . . . . . . . . . . . . . . . . . . . . . . . . . . . . . 28
Demand Management and Forecast Consumption . . . . . . . . . . . . . . . . . . . . . . . . . . . . . . . . . 30
UoM-Based Rounding of Final Forecast Figures . . . . . . . . . . . . . . . . . . . . . . . . . . . . . . . . . . . . 32
3.2 Demand Plans View . . . . . . . . . . . . . . . . . . . . . . . . . . . . . . . . . . . . . . . . . . . . . . . . . . . . . . . . . 34
Demand Plans Quick Guide . . . . . . . . . . . . . . . . . . . . . . . . . . . . . . . . . . . . . . . . . . . . . . . . . . 34
Tasks . . . . . . . . . . . . . . . . . . . . . . . . . . . . . . . . . . . . . . . . . . . . . . . . . . . . . . . . . . . . . . . . . 37
3.3 Automated Actions View . . . . . . . . . . . . . . . . . . . . . . . . . . . . . . . . . . . . . . . . . . . . . . . . . . . . . . 48
Quick Guide for Automated Actions (in Demand Planning) . . . . . . . . . . . . . . . . . . . . . . . . . . . . 48
Tasks . . . . . . . . . . . . . . . . . . . . . . . . . . . . . . . . . . . . . . . . . . . . . . . . . . . . . . . . . . . . . . . . . 51
4 Supply Planning . . . . . . . . . . . . . . . . . . . . . . . . . . . . . . . . . . . . . . . . . . . . . . . . . . . . . . . . . 53
4.1 Business Background . . . . . . . . . . . . . . . . . . . . . . . . . . . . . . . . . . . . . . . . . . . . . . . . . . . . . . . . 53
Material Planning . . . . . . . . . . . . . . . . . . . . . . . . . . . . . . . . . . . . . . . . . . . . . . . . . . . . . . . . . 53
Source Determination in Planning . . . . . . . . . . . . . . . . . . . . . . . . . . . . . . . . . . . . . . . . . . . . . 58
Forecast Consumption Report . . . . . . . . . . . . . . . . . . . . . . . . . . . . . . . . . . . . . . . . . . . . . . . . 61
4.2 Exceptions View . . . . . . . . . . . . . . . . . . . . . . . . . . . . . . . . . . . . . . . . . . . . . . . . . . . . . . . . . . . . 62
Exceptions Quick Guide . . . . . . . . . . . . . . . . . . . . . . . . . . . . . . . . . . . . . . . . . . . . . . . . . . . . . 62
Business Background . . . . . . . . . . . . . . . . . . . . . . . . . . . . . . . . . . . . . . . . . . . . . . . . . . . . . . 65
Maintain Demand Forecast . . . . . . . . . . . . . . . . . . . . . . . . . . . . . . . . . . . . . . . . . . . . . . . . . . 71
4.3 Products View . . . . . . . . . . . . . . . . . . . . . . . . . . . . . . . . . . . . . . . . . . . . . . . . . . . . . . . . . . . . . 73
Quick Guide for Products in Supply Planning . . . . . . . . . . . . . . . . . . . . . . . . . . . . . . . . . . . . . . 73
Business Background . . . . . . . . . . . . . . . . . . . . . . . . . . . . . . . . . . . . . . . . . . . . . . . . . . . . . . 78
Tasks . . . . . . . . . . . . . . . . . . . . . . . . . . . . . . . . . . . . . . . . . . . . . . . . . . . . . . . . . . . . . . . . . 93
4.4 Resource Load View . . . . . . . . . . . . . . . . . . . . . . . . . . . . . . . . . . . . . . . . . . . . . . . . . . . . . . . . . 94
Resource Load Quick Guide . . . . . . . . . . . . . . . . . . . . . . . . . . . . . . . . . . . . . . . . . . . . . . . . . . 94
Business Background . . . . . . . . . . . . . . . . . . . . . . . . . . . . . . . . . . . . . . . . . . . . . . . . . . . . . . 99
Tasks . . . . . . . . . . . . . . . . . . . . . . . . . . . . . . . . . . . . . . . . . . . . . . . . . . . . . . . . . . . . . . . . . 104
SAP Business ByDesign 1302
Table Of Contents P U B L I C 2013 SAP AG. All rights reserved. 3
4.5 Customer Demand View . . . . . . . . . . . . . . . . . . . . . . . . . . . . . . . . . . . . . . . . . . . . . . . . . . . . . . 106
Customer Demand Quick Guide . . . . . . . . . . . . . . . . . . . . . . . . . . . . . . . . . . . . . . . . . . . . . . . 106
Business Background . . . . . . . . . . . . . . . . . . . . . . . . . . . . . . . . . . . . . . . . . . . . . . . . . . . . . . 116
Tasks . . . . . . . . . . . . . . . . . . . . . . . . . . . . . . . . . . . . . . . . . . . . . . . . . . . . . . . . . . . . . . . . . 151
4.6 Automated Actions View . . . . . . . . . . . . . . . . . . . . . . . . . . . . . . . . . . . . . . . . . . . . . . . . . . . . . . 153
Planning Runs Quick Guide . . . . . . . . . . . . . . . . . . . . . . . . . . . . . . . . . . . . . . . . . . . . . . . . . . 153
Quick Guide for Confirmation Update Runs . . . . . . . . . . . . . . . . . . . . . . . . . . . . . . . . . . . . . . . 157
Tasks . . . . . . . . . . . . . . . . . . . . . . . . . . . . . . . . . . . . . . . . . . . . . . . . . . . . . . . . . . . . . . . . . 160
4.7 Reports View . . . . . . . . . . . . . . . . . . . . . . . . . . . . . . . . . . . . . . . . . . . . . . . . . . . . . . . . . . . . . . 163
Overview of Reports in Supply Chain Management . . . . . . . . . . . . . . . . . . . . . . . . . . . . . . . . . 163
Overview of Data Sources in Supply Chain Management . . . . . . . . . . . . . . . . . . . . . . . . . . . . . 165
Confirmation Journal . . . . . . . . . . . . . . . . . . . . . . . . . . . . . . . . . . . . . . . . . . . . . . . . . . . . . . 170
Outbound Delivery Performance - Quick Analysis . . . . . . . . . . . . . . . . . . . . . . . . . . . . . . . . . . 173
Outbound Delivery Performance by Quantity . . . . . . . . . . . . . . . . . . . . . . . . . . . . . . . . . . . . . 176
Outbound Delivery Performance by Time . . . . . . . . . . . . . . . . . . . . . . . . . . . . . . . . . . . . . . . . 178
Order Fulfillment Outbound Lead Time Averages . . . . . . . . . . . . . . . . . . . . . . . . . . . . . . . . . . . 181
Order Fulfillment Outbound Lead Time Detailed . . . . . . . . . . . . . . . . . . . . . . . . . . . . . . . . . . . 183
5 Supply Control . . . . . . . . . . . . . . . . . . . . . . . . . . . . . . . . . . . . . . . . . . . . . . . . . . . . . . . . . . 186
5.1 Business Background . . . . . . . . . . . . . . . . . . . . . . . . . . . . . . . . . . . . . . . . . . . . . . . . . . . . . . . . 186
Handover to Production . . . . . . . . . . . . . . . . . . . . . . . . . . . . . . . . . . . . . . . . . . . . . . . . . . . . 186
Handover to Purchasing . . . . . . . . . . . . . . . . . . . . . . . . . . . . . . . . . . . . . . . . . . . . . . . . . . . . 189
Third-Party Order Processing . . . . . . . . . . . . . . . . . . . . . . . . . . . . . . . . . . . . . . . . . . . . . . . . 195
5.2 Process Production Proposals View . . . . . . . . . . . . . . . . . . . . . . . . . . . . . . . . . . . . . . . . . . . . . . 199
Quick Guide for Process Production Proposals . . . . . . . . . . . . . . . . . . . . . . . . . . . . . . . . . . . . 199
5.3 Monitor Production Requests View . . . . . . . . . . . . . . . . . . . . . . . . . . . . . . . . . . . . . . . . . . . . . . . 206
Quick Guide for Monitor Production Requests . . . . . . . . . . . . . . . . . . . . . . . . . . . . . . . . . . . . . 206
Tasks . . . . . . . . . . . . . . . . . . . . . . . . . . . . . . . . . . . . . . . . . . . . . . . . . . . . . . . . . . . . . . . . . 210
5.4 Process Purchase Proposals View . . . . . . . . . . . . . . . . . . . . . . . . . . . . . . . . . . . . . . . . . . . . . . . 212
Quick Guide for Process Purchase Proposals . . . . . . . . . . . . . . . . . . . . . . . . . . . . . . . . . . . . . 212
Tasks . . . . . . . . . . . . . . . . . . . . . . . . . . . . . . . . . . . . . . . . . . . . . . . . . . . . . . . . . . . . . . . . . 217
5.5 Monitor Purchase Requests View . . . . . . . . . . . . . . . . . . . . . . . . . . . . . . . . . . . . . . . . . . . . . . . . 218
Quick Guide for Monitor Purchase Requests . . . . . . . . . . . . . . . . . . . . . . . . . . . . . . . . . . . . . . 218
Tasks . . . . . . . . . . . . . . . . . . . . . . . . . . . . . . . . . . . . . . . . . . . . . . . . . . . . . . . . . . . . . . . . . 222
5.6 Monitor Purchase Orders View . . . . . . . . . . . . . . . . . . . . . . . . . . . . . . . . . . . . . . . . . . . . . . . . . . 224
Quick Guide for Monitor Purchase Orders . . . . . . . . . . . . . . . . . . . . . . . . . . . . . . . . . . . . . . . . 224
Tasks . . . . . . . . . . . . . . . . . . . . . . . . . . . . . . . . . . . . . . . . . . . . . . . . . . . . . . . . . . . . . . . . . 228
5.7 Automated Actions View . . . . . . . . . . . . . . . . . . . . . . . . . . . . . . . . . . . . . . . . . . . . . . . . . . . . . . 229
Quick Guide for Automated Actions (in Supply Control) . . . . . . . . . . . . . . . . . . . . . . . . . . . . . . 229
Tasks . . . . . . . . . . . . . . . . . . . . . . . . . . . . . . . . . . . . . . . . . . . . . . . . . . . . . . . . . . . . . . . . . 234
5.8 Reports View . . . . . . . . . . . . . . . . . . . . . . . . . . . . . . . . . . . . . . . . . . . . . . . . . . . . . . . . . . . . . . 235
Production Request Fulfillment . . . . . . . . . . . . . . . . . . . . . . . . . . . . . . . . . . . . . . . . . . . . . . . 235
6 Outbound Logistics Control . . . . . . . . . . . . . . . . . . . . . . . . . . . . . . . . . . . . . . . . . . . . . . 238
6.1 Customer Demand View . . . . . . . . . . . . . . . . . . . . . . . . . . . . . . . . . . . . . . . . . . . . . . . . . . . . . . 238
SAP Business ByDesign 1302
4 2013 SAP AG. All rights reserved. P U B L I C Table Of Contents
Customer Demand Quick Guide . . . . . . . . . . . . . . . . . . . . . . . . . . . . . . . . . . . . . . . . . . . . . . . 238
Business Background . . . . . . . . . . . . . . . . . . . . . . . . . . . . . . . . . . . . . . . . . . . . . . . . . . . . . . 247
Tasks . . . . . . . . . . . . . . . . . . . . . . . . . . . . . . . . . . . . . . . . . . . . . . . . . . . . . . . . . . . . . . . . . 284
6.2 Delivery Due List View . . . . . . . . . . . . . . . . . . . . . . . . . . . . . . . . . . . . . . . . . . . . . . . . . . . . . . . . 286
Delivery Due List Quick Guide . . . . . . . . . . . . . . . . . . . . . . . . . . . . . . . . . . . . . . . . . . . . . . . . 286
Tasks . . . . . . . . . . . . . . . . . . . . . . . . . . . . . . . . . . . . . . . . . . . . . . . . . . . . . . . . . . . . . . . . . 289
6.3 Automated Actions View . . . . . . . . . . . . . . . . . . . . . . . . . . . . . . . . . . . . . . . . . . . . . . . . . . . . . . 291
Quick Guide for Confirmation Update Runs . . . . . . . . . . . . . . . . . . . . . . . . . . . . . . . . . . . . . . . 291
Quick Guide for Release Due Deliveries Runs . . . . . . . . . . . . . . . . . . . . . . . . . . . . . . . . . . . . . . 294
Tasks . . . . . . . . . . . . . . . . . . . . . . . . . . . . . . . . . . . . . . . . . . . . . . . . . . . . . . . . . . . . . . . . . 296
6.4 Reports View . . . . . . . . . . . . . . . . . . . . . . . . . . . . . . . . . . . . . . . . . . . . . . . . . . . . . . . . . . . . . . 298
Outbound Delivery Performance - Quick Analysis . . . . . . . . . . . . . . . . . . . . . . . . . . . . . . . . . . 298
Outbound Delivery Performance by Quantity . . . . . . . . . . . . . . . . . . . . . . . . . . . . . . . . . . . . . 300
Outbound Delivery Performance by Time . . . . . . . . . . . . . . . . . . . . . . . . . . . . . . . . . . . . . . . . 302
Order Fulfillment Outbound Lead Time Averages . . . . . . . . . . . . . . . . . . . . . . . . . . . . . . . . . . . 305
Order Fulfillment Outbound Lead Time Detailed . . . . . . . . . . . . . . . . . . . . . . . . . . . . . . . . . . . 307
SAP Business ByDesign 1302
Table Of Contents P U B L I C 2013 SAP AG. All rights reserved. 5
1 Supply Chain Planning and Control
Overview
The Supply Chain Planning and Control business area enables you to manage your supply and demand planning,
and control the material flow. On the basis of an exception-driven approach, you can plan and consolidate
procurement requirements, create production plans, and determine and confirm delivery dates. Choose the product
specification to easily define and maintain individual customer requirements and product variants. You can also use
the ATP based on product availability check with the product specification.
You can combine automated operations such as demand forecast runs with manual planning. Additionally, you can
manage your resource load and specify resource groups. You can also specify your stock transfer processes.
Relevance
The following business packages are associated with the Supply Chain Planning and Control business area:
Demand planning
Demand management and order confirmation
Exception monitoring and control
Supply planning
Supply control
Logistics control
Benefits
Flexible control of both the internal and external supply chain
Prioritize your execution plans by production needs, existing and incoming supplies, on-hand stock and
external purchasing. Reprioritize the production schedule and adjust delivery dates on the basis of order
confirmation.
Full demand and supply visibility across the supply chain
Full integration through a production model between manufacturing execution and supply chain planning and
control provide on-time production and delivery. With the help of the resource load you can control the
workload on different levels of granularity from machine groups to a single machine. Planners can filter their
work lists by priority, with escalations automatically highlighting a product.
Integrated capacity planning
Your planners can estimate the average capacity needed in a given timeframe (such as a shift or a week) and
then make provisions for additional capacity to meet requirements. In addition, you can use interactive load
leveling, single-level and multilevel material planning, and network scheduling, to keep multilevel material
plans consistent.
Measurable estimates of future demand and combining fulfillment strategies
Generate accurate demand forecast through automated planning functions combined with interactive
planning. These forecasts trigger the supply planning process in anticipation of actual demand. You also can
mix your fulfillment strategies to meet requirements via the customer demand. On an individual sales order
SAP Business ByDesign 1302
6 2013 SAP AG. All rights reserved. P U B L I C Supply Chain Planning and Control
basis, your company can run multiple fulfillment strategies such as all demand consumes forecast or all
demand reduces forecast.
Stock transfer
Process the transfer of products from one site to another of the same company (intracompany stock transfer)
or between two sites of partner companies (intercompany stock transfer)
SAP Business ByDesign 1302
Supply Chain Planning and Control P U B L I C 2013 SAP AG. All rights reserved. 7
2 Business Background
2.1 Demand Planning
Overview
Demand planning enables the demand planner to forecast demand and subsequently release it to supply chain
planning and control, at the level of a product in a specific supply planning area.
Demand forecasts are key to supply chain planning the more transparent and accurate they are, the more
effectively companies can plan for future demands. Real-time business data captured from application areas such
as sales and supply chain, is stored in one data warehouse. Companies thus have a comprehensive view of all relevant
figures today, and the information they need for effective planning in the future.
You can access this function in the Demand Planning work center under Demand Plans.
Benefits
Demand planning provides you with the following benefits:
Demand plan settings are easy to set up and to maintain, for example:
Predefined planning options are available
Reduced setup and update effort as demand planning uses settings in supply planning with respect to:
Provision of historical data
Forecast consumption (in supply planning)
Demand planning can serve as an input to forecast-driven supply planning, for example:
Leveling of supplies and related cost savings in procurement and production
Avoiding cost of non or late delivery
Advanced demand planning options are available such as:
Multilevel demand planning
Statistical forecasting
Rounding forecast figures when copying statistical forecast into final forecast
Outlier correction
Forecasting of stocked products, both in-house and externally procured
Demand Planning in Detail
Demand planning takes place in a closed loop planning process that includes customer requirement processing,
supply and demand matching, and manufacturing execution.
Demand planning does the following:
Receives and performs analysis of time series with respect to actuals such as: customer requirement
quantities, stock transfers, and dependent demand
Performs a statistical forecast based on actuals
Allows you to maintain a manual final forecast based on actuals and the statistical forecast
SAP Business ByDesign 1302
8 2013 SAP AG. All rights reserved. P U B L I C Business Background
Rounds forecast figures when copying statistical forecast into final forecast based on unit of measure
business configuration settings. In single-level and multilevel demand plans different UoMs are used: planning
UoM per product in single-level and demand plan UoM in multilevel.
Releases the final forecast to demand forecast processing (in supply planning)
You use a demand plan primarily to trigger the creation of supplies ahead of actual demand. The demand plan final
forecast released from demand planning (to supply planning) by a product and supply planning area, first creates a
demand forecast. The demand forecast is represented as planned independent requirements in supply chain
planning and control. Planned independent requirements are consumed or reduced by actual demand (such as sales
orders), and used as an input for net demand calculation in supply planning.
For more information, see Demand Planning Process [page 28].
Forecast Horizon and History Horizon
The Forecast Horizon is used to set the amount of time extending into the future covered by a demand plan.
You can also specify a History Horizon that defines the amount of time extending into the past for which the demand
forecast is calculated.
Forecast Horizon and History Horizon are basic settings that rarely need to be changed during the lifetime
of a demand plan.
Rolling of Plan and Rolling Interval
You use demand plan rolling to keep the forecast and history horizons stable, and to update the actuals data. The
demand plan is periodically rolled into the future. You should specify a Rolling Interval to shift the demand plan time
periods to the new planning horizon at regular time intervals.
If required, you can automate plan rolling using automatic planning. For more information, see Quick Guide
for Automated Actions (in Demand Planning) [page 48].
History Data Management
Actual demand is used as historical data for statistical forecast calculations in demand planning.
You can also do demand planning without using statistical forecasting.
You can compile and adjust historical data collected from sales orders, stock transfer orders, and production orders
for components.
The process of history data management includes:
1. Uploading of the actuals data (history)
2. Copying the raw actuals data into final actuals
3. If required, manually adjusting the final actuals data (history)
Release to Planning
The Release to Planning process to make the demand plan available to the supply chain planner. It is dependent on
the release horizons that you have maintained for the demand plan. You can then use the demand plan as a basis
for supply planning in supply chain planning and control. Release to supply planning is the basis for follow-up
decisions in production and external procurement.
SAP Business ByDesign 1302
Business Background P U B L I C 2013 SAP AG. All rights reserved. 9
Release Horizons and Release Offset
The Release Horizon is used to set a point in time beyond which forecast demand is not released to demand
forecasting and supply and demand matching.
You can also specify a Release Offset that suppresses the release for the first supply planning periods.
See Also
Demand Planning Process [page 28]
Forecasting [page 10]
Demand Management and Forecast Consumption [page 30]
Demand Plans Quick Guide [page 34]
UoM-Based Rounding of Final Forecast Figures [page 32]
2.2 Forecasting
Overview
Demand planning enables the demand planner to make forecasts and use statistical models to create a demand
plan used during planning for anticipated product demand. Demand plans are critical to supply chain planning, the
more transparent and accurate they are, the more efficiently you can plan for future supplies.
You can access the forecasting functions outlined below in the Demand Planning work center.
Forecasting in Detail
Statistical forecasting uses various models to compile forecasts interactively, or during a planning run in the
background.
Forecasting Models
You can select a model variant from a set of forecasting models to create a statistical forecast. The statistical
parameters of each model variant that you select can be modified according to the demand patterns of the products
in scope.
When using automated forecasting, or when planning interactively, one forecasting model variant can be set as
default. If required, you can run simulations using different forecasting model variants and parameter settings.
Forecasting models include and integrate several properties used to predict future demand:
Trend a movement of demand (increase or decrease)
Seasonality a pattern of demand that occurs weekly, monthly, or yearly
Alpha Factor the level smoothing factor
Beta Factor the trend smoothing factor
Gamma Factor the seasonality factor
Periods per Season the number of weeks or months that comprise a season
You can choose a model variant from the following forecasting models:
Average
SAP Business ByDesign 1302
10 2013 SAP AG. All rights reserved. P U B L I C Business Background
The forecast value is calculated from the mean of all historic values. Choose this constant model when the
historic data follows a horizontal trend with negligible deviation.
Moving Average
The forecast value is calculated from the mean of a certain number of historic values. The restricted set of
historical periods used for forecasting moves to the right on the time axis so that they are always near to the
future starting date. Choose this model if recent data is more representative of future demand than the older
data. This model reacts with a certain lag on deviations from a horizontal trend depending upon the number
of history periods chosen. This model reduces the need to maintain historical data.
Weighted Moving Average
In the weighted moving average model, every historical value is weighted with a factor. The weighted moving
average model allows you to weight recent historical data more heavily than older data when determining the
average. Choose this model if recent data is more representative of future demand than older data, and if you
want to react more quickly to changes in demand. This model reduces the need to maintain historical data.
Linear Regression
Linear regression is a statistical model that can be used for forecasting trends. In contrast to most other
forecast models for trends, the forecast parameters are not determined by starting with an initial assumption
and then refining this assumption from one period to the next. Instead, linear regression considers all the data
at once and calculates a straight line through the data that results in the smallest error (sum of squares).
Seasonal Linear Regression
Choose seasonal linear regression to forecast using seasonal models. Before the system applies seasonal
linear regression, it carries out a seasonal test (determines the autocorrelation coefficient for all periods) to
check if the historical data contains any seasonal patterns. If the coefficient determined is greater than a
certain threshold, the system applies seasonal linear regression. If the coefficient is less than this threshold,
the system does not recognize a seasonal pattern and applies linear regression instead.
Simple Exponential Smoothing
Choose this constant model when the historic data follows a horizontal trend. It uses the level smoothing
factor alpha. The Alpha factor determines the weight of the latest historical period as opposed to all other
historical periods. The higher the alpha factor, the more the forecast reacts to recent changes of historical
demand. Choose the Alpha factor between 0.05 and 0.5. You must determine the alpha factor that best suits
your need using trial and error. This model reduces the need to maintain historical data.
Simple Exponential Smoothing With Optimization
Choose this constant model when the historic data follows a horizontal trend. The level smoothing factor
alpha is optimized over a user-defined range using one of the following error measurement techniques:
Mean Absolute Deviation (MAD)
Error Total (ET)
Mean Absolute Percentage Error (MAPE)
Mean Standard Error (MSE)
Root Mean Squared Error (RMSE)
Mean Percentage Error (MPE)
Linear Exponential Smoothing
Forecasting is based on Holt's model. Choose this model where the historic values follow an increasing or
decreasing trend.
Seasonal Exponential Smoothing
Choose this model if your historic values display seasonal fluctuations (for example annual) from a constant
basis value.
Seasonal Trend Exponential Smoothing
SAP Business ByDesign 1302
Business Background P U B L I C 2013 SAP AG. All rights reserved. 11
Forecasting is based on Winter and Holt's multiplicative model. Choose this model if historic values fluctuate
on a seasonal basis from an increasing (upward) or decreasing (downward) trend. The magnitude of the
fluctuation is dependent on the size of the trend.
Croston Procedure
Choose the Croston model for products with sporadic (intermittent) demand. The Croston model consists
of the following steps:
1. A separate simple exponential smoothing estimate is made of the average size of a demand.
2. The average interval between demands is calculated.
3. The average interval is then used in a form of the constant model (simple exponential smoothing ) to
predict the future demand.
Optimization Procedure
The system itself chooses an appropriate forecasting model. All models of exponential smoothing, Croston,
and linear regression are considered by the system. The forecast model is chosen based on the Mean Absolute
Deviation (MAD) value.
Single-level and Multilevel Demand Plans
The purpose of demand planning is to create a forecast at the level of a product in a certain supply planning area. In
most cases a single-level plan is sufficient.
In certain cases however, statistical forecasting data can be too sporadic to create an accurate statistical forecast
at such a detailed level. Statistical forecasting must then be performed at higher levels of data (for example,
forecasting groups). The aggregate numbers of historical demand for all products belonging to a forecasting group
(for example) render a more reliable statistical forecast.
In cases where the statistical forecasting data is sporadic, you can use multilevel demand planning and do the
following:
1. Determine an appropriate planning level to perform statistical forecasting.
2. Calculate or maintain distribution factors to split the aggregate forecast down to the most granular level of
individual products in individual planning areas.
The main characteristics of single-level (release level), and multilevel planning are as follows:
Single-level Planning
No hierarchical planning planning quantities can only be maintained by product and planning area
combination
Products per planning area can have different units of measure
Multilevel Planning
Statistical forecasting can be done on aggregated levels
Statistical planning quantities on aggregated levels can be distributed to the most detailed level
A forecasting group or other aggregation criteria such as a planning group or product group must be
maintained for each product
All products in a demand plan must have the same unit of measure (or have conversion factors applied) to
allow derivation of demand in terms of a common unit of measure
Forecasting Groups
A forecasting group is a set of products that share common forecasting properties. It is the primary demand plan-
specific aggregation criteria used in demand planning.
Before starting the demand planning process, you need to create a forecasting group hierarchy that contains one
or more forecasting groups. You should then assign these forecasting groups to the products (to be planned using
demand planning).
SAP Business ByDesign 1302
12 2013 SAP AG. All rights reserved. P U B L I C Business Background
Note that only forecasting groups with directly associated products will be available for selection of
products and aggregation of figures across associated products. If a product group has both directly
associated products and nested product groups below it, only the figures belonging to the directly
associated products will be aggregated for this specific product group.
You assign forecast groups to products to:
Assign products to the scope of a demand plan jointly rather than one by one
Perform multilevel statistical forecasting
View the forecast at the level of forecast groups
Aggregation and Disaggregation
Aggregation is used at aggregate levels to:
View forecasting data
Calculate statistical forecasts
Maintain the key figures Final Forecast, Final Actuals, and Distribution Factors at an appropriate level
Disaggregation is used to break down key figures that were calculated at an aggregate level.
Aggregation
The aggregation function is used to automatically sum key figure values from the lowest level of detail. You can then
display them or plan on a high-level.
For example, if you display the final forecast demand for a product in the planning board, what you see is the final
forecast demand for all of the supply planning areas for this product (summed by the system).
Disaggregation
The disaggregation function automatically breaks down key figures that are changed at aggregate levels (such as
statistical forecast) from high-level to the most detailed level (product and supply planning area).
For example, if you forecast demand for a particular forecasting category, the system distributes this value among
the different products and supply planning areas.
The Actuals key figure is not distributed as values are automatically collected at the most detailed planning level. In
the case of the Statistical Forecast key figure, when the distribution factors change from their initial values (meaning
that no values are available at the detailed planning level), this key figure is distributed according to the distribution
factor values. Otherwise, the Statistical Forecast key figure values are evenly distributed. When the Final Actuals,
Final Forecast, and Distribution Factors key figures are initial, their values are evenly distributed. Otherwise, they
are proportionally distributed taking into account the current values at the most detailed planning level.
Demand Plan Setup
The demand plan contains all the basic data needed to define and control the business processes that generate and
release demand plan figures.
Actual demand (collected from the sales and production process) is used as historical data for statistical forecast
calculations in demand planning.
To start planning, you must maintain certain settings. The most important settings include:
Selecting the scope (the set of supply planning areas and the products to be planned)
Choosing time granularity (weekly or monthly)
Selecting multilevel versus single-level planning
Setting the planning horizon and other time parameters
Selecting the forecasting models, and their respective statistical parameters
SAP Business ByDesign 1302
Business Background P U B L I C 2013 SAP AG. All rights reserved. 13
Interactive Planning
Interactive demand planning enables you to do manual planning and make adjustments to the statistical forecast
before releasing it to supply planning.
You can use interactive demand planning to:
Interactively maintain forecasts and trigger statistical calculations
Evaluate different forecast model variants
Verify the results of a forecast created in the background
Mass Data Run
Demand planning uses a mass data run (MDR) to automatically modify, manage, or process large volumes of data
in multiple transactions.
For example, in the Demand Planning work center Automated Actions view, you can choose from the following mass
data runs:
Rolling Runs adjust the time series for selected demand plans by periodically rolling them into the future
Preparation Runs prepare the time series for a set of demand plans for forecasting
Forecasting Runs perform forecasting of material demands based on a set of demand plans including
rounding of forecasting quantities
Release Runs release forecasted quantities of materials to supply planning based on a set of demand plans
For more information, see Quick Guide for Automated Actions (in Demand Planning) [page 48].
See Also
Demand Planning [page 8]
Demand Planning Process [page 28]
Demand Management and Forecast Consumption [page 30]
Demand Plans Quick Guide [page 34]
UoM-Based Rounding of Final Forecast Figures [page 32]
2.3 Supply Planning
Overview
As supply planner, your main objective is to balance demand with supply within your companys supply chain. The
system enables you to create feasible production and procurement plans to cover demand by the requested date
and in the correct quantity. Independent demand in the form of sales orders, service orders, and forecast demand,
as well as dependent demand in the form of input products for production orders are considered.
Not only is the actual stock and supply situation taken into account during planning, but constraints such as lead
times and resource capacities are also considered. You are provided with an up-to-date view of the supply and
demand situation for monitoring purposes and with the tools to adjust your production or procurement plans to
solve planning issues that may arise.
In addition, supply planning is closely integrated with production and purchasing to facilitate the seamless handover
of production and purchasing proposals for execution. The level of detail in planning, however, can still be defined
differently from that in execution. For example, while capacity planning is at an aggregated level to enable you to
focus on overall sufficient capacity, manufacturing can create a detailed resource schedule.
SAP Business ByDesign 1302
14 2013 SAP AG. All rights reserved. P U B L I C Business Background
With effective supply planning, your company is able to optimize inventory levels and resource utilization, as well as
achieve customer satisfaction with the on-time delivery of orders. These functions are available in the Supply
Planning work center.
Supply Planning in Detail
Supply planning comprises the intertwined dimensions of material planning, capacity planning, and exception-based
planning.
It is important to remember that in reality these dimensions represent the perspective you can take when performing
supply planning rather than decoupled elements in the system:
Material planning
If your key aim as supply planner is to guarantee product availability, you will work mainly in the Products view
of the Supply Planning work center. Here, you will devise a plan that ensures that the requested product
quantities are produced or procured on time to cover demand.
You have the option of performing an automated planning run, for instance, overnight, or interactively for a
specific product to take into account the most up-to-date demand and supply situation. The planning run
results in the automatic creation of proposals for production and purchasing at all product levels from
finished products to raw materials.
In addition to using the planning run, you can manually create and adjust planning proposals to cover demand
where necessary.
For more information, see Material Planning [page 53].
Capacity planning
If you want to monitor resources and adjust the capacities required to meet demand on time and in the correct
quantities by means of in-house production, you work mainly in the Resource Load view of the Supply Planning
work center. During material planning, the load for all relevant resources is calculated and kept up-to-date by
the system. This allows you to analyze capacity load for resources within a specific time bucket, such as a
shift or week, and therefore estimate the average capacity needed within a given time frame to fulfill demand.
With functions such as interactive load leveling, you can also react to ca.pacity issues that arise on a case-
by-case basis.
For more information, see Capacity Planning [page 19]
Exception-based planning
To facilitate your tasks as supply planner, the system automatically raises exceptions to alert you to critical
planning issues, giving you all the information and options required to solve these issues. These exceptions
are independent of the planning run and always up-to-date and raised in relation to both product and capacity
planning problems. What is more, the exceptions brought to your attention are given a high, medium, or low
priority to enable you to organize your daily work more effectively. The Products and Resource Load views of
the Supply Planning work center provide you with all the relevant information for product and capacity
planning, including exceptions, whilst the Exceptions view enables you to focus entirely on solving existing
planning issues.
For more information, see Exception-Based Planning [page 65].
See Also
Quick Guide for Products in Supply Planning [page 73]
Resource Load Quick Guide [page 94]
Exceptions Quick Guide [page 62]
Planning Run Quick Guide [page 153]
SAP Business ByDesign 1302
Business Background P U B L I C 2013 SAP AG. All rights reserved. 15
2.4 Availability Checks
Overview
Availability checks enable you, as a supply planner, to answer the question of whether or not a requested quantity
of a product is available at a certain place at a certain point in time. Confirmations as a result of these checks not
only give a reliable answer to this question, they are also required for the follow-on processes in logistics execution.
Providing a reliable delivery date at the very time when a quote or order is entered in the system, helps you to improve
customer satisfaction.
The system allows you to check the availability for sales orders, service orders, stock transfer orders, and sales
quotes.
You can access the availability check function from the following locations:
Sales Quote view of the New Business work center
Sales Orders view of the Sales Orders work center
Service Order Processing view of the Service Orders work center
Customer Demand view of the Outbound Logistics Control work center or the Supply Planning work center
Confirmation Update Runs view of the Outbound Logistics Control work center or the Supply Planning work
center
Availability Check Methods
On the Availability Confirmation tab of the Materials view in the Product Development work center, you specify how
you want the system to check the availability for a product, that is, you decide which availability check method you
want to use. You can enter the following:
A goods issue processing time
This time is the lead time required for preparing the shipment of goods in the warehouse. It is taken into
account during scheduling. Note that the working day calendar and the operating hours of the ship-from
location are also considered for the goods issue processing time. If you do not enter anything here, the system
uses a goods issue processing time of zero for scheduling.
An availability check scope with or without an availability check horizon
These settings specify which types of supply the system considers when trying to match a demand.
A replenishment lead time with or without an availability check scope and availability check horizon
This time specifies the maximum length of time required to produce or procure a product.
If you do not enter anything on the Availability Confirmation tab, you specify that you are only interested in scheduled
dates and do not want to match supply and demand.
Note that you must make the settings in the product master for each planning area.
The following methods for checking the availability and determining a confirmation are available in the system:
Availability checks based on scheduling
This check method results in the confirmation of the requested quantity on the date determined by
scheduling. For more information, see Availability Checking Based on Scheduling [page 122].
Availability checks with replenishment lead time
This check method results in the confirmation of the requested quantity at the end of the replenishment lead
time. For more information, see Availability Checking with Replenishment Lead Time [page 131].
Product availability checks
SAP Business ByDesign 1302
16 2013 SAP AG. All rights reserved. P U B L I C Business Background
This check method results in the confirmation of the requested quantity or partial quantities by checking the
customer demand against the supply. The following options are available:
Availability checks with availability check scope
The system matches the demand against the types of supply specified in the availability check scope.
Examples for the types of supply would be stock, or stock and all receipts. For more information, see
Availability Checking with Availability Check Scope [page 133].
Availability checks with availability check scope and horizon
The system matches the demand against the types of supply specified in the availability check scope
within an availability check horizon. Examples for the types of supply would be stock, or stock and all
receipts. For more information, see Availability Checking with Availability Check Scope and Availability
Check Horizon [page 136].
Availability checks with availability check scope, horizon, and replenishment lead time
The system matches the demand with the types of supply specified in the availability check scope within
an availability check horizon you specified. Examples for the types of supply would be stock, or stock
and all receipts. Beyond the check horizon, the system creates or updates the confirmation based on
the replenishment lead time you specified. For more information, see Availability Checking with
Availability Check Scope, Availability Check Horizon, and Replenishment Lead Time [page 141].
Confirmation update runs
Usually, you check the availability at the very moment when a quote or order is created in the system.
As an alternative, you can schedule confirmation update runs to check the availability for a large number
of different demand categories, such as sales orders for a specific product category or any demand from
a specific customer. For more information, see Confirmation Update Run [page 145].
Availability checks in third-party order processing scenarios
This check method results in the confirmation of the requested quantity based on the supplier lead time. For
more information, see Availability Checking in Third-Party Order Processing Scenarios.
Availability checks for complete delivery orders
The system checks and aligns the availability of all items of a delivery group in a complete delivery order. For
more information, see Availability Checks for Complete Delivery Orders [page 127].
Irrespective of the availability check method you choose, the system always carries out ship-from determination for
a customer demand to determine possible sources of supply and schedules the demand to determine the dates that
are required to plan the goods delivery. Starting from the requested delivery date, the system takes into account
the shipping duration to determine the requested shipment date and uses the goods issue processing time to
determine the requested execution start date. For more information, see Ship-From Determination and Shipment
Scheduling for Customer Demand [page 116].
Sales/Service Order Settings
The delivery rule settings made in the sales order or service order screen for each order item affect the result of the
availability check as they restrict whether one or more confirmations may be created. The following options are
available:
Multiple Deliveries
This is the systems default setting for sales orders. More than one delivery may be sent to the customer, this
means that the number of confirmations is not restricted. The requested delivery date does not have to be
met, and the delivery may comprise the requested quantity or only part of the requested quantity.
Single Delivery
Only one delivery may be sent to the customer, this means that only one confirmation is created. The
requested delivery date does not have to be met and the delivery may comprise the requested quantity or
only part of the requested quantity.
SAP Business ByDesign 1302
Business Background P U B L I C 2013 SAP AG. All rights reserved. 17
Single Delivery Full Quantity
This is the systems default setting for service orders. Only one delivery may be sent to the customer, this
means that only one confirmation is created. The requested delivery date does not have to be met but the
delivery must include the requested quantity. If this is not possible, the system issues a confirmation with
zero quantity.
Single On-Time Delivery
Only one delivery may be sent to the customer, this means that only one confirmation is created. The
requested delivery date has to be met, but the delivery may comprise less than the requested quantity.
Single On-Time Delivery - Full Quantity
Only one delivery may be sent to the customer, this means that only one confirmation is created. The
requested quantity has to be delivered at the requested delivery date. If this is not possible, the system issues
a confirmation with zero quantity.
Note that you can display the Simulated Confirmation Schedule hidden column for any of the single delivery rules.
It simulates the earliest delivery date and quantity for each item to show earlier possible delivery dates.
In addition, a delivery priority (Immediate, Urgent, Normal, or Low) may be assigned to a sales order. The confirmation
update run considers the delivery priority when sorting the customer demand to be checked.
If a sales order has delivery priority Immediate, everything that the system confirmed up to today may be released
to outbound logistics right away.
Working with Availability Checks
Starting from the requested delivery date given by the customer, the system determines the confirmed delivery
date. Depending on the availability check method you use, the system takes into account different criteria to calculate
this date.
A traffic-light system helps you to find out easily if the requested quantity of the product your customer ordered is
available on the requested date. The colors displayed for the availability status of each customer demand item
provide the following information:
Green: The required quantity is fully confirmed on time.
Yellow: The required quantity is partially confirmed or confirmed on a later date than requested.
Red: The required quantity cannot be confirmed at all (confirmation with zero quantity) or an error occurred,
for example, missing transport lane.
Gray: Availability check was not performed, for example, if the sales order data is inconsistent.
If the requested delivery date is not entered in the sales order, service order, stock transfer order, or sales quote,
the availability status is determined based on whether or not the requested quantity is available.
When the order is saved, the system creates a customer demand that you can see in the Customer Demand view of
the Outbound Logistics Control work center or Supply Planning work center. Schedule lines for the individual order
items provide more detailed information about the dates and quantities that are requested, confirmed, released, not
confirmed, or fulfilled. At the same time, you can monitor the confirmed schedule lines as due deliveries in the Delivery
Due List view of the Outbound Logistics Control work center. When you release the customer demand or due delivery,
a delivery proposal is created, which you can see in the Delivery Proposals view of the Outbound Logistics work center.
The warehouse manager can then create a warehouse request for the delivery proposal or post a goods issue.
Changing the Result of Availability Checks
If you want to change the result of the availability checks manually, you can use the following functions:
Select source of supply
If you do not want to use the ship-from site or supplier that the system found in ship-from determination for
a customer demand, you can select any of the alternative sources of supply displayed in the Order Logistics
SAP Business ByDesign 1302
18 2013 SAP AG. All rights reserved. P U B L I C Business Background
Details screen. A simulative availability check, that is, without confirming quantities was performed for the
alternative sources listed here. If you select one of them, the system carries out a binding availability check
with confirmed quantities. Note that the system keeps the source that you selected manually even if the
availability for this customer demand is checked again manually. If the availability is checked again in a
confirmation update run, the source you selected manually is also kept unless you select the Update Source
of Supply checkbox on the Confirmation Update Run screen. For more information, see Confirmation Update
Run [page 145].
Force confirmation
In a forced confirmation, you confirm the requested quantity on the requested date for a specific customer
demand. If the requested date is in the past, the system confirms on the current date. Note that you should
only use this option if you are entirely sure that a demand can be confirmed as requested.
You can reset a forced confirmation by canceling the confirmation or by checking the availability for the
customer demand again. Note that forced confirmations are not included in confirmation update runs.
Cancel confirmation
The system checks availability according to the first come, first served principle, which means that the
available quantity is allocated to the customer demand that is checked first. If you want to give priority to a
more recent sales order from a valuable customer, for example, you can cancel a confirmation for a less
important sales order. The system then creates a confirmation with a zero quantity for this sales order on the
requested date. The quantity that becomes available in this way can now be allocated to the more recent sales
order when you check the availability again.
2.5 Capacity Planning
Overview
The solution supports you when planning the load of resources required to fulfill demand with in-house production.
Capacity requirements are automatically determined and updated during material planning when production
proposals are being created. You are therefore able to monitor the most up-to-date resource load for your equipment
and labor resources, and also given the flexibility to react to capacity issues such as resource overload by, for
example, performing load leveling. These functions are available in the Supply Planning work center.
In the following sections, detailed information is provided about:
Planning operations
Prerequisites for capacity planning
Solving capacity issues
Planning Operations
Planning Operations: Introduction
The dispatching of operations on resources to fulfill several production orders is normally determined on the shop
floor. Supply planning therefore has to provide the time frame in which production execution can perform this
detailed scheduling. The scheduling that supply planning carries out can also be described as rough-cut scheduling;
Planning (or rough-cut) operations are used for this. The main purpose of rough-cut scheduling is to determine the
time frame in which production execution has to process the operations.
The following figure illustrates this in detail:
SAP Business ByDesign 1302
Business Background P U B L I C 2013 SAP AG. All rights reserved. 19
Planning operations have two main tasks: scheduling production proposals and determining the capacity
requirements of production proposals. In addition, the requirement dates of the input products and the availability
dates of the output products of production proposals are determined by planning operations.
Capacity requirements for planning are only created if the required resource is defined as planning-relevant in the
resource master. However, the processing duration of production execution operations on resources not relevant
to planning is considered in supply planning for the scheduling of production proposals. Planning operations conceal
the details of production execution in planning while showing the planning-relevant information in an aggregated
manner to the planner.
The following figure shows the details of production execution within the execution view of the bill of operations and
the aggregation of the planning-relevant information within the planning view of the bill of operations:
The execution view of the bill of operations shows the details of all operations, such as the required resources,
operation duration, and operation sequence. The drilling machine and the packaging line are defined as not relevant
for planning in the resource master. This means that capacity requirements are not created for these resources, and
these resources will not be visible in capacity planning and will therefore most likely never become a constraint from
a capacity perspective.
The planning view of the bill of operations only considers those resources that are defined as planning-relevant in
the resource master. Capacity requirements are created for the production proposals and so capacity planning can
be performed for these resources. The duration of operations on resources that are not relevant for planning is taken
into account for the scheduling of planning operations for production proposals.
For more information related to the planning view of the bill of operations, see Planning View of Bill of Operations.
SAP Business ByDesign 1302
20 2013 SAP AG. All rights reserved. P U B L I C Business Background
Planning Operation Duration
The duration of a planning operation is calculated by adding the durations of setup, production, tear-down, and final
inspection activities of a production execution operation to the scheduling buffer of the resources. The system only
considers activities that are part of the critical path. Most setup and tear-down activities are not part of the critical
path because they can be carried out in parallel to the production activities of the predecessor or successor
operation respectively. Only the durations of the first setup and the last tear-down activity are considered by the
system.
The following figure shows the details of production scheduling and the planning operation duration:
The duration of a planning operation can also be set manually in the planning view of the bill of operations in the
production model master. Setting the duration of the planning operation allows for additional buffer time, for
example, a putaway buffer, that cannot be derived from a resource. The duration of a planning operation is calculated
during the explosion of a released planning model (RPM) when a production proposal is created. This calculation
also takes the proposal quantity and the requested availability date into account.
Calendar for Scheduling and Loading
Planning operations are scheduled and loaded based on the operating hours of the sites location calendar and
capacity supply is calculated using the resource calendar. This means that the regular working day is taken as default
from the sites location calendar.
Assuming that the majority of your companys resources only operate during regular working hours and that it is
only bottleneck resources that typically operate for longer, the location and resource calendars should be set up as
follows:
The site's location calendar and opening hours should represent regular working hours.
Resources that are not critical should be given the same calendar and opening hours as the sites location.
Resources that need to operate for longer than a regular working day should be assigned a calendar that
defines the individual resources working time, for example, two shifts. For resources that work longer than
the regular working day specified by the sites location calendar, this may result in planning operation lead
SAP Business ByDesign 1302
Business Background P U B L I C 2013 SAP AG. All rights reserved. 21
times that are longer than the duration of a regular working day. It therefore becomes impossible for the
loading exercise to schedule the planning operations. For this reason, this setting should be used carefully.
Example: Scheduling is based on the location calendar that specifies eight working hours per day. A sixteen-
hour operation on a bottleneck resource that works sixteen hours a day would therefore be scheduled with a
duration of two days.
If a bottleneck resource operates on non-working days of the location calendar, the resource buckets should
be weeks, otherwise load leveling would not be able to fully utilize the resource capacity. For more information,
see Load Leveling [page 99].
Capacity Requirements
The capacity requirement of a planning operation, which is calculated based on the location calendar, is evenly
distributed between the start date and the end date of the planning operation. An even distribution of the capacity
requirement over the lead time reflects the fact that the exact start date and time of the operation in production
execution is unknown. This enables production execution to start anytime within the lead time of the planning
operation, assuming that it can also be finished within the lead time.
The following figure shows the details of the capacity requirements of planning operations evenly distributed on a
resource:
Production proposal 1 has a capacity requirement of 20 hours and a duration of 4 days which leads to an even, daily
capacity requirement of 5 hours between the start and end date of the production proposal. Production proposal 2
has a capacity requirement of 20 hours and a duration of 5 days. This leads to an even, daily capacity requirement
of 4 hours between the start and end date of the production proposal. With a capacity supply of 8 hours from Monday
to Friday, this leads to an overload on Thursday.
The system determines the capacity requirement for each planning-relevant resource in the bill of operations
according to the following rules:
The capacity requirements are calculated by adding the fixed and variable activity durations that belong to a
planning-relevant resource.
The resource scheduling buffer is considered for all resources.
If you have created a branching with multiple sequences that contain the same planning-relevant resource,
the system creates only one planning alternative and uses the average capacity requirement for this resource.
If a planning-relevant resource is assigned to a resource group, the system only shows the capacity
requirement for the corresponding resource group in the planning view.
SAP Business ByDesign 1302
22 2013 SAP AG. All rights reserved. P U B L I C Business Background
Capacity Consumption
In rough-cut planning, capacity is typically checked in buckets, such as days, weeks, or months. If a planning
operation is completely scheduled within one bucket, the capacity requirement of the planning operation consumes
the capacity of this bucket. An additional operation can be processed in a bucket if the required capacity is less or
equal to the remaining capacity of the bucket, assuming that the operation can be completed within a single bucket.
The resource calendar determines the capacity supply.
If a planning operation spans across multiple buckets, the capacity consumption is distributed like the working time
defined by the location calendar. The working time of the resource influences the capacity of the resource only. It
does not influence the way capacity requirements are distributed across buckets. The following figure illustrates this
in detail:
The location calendar provides 8 hours of working time every working day. A planning operation of a production
proposal has a duration of 8 hours due to 2 hours buffer time that spans across two buckets from Monday to Tuesday.
Its capacity requirement is 6 hours which is evenly distributed between the start and end date of the production
proposal. Since the capacity requirement spans across two buckets, it is proportionally distributed with the working
time of the planning operation between these buckets.
Prerequisites
The following elements are required for capacity planning:
Resource master
You must setup the resource and specify it as being relevant for supply planning in the Resources view of the
Supply Chain Design Master Data work center. You can specify the resource capacity with the following
parameters:
Operating times
SAP Business ByDesign 1302
Business Background P U B L I C 2013 SAP AG. All rights reserved. 23
This represents the effective time that a capacity, such as a machine, is available to work. The working
time, break times, and rate of capacity utilization are all factors in the calculation.
Resource utilization
This allows you to define the real machine availability within the defined operating times. The percentage
of utilization is part of the calculation of the working hours and the bucket capacity. A percentage lower
than 100% reduces the working hours and also the bucket capacity.
Number of resources
This represents the number of analog resources on which the operation can be performed in parallel.
This parallel mode results in a reduction in the lead time.
Bucket type
This represents the bucket in which capacity planning is performed for the resource.
Bucket utilization
This represents the capacity of the available working time that should be considered, taking into account
the time used for production (production utilization). For example, a resource operates 8 hours a day
and the production utilization is 75%, so 6 hours are considered for production. For a bucket of a 5 day
week, the capacity is 30 hours if the bucket utilization is 100%.
Scheduling buffer
This is a fixed duration that is added to the lead time of the planning operation. It extends the duration
between the earliest start and the latest end date of a production order and gives production execution
some flexibility to determine the dispatching of operations as well as to reflect queuing times for
bottleneck resources. The buffer time is also used to calculate the latest start and earliest end date of a
production order.
The following figure shows the impact of using a buffer time in the bill of operations on the production
proposal and production order:
For more detailed information, see Resources.
Released planning model (RPM)
Provided that you have enabled the production model for planning in the Production Models view of the
Planning and Production Master Data work center, the RPM is automatically created upon releasing the
production model using the planning information from the bill of operations planning view. It then becomes
the RPM that is referenced for the creation of production proposals in supply planning.
For more information related to the RPM, see:
SAP Business ByDesign 1302
24 2013 SAP AG. All rights reserved. P U B L I C Business Background
Production Models
Bill of Operations
Planning View of Bill of Operations
Location and resource calendars
The location calendar and the resource calendar must be aligned in terms of working days and non-working
days. In addition, the opening hours must be equivalent. If there are deviations, the consequences are as
follows:
If the resource calendar of a resource provides capacity for a certain bucket and the location calendar
does not provide opening hours for the same bucket (for example, a non-working day in the office), the
system cannot schedule a production proposal to use this capacity supply.
If the location calendar provides opening hours for a certain bucket and the resource calendar of a
resource does not provide capacity for the same bucket, the system could potentially schedule
production proposals to non-working days. This could in turn lead to a resource overload and therefore
overload exceptions that would later need to be resolved.
If the location calendar provides opening hours for one shift (for example, an 8-hour working day in the
office) and the resource calendar provides capacity for two or three shifts, all production proposals will
be scheduled according to the opening hours of the location calendar. Overload exceptions are created
only if the capacity requirement exceeds the available capacity calculated from the resource opening
hours. This means that few or possibly even no overload exceptions are raised. In the case of an overload,
load leveling is not able to schedule the planning operations and will raise the following information
message: Not possible to schedule any operations for selected resource.
If the sites location calendar provides a larger opening hours interval than the resource, overload
exceptions are raised more often as there is more chance that the capacity requirements exceed the
available capacity of the resource.
It is recommended that the resource bucket (maintained at the resource master) is greater than the average
duration of all planning operations running on a resource to allow complete planning operations to be
planned in one resource bucket.
Solving Capacity Issues
Typically, you obtain an overview of the current resource load situation for a specific bucket in the Resource Load
view of the Supply Planning work center. Exceptions highlight for you the resources that are overloaded. For more
information about planning exceptions, see Exception-Based Planning [page 65]. This helps you to focus on the
more urgent issues. Normally, you will select a resource with a high-priority exception and from there, navigate to
the Resource Planning Details screen to examine the capacity and load details for that resource. You have several
options available to you to solve capacity issues from within the Resource Planning Details screen:
Running load leveling
You can select Run Load Leveling directly from this screen.
Increasing the capacity of the resource
You can navigate to the resource master for the selected resource from this screen, where it is then possible
to extend the capacity of a resource by increasing its operating times.
Changing the source of supply for a production proposal
You can change the current source of supply for a production proposal from one released planning model to
another to relieve an overloaded resource. This option is available to you as an action from this screen. In
certain cases, you may even consider switching to external procurement as a result of a short term make-or-
buy decision.
Adjusting the production proposal
SAP Business ByDesign 1302
Business Background P U B L I C 2013 SAP AG. All rights reserved. 25
It is possible to resolve a capacity issue by editing the production proposal from this screen. This can mean
rescheduling it by changing the operation start and end date, or reducing its quantity in the case of an
unpegged quantity.
Shifting the load of a planning operation to another resource
You can decide to manually shift the load of a planning operation to an alternative resource that has available
capacity from this screen.
For details about how to perform the aforementioned tasks as a means of solving capacity issues, see Resource
Load Quick Guide [page 94].
Once you have solved the problem, the exception disappears. From the Resource Planning Details screen, you can
then analyze the impact the changes have had on the pegged demand and supply situation in the Material Flow
screen. You can also adjust the pegging net by propagating the impact of load leveling to upper and lower levels of
the pegging net by selecting Top-Down and Bottom-up Scheduling.
2.6 Stock Overview
Overview
The stock overview is one of the most important views used by warehouse and production staff to show what stock
is on hand, at customers's sites, in transit, and with a third party logistics provider. It also provides a fast and flexible
overview of stock categories. To see the stock overview, start the Stock Overview common task, which belongs to
the Inbound Logistics, Outbound Logistics, Internal Logistics, Outbound Logistics Control, Supply Planning, Supply
Control, Physical Inventory, Third-Party Logistics and Production Control work centers. The stock overview shows a
static view of the inventory, and it is the main tool used to check whether your companys inventory management
works correctly.
Viewing the Stock
You can specify the data you want to see by selecting specific fields. There are no mandatory fields in this screen.
The most important fields are explained below.
Product ID
The identifier of the material.
Site ID
The identifier of the physical location of the company where the stock is located.
Logistics Area ID
The identifier of the physical space where the product is stored.
Logistics Unit ID
The identifier of the logistics unit, consisting of packaging material and the products it contains, to which the
product belongs.
Identified Stock ID
The identifier of the identified stock to which the product belongs.
Restricted
A status assigned to an item of stock that indicates that it is subject to usage restrictions.
When you provide a logistics area, the query results are displayed for the specified logistics area rather than for the
entire site..
SAP Business ByDesign 1302
26 2013 SAP AG. All rights reserved. P U B L I C Business Background
Empty logistics areas do not appear in the stock overview.
Stock Overview and Projected Material Flow
While the Stock Overview view may appear similar to the Projected Material Flow view, there are key differences:
Stock Overview provides information at the logistics area or the bin level. It provides the actual inventory
information.
Projected Material Flow allows you to show unavailable stock and inventory allocations. It provides access to
the documents on which the projected material flow is based.
The Projected Material Flow can be used to investigate a failed confirmation of a pick task. The Stock
Overview may show stock in a bin, but because it does not show allocations, the failed confirmation will
remain inexplicable. Running a projected material flow query will provide you with the allocations for the
bin, revealing that there is not enough available stock to perform the pick operation.
SAP Business ByDesign 1302
Business Background P U B L I C 2013 SAP AG. All rights reserved. 27
3 Demand Planning
3.1 Business Background
3.1.1 Demand Planning Process
Overview
This process describes each activity in the demand planning cycle. In general, you can assume that the order of the
processes presented here is the order in which you should proceed through the demand planning cycle of activities.
Demand planning enables the demand planner to forecast demand and subsequently release it to supply chain
planning and control, at the level of a product in a specific supply planning area.
Statistical forecasting using the multilevel planning option allows you to create a statistical forecast at aggregate
levels, such as product group, or across supply planning areas. Statistical forecasts created at aggregate levels are
distributed to the level of individual products and supply planning area using distribution factors. You can choose to
calculate distribution factors automatically (based on historical figures), or you can define them manually.
Process Flow
Create and Maintain Master Data
Before you can include a product into a demand plan, you should create and maintain the following master data:
Forecasting groups (when using the multilevel planning option)
Planning view of products
During this process you access the Product Data and the Planning and Production Master Data work centers.
1. Create and maintain your forecasting groups in the Planning and Production Master Data work center under
Product Group Forecasting Group.
2. Set the Allow product assignments flag for all product groups.
3. Assign the individual products to the forecasting groups in the Product Data work center under Materials.
To edit a certain product (material), click Edit , choose View All, and then the Planning tab.
4. On the Planning tab page, select the demand management procedure for your individual products.
You must maintain a demand management procedure or the system assumes that the demand plan
for this specific product is not relevant for supply planning.
5. If you wish to create a multilevel plan, you must maintain conversion factors in the Product Data work center,
under the Material Edit View All General tab.
Setup
During this process you access the Demand Planning work center.
1. Create your demand plan in the Demand Planning work center under the Demand Plans view:
SAP Business ByDesign 1302
28 2013 SAP AG. All rights reserved. P U B L I C Demand Planning
a. Maintain the general settings.
b. Select characteristics that will be used in the plan.
c. Select the scope of the plan (the products assigned to the plan).
d. Maintain forecasting models.
e. Enter appropriate time parameters.
If you need to change the above settings, you can edit your demand plan in the Demand Planning work
center under Demand Plans Edit.
f. Create and activate the plan.
For more information, see Create a New Demand Plan [page 37].
2. Edit the demand plan to make specific adjustments to the plan setup in the Demand Planning work center
under Demand Plans Edit .
For more information, see Edit a Demand Plan [page 38]
Planning Process
During this process you access the Demand Planning and the Supply Planning work centers.
1. Periodically roll all demand plan planning horizons to a new planning window, and update the actuals data
required for statistical forecasting in the Demand Planning work center:
Interactively under Demand Plans Roll
Automatically under Automated Actions Rolling Runs
For more information, see Roll a Demand Plan [page 40].
2. Create a final forecast for the products in the scope of your plan for release to supply planning in the Demand
Planning work center:
You can create an automated final forecast under Automated Actions Forecasting Runs
You can create an interactive (manual) final forecast under Demand Plans Forecast Planning Board
To prepare an interactive (manual) final forecast, you must do the following:
a. Review the actuals data provided by the system.
b. If necessary, manually adjust the Final Actuals.
c. In the case of mutlilevel forecasting, review and update the distribution factors calculated by the
system.
d. Calculate a statistical forecast based on the Final Actuals.
e. If statistical forecasting was selected, decide on the rounding which will take place based on the
UoM settings in business configuration.
f. If necessary, manually adjust the Final Forecast.
If you choose to create an automated final forecast, steps a to e above are performed
automatically.
For more information see, Create or Update a Demand Forecast [page 44].
3. Release your final forecast to supply chain planning and control in the Demand Planning work center under
the Demand Plans view.
If required, you can also choose to release the final forecast under the Demand Planning work center
Automated Actions view.
For more information, see Release a Demand Forecast [page 47].
4. If needed, you can view the released data in the Supply Planning work center under Common Tasks Maintain
Demand Forecast, or under Related Links Forecast Consumption Report.
SAP Business ByDesign 1302
Demand Planning P U B L I C 2013 SAP AG. All rights reserved. 29
See Also
Demand Planning [page 8]
Forecasting [page 10]
Demand Management and Forecast Consumption [page 30]
Demand Plans Quick Guide [page 34]
UoM-Based Rounding of Final Forecast Figures [page 32]
3.1.2 Demand Management and Forecast Consumption
Overview
Demand management and forecast consumption enables the demand and supply planner to define how forecast
demand and actual demand is considered in supply planning. The system uses demand management procedures
(by product and planning area) to control the various strategies in demand management.
Demand Management and Forecast Consumption in Detail
The following types of actual demand exist for any given product:
Sales orders
Dependent demand demand for components derived from the explosion of bills of material
Stock transfers between planning areas
If products are standardized and the market is asking for short delivery times (shorter than your existing
replenishment lead times), to remain competitive, you must preempt demand (with forecast demand) well before
actual demand arises. Supply planning will create production and purchase proposals in advance to cover the
forecast demand.
There is an inherent risk in forecast demand in that it never proves completely accurate when compared
with incoming actual demand. By choosing a demand management procedure for each product, you can
determine exactly how to balance that risk with the risk of delivering too late or not at all.
You can choose a demand management procedure for each product and planning area combination. Each demand
management procedure is tailored to a particular business scenario and determines how demand is considered for
a product.
You can choose to omit a demand management procedure in your product meaning that you produce on order and
only consider actual demand as relevant. In this case a forecast is not created in supply planning. Choose this option
if your replenishment lead times are shorter than the delivery times your customers are asking for.
You can also choose to consider forecast only in supply planning, that is, you rely only on forecast as a basis of supply
planning no matter how actual demand develops.
If required, you can combine forecast and actual demand, that is, you can automatically increase combined demand
in case actual demand exceeds forecast.
Demand Management Procedures
You can access the following demand management procedures from the Product Data work center, under the
Materials view:
SAP Business ByDesign 1302
30 2013 SAP AG. All rights reserved. P U B L I C Demand Planning
All Demand Reduces Forecast
You use All Demand Reduces Forecast if you want to react to actual demand using your existing stock. This
means that actual demand in the form of sales orders for finished goods, dependent demand for components,
or stock transfers for finished goods or components, is satisfied from stock. Stock is accumulated in advance
according to forecast demand. Additional supplies will not be created if actual demand exceeds forecast.
The demand relevant in supply calculations will also not be reduced if actual demand is less than the forecast
demand. You should use this demand management procedure in an environment where you are very sure of
your forecast accuracy (where the demand is pretty stable, or where the capacity is limited for example,
production to a maximum stock).
When using this strategy the forecast is fulfilled at the time when actual demand is consumed. For example,
forecast is reduced by the same amount as stock is reduced for outbound delivery of a particular sales order.
When using All Demand Reduces Forecast, the demand forecast is the only product requirement
actually considered in supply planning. If you select this demand management procedure and a
demand forecast exists, actual demands are made irrelevant for planning to ensure that no product
requirements are missed. In effect, actual demand does not influence the required quantity in the
product planning details.
All Demand Consumes Forecast
You use All Demand Consumes Forecast if you want to react to actual demand from stock and you also want
to react to excess demand. Actual demand, in the form of sales orders for finished goods, dependent demand
for components, or stock transfers for finished goods or components are satisfied from stock. Stock is
accumulated in advance according to forecast demand. Actual demand will replace forecast so that the
excess demand will be added to the original forecast. The demand effective in supply calculations will not be
reduced if actual demand is less than forecast.
You should use this demand management procedure in an environment where you are fairly sure of your
forecast accuracy.
When using All Demand Consumes Forecast, both the forecast and the actual demand become
visible in supply planning. This enhances visibility and supports short-term plan adjustments. For
example, if you have forecast demands for two products; one that underestimates actual demand
and the other that overestimates actual demand, the supply planner can shift production from the
overestimated to the underestimated product.
The consumption of forecast demand is done by bucket (time period), and you can configure the precise
consumption logic during business configuration.
The forecast demand is consumed (replaced) by actual demand (incoming sales orders), until the actual
demand reaches the same level as the forecast. The following definitions apply:
Forecast demand the anticipated demand
Actual demand incoming sales orders, stock transfer orders, and dependent demand from production
orders
Open quantities the difference between forecast demand and actual demand (unconsumed forecast)
Total demand the sum of open quantities and actual demand (the planning relevant demand)
Deleting Forecasts (Demand Time Fence)
It is possible to delete all the forecasts for a product and supply planning area combination. After the deletion, all
data, such as consumption data, are lost. The status of the demand forecast is changed to initial.
When the forecasts move into the past, they are eliminated by the demand time fence of the demand management
procedures. The demand time fence is differently defined for each demand management procedure:
Current bucket consumption: forecasts are set to zero if they are before today's date.
SAP Business ByDesign 1302
Demand Planning P U B L I C 2013 SAP AG. All rights reserved. 31
Adjacent buckets consumption: forecasts are set to zero if they are two time periods in the pasts (forecasts
in the period -2 from today's date)
Preceding bucket consumption there is not automatic removal.
It is important to note that these demand time fences cannot be freely defined.
See Also
Demand Planning [page 8]
Demand Planning Process [page 28]
Forecasting [page 10]
Demand Plans Quick Guide [page 34]
UoM-Based Rounding of Final Forecast Figures [page 32]
3.1.3 UoM-Based Rounding of Final Forecast Figures
Overview
In demand planning, the forecast quantities can be calculated using statistical functions or entered manually by the
planner using the Maintain Demand Forecast common task in the Supply Planning work center. These calculations
can yield decimal result values. The UoM based rounding flag allows the planner to round the values that are copied
to the final forecast figures based on the accuracy of the UoM in use.
The main goal is to provide UoM based rounding for the final forecast figures as they appear in demand plan.
Rounding Logic
The rounding logic is more sophisticated than simply rounding a single figure. The rounding needs to take the time
dimension into account.
Time each final forecast figure should be considered within the plan forecast horizon, as opposed to being rounded
as a single figure. This ensures that the total amount throughout the horizon will not be significantly lower or higher
than the non-rounded one. Rounding is performedf on the most detailed level for each planning area and material
combination.
Trigger for Rounding
Rounding settings are displayed in the General section when editing the settings of an existing demand plan.
UoM based rounding takes place when copying the calculated forecast figures to the final forecast figures. Rounding
can be triggered manually by the user when dealing with a specific demand plan by choosing the
Copy Statistical Forecast or using an automatic mass data run. These actions can be found in the demand planning
board in the Demand Plans view of the Demand Planning work center. It is added here to allow the automatic
processes (namely the calculate forecast run) to round the values if the relevant demand plan was defined this way.
How it Works
Time based rounding is performed in the following manner:
1. Round down all the figures relevant to the forecast horizon and accumulate the reminder.
SAP Business ByDesign 1302
32 2013 SAP AG. All rights reserved. P U B L I C Demand Planning
2. Round up the reminder and distribute it evenly on the set.
Initial Set
Month Jan Feb Mar Apri Ma Jun
uar ruar ch l y e
y y 201 201 201 201
201 201 2 2 2 2
2 2
Statistical Forecast 100 60. 89.1 94. 101. 72.
. 870 59 00 637 826
230 0
Forecast horizon = 6 months; UoM = Each
Step One
Month Jan Feb Mar Apri Ma Jun
uar ruar ch l y e
y y 201 201 201 201
201 201 2 2 2 2
2 2
Final Forecast 100 60 89 94 101 72
Reminder = .23+.87+.159+.637+.826 = 2.722 ~ 3
Step Two
Month Jan Feb Mar Apri Ma Jun
uar ruar ch l y e
y y 201 201 201 201
201 201 2 2 2 2
2 2
Final Forecast 101 61 90 94 101 72
(=1 (=6 (=8
00 0+1 9+1
+1) ) )
Sum of the original set of forecasts = 518.722
Sum of the rounded set of forecast = 519
Since the current copy is performed on the most detailed level, there is no need to consider the hierarchical rounding
(between aggregation levels).
See Also
Demand Planning [page 8]
Demand Planning Process [page 28]
Forecasting [page 10]
Demand Management and Forecast Consumption [page 30]
Demand Plans Quick Guide [page 34]
SAP Business ByDesign 1302
Demand Planning P U B L I C 2013 SAP AG. All rights reserved. 33
3.2 Demand Plans View
3.2.1 Demand Plans Quick Guide
As a demand planner, you need to provide accurate forecasts of future demand for your companys products. The
Demand Plans view allows you to setup and maintain demand plans so you can provide such forecasts for future
demand. You can access the Demand Plans view from the Demand Planning work center.
Your main working environment for manual planning and forecasting is the Planning Board, a predefined spreadsheet
where you can easily review and change your forecasts. You can create forecasts manually, or you can let the system
calculate a forecast using a statistical forecasting model and your history data as a reference.
Once you have finished the planning process for a certain period, you can release the demand plan to supply planning
where it known as a demand forecast and forms the basis for current and future production and procurement until
you receive sales orders. This process is usually repeated on a rolling basis, weekly or monthly.
You can automatically prepare demand plans, roll demand plans, run statistical forecasts, and release demand plans.
For more information, see Automated Actions (in Demand Planning) [page 48].
You also have the option to create a report to download the demand plan data into Microsoft Excel. You use the
Demand Plan Report data source and assign the report to a work center with a Reports view, such as the Supply
Planning work center. For more information, see Design Reports Quick Guide.
Business Background
Demand Planning
Demand planning enables the demand planner to forecast demand and subsequently release it to supply chain
planning and control, at the level of a product in a specific supply planning area.
Demand forecasts are key to supply chain planning the more transparent and accurate they are, the more
effectively companies can plan for future demands. Real-time business data captured from application areas such
as sales and supply chain, is stored in one data warehouse. Companies thus have a comprehensive view of all relevant
figures today, and the information they need for effective planning in the future.
You can access this function in the Demand Planning work center under Demand Plans.
For more information, see: Demand Planning [page 8].
Demand Planning Process
This process describes each activity in the demand planning cycle. In general, you can assume that the order of the
processes presented here is the order in which you should proceed through the demand planning cycle of activities.
Demand planning enables the demand planner to forecast demand and subsequently release it to supply chain
planning and control, at the level of a product in a specific supply planning area.
Statistical forecasting using the multilevel planning option allows you to create a statistical forecast at aggregate
levels, such as product group, or across supply planning areas. Statistical forecasts created at aggregate levels are
distributed to the level of individual products and supply planning area using distribution factors. You can choose to
calculate distribution factors automatically (based on historical figures), or you can define them manually.
For more information, see: Demand Planning Process [page 28].
SAP Business ByDesign 1302
34 2013 SAP AG. All rights reserved. P U B L I C Demand Planning
Forecasting
Demand planning enables the demand planner to make forecasts and use statistical models to create a demand
plan used during planning for anticipated product demand. Demand plans are critical to supply chain planning, the
more transparent and accurate they are, the more efficiently you can plan for future supplies.
For more information, see: Forecasting [page 10].
Demand Management and Forecast Consumption
Demand management and forecast consumption enables the demand and supply planner to define how forecast
demand and actual demand is considered in supply planning. The system uses demand management procedures
(by product and planning area) to control the various strategies in demand management.
For more information, see: Demand Management and Forecast Consumption [page 30].
UoM-Based Rounding of Final Forecast Figures
In demand planning, the forecast quantities can be calculated using statistical functions or entered manually by the
planner using the Maintain Demand Forecast common task in the Supply Planning work center. These calculations
can yield decimal result values. The UoM based rounding flag allows the planner to round the values that are copied
to the final forecast figures based on the accuracy of the UoM in use.
The main goal is to provide UoM based rounding for the final forecast figures as they appear in demand plan.
For more information, see: UoM-Based Rounding of Final Forecast Figures [page 32].
Demand Planning (Scenario)
The Demand Planning business scenario allows you to interactively create demand forecasts in rolling time periods
(for example months) using different forecasting methods. You then release the demand forecasts to supply
planning. You typically use demand planning to plan forecast demand in midterm or long term planning horizons for
the Make to Stock and Procure to Pay (Stock) scenarios.
Before starting a new periodic forecast for a demand plan that already exists, you must consider potential changes
such as new products, phased out products, and planning horizons. If necessary you may need to set up a new
demand plan.
For more information see, Demand Planning.
Tasks
Edit Forecasting Groups
1. Choose the common task Edit Forecasting Group.
2. Check and edit your forecasting groups as required. The following options are available:
To edit a forecasting group, select the forecasting group ID and choose the
appropriate settings.
To allow your forecasting groups to be assigned to products, select the Allow
Product Assignments checkbox.
To add a subgroup, select the forecasting group ID, click Add Subgroup and
choose the appropriate settings for the subgroup.
To delete a subgroup, select the appropriate forecasting group ID and click
Delete Subgroup .
SAP Business ByDesign 1302
Demand Planning P U B L I C 2013 SAP AG. All rights reserved. 35
3. Save your changes.
Create a New Demand Plan
For more information about this task, see Create a New Demand Plan [page 37].
Edit a Demand Plan
For more information about this task, see Edit a Demand Plan [page 38]
Roll a Demand Plan
For more information about this task, see Roll a Demand Plan [page 40]
Prepare a Demand Plan
For more information about this task, see Prepare a Demand Plan [page 41].
Upload History Data
For more information about this task, see Upload History Data [page 42].
Create or Update a Demand Forecast
For more information about this task, see Create or Update a Demand Forecast [page 44].
Release a Demand Plan
For more information about this task, see Release a Demand Plan [page 47].
Analyze Demand Plan Scope
1. Choose the common task Analyze Demand Plan Scope.
2. Using the Advanced Search options, define a certain set of demand plans.
3. Click Go to locate the demand plans that you have defined.
4. Select the demand plan that you wish to analyze in the table.
5. Under Details: Demand Plan <ID>, choose the following tabs and analyze the demand
plan scope data:
Demand Plan
Planning Area
Product
Product and Planning Area
Copy a Demand Plan
For more information about this task, see Copy a Demand Plan [page 47].
SAP Business ByDesign 1302
36 2013 SAP AG. All rights reserved. P U B L I C Demand Planning
3.2.2 Tasks
3.2.2.1 Create a New Demand Plan
Overview
Before creating a forecast, you must create a demand plan to provide the planning framework for a certain
combination of products and planning areas.
Creating a demand plan includes the following activities:
Defining the basic capabilities of the demand plan such as:
Enabling multilevel planning
Enabling statistical forecasting and selecting appropriate statistical parameters
Defining the demand plan scope (the set of products and planning areas)
Defining the demand plan time horizons and other time parameters
Procedure
1. In the Demand Planning work center, choose the Demand Plans view.
2. In the Demand Plans view, click New , to open the New Demand Plan guided activity.
3. In the Define General Settings step of the guided activity, select the general settings and scope of the demand
plan:
a. Under General Settings, enter the demand plan ID and demand plan description.
b. Under Planning Mode, select multilevel or single-level planning mode. If you have selected multilevel
planning, you must enter a unit of measure (UoM) for the demand plan in the Demand Plan UoM field.
c. Under Forecasting, select or deselect statistical forecasting. (For more information about rounding in
forecasting, see Edit a Demand Plan [page 38].)
d. Under Time, define appropriate period parameters and click Next to continue.
4. In the Select Planning Criteria step of the guided activity, do the following:
a. Under Eligible For Planning Levels, select the characteristics that will form the planning levels that you
intend to use.
b. Under Eligible For Selections, select the characteristics that will form the selection definitions that you
intend to use for filtering products.
5. In the Maintain Scope step of the guided activity, click Add Row to add products to the scope of your plan
manually, or add large numbers of products by clicking Extend By Selection . Click Next to continue.
6. Optional: If you previously enabled statistical forecasting, then do the following:
a. In the Define Forecasting Models step of the guided activity, select appropriate forecasting models for
the products that are in the scope of your plan.
b. Under Model Variant Settings, maintain appropriate settings for your model variant.
c. Click Next to continue.
7. In the Set Time Parameters step of the guided activity, define the release offset and the release horizon. Click
Next to continue.
SAP Business ByDesign 1302
Demand Planning P U B L I C 2013 SAP AG. All rights reserved. 37
8. In the Review step of the guided activity, review the settings for your new demand plan and choose one of the
following:
Click Previous to step back in the procedure and make changes.
Click Finish with Activation to save your demand plan with the status Active, and then click Next to
continue.
If required, you can click Finish to create a demand plan with the status In Preparation.
Your demand plan can have one of the following statuses:
In Preparation initial status, you can perform all actions on your demand plan
Active your demand plan is ready for release to supply planning
Blocked use this status to prevent the release of an active demand plan. You can perform
all actions on your demand plan but you cannot release it to supply planning
Obsolete your demand plan is obsolete, no action is possible
9. In the Confirmation step of the guided activity, click Close to close the New Demand Plan guided activity.
Result
The new demand plan is saved to the system and added to the list in the Demand Plans view. To open the demand
plan from this list, click the appropriate demand plan ID link.
3.2.2.2 Edit a Demand Plan
Overview
You must regularly review and edit your demand plan settings such as scope, planning levels, and forecasting models,
before planning and releasing a forecast to supply planning.
Procedure
1. In the Demand Planning work center, choose the Demand Plans view.
2. In the Demand Plans view, select a demand plan and click Edit to open the Demand Plan screen.
3. Optional: If required, choose the General tab and under Forecasting click Yes to enable statistical forecasting.
If statistical forecasting was selected, decide on the rounding that will take place based on the UoM
decimal setting in business configuration. For example, in a single level demand plan for material
ABC, the planning UoM is ZZ with 2 decimal positions. After the calculation of the statistical forecast,
the figures have 3 decimal positions (maximum level of accuracy allowed by the demand planning
process). When the statistical forecast data is copied, the rounding process takes place and the data
is updated. For more information see, UoM-Based Rounding of Final Forecast Figures [page 32].
4. Optional: If required, under Time enter a new History Horizon and Forecast Horizon.
SAP Business ByDesign 1302
38 2013 SAP AG. All rights reserved. P U B L I C Demand Planning
5. Choose the Planning Criteria tab. In the Usage of Characteristics table, under Eligible for Planning Levels and
Eligible for Selections, review and select appropriate characteristics that will be used for planning levels and
selections.
6. Choose the Scope Maintenance tab and review the scope of your demand plan. Click Add Row or Delete
to add or delete a product from the scope of your demand plan.
You can click Extend by Selection or Delete by Selection to add or delete multiple products using
selection.
7. Choose the Process Settings tab and review your process settings:
a. Choose the Time Parameters tab and review and adjust the following timerelated parameters:
1. Under Roll, enter an appropriate Rolling Interval.
2. Under Updating Actuals, enter:
Forecasting Horizon for Updating Actuals
History Horizon for Updating Actuals
Forecasting Horizon for Updating Final Actuals
History Horizon for Updating Final Actuals
3. Under Forecasting, enter the Offset for Overwriting Final Forecast.
4. Under Release Offset, enter the Release Offset and the Release Horizon.
If your demand plan is not multilevel and Statistical Forecasting is not enabled, ignore the
following step.
b. Choose the Distribution Factors tab:
1. Under Distribution Factors Calculation click one of the following distribution modes:
Manual to manually maintain distribution factors
All Forecast Periods to automatically calculate distribution factors over the entire forecast
horizon
New Forecast Period(s) to calculate distribution factors during plan rolling; only new
forecasting periods are taken into account
2. Under Distribution Factors , enter the History Horizon For Factor Calculation.
If Statistical Forecasting is not enabled, ignore the following step.
c. Choose the Forecasting Models tab and check that your forecasting model variants are up-to-date. If
necessary, select new forecasting model variants and adjust their parameters accordingly:
1. Under Forecasting Models , select an appropriate forecasting model from which you wish to create
a new model variant.
2. Click > to create your new forecasting model variant under Forecasting Model Variants.
3. Under Model Variant ID, enter an appropriate ID for your forecasting model variant.
4. Under Model Variant Settings, maintain the parameters for your new model variant.
d. Choose the Automated Actions tab and under Planning Level For Statistical Forecasting, select the
characteristics that will be part of the planning level used during automated statistical forecasting.
8. Choose the Planning Board tab and select the defaults applied when you open the Planning Board:
a. Choose the Display of Characteristics tab, and under Part of planning Level select appropriate
characteristics to define the default planning level.
SAP Business ByDesign 1302
Demand Planning P U B L I C 2013 SAP AG. All rights reserved. 39
b. Choose the Display of Characteristics tab, and under Displayed select characteristics that will be
displayed when you open the Planning Board.
You can click Move Up or Move Down to change the display order of the characteristics
that you select.
c. Choose the Key Figures tab, and under Displayed select key figures that will be displayed when you
open the Planning Board.
You can click Move Up or Move Down to change the display order of the key figures that
you select.
d. Choose Layout and under Enabled Buttons select the buttons you wish to enable when the Planning
Board is opened. Under Time Axis, enter the number of periods that will be displayed and the number
of periods that will be scrolled when the Planning Board is opened.
e. Choose Default Selection and choose a default selection that will be used to filter products in the
Planning Board.
9. Choose the Selections tab to define new search selections that can be used to filter products when scoping
and planning:
a. Choose the tab that corresponds to your selection criterion. For example, choose the Product tab
and do the following:
1. Under Include/Exclude, choose Excluding or Including.
2. Under Search Pattern, choose a search pattern.
3. Under Product ID From and Product ID To, choose an appropriate product.
b. If you have more selection criteria, repeat step a for the other tabs.
10. Optional: If you have enabled multilevel planning, choose Disabling Planning Levels and add any planning levels
that you wish to disable.
If required, you can choose the Attachments tab and attach or link additional documents to your
demand plan.
11. Click Save and then click Close .
Result
Your demand plan is now configured and ready to create a demand forecast.
3.2.2.3 Roll a Demand Plan
Overview
You must periodically roll your demand plan into the future to ensure that the correct time periods are opened for
forecast maintenance, and that obsolete time periods are closed.
Procedure
1. In the Demand Planning work center, choose the Demand Plans view.
2. In the Demand Plans view, select the appropriate demand plan.
SAP Business ByDesign 1302
40 2013 SAP AG. All rights reserved. P U B L I C Demand Planning
3. Click Roll , and then choose Roll Plan to open the Roll screen.
4. Under Update Actuals, enter the History Horizon for Updating Actuals and the Forecast Horizon for Updating
Actuals.
5. Optional: If appropriate. under Update Final Actuals, select Copy Actuals into Final Actuals.
6. Optional: If you have selected Copy Actuals into Final Actuals, enter the History Horizon for Updating Final
Actuals and the Forecast Horizon for Updating Final Actuals.
7. Click Apply and then click Close to close the Roll screen.
Result
Your demand plan is rolled into the future.
3.2.2.4 Prepare a Demand Plan
Overview
If required, you can prepare a demand plan by updating the figures and distribution factors contained within it before
you continue with the planning process.
You only need to use the preparation process for a new or a changed (for example, time horizons, demand
plan scope) demand plan.
At all other times the rolling process is used to update actuals at the start of each planning period.
Procedure
1. Go to the Demand Planning work center and choose the Demand Plans view.
2. Select the appropriate demand plan.
3. Click Prepare to open the Prepare quick activity.
4. Under Update Actuals, Update Final Actuals, and Distribution Factors, select the particular actions that you
wish to perform on your demand plan.
5. Optional: If you have selected Update Actuals or Update Final Actuals, set their associated time horizons.
6. Click Apply and then click Close .
Result
The updated demand plan is saved to the system and the status is updated in the Demand Plans view (worklist). To
open the demand plan, click the appropriate demand plan ID link.
SAP Business ByDesign 1302
Demand Planning P U B L I C 2013 SAP AG. All rights reserved. 41
3.2.2.5 Upload History Data Using Microsoft Excel
Overview
You can upload any of the demand plan manual key figures: Final Actuals, Final Forecast, and Distribution Factor.
You decide exactly which key figures will be uploaded by selecting the appropriate value (Final Actuals, Final
Forecast, or Distribution Factor) in the Key Figure Type column in the upload template.
Historical data (sales orders, stock transfer orders, and production orders) that was not created by the SAP Business
ByDesign system can be uploaded as Final Actuals. History data is typically used when:
Your system has just gone live
You have newly launched products that do not have any associated history data
You believe that the existing history data is not representative of the future
When you upload history data you directly update the key figure Final Actuals. Your statistical forecast is calculated
based on the uploaded history data independent of the existing historical values of the key figure Actuals.
The key figure Final Actuals are overwritten (updated) by the values in the key figure Actuals when uploading
history data.
To keep the existing values of your Final Actuals over a certain time period, you must set the time period
History Horizon for Updating Final Actuals so that it is shorter than the History Horizon itself.
For example, to prevent any update of the the key figure Final Actuals, you would set the value of History
Horizon for Updating Final Actuals to zero.
To prevent overwriting your Final Actuals over a certain time period, choose Demand Plans > Edit > Process
Settings > Time Parameters and ensure that the History Horizon for Updating Final Actuals is set
appropriately.
Forecasts calculated externally to the SAP Business ByDesign system can be uploaded using the Final
Forecast key figure. These forecasts can then be released to supply planning to create the required planning
proposals.
The key figure Final Forecast is overwritten (updated) by the uploaded values.
Distribution factors are uploaded at the detailed level of the demand hierarchy. They serve to compute the
distribution of forecasts maintained or calculated at aggregated levels of the demand hierarchy, such as
forecasting group.
The key figure Distribution Factor is overwritten (updated) by the uploaded values.
Prerequisites
Go to My Computer in the Self-Services Overview view in the Home work center to ensure that the following
prerequisites are fulfilled:
You have installed the latest Add-In for Microsoft Excel.
Click Install Additional Software.
The settings for your browser have been set correctly.
Click Check My Computer Settings.
SAP Business ByDesign 1302
42 2013 SAP AG. All rights reserved. P U B L I C Demand Planning
Steps
In the SAP Business ByDesign system, go to the Demand Planning work center. Choose the Demand Plans view and
click Upload .
Get the Template
1. Select the template.
Choose the template in the required language and click Download.
You can choose any language that you have selected during scoping. If you have selected only one
language during scoping, you will not get a selection of language versions to choose from.
2. Decide what you want to do with the template. Choose one of the following options:
If you want to use the template only once, you can open the template without saving it. Click Open.
If you want to save the template so that you can use it again, choose a location to save the file to, enter
an appropriate file name, and click Save. Then click Open.
If you have previously downloaded and saved this template on your computer, navigate to the location
where you have saved the template, and open it.
Log on to the SAP Business ByDesign System from Microsoft Excel
1. In the SAP Add-In ribbon in Microsoft Excel, click Logon.
If the SAP Add-In ribbon is not displayed, check to make sure that the Add-In for Microsoft Excel has
been installed correctly (see Prerequisites in this document).
A dialog box opens where you can enter the logon details. The system URL is proposed automatically. The
system URL is the URL of the SAP Business ByDesign system that you are working with.
2. Enter your user ID and your password, and click Logon.
After initial logon to the system, the ribbon text is changed from SAP Add-In to SAP Business
ByDesign.
Enter Details in the Microsoft Excel Template
Note the following:
The Microsoft Excel template is presented with a number of rows where you can enter or copy your
data. If you need more, add the number of rows you need before you start entering or copying your
data.
Ensure that mandatory fields (those marked with an asterisk) are filled.
To help you fill in the details:
Some fields have dropdown lists.
In some fields you can search the SAP Business ByDesign system for data, for example,
countries. Place the cursor on the relevant field, and click Lookup in the SAP Business
ByDesign ribbon or tool bar to search the system.A search field is available in the Lookup dialog
box that appears. When you start to type text in the Search field, the relevant entries are filtered
in the ID and Description columns, meaning that you do not have to scroll through the whole
list. If the Lookup button is not active in the ribbon or toolbar, then it is not possible to perform
a search.
SAP Business ByDesign 1302
Demand Planning P U B L I C 2013 SAP AG. All rights reserved. 43
Follow the instructions given in the Microsoft Excel template and enter the history data that you want to upload to
SAP Business ByDesign:
UploadProductAndPeriod tab enter the history data that you want to upload
ReadMe tab explanation of the data fields
Where to Look Up Required Data tab where to locate your data
SimulateAllowedPeriods tab simulate the value range for the periods that can be uploaded
Save Your Data
1. After you have finished entering all the data, save the Microsoft Excel file.
2. Click Save Data to .
A dialog box opens, informing you that the data is being saved to the SAP Business ByDesign system.
After the upload, a message informs you that your data has been saved in the SAP Business ByDesign system.
If you do not provide all the required information, or if you provide incorrect information, some
records will not be saved. Error messages will highlight the problems so that you can correct them
and save the data again.
3. You can then log off by clicking Logoff .
Result
You have updated the key figures Final Actuals, Final Forecast, and Distribution Factor with your data.
3.2.2.6 Create or Update a Demand Forecast
Overview
You use the Planning Board as your primary workspace for creating, viewing, and editing demand forecasts before
releasing them to supply planning.
You can access the Planning Board in the Demand Planning work center under Demand Plans.
When creating or updating your demand forecast you typically do the following:
Calculate or update the key figures
Review the key figure Actuals
Review the key figure Final Actuals and overwrite outliers in Final Actuals (as appropriate)
If your plan is multilevel, review the key figure Distribution Factors and overwrite them (as appropriate)
Review the key figure Statistical Forecast and run a statistical forecast (as appropriate)
Review the key figure Final Forecast, copy Statistical Forecast into Final Forecast, and overwrite Final
Forecast (as appropriate)
Prerequisites
Edit your demand plan setup. For more information, see Edit a Demand Plan [page 38].
SAP Business ByDesign 1302
44 2013 SAP AG. All rights reserved. P U B L I C Demand Planning
The Planning Board default display settings are intended as an initial starting point when forecasting. As
you proceed through the detailed steps in this procedure, you can choose Demand Plans , and then click
Plan to navigate through your demand plan in the following way:
Click Choose Planning Layout , and choose Maximal.
You can also choose Minimal, Default Settings, or Maximal Layout (depending on the step you are
currently performing).
Under Active Filter, you can change the filter and select products that are not included in your default
filter.
Click Select Characteristics to move to a different planning level. You can change the key figures
Final Actuals, Final Forecast, and Distribution Factors at any planning level.
Click Select Key Figures to filter and sort key figures that you need for a certain step.
Click Move Forward or Move Backward to move forward or backward in the time axis.
Procedure
1. Calculate or update the key figures required to derive your demand forecast:
a. In the Automated Actions view, choose Preparation Run or Rolling Run to schedule an automatic update
of the following key figures:
Actuals
Final Actuals
Distribution Factors
Alternatively, you can manually perform the update by choosing the Demand Plans view and clicking
Prepare or Roll .
b. In the Automated Actions view, choose Forecasting Run to schedule an automated update of the key
figure Statistical Forecast.
2. Choose the Demand Plans view.
3. In the Demand Plans view, select a demand plan. Click Plan to open the Planning Board.
4. Review the key figure Actuals.
This key figure shows historical demand and helps you to understand the basis for forecasting calculations.
You can scroll through products and historical periods. If you believe that your data is outdated, carry out the
following procedure, Prepare a Demand Plan [page 41].
5. Review the key figure Final Actuals and overwrite outliers in Final Actuals (as appropriate).
The key figure Final Actuals is used as input for the forecasting run to extrapolate demand into the future.
If you previously chose the option Copy Actuals into Final Actuals, then Actuals has the same value
as Final Actuals within the horizons for updating Final Actuals.
a. Optional: If your data is outdated for many products, carry out the following procedure, Prepare a
Demand Plan [page 41].
b. Optional: If your data is outdated for a few products only:
1. In the Planning Board table, select the appropriate product.
2. In Function Period, specify the From and To period for the copy process.
3. In Active Function, select the planning function Copy Actuals.
4. Click Run Function to run the planning function.
SAP Business ByDesign 1302
Demand Planning P U B L I C 2013 SAP AG. All rights reserved. 45
c. Optional: If Final Actuals contains outliers that statistical forecasting cannot handle automatically,
overwrite the existing values as appropriate.
If Multilevel Planning is disabled, ignore the following step.
6. If your plan is multilevel, review the key figure Distribution Factors and overwrite them as appropriate:
This key figure shows the historical distribution of demand by product and planning area over each time
period. It forms the basis for distributing aggregate-level statistical forecasting calculations.
a. Optional: If the data is outdated, perform the following procedure, Prepare a Demand Plan [page 41].
b. Optional: If the calculated distribution factors do not reflect the future distribution pattern, overwrite
the existing values as appropriate.
If Statistical Forecasting is disabled, ignore the following step.
7. Review the key figure Statistical Forecast and run a statistical forecast as appropriate:
a. Optional: If you rely on the key figure Statistical Forecast as an input for Final Forecast, choose
Planning Board Show Statistical Forecasting Details and select Copy Statistical Forecast into
Final Forecast.
b. Optional: If you changed the key figures Final Actuals or Distribution Factors in the previous steps or
the key figures were not updated in the current planning cycle, choose Planning Board Show
Statistical Forecasting Details and click Run Statistical Forecast to update the key figure Statistical
Forecast based on your changes.
If Statistical Forecasting is disabled, ignore the following step.
8. Review your forecasting result and refine the result if required:
a. Click Choose Planning Board Layout and select Maximal Layout.
b. Click Show Statistical Forecast Details .
c. In Active Forecasting Profile, select an alternative Forecasting Model Variant.
d. Adjust the active forecasting model variant control parameters (as appropriate).
If Statistical Forecasting is disabled, ignore the following step.
9. Review the key figure Final Forecast and copy Statistical Forecast into Final Forecast, and overwrite Final
Forecast (as appropriate):
a. Optional: If you rely on Statistical Forecast as an input for the Final Forecast for a limited set of products,
and you changed the key figure Statistical Forecast in the previous step , do the following:
1. In the Planning Board table, select the appropriate product.
2. In Function Period, specify the From and To period for the copy process.
3. In Active Function, select the planning function Copy Statistical Forecast.
4. Click Run Function to run the planning function.
b. Review the result of copying the statistical forecast and decide if the Final Forecast is appropriate.
c. Overwrite Final Forecast as appropriate, and update the estimated figures for the products where the
statistical forecast was not copied into the Final Forecast.
SAP Business ByDesign 1302
46 2013 SAP AG. All rights reserved. P U B L I C Demand Planning
10. Click Save to save the plan.
11. Click Close to close the Planning Board.
3.2.2.7 Release a Demand Plan
Overview
You need to release your demand plan and associated final forecast to make it available for the supply chain planner.
The demand forecast is then used as a basis for supply planning in supply chain planning and control.
Your demand plan must have the status Active before you can release it to supply planning.
Procedure
1. In the Demand Planning work center, choose the Demand Plans view.
2. In the Demand Plans view, select the demand plan containing the forecast that you wish to release to supply
planning.
3. Click Release to display the Release screen.
4. Under Release Period, enter an appropriate Release Offset and Release Horizon.
5. Click Apply to release the demand plan and associated final forecast.
6. Click Close to close the Release screen.
Result
Your demand plan and associated final forecast is now released to supply planning. Note that you can see the results
of your release in the Forecast Consumption Report in the Supply Planning work center.
3.2.2.8 Copy a Demand Plan
Overview
To save time when planning, you can make a copy of a demand plan that already exists and is similar to the plan that
you wish to create.
Your demand plan settings are copied into a new demand plan. Associated demand forecasts are not copied
to the new demand plan.
Procedure
1. In the Demand Planning work center, choose the Demand Plans view.
2. In the Demand Plans view, select a demand plan.
3. Click Copy to copy the demand plan.
SAP Business ByDesign 1302
Demand Planning P U B L I C 2013 SAP AG. All rights reserved. 47
The Copy Demand Plan dialog box is displayed.
4. In the Demand Plan ID field, enter a new plan ID and click OK .
Result
The copy of you existing demand plan is added to the table of demand plans ready for you to make appropriate
changes. For more information, see Edit a Demand Plan [page 38].
3.3 Automated Actions View
3.3.1 Quick Guide for Automated Actions (in Demand Planning)
In the Automated Actions view of the Demand Planning work center, you can automate the planning process allowing
creation, editing, deletion, and scheduling of automatic mass data runs for different demand planning tasks.
You can automate your planning process using the following mass data runs:
Preparation Runs subview initialize actuals and calculate distribution factors
Rolling Runs subview update demand plan time periods and close those that are obsolete, automatically
update the actuals
Forecasting Runs subview create a statistical forecast
Release Runs subview release your demand plan and associated final forecast to supply planning
Business Background
Mass Data Runs (MDR)
A Mass Data Run (MDR) is the automatic mass processing of a task or a business transaction. MDRs enable mass
processing of business data and are used in business processes, for example, invoice runs, payment authorization
runs, or balance confirmation runs. When a user schedules an MDR the system represents it as a background job.
During scoping, it is possible to provide default variants of the MDRs.
For more information, see Mass Data Runs (MDR).
Tasks
Create a Run
1. Choose the Automated Actions view.
2. Under Automated Actions, select one of the following subviews:
Preparation Runs
Rolling Runs
Forecasting Runs
Release Runs
SAP Business ByDesign 1302
48 2013 SAP AG. All rights reserved. P U B L I C Demand Planning
3. Click New to open the run editor.
4. In the General Data section, enter an ID and a description for the run.
5. In the Control Parameters section, select appropriate parameters to update the plan.
The parameters in the Control Parameters section will vary according to the
type of run that you are creating.
6. In the Selection Criteria table, click Add Row to add a new row.
7. Specify further selection criteria for the run. The system automatically includes or
excludes plans based on these criteria. For example:
Filter demand plans using a selection range
a. In the Inclusion/Exclude column, click the arrow and choose Including or
Excluding.
b. In the Search Pattern field, click the arrow and choose Between.
c. In the Demand Plan ID From and Demand Plan ID To columns, select the start
and end range for selection.
Filter demand plans with reference to a particular selection
a. In the Inclusion/Exclude field, click the arrow and choose Inclusion or
Exclusion.
b. In the Search Pattern field, click the arrow and choose the appropriate
operator, for example Less than or Equal To.
c. In the Demand Plan ID From column, enter the document ID for the selection.
For example Demand Plan ID 8186.
8. Optional: You can choose to activate the run immediately, or you can activate the run
at a later time. For example, just before scheduling. Click Set to Activate to activate
the run immediately.
To activate the run at a later time, select the run you want to activate in the
Automated Actions view, click Actions , and then choose Set to Active.
9. Click Save and Close to return to the Automated Actions view.
Schedule a Run
1. Choose the Automated Actions view.
2. Under Automated Actions, select one of the following subviews:
Preparation Runs
Rolling Runs
Forecasting Runs
Release Runs
3. Select the run that you wish to schedule.
Before scheduling, you must click Actions , and then choose Set to Active
to activate your run.
4. Click Schedule to open the Schedule Run quick activity.
5. Under Schedule, select one of the following scheduling options:
Start Immediately to execute the run immediately.
SAP Business ByDesign 1302
Demand Planning P U B L I C 2013 SAP AG. All rights reserved. 49
Run After Job and then select a particular job. The run will be executed
immediately after the specified job has been completed.
Single Run and set a date and time for the run.
Recurrence to start the run at regular time intervals. In the recurrence list, choose
a recurrence for the run. For example, daily, weekly, or monthly.
6. Click Save and Close to return to the Automated Actions view.
If required, you can click View Jobs to open the Job Monitor for All screen and
view all scheduled runs and their execution details.
Edit a Run
1. Choose the Automated Actions view.
2. Under Automated Actions, select one of the following subviews:
Preparation Runs
Rolling Runs
Forecasting Runs
Release Runs
3. Select the run that you wish to edit.
4. Click Edit and maintain settings as appropriate.
5. Click one of the following:
Save and Close to save the run and close the Preparation Runs screen
Save to save the run
Close to close the Preparation Runs screen
Schedule to schedule the run
Set to Active to activate the run
Copy a Run
1. Choose the Automated Actions view.
2. Under Automated Actions, select one of the following subviews:
Preparation Runs
Rolling Runs
Forecasting Runs
Release Runs
3. Select the run that you want to copy.
4. Click Copy and maintain settings as appropriate.
5. Click Save to save the new run.
6. Optional: If you want to schedule your new run, click Set to Active and then click
Schedule and select an appropriate scheduling option.
7. Click Save and Close.
Export Business Data Using Microsoft Excel
For more information about this task, see here [page 51].
SAP Business ByDesign 1302
50 2013 SAP AG. All rights reserved. P U B L I C Demand Planning
3.3.2 Tasks
3.3.2.1 Export Business Data Using Microsoft Excel
Overview
You can export different types of data from the SAP Business ByDesign system to Microsoft Excel. Then you can
use Microsoft Excel to organize and analyze that data.
You can export data from a report or from a worklist.
Prerequisites
Go to My Computer in the Self-Services Overview view in the Home work center to ensure that the following
prerequisites are fulfilled:
You have installed the latest Add-In for Microsoft Excel.
Click Install Additional Software.
The settings for your browser have been set correctly.
Click Check My Computer Settings.
Procedure
1. Before you can export data, you must be viewing that data. Depending on the data that you want to export,
choose one of these options:
To export data from a report, open that report and choose whether you want to export the table or
chart by clicking either Switch to Chart or Switch to Table.
To export data from a worklist, open that worklist and click Go.
2. To export data from a chart, table, or worklist, click Export, then choose To Microsoft Excel.
The complete list of data that you see on the screen will be exported to Microsoft Excel.
If you have personalized your worklist using Personalize This Screen , the personalization
settings that you have made will also be reflected in the Microsoft Excel worksheet that you
download. For example, if you have moved any columns, they will be displayed in the same order in
the Excel worksheet, and if you have hidden or unhidden any columns in the worklist, they will be
hidden or unhidden in the Excel worksheet accordingly.
3. Select the language or template in the dialog box that is displayed.
SAP Business ByDesign 1302
Demand Planning P U B L I C 2013 SAP AG. All rights reserved. 51
If there is only one template that has the logged in language variant, then the export will be
performed in the logged in language, and no user interaction is required.
If there is only one template in the system for this export scenario, but the logged in language
variant is not available, then export will be performed in the English language.
If there is more than one template in the system for this export scenario, the Template List
dialog box is displayed. In this dialog, you can select the Microsoft Excel template that you
want to use for the export. The template will dictate how your exported data will be formatted.
The Microsoft Excel version that is relevant for each template is displayed.
4. Click Download.
5. A message shows that you can open or save the file which contains the data that you have just exported from
the SAP Business ByDesign system. Click Open or Save depending on what you want to do with the exported
data.
Depending on whether you click Open or Save, there are two possible results:
If you click Open, a worksheet opens with the data in Microsoft Excel. The file has a temporary name,
but it is not saved. You can use all the functions of Microsoft Excel to organize the data and to save
that worksheet.
If you click Save, a Save As dialog box opens. You can specify an appropriate file name and a location
to save the exported Microsoft Excel file to. A message will inform you when the download has
completed successfully.
You can later navigate to the location where you have saved the template and open it .
6. To adapt the template, choose Edit Template in the SAP Business ByDesign tool bar.
The template editor will open.
In the editor, you can make the following changes to the template:
Change the name of a column
Change the sequence of columns by choosing Move Up and Move Down
Hide a column by deselecting it under Visible
Click Generate to save your changes to the template.
Ensure that the adapted template from the Office Template Maintenance view is uploaded to the
SAP Business ByDesign system.
SAP Business ByDesign 1302
52 2013 SAP AG. All rights reserved. P U B L I C Demand Planning
4 Supply Planning
4.1 Business Background
4.1.1 Material Planning
Overview
To ensure the availability of products by the required time and in the correct quantity, you can either interactively
perform planning runs, or set up automated planning runs that can be scheduled to run at regular intervals. The
creation of production or purchase proposals as a result of these planning runs is possible for products at all levels
- for both input products and finished products. What is more, you have the option of creating and adjusting
production or purchase proposals manually.
You influence the exact details of your companys material planning processes with the settings you make in the
product master and business configuration. Access to material planning details allows you to analyze exactly how
demand is matched with supply at any given time. You can also monitor key figures such as the total demand, total
supply, and days of supply. The material flow, which provides an overview of the pegging relationships network,
allows you to check the effects of late supply and adapt your planning accordingly.
You can organize your work by querying for products that have not been verified after the last planning run in the
Products view of the Supply Planning work center. This, along with the exception overview list in the Exceptions view
of the same work center, serves as your main work list as supply planner.
A planner checks the products he or she is responsible for in the Products view of the Supply Planning
work center to see if any planning exceptions exist and selects a product that has a high priority exception
from the list due to a stock shortage caused by a large sales order. He or she then navigates to the
Details screen to examine the available stock and all the supply and demand for that product and from
here decides to interactively run planning for the product. This results in a planning proposal (receipt)
being created to cover the demand, causing the exception to disappear. The planner therefore sets an
indicator that shows this product as Verified. Subsequently, he or she selects the new planning proposal
and navigates to the material flow to check the pegging between the original demand and the new planning
proposal. Finally, the planner releases the proposal to execution.
The following sections provide detailed information about:
Supply and demand elements considered by material planning
Interactive, automated, and manual planning modes
Regenerative and net-change planning methods for material planning runs
Prerequisites for the creation of production and purchase proposals
What happens when a planning run is executed
Monitoring the material planning run
Supply and Demand Elements in Material Planning
The following types of demand (requirements) are taken into account for material planning:
Independent demand
SAP Business ByDesign 1302
Supply Planning P U B L I C 2013 SAP AG. All rights reserved. 53
This type of demand is not dependent on other forms of demand. It can come in the form of:
Sales order
This is an order from a customer for products to be supplied in a specific quantity for an agreed price by
a specified date.
Service order
This is an order from a customer for services to be rendered for an agreed price by a specified date.
Stock transfer order
This is an order used to request or instruct a plant to transport material from one site to another within
the same corporate company.
Outbound delivery
This is a delivery from a storage location or production area to an external location. It is derived from a
sales order.
Forecast demand
This is an estimation of the future demand for a particular product or service.
Dependent demand
This is calculated by the system and is a requirement for a product resulting from the demand for a higher-
level item of a bill of material (BoM). Dependent demand comes in the form of:
Production proposal dependent demand
This is dependent demand for a proposal for production.
Production request dependent demand
This is dependent demand for a proposal for production that is released to the production department.
Negative available stock
This occurs due to inventory inaccuracy if a quantity higher than the available stock is issued.
Safety stock
This is stock that is planned to be in inventory and is used to protect against demand or supply fluctuations.
A safety stock violation causes a new planning proposal to be created.
Reorder point quantity
This quantity represents the forecasted consumption of the product during the replenishment lead time. If
the projected stock falls below the reorder point quantity, the creation of a planning proposal is triggered.
The following types of supply (receipts) are considered by material planning:
Production proposal
This is a proposal for production created by the planning run or created manually to meet a requirement.
Production request
This is a proposal for production to meet a requirement that is released to the production department.
Purchase proposal
This is a proposal for purchasing created by the planning run or created manually to meet a requirement.
Purchase request
This is a proposal for purchasing to meet a requirement that is released to the purchasing department.
Purchase order
This is an order for purchasing created by purchasing based on the purchase request received.
Inbound delivery
This is a delivery from an external location to a storage location or production area.
Available stock
SAP Business ByDesign 1302
54 2013 SAP AG. All rights reserved. P U B L I C Supply Planning
This is on-hand stock without restricted stock (such as damaged stock or stock in quality inspection) less in-
process quantity (in-process quantity includes outbound in-process, inbound in-process, and intermediate
production quantity).
Interactive, Automated, or Manual Planning Mode
You can perform interactive planning for a product by clicking Run Planning on the Product Planning Details screen,
which you can access:
From the Exceptions, Products, and Customer Demand views of the Supply Planning work center
From the Customer Demand and Delivery Due List views of the Outbound Logistics Control work center
From the Process Production Proposals, Monitor Production Requests, Process Purchase Proposals, Monitor
Purchase Requests, and Monitor Purchase Orders views of the Supply Control work center
You can also click Run Planning from the Sales Order Item Planning Details screen from the Customer Demand view
of the Supply Planning and Outbound Logistics Control work center.
In this interactive mode, you determine whether the planning run should be performed at a single, or a multiple bill
of material (BoM) level. Single-level planning only processes those products selected, whereas multi-level planning
processes the selected products as well as the products at all lower levels of the BoM.
The regenerative planning method is always used for interactive planning runs. For more information about planning
methods, see the Regenerative or Net-Change Planning Method for Material Planning Runs section.
You can also specify whether planning proposals should be created in the past as a result of the planning run. If you
create planning proposals in the past, exceptions will be raised to inform you about the deviation from the date when
the proposals should have been released to execution. You can then easily determine which planning proposals are
more urgent and decide what action to take.
Not creating proposals in the past means that less interaction is required of you to achieve a realistic plan. However,
you have to assess whether the requirement date of the demand can be met. Exceptions alert you to any potential
out-of-stock situations that might affect order fulfillment. Based on this information, you can decide what action you
need to take. For example, it is possible to reschedule planning proposals to meet the requirement date.
As an alternative, or in addition to interactive planning, you can set up automated planning runs to be performed on
a regular basis. You create new or edit existing automated planning runs from the Planning Run subview of the
Automated Actions view in the Supply Planning work center. (For more information about the Planning Run subview,
see Planning Run Quick Guide [page 153].) In this subview, you select the products, supply planning area(s), and
planning groups for which the planning run should be scheduled and specify whether the run should:
Allow proposal creation in the past
Run multi-level planning
Delete all proposals that are not firm
Re-explode firm proposals
If you choose to re-explode firm proposals, any previous manual changes to input products are not
overwritten.
Usually it is not necessary to set the Delete all Proposals That Are Not Firm and Re-explode Firm Proposals indicators,
but you can use these indicators to be sure that products are planned from scratch. You can also specify whether
net changes should be considered by the planning run. For more information, see the Regenerative or Net-Change
Planning Method for Material Planning Runs section.
In addition to interactive and automated planning, you have the option of manually creating and adjusting production
and purchase proposals where you see necessary to cover demand. This way, you do not have to rely solely on the
system to create planning proposals as a result of a planning run.
For more information about production and purchase proposals, see:
SAP Business ByDesign 1302
Supply Planning P U B L I C 2013 SAP AG. All rights reserved. 55
Handover to Production [page 186]
Handover to Purchasing [page 189]
Regenerative or Net-Change Planning Method for Material Planning Runs
For automated planning runs, you can specify whether a net-change or regenerative planning method should be
applied to a run. You do so by checking or not checking the Consider Net Change indicator in the New Planning
Run screen from within the Automated Actions view of the Supply Planning work center.
For interactive planning runs, the regenerative planning method is always applied. You are not presented with an
option when you click Run Planning from the Product Planning Details screen.
The following provides detailed information about each planning method:
Regenerative planning
This method performs a complete planning of all products within the selection criteria, for example, you can
choose to plan all products under your responsibility as planner. With regenerative planning, products are
planned at a multi-level in an automated planning run and at a single- or multi-level (based on your selection)
in an interactive planning run.
Net-change planning
With this method, only products within your selection criteria and that have undergone a change relevant to
material planning (known as net changes) since the last planning run are considered. Relevant changes are
changes to supply or demand (for example, a new sales order, a modified planning proposal, or an updated
production request from manufacturing), or changes to the product master (for example, the planning
parameters, or the released production model).
Products are planned at a multi-level in the automated planning run with this method. The advantage of
working with this planning method is that you can execute the planning run in short intervals, for example, on
a daily basis. This allows you to always work with the most up-to-date planning result. This method is also
less time-consuming than the regenerative planning method.
Prerequisites for the Creation of Planning Proposals
The following elements must exist for the creation of production proposals:
Product master
If a product is to be considered by a planning run, the procurement type and lot-sizing method must be
maintained in the Materials view of the Product Development work center.
For more information about planning-relevant product master settings, see Material Planning Settings
[page 78].
Released planning model (RPM)
Provided that you have enabled the production model for planning in the Production Models view of the
Planning and Production Master Data work center, the RPM is automatically created upon releasing the
production model. The system also always creates a source of supply when it creates an RPM. The production
bill of material is used in material planning and the bill of operations for capacity planning based on the RPM.
For more information about the production model, see Production Models.
The following prerequisites must be fulfilled for the creation of purchase proposals:
The product master must exist.
External procurement must be selected as the procurement type and the lot-sizing method must be
maintained within the product master.
A purchasing contract or list price is not a prerequisite, since planning is able to create proposals without a source
of supply. However, if a purchasing contract or a list price exists, this is preferably used as the source of supply.
SAP Business ByDesign 1302
56 2013 SAP AG. All rights reserved. P U B L I C Supply Planning
For more information about source of supply determination, see Sourcing in Planning [page 58].
Material Planning Run
When a material planning run is started, the system first determines which receipts already exist and are firmed for
the planning run. It then assigns these firmed receipts to the existing demand and determines which demand has
not been covered by these firmed receipts (that is, the net requirements).
The system subsequently calculates new lots for the uncovered demand. It calculates the quantity and date of these
lots based on the lot-sizing method (lot for lot, fixed lot size, periodic lot size, target stock level, or target days of
supply) and other settings you made in the product master, such as fixed lot size quantity, target stock quantity,
and planning time fence). For more information about planning-relevant settings in the product master, see Material
Planning Settings [page 78].
The system then calculates lots for the uncovered demand, but does not take existing receipts that are not firmed
into account. As many receipts as possible are reused instead of being deleted and new ones being created. All
existing receipts that are not firmed and that cannot be reused are deleted by the system. New receipts are only
created for any outstanding uncovered demand. The planning run schedules production proposals based on infinite
capacities, but taking the requirement date of the demand into account.
Based on the results of the net requirements and lot-size calculation, the material flow is created. This shows the
pegging relationship between supply and demand.
If you have selected a consumption-based planning procedure in the product master, material flow is not
generated. The material flow is only created when a demand-driven planning procedure has been selected.
For a detailed description of the process steps performed by the system when a material planning run is initiated,
see Material Planning Run [page 89].
Monitoring the Material Planning Run
In the Products view of the Supply Planning work center, you are provided with the planning run status for a product.
This tells you whether the given product has been planned successfully. The following statuses exist:
Planning Run with Errors
This indicates that the product could not be planned and is always accompanied by the Error Occurred During
Planning Run exception. This exception explains why the planning run could not plan the product, usually due
to missing master data such as a source of supply or lot-sizing method. For more information about planning
exceptions, see Exception-Based Planning [page 65].
Planning Run with Warnings
This indicates that the product was planned, but that the planning run was not able to cover all demands on
time. That is, due dates have been violated.
Planning Run OK
This indicates that the planning run has been performed successfully. This involves covering all product
shortages on time if there were any.
You can access the detailed results of an automated planning run by selecting a run from the overview list in
the Automated Actions view of the Supply Planning work center. The details of that run are then presented
below in the Details table. On the General Data tab of this table, you see administrative data such as when the
run was started and ended, the recurrence pattern of the run, and by whom it was created. From the Execution
Details tab of this table, you can then click on a log ID for the Application Log screen to open.
The Overview tab of the Application Log screen provides an overall status for the planning run, the number of
messages, errors, and warnings created, and administrative data such as when the run started and ended.
The Setting tab summarizes the parameters maintained for the run such as whether the creation of receipts
SAP Business ByDesign 1302
Supply Planning P U B L I C 2013 SAP AG. All rights reserved. 57
in the past was permitted, and the Results tab provides a comprehensive list of all the messages and their
statuses produced for that planning run.
The results of automated planning runs are stored by the system and can therefore always be accessed at a
later date using a log ID.
You find the same detailed results for interactive planning runs on the Interactive Planning Log tab of the
Product Planning Details screen from within the Products view of the Supply Planning work center.
The results of an interactive planning run can only be accessed immediately after the run has been
performed. The results are not stored as they are for automated planning runs.
See Also
Quick Guide for Products in Supply Planning [page 73]
Exceptions Quick Guide [page 62]
Capacity Planning [page 19]
4.1.2 Source Determination in Planning
Overview
As supply planner, you have to make sure that all types of demand for a product and planning area combination,
such as customer demand, forecast demand, and dependent demand, are fulfilled on time and in the quantity
required. The system helps you to achieve this by finding the most adequate sources of supply irrespective of whether
you plan your products in an interactive or automated planning run, or create planning proposals manually. Based
on the availability date and planning quantity of a planning proposal to be created, sourcing first searches among
the sources of supply that match the procurement type specified on the Planning tab of the Materials view in the
Product Development work center. The following procurement types are available:
In-house production
External procurement
Source of supply priority rule
Depending on the procurement type, the system looks through the following internal and external sources of supply
to determine the most suitable source:
Procurement Type Type of Source of Supply Sources of Supply for Automated Sourcing
In-house production Internal Released planning models
External procurement External Purchasing contracts
External List prices
Source of supply priority rule Internal Released planning models
External Purchasing contracts
External List prices
Once an internal source of supply (based on a released planning model) has been found, the system creates a
production proposal that you can release to trigger production. For more information, see Handover to Production
[page 186].
If the system finds an external source of supply (based on a purchasing contract or list price), it creates a purchase
proposal that you can release to trigger purchasing. For more information, see Handover to Purchasing
[page 189].
SAP Business ByDesign 1302
58 2013 SAP AG. All rights reserved. P U B L I C Supply Planning
Note that as long as the planning proposal has not been released, you can easily switch between the sources of
supply assigned to a planning area and even manually change from in-house production to external procurement or
vice versa, irrespective of the procurement type.
Determining the Most Suitable Source of Supply
The following sections provide a more detailed description of the sourcing process for the different procurement
types.
Sourcing for In-House Production
In this case, the system only looks for internal sources of supply (based on released planning models) that match
the product, quantity, and availability date that you either entered when you created a planning proposal manually
or that the planning run determined based on the lot-sizing method selected for the product. When the system finds
an internal source of supply based on these criteria, it determines the proposal start date and checks if the internal
source is still valid on that date.
If more than one internal source of supply exists, the system takes the source of supply with the highest priority.
Note that if only one internal source of supply has a value for a priority assigned, the system takes the one with the
priority value as it considers an internal source of supply with no priority value as a low-priority source. You define
priorities for internal sources of supply in the Source Determination view of the Planning and Production Data work
center.
Example
The following internal sources of supply are available for your product 01:
Source of Supply Priority
Released Planning Model 01 3
Released Planning Model 02 1
Released Planning Model 03 2
Released Planning Model 04
In this case, the system takes Released Planning Model 02 since it has the highest priority.
If more than one internal source of supply exists and no priorities have been defined at all, the system uses the source
of supply that best ensures that the requested delivery date is met (lowest delay in delivery).
If the system does not find any internal source of supply at all, it does not create a production proposal. If
sourcing was triggered during the planning run, the system raises a high-priority exception. If sourcing was
triggered while you created a planning proposal manually, the system issues an error message.
Sourcing for External Procurement
In this case, the system only looks for external sources of supply (based on purchasing contracts or list prices) that
match the product, quantity, and availability date that you either entered when you created a planning proposal
manually or that the planning run determined based on the lot-sizing method selected for the product. When the
system finds an external source of supply based on these criteria, it determines the order date and planned delivery
date, and checks if the external source is still valid on the order date.
If more than one external source of supply exists, the system finds the best source of supply according to the following
criteria:
1. Fixed sources of supply always have the highest priority. If more than one contract or list price is available,
one of the contracts or one of the list prices can be defined as the fixed source of supply. You do this in the
SAP Business ByDesign 1302
Supply Planning P U B L I C 2013 SAP AG. All rights reserved. 59
Source Determination view of the Sourcing and Contracting work center. The fixed source of supply is used
as the default for automated sourcing. The other contracts and list prices can be used as alternatives for
manual sourcing.
2. If no fixed source of supply has been assigned, the system prefers purchasing contracts over list prices. Note
that if it finds a purchasing contract for which a quota arrangements is defined, the system creates a purchase
proposal without a source of supply. When this purchase proposal is released, source determination in
purchasing then finds the relevant source of supply according to the quota arrangement.
Example
The following external sources of supply are available for your product 02:
Source of Supply Fixed
Purchasing Contract 01
Purchasing Contract 02 X
Purchasing Contract 03
List Price 01
In this case, the system takes Purchasing Contract 02 since this is the fixed source of supply.
If the system does not find any external sources of supply at all, it creates a purchase proposal without a
source of supply. Purchasing can then assign a source of supply to this purchase proposal once it has been
released from planning.
For more information about determining a source of supply for a product to be purchased, see Source Determination.
Sourcing According to Source of Supply Priority Rule
In this case, the system looks for both internal and external sources of supply that match the product, quantity, and
availability date that you either entered when you created a planning proposal manually or that the planning run
determined based on the lot-sizing method selected for the product. It then sorts these possible sources of supply
according to the following rules:
1. Internal sources of supply are preferred over external sources of supply. If more than one internal source of
supply is available, the system finds the best source of supply in the same way as described for the
procurement type In-House Production.
2. If the system does not find an internal source of supply to cover the demand, it tries to find an external source
of supply in the same way as described for the procurement type External Procurement.
Example
The following sources of supply are available for product 03:
Source of Supply Priority
Released Planning Model 01 2
Released Planning Model 02 1
Released Planning Model 03
List price
In this case, the system takes Released Planning Model 02 since it is an internal source of supply and has the highest
priority.
SAP Business ByDesign 1302
60 2013 SAP AG. All rights reserved. P U B L I C Supply Planning
If the system does not find any sources of supply at all, it creates a purchase proposal without a source of
supply with which purchasing can deal once it has been released from planning.
To get an overview of the sources of supply for a product and planning area combination, you can go to the Source
Determination view of the Planning and Production Master Data work center. Note that you can also change the
priority of internal sources of supply in this view.
Changing Sources of Supply
After the system has selected the most suitable source of supply according to the sourcing rules, you can still
manually change the source of supply. As long as the planning proposal has not been released, you can select any
of the alternative sources of supply assigned to the planning area as follows:
To get an overview of the different types of demand and the sources of supply for a product and change these
sources if required, you can go to the Product Planning Details screen. You can access the screen as follows:
From the Process Production Proposals, Monitor Production Requests, Process Purchase Proposals,
Monitor Purchase Request, and Monitor Purchase Orders views of the Supply Control work center
From the Exceptions, Products, and Customer Demand views of the Supply Planning work center
From the Customer Demand and Delivery Due List views of the Outbound Logistics Control work center
To change the source of supply for several production proposals or purchase proposals, you can go to the
Process Production Proposals view or Process Purchase Proposals view of the Supply Control work center.
To change the source of supply of a specific production proposal or purchase proposal, you can go to the
Production Proposal screen of the Process Production Proposals view or to the Purchase Proposal screen in
the Process Purchase Proposals view of the Supply Control work center.
To check the capacity load situation before releasing a production proposal, you can go to the Resource
Planning Details screen in the Resource Load view of the Supply Planning work center. If a resource is loaded
by 100%, you may want to shift this load to a different internal source of supply or you may even consider
external procurement.
See Also
Supply Planning [page 14]
Exception-Based Planning [page 65]
Ship-From Determination and Shipment Scheduling for Customer Demand [page 116]
4.1.3 Forecast Consumption Report
Overview
This report enables you to monitor the consumption of the forecasted demand by actual demand. You can use this
information to make adjustments to the forecast in order to better match demand with supply.
SAP Business ByDesign 1302
Supply Planning P U B L I C 2013 SAP AG. All rights reserved. 61
Features
Running the Report
To run the report you can select the products, planning areas, end dates, start dates, and planning groups you want
to include.
Report Content
The Forecast Consumption Report displays information based upon the characteristics you select before running
it. The report shows the forecast quantity, consumed forecast quantity, unconsumed forecast quantity, total
consuming demand, and the demand that exceeds the forecast.
The total consuming demand figure is further broken down into consuming customer demand (sales orders and
stock transfer orders), and consuming dependent demand. Demand that exceeds the forecast is demand that could
not be assigned to particular time periods by the selected demand management procedure.
Analyzing the Report
You can further filter and analyze the information in this report by sorting all columns.
Data Replication and Refresh Intervals
The data in this report is accessed in real-time, directly from SAP Business ByDesign.
4.2 Exceptions View
4.2.1 Exceptions Quick Guide
The Exceptions view in the Supply Planning work center, enables you to focus on planning issues that the system
raises as exceptions and to analyze each planning issue to find the appropriate solution. The view is divided into the
following subviews:
Products
This subview allows you to focus solely on planning exceptions for products. For example, exceptions are
raised if a stock shortage exists or if an error occurs during a planning run.
Resources
This subview allows you to concentrate on planning exceptions for resources. Planning exceptions for
resources occur, for example, if the capacity load of a resource is higher than the capacity defined in the
resource master.
The exceptions displayed to you always reflect the current supply and demand situation. In addition, exceptions are
prioritized by the system according to the severity of the problem and are labeled as high, medium, or low priority,
helping you to organize your daily work.
You can also use this view to access further information about each exception, as well as its related product or
resource by opening the Product Planning Details or the Resource Planning Details screen respectively. From these
screens, you can then take action to resolve the planning issue alerted to you. Typical options for resolving product
exceptions include starting a planning run and modifying planning proposals. Resource exceptions can be resolved,
SAP Business ByDesign 1302
62 2013 SAP AG. All rights reserved. P U B L I C Supply Planning
for instance, by performing load leveling or manually shifting the load of a planning operation to an alternative
resource that has available capacity.
Business Background
Supply Planning
As supply planner, your main objective is to balance demand with supply within your companys supply chain. The
system enables you to create feasible production and procurement plans to cover demand by the requested date
and in the correct quantity. Independent demand in the form of sales orders, service orders, and forecast demand,
as well as dependent demand in the form of input products for production orders are considered.
Not only is the actual stock and supply situation taken into account during planning, but constraints such as lead
times and resource capacities are also considered. You are provided with an up-to-date view of the supply and
demand situation for monitoring purposes and with the tools to adjust your production or procurement plans to
solve planning issues that may arise.
In addition, supply planning is closely integrated with production and purchasing to facilitate the seamless handover
of production and purchasing proposals for execution. The level of detail in planning, however, can still be defined
differently from that in execution. For example, while capacity planning is at an aggregated level to enable you to
focus on overall sufficient capacity, manufacturing can create a detailed resource schedule.
With effective supply planning, your company is able to optimize inventory levels and resource utilization, as well as
achieve customer satisfaction with the on-time delivery of orders. These functions are available in the Supply
Planning work center.
For more information, see Supply Planning [page 14].
Exception-Based Planning
The solution enables your company to adopt an exception-driven approach to supply planning. To help you perform
your daily tasks as supply planner more efficiently, you carry out and prioritize your work based on the planning
issues exceptions automatically brought to your attention by the system. Exceptions occur when there are
deviations between planning and reality, such as a planned key figure or threshold that has a shortfall. Such planning
issues cannot always be solved automatically and may require your interaction.
With one entry point for assessing planning issues related to products or resources, managing the supply planning
of a large number of products and resources is made easier. However, exception-based planning is a fully integrated
concept, so exceptions are displayed consistently across all relevant product and resource planning user interfaces.
In addition, the exceptions displayed to you are real-time based and independent of planning runs, so they always
reflect the current supply and demand situation. For any given exception, the system provides you with all the
planning information necessary to enable you to resolve the problem. The Exceptions view in the Supply Planning
work center has two subviews: Products and Resources.
For more information, see Exception-Based Planning [page 65].
Tasks
Set an Exception to Acknowledged
By default, exceptions are given the status Pending, but you change this status to
Acknowledged once you have analyzed and resolved the issue, as follows:
SAP Business ByDesign 1302
Supply Planning P U B L I C 2013 SAP AG. All rights reserved. 63
1. Select a product in the overview table of the Products subview or a resource in the
overview table of the Resources subview in the Exceptions view of the Supply
Planning work center.
The exceptions list for that product or resource is then visible in a table at the bottom
of the screen.
2. Click Acknowledged to change the status from Pending.
NOTE: You can also click Reset to change the status back at any time.
3. Use this status as a parameter when searching for exceptions to distinguish between
exceptions you have not yet assessed and exceptions you have already dealt with.
It is also possible to set a product to acknowledged in the Product Exception List or
the Resource Exception List screen respectively. (You access these screens by
clicking Open directly from the Products or Resources subview. The exceptions list
for that product or resource then opens in its own window.
Access Product or Resource Planning Details
1. Select a product in the overview table of the Products subview or a resource in the
overview table of the Resources subview in the Exceptions view of the Supply
Planning work center, and click Open Product Planning Details or
Open Resource Planning Details .
2. The Product Planning Details or Resource Planning Details screen opens accordingly.
For details about which tasks you can perform in the Product Planning Details screen,
see Quick Guide for Products in Supply Planning.
For details about which tasks you can perform in the Resource Planning Details screen,
see Resource Load Quick Guide [page 94].
The following common tasks are available in the Exceptions view:
New Planning Proposal
1. Start the New Planning Proposal common task.
2. In the New Planning Proposal screen, the system creates a new line in the table that
represents the new planning proposal. Here, enter the product ID, planning area ID,
quantity, and availability date.
To create more than one planning proposal, click Add Row and enter the details as
required. To remove a planning proposal, click Remove .
3. Optional: Select one or more planning proposals and click Release to release the
proposals to production or purchasing. The proposals then become requests.
4. Click Save and Close to save the new planning proposal(s) and close the screen.
5. To view the new planning proposal, open the associated product in the Product Planning
Details screen in the Products view of the Supply Planning work center, or in the Process
Production Proposals or Process Purchase Proposals views of the Supply Control work
center.
New Stock Transfer
1. Start the New Stock Transfer Order common task.
2. Specify a ship-from site ID, a ship-to site ID, and a ship-to location ID.
The ship-to site and ship-to location may have been modeled in your system as follows:
SAP Business ByDesign 1302
64 2013 SAP AG. All rights reserved. P U B L I C Supply Planning
The ship-to site is also the ship-to location:
In this case, the ship-to-site also has the role of the ship-to location. The ship-to
location ID (which is the same as the ship-to site ID) is entered automatically when
the user enters the ship-to site ID and presses Enter .
The ship-to site and ship-to location are different and there is only one ship-to
location:
In this case, the ship-to location ID is entered automatically when the user enters
the ship-to site ID and presses Enter .
The ship-to site and ship-to location are different and there are more than one
ship-to locations:
In this case, the ship-to location ID cannot be entered automatically when the user
enters the ship-to site ID as the assignment is not unique. If, however, the user
enters the ship-to location ID, the ship-to site ID is entered automatically as this
assignment is unique.
For more information, see Locations and Location Layouts.
3. Optional: Select a delivery priority.
Note that if you select Immediate as the priority, the system automatically releases the
stock transfer order to outbound logistics provided that the order can be confirmed
today.
4. Optional: To specify that you want to ship all items with the same requested date, ship-
to address, and delivery rule together in one outbound delivery, select the Complete
Delivery Order checkbox.
5. On the Line Items tab, click Add Row and enter the product ID and the requested
quantity of the product that you want to ship.
6. Repeat this step for each product you want to ship.
7. Click Release to release the stock transfer order and save your entries.
Maintain a Demand Forecast
For more information about this task, see here [page 71].
4.2.2 Business Background
4.2.2.1 Exception-Based Planning
Overview
The solution enables your company to adopt an exception-driven approach to supply planning. To help you perform
your daily tasks as supply planner more efficiently, you carry out and prioritize your work based on the planning
issues exceptions automatically brought to your attention by the system. Exceptions occur when there are
deviations between planning and reality, such as a planned key figure or threshold that has a shortfall. Such planning
issues cannot always be solved automatically and may require your interaction.
With one entry point for assessing planning issues related to products or resources, managing the supply planning
of a large number of products and resources is made easier. However, exception-based planning is a fully integrated
concept, so exceptions are displayed consistently across all relevant product and resource planning user interfaces.
In addition, the exceptions displayed to you are real-time based and independent of planning runs, so they always
reflect the current supply and demand situation. For any given exception, the system provides you with all the
SAP Business ByDesign 1302
Supply Planning P U B L I C 2013 SAP AG. All rights reserved. 65
planning information necessary to enable you to resolve the problem. The Exceptions view in the Supply Planning
work center has two subviews: Products and Resources.
Exception-Based Planning in Detail
In the following sections, information is provided about:
Where to access exception-based planning information in the system
How the system prioritizes exceptions and how it is also possible to acknowledge exceptions
The different exception types and how they can be categorized
Accessing Exception-Based Planning Information
The exception-based planning approach is applied consistently so that access is available in all work center views
relevant to planning. Whilst the Exceptions view of the Supply Planning work center provides exception-centric
planning information for either products or resources, exception information is also integrated elsewhere to form
part of your normal daily planning tasks. This means you can access exception-based planning information directly
or indirectly from the Products, Resource Load, and Customer Demand views of the Supply Planning work center, as
well as from the Process Production Proposals, Monitor Production Requests, Process Purchase Proposals, Monitor
Purchase Requests, and Monitor Purchase Order views of the Supply Control work center. In each of these cases, the
exceptions relevant to that context are displayed.
Prioritization and Acknowledgement of Exceptions
The exceptions in the system are qualified according to the severity of the problem and labeled as high (red), medium
(yellow), or low (gray) priority exceptions. As a result, you are able to focus on and analyze those more critical
planning issues first.
You can filter to view only the products or resources with the most critical issues (high-priority exceptions) or simply
view all. By selecting one product or resource, details of each exception (that is, the type, status, and date of, and
the reason for each exception) are displayed.
The priority of each exception is predetermined by the system. This priority depends on the exception type and the
deviation value. The deviation value can be calculated in terms of time or as a percentage. For example, if the
availability date for a product is in the past, the deviation that has occurred is a time deviation and so the value is
displayed in days, but if a capacity overload occurs for a resource, the capacity deviation value is given as a
percentage.
What is more, to help you organize your work, resolved exceptions disappear automatically, allowing you to
concentrate on those exceptions that still require your attention.
Specifically when in the Exceptions, Resource Load, or Products view of the Supply Planning work center, it is also
possible to set the status of an exception. As default, exceptions are set to Pending, but you change the status to
Acknowledged if you have solved the problem in reality. You can then use this status as a parameter when querying
exceptions to distinguish between exceptions you have not yet assessed and exceptions you have already analyzed
and resolved.
If the priority of an exception that you have acknowledged increases, for example, changes from medium to high
because the deviation value has increased, the system automatically resets the Acknowledged status that you had
selected so that you are able to see this exception again when you query all exceptions for which you are responsible.
Exception Categories
The system provides different exception types. Each exception type then falls into one of the following categories:
Product-related exceptions
SAP Business ByDesign 1302
66 2013 SAP AG. All rights reserved. P U B L I C Supply Planning
These exceptions help you to monitor key figures and thresholds that are maintained in the product master,
such as safety stock levels, inventory days of supply, and receipt days of supply. They also alert you to stock
shortage issues.
Receipt-related exceptions
These exceptions help you to monitor carefully supply and demand matching in terms of date and valid source
of supply.
Resource load-related exception
This exception helps you to monitor resource overload situations.
Availability check-related exceptions
These exceptions help you to monitor the availability status of sales order items, service order items, stock
transfer order items, and sales quote items in terms of quantity and date.
Planning run-related exception
This exception enables you to see whether an error occurred during a planning run.
Product-Related Exceptions
The following sections provide more detailed information about product-related exceptions:
Safety Stock Violation
This exception is only relevant for products that have a safety stock value defined in the product master and is always
raised as a high-priority exception. The system raises it if the unrestricted stock falls below the safety stock threshold
maintained in the product master.
Stock Shortage
This exception is raised if the projected stock (including the safety stock) falls below zero. It can occur for several
reasons; some of which are only relevant to either in-house production or external purchasing. The system
determines the priority of the exception according to this reason.
The following figure illustrates an example of when a Stock Shortage exception would be raised by the system:
In the system, the safety stock is considered as demand and is subtracted from the available stock when
calculating the initial projected stock.
The following reasons for a stock shortage apply to in-house production:
Shortage within planning time fence
This is given a high priority by the system and of course can only occur if a planning time fence has been
defined.
Shortage outside planning time fence
This is given a medium priority by the system and again can only occur if a planning time fence has been
defined.
Planned stock shortage
SAP Business ByDesign 1302
Supply Planning P U B L I C 2013 SAP AG. All rights reserved. 67
This can only occur if production has no planning time fence. It occurs when the projected stock falls below
zero and is assigned a medium priority by the system,
The following reasons for a stock shortage apply to external procurement (purchasing):
Shortage within procurement lead time
This is given a high priority by the system.
Shortage outside procurement lead time
This is given a medium priority by the system.
Planned stock shortage
This can only occur if purchasing has no planning time fence. This is assigned a medium priority by the system,
The following reason for a stock shortage applies to inventory postings:
Negative stock
This is given a low priority by the system. Since physically stock cannot be negative, this can only occur if the
postings in the system are not in the same sequence as in reality.
Inventory Days of Supply below Minimum
This exception can only be raised for products that have a minimum inventory days of supply maintained in the
product master. The inventory days of supply of a material indicates how long material demand is covered by current
stock. This exception therefore occurs if the stock cannot cover the demand within the minimum inventory days of
supply. This exception is always given a high priority by the system and is shown as a deviation from the minimum
inventory days of supply.
You define the type of supply and demand to be taken into account in the Fine Tune step of business configuration.
(To find this activity, go to the Business Configuration work center and choose the Implementation Projects view.
Select your implementation project and click Open Activity List. Select the Fine Tune phase, then select the Inventory
and Receipt Days of Supply activity from the activity list). Default configuration dictates that only available stock and
not restricted stock is considered as supply. It also specifies that dependent demand (requests), sales orders,
forecasts, service orders, sales and service orders in execution, stock transfer demand, stock transfer demand in
execution, and dependent demand (proposals) are considered as demand.
The following figure illustrates an example of when an Inventory Days of Supply below Minimum exception would be
raised:
Receipt Days of Supply below Minimum
This exception can be raised for all products that have a minimum receipt days of supply maintained in the product
master. The receipt days of supply of a material indicates how long material demand is covered by current stock and
certain receipts. This exception is therefore raised by the system if the stock and receipts cannot cover the demand
for the minimum receipt days of supply. It is always given a medium priority and is shown as an absolute deviation
from the minimum receipt days of supply.
You define the type of supply and demand to be taken into account in the Fine Tune step of business configuration.
(To find this activity, go to the Business Configuration work center and choose the Implementation Projects view.
SAP Business ByDesign 1302
68 2013 SAP AG. All rights reserved. P U B L I C Supply Planning
Select your implementation project and click Open Activity List. Select the Fine Tune phase, then select the Supply
Chain Planning and Control -> Inventory and Receipt Days of Supply activity from the activity list.) The system default
setting considers available stock, inbound deliveries (advised and arrived), purchase orders, and production
requests as supply. It considers sales orders, service orders, forecasts, sales or service orders in execution, stock
transfer demand, stock transfer demand in execution, dependent demand (proposals), and dependent demand
(requests) as demand.
Receipt-Related Exceptions
The following sections provide more detailed information about receipt-related exceptions:
Start Date in Past
This exception is relevant for production or purchase proposals. It is raised if the start date of a production or
purchase proposal is in the past, but production or purchasing has not yet been requested. This exception is raised
if the time deviation is greater than one day and it is always given a medium priority.
Availability Date in Past
This exception is relevant for production requests, purchase requests, or purchase orders. It is raised if their
availability date is in the past, but production or purchasing has not yet been completely confirmed. Depending on
the time deviation, the exception is given a different priority: Less than one day has low priority, between one and
two days has medium priority, and more than two days has high priority.
The following figure illustrates when an Availability Date in Past exception would be raised by the system:
Proposal Outside Validity Period
This exception type is relevant for production or purchase proposals. It is raised if the start date of a production
proposal or purchase proposal is outside of the validity period of the assigned source of supply. A deviation value is
not provided and the exception is always given a high priority.
The following figure illustrates when a Proposal Outside Validity Period exception would be raised by the system:
SAP Business ByDesign 1302
Supply Planning P U B L I C 2013 SAP AG. All rights reserved. 69
Resource Load-Related Exception
The following section provides more detailed information about the resource load-related exception:
Resource Overloaded
This exception only applies to resources that are defined as being relevant to supply planning. It is raised if the
capacity load of a resource within a bucket is higher than the capacity defined for the resource. The capacity load of
a resource is calculated based on the capacity requirements of every operation of a production proposal and request
per resource.
This exception is illustrated by a percentage deviation of overload from the resource capacity. Its priority depends
on this deviation value: Greater than 20% is high, between 11% and 20% is medium, and less than or equal to 10%
is low.
The following figure illustrates when a Resource Overloaded exception would be raised by the system:
Availability Check-Related Exceptions
The following sections provide more detailed information about availability check-related exceptions:
ATP: Excess Confirmations
This exception is related to the available-to-promise (ATP) check and is therefore only relevant for sales and service
orders. It is issued as a high-priority exception and arises if more confirmed demand exists than receipts. That is, if
confirmed demand quantity is not covered by the receipts. The scope of the availability (ATP) check is defined in the
Fine Tune step of business configuration (To find this activity, go to the Business Configuration work center and
choose the Implementation Projects view. Select your implementation project and click Open Activity List. Select the
Fine Tune phase, then select the Supply Chain Planning and Control > Product Availability Check activity from the
activity list.) For more information, see: Availability Checks [page 16]
The following figure illustrates an example of when an ATP: Excess Confirmations exception would be raised by the
system:
ATP: Late or Insufficient Confirmation
This exception is issued by the system if a deviation between the requested and confirmed date and/or quantity
occurs during the availability check for a sales or service order. The system gives this exception a high priority. More
specifically, the deviation occurs for the following reasons:
The confirmation is late
SAP Business ByDesign 1302
70 2013 SAP AG. All rights reserved. P U B L I C Supply Planning
The confirmation is insufficient
There is no confirmation
Planning Run-Related Exception
The following section provides more detailed information about the planning run-related exception:
Error Occurred During Planning Run
This exception is raised if an error occurs during a planning run and is always given a high priority. The error is one
of the following:
Source of supply is not found
Re-explosion of an existing proposal failed
Lot-size procedure is not maintained
Planning procedure is not maintained
Field overflow in lot-size calculation
See Also
Supply Planning [page 14]
Material Planning [page 53]
Material Planning Run [page 89]
Material Planning Settings [page 78]
Exceptions Quick Guide [page 62]
Capacity Planning [page 19]
4.2.3 Maintain Demand Forecast
Overview
You can access the Maintain Demand Forecast screen under Common Tasks in the following views of the Supply
Planning work center:
Products
Resource Load
Exceptions
Automated Actions
A demand forecast represents an estimation of the future demand for a particular product or service. On the Maintain
Demand Forecast screen, you can create and also delete demand forecasts.
For more background and concept information about demand forecasting in general, see Forecasting [page 10].
Procedure
1. Create a Demand Forecast
a. In the Show menu, select All Demand Forecasts by Month if you want to maintain demand forecasts
by month or All Demand Forecasts by Week if you want to maintain them by week.
Depending on what you select here, Monthly or Weekly is automatically entered in the Period Type field
under Demand Forecast Data.
SAP Business ByDesign 1302
Supply Planning P U B L I C 2013 SAP AG. All rights reserved. 71
b. If you want to create demand forecasts for a product and planning area combination, enter the Product
ID, Product Description, and Planning Area ID under Product Data.
If you want to create demand forecasts for a product group and planning area combination, enter the
Planning Group ID and the Forecasting Group ID under Product Groups.
c. Under Demand Forecast Data, select the time period (month or week) in which you want to create
demand forecasts in the Period Type field. Note that this is only necessary if the time period you want
to work with should now differ from the Show selection you already made. Also enter a start date for
the product (or product group) and planning area combination in the Start Date field.
d. Click Go to see the results in the Forecast Planning Table. Each row in the table shows the demand
forecasts for the particular product and planning area combination you entered.
Note that the Period Type is displayed as Initial if you have not yet entered a demand forecast for this
particular product (or product group) and planning area combination. As soon as you enter a demand
forecast, the period type changes to Weekly or Monthly depending on the period type setting you made.
e. In the relevant row of the Forecast Planning Table, enter the desired number of demand forecasts for
the relevant time periods (or buckets) and click Save .
Note that demand forecasts are shown in the Forecast Planning Table for both monthly and
weekly periods, regardless of your period type setting, but you can only actually edit fields
for the period type (month or week) you selected.
Also note that to create new demand forecasts using a new selection you must click Save
before clicking Go .
f. The details (consumption key figures) for the selected row in the Forecast Planning Table appear in
the Details table at the bottom of the screen.
g. Click Close to exit the screen.
Even if a demand management procedure is not defined for the selected product, you can enter a
demand forecast, but the demand forecast will be not valid for supply planning and will therefore
not be visible in the Products view.
2. Delete a Demand Forecast
a. Select the product (or product group) and planning area combination for which you want to delete a
demand forecast by selecting the relevant row in the Forecast Planning Table.
b. Click Delete and then confirm this deletion by clicking Delete again in the dialog box that appears.
c. The period type for this particular product and planning area combination in the table changes to
Initial.
When you delete demand forecasts, the forecasts for the complete time series is deleted.
Alternatives
You can also work with demand forecasts in the Demand Plans view of the Demand Planning work center. For more
information, see Create a New Demand Plan [page 37].
SAP Business ByDesign 1302
72 2013 SAP AG. All rights reserved. P U B L I C Supply Planning
4.3 Products View
4.3.1 Quick Guide for Products in Supply Planning
The Products view of the Supply Planning work center acts as a central access point to the current planning status
of all products within a supply planning area. It provides a summary of your products, brings your attention to any
planning issues for these products, and enables you to access more detailed information about the individual
products and exceptions.
For each product listed in the overview table, you can see whether an exception or several exceptions exist, as well
as product and planning area IDs and descriptions, and, if applicable, product specification details.
To obtain further product planning information, you can navigate to the Product Planning Details screen. Here, you
can view planning-relevant key figures such as total demand, total supply, available stock, safety stock, days of
supply, and net requirements. The net requirement key figure, for instance, allows you to see instantly if demand
and supply are not in balance and react accordingly. In addition, the Supply and Demand List section of this screen
displays all the supply and demand elements for the selected product.
Business Background
Forecasting
Demand planning enables the demand planner to make forecasts and use statistical models to create a demand
plan used during planning for anticipated product demand. Demand plans are critical to supply chain planning, the
more transparent and accurate they are, the more efficiently you can plan for future supplies.
For more information, see Forecasting [page 10].
Supply Planning
As supply planner, your main objective is to balance demand with supply within your companys supply chain. The
system enables you to create feasible production and procurement plans to cover demand by the requested date
and in the correct quantity. Independent demand in the form of sales orders, service orders, and forecast demand,
as well as dependent demand in the form of input products for production orders are considered.
Not only is the actual stock and supply situation taken into account during planning, but constraints such as lead
times and resource capacities are also considered. You are provided with an up-to-date view of the supply and
demand situation for monitoring purposes and with the tools to adjust your production or procurement plans to
solve planning issues that may arise.
In addition, supply planning is closely integrated with production and purchasing to facilitate the seamless handover
of production and purchasing proposals for execution. The level of detail in planning, however, can still be defined
differently from that in execution. For example, while capacity planning is at an aggregated level to enable you to
focus on overall sufficient capacity, manufacturing can create a detailed resource schedule.
With effective supply planning, your company is able to optimize inventory levels and resource utilization, as well as
achieve customer satisfaction with the on-time delivery of orders. These functions are available in the Supply
Planning work center.
For more information, see Supply Planning [page 14].
SAP Business ByDesign 1302
Supply Planning P U B L I C 2013 SAP AG. All rights reserved. 73
Material Planning
To ensure the availability of products by the required time and in the correct quantity, you can either interactively
perform planning runs, or set up automated planning runs that can be scheduled to run at regular intervals. The
creation of production or purchase proposals as a result of these planning runs is possible for products at all levels
- for both input products and finished products. What is more, you have the option of creating and adjusting
production or purchase proposals manually.
You influence the exact details of your companys material planning processes with the settings you make in the
product master and business configuration. Access to material planning details allows you to analyze exactly how
demand is matched with supply at any given time. You can also monitor key figures such as the total demand, total
supply, and days of supply. The material flow, which provides an overview of the pegging relationships network,
allows you to check the effects of late supply and adapt your planning accordingly.
You can organize your work by querying for products that have not been verified after the last planning run in the
Products view of the Supply Planning work center. This, along with the exception overview list in the Exceptions view
of the same work center, serves as your main work list as supply planner.
For more information, see Material Planning [page 53].
Material Planning Run
The material planning run aims to create sufficient receipts (supply) to cover existing requirements (demand). The
run can either be triggered automatically and on a regular basis, or interactively and on an ad-hoc basis. Planning
proposals are created as a result of the planning run based on the procurement type you select in the product master
production proposals for in-house production and purchase proposals for external procurement. These functions
are available in the Supply Planning work center.
For more information, see Material Planning Run [page 89].
Material Planning Settings
In the Materials view of the Product Development work center, you can make planning-relevant settings for your
products. These settings determine how your products are to be handled by the planning run. You make your settings
at a product and supply planning area level. The supply planning area is the grouping of demand and supply for
products within a site from a planning perspective.
For more information, see Material Planning Settings [page 78].
Source Determination in Planning
As supply planner, you have to make sure that all types of demand for a product and planning area combination,
such as customer demand, forecast demand, and dependent demand, are fulfilled on time and in the quantity
required. The system helps you to achieve this by finding the most adequate sources of supply irrespective of whether
you plan your products in an interactive or automated planning run, or create planning proposals manually. Based
on the availability date and planning quantity of a planning proposal to be created, sourcing first searches among
the sources of supply that match the procurement type specified on the Planning tab of the Materials view in the
Product Development work center. The following procurement types are available:
In-house production
External procurement
Source of supply priority rule
For more information, see Source Determination in Planning [page 58].
SAP Business ByDesign 1302
74 2013 SAP AG. All rights reserved. P U B L I C Supply Planning
Tasks
Set a Product to Verified
You can organize your daily work by setting your products to Verified once you have performed
planning for them, as follows:
1. Select a product that you want to set to Verified from the products overview list and
click Verified to choose the Set Verified to Yes option.
2. Yes then appears in the Verified column for this product.
You can then filter this column to see at a glance which products you have already
performed planning for.
Run Interactive Planning
1. Select a product that you want to perform interactive planning for from the products
overview list and click Open to open the Product Planning Details screen.
2. Click Run Planning , and then choose one of the following options:
Single BoM Level to run planning only for those products selected
Multi BoM Level to run planning for the selected products as well as the products
at all lower levels of the bill of material (BoM)
3. In the dialog box that opens, if required, select the Allow Planning Proposals Creation
in Past checkbox to enable the planning run to create planning proposals with dates in
the past, and click OK .
Note that if you select this option, exceptions will be raised to inform you about the
deviation from the date when the proposals should have been released to execution.
4. The system runs planning: creating, updating, or deleting production and purchase
proposals to rectify supply and demand imbalances.
If you cannot perform interactive planning because the planning procedure is
missing, you can assign a planning procedure to the selected product.
For more information about planning procedures, see Material Planning Settings
[page 78] under Planning Procedures.
For more information about assigning a planning procedure to a product, see Assign
Supply Planning Details to a Material.
Create a New Planning Proposal
1. Select a product that you want to create a planning proposal for from the products
overview list and click Open to open the Product Planning Details screen.
Note that you can also create a new planning proposal by clicking New Planning
Proposal under Common Tasks. For more information about how to perform the task
there, see the New Planning Proposal common task description below.
2. Under the Supply and Demand List, click New Planning Proposal .
The system then creates a new line in the table that represents the new planning
proposal.
SAP Business ByDesign 1302
Supply Planning P U B L I C 2013 SAP AG. All rights reserved. 75
3. Enter the date and quantity required for the planning proposal.
4. Click Save and Close to return to the Products view itself.
Note that you can also view the new planning proposal created in either the Process
Production Proposals or Process Purchase Proposals view of the Supply Control work
center.
Delete a Planning Proposal
1. Select the product you want to delete a planning proposal for from the products
overview list and click Open to open the Product Planning Details screen.
2. Select the planning proposal you want to delete from the Supply and Demand List and
click Delete .
Firm a Planning Proposal
1. Select the product that you want to firm a planning proposal for from the products
overview list and click Open to open the Product Planning Details screen.
2. Select the planning proposal you want to firm from the Supply and Demand List and
click Firm .
3. The planning proposal is then protected against any automatic changes during the
planning run and load leveling.
Note that you can also undo the firming of a proposal by clicking Undo Firm . By default,
all production proposals that you created and changed manually are firmed.
Change the Source of Supply for a Planning Proposal
1. Select the product that you want to perform planning for from the products overview
list and click Open to open the Product Planning Details screen.
2. Select the planning proposal for which you want to change the source of supply in order
to resolve a resource overload situation, and click Change Source of Supply .
3. In the Change Source of Supply screen that opens, select the desired source of supply
and click Assign .
Note that you can remove the source of supply that the system assigned and not assign
a source of supply at all, in which case it is up to the production department to assign
a suitable source of supply when you have released the production proposal.
You can also make other changes to a planning proposal in the Supply Control work
center. For more information, see the Tasks section of the Quick Guide for Process
Production Proposals [page 199].
Release a Planning Proposal
1. Select the product that you want to release a planning proposal for from the product
overview list, and click Open to open the Product Planning Details screen.
2. Select the planning proposal you want to release to production or purchasing and click
Release .
3. The production or purchasing proposal becomes a production or purchasing request
respectively in execution.
SAP Business ByDesign 1302
76 2013 SAP AG. All rights reserved. P U B L I C Supply Planning
Open Material Flow
1. Select the product you want perform planning for and click Open to open the Product
Planning Details screen.
2. Select either a demand element or a supply element from the Supply and Demand
List and click Open Material Flow .
3. In the screen that opens, you can see an overview of the multilevel pegging relationships
of the demand and supply related to the element you selected.
Note that if you entered the Material Flow screen with a demand element, the demand
is displayed in the upper part of the screen, and the exact pegging network for the
selected demand is shown in the Details section in the lower part of the screen.
However, if you entered the Material Flow screen with a supply element, all the demand
relevant for the selected supply is displayed in the upper part of the screen, and the
pegging network of the demand that is selected in the upper part of the screen is shown
in the Details section.
4. For details about which tasks you can perform in the Material Flow screen, see the Tasks
section of Quick Guide for Process Production Proposals [page 199].
The following common tasks are available in the Products view:
New Planning Proposal
1. Start the New Planning Proposal common task.
2. In the New Planning Proposal screen, the system creates a new line in the table that
represents the new planning proposal. Here, enter the product ID, planning area ID,
quantity, and availability date.
To create more than one planning proposal, click Add Row and enter the details as
required. To remove a planning proposal, click Remove .
3. Optional: Select one or more planning proposals and click Release to release the
proposals to production or purchasing. The proposals then become requests.
4. Click Save and Close to save the new planning proposal(s) and close the screen.
5. To view the new planning proposal, open the associated product in the Product Planning
Details screen in the Products view of the Supply Planning work center, or in the Process
Production Proposals or Process Purchase Proposals views of the Supply Control work
center.
New Stock Transfer
1. Start the New Stock Transfer Order common task.
2. Specify a ship-from site ID, a ship-to site ID, and a ship-to location ID.
The ship-to site and ship-to location may have been modeled in your system as follows:
The ship-to site is also the ship-to location:
In this case, the ship-to-site also has the role of the ship-to location. The ship-to
location ID (which is the same as the ship-to site ID) is entered automatically when
the user enters the ship-to site ID and presses Enter .
The ship-to site and ship-to location are different and there is only one ship-to
location:
In this case, the ship-to location ID is entered automatically when the user enters
the ship-to site ID and presses Enter .
SAP Business ByDesign 1302
Supply Planning P U B L I C 2013 SAP AG. All rights reserved. 77
The ship-to site and ship-to location are different and there are more than one
ship-to locations:
In this case, the ship-to location ID cannot be entered automatically when the user
enters the ship-to site ID as the assignment is not unique. If, however, the user
enters the ship-to location ID, the ship-to site ID is entered automatically as this
assignment is unique.
For more information, see Locations and Location Layouts.
3. Optional: Select a delivery priority.
Note that if you select Immediate as the priority, the system automatically releases the
stock transfer order to outbound logistics provided that the order can be confirmed
today.
4. Optional: To specify that you want to ship all items with the same requested date, ship-
to address, and delivery rule together in one outbound delivery, select the Complete
Delivery Order checkbox.
5. On the Line Items tab, click Add Row and enter the product ID and the requested
quantity of the product that you want to ship.
6. Repeat this step for each product you want to ship.
7. Click Release to release the stock transfer order and save your entries.
Maintain a Demand Forecast
For more information about this task, see here [page 71].
4.3.2 Business Background
4.3.2.1 Material Planning Settings
Overview
In the Materials view of the Product Development work center, you can make planning-relevant settings for your
products. These settings determine how your products are to be handled by the planning run. You make your settings
at a product and supply planning area level. The supply planning area is the grouping of demand and supply for
products within a site from a planning perspective.
The following material planning-relevant settings exist and are described in detail in the subsequent sections:
Demand management procedures
Procurement types
Planning procedures
Lot-sizing methods
Lot-size limitations
Safety buffers
Reorder point quantity
Planning time fence
In addition, there are some settings that need to be made as part of the Fine Tune step of business configuration.
These are also described in the following sections.
SAP Business ByDesign 1302
78 2013 SAP AG. All rights reserved. P U B L I C Supply Planning
Demand Management Procedures
The demand management procedure determines how forecast demand and actual demand is considered by the
planning run. The All Demand Consumes Forecast demand management procedure considers all demand types,
whilst the All Demand Reduces Forecast demand management procedure only takes forecast demand into account.
For more information about demand types, see Material Planning [page 53].
For more information about demand management procedures, see Demand Management and Forecast
Consumption [page 30].
Procurement Types
You choose how your product should be procured by selecting one of the following options:
In-house production
By selecting this option, you indicate that you want to produce internally the products required to fulfill
demand.
If multiple sources of supply exist for a product, the one with the highest priority is chosen by the system.
External procurement
By selecting this option, you indicate that you want to purchase from an external vendor the products that
you require to fulfill demand.
You must also enter a procurement lead time in days. From a planning perspective, this represents the period
from informing the supplier until the inbound delivery take place.
Source of supply priority rule
By selecting this option, you instruct the system to first check whether the products required can be produced
internally. Of course, this is only possible if a valid released production model (RPM) exists. Only if the products
cannot be produced internally does the system create purchase proposals instead. If multiple sources of
supply exist for a product, the system chooses the source of supply based on the same criteria as described
for in-house and external procurement.
With this procurement type, you should also enter a procurement lead time in days.
While you specify the procurement type in the product master, it is still possible to manually change the source of
supply for a production or purchase proposal as long as the planning proposal is still only planned. It is always possible
to switch from internal production to external procurement and vice versa, but it is only possible to switch from
external procurement to production if a RPM exists. This provides you with the flexibility to react quickly to
unexpected planning situations that may arise.
For more information about source determination rules, see Source Determination in Planning [page 58].
Planning Procedures
You must specify which planning procedure should be applied to your product during the planning run from the
following options:
Demand-driven planning
This procedure considers all types of demand (both independent and dependent) and creates receipts for
uncovered demand.
You should use demand-driven planning if demand is volatile, lead times are long, or the product is expensive
and you therefore want to avoid keeping it in stock in high quantities. Demand-driven planning is also
applicable if the lead time of the product is shorter than the expected delivery time of the customer. If this is
SAP Business ByDesign 1302
Supply Planning P U B L I C 2013 SAP AG. All rights reserved. 79
not the case, you can still use demand-driven planning, but you need to forecast the demand at either finished
product level or assembly level.
Consumption-based planning
This procedure only considers the following elements as demand:
Negative available stock
Safety stock
Reorder point quantity
Production or purchase proposals are created if the available stock is below a threshold value such as a reorder
point quantity. This means that you are required to specify a reorder point quantity when you select
consumption-based planning.
The advantage of using the consumption-based planning procedure is simplicity. It is useful in a make-to-
stock environment if demand is relatively constant, lead times are short, or the product and storage is so
inexpensive that a generous quantity can be placed in stock. For example, inexpensive input products that
are only ordered a few times per year.
Manual planning
With manual planning, receipts (production and purchase proposals) can only be created by you. This
approach is useful for products that require your close attention. Products that fall into this category are
products that are no longer to be procured, are expensive, are new, or require your interaction before they
can be released to execution, for example, in an engineering-to-order environment.
Lot-Sizing Methods
The following lot-sizing methods and their relevant planning parameters exist:
Lot-for-lot
Fixed lot size and fixed lot size quantity
Periodic lot size and period type
Target stock level and target stock quantity
Target days of supply and target days of supply
The lot-sizing methods available to you depend on the planning procedure you are working with. If you have selected
consumption-based planning, you can only select one of the following lot-sizing methods:
Lot-for-lot
Fixed lot size
Target stock level
If you have selected the demand-driven planning procedure, you can choose from all of the lot-sizing methods. For
more information about planning procedures, see Material Planning [page 53].
The following sections provide you with information about the implications of choosing each lot-sizing method:
Lot-for-lot
Depending on the planning procedure you have selected, planning proposals are created as follows with this lot-
sizing method:
If you have selected demand-driven planning as your planning procedure, all planning proposals are created
by date and quantity for each requirement.
If you have selected consumption-based planning as your planning procedure, planning proposals are
created if the available stock falls below a threshold value such as a reorder point.
You work with this method if you want to minimize the carrying costs of inventory.
SAP Business ByDesign 1302
80 2013 SAP AG. All rights reserved. P U B L I C Supply Planning
The following figure shows the impact of the lot-for-lot lot-sizing method without a reorder point:
The lot-for-lot lot-sizing method is automatically applied for products with a product specification in a make-
to-order scenario.
Fixed Lot Size
With this method, all planning proposals are created with the same quantity.
If demand-driven planning is selected as your planning procedure, planning proposals are created when the projected
stock falls below zero, or if a safety stock is maintained, when the projected stock falls below the safety stock.
In the system, the safety stock is considered as demand and is subtracted from the available stock when
calculating the initial projected stock. Therefore, with a demand-driven planning procedure and a safety
stock greater than zero, planning proposals are created if the projected stock falls below zero.
The following figure illustrates the impact of the fixed lot size without a reorder point quantity:
SAP Business ByDesign 1302
Supply Planning P U B L I C 2013 SAP AG. All rights reserved. 81
If consumption-based planning has been selected as your planning procedure, planning proposals are created if the
available stock is below a threshold value such as a reorder point or safety stock.
The following figure demonstrates the impact of the fixed lot size with a reorder point quantity:
Applying a fixed lot size is particularly useful if products are to be produced in a fixed quantity in order to minimize
the combined costs of production setup and carrying inventory.
Periodic Lot Size
With the periodic lot-sizing method, a planning proposal is created for all requirements within a fixed period. You use
periodic lots to reduce the number of orders and ordering costs.
The following figure shows the impact of the periodic lot-sizing method:
SAP Business ByDesign 1302
82 2013 SAP AG. All rights reserved. P U B L I C Supply Planning
Target Stock Level
With this method, all planning proposals are created with a quantity that ensures that the target stock level is reached.
If demand-driven planning has been selected as your planning procedure, planning proposals are created when the
projected stock falls below zero, or if a safety stock is maintained, when the projected stock falls below the safety
stock.
In the system, the safety stock is considered as demand and is subtracted from the available stock when
calculating the initial projected stock. Therefore with a demand-driven planning procedure and a safety
stock greater than zero, planning proposals are created if the projected stock falls below zero.
If consumption-based planning has been selected as your planning procedure, planning proposals are created if the
available stock is below a threshold value such as reorder point or safety stock.
A target stock level is useful if you have limited warehouse capacity.
The following figure illustrates the impact of the target stock level with a reorder point quantity:
SAP Business ByDesign 1302
Supply Planning P U B L I C 2013 SAP AG. All rights reserved. 83
Target Days of Supply
With this method, the planning proposal quantity is high enough to cover all demand within a number of days after
the due date of the planning proposal (that is, within the target days of supply).
You use target days of supply to reduce the number of orders and the cost per order.
The following figure shows the impact of the target days of supply lot-sizing method:
Lot-Size Limitations and Rounding Value
The lot size, regardless of the lot-sizing method, can additionally be restricted with the following parameters:
Maximum lot size
Minimum lot size
SAP Business ByDesign 1302
84 2013 SAP AG. All rights reserved. P U B L I C Supply Planning
Rounding value
The following sections provide information about each parameter:
Maximum Lot Size
This ensures that a receipt quantity does not exceed a certain quantity.
The following figure shows the impact of the lot-for-lot lot-sizing method with a maximum lot size:
Minimum Lot Size
This ensures that a receipt quantity does not fall below a certain quantity.
The following figure shows the impact of the lot-for-lot lot-sizing method with a minimum lot size:
Rounding Value
This ensures that receipts only of this value or multiples of this value are calculated.
SAP Business ByDesign 1302
Supply Planning P U B L I C 2013 SAP AG. All rights reserved. 85
The following figure shows the impact of the lot-for-lot lot-sizing method with a rounding value:
Safety Buffers
The following safety buffers, considered by all lot-sizing methods, can also be introduced into your material planning
to improve on-time delivery performance:
Safety stock
Safety lead time
The following sections provide more information about these safety buffers:
Safety Stock
This acts as a quantity buffer for your stock levels to help you deal with uncertainties in demand. Receipts are
calculated to cover the demand as well as maintain a stock quantity buffer.
The following figure shows the impact of the lot-for-lot lot-sizing method and safety stock:
SAP Business ByDesign 1302
86 2013 SAP AG. All rights reserved. P U B L I C Supply Planning
Safety Lead Time
Entering a value enables you to implement a time buffer for considering uncertainties in vendor lead times. Receipts
are created to cover the demand minus the safety lead time for each demand.
The following figure shows the impact of the lot-for-lot lot-sizing method and safety lead time:
Reorder Point Quantity
The reorder point quantity represents the forecasted consumption of the product during the replenishment lead
time. If the projected stock falls below the reorder point quantity, the creation of a planning proposal is triggered.
The reorder point quantity is only applicable for consumption-based planning.
The following figure demonstrates the impact of the fixed lot size method with a reorder point quantity:
SAP Business ByDesign 1302
Supply Planning P U B L I C 2013 SAP AG. All rights reserved. 87
Planning Time Fence
The planning time fence is considered by all lot-sizing methods, but is relevant only for demand-driven planning.
This is a period starting from the current day for which you can maintain the duration. Within this period, the system
does not automatically create, change, or delete production and purchase proposals as part of the planning run, but
it is possible for you to manually create or modify such proposals. In effect, you can use the planning time fence to
protect a certain period of time from any automatic changes by the planning run.
Receipts for uncovered demand are created beyond the planning time fence but not inside it.
The following figure shows the impact of the lot-for-lot lot-sizing method and the planning time fence:
Material Planning-Relevant Settings in Business Configuration
There are some settings affecting material planning that are made in business configuration. These settings are
related to the following:
SAP Business ByDesign 1302
88 2013 SAP AG. All rights reserved. P U B L I C Supply Planning
Demand Management Procedures
You activate demand management procedures in the scoping step. To find this activity, go to the Business
Configuration work center and choose the Implementation Projects view. Select your implementation project and
click Open Activity List. Select the Fine Tune phase, then select the All Demand Reduces Forecast / All Demand
Consumes Forecast activity from the activity list. It is then in the product master that you actually apply the demand
management procedure you want to use.
Inventory and Receipt Days of Supply
You can maintain a minimum inventory and receipt days of supply for your products in the product master. This
directly influences when the Inventory Days of Supply below Minimum and Receipt Days of Supply below Minimum
exceptions are raised by the system. However, you define the category of supply and demand to be taken into account
for the inventory and receipt days of supply in the fine tune step of business configuration.
To find this activity, go to the Business Configuration work center and choose the Implementation Projects view.
Select your implementation project and click Open Activity List. Select the Fine Tune phase, then select the Inventory
and Receipt Days of Supply activity from the activity list.
For more information, see Exception-Based Planning [page 65].
Availability Checks
The availability check is activated in the scoping step. An optional go live activity exists for informational purposes
to see the details of the scope. You then actually apply the availability check method you want to use in the product
master.
For more information, see Availability Checks [page 16].
See Also
Supply Planning [page 14]
Material Planning Run [page 89]
4.3.2.2 Material Planning Run
Overview
The material planning run aims to create sufficient receipts (supply) to cover existing requirements (demand). The
run can either be triggered automatically and on a regular basis, or interactively and on an ad-hoc basis. Planning
proposals are created as a result of the planning run based on the procurement type you select in the product master
production proposals for in-house production and purchase proposals for external procurement. These functions
are available in the Supply Planning work center.
For more information about material planning modes, see Material Planning [page 53].
For more information about planning-relevant settings in the product master, see Material Planning Settings
[page 78].
The following figure illustrates the key steps performed by the system when a planning run is initiated:
SAP Business ByDesign 1302
Supply Planning P U B L I C 2013 SAP AG. All rights reserved. 89
The process flow illustrated represents what happens when the demand-driven planning procedure has
been selected. Instances where the planning run process deviates if a consumption-based planning
procedure has been selected are indicated in the step descriptions given below.
Process Flow
The following sections provide detailed descriptions of each of the process steps performed by the system as part
of a material planning run:
1. Net Requirements Calculation
The system determines which receipts already exist and are firmed for the planning run. Firmed receipts
are as follows:
Available stock
Firmed production proposals
Production proposals within the planning time fence
Production requests
Firmed purchase proposals
Purchase proposals within the planning time fence
Purchase requests
Purchase orders
Inbound deliveries
The system then assigns these firmed receipts to the existing demand using a first-in first-out (FIFO)
strategy and determines which demand has not been covered by these firmed receipts (that is, the net
requirements).
The following figure illustrates the assignment of firmed receipts to existing demand:
SAP Business ByDesign 1302
90 2013 SAP AG. All rights reserved. P U B L I C Supply Planning
2. Lot-Size Calculation
The system calculates new lots for the uncovered demand. It calculates the quantity and date of these lots
based on the lot-sizing method (lot for lot, fixed lot size, periodic lot size, target stock level, or target days of
supply) and other material planning-relevant settings maintained in the product master, such as fixed lot size
quantity, target stock quantity, and safety stock.
For more information about material planning-relevant settings in the product master, see Material Planning
Settings [page 78].
3. Reuse Calculation
The system calculates lots for the uncovered demand without considering existing receipts that are not
firmed. It can be the case that the quantities and dates of the calculated lots are equal to the existing receipts
that are not firmed. The system works on the basis that it is more time-efficient to reuse as many receipts as
possible instead of deleting them and creating new ones.
4. Deletion of Obselete Receipts
The system deletes all existing receipts that are not firmed and cannot be reused.
5. Creation of New Receipts
The system creates new receipts (planning proposals) for the uncovered demand.
The production and purchase proposal normally have the released planning model (RPM) and purchasing
contract or list price as sources of supply respectively. However, if a valid source of supply is not available,
the planning run reacts according to the procurement type as follows:
In-house production: no production proposals are created
External procurement: purchase proposals without a source of supply are created
Source of supply priority rule: purchase proposals without a source of supply are created
The system creates production proposals based on infinite capacities, but taking the requirement date of the
demand into account. This can, of course, result in resource overload situations. For more information about
capacity planning issues and how to resolve them, see Capacity Planning [page 19].
The system schedules production proposals based on the operating hours of the location calendar. The
duration of a production proposal is calculated using planning operations. Planning operations comprise the
detailed operations from production execution in a simplified manner. For more information about planning
operations, see Capacity Planning [page 19].
SAP Business ByDesign 1302
Supply Planning P U B L I C 2013 SAP AG. All rights reserved. 91
The system schedules purchase proposals based on the procurement lead time maintained in the product
master.
The planning time fence you maintained in the product master influences this stage of the planning run. Within
this time period, the planning run is not allowed to create receipts to ensure that the short-term plan remains
stable. Instead, receipts are automatically scheduled beyond the planning time fence.
If you have selected the consumption-based planning procedure in the product master, the planning
run only creates receipts if the available stock is below the reorder point or safety stock quantity.
For more information about production and purchase proposals, see:
Handover to Production [page 186]
Handover to Purchasing [page 189]
6. Creation of Material Flow
Based on the results of the net requirements and lot-size calculation, the system creates the material flow
that shows (in tabular or graphical form) the multi-level pegging relationships between the supply and demand
related to a document such as a sales order or a production proposal.
If you have selected a consumption-based planning procedure in the product master, the material
flow is not generated for those products.
The following figure shows the pegging of the top-level demand and the receipts on the first BoM level:
See Also
Quick Guide for Products in Supply Planning [page 73]
Planning Run Quick Guide [page 153]
SAP Business ByDesign 1302
92 2013 SAP AG. All rights reserved. P U B L I C Supply Planning
4.3.3 Tasks
4.3.3.1 Maintain Demand Forecast
Overview
You can access the Maintain Demand Forecast screen under Common Tasks in the following views of the Supply
Planning work center:
Products
Resource Load
Exceptions
Automated Actions
A demand forecast represents an estimation of the future demand for a particular product or service. On the Maintain
Demand Forecast screen, you can create and also delete demand forecasts.
For more background and concept information about demand forecasting in general, see Forecasting [page 10].
Procedure
1. Create a Demand Forecast
a. In the Show menu, select All Demand Forecasts by Month if you want to maintain demand forecasts
by month or All Demand Forecasts by Week if you want to maintain them by week.
Depending on what you select here, Monthly or Weekly is automatically entered in the Period Type field
under Demand Forecast Data.
b. If you want to create demand forecasts for a product and planning area combination, enter the Product
ID, Product Description, and Planning Area ID under Product Data.
If you want to create demand forecasts for a product group and planning area combination, enter the
Planning Group ID and the Forecasting Group ID under Product Groups.
c. Under Demand Forecast Data, select the time period (month or week) in which you want to create
demand forecasts in the Period Type field. Note that this is only necessary if the time period you want
to work with should now differ from the Show selection you already made. Also enter a start date for
the product (or product group) and planning area combination in the Start Date field.
d. Click Go to see the results in the Forecast Planning Table. Each row in the table shows the demand
forecasts for the particular product and planning area combination you entered.
Note that the Period Type is displayed as Initial if you have not yet entered a demand forecast for this
particular product (or product group) and planning area combination. As soon as you enter a demand
forecast, the period type changes to Weekly or Monthly depending on the period type setting you made.
e. In the relevant row of the Forecast Planning Table, enter the desired number of demand forecasts for
the relevant time periods (or buckets) and click Save .
SAP Business ByDesign 1302
Supply Planning P U B L I C 2013 SAP AG. All rights reserved. 93
Note that demand forecasts are shown in the Forecast Planning Table for both monthly and
weekly periods, regardless of your period type setting, but you can only actually edit fields
for the period type (month or week) you selected.
Also note that to create new demand forecasts using a new selection you must click Save
before clicking Go .
f. The details (consumption key figures) for the selected row in the Forecast Planning Table appear in
the Details table at the bottom of the screen.
g. Click Close to exit the screen.
Even if a demand management procedure is not defined for the selected product, you can enter a
demand forecast, but the demand forecast will be not valid for supply planning and will therefore
not be visible in the Products view.
2. Delete a Demand Forecast
a. Select the product (or product group) and planning area combination for which you want to delete a
demand forecast by selecting the relevant row in the Forecast Planning Table.
b. Click Delete and then confirm this deletion by clicking Delete again in the dialog box that appears.
c. The period type for this particular product and planning area combination in the table changes to
Initial.
When you delete demand forecasts, the forecasts for the complete time series is deleted.
Alternatives
You can also work with demand forecasts in the Demand Plans view of the Demand Planning work center. For more
information, see Create a New Demand Plan [page 37].
4.4 Resource Load View
4.4.1 Resource Load Quick Guide
The Resource Load view in the Supply Planning work center, enables you to monitor the capacity situation of your
resources. It provides you with a table of equipment and labor resources and their associated key figures, such as
the number of overloaded periods and the average load as a percentage value. In addition, exception indicators are
used to alert you to overloaded resources so that you can focus on these resources first. You can also choose to
view load details for a selected resource in either a graph or table form.
This view also provides you with access to the Resource Planning Details screen, where you can obtain more detailed
information about a selected resource or resource group. It shows the resources current load situation broken down
by time bucket (in both table and graph form). Here, you can react to and solve overloads on a resource or resource
group while considering the capacity in each time period, for example, by performing load leveling on a resource or
changing the source of supply for a production proposal.
SAP Business ByDesign 1302
94 2013 SAP AG. All rights reserved. P U B L I C Supply Planning
Business Background
Capacity Planning
The solution supports you when planning the load of resources required to fulfill demand on time and in the correct
quantities with in-house production. Capacity requirements are automatically determined and updated during
material planning when production proposals are being created. You are therefore able to monitor the most up-to-
date resource load for your equipment and labour resources, and also given the flexibility to react to capacity issues
such as resource overload by, for example, performing load leveling or rescheduling production proposals. These
functions are available in the Supply Planning work center.
For more information, see Capacity Planning [page 19].
Load Leveling
The planning run schedules production proposals based on infinite resources using the location calendar. The system
then evaluates the capacity requirements of the planning operations in buckets (shifts, days, weeks, or months)
using the resource calendar in order to determine the capacity supply. This means that resource overload situations
can arise within buckets.
Load leveling is one of the options available to you to solve resource overload situations. It aims to shift load between
buckets while taking various constraints such as finite capacity into account. To perform interactive load leveling,
you select Run Load Leveling from the Resource Planning Details screen within the Resource Load view of the Supply
Planning work center.
For more information, see Load Leveling [page 99].
Tasks
Run Load Leveling to Resolve a Resource Overload
You can perform load leveling to distribute the load of a resource over a selected time period,
taking the due dates of the scheduled production proposals into consideration, as follows:
1. Select an overloaded resource from the overview list, and click Open to open the
Resource Planning Details screen.
2. On the Resource Load tab, select an item from the Resource Load table with a load
percentage above one hundred and click Run Load Leveling .
3. In the Input Parameters for Run Load Leveling dialog box that opens, provide the start
and end date for the load leveling horizon and the resource utilization percentage.
4. Optional: If you want the planning time fence or the material cumulative lead time to be
considered during load leveling, select the appropriate checkboxes in this dialog box.
5. Click OK to execute load leveling.
6. Click Save to save the updated resource load to the system and Close to return to
the Resource Load view itself.
Edit a Production Proposal to Resolve a Resource Overload
1. Select an overloaded resource from the overview list, and click Open to open the
Resource Planning Details screen.
SAP Business ByDesign 1302
Supply Planning P U B L I C 2013 SAP AG. All rights reserved. 95
2. On the Resource Load tab, select an item from the Resource Load table with a load
percentage above one hundred.
3. On the Operations List tab, edit the Planning Quantity field to reduce the production
proposal quantity, or edit the Operation Start Date and Operation End Date fields to
reschedule the production proposal.
4. Click Save and view your changes in the Resource Load table of the Resource Load
tab. Here, you can see that the load percentage of the production proposal has been
reduced.
Change Source of Supply for a Production Proposal to Resolve a Resource
Overload
1. Select an overloaded resource from the overview list, and click Open to open the
Resource Planning Details screen.
2. On the Resource Load tab, select an overloaded period in the Resource Load table.
Details of the selected period are then displayed in the Operation List section.
3. In the Operation List section, select a production proposal.
4. To open the Change Source of Supply screen, click Actions and choose Change
Source of Supply.
5. In the dialog box that opens, select a new source of supply from the list and click
Assign .
6. Click Save and then Close to exit the Change Source of Supply screen and return to
the Resource Planning Details screen.
Select an Alternative Resource for a Production Proposal to Resolve a
Resource Overload
1. Select an overloaded resource from the overview list, and click Open to open the
Resource Planning Details screen.
2. In the Resource Load tab, select an item with an exception in the Resource Load table.
Details of the selected item are then displayed in the Operation List section.
3. In the Operation List section, select a production proposal and click its Document ID
link to open the Production Proposal screen.
4. On the Proposal Structure tab, select the planning operation that you want to move
from the table.
5. Click Show and choose All Alternatives to show all alternative resources.
6. Select an alternative resource and click Activate Alternative . The planning operation is
then moved to the alternative resource.
7. To save the changes you have made to the production proposal, click Save at the top
of the Production Proposal screen.
8. Click Close to close the Production Proposal screen. Return to the Resource Load view
itself to see the resolved overload.
Reschedule a Production Proposal (Bottom-Up or Top-Down) to Resolve a
Resource Overload
1. Select an overloaded resource from the overview list and click Open to open the
Resource Planning Details screen.
2. In the Resource Load tab, select an item with an exception in the Resource Load table.
SAP Business ByDesign 1302
96 2013 SAP AG. All rights reserved. P U B L I C Supply Planning
3. Click Reschedule Top-Down to propagate changes from load leveling to affected
production proposals on lower levels of the product structure. Alternatively, click
Reschedule Bottom-Up to propagate changes from load leveling to affected production
proposals on higher levels of the product structure.
4. In the Input Parameters screen that opens, enter the start and the end date for the
rescheduling of the production proposal and click OK .
5. Potential planning issues are propagated to the lowest level of the pegging network with
top-down scheduling, or to the top level with bottom-up scheduling.
Extend Capacity of a Resource to Resolve a Resource Overload
You can adjust the capacity of a resource by changing its operating times in the resource
master, as follows:
1. Select an overloaded resource from the overview list.
Note that you must select a single resource and not a resource group in order to extend
the capacity.
2. Click on the Resource ID or Resource Description link for the selected resource to open
the Equipment Resource Overview screen.
3. At the top left corner of the screen, click Edit to open the Edit Equipment Resource
screen. Alternatively, you can open this screen by clicking View All in the top right
corner.
4. On the Operating Times tab, select Downtimes and Additional Times. In the Additional
Times table, click Add Row , to create a new additional operating time for the resource.
5. In the Additional Times table, use the drop-down menus in the Reason, Start Date, and
End Date columns to select the reason and times for the additional capacity.
Note that you can permanently extend the resource capacity by using the
Standard Operating Times tab, or extend the resource capacity during certain times of
the year using the Time-Dependent Operating Times tab .
6. At the top of the Edit Equipment Resource screen, click Save and Close to save the
changes and exit the screen.
Explode Released Planning Model
You can update the structure of a planning proposal by exploding the released planning model,
as follows:
1. Select an overloaded resource from the overview list and click Open to open the
Resource Planning Details screen. Details of the selected period are then displayed in
the Operation List section of this screen.
2. In the Operation List section, select one or several production proposals.
3. Click Actions and choose Explode RPM.
Note that any changes related to input products (or components), such as changes in
quantities or additional capacity, will be lost when you explode the released planning model.
Open Material Flow
After bottom-up or top-down rescheduling, you can see the impact of the rescheduling on the
pegging network by opening the material flow for a production proposal or production request
as follows:
1. Select the relevant resource from the overview list and click Open to open the
Resource Planning Details screen.
SAP Business ByDesign 1302
Supply Planning P U B L I C 2013 SAP AG. All rights reserved. 97
2. Select the required production proposal or production request from the Details:
Operation List in the lower part of the screen. Click Navigate To and select Material
Flow.
3. In the screen that opens, you can see an overview of the multilevel pegging relationships
of the demand and supply related to the production proposal you selected.
For details about which tasks you can perform in the Material Flow screen, see Open
Material Flow in the Tasks section of Quick Guide for Process Production Proposals
[page 199].
Release a Production Proposal
1. Select the resource you want to release a production proposal for from the overview
list, and click Open to open the Resource Planning Details screen.
2. Select the planning proposal you want to release from the Operation List and click
Release .
3. The production proposal becomes a production request in production execution.
Firm a Production Proposal
1. Select the resource you want to firm a production proposal for from the overview list
and click Open to open the Resource Planning Details screen.
2. Select the production proposal you want to firm from the Operation List and click
Firm .
3. The production proposal is protected against automatic changes during the planning
run and load leveling.
Note that you can also undo the firming of a production proposal using Undo Firm . By
default , all production proposals that you created and changed manually are firmed.
The following common tasks are available in the Exceptions view:
New Planning Proposal
1. Start the New Planning Proposal common task.
2. In the New Planning Proposal screen, the system creates a new line in the table that
represents the new planning proposal. Here, enter the product ID, planning area ID,
quantity, and availability date.
To create more than one planning proposal, click Add Row and enter the details as
required. To remove a planning proposal, click Remove .
3. Optional: Select one or more planning proposals and click Release to release the
proposals to production or purchasing. The proposals then become requests.
4. Click Save and Close to save the new planning proposal(s) and close the screen.
5. To view the new planning proposal, open the associated product in the Product Planning
Details screen in the Products view of the Supply Planning work center, or in the Process
Production Proposals or Process Purchase Proposals views of the Supply Control work
center.
New Stock Transfer
1. Start the New Stock Transfer Order common task.
2. Specify a ship-from site ID, a ship-to site ID, and a ship-to location ID.
The ship-to site and ship-to location may have been modeled in your system as follows:
SAP Business ByDesign 1302
98 2013 SAP AG. All rights reserved. P U B L I C Supply Planning
The ship-to site is also the ship-to location:
In this case, the ship-to-site also has the role of the ship-to location. The ship-to
location ID (which is the same as the ship-to site ID) is entered automatically when
the user enters the ship-to site ID and presses Enter .
The ship-to site and ship-to location are different and there is only one ship-to
location:
In this case, the ship-to location ID is entered automatically when the user enters
the ship-to site ID and presses Enter .
The ship-to site and ship-to location are different and there are more than one
ship-to locations:
In this case, the ship-to location ID cannot be entered automatically when the user
enters the ship-to site ID as the assignment is not unique. If, however, the user
enters the ship-to location ID, the ship-to site ID is entered automatically as this
assignment is unique.
For more information, see Locations and Location Layouts.
3. Optional: Select a delivery priority.
Note that if you select Immediate as the priority, the system automatically releases the
stock transfer order to outbound logistics provided that the order can be confirmed
today.
4. Optional: To specify that you want to ship all items with the same requested date, ship-
to address, and delivery rule together in one outbound delivery, select the Complete
Delivery Order checkbox.
5. On the Line Items tab, click Add Row and enter the product ID and the requested
quantity of the product that you want to ship.
6. Repeat this step for each product you want to ship.
7. Click Release to release the stock transfer order and save your entries.
Maintain a Demand Forecast
For more information about this task, see here [page 71].
4.4.2 Business Background
4.4.2.1 Load Leveling
Overview
The planning run schedules production proposals based on infinite resources using the location calendar. The system
then evaluates the capacity requirements of the planning operations in buckets (shifts, days, weeks, or months)
using the resource calendar in order to determine the capacity supply. This means that resource overload situations
can arise within buckets.
Load leveling is one of the options available to you to solve resource overload situations. It aims to shift load between
buckets while taking various constraints such as finite capacity into account. To perform interactive load leveling,
you select Run Load Leveling from the Resource Planning Details screen within the Resource Load view of the Supply
Planning work center.
To understand how the planning run itself works, see Material Planning Run [page 89].
SAP Business ByDesign 1302
Supply Planning P U B L I C 2013 SAP AG. All rights reserved. 99
The following figures illustrate how load leveling aims to rectify a reasonable resource overload situation:
Process Flow
The following figure illustrates the key steps of capacity planning when load leveling is performed as part of this
process:
SAP Business ByDesign 1302
100 2013 SAP AG. All rights reserved. P U B L I C Supply Planning
Scheduling by Planning Run
The following process steps are performed by the planning run as part of scheduling:
1. The planning run schedules production proposals based on infinite resources using the location calendar.
The planning operations are thereby continuously scheduled along the time horizon.
2. The system evaluates the capacity requirements of the planning operations in buckets using the resource
calendar. The load is assigned to each bucket depending on the scheduling of the planning operations.
Load Leveling
The following process steps are performed by the system as part of load leveling:
1. Initially, all demands are sorted according to their requirement dates.
2. The capacity requirements of the planning operations are then sorted according to this demand prioritization
within the load leveling horizon in the following phases:
In the first phase, the planning operations are rescheduled forward within the load leveling horizon,
starting with the first bucket provided that there is some available capacity.
In the second phase, if a planning operation is scheduled too early, load leveling starts a backward
scheduling from the requested date of the demand to find a later slot.
If the available capacity is not sufficient, the planning operation is infinitely scheduled in the first bucket
after the load leveling horizon.
3. Compact scheduling automatically adjusts the planning operation relationships for a production proposal
after a certain planning operation is rescheduled.
Production proposals that are firmed are not affected by load leveling.
Top-Down/Bottom-Up Propagation
The impact of rescheduled production proposals to the pegging net can be propagated in top-down and bottom-up
directions. This functionality reschedules the production proposals on other levels that have been affected by the
load leveling result. Potential planning issues are propagated to either the top level or the lowest level.
A finished product that is required to fulfill a sales order has three bill of material (BoM) levels. The
production proposal on resource 2 is rescheduled forward by load leveling. The related production and
purchase proposals are then rescheduled accordingly without checking the capacity of resource 3. The
following figure illustrates this example:
SAP Business ByDesign 1302
Supply Planning P U B L I C 2013 SAP AG. All rights reserved. 101
Load Leveling Parameters
When you select Run Load Leveling from the Resource Planning Details screen, you must provide the following details:
Start date: this determines the start date of the load leveling horizon
End date: this determines the end date of the load leveling horizon
Resource utilization as a percentage value: this determines up to which level resource capacity can be utilized.
Load leveling tries to achieve this as a target percentage of load for one resource.
You can also specify whether the following values should be considered by load leveling:
Consider planning time fence
If this indicator is checked, load leveling will not touch any planning operation of a production proposal where
the availability date of the proposal is inside the planning time fence. This proposal (production proposal 1)
will be considered as firm for the load leveling. If capacity is available within the planning time fence, a
production proposal can be rescheduled partially or completely into the planning time fence. If sufficient
capacity is available for the complete proposal, it is rescheduled in such a way that the availability date of the
proposal (production proposal 2) is at the planning time fence. Capacity and load (production proposal 3)
beyond the planning time fence is considered as usual by load leveling.
The following figures show the impact of the planning time fence on load leveling:
SAP Business ByDesign 1302
102 2013 SAP AG. All rights reserved. P U B L I C Supply Planning
Consider material cumulative lead time
If this indicator is checked, load leveling reschedules planning operations considering the cumulative lead
time for elements of the pegging net on lower Bill of Material (BoM) levels. The cumulative lead time includes
replenishment lead time for purchase items and production items as well as the durations of planning
operations of the affected production proposal. The cumulative lead time is calculated from today.
The following figures show the impact of the material cumulative lead time to load leveling:
SAP Business ByDesign 1302
Supply Planning P U B L I C 2013 SAP AG. All rights reserved. 103
To learn about alternative ways to load leveling in which you can resolve a capacity overload situation, see Capacity
Planning [page 19].
See Also
Supply Planning [page 14]
Resource Load Quick Guide [page 94]
4.4.3 Tasks
4.4.3.1 Maintain Demand Forecast
Overview
You can access the Maintain Demand Forecast screen under Common Tasks in the following views of the Supply
Planning work center:
SAP Business ByDesign 1302
104 2013 SAP AG. All rights reserved. P U B L I C Supply Planning
Products
Resource Load
Exceptions
Automated Actions
A demand forecast represents an estimation of the future demand for a particular product or service. On the Maintain
Demand Forecast screen, you can create and also delete demand forecasts.
For more background and concept information about demand forecasting in general, see Forecasting [page 10].
Procedure
1. Create a Demand Forecast
a. In the Show menu, select All Demand Forecasts by Month if you want to maintain demand forecasts
by month or All Demand Forecasts by Week if you want to maintain them by week.
Depending on what you select here, Monthly or Weekly is automatically entered in the Period Type field
under Demand Forecast Data.
b. If you want to create demand forecasts for a product and planning area combination, enter the Product
ID, Product Description, and Planning Area ID under Product Data.
If you want to create demand forecasts for a product group and planning area combination, enter the
Planning Group ID and the Forecasting Group ID under Product Groups.
c. Under Demand Forecast Data, select the time period (month or week) in which you want to create
demand forecasts in the Period Type field. Note that this is only necessary if the time period you want
to work with should now differ from the Show selection you already made. Also enter a start date for
the product (or product group) and planning area combination in the Start Date field.
d. Click Go to see the results in the Forecast Planning Table. Each row in the table shows the demand
forecasts for the particular product and planning area combination you entered.
Note that the Period Type is displayed as Initial if you have not yet entered a demand forecast for this
particular product (or product group) and planning area combination. As soon as you enter a demand
forecast, the period type changes to Weekly or Monthly depending on the period type setting you made.
e. In the relevant row of the Forecast Planning Table, enter the desired number of demand forecasts for
the relevant time periods (or buckets) and click Save .
Note that demand forecasts are shown in the Forecast Planning Table for both monthly and
weekly periods, regardless of your period type setting, but you can only actually edit fields
for the period type (month or week) you selected.
Also note that to create new demand forecasts using a new selection you must click Save
before clicking Go .
f. The details (consumption key figures) for the selected row in the Forecast Planning Table appear in
the Details table at the bottom of the screen.
g. Click Close to exit the screen.
Even if a demand management procedure is not defined for the selected product, you can enter a
demand forecast, but the demand forecast will be not valid for supply planning and will therefore
not be visible in the Products view.
2. Delete a Demand Forecast
a. Select the product (or product group) and planning area combination for which you want to delete a
demand forecast by selecting the relevant row in the Forecast Planning Table.
SAP Business ByDesign 1302
Supply Planning P U B L I C 2013 SAP AG. All rights reserved. 105
b. Click Delete and then confirm this deletion by clicking Delete again in the dialog box that appears.
c. The period type for this particular product and planning area combination in the table changes to
Initial.
When you delete demand forecasts, the forecasts for the complete time series is deleted.
Alternatives
You can also work with demand forecasts in the Demand Plans view of the Demand Planning work center. For more
information, see Create a New Demand Plan [page 37].
4.5 Customer Demand View
4.5.1 Customer Demand Quick Guide
The Customer Demand view provides an overview of your demand that can result from sales orders that are fulfilled
internally or externally, from sales orders that contain sales kits, as well as from service orders and stock transfer
orders. Information on the availability status, release status, and delivery status helps you to monitor and optimize
the fulfillment of demand from a supply chain perspective.
The view enables you to quickly identify confirmation issues, as schedule lines for the order line items provide detailed
information about the dates and quantities that are requested, confirmed, released, not confirmed, or fulfilled. You
can also use this view to release confirmed order items to logistics execution to trigger the delivery of the products
requested.
You can access the Customer Demand view from the following locations:
Supply Planning work center
Outbound Logistics Control work center
You can display the hidden columns Sales Kit Product, Parent Line Item ID, Base Quantity and Not Goods
Issue Relevant to view sales kit information.
If you want to view the sales orders that contain sales kits, you can use the advanced search and select
Sales Kit in the Item Group field.
Business Background
Ship-From Determination and Shipment Scheduling for Customer Demand
As supply planner, you can use ship-from determination and shipment scheduling for customer demand to
determine the following:
A site or supplier from which the product is delivered to the customer
The date when the product must be available to ship (execution start date)
The date on which the product is shipped to the customer (shipment date)
The date on which the product arrives at the customer site (delivery date)
SAP Business ByDesign 1302
106 2013 SAP AG. All rights reserved. P U B L I C Supply Planning
This information is used by planning, production, and logistics to ensure the customer order is fulfilled on time. Ship-
from determination is triggered when a customer demand, such as a sales order, service order, or sales quote is
entered in the system. It determines the ship-from site or supplier for the products requested and is a prerequisite,
for example, for planning runs and availability checks. Ship-from determination uses several sources of information
(transport lanes, purchasing contracts, and list prices) to determine the site or supplier from which the product is
delivered.
For more information, see Ship-From Determination and Shipment Scheduling for Customer Demand [page 116].
Availability Checks
Availability checks enable you, as a supply planner, to answer the question of whether or not a requested quantity
of a product is available at a certain place at a certain point in time. Confirmations as a result of these checks not
only give a reliable answer to this question, they are also required for the follow-on processes in logistics execution.
Providing a reliable delivery date at the very time when a quote or order is entered in the system, helps you to improve
customer satisfaction.
The system allows you to check the availability for sales orders, service orders, stock transfer orders, and sales
quotes.
For more information, see Availability Checks [page 16].
Complete Delivery Orders
You can use complete delivery orders to ensure that the complete quantity of all material items of a sales order or
stock transfer order, or the complete quantity of all spare part items of a service order is shipped together on the
same date and in a single delivery. This avoids partial deliveries, which often result in a product that is useless for
your customer. In addition, complete delivery orders help you save logistics costs.
The complete delivery requirements must be adhered to in planning but the system offers enough flexibility for
special situations. In execution, the process is not as strict and the request for complete delivery may be overruled.
For more information, see Complete Delivery Orders [page 124].
Third-Party Order Processing
You, as supply planner, sales representative, or buyer working as the third-party order processing coordinator of
your company, can use third-party order processing to coordinate and monitor the direct shipment of a product to
your customer by a supplier rather than your own company. This can be an external supplier or a partner company
in an intercompany scenario.
For more information, see Third-Party Order Processing [page 147].
Intracompany Stock Transfer Processing
Intracompany stock transfer processing enables you to process the transfer of products from one site to another
of the same company. As warehouse manager, you can process your intracompany stock transfers with or without
task support from the system.
This document provides an example of a typical process flow describing the stock transfer process using stock
transfer orders either by posting the goods issue and goods receipt directly or by creating the warehouse request
and processing warehouse tasks. For the outbound process, the example with tasks uses one-step shipping and for
the inbound process, the example with tasks also uses one-step receiving.
For more information, see Intracompany Stock Transfer Processing.
Sales Kit Process Flow
A sales kit is defined as a logical group of items that can be sold together as one unit. Wholesale and component
manufacturing industries like to offer product bundles as single selling units. In the Business ByDesign system a
single selling unit comprising of various components is called a sales kit .
SAP Business ByDesign 1302
Supply Planning P U B L I C 2013 SAP AG. All rights reserved. 107
For more information, see Sales Kit Process Flow [page 258].
Business Scenario: Order-to-Cash (Sell-from-Stock)
The Order-to-Cash (Sell-from-Stock) business scenario enables you to sell goods from stock using a wide range of
standard features to handle sales quotes, sales orders, deliveries, customer invoices, and payments. This scenario
includes features, such as, available-to-promise (ATP) check, pricing, credit card, credit limit check, and automatic
order creation.
For more information, see Order-to-Cash (Sell-from-Stock).
Business Scenario: Order-to-Cash (Make-to-Order)
The Order-to-Cash (Specified Products) business scenario enables your company to produce and sell products for
a specific customer demand.
You can create a sales quote or sales order with a product specification that includes customer-specific
requirements, plan the multilevel demand for a sales order item, and create supply for the required products. You
can order and receive materials based on requirements from the customer, release the production order, and create
production tasks. During task confirmation, it is ensured that only those materials that were replenished for a specific
customer demand are consumed. Output products are always confirmed as specified stock. A final inspection
identifies if any of the units do not conform to the customer requirements.
You can post a goods issue. The system creates an outbound delivery and the products are shipped to the customer.
An invoice is created based on the outbound delivery and the system updates financial accounting.
For more information, see Order-to-Cash (Make-to-Order).
Business Scenario: Order-to-Cash (Third-Party Order Processing - Material)
The Order-to-Cash (Third-Party Order Processing - Material) business scenario enables your company to create
sales orders that are used to ship products with or without a product specification to your customer directly from a
supplier rather than from your own company. A third-party purchase request is created automatically when you
release a sales order for a product to which purchasing contracts and/or list prices have been assigned in the system.
The third-party purchase order can be created automatically or manually. You can enter the supplier's confirmation
data in the system when they send the delivery notification. Based on this third-party delivery, supplier invoicing and
customer invoicing is triggered. You can use the Order-to-Cash (Third-Party Order Processing Material) scenario
if you always ship directly from a supplier or if you only ship directly from a supplier in exceptional cases.
For more information, see Order-to-Cash (Third-Party Order Processing - Material).
Business Scenario: Intracompany Stock Transfer
The Intracompany Stock Transfer business scenario enables you to transfer stock from one site to another site within
the same company. You create the stock transfer order in the sending site manually. You complete the outbound
processing steps in the sending site in the same way as you would complete outbound processing when based on
sales orders. When you create the outbound delivery, an advised inbound delivery notification is created in the
receiving site automatically. You then complete the inbound processing steps in the receiving site in the same way
as you would complete inbound processing when based on purchase orders.
For more information, see Intracompany Stock Transfer.
Business Scenario: Field Service and Repair
The Service and Repair business scenario enables your service department to provide repair and maintenance to
your customers on-site, at your own service center, or at the service center of a supplier It provides functions to
handle service requests, plan service orders and related activities, and fulfill, confirm, and invoice services. There
are also enhanced functions for:
SAP Business ByDesign 1302
108 2013 SAP AG. All rights reserved. P U B L I C Supply Planning
Customer warranties, to bring transparency to your warranty business, to allow you to meet any legal
requirements, and provide information on warranty-related cost and profit.
Service levels, to define reaction times, specify and measure performance objectives, and designate
milestones and operating hours.
Outsourcing, to offer and sell third-party services, whether you outsource your field service organization
partially or completely.
Service and Repair incorporates business functions from related areas that directly support service delivery, such
as from Supply Chain Management for spare part logistics, warehousing, and inventory; and from Financial
Accounting for processing due items and payments.
For more information, see Field Service and Repair.
Tasks
Any action that is performed at the sales kit level applies to all the sales kit items. For
example, if you release the confirmed schedule lines for a sales kit, the system will
release the confirmed schedule lines for all the sales kit items.
Display Order Logistics Details for a Sales Order or Service Order
1. To open the Order Logistics Details screen for the relevant order category, select the
row for a sales order or service order and click Edit .
2. To display general information about the order, including contact details, sales
organization details, and delivery information, choose the General tab.
3. To display a line-by-line breakdown of all line items from the selected order, choose the
Line Items tab.
4. Optional: Select a row and click the relevant button to release the confirmed schedule
lines for an order item, open the product planning details, open the order item planning
details, check the availability, force a confirmation, or cancel a confirmation as required.
For sales orders of delivery type Third-Party, you can use this screen to release
confirmed schedule lines and check the availability.
Note that you can also perform these tasks on the customer demand list.
If the sales order contains a sales kit, you can perform these tasks only for the
sales kit and not for individual sales kit items.
5. Optional: To change the source of supply for an order that has not been released, select
a row and choose the Alternative Sources tab. For more information about this task,
see the Manually Re-Source a Sales Order or Service Order task below.
If the sales order contains a sales kit, you can change the source of supply for
individual sales kit items and not for the sales kit.
6. To display the document flow for the selected order through the supply chain, choose
the Document Flow tab.
For more information, see Document Flow.
SAP Business ByDesign 1302
Supply Planning P U B L I C 2013 SAP AG. All rights reserved. 109
Note that you cannot change most of the information on this screen. To change order data,
click You can Also -> Open Sales Order Overview to navigate to the Sales Order Overview screen
from Sales.
Manually Re-Source a Sales Order or Service Order
1. To open the Order Logistics Details screen for the relevant order category, select the
row for a sales order or service order line item that has not been released and click
Edit .
Note that you cannot re-source stock transfer orders.
To be able to change the source of supply for line items that are part of a
complete delivery order, you must first switch off complete delivery
temporarily. For more information see, the task Temporarily Switch Off
Complete Delivery below.
2. Choose the Line Items tab and select the line item for which you want to change the
source of supply.
3. To view the transport lanes, purchasing contracts, or list prices that are available as
sources of supply for an order line item, choose the Alternative Sources tab.
Note that the system has performed a simulative availability check, that is, without
confirming quantities for the alternative sources listed here. The Currently selected
Source of Supply column indicates which source is used at the moment.
If the sales order contains a sales kit, you can change the source of supply for
individual sales kit items and not for the sales kit.
4. Select the transport lane, purchasing contract, or list price from which you want to
source the order and click Deliver from Selected Source of Supply .
The system performs a binding availability check with confirmed quantities for the
source you selected. The result is displayed in the Availability Status column in the line
item table.
For complete delivery orders, you must assign the same source of supply to
all order line items. Otherwise, the system will not let you save.
5. Save your entries.
Export Customer Demand to Microsoft Excel
For more information about this task, see here [page 51].
Open Product Planning Details
This action is only available if you are authorized to view the planning details of a
specific product.
It is not available for order line items with delivery type Third-Party.
It is also not available for sales kits.
Select the row for the sales order, service order, or stock transfer order for which you want to
view the product planning details and click Open Product Planning Details .
You obtain detailed information about the supply and demand situation for the selected
product. For details about which tasks you can perform on the Product Planning Details screen,
see the Tasks section of the Quick Guide for Products in Supply Planning [page 73].
SAP Business ByDesign 1302
110 2013 SAP AG. All rights reserved. P U B L I C Supply Planning
Open Order Item Planning Details
This action is not available for orders line items with delivery type Third-Party.
It is also not available for sales kits.
1. Select the row for the sales order, service order, or stock transfer order for which you
want to open the order item planning details and click
Open Order Item Planning Details .
The screen shows the multilevel product structure of the requested product based on
the valid bill of material (BoM) and provides planning-relevant supply and demand
information for every item of the product structure.
2. Define which levels of the product structure are shown in the list as required:
To display all levels of the product structure that are affected by an exception, click
Show Path with Exceptions .
All other levels are hidden.
To display all levels of the product structure, click Show Entire Path .
3. Open the material flow for the order item, navigate to the product planning details, or
start an interactive planning run as required:
To get an overview of the multilevel pegging relationships of the demand and
supply related to the selected item and identify planning issues due to lateness
and insufficiently pegged quantities, click Open Material Flow .
For details about which tasks you can perform on the Material Flow screen, see
Open Material Flow in the Tasks section of the Quick Guide for Process Production
Proposals [page 199].
To get detailed information about the supply and demand situation for the selected
product and to solve existing exceptions, for example, by changing the source of
supply, click Open Product Planning Details .
For details about which tasks you can perform on the Product Planning Details
screen, see the Tasks section of the Quick Guide for Products in Supply Planning
[page 73].
To start an interactive planning run to plan the supply for the actual demand or to
resolve existing planning issues, click Run Planning .
Note that if you choose Single BoM Level, the system performs the planning run
for the selected level of the product structure only. If you choose Multi BoM
Level, the planning run is carried out for the selected level of the product structure
and all levels below this level.
For details about interactive planning, see the Tasks section of the Quick Guide
for Products in Supply Planning [page 73].
Release a Sales Order, Service Order, or Stock Transfer Order
Sales order line items with delivery type Third-Party are released automatically when
the sales order is released. For this reason, the action is only available if purchasing
canceled the open quantity of the purchase request and you can now re-source the
customer demand and then release it again.
1. Select the row for the sales order, service order, or stock transfer order line item whose
confirmed schedule lines you want to release so that execution can start and click
Release .
SAP Business ByDesign 1302
Supply Planning P U B L I C 2013 SAP AG. All rights reserved. 111
If you select an item that is part of a complete delivery order and therefore belongs to
a delivery group, the system releases all other items of the delivery group along with
the item that you selected. If not all items of the delivery group can be released, the
system releases none of the items.
If a sales order contains a sales kit, you can release the confirmed schedule
lines only for the sales kit and not for individual sales kit items.
To get an overview of your complete delivery orders and check the availability status
of the delivery groups, use the Complete Delivery Orders show option or group the list
by delivery group. For more information, see Complete Delivery Orders [page 124].
If the item that you selected has more than one confirmed schedule line or if you
selected several items to be released, the Release Schedule Lines dialog box appears.
2. In the Release Schedule Lines dialog box, choose one of the following options:
Enter a date so that the system releases all confirmed schedule lines of the
selected order line item with an execution start date up until the date you entered.
Do not enter a date so that the system releases all confirmed schedule lines of the
selected order line item.
The order line item is released and a delivery proposal is created, which you can see in
the Delivery Control view of the Outbound Logistics work center. The warehouse
manager can then create a warehouse request for the delivery proposal or post a goods
issue.
When you release a sales orders of delivery type Third-Party, a purchase request is
created in the Purchase Request view of the Purchase Requests and Orders work center.
You can also release the confirmed schedule lines of a sales order, service order, or stock
transfer order on the Order Logistics Details screen for the relevant order category.
Check Availability
If a sales order contains a sales kit, this action is available only for the sales kit and
not for individual sales kit items.
1. Select the row for the sales order, service order, or stock transfer order line item for
which you want to perform an availability check, and find out when and in what quantity
the requested products will be available. Note that this action is only available for order
line items that have been partially released or not released.
2. Click Actions and then choose Check Availability.
The system carries out the availability check for the line item you selected, saves the
result of the check, and updates the availability status information accordingly.
Note that if you want to get an earlier confirmation date for a line item that is part of a
complete delivery order, you must check the availability for all items of the order since
the item with the latest confirmation date determines the confirmation date for the
entire delivery group. For more information, see Availability Checks for Complete
Delivery Orders [page 127].
Note that for sales orders of delivery type Third-Party, a yellow availability status
indicates late delivery. The requested quantity is always fully confirmed.
SAP Business ByDesign 1302
112 2013 SAP AG. All rights reserved. P U B L I C Supply Planning
Force a Confirmation
Note that this action is not available for order line items with delivery type Third-
Party.
If a sales order contains a sales kit, this action is available only for the sales kit and
not for individual sales kit items.
Select the row for the sales order, service order, or stock transfer order line item for which you
want to force a confirmation, click Actions , and then choose Force Confirmation. Note that
this action is only available for order line items that have been partially released or not released.
The system confirms the requested quantity on the requested date for the order line item
selected. If the requested date is in the past, the system confirms the requested quantity on
the present day. Only use this action if you are entirely sure that a demand can be confirmed
as requested.
Note that if you force the confirmation for a line item that is part of a complete delivery order,
you can only solve quantity issues, for example, overwrite a confirmation with zero quantity.
If you want to force the confirmation to improve the confirmed delivery date, you must first
switch off complete delivery temporarily. For more information, see the task Temporarily
Switch Off Complete Delivery below.
Customer demand that was manually confirmed in a forced confirmation is not included in
confirmation update runs.
Note that you can undo a forced confirmation by canceling the confirmation or by checking
the availability again.
Cancel a Confirmation
Note that this action is not available for order line items with delivery type Third-
Party.
If a sales order contains a sales kit, this action is available only for the sales kit and
not for individual sales kit items.
Select the row for the sales order, service order, or stock transfer order line item for which you
want to cancel the confirmation, click Actions , and then choose Cancel Confirmation. Note
that this action is only available for order line items that have been partially released or not
released.
The system sets the confirmed quantity on the requested date back to zero for this order line
item. The availability status is set to Not Confirmed. The quantity that becomes available in
this way can now be allocated to another order for the same product when you check the
availability again.
Temporarily Switch Off Complete Delivery
This action is only available for line items that are part of a complete delivery order.
If a sales order contains a sales kit, this action is available only for the sales kit and
not for individual sales kit items.
1. To open the Order Logistics Details screen for the relevant order category, select the
row for a sales order or service order line item that has not been released and click
Edit .
SAP Business ByDesign 1302
Supply Planning P U B L I C 2013 SAP AG. All rights reserved. 113
2. To see what the confirmed dates and quantities of the individual items of an order would
look like if they were not combined in a delivery group, that is, if their dates were not
aligned, choose the Line Items tab, select any of the line items, click Actions , and
then choose Temporarily Switch Off Complete Delivery.
The system switches off complete delivery and checks the availability for all line items
of the order again. You can now change the availability situation for individual items
without taking the other items of the delivery group into account. Note that you must
switch on complete delivery again to be able to save your changes.
3. Optional: Re-source an item that is late to any of the alternative sources of supply listed
on the Alternative Sources tab.
Note that you must assign the same source of supply to all order line items. Otherwise,
the system will not let you save your entries.
4. Optional: Force the confirmation for an item that is late to the requested date.
Note that forcing the confirmation for one item, does not necessarily mean that the
confirmed delivery date for the entire delivery group moves to the requested date or at
least to an earlier date than before. When you switch complete delivery back on, the
system realigns the confirmed delivery dates of all items and the item with the latest
confirmation date determines the confirmation date for the entire delivery group.
5. To check how your changes affect the availability situation of your delivery group and
to be able to save your changes, click Actions , and then choose Switch On Complete
Delivery.
The system recalculates the availability status on delivery group level.
6. If you are satisfied with the result, save your entries.
Edit Order Logistics Details for a Stock Transfer Order
1. Select the row for a stock transfer order line item and click Edit to open the Edit Stock
Transfer Order Logistics Details screen.
2. On the General Data tab, change the ship-from site, ship-to site/ship-to location, or
delivery priority, or select the Complete Delivery Order checkbox as required.
Note that these changes are only possible if all order line items have the status Not
Released.
3. For order line items that have the status Not Released, make the following changes on
the Line Items tab as required:
Change the product, requested quantity, requested delivery date, or freight
forwarder for an existing line item.
Add new line items and remove line items that have not been saved.
Cancel and release line items.
Note that for order line items that have the status Partially Released or Released, you
can only add new line items and remove line items that have not been saved.
4. Save your entries and return to the customer demand list.
The system changes the stock transfer order accordingly.
Maintain the Freight Forwarder for a Stock Transfer Order
1. Select the row for a stock transfer order that has not been released and click
Maintain Freight Forwarder .
2. In the Maintain Freight Forwarder dialog box that appears, enter a freight forwarder ID
for the selected stock transfer order item and click OK to save the changes and return
to the customer demand list.
SAP Business ByDesign 1302
114 2013 SAP AG. All rights reserved. P U B L I C Supply Planning
Note that you can also maintain the freight forwarder for a stock transfer order item on the
Line Items tab of the Edit Stock Transfer Order Logistics Details screen.
The following common tasks are available in the Customer Demand view:
Stock Overview
For more information about this task, see here [page 26].
New Stock Transfer Order
1. Start the New Stock Transfer Order common task.
2. Specify a ship-from site ID, a ship-to site ID, and a ship-to location ID.
The ship-to site and ship-to location may have been modeled in your system as follows:
The ship-to site is also the ship-to location:
In this case, the ship-to-site also has the role of the ship-to location. The ship-to
location ID (which is the same as the ship-to site ID) is entered automatically when
the user enters the ship-to site ID and presses Enter .
The ship-to site and ship-to location are different and there is only one ship-to
location:
In this case, the ship-to location ID is entered automatically when the user enters
the ship-to site ID and presses Enter .
The ship-to site and ship-to location are different and there are more than one
ship-to locations:
In this case, the ship-to location ID cannot be entered automatically when the user
enters the ship-to site ID as the assignment is not unique. If, however, the user
enters the ship-to location ID, the ship-to site ID is entered automatically as this
assignment is unique.
For more information, see Locations and Location Layouts.
3. Optional: Select a delivery priority.
Note that if you select Immediate as the priority, the system automatically releases the
stock transfer order to outbound logistics provided that the order can be confirmed
today.
4. Optional: To specify that you want to ship all items with the same requested date, ship-
to address, and delivery rule together in one outbound delivery, select the Complete
Delivery Order checkbox.
5. On the Line Items tab, click Add Row and enter the product ID and the requested
quantity of the product that you want to ship.
6. Repeat this step for each product you want to ship.
7. Click Release to release the stock transfer order and save your entries.
SAP Business ByDesign 1302
Supply Planning P U B L I C 2013 SAP AG. All rights reserved. 115
4.5.2 Business Background
4.5.2.1 Ship-From Determination and Shipment Scheduling for
Customer Demand
Overview
As supply planner, you can use ship-from determination and shipment scheduling for customer demand to
determine the following:
A site or supplier from which the product is delivered to the customer
The date when the product must be available to ship (execution start date)
The date on which the product is shipped to the customer (shipment date)
The date on which the product arrives at the customer site (delivery date)
This information is used by planning, production, and logistics to ensure the customer order is fulfilled on time. Ship-
from determination is triggered when a customer demand, such as a sales order, service order, or sales quote is
entered in the system. It determines the ship-from site or supplier for the products requested and is a prerequisite,
for example, for planning runs and availability checks. Ship-from determination uses several sources of information
(transport lanes, purchasing contracts, and list prices) to determine the site or supplier from which the product is
delivered.
For stock transfer orders that you use to ship goods from one site of your company to another, the system
uses the information about the sending and receiving sites that you enter to find the relevant transport
lane, which is required for scheduling. As a prerequisite, you must have created a transport lane pointing
from a ship-from site to a ship-to-site of the same company.
Master Data for Ship-From Determination
Different master data is required depending on whether you want to deliver the product requested by your customer
from your own ship-from site or have it delivered to the customer by an external supplier (third-party order
processing).
Shipment from Your Own Site
To find a ship-from site to deliver the product to the customer, the system uses the following data created in the
Supply Chain Design Master Data work center:
Transport zone
Transport zones are geographical regions. You can use them to group customers according to their ship-to
addresses. You can define transport zones for the following:
A single country
Several countries
One or more regions within a country
Ranges of postal codes within a country
Combinations of the above
SAP Business ByDesign 1302
116 2013 SAP AG. All rights reserved. P U B L I C Supply Planning
When you define a country, a region, and a postal code range in a transport zone, this transport zone
is valid for all ship-to addresses matching either the country, or the country and region, or the country
and postal code range.
For more information on this task, see Transport Zones Quick Guide.
Transport lane
In transport lanes, you define connections as follows:
Between ship-from sites and transport zones
Between ship-from sites and ship-to sites of the same company (only relevant for intracompany stock
transfer scenarios)
You can define transport lanes for all products, or specify a set of products or product categories for which
they may be used. Transport lanes also contain information about the shipping duration, which is required
for shipment scheduling. Note that you can define a default shipping duration in business configuration, which
is then used as the default value when you create a transport lane. You do this in the Supply Chain Setup
Management activity group of the Activity List view in the Business Configuration work center.
In addition, you can prioritize transport lanes. You may want to do this if there are multiple ship-from sites
available to deliver products to the same transport zone. Note that you always maintain transport lane
priorities for the combination of lane and product. This means that a transport lane can have a different priority
depending on the product that is shipped using the lane.
For more information on how to create and edit transport lanes, see Transport Lanes Quick Guide.
Shipment by an External Supplier
To find an external supplier to deliver the product to the customer, a purchasing contract or list price must have
been created for the product in the Sourcing and Contracting work center or in the Product Portfolio work center
respectively. When ship-from determination finds the purchasing contract or list price, the system creates a
purchase order that you can send to the supplier. If the product can also be shipped from your own site but you do
not want this site to be the default ship-from site, you can exclude the relevant ship-from site from automatic ship-
from determination for this product. To do so, you select the Disable Automatic Ship-From Determination checkbox
on the Availability Confirmation tab of the Materials view in the Product Development work center.
For more information on the direct shipment of products by an external supplier, see Third-Party Order Processing
[page 147].
Ship-From Determination for Sales Orders and Sales Quotes
When determining sources from which to deliver products for sales orders and sales quotes, the system first finds
all the transport zones in your company whose country, country and region, or country and postal code range
matches the ship-to address information (country, region, postal code) given in the sales order or sales quote. If the
system does not find anything among the transport zones you created, it uses the global transport zone that is
delivered with the solution.
Note that the system does not check if a postal code given in the ship-to address matches a region in a
transport zone or if a region given in a ship-to address matches a postal code range in a transport zone.
Once matching transport zones have been found, the system looks for sources from which to deliver the product
requested by the customer. Since internal sources, that is ship-from sites of the same company, always take priority
over external sources, that is suppliers, the system determines the following types of sources in the following
sequence:
1. Transport lanes
SAP Business ByDesign 1302
Supply Planning P U B L I C 2013 SAP AG. All rights reserved. 117
Based on the transport zone, the system finds possible transport lanes for the product. If it finds more than
one matching transport zone, it uses all of them to find transport lanes and then takes the transport lane with
the highest priority. If it finds more than one transport zone but no priorities have been maintained for the
transport lanes, it uses the one that is more specific. This means that a lane that is to be used to transport
the product requested in the order would be preferred over a lane for all products. If no priorities are
maintained and none of the transport lanes is more specific than the others, the system selects any of the
transport lanes found.
The information from the transport zone and the transport lane selected determines the ship-from site. Note
that the system always checks whether the ship-from site belongs to the seller company before it uses it as
a source to deliver a product for a sales order or sales quote.
Transport lanes also contain information on the shipping duration, which is necessary for scheduling the
order.
2. Purchasing contracts
If the system does not find any ship-from sites, it searches for external sources to cover the demand. The
system checks all purchasing contracts that are valid for the product to be sold. If more than one contract is
available, the system takes the contract that is defined as the fixed source of supply in the Source
Determination view of the Sourcing and Contracting work center in purchasing and determines a supplier.
This results in a third-party order processing scenario where your company sells products directly from a
supplier to a customer.
3. List prices
If the system does not find any suitable purchasing contracts, it searches for list prices. If more than one list
price is available, the system takes the list price that is defined as the fixed source of supply in the Source
Determination view of the Sourcing and Contracting work center in purchasing and determines a supplier.
This also results in a third-party order processing scenario.
Ship-From Determination for Service Orders
In pick-up scenarios where a service performer picks up the spare parts from the seller party directly, the party
information about the service performer contains the address information that the system uses to find a transport
zone and available transport lanes. Note that if no service performer address is maintained, the system uses the
address of the ship-to party entered in the service order. The system then takes the transport lane with the highest
priority and determines a ship-from site, that is, the pick-up site. Note that the system always checks if a logistics
area of the type Storage Area with logistics use Movable Storage has been defined for the pick-up site before it uses
it for a service order.
In pre-delivery scenarios where the spare parts are delivered to the service requester, the system uses the address
information of the ship-to party given in the service order to determine a matching transport zone. Based on the
transport zone and transport lane information, it finds a ship-from site in the same way as described for sales orders
and sales quotes.
Ship-From Determination for Stock Transfer Orders
In intracompany stock transfer scenarios where you transport goods between the stocks of two sites belonging to
the same company, you must enter information about the sending site and the receiving site in the stock transfer
order. This means that the system does not need to find a ship-from site. It uses the information you entered to find
the transport lane. In this way, the shipping duration required for shipment scheduling is determined.
The following table gives an overview of the possible results of ship-from determination for customer demand:
SAP Business ByDesign 1302
118 2013 SAP AG. All rights reserved. P U B L I C Supply Planning
Stock
Transfer
Sales Orders Sales Quotes Service Orders Orders
Ship-From 1. Transport lanes 1. Transport lanes Pick-up scenario: Transport
Determination leading to ship- leading to ship-from Transport lanes leading lanes required
Results from sites (using sites (using the to pick-up sites (using the for scheduling
the transport zone transport zone of transport zone of the (using the ship-
of the ship-to the ship-to service performer) to site and ship-
location) location) Pre-delivery scenario: from site
Transport lanes leading information)
2. Purchasing 2. Purchasing
contracts contracts to ship-from sites (using
the transport zone of the
3. List prices 3. List prices ship-to location)
Ship-From Determination for Complete Delivery Sales Orders or Service Orders
If the Complete Delivery checkbox is selected for a sales order or service order, the source of supply must be the
same for all order items in the same delivery group. The system therefore determines all alternative sources of supply
for each item of a delivery group to find the one source that is valid for all items. If one of the items cannot be delivered
from the same source as the other items, a warning message is displayed on the Sales Order or Service Order screen
and the availability check cannot be performed.
If the source is changed manually for one item on the Sales Order or Service Order screen, ship-from determination
is repeated for all items to verify that they can all be delivered from the selected source. If this is not possible, a
warning message is displayed and the confirmations are canceled.
Manual Ship-From Selection
If you want to use a different ship-from site or supplier for a customer demand than the one determined by the
system, you can select any of the alternative sources displayed in the Sales Order Logistics Details screen before
you release the customer demand. You can access the screen from the Customer Demand view of the Outbound
Logistics Control work center or the Supply Planning work center.
Examples for Ship-From Determination
The following examples illustrate how you create transport zones and transport lanes in the system to meet your
company's requirements and how the system finds the site from which to ship your goods to your customers in a
sell-from stock scenario.
Example A
Your company has customers all over the United States and a smaller number of customers in Canada. You have
two warehouses in the United States (Texas and Massachusetts) from which you ship goods and one ship-from site
in Canada (British Columbia). For this reason, you have created the following transport zones for your company:
Regions Postal Codes
Transport Zone Country Region Country Postal Code
A United States
B Canada
SAP Business ByDesign 1302
Supply Planning P U B L I C 2013 SAP AG. All rights reserved. 119
To be able to ship goods from your ship-from sites to your customers in the different transport zones, you have
created the following transport lanes between your ship-from sites and transport zones:
Transport Lane Ship-From Site Transport Zone
001 Texas, US A (United States, all regions)
002 Massachusetts, US A (United States, all regions)
003 British Columbia, Canada B (Canada)
If your company receives a sales order with the ship-to party address New York NY 10001, United States, the
system finds transport zone A as it is valid for all ship-to addresses in the United States. Transport zone A, in turn,
leads to transport lanes 001 and 002, that is, to your ship-from sites in Texas and Massachusetts. Since you have
not prioritized any of the two lanes and none of them is more specific, the system selects any of the two. Note that
if you do not want to leave it entirely up to the system which ship-from site is selected, you would need to prioritize
one of the two transport lanes.
Example B
Your company's customers in New York are becoming more important and you want to makes sure that they receive
the products they order as quickly as possible. For this reason, you create transport zone C for the New York region
and transport lane 004 between your ship-from site in Massachusetts and transport zone C. To ensure that this
transport lane is always used to ship goods to your customers in New York, you prioritize this lane over the two lanes
for all US regions.
The transport zones in your system are now as follows:
Regions Postal Codes
Transport Zone Country Region Country Postal Code
A United States
B Canada
C United States New York
If your company now receives another sales order with the ship-to party address New York NY 10001, United States,
the system finds transport zone A since it is valid for all ship-to addresses in the United States and transport zone
C since the ship-to address matches the region defined for this zone. Again, transport zone A leads to transport lanes
001 and 002 and transport zone C leads to transport lane 004. Since you prioritized transport lane 004, the system
selects this transport lane. This is illustrated in the following table:
Transport Lane Ship-From Site Transport Zone Priority
001 Texas, US A (United States, all regions)
002 Massachusetts, US A (United States, all regions)
004 Massachusetts, US C (United States, New York) 1
Example C
Several of your company's new customers are located in Alaska. Since Alaska is so close to Canada, you want to be
able to use your Canadian ship-from site to ship goods to these customers. Therefore, you add the US postal code
range of Alaska to your existing transport zone B for Canada and prioritize transport lane 003 over the two lanes for
all US regions.
The transport zones in your system are now as follows:
SAP Business ByDesign 1302
120 2013 SAP AG. All rights reserved. P U B L I C Supply Planning
Regions Postal Codes
Transport Zone Country Region Country Postal Code
A United States
B Canada United States 99500-99950
C United States New York
If your company receives a sales order with ship-to address Anchorage, AK 99518, United States, the system finds
transport zone A since it is valid for all ship-to addresses in the United States and transport zone B since the postal
code of the ship-to party address matches the US postal code range defined for this zone. Transport zone A leads
to transport lanes 001 and 002 and transport zone B leads to transport lane 003, that is to your ship from site in
Canada. Since you prioritized transport lane 003, the system selects this lane. This is illustrated in the following
table:
Transport Lane Ship-From Site Transport Zone Priority
001 Texas, US A (United States, all regions)
002 Massachusetts, US A (United States, all regions)
003 British Columbia, Canada B (Canada) 1
Shipment Scheduling
Following ship-from determination, the customer demand must be scheduled. Starting from the requested delivery
date in the sales order, sales quote, service order, or stock transfer order, backward scheduling determines the
following dates:
The requested shipment date, based on the shipment duration maintained in the transport lane
This is the date when the product must be shipped to guarantee on-time delivery.
The requested execution start date, based on the goods issue processing time maintained in the product
master data
This is the date when the products must be available from production or procurement so that the logistics
process can begin.
If you only schedule the order and do not want to check the demand against your supply, the system sets the
requested delivery date as the confirmed delivery date, that is the date when the products will be delivered to the
customer. For more information, see Availability Checking Based on Scheduling [page 122].
If you want to check the demand against your supply, a product availability check is performed after backward
scheduling. It checks if the requested execution start date from backward scheduling can be confirmed. The check
is based on the availability check scope determined in the product master data. For more information, see Availability
Checks [page 16].
Note that if ship-from determination found a supplier from which the product is to be delivered (third-party order
processing scenario), the system takes the supplier lead time (from the purchasing contract or from the product
master if you do not have a purchasing contract with your supplier) into account to determine the order date. Since
the system does not know the goods issue processing time, the requested execution start date is the same as the
order date. Based on the confirmed execution start date, which is the same as the requested execution start date,
the system determines the confirmed delivery date. For more information, see Availability Checking in Third-Party
Order Processing Scenarios.
SAP Business ByDesign 1302
Supply Planning P U B L I C 2013 SAP AG. All rights reserved. 121
Example for Shipment Scheduling
Your company receives a sales order requesting 100 units of boilers to be delivered on October 10, 2009. After the
sales order is entered into the system, ship-from determination finds from which of your sites the order will be
delivered. Starting from the requested delivery date (October 10, 2009), the system runs backward scheduling to
find the requested execution start date when the products have to be available from your production or purchasing
department to deliver on time. The requested execution start date generated by backward scheduling is October 1,
2009.
Your company has chosen to use availability checking with availability check scope and so the system executes an
availability check for the boilers. The availability check cannot confirm the requested execution start date (October
1, 2009) because there are not enough supplies and therefore creates a late confirmation for October 5, 2009
(confirmed execution start date).
The system then executes forward scheduling using the confirmed execution start date (October 5, 2009) as its
starting point. Forward scheduling provides your planning department with the confirmed delivery date (October,
14 2009) when the boilers should arrive at the customer site.
The key figures determined by ship-from determination and scheduling are then used by your planning, production,
and logistics departments to plan and execute their functions. Note that material planning uses the requested dates
and outbound delivery logistics uses the confirmed dates.
4.5.2.2 Availability Checking Based on Scheduling
Overview
If you use availability checking based on scheduling, the system does not match the demands with your supplies but
schedules the quote or order and confirms the requested quantity at the dates determined through scheduling.
You may want to use this availability check method if you are not interested in exact availability check results and
only need rough transport estimations since you know, for example, that all products requested are on stock.
You can access the availability check function from the following locations:
Sales Quote view of the New Business work center
Sales Orders view of the Sales Orders work center
Service Order Processing view of the Service Orders work center
Customer Demand view of the Outbound Logistics Control work center or the Supply Planning work center
Confirmation Update Runs view of the Outbound Logistics Control work center or the Supply Planning work
center
Prerequisites
Configuration Settings
Configuration settings are usually performed by an administrator. If you do not have the required
authorization, contact your administrator.
One of the following settings must have been made if you want to use availability checks based on scheduling:
The product availability check has not been activated in the Business Configuration work center.
SAP Business ByDesign 1302
122 2013 SAP AG. All rights reserved. P U B L I C Supply Planning
The product availability check has been activated in the Business Configuration work center but you have not
specified an availability check scope on the Availability Confirmation tab of the Materials view in the Product
Development work center. For more information, see Availability Checking with Availability Check Scope
[page 133].
The product availability check is activated in your solution configuration. To find this business option, go to
the Business Configuration work center and choose the Implementation Projects view. Select your
implementation project and click Edit Project Scope . In the Scoping step of the project, ensure that Demand
Management and Order Confirmation is selected within Supply Chain Planning and Control.
In the Questions step, expand the Supply Chain Planning and Control scoping element and select Demand
Management and Order Confirmation. Select Product Availability Check and answer the questions related to
product availability checks.
Process Flow
The process flow for checking the availability based on scheduling consists of four main steps: ship-from
determination, backward scheduling, confirmation determination, and forward scheduling.
1. Ship-From Determination
When a sales order, service order, stock transfer order, or sales quote is created, the system determines
available sources of supply. For sales orders, for example, possible sources of supply would be ship-from
sites, purchasing contracts, and list prices. For more information, see Ship-From Determination and
Shipment Scheduling for Customer Demand [page 116].
2. Backward Scheduling
Starting from the requested delivery date that the customer entered in the sales order, service order, or sales
quote and taking into account the shipping duration of the transport lane, the goods issue processing time
of the product, and the working day calendar of the ship-from location, the system determines the execution
start date at the ship-from location. Note that no calendar is considered for the shipping duration.
This is illustrated in the following figure:
Note that in pick-up scenarios where service engineers pick up the products they need from the ship-from
location rather than having them delivered to the customer that created the service order, the system does
not determine a delivery date. However, it determines a shipment date (that is, the pick-up date) and the
execution start date, taking into account the goods issue processing time.
Note that in third-party order processing scenarios where you sell products directly from an external supplier,
the system takes the supplier lead time into account to determine the order date. For more information, see
Availability Checking in Third-Party Order Processing Scenarios.
3. Confirmation Determination
When checking the availability based on scheduling, the system sets the requested execution start date as
the confirmed execution start date and confirms the requested quantity at that date.
4. Forward Scheduling
SAP Business ByDesign 1302
Supply Planning P U B L I C 2013 SAP AG. All rights reserved. 123
Starting from the confirmed execution start date and taking into account the shipping duration of the
transport lane, the goods issue processing time of the product, and the working day calendar of the ship-from
location, the system calculates the confirmed delivery date at the ship-to location.
This is illustrated in the following figure:
The result of the availability check is displayed as availability status information. The availability status is assigned
based on the comparison of the requested delivery date and the confirmed delivery date. For more information, see
Availability Checks [page 16].
See Also
Sales Orders Quick Guide
4.5.2.3 Complete Delivery Orders
Overview
You can use complete delivery orders to ensure that the complete quantity of all material items of a sales order or
stock transfer order, or the complete quantity of all spare part items of a service order is shipped together on the
same date and in a single delivery. This avoids partial deliveries, which often result in a product that is useless for
your customer. In addition, complete delivery orders help you save logistics costs.
The complete delivery requirements must be adhered to in planning but the system offers enough flexibility for
special situations. In execution, the process is not as strict and the request for complete delivery may be overruled.
You can access this function from the following locations:
Sales Orders view of the Sales Orders work center
Service Order Processing view of the Service Orders work center
New Stock Transfer Order common task of the Outbound Logistics Control or the Supply Planning work center
Prerequisites
The Complete Delivery checkbox has been selected in the sales order or the service order or the Complete Delivery
Order checkbox has been selected in the stock transfer order. For more information, see Sales Orders Quick Guide,
Quick Guide for Service Order Processing, or Customer Demand Quick Guide [page 106].
SAP Business ByDesign 1302
124 2013 SAP AG. All rights reserved. P U B L I C Supply Planning
If you have selected the Complete Delivery checkbox for a customer in the Accounts view of the Account
Management work center or the Business Partner Data work center, this information is automatically
transferred to any order that you create for this customer. For more information, see Accounts Quick Guide
or Business Partner Quick Guide.
Order Processing
Delivery Rules and Delivery Groups
When you create a sales order, service order, or stock transfer order for complete delivery, you want all items to be
shipped together in one outbound delivery. In the standard process, all items therefore have the same requested
date, ship-to address, and freight forwarder, which you enter in the order header. In addition, the system assigns
the same delivery rule, which by default is Single-Delivery - Full Quantity to all items and treats the entire order as
one delivery group.
If you change the default delivery rule to any of the other single delivery rules for an item, it is still included in the
same delivery group. If, however, you select Multiple Deliveries for an item, this item is still included in the complete
delivery order but is not assigned to any delivery group. You may want to do this, to take an item that cannot be
confirmed on time out of the order and still be able to create a delivery proposal for the other items.
If you change the requested date, ship-to address, or freight forwarder for an order item, the system assigns this
item to a different delivery group. This means that you can have a complete delivery order containing several delivery
groups.
You create a sales order for complete delivery with a requested date of October 20 and ABC100 as the
ship-to party. The three line items 0010, 0020, and 0030 all inherit this information. You now decide that
you do not need item 0020 on October 20 but 5 days later and change the requested date for this item
to October 25. As a result, items 0010 and 0030 remain in one delivery group and item 0020 is assigned
to another delivery group within the complete delivery order.
Note that the spare part items in a service order that the service performer must pick up at the warehouse are
assigned to a different delivery group than the spare part items that are pre-shipped to the customer.
Ship-From Determination and Availability Check
Depending on your system settings, you carry out an availability check for the sales order either immediately when
you enter an item or by clicking Check Availability. The system first tries to determine a common source of supply
for all items of a delivery group in a complete delivery order. If one of the items cannot be delivered from the same
source as the others, a warning message is displayed and the availability check cannot be performed. For more
information, see Ship-From Determination and Shipment Scheduling for Customer Demand [page 116].
When a common source of supply is found, the system aligns the confirmed delivery dates of all the items of a delivery
group and determines a common confirmed delivery date for these items. Based on this common confirmed date,
the availability status is determined for each item. For more information, see Availability Checks for Complete
Delivery Orders [page 127].
Note that for sales orders that are to be fulfilled externally (third-party order processing scenario), the complete
delivery order information is not passed on to purchasing and therefore it is also not passed on to the external
supplier.
If a sales order contains a sales kit, the system determines the source of supply for the sales kit based on the sources
of supply for the sales kit items. The system also checks the availability of the sales kit based on the availability of
the sales kit items.
SAP Business ByDesign 1302
Supply Planning P U B L I C 2013 SAP AG. All rights reserved. 125
You can display the Simulated Confirmation Schedule hidden column in the sales order to see earlier
possible delivery dates calculated for each individual order item and, if necessary, remove a late item from
the delivery group by assigning the Multiple Deliveries delivery rule.
Supply Chain Planning and Control
When you release the sales order or service order, or save the stock transfer order, a customer demand is created
that needs to be released to execution. You can release a customer demand as follows:
Manually in the Customer Demand view of the Outbound Logistics Control work center or the Supply
Planning work center
Manually in the Delivery Due List view of the Outbound Logistics Control work center
Automatically in the Release Due Deliveries Runs view of the Outbound Logistics Control work center
Releasing a line item of a delivery group in a complete delivery order is only possible if all the items of the delivery
group can be released. If one item of the delivery group could not be confirmed, you cannot release any item of the
delivery group. At the same time, all other items of the delivery group are released when you release one item of a
delivery group.
To get an overview of your complete delivery orders, you can use the Complete Delivery Orders show option in the
Customer Demand view or the Delivery Due List view.
To get an overview of the availability statuses of the orders for which you are responsible, you can group the order
line items in the Customer Demand view by delivery group. Note that the delivery group inherits the status from the
item with the worst availability situation. This means, for example, that if the status of one item of a complete delivery
order is red, the availability status of the entire delivery group is Not Complete.
Note that on the Sales Order Logistics Details screen or the Service Order Logistics Details screen, you can
temporarily switch off complete delivery. You can see how the confirmed dates and quantities of the individual items
of an order would look if their confirmed delivery dates were not aligned and perform actions on item level without
taking the other items of a delivery group into account. For more information, see Temporarily Switch Off Complete
Delivery in the Tasks section of the Customer Demand Quick Guide [page 106].
Outbound Delivery Processing
When the items of a delivery group are released, a delivery proposal is created in the Delivery Proposals subview of
the Outbound Logistics work center. All confirmed schedule lines of a delivery group are contained in the same
delivery proposal.
If a schedule line of a delivery proposal is rejected in the Delivery Proposals subview of the Outbound Logistics work
center, only the item you selected is rejected. The other items of the delivery group are not rejected automatically.
Rejected items receive the release status Not Released in the Customer Demand view, where they can be reconfirmed
within the same delivery group and released again. Alternatively, they can be changed in the sales order so that they
are removed from the original delivery group.
Depending on whether you work without tasks or with tasks, the warehouse manager either posts a goods issue
directly or creates a warehouse request for a complete delivery order.
When the warehouse manager posts a goods issue for the items of a complete delivery order, the request for
complete delivery should not be violated but if necessary, partial quantities can be confirmed just as in the standard
process.
When the warehouse manager creates a warehouse request for the items of a complete delivery order, all items
belonging to the same delivery group are transferred to one warehouse request. If possible, the request for complete
delivery should not be violated. However, you may still confirm partial quantities or split a delivery because an item
is not available or because you need two trucks to ship all order items.
SAP Business ByDesign 1302
126 2013 SAP AG. All rights reserved. P U B L I C Supply Planning
When the outbound delivery is released, the same follow-on activities are performed as in the standard process. For
more information, see:
Standard Outbound Delivery Processing for Sales Orders Standard Shipping
Intracompany Stock Transfer Processing
See Also
Sales Order Processing
4.5.2.4 Availability Checks for Complete Delivery Orders
Overview
Availability checks for complete delivery orders enable you, as a sales representative or supply planner, to check
and align the availability of the items in a complete delivery order. In complete delivery orders, the system assigns
all order items that are to be shipped together to one delivery group. In the straightforward complete delivery process,
the order therefore only contains one delivery group. The availability check tries to find a common source of supply
and aligns the confirmed dates of all items in a delivery group. This helps you ensure that the complete quantity of
all material items of a sales order or stock transfer order, or the complete quantity of all spare part items of a service
order is shipped on the same date and in a single delivery. Note that quantities are not aligned.
When you enter a sales kit as a line item for a sales order for complete delivery, the system checks the
availability of the sales kit based on the availability of the sales kit items.
The availability check for complete delivery orders is available for sales orders, service orders, and stock transfer
orders. You can access the availability check function from the following locations:
Sales Orders view of the Sales Orders work center
Service Order Processing view of the Service Orders work center
Customer Demand view of the Outbound Logistics Control work center or the Supply Planning work center
Confirmation Update Runs view of the Outbound Logistics Control work center or the Supply Planning work
center
Carrying Out Availability Checks
For complete delivery orders, you can use the product availability check or check the availability based on scheduling
or with replenishment lead time as you would for other sales orders, service orders, or stock transfer orders. For
more information, see Availability Checks [page 16].
Irrespective of the availability check method you choose, the system first carries out a ship-from determination for
a customer demand to determine possible sources of supply. For complete delivery orders, this means that the
system not only finds sources of supply for each item but also determines a common source for all the items of a
delivery group. For more information, see Ship-From Determination and Shipment Scheduling for Customer Demand
[page 116].
Note that for sales orders that are to be fulfilled externally (third-party order processing scenario), the complete
delivery order information is not passed on to purchasing and therefore it is also not passed on to the external
supplier.
You can check the availability, for example, before releasing the order to logistics control and before releasing the
customer demand to logistics execution.
SAP Business ByDesign 1302
Supply Planning P U B L I C 2013 SAP AG. All rights reserved. 127
Availability Checks in the Sales Order or Service Order
When you enter a line item for a sales order or service order for complete delivery, the system determines the source
of supply for this item and checks the availability depending on whether the source that was found is internal or
external. When you enter a second line item with the same requested date, ship-to address, and freight forwarder,
the system tries to find a common source of supply for the two items and aligns the confirmation dates so that both
items of the delivery group have a common confirmed delivery date. The item with the latest confirmation date
determines the confirmation date for all items of the delivery group.
You create a complete delivery sales order with October 17 as the requested date. The availability check
determines that item 10 is available on that date and therefore the item receives a green ATP status. You
then enter item 20. The availability check determines that this item is available on October 19, that is, later
than requested. Since the system now aligns the confirmed delivery dates, both items receive a yellow
traffic light and the confirmed delivery date for both items is October 19.
Note that the following items are not considered when the confirmed delivery dates in a delivery group are aligned:
Sales or service order items of a delivery group that cannot be confirmed at all (confirmation with zero
quantity)
Since there is no date for which this zero confirmation can be made, these items are not taken into account
for the date alignment. They do, however, define the availability status of the delivery group and are the reason
why none of the items of the delivery group can be released to logistics execution.
Sales or service order items of a delivery group that were canceled
Canceled items remain assigned to the delivery group but are ignored for the date alignment.
Sales or service order items of a delivery group that are released or partially released
If execution rejects individual items of a delivery group or if new items are added to a delivery group after the
order has been released, items in the delivery group that are already released or partially released are ignored
for the date alignment for the other items.
Changing the Result of the Availability Check in the Sales Order or Service Order
If you are not satisfied with the result of the availability check, you can change it in the sales order or service order
before releasing the order. Note that you can display the Simulated Confirmation Schedule hidden column to help
you identify late items as it simulates the earliest delivery date and quantity for each item to show earlier possible
delivery dates.
To change the result of the availability check, you can do one of the following, for example:
Remove an item that is late
In this case, the availability is checked again for all items in the order.
Change the requested date for an item that is late
The item is assigned to a different delivery group. The availability is now checked again for the existing delivery
group and for the new one.
Assign a different source of supply by clicking Assign Source of Supply
Since all items of a complete delivery order must have the same source of supply, ship-from determination
is repeated for all items to verify that they can all be delivered from the selected source of supply. If this is not
possible, a warning message is displayed and the confirmations are removed.
Change the default delivery rule
The default delivery rule for sales order or service orders for complete delivery is Single Delivery - Full
Quantity. This means that the availability check tries to find a date on which the full quantity of all items in a
delivery group can be confirmed. Changing the default delivery rule may solve your problem.
SAP Business ByDesign 1302
128 2013 SAP AG. All rights reserved. P U B L I C Supply Planning
You create another complete delivery sales order with October 19 as the requested date. You want
to order two pieces of item 10. Since both pieces are available on the requested day, the item
receives a green ATP status. You then enter item 20, of which you want to order six pieces. The
availability check determines that the four pieces would be available on the requested date but all
six pieces are not available until October 25, that is, later than requested. For this reason, both
items now receive a yellow ATP status. Since you only want to make sure that as much as possible
is delivered on the requested date, you can change the default delivery rule to Single On-Time
Delivery, which means that the requested delivery date has to be met, but the delivery may
comprise less than the requested quantity. The item remains in the same delivery group and the
availability is checked again for this item. Now four pieces can be confirmed on the requested date.
The confirmed delivery dates of both items are aligned and both receive a green ATP status.
Remove an item that is late from the delivery group by assigning the Multiple Deliveries delivery rule to this
item
You can now create a delivery proposal for the other items and no longer need to consider the late item.
Note that in this case, the availability is checked again for all items in the order.
Availability Checks in the Customer Demand View
Before releasing the customer demand to logistics execution, you may want an overview of the availability statuses
of your delivery groups. You can do this by grouping the order line items by delivery group in the Customer
Demand view.
The following availability statuses exist on delivery group level:
Complete
The required quantity is fully confirmed on time for all items of the delivery group.
Complete - Late or Partial
The required quantity is partially confirmed or confirmed on a later date than requested for at least one of the
items of the delivery group.
Not Complete
The required quantity cannot be confirmed at all (confirmation with zero quantity) for at least one of the items
of the delivery group.
Confirmation Pending
The availability check was not performed, for example, if no common source of supply could be determined
in the sales order.
If there are availability issues, you may want to check the availability again before releasing the customer demand.
You can do this in the Customer Demand view or you can schedule a confirmation update run, provided that you use
the product availability check.
Note that when you check the availability for an item that is part of a complete delivery order in the Customer
Demand view, the system only checks the availability for this item but not for all other items of the complete delivery
order. This means that the confirmed dates for the other items stay the same. Since a date alignment takes place
for items of complete delivery orders, the availability situation for the whole group may stay as before.
You now check the availability again for item 20 of your first sales order in the Customer Demand view
since you know that a goods receipt has taken place in the meantime. The confirmed delivery date for
item 20 is now October 17 but since it is part of a delivery group, the confirmed dates are aligned and
October 19 remains as the confirmed delivery date for both items of the group. If you want October 17 as
the confirmed delivery date for the entire group, you must check the availability for all items of the group.
Note that again this may not lead to the desired result as the availability situation for item 10 may have
deteriorated in the meantime and it is always the item with the latest confirmed delivery date that
determines the confirmation date for all items of the delivery group.
SAP Business ByDesign 1302
Supply Planning P U B L I C 2013 SAP AG. All rights reserved. 129
Changing the Result of the Availability Check in the Customer Demand View
If you want to change the result of the availability check manually, you can use the following functions:
Force a confirmation.
Note that forcing a confirmation in the Customer Demand view should only be used to solve quantity issues,
for example, to overwrite a zero confirmation. If you want to force the confirmation to improve the confirmed
delivery date, you must first switch off complete delivery temporarily (see below).
Cancel a confirmation.
Note that the system only cancels the confirmation of the item you selected. The confirmations of all other
items of the delivery group remain as before.
Availability Checks on the Sales Order Logistics Details Screen or Service Order Logistics Details
Screen
On the Sales Order Logistics Details screen or the Service Order Logistics Details screen, you can check the availability
again, force a confirmation, or cancel a confirmation in the same way as in the Customer Demand view.
In addition, you can temporarily switch off complete delivery. The system now checks the availability again for the
individual order items without taking the other items of the delivery group into account. In this way, you can see the
confirmation of each and every item individually, for example, that only one item of a delivery group has a late delivery
and this is why the entire delivery group has this late delivery status. In this case, you could, for example, force the
confirmation of this one, late item. When you switch complete delivery on again, the system realigns the confirmed
delivery dates of all items in the delivery group. Note that you must switch complete delivery back on to be able to
save your changes.
You create another complete delivery sales order with October 20 as the requested date. Item 10 is
confirmed on October 25, item 20 is confirmed on November 10, and item 30 is confirmed on October
21. Since all items belong to the same delivery group, the availability status for this group is Complete -
Late or Partial and the confirmed delivery date is November 10.
When you temporarily switch off complete delivery, you see that item 20 is causing the problem because
the confirmation date is much later than the requested date. You therefore force the confirmation of item
20 to the requested date (October 20) after you have checked that the item will be on stock then. When
you switch complete delivery back on, the system realigns the confirmation dates and sets October 25
as the confirmed delivery date for all items of the group. Since the situation has improved considerably,
you save your changes.
You must also first switch off complete delivery temporarily if you want to change the source of supply and assign
any of the alternative sources to your sales order or service order. Note that the same source of supply must be
assigned to all items of a delivery group. Otherwise, the system will not let you save your changes.
Confirmation Update Runs for Complete Delivery Orders
When you create a confirmation update run, you can select the sorting parameter Items of Complete Delivery Orders
First to specify that these items are to be given priority over other items when it comes to reorganizing the
confirmations. Note that the run also aligns confirmation dates for items of delivery groups in complete delivery
orders. For more information, see Quick Guide for Confirmation Update Runs [page 157].
Result of the Availability Check
Confirmations are the result of availability checks. They are required for the follow-on processes in logistics
execution. By ensuring that the dates of all items in a delivery group of a complete delivery order are aligned and a
common source of supply is found, you make sure that all items are grouped in the same delivery proposal and
eventually in one outbound delivery.
SAP Business ByDesign 1302
130 2013 SAP AG. All rights reserved. P U B L I C Supply Planning
See Also
Complete Delivery Orders [page 124]
4.5.2.5 Availability Checking with Replenishment Lead Time
Overview
If you use availability checking with replenishment lead time, you specify the maximum length of time required for
the in-house production or external procurement of a product. In this case, the system does not match the demand
with your supply but confirms the requested quantity at the end of the replenishment lead time you specified.
The system determines the end of the replenishment lead time by adding the replenishment lead time from the
product master to the current date, taking into account the working day calendar of the ship-from location. When
the availability is checked again for the same order a few days later, the system uses the order entry date as the
current date and not the real current date. In this way, the end of the replenishment lead time stays the same and
your confirmation date remains stable.
You may want to use this availability check method in make-to-order scenarios where you do not have any supply
available.
You can access the availability check function from the following locations:
Sales Quote view of the New Business work center
Sales Orders view of the Sales Orders work center
Service Order Processing view of the Service Orders work center
Customer Demand view of the Outbound Logistics Control work center or the Supply Planning work center
Confirmation Update Runs view of the Outbound Logistics Control work center or the Supply Planning work
center
Prerequisites
Configuration Settings
Configuration settings are usually performed by an administrator. If you do not have the required
authorization, contact your administrator.
One of the following settings must have been made if you want to use availability checks with replenishment lead
time:
The product availability check has not been activated in the Business Configuration work center and you have
entered a replenishment lead time on the Availability Confirmation tab of the Materials view in the Product
Development work center.
The product availability check has been activated in the Business Configuration work center but you have only
entered a replenishment lead time (without an availability check scope and availability check horizon) on the
Availability Confirmation tab of the Materials view in the Product Development work center.
The product availability check is activated in your solution configuration. To find this business option, go to
the Business Configuration work center and choose the Implementation Projects view. Select your
implementation project and click Edit Project Scope . In the Scoping step of the project, ensure that Demand
Management and Order Confirmation is selected within Supply Chain Planning and Control.
SAP Business ByDesign 1302
Supply Planning P U B L I C 2013 SAP AG. All rights reserved. 131
In the Questions step, expand the Supply Chain Planning and Control scoping element and select Demand
Management and Order Confirmation. Select Product Availability Check and answer the questions related to
product availability checks.
Process Flow
The process flow for checking the availability with replenishment lead time consists of four main steps: ship-from
determination, backward scheduling, confirmation determination, and forward scheduling.
1. Ship-From Determination
When a sales order, service order, stock transfer order, or sales quote is created, the system determines
available sources of supply. For sales orders, for example, possible sources of supply would be ship-from
sites, purchasing contracts, and list prices. For more information, see Ship-From Determination and
Shipment Scheduling for Customer Demand [page 116].
2. Backward Scheduling
Starting from the requested delivery date that the customer entered in the sales order, service order, stock
transfer order, or sales quote and taking into account the shipping duration of the transport lane, the goods
issue processing time of the product, and the working day calendar of the ship-from location, the system
determines the requested execution start date at the ship-from location. Note that no calendar is considered
for the shipping duration.
Note that in pick-up scenarios where service engineers pick up the products they need from the ship-from
location rather than having them delivered to the customer that created the service order, the system does
not determine a delivery date. However, it determines a shipment date (that is, the pick-up date) and the
execution start date, taking into account the goods issue processing time.
Note that in third-party order processing scenarios where you sell products directly from an external supplier,
the system takes the supplier lead time into account to determine the order date. For more information, see
Availability Checking in Third-Party Order Processing Scenarios.
3. Confirmation Determination
When checking the availability with replenishment lead time, the system always confirms the requested
quantity on the confirmed execution start date. How the system determines the confirmed execution start
date is illustrated in the following graphics:
If the requested execution start date is within the replenishment lead time, the system confirms the
requested quantity at the end of the replenishment lead time.
If the requested execution start date is beyond the replenishment lead time, the system confirms the
requested quantity at the requested execution start date.
SAP Business ByDesign 1302
132 2013 SAP AG. All rights reserved. P U B L I C Supply Planning
If the requested execution start date and the end of the replenishment lead time are in the past, the
system confirms the requested quantity on the current date.
4. Forward Scheduling
Starting from the confirmed execution start date and taking into account the shipping duration of the
transport lane, the goods issue processing time of the product, and the working day calendar of the ship-from
location, the system calculates the confirmed delivery date at the ship-to location.
The result of the availability check is displayed as availability status information. The availability status is assigned
based on the comparison of the requested delivery date and the confirmed delivery date. For more information, see
Availability Checks [page 16].
See Also
Availability Checking with Availability Check Scope, Availability Check Horizon, and Replenishment Lead Time
[page 141]
Sales Orders Quick Guide
4.5.2.6 Availability Checking with Availability Check Scope
Overview
If you use availability checking with availability check scope, the system checks the customer demand against the
most up-to-date planning data, that is, the available stock and the product supply situation. This is to determine
which products can be delivered to your customer in which quantities and at what times.
You can access the availability check function from the following locations:
Sales Quote view of the New Business work center
Sales Orders view of the Sales Orders work center
SAP Business ByDesign 1302
Supply Planning P U B L I C 2013 SAP AG. All rights reserved. 133
Service Order Processing view of the Service Orders work center
Customer Demand view of the Outbound Logistics Control work center or the Supply Planning work center
Confirmation Update Runs view of the Outbound Logistics Control work center or the Supply Planning work
center
By defining the availability check scope, you tell the system which types of supply are included in the check. If you
do not specify an availability check scope, the system does not match demand and supply but schedules the quote
or order. For more information, see Availability Checking Based on Scheduling [page 122].
You can choose from the following options for the availability check scope:
Stock
The available stock is considered as available supply for the product availability check.
Stock and all receipts
The available stock and all receipts from both purchasing and production are considered as available supply
for the product availability check. This includes purchase proposals, firm purchase proposals, purchase
requests, purchase orders, acknowledged purchase orders, production proposals, firm production
proposals, production requests, inbound deliveries advised, and inbound deliveries received.
Stock and released receipts
The available stock and released receipts from both purchasing and production are considered as available
supply for the product availability check. This includes purchase orders, acknowledged purchase orders,
production requests, inbound deliveries advised, and inbound deliveries received.
Supply except unfirm receipts
The available stock, released receipts, and firm receipts from both purchasing and production are considered
as available supply for the product availability check. This includes firm purchase proposals, purchase
requests, purchase orders, acknowledged purchase orders, firm production proposals, production requests,
inbound deliveries advised, and inbound deliveries received.
Prerequisites
Configuration Settings
Configuration settings are usually performed by an administrator. If you do not have the required
authorization, contact your administrator.
The product availability check has been activated in the Business Configuration work center and you have defined
which availability check scopes you want to use in your company in general.
The product availability check is activated in your solution configuration. To find this business option, go to the
Business Configuration work center and choose the Implementation Projects view. Select your implementation
project and click Edit Project Scope . In the Scoping step of the project, ensure that Demand Management and Order
Confirmation is selected within Supply Chain Planning and Control.
In the Questions step, expand the Supply Chain Planning and Control scoping element and select Demand
Management and Order Confirmation. Select Product Availability Check and answer the questions related to product
availability checks.
Master Data Settings
You must repeat the settings you make in the Materials view of the Product Development work center for
each planning area.
SAP Business ByDesign 1302
134 2013 SAP AG. All rights reserved. P U B L I C Supply Planning
The product for which you want to check availability has been created as a planning material on the
Planning tab.
The availability check scope has been set on the Availability Confirmation tab. This determines which types
of supply the system includes in the check for the product.
Process Flow
The process flow for checking the availability with an availability check scope describes how the system uses the
information about the product, quantity, ship-to location, and requested delivery date provided in the quote or order
to match the demand with the types of supply specified in the availability check scope. It consists of four main steps:
ship-from determination, backward scheduling, confirmation determination, and forward scheduling.
1. Ship-From Determination
When a sales order, service order, stock transfer order, or sales quote is created, the system determines
available sources of supply. For a sales order, for example, possible sources of supply would be ship-from
sites, purchasing contracts, and list prices. For more information, see Ship-From Determination and
Shipment Scheduling for Customer Demand [page 116].
2. Backward Scheduling
Starting from the requested delivery date that the customer entered in the sales order, service order, stock
transfer order, or sales quote and taking into account the shipping duration of the transport lane, the goods
issue processing time of the product, and the working day calendar of the ship-from location, the system
determines the requested execution start date at the ship-from location. Note that no calendar is considered
for the shipping duration.
Note that in pick-up scenarios where service engineers pick up the products they need from the ship-from
location rather than having them delivered to the customer that created the service order, the system does
not determine a delivery date. However, it determines a shipment date (that is, the pick-up date) and the
execution start date, taking into account the goods issue processing time.
Note that in third-party order processing scenarios where you sell products directly from an external supplier,
the system takes the supplier lead time into account to determine the order date. For more information, see
Availability Checking in Third-Party Order Processing Scenarios.
3. Confirmation Determination
Starting from the requested execution start date, the system checks if the customer demand can be covered
by the supply against which you decided to check (that is, the availability check scope you have entered).
During the check, the system takes receipts in the past and all previously confirmed quantities into account.
Note that this also includes temporarily confirmed quantities from orders that have not been saved. This
means that new orders can only be confirmed when the total receipts exceed the total confirmed quantities.
Note the following general rules:
If the requested execution start date cannot be confirmed on time, the system confirms at a later point
in time according to the supply and demand situation.
If the requested quantity cannot be confirmed by the requested execution start date, the system issues
partial confirmations according to the supply and demand situation. If no quantity can be confirmed at
all, the system issues a confirmation with zero quantity.
If the confirmed execution start date determined by the system is earlier than the requested delivery
date, the system confirms the requested delivery date (no early confirmation).
If the confirmed execution start date determined by the system is in the past, the system sets it to the
current date (no confirmation in the past).
Example
A customer wants 20 pieces on the requested delivery date. The receipt of 100 pieces is completely reduced
by a different customer demand of 100 pieces. An additional receipt of 50 pieces is partly reduced by a
different customer demand of 40 pieces. A further receipt of 6 pieces can still not fully cover the demand. In
SAP Business ByDesign 1302
Supply Planning P U B L I C 2013 SAP AG. All rights reserved. 135
this case, the product availability check issues two confirmations: first, a partial confirmation of 10 pieces and
then a second, late confirmation of 6 pieces.
The following graphic is used to illustrate this example:
4. Forward Scheduling
Starting from the confirmed execution start date and taking into account the shipping duration of the
transport lane, the goods issue processing time of the product, and the working day calendar of the ship-from
location, the system calculates the confirmed delivery date at the ship-to location.
The result of the availability check is displayed as availability status information. The availability status is assigned
based on the comparison of the requested delivery date and the confirmed delivery date. For more information, see
Availability Checks [page 16].
If the customer demand comes from a sales order, service order, or stock transfer order, the system confirms the
requested quantity temporarily and turns the temporary confirmation into a real confirmation once the sales order,
service order, or stock transfer order is saved. If the order is deleted, the temporarily reserved quantity is unlocked
and can be used for other orders.
See Also
Sales Orders Quick Guide
4.5.2.7 Availability Checking with Availability Check Scope and
Availability Check Horizon
Overview
If you use availability checking with availability check scope and availability check horizon, the system checks the
customer demand against the supply within a certain period of time, the check horizon, and determines which
products can be delivered to your customer in which quantities and at what times.
You can access the availability check function from the following locations:
Sales Quote view of the New Business work center
Sales Orders view of the Sales Orders work center
Service Order Processing view of the Service Orders work center
SAP Business ByDesign 1302
136 2013 SAP AG. All rights reserved. P U B L I C Supply Planning
Customer Demand view of the Outbound Logistics Control work center or the Supply Planning work center
Confirmation Update Runs view of the Outbound Logistics Control work center or the Supply Planning work
center
By defining the availability check scope, you tell the system which types of supply are included in the check. You can
choose from the following options for the availability check scope:
Stock
Stock and all receipts
Stock and released receipts
Supply except unfirm receipts
For more information, see Availability Checking with Availability Check Scope [page 133].
In addition, you can enter an availability check horizon for all of the four check scopes to specify the number of days
(today plus a certain number of days) within which the system checks the demand against the supply, taking the
working day calendar of the ship-from location into account.
When defining an availability check horizon, you should bear in mind the following:
The period you choose for your check horizon should match the check scope you selected. If you decide to
check against more uncertain types of supply, such as production proposals, your check horizon should be
considerably longer than when checking against stable types of supply, such as available stock.
For products you manufacture in-house, the check horizon should cover your cumulative manufacturing lead
time. For purchased products, the horizon should be greater than or equal to the purchasing lead time.
If you use a check horizon, you should carry out material planning in regular intervals, ideally on a daily basis since
the confirmed quantities are then compared with actual receipts. This is necessary because orders for which there
are no receipts within the check horizon are confirmed at the end of the check horizon. If the orders are checked
again the following day and if material planning still has not determined receipts for them, the orders get a new
confirmation date - the new end date of the check horizon.
Prerequisites
Configuration Settings
Configuration settings are usually performed by an administrator. If you do not have the required
authorization, contact your administrator.
The product availability check has been activated in the Business Configuration work center and you have defined
which availability check scopes you want to use in your company in general.
The product availability check is activated in your solution configuration. To find this business option, go to the
Business Configuration work center and choose the Implementation Projects view. Select your implementation
project and click Edit Project Scope . In the Scoping step of the project, ensure that Demand Management and Order
Confirmation is selected within Supply Chain Planning and Control.
In the Questions step, expand the Supply Chain Planning and Control scoping element and select Demand
Management and Order Confirmation. Select Product Availability Check and answer the questions related to product
availability checks.
Master Data Settings
You must repeat the settings that you make in the Materials view of the Product Development work center
for each planning area.
SAP Business ByDesign 1302
Supply Planning P U B L I C 2013 SAP AG. All rights reserved. 137
The product for which you want to check availability has been created as a planning material on the
Planning tab.
The availability check scope has been set on the Availability Confirmation tab. This determines which types
of supply the system includes in the check for the product.
The availability check horizon has been entered on the Availability Confirmation tab. This determines the
number of days within which the system checks the demand against the supply.
Process Flow
The process flow for checking the availability with an availability check scope and horizon describes how the system
uses the information about the product, quantity, ship-to location, and requested delivery date provided in the quote
or order to match the demand with the types of supply specified in the availability check scope within the check
horizon you specified. It consists of four main steps: ship-from determination, backward scheduling, confirmation
determination, and forward scheduling.
1. Ship-From Determination
When a sales order, service order, stock transfer order, or sales quote is created, the system determines
available sources of supply. For sales orders, for example, possible sources of supply would be ship-from
sites, purchasing contracts, and list prices. For more information, see Ship-From Determination and
Shipment Scheduling for Customer Demand [page 116].
2. Backward Scheduling
Starting from the requested delivery date that the customer entered in the sales order, service order, stock
transfer order, or sales quote and taking into account the shipping duration of the transport lane, the goods
issue processing time of the product, and the working day calendar of the ship-from location, the system
determines the requested execution start date at the ship-from location. Note that no calendar is considered
for the shipping duration.
Note that in pick-up scenarios where service engineers pick up the products they need from the ship-from
location rather than having them delivered to the customer that created the service order, the system does
not determine a delivery date. However, it determines a shipment date (that is, the pick-up date) and the
execution start date, taking into account the goods issue processing time.
Note that in third-party order processing scenarios where you sell products directly from an external supplier,
the system takes the supplier lead time into account to determine the order date. For more information, see
Availability Checking in Third-Party Order Processing Scenarios.
3. Confirmation Determination
Starting from the requested execution start date, the system checks if the customer demand can be covered
by the supply against which you decided to check (that is, the availability check scope you have entered)
within the check horizon specified. During the check within the check horizon, the system takes receipts in
the past and all previously confirmed quantities into account. Note that this also includes temporarily
confirmed quantities from orders that have not been saved. This means that new orders can only be confirmed
when the total receipts exceed the total confirmed quantities. Remaining quantities are confirmed at the end
of the check horizon. The following graphics are used to illustrate how the system finds the confirmed
execution start date:
If the requested execution start date is within the check horizon and there are enough supplies to cover
the full demand in one delivery, the system confirms the requested execution start date.
SAP Business ByDesign 1302
138 2013 SAP AG. All rights reserved. P U B L I C Supply Planning
If the requested execution start date is within the check horizon and there are not enough supplies to
cover the full demand in one delivery, the system issues partial confirmations according to the supply
and demand situation.
If the requested execution start date is within the check horizon and there are no supplies to cover the
demand, the system confirms the total requested quantity at the end of the check horizon.
If the availability is checked again a few days later and the requested execution start date is still within
the check horizon and there are still no supplies to cover the demand, the system confirms the requested
quantity at the end of the check horizon, which has now moved accordingly. To obtain a stable
confirmation date, you need to use a replenishment lead time in addition to the check horizon. For more
information, see Availability Checking with Availability Check Scope, Availability Check Horizon, and
Replenishment Lead Time [page 141].
SAP Business ByDesign 1302
Supply Planning P U B L I C 2013 SAP AG. All rights reserved. 139
If the requested execution start date is beyond the check horizon, the system confirms the requested
quantity on the requested execution start date.
Example
A customer wants 20 pieces on the requested delivery date. The receipt of 100 pieces is completely reduced
by a different customer demand of 100 pieces. An additional receipt of 50 pieces is partly reduced by a
different customer demand of 40 pieces. A further receipt of 6 pieces can still not fully cover the demand. In
this case, the product availability check confirms three partial deliveries of 10 pieces, 6 pieces, and then the
remaining 4 pieces at the end of the check horizon.
The following graphic is used to illustrate this example:
4. Forward Scheduling
Starting from the confirmed execution start date and taking into account the shipping duration of the
transport lane, the goods issue processing time of the product, and the working day calendar of the ship-from
location, the system calculates the confirmed delivery date at the ship-to location.
SAP Business ByDesign 1302
140 2013 SAP AG. All rights reserved. P U B L I C Supply Planning
The result of the availability check is displayed as availability status information. The availability status is assigned
based on the comparison of the requested delivery date and the confirmed delivery date. For more information, see
Availability Checks [page 16].
If the customer demand comes from a sales order, service order, or stock transfer order, the system confirms the
requested quantity temporarily and turns the temporary confirmation into a real confirmation once the sales order,
service order, or stock transfer order is saved. If the order is deleted, the temporarily reserved quantity is unlocked
and can be used for other orders.
See Also
Sales Orders Quick Guide
4.5.2.8 Availability Checking with Availability Check Scope,
Availability Check Horizon, and Replenishment Lead Time
Overview
If you use availability checking with availability check scope, availability check horizon, and replenishment lead time,
the system checks the customer demand against the supply within a certain period of time and determines which
products can be delivered to your customer in which quantities and at what times.
You can access the availability check function from the following locations:
Sales Quote view of the New Business work center
Sales Orders view of the Sales Orders work center
Service Order Processing view of the Service Orders work center
Customer Demand view of the Outbound Logistics Control work center or the Supply Planning work center
Confirmation Update Runs view of the Outbound Logistics Control work center or the Supply Planning work
center
By defining the availability check scope, you tell the system which types of supply are included in the check. For more
information, see Availability Checking with Availability Check Scope [page 133].
By defining an availability check horizon, you specify the number of days (today plus a certain number of days) within
which the system checks the demand against the supply, taking the working day calendar of the ship-from location
into account. For more information, see Availability Checking with Availability Check Scope and Availability Check
Horizon [page 136].
By defining a replenishment lead time, you specify the maximum length of time required for the in-house production
or external procurement of a product.
The benefit of entering a replenishment lead time is that you obtain a confirmation date that does not move, as
opposed to the confirmation date of the check horizon. The reason for this is that the system determines the end of
the replenishment lead time by adding the replenishment lead time from the product master to the current date,
taking into account the working day calendar of the ship-from location. When the product availability is checked
again for the same order a few days later, the system uses the order entry date as the current date and not the real
current date. In this way, the end of the replenishment lead time stays the same and your confirmation date remains
stable.
The following two graphics are used to illustrate this:
The requested delivery date is between the check horizon and the replenishment lead time. Therefore, the
system confirms the requested quantity at the end of the replenishment lead time.
SAP Business ByDesign 1302
Supply Planning P U B L I C 2013 SAP AG. All rights reserved. 141
If the availability is checked again a few days later and the requested delivery date is still between the check
horizon and the replenishment lead time, the system confirms the requested quantity at the end of the
replenishment lead time, that is, on the same date as during the first check.
If you enter the replenishment lead time without a check scope and check horizon, the system does not
perform a product availability check but confirms the requested quantity at the end of the replenishment
lead time. For more information, see Availability Checking with Replenishment Lead Time [page 131].
Prerequisites
Configuration Settings
Configuration settings are usually performed by an administrator. If you do not have the required
authorization, contact your administrator.
The product availability check has been activated in the Business Configuration work center and you have defined
which availability check scopes you want to use in your company in general.
The product availability check is activated in your solution configuration. To find this business option, go to the
Business Configuration work center and choose the Implementation Projects view. Select your implementation
project and click Edit Project Scope . In the Scoping step of the project, ensure that Demand Management and Order
Confirmation is selected within Supply Chain Planning and Control.
In the Questions step, expand the Supply Chain Planning and Control scoping element and select Demand
Management and Order Confirmation. Select Product Availability Check and answer the questions related to product
availability checks.
SAP Business ByDesign 1302
142 2013 SAP AG. All rights reserved. P U B L I C Supply Planning
Master Data Settings
You must repeat the settings you make in the Materials view of the Product Development work center for
each planning area.
The product for which you want to check availability has been created as a planning material on the
Planning tab.
The availability check scope has been set on the Availability Confirmation tab. This determines which types
of supply the system includes in the check for the product.
The availability check horizon has been entered on the Availability Confirmation tab. This determines the
number of days within which the system checks the demand against the supply.
The replenishment lead time has been entered on the Availability Confirmation tab. The replenishment lead
time must be equal to or greater than the check horizon.
Process Flow
The process flow for checking the availability with an availability check scope, horizon, and replenishment lead time
describes how the system uses the information about the product, quantity, ship-to location, and requested delivery
date provided in the quote or order to match the demand with the types of supply specified in the availability check
scope within the check horizon you specified. Beyond the check horizon the system creates or updates the
confirmation based on the replenishment lead time you specified. The process consists of four main steps: ship-
from determination, backward scheduling, confirmation determination, and forward scheduling.
1. Ship-From Determination
When a sales order, service order, stock transfer order, or sales quote is created, the system determines
available sources of supply. For sales orders, for example, possible sources of supply would be ship-from
sites, purchasing contracts, and list prices. For more information, see Ship-From Determination and
Shipment Scheduling for Customer Demand [page 116].
2. Backward Scheduling
Starting from the requested delivery date that the customer entered in the sales order, service order, stock
transfer order, or sales quote and taking into account the shipping duration of the transport lane, the goods
issue processing time of the product, and the working day calendar of the ship-from location, the system
determines the requested execution start date at the ship-from location. Note that no calendar is considered
for the shipping duration.
Note that in pick-up scenarios where service engineers pick up the products they need from the ship-from
location rather than having them delivered to the customer that created the service order, the system does
not determine a delivery date. However, it determines a shipment date (that is, the pick-up date) and the
execution start date, taking into account the goods issue processing time.
Note that in third-party order processing scenarios where you sell products directly from an external supplier,
the system takes the supplier lead time into account to determine the order date. For more information, see
Availability Checking in Third-Party Order Processing Scenarios.
3. Confirmation Determination
Starting from the requested execution start date, the system checks if the customer demand can be covered
by the supply against which you decided to check, taking the availability check horizon and replenishment
lead time into account. During the check within the check horizon, the system takes receipts in the past and
all previously confirmed quantities into account. Note that this also includes temporarily confirmed quantities
from orders that have not been saved. This means that new orders can only be confirmed when the total
receipts exceed the total confirmed quantities. Remaining quantities are confirmed at the end of the
replenishment lead time. The following graphics are used to illustrate how the system finds the confirmed
execution start date:
SAP Business ByDesign 1302
Supply Planning P U B L I C 2013 SAP AG. All rights reserved. 143
If the requested execution start date is beyond the replenishment lead time, the system confirms the
requested quantity on the requested execution start date.
If the requested execution start date is between the check horizon and the replenishment lead time, the
system confirms the requested quantity at the end of the replenishment lead time.
If the requested execution start date is within the timeframe between today and the check horizon, the
system creates quantity confirmations between today and the end of the check horizon according to the
current demand and supply situation. The remaining quantity that could not be confirmed is confirmed
at the end of the replenishment lead time.
4. Forward Scheduling
Starting from the confirmed execution start date and taking into account the shipping duration of the
transport lane, the goods issue processing time of the product, and the working day calendar of the ship-from
location, the system calculates the confirmed delivery date at the ship-to location.
The result of the availability check is displayed as availability status information. The availability status is assigned
based on the comparison of the requested delivery date and the confirmed delivery date. For more information, see
Availability Checks [page 16].
If the customer demand comes from a sales order, service order, or stock transfer order, the system confirms the
requested quantity temporarily and turns the temporary confirmation into a real confirmation once the sales order,
SAP Business ByDesign 1302
144 2013 SAP AG. All rights reserved. P U B L I C Supply Planning
service order, or stock transfer order is saved. If the order is deleted, the temporarily confirmed quantity is unlocked
and can be used for other orders.
See Also
Sales Orders Quick Guide
4.5.2.9 Confirmation Update Run
Overview
You can access the confirmation update run function in the Outbound Logistics Control work center or in the Supply
Planning work center. The confirmation update run is a variant of the product availability check that you can use to
check the availability of a large number of different demand categories. This enables you to easily carry out the
following, for example:
Adjust your confirmations to changes in the product supply situation resulting from material planning
Adjust your confirmations to changes in the material master, such as a different replenishment lead time for
a product
Give priority to a more recent sales order from a valuable customer
The confirmation update run reorganizes the confirmations to reallocate the available quantity to the customer
demand selected for the update run. In the first step, the confirmations for each customer demand selected are
reset, and in the second step, each customer demand selected is confirmed again based on the product availability
check settings made for the products.
The product availability check uses the first come, first served principle, which means that the available
quantity is allocated to the customer demand that is checked first. The confirmation update run enables
you to define the sequence in which you want to check your customer demand and allocate available
quantity.
Control Parameters, Sorting Parameters, and Selection Criteria
If you select the Update Source of Supply checkbox in the Control Parameters section, ship-from determination is
performed again during the availability check for each item. As a result, new sources of supply may be assigned
provided that the master data was changed. Note that the system may also change sources of supply that you
selected manually on the Order Logistics Details screen in the Customer Demand view of the Outbound Logistics
Control work center or Supply Planning work center.
Sorting parameters affect the sequence in which the customer demand is checked and confirmed. You can choose
and combine the following parameters:
Confirmed execution start date
Delivery priority
Document creation date
Items for complete delivery first
Requested delivery date
For example, you can define that all order items are first sorted in descending order according to delivery
priority, which is the default sorting direction for the delivery priority, and that those with the same delivery
priority are then sorted in ascending order according to the order creation date.
SAP Business ByDesign 1302
Supply Planning P U B L I C 2013 SAP AG. All rights reserved. 145
The selection criteria you enter specify for which customer demand the availability is checked by the confirmation
update run. You can choose and combine the following criteria, for example:
Product
Planning area
Product category
Order
Account
For example, you can define that you want to check any customer demand for products A and B, or only
sales orders for product C that were ordered by a specific customer.
When entering the selection criteria for your confirmation update run, you can specify that the run checks the
availability for a specific product only if material planning resulted in a changed planning situation or if the product
master data was changed. If nothing has changed for a product since the last check, it is not included in the products
to be checked during the next run. To specify this, you must select the Products with Availability-Relevant Changes
Only checkbox on the Net Change Run tab.
Prerequisites
Configuration Settings
Configuration settings are usually performed by an administrator. If you do not have the required
authorization, contact your administrator.
The confirmation update run is activated in your solution configuration. To find this function, go to the Business
Configuration work center and choose the Implementation Projects view. Select your implementation project and
click Edit Project Scope . In the Scoping step of the project, ensure that Outbound Logistics is selected within
Manufacturing, Warehousing, and Logistics.
Other Settings
You have made the settings required for carrying out a product availability check. For more information, see:
Availability Checking with Availability Check Scope [page 133]
Availability Checking with Availability Check Scope and Availability Check Horizon [page 136]
Availability Checking with Availability Check Scope, Availability Check Horizon, and Replenishment Lead
Time [page 141]
You have created, activated, and scheduled a confirmation update run. For more information, see Quick Guide
for Confirmation Update Run [page 157].
Since the run usually takes a large number of objects into account, we recommend that you schedule
the run at a time when there is not much activity in the system, for example, overnight.
Process Flow
1. The system selects the customer demand to be checked according to the selection criteria you entered.
Customer demand that was manually confirmed in a forced confirmation as well as demand created in a third-
party order processing scenario is not included in the confirmation update run.
2. The system sorts the customer demand selected according to the sorting parameters you entered.
SAP Business ByDesign 1302
146 2013 SAP AG. All rights reserved. P U B L I C Supply Planning
3. The system first resets the actual confirmations for each customer demand selected and then reorganizes
the confirmations according to the sorting parameters you specified and according to the product availability
check settings you made for the product.
4. You can display the results of the update run in the application log. The Settings tab gives you information
about the objects that were selected in the run and for which confirmations may have changed. Note that you
can still change the confirmations manually.
If you do not want to use a confirmation run anymore, you can set it to obsolete. However, if you later decide that
you want to use the run again, you can reset the status. Note that the run first needs to be activated again after you
have reset the status.
See Also
Availability Checks [page 16]
4.5.2.10 Third-Party Order Processing
Overview
You, as supply planner, sales representative, or buyer working as the third-party order processing coordinator of
your company, can use third-party order processing to coordinate and monitor the direct shipment of a product to
your customer by a supplier rather than your own company.
The following is an example of a typical process flow based on the business scenarios Order-to-Cash and Procure-
to-Pay (Stock). Your company sells a product to a customer. However, you do not supply the product to the customer
yourself. Instead you order it from a supplier and instruct this supplier to send it to the customer's address. The
supplier then invoices your company accordingly. Based on the shipment information from your supplier, your
company, in turn, invoices the customer. Variants of this process flow are possible.
For more information, see business scenarios:
Order-to-Cash (Third-Party Order Processing Material)
Order-to-Cash (Sell-from-Stock)
Procure-to-Pay (Stock)
Prerequisites
Configuration Settings
Configuration settings are usually performed by an administrator. If you do not have the required
authorization, contact your administrator.
Third-Party Order Processing is enabled in your solution configuration. To find this business option, go to the
Business Configuration work center and choose the Implementation Projects view. Select your implementation
project and click Edit Project Scope .
For this example business process, the settings for the business scenarios Order-to-Cash and Procure-to-Pay
(Stock) have been made.
Additionally, for Third-Party Order Processing, the following has been defined:
In Scoping, these business topics must be activated in the following sequence:
SAP Business ByDesign 1302
Supply Planning P U B L I C 2013 SAP AG. All rights reserved. 147
The Sell Standard Products business topic in the Product and Service Portfolio for Sales business package
The Sales Orders business topic in the Selling Products and Services business package
The Third-Party Procurement business topic in the Purchase Request and Order Management business
package
In the Purchase Requests business topic of the Purchase Request and Order Management business package,
the scoping question Do you want purchase orders to be created automatically from purchase requests? has
been answered with Yes.
If your company does not keep products in stock but always deliver them directly from your suppliers, you have to
deselect the Shipping business topic in the Outbound Logistics business package. This business topic is automatically
selected when the Sell Standard Products and Sales Orders business topics are selected.
The following master data settings are fulfilled:
In the product master, the product is defined as a product to be purchased and sold, which means that both
the status of the Purchasing tab and the status of the sales organizations in the Sales tab are set to Active.
This is done in the Materials view of the Product Data work center.
A purchasing contract or list price for one or more suppliers from which the product can be delivered has
been created in the Sourcing and Contracting work center.
The product is assigned to a product category for which automatic purchase order creation is activated. In
this case, the purchase order is created automatically when the sales order is submitted. This is done in the
Purchase Requests and Orders work center (Define Automatic Creation of Purchase Orders common task).
SAP Business ByDesign 1302
148 2013 SAP AG. All rights reserved. P U B L I C Supply Planning
Process Flow
Third-Party Order Processing
1. Creating the Sales Order
In the Sales Orders view of the Sales Orders work center, the sales representative creates a sales order for
an account and enters an item for a product.
The system:
Carries out sourcing to determine a source. For the purposes of this scenario, this product can be
supplied only by a supplier. Therefore, the system sets the Fulfillment indicator to External and
automatically proposes a supplier.
The sales representative can change the supplier by assigning a new source of supply.
For more information, see Sales Orders Quick Guide.
Triggers an availability check which is based on the supplier lead time. If you have a purchasing contract
with the supplier, the supplier lead time is taken from this contract. Otherwise, the supplier lead time is
taken from the product master where it could be defined supplier specific.
For example, if the confirmed delivery date is later than the requested delivery date because of the
supplier lead time, a yellow ATP traffic light is displayed. The requested quantity is either confirmed at
the requested delivery date or at a later date depending on the supplier lead time.
For more information, see Availability Checking in Third-Party Order Processing Scenarios.
Requests a product valuation to determine the purchasing price specific to the supplier and to calculate
the profit margin of the sales order.
For more information, see Profit Margin.
SAP Business ByDesign 1302
Supply Planning P U B L I C 2013 SAP AG. All rights reserved. 149
2. Creating the Purchase Order
The sales representative saves and releases the sales order and sends an order confirmation to the customer.
Depending on the output settings, he or she uses e-mail, fax or print to do so or a B2B message is sent to the
customer automatically.
The system:
Sets both the status of the sales order and the delivery status in the sales order to In Process.
Creates a customer demand with the delivery type Third-Party in the Customer Demand view of the
Outbound Logistics Control work center. The release status of the customer demand is set to Released
and the delivery status to Not Started.
After you have released the sales order, you can no longer change the supplier in the sales order.
For more Information, see Customer Demand Quick Guide [page 106].
Creates a purchase request and a purchase order in the Purchase Requests and Orders work center as
for the purpose of this scenario the automated purchase order creation has been defined.
The purchase order has the process type Third-Party. The status of this purchase order is set to Sent,
meaning that the supplier has been informed.
For more information, see Purchase Orders Quick Guide.
Displays the purchase order of the process type Third-Party in the Monitor Purchase Orders view of the
Supply Control work center. Here, the supply planner can monitor the progress of the purchase order
from a planning and logistics perspective.
For more information, see Quick Guide for Monitor Purchase Orders [page 224].
3. Receiving the Supplier Confirmation
Once the supplier has replied to the purchase order, the buyer creates a purchase order acknowledgement
to record the delivery quantity and the delivery date confirmed by the supplier. This is done in the Purchase
Orders view of the Purchase Requests and Orders work center.
For more information, see Create a Purchase Order Acknowledgement.
The system:
Changes the status of the purchase order from Sent to Acknowledgment Received.
Updates the customer demand with schedule lines containing the quantities and delivery dates based
on the confirmation of the supplier.
Creates a third-party purchase order in the Third-Party Purchase Orders view of the Third-Party Order
Fulfillment work center. This third-party purchase order has the status Ordered.
4. Receiving the Delivery Acknowledgement
Once the supplier has shipped the product to the customer and sent you a copy of the delivery note, the buyer
or the sales representative records it by going to the Third-Party Purchase Orders view of the Third-Party
Order Fulfillment work center and creating the third-party delivery notification.
For more information, see Quick Guide for Third-Party Purchase Orders .
The buyer or the sales representative saves and releases the third-party delivery notification.
The system:
Creates a third-party inbound delivery with the status Released.
Creates a third-party outbound delivery with the status Released.
Creates a goods and activity confirmation based on the information in the third-party outbound delivery.
This confirmation is sent to financial accounting. Based on this outbound delivery, the system creates
the outbound delivery invoice request. This is visible in the Invoice Requests view of the Customer
Invoicing work center with the status To Be Invoiced.
For more information, see Quick Guide for Invoice Requests.
Updates the total goods receipt quantity in the purchase order. The items appear in the Purchasing
Document Items view of the Inventory Valuation work center.
For more information, see Purchasing Document Items Quick Guide.
SAP Business ByDesign 1302
150 2013 SAP AG. All rights reserved. P U B L I C Supply Planning
Changes the purchase order status to Follow-up Document Created and the delivery status to Completely
Delivered and updates it with the total delivery quantity
Updates the final delivery date in the sales order. The items appear in the Sales Document Items view of
the Cost and Revenue work center.
For more information, see Sales Document Items Quick Guide.
Changes the delivery status in the sales order to Finished and updates the quantity delivered. The overall
status of the sales order remains In Process.
Changes the delivery status of the customer demand to Finished.
Updates the schedule lines of the customer demand with the fulfilled quantities and the shipment date.
Informs supplier invoicing that an invoice for the purchase order can be verified.
5. Receiving the Supplier Invoice
Once the supplier has sent you the invoice, the accountant creates and posts a new supplier invoice with
reference to the third-party purchase order in the Invoice Entry view of the Supplier Invoicing work center.
For more information, see Create an Invoice or Credit Memo with Reference to Preceding Documents.
The system:
Saves the document in the Invoices and Credit Memos view of the Supplier Invoicing work center.
For more information, see Quick Guide for Invoices and Credit Memos (in Supplier Invoicing).
Forwards the details of the transaction to the general ledger.
The system creates a journal entry for the supplier invoice, posts the supplier invoice as payables in the
general ledger, and releases the invoice for payment.
For more information, see Journal Entries Quick Guide.
Updates the purchase order status to Finished and sets the invoice completed status to Invoiced.
6. Creating the Customer Invoice
Based on the outbound delivery invoice request, the accountant creates and releases the customer invoice
in the Invoice Requests view of the Customer Invoicing work center. Or, the accountant waits until the next
scheduled invoice run when the system automatically processes the invoice requests and creates and
releases the invoice.
For more information, see Quick Guide for Invoice Requests.
The system:
The system creates a journal entry for the customer invoice and posts the customer invoice as revenues
and receivables as journal entry in the general ledger. In addition, it creates an open item in the customer
account. When the payment is received, this open item is cleared. The payment is posted as a cash
receipt in the general ledger.
Updates the sales order item invoice status to Finished . If no other items exist, the system sets the sales
order status to Completed.
4.5.3 Tasks
4.5.3.1 Export Business Data Using Microsoft Excel
Overview
You can export different types of data from the SAP Business ByDesign system to Microsoft Excel. Then you can
use Microsoft Excel to organize and analyze that data.
You can export data from a report or from a worklist.
SAP Business ByDesign 1302
Supply Planning P U B L I C 2013 SAP AG. All rights reserved. 151
Prerequisites
Go to My Computer in the Self-Services Overview view in the Home work center to ensure that the following
prerequisites are fulfilled:
You have installed the latest Add-In for Microsoft Excel.
Click Install Additional Software.
The settings for your browser have been set correctly.
Click Check My Computer Settings.
Procedure
1. Before you can export data, you must be viewing that data. Depending on the data that you want to export,
choose one of these options:
To export data from a report, open that report and choose whether you want to export the table or
chart by clicking either Switch to Chart or Switch to Table.
To export data from a worklist, open that worklist and click Go.
2. To export data from a chart, table, or worklist, click Export, then choose To Microsoft Excel.
The complete list of data that you see on the screen will be exported to Microsoft Excel.
If you have personalized your worklist using Personalize This Screen , the personalization
settings that you have made will also be reflected in the Microsoft Excel worksheet that you
download. For example, if you have moved any columns, they will be displayed in the same order in
the Excel worksheet, and if you have hidden or unhidden any columns in the worklist, they will be
hidden or unhidden in the Excel worksheet accordingly.
3. Select the language or template in the dialog box that is displayed.
If there is only one template that has the logged in language variant, then the export will be
performed in the logged in language, and no user interaction is required.
If there is only one template in the system for this export scenario, but the logged in language
variant is not available, then export will be performed in the English language.
If there is more than one template in the system for this export scenario, the Template List
dialog box is displayed. In this dialog, you can select the Microsoft Excel template that you
want to use for the export. The template will dictate how your exported data will be formatted.
The Microsoft Excel version that is relevant for each template is displayed.
4. Click Download.
5. A message shows that you can open or save the file which contains the data that you have just exported from
the SAP Business ByDesign system. Click Open or Save depending on what you want to do with the exported
data.
Depending on whether you click Open or Save, there are two possible results:
If you click Open, a worksheet opens with the data in Microsoft Excel. The file has a temporary name,
but it is not saved. You can use all the functions of Microsoft Excel to organize the data and to save
that worksheet.
SAP Business ByDesign 1302
152 2013 SAP AG. All rights reserved. P U B L I C Supply Planning
If you click Save, a Save As dialog box opens. You can specify an appropriate file name and a location
to save the exported Microsoft Excel file to. A message will inform you when the download has
completed successfully.
You can later navigate to the location where you have saved the template and open it .
6. To adapt the template, choose Edit Template in the SAP Business ByDesign tool bar.
The template editor will open.
In the editor, you can make the following changes to the template:
Change the name of a column
Change the sequence of columns by choosing Move Up and Move Down
Hide a column by deselecting it under Visible
Click Generate to save your changes to the template.
Ensure that the adapted template from the Office Template Maintenance view is uploaded to the
SAP Business ByDesign system.
4.6 Automated Actions View
4.6.1 Planning Runs Quick Guide
The Planning Runs subview of the Automated Actions view in the Supply Planning work center, enables you to create,
maintain, and monitor mass data runs for material planning to ensure the availability of products by the required
time and in the correct quantity. The mass data run results in the creation of production or purchase proposals to
cover demand.
Business Background
Mass Data Runs
A Mass Data Run (MDR) is the automatic mass processing of a task or a business transaction. MDRs enable mass
processing of business data and are used in business processes, for example, invoice runs, payment authorization
runs, or balance confirmation runs. When a user schedules an MDR the system represents it as a background job.
During scoping, it is possible to provide default variants of the MDRs.
MDRs are created and maintained in the work centers. Using the Job Scheduler, users schedule the run to execute
once or regularly at specified times.
In the Background Jobs view of theApplication and User Management work center, you can monitor and reschedule
MDR jobs that are created by users in other work centers.
For more information, see Mass Data Runs.
Material Planning
To ensure the availability of products by the required time and in the correct quantity, you can either interactively
perform planning runs, or set up automated planning runs that can be scheduled to run at regular intervals. The
creation of production or purchase proposals as a result of these planning runs is possible for products at all levels
- for both input products and finished products. What is more, you have the option of creating and adjusting
production or purchase proposals manually.
SAP Business ByDesign 1302
Supply Planning P U B L I C 2013 SAP AG. All rights reserved. 153
You influence the exact details of your companys material planning processes with the settings you make in the
product master and business configuration. Access to material planning details allows you to analyze exactly how
demand is matched with supply at any given time. You can also monitor key figures such as the total demand, total
supply, and days of supply. The material flow, which provides an overview of the pegging relationships network,
allows you to check the effects of late supply and adapt your planning accordingly.
You can organize your work by querying for products that have not been verified after the last planning run in the
Products view of the Supply Planning work center. This, along with the exception overview list in the Exceptions view
of the same work center, serves as your main work list as supply planner.
For more information, see Material Planning [page 53].
Material Planning Run
The material planning run aims to create sufficient receipts (supply) to cover existing requirements (demand). The
run can either be triggered automatically and on a regular basis, or interactively and on an ad-hoc basis. Planning
proposals are created as a result of the planning run based on the procurement type you select in the product master
production proposals for in-house production and purchase proposals for external procurement. These functions
are available in the Supply Planning work center.
For more information, see Material Planning Run [page 89].
Material Planning Settings
In the Materials view of the Product Development work center, you can make planning-relevant settings for your
products. These settings determine how your products are to be handled by the planning run. You make your settings
at a product and supply planning area level. The supply planning area is the grouping of demand and supply for
products within a site from a planning perspective.
For more information, see Material Planning Settings [page 78].
Tasks
Create an Automated Planning Run
1. Click New to open the New Planning Run screen.
Note that alternatively you can click Copy to copy an existing planning run. The New
Planning Run screen then opens with the run description, control parameters, and
selection criteria filled automatically by the system. You can then edit and add to this
information, where appropriate.
2. In the General Data section of the New Planning Run screen that opens, enter an ID and,
if required, a description for the run.
3. In the Control Parameters section, select the checkboxes according to the following
criteria:
Select the Delete all Planning Proposals that Are Not Firm checkbox to allow the
run to delete planning proposals that are not firm. This ensures that existing
planning proposals are not reused.
Select the Allow Planning Proposals Creation in Past checkbox to enable the
planning run to create planning proposals in the past.
SAP Business ByDesign 1302
154 2013 SAP AG. All rights reserved. P U B L I C Supply Planning
Select the Re-Explode Firm Planning Proposals checkbox to allow the planning run
to re-explode firm planning proposals. Note that if you choose to re-explode firm
proposals, any previous manual changes to input products are not overwritten.
Select the Run Multi-Level Planning checkbox to enable the run to process not only
the selected products but also products on lower levels of the same bill of material
(BoM).
4. In the following tabs of the Selection Criteria section, specify accordingly whether the
planning run should include or exclude particular products, planning areas, or planning
groups:
Products
Planning Area
Planning Group
On these tabs, add a row for a product, planning area, or planning group ID by clicking
Add Row . You can either filter using a selection range or by specifying a particular
selection. For example:
Filter products using a selection range on the Products tab
In the Include/Exclude field, click the arrow and choose Including or Excluding. In
the Search Pattern field, click the arrow and choose Equal To. In the From and To
fields, select the start and end range for selection.
Filter products with reference to a particular selection on the Products tab
In the Include/Exclude field, click the arrow and choose Including or Excluding. In
the Search Pattern field, click the arrow and choose the appropriate operator, for
example, Less Than or Equal To. In the From field, select the product for the
selection, for example Product ID MC61000.
5. In the Net Change tab of the Selection Criteria section, select the Consider Net
Change checkbox if you want that the planning run only plans for products that have
undergone a planning-relevant change since the last planning run.
6. At the top of the New Planning Run screen, click Save to save the new automated
planning run to the system.
7. If you want to activate the planning run immediately, click Set to Active and click
Save and Close to return to the Planning Runs subview.
Note that alternatively, you can activate the planning run later (that is, just before
scheduling) in the Planning Runs subview by clicking Actions and choosing Set to
Active.
Schedule an Automated Planning Run
For the system to be able to execute an automated planning run, it must first be active and
scheduled. Proceed as follows to schedule an automated planning run:
1. Select the row for the run you want to schedule, and click Schedule to open the
Schedule Job screen.
Note that a job is a scheduled instance of a mass data run.
2. Choose one of the following options as required:
Choose Start Immediately to run the job immediately.
Choose Run After Job and select a job.
The job will then run immediately after the job you specify here.
Choose Single Run to define a date and time for the run.
SAP Business ByDesign 1302
Supply Planning P U B L I C 2013 SAP AG. All rights reserved. 155
If you want to run the job at regular time intervals, choose Recurrence and choose
a recurrence for the run, for example, daily, weekly, or monthly.
We recommend that you do not schedule jobs in shorter intervals than one hour.
In most cases, once a day should be enough. Since you may experience
performance and locking issues if you schedule your runs for times when the
system load is high, we also recommend that you schedule your jobs to run at
night.
Avoid scheduling parallel jobs. If you have to schedule the same run more than
once, make sure that the jobs do not overlap as this may cause locking issues,
and in exceptional cases the job may terminate. After scheduling your runs,
double-check in the Job Monitor for parallel jobs. For more information, see
the documentation about background jobs.
3. Click Confirm and then Close to return to the Planning Runs subview.
The run has been scheduled and will be executed as specified.
Export Planning Runs to Microsoft Excel
For more information about this task, see here [page 51].
The following common tasks are available in the Planning Runs subview:
New Planning Proposal
1. Start the New Planning Proposal common task.
2. In the New Planning Proposal screen, the system creates a new line in the table that
represents the new planning proposal. Here, enter the product ID, planning area ID,
quantity, and availability date.
To create more than one planning proposal, click Add Row and enter the details as
required. To remove a planning proposal, click Remove .
3. Optional: Select one or more planning proposals and click Release to release the
proposals to production or purchasing. The proposals then become requests.
4. Click Save and Close to save the new planning proposal(s) and close the screen.
5. To view the new planning proposal, open the associated product in the Product Planning
Details screen in the Products view of the Supply Planning work center, or in the Process
Production Proposals or Process Purchase Proposals views of the Supply Control work
center.
New Stock Transfer
1. Start the New Stock Transfer Order common task.
2. Specify a ship-from site ID, a ship-to site ID, and a ship-to location ID.
The ship-to site and ship-to location may have been modeled in your system as follows:
The ship-to site is also the ship-to location:
In this case, the ship-to-site also has the role of the ship-to location. The ship-to
location ID (which is the same as the ship-to site ID) is entered automatically when
the user enters the ship-to site ID and presses Enter .
The ship-to site and ship-to location are different and there is only one ship-to
location:
In this case, the ship-to location ID is entered automatically when the user enters
the ship-to site ID and presses Enter .
SAP Business ByDesign 1302
156 2013 SAP AG. All rights reserved. P U B L I C Supply Planning
The ship-to site and ship-to location are different and there are more than one
ship-to locations:
In this case, the ship-to location ID cannot be entered automatically when the user
enters the ship-to site ID as the assignment is not unique. If, however, the user
enters the ship-to location ID, the ship-to site ID is entered automatically as this
assignment is unique.
For more information, see Locations and Location Layouts.
3. Optional: Select a delivery priority.
Note that if you select Immediate as the priority, the system automatically releases the
stock transfer order to outbound logistics provided that the order can be confirmed
today.
4. Optional: To specify that you want to ship all items with the same requested date, ship-
to address, and delivery rule together in one outbound delivery, select the Complete
Delivery Order checkbox.
5. On the Line Items tab, click Add Row and enter the product ID and the requested
quantity of the product that you want to ship.
6. Repeat this step for each product you want to ship.
7. Click Release to release the stock transfer order and save your entries.
Maintain a Demand Forecast
For more information, see here [page 71].
4.6.2 Quick Guide for Confirmation Update Runs
The Confirmation Update Runs subview enables you to create, maintain, and monitor mass data runs for availability
checks and the subsequent updating of sales orders, service orders, and stock transfer orders. The availability
checks verify if the confirmed dates and quantities for sales orders items are still valid or need to be updated. This
information is then updated accordingly.
You can access the Confirmations Update Runs subview from the following locations:
Supply Planning work center
Outbound Logistics Control work center
The Confirmation Update Runs subview is only visible if the Outbound Logistics business package is selected within
the Manufacturing, Warehousing, and Logistics business area in the Implementation Projects view of the Business
Configuration work center.
Configuration settings are usually performed by an administrator. If you do not have the required
authorization, contact your administrator.
Business Background
Confirmation Update Run
You can access the confirmation update run function in the Outbound Logistics Control work center or in the Supply
Planning work center. The confirmation update run is a variant of the product availability check that you can use to
SAP Business ByDesign 1302
Supply Planning P U B L I C 2013 SAP AG. All rights reserved. 157
check the availability of a large number of different demand categories. This enables you to easily carry out the
following, for example:
Adjust your confirmations to changes in the product supply situation resulting from material planning
Adjust your confirmations to changes in the material master, such as a different replenishment lead time for
a product
Give priority to a more recent sales order from a valuable customer
The confirmation update run reorganizes the confirmations to reallocate the available quantity to the customer
demand selected for the update run. In the first step, the confirmations for each customer demand selected are
reset, and in the second step, each customer demand selected is confirmed again based on the product availability
check settings made for the products.
For more information, see Confirmation Update Run [page 145].
Mass Data Runs (MDR)
A Mass Data Run (MDR) is the automatic mass processing of a task or a business transaction. MDRs enable mass
processing of business data and are used in business processes, for example, invoice runs, payment authorization
runs, or balance confirmation runs. When a user schedules an MDR the system represents it as a background job.
During scoping, it is possible to provide default variants of the MDRs.
MDRs are created and maintained in the work centers. Using the Job Scheduler, users schedule the run to execute
once or regularly at specified times.
In the Background Jobs view of theApplication and User Management work center, you can monitor and reschedule
MDR jobs that are created by users in other work centers.
For more information, see the documentation about mass data runs.
Application Log
Application logs are created as a result of business processes that require logging of business steps, for example,
the execution of mass data runs. The Application Log displays detailed information about business process steps
and their results allowing you to review these at a later point in time.
For more information, see the documentation about the application log.
Tasks
Create a Confirmation Update Run
1. To open the New Confirmation Update Run screen, click New .
Alternatively, you can click Copy to copy an existing confirmation update run. The
Confirmation Update Run screen then opens with the run description, sorting
parameters, and selection criteria filled automatically by the system. You can then edit
and add to this information, where appropriate.
2. In the General Data section, enter an ID and, if required, a description for the run.
3. Optional: In the Control Parameters section, select the Update Source of Supply
checkbox if you want the system to redetermine the source of supply for each item
during the run. As a result, the system may assign different sources of supply provided
that master data was changed.
SAP Business ByDesign 1302
158 2013 SAP AG. All rights reserved. P U B L I C Supply Planning
Use this function carefully as it may also change the source of supply that you
selected manually on the Order Logistics Details screen. In addition, you may
experience performance issues.
4. In the Sorting Parameters section, click Add Row to specify the first sorting parameter
to be considered for the run.
Sorting parameters affect the sequence in which the customer demand is checked and
confirmed.
5. In the Sequence ID column, enter a number, choose Ascending or Descending in the
Direction column, and select the criterion according to which you want the system to
sort customer demand from the dropdown list in the Criteria column.
If you select the Items for Complete Delivery First criterion, the sorting direction is
automatically set to Descending and cannot be changed. This criterion specifies that if
complete delivery orders are among the customer demand that is checked and
confirmed, the complete delivery order items are given priority over other items. For
more information, see Complete Delivery Orders [page 124].
Note that you can combine the sorting parameters and define, for example, that all
order items are first sorted in descending order according to delivery priority (that is,
from priority Immediate, to Urgent, Normal, and Low) and that the demand with the
same delivery priority is then sorted in ascending order according to the document
creation date.
6. Repeat steps 4 and 5 for each sorting parameter you want the system to consider.
7. On the relevant tab of the Selection Criteria section, click Add Row and use the
Inclusion/Exclusion list and the Search Pattern list to specify for which customer
demand the availability is checked by the confirmation update run. Depending on what
you selected from the Search Pattern list, you must enter a single value in the From
field, a single value in the To field, or a value range in the From and To fields.
Note that you can combine the selection criteria and define, for example, that you want
to check any customer demand for products A and B, or only sales orders for product
C that were ordered by a specific customer.
8. Repeat step 7 for each selection criterion you want the system to consider.
9. On the Net Change Run tab, select the Products with Availability-Relevant Changes
Only checkbox if you want to specify that the run checks the availability for a specific
product only if material planning resulted in a changed planning situation or if the
product master data was changed.
10. To activate the run, click Set to Active.
Note that you can also later activate the run by clicking Actions and choosing Set to
Active on the overview screen.
11. To save the run and return to the Confirmation Update Runs screen, click Save and
Close.
Schedule a Confirmation Update Run
1. To open the Schedule Job screen, select the row for the run you want to schedule, and
click Schedule . Note that you can only schedule active runs.
Note that a job is a scheduled instance of a mass data run.
2. Choose one of the following options as required:
Choose Start Immediately to run the job immediately.
Choose Run After Job and select a job.
SAP Business ByDesign 1302
Supply Planning P U B L I C 2013 SAP AG. All rights reserved. 159
The job will then run immediately after the job you specify here.
It makes sense, for example, to schedule a confirmation update run after a
planning run has taken place and then schedule a delivery request run after the
confirmation update run.
Choose Single Run to define a date and time for the run.
If you want to run the job at regular time intervals, choose Recurrence and choose
a recurrence for the run, for example, daily, weekly, or monthly.
We recommend that you do not schedule jobs in shorter intervals than one hour.
In most cases, once a day should be enough. Since you may experience
performance and locking issues if you schedule your runs for times when the
system load is high, we also recommend that you schedule your jobs to run at
night.
Avoid scheduling parallel jobs. If you have to schedule the same run more than
once, make sure that the jobs do not overlap as this may cause locking issues,
and in exceptional cases the job may terminate. After scheduling your runs,
double-check in the Job Monitor for parallel jobs. For more information, see
the documentation about background jobs.
3. Click Save and Close to save the run and return to the Confirmation Update Runs
screen.
The run has been scheduled and will be executed as specified.
Export Confirmation Update Runs to Microsoft Excel
For more information about this task, see here [page 51].
4.6.3 Tasks
4.6.3.1 Maintain Demand Forecast
Overview
You can access the Maintain Demand Forecast screen under Common Tasks in the following views of the Supply
Planning work center:
Products
Resource Load
Exceptions
Automated Actions
A demand forecast represents an estimation of the future demand for a particular product or service. On the Maintain
Demand Forecast screen, you can create and also delete demand forecasts.
For more background and concept information about demand forecasting in general, see Forecasting [page 10].
Procedure
1. Create a Demand Forecast
SAP Business ByDesign 1302
160 2013 SAP AG. All rights reserved. P U B L I C Supply Planning
a. In the Show menu, select All Demand Forecasts by Month if you want to maintain demand forecasts
by month or All Demand Forecasts by Week if you want to maintain them by week.
Depending on what you select here, Monthly or Weekly is automatically entered in the Period Type field
under Demand Forecast Data.
b. If you want to create demand forecasts for a product and planning area combination, enter the Product
ID, Product Description, and Planning Area ID under Product Data.
If you want to create demand forecasts for a product group and planning area combination, enter the
Planning Group ID and the Forecasting Group ID under Product Groups.
c. Under Demand Forecast Data, select the time period (month or week) in which you want to create
demand forecasts in the Period Type field. Note that this is only necessary if the time period you want
to work with should now differ from the Show selection you already made. Also enter a start date for
the product (or product group) and planning area combination in the Start Date field.
d. Click Go to see the results in the Forecast Planning Table. Each row in the table shows the demand
forecasts for the particular product and planning area combination you entered.
Note that the Period Type is displayed as Initial if you have not yet entered a demand forecast for this
particular product (or product group) and planning area combination. As soon as you enter a demand
forecast, the period type changes to Weekly or Monthly depending on the period type setting you made.
e. In the relevant row of the Forecast Planning Table, enter the desired number of demand forecasts for
the relevant time periods (or buckets) and click Save .
Note that demand forecasts are shown in the Forecast Planning Table for both monthly and
weekly periods, regardless of your period type setting, but you can only actually edit fields
for the period type (month or week) you selected.
Also note that to create new demand forecasts using a new selection you must click Save
before clicking Go .
f. The details (consumption key figures) for the selected row in the Forecast Planning Table appear in
the Details table at the bottom of the screen.
g. Click Close to exit the screen.
Even if a demand management procedure is not defined for the selected product, you can enter a
demand forecast, but the demand forecast will be not valid for supply planning and will therefore
not be visible in the Products view.
2. Delete a Demand Forecast
a. Select the product (or product group) and planning area combination for which you want to delete a
demand forecast by selecting the relevant row in the Forecast Planning Table.
b. Click Delete and then confirm this deletion by clicking Delete again in the dialog box that appears.
c. The period type for this particular product and planning area combination in the table changes to
Initial.
When you delete demand forecasts, the forecasts for the complete time series is deleted.
Alternatives
You can also work with demand forecasts in the Demand Plans view of the Demand Planning work center. For more
information, see Create a New Demand Plan [page 37].
SAP Business ByDesign 1302
Supply Planning P U B L I C 2013 SAP AG. All rights reserved. 161
4.6.3.2 Export Business Data Using Microsoft Excel
Overview
You can export different types of data from the SAP Business ByDesign system to Microsoft Excel. Then you can
use Microsoft Excel to organize and analyze that data.
You can export data from a report or from a worklist.
Prerequisites
Go to My Computer in the Self-Services Overview view in the Home work center to ensure that the following
prerequisites are fulfilled:
You have installed the latest Add-In for Microsoft Excel.
Click Install Additional Software.
The settings for your browser have been set correctly.
Click Check My Computer Settings.
Procedure
1. Before you can export data, you must be viewing that data. Depending on the data that you want to export,
choose one of these options:
To export data from a report, open that report and choose whether you want to export the table or
chart by clicking either Switch to Chart or Switch to Table.
To export data from a worklist, open that worklist and click Go.
2. To export data from a chart, table, or worklist, click Export, then choose To Microsoft Excel.
The complete list of data that you see on the screen will be exported to Microsoft Excel.
If you have personalized your worklist using Personalize This Screen , the personalization
settings that you have made will also be reflected in the Microsoft Excel worksheet that you
download. For example, if you have moved any columns, they will be displayed in the same order in
the Excel worksheet, and if you have hidden or unhidden any columns in the worklist, they will be
hidden or unhidden in the Excel worksheet accordingly.
3. Select the language or template in the dialog box that is displayed.
If there is only one template that has the logged in language variant, then the export will be
performed in the logged in language, and no user interaction is required.
If there is only one template in the system for this export scenario, but the logged in language
variant is not available, then export will be performed in the English language.
If there is more than one template in the system for this export scenario, the Template List
dialog box is displayed. In this dialog, you can select the Microsoft Excel template that you
want to use for the export. The template will dictate how your exported data will be formatted.
The Microsoft Excel version that is relevant for each template is displayed.
4. Click Download.
SAP Business ByDesign 1302
162 2013 SAP AG. All rights reserved. P U B L I C Supply Planning
5. A message shows that you can open or save the file which contains the data that you have just exported from
the SAP Business ByDesign system. Click Open or Save depending on what you want to do with the exported
data.
Depending on whether you click Open or Save, there are two possible results:
If you click Open, a worksheet opens with the data in Microsoft Excel. The file has a temporary name,
but it is not saved. You can use all the functions of Microsoft Excel to organize the data and to save
that worksheet.
If you click Save, a Save As dialog box opens. You can specify an appropriate file name and a location
to save the exported Microsoft Excel file to. A message will inform you when the download has
completed successfully.
You can later navigate to the location where you have saved the template and open it .
6. To adapt the template, choose Edit Template in the SAP Business ByDesign tool bar.
The template editor will open.
In the editor, you can make the following changes to the template:
Change the name of a column
Change the sequence of columns by choosing Move Up and Move Down
Hide a column by deselecting it under Visible
Click Generate to save your changes to the template.
Ensure that the adapted template from the Office Template Maintenance view is uploaded to the
SAP Business ByDesign system.
4.7 Reports View
4.7.1 Overview of Reports in Supply Chain Management
Overview
This document lists the reports that are available in Supply Chain Management by business function along with the
relevant variables in this area. The embedded reports available in this area are also listed.
Reports
Business Function Reports
Logistics Execution Confirmation Journal [page 170]
Production Control
Quality Assurance Defect Analysis
Quality Assurance Inspection Analysis
Supply Chain Control Order Fulfillment Outbound Lead Time Detailed [page 183]
Outbound Logistics
Supply Chain Control Order Fulfillment Outbound Lead Time Averages [page 181]
Outbound Logistics
SAP Business ByDesign 1302
Supply Planning P U B L I C 2013 SAP AG. All rights reserved. 163
Business Function Reports
Supply Chain Control Outbound Delivery Performance - Quick Analysis [page 173]
Outbound Logistics
Supply Chain Control Outbound Delivery Performance by Quantity [page 176]
Outbound Logistics
Supply Chain Control Outbound Delivery Performance by Time [page 178]
Outbound Logistics
Production Control Production Processing Times
Supply Chain Control Production Request Fulfillment [page 235]
Production Control
Production Control Yield and Scrap
Product Designs Product Designs - Where Used
Common Variables
The following list provides selected variables that are associated with reports in this area.
Name Description
Account The customer who ordered products from your organization.
Confirmation Date The date on which the logistics or production task is verified as complete.
Customer The identifier of the customer.
Delivery Priority The delivery priority of the sales order. The priority can be Immediate, Urgent, Normal, or Low.
Identified Stock ID The identifier of the identified stock to which the product belongs.
Inspection Creation Date The timelines during which the inspections were created.
Inspection Type The identifier of the inspection type.
Logistics Area ID The identifier of the physical space or storage area where products are stored, for example, a
bin. It can also be the identifier of the grouping of logistics areas, for example, a rack.
Order Type The classification of the order.
Order ID The unique identifier of the sales order.
Planned Production End The end date of the production request as requested by the customer.
Date
Planning Area The grouping of demand and supply for a selected product from a planning perspective within
a site.
Planning Group The supply planning products group.
Processor of Confirmation The name of the person who performs the logistics or production task.
Product The identifier of the product.
Product ID The identifier of the product.
Product Category The group to which the product is assigned.
Production End Date The end date of the production order.
Production Start Date The start date of the production order.
Production Request ID The ID of the production request.
Resource The identifier of the resource.
Sales Organization The departmental unit that is responsible for the sale and distribution of products.
SAP Business ByDesign 1302
164 2013 SAP AG. All rights reserved. P U B L I C Supply Planning
Name Description
Sales Unit The department or section that is responsible for sales.
Seller Responsible The ID of the sales employee responsible.
Site The physical location where an enterprise or part of an enterprise resides.
Supplier The identifier of the supplier.
Embedded Reports
Embedded reports are often displayed in the Overview views of work centers and provide a graphical display of a
specific aspect of report data. The following reports are available as embedded reports:
Name Associated Work Center
Open Inspections and Inspections Quality Control
Finished Today
Order Fulfillment Outbound Lead Outbound Logistics Control
Time
Outbound Delivery Performance Outbound Logistics Control
Yield and Scrap Rate Production Control
See Also
Reports View
Overview Of Data Sources In Supply Chain Management [page 165]
4.7.2 Overview of Data Sources in Supply Chain Management
Overview
This document lists the data sources that are available in Supply Chain Management, including the associated access
contexts. Common characteristics and key figures available for reporting are also listed.
Available Data Sources
Data Access
Data Source Name Source ID Description Context
Defect Analysis PLMQDFU Provides data for the analysis of defects, including the inspection ID, Site
01 customer, product category, and the number of internally caused defects.
Demand Plan Report SCMDPAV Provides details of the demand plan, including the key figures: actuals, final
01 actuals, forecast, final forecast, and distribution factors. This information is
based on the demand plan characteristics including ID, supply planning area,
product and dates.
Inspection Analysis PLMQINU Provides data for the analysis of inspections, including the inspection Site
01 decision, product category, and the inspector.
SAP Business ByDesign 1302
Supply Planning P U B L I C 2013 SAP AG. All rights reserved. 165
Data Access
Data Source Name Source ID Description Context
Identified Stock SCM_IST Provides identified stock master data, including ID and description, as well as
OCK the reference Product ID and Material ID.
Location SCM_LOC Provides location master data, including ID and roles, for example: Service
ATION Point, Ship-From, and Ship-To data.
Logistics Area SCM_LOG Provides logistics area master data, including ID and description. Site
_AREA
Logistics Unit SCM_LU Provides logistics unit master data, including ID and description.
Production Lot SCM_PRO Provides header master data of production lots including the ID and the Site
D_LOT organizational unit ID.
Production Order SCM_PRO Provides header master data of production orders, including the ID and the Site
D_ORDER output product.
Released Execution SCM_REP Provides released execution production model master data of operations,
Production Model M_OPER including the ID and the description.
Operation
Supply Planning Area SCM_S_P Provides supply planning area master data, including planning area ID and
L_AREA location.
Confirmation Journal SCMCFJU Provides transaction data related to inventory changes and inventory Site
01 movements, including goods issues/receipts/movements. It also shows
changes to inventory as a result of confirmed warehouse and production
tasks.
Inbound Delivery SCMCIDB Provides transaction data of inbound delivery documents, including product Site
Details 01 items, quantities, business partner, item references, and status information.
Outbound Delivery SCMODPB Provides transaction data of outbound delivery documents, including order
Performance Details 01 ID, product, account, sales unit, and ship-from site ID.
Resource SCMPPTB Provides transaction data of production orders including planned processing Site
Requirement 01 time of resources used in the orders.
Resource Utilisation SCMPPTB Provides transaction data of production lots including actual processing time Site
02 of resources used in the production process.
Production SCMPPTU Provides transaction data of planned and actual processing times of Site
Processing Times 01 production orders.
Production Request SCMPRFB Provides transaction data of production requests including requested Site
Fulfillment - Expected 01 quantity and fulfilled quantity.
Data
Production Request SCMPRFB Provides transaction data of production requests including the start dates Site
Fulfillment - Actual 02 and end dates for the production processes involved with the request.
Data
Production Request SCMPRFU Provides transaction data of production request fulfillment, including planned Site
Fulfillment 01 and actual quantities, and dates.
Expected Yield and SCMYASB Provides transaction data of production orders including the expected scraps Site
Expected Scrap 01 and expected output quantity from the orders.
Yield & Scrap SCMYASU Provides transaction data of planned and actual scrap of production orders. Site
01
Product Design PLM_PDU Provides product design details including relevant product and BOM details.
01 It also provides data for parent product design
Product Design PLMPDB0 Provides product design version master data information including product
Version 2 design version ID, name and description.
SAP Business ByDesign 1302
166 2013 SAP AG. All rights reserved. P U B L I C Supply Planning
Data Access
Data Source Name Source ID Description Context
Production Orders By SCMPOHD Provides general details of production orders Site
Header General R
Details
Production Orders By SCMPOHD Provides reporting points of order structure of production orders Site
Header Order R_ORDST
Structure Reporting R_RP
Points
Production Orders By SCMPOHD Provides order structure of production orders Site
Header Order R_ORDST
Structure Activities R_ACT
Production Orders By SCMPOHD Provides input products of production orders Site
Header Input RIP
Products
Production Order By SCMPOHD Provides output products of production orders Site
Header Output ROP
Products
Production Orders By SCMPOHD Provides resources details of production orders Site
Header Resources RRES
Production Orders By SCMPOHD Provides execution details of production orders Site
Header Execution REXEC
Details
Production Tasks SCMPTV0 Provides transactional data of production tasks Site
1
Production Tasks - SCMPPTB Provides data of resource utilization of production tasks Site
Resource Utilization 02
Material Supply and SCMMSDV Provides aggregated supply and demand data for the products Site
Demand List V01
Aggregated View
Material Supply and SCMMSDV Provides detailed data of material supply and demand list Site
Demand List V02
Material Supply And SCMPDV0 Provides key figures data of material supply and demand Site
Demand Key Figures 1
Inbound Delivery SCMIDRB Provides transactional data of item details of inbound delivery requests Site
Request - Item Details 01
Warehouse Requests SCMWRGE Provides data of the warehouse requests Site
NU01
Warehouse Requests SCMWREX Provides data of the warehouse requests execution details items Site
Execution Details EU01
Items
Warehouse Requests SCMWRPL Provides data of the warehouse requests planned items Site
Planned Items NU01
Outbound Deliveries SCMOBDU Provides data of line item details of outbound deliveries Site
Detail Line Items 02
Stock Overview SCMINVV Provides data of the stock overview based on stock separators Site
02
Production Models SCMPMEL Provides data of production models, segments along with bill of operation Site
with Element Details EMENTU0 structure
1
SAP Business ByDesign 1302
Supply Planning P U B L I C 2013 SAP AG. All rights reserved. 167
Data Access
Data Source Name Source ID Description Context
Production Models SCMPMAC Provides data of activities of bills of operation along with production segment Site
with Activity Details TIVITYU and production model details
01
Production Models SCMPMIT Provides data of item group assignments to activities of production models Site
with Activity Item MGRPU01
Group Assignment
Details
Production Models SCMPMIT Provides item group item details of bills of material assigned to the production Site
with Item Group Item EMSU01 model
Details
Production Models SCMPMBY Provides by-products assigned to the production models Site
with By-Product PRODUCT
Assignment Details U01
Production Bills of SCMITEM Provides line items with engineering change order details of production bills
Material Line Items CHST of materials
with Engineering
Change Orders
Production Bills of SCMVARI Provides variant details of production bills of materials
Material Variants ANT
Production Bills of SCMPBOM Provides variant details and line item details of production bills of materials
Material Variant and U
Line Item Details
Production Bills of SCMVARI Provides list of item change states assigned to the variant
Material Variant Item TEMCHST
Change State ASN
Assignment
Available Key Figure Groups
Key Figure Group Key Figure
Name Group ID Description
Number of Defects PLMQDFU01_S Shows the number of defects in general and the number of internally caused
TR_01 defects.
Number of Inspections PLMQINU01_S Shows how many inspections were performed, accepted, rejected, or skipped. It
& Quotas TR_01 also shows the average quality score, the average lead time, and inspection
quotas, such as the skip quota.
Number of Inspections PLMQINU01_S Shows the number of inspections.
TR_02
Confirmation Journal SCMCFJU01_S Provides an overview of inventory changes and inventory movements, including
TR_01 goods issues/receipts/movements, inventory counts and products produced. It
also shows changes to inventory as a result of confirmed logistics tasks.
Order Fulfillment SCMODPB01_S Provides an analysis of the lead time for delivered customer orders, from order
Outbound Lead Time TR_06 creation date through to delivery date.
Averages
Order Fulfilment SCMODPB01_S Provides a detailed analysis of the lead time for delivered customer orders, from
Outbound Lead Time TR_07 order creation date through to delivery date.
Detailed
Outbound Delivery SCMODPB01_S Provides a multilevel investigation of the level of performance your company
Performance by Time TR_08 provides through correct and on-time deliveries.
SAP Business ByDesign 1302
168 2013 SAP AG. All rights reserved. P U B L I C Supply Planning
Key Figure Group Key Figure
Name Group ID Description
Outbound Delivery SCMODPB01_S Provides a multilevel investigation of the level of performance your company
Performance by TR_09 provides through correct and on-time deliveries.
Quantity
Outbound Delivery SCMODPB01_S Provides a multilevel investigation of the level of performance your company
Performance - Quick TR_11 provides through correct and on-time deliveries.
Analysis
Production Processing SCMPPTU01_S Represents the status of the times recorded for the completion of production lots
Times TR_01 or operations.
Production Request SCMPRFU01_S Shows the planned quantities and dates for a production request, and the actual
Fulfillment Header TR_01 confirmed quantities and dates recorded.
Yield and Scrap SCMYASU01_S Shows the quantities of acceptable and unacceptable product recorded for a
TR_01 reporting point, production lot, or time period.
Common Characteristics and Key Figures
The following list provides selected characteristics and key figures that are associated with data sources in this
business area.
Common Characteristics
Name Description Associated With
Defect Type Provides an overview of the available defect types, including the defect code and defect Quality
description. Assurance
PLMQDFU01
Identified Stock A quantity produced at the same time, with the same characteristics and production Supply Chain
parameters. SCM_ISTOCK
ISTOCK_UUID- This characteristic is enabled for navigation.
Inspection Type Provides the code and description of the inspection type. Quality
Assurance
PLMQINU01 and
PLMQDFU01
Location A logistics-relevant, geographic point within a site. A location can be either internal or Supply Chain
external to an enterprise. Location is used to communicate place information in SCM_LOCATIO
business processes, for example, branches of an enterprise, stock holding plants, and N
places where services are provided.
LOC_UUID- This characteristic is enabled for navigation.
Logistics Area A freely definable area within a location providing detailed physical and operational Supply Chain
information required for storage and production. Logistics areas can be arranged in a SCM_LOG_ARE
hierarchy according to physical aspects or logistical functions. A
Logistics Unit An item consisting of packaging material, for example a pallet or box, established for Supply Chain
storage or transport through the supply chain. SCM_LU
Resource An asset that contributes to the sourcing, production, or delivery of a product. Supply Chain
RES_UUID- This characteristic is enabled for navigation. SCM_RESOURC
E
Supply Planning An area for which a separate planning ensures the availability of products on time. Supply Chain
Area SCM_S_PL_ARE
A
Released Provides released execution production model master data of operations, including the Supply Chain
Execution ID and the description. SCM_REPM_OP
Production ER
Model Operation
SAP Business ByDesign 1302
Supply Planning P U B L I C 2013 SAP AG. All rights reserved. 169
Name Description Associated With
Production Lot Provides header master data of production lots including the ID and the organizational Supply Chain
unit ID. SCM_PROD_LO
PEL_UUID- This characteristic is enabled for navigation. T
Production Provides header master data of production orders, including the ID and the output Supply Chain
Order product. SCM_PROD_OR
PEO_UUID- This characteristic is enabled for navigation. DER
Common Key Figures
Name Description Associated With
0COUNT Counter SCM_ISTOCK
SCM_LOCATIO
N
SCM_LOG_ARE
A
SCM_LU
SCM_PROD_LO
T
SCM_PROD_OR
DER
SCM_REPM_OP
ER
SCM_RESOURC
E
SCM_S_PL_ARE
A
PLMQINU01
PLMQDFU01
See Also
Overview of Reports in Supply Chain Management [page 163]
4.7.3 Confirmation Journal
Overview
The Confirmation Journal report shows detailed information on task confirmations which is only available in this
report. The report provides managers, supervisors, and workers in a warehouse or a production area with an overview
of production and product-movement activities. For example, products issued, products received, products moved,
inventory counted, and products produced. The Confirmation Journal report also shows the changes to inventory
as a result of confirmed warehouse and production tasks.
Features
Running the Report
Before running the report, you can specify the data you want to see by selecting specific variables. You must specify
a value for all mandatory variables. In the system, if mandatory variables exist, they are indicated by an asterisk (*).
You can define your own user-specific variable and set it as the default variable.
The variables in the confirmation journal include:
SAP Business ByDesign 1302
170 2013 SAP AG. All rights reserved. P U B L I C Supply Planning
Actual Execution On
The date on which the warehouse or production task was physically carried out.
Product
Here, the system displays the identifier of the product along with the description.
Identified Stock
Here, the system displays the product ID along with the identified stock ID which together uniquely identifies
the identified stock.
Logistics Area
Here, the system displays the site ID along with the logistics area ID which together uniquely identifies the
logistics area.
Processor of Confirmation
The name of the person who performed the warehouse or production task.
Report Content
The data in this report is initially displayed in table format. You can display a selection of characteristics and key
figures as necessary. The columns with the characteristics are shaded in grey and the columns displaying key figures
are white. You select the characteristics you want to display in the table from the Not Currently Shown box to the
left of the table and you can choose the key figures from the Key Figures Settings dialog box which you access by
clicking the Settings button. You can also display the report as a chart. The two tables below shows the available key
figures and some of the most important characteristics that you can choose to display in the table. You can select
further columns or hide columns to display other details as required:
Be careful when defining the variables and characteristics to be shown in the table as the system groups
all confirmations with the same characteristics into one line. This means that if you choose all confirmations
created today in the variables dialog box and you have also selected the characteristic Conf.ID , the system
lists each and every confirmation completed in that day in a separate row. If you remove the Conf.ID
characteristic from the Rows box, the system then displays fewer rows in the report as it can aggregate
more information into one row, however, each row contains less specific information. Generally speaking,
therefore, the more characteristics you show, the less the system can aggregate the rows in the table and
the more specific the information becomes.
Available Key Figures
Column Header Description
Confirmed Qty Represents the quantity as confirmed by the employee. This quantity is usually positive but may also be
(Confirmed negative in the case of a negative adjustment confirmation.
Quantity)
Inventory Represents the confirmed quantity according to the inventory valuation unit of measure defined for this
Valuation Qty product in the product master.
(Confirmed
Inventory
Valuation
Quantity)
Decreasing Qty Represents the confirmed quantity according to the inventory valuation unit of measure defined in the
(Decreasing product master, that results in a decrease of inventory levels. For example, a goods issue or a reversal
Inventory with reference to a goods receipt.
Valuation
Quantity)
Increasing Qty Represents the confirmed quantity according to the inventory valuation unit of measure defined in the
(Increasing product master, that results in an increase of inventory levels. For example, a goods receipt or a reversal
Inventory with reference to a goods issue.
Valuation
Quantity)
SAP Business ByDesign 1302
Supply Planning P U B L I C 2013 SAP AG. All rights reserved. 171
Deviation Qty Represents the difference between a proposed confirmation quantity and the quantity that is actually
(Deviation confirmed.
Quantity)
Effective Qty Represents the confirmed quantity according to the inventory valuation quantity unit of measure defined
(Effective for this product in the product master. The system adds the appropriate sign (positive or negative) to this
Inventory quantity to show whether the result of the confirmation actually increases or decreases inventory levels.
Valuation
Quantity) For example:
Goods receipt: 10 pc > Effective Qty: +10 pc
Goods issue: 10 pc > Effective Qty: 10 pc
Reversal of goods receipt: 10 pc > Effective Qty: 10 pc
Reversal of goods issue: 10 pc > Effective Qty: +10 pc
Characteristics
Column Header Description
Actual Execution The date on which the warehouse or production task was physically carried out. Note that this
On characteristic represents the Processed On field in the production tasks and the Actual Execution On field
for warehouse tasks.
Business The date for allocating periods in financial accounting. Note that this characteristic represents the
Transaction Date Physical Inventory Key Date in warehouse processes and the Business Transaction Date for production
processes.
Created On The date on which the confirmation document was created in the system.
Product Depending on your settings, the system may only display the identifier of the product in this column or
the product identifier along with the description.
Identified Stock Depending on your settings, the system either displays the product ID along with the identified stock ID
which uniquely identifies the identified stock. Or, you can change the settings so that only the identified
stock is displayed. In this case, the column title changes to Identified Stock ID.
Logistics Area Depending on your settings, the system either displays the site ID along with the logistics area ID which
together uniquely identifies the logistics area. You also have the option of showing the description, if
necessary. Or, you can change the settings so that only the logistics area ID is displayed. In this case, the
column title changes to Logistics Area ID.
Business Represents the valuation level in financial accounting for stocks:
Residence For warehouse stocks, this is the business residence assigned to the site.
For in-transit stock, this is the business residence assigned to the sending site.
For custodian stock, this is the business residence of the site that first sent this product to this
customer.
Conf.ID The identifier of the confirmation document. Note that if you want to navigate to the confirmation
(Confirmation ID) document, this column has to be preceded by the Conf.Document Type.
Conf.Document The document type can be one of the following:
Type A warehouse confirmation related to a warehouse order
(Confirmation A production confirmation related to a production order
Document Type)
A goods and activity confirmation related to a goods movement such as a consumption for a
cost center or a project
Conf.Item Group The purpose of the Confirmation Item Group is to couple the two sides involved in a confirmation process.
That is the source and the target information of stock transfer postings such as unrestricted stock to
blocked stock, or logistics area A to logistics area B. The item group expresses which source item belongs
to which target item.
Conf.Type Denotes the type of the confirmation which may be Standard, Reversal, or Adjustment.
(Confirmation
Type)
Original Document Represents the ID of the document that first triggered the process. That is, the document that starts the
ID document flow. Note that if you want to navigate to the original document details, this column has to be
preceded by the Original Document Type.
SAP Business ByDesign 1302
172 2013 SAP AG. All rights reserved. P U B L I C Supply Planning
Original Document Represents the type of the document that triggered the process such as a sales/service order, warehouse
Type request, outbound delivery, or a stock transfer order, for example. Note that this column should precede
the original document ID column to be able to navigate to the original document details.
Original Document Represents the item ID of the document that triggered a process.
Item ID
Reversal If the reversal status of a standard confirmation document is Canceled, the system displays the ID of the
Confirmation ID reversal document here that is the ID of the document that reversed the original confirmation
document.
For example, document 2 is the reversal document for document 1. In this case, document 2 is displayed
as the Reversal Confirmation ID in document 1.
Reversed If the Confirmation Type is Reversal, the original confirmation document which has been reversed is
Confirmation ID displayed here.
For example, document 2 is the reversal document for document 1. In this case, document 1 is displayed
as the Reversed Confirmation ID in document 2.
Warehouse Order Represents a stock separator that is used in the two-step warehouse processes to commit stock that
ID (2nd Warehouse lies between step one and step two to the process. This stock is not available for other processes.
Task)
Movement States whether the business process which triggered this confirmation originally began with an inventory
Direction issue or an inventory receipt. Note that this information does not change if the confirmation document
is reversed. For example, the movement direction of a reversed confirmation for a goods receipt is still
Inventory Receipt. The fact that it has been reversed is shown by the confirmation type.
Inventory Change This column is only relevant for the goods and activity confirmation process. Possible values include
Reason Returns of Non-Consumed Goods, Scrapping , Consumption, or Transfer for example.
Analyzing the Report
You can analyze the information in this report by all columns. To analyze the data in this report:
Use the filters to manipulate the display of data in the content pane.
Drag and drop characteristics to add or remove data from the content pane.
If you want to navigate from the report to the actual confirmation documents, you have to make sure that the
system has all the information required to find the appropriate documents. For example, if you display the
Conf.ID column, you cannot navigate to the confirmation document unless you have also displayed the
Conf.Document Type column directly before the Conf.ID column. The reason for this is that the confirmation
ID in question may refer to more than one document (a warehouse confirmation and a production
confirmation). Therefore, in order for the ID to be unique, you have to provide the system with the information
on whether if refers to a warehouse confirmation, a production confirmation, or a goods and activity
confirmation.
The same applies if you want to navigate to the original document details. Here, you must add the Original
Document ID characteristic to the Rows box and this must be preceded by the Original Document Type
characteristic. That is, only in combination with the original document type is the original document ID unique.
4.7.4 Outbound Delivery Performance - Quick Analysis
Overview
This report provides a multilevel investigation of the level of performance your company provides through correct
and on-time deliveries.
By a quick graphical or table overview, you can see in which business areas the delivery performance is not meeting
goals. It is only relevant if your organization has a transport relationship with your customers, if you just provide
services or cash sales then this report is not relevant.
SAP Business ByDesign 1302
Supply Planning P U B L I C 2013 SAP AG. All rights reserved. 173
Features
Running the Report
Before running the report, you can specify the data you want to see by selecting specific variables. You must specify
a value for all mandatory variables. In the system, if mandatory variables exist, they are indicated by an asterisk (*).
You can define your own user-specific variable and set it as the default variable.
Additional information is available for the following selected variables:
Sales Unit
The department or section that is responsible for sales.
Distribution Channel
The method used to get a product to the customer.
Account
The customer who ordered products from your organization.
Planning Area
The grouping of demand and supply for a selected product from a planning perspective within a site.
Product
The identifier of the product along with the description.
Order Item Creation Date
The date on which the order item was created.
Requested Delivery Date
The date on which the customer requires ordered goods to be delivered.
Delivery Date
The date on which the delivery will reach its destination. It is calculated from the shipment date plus the
shipping duration maintained in the transport lane.
Report Content
This report shows an aggregated view and comparison of the date and quantity percentages on aggregation level,
for example month, customer, and product group.
Additional information is available for the following key figures and characteristics:
Key Figures
Requested Quantity
The quantity that is actually requested by the customer.
Promised Quantity
The quantity that was promised to be delivered to the customer.
Confirmed Quantity
The quantity that is confirmed by an availability check against the requested quantity.
Delivered Quantity
The quantity that is delivered to the customer.
% Delivered Qty by Requested Date
Quantity delivered by the requested date divided by the overall delivered quantity; given as a percentage.
% Delivered Qty by Promised Date
Quantity delivered by the promised date divided by the overall delivered quantity; given as a percentage.
% Delivered Qty by Confirmed Date
Quantity delivered by the confirmed date divided by the overall delivered quantity; given as a percentage.
SAP Business ByDesign 1302
174 2013 SAP AG. All rights reserved. P U B L I C Supply Planning
On Time Delivery% - Requested Date
Number of deliveries delivered on the requested date given as a percentage.
On Time Delivery% - Promised Date
Number of deliveries delivered on the promised date given as a percentage.
On Time Delivery% - Confirmed Date
Number of deliveries delivered on the confirmed date given as a percentage.
Characteristics
Order Type
The classification of the order. It can either be a sales order, service order, or stock transfer order.
Delivery Priority
The delivery priority of the sales order. The priority can be Immediate, Urgent, Normal, or Low.
Requested Delivery Month
The month in which the customer requires ordered goods to be delivered.
Requested Delivery Week
The week in which the customer requires ordered goods to be delivered.
Promised Delivery Month
The month in which the delivery is promised to arrive at its destination.
Promised Delivery Week
The week in which the delivery is promised to arrive at its destination.
Confirmed Delivery Month
The month in which the delivery is confirmed to arrive at its destination.
Confirmed Delivery Week
The week in which the delivery is confirmed to arrive at its destination.
Analyzing the Report
When analyzing the reports you have to decide whether you want to do a rough analysis on aggregated level, for
example on customer or product level. You can also easily group the results in time blocks like calendar weeks or
calendar months. Use the date and quantity reports for detailed analysis and in-depth research on order and delivery
level. If you aggregate the reports, mind that the results depend on the displayed key figures and characteristics.
The combination of these key figures has to be handled carefully to ensure that the results are usable and
interpretable.
To further analyze data in this report, you can drag characteristics to rows and columns.
Add or remove key figures by clicking the Select Key Figures icon under Columns next to the Key Figures dropdown
list.
From this report, you can navigate to:
Product details
Account details
Sales unit details
Sales responsible details
Ship-from site details
See Also
Reports View
Overview of Reports in Supply Chain Management [page 163]
Overview of Data Sources in Supply Chain Management [page 165]
SAP Business ByDesign 1302
Supply Planning P U B L I C 2013 SAP AG. All rights reserved. 175
4.7.5 Outbound Delivery Performance by Quantity
Overview
This report provides a multilevel investigation of the level of performance your company provides through correct
and on-time deliveries.
By a quick graphical or table overview, you can see in which business areas the delivery performance is not meeting
goals. It is only relevant if your organization has a transport relationship with your customers, if you just provide
services or cash sales then this report is not relevant.
Features
Running the Report
Before running the report, you can specify the data you want to see by selecting specific variables. You must specify
a value for all mandatory variables. In the system, if mandatory variables exist, they are indicated by an asterisk (*).
You can define your own user-specific variable and set it as the default variable.
Additional information is available for the following selected variables:
Sales Unit
The department or section that is responsible for sales.
Distribution Channel
The method used to get a product to the customer.
Account
The customer who ordered products from your organization.
Planning Area
The grouping of demand and supply for a selected product from a planning perspective within a site.
Product
The identifier of the product along with the description.
Order Item Creation Date
The date on which the order item was created.
Requested Delivery Date
The date on which the customer requires ordered goods to be delivered.
Delivery Date
The date on which the delivery will reach its destination. It is calculated from the shipment date plus the
shipping duration maintained in the transport lane.
Report Content
This report shows an in-depth analysis and measures which part of the delivered quantity was actually delivered on
time. The report compares the delivery date with the other dates of the fulfillment process: requested date, promised
date, and confirmed date to measure the performance of the delivery.
Outbound Delivery Performance by Quantity - Example
Requested Schedule Line: 10 pieces on February 17
Promised Schedule Line: 8 pieces on February 18, 2 pieces on February 20
Confirmed Schedule Line: 7 pieces on February 18, 3 pieces on February 21
Delivered Schedule Line: 9 pieces on February 20, 1 piece on February 21
SAP Business ByDesign 1302
176 2013 SAP AG. All rights reserved. P U B L I C Supply Planning
Requested Promised Confirmed Delivery Requested Promised Confirmed Delivered
Date Date Date Date Quantity Quantity Quantity Quantity
February 17 February 18 February 18 February 20 10 8 7 7
February 17 February 18 February 21 February 20 2 2
February 17 February 18 February 21 February 21 1 1
The performance of the delivery is as follows:
With regard to the requested date: Quantity on Requested Delivery Date = 0
With regard to the promised date: Quantity on Promised Delivery Date = 0
With regard to the confirmed date: Quantity on Confirmed Delivery Date = 3
Additional information is available for the following key figures and characteristics:
Key Figures
Requested Quantity
The quantity that is actually requested by the customer.
Promised Quantity
The quantity that was promised to be delivered to the customer.
Confirmed Quantity
The quantity that is confirmed by an availability check against the requested quantity
Delivered Quantity
The quantity that is delivered to the customer.
Quantity on Requested Delivery Date
The quantity that is delivered on the requested delivery date.
Quantity on Promised Delivery Date
The quantity that is delivered on the promised delivery date.
Quantity on Confirmed Delivery Date
The quantity that is delivered on the confirmed delivery date.
Characteristics
Order Type
The classification of the order. It can be either a sales order, service order, or stock transfer order.
Delivery Priority
The delivery priority of the sales order. The priority can be Immediate, Urgent, Normal, or Low.
Requested Delivery Month
The month in which the customer requires ordered goods to be delivered.
Requested Delivery Week
The week in which the customer requires ordered goods to be delivered.
Promised Delivery Month
The month in which the delivery is promised to arrive at its destination.
Promised Delivery Week
The week in which the delivery is promised to arrive at its destination.
Confirmed Delivery Month
The month in which the delivery is confirmed to arrive at its destination.
Confirmed Delivery Week
The week in which the delivery is confirmed to arrive at its destination.
SAP Business ByDesign 1302
Supply Planning P U B L I C 2013 SAP AG. All rights reserved. 177
Analyzing the Report
When analyzing the reports you have to decide whether you want to do a rough analysis on aggregated level, for
example on customer or product level. You can also easily group the results in time blocks like calendar weeks or
calendar months. Use the date and quantity reports for detailed analysis and in-depth research on order and delivery
level. If you aggregate the reports, mind that the results depend on the displayed key figures and characteristics.
The combination of these key figures has to be handled carefully to ensure that the results are usable and
interpretable.
To further analyze data in this report, you can drag characteristics to rows and columns.
Add or remove key figures by clicking the Select Key Figures icon under Columns next to the Key Figures dropdown
list.
From this report, you can navigate to:
Product details
Account details
Sales unit details
Sales responsible details
Ship-from site details
See Also
Reports View
Overview of Reports in Supply Chain Management [page 163]
Overview of Data Sources in Supply Chain Management [page 165]
4.7.6 Outbound Delivery Performance by Time
Overview
This report provides a multilevel investigation of the level of performance your company provides through correct
and on-time deliveries.
By a quick graphical or table overview, you can see in which business areas the delivery performance is not meeting
goals. It is only relevant if your organization has a transport relationship with your customers, if you just provide
services or cash sales then this report is not relevant.
Features
Running the Report
Before running the report, you can specify the data you want to see by selecting specific variables. You must specify
a value for all mandatory variables. In the system, if mandatory variables exist, they are indicated by an asterisk (*).
You can define your own user-specific variable and set it as the default variable.
Additional information is available for the following selected variables:
Sales Unit
The department or section that is responsible for sales.
Distribution Channel
SAP Business ByDesign 1302
178 2013 SAP AG. All rights reserved. P U B L I C Supply Planning
The method used to get a product to the customer.
Account
The customer who ordered products from your organization.
Planning Area
The grouping of demand and supply for a selected product from a planning perspective within a site.
Product
The identifier of the product along with the description.
Order Item Creation Date
The date on which the order item was created.
Requested Delivery Date
The date on which the customer requires ordered goods to be delivered.
Delivery Date
The date on which the delivery will reach its destination. It is calculated from the shipment date plus the
shipping duration maintained in the transport lane.
Report Content
This report shows an in-depth analysis and measures the performance regarding the compliance on schedule line
level. A schedule line (requested, confirmed, promised) can either be delivered as okay or not okay. If a schedule line
is delivered as okay, the real delivery date meets exactly the compared value (that is, the requested date). Always
the latest delivery is taken into account. The aggregated performance counts the schedule lines delivered as okay
and compares the result to the number that was delivered as not okay.
Outbound Delivery Performance by Time - Example
Requested schedule line: 10 pieces on February 17
Delivery: 8 pieces on February 17, 2 pieces on February 23
-> Date performance for requested date: 50%
Requested schedule line: 5 pieces on February 15
Delivery: 5 pieces on February 15
-> Date performance for requested date: 100%
The date performance for the requested date for this customer is 75% overall.
Additional information is available for the following key figures and characteristics:
Key Figures
Requested Quantity
The quantity that is actually requested by the customer.
Promised Quantity
The quantity that was promised to be delivered to the customer.
Confirmed Quantity
The quantity that is confirmed by an availability check against the requested quantity
Delivered Quantity
The quantity that is delivered to the customer.
Deviation to Requested Date
The deviation between the requested delivery date and the delivery date in days.
Deviation to Promised Date
The deviation between the promised delivery date and the delivery date in days.
Deviation to Confirmed Date
The deviation between the confirmed delivery date and the delivery date in days.
SAP Business ByDesign 1302
Supply Planning P U B L I C 2013 SAP AG. All rights reserved. 179
On Time Delivery % - Requested Date
Number of deliveries delivered on the requested date given as a percentage.
On Time Delivery % - Promised Date
Number of deliveries delivered on the promised date given as a percentage.
On Time Delivery % - Confirmed Date
Number of deliveries delivered on the confirmed date given as a percentage.
Characteristics
Order Type
The classification of the order. It can be either a sales order, service order, or stock transfer order.
Delivery Priority
The delivery priority of the sales order. The priority can be Immediate, Urgent, Normal, or Low.
Requested Delivery Month
The month in which the customer requires ordered goods to be delivered.
Requested Delivery Week
The week in which the customer requires ordered goods to be delivered.
Confirmed Delivery Month
The month in which the delivery is confirmed to arrive at its destination.
Confirmed Delivery Week
The week in which the delivery is confirmed to arrive at its destination.
Promised Delivery Month
The month in which the delivery is promised to arrive at its destination.
Promised Delivery Week
The week in which the delivery is promised to arrive at its destination.
Analyzing the Report
When analyzing the reports you have to decide whether you want to do a rough analysis on aggregated level, for
example on customer or product level. You can also easily group the results in time blocks like calendar weeks or
calendar months. Use the date and quantity reports for detailed analysis and in-depth research on order and delivery
level. If you aggregate the reports, mind that the results depend on the displayed key figures and characteristics.
The combination of these key figures has to be handled carefully to ensure that the results are usable and
interpretable.
To further analyze data in this report, you can drag characteristics to rows and columns.
Add or remove key figures by clicking the Select Key Figures icon under Columns next to the Key Figures dropdown
list.
From this report, you can navigate to:
Product details
Account details
Sales unit details
Ship-from site details
See Also
Reports View
Overview of Reports in Supply Chain Management [page 163]
Overview of Data Sources in Supply Chain Management [page 165]
SAP Business ByDesign 1302
180 2013 SAP AG. All rights reserved. P U B L I C Supply Planning
4.7.7 Order Fulfillment Outbound Lead Time Averages
Overview
This report provides an analysis of the cycle time for delivered customer orders, from order creation date through
to delivery date.
It measures the average of the requested cycle time (that is the cycle time between the order creation date and the
requested date) and the order fulfillment cycle time (that is the time difference between the order creation date and
the delivery date of the last delivery).
Only completely delivered order items are listed in the report. The report data can be broken down to each order
schedule line. It displays order creation date, requested date, and delivery date. This report also highlights exceptions
such as delays, early deliveries, and late deliveries.
However, the main goal of the Order Fulfillment Outbound Lead Time Averages report is to calculate average values
on customer or product level. If you want to list the difference for single line item, you can use the Order Fulfillment
Outbound Lead Time Detailed report.
Features
Running the Report
Before running the report, you can specify the data you want to see by selecting specific variables. You must specify
a value for all mandatory variables. In the system, if mandatory variables exist, they are indicated by an asterisk (*).
You can define your own user-specific variable and set it as the default variable.
Additional information is available for the following selected variables:
Sales Unit
The department or section that is responsible for sales.
Distribution Channel
The method used to get a product to the customer.
Account
The customer that ordered products from your organization.
Planning Area
The grouping of demand and supply for a selected product from a planning perspective within a site.
Product
The identifier of the product along with the description.
Order Item Creation Date
The date on which the order item was created.
Requested Delivery Date
The date on which the customer requires ordered goods to be delivered.
Delivery Date
The date on which the delivery will reach its destination. It is calculated from the shipment date plus the
shipping duration maintained in the transport lane.
Report Content
This report shows an analysis of the average requested cycle time in days and the average order fulfillment cycle
time in days.
SAP Business ByDesign 1302
Supply Planning P U B L I C 2013 SAP AG. All rights reserved. 181
Additional information is available for the following key figures and characteristics:
Key Figures
Requested Cycle Time (Days)
The time difference between the order creation date and the requested date.
Order Fulfillment Cycle Time (Days)
The time difference between the order creation date and the delivery date (goods receipt date) of the last
delivery.
Average Requested Cycle Time (Days)
Sum of the requested cycle time divided by the number of delivered order items. Order items have to be
completely delivered.
Average Order Fulfillment Cycle Time (Days)
Sum of the order fulfillment cycle time divided by the number of delivered order items. Order items have to
be completely delivered.
Characteristics
Delivery Priority
The delivery priority of the sales order. The priority can be Immediate, Urgent, Normal, or Low.
Requested Delivery Month
The month in which the customer requires ordered goods to be delivered.
Requested Delivery Week
The week in which the customer requires ordered goods to be delivered.
Confirmed Delivery Month
The month in which the delivery is confirmed to arrive at its destination.
Confirmed Delivery Week
The week in which the delivery is confirmed to arrive at its destination.
Delivery Month
The month in which the delivery will reach its destination.
Delivery Week
The week in which the delivery will reach its destination.
Analyzing the Report
To further analyze data in this report, you can drag characteristics to rows and columns.
Add or remove key figures by clicking the Select Key Figures icon under Columns next to the Key Figures dropdown
list.
From this report, you can navigate to:
Order Fulfillment Outbound Lead Time Detailed [page 183]
Product details
Account details
Sales unit details
Ship-from site details
See Also
Reports View
Overview of Reports in Supply Chain Management [page 163]
Overview of Data Sources in Supply Chain Management [page 165]
SAP Business ByDesign 1302
182 2013 SAP AG. All rights reserved. P U B L I C Supply Planning
4.7.8 Order Fulfillment Outbound Lead Time Detailed
Overview
This report provides an analysis of the cycle time for delivered customer orders, from order creation date through
to delivery date.
It enables you to compare the requested cycle time (that is, the time difference between the order creation date and
the requested date) with the order fulfillment cycle time (that is, the time difference between the order creation date
and the delivery date of the last delivery).
The report data can be broken down to each order schedule line. It displays order creation date, requested date, and
delivery date. This report also highlights exceptions such as delays, early deliveries, and late deliveries.
In the Order Fulfillment Outbound Lead Time Detailed report you can list the difference for every single line item.
Aggregation is possible but the days are summed up, which does not make sense for all key figures. If you want to
take a look at average values on customer or product level, you should use the Order Fulfillment Outbound Lead
Time Averages report.
Features
Running the Report
Before running the report, you can specify the data you want to see by selecting specific variables. You must specify
a value for all mandatory variables. In the system, if mandatory variables exist, they are indicated by an asterisk (*).
You can define your own user-specific variable and set it as the default variable.
Additional information is available for the following selected variables:
Sales Unit
The department or section that is responsible for sales.
Distribution Channel
The method used to get a product to the customer.
Account
The customer that ordered products from your organization.
Planning Area
The grouping of demand and supply for a selected product from a planning perspective within a site.
Product
The identifier of the product along with the description.
Order Item Creation Date
The date on which the order item was created.
Requested Delivery Date
The date on which the customer requires ordered goods to be delivered.
Delivery Date
The date on which the delivery will reach its destination. It is calculated from the shipment date plus the
shipping duration maintained in the transport lane.
Report Content
This report shows an analysis of the order fulfillment cycle time in days and the requested cycle time in days.
SAP Business ByDesign 1302
Supply Planning P U B L I C 2013 SAP AG. All rights reserved. 183
It provides the time difference between the order entry date and the requested date (requested cycle time).
Additionally, the report computes the time difference between the order creation date and the delivery date. The
delivery date is the calculated arrival date at the customer's site based on the shipping duration maintained in the
transport lane plus the shipment date. You can also display and calculate the deviation between these values.
Additional information is available for the following key figures and characteristics:
Key Figures
Order Fulfillment Cycle Time (Days)
The time difference between the order creation date and the delivery date (goods receipt date) of the last
delivery.
Requested Cycle Time (Days)
The time difference between the order creation date and the requested date. Note that calculating this key
figure only makes sense if the characteristic Order ID is part of the selection.
Deviation to Requested Date
The deviation between the requested delivery date and the delivery date.
Characteristics
Delivery Priority
The delivery priority of the sales order. The priority can be Immediate, Urgent, Normal, or Low.
Requested Delivery Month
The month in which the customer requires ordered goods to be delivered.
Requested Delivery Week
The week in which the customer requires ordered goods to be delivered.
Confirmed Delivery Month
The month in which the delivery is confirmed to arrive at its destination.
Confirmed Delivery Week
The week in which the delivery is confirmed to arrive at its destination.
Delivery Month
The month in which the delivery will reach its destination.
Delivery Week
The week in which the delivery will reach its destination.
Order Type
The classification of the order. It can either be a sales order, service order, or stock transfer order.
Analyzing the Report
To further analyze data in this report, you can drag characteristics to rows and columns.
Add or remove key figures by clicking the Select Key Figures icon under Columns next to the Key Figures dropdown
list.
From this report, you can navigate to:
Product details
Account details
Sales unit details
Sales responsible details
Ship-from site details
See Also
Reports View
SAP Business ByDesign 1302
184 2013 SAP AG. All rights reserved. P U B L I C Supply Planning
Overview of Reports in Supply Chain Management [page 163]
Overview of Data Sources in Supply Chain Management [page 165]
SAP Business ByDesign 1302
Supply Planning P U B L I C 2013 SAP AG. All rights reserved. 185
5 Supply Control
5.1 Business Background
5.1.1 Handover to Production
Overview
As supply planner, your main task is to balance demand (requirements) and supply (receipts) within your supply
chain. You plan receipts to cover existing independent and dependent demand by means of planning proposals.
Planning proposals for finished products and assemblies with procurement type In-House Production are called
production proposals since they are used to trigger the production of a certain quantity of a product for a certain
date. You create production proposals either manually or let the system create them during the planning run.
You can analyze and release production proposals in the Process Production Proposals view of the Supply Control
work center
When you release a production proposal, the system creates a production request for it and forwards this request
to production. Once production execution is started, the system updates planning with information about the
processing status from production.
Structure of Production Proposals
A production proposal contains information about how much of the output products must be produced, when
production needs to start and finish, and when the product needs to be available. In detail, the following quantity and
date information is provided:
Planning quantity
The planning quantity is the output product quantity that is to be manufactured.
Start date
The start date represents the start date of the first planning operation.
End date
The end date represents the end date of the last planning operation. In most cases, the end date is the same
as the availability date.
Availability date
The availability date represents the date on which the requested product is planned to be available in the
planning area to cover the demand. It is the date that the planning run determined or that you entered when
you created the planning proposal manually.
Opening date
The opening date is the date on which the production proposal should be released to production to guarantee
on-time fulfillment. It is calculated by the system based on the opening horizon that was defined in the supply
control profile in the Fine-Tune step in Business Configuration ( Supply Chain Planning and Control Opening
Horizon and Validity Checks in Purchasing and Production ). The opening horizon represents a time buffer
that is required to prepare production execution.
Since the system only creates a production proposal if it finds a valid source of supply, a production proposal is
always based on a released planning model version (RPM version). Note that the system uses the product, supply
SAP Business ByDesign 1302
186 2013 SAP AG. All rights reserved. P U B L I C Supply Control
planning area, quantity, and start date of the proposal to find a valid RPM version. For more information, see Source
Determination in Planning [page 58].
The RPM version in turn consists of a bill of material variant (BoM variant) and a bill of operations (BoO). For this
reason, a production proposal contains information about the input products necessary to produce the output
product, the resources required for production, and the production process at planning level (that is, the process in
terms of planning operations and activities). For more information about RPMs, see Production Models.
Analyzing Production Proposals
In the Process Production Proposals view of the Supply Control work center, you see all production proposals in the
system and can easily identify if a Start Date in Past or Proposal Outside of Validity Period exception exists for a
receipt. From here, you can go to the following screens to analyze a production proposal:
Navigate to material flow
This screen shows an overview of all multilevel pegging relationships of the demand and supply related to the
selected item. It contains the pegging relationships from top-level demand down to all BoM levels. You can
use this information to see how other levels of demand would be affected if you changed the start date, end
date, or availability date of the production proposal.
Navigate to top-level pegged demand
This shows the top-level demand that causes the proposal and indicates if there is an unpegged supply
quantity or a quantity requested by demand forecasting. If this is the case, you may consider reducing the
planning quantity of the production proposal to avoid a resource overload.
Navigate to pegged supply
This shows the pegged supply that is caused by the proposal and indicates if there is a problem with supply
for an input product required to produce your output product. If this is the case, you may consider reducing
the planning quantity of the production proposal, which in turn leads to a reduced input product quantity.
Modifying Production Proposals
Before releasing a production proposal, you can modify it in the Process Production Proposals view or on the
Production Proposal screen.
In the Process Production Proposals view, you can do the following:
Firm and undo firming
By firming a production proposal, you protect it against changes during material planning and load leveling.
By default, all production proposals that you created manually are firmed. Production proposals created in
the planning run, on the other hand, are not firmed unless you manually change the quantity or date, for
example. When you undo the firming of a production proposal, it may be changed in the next planning run or
by load leveling.
Note that if you defined a planning time fence in the product master, this means that within this time period,
the planning run is not allowed to create receipts to ensure that the short-term plan remains stable. Instead,
receipts are automatically scheduled beyond the planning time fence.
Change date and quantity
On this screen, you can change the availability date and the quantity before you release a production proposal.
Note that on the Production Proposal screen, you can change all other dates except for the opening date,
which is calculated by the system.
You may consider changing the dates of the production proposal, for example, to prevent a resource from
being overloaded. If you change, for example, the availability date, the system reschedules the proposal and
adjusts all other dates accordingly
Change the source of supply
SAP Business ByDesign 1302
Supply Control P U B L I C 2013 SAP AG. All rights reserved. 187
You may want to change the source of supply that the system selected if you decide to use different input
products for production or if there is an unplanned machine breakdown. Note that you may even switch to
external procurement at this stage (make-or-buy decision).
The Production Proposal screen provides more detailed information about a production proposal. It shows
exceptions, the proposal structure, and all the input products and output products for a proposal. You can navigate
to the material flow to see the pegged demand and pegged supply, change the quantities and dates (start date, end
date, and availability date) of the proposal, change the source of supply, and firm the proposal or undo the firming
of a proposal in the same way as in the Process Production Proposals view. In addition, you can do the following on
this screen:
You can acknowledge exceptions or change, for example, the start date of the proposal or change source of
supply to resolve the exception.
If the start date of the production proposal is in the past but the production proposal has not yet
been released, the system raises the Start Date in Past exception as this jeopardizes on-time
fulfillment.
If the start or end date of a production proposal is outside of the validity period of the assigned source
of supply, the system raises the Proposal Outside of Validity Period exception.
For more information about exceptions, see Exception-Based Planning [page 65].
You can explode the released planning model (RPM), which means that the proposal is exploded based on
the valid RPM version considering the actual bill of material (BoM) version. Note that all manual changes are
lost when you perform this action.
You can change the quantities and dates of the input products, add input products, and delete input products.
The system then sets the Manual Input Product Change indicator for the production proposal and firms the
production proposal if it was created by the planning run. To reset these input product changes, you must
explode the released planning model (RPM) again.
If alternative resources exist, you can activate an alternative resource to be used. The system then
reschedules the proposal using the alternative resource you selected.
Releasing Production Proposals
After you have finished analyzing and modifying the production proposal, you need to release the proposal to
production. This can be done manually or in an automated run. Note that if you use automated release runs, you can
specify whether you want the system to determine in a validity check whether a valid RPM exists before releasing a
proposal. You define this in the supply control profile in the Fine-Tune step in Business Configuration ( Supply
Chain Planning and Control Opening Horizon and Validity Checks in Purchasing and Production ). Note that you
must have the required authorization to make configuration settings.
In most cases, you release production proposals based on the opening horizon. However, you can also release
production proposals based on other criteria, such as start date, end date, availability date, opening date, product,
planning group, or planning area.
When you release a production proposal, it becomes a production request that you can see in the Monitor Production
Requests view. It has the same ID as the production proposal from which it was created.
Monitoring Production Requests
In the Monitor Production Requests view, you can monitor the processing of the production request that was created
for your production proposal. You can search for all production requests with open quantity or overdue production
requests with an availability date in the past. In this way, you can easily see by how many days a production request
is overdue and spot deviations between the requested date from planning and the actual availability date provided
SAP Business ByDesign 1302
188 2013 SAP AG. All rights reserved. P U B L I C Supply Control
by manufacturing. If the availability date of the production request is in the past, but production has not yet been
completely confirmed, the system raises the Availability Date in Past exception as on-time fulfillment is jeopardized.
To start production, the production planner must create one or more production orders for the production request.
The production request status tells you, for example, when the production order is created or when production has
started. When all production orders for a production request are finished, you receive confirmation that the request
is finished.
Apart from the information about the processing status, you can monitor how much of the planning quantity of the
production proposal (which is the requested quantity in the production request) manufacturing plans to produce
(committed quantity), how much has already been produced (fulfilled quantity) and what still needs to be produced
(open quantity).
On the Outputs tab, you get information about how production orders are created for your production request. If
several lines are displayed, manufacturing created more than one production order.
You can also navigate to the material flow, top-level pegged demand and pegged supply as well as take a look at the
product planning details.
To get more detailed information about the production request created for your proposal, you can go to the
Production Request screen. This screen is the supply planners view of execution as it provides information about
the production progress. It contains information about the fulfilled quantity and open quantity, about the actual
availability date from production, and about how many input products have been consumed. In addition, it shows
exceptions that have occurred for the receipt as well as the structure of the production request.
See Also
Supply Planning [page 14]
Handover to Purchasing [page 189]
5.1.2 Handover to Purchasing
Overview
As supply planner, your main task is to balance demand (requirements) and supply (receipts) within your supply
chain. You plan receipts to cover existing independent and dependent demand by means of planning proposals.
Purchase proposals are planning proposals for products with procurement type External Procurement. They are
used to cover existing independent and dependent demand for input products and raw materials by triggering the
procurement of a certain quantity for a certain date. You can analyze and release purchase proposals in the Process
Purchase Proposals view of the Supply Control work center.
When you release a purchase proposal, the system creates a purchase request for it and forwards this request to
the purchasing department. Purchasing creates a purchase order for the purchase request and sends the completed
purchase order to the supplier. The system updates planning with information from the purchase order.
Structure of Purchase Proposals
A purchase proposal contains the following information:
Planning quantity
The planning quantity is the product quantity intended to cover the demand.
Planned order date
The order date represents the date on which the product should be ordered from the supplier.
SAP Business ByDesign 1302
Supply Control P U B L I C 2013 SAP AG. All rights reserved. 189
Planned delivery date
The planned delivery date represents the date on which the product should be delivered by the supplier.
Availability date
The availability date represents the date on which the requested product must be available to cover the
demand. It is the date that the planning run determined or the date you entered when you created the planning
proposal. Note that the goods receipt processing time lies between the availability date and the planned
delivery date.
Opening date
The opening date is the date on which the purchase proposal should be released to purchasing to guarantee
on-time fulfillment. It is calculated by the system based on the opening horizon that was defined in the supply
control profile in the Fine-Tune step in Business Configuration ( Supply Chain Planning and Control Opening
Horizon and Validity Checks in Purchasing and Production ). The opening horizon represents a time buffer
that is required by the purchasing department to prepare purchasing, such as update the supplier information,
check prices, and so on.
Earliest requirement date
The earliest requirement date is the earliest date on which the pegged demand requires the receipt.
If the system finds a purchasing contract or list price as the source of supply for the product to be purchased, the
purchase proposal also contains information on the supplier. Note that the system uses the planned order date of
the purchase proposal to find a valid source of supply.
If the system does not find a purchasing contract or list price, the system creates a purchase proposal without a
source of supply. For more information, see Source Determination in Planning [page 58].
Analyzing and Modifying Purchase Proposals
In the Supply Control work center, Process Purchase Proposals view, you see all purchase proposals in the system.
From here, you can navigate to the following screens to analyze a purchase proposal:
Navigate to material flow
This screen shows an overview of all multilevel pegging relationships of the demand and supply related to the
selected item. It contains the pegging relationships from top-level demand down to all levels of the bill of
material (BoM). You can use this information to see how other levels of demand would be affected if you
changed the availability date of the purchase proposal.
Navigate to top-level pegged demand
This shows the top-level demand that causes the purchase proposal. It indicates, for example, how problems
with a purchase proposal affect a sales order for a finished product that requires the product requested in
the purchase proposal. As a result, you may want to change the planning quantity or change the source of
supply to ensure on-time fulfillment.
Note that there is no pegged demand visible when you create a purchase proposal manually. A material
planning run has to take place first and match demand and supply. For more information, see Material
Planning [page 53].
If an exception occurs for a purchase proposal, you can go to the Purchase Proposal screen to display more detailed
information, acknowledge the exception, or change the date or source of supply to resolve the exception.
If the planned order date of the purchase proposal is in the past but the purchase proposal has not yet been
released, the system raises the Start Date in Past exception as this jeopardizes on-time fulfillment.
If the planned order date or the planned delivery date of a purchase proposal is outside of the validity period
of the assigned source of supply, the system raises the Proposal Outside of Validity Period exception.
In addition, you can navigate to the material flow, firm the proposal, undo the firming of a proposal, and release the
proposal in the same way as in the Process Purchase Proposals view.
SAP Business ByDesign 1302
190 2013 SAP AG. All rights reserved. P U B L I C Supply Control
Before releasing the purchase proposal, you can modify it as follows:
Firm and undo firming
By firming a purchase proposal, you protect it against automatic changes during the planning run. By default,
all purchase proposals that you created manually are firmed. Purchase proposals created in the planning run,
on the other hand, are not firmed unless you manually change the quantity or date, for example. When you
undo the firming of a purchase proposal, it may be changed in the next planning run.
Note that if you defined a planning time fence in the product master, this means that within this time period,
the planning run is not allowed to create receipts to ensure that the short-term plan remains stable. Instead,
receipts are automatically scheduled beyond the planning time fence.
Change date and quantity
You can only change the planning quantity and the availability date. The system reschedules the proposal
and adjusts all other dates accordingly.
Merge proposals
You can merge two or more purchase proposals for the same product, product specification, and planning
area into one purchase proposal. The earliest delivery date and the sum of all planning quantities are taken
as the planned delivery date and planning quantity for the merged proposal. If the purchase proposals you
want to merge have different sources of supply, the merged purchase proposal contains no source of supply.
Change the source of supply
You may want to change the source of supply that the system selected to ensure on-time fulfillment. Note
that you may even switch to in-house production at this stage, provided that a released planning model (RPM)
exists for the product.
Releasing Purchase Proposals
After you have finished analyzing and modifying the purchase proposal, you need to release the proposal to
purchasing. This can be done manually or in an automated run. Note that if you use automated release runs, you
can specify whether you want the system to determine in a validity check whether a valid source of supply exists
before releasing a proposal. You define this in the supply control profile in the Fine-Tune step in Business
Configuration ( Supply Chain Planning and Control Opening Horizon and Validity Checks in Purchasing and
Production ). Note that you must have the required authorization to make configuration settings.
In most cases, you release purchase proposals based on the opening horizon. However, you can also release
purchase proposals based on other criteria, such as availability date, delivery date, opening date, order date, product,
planning group, planning area, or supplier.
When you release a purchase proposal, it becomes a purchase request that is sent to purchasing. You can see the
purchase request with process type To-Stock in the Monitor Purchase Requests view. The purchase request is
assigned its own ID from purchasing but you can still use the purchase proposal ID to search for the purchase request.
Monitoring Purchase Requests
In the Monitor Purchase Requests view, you can monitor the processing of the following:
Purchase requests of process type To-Stock that were created for your purchase proposals and sent to
purchasing.
Purchase requests of process type Third-Party that were created in a third-party order processing scenario.
For more information, see Third-Party Order Processing [page 147].
You can search for the following:
All open purchase requests
SAP Business ByDesign 1302
Supply Control P U B L I C 2013 SAP AG. All rights reserved. 191
The system displays all purchase requests with an open quantity, which means that purchasing has not yet
ordered the complete requested quantity.
Open purchase requests with a planned order date in the past
The system displays all purchase requests for which purchasing has not yet ordered the complete requested
quantity although the planned order date is today or in the past.
Open purchase requests with a planned delivery date in the past
The system displays all purchase requests for which purchasing has not yet ordered the complete requested
quantity although the planned delivery date is today or in the past.
Purchase requests with a canceled quantity
The system displays all purchase requests of process type To-Stock that were canceled by purchasing and
all purchase requests of process type Third-Party that were either canceled by purchasing or for which the
sales order was canceled, provided that no purchase order was created for the purchase request. In all of
these cases, the open quantity was set to zero.
The details section provides information about the following:
Requested quantity
This is the planning quantity from your purchase proposal.
Ordered quantity
This is the requested quantity for which purchasing has already created one or more purchase orders.
Open quantity
The system calculates the open quantity by subtracting the ordered quantity from the requested quantity. If
the remaining open quantity can be canceled, the open quantity is set to zero. Depending on the process type
of the purchase request, the remaining open quantity can be canceled as follows:
Process type To-Stock
The remaining open quantity can be canceled by canceling the open quantity in the purchase request.
Process type Third-Party
The remaining open quantity can be canceled by canceling the open quantity in the purchase request
provided that no purchase order has been created, or by canceling the third-party sales order item.
Canceled quantity
As long as no purchase order has been created for the entire or part of the open quantity of a purchase request,
the entire or part of the open quantity is transferred to the canceled quantity when you cancel the open
quantity in the purchase request. The purchase request is assigned the statusCanceled. Note that this
information is only available for purchase requests of process type To-Stock.
Canceled indicator
Depending on the process type of the purchase request, the Canceled indicator is set as follows:
Process type To-Stock
The purchase request is assigned the status Canceled irrespective of whether a purchase order has been
created or not. If a purchase order exists, however, the canceled quantity is zero.
Process type Third-Party
The purchase request is assigned the status Canceled only if no purchase order exists when the request's
open quantity or the third-party sales order item is canceled.
Note that if a purchase request is canceled after it has been converted into a purchase order in purchasing
or if a sales order requiring external fulfillment is canceled after the purchase request has been converted, a
BTM task informs the buyer about this cancellation, and he or she must check what must be done. For more
information, see Notification - Purchase Request Item Canceled. If the buyer decides to cancel the purchase
order, this is reflected in the Canceled Quantity field.
Requested delivery date
The requested delivery date is only available for purchase requests of process type Third-Party. It represents
the date on which the customer wants the product that he or she ordered to be delivered. The information is
SAP Business ByDesign 1302
192 2013 SAP AG. All rights reserved. P U B L I C Supply Control
taken from the sales order item and is forwarded to purchasing. In this way, the supplier can be informed
about the date that the customer requested even if the planned delivery date determined by the system is
later than the requested date.
Planned delivery date
The planned delivery date represents the date on which the product should be delivered by the supplier. It is
determined through scheduling.
Planned order date
The planned order date represents the date on which the product should be ordered from the supplier so that
the planned delivery date is kept.
Example
You are monitoring open purchase requests of process type To-Stock. The following information is displayed in the
overview section:
Request ID Product ID Requested Quantity Ordered Quantity Open Quantity Canceled Quantity Canceled
00011 ABC01 100 80 20 0
This means that you have requested 100 pieces and purchasing has already created one or more purchase orders
for 80 pieces. 20 pieces have not been ordered yet.
When you take a look at the same purchase request a few days later, the following information is shown:
Request ID Product ID Requested Quantity Ordered Quantity Open Quantity Canceled Quantity Canceled
00011 ABC01 100 80 0 20 X
This means that purchasing could not find a supplier to order the remaining 20 pieces from and therefore canceled
the purchase request. For this reason, the open quantity is set to zero and the remaining 20 pieces that were not
ordered are shown as the canceled quantity. The status of the purchase request is set to Canceled.
Furthermore, the preview section of the Monitor Purchase Requests view tells you which purchase orders were
created for a purchase request as you can see the purchase order line items and information about the ordered item
quantity. In addition, the Canceled column shows you if a purchase order line item was canceled by purchasing.
Note that if a purchase order item was canceled by purchasing, the ordered quantity in the overview section is
reduced and the open quantity is increased accordingly. However, in the preview section the quantity originally
ordered is still shown in the Ordered Quantity column of the Assigned Purchase Order Items tab for information
purposes.
From the Purchase Request Planning Details Overview screen, you can navigate to the Purchase Request Overview
screen from purchasing to display more detailed information and change purchase request details if required.
For purchase requests of process type Third-Party, you can also navigate to the sales order from which the purchase
request was created.
Monitoring Purchase Orders
To actually order a product from a supplier, a purchase order must be created in purchasing for the purchase request
from planning. This can be done either automatically or a buyer can do it. He or she can bundle purchase requests
for the same supplier into a single purchase order.
In the Monitor Purchase Orders view, you can monitor the delivery progress in terms of quantity and date for the
purchase orders of process types To-Stock or Third-Party that purchasing created for your purchase requests. You
can search for the following:
SAP Business ByDesign 1302
Supply Control P U B L I C 2013 SAP AG. All rights reserved. 193
Open purchase order items
The system displays all purchase order items for which the delivery is not completed, irrespective of the open
quantity. This means that if, for example, the open quantity of a purchase order item of process type To-
Stock was consumed by an advised inbound delivery, the purchase order item would still be selected as long
as the delivery is not completed.
Overdue purchase order items
The system displays all purchase order items for which the delivery is not completed and that have a planned
delivery date of today or before today.
The overview section provides information about the purchase order quantity, the delivery quantity, and the open
quantity of a purchase order. You can also see if there are any inbound delivery notifications advised for a purchase
order line item of process type To-Stock and if the delivery is completed, which means that the goods receipt of the
complete quantity ordered or more than the quantity ordered was posted or that purchasing has manually set the
delivery to complete. If a purchase order item was canceled, the original purchase order quantity is still displayed
for information purposes and the open purchase order quantity is set to zero.
The Delivery Progress tab in the preview section provides an overview of the actual delivery dates and delivery
quantities for a selected purchase order line item. You see detailed information for the following delivery types:
Supplier deliveries
You can see if there are any inbound delivery notifications advised for purchase orders line items of process
type To-Stock (status Advised), if the delivery has arrived at your site and has not yet been processed by the
warehouse operator (status Received), if delivered quantities are being unloaded by a warehouse operator
(status In Process), or if all delivered quantities have been moved to a storage location and posted to stock
(status Fulfilled).
For more information, see Supplier Delivery Processing.
Returns to supplier
You can see if quantities to be returned to the supplier are being picked by a warehouse operator (status In
Process) or if an outbound delivery has been created and released (status Fulfilled). Once a return to supplier
delivery has been fulfilled, the delivery quantity of the corresponding delivery item reduces the delivery
quantity shown in the overview section. The open PO quantity, however, remains zero since it is up to the
purchasing department to decide if a replacement is requested. Once a replacement is requested, the open
quantity is adjusted accordingly.
Example
You ordered and received ten pieces from your supplier. You created a supplier return request for six pieces
but the outbound delivery has not been created yet. No replacement has been requested. The quantities are
calculated as follows:
PO Line Item ID Product ID PO Quantity Delivered Quantity Open PO Quantity
00011 ABC01 10 10 0
This means that the delivered quantity remains zero since the warehouse operator has not yet shipped the
goods, and the open quantity remains zero since no replacement was requested.
Now, the outbound delivery has been created and released and you requested a replacement of six pieces.
The quantities are calculated as follows:
PO Line Item ID Product ID PO Quantity Delivered Quantity Open PO Quantity
00011 ABC01 10 4 6
This means that the delivered quantity is reduced to four since you returned six pieces. Since you also
requested the replacement of these six pieces, the open quantity is adjusted to six pieces.
SAP Business ByDesign 1302
194 2013 SAP AG. All rights reserved. P U B L I C Supply Control
If the delivery is completed for a purchase order line item and a return to supplier takes place
afterwards, the purchase order is not automatically opened again in the Monitor Purchase Orders
view, which means that the Delivery Completed indicator is not removed and the open quantity
remains zero. In Purchasing, however, the returned quantity is taken into account to calculate the
open quantity and to set the purchase order item to not completely delivered if necessary. A Goods
Returned to Supplier task is created in the worklist of the Purchase Orders view in purchasing to
inform them about the return to supplier. The buyer can now do the following:
He or she can explicitly set the delivery to complete in purchasing if no substitute delivery for
the returned quantity is requested. Note that if the invoice has already been paid, the buyer
can enter a credit memo with reference to the original purchase order.
He or she can change the delivery date of the original purchase order to use it for purchasing
the remaining open quantity. This information is transferred to the Monitor Purchase
Orders view, where the Delivery Completed indicator is removed and the open quantity is set
accordingly.
For more information, see Return to Supplier Processing - Goods Return Processing.
Third-party deliveries
You can see the delivery notification ID and the shipment date that the external supplier sent you and that
was entered in the Third-Party Delivery Notification view of the Third-Party Order Processing work center. The
inbound delivery ID is the internal document that triggers supplier invoicing and the outbound delivery ID
triggers customer invoicing.
For more information, see Third-Party Order Processing [page 147].
The Delivery Schedule tab in the preview section is only displayed in the following cases:
For purchase orders with multiple schedule lines, the tab displays the delivery schedules as confirmed by the
supplier.
For more information, see Purchase Order Acknowledgements.
For returns to supplier for which replacement was requested, the tab displays the quantity that was requested.
Note that the open quantity in the overview section is adjusted accordingly.
For more information, see Return to Supplier Processing - Goods Return Shipping.
If you need more information about the purchase order (for example, view the document flow for the selected
purchase order or display the warehouse provider and the externally-managed location if the purchase order is to
be shipped to an externally-managed warehouse), you can go to the Purchase Order Logistics Details screen. From
this screen, you can navigate to the Purchase Order Overview screen from purchasing and further on to the Purchase
Order screen and change purchase order details, provided that you are authorized to do so.
See Also
Supply Planning [page 14]
Exception-Based Planning [page 65]
5.1.3 Third-Party Order Processing
Overview
You, as supply planner, sales representative, or buyer working as the third-party order processing coordinator of
your company, can use third-party order processing to coordinate and monitor the direct shipment of a product to
your customer by a supplier rather than your own company.
SAP Business ByDesign 1302
Supply Control P U B L I C 2013 SAP AG. All rights reserved. 195
The following is an example of a typical process flow based on the business scenarios Order-to-Cash and Procure-
to-Pay (Stock). Your company sells a product to a customer. However, you do not supply the product to the customer
yourself. Instead you order it from a supplier and instruct this supplier to send it to the customer's address. The
supplier then invoices your company accordingly. Based on the shipment information from your supplier, your
company, in turn, invoices the customer. Variants of this process flow are possible.
For more information, see business scenarios:
Order-to-Cash (Third-Party Order Processing Material)
Order-to-Cash (Sell-from-Stock)
Procure-to-Pay (Stock)
Prerequisites
Configuration Settings
Configuration settings are usually performed by an administrator. If you do not have the required
authorization, contact your administrator.
Third-Party Order Processing is enabled in your solution configuration. To find this business option, go to the
Business Configuration work center and choose the Implementation Projects view. Select your implementation
project and click Edit Project Scope .
For this example business process, the settings for the business scenarios Order-to-Cash and Procure-to-Pay
(Stock) have been made.
Additionally, for Third-Party Order Processing, the following has been defined:
In Scoping, these business topics must be activated in the following sequence:
The Sell Standard Products business topic in the Product and Service Portfolio for Sales business package
The Sales Orders business topic in the Selling Products and Services business package
The Third-Party Procurement business topic in the Purchase Request and Order Management business
package
In the Purchase Requests business topic of the Purchase Request and Order Management business package,
the scoping question Do you want purchase orders to be created automatically from purchase requests? has
been answered with Yes.
If your company does not keep products in stock but always deliver them directly from your suppliers, you have to
deselect the Shipping business topic in the Outbound Logistics business package. This business topic is automatically
selected when the Sell Standard Products and Sales Orders business topics are selected.
The following master data settings are fulfilled:
In the product master, the product is defined as a product to be purchased and sold, which means that both
the status of the Purchasing tab and the status of the sales organizations in the Sales tab are set to Active.
This is done in the Materials view of the Product Data work center.
A purchasing contract or list price for one or more suppliers from which the product can be delivered has
been created in the Sourcing and Contracting work center.
The product is assigned to a product category for which automatic purchase order creation is activated. In
this case, the purchase order is created automatically when the sales order is submitted. This is done in the
Purchase Requests and Orders work center (Define Automatic Creation of Purchase Orders common task).
SAP Business ByDesign 1302
196 2013 SAP AG. All rights reserved. P U B L I C Supply Control
Process Flow
Third-Party Order Processing
1. Creating the Sales Order
In the Sales Orders view of the Sales Orders work center, the sales representative creates a sales order for
an account and enters an item for a product.
The system:
Carries out sourcing to determine a source. For the purposes of this scenario, this product can be
supplied only by a supplier. Therefore, the system sets the Fulfillment indicator to External and
automatically proposes a supplier.
The sales representative can change the supplier by assigning a new source of supply.
For more information, see Sales Orders Quick Guide.
Triggers an availability check which is based on the supplier lead time. If you have a purchasing contract
with the supplier, the supplier lead time is taken from this contract. Otherwise, the supplier lead time is
taken from the product master where it could be defined supplier specific.
For example, if the confirmed delivery date is later than the requested delivery date because of the
supplier lead time, a yellow ATP traffic light is displayed. The requested quantity is either confirmed at
the requested delivery date or at a later date depending on the supplier lead time.
For more information, see Availability Checking in Third-Party Order Processing Scenarios.
Requests a product valuation to determine the purchasing price specific to the supplier and to calculate
the profit margin of the sales order.
For more information, see Profit Margin.
SAP Business ByDesign 1302
Supply Control P U B L I C 2013 SAP AG. All rights reserved. 197
2. Creating the Purchase Order
The sales representative saves and releases the sales order and sends an order confirmation to the customer.
Depending on the output settings, he or she uses e-mail, fax or print to do so or a B2B message is sent to the
customer automatically.
The system:
Sets both the status of the sales order and the delivery status in the sales order to In Process.
Creates a customer demand with the delivery type Third-Party in the Customer Demand view of the
Outbound Logistics Control work center. The release status of the customer demand is set to Released
and the delivery status to Not Started.
After you have released the sales order, you can no longer change the supplier in the sales order.
For more Information, see Customer Demand Quick Guide [page 106].
Creates a purchase request and a purchase order in the Purchase Requests and Orders work center as
for the purpose of this scenario the automated purchase order creation has been defined.
The purchase order has the process type Third-Party. The status of this purchase order is set to Sent,
meaning that the supplier has been informed.
For more information, see Purchase Orders Quick Guide.
Displays the purchase order of the process type Third-Party in the Monitor Purchase Orders view of the
Supply Control work center. Here, the supply planner can monitor the progress of the purchase order
from a planning and logistics perspective.
For more information, see Quick Guide for Monitor Purchase Orders [page 224].
3. Receiving the Supplier Confirmation
Once the supplier has replied to the purchase order, the buyer creates a purchase order acknowledgement
to record the delivery quantity and the delivery date confirmed by the supplier. This is done in the Purchase
Orders view of the Purchase Requests and Orders work center.
For more information, see Create a Purchase Order Acknowledgement.
The system:
Changes the status of the purchase order from Sent to Acknowledgment Received.
Updates the customer demand with schedule lines containing the quantities and delivery dates based
on the confirmation of the supplier.
Creates a third-party purchase order in the Third-Party Purchase Orders view of the Third-Party Order
Fulfillment work center. This third-party purchase order has the status Ordered.
4. Receiving the Delivery Acknowledgement
Once the supplier has shipped the product to the customer and sent you a copy of the delivery note, the buyer
or the sales representative records it by going to the Third-Party Purchase Orders view of the Third-Party
Order Fulfillment work center and creating the third-party delivery notification.
For more information, see Quick Guide for Third-Party Purchase Orders .
The buyer or the sales representative saves and releases the third-party delivery notification.
The system:
Creates a third-party inbound delivery with the status Released.
Creates a third-party outbound delivery with the status Released.
Creates a goods and activity confirmation based on the information in the third-party outbound delivery.
This confirmation is sent to financial accounting. Based on this outbound delivery, the system creates
the outbound delivery invoice request. This is visible in the Invoice Requests view of the Customer
Invoicing work center with the status To Be Invoiced.
For more information, see Quick Guide for Invoice Requests.
Updates the total goods receipt quantity in the purchase order. The items appear in the Purchasing
Document Items view of the Inventory Valuation work center.
For more information, see Purchasing Document Items Quick Guide.
SAP Business ByDesign 1302
198 2013 SAP AG. All rights reserved. P U B L I C Supply Control
Changes the purchase order status to Follow-up Document Created and the delivery status to Completely
Delivered and updates it with the total delivery quantity
Updates the final delivery date in the sales order. The items appear in the Sales Document Items view of
the Cost and Revenue work center.
For more information, see Sales Document Items Quick Guide.
Changes the delivery status in the sales order to Finished and updates the quantity delivered. The overall
status of the sales order remains In Process.
Changes the delivery status of the customer demand to Finished.
Updates the schedule lines of the customer demand with the fulfilled quantities and the shipment date.
Informs supplier invoicing that an invoice for the purchase order can be verified.
5. Receiving the Supplier Invoice
Once the supplier has sent you the invoice, the accountant creates and posts a new supplier invoice with
reference to the third-party purchase order in the Invoice Entry view of the Supplier Invoicing work center.
For more information, see Create an Invoice or Credit Memo with Reference to Preceding Documents.
The system:
Saves the document in the Invoices and Credit Memos view of the Supplier Invoicing work center.
For more information, see Quick Guide for Invoices and Credit Memos (in Supplier Invoicing).
Forwards the details of the transaction to the general ledger.
The system creates a journal entry for the supplier invoice, posts the supplier invoice as payables in the
general ledger, and releases the invoice for payment.
For more information, see Journal Entries Quick Guide.
Updates the purchase order status to Finished and sets the invoice completed status to Invoiced.
6. Creating the Customer Invoice
Based on the outbound delivery invoice request, the accountant creates and releases the customer invoice
in the Invoice Requests view of the Customer Invoicing work center. Or, the accountant waits until the next
scheduled invoice run when the system automatically processes the invoice requests and creates and
releases the invoice.
For more information, see Quick Guide for Invoice Requests.
The system:
The system creates a journal entry for the customer invoice and posts the customer invoice as revenues
and receivables as journal entry in the general ledger. In addition, it creates an open item in the customer
account. When the payment is received, this open item is cleared. The payment is posted as a cash
receipt in the general ledger.
Updates the sales order item invoice status to Finished . If no other items exist, the system sets the sales
order status to Completed.
5.2 Process Production Proposals View
5.2.1 Quick Guide for Process Production Proposals
The Process Production Proposals view of the Supply Control work center gives you an overview of production
proposals that have to be released to the production department. The main function of this view is that you can
manually control the release of production proposals to production for further processing. You can check for existing
planning issues and resolve them before releasing proposals to production.
SAP Business ByDesign 1302
Supply Control P U B L I C 2013 SAP AG. All rights reserved. 199
Business Background
Handover to Production
As supply planner, your main task is to balance demand (requirements) and supply (receipts) within your supply
chain. You plan receipts to cover existing independent and dependent demand by means of planning proposals.
Planning proposals for finished products and assemblies with procurement type In-House Production are called
production proposals since they are used to trigger the production of a certain quantity of a product for a certain
date. You create production proposals either manually or let the system create them during the planning run.
You can analyze and release production proposals in the Process Production Proposals view of the Supply Control
work center
When you release a production proposal, the system creates a production request for it and forwards this request
to production. Once production execution is started, the system updates planning with information about the
processing status from production.
For more information, see Handover to Production [page 186].
Source Determination in Planning
As supply planner, you have to make sure that all types of demand for a product and planning area combination,
such as customer demand, forecast demand, and dependent demand, are fulfilled on time and in the quantity
required. The system helps you to achieve this by finding the most adequate sources of supply irrespective of whether
you plan your products in an interactive or automated planning run, or create planning proposals manually. Based
on the availability date and planning quantity of a planning proposal to be created, sourcing first searches among
the sources of supply that match the procurement type specified on the Planning tab of the Materials view in the
Product Development work center. The following procurement types are available:
In-house production
External procurement
Source of supply priority rule
For more information, see Source Determination in Planning [page 58].
Business Scenario: Make-to-Stock
The Make-to-Stock business scenario enables your company to produce goods and place them in stock. Your
customer demands such as sales orders or service orders can then be covered using this existing stock. You define
demand management procedures to define the appropriate make-to-stock strategies that best suit your companys
business requirements. Using forecast demand, you can plan for periodic demand. Customer demands are then
covered by this produced or procured stock and consume the forecast demand according to the predefined demand
management procedures.
Multi-level supply planning ensures that the goods receipts for all required products are planned on time which, in
turn, means that you can trigger the creation of purchase orders and production orders on time. If all required
components are in stock, yon only need to create production orders. Releasing the production order triggers the
creation of a production lot and all the necessary production tasks (supply, make, and check) required to commence
execution. You use check tasks to ensure the quality of your produced products. When the final confirmation is
complete, the system automatically posts the produced stock to the predefined production output area and triggers
inventory and financial accounting updates. From here you use remove tasks to transport the stock to the warehouse.
For more information, see Make-to-Stock.
SAP Business ByDesign 1302
200 2013 SAP AG. All rights reserved. P U B L I C Supply Control
Business Scenario: Order-to-Cash (Make-to-Order)
The Order-to-Cash (Specified Products) business scenario enables your company to produce and sell products for
a specific customer demand.
You can create a sales quote or sales order with a product specification that includes customer-specific
requirements, plan the multilevel demand for a sales order item, and create supply for the required products. You
can order and receive materials based on requirements from the customer, release the production order, and create
production tasks. During task confirmation, it is ensured that only those materials that were replenished for a specific
customer demand are consumed. Output products are always confirmed as specified stock. A final inspection
identifies if any of the units do not conform to the customer requirements.
You can post a goods issue. The system creates an outbound delivery and the products are shipped to the customer.
An invoice is created based on the outbound delivery and the system updates financial accounting.
For more information, see Order-to-Cash (Make-to-Order).
Tasks
Change a Production Proposal
1. Select the row for the production proposal that you want to edit and click Edit to open
the Production Proposal screen.
2. To display the main data of the production proposal, such as status, product, date, and
quantity details, choose the General tab. In addition, you can view information about
the released planning model being used and the explosion date. If the input products
have been changed manually, the Manual Product Input Change checkbox is selected.
You can also see proposal-related exceptions, that is if a Start Date in Past or Proposal
Outside Validity Period exception for a production proposal has occurred, and
acknowledge or resolve the exception. For more information, see the Acknowledge
Exceptions task description below.
3. Optional: Change the planning quantity for the proposal.
The production proposal is rescheduled backward.
4. Optional: Change the availability date, end date or start date of the production proposal.
If you change the availability date or end date, the production proposal is rescheduled
backward. If you change the start date, the production proposal is rescheduled forward.
5. To protect the production proposal against automatic changes during the planning run
and load leveling, click Firm .
Note that you can also undo this action by clicking Undo Firm .
6. To update the production proposal with the latest changes made in the production
model, click Explode RPM .
7. To select a different production model, click Change Source of Supply .
Note that you can even turn the production proposal into a purchase proposal by
selecting a purchasing contract or list price as the source of supply.
8. To open the material flow, click Open Material Flow .
9. To display the planning operations, assigned resources, and input products for each
planning operation related to the production proposal, choose the
Proposal Structure tab.
SAP Business ByDesign 1302
Supply Control P U B L I C 2013 SAP AG. All rights reserved. 201
10. Optional: Move planning operations to alternative resources.
11. To display information about input products and output products related to the
production proposal, choose the Products tab.
12. Optional: To add, replace, or delete input products for a planning operation, choose the
Input Products tab.
13. To add a co-product to be manufactured, choose the Output Products tab.
14. To the release the production proposal to production, click Release .
The proposal becomes a production request.
Export Production Proposals to Microsoft Excel
For more information about this task, see here [page 51].
Delete a Production Proposal
Select the row for the production proposal you want to delete and click Delete .
The system deletes the production proposal.
Manually Release a Production Proposal to Production
1. Select the row for the proposal that you want to release to production.
2. Optional: Analyze the production proposal before releasing it by opening the Product
Planning Details screen or by navigating to the material flow, top-level pegged demand,
or pegged supply.
3. Optional: Modify the production proposal before releasing it by firming the proposal or
by changing the availability date, planning quantity, or source of supply.
4. After you have finished analyzing and modifying the production proposal, click
Release .
The production proposal is released to production and becomes a production request
that you can see in the Monitor Production Requests view. It has the same ID as the
production proposal from which it was created.
Note that you can also release the production proposal on the Production Proposal screen.
Open Product Planning Details
1. Select the row for the production proposal for whose product you want to view the
product planning details and click Open Product Planning Details .
You obtain detailed information about the supply and demand situation for the selected
product.
2. Optional: Change the supply and demand situation for the finished product by creating
a new planning proposal or editing an existing planning proposal.
For details about which tasks you can perform on the Product Planning Details screen,
see the Tasks section in the Quick Guide for Products in Supply Planning [page 73].
Open Material Flow
1. Select the row for the supply element (that is, the production proposal, purchase
proposal, production request, purchase request, or purchase order) for which you want
to open the material flow, click Navigate to , and then choose Material Flow.
The Material Flow screen that appears provides you with information about the entire
pegging network from the receipts perspective. It presents the pegging relationships
from the top-level demand down to all bill of material (BoM) levels:
SAP Business ByDesign 1302
202 2013 SAP AG. All rights reserved. P U B L I C Supply Control
The upper table shows the top-level demand or supply where the pegging network
originates, for example, a sales order, a forecast, or the topmost, pegged supply
element if the top-level supply element is not pegged to an independent demand.
The hierarchy table in the lower section of the screen shows all the supply elements
that are pegged to this top-level element. It also shows the unpegged demand
quantity and pegged quantity. The unpegged demand quantity shows how much
of the demand quantity is not covered by the available supply due to capacity
bottlenecks or stock shortages. The pegged quantity shows you how much of the
supply quantity is already pegged to the corresponding demand. In addition, the
table contains planning-relevant data such as the status of your reference
document, the product ID, and the date of the document (for example, requested
date of the demand, availability date of the supply).
Note that the pegging information is only calculated during the planning run. This
means that when you access the Material Flow screen, it shows the situation as was
determined in the last planning run and may not represent the current situation.
2. Optional: Reschedule the pegging network upwards to the top-level element to optimize
your planning processes. You have the following options:
Click Reschedule Bottom-Up and then choose From Reference Document.
The system reschedules the pegged orders. From the unpegged demand quantity,
the planner can determine any capacity or a stock shortages.
Click Reschedule Bottom-Up and then choose From Reference Document and
Close Gaps.
The system reschedules the pegged orders without leaving any time interval
between them (compact scheduling).
3. Optional: To get a graphical overview of the pegging relationships and easily identify
problems within your order network, click Open Material Flow Graph .
4. Optional: Select a supply element and click Reschedule Top-Down . Here the system
starts from the selected supply element and reschedules down the pegging network.
5. Optional: To obtain detailed information about the supply and demand situation for the
product, product specification, and planning area of the supply element selected, click
Open Product Planning Details .
Note that you can also open the product planning details for the top-level pegged
demand that is the original source of the supply element selected.
For details about which tasks you can perform on the Product Planning Details screen,
see the Tasks section in the Quick Guide for Products in Supply Planning [page 73].
6. Optional: To release a production proposal or purchase proposal from planning to
manufacturing or purchasing respectively, select a proposal from the supply elements
table and click Release.
7. Optional: To protect a production proposal or purchase proposal against automatic
changes during the planning run and load leveling, select a proposal from the supply
elements list, click Actions , and then choose Firm.
Note that you can also undo the firming of a proposal using Undo Firm.
Note that you can also open the material flow on the Production Proposal screen.
Display Top-Level Pegged Demand
1. Select the row for the production proposal for which you want to display the top-level
pegged demand, click Navigate to , and then choose Top-Level Pegged Demand.
SAP Business ByDesign 1302
Supply Control P U B L I C 2013 SAP AG. All rights reserved. 203
The Top-Level Pegged Demand screen that appears shows you which supply covers
which top-level demand and which top-level demand is affected by changes you make
to the supply quantity or date:
In the Supply section of the screen, you can view detailed information for the supply
category selected, such as a production proposal, including the planning quantity,
start date, and availability date. In addition, you can see if a production proposal
has been firmed.
In the Top-Level Pegged Demand section, you can see which demand category,
such as a sales order or forecast, originally caused the production proposal
selected, how much is requested, and when the quantity is required.
2. Optional: To open the product planning details for the supply or for the top-level pegged
demand, open the material flow, firm, or release the production proposal, click the
relevant button as required.
3. Save your entries and return to the production proposal list.
Display Pegged Supply
1. Select the row for the production proposal for which you want to display the pegged
supply, click Navigate to , and then choose Pegged Supply.
The Pegged Supply screen that appears shows you if there is enough supply pegged
for the dependent demand (that is, the input products required to produce your output
product) resulting from your production proposal:
In the Production Proposals and Requests section, you can view detailed
information for the selected production proposal, including the planning quantity,
start date, and availability date. In addition, you can see if a production proposal
has been firmed.
In the Pegged Supply section, you can see the requested input products with the
requested quantity and requirement date.
2. Optional: To open the product planning details or material flow, or firm or release the
production proposal, click the relevant button as required.
3. Save your entries and return to the production proposal list.
Firm a Production Proposal
Select the row for the production proposal that you want to firm, click Actions , and then
choose Firm.
The production proposal is now protected against automatic changes during the planning run
and load leveling.
Note that you can also undo the firming of a proposal using Undo Firm. By default, all
production proposals that you created and changed manually are firmed.
Note that you can also firm the production proposal on the Production Proposal screen.
Change the Date and Quantity of a Production Proposal
1. Select the row for the production proposal whose date or quantity you want to change,
click Actions , and then choose Change Date and Quantity.
2. On the Change Date and Quantity screen that appears, change the availability date and
planning quantity of the production proposal as required.
3. Save your entries and return to the overview screen.
SAP Business ByDesign 1302
204 2013 SAP AG. All rights reserved. P U B L I C Supply Control
Change the Source of Supply
1. Select the row for the production proposal whose source of supply you want to change,
click Actions , and then choose Change Source of Supply.
The Change Source of Supply screen that appears displays the current source of supply
information in the upper table and available alternative sources of supply that you can
assign in the lower table.
2. Select any of the alternative sources of supply in the lower table and click Assign .
Note that you can even switch from in-house production to external procurement.
3. Save your entries and return to the overview screen.
Note that you can also change the source of supply on the Production Proposal screen.
Acknowledge Exceptions
1. Select the row for the purchase proposal for which the system has raised an exception
and click Edit to open the Production Proposal screen.
2. In the Exceptions section, click Acknowledge once you have analyzed and resolved the
issue.
Note that you can always reset the status.
For more information about exceptions, see the Exceptions Quick Guide [page 62].
The following common tasks are available in the Process Production Proposals view:
New Planning Proposal
1. Start the New Planning Proposal common task.
2. In the New Planning Proposal screen, the system creates a new line in the table that
represents the new planning proposal. Here, enter the product ID, planning area ID,
quantity, and availability date.
To create more than one planning proposal, click Add Row and enter the details as
required. To remove a planning proposal, click Remove .
3. Optional: Select one or more planning proposals and click Release to release the
proposals to production or purchasing. The proposals then become requests.
4. Click Save and Close to save the new planning proposal(s) and close the screen.
5. To view the new planning proposal, open the associated product in the Product Planning
Details screen in the Products view of the Supply Planning work center, or in the Process
Production Proposals or Process Purchase Proposals views of the Supply Control work
center.
Stock Overview
For more information about this task, see here [page 26].
SAP Business ByDesign 1302
Supply Control P U B L I C 2013 SAP AG. All rights reserved. 205
5.3 Monitor Production Requests View
5.3.1 Quick Guide for Monitor Production Requests
The Monitor Production Requests view of the Supply Control work center provides an overview of the production
requests that the system created when your production proposals were released. You can clearly see production
requests with open quantity or overdue production requests with an availability date in the past. The production
request status tells you when one or more production orders have been created for a production request, when
production has started, and when all production orders for a production request are finished.
Business Background
Handover to Production
As supply planner, your main task is to balance demand (requirements) and supply (receipts) within your supply
chain. You plan receipts to cover existing independent and dependent demand by means of planning proposals.
Planning proposals for finished products and assemblies with procurement type In-House Production are called
production proposals since they are used to trigger the production of a certain quantity of a product for a certain
date. You create production proposals either manually or let the system create them during the planning run.
You can analyze and release production proposals in the Process Production Proposals view of the Supply Control
work center
When you release a production proposal, the system creates a production request for it and forwards this request
to production. Once production execution is started, the system updates planning with information about the
processing status from production.
For more information, see Handover to Production [page 186].
Tasks
Export Production Requests to Microsoft Excel
For more information about this task, see here [page 51].
Open Product Planning Details
1. Select the row for the production request for whose product you want to view the
product planning details and click Open Product Planning Details .
You obtain detailed information about the supply and demand situation for the selected
product.
2. Optional: Change the supply and demand situation for the finished product by creating
a new planning proposal or editing an existing planning proposal.
For details about which tasks you can perform on the Product Planning Details screen,
see the Tasks section in the Quick Guide for Products in Supply Planning [page 73].
SAP Business ByDesign 1302
206 2013 SAP AG. All rights reserved. P U B L I C Supply Control
Open Material Flow
1. Select the row for the supply element (that is, the production proposal, purchase
proposal, production request, purchase request, or purchase order) for which you want
to open the material flow, click Navigate to , and then choose Material Flow.
The Material Flow screen that appears provides you with information about the entire
pegging network from the receipts perspective. It presents the pegging relationships
from the top-level demand down to all bill of material (BoM) levels:
The upper table shows the top-level demand or supply where the pegging network
originates, for example, a sales order, a forecast, or the topmost, pegged supply
element if the top-level supply element is not pegged to an independent demand.
The hierarchy table in the lower section of the screen shows all the supply elements
that are pegged to this top-level element. It also shows the unpegged demand
quantity and pegged quantity. The unpegged demand quantity shows how much
of the demand quantity is not covered by the available supply due to capacity
bottlenecks or stock shortages. The pegged quantity shows you how much of the
supply quantity is already pegged to the corresponding demand. In addition, the
table contains planning-relevant data such as the status of your reference
document, the product ID, and the date of the document (for example, requested
date of the demand, availability date of the supply).
Note that the pegging information is only calculated during the planning run. This
means that when you access the Material Flow screen, it shows the situation as was
determined in the last planning run and may not represent the current situation.
2. Optional: Reschedule the pegging network upwards to the top-level element to optimize
your planning processes. You have the following options:
Click Reschedule Bottom-Up and then choose From Reference Document.
The system reschedules the pegged orders. From the unpegged demand quantity,
the planner can determine any capacity or a stock shortages.
Click Reschedule Bottom-Up and then choose From Reference Document and
Close Gaps.
The system reschedules the pegged orders without leaving any time interval
between them (compact scheduling).
3. Optional: To get a graphical overview of the pegging relationships and easily identify
problems within your order network, click Open Material Flow Graph .
4. Optional: Select a supply element and click Reschedule Top-Down . Here the system
starts from the selected supply element and reschedules down the pegging network.
5. Optional: To obtain detailed information about the supply and demand situation for the
product, product specification, and planning area of the supply element selected, click
Open Product Planning Details .
Note that you can also open the product planning details for the top-level pegged
demand that is the original source of the supply element selected.
For details about which tasks you can perform on the Product Planning Details screen,
see the Tasks section in the Quick Guide for Products in Supply Planning [page 73].
6. Optional: To release a production proposal or purchase proposal from planning to
manufacturing or purchasing respectively, select a proposal from the supply elements
table and click Release.
7. Optional: To protect a production proposal or purchase proposal against automatic
changes during the planning run and load leveling, select a proposal from the supply
elements list, click Actions , and then choose Firm.
SAP Business ByDesign 1302
Supply Control P U B L I C 2013 SAP AG. All rights reserved. 207
Note that you can also undo the firming of a proposal using Undo Firm.
Note that you can also open the material flow on the Production Request screen.
Display Top-Level Pegged Demand
1. Select the row for the production request for which you want to display the top-level
pegged demand, click Navigate to , and then choose Top-Level Pegged Demand.
The Top-Level Pegged Demand screen that appears shows you which supply covers
which top-level demand and which top-level demand is affected by changes you make
to the supply quantity or date:
In the Supply section of the screen, you can view detailed information for the supply
category selected, such as a production proposal or purchase proposal, including
the planning quantity, start date and availability date. In addition, you can see if a
production proposal or purchase proposal has been firmed.
In the Top-Level Pegged Demand section, you can see which demand category,
such as a sales order or forecast, originally caused the planning proposal or
request selected, how much is requested, and when the quantity is required.
2. Optional: To open the product planning details for the supply or for the top-level pegged
demand, click the relevant button.
3. Optional: To open the material flow, click Open Material Flow.
4. Save your entries and return to the production request list.
Display Pegged Supply
1. Select the row for the production request for which you want to display the pegged
supply, click Navigate to , and then choose Pegged Supply.
The Pegged Supply screen that appears shows you if there is enough supply pegged
for the dependent demand (that is, the input products required to produce your output
product) resulting from your production request:
In the Production Proposals and Requests section, you can view detailed
information for the selected production request, including the planning quantity,
start date, and availability date. In addition, you can see if a production proposal
has been firmed.
In the Pegged Supply section, you can see the requested input products with the
requested quantity and requirement date.
2. To open the product planning details or material flow, click the relevant button as
required.
3. Save your entries and return to the production request list.
Display the Production Request Structure
1. Select the row for the production request that you want to display and click View to
open the Production Request screen.
2. To display the planning operations, assigned resources, and input products and output
product per planning operation related to the production request, choose the
Request Structure tab.
3. To see how much of each input quantity has been consumed by the production request
and how much is still open, choose the Input Products tab in the details section. The
tab also tells you if there is a due-date violation, which means that the requirement date
SAP Business ByDesign 1302
208 2013 SAP AG. All rights reserved. P U B L I C Supply Control
of the production request is before the availability date of the pegged supply (for
example, a purchase request).
4. Optional: To navigate to the Product Planning Details screen for the input product,
select an input product and click Open Product Planning Details .
For details about which tasks you can perform on the Product Planning Details screen,
see the Tasks section in the Quick Guide for Products in Supply Planning [page 73].
5. To see how much of the product quantity has been fulfilled by production and how much
is still open, choose the Output Products tab in the details section. You can also see if
there is a due-date violation, which means that the availability date of the production
request is after the requirement date of the pegged demand (for example, a sales
order).
6. Optional: To navigate to the Product Planning Details screen for the output product,
select an output product and click Open Product Planning Details .
Display Input and Output Products of a Production Request
1. Select the row for the production request for which you want to display input and output
products and click View to open the Production Request screen.
2. To display information about the input products and output products related to the
selected production request, choose the Products tab.
3. To view information about the consumed and open product quantity, due-date
violations, and the pegged supply for the input product selected, choose the
Input Products tab.
4. Optional: To navigate to the Product Planning Details screen for the input product,
select an input product and click Open Product Planning Details .
For details about which tasks you can perform on the Product Planning Details screen,
see the Tasks section in the Quick Guide for Products in Supply Planning [page 73].
5. To view information about the fulfilled and open product quantity and to see when the
requested product will actually be available from production, choose the
Output Products tab.
You can also see due-date violations and the pegged demand for the output product
selected.
6. Optional: To navigate to the Product Planning Details screen for the output product,
select an output product and click Open Product Planning Details .
Display the Document Flow
1. Select the row for the production request for which you want to display the document
flow and click View to open the Production Request screen.
2. To display the document flow for the selected production request through the supply
chain, choose the Document Flow tab.
For more information, see Document Flow.
The following common tasks are available in the Monitor Production Requests view:
New Planning Proposal
1. Start the New Planning Proposal common task.
2. In the New Planning Proposal screen, the system creates a new line in the table that
represents the new planning proposal. Here, enter the product ID, planning area ID,
quantity, and availability date.
SAP Business ByDesign 1302
Supply Control P U B L I C 2013 SAP AG. All rights reserved. 209
To create more than one planning proposal, click Add Row and enter the details as
required. To remove a planning proposal, click Remove .
3. Optional: Select one or more planning proposals and click Release to release the
proposals to production or purchasing. The proposals then become requests.
4. Click Save and Close to save the new planning proposal(s) and close the screen.
5. To view the new planning proposal, open the associated product in the Product Planning
Details screen in the Products view of the Supply Planning work center, or in the Process
Production Proposals or Process Purchase Proposals views of the Supply Control work
center.
Stock Overview
For more information about this task, see here [page 26].
5.3.2 Tasks
5.3.2.1 Export Business Data Using Microsoft Excel
Overview
You can export different types of data from the SAP Business ByDesign system to Microsoft Excel. Then you can
use Microsoft Excel to organize and analyze that data.
You can export data from a report or from a worklist.
Prerequisites
Go to My Computer in the Self-Services Overview view in the Home work center to ensure that the following
prerequisites are fulfilled:
You have installed the latest Add-In for Microsoft Excel.
Click Install Additional Software.
The settings for your browser have been set correctly.
Click Check My Computer Settings.
Procedure
1. Before you can export data, you must be viewing that data. Depending on the data that you want to export,
choose one of these options:
To export data from a report, open that report and choose whether you want to export the table or
chart by clicking either Switch to Chart or Switch to Table.
To export data from a worklist, open that worklist and click Go.
2. To export data from a chart, table, or worklist, click Export, then choose To Microsoft Excel.
The complete list of data that you see on the screen will be exported to Microsoft Excel.
SAP Business ByDesign 1302
210 2013 SAP AG. All rights reserved. P U B L I C Supply Control
If you have personalized your worklist using Personalize This Screen , the personalization
settings that you have made will also be reflected in the Microsoft Excel worksheet that you
download. For example, if you have moved any columns, they will be displayed in the same order in
the Excel worksheet, and if you have hidden or unhidden any columns in the worklist, they will be
hidden or unhidden in the Excel worksheet accordingly.
3. Select the language or template in the dialog box that is displayed.
If there is only one template that has the logged in language variant, then the export will be
performed in the logged in language, and no user interaction is required.
If there is only one template in the system for this export scenario, but the logged in language
variant is not available, then export will be performed in the English language.
If there is more than one template in the system for this export scenario, the Template List
dialog box is displayed. In this dialog, you can select the Microsoft Excel template that you
want to use for the export. The template will dictate how your exported data will be formatted.
The Microsoft Excel version that is relevant for each template is displayed.
4. Click Download.
5. A message shows that you can open or save the file which contains the data that you have just exported from
the SAP Business ByDesign system. Click Open or Save depending on what you want to do with the exported
data.
Depending on whether you click Open or Save, there are two possible results:
If you click Open, a worksheet opens with the data in Microsoft Excel. The file has a temporary name,
but it is not saved. You can use all the functions of Microsoft Excel to organize the data and to save
that worksheet.
If you click Save, a Save As dialog box opens. You can specify an appropriate file name and a location
to save the exported Microsoft Excel file to. A message will inform you when the download has
completed successfully.
You can later navigate to the location where you have saved the template and open it .
6. To adapt the template, choose Edit Template in the SAP Business ByDesign tool bar.
The template editor will open.
In the editor, you can make the following changes to the template:
Change the name of a column
Change the sequence of columns by choosing Move Up and Move Down
Hide a column by deselecting it under Visible
Click Generate to save your changes to the template.
Ensure that the adapted template from the Office Template Maintenance view is uploaded to the
SAP Business ByDesign system.
SAP Business ByDesign 1302
Supply Control P U B L I C 2013 SAP AG. All rights reserved. 211
5.4 Process Purchase Proposals View
5.4.1 Quick Guide for Process Purchase Proposals
The Process Purchase Proposals view of the Supply Control work center gives you an overview of purchase proposals
that have to be released to the purchasing department. You can clearly see proposals with planning issues, and you
can access other information to help resolve these exceptions. The main function of this view is that you can manually
control the release of purchase proposals to the purchasing department for further processing.
Business Background
Handover to Purchasing
As supply planner, your main task is to balance demand (requirements) and supply (receipts) within your supply
chain. You plan receipts to cover existing independent and dependent demand by means of planning proposals.
Purchase proposals are planning proposals for products with procurement type External Procurement. They are
used to cover existing independent and dependent demand for input products and raw materials by triggering the
procurement of a certain quantity for a certain date. You can analyze and release purchase proposals in the Process
Purchase Proposals view of the Supply Control work center.
When you release a purchase proposal, the system creates a purchase request for it and forwards this request to
the purchasing department. Purchasing creates a purchase order for the purchase request and sends the completed
purchase order to the supplier. The system updates planning with information from the purchase order.
For more information, see Handover to Purchasing [page 189].
Source Determination in Planning
As supply planner, you have to make sure that all types of demand for a product and planning area combination,
such as customer demand, forecast demand, and dependent demand, are fulfilled on time and in the quantity
required. The system helps you to achieve this by finding the most adequate sources of supply irrespective of whether
you plan your products in an interactive or automated planning run, or create planning proposals manually. Based
on the availability date and planning quantity of a planning proposal to be created, sourcing first searches among
the sources of supply that match the procurement type specified on the Planning tab of the Materials view in the
Product Development work center. The following procurement types are available:
In-house production
External procurement
Source of supply priority rule
For more information, see Source Determination in Planning [page 58].
Business Scenario: Procure-to-Pay (Stock)
The Procure-to-Pay (Stock) scenario enables you to purchase stock products based on a requirement that can be
generated from a planning system, such as a Materials Requirements Planning (MRP) system.
It covers all stages of the procurement process, from demand planning and creation of a purchase order, through
automatic or manual assignment of sources of supply, sending the purchase order to a supplier, to goods and
services receipt, invoice verification, and payment.
For more information, see Procure-to-Pay (Stock).
SAP Business ByDesign 1302
212 2013 SAP AG. All rights reserved. P U B L I C Supply Control
Tasks
Change a Purchase Proposal
1. Select the row for the purchase proposal that you want to edit and click Edit to open
the Purchase Proposal screen.
The screen displays the main data of the purchase proposal, such as status, product,
date, and quantity details. You can also see if a Start Date in Past or Proposal Outside
Validity Period exception for a purchase proposal has occurred, and acknowledge or
resolve the exception. For more information, see the Acknowledge Exceptions task
description below.
2. Optional: Change the planning quantity or availability date for the proposal and click
the relevant button to release the purchase proposal, firm a purchase proposal, change
or remove the source of supply, and open the material flow as required.
Note that you can also perform these tasks on the purchase proposal list.
3. Save your entries and return to the purchase proposal list.
Export Purchase Proposals to Microsoft Excel
For more information about this task, see here [page 51].
Delete a Purchase Proposal
Select the row for the purchase proposal that you want to delete and click Delete .
The system deletes the purchase proposal.
Manually Release a Purchase Proposal to Purchasing
1. Select the row for the proposal that you want to release to purchasing.
2. Optional: Analyze the purchase proposal before releasing it by opening the Product
Planning Details screen or by navigating to the material flow or top-level pegged
demand.
3. Optional: Modify the purchase proposal before releasing it by firming the proposal,
changing the availability date or planning quantity, merging proposals, or changing the
source of supply.
4. After you have finished analyzing and modifying the purchase proposal, click
Release .
The purchase proposal is released to purchasing and becomes a purchase request that
you can see in the Monitor Purchase Requests view. It is assigned a new ID from
purchasing but you can still use the ID of the purchase proposal from which it was
created to search for the purchase request.
Note that you can also release a purchase proposal on the Purchase Proposal screen.
Open Product Planning Details
1. Select the row for the purchase proposal for whose product you want to view the
product planning details and click Open Product Planning Details .
SAP Business ByDesign 1302
Supply Control P U B L I C 2013 SAP AG. All rights reserved. 213
You obtain detailed information about the supply and demand situation for the selected
product.
2. Optional: Change the supply and demand situation for the finished product by creating
a new planning proposal or editing an existing planning proposal.
For details about which tasks you can perform on the Product Planning Details screen,
see the Tasks section in the Quick Guide for Products in Supply Planning [page 73].
Open Material Flow
1. Select the row for the supply element (that is, the production proposal, purchase
proposal, production request, purchase request, or purchase order) for which you want
to open the material flow, click Navigate to , and then choose Material Flow.
The Material Flow screen that appears provides you with information about the entire
pegging network from the receipts perspective. It presents the pegging relationships
from the top-level demand down to all bill of material (BoM) levels:
The upper table shows the top-level demand or supply where the pegging network
originates, for example, a sales order, a forecast, or the topmost, pegged supply
element if the top-level supply element is not pegged to an independent demand.
The hierarchy table in the lower section of the screen shows all the supply elements
that are pegged to this top-level element. It also shows the unpegged demand
quantity and pegged quantity. The unpegged demand quantity shows how much
of the demand quantity is not covered by the available supply due to capacity
bottlenecks or stock shortages. The pegged quantity shows you how much of the
supply quantity is already pegged to the corresponding demand. In addition, the
table contains planning-relevant data such as the status of your reference
document, the product ID, and the date of the document (for example, requested
date of the demand, availability date of the supply).
Note that the pegging information is only calculated during the planning run. This
means that when you access the Material Flow screen, it shows the situation as was
determined in the last planning run and may not represent the current situation.
2. Optional: Reschedule the pegging network upwards to the top-level element to optimize
your planning processes. You have the following options:
Click Reschedule Bottom-Up and then choose From Reference Document.
The system reschedules the pegged orders. From the unpegged demand quantity,
the planner can determine any capacity or a stock shortages.
Click Reschedule Bottom-Up and then choose From Reference Document and
Close Gaps.
The system reschedules the pegged orders without leaving any time interval
between them (compact scheduling).
3. Optional: To get a graphical overview of the pegging relationships and easily identify
problems within your order network, click Open Material Flow Graph .
4. Optional: Select a supply element and click Reschedule Top-Down . Here the system
starts from the selected supply element and reschedules down the pegging network.
5. Optional: To obtain detailed information about the supply and demand situation for the
product, product specification, and planning area of the supply element selected, click
Open Product Planning Details .
Note that you can also open the product planning details for the top-level pegged
demand that is the original source of the supply element selected.
For details about which tasks you can perform on the Product Planning Details screen,
see the Tasks section in the Quick Guide for Products in Supply Planning [page 73].
SAP Business ByDesign 1302
214 2013 SAP AG. All rights reserved. P U B L I C Supply Control
6. Optional: To release a production proposal or purchase proposal from planning to
manufacturing or purchasing respectively, select a proposal from the supply elements
table and click Release.
7. Optional: To protect a production proposal or purchase proposal against automatic
changes during the planning run and load leveling, select a proposal from the supply
elements list, click Actions , and then choose Firm.
Note that you can also undo the firming of a proposal using Undo Firm.
Note that you can also open the material flow on the Purchase Proposal screen.
Display Top-Level Pegged Demand
1. Select the row for the purchase proposal for which you want to display the top-level
pegged demand, click Navigate to , and then choose Top-Level Pegged Demand.
The Top-Level Pegged Demand screen that appears shows you which supply covers
which top-level demand and which top-level demand is affected by changes you make
to the supply quantity or date:
In the Supply section of the screen, you can view detailed information for the supply
category selected, such as a purchase proposal, including the planning quantity,
start date, and availability date. In addition, you can see if a purchase proposal has
been firmed.
In the Top-Level Pegged Demand section, you can see which demand category,
such as a sales order or forecast, originally caused the purchase proposal selected,
how much is requested, and when the quantity is required.
2. Optional: To open the product planning details for the supply or for the top-level pegged
demand, open the material flow, firm, or release the production proposal, click the
relevant button as required.
3. Save your entries and return to the purchase proposal list.
Firm a Purchase Proposal
Select the row for the purchase proposal that you want to firm, click Actions , and then
choose Firm.
The purchase proposal is now protected against automatic changes during the planning run.
By default, all purchase proposals that you created and changed manually are firmed.
Note that you can also undo the firming of a proposal using Undo Firm.
Note that you can also firm a purchase proposal on the Purchase Proposal screen.
Change the Date and Quantity of a Purchase Proposal
1. Select the row for the purchase proposal whose date or quantity you want to change,
click Actions , and then choose Change Date and Quantity.
2. On the Change Date and Quantity screen that appears, change the availability date and
planning quantity of the purchase proposal as required.
3. Save your entries and return to the overview screen.
Merge Purchase Proposals
You can combine two or more purchase proposals for the same product, product specification,
and planning area into one purchase proposal.
1. Select the rows for the purchase proposals that you want to merge, click Actions ,
and the choose Merge Proposals.
SAP Business ByDesign 1302
Supply Control P U B L I C 2013 SAP AG. All rights reserved. 215
The Merge Purchase Proposal screen that appears provides an overview of the
purchase proposals that you want to merge and the new purchase proposal. If the
purchase proposals that you want to merge have different sources of supply, the new
purchase proposal contains no source of supply.
Note that the system takes the earliest delivery date and the sum of all planning
quantities as the planned delivery date and planning quantity for the new purchase
proposal.
2. Optional: Change the planned delivery date or planning quantity according to your
needs.
3. Release the new purchase proposal to the purchasing department for processing.
Change the Source of Supply for a Purchase Proposal
1. Select the row for the purchase proposal whose source of supply you want to change,
click Actions , and then choose Change Source of Supply.
The Change Source of Supply screen that appears displays the current source of supply
information in the upper table and available alternative sources of supply that you can
assign in the lower table.
2. Change the source of supply in one of the following ways:
Select any of the alternative sources of supply in the lower table and click
Assign .
Note that you may even switch to in-house production at this stage, provided that
a released planning model (RPM) exists for the product.
Click Remove Assignment in the upper table to remove the source of supply
currently assigned and to leave it up to the purchasing department to assign a
source of supply for the purchase proposal.
3. Save your entries and return to the overview screen.
Note that you can also change the source of supply on the Purchase Proposal screen.
Acknowledge Exceptions
1. Select the row for the purchase proposal for which the system has raised an exception
and click Edit to open the Purchase Proposal screen.
2. In the Exceptions section, click Acknowledge once you have analyzed and resolved the
issue.
Note that you can always reset the status.
For more information about exceptions, see the Exceptions Quick Guide [page 62].
The following common tasks are available in the Process Purchase Proposals view:
New Planning Proposal
1. Start the New Planning Proposal common task.
2. In the New Planning Proposal screen, the system creates a new line in the table that
represents the new planning proposal. Here, enter the product ID, planning area ID,
quantity, and availability date.
To create more than one planning proposal, click Add Row and enter the details as
required. To remove a planning proposal, click Remove .
3. Optional: Select one or more planning proposals and click Release to release the
proposals to production or purchasing. The proposals then become requests.
4. Click Save and Close to save the new planning proposal(s) and close the screen.
SAP Business ByDesign 1302
216 2013 SAP AG. All rights reserved. P U B L I C Supply Control
5. To view the new planning proposal, open the associated product in the Product Planning
Details screen in the Products view of the Supply Planning work center, or in the Process
Production Proposals or Process Purchase Proposals views of the Supply Control work
center.
Stock Overview
For more information about this task, see here [page 26].
5.4.2 Tasks
5.4.2.1 Export Business Data Using Microsoft Excel
Overview
You can export different types of data from the SAP Business ByDesign system to Microsoft Excel. Then you can
use Microsoft Excel to organize and analyze that data.
You can export data from a report or from a worklist.
Prerequisites
Go to My Computer in the Self-Services Overview view in the Home work center to ensure that the following
prerequisites are fulfilled:
You have installed the latest Add-In for Microsoft Excel.
Click Install Additional Software.
The settings for your browser have been set correctly.
Click Check My Computer Settings.
Procedure
1. Before you can export data, you must be viewing that data. Depending on the data that you want to export,
choose one of these options:
To export data from a report, open that report and choose whether you want to export the table or
chart by clicking either Switch to Chart or Switch to Table.
To export data from a worklist, open that worklist and click Go.
2. To export data from a chart, table, or worklist, click Export, then choose To Microsoft Excel.
The complete list of data that you see on the screen will be exported to Microsoft Excel.
If you have personalized your worklist using Personalize This Screen , the personalization
settings that you have made will also be reflected in the Microsoft Excel worksheet that you
download. For example, if you have moved any columns, they will be displayed in the same order in
the Excel worksheet, and if you have hidden or unhidden any columns in the worklist, they will be
hidden or unhidden in the Excel worksheet accordingly.
3. Select the language or template in the dialog box that is displayed.
SAP Business ByDesign 1302
Supply Control P U B L I C 2013 SAP AG. All rights reserved. 217
If there is only one template that has the logged in language variant, then the export will be
performed in the logged in language, and no user interaction is required.
If there is only one template in the system for this export scenario, but the logged in language
variant is not available, then export will be performed in the English language.
If there is more than one template in the system for this export scenario, the Template List
dialog box is displayed. In this dialog, you can select the Microsoft Excel template that you
want to use for the export. The template will dictate how your exported data will be formatted.
The Microsoft Excel version that is relevant for each template is displayed.
4. Click Download.
5. A message shows that you can open or save the file which contains the data that you have just exported from
the SAP Business ByDesign system. Click Open or Save depending on what you want to do with the exported
data.
Depending on whether you click Open or Save, there are two possible results:
If you click Open, a worksheet opens with the data in Microsoft Excel. The file has a temporary name,
but it is not saved. You can use all the functions of Microsoft Excel to organize the data and to save
that worksheet.
If you click Save, a Save As dialog box opens. You can specify an appropriate file name and a location
to save the exported Microsoft Excel file to. A message will inform you when the download has
completed successfully.
You can later navigate to the location where you have saved the template and open it .
6. To adapt the template, choose Edit Template in the SAP Business ByDesign tool bar.
The template editor will open.
In the editor, you can make the following changes to the template:
Change the name of a column
Change the sequence of columns by choosing Move Up and Move Down
Hide a column by deselecting it under Visible
Click Generate to save your changes to the template.
Ensure that the adapted template from the Office Template Maintenance view is uploaded to the
SAP Business ByDesign system.
5.5 Monitor Purchase Requests View
5.5.1 Quick Guide for Monitor Purchase Requests
The Monitor Purchase Requests view of the Supply Control work center allows you to monitor purchase requests
from a planning perspective. As a supply planner with no access to purchasing in the system, you need to be able to
monitor the progress of the following:
Purchase requests of process type To-Stock, that is requests that the system creates when your purchase
proposals are released to purchasing
SAP Business ByDesign 1302
218 2013 SAP AG. All rights reserved. P U B L I C Supply Control
Purchase requests of process type Third-Party, that is requests that are created in a third-party order
processing scenario
The view also tells you which purchase orders were created for a purchase request and whether a purchase order
item was canceled by purchasing.
Business Background
Handover to Purchasing
As supply planner, your main task is to balance demand (requirements) and supply (receipts) within your supply
chain. You plan receipts to cover existing independent and dependent demand by means of planning proposals.
Purchase proposals are planning proposals for products with procurement type External Procurement. They are
used to cover existing independent and dependent demand for input products and raw materials by triggering the
procurement of a certain quantity for a certain date. You can analyze and release purchase proposals in the Process
Purchase Proposals view of the Supply Control work center.
When you release a purchase proposal, the system creates a purchase request for it and forwards this request to
the purchasing department. Purchasing creates a purchase order for the purchase request and sends the completed
purchase order to the supplier. The system updates planning with information from the purchase order.
For more information, see Handover to Purchasing [page 189].
Third-Party Order Processing
You, as supply planner, sales representative, or buyer working as the third-party order processing coordinator of
your company, can use third-party order processing to coordinate and monitor the direct shipment of a product to
your customer by a supplier rather than your own company. This can be an external supplier or a partner company
in an intercompany scenario.
For more information, see Third-Party Order Processing [page 147].
Tasks
Export Purchase Requests to Microsoft Excel
For more information about this task, see here [page 51].
View Purchase Request Details
1. Select the row for the purchase request for which you want to display detailed
information and click View to open the Purchase Request Planning Details Overview
screen.
The screen provides an overview of the planned data for a purchase request item and
of the actual data for one or more purchase order items that the purchasing department
created for your purchase request item.
Note that for purchase requests of process type Third-Party the screen also provides
business partner details and information about the sales order from which the purchase
request was created.
2. Optional: To navigate to the Purchase Request Overview screen from purchasing, click
the request ID. On this screen, you can display more detailed information and change
purchase request details if required.
SAP Business ByDesign 1302
Supply Control P U B L I C 2013 SAP AG. All rights reserved. 219
3. Optional: To open the Sales Order Logistics Details screen and display general order
information for purchase requests of process type Third-Party, click the sales order ID.
Open Product Planning Details
This action is not available for purchase requests of process type Third-Party.
1. Select the row for the purchase request for whose product you want to view the product
planning details and click Open Product Planning Details .
You obtain detailed information about the supply and demand situation for the selected
product.
2. Optional: Change the supply and demand situation for the finished product by creating
a new planning proposal or editing an existing planning proposal.
For details about which tasks you can perform on the Product Planning Details screen,
see the Tasks section in the Quick Guide for Products in Supply Planning [page 73].
Open Material Flow
This action is not available for purchase requests of process type Third-Party.
1. Select the row for the supply element (that is, the production proposal, purchase
proposal, production request, purchase request, or purchase order) for which you want
to open the material flow, click Navigate to , and then choose Material Flow.
The Material Flow screen that appears provides you with information about the entire
pegging network from the receipts perspective. It presents the pegging relationships
from the top-level demand down to all bill of material (BoM) levels:
The upper table shows the top-level demand or supply where the pegging network
originates, for example, a sales order, a forecast, or the topmost, pegged supply
element if the top-level supply element is not pegged to an independent demand.
The hierarchy table in the lower section of the screen shows all the supply elements
that are pegged to this top-level element. It also shows the unpegged demand
quantity and pegged quantity. The unpegged demand quantity shows how much
of the demand quantity is not covered by the available supply due to capacity
bottlenecks or stock shortages. The pegged quantity shows you how much of the
supply quantity is already pegged to the corresponding demand. In addition, the
table contains planning-relevant data such as the status of your reference
document, the product ID, and the date of the document (for example, requested
date of the demand, availability date of the supply).
Note that the pegging information is only calculated during the planning run. This
means that when you access the Material Flow screen, it shows the situation as was
determined in the last planning run and may not represent the current situation.
2. Optional: Reschedule the pegging network upwards to the top-level element to optimize
your planning processes. You have the following options:
Click Reschedule Bottom-Up and then choose From Reference Document.
The system reschedules the pegged orders. From the unpegged demand quantity,
the planner can determine any capacity or a stock shortages.
Click Reschedule Bottom-Up and then choose From Reference Document and
Close Gaps.
SAP Business ByDesign 1302
220 2013 SAP AG. All rights reserved. P U B L I C Supply Control
The system reschedules the pegged orders without leaving any time interval
between them (compact scheduling).
3. Optional: To get a graphical overview of the pegging relationships and easily identify
problems within your order network, click Open Material Flow Graph .
4. Optional: Select a supply element and click Reschedule Top-Down . Here the system
starts from the selected supply element and reschedules down the pegging network.
5. Optional: To obtain detailed information about the supply and demand situation for the
product, product specification, and planning area of the supply element selected, click
Open Product Planning Details .
Note that you can also open the product planning details for the top-level pegged
demand that is the original source of the supply element selected.
For details about which tasks you can perform on the Product Planning Details screen,
see the Tasks section in the Quick Guide for Products in Supply Planning [page 73].
6. Optional: To release a production proposal or purchase proposal from planning to
manufacturing or purchasing respectively, select a proposal from the supply elements
table and click Release.
7. Optional: To protect a production proposal or purchase proposal against automatic
changes during the planning run and load leveling, select a proposal from the supply
elements list, click Actions , and then choose Firm.
Note that you can also undo the firming of a proposal using Undo Firm.
Display Top-Level Pegged Demand
This action is not available for purchase requests of process type Third-Party.
1. Select the row for the purchase request for which you want to display the top-level
pegged demand, click Navigate to , and then choose Top-Level Pegged Demand.
The Top-Level Pegged Demand screen that appears shows you which supply covers
which top-level demand and which top-level demand is affected by changes you make
to the supply quantity or date:
In the Supply section of the screen, you can view detailed information for the supply
category selected, such as a purchase request, including the planning quantity,
start date, and availability date. In addition, you can see if a purchase proposal has
been firmed.
In the Top-Level Pegged Demand section, you can see which demand category,
such as a sales order or forecast, originally caused the purchase request selected,
how much is requested, and when the quantity is required.
2. To open the product planning details or material flow, click the relevant button as
required.
3. Save your entries and return to the purchase request list.
Display the Document Flow
Select the row for the purchase request for which you want to display the document flow
through the supply chain and choose the Document Flow tab.
For more information, see Document Flow.
The following common tasks are available in the Monitor Purchase Requests view:
SAP Business ByDesign 1302
Supply Control P U B L I C 2013 SAP AG. All rights reserved. 221
New Planning Proposal
1. Start the New Planning Proposal common task.
2. In the New Planning Proposal screen, the system creates a new line in the table that
represents the new planning proposal. Here, enter the product ID, planning area ID,
quantity, and availability date.
To create more than one planning proposal, click Add Row and enter the details as
required. To remove a planning proposal, click Remove .
3. Optional: Select one or more planning proposals and click Release to release the
proposals to production or purchasing. The proposals then become requests.
4. Click Save and Close to save the new planning proposal(s) and close the screen.
5. To view the new planning proposal, open the associated product in the Product Planning
Details screen in the Products view of the Supply Planning work center, or in the Process
Production Proposals or Process Purchase Proposals views of the Supply Control work
center.
Stock Overview
For more information about this task, see here [page 26].
5.5.2 Tasks
5.5.2.1 Export Business Data Using Microsoft Excel
Overview
You can export different types of data from the SAP Business ByDesign system to Microsoft Excel. Then you can
use Microsoft Excel to organize and analyze that data.
You can export data from a report or from a worklist.
Prerequisites
Go to My Computer in the Self-Services Overview view in the Home work center to ensure that the following
prerequisites are fulfilled:
You have installed the latest Add-In for Microsoft Excel.
Click Install Additional Software.
The settings for your browser have been set correctly.
Click Check My Computer Settings.
Procedure
1. Before you can export data, you must be viewing that data. Depending on the data that you want to export,
choose one of these options:
To export data from a report, open that report and choose whether you want to export the table or
chart by clicking either Switch to Chart or Switch to Table.
To export data from a worklist, open that worklist and click Go.
SAP Business ByDesign 1302
222 2013 SAP AG. All rights reserved. P U B L I C Supply Control
2. To export data from a chart, table, or worklist, click Export, then choose To Microsoft Excel.
The complete list of data that you see on the screen will be exported to Microsoft Excel.
If you have personalized your worklist using Personalize This Screen , the personalization
settings that you have made will also be reflected in the Microsoft Excel worksheet that you
download. For example, if you have moved any columns, they will be displayed in the same order in
the Excel worksheet, and if you have hidden or unhidden any columns in the worklist, they will be
hidden or unhidden in the Excel worksheet accordingly.
3. Select the language or template in the dialog box that is displayed.
If there is only one template that has the logged in language variant, then the export will be
performed in the logged in language, and no user interaction is required.
If there is only one template in the system for this export scenario, but the logged in language
variant is not available, then export will be performed in the English language.
If there is more than one template in the system for this export scenario, the Template List
dialog box is displayed. In this dialog, you can select the Microsoft Excel template that you
want to use for the export. The template will dictate how your exported data will be formatted.
The Microsoft Excel version that is relevant for each template is displayed.
4. Click Download.
5. A message shows that you can open or save the file which contains the data that you have just exported from
the SAP Business ByDesign system. Click Open or Save depending on what you want to do with the exported
data.
Depending on whether you click Open or Save, there are two possible results:
If you click Open, a worksheet opens with the data in Microsoft Excel. The file has a temporary name,
but it is not saved. You can use all the functions of Microsoft Excel to organize the data and to save
that worksheet.
If you click Save, a Save As dialog box opens. You can specify an appropriate file name and a location
to save the exported Microsoft Excel file to. A message will inform you when the download has
completed successfully.
You can later navigate to the location where you have saved the template and open it .
6. To adapt the template, choose Edit Template in the SAP Business ByDesign tool bar.
The template editor will open.
In the editor, you can make the following changes to the template:
Change the name of a column
Change the sequence of columns by choosing Move Up and Move Down
Hide a column by deselecting it under Visible
Click Generate to save your changes to the template.
Ensure that the adapted template from the Office Template Maintenance view is uploaded to the
SAP Business ByDesign system.
SAP Business ByDesign 1302
Supply Control P U B L I C 2013 SAP AG. All rights reserved. 223
5.6 Monitor Purchase Orders View
5.6.1 Quick Guide for Monitor Purchase Orders
The Monitor Purchase Orders view of the Supply Control work center allows you to monitor the progress of purchase
orders of process type To-Stock or Third-Party from a planning and a logistics perspective. The main purpose is to
check if the quantities and dates will be met by the suppliers. You can easily see overdue purchase orders which are
due to be delivered today or for which the delivery date has already moved to the past.
Business Background
Handover to Purchasing
As supply planner, your main task is to balance demand (requirements) and supply (receipts) within your supply
chain. You plan receipts to cover existing independent and dependent demand by means of planning proposals.
Purchase proposals are planning proposals for products with procurement type External Procurement. They are
used to cover existing independent and dependent demand for input products and raw materials by triggering the
procurement of a certain quantity for a certain date. You can analyze and release purchase proposals in the Process
Purchase Proposals view of the Supply Control work center.
When you release a purchase proposal, the system creates a purchase request for it and forwards this request to
the purchasing department. Purchasing creates a purchase order for the purchase request and sends the completed
purchase order to the supplier. The system updates planning with information from the purchase order.
For more information, see Handover to Purchasing [page 189].
Third-Party Order Processing
You, as supply planner, sales representative, or buyer working as the third-party order processing coordinator of
your company, can use third-party order processing to coordinate and monitor the direct shipment of a product to
your customer by a supplier rather than your own company. This can be an external supplier or a partner company
in an intercompany scenario.
For more information, see Third-Party Order Processing [page 147].
Tasks
View Purchase Order Logistics Details
1. To open the Purchase Order Logistics Details screen, select the row for the purchase
order line item for which you want to display detailed information and click View .
The screen provides detailed information about the purchase order and the delivery
progress.
2. To view general information about a purchase order, such as supplier and
administrative details, choose the General tab.
SAP Business ByDesign 1302
224 2013 SAP AG. All rights reserved. P U B L I C Supply Control
If the purchase order is to be shipped to an externally-managed warehouse, the
warehouse provider and the externally-managed location are displayed in the
Warehouse Provider Information section group.
Note that you can navigate to the Purchase Order Overview screen from purchasing by
clicking the purchase order ID. If you are authorized, you can then navigate to the
Purchase Order screen and change purchase order details.
3. To view the purchase order line item details, choose the Line Items tab.
The table in the upper section contains date, product, and quantity details. It also
indicates if there are any inbound delivery notifications advised for a purchase
order item and if the delivery has been completed.
The Purchase Order Item section provides further details about the line item
selected:
The General tab shows further product, date, and quantity details for the
selected purchase order item.
The Delivery Progress tab provides an overview of the dates and quantities
from the delivery documents.
If a return to supplier has taken place, you can use this tab to see how much
was sent back to the supplier. Note that once the supplier has delivered the
complete quantity, the open quantity is set to zero. Even if you return two
pieces, the open quantity remains zero since it is up to the purchasing
department to decide if a replacement is requested. If purchasing requests
a replacement, the open quantity is adjusted accordingly.
The Delivery Schedule tab provides the following information:
For purchase orders with multiple schedule lines, it displays the delivery
schedule as confirmed by the supplier.
For more information, see Purchase Order Acknowledgements.
If a return to supplier has taken place, it shows what was requested from
the supplier. This includes replacement requests.
For more information, see Return to Supplier Processing - Goods Return
Shipping.
4. To display the document flow for the selected purchase order through the supply chain,
choose the Document Flow tab.
For more information, see Document Flow.
Export Purchase Orders to Microsoft Excel
For more information about this task, see here [page 51].
Open Product Planning Details
This action is only available if you are authorized to view the planning details of a
specific product.
It is not available for purchase order line items of process type Third-Party.
1. Select the row for the purchase order for whose product you want to view the product
planning details and click Open Product Planning Details .
You obtain detailed information about the supply and demand situation for the selected
product.
2. Optional: Change the supply and demand situation for the finished product by creating
a new planning proposal or editing an existing planning proposal.
SAP Business ByDesign 1302
Supply Control P U B L I C 2013 SAP AG. All rights reserved. 225
For details about which tasks you can perform on the Product Planning Details screen,
see the Tasks section in the Quick Guide for Products in Supply Planning [page 73].
Open Material Flow
This action is not available for purchase order line items of process type Third-
Party.
1. Select the row for the supply element (that is, the production proposal, purchase
proposal, production request, purchase request, or purchase order) for which you want
to open the material flow, click Navigate to , and then choose Material Flow.
The Material Flow screen that appears provides you with information about the entire
pegging network from the receipts perspective. It presents the pegging relationships
from the top-level demand down to all bill of material (BoM) levels:
The upper table shows the top-level demand or supply where the pegging network
originates, for example, a sales order, a forecast, or the topmost, pegged supply
element if the top-level supply element is not pegged to an independent demand.
The hierarchy table in the lower section of the screen shows all the supply elements
that are pegged to this top-level element. It also shows the unpegged demand
quantity and pegged quantity. The unpegged demand quantity shows how much
of the demand quantity is not covered by the available supply due to capacity
bottlenecks or stock shortages. The pegged quantity shows you how much of the
supply quantity is already pegged to the corresponding demand. In addition, the
table contains planning-relevant data such as the status of your reference
document, the product ID, and the date of the document (for example, requested
date of the demand, availability date of the supply).
Note that the pegging information is only calculated during the planning run. This
means that when you access the Material Flow screen, it shows the situation as was
determined in the last planning run and may not represent the current situation.
2. Optional: Reschedule the pegging network upwards to the top-level element to optimize
your planning processes. You have the following options:
Click Reschedule Bottom-Up and then choose From Reference Document.
The system reschedules the pegged orders. From the unpegged demand quantity,
the planner can determine any capacity or a stock shortages.
Click Reschedule Bottom-Up and then choose From Reference Document and
Close Gaps.
The system reschedules the pegged orders without leaving any time interval
between them (compact scheduling).
3. Optional: To get a graphical overview of the pegging relationships and easily identify
problems within your order network, click Open Material Flow Graph .
4. Optional: Select a supply element and click Reschedule Top-Down . Here the system
starts from the selected supply element and reschedules down the pegging network.
5. Optional: To obtain detailed information about the supply and demand situation for the
product, product specification, and planning area of the supply element selected, click
Open Product Planning Details .
Note that you can also open the product planning details for the top-level pegged
demand that is the original source of the supply element selected.
For details about which tasks you can perform on the Product Planning Details screen,
see the Tasks section in the Quick Guide for Products in Supply Planning [page 73].
SAP Business ByDesign 1302
226 2013 SAP AG. All rights reserved. P U B L I C Supply Control
6. Optional: To release a production proposal or purchase proposal from planning to
manufacturing or purchasing respectively, select a proposal from the supply elements
table and click Release.
7. Optional: To protect a production proposal or purchase proposal against automatic
changes during the planning run and load leveling, select a proposal from the supply
elements list, click Actions , and then choose Firm.
Note that you can also undo the firming of a proposal using Undo Firm.
Display Top-Level Pegged Demand
This action is not available for purchase order line items of process type Third-
Party.
1. Select the row for the purchase order for which you want to display the top-level pegged
demand, click Navigate to , and then choose Top-Level Pegged Demand.
The Top-Level Pegged Demand screen that appears shows you which supply covers
which top-level demand and which top-level demand is affected by changes you make
to the supply quantity or date:
In the Supply section of the screen, you can view detailed information for the supply
category selected, such as a purchase order, including the planning quantity, start
date, and availability date. In addition, you can see if a purchase proposal has been
firmed.
In the Top-Level Pegged Demand section, you can see which demand category,
such as a sales order or forecast, originally caused the purchase order selected,
how much is requested, and when the quantity is required.
2. Optional: To open the product planning details for the supply or for the top-level pegged
demand, click the relevant button.
3. To open the material flow, click Open Material Flow.
4. Save your entries and return to the purchase order list.
The following common tasks are available in the Monitor Purchase Orders view:
New Planning Proposal
1. Start the New Planning Proposal common task.
2. In the New Planning Proposal screen, the system creates a new line in the table that
represents the new planning proposal. Here, enter the product ID, planning area ID,
quantity, and availability date.
To create more than one planning proposal, click Add Row and enter the details as
required. To remove a planning proposal, click Remove .
3. Optional: Select one or more planning proposals and click Release to release the
proposals to production or purchasing. The proposals then become requests.
4. Click Save and Close to save the new planning proposal(s) and close the screen.
5. To view the new planning proposal, open the associated product in the Product Planning
Details screen in the Products view of the Supply Planning work center, or in the Process
Production Proposals or Process Purchase Proposals views of the Supply Control work
center.
Stock Overview
For more information about this task, see here [page 26].
SAP Business ByDesign 1302
Supply Control P U B L I C 2013 SAP AG. All rights reserved. 227
5.6.2 Tasks
5.6.2.1 Export Business Data Using Microsoft Excel
Overview
You can export different types of data from the SAP Business ByDesign system to Microsoft Excel. Then you can
use Microsoft Excel to organize and analyze that data.
You can export data from a report or from a worklist.
Prerequisites
Go to My Computer in the Self-Services Overview view in the Home work center to ensure that the following
prerequisites are fulfilled:
You have installed the latest Add-In for Microsoft Excel.
Click Install Additional Software.
The settings for your browser have been set correctly.
Click Check My Computer Settings.
Procedure
1. Before you can export data, you must be viewing that data. Depending on the data that you want to export,
choose one of these options:
To export data from a report, open that report and choose whether you want to export the table or
chart by clicking either Switch to Chart or Switch to Table.
To export data from a worklist, open that worklist and click Go.
2. To export data from a chart, table, or worklist, click Export, then choose To Microsoft Excel.
The complete list of data that you see on the screen will be exported to Microsoft Excel.
If you have personalized your worklist using Personalize This Screen , the personalization
settings that you have made will also be reflected in the Microsoft Excel worksheet that you
download. For example, if you have moved any columns, they will be displayed in the same order in
the Excel worksheet, and if you have hidden or unhidden any columns in the worklist, they will be
hidden or unhidden in the Excel worksheet accordingly.
3. Select the language or template in the dialog box that is displayed.
SAP Business ByDesign 1302
228 2013 SAP AG. All rights reserved. P U B L I C Supply Control
If there is only one template that has the logged in language variant, then the export will be
performed in the logged in language, and no user interaction is required.
If there is only one template in the system for this export scenario, but the logged in language
variant is not available, then export will be performed in the English language.
If there is more than one template in the system for this export scenario, the Template List
dialog box is displayed. In this dialog, you can select the Microsoft Excel template that you
want to use for the export. The template will dictate how your exported data will be formatted.
The Microsoft Excel version that is relevant for each template is displayed.
4. Click Download.
5. A message shows that you can open or save the file which contains the data that you have just exported from
the SAP Business ByDesign system. Click Open or Save depending on what you want to do with the exported
data.
Depending on whether you click Open or Save, there are two possible results:
If you click Open, a worksheet opens with the data in Microsoft Excel. The file has a temporary name,
but it is not saved. You can use all the functions of Microsoft Excel to organize the data and to save
that worksheet.
If you click Save, a Save As dialog box opens. You can specify an appropriate file name and a location
to save the exported Microsoft Excel file to. A message will inform you when the download has
completed successfully.
You can later navigate to the location where you have saved the template and open it .
6. To adapt the template, choose Edit Template in the SAP Business ByDesign tool bar.
The template editor will open.
In the editor, you can make the following changes to the template:
Change the name of a column
Change the sequence of columns by choosing Move Up and Move Down
Hide a column by deselecting it under Visible
Click Generate to save your changes to the template.
Ensure that the adapted template from the Office Template Maintenance view is uploaded to the
SAP Business ByDesign system.
5.7 Automated Actions View
5.7.1 Quick Guide for Automated Actions (in Supply Control)
The Automated Actions view of the Supply Control work center enables you to create, maintain, and monitor mass
data runs for the automated release of proposals from the planning department to the production and purchasing
departments.
The following mass data runs are available:
Release Production Proposal Run
Release Purchase Proposal Run
SAP Business ByDesign 1302
Supply Control P U B L I C 2013 SAP AG. All rights reserved. 229
Business Background
Mass Data Runs (MDR)
A Mass Data Run (MDR) is the automatic mass processing of a task or a business transaction. MDRs enable mass
processing of business data and are used in business processes, for example, invoice runs, payment authorization
runs, or balance confirmation runs. When a user schedules an MDR the system represents it as a background job.
During scoping, it is possible to provide default variants of the MDRs.
MDRs are created and maintained in the work centers. Using the Job Scheduler, users schedule the run to execute
once or regularly at specified times.
In the Background Jobs view of theApplication and User Management work center, you can monitor and reschedule
MDR jobs that are created by users in other work centers.
For more information, see Mass Data Runs (MDR).
Handover to Production
As supply planner, your main task is to balance demand (requirements) and supply (receipts) within your supply
chain. You plan receipts to cover existing independent and dependent demand by means of planning proposals.
Planning proposals for finished products and assemblies with procurement type In-House Production are called
production proposals since they are used to trigger the production of a certain quantity of a product for a certain
date. You create production proposals either manually or let the system create them during the planning run.
You can analyze and release production proposals in the Process Production Proposals view of the Supply Control
work center
When you release a production proposal, the system creates a production request for it and forwards this request
to production. Once production execution is started, the system updates planning with information about the
processing status from production.
For more information, see Handover to Production [page 186].
Handover to Purchasing
As supply planner, your main task is to balance demand (requirements) and supply (receipts) within your supply
chain. You plan receipts to cover existing independent and dependent demand by means of planning proposals.
Purchase proposals are planning proposals for products with procurement type External Procurement. They are
used to cover existing independent and dependent demand for input products and raw materials by triggering the
procurement of a certain quantity for a certain date. You can analyze and release purchase proposals in the Process
Purchase Proposals view of the Supply Control work center.
When you release a purchase proposal, the system creates a purchase request for it and forwards this request to
the purchasing department. Purchasing creates a purchase order for the purchase request and sends the completed
purchase order to the supplier. The system updates planning with information from the purchase order.
For more information, see Handover to Purchasing [page 189].
Business Scenario: Make-to-Stock
The Make-to-Stock business scenario enables your company to produce goods and place them in stock. Your
customer demands such as sales orders or service orders can then be covered using this existing stock. You define
demand management procedures to define the appropriate make-to-stock strategies that best suit your companys
business requirements. Using forecast demand, you can plan for periodic demand. Customer demands are then
covered by this produced or procured stock and consume the forecast demand according to the predefined demand
management procedures.
SAP Business ByDesign 1302
230 2013 SAP AG. All rights reserved. P U B L I C Supply Control
Multi-level supply planning ensures that the goods receipts for all required products are planned on time which, in
turn, means that you can trigger the creation of purchase orders and production orders on time. If all required
components are in stock, yon only need to create production orders. Releasing the production order triggers the
creation of a production lot and all the necessary production tasks (supply, make, and check) required to commence
execution. You use check tasks to ensure the quality of your produced products. When the final confirmation is
complete, the system automatically posts the produced stock to the predefined production output area and triggers
inventory and financial accounting updates. From here you use remove tasks to transport the stock to the warehouse.
For more information, see Make-to-Stock.
Business Scenario: Order-to-Cash (Make-to-Order)
The Order-to-Cash (Specified Products) business scenario enables your company to produce and sell products for
a specific customer demand.
You can create a sales quote or sales order with a product specification that includes customer-specific
requirements, plan the multilevel demand for a sales order item, and create supply for the required products. You
can order and receive materials based on requirements from the customer, release the production order, and create
production tasks. During task confirmation, it is ensured that only those materials that were replenished for a specific
customer demand are consumed. Output products are always confirmed as specified stock. A final inspection
identifies if any of the units do not conform to the customer requirements.
You can post a goods issue. The system creates an outbound delivery and the products are shipped to the customer.
An invoice is created based on the outbound delivery and the system updates financial accounting.
For more information, see Order-to-Cash (Make-to-Order).
Business Scenario: Procure-to-Pay (Stock)
The Procure-to-Pay (Stock) scenario enables you to purchase stock products based on a requirement that can be
generated from a planning system, such as a Materials Requirements Planning (MRP) system.
It covers all stages of the procurement process, from demand planning and creation of a purchase order, through
automatic or manual assignment of sources of supply, sending the purchase order to a supplier, to goods and
services receipt, invoice verification, and payment.
For more information, see Procure-to-Pay (Stock).
Tasks
Create a Release Production Proposal Run
1. On the Release Production Proposal Runs subview, click New to open the New Release
Production Proposals Run screen.
Alternatively, you can click Copy to copy an existing release production proposals
run. The New Release Production Proposals Run screen then opens with the run
description and selection criteria filled automatically by the system. You can then edit
and add to this information, where appropriate.
2. In the General Data section, enter an ID and, if required, a description for the run.
3. In the Selection By Date section, specify date criteria for selecting proposals .
SAP Business ByDesign 1302
Supply Control P U B L I C 2013 SAP AG. All rights reserved. 231
By default Within Opening Horizon is selected, which means that all production
proposals with opening dates within the opening horizon period defined in
Business Configuration are selected.
If necessary, select a date type, such as, availability date, and specify either a
number of days within which proposals should be included or a date range
instead. The system then includes or excludes production proposals based
on these criteria.
4. On the relevant tab of the Selection Criteria section, click Add Row , and use the
Inclusion/Exclusion list and the Search Pattern list to specify if you want to include or
exclude products, planning groups, or planning areas and to further define which
products, planning groups, or planning areas you want to include or exclude. The
system then includes or excludes proposals based on these criteria.
Depending on what you selected from the Search Pattern list, you must enter a single
value in the From field, a single value in the To field, or a value range in the From and
To fields.
5. Repeat this step for each set of products, planning groups, or planning areas you want
to add to or exclude from the run.
6. To activate the run, click Set to Active .
You an also later activate the run by clicking Actions and choosing Set to Active on
the overview screen.
7. To save the run and return to the Release Production Proposal Runs screen, click
Save and Close .
Schedule a Release Production Proposals Run
1. On the Release Production Proposal Runs subview, click Schedule to open the
Schedule Job screen.
You can also schedule the run on the New Release Production Proposals Run screen.
2. Choose one of the following options as required:
Choose Start Immediately to execute the run immediately.
Choose Run After Job and select a job.
The run will then be executed immediately after the specified job.
Choose Single Run to define a date and time for the run.
If you want to execute the run at regular time intervals, choose Recurrence and
choose a recurrence for the run , for example, daily, weekly, or monthly.
3. To save the run and return to the Release Production Proposal Runs subview, click
Save and Close .
The run has been scheduled and will be executed as specified.
Create a Release Purchase Proposals Run
1. On the Release Purchase Proposal Runs subview, click New to open the New Release
Purchase Proposals Run screen.
Alternatively, you can click Copy to copy an existing release production proposals
run. The New Release Purchase Proposals Run screen then opens with the run
description and selection criteria filled automatically by the system. You can then edit
and add to this information, where appropriate.
2. In the General Data section, enter an ID and, if required, a description for the run .
3. In the Selection By Date section, specify date criteria for selecting proposals .
SAP Business ByDesign 1302
232 2013 SAP AG. All rights reserved. P U B L I C Supply Control
By default Within Opening Horizon is selected, which means that all purchase
proposals with opening dates within the opening horizon period defined in
Business Configuration are selected.
If necessary, select a date type, such as, availability date, and specify either a
number of days within which proposals should be included or a date range
instead. The system then includes or excludes purchase proposals based on
these criteria.
4. On the relevant tab of the Selection Criteria section, click Add Row and use the
Inclusion/Exclusion list and the Search Pattern list to specify if you want to include or
exclude products, planning groups, suppliers, or planning areas and to further define
which products, planning groups, suppliers, or planning areas you want to include or
exclude. The system then includes or excludes proposals based on these criteria.
Depending on what you selected from the Search Pattern list, you must enter a single
value in the From field, a single value in the To field, or a value range in the From and
To fields.
5. Repeat this step for each set of products, planning groups, suppliers, or planning areas
you want to add to or exclude from the run.
6. To activate the run, click Set to Active .
You can also later activate the run by clicking Actions and choosing Set to Active on
the overview screen.
7. To save the run and return to the Release Purchase Proposal Runs subview, click
Save and Close .
Schedule a Release Purchase Proposals Run
1. On the Release Purchase Proposal Runs subview, click Schedule to open the Schedule
Job screen.
You can also schedule the run on the New Release Purchase Proposals Run screen.
2. Choose one of the following options as required:
Choose Start Immediately to execute the run immediately.
Choose Run After Job and select a job.
The run will then be executed immediately after the specified job.
Choose Single Run to define a date and time for the run.
If you want to execute the run at regular time intervals, choose Recurrence and
choose a recurrence for the run , for example, daily, weekly, or monthly.
3. To save the run and return to the Release Purchase Proposal Runs subview, click
Save and Close .
The run has been scheduled and will be executed as specified.
Export Release Proposal Runs to Microsoft Excel
For more information about this task, see here [page 51].
SAP Business ByDesign 1302
Supply Control P U B L I C 2013 SAP AG. All rights reserved. 233
5.7.2 Tasks
5.7.2.1 Export Business Data Using Microsoft Excel
Overview
You can export different types of data from the SAP Business ByDesign system to Microsoft Excel. Then you can
use Microsoft Excel to organize and analyze that data.
You can export data from a report or from a worklist.
Prerequisites
Go to My Computer in the Self-Services Overview view in the Home work center to ensure that the following
prerequisites are fulfilled:
You have installed the latest Add-In for Microsoft Excel.
Click Install Additional Software.
The settings for your browser have been set correctly.
Click Check My Computer Settings.
Procedure
1. Before you can export data, you must be viewing that data. Depending on the data that you want to export,
choose one of these options:
To export data from a report, open that report and choose whether you want to export the table or
chart by clicking either Switch to Chart or Switch to Table.
To export data from a worklist, open that worklist and click Go.
2. To export data from a chart, table, or worklist, click Export, then choose To Microsoft Excel.
The complete list of data that you see on the screen will be exported to Microsoft Excel.
If you have personalized your worklist using Personalize This Screen , the personalization
settings that you have made will also be reflected in the Microsoft Excel worksheet that you
download. For example, if you have moved any columns, they will be displayed in the same order in
the Excel worksheet, and if you have hidden or unhidden any columns in the worklist, they will be
hidden or unhidden in the Excel worksheet accordingly.
3. Select the language or template in the dialog box that is displayed.
SAP Business ByDesign 1302
234 2013 SAP AG. All rights reserved. P U B L I C Supply Control
If there is only one template that has the logged in language variant, then the export will be
performed in the logged in language, and no user interaction is required.
If there is only one template in the system for this export scenario, but the logged in language
variant is not available, then export will be performed in the English language.
If there is more than one template in the system for this export scenario, the Template List
dialog box is displayed. In this dialog, you can select the Microsoft Excel template that you
want to use for the export. The template will dictate how your exported data will be formatted.
The Microsoft Excel version that is relevant for each template is displayed.
4. Click Download.
5. A message shows that you can open or save the file which contains the data that you have just exported from
the SAP Business ByDesign system. Click Open or Save depending on what you want to do with the exported
data.
Depending on whether you click Open or Save, there are two possible results:
If you click Open, a worksheet opens with the data in Microsoft Excel. The file has a temporary name,
but it is not saved. You can use all the functions of Microsoft Excel to organize the data and to save
that worksheet.
If you click Save, a Save As dialog box opens. You can specify an appropriate file name and a location
to save the exported Microsoft Excel file to. A message will inform you when the download has
completed successfully.
You can later navigate to the location where you have saved the template and open it .
6. To adapt the template, choose Edit Template in the SAP Business ByDesign tool bar.
The template editor will open.
In the editor, you can make the following changes to the template:
Change the name of a column
Change the sequence of columns by choosing Move Up and Move Down
Hide a column by deselecting it under Visible
Click Generate to save your changes to the template.
Ensure that the adapted template from the Office Template Maintenance view is uploaded to the
SAP Business ByDesign system.
5.8 Reports View
5.8.1 Production Request Fulfillment
Overview
This report shows the planned quantities and dates for a production request, and the actual confirmed quantities
and dates recorded.
SAP Business ByDesign 1302
Supply Control P U B L I C 2013 SAP AG. All rights reserved. 235
Views
The following views are available with this report:
Production Request Fulfillment by Production Request
Shows the product, planned and end dates, fulfilment rate, on time status, and fulfilled and requested
quantities for each production request in table format.
Production Request Fulfillment Detail
Shows all of the fulfillment details for each production request in table format.
Features
Running the Report
Before running the report, you can specify the data you want to see by selecting specific variables. You must specify
a value for all mandatory variables. In the system, mandatory variables are indicated by an asterisk (*). You can
define your own user-specific variable and set it as the default variable.
Additional information is available for the following selected variables:
Production Request ID
Planned Production End Date
Final Segment
Output Product
Production Group
Planned Category
Report Content
The following data is filtered for this report:
Final Segment
The report shows an analysis of the following:
Requested Quantity
Fulfilled Quantity
Fulfillment Rate
Production End Date
On Time Status
Production Start Date
Analyzing the Report
To further analyze data in this report, you can drag characteristics to rows and columns.
From this report, you can navigate to:
Production Request Fulfillment Detail
See Also
Reports View
Overview of Reports in Supply Chain Management [page 163]
SAP Business ByDesign 1302
236 2013 SAP AG. All rights reserved. P U B L I C Supply Control
Overview of Data Sources in Supply Chain Management [page 165]
SAP Business ByDesign 1302
Supply Control P U B L I C 2013 SAP AG. All rights reserved. 237
6 Outbound Logistics Control
6.1 Customer Demand View
6.1.1 Customer Demand Quick Guide
The Customer Demand view provides an overview of your demand that can result from sales orders that are fulfilled
internally or externally, from sales orders that contain sales kits, as well as from service orders and stock transfer
orders. Information on the availability status, release status, and delivery status helps you to monitor and optimize
the fulfillment of demand from a supply chain perspective.
The view enables you to quickly identify confirmation issues, as schedule lines for the order line items provide detailed
information about the dates and quantities that are requested, confirmed, released, not confirmed, or fulfilled. You
can also use this view to release confirmed order items to logistics execution to trigger the delivery of the products
requested.
You can access the Customer Demand view from the following locations:
Supply Planning work center
Outbound Logistics Control work center
You can display the hidden columns Sales Kit Product, Parent Line Item ID, Base Quantity and Not Goods
Issue Relevant to view sales kit information.
If you want to view the sales orders that contain sales kits, you can use the advanced search and select
Sales Kit in the Item Group field.
Business Background
Ship-From Determination and Shipment Scheduling for Customer Demand
As supply planner, you can use ship-from determination and shipment scheduling for customer demand to
determine the following:
A site or supplier from which the product is delivered to the customer
The date when the product must be available to ship (execution start date)
The date on which the product is shipped to the customer (shipment date)
The date on which the product arrives at the customer site (delivery date)
This information is used by planning, production, and logistics to ensure the customer order is fulfilled on time. Ship-
from determination is triggered when a customer demand, such as a sales order, service order, or sales quote is
entered in the system. It determines the ship-from site or supplier for the products requested and is a prerequisite,
for example, for planning runs and availability checks. Ship-from determination uses several sources of information
(transport lanes, purchasing contracts, and list prices) to determine the site or supplier from which the product is
delivered.
For more information, see Ship-From Determination and Shipment Scheduling for Customer Demand [page 116].
SAP Business ByDesign 1302
238 2013 SAP AG. All rights reserved. P U B L I C Outbound Logistics Control
Availability Checks
Availability checks enable you, as a supply planner, to answer the question of whether or not a requested quantity
of a product is available at a certain place at a certain point in time. Confirmations as a result of these checks not
only give a reliable answer to this question, they are also required for the follow-on processes in logistics execution.
Providing a reliable delivery date at the very time when a quote or order is entered in the system, helps you to improve
customer satisfaction.
The system allows you to check the availability for sales orders, service orders, stock transfer orders, and sales
quotes.
For more information, see Availability Checks [page 16].
Complete Delivery Orders
You can use complete delivery orders to ensure that the complete quantity of all material items of a sales order or
stock transfer order, or the complete quantity of all spare part items of a service order is shipped together on the
same date and in a single delivery. This avoids partial deliveries, which often result in a product that is useless for
your customer. In addition, complete delivery orders help you save logistics costs.
The complete delivery requirements must be adhered to in planning but the system offers enough flexibility for
special situations. In execution, the process is not as strict and the request for complete delivery may be overruled.
For more information, see Complete Delivery Orders [page 124].
Third-Party Order Processing
You, as supply planner, sales representative, or buyer working as the third-party order processing coordinator of
your company, can use third-party order processing to coordinate and monitor the direct shipment of a product to
your customer by a supplier rather than your own company. This can be an external supplier or a partner company
in an intercompany scenario.
For more information, see Third-Party Order Processing [page 147].
Intracompany Stock Transfer Processing
Intracompany stock transfer processing enables you to process the transfer of products from one site to another
of the same company. As warehouse manager, you can process your intracompany stock transfers with or without
task support from the system.
This document provides an example of a typical process flow describing the stock transfer process using stock
transfer orders either by posting the goods issue and goods receipt directly or by creating the warehouse request
and processing warehouse tasks. For the outbound process, the example with tasks uses one-step shipping and for
the inbound process, the example with tasks also uses one-step receiving.
For more information, see Intracompany Stock Transfer Processing.
Sales Kit Process Flow
A sales kit is defined as a logical group of items that can be sold together as one unit. Wholesale and component
manufacturing industries like to offer product bundles as single selling units. In the Business ByDesign system a
single selling unit comprising of various components is called a sales kit .
For more information, see Sales Kit Process Flow [page 258].
Business Scenario: Order-to-Cash (Sell-from-Stock)
The Order-to-Cash (Sell-from-Stock) business scenario enables you to sell goods from stock using a wide range of
standard features to handle sales quotes, sales orders, deliveries, customer invoices, and payments. This scenario
includes features, such as, available-to-promise (ATP) check, pricing, credit card, credit limit check, and automatic
order creation.
SAP Business ByDesign 1302
Outbound Logistics Control P U B L I C 2013 SAP AG. All rights reserved. 239
For more information, see Order-to-Cash (Sell-from-Stock).
Business Scenario: Order-to-Cash (Make-to-Order)
The Order-to-Cash (Specified Products) business scenario enables your company to produce and sell products for
a specific customer demand.
You can create a sales quote or sales order with a product specification that includes customer-specific
requirements, plan the multilevel demand for a sales order item, and create supply for the required products. You
can order and receive materials based on requirements from the customer, release the production order, and create
production tasks. During task confirmation, it is ensured that only those materials that were replenished for a specific
customer demand are consumed. Output products are always confirmed as specified stock. A final inspection
identifies if any of the units do not conform to the customer requirements.
You can post a goods issue. The system creates an outbound delivery and the products are shipped to the customer.
An invoice is created based on the outbound delivery and the system updates financial accounting.
For more information, see Order-to-Cash (Make-to-Order).
Business Scenario: Order-to-Cash (Third-Party Order Processing - Material)
The Order-to-Cash (Third-Party Order Processing - Material) business scenario enables your company to create
sales orders that are used to ship products with or without a product specification to your customer directly from a
supplier rather than from your own company. A third-party purchase request is created automatically when you
release a sales order for a product to which purchasing contracts and/or list prices have been assigned in the system.
The third-party purchase order can be created automatically or manually. You can enter the supplier's confirmation
data in the system when they send the delivery notification. Based on this third-party delivery, supplier invoicing and
customer invoicing is triggered. You can use the Order-to-Cash (Third-Party Order Processing Material) scenario
if you always ship directly from a supplier or if you only ship directly from a supplier in exceptional cases.
For more information, see Order-to-Cash (Third-Party Order Processing - Material).
Business Scenario: Intracompany Stock Transfer
The Intracompany Stock Transfer business scenario enables you to transfer stock from one site to another site within
the same company. You create the stock transfer order in the sending site manually. You complete the outbound
processing steps in the sending site in the same way as you would complete outbound processing when based on
sales orders. When you create the outbound delivery, an advised inbound delivery notification is created in the
receiving site automatically. You then complete the inbound processing steps in the receiving site in the same way
as you would complete inbound processing when based on purchase orders.
For more information, see Intracompany Stock Transfer.
Business Scenario: Field Service and Repair
The Service and Repair business scenario enables your service department to provide repair and maintenance to
your customers on-site, at your own service center, or at the service center of a supplier It provides functions to
handle service requests, plan service orders and related activities, and fulfill, confirm, and invoice services. There
are also enhanced functions for:
Customer warranties, to bring transparency to your warranty business, to allow you to meet any legal
requirements, and provide information on warranty-related cost and profit.
Service levels, to define reaction times, specify and measure performance objectives, and designate
milestones and operating hours.
Outsourcing, to offer and sell third-party services, whether you outsource your field service organization
partially or completely.
SAP Business ByDesign 1302
240 2013 SAP AG. All rights reserved. P U B L I C Outbound Logistics Control
Service and Repair incorporates business functions from related areas that directly support service delivery, such
as from Supply Chain Management for spare part logistics, warehousing, and inventory; and from Financial
Accounting for processing due items and payments.
For more information, see Field Service and Repair.
Tasks
Any action that is performed at the sales kit level applies to all the sales kit items. For
example, if you release the confirmed schedule lines for a sales kit, the system will
release the confirmed schedule lines for all the sales kit items.
Display Order Logistics Details for a Sales Order or Service Order
1. To open the Order Logistics Details screen for the relevant order category, select the
row for a sales order or service order and click Edit .
2. To display general information about the order, including contact details, sales
organization details, and delivery information, choose the General tab.
3. To display a line-by-line breakdown of all line items from the selected order, choose the
Line Items tab.
4. Optional: Select a row and click the relevant button to release the confirmed schedule
lines for an order item, open the product planning details, open the order item planning
details, check the availability, force a confirmation, or cancel a confirmation as required.
For sales orders of delivery type Third-Party, you can use this screen to release
confirmed schedule lines and check the availability.
Note that you can also perform these tasks on the customer demand list.
If the sales order contains a sales kit, you can perform these tasks only for the
sales kit and not for individual sales kit items.
5. Optional: To change the source of supply for an order that has not been released, select
a row and choose the Alternative Sources tab. For more information about this task,
see the Manually Re-Source a Sales Order or Service Order task below.
If the sales order contains a sales kit, you can change the source of supply for
individual sales kit items and not for the sales kit.
6. To display the document flow for the selected order through the supply chain, choose
the Document Flow tab.
For more information, see Document Flow.
Note that you cannot change most of the information on this screen. To change order data,
click You can Also -> Open Sales Order Overview to navigate to the Sales Order Overview screen
from Sales.
Manually Re-Source a Sales Order or Service Order
1. To open the Order Logistics Details screen for the relevant order category, select the
row for a sales order or service order line item that has not been released and click
Edit .
SAP Business ByDesign 1302
Outbound Logistics Control P U B L I C 2013 SAP AG. All rights reserved. 241
Note that you cannot re-source stock transfer orders.
To be able to change the source of supply for line items that are part of a
complete delivery order, you must first switch off complete delivery
temporarily. For more information see, the task Temporarily Switch Off
Complete Delivery below.
2. Choose the Line Items tab and select the line item for which you want to change the
source of supply.
3. To view the transport lanes, purchasing contracts, or list prices that are available as
sources of supply for an order line item, choose the Alternative Sources tab.
Note that the system has performed a simulative availability check, that is, without
confirming quantities for the alternative sources listed here. The Currently selected
Source of Supply column indicates which source is used at the moment.
If the sales order contains a sales kit, you can change the source of supply for
individual sales kit items and not for the sales kit.
4. Select the transport lane, purchasing contract, or list price from which you want to
source the order and click Deliver from Selected Source of Supply .
The system performs a binding availability check with confirmed quantities for the
source you selected. The result is displayed in the Availability Status column in the line
item table.
For complete delivery orders, you must assign the same source of supply to
all order line items. Otherwise, the system will not let you save.
5. Save your entries.
Export Customer Demand to Microsoft Excel
For more information about this task, see here [page 51].
Open Product Planning Details
This action is only available if you are authorized to view the planning details of a
specific product.
It is not available for order line items with delivery type Third-Party.
It is also not available for sales kits.
Select the row for the sales order, service order, or stock transfer order for which you want to
view the product planning details and click Open Product Planning Details .
You obtain detailed information about the supply and demand situation for the selected
product. For details about which tasks you can perform on the Product Planning Details screen,
see the Tasks section of the Quick Guide for Products in Supply Planning [page 73].
Open Order Item Planning Details
This action is not available for orders line items with delivery type Third-Party.
It is also not available for sales kits.
SAP Business ByDesign 1302
242 2013 SAP AG. All rights reserved. P U B L I C Outbound Logistics Control
1. Select the row for the sales order, service order, or stock transfer order for which you
want to open the order item planning details and click
Open Order Item Planning Details .
The screen shows the multilevel product structure of the requested product based on
the valid bill of material (BoM) and provides planning-relevant supply and demand
information for every item of the product structure.
2. Define which levels of the product structure are shown in the list as required:
To display all levels of the product structure that are affected by an exception, click
Show Path with Exceptions .
All other levels are hidden.
To display all levels of the product structure, click Show Entire Path .
3. Open the material flow for the order item, navigate to the product planning details, or
start an interactive planning run as required:
To get an overview of the multilevel pegging relationships of the demand and
supply related to the selected item and identify planning issues due to lateness
and insufficiently pegged quantities, click Open Material Flow .
For details about which tasks you can perform on the Material Flow screen, see
Open Material Flow in the Tasks section of the Quick Guide for Process Production
Proposals [page 199].
To get detailed information about the supply and demand situation for the selected
product and to solve existing exceptions, for example, by changing the source of
supply, click Open Product Planning Details .
For details about which tasks you can perform on the Product Planning Details
screen, see the Tasks section of the Quick Guide for Products in Supply Planning
[page 73].
To start an interactive planning run to plan the supply for the actual demand or to
resolve existing planning issues, click Run Planning .
Note that if you choose Single BoM Level, the system performs the planning run
for the selected level of the product structure only. If you choose Multi BoM
Level, the planning run is carried out for the selected level of the product structure
and all levels below this level.
For details about interactive planning, see the Tasks section of the Quick Guide
for Products in Supply Planning [page 73].
Release a Sales Order, Service Order, or Stock Transfer Order
Sales order line items with delivery type Third-Party are released automatically when
the sales order is released. For this reason, the action is only available if purchasing
canceled the open quantity of the purchase request and you can now re-source the
customer demand and then release it again.
1. Select the row for the sales order, service order, or stock transfer order line item whose
confirmed schedule lines you want to release so that execution can start and click
Release .
If you select an item that is part of a complete delivery order and therefore belongs to
a delivery group, the system releases all other items of the delivery group along with
the item that you selected. If not all items of the delivery group can be released, the
system releases none of the items.
SAP Business ByDesign 1302
Outbound Logistics Control P U B L I C 2013 SAP AG. All rights reserved. 243
If a sales order contains a sales kit, you can release the confirmed schedule
lines only for the sales kit and not for individual sales kit items.
To get an overview of your complete delivery orders and check the availability status
of the delivery groups, use the Complete Delivery Orders show option or group the list
by delivery group. For more information, see Complete Delivery Orders [page 124].
If the item that you selected has more than one confirmed schedule line or if you
selected several items to be released, the Release Schedule Lines dialog box appears.
2. In the Release Schedule Lines dialog box, choose one of the following options:
Enter a date so that the system releases all confirmed schedule lines of the
selected order line item with an execution start date up until the date you entered.
Do not enter a date so that the system releases all confirmed schedule lines of the
selected order line item.
The order line item is released and a delivery proposal is created, which you can see in
the Delivery Control view of the Outbound Logistics work center. The warehouse
manager can then create a warehouse request for the delivery proposal or post a goods
issue.
When you release a sales orders of delivery type Third-Party, a purchase request is
created in the Purchase Request view of the Purchase Requests and Orders work center.
You can also release the confirmed schedule lines of a sales order, service order, or stock
transfer order on the Order Logistics Details screen for the relevant order category.
Check Availability
If a sales order contains a sales kit, this action is available only for the sales kit and
not for individual sales kit items.
1. Select the row for the sales order, service order, or stock transfer order line item for
which you want to perform an availability check, and find out when and in what quantity
the requested products will be available. Note that this action is only available for order
line items that have been partially released or not released.
2. Click Actions and then choose Check Availability.
The system carries out the availability check for the line item you selected, saves the
result of the check, and updates the availability status information accordingly.
Note that if you want to get an earlier confirmation date for a line item that is part of a
complete delivery order, you must check the availability for all items of the order since
the item with the latest confirmation date determines the confirmation date for the
entire delivery group. For more information, see Availability Checks for Complete
Delivery Orders [page 127].
Note that for sales orders of delivery type Third-Party, a yellow availability status
indicates late delivery. The requested quantity is always fully confirmed.
Force a Confirmation
Note that this action is not available for order line items with delivery type Third-
Party.
If a sales order contains a sales kit, this action is available only for the sales kit and
not for individual sales kit items.
SAP Business ByDesign 1302
244 2013 SAP AG. All rights reserved. P U B L I C Outbound Logistics Control
Select the row for the sales order, service order, or stock transfer order line item for which you
want to force a confirmation, click Actions , and then choose Force Confirmation. Note that
this action is only available for order line items that have been partially released or not released.
The system confirms the requested quantity on the requested date for the order line item
selected. If the requested date is in the past, the system confirms the requested quantity on
the present day. Only use this action if you are entirely sure that a demand can be confirmed
as requested.
Note that if you force the confirmation for a line item that is part of a complete delivery order,
you can only solve quantity issues, for example, overwrite a confirmation with zero quantity.
If you want to force the confirmation to improve the confirmed delivery date, you must first
switch off complete delivery temporarily. For more information, see the task Temporarily
Switch Off Complete Delivery below.
Customer demand that was manually confirmed in a forced confirmation is not included in
confirmation update runs.
Note that you can undo a forced confirmation by canceling the confirmation or by checking
the availability again.
Cancel a Confirmation
Note that this action is not available for order line items with delivery type Third-
Party.
If a sales order contains a sales kit, this action is available only for the sales kit and
not for individual sales kit items.
Select the row for the sales order, service order, or stock transfer order line item for which you
want to cancel the confirmation, click Actions , and then choose Cancel Confirmation. Note
that this action is only available for order line items that have been partially released or not
released.
The system sets the confirmed quantity on the requested date back to zero for this order line
item. The availability status is set to Not Confirmed. The quantity that becomes available in
this way can now be allocated to another order for the same product when you check the
availability again.
Temporarily Switch Off Complete Delivery
This action is only available for line items that are part of a complete delivery order.
If a sales order contains a sales kit, this action is available only for the sales kit and
not for individual sales kit items.
1. To open the Order Logistics Details screen for the relevant order category, select the
row for a sales order or service order line item that has not been released and click
Edit .
2. To see what the confirmed dates and quantities of the individual items of an order would
look like if they were not combined in a delivery group, that is, if their dates were not
aligned, choose the Line Items tab, select any of the line items, click Actions , and
then choose Temporarily Switch Off Complete Delivery.
The system switches off complete delivery and checks the availability for all line items
of the order again. You can now change the availability situation for individual items
without taking the other items of the delivery group into account. Note that you must
switch on complete delivery again to be able to save your changes.
SAP Business ByDesign 1302
Outbound Logistics Control P U B L I C 2013 SAP AG. All rights reserved. 245
3. Optional: Re-source an item that is late to any of the alternative sources of supply listed
on the Alternative Sources tab.
Note that you must assign the same source of supply to all order line items. Otherwise,
the system will not let you save your entries.
4. Optional: Force the confirmation for an item that is late to the requested date.
Note that forcing the confirmation for one item, does not necessarily mean that the
confirmed delivery date for the entire delivery group moves to the requested date or at
least to an earlier date than before. When you switch complete delivery back on, the
system realigns the confirmed delivery dates of all items and the item with the latest
confirmation date determines the confirmation date for the entire delivery group.
5. To check how your changes affect the availability situation of your delivery group and
to be able to save your changes, click Actions , and then choose Switch On Complete
Delivery.
The system recalculates the availability status on delivery group level.
6. If you are satisfied with the result, save your entries.
Edit Order Logistics Details for a Stock Transfer Order
1. Select the row for a stock transfer order line item and click Edit to open the Edit Stock
Transfer Order Logistics Details screen.
2. On the General Data tab, change the ship-from site, ship-to site/ship-to location, or
delivery priority, or select the Complete Delivery Order checkbox as required.
Note that these changes are only possible if all order line items have the status Not
Released.
3. For order line items that have the status Not Released, make the following changes on
the Line Items tab as required:
Change the product, requested quantity, requested delivery date, or freight
forwarder for an existing line item.
Add new line items and remove line items that have not been saved.
Cancel and release line items.
Note that for order line items that have the status Partially Released or Released, you
can only add new line items and remove line items that have not been saved.
4. Save your entries and return to the customer demand list.
The system changes the stock transfer order accordingly.
Maintain the Freight Forwarder for a Stock Transfer Order
1. Select the row for a stock transfer order that has not been released and click
Maintain Freight Forwarder .
2. In the Maintain Freight Forwarder dialog box that appears, enter a freight forwarder ID
for the selected stock transfer order item and click OK to save the changes and return
to the customer demand list.
Note that you can also maintain the freight forwarder for a stock transfer order item on the
Line Items tab of the Edit Stock Transfer Order Logistics Details screen.
The following common tasks are available in the Customer Demand view:
Stock Overview
For more information about this task, see here [page 26].
SAP Business ByDesign 1302
246 2013 SAP AG. All rights reserved. P U B L I C Outbound Logistics Control
New Stock Transfer Order
1. Start the New Stock Transfer Order common task.
2. Specify a ship-from site ID, a ship-to site ID, and a ship-to location ID.
The ship-to site and ship-to location may have been modeled in your system as follows:
The ship-to site is also the ship-to location:
In this case, the ship-to-site also has the role of the ship-to location. The ship-to
location ID (which is the same as the ship-to site ID) is entered automatically when
the user enters the ship-to site ID and presses Enter .
The ship-to site and ship-to location are different and there is only one ship-to
location:
In this case, the ship-to location ID is entered automatically when the user enters
the ship-to site ID and presses Enter .
The ship-to site and ship-to location are different and there are more than one
ship-to locations:
In this case, the ship-to location ID cannot be entered automatically when the user
enters the ship-to site ID as the assignment is not unique. If, however, the user
enters the ship-to location ID, the ship-to site ID is entered automatically as this
assignment is unique.
For more information, see Locations and Location Layouts.
3. Optional: Select a delivery priority.
Note that if you select Immediate as the priority, the system automatically releases the
stock transfer order to outbound logistics provided that the order can be confirmed
today.
4. Optional: To specify that you want to ship all items with the same requested date, ship-
to address, and delivery rule together in one outbound delivery, select the Complete
Delivery Order checkbox.
5. On the Line Items tab, click Add Row and enter the product ID and the requested
quantity of the product that you want to ship.
6. Repeat this step for each product you want to ship.
7. Click Release to release the stock transfer order and save your entries.
6.1.2 Business Background
6.1.2.1 Ship-From Determination and Shipment Scheduling for
Customer Demand
Overview
As supply planner, you can use ship-from determination and shipment scheduling for customer demand to
determine the following:
A site or supplier from which the product is delivered to the customer
The date when the product must be available to ship (execution start date)
The date on which the product is shipped to the customer (shipment date)
SAP Business ByDesign 1302
Outbound Logistics Control P U B L I C 2013 SAP AG. All rights reserved. 247
The date on which the product arrives at the customer site (delivery date)
This information is used by planning, production, and logistics to ensure the customer order is fulfilled on time. Ship-
from determination is triggered when a customer demand, such as a sales order, service order, or sales quote is
entered in the system. It determines the ship-from site or supplier for the products requested and is a prerequisite,
for example, for planning runs and availability checks. Ship-from determination uses several sources of information
(transport lanes, purchasing contracts, and list prices) to determine the site or supplier from which the product is
delivered.
For stock transfer orders that you use to ship goods from one site of your company to another, the system
uses the information about the sending and receiving sites that you enter to find the relevant transport
lane, which is required for scheduling. As a prerequisite, you must have created a transport lane pointing
from a ship-from site to a ship-to-site of the same company.
Master Data for Ship-From Determination
Different master data is required depending on whether you want to deliver the product requested by your customer
from your own ship-from site or have it delivered to the customer by an external supplier (third-party order
processing).
Shipment from Your Own Site
To find a ship-from site to deliver the product to the customer, the system uses the following data created in the
Supply Chain Design Master Data work center:
Transport zone
Transport zones are geographical regions. You can use them to group customers according to their ship-to
addresses. You can define transport zones for the following:
A single country
Several countries
One or more regions within a country
Ranges of postal codes within a country
Combinations of the above
When you define a country, a region, and a postal code range in a transport zone, this transport zone
is valid for all ship-to addresses matching either the country, or the country and region, or the country
and postal code range.
For more information on this task, see Transport Zones Quick Guide.
Transport lane
In transport lanes, you define connections as follows:
Between ship-from sites and transport zones
Between ship-from sites and ship-to sites of the same company (only relevant for intracompany stock
transfer scenarios)
You can define transport lanes for all products, or specify a set of products or product categories for which
they may be used. Transport lanes also contain information about the shipping duration, which is required
for shipment scheduling. Note that you can define a default shipping duration in business configuration, which
is then used as the default value when you create a transport lane. You do this in the Supply Chain Setup
Management activity group of the Activity List view in the Business Configuration work center.
SAP Business ByDesign 1302
248 2013 SAP AG. All rights reserved. P U B L I C Outbound Logistics Control
In addition, you can prioritize transport lanes. You may want to do this if there are multiple ship-from sites
available to deliver products to the same transport zone. Note that you always maintain transport lane
priorities for the combination of lane and product. This means that a transport lane can have a different priority
depending on the product that is shipped using the lane.
For more information on how to create and edit transport lanes, see Transport Lanes Quick Guide.
Shipment by an External Supplier
To find an external supplier to deliver the product to the customer, a purchasing contract or list price must have
been created for the product in the Sourcing and Contracting work center or in the Product Portfolio work center
respectively. When ship-from determination finds the purchasing contract or list price, the system creates a
purchase order that you can send to the supplier. If the product can also be shipped from your own site but you do
not want this site to be the default ship-from site, you can exclude the relevant ship-from site from automatic ship-
from determination for this product. To do so, you select the Disable Automatic Ship-From Determination checkbox
on the Availability Confirmation tab of the Materials view in the Product Development work center.
For more information on the direct shipment of products by an external supplier, see Third-Party Order Processing
[page 147].
Ship-From Determination for Sales Orders and Sales Quotes
When determining sources from which to deliver products for sales orders and sales quotes, the system first finds
all the transport zones in your company whose country, country and region, or country and postal code range
matches the ship-to address information (country, region, postal code) given in the sales order or sales quote. If the
system does not find anything among the transport zones you created, it uses the global transport zone that is
delivered with the solution.
Note that the system does not check if a postal code given in the ship-to address matches a region in a
transport zone or if a region given in a ship-to address matches a postal code range in a transport zone.
Once matching transport zones have been found, the system looks for sources from which to deliver the product
requested by the customer. Since internal sources, that is ship-from sites of the same company, always take priority
over external sources, that is suppliers, the system determines the following types of sources in the following
sequence:
1. Transport lanes
Based on the transport zone, the system finds possible transport lanes for the product. If it finds more than
one matching transport zone, it uses all of them to find transport lanes and then takes the transport lane with
the highest priority. If it finds more than one transport zone but no priorities have been maintained for the
transport lanes, it uses the one that is more specific. This means that a lane that is to be used to transport
the product requested in the order would be preferred over a lane for all products. If no priorities are
maintained and none of the transport lanes is more specific than the others, the system selects any of the
transport lanes found.
The information from the transport zone and the transport lane selected determines the ship-from site. Note
that the system always checks whether the ship-from site belongs to the seller company before it uses it as
a source to deliver a product for a sales order or sales quote.
Transport lanes also contain information on the shipping duration, which is necessary for scheduling the
order.
2. Purchasing contracts
If the system does not find any ship-from sites, it searches for external sources to cover the demand. The
system checks all purchasing contracts that are valid for the product to be sold. If more than one contract is
available, the system takes the contract that is defined as the fixed source of supply in the Source
Determination view of the Sourcing and Contracting work center in purchasing and determines a supplier.
SAP Business ByDesign 1302
Outbound Logistics Control P U B L I C 2013 SAP AG. All rights reserved. 249
This results in a third-party order processing scenario where your company sells products directly from a
supplier to a customer.
3. List prices
If the system does not find any suitable purchasing contracts, it searches for list prices. If more than one list
price is available, the system takes the list price that is defined as the fixed source of supply in the Source
Determination view of the Sourcing and Contracting work center in purchasing and determines a supplier.
This also results in a third-party order processing scenario.
Ship-From Determination for Service Orders
In pick-up scenarios where a service performer picks up the spare parts from the seller party directly, the party
information about the service performer contains the address information that the system uses to find a transport
zone and available transport lanes. Note that if no service performer address is maintained, the system uses the
address of the ship-to party entered in the service order. The system then takes the transport lane with the highest
priority and determines a ship-from site, that is, the pick-up site. Note that the system always checks if a logistics
area of the type Storage Area with logistics use Movable Storage has been defined for the pick-up site before it uses
it for a service order.
In pre-delivery scenarios where the spare parts are delivered to the service requester, the system uses the address
information of the ship-to party given in the service order to determine a matching transport zone. Based on the
transport zone and transport lane information, it finds a ship-from site in the same way as described for sales orders
and sales quotes.
Ship-From Determination for Stock Transfer Orders
In intracompany stock transfer scenarios where you transport goods between the stocks of two sites belonging to
the same company, you must enter information about the sending site and the receiving site in the stock transfer
order. This means that the system does not need to find a ship-from site. It uses the information you entered to find
the transport lane. In this way, the shipping duration required for shipment scheduling is determined.
The following table gives an overview of the possible results of ship-from determination for customer demand:
Stock
Transfer
Sales Orders Sales Quotes Service Orders Orders
Ship-From 1. Transport lanes 1. Transport lanes Pick-up scenario: Transport
Determination leading to ship- leading to ship-from Transport lanes leading lanes required
Results from sites (using sites (using the to pick-up sites (using the for scheduling
the transport zone transport zone of transport zone of the (using the ship-
of the ship-to the ship-to service performer) to site and ship-
location) location) Pre-delivery scenario: from site
Transport lanes leading information)
2. Purchasing 2. Purchasing
contracts contracts to ship-from sites (using
the transport zone of the
3. List prices 3. List prices ship-to location)
Ship-From Determination for Complete Delivery Sales Orders or Service Orders
If the Complete Delivery checkbox is selected for a sales order or service order, the source of supply must be the
same for all order items in the same delivery group. The system therefore determines all alternative sources of supply
for each item of a delivery group to find the one source that is valid for all items. If one of the items cannot be delivered
from the same source as the other items, a warning message is displayed on the Sales Order or Service Order screen
and the availability check cannot be performed.
SAP Business ByDesign 1302
250 2013 SAP AG. All rights reserved. P U B L I C Outbound Logistics Control
If the source is changed manually for one item on the Sales Order or Service Order screen, ship-from determination
is repeated for all items to verify that they can all be delivered from the selected source. If this is not possible, a
warning message is displayed and the confirmations are canceled.
Manual Ship-From Selection
If you want to use a different ship-from site or supplier for a customer demand than the one determined by the
system, you can select any of the alternative sources displayed in the Sales Order Logistics Details screen before
you release the customer demand. You can access the screen from the Customer Demand view of the Outbound
Logistics Control work center or the Supply Planning work center.
Examples for Ship-From Determination
The following examples illustrate how you create transport zones and transport lanes in the system to meet your
company's requirements and how the system finds the site from which to ship your goods to your customers in a
sell-from stock scenario.
Example A
Your company has customers all over the United States and a smaller number of customers in Canada. You have
two warehouses in the United States (Texas and Massachusetts) from which you ship goods and one ship-from site
in Canada (British Columbia). For this reason, you have created the following transport zones for your company:
Regions Postal Codes
Transport Zone Country Region Country Postal Code
A United States
B Canada
To be able to ship goods from your ship-from sites to your customers in the different transport zones, you have
created the following transport lanes between your ship-from sites and transport zones:
Transport Lane Ship-From Site Transport Zone
001 Texas, US A (United States, all regions)
002 Massachusetts, US A (United States, all regions)
003 British Columbia, Canada B (Canada)
If your company receives a sales order with the ship-to party address New York NY 10001, United States, the
system finds transport zone A as it is valid for all ship-to addresses in the United States. Transport zone A, in turn,
leads to transport lanes 001 and 002, that is, to your ship-from sites in Texas and Massachusetts. Since you have
not prioritized any of the two lanes and none of them is more specific, the system selects any of the two. Note that
if you do not want to leave it entirely up to the system which ship-from site is selected, you would need to prioritize
one of the two transport lanes.
Example B
Your company's customers in New York are becoming more important and you want to makes sure that they receive
the products they order as quickly as possible. For this reason, you create transport zone C for the New York region
and transport lane 004 between your ship-from site in Massachusetts and transport zone C. To ensure that this
transport lane is always used to ship goods to your customers in New York, you prioritize this lane over the two lanes
for all US regions.
SAP Business ByDesign 1302
Outbound Logistics Control P U B L I C 2013 SAP AG. All rights reserved. 251
The transport zones in your system are now as follows:
Regions Postal Codes
Transport Zone Country Region Country Postal Code
A United States
B Canada
C United States New York
If your company now receives another sales order with the ship-to party address New York NY 10001, United States,
the system finds transport zone A since it is valid for all ship-to addresses in the United States and transport zone
C since the ship-to address matches the region defined for this zone. Again, transport zone A leads to transport lanes
001 and 002 and transport zone C leads to transport lane 004. Since you prioritized transport lane 004, the system
selects this transport lane. This is illustrated in the following table:
Transport Lane Ship-From Site Transport Zone Priority
001 Texas, US A (United States, all regions)
002 Massachusetts, US A (United States, all regions)
004 Massachusetts, US C (United States, New York) 1
Example C
Several of your company's new customers are located in Alaska. Since Alaska is so close to Canada, you want to be
able to use your Canadian ship-from site to ship goods to these customers. Therefore, you add the US postal code
range of Alaska to your existing transport zone B for Canada and prioritize transport lane 003 over the two lanes for
all US regions.
The transport zones in your system are now as follows:
Regions Postal Codes
Transport Zone Country Region Country Postal Code
A United States
B Canada United States 99500-99950
C United States New York
If your company receives a sales order with ship-to address Anchorage, AK 99518, United States, the system finds
transport zone A since it is valid for all ship-to addresses in the United States and transport zone B since the postal
code of the ship-to party address matches the US postal code range defined for this zone. Transport zone A leads
to transport lanes 001 and 002 and transport zone B leads to transport lane 003, that is to your ship from site in
Canada. Since you prioritized transport lane 003, the system selects this lane. This is illustrated in the following
table:
Transport Lane Ship-From Site Transport Zone Priority
001 Texas, US A (United States, all regions)
002 Massachusetts, US A (United States, all regions)
003 British Columbia, Canada B (Canada) 1
SAP Business ByDesign 1302
252 2013 SAP AG. All rights reserved. P U B L I C Outbound Logistics Control
Shipment Scheduling
Following ship-from determination, the customer demand must be scheduled. Starting from the requested delivery
date in the sales order, sales quote, service order, or stock transfer order, backward scheduling determines the
following dates:
The requested shipment date, based on the shipment duration maintained in the transport lane
This is the date when the product must be shipped to guarantee on-time delivery.
The requested execution start date, based on the goods issue processing time maintained in the product
master data
This is the date when the products must be available from production or procurement so that the logistics
process can begin.
If you only schedule the order and do not want to check the demand against your supply, the system sets the
requested delivery date as the confirmed delivery date, that is the date when the products will be delivered to the
customer. For more information, see Availability Checking Based on Scheduling [page 122].
If you want to check the demand against your supply, a product availability check is performed after backward
scheduling. It checks if the requested execution start date from backward scheduling can be confirmed. The check
is based on the availability check scope determined in the product master data. For more information, see Availability
Checks [page 16].
Note that if ship-from determination found a supplier from which the product is to be delivered (third-party order
processing scenario), the system takes the supplier lead time (from the purchasing contract or from the product
master if you do not have a purchasing contract with your supplier) into account to determine the order date. Since
the system does not know the goods issue processing time, the requested execution start date is the same as the
order date. Based on the confirmed execution start date, which is the same as the requested execution start date,
the system determines the confirmed delivery date. For more information, see Availability Checking in Third-Party
Order Processing Scenarios.
Example for Shipment Scheduling
Your company receives a sales order requesting 100 units of boilers to be delivered on October 10, 2009. After the
sales order is entered into the system, ship-from determination finds from which of your sites the order will be
delivered. Starting from the requested delivery date (October 10, 2009), the system runs backward scheduling to
find the requested execution start date when the products have to be available from your production or purchasing
department to deliver on time. The requested execution start date generated by backward scheduling is October 1,
2009.
Your company has chosen to use availability checking with availability check scope and so the system executes an
availability check for the boilers. The availability check cannot confirm the requested execution start date (October
1, 2009) because there are not enough supplies and therefore creates a late confirmation for October 5, 2009
(confirmed execution start date).
The system then executes forward scheduling using the confirmed execution start date (October 5, 2009) as its
starting point. Forward scheduling provides your planning department with the confirmed delivery date (October,
14 2009) when the boilers should arrive at the customer site.
The key figures determined by ship-from determination and scheduling are then used by your planning, production,
and logistics departments to plan and execute their functions. Note that material planning uses the requested dates
and outbound delivery logistics uses the confirmed dates.
SAP Business ByDesign 1302
Outbound Logistics Control P U B L I C 2013 SAP AG. All rights reserved. 253
6.1.2.2 Availability Checking Based on Scheduling
Overview
If you use availability checking based on scheduling, the system does not match the demands with your supplies but
schedules the quote or order and confirms the requested quantity at the dates determined through scheduling.
You may want to use this availability check method if you are not interested in exact availability check results and
only need rough transport estimations since you know, for example, that all products requested are on stock.
You can access the availability check function from the following locations:
Sales Quote view of the New Business work center
Sales Orders view of the Sales Orders work center
Service Order Processing view of the Service Orders work center
Customer Demand view of the Outbound Logistics Control work center or the Supply Planning work center
Confirmation Update Runs view of the Outbound Logistics Control work center or the Supply Planning work
center
Prerequisites
Configuration Settings
Configuration settings are usually performed by an administrator. If you do not have the required
authorization, contact your administrator.
One of the following settings must have been made if you want to use availability checks based on scheduling:
The product availability check has not been activated in the Business Configuration work center.
The product availability check has been activated in the Business Configuration work center but you have not
specified an availability check scope on the Availability Confirmation tab of the Materials view in the Product
Development work center. For more information, see Availability Checking with Availability Check Scope
[page 133].
The product availability check is activated in your solution configuration. To find this business option, go to
the Business Configuration work center and choose the Implementation Projects view. Select your
implementation project and click Edit Project Scope . In the Scoping step of the project, ensure that Demand
Management and Order Confirmation is selected within Supply Chain Planning and Control.
In the Questions step, expand the Supply Chain Planning and Control scoping element and select Demand
Management and Order Confirmation. Select Product Availability Check and answer the questions related to
product availability checks.
Process Flow
The process flow for checking the availability based on scheduling consists of four main steps: ship-from
determination, backward scheduling, confirmation determination, and forward scheduling.
1. Ship-From Determination
When a sales order, service order, stock transfer order, or sales quote is created, the system determines
available sources of supply. For sales orders, for example, possible sources of supply would be ship-from
SAP Business ByDesign 1302
254 2013 SAP AG. All rights reserved. P U B L I C Outbound Logistics Control
sites, purchasing contracts, and list prices. For more information, see Ship-From Determination and
Shipment Scheduling for Customer Demand [page 116].
2. Backward Scheduling
Starting from the requested delivery date that the customer entered in the sales order, service order, or sales
quote and taking into account the shipping duration of the transport lane, the goods issue processing time
of the product, and the working day calendar of the ship-from location, the system determines the execution
start date at the ship-from location. Note that no calendar is considered for the shipping duration.
This is illustrated in the following figure:
Note that in pick-up scenarios where service engineers pick up the products they need from the ship-from
location rather than having them delivered to the customer that created the service order, the system does
not determine a delivery date. However, it determines a shipment date (that is, the pick-up date) and the
execution start date, taking into account the goods issue processing time.
Note that in third-party order processing scenarios where you sell products directly from an external supplier,
the system takes the supplier lead time into account to determine the order date. For more information, see
Availability Checking in Third-Party Order Processing Scenarios.
3. Confirmation Determination
When checking the availability based on scheduling, the system sets the requested execution start date as
the confirmed execution start date and confirms the requested quantity at that date.
4. Forward Scheduling
Starting from the confirmed execution start date and taking into account the shipping duration of the
transport lane, the goods issue processing time of the product, and the working day calendar of the ship-from
location, the system calculates the confirmed delivery date at the ship-to location.
This is illustrated in the following figure:
The result of the availability check is displayed as availability status information. The availability status is assigned
based on the comparison of the requested delivery date and the confirmed delivery date. For more information, see
Availability Checks [page 16].
SAP Business ByDesign 1302
Outbound Logistics Control P U B L I C 2013 SAP AG. All rights reserved. 255
See Also
Sales Orders Quick Guide
6.1.2.3 Complete Delivery Orders
Overview
You can use complete delivery orders to ensure that the complete quantity of all material items of a sales order or
stock transfer order, or the complete quantity of all spare part items of a service order is shipped together on the
same date and in a single delivery. This avoids partial deliveries, which often result in a product that is useless for
your customer. In addition, complete delivery orders help you save logistics costs.
The complete delivery requirements must be adhered to in planning but the system offers enough flexibility for
special situations. In execution, the process is not as strict and the request for complete delivery may be overruled.
You can access this function from the following locations:
Sales Orders view of the Sales Orders work center
Service Order Processing view of the Service Orders work center
New Stock Transfer Order common task of the Outbound Logistics Control or the Supply Planning work center
Prerequisites
The Complete Delivery checkbox has been selected in the sales order or the service order or the Complete Delivery
Order checkbox has been selected in the stock transfer order. For more information, see Sales Orders Quick Guide,
Quick Guide for Service Order Processing, or Customer Demand Quick Guide [page 106].
If you have selected the Complete Delivery checkbox for a customer in the Accounts view of the Account
Management work center or the Business Partner Data work center, this information is automatically
transferred to any order that you create for this customer. For more information, see Accounts Quick Guide
or Business Partner Quick Guide.
Order Processing
Delivery Rules and Delivery Groups
When you create a sales order, service order, or stock transfer order for complete delivery, you want all items to be
shipped together in one outbound delivery. In the standard process, all items therefore have the same requested
date, ship-to address, and freight forwarder, which you enter in the order header. In addition, the system assigns
the same delivery rule, which by default is Single-Delivery - Full Quantity to all items and treats the entire order as
one delivery group.
If you change the default delivery rule to any of the other single delivery rules for an item, it is still included in the
same delivery group. If, however, you select Multiple Deliveries for an item, this item is still included in the complete
delivery order but is not assigned to any delivery group. You may want to do this, to take an item that cannot be
confirmed on time out of the order and still be able to create a delivery proposal for the other items.
If you change the requested date, ship-to address, or freight forwarder for an order item, the system assigns this
item to a different delivery group. This means that you can have a complete delivery order containing several delivery
groups.
SAP Business ByDesign 1302
256 2013 SAP AG. All rights reserved. P U B L I C Outbound Logistics Control
You create a sales order for complete delivery with a requested date of October 20 and ABC100 as the
ship-to party. The three line items 0010, 0020, and 0030 all inherit this information. You now decide that
you do not need item 0020 on October 20 but 5 days later and change the requested date for this item
to October 25. As a result, items 0010 and 0030 remain in one delivery group and item 0020 is assigned
to another delivery group within the complete delivery order.
Note that the spare part items in a service order that the service performer must pick up at the warehouse are
assigned to a different delivery group than the spare part items that are pre-shipped to the customer.
Ship-From Determination and Availability Check
Depending on your system settings, you carry out an availability check for the sales order either immediately when
you enter an item or by clicking Check Availability. The system first tries to determine a common source of supply
for all items of a delivery group in a complete delivery order. If one of the items cannot be delivered from the same
source as the others, a warning message is displayed and the availability check cannot be performed. For more
information, see Ship-From Determination and Shipment Scheduling for Customer Demand [page 116].
When a common source of supply is found, the system aligns the confirmed delivery dates of all the items of a delivery
group and determines a common confirmed delivery date for these items. Based on this common confirmed date,
the availability status is determined for each item. For more information, see Availability Checks for Complete
Delivery Orders [page 127].
Note that for sales orders that are to be fulfilled externally (third-party order processing scenario), the complete
delivery order information is not passed on to purchasing and therefore it is also not passed on to the external
supplier.
If a sales order contains a sales kit, the system determines the source of supply for the sales kit based on the sources
of supply for the sales kit items. The system also checks the availability of the sales kit based on the availability of
the sales kit items.
You can display the Simulated Confirmation Schedule hidden column in the sales order to see earlier
possible delivery dates calculated for each individual order item and, if necessary, remove a late item from
the delivery group by assigning the Multiple Deliveries delivery rule.
Supply Chain Planning and Control
When you release the sales order or service order, or save the stock transfer order, a customer demand is created
that needs to be released to execution. You can release a customer demand as follows:
Manually in the Customer Demand view of the Outbound Logistics Control work center or the Supply
Planning work center
Manually in the Delivery Due List view of the Outbound Logistics Control work center
Automatically in the Release Due Deliveries Runs view of the Outbound Logistics Control work center
Releasing a line item of a delivery group in a complete delivery order is only possible if all the items of the delivery
group can be released. If one item of the delivery group could not be confirmed, you cannot release any item of the
delivery group. At the same time, all other items of the delivery group are released when you release one item of a
delivery group.
To get an overview of your complete delivery orders, you can use the Complete Delivery Orders show option in the
Customer Demand view or the Delivery Due List view.
To get an overview of the availability statuses of the orders for which you are responsible, you can group the order
line items in the Customer Demand view by delivery group. Note that the delivery group inherits the status from the
item with the worst availability situation. This means, for example, that if the status of one item of a complete delivery
order is red, the availability status of the entire delivery group is Not Complete.
SAP Business ByDesign 1302
Outbound Logistics Control P U B L I C 2013 SAP AG. All rights reserved. 257
Note that on the Sales Order Logistics Details screen or the Service Order Logistics Details screen, you can
temporarily switch off complete delivery. You can see how the confirmed dates and quantities of the individual items
of an order would look if their confirmed delivery dates were not aligned and perform actions on item level without
taking the other items of a delivery group into account. For more information, see Temporarily Switch Off Complete
Delivery in the Tasks section of the Customer Demand Quick Guide [page 106].
Outbound Delivery Processing
When the items of a delivery group are released, a delivery proposal is created in the Delivery Proposals subview of
the Outbound Logistics work center. All confirmed schedule lines of a delivery group are contained in the same
delivery proposal.
If a schedule line of a delivery proposal is rejected in the Delivery Proposals subview of the Outbound Logistics work
center, only the item you selected is rejected. The other items of the delivery group are not rejected automatically.
Rejected items receive the release status Not Released in the Customer Demand view, where they can be reconfirmed
within the same delivery group and released again. Alternatively, they can be changed in the sales order so that they
are removed from the original delivery group.
Depending on whether you work without tasks or with tasks, the warehouse manager either posts a goods issue
directly or creates a warehouse request for a complete delivery order.
When the warehouse manager posts a goods issue for the items of a complete delivery order, the request for
complete delivery should not be violated but if necessary, partial quantities can be confirmed just as in the standard
process.
When the warehouse manager creates a warehouse request for the items of a complete delivery order, all items
belonging to the same delivery group are transferred to one warehouse request. If possible, the request for complete
delivery should not be violated. However, you may still confirm partial quantities or split a delivery because an item
is not available or because you need two trucks to ship all order items.
When the outbound delivery is released, the same follow-on activities are performed as in the standard process. For
more information, see:
Standard Outbound Delivery Processing for Sales Orders Standard Shipping
Intracompany Stock Transfer Processing
See Also
Sales Order Processing
6.1.2.4 Sales Kit Process Flow
Overview
A sales kit is defined as a logical group of items that can be sold together as one unit. Wholesale and component
manufacturing industries like to offer product bundles as single selling units. In the Business ByDesign system a
single selling unit comprising of various components is called a sales kit .
For example, a laptop and an adaptor are two different products that can be grouped together and sold as a single
unit. This combination of the laptop and adaptor is available on paper as a unit and has a price associated with it.
However, the kit itself does not exist as a physical entity.
The various components of a sales kit are listed in the sales kit item list. In the case of the laptop and adaptor, both
the individual products exist as physical entities. They are stored and transported, and so have inventory value.
SAP Business ByDesign 1302
258 2013 SAP AG. All rights reserved. P U B L I C Outbound Logistics Control
However, since they are a part of the sales kit, their individual prices are not relevant and only the price of the sales
kit as a whole is considered.
Process Flow
1. Create a Sales Kit
You can create a sales kit in the Product and Service Portfolio work center by choosing the New Sales Kit
common task. The sales kit you create represents the unit that is sold to the customer.
For more information, see Create a Sales Kit.
2. Add sales information to the Sales Kit
You can add sales details for the sales kit. This includes information such as the sales organization, distribution
channel, and so on. You can also assign advanced sales details to each distribution chain, for example, a
specific sales unit of measure, warranties, internal comments, sales notes, customer part numbers, tax
information and so on. However, you must mandatorily enter a sales organization and distribution channel
for the sales kit
For more information, see Assign Sales Details to the Sales Kit.
3. Add valuation information to the Sales Kit
You can add valuation details for the sales kit which includes information such as basic valuation details, and
a status to each company and business residence that provide financial data for a sales kit. You can also
assign advanced valuation details such as a specific inventory valuation unit of measure, and cost information
for each relevant set of books.
For more information, see Assign Valuation Details to the Sales Kit.
4. Create a Sales Kit Item List
Using the sales kit ID created during the process of creating a sales kit, you can create a sales kit item list,
which consists of all the items that are included in that particular sales kit. Each of these items has an inventory
process associated with it, but is not price relevant within the kit.
For more information, see Create a Sales Kit Item List in the Tasks section of the Sales Kit Quick Guide.
5. Create and Release a Sales Order
You can create a sales order with a sales kit as a line item and release it.
For more information, see Sales Orders Quick Guide.
6. Release a Customer Invoice
You can create and release a customer invoice document.
For more information, see Quick Guide for Invoice Requests.
7. Determine Ship-From Information and Check Availability
Once the sales order containing a sales kit has been released, the system displays a customer demand per
sales kit in the Customer Demand view of the Outbound Logistics Control work center. You can determine the
shipment scheduling, ship-from information, and the availability for sales orders that contain sales kits. You
can also use this view to release confirmed sales kits to logistics execution.
For more information, see Customer Demand Quick Guide [page 106].
8. Release a Sales Kit
Apart from the Customer Demand view, you can also release sales kits in the Delivery Due List view of the
Outbound Logistics Control work center, where the sales orders are listed based on confirmed schedule lines.
In this delivery due list, the supply planner can release the sales kits to hand them over to logistics execution.
Once the sales kit has been released, you cannot change data such as product, date, quantity, ship-to party
in the corresponding sales order.
For more information about delivery due lists, see Delivery Due List Quick Guide [page 286].
9. Process an Outbound Delivery
The system displays the released sales kits as delivery proposals in the Delivery Proposals subview and as
delivery requests in the Delivery Requests subview of the Delivery Control view in the Outbound Logistics work
SAP Business ByDesign 1302
Outbound Logistics Control P U B L I C 2013 SAP AG. All rights reserved. 259
center. In this view, you can process an outbound delivery for the sales kit with tasks by creating a warehouse
request or without tasks by posting a goods issue.
For more information about delivery proposals and delivery requests, see Delivery Control Quick Guide.
If you process the outbound delivery with tasks, you can create a warehouse task in the Warehouse Requests
view and confirm the task in the Task Control view.
For more information about warehouse requests, see Warehouse Requests Quick Guide.
For more information about task control, see Task Control Quick Guide.
Whether you post the goods issue in one step directly or use the task support, the outbound delivery is
processed and inventory changes are communicated to invoicing, accounting, and supply control.
10. Post Costs/Revenues
The delivery of a sales kit and its components triggers the creation of a journal entry in the system which posts
the costs of components delivered. The valuation and the account determination are based on the component
products delivered as part of the sales kit. The invoicing of the sales kit triggers the creation of a journal entry
which posts the revenues. You can view the entry in the Journal Entries view of the General Ledger work center.
For more information, see Journal Entries Quick Guide
There is no change in the account determination logic for the sales kit items and the component items.
Revenue recognition is not allowed for sales order items with sales kit products. For more information see,
Sales Document Items Quick Guide
6.1.2.5 Availability Checks for Complete Delivery Orders
Overview
Availability checks for complete delivery orders enable you, as a sales representative or supply planner, to check
and align the availability of the items in a complete delivery order. In complete delivery orders, the system assigns
all order items that are to be shipped together to one delivery group. In the straightforward complete delivery process,
the order therefore only contains one delivery group. The availability check tries to find a common source of supply
and aligns the confirmed dates of all items in a delivery group. This helps you ensure that the complete quantity of
all material items of a sales order or stock transfer order, or the complete quantity of all spare part items of a service
order is shipped on the same date and in a single delivery. Note that quantities are not aligned.
When you enter a sales kit as a line item for a sales order for complete delivery, the system checks the
availability of the sales kit based on the availability of the sales kit items.
The availability check for complete delivery orders is available for sales orders, service orders, and stock transfer
orders. You can access the availability check function from the following locations:
Sales Orders view of the Sales Orders work center
Service Order Processing view of the Service Orders work center
Customer Demand view of the Outbound Logistics Control work center or the Supply Planning work center
Confirmation Update Runs view of the Outbound Logistics Control work center or the Supply Planning work
center
Carrying Out Availability Checks
For complete delivery orders, you can use the product availability check or check the availability based on scheduling
or with replenishment lead time as you would for other sales orders, service orders, or stock transfer orders. For
more information, see Availability Checks [page 16].
SAP Business ByDesign 1302
260 2013 SAP AG. All rights reserved. P U B L I C Outbound Logistics Control
Irrespective of the availability check method you choose, the system first carries out a ship-from determination for
a customer demand to determine possible sources of supply. For complete delivery orders, this means that the
system not only finds sources of supply for each item but also determines a common source for all the items of a
delivery group. For more information, see Ship-From Determination and Shipment Scheduling for Customer Demand
[page 116].
Note that for sales orders that are to be fulfilled externally (third-party order processing scenario), the complete
delivery order information is not passed on to purchasing and therefore it is also not passed on to the external
supplier.
You can check the availability, for example, before releasing the order to logistics control and before releasing the
customer demand to logistics execution.
Availability Checks in the Sales Order or Service Order
When you enter a line item for a sales order or service order for complete delivery, the system determines the source
of supply for this item and checks the availability depending on whether the source that was found is internal or
external. When you enter a second line item with the same requested date, ship-to address, and freight forwarder,
the system tries to find a common source of supply for the two items and aligns the confirmation dates so that both
items of the delivery group have a common confirmed delivery date. The item with the latest confirmation date
determines the confirmation date for all items of the delivery group.
You create a complete delivery sales order with October 17 as the requested date. The availability check
determines that item 10 is available on that date and therefore the item receives a green ATP status. You
then enter item 20. The availability check determines that this item is available on October 19, that is, later
than requested. Since the system now aligns the confirmed delivery dates, both items receive a yellow
traffic light and the confirmed delivery date for both items is October 19.
Note that the following items are not considered when the confirmed delivery dates in a delivery group are aligned:
Sales or service order items of a delivery group that cannot be confirmed at all (confirmation with zero
quantity)
Since there is no date for which this zero confirmation can be made, these items are not taken into account
for the date alignment. They do, however, define the availability status of the delivery group and are the reason
why none of the items of the delivery group can be released to logistics execution.
Sales or service order items of a delivery group that were canceled
Canceled items remain assigned to the delivery group but are ignored for the date alignment.
Sales or service order items of a delivery group that are released or partially released
If execution rejects individual items of a delivery group or if new items are added to a delivery group after the
order has been released, items in the delivery group that are already released or partially released are ignored
for the date alignment for the other items.
Changing the Result of the Availability Check in the Sales Order or Service Order
If you are not satisfied with the result of the availability check, you can change it in the sales order or service order
before releasing the order. Note that you can display the Simulated Confirmation Schedule hidden column to help
you identify late items as it simulates the earliest delivery date and quantity for each item to show earlier possible
delivery dates.
To change the result of the availability check, you can do one of the following, for example:
Remove an item that is late
In this case, the availability is checked again for all items in the order.
Change the requested date for an item that is late
The item is assigned to a different delivery group. The availability is now checked again for the existing delivery
group and for the new one.
SAP Business ByDesign 1302
Outbound Logistics Control P U B L I C 2013 SAP AG. All rights reserved. 261
Assign a different source of supply by clicking Assign Source of Supply
Since all items of a complete delivery order must have the same source of supply, ship-from determination
is repeated for all items to verify that they can all be delivered from the selected source of supply. If this is not
possible, a warning message is displayed and the confirmations are removed.
Change the default delivery rule
The default delivery rule for sales order or service orders for complete delivery is Single Delivery - Full
Quantity. This means that the availability check tries to find a date on which the full quantity of all items in a
delivery group can be confirmed. Changing the default delivery rule may solve your problem.
You create another complete delivery sales order with October 19 as the requested date. You want
to order two pieces of item 10. Since both pieces are available on the requested day, the item
receives a green ATP status. You then enter item 20, of which you want to order six pieces. The
availability check determines that the four pieces would be available on the requested date but all
six pieces are not available until October 25, that is, later than requested. For this reason, both
items now receive a yellow ATP status. Since you only want to make sure that as much as possible
is delivered on the requested date, you can change the default delivery rule to Single On-Time
Delivery, which means that the requested delivery date has to be met, but the delivery may
comprise less than the requested quantity. The item remains in the same delivery group and the
availability is checked again for this item. Now four pieces can be confirmed on the requested date.
The confirmed delivery dates of both items are aligned and both receive a green ATP status.
Remove an item that is late from the delivery group by assigning the Multiple Deliveries delivery rule to this
item
You can now create a delivery proposal for the other items and no longer need to consider the late item.
Note that in this case, the availability is checked again for all items in the order.
Availability Checks in the Customer Demand View
Before releasing the customer demand to logistics execution, you may want an overview of the availability statuses
of your delivery groups. You can do this by grouping the order line items by delivery group in the Customer
Demand view.
The following availability statuses exist on delivery group level:
Complete
The required quantity is fully confirmed on time for all items of the delivery group.
Complete - Late or Partial
The required quantity is partially confirmed or confirmed on a later date than requested for at least one of the
items of the delivery group.
Not Complete
The required quantity cannot be confirmed at all (confirmation with zero quantity) for at least one of the items
of the delivery group.
Confirmation Pending
The availability check was not performed, for example, if no common source of supply could be determined
in the sales order.
If there are availability issues, you may want to check the availability again before releasing the customer demand.
You can do this in the Customer Demand view or you can schedule a confirmation update run, provided that you use
the product availability check.
Note that when you check the availability for an item that is part of a complete delivery order in the Customer
Demand view, the system only checks the availability for this item but not for all other items of the complete delivery
order. This means that the confirmed dates for the other items stay the same. Since a date alignment takes place
for items of complete delivery orders, the availability situation for the whole group may stay as before.
SAP Business ByDesign 1302
262 2013 SAP AG. All rights reserved. P U B L I C Outbound Logistics Control
You now check the availability again for item 20 of your first sales order in the Customer Demand view
since you know that a goods receipt has taken place in the meantime. The confirmed delivery date for
item 20 is now October 17 but since it is part of a delivery group, the confirmed dates are aligned and
October 19 remains as the confirmed delivery date for both items of the group. If you want October 17 as
the confirmed delivery date for the entire group, you must check the availability for all items of the group.
Note that again this may not lead to the desired result as the availability situation for item 10 may have
deteriorated in the meantime and it is always the item with the latest confirmed delivery date that
determines the confirmation date for all items of the delivery group.
Changing the Result of the Availability Check in the Customer Demand View
If you want to change the result of the availability check manually, you can use the following functions:
Force a confirmation.
Note that forcing a confirmation in the Customer Demand view should only be used to solve quantity issues,
for example, to overwrite a zero confirmation. If you want to force the confirmation to improve the confirmed
delivery date, you must first switch off complete delivery temporarily (see below).
Cancel a confirmation.
Note that the system only cancels the confirmation of the item you selected. The confirmations of all other
items of the delivery group remain as before.
Availability Checks on the Sales Order Logistics Details Screen or Service Order Logistics Details
Screen
On the Sales Order Logistics Details screen or the Service Order Logistics Details screen, you can check the availability
again, force a confirmation, or cancel a confirmation in the same way as in the Customer Demand view.
In addition, you can temporarily switch off complete delivery. The system now checks the availability again for the
individual order items without taking the other items of the delivery group into account. In this way, you can see the
confirmation of each and every item individually, for example, that only one item of a delivery group has a late delivery
and this is why the entire delivery group has this late delivery status. In this case, you could, for example, force the
confirmation of this one, late item. When you switch complete delivery on again, the system realigns the confirmed
delivery dates of all items in the delivery group. Note that you must switch complete delivery back on to be able to
save your changes.
You create another complete delivery sales order with October 20 as the requested date. Item 10 is
confirmed on October 25, item 20 is confirmed on November 10, and item 30 is confirmed on October
21. Since all items belong to the same delivery group, the availability status for this group is Complete -
Late or Partial and the confirmed delivery date is November 10.
When you temporarily switch off complete delivery, you see that item 20 is causing the problem because
the confirmation date is much later than the requested date. You therefore force the confirmation of item
20 to the requested date (October 20) after you have checked that the item will be on stock then. When
you switch complete delivery back on, the system realigns the confirmation dates and sets October 25
as the confirmed delivery date for all items of the group. Since the situation has improved considerably,
you save your changes.
You must also first switch off complete delivery temporarily if you want to change the source of supply and assign
any of the alternative sources to your sales order or service order. Note that the same source of supply must be
assigned to all items of a delivery group. Otherwise, the system will not let you save your changes.
Confirmation Update Runs for Complete Delivery Orders
When you create a confirmation update run, you can select the sorting parameter Items of Complete Delivery Orders
First to specify that these items are to be given priority over other items when it comes to reorganizing the
SAP Business ByDesign 1302
Outbound Logistics Control P U B L I C 2013 SAP AG. All rights reserved. 263
confirmations. Note that the run also aligns confirmation dates for items of delivery groups in complete delivery
orders. For more information, see Quick Guide for Confirmation Update Runs [page 157].
Result of the Availability Check
Confirmations are the result of availability checks. They are required for the follow-on processes in logistics
execution. By ensuring that the dates of all items in a delivery group of a complete delivery order are aligned and a
common source of supply is found, you make sure that all items are grouped in the same delivery proposal and
eventually in one outbound delivery.
See Also
Complete Delivery Orders [page 124]
6.1.2.6 Availability Checking with Replenishment Lead Time
Overview
If you use availability checking with replenishment lead time, you specify the maximum length of time required for
the in-house production or external procurement of a product. In this case, the system does not match the demand
with your supply but confirms the requested quantity at the end of the replenishment lead time you specified.
The system determines the end of the replenishment lead time by adding the replenishment lead time from the
product master to the current date, taking into account the working day calendar of the ship-from location. When
the availability is checked again for the same order a few days later, the system uses the order entry date as the
current date and not the real current date. In this way, the end of the replenishment lead time stays the same and
your confirmation date remains stable.
You may want to use this availability check method in make-to-order scenarios where you do not have any supply
available.
You can access the availability check function from the following locations:
Sales Quote view of the New Business work center
Sales Orders view of the Sales Orders work center
Service Order Processing view of the Service Orders work center
Customer Demand view of the Outbound Logistics Control work center or the Supply Planning work center
Confirmation Update Runs view of the Outbound Logistics Control work center or the Supply Planning work
center
Prerequisites
Configuration Settings
Configuration settings are usually performed by an administrator. If you do not have the required
authorization, contact your administrator.
One of the following settings must have been made if you want to use availability checks with replenishment lead
time:
SAP Business ByDesign 1302
264 2013 SAP AG. All rights reserved. P U B L I C Outbound Logistics Control
The product availability check has not been activated in the Business Configuration work center and you have
entered a replenishment lead time on the Availability Confirmation tab of the Materials view in the Product
Development work center.
The product availability check has been activated in the Business Configuration work center but you have only
entered a replenishment lead time (without an availability check scope and availability check horizon) on the
Availability Confirmation tab of the Materials view in the Product Development work center.
The product availability check is activated in your solution configuration. To find this business option, go to
the Business Configuration work center and choose the Implementation Projects view. Select your
implementation project and click Edit Project Scope . In the Scoping step of the project, ensure that Demand
Management and Order Confirmation is selected within Supply Chain Planning and Control.
In the Questions step, expand the Supply Chain Planning and Control scoping element and select Demand
Management and Order Confirmation. Select Product Availability Check and answer the questions related to
product availability checks.
Process Flow
The process flow for checking the availability with replenishment lead time consists of four main steps: ship-from
determination, backward scheduling, confirmation determination, and forward scheduling.
1. Ship-From Determination
When a sales order, service order, stock transfer order, or sales quote is created, the system determines
available sources of supply. For sales orders, for example, possible sources of supply would be ship-from
sites, purchasing contracts, and list prices. For more information, see Ship-From Determination and
Shipment Scheduling for Customer Demand [page 116].
2. Backward Scheduling
Starting from the requested delivery date that the customer entered in the sales order, service order, stock
transfer order, or sales quote and taking into account the shipping duration of the transport lane, the goods
issue processing time of the product, and the working day calendar of the ship-from location, the system
determines the requested execution start date at the ship-from location. Note that no calendar is considered
for the shipping duration.
Note that in pick-up scenarios where service engineers pick up the products they need from the ship-from
location rather than having them delivered to the customer that created the service order, the system does
not determine a delivery date. However, it determines a shipment date (that is, the pick-up date) and the
execution start date, taking into account the goods issue processing time.
Note that in third-party order processing scenarios where you sell products directly from an external supplier,
the system takes the supplier lead time into account to determine the order date. For more information, see
Availability Checking in Third-Party Order Processing Scenarios.
3. Confirmation Determination
When checking the availability with replenishment lead time, the system always confirms the requested
quantity on the confirmed execution start date. How the system determines the confirmed execution start
date is illustrated in the following graphics:
If the requested execution start date is within the replenishment lead time, the system confirms the
requested quantity at the end of the replenishment lead time.
SAP Business ByDesign 1302
Outbound Logistics Control P U B L I C 2013 SAP AG. All rights reserved. 265
If the requested execution start date is beyond the replenishment lead time, the system confirms the
requested quantity at the requested execution start date.
If the requested execution start date and the end of the replenishment lead time are in the past, the
system confirms the requested quantity on the current date.
4. Forward Scheduling
Starting from the confirmed execution start date and taking into account the shipping duration of the
transport lane, the goods issue processing time of the product, and the working day calendar of the ship-from
location, the system calculates the confirmed delivery date at the ship-to location.
The result of the availability check is displayed as availability status information. The availability status is assigned
based on the comparison of the requested delivery date and the confirmed delivery date. For more information, see
Availability Checks [page 16].
See Also
Availability Checking with Availability Check Scope, Availability Check Horizon, and Replenishment Lead Time
[page 141]
Sales Orders Quick Guide
SAP Business ByDesign 1302
266 2013 SAP AG. All rights reserved. P U B L I C Outbound Logistics Control
6.1.2.7 Availability Checking with Availability Check Scope
Overview
If you use availability checking with availability check scope, the system checks the customer demand against the
most up-to-date planning data, that is, the available stock and the product supply situation. This is to determine
which products can be delivered to your customer in which quantities and at what times.
You can access the availability check function from the following locations:
Sales Quote view of the New Business work center
Sales Orders view of the Sales Orders work center
Service Order Processing view of the Service Orders work center
Customer Demand view of the Outbound Logistics Control work center or the Supply Planning work center
Confirmation Update Runs view of the Outbound Logistics Control work center or the Supply Planning work
center
By defining the availability check scope, you tell the system which types of supply are included in the check. If you
do not specify an availability check scope, the system does not match demand and supply but schedules the quote
or order. For more information, see Availability Checking Based on Scheduling [page 122].
You can choose from the following options for the availability check scope:
Stock
The available stock is considered as available supply for the product availability check.
Stock and all receipts
The available stock and all receipts from both purchasing and production are considered as available supply
for the product availability check. This includes purchase proposals, firm purchase proposals, purchase
requests, purchase orders, acknowledged purchase orders, production proposals, firm production
proposals, production requests, inbound deliveries advised, and inbound deliveries received.
Stock and released receipts
The available stock and released receipts from both purchasing and production are considered as available
supply for the product availability check. This includes purchase orders, acknowledged purchase orders,
production requests, inbound deliveries advised, and inbound deliveries received.
Supply except unfirm receipts
The available stock, released receipts, and firm receipts from both purchasing and production are considered
as available supply for the product availability check. This includes firm purchase proposals, purchase
requests, purchase orders, acknowledged purchase orders, firm production proposals, production requests,
inbound deliveries advised, and inbound deliveries received.
Prerequisites
Configuration Settings
Configuration settings are usually performed by an administrator. If you do not have the required
authorization, contact your administrator.
The product availability check has been activated in the Business Configuration work center and you have defined
which availability check scopes you want to use in your company in general.
SAP Business ByDesign 1302
Outbound Logistics Control P U B L I C 2013 SAP AG. All rights reserved. 267
The product availability check is activated in your solution configuration. To find this business option, go to the
Business Configuration work center and choose the Implementation Projects view. Select your implementation
project and click Edit Project Scope . In the Scoping step of the project, ensure that Demand Management and Order
Confirmation is selected within Supply Chain Planning and Control.
In the Questions step, expand the Supply Chain Planning and Control scoping element and select Demand
Management and Order Confirmation. Select Product Availability Check and answer the questions related to product
availability checks.
Master Data Settings
You must repeat the settings you make in the Materials view of the Product Development work center for
each planning area.
The product for which you want to check availability has been created as a planning material on the
Planning tab.
The availability check scope has been set on the Availability Confirmation tab. This determines which types
of supply the system includes in the check for the product.
Process Flow
The process flow for checking the availability with an availability check scope describes how the system uses the
information about the product, quantity, ship-to location, and requested delivery date provided in the quote or order
to match the demand with the types of supply specified in the availability check scope. It consists of four main steps:
ship-from determination, backward scheduling, confirmation determination, and forward scheduling.
1. Ship-From Determination
When a sales order, service order, stock transfer order, or sales quote is created, the system determines
available sources of supply. For a sales order, for example, possible sources of supply would be ship-from
sites, purchasing contracts, and list prices. For more information, see Ship-From Determination and
Shipment Scheduling for Customer Demand [page 116].
2. Backward Scheduling
Starting from the requested delivery date that the customer entered in the sales order, service order, stock
transfer order, or sales quote and taking into account the shipping duration of the transport lane, the goods
issue processing time of the product, and the working day calendar of the ship-from location, the system
determines the requested execution start date at the ship-from location. Note that no calendar is considered
for the shipping duration.
Note that in pick-up scenarios where service engineers pick up the products they need from the ship-from
location rather than having them delivered to the customer that created the service order, the system does
not determine a delivery date. However, it determines a shipment date (that is, the pick-up date) and the
execution start date, taking into account the goods issue processing time.
Note that in third-party order processing scenarios where you sell products directly from an external supplier,
the system takes the supplier lead time into account to determine the order date. For more information, see
Availability Checking in Third-Party Order Processing Scenarios.
3. Confirmation Determination
Starting from the requested execution start date, the system checks if the customer demand can be covered
by the supply against which you decided to check (that is, the availability check scope you have entered).
During the check, the system takes receipts in the past and all previously confirmed quantities into account.
Note that this also includes temporarily confirmed quantities from orders that have not been saved. This
means that new orders can only be confirmed when the total receipts exceed the total confirmed quantities.
Note the following general rules:
SAP Business ByDesign 1302
268 2013 SAP AG. All rights reserved. P U B L I C Outbound Logistics Control
If the requested execution start date cannot be confirmed on time, the system confirms at a later point
in time according to the supply and demand situation.
If the requested quantity cannot be confirmed by the requested execution start date, the system issues
partial confirmations according to the supply and demand situation. If no quantity can be confirmed at
all, the system issues a confirmation with zero quantity.
If the confirmed execution start date determined by the system is earlier than the requested delivery
date, the system confirms the requested delivery date (no early confirmation).
If the confirmed execution start date determined by the system is in the past, the system sets it to the
current date (no confirmation in the past).
Example
A customer wants 20 pieces on the requested delivery date. The receipt of 100 pieces is completely reduced
by a different customer demand of 100 pieces. An additional receipt of 50 pieces is partly reduced by a
different customer demand of 40 pieces. A further receipt of 6 pieces can still not fully cover the demand. In
this case, the product availability check issues two confirmations: first, a partial confirmation of 10 pieces and
then a second, late confirmation of 6 pieces.
The following graphic is used to illustrate this example:
4. Forward Scheduling
Starting from the confirmed execution start date and taking into account the shipping duration of the
transport lane, the goods issue processing time of the product, and the working day calendar of the ship-from
location, the system calculates the confirmed delivery date at the ship-to location.
The result of the availability check is displayed as availability status information. The availability status is assigned
based on the comparison of the requested delivery date and the confirmed delivery date. For more information, see
Availability Checks [page 16].
If the customer demand comes from a sales order, service order, or stock transfer order, the system confirms the
requested quantity temporarily and turns the temporary confirmation into a real confirmation once the sales order,
service order, or stock transfer order is saved. If the order is deleted, the temporarily reserved quantity is unlocked
and can be used for other orders.
See Also
Sales Orders Quick Guide
SAP Business ByDesign 1302
Outbound Logistics Control P U B L I C 2013 SAP AG. All rights reserved. 269
6.1.2.8 Availability Checking with Availability Check Scope and
Availability Check Horizon
Overview
If you use availability checking with availability check scope and availability check horizon, the system checks the
customer demand against the supply within a certain period of time, the check horizon, and determines which
products can be delivered to your customer in which quantities and at what times.
You can access the availability check function from the following locations:
Sales Quote view of the New Business work center
Sales Orders view of the Sales Orders work center
Service Order Processing view of the Service Orders work center
Customer Demand view of the Outbound Logistics Control work center or the Supply Planning work center
Confirmation Update Runs view of the Outbound Logistics Control work center or the Supply Planning work
center
By defining the availability check scope, you tell the system which types of supply are included in the check. You can
choose from the following options for the availability check scope:
Stock
Stock and all receipts
Stock and released receipts
Supply except unfirm receipts
For more information, see Availability Checking with Availability Check Scope [page 133].
In addition, you can enter an availability check horizon for all of the four check scopes to specify the number of days
(today plus a certain number of days) within which the system checks the demand against the supply, taking the
working day calendar of the ship-from location into account.
When defining an availability check horizon, you should bear in mind the following:
The period you choose for your check horizon should match the check scope you selected. If you decide to
check against more uncertain types of supply, such as production proposals, your check horizon should be
considerably longer than when checking against stable types of supply, such as available stock.
For products you manufacture in-house, the check horizon should cover your cumulative manufacturing lead
time. For purchased products, the horizon should be greater than or equal to the purchasing lead time.
If you use a check horizon, you should carry out material planning in regular intervals, ideally on a daily basis since
the confirmed quantities are then compared with actual receipts. This is necessary because orders for which there
are no receipts within the check horizon are confirmed at the end of the check horizon. If the orders are checked
again the following day and if material planning still has not determined receipts for them, the orders get a new
confirmation date - the new end date of the check horizon.
SAP Business ByDesign 1302
270 2013 SAP AG. All rights reserved. P U B L I C Outbound Logistics Control
Prerequisites
Configuration Settings
Configuration settings are usually performed by an administrator. If you do not have the required
authorization, contact your administrator.
The product availability check has been activated in the Business Configuration work center and you have defined
which availability check scopes you want to use in your company in general.
The product availability check is activated in your solution configuration. To find this business option, go to the
Business Configuration work center and choose the Implementation Projects view. Select your implementation
project and click Edit Project Scope . In the Scoping step of the project, ensure that Demand Management and Order
Confirmation is selected within Supply Chain Planning and Control.
In the Questions step, expand the Supply Chain Planning and Control scoping element and select Demand
Management and Order Confirmation. Select Product Availability Check and answer the questions related to product
availability checks.
Master Data Settings
You must repeat the settings that you make in the Materials view of the Product Development work center
for each planning area.
The product for which you want to check availability has been created as a planning material on the
Planning tab.
The availability check scope has been set on the Availability Confirmation tab. This determines which types
of supply the system includes in the check for the product.
The availability check horizon has been entered on the Availability Confirmation tab. This determines the
number of days within which the system checks the demand against the supply.
Process Flow
The process flow for checking the availability with an availability check scope and horizon describes how the system
uses the information about the product, quantity, ship-to location, and requested delivery date provided in the quote
or order to match the demand with the types of supply specified in the availability check scope within the check
horizon you specified. It consists of four main steps: ship-from determination, backward scheduling, confirmation
determination, and forward scheduling.
1. Ship-From Determination
When a sales order, service order, stock transfer order, or sales quote is created, the system determines
available sources of supply. For sales orders, for example, possible sources of supply would be ship-from
sites, purchasing contracts, and list prices. For more information, see Ship-From Determination and
Shipment Scheduling for Customer Demand [page 116].
2. Backward Scheduling
Starting from the requested delivery date that the customer entered in the sales order, service order, stock
transfer order, or sales quote and taking into account the shipping duration of the transport lane, the goods
issue processing time of the product, and the working day calendar of the ship-from location, the system
determines the requested execution start date at the ship-from location. Note that no calendar is considered
for the shipping duration.
SAP Business ByDesign 1302
Outbound Logistics Control P U B L I C 2013 SAP AG. All rights reserved. 271
Note that in pick-up scenarios where service engineers pick up the products they need from the ship-from
location rather than having them delivered to the customer that created the service order, the system does
not determine a delivery date. However, it determines a shipment date (that is, the pick-up date) and the
execution start date, taking into account the goods issue processing time.
Note that in third-party order processing scenarios where you sell products directly from an external supplier,
the system takes the supplier lead time into account to determine the order date. For more information, see
Availability Checking in Third-Party Order Processing Scenarios.
3. Confirmation Determination
Starting from the requested execution start date, the system checks if the customer demand can be covered
by the supply against which you decided to check (that is, the availability check scope you have entered)
within the check horizon specified. During the check within the check horizon, the system takes receipts in
the past and all previously confirmed quantities into account. Note that this also includes temporarily
confirmed quantities from orders that have not been saved. This means that new orders can only be confirmed
when the total receipts exceed the total confirmed quantities. Remaining quantities are confirmed at the end
of the check horizon. The following graphics are used to illustrate how the system finds the confirmed
execution start date:
If the requested execution start date is within the check horizon and there are enough supplies to cover
the full demand in one delivery, the system confirms the requested execution start date.
If the requested execution start date is within the check horizon and there are not enough supplies to
cover the full demand in one delivery, the system issues partial confirmations according to the supply
and demand situation.
If the requested execution start date is within the check horizon and there are no supplies to cover the
demand, the system confirms the total requested quantity at the end of the check horizon.
SAP Business ByDesign 1302
272 2013 SAP AG. All rights reserved. P U B L I C Outbound Logistics Control
If the availability is checked again a few days later and the requested execution start date is still within
the check horizon and there are still no supplies to cover the demand, the system confirms the requested
quantity at the end of the check horizon, which has now moved accordingly. To obtain a stable
confirmation date, you need to use a replenishment lead time in addition to the check horizon. For more
information, see Availability Checking with Availability Check Scope, Availability Check Horizon, and
Replenishment Lead Time [page 141].
If the requested execution start date is beyond the check horizon, the system confirms the requested
quantity on the requested execution start date.
Example
A customer wants 20 pieces on the requested delivery date. The receipt of 100 pieces is completely reduced
by a different customer demand of 100 pieces. An additional receipt of 50 pieces is partly reduced by a
different customer demand of 40 pieces. A further receipt of 6 pieces can still not fully cover the demand. In
this case, the product availability check confirms three partial deliveries of 10 pieces, 6 pieces, and then the
remaining 4 pieces at the end of the check horizon.
The following graphic is used to illustrate this example:
SAP Business ByDesign 1302
Outbound Logistics Control P U B L I C 2013 SAP AG. All rights reserved. 273
4. Forward Scheduling
Starting from the confirmed execution start date and taking into account the shipping duration of the
transport lane, the goods issue processing time of the product, and the working day calendar of the ship-from
location, the system calculates the confirmed delivery date at the ship-to location.
The result of the availability check is displayed as availability status information. The availability status is assigned
based on the comparison of the requested delivery date and the confirmed delivery date. For more information, see
Availability Checks [page 16].
If the customer demand comes from a sales order, service order, or stock transfer order, the system confirms the
requested quantity temporarily and turns the temporary confirmation into a real confirmation once the sales order,
service order, or stock transfer order is saved. If the order is deleted, the temporarily reserved quantity is unlocked
and can be used for other orders.
See Also
Sales Orders Quick Guide
6.1.2.9 Availability Checking with Availability Check Scope,
Availability Check Horizon, and Replenishment Lead Time
Overview
If you use availability checking with availability check scope, availability check horizon, and replenishment lead time,
the system checks the customer demand against the supply within a certain period of time and determines which
products can be delivered to your customer in which quantities and at what times.
You can access the availability check function from the following locations:
Sales Quote view of the New Business work center
Sales Orders view of the Sales Orders work center
Service Order Processing view of the Service Orders work center
Customer Demand view of the Outbound Logistics Control work center or the Supply Planning work center
Confirmation Update Runs view of the Outbound Logistics Control work center or the Supply Planning work
center
SAP Business ByDesign 1302
274 2013 SAP AG. All rights reserved. P U B L I C Outbound Logistics Control
By defining the availability check scope, you tell the system which types of supply are included in the check. For more
information, see Availability Checking with Availability Check Scope [page 133].
By defining an availability check horizon, you specify the number of days (today plus a certain number of days) within
which the system checks the demand against the supply, taking the working day calendar of the ship-from location
into account. For more information, see Availability Checking with Availability Check Scope and Availability Check
Horizon [page 136].
By defining a replenishment lead time, you specify the maximum length of time required for the in-house production
or external procurement of a product.
The benefit of entering a replenishment lead time is that you obtain a confirmation date that does not move, as
opposed to the confirmation date of the check horizon. The reason for this is that the system determines the end of
the replenishment lead time by adding the replenishment lead time from the product master to the current date,
taking into account the working day calendar of the ship-from location. When the product availability is checked
again for the same order a few days later, the system uses the order entry date as the current date and not the real
current date. In this way, the end of the replenishment lead time stays the same and your confirmation date remains
stable.
The following two graphics are used to illustrate this:
The requested delivery date is between the check horizon and the replenishment lead time. Therefore, the
system confirms the requested quantity at the end of the replenishment lead time.
If the availability is checked again a few days later and the requested delivery date is still between the check
horizon and the replenishment lead time, the system confirms the requested quantity at the end of the
replenishment lead time, that is, on the same date as during the first check.
If you enter the replenishment lead time without a check scope and check horizon, the system does not
perform a product availability check but confirms the requested quantity at the end of the replenishment
lead time. For more information, see Availability Checking with Replenishment Lead Time [page 131].
SAP Business ByDesign 1302
Outbound Logistics Control P U B L I C 2013 SAP AG. All rights reserved. 275
Prerequisites
Configuration Settings
Configuration settings are usually performed by an administrator. If you do not have the required
authorization, contact your administrator.
The product availability check has been activated in the Business Configuration work center and you have defined
which availability check scopes you want to use in your company in general.
The product availability check is activated in your solution configuration. To find this business option, go to the
Business Configuration work center and choose the Implementation Projects view. Select your implementation
project and click Edit Project Scope . In the Scoping step of the project, ensure that Demand Management and Order
Confirmation is selected within Supply Chain Planning and Control.
In the Questions step, expand the Supply Chain Planning and Control scoping element and select Demand
Management and Order Confirmation. Select Product Availability Check and answer the questions related to product
availability checks.
Master Data Settings
You must repeat the settings you make in the Materials view of the Product Development work center for
each planning area.
The product for which you want to check availability has been created as a planning material on the
Planning tab.
The availability check scope has been set on the Availability Confirmation tab. This determines which types
of supply the system includes in the check for the product.
The availability check horizon has been entered on the Availability Confirmation tab. This determines the
number of days within which the system checks the demand against the supply.
The replenishment lead time has been entered on the Availability Confirmation tab. The replenishment lead
time must be equal to or greater than the check horizon.
Process Flow
The process flow for checking the availability with an availability check scope, horizon, and replenishment lead time
describes how the system uses the information about the product, quantity, ship-to location, and requested delivery
date provided in the quote or order to match the demand with the types of supply specified in the availability check
scope within the check horizon you specified. Beyond the check horizon the system creates or updates the
confirmation based on the replenishment lead time you specified. The process consists of four main steps: ship-
from determination, backward scheduling, confirmation determination, and forward scheduling.
1. Ship-From Determination
When a sales order, service order, stock transfer order, or sales quote is created, the system determines
available sources of supply. For sales orders, for example, possible sources of supply would be ship-from
sites, purchasing contracts, and list prices. For more information, see Ship-From Determination and
Shipment Scheduling for Customer Demand [page 116].
2. Backward Scheduling
Starting from the requested delivery date that the customer entered in the sales order, service order, stock
transfer order, or sales quote and taking into account the shipping duration of the transport lane, the goods
issue processing time of the product, and the working day calendar of the ship-from location, the system
SAP Business ByDesign 1302
276 2013 SAP AG. All rights reserved. P U B L I C Outbound Logistics Control
determines the requested execution start date at the ship-from location. Note that no calendar is considered
for the shipping duration.
Note that in pick-up scenarios where service engineers pick up the products they need from the ship-from
location rather than having them delivered to the customer that created the service order, the system does
not determine a delivery date. However, it determines a shipment date (that is, the pick-up date) and the
execution start date, taking into account the goods issue processing time.
Note that in third-party order processing scenarios where you sell products directly from an external supplier,
the system takes the supplier lead time into account to determine the order date. For more information, see
Availability Checking in Third-Party Order Processing Scenarios.
3. Confirmation Determination
Starting from the requested execution start date, the system checks if the customer demand can be covered
by the supply against which you decided to check, taking the availability check horizon and replenishment
lead time into account. During the check within the check horizon, the system takes receipts in the past and
all previously confirmed quantities into account. Note that this also includes temporarily confirmed quantities
from orders that have not been saved. This means that new orders can only be confirmed when the total
receipts exceed the total confirmed quantities. Remaining quantities are confirmed at the end of the
replenishment lead time. The following graphics are used to illustrate how the system finds the confirmed
execution start date:
If the requested execution start date is beyond the replenishment lead time, the system confirms the
requested quantity on the requested execution start date.
If the requested execution start date is between the check horizon and the replenishment lead time, the
system confirms the requested quantity at the end of the replenishment lead time.
If the requested execution start date is within the timeframe between today and the check horizon, the
system creates quantity confirmations between today and the end of the check horizon according to the
current demand and supply situation. The remaining quantity that could not be confirmed is confirmed
at the end of the replenishment lead time.
SAP Business ByDesign 1302
Outbound Logistics Control P U B L I C 2013 SAP AG. All rights reserved. 277
4. Forward Scheduling
Starting from the confirmed execution start date and taking into account the shipping duration of the
transport lane, the goods issue processing time of the product, and the working day calendar of the ship-from
location, the system calculates the confirmed delivery date at the ship-to location.
The result of the availability check is displayed as availability status information. The availability status is assigned
based on the comparison of the requested delivery date and the confirmed delivery date. For more information, see
Availability Checks [page 16].
If the customer demand comes from a sales order, service order, or stock transfer order, the system confirms the
requested quantity temporarily and turns the temporary confirmation into a real confirmation once the sales order,
service order, or stock transfer order is saved. If the order is deleted, the temporarily confirmed quantity is unlocked
and can be used for other orders.
See Also
Sales Orders Quick Guide
6.1.2.10 Confirmation Update Run
Overview
You can access the confirmation update run function in the Outbound Logistics Control work center or in the Supply
Planning work center. The confirmation update run is a variant of the product availability check that you can use to
check the availability of a large number of different demand categories. This enables you to easily carry out the
following, for example:
Adjust your confirmations to changes in the product supply situation resulting from material planning
Adjust your confirmations to changes in the material master, such as a different replenishment lead time for
a product
Give priority to a more recent sales order from a valuable customer
The confirmation update run reorganizes the confirmations to reallocate the available quantity to the customer
demand selected for the update run. In the first step, the confirmations for each customer demand selected are
reset, and in the second step, each customer demand selected is confirmed again based on the product availability
check settings made for the products.
The product availability check uses the first come, first served principle, which means that the available
quantity is allocated to the customer demand that is checked first. The confirmation update run enables
you to define the sequence in which you want to check your customer demand and allocate available
quantity.
SAP Business ByDesign 1302
278 2013 SAP AG. All rights reserved. P U B L I C Outbound Logistics Control
Control Parameters, Sorting Parameters, and Selection Criteria
If you select the Update Source of Supply checkbox in the Control Parameters section, ship-from determination is
performed again during the availability check for each item. As a result, new sources of supply may be assigned
provided that the master data was changed. Note that the system may also change sources of supply that you
selected manually on the Order Logistics Details screen in the Customer Demand view of the Outbound Logistics
Control work center or Supply Planning work center.
Sorting parameters affect the sequence in which the customer demand is checked and confirmed. You can choose
and combine the following parameters:
Confirmed execution start date
Delivery priority
Document creation date
Items for complete delivery first
Requested delivery date
For example, you can define that all order items are first sorted in descending order according to delivery
priority, which is the default sorting direction for the delivery priority, and that those with the same delivery
priority are then sorted in ascending order according to the order creation date.
The selection criteria you enter specify for which customer demand the availability is checked by the confirmation
update run. You can choose and combine the following criteria, for example:
Product
Planning area
Product category
Order
Account
For example, you can define that you want to check any customer demand for products A and B, or only
sales orders for product C that were ordered by a specific customer.
When entering the selection criteria for your confirmation update run, you can specify that the run checks the
availability for a specific product only if material planning resulted in a changed planning situation or if the product
master data was changed. If nothing has changed for a product since the last check, it is not included in the products
to be checked during the next run. To specify this, you must select the Products with Availability-Relevant Changes
Only checkbox on the Net Change Run tab.
Prerequisites
Configuration Settings
Configuration settings are usually performed by an administrator. If you do not have the required
authorization, contact your administrator.
The confirmation update run is activated in your solution configuration. To find this function, go to the Business
Configuration work center and choose the Implementation Projects view. Select your implementation project and
click Edit Project Scope . In the Scoping step of the project, ensure that Outbound Logistics is selected within
Manufacturing, Warehousing, and Logistics.
SAP Business ByDesign 1302
Outbound Logistics Control P U B L I C 2013 SAP AG. All rights reserved. 279
Other Settings
You have made the settings required for carrying out a product availability check. For more information, see:
Availability Checking with Availability Check Scope [page 133]
Availability Checking with Availability Check Scope and Availability Check Horizon [page 136]
Availability Checking with Availability Check Scope, Availability Check Horizon, and Replenishment Lead
Time [page 141]
You have created, activated, and scheduled a confirmation update run. For more information, see Quick Guide
for Confirmation Update Run [page 157].
Since the run usually takes a large number of objects into account, we recommend that you schedule
the run at a time when there is not much activity in the system, for example, overnight.
Process Flow
1. The system selects the customer demand to be checked according to the selection criteria you entered.
Customer demand that was manually confirmed in a forced confirmation as well as demand created in a third-
party order processing scenario is not included in the confirmation update run.
2. The system sorts the customer demand selected according to the sorting parameters you entered.
3. The system first resets the actual confirmations for each customer demand selected and then reorganizes
the confirmations according to the sorting parameters you specified and according to the product availability
check settings you made for the product.
4. You can display the results of the update run in the application log. The Settings tab gives you information
about the objects that were selected in the run and for which confirmations may have changed. Note that you
can still change the confirmations manually.
If you do not want to use a confirmation run anymore, you can set it to obsolete. However, if you later decide that
you want to use the run again, you can reset the status. Note that the run first needs to be activated again after you
have reset the status.
See Also
Availability Checks [page 16]
6.1.2.11 Third-Party Order Processing
Overview
You, as supply planner, sales representative, or buyer working as the third-party order processing coordinator of
your company, can use third-party order processing to coordinate and monitor the direct shipment of a product to
your customer by a supplier rather than your own company.
The following is an example of a typical process flow based on the business scenarios Order-to-Cash and Procure-
to-Pay (Stock). Your company sells a product to a customer. However, you do not supply the product to the customer
yourself. Instead you order it from a supplier and instruct this supplier to send it to the customer's address. The
supplier then invoices your company accordingly. Based on the shipment information from your supplier, your
company, in turn, invoices the customer. Variants of this process flow are possible.
For more information, see business scenarios:
SAP Business ByDesign 1302
280 2013 SAP AG. All rights reserved. P U B L I C Outbound Logistics Control
Order-to-Cash (Third-Party Order Processing Material)
Order-to-Cash (Sell-from-Stock)
Procure-to-Pay (Stock)
Prerequisites
Configuration Settings
Configuration settings are usually performed by an administrator. If you do not have the required
authorization, contact your administrator.
Third-Party Order Processing is enabled in your solution configuration. To find this business option, go to the
Business Configuration work center and choose the Implementation Projects view. Select your implementation
project and click Edit Project Scope .
For this example business process, the settings for the business scenarios Order-to-Cash and Procure-to-Pay
(Stock) have been made.
Additionally, for Third-Party Order Processing, the following has been defined:
In Scoping, these business topics must be activated in the following sequence:
The Sell Standard Products business topic in the Product and Service Portfolio for Sales business package
The Sales Orders business topic in the Selling Products and Services business package
The Third-Party Procurement business topic in the Purchase Request and Order Management business
package
In the Purchase Requests business topic of the Purchase Request and Order Management business package,
the scoping question Do you want purchase orders to be created automatically from purchase requests? has
been answered with Yes.
If your company does not keep products in stock but always deliver them directly from your suppliers, you have to
deselect the Shipping business topic in the Outbound Logistics business package. This business topic is automatically
selected when the Sell Standard Products and Sales Orders business topics are selected.
The following master data settings are fulfilled:
In the product master, the product is defined as a product to be purchased and sold, which means that both
the status of the Purchasing tab and the status of the sales organizations in the Sales tab are set to Active.
This is done in the Materials view of the Product Data work center.
A purchasing contract or list price for one or more suppliers from which the product can be delivered has
been created in the Sourcing and Contracting work center.
The product is assigned to a product category for which automatic purchase order creation is activated. In
this case, the purchase order is created automatically when the sales order is submitted. This is done in the
Purchase Requests and Orders work center (Define Automatic Creation of Purchase Orders common task).
SAP Business ByDesign 1302
Outbound Logistics Control P U B L I C 2013 SAP AG. All rights reserved. 281
Process Flow
Third-Party Order Processing
1. Creating the Sales Order
In the Sales Orders view of the Sales Orders work center, the sales representative creates a sales order for
an account and enters an item for a product.
The system:
Carries out sourcing to determine a source. For the purposes of this scenario, this product can be
supplied only by a supplier. Therefore, the system sets the Fulfillment indicator to External and
automatically proposes a supplier.
The sales representative can change the supplier by assigning a new source of supply.
For more information, see Sales Orders Quick Guide.
Triggers an availability check which is based on the supplier lead time. If you have a purchasing contract
with the supplier, the supplier lead time is taken from this contract. Otherwise, the supplier lead time is
taken from the product master where it could be defined supplier specific.
For example, if the confirmed delivery date is later than the requested delivery date because of the
supplier lead time, a yellow ATP traffic light is displayed. The requested quantity is either confirmed at
the requested delivery date or at a later date depending on the supplier lead time.
For more information, see Availability Checking in Third-Party Order Processing Scenarios.
Requests a product valuation to determine the purchasing price specific to the supplier and to calculate
the profit margin of the sales order.
For more information, see Profit Margin.
SAP Business ByDesign 1302
282 2013 SAP AG. All rights reserved. P U B L I C Outbound Logistics Control
2. Creating the Purchase Order
The sales representative saves and releases the sales order and sends an order confirmation to the customer.
Depending on the output settings, he or she uses e-mail, fax or print to do so or a B2B message is sent to the
customer automatically.
The system:
Sets both the status of the sales order and the delivery status in the sales order to In Process.
Creates a customer demand with the delivery type Third-Party in the Customer Demand view of the
Outbound Logistics Control work center. The release status of the customer demand is set to Released
and the delivery status to Not Started.
After you have released the sales order, you can no longer change the supplier in the sales order.
For more Information, see Customer Demand Quick Guide [page 106].
Creates a purchase request and a purchase order in the Purchase Requests and Orders work center as
for the purpose of this scenario the automated purchase order creation has been defined.
The purchase order has the process type Third-Party. The status of this purchase order is set to Sent,
meaning that the supplier has been informed.
For more information, see Purchase Orders Quick Guide.
Displays the purchase order of the process type Third-Party in the Monitor Purchase Orders view of the
Supply Control work center. Here, the supply planner can monitor the progress of the purchase order
from a planning and logistics perspective.
For more information, see Quick Guide for Monitor Purchase Orders [page 224].
3. Receiving the Supplier Confirmation
Once the supplier has replied to the purchase order, the buyer creates a purchase order acknowledgement
to record the delivery quantity and the delivery date confirmed by the supplier. This is done in the Purchase
Orders view of the Purchase Requests and Orders work center.
For more information, see Create a Purchase Order Acknowledgement.
The system:
Changes the status of the purchase order from Sent to Acknowledgment Received.
Updates the customer demand with schedule lines containing the quantities and delivery dates based
on the confirmation of the supplier.
Creates a third-party purchase order in the Third-Party Purchase Orders view of the Third-Party Order
Fulfillment work center. This third-party purchase order has the status Ordered.
4. Receiving the Delivery Acknowledgement
Once the supplier has shipped the product to the customer and sent you a copy of the delivery note, the buyer
or the sales representative records it by going to the Third-Party Purchase Orders view of the Third-Party
Order Fulfillment work center and creating the third-party delivery notification.
For more information, see Quick Guide for Third-Party Purchase Orders .
The buyer or the sales representative saves and releases the third-party delivery notification.
The system:
Creates a third-party inbound delivery with the status Released.
Creates a third-party outbound delivery with the status Released.
Creates a goods and activity confirmation based on the information in the third-party outbound delivery.
This confirmation is sent to financial accounting. Based on this outbound delivery, the system creates
the outbound delivery invoice request. This is visible in the Invoice Requests view of the Customer
Invoicing work center with the status To Be Invoiced.
For more information, see Quick Guide for Invoice Requests.
Updates the total goods receipt quantity in the purchase order. The items appear in the Purchasing
Document Items view of the Inventory Valuation work center.
For more information, see Purchasing Document Items Quick Guide.
SAP Business ByDesign 1302
Outbound Logistics Control P U B L I C 2013 SAP AG. All rights reserved. 283
Changes the purchase order status to Follow-up Document Created and the delivery status to Completely
Delivered and updates it with the total delivery quantity
Updates the final delivery date in the sales order. The items appear in the Sales Document Items view of
the Cost and Revenue work center.
For more information, see Sales Document Items Quick Guide.
Changes the delivery status in the sales order to Finished and updates the quantity delivered. The overall
status of the sales order remains In Process.
Changes the delivery status of the customer demand to Finished.
Updates the schedule lines of the customer demand with the fulfilled quantities and the shipment date.
Informs supplier invoicing that an invoice for the purchase order can be verified.
5. Receiving the Supplier Invoice
Once the supplier has sent you the invoice, the accountant creates and posts a new supplier invoice with
reference to the third-party purchase order in the Invoice Entry view of the Supplier Invoicing work center.
For more information, see Create an Invoice or Credit Memo with Reference to Preceding Documents.
The system:
Saves the document in the Invoices and Credit Memos view of the Supplier Invoicing work center.
For more information, see Quick Guide for Invoices and Credit Memos (in Supplier Invoicing).
Forwards the details of the transaction to the general ledger.
The system creates a journal entry for the supplier invoice, posts the supplier invoice as payables in the
general ledger, and releases the invoice for payment.
For more information, see Journal Entries Quick Guide.
Updates the purchase order status to Finished and sets the invoice completed status to Invoiced.
6. Creating the Customer Invoice
Based on the outbound delivery invoice request, the accountant creates and releases the customer invoice
in the Invoice Requests view of the Customer Invoicing work center. Or, the accountant waits until the next
scheduled invoice run when the system automatically processes the invoice requests and creates and
releases the invoice.
For more information, see Quick Guide for Invoice Requests.
The system:
The system creates a journal entry for the customer invoice and posts the customer invoice as revenues
and receivables as journal entry in the general ledger. In addition, it creates an open item in the customer
account. When the payment is received, this open item is cleared. The payment is posted as a cash
receipt in the general ledger.
Updates the sales order item invoice status to Finished . If no other items exist, the system sets the sales
order status to Completed.
6.1.3 Tasks
6.1.3.1 Export Business Data Using Microsoft Excel
Overview
You can export different types of data from the SAP Business ByDesign system to Microsoft Excel. Then you can
use Microsoft Excel to organize and analyze that data.
You can export data from a report or from a worklist.
SAP Business ByDesign 1302
284 2013 SAP AG. All rights reserved. P U B L I C Outbound Logistics Control
Prerequisites
Go to My Computer in the Self-Services Overview view in the Home work center to ensure that the following
prerequisites are fulfilled:
You have installed the latest Add-In for Microsoft Excel.
Click Install Additional Software.
The settings for your browser have been set correctly.
Click Check My Computer Settings.
Procedure
1. Before you can export data, you must be viewing that data. Depending on the data that you want to export,
choose one of these options:
To export data from a report, open that report and choose whether you want to export the table or
chart by clicking either Switch to Chart or Switch to Table.
To export data from a worklist, open that worklist and click Go.
2. To export data from a chart, table, or worklist, click Export, then choose To Microsoft Excel.
The complete list of data that you see on the screen will be exported to Microsoft Excel.
If you have personalized your worklist using Personalize This Screen , the personalization
settings that you have made will also be reflected in the Microsoft Excel worksheet that you
download. For example, if you have moved any columns, they will be displayed in the same order in
the Excel worksheet, and if you have hidden or unhidden any columns in the worklist, they will be
hidden or unhidden in the Excel worksheet accordingly.
3. Select the language or template in the dialog box that is displayed.
If there is only one template that has the logged in language variant, then the export will be
performed in the logged in language, and no user interaction is required.
If there is only one template in the system for this export scenario, but the logged in language
variant is not available, then export will be performed in the English language.
If there is more than one template in the system for this export scenario, the Template List
dialog box is displayed. In this dialog, you can select the Microsoft Excel template that you
want to use for the export. The template will dictate how your exported data will be formatted.
The Microsoft Excel version that is relevant for each template is displayed.
4. Click Download.
5. A message shows that you can open or save the file which contains the data that you have just exported from
the SAP Business ByDesign system. Click Open or Save depending on what you want to do with the exported
data.
Depending on whether you click Open or Save, there are two possible results:
If you click Open, a worksheet opens with the data in Microsoft Excel. The file has a temporary name,
but it is not saved. You can use all the functions of Microsoft Excel to organize the data and to save
that worksheet.
SAP Business ByDesign 1302
Outbound Logistics Control P U B L I C 2013 SAP AG. All rights reserved. 285
If you click Save, a Save As dialog box opens. You can specify an appropriate file name and a location
to save the exported Microsoft Excel file to. A message will inform you when the download has
completed successfully.
You can later navigate to the location where you have saved the template and open it .
6. To adapt the template, choose Edit Template in the SAP Business ByDesign tool bar.
The template editor will open.
In the editor, you can make the following changes to the template:
Change the name of a column
Change the sequence of columns by choosing Move Up and Move Down
Hide a column by deselecting it under Visible
Click Generate to save your changes to the template.
Ensure that the adapted template from the Office Template Maintenance view is uploaded to the
SAP Business ByDesign system.
6.2 Delivery Due List View
6.2.1 Delivery Due List Quick Guide
The Delivery Due List view of the Outbound Logistics Control work center gives you an overview of all the sales order,
service order, and stock transfer order items that can be released to logistics execution. The items are listed based
on confirmed schedule lines. The main purpose of this view is to release these items to the logistics department
manually. Once these items have been released to logistics execution, most of the data such as product, date,
quantity, ship-to party cannot be changed in the corresponding sales orders, service orders, or stock transfer orders.
The released order items are then displayed as delivery proposals in the Delivery Proposals view of the Outbound
Logistics work center. For more information about delivery proposals, see Delivery Control Quick Guide.
You can display the hidden columns Sales Kit Product, Parent Line Item ID, Base Quantity and Not Goods
Issue Relevant to view sales kit information.
Business Background
Complete Delivery Orders
For more information, see Complete Delivery Orders [page 124].
Sales Kit Process Flow
A sales kit is defined as a logical group of items that can be sold together as one unit. Wholesale and component
manufacturing industries like to offer product bundles as single selling units. In the Business ByDesign system a
single selling unit comprising of various components is called a sales kit .
For more information, see Sales Kit Process Flow [page 258].
SAP Business ByDesign 1302
286 2013 SAP AG. All rights reserved. P U B L I C Outbound Logistics Control
Business Scenario: Order-to-Cash (Sell-from-Stock)
The Order-to-Cash (Sell-from-Stock) business scenario enables you to sell goods from stock using a wide range of
standard features to handle sales quotes, sales orders, deliveries, customer invoices, and payments. This scenario
includes features, such as, available-to-promise (ATP) check, pricing, credit card, credit limit check, and automatic
order creation.
For more information, see Order-to-Cash (Sell-from-Stock).
Business Scenario: Order-to-Cash (Make-to-Order)
The Order-to-Cash (Specified Products) business scenario enables your company to produce and sell products for
a specific customer demand.
You can create a sales quote or sales order with a product specification that includes customer-specific
requirements, plan the multilevel demand for a sales order item, and create supply for the required products. You
can order and receive materials based on requirements from the customer, release the production order, and create
production tasks. During task confirmation, it is ensured that only those materials that were replenished for a specific
customer demand are consumed. Output products are always confirmed as specified stock. A final inspection
identifies if any of the units do not conform to the customer requirements.
You can post a goods issue. The system creates an outbound delivery and the products are shipped to the customer.
An invoice is created based on the outbound delivery and the system updates financial accounting.
For more information, see Order-to-Cash (Make-to-Order).
Business Scenario: Intracompany Stock Transfer
The Intracompany Stock Transfer business scenario enables you to transfer stock from one site to another site within
the same company. You create the stock transfer order in the sending site manually. You complete the outbound
processing steps in the sending site in the same way as you would complete outbound processing when based on
sales orders. When you create the outbound delivery, an advised inbound delivery notification is created in the
receiving site automatically. You then complete the inbound processing steps in the receiving site in the same way
as you would complete inbound processing when based on purchase orders.
For more information, see Intracompany Stock Transfer.
Tasks
Any action that is performed at the sales kit level applies to all the sales kit items. For
example, if you release the confirmed schedule lines for a sales kit, the system will
release the confirmed schedule lines for all the sales kit items.
Open Order Logistics Details for a Sales Order, Service Order, or Stock
Transfer Order
1. Select the row for a sales order, service order, or stock transfer order and click Edit
to open the Order Logistics Details screen for the relevant order category.
Note that for sales orders or service orders you can manually re-source the order and
only display most of the order information on this screen. For stock transfer orders,
you can change most of the order information on this screen until the order has been
released.
SAP Business ByDesign 1302
Outbound Logistics Control P U B L I C 2013 SAP AG. All rights reserved. 287
For more information about the tasks that you can perform on this screen, see Display
Order Logistics Details for a Sales Order or Service Order and Edit Order Logistics
Details for a Stock Transfer Order in the Tasks section of the Customer Demand Quick
Guide [page 106].
2. Optional: Choose the Document Flow tab to display the document flow for the selected
order through the supply chain.
For more information, see Document Flow.
Export Order Schedule Lines to Microsoft Excel
For more information about this task, see here [page 51].
Release a Due Delivery Item
Select the row for the order item that you want to release and click Release .
The selected item is released and visible as a delivery proposal in the Delivery Proposals view
of the Outbound Logistics work center.
If an item is part of a complete delivery order and therefore belongs to a delivery
group, it is only displayed in the list if all the items of the delivery group can be
released. If you select such an item for release, the system also releases all other
items of the delivery group.
To get an overview of your complete delivery orders, use the Complete Delivery
Orders show option and group the list by delivery group.
For more information, see Complete Delivery Orders [page 124].
If the sales order contains a sales kit, this task is available only for the sales kit and
not for individual sales kit items
Open Product Planning Details
This action is only available if you are authorized to view the planning details of a
specific product.
It is not available for sales kit.
Select the row for the sales order, service order, or stock transfer order for which you want to
view the product planning details and click Open Product Planning Details .
You obtain detailed information about the supply and demand situation for the selected
product. For details about which tasks you can perform on the Product Planning Details screen,
see the Tasks section of the Quick Guide for Products in Supply Planning [page 73].
The following common tasks are available in the Delivery Due List view:
Stock Overview
For more information about this task, see here [page 26].
New Stock Transfer Order
1. Start the New Stock Transfer Order common task.
2. Specify a ship-from site ID, a ship-to site ID, and a ship-to location ID.
The ship-to site and ship-to location may have been modeled in your system as follows:
The ship-to site is also the ship-to location:
SAP Business ByDesign 1302
288 2013 SAP AG. All rights reserved. P U B L I C Outbound Logistics Control
In this case, the ship-to-site also has the role of the ship-to location. The ship-to
location ID (which is the same as the ship-to site ID) is entered automatically when
the user enters the ship-to site ID and presses Enter .
The ship-to site and ship-to location are different and there is only one ship-to
location:
In this case, the ship-to location ID is entered automatically when the user enters
the ship-to site ID and presses Enter .
The ship-to site and ship-to location are different and there are more than one
ship-to locations:
In this case, the ship-to location ID cannot be entered automatically when the user
enters the ship-to site ID as the assignment is not unique. If, however, the user
enters the ship-to location ID, the ship-to site ID is entered automatically as this
assignment is unique.
For more information, see Locations and Location Layouts.
3. Optional: Select a delivery priority.
Note that if you select Immediate as the priority, the system automatically releases the
stock transfer order to outbound logistics provided that the order can be confirmed
today.
4. Optional: To specify that you want to ship all items with the same requested date, ship-
to address, and delivery rule together in one outbound delivery, select the Complete
Delivery Order checkbox.
5. On the Line Items tab, click Add Row and enter the product ID and the requested
quantity of the product that you want to ship.
6. Repeat this step for each product you want to ship.
7. Click Release to release the stock transfer order and save your entries.
6.2.2 Tasks
6.2.2.1 Export Business Data Using Microsoft Excel
Overview
You can export different types of data from the SAP Business ByDesign system to Microsoft Excel. Then you can
use Microsoft Excel to organize and analyze that data.
You can export data from a report or from a worklist.
Prerequisites
Go to My Computer in the Self-Services Overview view in the Home work center to ensure that the following
prerequisites are fulfilled:
You have installed the latest Add-In for Microsoft Excel.
Click Install Additional Software.
The settings for your browser have been set correctly.
Click Check My Computer Settings.
SAP Business ByDesign 1302
Outbound Logistics Control P U B L I C 2013 SAP AG. All rights reserved. 289
Procedure
1. Before you can export data, you must be viewing that data. Depending on the data that you want to export,
choose one of these options:
To export data from a report, open that report and choose whether you want to export the table or
chart by clicking either Switch to Chart or Switch to Table.
To export data from a worklist, open that worklist and click Go.
2. To export data from a chart, table, or worklist, click Export, then choose To Microsoft Excel.
The complete list of data that you see on the screen will be exported to Microsoft Excel.
If you have personalized your worklist using Personalize This Screen , the personalization
settings that you have made will also be reflected in the Microsoft Excel worksheet that you
download. For example, if you have moved any columns, they will be displayed in the same order in
the Excel worksheet, and if you have hidden or unhidden any columns in the worklist, they will be
hidden or unhidden in the Excel worksheet accordingly.
3. Select the language or template in the dialog box that is displayed.
If there is only one template that has the logged in language variant, then the export will be
performed in the logged in language, and no user interaction is required.
If there is only one template in the system for this export scenario, but the logged in language
variant is not available, then export will be performed in the English language.
If there is more than one template in the system for this export scenario, the Template List
dialog box is displayed. In this dialog, you can select the Microsoft Excel template that you
want to use for the export. The template will dictate how your exported data will be formatted.
The Microsoft Excel version that is relevant for each template is displayed.
4. Click Download.
5. A message shows that you can open or save the file which contains the data that you have just exported from
the SAP Business ByDesign system. Click Open or Save depending on what you want to do with the exported
data.
Depending on whether you click Open or Save, there are two possible results:
If you click Open, a worksheet opens with the data in Microsoft Excel. The file has a temporary name,
but it is not saved. You can use all the functions of Microsoft Excel to organize the data and to save
that worksheet.
If you click Save, a Save As dialog box opens. You can specify an appropriate file name and a location
to save the exported Microsoft Excel file to. A message will inform you when the download has
completed successfully.
You can later navigate to the location where you have saved the template and open it .
6. To adapt the template, choose Edit Template in the SAP Business ByDesign tool bar.
The template editor will open.
In the editor, you can make the following changes to the template:
Change the name of a column
Change the sequence of columns by choosing Move Up and Move Down
Hide a column by deselecting it under Visible
Click Generate to save your changes to the template.
SAP Business ByDesign 1302
290 2013 SAP AG. All rights reserved. P U B L I C Outbound Logistics Control
Ensure that the adapted template from the Office Template Maintenance view is uploaded to the
SAP Business ByDesign system.
6.3 Automated Actions View
6.3.1 Quick Guide for Confirmation Update Runs
The Confirmation Update Runs subview enables you to create, maintain, and monitor mass data runs for availability
checks and the subsequent updating of sales orders, service orders, and stock transfer orders. The availability
checks verify if the confirmed dates and quantities for sales orders items are still valid or need to be updated. This
information is then updated accordingly.
You can access the Confirmations Update Runs subview from the following locations:
Supply Planning work center
Outbound Logistics Control work center
The Confirmation Update Runs subview is only visible if the Outbound Logistics business package is selected within
the Manufacturing, Warehousing, and Logistics business area in the Implementation Projects view of the Business
Configuration work center.
Configuration settings are usually performed by an administrator. If you do not have the required
authorization, contact your administrator.
Business Background
Confirmation Update Run
You can access the confirmation update run function in the Outbound Logistics Control work center or in the Supply
Planning work center. The confirmation update run is a variant of the product availability check that you can use to
check the availability of a large number of different demand categories. This enables you to easily carry out the
following, for example:
Adjust your confirmations to changes in the product supply situation resulting from material planning
Adjust your confirmations to changes in the material master, such as a different replenishment lead time for
a product
Give priority to a more recent sales order from a valuable customer
The confirmation update run reorganizes the confirmations to reallocate the available quantity to the customer
demand selected for the update run. In the first step, the confirmations for each customer demand selected are
reset, and in the second step, each customer demand selected is confirmed again based on the product availability
check settings made for the products.
For more information, see Confirmation Update Run [page 145].
Mass Data Runs (MDR)
A Mass Data Run (MDR) is the automatic mass processing of a task or a business transaction. MDRs enable mass
processing of business data and are used in business processes, for example, invoice runs, payment authorization
SAP Business ByDesign 1302
Outbound Logistics Control P U B L I C 2013 SAP AG. All rights reserved. 291
runs, or balance confirmation runs. When a user schedules an MDR the system represents it as a background job.
During scoping, it is possible to provide default variants of the MDRs.
MDRs are created and maintained in the work centers. Using the Job Scheduler, users schedule the run to execute
once or regularly at specified times.
In the Background Jobs view of theApplication and User Management work center, you can monitor and reschedule
MDR jobs that are created by users in other work centers.
For more information, see the documentation about mass data runs.
Application Log
Application logs are created as a result of business processes that require logging of business steps, for example,
the execution of mass data runs. The Application Log displays detailed information about business process steps
and their results allowing you to review these at a later point in time.
For more information, see the documentation about the application log.
Tasks
Create a Confirmation Update Run
1. To open the New Confirmation Update Run screen, click New .
Alternatively, you can click Copy to copy an existing confirmation update run. The
Confirmation Update Run screen then opens with the run description, sorting
parameters, and selection criteria filled automatically by the system. You can then edit
and add to this information, where appropriate.
2. In the General Data section, enter an ID and, if required, a description for the run.
3. Optional: In the Control Parameters section, select the Update Source of Supply
checkbox if you want the system to redetermine the source of supply for each item
during the run. As a result, the system may assign different sources of supply provided
that master data was changed.
Use this function carefully as it may also change the source of supply that you
selected manually on the Order Logistics Details screen. In addition, you may
experience performance issues.
4. In the Sorting Parameters section, click Add Row to specify the first sorting parameter
to be considered for the run.
Sorting parameters affect the sequence in which the customer demand is checked and
confirmed.
5. In the Sequence ID column, enter a number, choose Ascending or Descending in the
Direction column, and select the criterion according to which you want the system to
sort customer demand from the dropdown list in the Criteria column.
If you select the Items for Complete Delivery First criterion, the sorting direction is
automatically set to Descending and cannot be changed. This criterion specifies that if
complete delivery orders are among the customer demand that is checked and
confirmed, the complete delivery order items are given priority over other items. For
more information, see Complete Delivery Orders [page 124].
Note that you can combine the sorting parameters and define, for example, that all
order items are first sorted in descending order according to delivery priority (that is,
SAP Business ByDesign 1302
292 2013 SAP AG. All rights reserved. P U B L I C Outbound Logistics Control
from priority Immediate, to Urgent, Normal, and Low) and that the demand with the
same delivery priority is then sorted in ascending order according to the document
creation date.
6. Repeat steps 4 and 5 for each sorting parameter you want the system to consider.
7. On the relevant tab of the Selection Criteria section, click Add Row and use the
Inclusion/Exclusion list and the Search Pattern list to specify for which customer
demand the availability is checked by the confirmation update run. Depending on what
you selected from the Search Pattern list, you must enter a single value in the From
field, a single value in the To field, or a value range in the From and To fields.
Note that you can combine the selection criteria and define, for example, that you want
to check any customer demand for products A and B, or only sales orders for product
C that were ordered by a specific customer.
8. Repeat step 7 for each selection criterion you want the system to consider.
9. On the Net Change Run tab, select the Products with Availability-Relevant Changes
Only checkbox if you want to specify that the run checks the availability for a specific
product only if material planning resulted in a changed planning situation or if the
product master data was changed.
10. To activate the run, click Set to Active.
Note that you can also later activate the run by clicking Actions and choosing Set to
Active on the overview screen.
11. To save the run and return to the Confirmation Update Runs screen, click Save and
Close.
Schedule a Confirmation Update Run
1. To open the Schedule Job screen, select the row for the run you want to schedule, and
click Schedule . Note that you can only schedule active runs.
Note that a job is a scheduled instance of a mass data run.
2. Choose one of the following options as required:
Choose Start Immediately to run the job immediately.
Choose Run After Job and select a job.
The job will then run immediately after the job you specify here.
It makes sense, for example, to schedule a confirmation update run after a
planning run has taken place and then schedule a delivery request run after the
confirmation update run.
Choose Single Run to define a date and time for the run.
If you want to run the job at regular time intervals, choose Recurrence and choose
a recurrence for the run, for example, daily, weekly, or monthly.
We recommend that you do not schedule jobs in shorter intervals than one hour.
In most cases, once a day should be enough. Since you may experience
performance and locking issues if you schedule your runs for times when the
system load is high, we also recommend that you schedule your jobs to run at
night.
Avoid scheduling parallel jobs. If you have to schedule the same run more than
once, make sure that the jobs do not overlap as this may cause locking issues,
and in exceptional cases the job may terminate. After scheduling your runs,
double-check in the Job Monitor for parallel jobs. For more information, see
the documentation about background jobs.
SAP Business ByDesign 1302
Outbound Logistics Control P U B L I C 2013 SAP AG. All rights reserved. 293
3. Click Save and Close to save the run and return to the Confirmation Update Runs
screen.
The run has been scheduled and will be executed as specified.
Export Confirmation Update Runs to Microsoft Excel
For more information about this task, see here [page 51].
6.3.2 Quick Guide for Release Due Deliveries Runs
The Release Due Deliveries Runs subview of the Outbound Logistics Control work center enables you to create and
activate runs for the mass release of outbound due schedule lines.
The Release Due Deliveries Runs subview is only visible if the Outbound Logistics business package is selected within
the Manufacturing, Warehousing, and Logistics business area in the Implementation Projects view of the Business
Configuration work center.
Configuration settings are usually performed by an administrator. If you do not have the required
authorization, contact your administrator.
Business Background
Mass Data Runs (MDR)
A Mass Data Run (MDR) is the automatic mass processing of a task or a business transaction. MDRs enable mass
processing of business data and are used in business processes, for example, invoice runs, payment authorization
runs, or balance confirmation runs. When a user schedules an MDR the system represents it as a background job.
During scoping, it is possible to provide default variants of the MDRs.
MDRs are created and maintained in the work centers. Using the Job Scheduler, users schedule the run to execute
once or regularly at specified times.
In the Background Jobs view of theApplication and User Management work center, you can monitor and reschedule
MDR jobs that are created by users in other work centers.
For more information, see Mass Data Runs (MDR).
Application Log
Application logs are created as a result of business processes that require logging of business steps, for example,
the execution of mass data runs. The Application Log displays detailed information about business process steps
and their results allowing you to review these at a later point in time.
For more information, see the documentation about the application log.
SAP Business ByDesign 1302
294 2013 SAP AG. All rights reserved. P U B L I C Outbound Logistics Control
Tasks
Create a Release Due Deliveries Run
1. Click New to open the New Release Due Deliveries Run screen.
2. In the General Data section, enter an ID and, if required, a description for the run.
Note that alternatively you can click Copy to copy an existing planning run. The New
Release Due Deliveries Run screen then opens with the run description, control
parameters, and selection criteria filled automatically by the system. You can then edit
and add to this information, where appropriate.
3. Specify criteria for selecting schedule lines in the Control Parameters section as
required. The system automatically includes or excludes schedule lines based on these
criteria.
a. From the Selection Of dropdown list, use the default setting Pick-Ups and
Shipments or select Shipments or Pick-Ups to specify whether the number of days
you enter in the Shipment/Pick-Up Date in Past and Within Next field refers to both
pick-ups and shipments, or to pickups only or shipments only.
In the Shipment/Pick-Up Date in Past and Within Next field, enter the number of
days up to which you want to include schedule lines. For example, if you enter
5, the system includes all schedule lines with a shipment or pick-up date of any
time in the past and up to five days in the future. Note that if you do not enter
anything here, the system ignores the selection you made in the Selection Of
dropdown list and selects all schedule lines to be released.
b. In the Execution Start Date in Past and Within Next field, enter the number of days
up to which you want to include schedule lines. For example, if you enter 5, the
system includes all schedule lines with an execution start date of any time in the
past and up to five days in the future. Note that you can use this field to further
restrict the number of confirmed schedule lines that the system selects.
c. From the Time Zone dropdown list, select the setting that best suits your needs.
d. In the Application Log Content dropdown list, select which data should be written
to the application log according to your needs.
4. On the relevant tab, click Add Row and use the Inclusion/Exclusion list and the Search
Pattern list to specify which schedule lines you want to release in the release due
deliveries run.
Depending on what you selected from the Search Pattern list, you must enter a single
value in the From field, a single value in the To field, or a value range in the From and
To fields.
If the schedule line is for an item that is part of a delivery group in a complete
delivery order, all schedule lines for the other items of the delivery group are
released as well. If not all schedule lines can be released, none of the schedule
lines is released. When you schedule a run that includes complete delivery
order items, the number of selected order items shown on the General tab
of the application log may therefore be less than the number of items that
were released.
For more information, see Complete Delivery Orders [page 124].
SAP Business ByDesign 1302
Outbound Logistics Control P U B L I C 2013 SAP AG. All rights reserved. 295
5. Repeat this step for each selection criterion you want the system to consider.
6. Click Set to Active to activate the run.
Note that you can also later activate the run by clicking Actions and choosing Set to
Active on the overview screen.
7. Click Save and Close to save the run and return to the Release Due Deliveries Runs
screen.
Schedule a Release Due Deliveries Run
1. Select the row for the run you want to schedule, and click Schedule to open the
Schedule Job screen. Note that you can only schedule active runs.
2. Choose one of the following options as required:
Choose Start Immediately to carry out the run immediately.
Choose Run After Job and select a job.
The run will then be carried out immediately after the specified job.
Choose Single Run to define a date and time for the run.
If you want to carry out the run at regular time intervals, choose Recurrence and
choose a recurrence for the run for example, daily, weekly, or monthly.
3. Click Save and Close to save the run and return to the Release Due Deliveries Runs
screen.
The run has been scheduled and will be executed as specified.
Export Release Due Deliveries Runs to Microsoft Excel
For more information about this task, see here [page 51].
6.3.3 Tasks
6.3.3.1 Export Business Data Using Microsoft Excel
Overview
You can export different types of data from the SAP Business ByDesign system to Microsoft Excel. Then you can
use Microsoft Excel to organize and analyze that data.
You can export data from a report or from a worklist.
Prerequisites
Go to My Computer in the Self-Services Overview view in the Home work center to ensure that the following
prerequisites are fulfilled:
You have installed the latest Add-In for Microsoft Excel.
Click Install Additional Software.
The settings for your browser have been set correctly.
Click Check My Computer Settings.
SAP Business ByDesign 1302
296 2013 SAP AG. All rights reserved. P U B L I C Outbound Logistics Control
Procedure
1. Before you can export data, you must be viewing that data. Depending on the data that you want to export,
choose one of these options:
To export data from a report, open that report and choose whether you want to export the table or
chart by clicking either Switch to Chart or Switch to Table.
To export data from a worklist, open that worklist and click Go.
2. To export data from a chart, table, or worklist, click Export, then choose To Microsoft Excel.
The complete list of data that you see on the screen will be exported to Microsoft Excel.
If you have personalized your worklist using Personalize This Screen , the personalization
settings that you have made will also be reflected in the Microsoft Excel worksheet that you
download. For example, if you have moved any columns, they will be displayed in the same order in
the Excel worksheet, and if you have hidden or unhidden any columns in the worklist, they will be
hidden or unhidden in the Excel worksheet accordingly.
3. Select the language or template in the dialog box that is displayed.
If there is only one template that has the logged in language variant, then the export will be
performed in the logged in language, and no user interaction is required.
If there is only one template in the system for this export scenario, but the logged in language
variant is not available, then export will be performed in the English language.
If there is more than one template in the system for this export scenario, the Template List
dialog box is displayed. In this dialog, you can select the Microsoft Excel template that you
want to use for the export. The template will dictate how your exported data will be formatted.
The Microsoft Excel version that is relevant for each template is displayed.
4. Click Download.
5. A message shows that you can open or save the file which contains the data that you have just exported from
the SAP Business ByDesign system. Click Open or Save depending on what you want to do with the exported
data.
Depending on whether you click Open or Save, there are two possible results:
If you click Open, a worksheet opens with the data in Microsoft Excel. The file has a temporary name,
but it is not saved. You can use all the functions of Microsoft Excel to organize the data and to save
that worksheet.
If you click Save, a Save As dialog box opens. You can specify an appropriate file name and a location
to save the exported Microsoft Excel file to. A message will inform you when the download has
completed successfully.
You can later navigate to the location where you have saved the template and open it .
6. To adapt the template, choose Edit Template in the SAP Business ByDesign tool bar.
The template editor will open.
In the editor, you can make the following changes to the template:
Change the name of a column
Change the sequence of columns by choosing Move Up and Move Down
Hide a column by deselecting it under Visible
Click Generate to save your changes to the template.
SAP Business ByDesign 1302
Outbound Logistics Control P U B L I C 2013 SAP AG. All rights reserved. 297
Ensure that the adapted template from the Office Template Maintenance view is uploaded to the
SAP Business ByDesign system.
6.4 Reports View
6.4.1 Outbound Delivery Performance - Quick Analysis
Overview
This report provides a multilevel investigation of the level of performance your company provides through correct
and on-time deliveries.
By a quick graphical or table overview, you can see in which business areas the delivery performance is not meeting
goals. It is only relevant if your organization has a transport relationship with your customers, if you just provide
services or cash sales then this report is not relevant.
Features
Running the Report
Before running the report, you can specify the data you want to see by selecting specific variables. You must specify
a value for all mandatory variables. In the system, if mandatory variables exist, they are indicated by an asterisk (*).
You can define your own user-specific variable and set it as the default variable.
Additional information is available for the following selected variables:
Sales Unit
The department or section that is responsible for sales.
Distribution Channel
The method used to get a product to the customer.
Account
The customer who ordered products from your organization.
Planning Area
The grouping of demand and supply for a selected product from a planning perspective within a site.
Product
The identifier of the product along with the description.
Order Item Creation Date
The date on which the order item was created.
Requested Delivery Date
The date on which the customer requires ordered goods to be delivered.
Delivery Date
The date on which the delivery will reach its destination. It is calculated from the shipment date plus the
shipping duration maintained in the transport lane.
Report Content
This report shows an aggregated view and comparison of the date and quantity percentages on aggregation level,
for example month, customer, and product group.
SAP Business ByDesign 1302
298 2013 SAP AG. All rights reserved. P U B L I C Outbound Logistics Control
Additional information is available for the following key figures and characteristics:
Key Figures
Requested Quantity
The quantity that is actually requested by the customer.
Promised Quantity
The quantity that was promised to be delivered to the customer.
Confirmed Quantity
The quantity that is confirmed by an availability check against the requested quantity.
Delivered Quantity
The quantity that is delivered to the customer.
% Delivered Qty by Requested Date
Quantity delivered by the requested date divided by the overall delivered quantity; given as a percentage.
% Delivered Qty by Promised Date
Quantity delivered by the promised date divided by the overall delivered quantity; given as a percentage.
% Delivered Qty by Confirmed Date
Quantity delivered by the confirmed date divided by the overall delivered quantity; given as a percentage.
On Time Delivery% - Requested Date
Number of deliveries delivered on the requested date given as a percentage.
On Time Delivery% - Promised Date
Number of deliveries delivered on the promised date given as a percentage.
On Time Delivery% - Confirmed Date
Number of deliveries delivered on the confirmed date given as a percentage.
Characteristics
Order Type
The classification of the order. It can either be a sales order, service order, or stock transfer order.
Delivery Priority
The delivery priority of the sales order. The priority can be Immediate, Urgent, Normal, or Low.
Requested Delivery Month
The month in which the customer requires ordered goods to be delivered.
Requested Delivery Week
The week in which the customer requires ordered goods to be delivered.
Promised Delivery Month
The month in which the delivery is promised to arrive at its destination.
Promised Delivery Week
The week in which the delivery is promised to arrive at its destination.
Confirmed Delivery Month
The month in which the delivery is confirmed to arrive at its destination.
Confirmed Delivery Week
The week in which the delivery is confirmed to arrive at its destination.
Analyzing the Report
When analyzing the reports you have to decide whether you want to do a rough analysis on aggregated level, for
example on customer or product level. You can also easily group the results in time blocks like calendar weeks or
calendar months. Use the date and quantity reports for detailed analysis and in-depth research on order and delivery
level. If you aggregate the reports, mind that the results depend on the displayed key figures and characteristics.
The combination of these key figures has to be handled carefully to ensure that the results are usable and
interpretable.
SAP Business ByDesign 1302
Outbound Logistics Control P U B L I C 2013 SAP AG. All rights reserved. 299
To further analyze data in this report, you can drag characteristics to rows and columns.
Add or remove key figures by clicking the Select Key Figures icon under Columns next to the Key Figures dropdown
list.
From this report, you can navigate to:
Product details
Account details
Sales unit details
Sales responsible details
Ship-from site details
See Also
Reports View
Overview of Reports in Supply Chain Management [page 163]
Overview of Data Sources in Supply Chain Management [page 165]
6.4.2 Outbound Delivery Performance by Quantity
Overview
This report provides a multilevel investigation of the level of performance your company provides through correct
and on-time deliveries.
By a quick graphical or table overview, you can see in which business areas the delivery performance is not meeting
goals. It is only relevant if your organization has a transport relationship with your customers, if you just provide
services or cash sales then this report is not relevant.
Features
Running the Report
Before running the report, you can specify the data you want to see by selecting specific variables. You must specify
a value for all mandatory variables. In the system, if mandatory variables exist, they are indicated by an asterisk (*).
You can define your own user-specific variable and set it as the default variable.
Additional information is available for the following selected variables:
Sales Unit
The department or section that is responsible for sales.
Distribution Channel
The method used to get a product to the customer.
Account
The customer who ordered products from your organization.
Planning Area
The grouping of demand and supply for a selected product from a planning perspective within a site.
Product
The identifier of the product along with the description.
Order Item Creation Date
SAP Business ByDesign 1302
300 2013 SAP AG. All rights reserved. P U B L I C Outbound Logistics Control
The date on which the order item was created.
Requested Delivery Date
The date on which the customer requires ordered goods to be delivered.
Delivery Date
The date on which the delivery will reach its destination. It is calculated from the shipment date plus the
shipping duration maintained in the transport lane.
Report Content
This report shows an in-depth analysis and measures which part of the delivered quantity was actually delivered on
time. The report compares the delivery date with the other dates of the fulfillment process: requested date, promised
date, and confirmed date to measure the performance of the delivery.
Outbound Delivery Performance by Quantity - Example
Requested Schedule Line: 10 pieces on February 17
Promised Schedule Line: 8 pieces on February 18, 2 pieces on February 20
Confirmed Schedule Line: 7 pieces on February 18, 3 pieces on February 21
Delivered Schedule Line: 9 pieces on February 20, 1 piece on February 21
Requested Promised Confirmed Delivery Requested Promised Confirmed Delivered
Date Date Date Date Quantity Quantity Quantity Quantity
February 17 February 18 February 18 February 20 10 8 7 7
February 17 February 18 February 21 February 20 2 2
February 17 February 18 February 21 February 21 1 1
The performance of the delivery is as follows:
With regard to the requested date: Quantity on Requested Delivery Date = 0
With regard to the promised date: Quantity on Promised Delivery Date = 0
With regard to the confirmed date: Quantity on Confirmed Delivery Date = 3
Additional information is available for the following key figures and characteristics:
Key Figures
Requested Quantity
The quantity that is actually requested by the customer.
Promised Quantity
The quantity that was promised to be delivered to the customer.
Confirmed Quantity
The quantity that is confirmed by an availability check against the requested quantity
Delivered Quantity
The quantity that is delivered to the customer.
Quantity on Requested Delivery Date
The quantity that is delivered on the requested delivery date.
Quantity on Promised Delivery Date
The quantity that is delivered on the promised delivery date.
Quantity on Confirmed Delivery Date
The quantity that is delivered on the confirmed delivery date.
Characteristics
Order Type
SAP Business ByDesign 1302
Outbound Logistics Control P U B L I C 2013 SAP AG. All rights reserved. 301
The classification of the order. It can be either a sales order, service order, or stock transfer order.
Delivery Priority
The delivery priority of the sales order. The priority can be Immediate, Urgent, Normal, or Low.
Requested Delivery Month
The month in which the customer requires ordered goods to be delivered.
Requested Delivery Week
The week in which the customer requires ordered goods to be delivered.
Promised Delivery Month
The month in which the delivery is promised to arrive at its destination.
Promised Delivery Week
The week in which the delivery is promised to arrive at its destination.
Confirmed Delivery Month
The month in which the delivery is confirmed to arrive at its destination.
Confirmed Delivery Week
The week in which the delivery is confirmed to arrive at its destination.
Analyzing the Report
When analyzing the reports you have to decide whether you want to do a rough analysis on aggregated level, for
example on customer or product level. You can also easily group the results in time blocks like calendar weeks or
calendar months. Use the date and quantity reports for detailed analysis and in-depth research on order and delivery
level. If you aggregate the reports, mind that the results depend on the displayed key figures and characteristics.
The combination of these key figures has to be handled carefully to ensure that the results are usable and
interpretable.
To further analyze data in this report, you can drag characteristics to rows and columns.
Add or remove key figures by clicking the Select Key Figures icon under Columns next to the Key Figures dropdown
list.
From this report, you can navigate to:
Product details
Account details
Sales unit details
Sales responsible details
Ship-from site details
See Also
Reports View
Overview of Reports in Supply Chain Management [page 163]
Overview of Data Sources in Supply Chain Management [page 165]
6.4.3 Outbound Delivery Performance by Time
Overview
This report provides a multilevel investigation of the level of performance your company provides through correct
and on-time deliveries.
SAP Business ByDesign 1302
302 2013 SAP AG. All rights reserved. P U B L I C Outbound Logistics Control
By a quick graphical or table overview, you can see in which business areas the delivery performance is not meeting
goals. It is only relevant if your organization has a transport relationship with your customers, if you just provide
services or cash sales then this report is not relevant.
Features
Running the Report
Before running the report, you can specify the data you want to see by selecting specific variables. You must specify
a value for all mandatory variables. In the system, if mandatory variables exist, they are indicated by an asterisk (*).
You can define your own user-specific variable and set it as the default variable.
Additional information is available for the following selected variables:
Sales Unit
The department or section that is responsible for sales.
Distribution Channel
The method used to get a product to the customer.
Account
The customer who ordered products from your organization.
Planning Area
The grouping of demand and supply for a selected product from a planning perspective within a site.
Product
The identifier of the product along with the description.
Order Item Creation Date
The date on which the order item was created.
Requested Delivery Date
The date on which the customer requires ordered goods to be delivered.
Delivery Date
The date on which the delivery will reach its destination. It is calculated from the shipment date plus the
shipping duration maintained in the transport lane.
Report Content
This report shows an in-depth analysis and measures the performance regarding the compliance on schedule line
level. A schedule line (requested, confirmed, promised) can either be delivered as okay or not okay. If a schedule line
is delivered as okay, the real delivery date meets exactly the compared value (that is, the requested date). Always
the latest delivery is taken into account. The aggregated performance counts the schedule lines delivered as okay
and compares the result to the number that was delivered as not okay.
Outbound Delivery Performance by Time - Example
Requested schedule line: 10 pieces on February 17
Delivery: 8 pieces on February 17, 2 pieces on February 23
-> Date performance for requested date: 50%
Requested schedule line: 5 pieces on February 15
Delivery: 5 pieces on February 15
-> Date performance for requested date: 100%
The date performance for the requested date for this customer is 75% overall.
Additional information is available for the following key figures and characteristics:
Key Figures
SAP Business ByDesign 1302
Outbound Logistics Control P U B L I C 2013 SAP AG. All rights reserved. 303
Requested Quantity
The quantity that is actually requested by the customer.
Promised Quantity
The quantity that was promised to be delivered to the customer.
Confirmed Quantity
The quantity that is confirmed by an availability check against the requested quantity
Delivered Quantity
The quantity that is delivered to the customer.
Deviation to Requested Date
The deviation between the requested delivery date and the delivery date in days.
Deviation to Promised Date
The deviation between the promised delivery date and the delivery date in days.
Deviation to Confirmed Date
The deviation between the confirmed delivery date and the delivery date in days.
On Time Delivery % - Requested Date
Number of deliveries delivered on the requested date given as a percentage.
On Time Delivery % - Promised Date
Number of deliveries delivered on the promised date given as a percentage.
On Time Delivery % - Confirmed Date
Number of deliveries delivered on the confirmed date given as a percentage.
Characteristics
Order Type
The classification of the order. It can be either a sales order, service order, or stock transfer order.
Delivery Priority
The delivery priority of the sales order. The priority can be Immediate, Urgent, Normal, or Low.
Requested Delivery Month
The month in which the customer requires ordered goods to be delivered.
Requested Delivery Week
The week in which the customer requires ordered goods to be delivered.
Confirmed Delivery Month
The month in which the delivery is confirmed to arrive at its destination.
Confirmed Delivery Week
The week in which the delivery is confirmed to arrive at its destination.
Promised Delivery Month
The month in which the delivery is promised to arrive at its destination.
Promised Delivery Week
The week in which the delivery is promised to arrive at its destination.
Analyzing the Report
When analyzing the reports you have to decide whether you want to do a rough analysis on aggregated level, for
example on customer or product level. You can also easily group the results in time blocks like calendar weeks or
calendar months. Use the date and quantity reports for detailed analysis and in-depth research on order and delivery
level. If you aggregate the reports, mind that the results depend on the displayed key figures and characteristics.
The combination of these key figures has to be handled carefully to ensure that the results are usable and
interpretable.
To further analyze data in this report, you can drag characteristics to rows and columns.
SAP Business ByDesign 1302
304 2013 SAP AG. All rights reserved. P U B L I C Outbound Logistics Control
Add or remove key figures by clicking the Select Key Figures icon under Columns next to the Key Figures dropdown
list.
From this report, you can navigate to:
Product details
Account details
Sales unit details
Ship-from site details
See Also
Reports View
Overview of Reports in Supply Chain Management [page 163]
Overview of Data Sources in Supply Chain Management [page 165]
6.4.4 Order Fulfillment Outbound Lead Time Averages
Overview
This report provides an analysis of the cycle time for delivered customer orders, from order creation date through
to delivery date.
It measures the average of the requested cycle time (that is the cycle time between the order creation date and the
requested date) and the order fulfillment cycle time (that is the time difference between the order creation date and
the delivery date of the last delivery).
Only completely delivered order items are listed in the report. The report data can be broken down to each order
schedule line. It displays order creation date, requested date, and delivery date. This report also highlights exceptions
such as delays, early deliveries, and late deliveries.
However, the main goal of the Order Fulfillment Outbound Lead Time Averages report is to calculate average values
on customer or product level. If you want to list the difference for single line item, you can use the Order Fulfillment
Outbound Lead Time Detailed report.
Features
Running the Report
Before running the report, you can specify the data you want to see by selecting specific variables. You must specify
a value for all mandatory variables. In the system, if mandatory variables exist, they are indicated by an asterisk (*).
You can define your own user-specific variable and set it as the default variable.
Additional information is available for the following selected variables:
Sales Unit
The department or section that is responsible for sales.
Distribution Channel
The method used to get a product to the customer.
Account
The customer that ordered products from your organization.
Planning Area
SAP Business ByDesign 1302
Outbound Logistics Control P U B L I C 2013 SAP AG. All rights reserved. 305
The grouping of demand and supply for a selected product from a planning perspective within a site.
Product
The identifier of the product along with the description.
Order Item Creation Date
The date on which the order item was created.
Requested Delivery Date
The date on which the customer requires ordered goods to be delivered.
Delivery Date
The date on which the delivery will reach its destination. It is calculated from the shipment date plus the
shipping duration maintained in the transport lane.
Report Content
This report shows an analysis of the average requested cycle time in days and the average order fulfillment cycle
time in days.
Additional information is available for the following key figures and characteristics:
Key Figures
Requested Cycle Time (Days)
The time difference between the order creation date and the requested date.
Order Fulfillment Cycle Time (Days)
The time difference between the order creation date and the delivery date (goods receipt date) of the last
delivery.
Average Requested Cycle Time (Days)
Sum of the requested cycle time divided by the number of delivered order items. Order items have to be
completely delivered.
Average Order Fulfillment Cycle Time (Days)
Sum of the order fulfillment cycle time divided by the number of delivered order items. Order items have to
be completely delivered.
Characteristics
Delivery Priority
The delivery priority of the sales order. The priority can be Immediate, Urgent, Normal, or Low.
Requested Delivery Month
The month in which the customer requires ordered goods to be delivered.
Requested Delivery Week
The week in which the customer requires ordered goods to be delivered.
Confirmed Delivery Month
The month in which the delivery is confirmed to arrive at its destination.
Confirmed Delivery Week
The week in which the delivery is confirmed to arrive at its destination.
Delivery Month
The month in which the delivery will reach its destination.
Delivery Week
The week in which the delivery will reach its destination.
Analyzing the Report
To further analyze data in this report, you can drag characteristics to rows and columns.
Add or remove key figures by clicking the Select Key Figures icon under Columns next to the Key Figures dropdown
list.
SAP Business ByDesign 1302
306 2013 SAP AG. All rights reserved. P U B L I C Outbound Logistics Control
From this report, you can navigate to:
Order Fulfillment Outbound Lead Time Detailed [page 183]
Product details
Account details
Sales unit details
Ship-from site details
See Also
Reports View
Overview of Reports in Supply Chain Management [page 163]
Overview of Data Sources in Supply Chain Management [page 165]
6.4.5 Order Fulfillment Outbound Lead Time Detailed
Overview
This report provides an analysis of the cycle time for delivered customer orders, from order creation date through
to delivery date.
It enables you to compare the requested cycle time (that is, the time difference between the order creation date and
the requested date) with the order fulfillment cycle time (that is, the time difference between the order creation date
and the delivery date of the last delivery).
The report data can be broken down to each order schedule line. It displays order creation date, requested date, and
delivery date. This report also highlights exceptions such as delays, early deliveries, and late deliveries.
In the Order Fulfillment Outbound Lead Time Detailed report you can list the difference for every single line item.
Aggregation is possible but the days are summed up, which does not make sense for all key figures. If you want to
take a look at average values on customer or product level, you should use the Order Fulfillment Outbound Lead
Time Averages report.
Features
Running the Report
Before running the report, you can specify the data you want to see by selecting specific variables. You must specify
a value for all mandatory variables. In the system, if mandatory variables exist, they are indicated by an asterisk (*).
You can define your own user-specific variable and set it as the default variable.
Additional information is available for the following selected variables:
Sales Unit
The department or section that is responsible for sales.
Distribution Channel
The method used to get a product to the customer.
Account
The customer that ordered products from your organization.
Planning Area
The grouping of demand and supply for a selected product from a planning perspective within a site.
SAP Business ByDesign 1302
Outbound Logistics Control P U B L I C 2013 SAP AG. All rights reserved. 307
Product
The identifier of the product along with the description.
Order Item Creation Date
The date on which the order item was created.
Requested Delivery Date
The date on which the customer requires ordered goods to be delivered.
Delivery Date
The date on which the delivery will reach its destination. It is calculated from the shipment date plus the
shipping duration maintained in the transport lane.
Report Content
This report shows an analysis of the order fulfillment cycle time in days and the requested cycle time in days.
It provides the time difference between the order entry date and the requested date (requested cycle time).
Additionally, the report computes the time difference between the order creation date and the delivery date. The
delivery date is the calculated arrival date at the customer's site based on the shipping duration maintained in the
transport lane plus the shipment date. You can also display and calculate the deviation between these values.
Additional information is available for the following key figures and characteristics:
Key Figures
Order Fulfillment Cycle Time (Days)
The time difference between the order creation date and the delivery date (goods receipt date) of the last
delivery.
Requested Cycle Time (Days)
The time difference between the order creation date and the requested date. Note that calculating this key
figure only makes sense if the characteristic Order ID is part of the selection.
Deviation to Requested Date
The deviation between the requested delivery date and the delivery date.
Characteristics
Delivery Priority
The delivery priority of the sales order. The priority can be Immediate, Urgent, Normal, or Low.
Requested Delivery Month
The month in which the customer requires ordered goods to be delivered.
Requested Delivery Week
The week in which the customer requires ordered goods to be delivered.
Confirmed Delivery Month
The month in which the delivery is confirmed to arrive at its destination.
Confirmed Delivery Week
The week in which the delivery is confirmed to arrive at its destination.
Delivery Month
The month in which the delivery will reach its destination.
Delivery Week
The week in which the delivery will reach its destination.
Order Type
The classification of the order. It can either be a sales order, service order, or stock transfer order.
Analyzing the Report
To further analyze data in this report, you can drag characteristics to rows and columns.
SAP Business ByDesign 1302
308 2013 SAP AG. All rights reserved. P U B L I C Outbound Logistics Control
Add or remove key figures by clicking the Select Key Figures icon under Columns next to the Key Figures dropdown
list.
From this report, you can navigate to:
Product details
Account details
Sales unit details
Sales responsible details
Ship-from site details
See Also
Reports View
Overview of Reports in Supply Chain Management [page 163]
Overview of Data Sources in Supply Chain Management [page 165]
SAP Business ByDesign 1302
Outbound Logistics Control P U B L I C 2013 SAP AG. All rights reserved. 309
www.sap.com/contactsap
2013 SAP AG. All rights reserved.
No part of this publication may be reproduced or
transmitted in any form or for any purpose without the
express permission of SAP AG. The information
contained herein may be changed without prior notice.
Some software products marketed by SAP AG and its
distributors contain proprietary software components
of other software vendors. National product
specifications may vary.
These materials are provided by SAP AG and its
affiliated companies ("SAP Group") for informational
purposes only, without representation or warranty of
any kind, and SAP Group shall not be liable for errors or
omissions with respect to the materials. The only
warranties for SAP Group products and services are
those that are set forth in the express warranty
statements accompanying such products and
services, if any. Nothing herein should be construed as
constituting an additional warranty.
SAP and other SAP products and services mentioned
herein as well as their respective logos are trademarks
or registered trademarks of SAP AG in Germany and
other countries.
Please see http://www.sap.com/corporate-en/legal/
copyright/index.epx#trademark for additional
trademark information and notices.
You might also like
- LEAN Supply Chain Planning - The New Supply Chain Management Paradigm For Process Industries To Master Today's VUCA World PDFDocument481 pagesLEAN Supply Chain Planning - The New Supply Chain Management Paradigm For Process Industries To Master Today's VUCA World PDFDario DorkoNo ratings yet
- SupplyChainOperations 2014 PDFDocument20 pagesSupplyChainOperations 2014 PDFVithaya SuharitdamrongNo ratings yet
- Demand PlanningDocument17 pagesDemand PlanningArijit SamantaNo ratings yet
- The Why, What and How of Supplier ManagementDocument8 pagesThe Why, What and How of Supplier ManagementZycusInc100% (1)
- SCOR MetricsDocument2 pagesSCOR MetricsmeddebyounesNo ratings yet
- 5 Ways To Fill Supply Chain Knowledge GapsDocument14 pages5 Ways To Fill Supply Chain Knowledge GapsaquilesamparoNo ratings yet
- Supply Chain Management: Ir. Asep Saefulbachri MBA., MMDocument113 pagesSupply Chain Management: Ir. Asep Saefulbachri MBA., MMarief100% (1)
- Managing The Apparel Omnichannel Cost-To-ServeDocument19 pagesManaging The Apparel Omnichannel Cost-To-ServeShweta TomarNo ratings yet
- Global View of Supply Chain ManagementDocument7 pagesGlobal View of Supply Chain ManagementVinay IyerNo ratings yet
- Supply Chain Risks and Performance MGMT, MMS Semester II (Autosaved)Document145 pagesSupply Chain Risks and Performance MGMT, MMS Semester II (Autosaved)SanifSayyadNo ratings yet
- Supply Chain ModelDocument151 pagesSupply Chain ModelSiddharth SinghNo ratings yet
- Customer Service Supply Chain ManagementDocument40 pagesCustomer Service Supply Chain ManagementDavid Felipe Diaz Forero100% (1)
- Class Slides - CH 7 SC MappingDocument30 pagesClass Slides - CH 7 SC MappingRafi HyderNo ratings yet
- Supply Chain Management Course Overview/TITLEDocument99 pagesSupply Chain Management Course Overview/TITLESsemanda Timothy0% (1)
- Distribution Planning and Control Managing in The Era of Supply Chain Management PDFDocument935 pagesDistribution Planning and Control Managing in The Era of Supply Chain Management PDFthanhvan3486% (14)
- Inventory Management and Pur ChasDocument272 pagesInventory Management and Pur Chasraghunathsd5749No ratings yet
- How Mature Is Your Supply ChainDocument10 pagesHow Mature Is Your Supply ChainAlejandro OlaldeNo ratings yet
- S&OP Process Key to Integrated Business PlanningDocument43 pagesS&OP Process Key to Integrated Business PlanningLowell Harper100% (1)
- Sales and Operations Planning RapidResponseDocument4 pagesSales and Operations Planning RapidResponseking arjunNo ratings yet
- Key Performance Indicators For The Food Supply Chain: Benchmarking GuideDocument16 pagesKey Performance Indicators For The Food Supply Chain: Benchmarking GuideAnonymous PK9uwwMU4RNo ratings yet
- Advanced Planning Scheduling and Supply Chain Optimization For Retail OperationsDocument4 pagesAdvanced Planning Scheduling and Supply Chain Optimization For Retail OperationsJohnni M PoulsenNo ratings yet
- Lean ProcurementDocument75 pagesLean ProcurementAlonso Ayoub100% (1)
- BSCM 1 PDFDocument54 pagesBSCM 1 PDFmenages100% (5)
- SC2x W0 IntroToSupplyChainDesign CLEANDocument32 pagesSC2x W0 IntroToSupplyChainDesign CLEANAmr M. AbdelhadyNo ratings yet
- Inventory Management PDFDocument194 pagesInventory Management PDFsadiq mohamedNo ratings yet
- 2011eDocument177 pages2011eSamanyarak Anan0% (1)
- Age of LogisticsDocument136 pagesAge of LogisticsManu JosephNo ratings yet
- CPIM Detailed Scheduling and Planning Material RequirementsDocument9 pagesCPIM Detailed Scheduling and Planning Material RequirementsTannelsNo ratings yet
- Supply Chain Optimization Course NotesDocument261 pagesSupply Chain Optimization Course NotesChetan Gupta100% (1)
- MPCDocument17 pagesMPCChong Khai LinNo ratings yet
- Aberdeen Benchmark ReportDocument39 pagesAberdeen Benchmark Reportzeshan_channaNo ratings yet
- Handfield-Supply Chain RedesignDocument398 pagesHandfield-Supply Chain RedesignEm Mar67% (3)
- Demand Driven LEAN SCMDocument22 pagesDemand Driven LEAN SCMyassin900100% (1)
- Warehouse FunctionsDocument27 pagesWarehouse FunctionsSheila Ibay VillanuevaNo ratings yet
- Aggregate Planning in Supply ChainDocument12 pagesAggregate Planning in Supply ChainAhmed AbdullahNo ratings yet
- APICS CPIM 5th Module-SMR Session 1,2,3,4Document155 pagesAPICS CPIM 5th Module-SMR Session 1,2,3,4Vipin Rajput100% (6)
- Achain APICS - ECO CPIM APICS - HTTP://WWW - Achain.com - BRDocument10 pagesAchain APICS - ECO CPIM APICS - HTTP://WWW - Achain.com - BRAChain Management100% (1)
- Kimberly-Clark Company Case Assign4Document3 pagesKimberly-Clark Company Case Assign4Ahmad Elsayed MohammedNo ratings yet
- Role of ERP in Supply Chain ManagementDocument15 pagesRole of ERP in Supply Chain ManagementRohit GaikwadNo ratings yet
- SourcingDocument14 pagesSourcingPoornima KesavanNo ratings yet
- PWC Sci 112008Document48 pagesPWC Sci 112008lovologisticsNo ratings yet
- Supply Chain Roadmap The Theory v1.1Document8 pagesSupply Chain Roadmap The Theory v1.1Osama RedaNo ratings yet
- Supply-Chain and Logistics Management FOR Creating A Competitive Edge Part OneDocument21 pagesSupply-Chain and Logistics Management FOR Creating A Competitive Edge Part OneNixon PatelNo ratings yet
- Supply Chain Planning - Leading Practices PDFDocument55 pagesSupply Chain Planning - Leading Practices PDFvupro219No ratings yet
- Supply Chain Version 2Document37 pagesSupply Chain Version 2Abdelhamid Harakat100% (1)
- Basics of Inventory Management PDFDocument22 pagesBasics of Inventory Management PDFakay0505No ratings yet
- Master Scheduling Manager Competency ModelDocument22 pagesMaster Scheduling Manager Competency ModelJessica Danforth GalvezNo ratings yet
- Warehouse AnalyticsDocument62 pagesWarehouse AnalyticsMary Williams100% (1)
- Module 3: Supply Chain Improvement and Best PracticesDocument56 pagesModule 3: Supply Chain Improvement and Best PracticesNidhi MishraNo ratings yet
- Pathways To Supply Chain ExcellenceDocument217 pagesPathways To Supply Chain ExcellenceMahmudur Rahman100% (3)
- Demand-Driven Forecasting: A Structured Approach to ForecastingFrom EverandDemand-Driven Forecasting: A Structured Approach to ForecastingNo ratings yet
- Materials Requirements Planning A Complete Guide - 2020 EditionFrom EverandMaterials Requirements Planning A Complete Guide - 2020 EditionNo ratings yet
- Supply Chain as Strategic Asset: The Key to Reaching Business GoalsFrom EverandSupply Chain as Strategic Asset: The Key to Reaching Business GoalsNo ratings yet
- Discrete Probability and Histogram ExamplesDocument5 pagesDiscrete Probability and Histogram ExamplesSEAN LEONARD SALCEDONo ratings yet
- Overdispersion Models and EstimationDocument20 pagesOverdispersion Models and EstimationJohann Sebastian ClaveriaNo ratings yet
- Cluster SamplingDocument22 pagesCluster Samplingrhena malahNo ratings yet
- Iklim Kerja dan Semangat Kerja Karyawan Produksi CPODocument12 pagesIklim Kerja dan Semangat Kerja Karyawan Produksi CPODhea Chika DamayanthyNo ratings yet
- Solucionario Econometria Jeffrey M Wooldridge PDFDocument4 pagesSolucionario Econometria Jeffrey M Wooldridge PDFarley32011% (9)
- Jurnal Samudra Ekonomi Infrastruktur PertumbuhanDocument8 pagesJurnal Samudra Ekonomi Infrastruktur PertumbuhananneNo ratings yet
- M.SC Statistics101011 PDFDocument35 pagesM.SC Statistics101011 PDFraza azamNo ratings yet
- Cse 312 HW 8Document7 pagesCse 312 HW 8api-522855390No ratings yet
- Proposal BisnisDocument12 pagesProposal Bisnisagus ariosNo ratings yet
- Diagnosing Model Problems: Detecting and Curing MulticollinearityDocument116 pagesDiagnosing Model Problems: Detecting and Curing MulticollinearityDuyên Nguyễn Huỳnh KhánhNo ratings yet
- Bella AnggitaDocument7 pagesBella AnggitaBellaanggita ArumputriNo ratings yet
- 6 Chapter 18 Queuing SystemDocument40 pages6 Chapter 18 Queuing SystemMir Md Mofachel HossainNo ratings yet
- EC 246 Decisions & Games: Problem Set VI Answer KeyDocument1 pageEC 246 Decisions & Games: Problem Set VI Answer KeyParmesh GuptaNo ratings yet
- Experimental DesignDocument3 pagesExperimental DesignPatriciaIvanaAbiogNo ratings yet
- Curriculum Vitae: Personal DetailsDocument5 pagesCurriculum Vitae: Personal Detailsoloyede_wole3741No ratings yet
- Backward Induction: 9.1 DefinitionDocument23 pagesBackward Induction: 9.1 DefinitionLydia DongNo ratings yet
- Decision Analysis TechniquesDocument35 pagesDecision Analysis TechniqueskasimNo ratings yet
- Effect Size Estimates: Current Use, Calculations, and InterpretationDocument19 pagesEffect Size Estimates: Current Use, Calculations, and InterpretationsofianiddaNo ratings yet
- WIA2003/WIB2003 Probability and Statistics: Bayes' TheoremDocument43 pagesWIA2003/WIB2003 Probability and Statistics: Bayes' TheoremRavinjeetSinghNo ratings yet
- Analisis Penerapan Persediaan Bahan Baku Dengan Metode EOQDocument11 pagesAnalisis Penerapan Persediaan Bahan Baku Dengan Metode EOQcatherineNo ratings yet
- Quantile Regression: 40 Years On: Annual Review of EconomicsDocument24 pagesQuantile Regression: 40 Years On: Annual Review of EconomicsSrinivasaNo ratings yet
- Unit-3 AML (Bayesian Concept Learning)Document40 pagesUnit-3 AML (Bayesian Concept Learning)hirenprajapati722No ratings yet
- Perspektif Balanced Scorecard Terhadap Kinerja Sekolah Di Sdit Lentera HatiDocument15 pagesPerspektif Balanced Scorecard Terhadap Kinerja Sekolah Di Sdit Lentera HatiDidi PiandaNo ratings yet
- BinomialDocument2 pagesBinomialRajib BiswasNo ratings yet
- Conjoint AnalysisDocument25 pagesConjoint AnalysisNikhil ChadhaNo ratings yet
- Applying Game Theory To Predict War OutcomesDocument10 pagesApplying Game Theory To Predict War OutcomesHEmperorNo ratings yet
- Study DesignsDocument7 pagesStudy DesignsKanar MahmoodNo ratings yet
- Determine Best Model for Manufacturer Based on Probability and PayoffDocument6 pagesDetermine Best Model for Manufacturer Based on Probability and PayoffNallapati KaavyaNo ratings yet
- An Introduction To Objective Bayesian Statistics PDFDocument69 pagesAn Introduction To Objective Bayesian Statistics PDFWaterloo Ferreira da SilvaNo ratings yet
- Mba 205Document23 pagesMba 205Naga Mani MeruguNo ratings yet