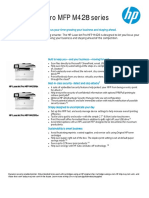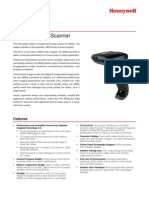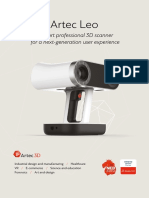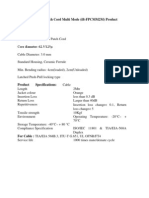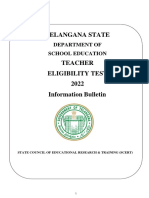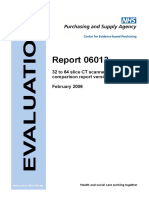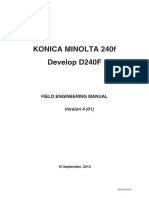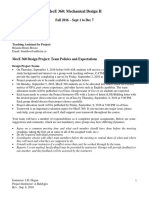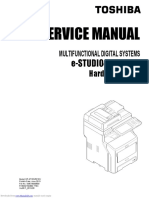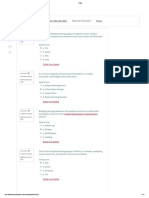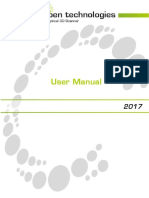Professional Documents
Culture Documents
ACAT User Guide
Uploaded by
Eduardo Castro RsCopyright
Available Formats
Share this document
Did you find this document useful?
Is this content inappropriate?
Report this DocumentCopyright:
Available Formats
ACAT User Guide
Uploaded by
Eduardo Castro RsCopyright:
Available Formats
ASSISTIVE CONTEXT-AWARE
TOOLKIT (ACAT)
USER GUIDE
VERSION 1.0.0
1 INTRODUCTION | ACAT User Guide
TABLE OF CONTENTS
1 INTRODUCTION ................................................................................................................................. 7
1.1 Organization ................................................................................................................................. 7
2 INSTALLATION................................................................................................................................... 8
2.1 Installing ACAT............................................................................................................................ 8
2.2 Uninstalling ACAT ................................................................................................................... 14
2.3 Installing ACAT Language Packs ....................................................................................... 20
2.4 Uninstalling ACAT Language Packs .................................................................................. 24
3 GETTING STARTED ....................................................................................................................... 26
3.1 ACAT Dashboard ..................................................................................................................... 27
3.1.1 Dashboard Shortcuts .......................................................................................................... 28
3.2 Vision Tryout ............................................................................................................................ 30
3.2.1 Vision Tips .............................................................................................................................. 33
3.3 Using Vision with ACAT ........................................................................................................ 34
3.3.1 Initialization and Calibration .......................................................................................... 34
3.4 ACAT Tryout .............................................................................................................................. 35
3.4.1 Typing ...................................................................................................................................... 36
3.4.2 Adjusting scan speed .......................................................................................................... 37
3.5 ACAT Phrase Application ..................................................................................................... 37
3.6 ACAT Talk Applications ........................................................................................................ 38
3.6.1 Talk (QWERTY) .................................................................................................................... 39
3.6.2 Talk (ABC) .............................................................................................................................. 43
3.6.3 Talk (Alt) ................................................................................................................................. 46
3.6.4 Talk (Alt ABC) ....................................................................................................................... 47
3.7 ACAT Application .................................................................................................................... 47
3.7.1 ACAT (QWERTY) .................................................................................................................. 48
3.7.2 ACAT (ABC) ............................................................................................................................ 48
3.7.3 ACAT (Alt)............................................................................................................................... 49
2 INTRODUCTION | ACAT User Guide
3.7.4 ACAT (Alt ABC) ..................................................................................................................... 50
3.7.5 Using ACAT with Notepad ................................................................................................ 51
3.7.6 Resizing the scanner........................................................................................................... 52
3.7.7 Exiting ACAT application .................................................................................................. 52
3.8 ACAT Config ............................................................................................................................... 53
4 ACAT SCANNERS ............................................................................................................................ 54
4.1 Scanning ...................................................................................................................................... 54
4.2 Color scheme ............................................................................................................................. 57
4.3 The Alphabet Scanner ........................................................................................................... 58
4.3.1 Resizing the scanner ........................................................................................................... 62
4.4 The Punctuations Scanner ................................................................................................... 62
4.5 The Cursor Scanner ................................................................................................................ 63
4.6 The Mouse Scanner ................................................................................................................ 65
4.7 Numbers Scanner .................................................................................................................... 69
4.8 Function Key Scanner ............................................................................................................ 70
5 ACAT MENUS ................................................................................................................................... 73
5.1 Contextual Menus.................................................................................................................... 73
5.2 Main Menu ................................................................................................................................. 73
5.3 Tools Menu ................................................................................................................................ 74
5.4 Settings Menu ........................................................................................................................... 76
6 TOOLS ................................................................................................................................................. 79
6.1 The Talk Window .................................................................................................................... 79
6.1.1 Talk Window Features....................................................................................................... 79
6.1.2 Talk Window Contextual Menu ...................................................................................... 80
6.1.3 Talk Window Zoom Menu ................................................................................................ 81
6.1.4 Volume Settings.................................................................................................................... 83
6.2 File Browser .............................................................................................................................. 84
6.2.1 Opening Files ......................................................................................................................... 84
6.2.2 Deleting Files ......................................................................................................................... 86
3 INTRODUCTION | ACAT User Guide
6.3 File Creator ................................................................................................................................ 86
6.4 Windows Task Switcher ....................................................................................................... 88
6.5 Application Launcher ............................................................................................................ 90
6.5.1 Customizing the Launch Dialog ...................................................................................... 92
6.6 Lecture Manager ...................................................................................................................... 93
6.6.1 Speech/Navigation Mode ................................................................................................. 95
6.6.2 Speak ........................................................................................................................................ 96
6.7 Screen Lock................................................................................................................................ 96
6.8 Phrases ........................................................................................................................................ 97
6.9 Abbreviations ........................................................................................................................... 99
6.9.1 Add an abbreviation ......................................................................................................... 101
6.9.2 Edit/Delete an abbreviation .......................................................................................... 103
6.10Language Support ................................................................................................................. 104
7 APPLICATIONS SUPPORT ......................................................................................................... 106
7.1 Managing Application Windows ..................................................................................... 106
7.1.1 Moving Application Windows ....................................................................................... 108
7.1.2 Resizing Application Windows ..................................................................................... 109
7.1.3 Switch between Applications ........................................................................................ 109
7.1.4 Launch Applications ......................................................................................................... 110
7.2 Application Dialogs............................................................................................................... 110
7.3 Application Menus ................................................................................................................ 111
7.4 Notepad ..................................................................................................................................... 113
7.5 WordPad ................................................................................................................................... 114
7.6 Microsoft Word ...................................................................................................................... 115
7.7 Acrobat Reader ...................................................................................................................... 117
7.8 Foxit PDF Reader ................................................................................................................... 119
7.9 Internet Explorer................................................................................................................... 121
7.10Microsoft Edge Browser ..................................................................................................... 126
7.11Chrome Browser.................................................................................................................... 131
4 INTRODUCTION | ACAT User Guide
7.12Firefox Browser ..................................................................................................................... 136
7.13Windows Photo Viewer ...................................................................................................... 139
7.14Windows Media Player ....................................................................................................... 143
7.15Microsoft Outlook ................................................................................................................. 144
7.15.1 Main Contextual Menu ............................................................................................. 144
7.15.2 Switch To menu .......................................................................................................... 146
7.15.3 Open Mail Menu .......................................................................................................... 148
7.15.4 Mail Action Menu ....................................................................................................... 149
7.15.5 Open Appointment Menu........................................................................................ 150
7.15.6 Open Task Menu ......................................................................................................... 152
7.15.7 Open Contact Menu ................................................................................................... 153
7.16Windows Explorer ................................................................................................................ 154
7.17Calculator ................................................................................................................................. 160
8 ACAT SETTINGS ............................................................................................................................ 161
8.1 General Settings Dialog ....................................................................................................... 161
8.2 Scan Settings Dialog ............................................................................................................. 162
8.2.1 Scan Iteration Settings ..................................................................................................... 163
8.2.2 Scan Time Settings ............................................................................................................ 164
8.3 Phrases Editor Dialog .......................................................................................................... 166
8.4 Word Prediction Settings Dialog ..................................................................................... 169
8.5 Mouse Grid Scan Settings Dialog ..................................................................................... 171
8.6 Text-to-Speech Settings Dialog ........................................................................................ 172
8.7 Screen Lock Settings Dialog .............................................................................................. 174
8.8 Size/Position Scanner Dialog ........................................................................................... 175
8.9 The About Box ........................................................................................................................ 176
9 ACAT CONFIG ................................................................................................................................. 178
9.1 General Settings ..................................................................................................................... 180
9.2 Actuators .................................................................................................................................. 180
9.2.1 Keyboard Actuator Settings ........................................................................................... 181
5 INTRODUCTION | ACAT User Guide
9.2.2 Vision Actuator Settings .................................................................................................. 183
9.3 Text-to-speech ........................................................................................................................ 186
9.4 Word Predictors .................................................................................................................... 188
9.5 Applications............................................................................................................................. 189
9.6 Tools ........................................................................................................................................... 190
9.6.1 Application Launcher ....................................................................................................... 191
9.6.2 File Browser......................................................................................................................... 192
9.6.3 File Creator........................................................................................................................... 193
9.7 Spell Checkers......................................................................................................................... 193
9.8 Color Scheme .......................................................................................................................... 194
9.9 Language................................................................................................................................... 195
6 INTRODUCTION | ACAT User Guide
1 INTRODUCTION
Assistive Context-Aware Toolkit (ACAT) is an open source platform developed by
researchers in the Labs at Intel to help people with limited mobility to communicate
and interact with their computer. Originally created for Professor Stephen Hawking,
ACAT was developed to be highly configurable so it could be adapted to Prof.
Hawkings changing needs. This configurability makes it a useful tool for a wide range
of disabilities. Developed for MS Windows, it enables users to communicate using
keyboard simulation and text to speech capability. It also enables users to perform
common tasks such as editing, managing documents, navigating the internet and
accessing emails. It enables the creation of customized interactive solutions that
leverage the movements people with disabilities might be limited to such as touch,
eye blinks and eyebrow movements.
1.1 Organization
This user guide is organized as follows:
Chapter 1: Introduction.
Chapter 2: Has instructions for installing and uninstalling ACAT.
Chapter 3: A quick start guide to get you going with ACAT.
Chapter 4: Has details on the ACAT scanners
Chapter 5: Has details on ACAT menus.
Chapter 6: Shows you how to use ACAT for tasks such as file and window
management, launching applications.
Chapter 7: Describes ACAT support for various applications such as Microsoft Word,
Internet Explorer, Notepad, etc.
Chapter 8: Has details on customizing ACAT through the various settings dialogs.
Chapter 9: Has details on customizing ACAT through the ACAT Config application.
7 INTRODUCTION | ACAT User Guide
2 INSTALLATION
2.1 Installing ACAT
If you have already installed a previous version of ACAT, you must first uninstall it.
See section 2.2 on uninstalling ACAT.
Follow these steps to install ACAT on your computer.
1. Download ACATSetup.exe and run it.
2. ACAT uses Microsoft .NET Framework 4.5. It will check if your computer has
this framework. If it cannot find it, the installer will display a dialog to install
.NET Framework 4.5. Click on Install.
3. Setup will extract ACAT components.
8 INSTALLATION | ACAT User Guide
4. The Welcome screen will be display. Click Next
5. Setup will prompt you to select the folder to install ACAT. Click on Next to
select the default folder C:\Intel\ACAT. If you want to choose an alternate
folder, click on Change and select the folder.
9 INSTALLATION | ACAT User Guide
6. Click on Install.
10 INSTALLATION | ACAT User Guide
7. Windows will display a User Account Control dialog box. Choose Yes.
11 INSTALLATION | ACAT User Guide
8. Setup will begin installing ACAT.
9. When installation is done, the Installation Completed dialog will display. Click
on Finish.
12 INSTALLATION | ACAT User Guide
10. After you select Finish, ACAT will install the Presage word prediction engine.
The following Presage install dialog will appear. Click Finish
11. Windows will display a User Account Control dialog box. Choose Yes
12. Wait for Presage installation to finish. It should take a couple of seconds. ACAT
installation is complete.
13 INSTALLATION | ACAT User Guide
13. A single icon with a shortcut to the ACAT Dashboard will appear on the desktop.
2.2 Uninstalling ACAT
Note: If you have installed ACAT Language packs, you must uninstall them first
before uninstalling ACAT. Refer to section 2.4 for details on uninstalling
language packs.
Follow these steps to uninstall ACAT.
1. If the ACAT application is running, close it. This also applies to the ACAT
Dashboard application. To exit the ACAT Dashboard, right click on its icon in the
system tray and choose Exit.
2. If you have installed any ACAT Language packs, uninstall them first (see section
2.4).
3. Launch Windows Control Panel and choose on Uninstall a program.
4. From the list of programs, look for Assistive Context-Aware Toolkit (ACAT).
14 INSTALLATION | ACAT User Guide
5. Right click on it and choose Uninstall.
6. Windows will prompt you with a confirmation. Choose Yes.
15 INSTALLATION | ACAT User Guide
7. The following dialog will appear. Click on OK (a reboot is not required).
8. User Account Control dialog will appear. Choose Yes.
16 INSTALLATION | ACAT User Guide
9. Setup will prompt you to confirm if you want to uninstall ACAT completely. If
you choose Yes, setup will delete the entire ACAT folder regardless of whether
the files under there belong to ACAT or not. All user data files such as your ACAT
settings, abbreviations, and custom word prediction models will be deleted
permanently. Choose No if you are planning to reinstall ACAT or upgrade it to
the latest version.
10. Setup will now uninstall Presage. Click Next.
17 INSTALLATION | ACAT User Guide
11. Windows will display the following User Control dialog. Choose Yes.
12. The Presage uninstall Welcome screen will be displayed. Click on Next.
18 INSTALLATION | ACAT User Guide
13. An Uninstall confirmation dialog will display. Click on Uninstall.
14. After Presage has uninstalled, the Finish dialog will display. Click on Finish to
complete the uninstall.
19 INSTALLATION | ACAT User Guide
2.3 Installing ACAT Language Packs
While English is the default language, ACAT can be customized for other languages as
well. French language pack is available on the ACAT download page. Other language
packs will be uploaded when they become available. When a language other than
English is selected (see sections 6.10 and 9.9), ACAT will adapt and display text in the
selected language in all the scanners, menus, dialogs. Word prediction will also be
done in the selected language.
Note: You must install the English version of ACAT first before you install the
language packs. The language packs contain only additional files that are required to
support the language.
Follow these steps to install a language pack. The French language pack is used only
as an example here.
20 INSTALLATION | ACAT User Guide
1. Run the installer for the language pack. The initialization dialog will first display.
2. ACAT Language Pack install" dialog will appear, press Next.
3. The installer will prompt you for the destination folder. You must select the
same folder where you installed ACAT.
21 INSTALLATION | ACAT User Guide
4. In the following dialog, select Install.
22 INSTALLATION | ACAT User Guide
5. The installer will install the Language pack.
6. The installer will display the following dialog at the end of the installation. Press
Finish.
23 INSTALLATION | ACAT User Guide
The next time you launch any of the ACAT applications, ACAT prompt you to select
the preferred language. You can also switch languages from within ACAT (see
sections 6.10 and 9.9).
2.4 Uninstalling ACAT Language Packs
Follow these steps to uninstall ACAT Language packs.
1. Close ACAT and the ACAT Dashboard application. Check the system tray if ACAT
Dashboard is running there and choose Exit.
2. Launch Windows Control Panel and choose on Uninstall a program.
24 INSTALLATION | ACAT User Guide
3. From the list of programs, look for the language pack. For instance, Assistive
Context-Aware Toolkit (ACAT) French Language Pack.
4. The uninstaller will go through uninstalling the language pack.
25 INSTALLATION | ACAT User Guide
3 GETTING STARTED
The ACAT User Interface is designed to be used without the need for a keyboard or a
mouse. The User Interface is made up of scanners. A scanner is a window with User
Interface elements such as the alphabet button keys for typing. The User Interface
elements are iteratively highlighted one after another allowing the user to make a
selection. The user selects an element by activating a switch when the element is
highlighted. ACAT will then execute the action associated with the element. If it is an
alphabet button for instance, it would type the letter. If an action such as display the
main menu is associated with the element, ACAT will execute the action. Because
user needs vary greatly there are many ways a user can activate a switch and ACAT
supports a range of input mechanisms.
a. Keyboard: You can use F12 key on the keyboard as a trigger.
b. ACAT Vision: ACAT vision uses a webcam to detect facial gestures and
translates them into trigger events.
c. Off-the-shelf switches: An off-the-self switch works by sending a keystroke
to the computer whenever you activate the switch. You can configure the
switch to send an F12 keystroke and ACAT will recognize that as a trigger.
d. ACAT Proximity switch: This switch is currently under development. It
attaches to the users glasses and can detect check movement, which is then
translated into trigger events.
Note: Out of the box, ACAT supports keyboard and ACAT vision as input switch
mechanisms. You can also use the mouse interact with the UI by pointing and clicking.
ACAT is bundled with a number of variations of applications (see section 3.1.1) and
you can pick the ones that suit your needs. Before you can use these applications, you
should familiarize yourself with how the user interface works and how to trigger it
with your input sensor.
The recommended sequence for getting up and running quickly on ACAT is:
1. Vision Tryout To get familiar with ACAT Vision switch mechanism
(see section 3.2).
Type short words using the ACAT Vision switch
2. ACAT Tryout mechanism (see section 3.4). You can also try out
different scanning speeds and find the one that suits
you.
26 GETTING STARTED | ACAT User Guide
Communicate by typing sentences using a keyboard
3. ACAT Talk
and by picking words from a word prediction list.
Convert text to speech. (see section 3.6)
Use the full-blown app to interact with applications
4. ACAT App
such as email, web browser, Notepad, MS Word etc.
(see section 3.7)
3.1 ACAT Dashboard
The ACAT installer creates a shortcut to the ACAT Dashboard application on your
desktop. You can use the Dashboard to launch any of the ACAT applications. Try out
the different versions and find the ones that you prefer. You can then create shortcuts
to your preferred apps on the desktop by right clicking on their icons in the
Dashboard window and selecting Create Desktop Shortcut.
27 GETTING STARTED | ACAT User Guide
Figure 1: ACAT Dashboard
If the Minimize to systray on close checkbox is checked, ACAT Dashboard will
minimize to the systray when you launch an application, or if you close the window.
When you exit the ACAT application that you launched, the Dashboard will
automatically display.
If the Dashboard is minimized to the systray, you can exit it by right-clicking on the
ACAT icon in the systray and selecting Exit.
3.1.1 Dashboard Shortcuts
The application shortcuts listed in the Dashboard broadly fall under two categories
Talk and App. In each of the categories, the shortcuts point to applications with
different variations of the layout of the Alphabet scanner. For instance, Talk
(QWERTY) is the Talk application with a QWERTY keyboard and Talk (ABC) is the
Talk application with a layout in alphabetical order.
Talk shortcuts: Talk apps is to enable the user to communicate and are scaled
down versions of the full User Interface. The different talk versions are just
different keyboard layouts They have a Talk window into which the user types text
from an Alphabet keyboard. The user can then convert the text to speech. The apps
also contain list predefined phrases that are stored for quick access to convert to
speech.
App shortcuts: These are shortcuts to the fully-featured ACAT applications which
enable you to perform tasks such as email, browing the web, writing documents,
viewing photos/videos and to interact with applications on your desktop.
The following table describes the apps in the ACAT Dashboard.
Shortcut Name Description
A utility to get you familiar with using ACAT Vision which
uses a webcam to detect facial gestures to trigger ACAT
Vision Tryout
(see section 3.2). This is a standalone utility, not meant
to be used as a trigger for the ACAT applications.
28 GETTING STARTED | ACAT User Guide
Shortcut Name Description
This is a simple application to get you started, exposing
you to the scanners and how they fuction. It also lets
ACAT Tryout
you try your switch with the User Interface (see section
3.4)
The ACAT Phrases application that displays a list of
Phrases phrases that can be converted to speech (see section 3.5).
Talk The ACAT Talk application with a QWERTY keyboard
(QWERTY) layout (see section 3.6.1).
The ACAT Talk application with a keyboard in which the
Talk (ABC) letters are arranged in Alphabetical order (see section
3.6.2).
The ACAT Talk application with a alternate keyboard
Talk (Alt) layout and scanning sequence optimized for text entry
(see section 3.6.3).
The Talk (ABC) application with an alphabeticallly
Talk (Alt ABC) ordered keyboard and an alternate scanning sequence
optimized for text entry. (see section 3.6.4).
The fully-featured ACAT application with a QWERTY
App keyboard layout (see section 3.7.1).
(QWERTY)
29 GETTING STARTED | ACAT User Guide
Shortcut Name Description
The fully-featured ACAT application with an
App (ABC) alphabetically arranged keyboard layout (see section
3.7.2).
The fully-featured ACAT application with an alternate
App(Alt) keyboard and scanning sequence optimized for text entry
(see section 3.7.3).
The fully-featured ACAT application with an
alphabetically arranged keyboard and an alternate
App (Alt ABC)
scanning sequence optimized for text entry. (see section
3.7.4).
A utility to configure the various settings in ACAT. This is
ACAT (Config) not an assistive application and will typically be used by
helpers to configure ACAT (see section 9).
The remaining sections in this chapter will guide you step-by-step on getting started
with ACAT.
3.2 Vision Tryout
Skip this section if you are not going to use ACAT Vision as your switch. To
disable/enable ACAT Vision, you can use the Actuators option in the ACAT Config
utility (see section 9.2).
ACAT vision analyzes the video stream from the camera on your system, senses facial
gestures such as a cheek twitch, and translates them into trigger events to actuate the
UI. If your system does not have a built-in camera, you can plug in a webcam.
Start with the Vision Tryout app to get used to trigger with facial gestures. ACAT
Vision depends on a number of parameters such as:
Distance of your face from the camera,
Facial posture,
Lighting,
30 GETTING STARTED | ACAT User Guide
Facial gestures
The Vision Tryout application will help you get familiar with how it works so you can
trigger the UI consistently.
From the ACAT Dashboard (see section 3.1), select Vision Tryout. If it detects
multiple cameras it will display following dialog with a list of cameras from which you
can select the one you want to use.
Figure 2: Camera selection
After you select the camera, you will see the following window at the bottom right
corner of your display.
Figure 3: Vision Tryout window
Press the Start button. After a few seconds, the video window will appear at the top
left corner of your display. ACAT Vision will initialize the camera and then calibrate it
(see Figure 4). It tries to detect your face and if it does so successfully, it looks for
landmarks such as your eyebrows, cheeks and mouth. You must keep your head
perfectly still and ensure that the camera is tracking your face and is able to recognize
facial gestures. You will see blue rectangles around the eyebrows, cheeks and the
mouth.
31 GETTING STARTED | ACAT User Guide
Figure 4: Camera calibration
The calibration should normally take a few seconds. When the Please wait
Calibration in Progress message goes away in the video window, it is ready.
32 GETTING STARTED | ACAT User Guide
To trigger, twitch your cheek by pulling the cheek muscle and quickly releasing it.
You can also quickly open your mouth and close it. ACAT Vision will recognize the
facial gestures and in the video window, you will see a green rectangle around your
cheek (or your mouth) with a Cheek Gesture Detected message (see figure below).
Figure 5: Cheek Gesture Detection
Practice this by repeating it a few times and ensure that it detects your gesture
consistently.
You can also use your eyebrows. Raise and lower your eyebrows quickly and you will
see an Eyebrow Raise Detected message in the video window.
To select your preferred gesture for triggering ACAT, run the ACAT Config utility from
ACAT Dashboard and refer to section 9.2 for details.
3.2.1 Vision Tips
If ACAT is not able to calibrate or detect your gestures consistently, follow these tips:
1. Make sure the face is positioned between 1-2 feet away from the camera.
2. During the calibration phase, try to keep as still as possible. Do not make
any head or facial movements.
3. Face detection works well in most lighting conditions but if the room is
too dark or (artificial/sun) light is shining directly on the face then face
detection will work quite as well. Make sure the face is reasonably
illuminated.
4. For gesture detection to work correctly, you must keep your head
perfectly still and only move your cheek muscle, mouth or your eyebrow.
33 GETTING STARTED | ACAT User Guide
5. To force recalibration while the video window is active, click on the
window and press the r key.
To quit Vision Tryout, press the Stop button and then select Exit.
3.3 Using Vision with ACAT
When you launch any of the ACAT Apps, they activate ACAT Vision on startup. This
section outlines the various stages of initialization and the prompts you will see on
the display.
3.3.1 Initialization and Calibration
If you are not going to use ACAT Vision as the switch mechanism and would like to
turn it off, see section 9.29.2 on how to disable it. You can skip this section as well.
When you launch any of the ACAT Apps, ACAT Vision will first initialize the camera.
Figure 6: Camera Initialization
After initialization, it will calibrate the camera. Remain still and you will see blue
rectangles in the video around the eyebrows, cheeks and mouth. If calibration is
taking too long, refer to section 3.2.1 for tips on getting optimum results.
34 GETTING STARTED | ACAT User Guide
Figure 7: Camera calibration
After calibration has ended, the video window will close automatically and the ACAT
scanner will display.
While ACAT is running, if ACAT Vision loses track of your face at any time, it will
display a message indicating that it is calibrating. After calibration has successfully
completed, the message will disappear.
Note: You can hide or show the video window at any time by pressing the hot key
Ctrl+Alt+Shift+W (in that order). This hot key acts as a toggle.
3.4 ACAT Tryout
ACAT Tryout is a simple application lets you use your switch mechanism for text
entry. The modalities and interaction used by this application are very similar to the
ones used by the fully featured ACAT application. You can also test adjust the speed
of scanning, make it faster or slower depending on your reaction time.
Note: If you are using a webcam as your trigger mechanism, make sure you
familiarize yourself with how ACAT Vision works and how to get it to detect your
facial gestures. You may want to try the standalone Vision Tryout app first (see
section 3.2) before proceeding any further.
35 GETTING STARTED | ACAT User Guide
From ACAT Dashboard, click on Tryout. This will launch the ACAT Tryout
application. If ACAT Vision is enabled, ACAT initialize the camera and perform
calibration. See section 3.3 for details.
3.4.1 Typing
The ACAT Tryout window is shown in Figure 8. The word in red is the one you should
type using the four letters. The button is the backspace key. The button
clears the text to let you start over.
Figure 8: ACAT Tryout main window
Follow these steps to begin typing:
1. The buttons will be highlighted one at a time. To enter the word tea,
wait for the letter t to get highlighted. While it is highlighted, trigger the
switch. If you are using the camera, twitch your cheek or move your
mouth. If you are using the keyboard, press F12. If you are using an off-
the-shelf switch, activate it.
36 GETTING STARTED | ACAT User Guide
2. Repeat step 1 for the next letter and so on until you type the entire word.
The next word will display.
3. If scanning of the buttons stops, just trigger your switch and scanning will
resume.
4. To quit, trigger the Exit button. A Yes/No dialog will be displayed. When
the word Yes is highlighted, trigger your switch. The application will
close.
3.4.2 Adjusting scan speed
If you feel the default speed of scanning is too fast or too slow, click on the Slower or
the Faster button to adjust the speed. When you have found the optimal speed, click
on Save to save the current setting. The speed will apply to all the ACAT applications.
3.5 ACAT Phrase Application
This application displays a list of phrases that you can convert to speech by selecting
a phrase. If you are using a webcam as your trigger mechanism, make sure you
37 GETTING STARTED | ACAT User Guide
familiarize yourself with how ACAT vision works and how to train ACAT to detect
your facial gestures. See sections 3.2 and 3.3 for details on using ACAT Vision.
When you launch ACAT Phrase, a list of phrases is displayed. See section 8.3 for
details on adding phrases to the list.
Figure 9: ACAT Phrases Application
ACAT will begin scanning the phrases. When the desired phrase is highlighted,
trigger your switch (twitch your cheek if you are using ACAT Vision) and the
highlighted phrase is converted to speech.
3.6 ACAT Talk Applications
If you are using a webcam as your trigger mechanism, make sure you familiarize
yourself with how ACAT vision works and how to train ACAT to detect your facial
gestures. See sections 3.2 and 3.3 for details on using ACAT Vision.
38 GETTING STARTED | ACAT User Guide
If you have not tried out the ACAT Tryout application (see section 3.4), you may want
to do that before you use the Talk application.
Now that you are familiar with your switch mechanism and how the UI works, you
can use the ACAT Talk application to enter text by using the keyboard and by
selecting words from the word prediction list. You can also convert the text you
entered into speech. The ACAT Talk application is a scaled down version of the fully-
featured ACAT application. It supports contextual next-word prediction through the
Presage intelligent predictive text entry toolkit (http://presage.sourceforge.net).
There are four variations of ACAT Talk as described in section 3.6. Pick the one that
you prefer.
3.6.1 Talk (QWERTY)
The Talk (QWERTY) application shown in Figure 10 has a box into which you type the
text you want to use to communicate. It has a QWERTY keyboard for typing.
39 GETTING STARTED | ACAT User Guide
Figure 10: Talk (Qwerty)
3.6.1.1 Type a sentence
Follow these steps to type a sentence into the talk window and convert it to speech.
1. To use the camera as the switch mechanism, follow the steps outlined in
section 3.3. Test your facial gestures and ensure that they are recognized.
2. If you are going to use the keyboard as the switch mechanism, press F12
as the trigger. If you are using an off-the-shelf switch, activate it.
3. From the ACAT Dashboard (see section 3.1) run Talk (QWERTY). The
window shown in Figure 10 will appear. It has the QWERTY keyboard, a
box into which you can enter text by typing or by selecting words from a
list of predicted words.
4. ACAT will begin scanning the word list, the left half of the keyboard and
the right half of the keyboard.
5. To type the letter h, wait till the right half of the keyboard is highlighted.
6. Activate your switch.
40 GETTING STARTED | ACAT User Guide
7. ACAT will begin scanning the rows. Wait until the second row is
highlighted.
8. Activate your switch.
9. ACAT will begin highlighting the buttons in the second row. Wait until
the letter h is highlighted.
10. Activate your trigger. The letter h will appear in the talk window. The
predicted words list will refresh and show the predicted words beginning
with the letter h.
41 GETTING STARTED | ACAT User Guide
11. To select a word from the word list, wait until the word list section is
highlighted. Activate your trigger.
12. ACAT will begin scanning the words in the list. When the desired word is
highlighted, activate your trigger.
13. The word will appear in the talk window and ACAT will refresh the word
list with a list of predicted words that will likely follow the word you just
selected.
14. Continue steps 4 to 13 to add other words and complete the sentence.
15. Select the button. ACAT will convert the sentence you just typed into
speech.
16. Select the button to clear the Talk window.
3.6.1.2 Convert phrases to speech
You can convert to speech by selecting a phrase from a list of predefined phrases that
are stored for quick access.
1. Activate the button. A list of phrases will display. Section 8.3 has details on
adding phrases to the list.
2. Highlighting will alternate between the button bar and the list. When the list is
highlighted, activate your switch.
3. ACAT will highlight the phrases in the list one at a time. When the desired
phrase is highlighted, activate your switch and the selected phrase will be
converted to speech.
In the Phrases dialog, select the button to close the dialog and go back to the
Talk window.
See section 6.9.16.8 for adding phrases to the list.
3.6.1.3 Resize the window
To adjust the size of the ACAT Talk window use the following shortcuts. The setting
is automatically saved and will apply to all the ACAT scanners and applications.
Ctrl+Alt+Comma to make the window smaller.
Ctrl+Alt+Period to make the window larger.
Ctrl+Alt+/ to set the window to its default size.
42 GETTING STARTED | ACAT User Guide
3.6.1.4 Exit the application
To exit the Talk application, select the button.
3.6.2 Talk (ABC)
The Talk (ABC) application shown in Figure 11 has a text box. The words you type
will appear here, and you can convert the text to speech. It has a keyboard with the
keys arranged alphabetically. It also includes a list of predefined favorite phrases that
can converted to speech. See section 8.3 for details on specifying phrases that will
appear in this list.
Figure 11: Talk (Abc)
3.6.2.1 Type a sentence
Follow these steps to type a sentence.
1. To use the camera as the switch mechanism, follow the steps outlined in
section 3.3. Test your facial gestures and ensure that they are recognized.
2. If you are going to use the keyboard as the switch mechanism, press F12
as the trigger.
43 GETTING STARTED | ACAT User Guide
3. From ACAT Dashboard (see section 3.1), run Talk (ABC). The window
shown in Figure 11 will appear. It has the alphabetic keyboard, a textbox,
a list of predicted words and a list of phrases.
4. ACAT will begin scanning the word list, the phrase list and the keyboard.
5. To type the letter h, wait till the keyboard section is highlighted.
6. Activate your switch.
7. ACAT will begin scanning the rows. Wait till the third row is highlighted.
8. Activate your switch.
9. ACAT will begin highlighting the buttons in the row. Wait until the letter
h is highlighted.
44 GETTING STARTED | ACAT User Guide
10. Activate your switch.
11. The letter h will appear in the talk window. The predicted words list
will refresh and show the predicted words beginning with the letter h.
12. To select a word from the word list, wait till the word list section is
highlighted. Activate your trigger.
13. ACAT will begin scanning the words in the list. When the desired word is
highlighted, activate your trigger.
14. The word will appear in the talk window and ACAT will refresh the word
list with a list of predicted words that will likely follow the word you just
selected.
15. Continue steps 4 to 14 to add other words and complete the sentence.
16. Select the button. The sentence you just typed will be converted to
speech.
17. Select the button to clear the Talk window.
3.6.2.2 Convert phrases to speech
You can also convert a list of canned phrases to speech. See section 8.3 for details on
adding phrases to the list.
Activate the button. A list of phrases will be displayed. Highlighting will alternate
between the button bar and the list. When the list is highlighted, activate your switch.
ACAT will highlight the phrases in the list one at a time. When the desired phrase is
highlighted, activate your switch and the selected phrase will be converted to speech.
45 GETTING STARTED | ACAT User Guide
In the Phrases dialog, select the button to close the dialog and go back to the
Talk window.
3.6.2.3 Resize the window
To adjust the size of the ACAT Talk window use the following shortcuts. The setting
will be automatically saved and will apply to all the ACAT applications.
Press Ctrl+Alt+Comma to make the window smaller.
Press Ctrl+Alt+Period to make the window larger.
Press Ctrl+Alt+/ to set the window to its default size.
3.6.2.4 Exit the application
To exit the Talk application, select the button.
3.6.3 Talk (Alt)
This variation of the Talk application is optimized for efficient text entry through an
optimized arrangement of keys and scanning sequences.
Figure 12: Talk (Alt) scanner
The keys in the keyboard are arranged in frequency order the letters occur most
frequently in the English language at the beginning of each row.
See section 3.6.2.1 for steps on how to type a sentence and convert it to speech.
46 GETTING STARTED | ACAT User Guide
The first button in the predicted word list does a quick undo of the last text-entry
action. If you typed a letter, it deletes it. If you picked a word from the list, or auto-
completed a word, it deletes it as well.
To access the list of canned phrases, select the button.
3.6.4 Talk (Alt ABC)
This is similar to Talk Alt (see section 3.6.3) except for the arrangement of the keys in
the scanner. They are in alphabetical order.
Figure 13: Talk (Alt ABC) scanner
3.7 ACAT Application
The ACAT application is the fully featured solution to interface with your computer.
With the ACAT App you can:
Converse, with others
Edit text,
Interact with applications like email,
Browse the web,
Manage files,
Deliver lectures
If you have not tried the Talk Apps yet, you may want to do so first before going any
further (see section 3.6). The Talk Apps can get you up to speed quickly on using the
Alphabet scanner and the word prediction list to type text.
47 GETTING STARTED | ACAT User Guide
There are four variations of the ACAT application. Functionally they are all identical
except for the layout of the alphabet scanner.From the ACAT Dashboard, launch the
ACAT app with the layout you prefer. If ACAT Vision is enabled, ACAT will initialize
the camera and perform calibration. See section 3.3 for details on this.
3.7.1 ACAT (QWERTY)
In version of the ACAT App has the Alphabet scanner with QWERTY keyboard.
Figure 14: Talk window with the Alphabet scanner (QWERTY)
You can toggle the visibility of the Talk window by selecting the Talk button in
the Alphabet scanner. When the Talk window is not visible, the active application
that is running on the desktop gets focus. If it is one of the applications that ACAT
supports, it will respond appropriately, for instance, by displaying a contextual menu
customized for the application (see Chapter 77 for details on application support).
The remaining chapters in this guide discuss the full list of features and functionality
of the ACAT application.
3.7.2 ACAT (ABC)
This has keys in the Alphabet scanner arranged in alphabetical order. The Talk
window is displayed alongside the scanner. You can type sentences in the Talk
window by following the steps described for the Talk app in sections 3.6.1.1 and
3.6.2.1.
48 GETTING STARTED | ACAT User Guide
Figure 15: Talk window with Alphabet Scanner (Abc)
You can toggle the visibility of the Talk window by selecting the Talk button in
the Alphabet scanner. When the Talk window is not visible, the active application
that is running on the desktop gets focus. If it is one of the applications that ACAT
supports, it will respond appropriately, for instance, by displaying a contextual menu
customized for the application (see Chapter 7 for details on application support).
The remaining chapters in this guide discuss the full list of features and functionality
of the ACAT application.
3.7.3 ACAT (Alt)
This version of ACAT App is optimized for efficient text entry through an optimized
arrangement of keys and scanning sequences. The keys in the keyboard are arranged
in frequency order the letters occur most frequently in the English language at the
beginning of each row.
49 GETTING STARTED | ACAT User Guide
Figure 16: ACAT App (Alt) Alphabet Scanner
The top level scanning of the Alphabet scanner alternates between the letters and the
word prediction list. To scan the bottom three rows in the scanner, choose the down-
arrow button as show in Figure 16. Similarly when the bottom rows are being
scanned, use the up-arrow button to go back to scanning the letters and word
prediction list.
The first button in the predicted word list is a quick undo of the last text-entry action.
If you typed a letter, it deletes it. If you picked a word from the list, or auto-
completed a word, it deletes it as well.
3.7.4 ACAT (Alt ABC)
This is similar to ACAT Alt (see section 3.7.3) except the keys in the Alphabet scanner
are arranged alphabetically.
50 GETTING STARTED | ACAT User Guide
Figure 17: ACAT App (Alt ABC) Alphabet scanner
3.7.5 Using ACAT with Notepad
You can use the ACAT Apps to edit documents with Notepad, WordPad or Microsoft
Word 2010. Here are the steps to create and enter text into a text document.
1. From the Alphabet scanner, select the button to display the Tools menu.
2. Select Create File from the Tools menu
3. Select Text File to create a plain text document. Files are created in your
Documents folder by default. To change the location of the folder, see section
9.6.3.
4. After you have made a selection, ACAT displays a dialog to enter the filename,
and also the Alphabet scanner which you can use to enter the file name.
5. As you start typing, ACAT will display the name of the file in the Name of File
field. At the same time, it checks to see if the file already exists. If it does, the
file name is displayed in red. If the file does not already exist, the file name is
displayed in green.
6. When you are done with entering the file name, select the button. ACAT
will create the file and launch Notepad with the file.
7. Using the alphabet scanner enter some text into the file. Notice that as you
type, ACAT tracks what you have typed and updates the word prediction list
with likely words.
51 GETTING STARTED | ACAT User Guide
3.7.6 Resizing the scanner
To adjust the size of the scanner you can use the following shortcuts. These shortcuts
work only on the Alphabet scanner. The setting is automatically saved and will apply
to all the ACAT scanners and applications.
Press Ctrl+Alt+Comma to make the window smaller.
Press Ctrl+Alt+Period to make the window larger.
Press Ctrl+Alt+/ to set the window to its default size.
3.7.7 Exiting ACAT application
Figure 18: Quitting ACAT
To exit the application:
a. Select the button on the alphabet scanner. This will bring up the
main menu.
b. ACAT will scan the menu options.
c. Activate your switch when Exit is highlighted.
d. ACAT will ask for confirmation to exit
e. Select Yes to quit the application.
The remaining chapters in this document describe all the features of ACAT.
52 GETTING STARTED | ACAT User Guide
3.8 ACAT Config
ACAT Config is a non-assistive application that exposes all the ACAT settings that can
be directly manipulated. It requires the use of a keyboard and mouse and can be
typically used by a helper to customize ACAT according to the end-user needs.
See section 9 for details on ACAT Config.
53 GETTING STARTED | ACAT User Guide
4 ACAT SCANNERS
The ACAT user interface is a collection of scanners, each of which has a specific
function. For instance, the Alphabet scanner lets you type as you would on a keyboard
and the Cursor Navigation scanner lets you navigate around a document or a web
page. Each scanner is composed of buttons. ACAT sequentially scans the buttons by
highlighting them on a timer basis, say, once every second. When the desired button
is highlighted, you select it by activating your switch mechanism. ACAT will then
execute the action associated with the button such as typing the letter you selected, or
activating a menu.
4.1 Scanning
There is a hierarchy in the scanning sequence. This is to enable you to get to the
desired button quickly. Scanning starts at the top level and you activate your switch
to go down to the next level and so on until the target button is reached. When the
target button is highlighted, you activate the switch to execute the action associated
with the button.
The figures below show the transitions you would make to select the letter h in the
QWERTY version of Alphabet scanner. Each transition occurs on an activation of your
switch.
54 ACAT SCANNERS | ACAT User Guide
55 ACAT SCANNERS | ACAT User Guide
The figures below show the transitions you would make to select the letter i in the
Alphabetical version of Alphabet scanner. Each transition occurs on an activation of
your switch.
56 ACAT SCANNERS | ACAT User Guide
4.2 Color scheme
The buttons are color coded based on their function.
Button Description
Buttons of this color will enter text into the target
application window. E.g. letters of the alphabet,
numbers, punctuations etc.
Buttons on this color will display another scanner,
menu or dialog.
These are modifier keys Shift, Control and Alt
All other buttons
57 ACAT SCANNERS | ACAT User Guide
The remaining sections in this chapter have details on the scanners used in ACAT.
4.3 The Alphabet Scanner
The Alphabet scanner is the main scanner. It enables you to enter text, does word
prediction and gives you access to all the other scanners (see Figure 19). ACAT has
two versions of the Alphabet scanner. The first one has the alphabet keys arranged in
the QWERTY layout. The second variation has the alphabet keys arranged
alphabetically.
Figure 19 and Figure 20 describe the buttons in both the variations of the Alphabet
scanner.
Figure 19: The Alphabet Scanner (Alphabetical layout)
58 ACAT SCANNERS | ACAT User Guide
Figure 20: Alphabet scanner (QWERTY)
The following table describes the buttons in the Alphabet scanner.
Button Description
Displays the contextual menu. See section 5.1 for details.
Opens the Tools Menu which gives you access to features such
as the File Browser, Application launcher etc. Refer to section
5.3 for details.
Toggles the visibility of the Talk window. See section 6.1 for
details on the Talk window.
Opens the Numbers scanner with a numeric keypad. See
section 4.7 for details.
59 ACAT SCANNERS | ACAT User Guide
Button Description
Opens the Punctuations scanner with all the punctuations. See
section 4.3.1 for details.
Opens the Cursor scanner. This scanner provides navigation
functions such as the cursor arrow keys, page up, page down,
clipboard operations etc. See section 4.5 for details.
Opens the Function key scanner with buttons for F1 through
F12. See section 4.8 for details.
Opens the Mouse scanner. See section 4.6 for details.
Opens a Window menu which provides window managements
functions such as move, resize, maximize, minimize etc. See
section 7.1 for details
Opens the Main menu which gives you access to ACAT settings.
You can also exit the ACAT application from the Main menu. See
section 5.2 for details.
Engages the Shift key. The next letter you type will be rendered
in uppercase and shift will be deactived. If you select this
button twice in succession, it locks the shift key (equivalent to
Caps Lock) and all letters you type will be rendered in
uppercase. Selecting this once more will deactivate it.
The status bar at the bottom of the scanner will visually
indicate that the shift key is engaged.
60 ACAT SCANNERS | ACAT User Guide
Button Description
Engages the Ctrl key. Ctrl will be used in conjunction with the
next letter you type. For example, if you type a, Ctrl-A will be
sent.
The status bar at the bottom of the scanner will visually
indicate that the Ctrl key is engaged.
Engages the Alt key. Alt will be used in conjunction with the
next letter you type. For example, if you type a, Alt-A will be
sent.
The status bar at the bottom of the scanner will visually
indicate that the Alt key is engaged.
Backspace
Deletes the previous word.
The Tab key
The ENTER key. If the Talk window (see section 6.1) is active,
activing this button converts the text in the Talk window to
speech. Otherwise, simulates a key press of the ENTER key.
The Delete key. Deletes the next character.
The Page Up and Page Down keys.
Arrow keys for navigation.
61 ACAT SCANNERS | ACAT User Guide
4.3.1 Resizing the scanner
To adjust the size of the scanner use the following shortcuts. These shortcuts work
only on the Alphabet scanner.
Ctrl+Alt+Comma to make the window smaller.
Ctrl+Alt+Period to make the window larger.
Ctrl+Alt+/ to set the window to its default size.
4.4 The Punctuations Scanner
Use this scanner to enter punctuations.
Figure 21: The Punctuations Scanner
Button Description
Exits the scanner and takes you back to the Alphabet scanner
Backspace
62 ACAT SCANNERS | ACAT User Guide
Button Description
The ENTER key
4.5 The Cursor Scanner
The Cursor scanner provides navigation and clipboard operations. It has all the
navigation keys found in the numeric keypad of a physical keyboard. You can use this
scanner to browse or edit documents.
Figure 22: The Cursor Navigation Scanner
Button Description
Exits the Cursor scanner and takes you back to the Alphabet
scanner
Cuts selection into the clipboard
63 ACAT SCANNERS | ACAT User Guide
Button Description
Copies selection to the clipboard
Pastes selection from the clipboard.
Engages the Ctrl key.
The status bar at the bottom of the scanner will visually
indicate that the Ctrl key is engaged.
Engages the Shift key. If you select this button twice will lock
the shift key. You can leave the shift key engaged and then use
any of the other navigation buttons to select select text in the
active application window.
The status bar at the bottom of the scanner will visually
indicate that the shift key is engaged.
Engages the Alt key.
The status bar at the bottom of the scanner will visually
indicate that the Alt key is engaged.
Arrow keys left arrow, right arrow, up arrow and down arrow
The Delete key. Deletes the next character.
Moves the caret back by one word, or forward by one word.
Moves the caret back by a paragraph or forward by a
paragraph. These options are enabled only for Microsoft Word.
Performs an Undo.
64 ACAT SCANNERS | ACAT User Guide
Button Description
Page up and Page down
The Home key
The End key
The Tab key
The ENTER key
4.6 The Mouse Scanner
This scanner provides mouse functions the ability to move the mouse around, and
activate the mouse with a click, double click, right click, etc.
ACAT uses the grid scanning approach position the mouse in the desired (X, Y)
location on the display. Here is how it works:
1. You initiate grid scanning from the mouse scanner. There are two options
top-down where the scanning starts from the top of the display, and bottom up
where scanning starts from the bottom of the display.
2. First you must lock in the Y coordinate of the target location. Select the
button to initiate grid scanning. A horizontal rectangle moves down from the
top of the display. When the target location is inside the rectangle activate
65 ACAT SCANNERS | ACAT User Guide
your switch.
3. The rectangle stops moving. A horizontal line begins scanning inside the
rectangle. When the horizontal line hits your target Y location, activate your
switch. The Y coordinate of the target location is now locked.
4. You must now lock the X coordinate. A vertical rectangle moves from the left
edge of the display. When the target location is inside the vertical rectangle,
activate your switch. The rectangle stops moving.
66 ACAT SCANNERS | ACAT User Guide
67 ACAT SCANNERS | ACAT User Guide
5. A mouse cursor now moves horizontally across. When the pointer youre your
target location, activate your switch.
6. The mouse cursor will now be positioned at the desired X,Y location and the
mouse scanner reappears. You can now use the buttons in the scanner to single
click, double click etc.
Figure 23: Mouse Scanner
68 ACAT SCANNERS | ACAT User Guide
Button Description
Exits the scanner and takes you back to the alphabet scanner
Starts grid scanning from the top edge of the display or from
the bottom edge of the display (see section 4.6)
Repositions the scanner on the screen. The default position is
the middle right of the display. When you select this option,
ACAT moves the scanner to different postions on the display.
When the scanner is at the desired position, activate your
switch and the scanner will be positioned there. If the Auto
save scanners last position setting is turned on, (see section
8.1), the scanner will be positioned there permanently.
Mouse single left-click
Mouse single right click
Mouse left double click
Mouse left click and hold.
Page up and Page down
The ENTER key
4.7 Numbers Scanner
This scanner has a numeric keypad to enter numbers.
69 ACAT SCANNERS | ACAT User Guide
Button Description
Exits the scanner and takes you back to the Alphabet scanner
Backspace
4.8 Function Key Scanner
This scanner enables you to trigger function keys F1 through F12. Using the modifier
keys Shift, Ctrl and Alt enable you to enter key combinations like Alt+F1, Ctrl+F2 etc.
70 ACAT SCANNERS | ACAT User Guide
Button Description
Exits the scanner and takes you back to the Alphabet scanner
F1F12 The function keys F1 through F12.
Engages the Ctrl key. Ctrl will be used in conjunction with the
function key you select. For example, selecting F1 will trigger
Ctrl+F1. The status bar at the bottom of the scanner will
visually indicate that the Ctrl key is engaged.
Engages the Shift key. Shift will be used in conjunction with the
function key you select. For example, selecting F1 will trigger
Shift+F1. The status bar at the bottom of the scanner will
visually indicate that the Shift key is engaged.
71 ACAT SCANNERS | ACAT User Guide
Button Description
Engages the Alt key. Alt will be used in conjunction with the
function key you select. For example, selecting F2 will trigger
Alt+F2. The status bar at the bottom of the scanner will
visually indicate that the Alt key is engaged.
72 ACAT SCANNERS | ACAT User Guide
5 ACAT MENUS
ACAT menus provide access to additional features to accomplish tasks such as file
management, window management, delivering lectures and configuring ACAT
settings. This section gives a detailed description of the menus in ACAT
5.1 Contextual Menus
The idea behind a contextual menu is to give you access to features you need when
you need them. The items in the contextual menu will change depending on what you
are doing. If you were browsing the web with Internet Explorer for instance, the
Contextual menu would have options such as Back, Forward, Page Up, Page Down,
Search etc. Chapter 7 has details on the Contextual menus for the applications
supported by ACAT.
The Contextual menu can be accessed from the Alphabet scanner by selecting the
button
5.2 Main Menu
The Main Menu can be accessed by selecting the button on the Alphabet scanner.
Figure 24: The Main Menu
73 ACAT MENUS | ACAT User Guide
Menu Option Description
Takes you back to the alphabet scanner
Locks the display by displaying a screen with a pin code.
You must type the pin to unlock the display. This is useful if
Lock Screen you do not want your switch mechanism to accidently
trigger when you are engaged in activates such as eating.
See section 6.7.
Changes the language. If ACAT langauge packs are installed,
displays a scanner that lists the languages installed from
Language
which the desired language can be selected. See section 2.3
on installing language packs.
Displays the Settings menu that gives you access to ACAT
Settings
settings to configure the application. See section 5.4.
Displays the About box with versioning information and
About
attributions. See section 8.9.
Exit the ACAT application with this option. ACAT displays a
Exit
confirmation box and then exits.
5.3 Tools Menu
The tools menu gives you access to additional functions in ACAT. You can access the
Tools Menu by choosing the button on the Alphabet scanner.
74 ACAT MENUS | ACAT User Guide
Figure 25: ACAT Tools Menu
Menu Option Description
Takes you back to the Alphabet scanner
Talk App Displays the Talk App window (see section 3.6)
Displays a list of phrases that you can convert to speech
Phrases (see section 6.8). You can enter the Phrases using the
Phrase Editor (see section 8.3).
Enables you to switch between windows of applications
Switch Win that are currently running on your computer. See section
6.4 .
Enables you to launch applications like Notepad, Explorer.
Launch App
See section 6.5.
75 ACAT MENUS | ACAT User Guide
Menu Option Description
You can create new text or Microsoft Word files with this
option. You can enter the name of the file you want to
Create File
create. ACAT creates the file and opens Notepad or Word so
you can start entering text. See section 6.3.
Launches the ACAT File Browser which enables you to open
Open File
files. Refer to section 6.2.1 for details.
Launches the ACAT File Browser which enables you to
Delete File
delete files. Refer to section 6.2.2 for details.
Enables you to deliver lectures using material from plain
text or Microsoft Word documents. ACAT loads the text
Lecture Mgr from the document and converts it to speech. You can use
your switch to control the pace of the speech. See section
6.6.
5.4 Settings Menu
The settings menu gives you options to configure ACAT. You can access the Settings
menu by choosing Settings from the Main Menu.
76 ACAT MENUS | ACAT User Guide
Figure 26: The Settings Menu
Menu Option Description
Takes you back to the Main menu.
Displays the settings dialog that has options for some of the
General
general settings of the ACAT application. See section 8.1.
Displays settings dialog for the various timings of the
Scan scanners and the number of times the ACAT scans the
controls in the scanners. See section 8.2.
77 ACAT MENUS | ACAT User Guide
Menu Option Description
Displays a dialog to add/edit/remove Phrases. These are
Phrases your favorite phrases that can be converted from text to
speech. See sections 8.3, 3.5 and 6.8.
Displays the word prediction settings dialog. See section
Word Prediction
8.4.
Displays the settings dialog to control the parameters
Mouse Scan associated with the mouse movement in the grid mode. See
section 4.6 for details on mouse scanning.
Displays the settings dialog to control the parameters for
Text-to-Speech
text to speech. See section 8.6.
Displays the settings dialog to set the pin for the lock
Screen Lock
screen. See section 8.7.
Resize the scanners and set the default anchoring position
Size/Position
of the scanners. See section 8.8.
Displays the dialog that lets you add/edit/delete
abbreviations. The Abbreviations tool lets you define short
mnemonics for phrases you would commonly use. For
Abbreviations
instance, gm for good morning. When you type the
mnemonic, ACAT expands it to its corresponding phrase.
See section 6.8 for details.
78 ACAT MENUS | ACAT User Guide
6 TOOLS
ACAT has a number of tools that help with tasks such as conversations, file
management, window management, applications management and lecture
management.
6.1 The Talk Window
The Talk window enables you to converse. You can enter text into the talk window
and have ACAT translate the text to speech.
Figure 27: The Talk Window
The Talk window button in the alphabet scanner toggles the visibility of the
Talk window.
6.1.1 Talk Window Features
Selecting ENTER after entering text will convert the text to speech.
To repeat what you just typed, select ENTER once more.
You can type abbreviations and have ACAT either speak them directly or expand
them into text (see section 6.8 on creating abbreviations).
79 TOOLS | ACAT User Guide
When you select ENTER, and Dynamic Learning is enabled (see section 8.3),
ACAT will add the text into the learning model for word prediction.
You can enter a search term in the Talk window and use the contextual menu to
do a web search (see section 6.1.2).
You can control the volume of text-to-speech through the Talk window
contextual menu (see section 6.1.4).
6.1.2 Talk Window Contextual Menu
The Talk window contextual menu has the following options.
Figure 28: The Talk Window Contextual Menu
Menu Option Description
Exits the menu.
Clears the text in the Talk window. Confirms with a Yes/No
Clear
dialog before clearing the text.
80 TOOLS | ACAT User Guide
Menu Option Description
Googles for the search term at the caret position in the Talk
window. The search results are displayed in the preferred
browser, default is Internet Explorer. The preferred
Google
browser setting can be changed through ACAT Config (see
section 9). Select General (see section 8.1) and change the
PreferredBrowser setting.
Searches for the Wikipedia entry for the term at caret
position in the Talk window. The result is displayed in the
preferred browser, default is Internet Explorer. The
Wikipedia
preferred browser setting can be changed through ACAT
Config (see section 9). Select General (see section 8.1) and
change the PreferredBrowser setting.
Displays a list of phrases that you can convert to speech.
Phrases You can enter the phrases using the Abbreviations tool
(see section 6.8).
Displays the Zoom menu to make the Talk window text
Zoom
bigger or smaller. See section 6.1.3.
Displays the volume settings scanner to set the volume of
Volume
text-to-speech. See section 6.1.4.
Close Closes the Talk window.
6.1.3 Talk Window Zoom Menu
You can enlarge or reduce the font size of the text in the Talk window through this
menu. You can access this through the Talk window contextual menu (see section
6.1.2).
The Talk window Zoom menu has the following options.
81 TOOLS | ACAT User Guide
Figure 29: The Talk Window Zoom Menu
82 TOOLS | ACAT User Guide
Menu Option Description
Exits the menu.
Zoom In Enlarges the Talk window text.
Zoom Out Reduces the Talk window text.
Zoom Default Resets the font size to its default value.
Save Saves the zoom level.
6.1.4 Volume Settings
Use the volume settings scanner to set the volume of text to speech. You can open
this scanner from the contextual menu of the Talk window (see section 6.1.2)
Figure 30: The Volume Settings Scanner
Use your switch to select the volume level from 1 to 9. You can also mute the speaker
by selecting the button.
Select Test to test the volume setting. ACAT will speak a canned phrase.
83 TOOLS | ACAT User Guide
Select the button to exit the scanner.
6.2 File Browser
The File Browser tool enables you to open and delete files. You can access it from the
Tools Menu (see section 5.3).
6.2.1 Opening Files
When you select Open File from the ACAT Tools Menu, the following window is
displayed. It lists files from your Documents folder by default. When you select a file
from the list, it launches the application that is associated with the file to open it. For
instance, if you open a Microsoft Word file, it will launch Microsoft Word to open the
file.
The File Browser can display files from multiple folders. To specify the folder
locations, see section 9.6.2
Figure 31: Open File
84 TOOLS | ACAT User Guide
The top level scanning alternates between the search button, the button bar and the
file list. If you select the file list, the file names will be scanned to enable you to make
a selection. The following table describes the buttons in the Open File window.
Button Description
Brings up the Alphabet scanner to enable you to enter a
search word. Wildcards such as * are not supported. It
simply lists all the files that begin with text you have
entered. For instance, if you enter cha, ACAT will list all
files that begin with cha. To clear the search term, select
the eraser button from the buttons bar. To close the
Alphabet scanner, select the button on the Alphabet
scanner.
Exits the file browser
Page Up. Scrolls up one page.
Page Down. Scrolls down one page.
Clears the search filter. Refreshes the file list to display all
files.
Changes the current sort order either sorted by date or
alphabetically. This button acts as a toggle and switches
between sort by date ascending/descending and sort
alphabetially ascending/descending.
85 TOOLS | ACAT User Guide
6.2.2 Deleting Files
When you select Delete File from the ACAT Tools Menu, the window show in Figure
31 is displayed. It lists files from your Documents folder. When you select a file from
the list, ACAT confirms if you want to delete the file and if you confirm, the file is
deleted.
The File Browser can display files from multiple folders. To specify the folder
locations, see section 9.6.2
6.3 File Creator
You can create new plain text files and Microsoft Word documents with this tool.
Select Create File from the Tools Menu (see section 5.3). ACAT will prompt you for
the type of file to create.
Figure 32: Choose File Type
Select to close the menu.
Select Text File to create a plain text document or Word Doc to create a Word
document. Files are created in your Documents folder by default. To change this
location, see section 9.6.3.
After you have made a selection, ACAT displays a dialog to enter the filename, and
also the Alphabet scanner which you can use to enter the file name.
86 TOOLS | ACAT User Guide
Figure 33: New File Scanner
When you start typing, ACAT will display the name of the file in the Name of File
field. At the same time, it checks to see if the file already exists. If it does, the file
name is displayed in red.
Figure 34: File already exists
If the file does not already exist, the file name is displayed in green.
87 TOOLS | ACAT User Guide
Figure 35: File does not exist, can be created.
When you are done with entering the file name, select the (ENTER) button. ACAT
will create the file and launch Notepad with the file if you created a text file or
Microsoft Word if you created a Word document.
To exit without creating a file, select the Escape button
6.4 Windows Task Switcher
You can switch between the windows of running applications with the Windows
Task Switcher tool. You can access this by selecting Switch Win from the Tools
Menu (see section 5.3).
88 TOOLS | ACAT User Guide
Figure 36: Switch Windows Scanner
The scanner shows the titles of all the active windows. The top level scanning
alternates between the search button, the button bar and the window list. If you
select the window list, the window titles will be scanned to enable you to make a
selection. When you make the selection, ACAT will display a confirmation Yes/No
dialog to confirm that you want to switch focus to the selected window. Ater you
confirm, Switch Windows exits back to the Alphabet scanner and the window you
selected will have focus.
89 TOOLS | ACAT User Guide
The following table describes the buttons in the scanner.
Button Description
Brings up the Alphabet scanner to enable you to enter a
search string to narrow down the list of windows. If you
enter out, ACAT will list all windows whose window titles
begin with Out. To clear the search term, select the eraser
button from the buttons bar. To close the Alphabet
scanner, select the button on the Alphabet scanner.
Exits the scanner
Page Up. Scrolls up one page.
Page Down. Scrolls down one page.
Changes the current sort order. This button acts as a toggle
and switches the sort order between ascending and
descending.
Clears the search filter. Refreshes the file list to display all
active windows.
6.5 Application Launcher
This tool enables you to launch applications. You can access this by selecting Launch
App from the Tools Menu (see section 5.3).
90 TOOLS | ACAT User Guide
Figure 37: Launch Applications Scanner
The scanner shows the names of applications to launch. The top level scanning
alternates between the search button, the buttons bar and the applications list. If you
select the applications list, the application names will be scanned to enable you to
make a selection. When you make the selection, ACAT will display a confirmation
Yes/No dialog to confirm that you want to launch the selected application. After you
confirm, the scanner will close and the selected application will be launched.
91 TOOLS | ACAT User Guide
The following table describes the buttons in the buttons bar.
Button Description
Brings up the Alphabet scanner to enable you to enter a
search string to narrow down the list of applicatoins. If you
enter My, ACAT will list all applications whose names
begin with My. To clear the search term, select the eraser
button from the buttons bar. To close the Alphabet
scanner, select the button on the Alphabet scanner.
Exits the scanner
Page Up. Scrolls up one page.
Page Down. Scrolls down one page.
Changes the sort order. This button acts as a toggle and
switches the sort order between ascending and descending.
Clears the search filter. Refreshes the file list to display all
applications.
6.5.1 Customizing the Launch Dialog
The list of applications in the Launch scanner (Figure 37) can be configured through
the ACAT Config utility. See section 9.6.1 for details on this.
92 TOOLS | ACAT User Guide
6.6 Lecture Manager
The Lecture Manager enables you to deliver lectures or speeches. Lectures should be
in plain text file or from a Word document. ACAT then converts the text to speech.
You can pace the lecture by having ACAT pause at the end of a sentence or a
paragraph. Each time you activate your switch the speech continues speaking the
next sentence or paragraph.
Lecture Manager can be accessed by selecting Lecture Mgr from the Tools Menu
(see section 5.3). ACAT first displays the File Browser (see section 6.2.1) to select the
name of the file. Only plain text files (*.txt) and Word documents (*.doc, *.docx) are
displayed in the list. Select the desired file. ACAT displays the file in the Lecture
Manager window which is docked with a scanner.
Figure 38: The Lecture Manager Main Window with Docked Scanner
The menu alongside the Lecture Manager main window helps you navigate through
the lecture, set the lecture mode and begin speaking.
93 TOOLS | ACAT User Guide
Figure 39: Lecture Manager Main Menu
Option Description
Exits the Lecture Manager
Speak Begins the lecture (see section 6.6.2)
Lets you select the unit of speech by sentence, by
Set Mode paragraph or all which is the entire lecture. See section
6.6.1.
Top Goes to the top of the lecture file
Navigates forward to the next unit sentence or paragraph,
Forward depending on the mode. The sentence or paragraph is
highlighted in the lecture manager window.
94 TOOLS | ACAT User Guide
Option Description
Navigates backward to the previous unit - sentence or
Back paragraph, depending on the mode. The sentence or
paragraph is highlighted in the lecture manager window.
6.6.1 Speech/Navigation Mode
Use the Set Mode option in the Lecture Manager main menu to select the unit of
speech or navigation. When you select this option, ACAT will display the following
menu.
Figure 40: Lecture Manager Navigation Mode Menu
Sentence: If you select the Sentence mode, you can navigate and deliver the lecture
by sentence. When the lecture is being delivered, ACAT will pause speaking at the
end of every sentence. You must use your switch to begin speaking the next sentence.
This gives you greater control over the pace of the lecture.
Paragraph: If you select the Paragraph mode, you can navigate and deliver the
lecture by paragraph. When the lecture is being delivered, ACAT will pause speaking
at the end of every paragraph. You must use your switch to begin speaking the next
paragraph. This gives you greater control over the pace of the lecture.
All: If you select All, ACAT will deliver the entire lecture without pausing.
95 TOOLS | ACAT User Guide
6.6.2 Speak
When you select Speak from the Lecture Manager contextual menu, ACAT displays a
Yes/No dialog to confirm speaking. If you select Yes, it starts speaking. The current
sentence being spoken is highlighted.
Figure 41: Delivering the Lecture
You must select the Next button to begin speaking. Depending on the Speech Mode
(see section 6.6.1), the top of the window either displays Speaking Paragraph or
Speaking Sentence.
You can stop speaking any time by selecting . ACAT will confirm that you want to
stop and take you back to the Lecture Manager main menu.
6.7 Screen Lock
You can use Screen Lock to absorb inadvertent activations of your switch mechanism.
Your switch might pick up inadvertent triggers when you really are not using it. This
feature gives you the independence to stop any unwanted triggers. Instead of turning
96 TOOLS | ACAT User Guide
off the switch, you could use Screen Lock. You can access this by selecting Screen
Lock from the Main Menu (see section 6.7).
The Screen Lock window covers your entire display and displays pin that you must
enter using your switch to unlock the screen. You can set the number of digits in the
pin as well as the pin itself through the Screen Lock settings dialog (see section 8.7).
Figure 42: Screen Lock
6.8 Phrases
The Phrases tool enables you to create your most often used phrases that can be
quickly converted to speech. To add your phrases to the list you can use the Phrases
editor described in section 8.3.
The Phrases tool can be accessed by selecting Phrases from the Tools Menu (see
section 5.3). The following dialog is displayed.
97 TOOLS | ACAT User Guide
Figure 43: The Phrases scanner
The phrases are sorted in the order you listed them in the Phrases editor (section
8.3). When a phrase is highlighted, activate your switch and the phrase will be
converted to speech.
The following table describes the buttons in the bar.
Menu Option Description
98 TOOLS | ACAT User Guide
Menu Option Description
Brings up the Alphabet scanner to enable you search for
phrases. If you enter t, ACAT will list all phrases that begin
with the letter t. To clear the search term, select the
eraser button from the buttons bar. To close the
Alphabet scanner, select the button on the Alphabet
scanner.
Exits the scanner
Page Up. Scrolls up one page.
Page Down. Scrolls down one page.
Changes the current sort order. By default, phrases are
listed in the order from the phrases editor. Select this
button to sort the phrases ascending/descending
alphabetically.
Clears the search filter. Refreshes the file list to display all
applications.
6.9 Abbreviations
This tool allows you to quickly type a few characters and access a longer phrase. You
can create abbreviations and have ACAT expand them when you are entering text.
ACAT supports two modes of expansion written and spoken. In the written mode,
the abbreviations are expanded in-place in the text window. In the spoken mode,
when you enter an abbreviation, ACAT deletes it and then does a text to speech
conversion of the expansion. For instance, if you have an abbreviation asap and
you want this expanded to the phrase as soon as possible, you would first map the
phrase to asap to the phrase. When you enter asap in any window, ACAT will
99 TOOLS | ACAT User Guide
automatically expand it to the corresponding phrase as soon as possible. If you
specified the mode of expansion as written, it would do an in-place replacement of
asap with the expansion. If you specified the mode as spoken, it would speak the
expansion.
To add/edit/delete abbreviations, choose Abbreviations from the Settings menu
(see section 5.3). This will display the Abbreviations scanner.
Figure 44: Abbreviations Scanner
The following table describes the buttons in the bar.
Menu Option Description
100 TOOLS | ACAT User Guide
Menu Option Description
Brings up the Alphabet scanner to enable you search for
abbreviations. If you enter as, ACAT will list all
abbreviations that begin with as. To clear the search
term, select the eraser button from the buttons bar.
To close the Alphabet scanner, select the button on the
Alphabet scanner.
Exits the scanner
Page Up. Scrolls up one page.
Page Down. Scrolls down one page.
Adds a new abbreviation (see section 6.9.1)
Changes the current sort order. This button acts as a toggle
and switches the sort order between ascending and
descending.
Clears the search filter. Refreshes the list to all
abbreviations.
6.9.1 Add an abbreviation
To add an abbreviation, select the button on the button bar. ACAT will display a
Yes/No dialog to confirm adding the abbreviation and then display the
Abbreviations Editor dialog where you can enter the expansion and also select the
abbreviation mode written or spoken.
101 TOOLS | ACAT User Guide
Figure 45: Abbreviations Editor to add an abbreviation
ACAT will scan the controls in this dialog box. To make changes to a control, activate
your switch when the control is highlighted. For instance, to change the Mode,
activate your switch when the Mode box is highlighted.
To enter text into the Expansion text box:
1. Activate the switch when the Expansion box is highlighted.
2. ACAT will display the Alphabet scanner. Enter the expansion
3. Select the button on the Alphabet scanner when you are done and ACAT
will resume scanning the Add Abbreviation dialog.
4. Select OK to indicate you are done, or Cancel to discard changes.
When you exit this dialog, ACAT will take you back to the abbreviations scanner. You
will see the new abbreviation you just added.
102 TOOLS | ACAT User Guide
Figure 46: New abbreviation added
To test the abbreviation, activate the Talk window or go to Notepad and type asap.
ACAT will expand it to as soon as possible.
6.9.2 Edit/Delete an abbreviation
The abbreviations scanner will list all the abbreviations you have added. You can
search for abbreviations by typing it out and ACAT will narrow the list down to those
that match your search term. You can edit an existing abbreviation by selecting it
from the abbreviations scanner using the index number of the abbreviation. ACAT
will display a menu confirming whether you want to Edit or Delete the abbreviation.
103 TOOLS | ACAT User Guide
Figure 47: Select Abbreviation Operation
If you select Edit, ACAT will display the abbreviations editor dialog and you can edit
and save the information in there as described in section 6.9.1.
If you select Delete, ACAT will delete the selected abbreviation.
6.10 Language Support
While English is the default language, ACAT supports non-English languages. If you
have downloaded and installed ACAT language packs from the ACAT website, you can
switch languages by selecting Language from the Main Menu (see section 5.2 ).
When you select this option, the list of languages is displayed from which you can
select the desired language. After you make the selection, ACAT will switch to the
scanners and word prediction for selected language.
104 TOOLS | ACAT User Guide
Figure 48: Switch Language Scanner
Menu Option Description
Exits the Switch Language scanner.
Page Up. Scrolls up one page.
Page Down. Scrolls down one page.
105 TOOLS | ACAT User Guide
7 APPLICATIONS SUPPORT
ACAT is application-aware in that it tracks the application that currently has focus
and responds appropriately. This section has details on how you can use ACAT to
interact with and manage applications such as Notepad, Internet Explorer and
Microsoft Word.
Contextual application awareness is provided through:
Contextual Next-Word Prediction: For applications such as Notepad or Microsoft
Word, ACAT knows the caret position in the document and can read the text
preceding the caret. It uses the preceding text as context predict the likely next word.
You can move the caret to anywhere in the document and ACAT will track the caret
position and update the word prediction list. In addition, ACAT will also enhance the
word prediction model by feeding it text from the active document. This makes word
prediction more relevant to the document you are editing.
Contextual Menus: Application-aware contextual menus. You can activate the
contextual menu by selecting the button in the alphabet scanner. If you are
interacting with Internet Explorer for instance, the contextual menu would have
options to go Back, Forward, Search, Zoom etc.
You can launch application using the Application Launcher tool described in section
6.5
You can also switch to any application window using the Task Switcher tool covered
in section 6.4.
7.1 Managing Application Windows
The Window menu in the alphabet scanner enables you to move, resize and close the
currently active window of the application with which you are currently interacting.
You can access this by selecting the button in the alphabet scanner.
106 APPLICATIONS SUPPORT | ACAT User Guide
Figure 49: Window Management Menu
Button Description
Exits the menu
Minimizes the active application window
Toggles the active application window between Maximize and
Restore
Sets the window to occupy three-quarters of the display and
position itself on the side of the screen. Use this option for
optimizing the real estate on the screen between the application
window and the ACAT scanner.
107 APPLICATIONS SUPPORT | ACAT User Guide
Button Description
Lets you position the active application window to any desired
location the screen. See section 7.1.1 on the interaction to
accomplish this.
Lets you resize the active application window. See section 7.1.2 on
the interaction.
Displays a list of active applications and lets you switch focus to any
application that is running. This is equivalent to using Alt-Tab. See
section 6.4 on swtiching between windows.
Closes the active application window. Displays a red rectangle
outlining the window and gets your confirmation before closing the
window.
7.1.1 Moving Application Windows
When you select Move from the Window menu, ACAT displays a small window in the
middle of the screen.
Figure 50: Move Application Window Dialog
1. You must first select the direction in which you want to move the window up,
down, left or right
2. After you have selected the direction, you can repeatedly activate your switch
and the window will continue to move in the selected direction each time the
108 APPLICATIONS SUPPORT | ACAT User Guide
switch is activated. When you are done, you must select the ENTER button
to confirm.
3. Select the button to exit. If you do not select the ENTER button, ACAT will
restore the original position of the window.
7.1.2 Resizing Application Windows
Resizing windows is similar to the move operation described in section 7.1.1. When
you select Resize from the Window menu, ACAT displays a small window in the
middle of the screen.
Figure 51: Resize Window Dialog
1. You must first select which edge you want to move to resize the window the
top edge, bottom edge, left edge or the right edge. Use your switch to select one
of the arrow buttons to select the edge.
2. Depending on the edge you have selected, the windows cursor will change to a
or a . Now you can repeatedly activate your switch. For every
activation, the window edge will move in the selected direction. When you are
done, you must select the ENTER button to confirm.
3. Select the button to exit. If you do not select the ENTER button, ACAT will
restore the original size of the window.
7.1.3 Switch between Applications
You can use the Windows Task Switcher tool to switch focus to a different window.
Section 6.4 has details on this tool.
109 APPLICATIONS SUPPORT | ACAT User Guide
7.1.4 Launch Applications
You can use the Application Launcher tool to launch applications. Section 6.5 has
details on this.
7.2 Application Dialogs
If the active application displays a dialog, ACAT automatically displays a contextual
menu to facilitate navigation through the dialog and making selections. For instance,
if you activate the Find dialog in Notepad to search for text, ACAT will automatically
switch to the Dialog contextual menu.
The contextual menu for application dialog has the following options.
Figure 52: Application Dialog Contextual Menu
Option Description
Exits the menu.
110 APPLICATIONS SUPPORT | ACAT User Guide
Option Description
Enter The ENTER key. Used to confirm and dismiss the dialog.
Escape The ESCAPE key. Used to cancel and dismiss the dialog.
Space The Space bar. Can be used to activate a button in the dialog box.
Tab The Tab key. Tab to the next field in the dialog.
Shift Tab The Shift+Tab key. Tab to the previous filed in the dialog.
Up The Up arrow. Can be used to naviagate lists, combo boxes.
Down The Down arrow. Can be used to navigate lists, combo boxes.
Right The Right arrow. Can be used to navigate lists, combo boxes.
Left The Left arrow. Can be used to navigate lists, combo boxes.
7.3 Application Menus
If you activate a menu in the active application, ACAT automatically displays a
contextual menu to facilitate navigation through the application menu and making a
selection. For instance, if you were interacting with the file list in Explorer and you
right clicked on a file using the Mouse scanner, ACAT will automatically display the
contextual menu shown in Figure 53.
111 APPLICATIONS SUPPORT | ACAT User Guide
Figure 53: Application Menus Contextual Menu
Option Description
Exits the contextual menu.
Up The UP arrow. Goes up one item in the menu
Down The DOWN arrow. Goes down one item in the menu
The ENTER key. Selects the currently highlighted menu item. If the
Select
menu is multi-leveled, opens the next level of the menu.
The ESCAPE key. Dismisses the menu. If the menu is multi-leveled
Escape and you are in the second level or higher, takes you back to the
previous level
112 APPLICATIONS SUPPORT | ACAT User Guide
Option Description
Close Dismisses the menu.
7.4 Notepad
ACAT supports contextual word prediction for Notepad. When you type or navigate
the cursor around the document, ACAT monitors the caret position and uses the
words preceding the caret for next word prediction.
The contextual menu for Notepad has the following options:
Figure 54: Contextual Menu for Notepad
Option Description
Exits the menu
Page Up Scrolls up one page
113 APPLICATIONS SUPPORT | ACAT User Guide
Option Description
Page
Scrolls down one page
Down
Find Displays the Notepad Find window to search for text.
Save Saves the file
Toggles the Notepad window between full maximize and snapping
Max/Snap
to the opposite edge of the display.
Close Closes the Notepad application window
7.5 WordPad
ACAT supports contextual word prediction for WordPad. When you type or navigate
the cursor around the document, ACAT monitors the caret position and uses the
words preceding the caret for next word prediction.
The contextual menu for WordPad has the following options:
Figure 55: Contextual Menu for WordPad
114 APPLICATIONS SUPPORT | ACAT User Guide
Option Description
Exits the menu
Page Up Scrolls up one page
Page
Scrolls down one page.
Down
Find Displays the WordPad Find window to search for text.
Save Saves the file.
Toggles the WordPad window between full maximize and snapping
Max/Snap
to the opposite edge of the display.
Close Closes the Wordpad application window
7.6 Microsoft Word
ACAT supports contextual word prediction for Microsoft Word. When you type or
navigate the cursor around the document, ACAT tracks the caret position and uses the
words preceding the caret for next word prediction.
The contextual menu for MS Word has the following options:
115 APPLICATIONS SUPPORT | ACAT User Guide
Figure 56: Contextual Menu for Microsoft Word
Option Description
Exits the menu
Page Up Scrolls up one page
Page
Scrolls down one page
Down
Zoom In Zooms In
Zoom Out Zooms out
Find Displays MS Words Find dialog to search for text.
116 APPLICATIONS SUPPORT | ACAT User Guide
Option Description
Save Saves the file.
Toggles the MS Word application window between full maximize
Max/Snap and snapping to the opposite edge of the display.
Close Closes the MS Word application window
7.7 Acrobat Reader
If you are viewing a PDF file with Acrobat Reader, ACAT displays the contextual menu
for Acrobat which allows you to page through the document, set the zoom level, and
search for text
Figure 57: Contextual Menu for Acrobat Reader
Option Description
Exits the menu
117 APPLICATIONS SUPPORT | ACAT User Guide
Option Description
Page Up Scrolls up one page
Page
Scrolls down one page
Down
Zoom Displays the Zoom menu (see below)
Find Opens the Find dialog in Acrobat Reader
Toggles the Acrobat Reader window between full maximize and
Max/Snap
snapping to the opposite edge of the display.
Close Closes the Acrobat Reader window
The Zoom menu enables you to set the zoom level of the document.
Figure 58: Acrobat Reader Zoom Menu
Option Description
118 APPLICATIONS SUPPORT | ACAT User Guide
Option Description
Exits the menu
Zoom Fit Fits the page to fit the window.
Zoom In Zooms in
Zoom Out Zooms out
7.8 Foxit PDF Reader
If you are viewing a PDF file with Foxit PDF Reader, ACAT displays the contextual
menu for Foxit which allows you to page through the document, set the zoom level,
and search for text
Figure 59: Contextual Menu for Foxit Reader
119 APPLICATIONS SUPPORT | ACAT User Guide
Option Description
Exits the menu
Page Up Scrolls up one page
Page
Scrolls down one page
Down
Zoom Displays the Zoom menu (see below)
Find Opens the Find dialog in Foxit Reader
Toggles the Foxit Reader window between full maximize and
Max/Snap
snapping to the opposite edge of the display.
Close Closes the Foxit Reader window
The Zoom menu enables you to set the zoom level of the document.
120 APPLICATIONS SUPPORT | ACAT User Guide
Figure 60: Foxit Reader Zoom Menu
Option Description
Exits the menu
Zoom Fit Fits the page to fit the window.
Zoom In Zooms in
Zoom Out Zooms out
7.9 Internet Explorer
The contextual menu for Internet Explorer includes options to facilitate browsing.
121 APPLICATIONS SUPPORT | ACAT User Guide
Figure 61: Contextual Menu for Internet Explorer
Option Description
Exits the menu
Page Up Scrolls up one page
Page Down Scrolls down one page
Positions the caret in the address bar so you can type a url or a
Search/URL
search term
122 APPLICATIONS SUPPORT | ACAT User Guide
Option Description
Displays the Mouse scanner (see section 4.6). You can use the
Mouse
mouse scanner to click the mouse on hyperlinks in the page you
Scanner
are browsing.
Back Goes back to the previous web page
Forward Goes forward to the next web page
Displays the Browser menu that has additional options for
Browser
Favorites, Tabbed browsing etc. (see below)
Zoom Displays the Zoom menu (see below)
Toggles the Internet Explorer window between full maximize and
Max/Snap
snapping to the opposite edge of the display.
Close Closes the Internet Explorer window
You can use the Internet Explorer Zoom menu to control the zoom level of the web
page you are browsing.
123 APPLICATIONS SUPPORT | ACAT User Guide
Figure 62: Internet Explorer Zoom Menu
Option Description
Exits the menu
Zoom Fit Fits the page to fit the window.
Zoom In Zooms in
Zoom Out Zooms out
Selecting Browser from the IE contextual menu displays the Browser menu with
additional options.
124 APPLICATIONS SUPPORT | ACAT User Guide
Figure 63: Internet Explorer Browser Menu
Option Description
Exits the menu.
Displays the Favorites menu in IE. ACAT automatically displays a
Favorites
scanner to navigate the Favorites menu.
New Tab Opens a new tab.
Next Tab Goes to the next tab.
125 APPLICATIONS SUPPORT | ACAT User Guide
Option Description
Close Tab Closes the current tab.
Add Adds the current page to IE Favorites.
Favorites
Displays the History menu in IE. ACAT automatically displays a
History
scanner to navigate the History menu.
Refresh Refreshes the current page.
Page
Home Goes to the home page.
Page
7.10 Microsoft Edge Browser
The contextual menu for the Microsoft Edge browser (on Windows 10) includes
options to facilitate browsing.
126 APPLICATIONS SUPPORT | ACAT User Guide
Figure 64: Contextual Menu for the Microsoft Edge Browser
Option Description
Exits the menu
Page Up Scrolls up one page
Page Down Scrolls down one page
127 APPLICATIONS SUPPORT | ACAT User Guide
Option Description
Displays the Mouse scanner (see section 4.6). You can use the
Mouse
mouse scanner to click the mouse on hyperlinks in the page you
Scanner
are browsing.
Back Goes back to the previous web page
Forward Goes forward to the next web page
Displays the Browser menu that has additional options for
Browser
Favorites, Tabbed browsing etc. (see below)
Zoom Displays the Zoom menu (see below)
Toggles the Internet Explorer window between full maximize and
Max/Snap
snapping to the opposite edge of the display.
Close Closes the Microsoft Edge browser window
You can use the Zoom menu to control the zoom level of the web page you are
browsing.
128 APPLICATIONS SUPPORT | ACAT User Guide
Figure 65: Microsoft Edge Browser Zoom Menu
Option Description
Exits the menu
Zoom Fit Fits the page to fit the window.
Zoom In Zooms in
Zoom Out Zooms out
Selecting Browser from the Edge contextual menu displays the Browser menu with
additional options.
129 APPLICATIONS SUPPORT | ACAT User Guide
Figure 66: Edge Browser Menu
Option Description
Exits the menu.
Favorites Displays the Favorites menu in the Edge browser.
New Tab Opens a new tab.
Next Tab Goes to the next tab.
Close Tab Closes the current tab.
130 APPLICATIONS SUPPORT | ACAT User Guide
Option Description
Add Adds the current page to the browser Favorites.
Favorites
History Displays the web browsing history.
Refresh Refreshes the current page.
Page
Home Goes to the home page.
Page
7.11 Chrome Browser
The contextual menu for the Chrome Browser includes options to facilitate browsing.
131 APPLICATIONS SUPPORT | ACAT User Guide
Figure 67: Contextual Menu for the Chrome Browser
Option Description
Exits the menu
Page Up Scrolls up one page
Page Down Scrolls down one page
Positions the caret in the address bar so you can type a url or a
Search/URL
search term
132 APPLICATIONS SUPPORT | ACAT User Guide
Option Description
Displays the Mouse scanner (see section 4.6). You can use the
Mouse
mouse scanner to click the mouse on hyperlinks in the page you
Scanner
are browsing.
Back Goes back to the previous web page
Forward Goes forward to the next web page
Displays the Browser menu that has additional options for
Browser
Favorites, Tabbed browsing etc. (see below)
Zoom Displays the Zoom menu (see below)
Toggles the Chrome browser window between full maximize and
Max/Snap
snapping to the opposite edge of the display.
Close Closes the Chrome browser window
You can use the Chrome Browser Zoom menu to control the zoom level of the web
page you are browsing. Select Zoom from the Chrome browser contextual menu.
133 APPLICATIONS SUPPORT | ACAT User Guide
Figure 68: Chrome Browser Zoom Menu
Option Description
Exits the Zoom menu
Zoom Fit Fits the page to fit the window.
Zoom In Zooms in
Zoom Out Zooms out
Select Browser from the Chrome browser contextual menu for additional options.
134 APPLICATIONS SUPPORT | ACAT User Guide
Figure 69: Chrome Browser menu
Option Description
Exits the menu.
Favorites Displays the Bookmarks in the Chrome browser.
New Tab Opens a new tab.
Next Tab Goes to the next tab.
Close Tab Closes the current tab.
135 APPLICATIONS SUPPORT | ACAT User Guide
Option Description
Add Adds the current page to the Chrome bookmarks.
Favorites
History Displays the browsing history menu in the Chrome browser.
Refresh Refreshes the current page.
Page
Home Goes to the home page.
Page
7.12 Firefox Browser
The contextual menu for the Firefox Browser includes options to facilitate browsing.
136 APPLICATIONS SUPPORT | ACAT User Guide
Figure 70: Contextual Menu for the Firefox Browser
Option Description
Exits the menu
Page Up Scrolls up one page
Page Down Scrolls down one page
Positions the caret in the address bar so you can type a url or a
Search/URL
search term
137 APPLICATIONS SUPPORT | ACAT User Guide
Option Description
Zoom Displays the Zoom menu (see below)
Displays the Mouse scanner (see section 4.6). You can use the
Mouse
mouse scanner to click the mouse on hyperlinks in the page you
Scanner
are browsing.
Back Goes back to the previous web page
Forward Goes forward to the next web page
Toggles the Firefox browser window between full maximize and
Max/Snap
snapping to the opposite edge of the display.
Close Closes the Firefox browser window
You can use the Firefox Browser Zoom menu to control the zoom level of the web
page you are browsing.
138 APPLICATIONS SUPPORT | ACAT User Guide
Figure 71: Firefox Browser Zoom Menu
Option Description
Exits the Zoom menu
Zoom Fit Fits the page to fit the window.
Zoom In Zooms in
Zoom Out Zooms out
7.13 Windows Photo Viewer
If you are using Windows Photo viewer to view pictures, you can use the contextual
menu to browse and manage your pictures.
The contextual menu for the Photo Viewer has the following options.
139 APPLICATIONS SUPPORT | ACAT User Guide
Figure 72: Contextual Menu for Windows Photo Viewer
Option Description
Exits the Photo Viewer menu
Next Displays the next picture
Previous Displays the previous picture
Zoom Displays the zoom menu (details below)
Rotate Displays the rotate menu (details below)
140 APPLICATIONS SUPPORT | ACAT User Guide
Option Description
Deletes the picture you are currently viewing. Confirms with a
Delete
Yes/No dialog before deleting
Toggles the Photo viewer window between full maximize and
Max/Snap
snapping to the opposite edge of the display.
Close Closes the Photo viewer.
Use the Zoom menu to control the zoom level of the picture you are viewing.
Figure 73: Zoom Menu for Windows Photo Viewer
Option Description
Exits the zoom menu
Zoom In Zooms in the picture
141 APPLICATIONS SUPPORT | ACAT User Guide
Option Description
Zoom Out Zooms out the picture
Zoom Fit Fits the picture in the window
Use the Rotate menu to rotate the picture.
Figure 74: Rotate Menu for Windows Photo Viewer
Option Description
Exits the rotate menu
Rotate
Rotates the picture 90 degress clockwise
Right
Rotate Rotates the picture 90 degrees counter-clockwise
Left
142 APPLICATIONS SUPPORT | ACAT User Guide
7.14 Windows Media Player
If you are using Windows Media Player to listen to audio tracks or play video files,
you can use the contextual menu to control media playback.
The contextual menu for the Media Player has the following options.
Figure 75: Contextual Menu for Windows Media Player
Option Description
Exits the Media Player menu
Play/Pause Toggles between playing and pausing the current media file.
143 APPLICATIONS SUPPORT | ACAT User Guide
Option Description
Fast forwards the current media file. Select again to stop fast
Fast Fwd
forwarding and resume playing
Rewinds the current media file. Select again to stop rewinding and
Rewind
resume playing. Note: Rewind may not work for audio files.
Stop Stops the current media file
Prev. Selects the previous audio track in the library. Not applicable for
Track video files
Selects the next audio track in the library. Not applicable for video
Next Track
files
Toggles the Media player window between full maximize and
Max/Snap
snapping to the opposite edge of the display.
Close Closes the Media Player
7.15 Microsoft Outlook
If you are using Microsoft Outlook for email, you can use the contextual menu to help
with all email related activities such as creating new emails, browsing through
existing emails, and switching to common sections of the application such as inbox
and calendar.
7.15.1 Main Contextual Menu
The contextual menu shown in Figure 76 is displayed for all top level windows in
Outlook Inbox, Calendar, Tasks, Contacts and Notes.
144 APPLICATIONS SUPPORT | ACAT User Guide
Figure 76: Main Contextual Menu for MS Outlook
Option Description
Exits the menu
New Creates a new item mail, appointment, task, contact or note.
Up The Up Arrow. Highlights the previous item in the list.
Down The Down arrow. Highlights the next item in the list.
145 APPLICATIONS SUPPORT | ACAT User Guide
Option Description
Open Opens the currently selected item - Email, Calendar, Task, Contact
or Note. ACAT automatically switches to the contextual menu
appropriate for the item.
Mail item: see section 7.15.3.
Calendar item: see section 7.15.5.
Task item: see section 7.15.6.
Contact item: see section 7.15.7.
Page Up Scrolls up one page.
Page
Scrolls down one page.
Down
Deletes currently selected item Mail, Calendar, Task, Note or
Delete
Contact.
Addr.
Opens the Address Book. Equivalent to pressing Ctrl + Shift + B
Book
Mouse
Displays the Mouse scanner (see section 4.6)
Scanner
Switch To Displays the Switch To menu (see section 7.15.2)
Close Closes the MS Outlook window
7.15.2 Switch To menu
You can use the Switch To menu to switch to the different folders in Outlook Inbox,
Calendar, Tasks, Contacts, Notes and Personal Folders.
146 APPLICATIONS SUPPORT | ACAT User Guide
Figure 77: MS Outlook Switch To Menu
Option Description
Exits the Switch To menu
Inbox Switches the current view in Outlook to Inbox.
Opens the Go To Folder Outlook dialog. This dialog enables you to
Folders navigate to all available folders such as the Inbox, Sent To Items,
Deleted Items, Calendar, Contacts, etc.
Calendar Switches the current view in Outlook to Calendar.
Tasks Switches the current view in Outlook to Tasks.
Contacts Switches the current view in Outlook to Contacts.
147 APPLICATIONS SUPPORT | ACAT User Guide
Option Description
Notes Switches to Outlooks Notes.
7.15.3 Open Mail Menu
When you open an email, ACAT displays the following contextual menu.
Figure 78: "Browse Mail" menu
Option Description
Exits Browse Mail menu
Previous Opens the previous email.
148 APPLICATIONS SUPPORT | ACAT User Guide
Option Description
Next Opens the next email.
Action Displays the email Action menu (see section 7.15.4)
Page Up Scrolls up one page.
Page
Scrolls down one page.
Down
Reply Replies to the sender.
Mouse
Displays the Mouse scanner (see section 4.6).
Scanner
Close Closes the email window.
7.15.4 Mail Action Menu
The Mail Action menu gives you options to handle an opened email.
149 APPLICATIONS SUPPORT | ACAT User Guide
Figure 79: "Mail Action" menu
Option Description
Exits Mail Action menu
Reply Replies to the sender.
Reply All Does a Reply All
Forward Forwards the email.
Delete Deletes the email.
7.15.5 Open Appointment Menu
When you open a calendar appointment, the Open Calendar Item menu is displayed.
150 APPLICATIONS SUPPORT | ACAT User Guide
Figure 80: Open Calendar Appt. Menu
Option Description
Exits the menu
Brings up the Alphabet scanner so you can enter text into the
Select Field
field.
Prev. Field Goes to the previous field in the window (Shift+Tab).
Next Field Goes to the next field in the window (Tab).
Appointment Goes to the Appointment tab in the open calendar item.
151 APPLICATIONS SUPPORT | ACAT User Guide
Option Description
Attendees Goes to the Scheduling tab in the open calendar item.
Send Sends the appointment to the recipients.
Delete Deletes the appointment.
Close Closes the appointment window.
7.15.6 Open Task Menu
This menu is displayed when you open a task in Outlook Tasks.
Figure 81: Open Task Contextual Menu
Option Description
Exits the menu
152 APPLICATIONS SUPPORT | ACAT User Guide
Option Description
Brings up the Alphabet scanner so you can enter text into the
Select Field
field.
Prev. Field Goes to the previous field in the window (Shift+Tab).
Delete Deletes the task.
Close Closes the task window.
7.15.7 Open Contact Menu
This menu is displayed when you open a contact from Outlook Contacts.
Figure 82: Contact Contextual Menu
Option Description
153 APPLICATIONS SUPPORT | ACAT User Guide
Option Description
Exits the menu
Brings up the Alphabet scanner so you can enter text into the
Select Field
field.
Prev. Field Goes to the previous field in the window (Shift+Tab).
Delete Deletes the task.
Close Closes the Contact window.
7.16 Windows Explorer
ACAT enables directory navigation and file manipulation through Windows Explorer.
If Windows Explorer is the active window, ACAT displays the contextual menu shown
in Figure 83.
154 APPLICATIONS SUPPORT | ACAT User Guide
Figure 83: Windows Explorer Contextual Menu
Option Description
Exits the Explorer contextual menu.
File Opens the File Operations menu to perform operations such as
Operations delete, rename etc. See Figure 85.
Opens the Navigate menu to navigate folders in Explorer. See
Navigate
Figure 84.
Opens the Clipboard menu to Cut, Copy and Paste files/folders.
Clipboard
See Figure 86.
155 APPLICATIONS SUPPORT | ACAT User Guide
Option Description
New
Opens the current folder in a new Explorer window.
Window
Opens the Windows Start menu. This option is enabled only on
Start Menu
Windows 7.
Max / Toggles the Explorer window between full maximize and snapping
Snap to the opposite edge of the display.
Close Closes the Explorer window
The Navigate menu enables you to navigate the list of files/folders and open a file/folder.
Figure 84: Windows Explorer Navigate Menu
156 APPLICATIONS SUPPORT | ACAT User Guide
Option Description
Exits the Navigate menu back to the Explorer contextual menu.
Up The UP arrow key. Highlights the previous file/folder in the list
view.
Down The DOWN arrow key. Highlights the next file/folder in the list
view.
Page Up The Page Up key. Displays the previous pageful of files/folders in
the list
Page The Page Down key. Displays the next pageful of files/folders in the
Down list.
The ENTER key. If the highlighted item is a file, opens the file. If it is
Enter
a folder, it opens the folder.
Parent
Goes to the parent folder of the current directory.
Dir
Next Switch focus to next pane in the Explorer window. This includes
Field the Address bar, the folders pane, the file list.
Back Navigates back to the previous directory.
With the File Operations menu you can rename, delete files, create folders etc.
157 APPLICATIONS SUPPORT | ACAT User Guide
Figure 85: Windows Explorer File Operations Menu
Option Description
Exits the File Operations menu back to the Explorer contextual
menu.
Renames the highlighted file/folder. ACAT will automatically
Rename
switch to the Alphabet scanner so you can type the name of the file.
Delete The DEL key. Deletes the highlighted file/folder.
New Creates a new folder. ACAT will automatically switch to the
Folder Alphabet scanner so you can type the name of the file.
Does a mouse right click on the highlighted file/folder. Windows
Right Explorer will display a menu with options for the file/folder. ACAT
Click will automatically switch to the contextual menu to enable you to
navigate the Explorer options menu.
158 APPLICATIONS SUPPORT | ACAT User Guide
Option Description
Search Switches focus to the Search box in Explorer so you do a search.
Undo Undoes the last file operation such as an accidental file deletion.
The Clipboard operations menu lets you cut/copy/paste files or folders.
Figure 86: Windows Explorer Clipboard Operations Menu
Option Description
Exits the Clipboard Operations menu back to the Explorer
contextual menu.
Copy Copies the highlighted file/folder to the clipboard.
Cut Cuts the highlighted file/folder to the clipboard.
Paste Pastes file/folder from clipboard.
159 APPLICATIONS SUPPORT | ACAT User Guide
7.17 Calculator
If the Calculator application is activated, the following scanner is displayed which
enables you to interact with the calculator. The buttons here match the ones on the
Calculator. The layout of this scanner is a little different for Win10, and Win7/Win8.
Figure 87: Calculator Scanner
Option Description
Exits the scanner .
Copies the number displayed in the Calculator to the clipboard.
160 APPLICATIONS SUPPORT | ACAT User Guide
8 ACAT SETTINGS
You can configure ACAT through the Settings dialogs. You can access them by
selecting the button from the alphabet scanner. This will display the main menu.
Select Settings from the main menu.
8.1 General Settings Dialog
You can access this dialog from the ACAT Settings menu (see section 5.4).
Figure 88: ACAT General Settings Dialog
To toggle a setting, activate your switch when the setting is highlighted.
161 ACAT SETTINGS | ACAT User Guide
Setting Description
The default position for all scanners is the top right corner
of the display. You can move the scanner positon to one of
Auto-save
the other corners from the Mouse scanner (see section 4.6)
scanners last
or from the Size/Position option in the Settings menu (see
position
section 8.8). Toggle this setting on to save the scanner
position permanently.
Toggle this setting on to auto-hide the scanners if they have
Hide scanners on
been idle for a while. ACAT will automatically display the
idle
scanner when you activate your switch.
Show Talk
Toggle this setting on to always show the Talk window
window on
when the ACAT application starts up.
startup
Toggle this setting on to retain the contents of the talk
Retain Talk window when it is closed. When you activate the talk
window text on window again, the text is restored. If this setting is turned
close off, ACAT will automatically clear the contents of the talk
window when you close it.
If this setting is turned on, ACAT will expand abbreviations
Expand only if you type a space or a sentence terminator after you
abbreviations on type an abbreviation. If you turn it off, ACAT will expand the
separator abbreviation as soon as you type the last letter in the
abbreviation. For details on abbreviations, see section 6.8.
8.2 Scan Settings Dialog
You can access this dialog from the ACAT Settings menu (see section 5.4).
The Scan Settings dialog configures the timing of the scanners, and also how many
times the highlight iterates through the elements in the scanner.
162 ACAT SETTINGS | ACAT User Guide
Figure 89: ACAT Scan Settings Dialog
To change a setting, activate your switch when the setting is highlighted. ACAT will
scan the right and left arrows on the slider. Activate the switch to change values.
When you have the desired value, stop triggering.
8.2.1 Scan Iteration Settings
These settings control how many times the scanner will scan the portion of scanning
section.
Setting Description
Controls the number of iterations in the top-level scanning.
Grid For instance, the Alphabet scanner top-level scanning
highlights the word prediction and the two halves of the
alphabet keyboard.
Rows Controls how many times the rows in a grid will be scanned.
163 ACAT SETTINGS | ACAT User Guide
Setting Description
Controls how many times the buttons in a row will be
Columns
scanned.
Controls how many times the words in the word prediction
Word Prediction
list will be scanned.
Strip scanners are used in non-English languages to display
Strip Scanner accented letters. This parameter controls how many times
the buttons in the strip scanner are scanned.
8.2.2 Scan Time Settings
These settings control the scan timings of the scanners. You may want to tweak these
settings to speed up or slow down the timings depending on your switch. Note that
speeding up the timings could have an adverse effect on the accuracy as the likelihood
of making incorrect selections increase.
164 ACAT SETTINGS | ACAT User Guide
Setting Description
This is the length of time your switch should be held down
in order for ACAT to recognize it as a valid trigger event.
For instance, if you are using a button swtich as a trigger,
Min. Actuation
and this setting is set to 0.2, you must hold the button down
Hold Time
for at least 200 ms for a trigger event to activate. Setting
this to too low a value will result in a large number of false
positives.
The length of time each element stays highlighed while
Scan scanning. This applies to scanners only. Timings for menus
and dialogs are controled by Tab Scan time.
The additional length of time the first element stays
highlighted. The value is added on to the Scan time.
Selecting the very first element in a box, or a row can be
challenge as you may have to activate your switch in quick
First Pause succession. First Pause time gives you an additional delay
for the first element to give you enough time to select it. If
the scan time for instance is set to 1 second and First Pause
time is set to 0.25, the first element in a scanner will stay
highlighted for 1.25 seconds.
Wordlist First The additional length of time the predicted word list in the
Pause Hesitate Alphabet scanner stays highlighted.
Menu / Dialog Length of time each element stays highlighted in menus and
Scan dialogs.
165 ACAT SETTINGS | ACAT User Guide
Setting Description
Some buttons have a repeat behavior. Even after you
select them, they stay highlighted for an additiona length of
time to give you an opportunity to select them again with
your switch. This applies to the navigation keys for
First Repeat Time instance. If you select a down arrow to go to the next line, it
is quite likley you may want to keep the down arrow
pressed. The First Repeat time gives you the additional
time to continue seleting the same button. This is
analogous to keeping a key pressed on a physical keyboard.
Toggle this on to play an audio beep every time a trigger
Beep on select event is detected from your switch.
Select OK to close the dialog. ACAT will prompt you with a
OK Yes/No confirmation to save the settings. If you choose Yes,
the settings will be permanently saved.
Cancel Select Cancel to close the dialog and discard changes.
Defaults Select Defaults to restore Factory default settings.
8.3 Phrases Editor Dialog
You can access this dialog from the ACAT Settings menu (see section 5.4).
The Phrases tool allows you to create a list of your most often used phrases that can
be converted to speech (see section 6.8). The tool can be accessed from the Tools
menu (see section 5.3). The Phrases Editor dialog allows you to edit/add/remove
phrases.
166 ACAT SETTINGS | ACAT User Guide
Figure 90: Edit Phrases
When you select Phrases from the Settings the Edit Phrases dialog is displayed. It
shows a list of phrases. With the buttons at the top of the dialog, you can add, insert,
reorder, edit or delete phrases. The order in which the phrases appear is important.
You want the most frequently used phrases at the top of the list to easily access them
from the Phrases tool (see section 6.8) or in the Talk applications.
Use the navigation buttons on the right to move through the phrases in the list. An
asterisk at the end of the phrase indicates that the phrase is a Favorite, the one you
use most often. Favorite phrases are displayed in the main window in the ACAT Talk
applications (see section 3.6).
To add or insert a phrase in the list, select the Add or Insert button at the top of the
dialog. The Edit Phrase dialog is displayed. When the text box is highlighted,
activate your switch and the Alphabet scanner will display. Enter the phrase and
close the Alphabet scanner. If you want to mark this phrase as a favorite, check the
Favorite checkbox. Select OK to save the phrase.
167 ACAT SETTINGS | ACAT User Guide
Figure 91: Add a new phrase
The phrase you entered is displayed in the list.
168 ACAT SETTINGS | ACAT User Guide
Figure 92: New phrase added to the list
You can use the Move Up and Move Down buttons to reorder the phrases in the list.
You can move the highlighted phrase up or down the list.
8.4 Word Prediction Settings Dialog
You can access this dialog from the ACAT Settings menu (see section 5.4).
The ACAT word predictor suggests words based on context from the previous words
in the sentence. It also learns your writing style and uses it to make word prediction
more efficient and relevant.
The settings here are specific to the word predictor that is currently active. Some
word predictors may not support the settings listed here.
169 ACAT SETTINGS | ACAT User Guide
Figure 93: ACAT Word Prediction Settings Dialog
Setting Description
Toggle this on if you want the word predictor to learn your
writing style. When you type text into the talk window and
select ENTER, the word predictor adds the sentence you
just typed into its word prediction model. If you are
working on a text or a word document, and you terminate a
Enable Learning sentence with one of the sentence terminators - a period, an
exclamation or a question mark the word predictor adds
the sentence you just terminated to its word prediction
model.
Note: Not all word predictiors may support this feature.
Controls how many words are displayed in the word
Word Count
prediction list in the alphabet scanner.
Select OK to close the dialog. ACAT will prompt you with a
OK Yes/No confirmation to save the settings. If you choose Yes,
the settings will be permanently saved.
170 ACAT SETTINGS | ACAT User Guide
Setting Description
Cancel Select Cancel to close the dialog and discard changes.
Defaults Select Defaults to restore Factory default settings.
8.5 Mouse Grid Scan Settings Dialog
You can access this dialog from the ACAT Settings menu (see section 5.4).
This dialog controls the settings for moving the mouse on the display (see section
4.6).
Figure 94: ACAT Mouse Grid Settings Dialog
171 ACAT SETTINGS | ACAT User Guide
Setting Description
Rectangle Speed Speed of traversal of the rectangle. Value should be
between 1 and 500.
Rectangle Cycles Number of times the rectangle sweeps across the display.
Line Speed Speed of traversal of the line within the rectangle.
Line Cycles Number of times the line sweeps within the rectangle
Line Thickness Width of the grid line
Select OK to close the dialog. ACAT will prompt you with a
OK Yes/No confirmation to save the settings. If you choose Yes,
the settings will be permanently saved.
Cancel Select Cancel to close the dialog and discard changes.
Defaults Select Defaults to restore Factory default settings.
8.6 Text-to-Speech Settings Dialog
You can access this dialog from the ACAT Settings menu (see section 5.4).
This dialog configures the text to speech settings.
172 ACAT SETTINGS | ACAT User Guide
Figure 95: ACAT Voice Settings Dialog
To set the value, select the highlighted element. ACAT will display the numeric
scanner which you can use to enter values.
Note: The range of values depends on the text to speech engine that is currently
active.
Setting Description
Volume Speech volume.
Rate Rate of speech.
Pitch Pitch of speech
173 ACAT SETTINGS | ACAT User Guide
Setting Description
After setting the speech parameters, use this button to test
Test your settings. ACAT will convert a canned phrase to speech
using the parameters you just set.
Select OK to close the dialog. ACAT will prompt you with a
OK Yes/No confirmation to save the settings. If you choose Yes,
the settings will be permanently saved.
Cancel Select Cancel to close the dialog and discard changes.
Defaults Select Defaults to restore Factory default settings.
8.7 Screen Lock Settings Dialog
You can access this dialog from the ACAT Settings menu (see section 5.4).
This dialog sets the pin for Screen Lock (see section 6.7).
174 ACAT SETTINGS | ACAT User Guide
Figure 96: Screen Lock Settings Dialog
Setting Description
Sets the pin to unlock the Lock screen. When the PIN is
PIN highlighted, activate your switch. ACAT will display a
numeric scanner which you can use to enter the pin.
Range Sets the range of digits to use for the pin.
8.8 Size/Position Scanner Dialog
You can access this dialog from the ACAT Settings menu (see section 5.4).
This dialog lets you resize the scanner. On large monitors with higher resolutions, you
may want to enlarge the size of the scanner for visibility and usability. The Alphabet
scanner is displayed alongside the dialog.
Figure 97: Resize and Position the Scanner
Setting Description
Exits the dialog. Displays a Yes/No dialog to confirm
whether to save or discard the settings.
175 ACAT SETTINGS | ACAT User Guide
Setting Description
Increases the size of the scanner. While this button is
highlighted, you can continue activating your switch to
continue zooming in.
Makes the scanner smaller. While this button is highlighted,
you can continue activating your switch to continue
zooming out.
Repositions the scanner on the screen. The default position
is the top right corner. When you select this option, ACAT
moves the scanner to each of the four corners of the display
on a timer. When the scanner is positioned at the desired
corner, activate your switch and the scanner will be
positioned there.
Restores factory default settings for the size and positon.
8.9 The About Box
You can access this dialog from the ACAT Main menu.
The About box displays the version number of ACAT and attributions/licensing
information of 3rd party components. You can access this from the Main Menu.
Activate your switch to dismiss the box.
176 ACAT SETTINGS | ACAT User Guide
Figure 98: The ACAT About Box
Click on the Licenses button to display licensing information of ACAT and its
components. This button is only accessible with the mouse.
177 ACAT SETTINGS | ACAT User Guide
9 ACAT CONFIG
ACAT Config is a non-assistive application that exposes all the ACAT settings. It
requires the use of a keyboard and mouse and can be typically used by a helper to
customize ACAT according to the end-user needs.
You can run ACAT Config from the ACAT Dashboard application. The ACAT Config
window displays the various categories whose settings can be controlled.
Figure 99: ACAT Config
The following table gives an overview of the categories. Details for each category are
covered in the remaining sections.
Category Description
Configure settings such as the scan speed, number of
General iterations, speed of mouse scanning, etc. See section 9.1 for
details.
178 ACAT CONFIG | ACAT User Guide
Category Description
Enable/disable input switch actuators, configure settings
Actuators and map commands to switches for multi-modal
interactions. See section 9.2 for details.
Configure settings for text-to-speech. Select preferred
Text-to-speech
voice, change pitch, volume etc. See section 9.3 for details.
Configure settings for the word predictors. See section 9.4
Word Predictors
for details.
Configure settings for application agents. Every supported
application such as MS Word, Notepad, Internet Explorer,
Applications
Outlook has a corresponding ACAT agent that manages app-
specific interactions. See section 7 for details.
Tools Confiigure settings for ACAT tools such as the File Browser,
Application launcher etc.
Configure settings for ACAT spellcheckers. See section 9.7
Spell Checkers
for details.
Select the preferred color scheme. See section 9.8 for
Color Scheme
details.
If ACAT language packs are installed, selected the preferred
Language
language. See section 9.9 for details.
179 ACAT CONFIG | ACAT User Guide
9.1 General Settings
Select General from the ACAT Config window to configure settings such as the scan
speed, number of iterations, speed of mouse scanning, etc. Some of these settings are
exposed through the ACAT App (see Chapter 7.17).
Figure 100: General Settings
9.2 Actuators
Select Actuators from the ACAT Config window to configure Actuators. You can use
this to enable/disable actuators and manipulate settings for the actuators.
180 ACAT CONFIG | ACAT User Guide
Figure 101: Configure Actuators
9.2.1 Keyboard Actuator Settings
ACAT has several shortcuts for commonly used features and you can map keyboard
shortcuts to these commands. If you are using an off-the-shelf switchbox with
multiple switches that allows you to map keyboard sequences to each switch, you can
trigger the shortcuts activating the assigned switch. For instance, if you are using two
switches with the switch box, you can map one switch as the selector (it selects the
currently highlighted item when you click), and you can map the other switch to undo
the last action.
To define keyboard shortcuts, click on the Setup button in the Keyboard Actuator
row in Figure 101. The following dialog displays.
181 ACAT CONFIG | ACAT User Guide
Figure 102: Configure keyboard shortcuts
It shows a list of shortcut keys and the commands they are mapped to.
The Enable column indicates that the shortcut should be enabled. You can uncheck
this to disable a shortcut.
The Trigger column indicates whether the keyboard shortcut should be used as a
trigger to select. Here, F12 is used as the trigger select.
To change the shortcut, click on the Change button. The following dialog is displayed.
Figure 103: Configure keyboard shortcut
To change the shortcut, click on the box and press the new keyboard sequence.
Select Use as Trigger Select to use this keyboard shortcut as the trigger to select the
currently highlighted item.
182 ACAT CONFIG | ACAT User Guide
Select Map to a command to map this keyboard shortcut to one of ACATs
commands. When you click on the command map button, the following dialog is
displayed. Select the command you want to map to, and click OK.
9.2.2 Vision Actuator Settings
If you want to turn off ACAT Vision entirely, uncheck the Enable button for Vision
Actuator. If you disable ACAT Vision, you must use an alternate switching mechanism
like the keyboard or an off-the-shelf switch.
Click on the Setup button for Vision Actuator. The following dialog will display.
183 ACAT CONFIG | ACAT User Guide
Figure 104: Setup Vision Actuator
Selecting preferred camera: Click on the Camera button to select the camera you
want ACAT Vision to use, if your system has multiple cameras. A list of cameras
detected will be displayed (see figure below). Select the one you prefer to use and
press OK to save the setting.
Figure 105: Select preferred camera
Selecting Gestures: Click on the Switches button in the dialog in Figure 104 to
configure the switches in the Vision Actuator. The following dialog will display.
184 ACAT CONFIG | ACAT User Guide
Figure 106: Configure Switches for the Vision Actuator
It displays the two gestures that ACAT Vision recognizes cheek twitch and eyebrow
raise.
Check the Enable column to enable the gesture you want to use as the trigger for
ACAT. You can enable both cheek twitch and eyebrow raise if you wish.
You must select one of the gestures to act as a trigger for selection. Check the Trigger
Select checkbox to use the gesture as a trigger for selection.
You may also map the gesture to an ACAT command. Click on the Map button. The
following dialog will display.
185 ACAT CONFIG | ACAT User Guide
Figure 107: Map a command to a gesture
It shows a list of commands with a description. Select the command you want to map
to the gesture and click OK. If you select, say, CmdContextMenu, then every time you
raise your eyebrow, the contextual menu will be displayed.
9.3 Text-to-speech
Select Text to speech from the ACAT Config window to configure settings for text-
to-speech.
186 ACAT CONFIG | ACAT User Guide
Figure 108: Configure Text-to-speech
To disable text-to-speech, select Null Text-to-speech Engine as the default.
Click on the Setup to select the preferred text-to-speech voice and to adjust other
parameters such as the volume and pitch.
Figure 109: Change TTS Voice
You can select the preferred voice either by name or by gender. By default, Windows
has a male voice and a female voice. If you have installed third party voices, they will
show up in the list. Check the Select Voice box to select the voice by name from the
dropdown list. Uncheck the box to select the voice by gender.
To change volume/pitch, click on the Settings button.
187 ACAT CONFIG | ACAT User Guide
Figure 110: Change other TTS settings
9.4 Word Predictors
Select Word Predictors from the ACAT Config window to configure settings for the
Word Predictors.
Figure 111: Configure Word Predictors
188 ACAT CONFIG | ACAT User Guide
The Default column displays the Word Predictor that will be used. You can change
the default by checking the box in the appropriate row. Check Null Word Predictor
to disable word prediction altogether.
9.5 Applications
Select Applications from the ACAT Config app to display settings for all the ACAT
application agents. Every supported application such as MS Word, Notepad, Internet
Explorer, Outlook has a corresponding ACAT agent (a plugin) that provides ACAT
with the application-specific contextual information and the means to interact with
the application. A Setup button is displayed for those agents that have configurable
settings and you can manipulate the settings for that agent.
Figure 112: Configure Application Agents
ACAT monitors the active application and responds accordingly. For instance, if you
task switch to Windows Explorer, ACAT automatically displays the contextual menu
to enable you to interact with Windows Explorer. If you want to disable the
automatic switching of scanners, you can turn it off on a per-application basis. Click
on the Setup button for the application and the dialog below is displayed. Windows
Explorer is used as an example here.
189 ACAT CONFIG | ACAT User Guide
Figure 113: Configure Application Setting
Uncheck the Value checkbox for the AutoSwitchScannerEnable setting and press
OK to save the setting.
9.6 Tools
Select Tools from the ACAT Config app to manage settings for ACAT Tools such as
the File Browser, the application launcher etc.
Figure 114: Configure ACAT Tools
190 ACAT CONFIG | ACAT User Guide
9.6.1 Application Launcher
Click on Setup for the Application Launcher to manage the list of preferred
applications (see section 6.5) that can be launched from the Tools menu (see section
5.3). The following dialog is displayed that lists the apps. Each row has an app name
that is displayed in the application launcher, the path to the application executable
and any optional arguments.
Figure 115: Application Launcher Settings
To add a new application to the list, click on Add New.
Figure 116: Add new application
In the Application Name field, enter a name for the app. This name will be displayed
in the Launch Apps dialog (see section 6.5).
The Path field can contain:
The path to an executable. You may or may not need to enter the complete
path. If the EXE can be located through Windows Path, just the name of the
191 ACAT CONFIG | ACAT User Guide
EXE is sufficient. Otherwise, click on Select File. The Open File dialog will be
displayed. Navigate to the desired file and click on OK.
The path to a file such as a text file, Word doc etc, as long as there is an
associated app with the file. Click on Select File to navigate to the desired file.
A website. E.g. http://intel.com . If you want to launch the website in your
favorite browser such as Google Chrome, click on Select File and navigate to
the folder where chrome.exe resides. In the Arguments field, enter the URL
of the desired website.
A folder. Click on Select Folder to navigate to the desired folder.
If the EXE needs any arguments, enter it in the Arguments field.
9.6.2 File Browser
Click on Setup for File Browser in the dialog shown in Figure 114 to configure
settings for the File Browser.
Figure 117: File Browser Settings
The FavoriteFolders parameter points to the folders from which files are displayed
when you select Open Files (section 6.2.1) or Delete Files (section 6.2.2) from the
Tools menu (section 5.3). Specify the complete paths to the folders delimited by a
semi-colon. You can use the @MyDocuments macro to indicate your Documents
folder (which is c:\users\<your userid>\Documents).
192 ACAT CONFIG | ACAT User Guide
The ExcludeFileExtensions parameter can be set to extensions you want to exclude
from the list. Use semi-colon delimited extensions with wildcards. For instance, if you
want to eliminate JPG and PNG files, set this to *.jpg;*.png,
9.6.3 File Creator
The Create File (section 6.3) option in the Tools menu (section 5.3) enables you to
create text files and Word documents. These files are created in your Documents
folder by default. You can change the locations by clicking on the Setup button for
the File Creator tool in Figure 114.
Figure 118: Configure File Creator
Set the NewTextFileCreateFolder parameter to the folder where you want to create
text files. Set the NewWordDocCreateFolder parameter to the folder where you
want to create Word documents.
9.7 Spell Checkers
Select Spell Checkers from the ACAT Config window to configure settings for the
ACAT spell checkers. A list of installed spell checkers displayed. The Default column
shows which one is currently the default.
To disable the Spell Checker functionality altogether, check Null Spell Checker in the
Default column.
193 ACAT CONFIG | ACAT User Guide
Figure 119: Configure Spell Checkers
9.8 Color Scheme
Select Color Scheme from the ACAT Config window to pick a color scheme for ACAT.
194 ACAT CONFIG | ACAT User Guide
Figure 120: Themes Dialog
Select the theme from the dropdown box and click OK.
9.9 Language
Select Language from the ACAT Config window to change the language. This option
will be enabled only if ACAT language packs are installed (see section 2.3). When you
select this option, a list of languages are displayed. Select the one you want to use.
The next time you launch any of the ACAT applications, the language you selected will
be applied. The alphabet scanner, menus, dialogs and word prediction will all be
displayed in the selected language.
195 ACAT CONFIG | ACAT User Guide
Figure 121: Change Language
196 ACAT CONFIG | ACAT User Guide
You might also like
- The Subtle Art of Not Giving a F*ck: A Counterintuitive Approach to Living a Good LifeFrom EverandThe Subtle Art of Not Giving a F*ck: A Counterintuitive Approach to Living a Good LifeRating: 4 out of 5 stars4/5 (5794)
- The Little Book of Hygge: Danish Secrets to Happy LivingFrom EverandThe Little Book of Hygge: Danish Secrets to Happy LivingRating: 3.5 out of 5 stars3.5/5 (399)
- A Heartbreaking Work Of Staggering Genius: A Memoir Based on a True StoryFrom EverandA Heartbreaking Work Of Staggering Genius: A Memoir Based on a True StoryRating: 3.5 out of 5 stars3.5/5 (231)
- Hidden Figures: The American Dream and the Untold Story of the Black Women Mathematicians Who Helped Win the Space RaceFrom EverandHidden Figures: The American Dream and the Untold Story of the Black Women Mathematicians Who Helped Win the Space RaceRating: 4 out of 5 stars4/5 (894)
- The Yellow House: A Memoir (2019 National Book Award Winner)From EverandThe Yellow House: A Memoir (2019 National Book Award Winner)Rating: 4 out of 5 stars4/5 (98)
- Shoe Dog: A Memoir by the Creator of NikeFrom EverandShoe Dog: A Memoir by the Creator of NikeRating: 4.5 out of 5 stars4.5/5 (537)
- Elon Musk: Tesla, SpaceX, and the Quest for a Fantastic FutureFrom EverandElon Musk: Tesla, SpaceX, and the Quest for a Fantastic FutureRating: 4.5 out of 5 stars4.5/5 (474)
- Never Split the Difference: Negotiating As If Your Life Depended On ItFrom EverandNever Split the Difference: Negotiating As If Your Life Depended On ItRating: 4.5 out of 5 stars4.5/5 (838)
- Grit: The Power of Passion and PerseveranceFrom EverandGrit: The Power of Passion and PerseveranceRating: 4 out of 5 stars4/5 (587)
- Devil in the Grove: Thurgood Marshall, the Groveland Boys, and the Dawn of a New AmericaFrom EverandDevil in the Grove: Thurgood Marshall, the Groveland Boys, and the Dawn of a New AmericaRating: 4.5 out of 5 stars4.5/5 (265)
- The Emperor of All Maladies: A Biography of CancerFrom EverandThe Emperor of All Maladies: A Biography of CancerRating: 4.5 out of 5 stars4.5/5 (271)
- On Fire: The (Burning) Case for a Green New DealFrom EverandOn Fire: The (Burning) Case for a Green New DealRating: 4 out of 5 stars4/5 (73)
- The Hard Thing About Hard Things: Building a Business When There Are No Easy AnswersFrom EverandThe Hard Thing About Hard Things: Building a Business When There Are No Easy AnswersRating: 4.5 out of 5 stars4.5/5 (344)
- Team of Rivals: The Political Genius of Abraham LincolnFrom EverandTeam of Rivals: The Political Genius of Abraham LincolnRating: 4.5 out of 5 stars4.5/5 (234)
- The Unwinding: An Inner History of the New AmericaFrom EverandThe Unwinding: An Inner History of the New AmericaRating: 4 out of 5 stars4/5 (45)
- The World Is Flat 3.0: A Brief History of the Twenty-first CenturyFrom EverandThe World Is Flat 3.0: A Brief History of the Twenty-first CenturyRating: 3.5 out of 5 stars3.5/5 (2219)
- The Gifts of Imperfection: Let Go of Who You Think You're Supposed to Be and Embrace Who You AreFrom EverandThe Gifts of Imperfection: Let Go of Who You Think You're Supposed to Be and Embrace Who You AreRating: 4 out of 5 stars4/5 (1090)
- The Sympathizer: A Novel (Pulitzer Prize for Fiction)From EverandThe Sympathizer: A Novel (Pulitzer Prize for Fiction)Rating: 4.5 out of 5 stars4.5/5 (119)
- Her Body and Other Parties: StoriesFrom EverandHer Body and Other Parties: StoriesRating: 4 out of 5 stars4/5 (821)
- What Is MicrofilmingDocument7 pagesWhat Is MicrofilmingkarnikdhabeNo ratings yet
- Virtual Retinal Display: A Window to the Digital UniverseDocument72 pagesVirtual Retinal Display: A Window to the Digital UniverseRevanth DondapatiNo ratings yet
- Operating Instructions PS 200 - en PDFDocument34 pagesOperating Instructions PS 200 - en PDFrashidking100% (1)
- Multifunction Compact Design Black-And-White Printer Color ScanningDocument8 pagesMultifunction Compact Design Black-And-White Printer Color Scanningdata manageNo ratings yet
- Konica Minolta Bizhub 554e 454e Spec and Install GuideDocument36 pagesKonica Minolta Bizhub 554e 454e Spec and Install Guidepdy2No ratings yet
- Chaos Legion: Super Hard Difficulty SettingDocument24 pagesChaos Legion: Super Hard Difficulty SettingJierrms Ng CpuNo ratings yet
- HP LaserJet Pro MFP M428Document5 pagesHP LaserJet Pro MFP M428biancaachimNo ratings yet
- Recruitment of Technical Helper-Ill: Jaipljr Vidyut Vitran Nigam LimitedDocument19 pagesRecruitment of Technical Helper-Ill: Jaipljr Vidyut Vitran Nigam LimitedAbhay ThakurNo ratings yet
- Discovery Service Manual Rev 04Document198 pagesDiscovery Service Manual Rev 04Ricardo Baldassin100% (2)
- Honeywell 3800G ScannerDocument2 pagesHoneywell 3800G ScannerJohnny BarcodeNo ratings yet
- Artec Leo: A Smart Professional 3D Scanner For A Next-Generation User ExperienceDocument5 pagesArtec Leo: A Smart Professional 3D Scanner For A Next-Generation User ExperienceIvan HandjievNo ratings yet
- .Iball Baton Fiber Patch Cord Multi Mode (Ib-Fpcmm2M) ProductDocument13 pages.Iball Baton Fiber Patch Cord Multi Mode (Ib-Fpcmm2M) Productnix121No ratings yet
- Stellar Data Recovery Editions ComparisonDocument2 pagesStellar Data Recovery Editions Comparisonwael haddadNo ratings yet
- Astrophysics Baggage Scanner ManualDocument9 pagesAstrophysics Baggage Scanner ManualTedy ManNo ratings yet
- Telangana State: Department of School EducationDocument17 pagesTelangana State: Department of School EducationMohammed TajuddiNadiya ShaikNo ratings yet
- Apeos C7070 C6570 C5570 C4570 C3570 C3070 5570 4570Document12 pagesApeos C7070 C6570 C5570 C4570 C3570 C3070 5570 4570Farhan ShuhaimiNo ratings yet
- 32 To 64 Slice Scanner Comparison ++++NHS Report 2006Document21 pages32 To 64 Slice Scanner Comparison ++++NHS Report 2006Juan Espinoza100% (1)
- BIZHUB 240f SM PDFDocument355 pagesBIZHUB 240f SM PDFBranga CorneliuNo ratings yet
- Mirsab, S Word DoccumentDocument5 pagesMirsab, S Word Doccumentfalcon21152115No ratings yet
- Construction and working principle of whisk broom scannersDocument3 pagesConstruction and working principle of whisk broom scannersBajyambere LéandreNo ratings yet
- MecE 360 Mechanical Design Project Teams & ExpectationsDocument14 pagesMecE 360 Mechanical Design Project Teams & ExpectationsJames MoodyNo ratings yet
- Service Manual: e-STUDIO477S/527SDocument186 pagesService Manual: e-STUDIO477S/527Sfranklin martinezNo ratings yet
- Epson WorkForce Pro WF-C5790Document441 pagesEpson WorkForce Pro WF-C5790Produccion TAMNo ratings yet
- 1 Computer Hardware and Networking Module 1Document20 pages1 Computer Hardware and Networking Module 1Anandhu cNo ratings yet
- Document Records - Frequently Asked Questions and Troubleshooting GuideDocument34 pagesDocument Records - Frequently Asked Questions and Troubleshooting GuidesachanpreetiNo ratings yet
- 1769 Ap001 - en PDocument90 pages1769 Ap001 - en PSyahrial RamadhanNo ratings yet
- Inventory Management in Retail: A Case Study of Vishal Mega MartDocument73 pagesInventory Management in Retail: A Case Study of Vishal Mega Marttejashri50% (2)
- FinalsDocument14 pagesFinalsJOHNSON KORAINo ratings yet
- 20180126112359!user Manual NeWayDocument24 pages20180126112359!user Manual NeWayGhiata DumitruNo ratings yet