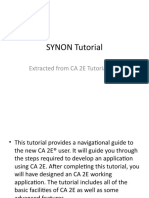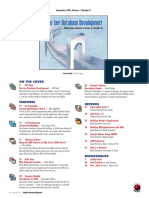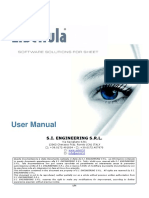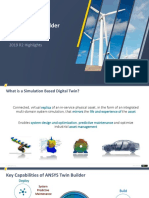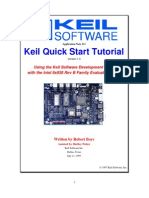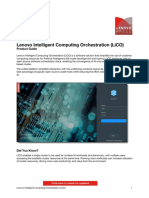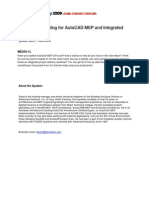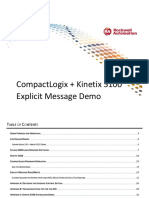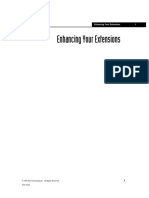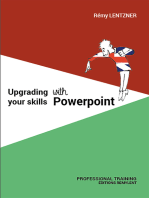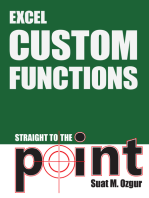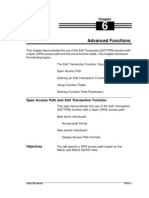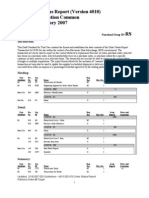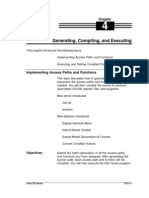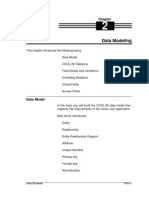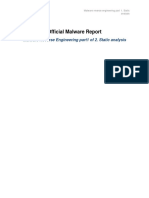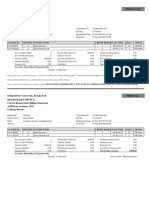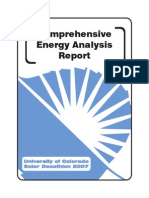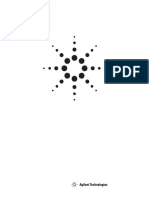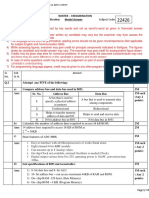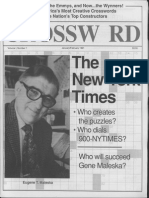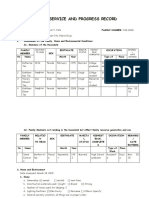Professional Documents
Culture Documents
Synon Horse Model
Uploaded by
Sat'sOriginal Title
Copyright
Available Formats
Share this document
Did you find this document useful?
Is this content inappropriate?
Report this DocumentCopyright:
Available Formats
Synon Horse Model
Uploaded by
Sat'sCopyright:
Available Formats
Chapter
5
Maintaining Your Application
This chapter introduces the following topics:
Application Maintenance
Prototyping (Animation)
Model Object List Processing
Function Versioning
Model Object Cross References
Impact Analysis
✍ Note: These topics are not needed to complete the tutorial. In addition,
some of the concepts covered are somewhat advanced and may
be more suitable after you complete chapters 6 and 7. As a result
you can safely skip them now and return to them after completing
chapter 7.
Application Maintenance
The life of an application does not end once
development is complete. Over time, the business
requirements may change or users may request
additional functionality. These application updates can
be accomplished easily by applying the same principles
and procedures that have been discussed so far.
For example, if you change the length of a field,
COOL:2E automatically modifies all files and functions
that use the changed field, including associated panels
and reports. You will need to examine the panel and
report designs to ensure that they have not exceeded
their limits, and then regenerate the files and functions.
COOL:2E Tutorial TUT 5–1
Animating an Interactive Device Design
The Submit model create process provides options to
save data prior to generation and compile.
To aid you in managing changes and identifying the
impact of a change on your model, COOL:2E provides
a set of powerful tools that are the subject of the rest of
this chapter.
Animating an Interactive Device Design
Before making a change, you can test and demonstrate
the proposed device design using a process called
prototyping or animation. In this topic you will use
COOL:2E animation to simulate the link between the
Edit Horse function and the Display Racing results
function.
New terms introduced
animation
prototyping
COOL:Xtras 400 Toolkit
New panels introduced
Animate Function Panels
Open Functions
400 Toolkit Work with Panel Title Details
400 Toolkit Work with Panel Command Key Usage
400 Toolkit Edit Choices
400 Toolkit Edit Actions
Overview of COOL:2E animation provides a direct link between
COOL:2E COOL:2E and the 400 Toolkit prototyping facilities. 400
Animation Toolkit is a set of implementation, support, and system
utilities that include menu design, panel design,
prototyping, documentation aids, and object list
TUT 5–2 COOL:2E Tutorial
Animating an Interactive Device Design
processing. COOL:2E animation lets you transfer
control to 400 Toolkit, where you can interactively
simulate your COOL:2E panel designs, and then easily
return to COOL:2E.
You can animate a function before you make any
changes to its default action diagram. This lets you
thoroughly test your device design before you commit
to specific programming logic, which is more difficult
and time-consuming to change. In addition, you do not
need to generate and compile a function before you
animate it.
For example, you can use animation to demonstrate a
proposed design to end users for their review and
approval. You can immediately implement any
suggestions for improvement of the device design using
the COOL:2E Device Design Editor and then return to
400 Toolkit to demonstrate the updated design. You can
repeat this process until you are satisfied with the
design. At that point, you can begin editing the action
diagram to implement your design.
Animate the Edit This step demonstrates the process required to animate
Horse Device the link between the Edit Horse and Display Racing
Design results functions.
Begin by displaying the device design for the Edit
Horse function. Here’s a reminder.
Edit F
Database
Relations
Edit S
Functions
Edit Horse
Device
design
COOL:2E Tutorial TUT 5–3
Animating an Interactive Device Design
Press F2 to display the Animate Function Panels panel.
Animate This panel is the link between COOL:2E and 400
Functions Panel Toolkit. It lets you convert a COOL:2E device design to
a 400 Toolkit panel design and optionally transfer
control to 400 Toolkit. Use options on this panel to
specify the tasks you want to accomplish in 400 Toolkit;
for example, you can
• display and work with 400 Toolkit panel designs
• view field and display attributes
TUT 5–4 COOL:2E Tutorial
Animating an Interactive Device Design
• enter sample data
• animate panels, windows, and action bars from the
current COOL:2E device design
• demonstrate and test navigation using function
keys, subfile selection, and action bars
Animating Edit In this step you will convert the Edit Horse device
Horse design to a 400 Toolkit panel design by accepting the
default of Y for the Convert Model Panel field. You also
need to convert the COOL:2E command key and action
bar navigation so you can simulate the link between the
two functions. To enter sample data, you need to
change the Display Option field to 3 (CHGDTA).
Type Y for Replace Navigation, Y for Replace Action
Bar, and 3 for the Display Option field as shown.
Press Enter to display the 400 Toolkit panel design
corresponding to your COOL:2E device design. Notice
the messages at the bottom of the panel as COOL:2E
converts the device design and the function key and
action bar navigation.
COOL:2E Tutorial TUT 5–5
Animating an Interactive Device Design
Entering Sample You can now enter sample data in the input-capable
Data for Edit fields. These are indicated below by underscores.
Horse Output-only fields are shown in black.
✍ Note: The 400 Toolkit panel design reflects the colors or
other display attributes you included in your
COOL:2E device design.
Type the following sample data. Use the Tab and Field
Exit keys as you would on a real panel.
TUT 5–6 COOL:2E Tutorial
Animating an Interactive Device Design
Press Enter to confirm your entries. This data will be
retained until you choose to Clear Test Data on the
Animate Function Panels panel. Press F3 to return to
the COOL:2E device design for Edit Horse.
Editing and In the next step you will animate the Display Racing
Maintaining results function using the same process you just used
Multiple for the Edit Horse function. Since you will need to
Functions access the Edit Horse function again later in this
process, it will save time not to exit and close it while
you animate the Display Racing results function. The
Open Functions panel lets you maintain several
functions simultaneously.
From the Edit Horse device design, press F3 to exit to
the Edit Function Devices panel.
Open Functions Press F15 to access the Open Functions panel. You
Panel can access this panel from many COOL:2E panels; for
example, option O on the Edit Functions panel lets you
open multiple functions. This panel lets you open, edit,
and maintain several functions simultaneously; in other
words, you do not need to exit and close one function
before you open another function for editing. This
capability can save a significant amount of time. You
can switch quickly and easily between the action
COOL:2E Tutorial TUT 5–7
Animating an Interactive Device Design
diagrams, device designs, generated source, and
parameter definitions for all open functions.
Note that the Edit Horse function is listed on the Open
Functions panel since you have not yet exited and
closed it. To open another function, type the name of
the file and the name of the function in the File and
Function fields. If you are uncertain of the names, type
? in these fields instead to display selection lists. You
can also type * for the File field if the function you wish
to open is attached to the same file as the first open
function listed, in this example, the HORSE file.
In this case, you want to open the Display Racing
results function on the RACE ENTRY file. Type these
names as shown.
Press Enter to open the Display Racing results function
and display its action diagram. Press F15 to return to
the Open Functions panel.
Note that Display Racing results now appears on the
list. From this panel you can edit a function’s device
design, action diagram, or parameters; you can also
animate the function.
TUT 5–8 COOL:2E Tutorial
Animating an Interactive Device Design
Animating the Type A in the Subfile selector for the Display Racing
Display Racing results function as shown to animate this function.
Results Function
Press Enter to display the Animate Function Panels
panel.
Converting In this step you will convert both the device design and
Command Key the command keys defined for the COOL:2E device
Navigation design, and edit the command key assignments in 400
Toolkit.
COOL:2E Tutorial TUT 5–9
Animating an Interactive Device Design
To accomplish this, type Y for Replace Navigation and
type 4 (WRKPNL) for the Display Option as shown.
Press Enter. The COOL:2E device design for the
Display Racing results function is converted to a 400
Toolkit panel design and control is transferred to 400
Toolkit.
Working with The 400 Toolkit Work with Panel Titles panel displays.
400 Toolkit You can use this panel to edit the 400 Toolkit panel
Panel Designs design, including the panel layout, command keys, and
action bar. Note the following on this panel.
• The COOL:2E related program name at the bottom
of the panel; in this case, MYALDFR. This is the
program implementation name of the COOL:2E
function corresponding to this 400 Toolkit panel
design. It serves as the link back to the COOL:2E
function. If the function is not already open on
return to COOL:2E, it is automatically added to the
Open Functions panel before its device design is
displayed.
• The name of the panel design; in this case,
MYALDFR1. By default this is the COOL:2E
program implementation name followed by 1. You
will need this name when you set up the link in the
Edit Horse 400 Toolkit panel design.
TUT 5–10 COOL:2E Tutorial
Animating an Interactive Device Design
Since you requested that command key navigation be
replaced during the conversion, type 3 for the Option
field as shown to view the results of the command key
conversion.
400 Toolkit This panel shows which panel is to be displayed when
Command Key a command key is pressed during program simulation
Navigation in 400 Toolkit. Entries are shown only for command
keys defined for the function in COOL:2E.
COOL:2E Tutorial TUT 5–11
Animating an Interactive Device Design
The possible values for the Next Panel column are
*PRV display the previous panel
*SAME redisplay the current panel
*EXEC execute the command string shown in
the Text column
*EXIT exit the program
*ABAR activate the action bar
name display the named 400 Toolkit panel
design
If you had not converted the command key navigation
when you converted the Display Racing results
function, only the F3 command key would be defined.
This is done by default to provide a way to return to
COOL:2E that you can easily remember. You can also
return to COOL:2E by pressing the Home key.
✍ Note: Refer to the documentation for your terminal or
computer to learn which is the Home key on your
system.
Reassigning a Since the Display Racing results function is called from
Command Key the Edit Horse function, the F3 command key should
in 400 Toolkit return to Edit Horse. Type the name of the 400 Toolkit
panel design that corresponds to the Edit Horse
function in the Next Panel column for the F3 command
key as shown. By default this is the function’s
implementation name followed by a 1; for example,
MYAEEFR1.
TUT 5–12 COOL:2E Tutorial
Animating an Interactive Device Design
Type the 400 Toolkit panel design name that
corresponds to your Edit Horse function. You can also
type a ? to select from a list of 400 Toolkit panel
designs.
Press Enter to confirm your changes. Press F3 to exit.
Press Enter to update the panel design and return to
the COOL:2E Open Functions panel.
COOL:2E Tutorial TUT 5–13
Animating an Interactive Device Design
Setting Up In this step you will set up the command key and action
Action Bar bar navigation for the Edit Horse function so you can
Navigation for simulate the link between the Edit Horse and the
Edit Horse Display Racing results functions using 400 Toolkit.
Type A in the Subfile selector to animate the Edit
Horse function as shown.
Press Enter.
Since you have already converted this panel design,
including the command key and action bar navigation,
you can change the value of the Convert Model Panel
to N.
TUT 5–14 COOL:2E Tutorial
Animating an Interactive Device Design
Type N for Convert Model Panel and change the
Display Option to 4 (WRKPNL) to work with the 400
Toolkit panel design.
Press Enter.
Assigning You need to change the action bar navigation so the
Action Bar Display Racing results 400 Toolkit panel design
Navigation displays when you select it from the Selector Choice
menu on the Edit Horse panel design. Type 6 in the
Option field to set up the action bar navigation.
COOL:2E Tutorial TUT 5–15
Animating an Interactive Device Design
The 400 Toolkit Edit Choices panel shows the action
bar choices that were defined on the COOL:2E device
design. You need to edit actions for the Selector Choice
menu.
Type A to edit the actions for the Selector Choice menu
as shown.
Press Enter to display the 400 Toolkit Edit Actions
panel.
Note that the Next Panel column contains *SAME. This
means that, by default, if you select Display Racing
results from the action bar while simulating your
program, the Edit Horse panel would be displayed
again. Instead, you want to display the 400 Toolkit
panel design for the Display Racing results function.
TUT 5–16 COOL:2E Tutorial
Animating an Interactive Device Design
Type the name of the 400 Toolkit panel design
assigned to the Display Racing results function in the
Next Panel column as shown. By default, this is the
COOL:2E program implementation name followed by a
1; in this example, MYALDFR1 or type ? for a selection
list of 400 Toolkit panel designs.
Press Enter to confirm the change. Press F3 to return
to the Edit Choices menu.
COOL:2E Tutorial TUT 5–17
Animating an Interactive Device Design
Press F3 to exit.
Press Enter to exit and update the 400 Toolkit panel
design.
TUT 5–18 COOL:2E Tutorial
Animating an Interactive Device Design
Testing the You are now ready to demonstrate the link between the
Function Link two functions. Type S in the Subfile selector for Edit
Horse to display the COOL:2E Edit Horse device
design.
Press Enter.
✍ Note: You could have typed A in the Subfile selector
instead to animate the function. However, if you
start the animation from the device design, it is
easier to switch between the COOL:2E device
design and the 400 Toolkit panel design, namely,
you can press F2 from the device design to
animate and press F3 from the panel design to
return to COOL:2E.
COOL:2E Tutorial TUT 5–19
Animating an Interactive Device Design
Animating Edit Press F2 to display the Animate Function Panels panel.
Horse Since you have already converted the COOL:2E device
design to a 400 Toolkit panel design you can either
accept the defaults or type N for the Convert Model
panel field. Typing N can save time. In this case accept
the defaults.
Press Enter. The 400 Toolkit panel design for the Edit
Horse function displays showing the sample data you
entered earlier. Input-capable fields are indicated by
underscores; output-only fields are shown in black.
TUT 5–20 COOL:2E Tutorial
Animating an Interactive Device Design
Activate the To demonstrate the link between the two functions type
Action Bar / against one of the subfile records and press F10 to
activate the action bar.
Type S to select the Selector Choice menu from the
action bar; note that it includes Display Racing results
as an action. Type 1 to select Display Racing results as
shown.
Press Enter.
COOL:2E Tutorial TUT 5–21
Animating an Interactive Device Design
Display Racing The 400 Toolkit panel design for the Display Racing
Results Panel results function displays. Input-capable fields are
Design indicated by underscores; output-only fields are shown
in black.
Next test the command key navigation you set up for
the Display Racing results panel design by pressing F3.
This should cause a return to the 400 Toolkit panel
design for Edit Horse.
Press F3 to return to the COOL:2E device design for
the Edit Horse function.
TUT 5–22 COOL:2E Tutorial
Animating an Interactive Device Design
You could now make design changes to the device
design and repeat the animation process until you are
satisfied with the results.
✍ Note: If you have defined command key or action bar
navigation in 400 Toolkit, do not choose the
options to replace action bar or command key
navigation when you reanimate. In other words,
accept the defaults for the Replace options on the
Animate Function Panels panel.
Exiting Both Press F3 to exit the Device Design Editor. At the Edit
Functions Function Devices panel press F15 to return to the
Open Functions panel. From this panel you can either
exit all open functions, or you can exit functions
individually using the X Subfile selector option. In this
case, you will exit all open functions.
Press F3 to exit all open functions. You will proceed
through the following steps.
• The Exit Function Definition panel displays a
second time for the Edit Horse function. Press
Enter to accept the defaults.
• The Exit Function Definition panel displays first for
the Display Racing results function. Press Enter to
accept the defaults.
COOL:2E Tutorial TUT 5–23
Animating an Interactive Device Design
• The Edit Functions panel for the HORSE file
displays. Press F3 to exit and return to the Edit
Database Relations panel.
Press F3 to exit the model.
TUT 5–24 COOL:2E Tutorial
Working with Model Object Lists
Working with Model Object Lists
This topic introduces the COOL:2E model object list
utility.
New terms introduced
model object
model object type
model object list
model object list entry
session list
All Objects list (*ALLOBJ)
New panels introduced
Edit Model Object List
Display Model Object
Work with Model Lists
Subset Model Objects
Position the List window
Objectives To introduce the Edit Model Object List panel, to use
some of its options and capabilities, and to encourage
you to explore the model object list facilities.
✍ Note: This topic presents only examples of ways to use
model object lists. After you complete these
examples be sure to experiment on your own until
you feel comfortable with this tool. Refer to the
COOL:2E module, Generating and Implementing
Applications for more information.
COOL:2E Tutorial TUT 5–25
Working with Model Object Lists
Overview of By definition a model object is anything in the model
Model Objects that you can refer to by name; for example, a file
and Model (HORSE) or a function (Edit Horse).
Object Lists
Model Object Within COOL:2E there are seven types of model
Types objects, many of which you have defined and used in
this tutorial. Each model object type has a 3-letter
identifier as shown in the following table.
Model Objects Model Object Types
Files FIL
Fields FLD
Conditions CND
Access Paths ACP
Functions FUN
Messages MSG
Arrays ARR
Application Areas APP
Model Object Lists A model object list is a logical grouping of model
objects. The way in which you use model object lists is
limited only by your imagination. For example, a model
object list might consist of all
• model objects changed since a specified date
• model objects related to a particular development
project
• access paths and functions that need to be
generated and compiled as a result of a change to
the model
• model objects needed to implement the accounts
payable feature of your application
• functions called by an external function in which an
execution error occurred
• model objects that use a specified model object
Since a model object list can be used in many ways,
it can be referred to by other names based on the way
in which it is used. For example, a specific model
object list might be called a session list, copy list,
TUT 5–26 COOL:2E Tutorial
Working with Model Object Lists
change list, or model list, for short. In reality, these are
all just variations on the same concept.
Model Object List A model object list is comprised of a set of references
Entry to model objects within the model. Each reference is
known as a model object list entry or list entry for
short. Each list entry contains information about a
model object at the time the list entry was created. In
other words, it provides a persistent historic record of
the object at the time the list entry was created.
Editing Your At the beginning of this tutorial, you created a session
Session List list with the same name as your model profile. A
session list is a model object list to which all model
objects you change, add, or delete during a session are
logged. Your session list should now contain all objects
you added or changed while working on the horse
racing model.
From the COOL:2E Designer (*DSNR) Menu, select the
Edit Session List (changed objects) option as shown.
Press Enter.
The Edit Model Object List panel displays showing all
model objects you changed during the tutorial.
COOL:2E Tutorial TUT 5–27
Working with Model Object Lists
Edit Model The Edit Model Object List panel serves as an alternate
Object List Panel entry point into your model. It has a PDM-like interface
that you can use to perform most functions available
from the Edit Database Relations panel. The exceptions
are that you cannot edit relations or create model
objects.
In the following steps you will use the Edit Model
Object List panel to edit the session list you created at
the beginning of this tutorial.
Viewing Model By default model objects are listed alphabetically by
Object Types object name and type. Press Roll Up several times to
view some of the list. Note the values in the Type
column.
List Entry Differs Press Roll Up until you see the list entry for Dam
from Model Horse name. Note the number 8 to the right of the
Object Subfile selector. This indicates that information for the
list entry on your session list differs from that of the
actual model object that the list entry represents. Recall
that earlier in the tutorial, you changed the name of this
field from Dam Horse name to Dam name.
TUT 5–28 COOL:2E Tutorial
Working with Model Object Lists
✍ Note: COOL:2E allows this difference to occur so you
can use your model object list as a historical
record.
You can update the model object list entry to reflect the
current information for the actual model object. To do
so, type 33 for the Subfile selector for Dam Horse
name as shown.
Press Enter. The list entry is updated from the detail
information for the actual model object. In this case, the
COOL:2E Tutorial TUT 5–29
Working with Model Object Lists
name of the list entry changes to match the name of
the model object it represents.
Positioning a You can position the model list displayed to a specific
Model Object List object type, object name, owner, or implementation
name. This topic presents a few examples of ways to
use positioning. Feel free to experiment on your own.
Press F7 to display the Position the List window. The
values you enter in this positioner window also
determine the order in which the model objects display.
TUT 5–30 COOL:2E Tutorial
Working with Model Object Lists
Type FUN (function) as shown.
Press Enter.
Note that the list is now positioned at the first model
object of type FUN. The following model objects are
displayed alphabetically by type, and for each type,
alphabetically by object name. Note the message
displayed at the bottom of the panel indicating this.
Scroll through the list to verify this.
COOL:2E Tutorial TUT 5–31
Working with Model Object Lists
Press F7 again. Blank out the Type field and type
HORSE for Owner as shown.
Press Enter.
Note that the list is now positioned at the first model
object that has HORSE as its owner. Note the message
at the bottom of the panel. The following model objects
are displayed alphabetically by Owner, and for each
Owner, alphabetically by Object Type, and then by
Object Name. Scroll through the list to verify this.
TUT 5–32 COOL:2E Tutorial
Working with Model Object Lists
Returning to the You can also use the positioner window to return
Top of the List quickly to the top of the model list displayed.
Scroll down so the list is not positioned at the top.
Press F7 again. Blank out all fields as shown.
Press Enter. The list will be repositioned to the top of
the list in order by object name and type.
COOL:2E Tutorial TUT 5–33
Working with Model Object Lists
Viewing a You can also display a subset of a model object list,
Subset of a based on such criteria as Object name, Type, Owner,
Model Object List Implementation name, and the date the model objects
were created or changed.
Suppose you want to view all Select Record (SELRCD)
functions on your session list. To do so, press F17 to
display the Subset Model Objects panel. (Press F24 to
see more command keys.) Type *FUN for the Type field
and type SELRCD for the Function type field as shown.
Press Enter twice.
TUT 5–34 COOL:2E Tutorial
Working with Model Object Lists
The list now displays only the model objects that meet
the criteria you entered on the Subset Model Objects
panel. Note the message at the bottom of the panel
indicating that the list is subsetted; in other words, not
all model objects in the list are displayed.
Subsetting is useful when you work with long lists or
when you want to work only with specific types of
model objects; for example, functions or access paths.
Spend time experimenting with this feature.
Opening Suppose you want to work with each of the Select
Multiple Record functions on your model list; for example, to
Functions at edit their device designs or action diagrams. Press F23
One Time three times to view additional Subfile selector options.
Option 30 lets you open several functions at once.
Type 30 in the Subfile selector of the first function
displayed, Select Course, as shown.
Next, press F24 to view additional command keys. The
F13 command key automatically repeats the Subfile
selector option you entered for all following subfile
records to the end of the list.
Press F13 to repeat option 30 for each function
displayed.
COOL:2E Tutorial TUT 5–35
Working with Model Object Lists
A message at the bottom of the screen tells you that
the option was repeated to the end of the model list.
Press Enter to open each of the selected functions.
The functions are added to the Open Functions panel.
TUT 5–36 COOL:2E Tutorial
Working with Model Object Lists
Editing Model Subfile selector option 2 on the Edit Model Object List
Objects panel accesses the appropriate COOL:2E editing panel
according to the type of the selected model object. The
following table shows examples for object types and
panels you have used earlier in this tutorial.
Type COOL:2E Editing Panel Displayed
ACP Edit Access Path Details
CND Edit List Condition for LST
Edit Field Condition Details for VAL
FIL Edit File Details
FLD Edit Field Details
FUN Edit Function Details
MSG Edit Message Function Details
If you type 2 for the Subfile selector of several model
objects of differing types, COOL:2E displays the
appropriate editing panel for each model object, one at
at time.
Exercise Type 2 in the Subfile selector for model objects of
several different types of model objects and press
Enter. Notice which COOL:2E editing panel displays in
each case. Press F3 to return to the Edit Model Object
List panel.
Editing You can also edit only specific objects by subsetting the
Conditions for model list first. Suppose you want to view and possibly
Entry Status change the condition values you defined for the Entry
Status field on the RACE ENTRY file. For example, you
can change the condition names and status values.
Note that you cannot add a new condition in this way
since you need to use the Edit Database Relations
panel to create a model object.
TUT 5–38 COOL:2E Tutorial
Working with Model Object Lists
Press F17 to display the Subset Model Objects panel.
Type *CND for the Type field, VAL for the Attribute
field, and Entry Status for the Owner field as shown.
Press Enter twice to display the subsetted list.
COOL:2E Tutorial TUT 5–39
Working with Model Object Lists
Exercise View and optionally change each condition value.
Namely, type 2 for the first condition value displayed,
and then press F13 to repeat this option for the rest of
the condition values. Press Enter to display the Edit
Field Condition Details panel for each condition value.
Press F3 to exit each editing panel and finally to return
to the Edit Model Object List panel.
Displaying the From the Edit Model Object List panel, press F17 to
Unsubsetted display the Subset Model Objects panel. Press F5 to
Model List restore the default values for all fields and press Enter
to display the original unsubsetted list.
Editing As already mentioned, you cannot edit relations or
Relations and create model objects using the Edit Model Object List
Creating Objects panel. If you need to edit a relation or create a model
object, you can transfer temporarily to the Edit
Database Relations panel by entering the Edit Model
(YEDTMDL) command on the command line as shown.
Press Enter.
TUT 5–40 COOL:2E Tutorial
Working with Model Object Lists
When you finish editing relations, press F3 to return to
the Edit Model Object List panel.
Deleting a Model The Edit Model Object List panel provides two deletion
List Entry options. Option 24 deletes the actual model object from
the model; option 4 deletes an list entry from the
displayed model object list. When you delete a model
object list entry (option 4), COOL:2E displays a confirm
panel for each selected list entry.
Note that you cannot delete a model object if it is used
by other objects in the model. COOL:2E provides
impact analysis tools to help you determine whether
and how a model object is used by other model
objects. Impact analysis is discussed later in this
chapter.
✍ Note: Because you can use a model object list as a
historic record for your model, it can contain
entries for model objects that you have deleted
from the model. These list entries are indicated by
an X to the right of the Subfile selector.
For practice you will delete a list entry from your
session list in this step. You will replace it later so your
session list continues to represent all changes to your
COOL:2E Tutorial TUT 5–41
Working with Model Object Lists
model. Remember, you are deleting a list entry, not the
model object.
Enter 4 in the Subfile selector for the Change Course
internal function as shown.
Press Enter. COOL:2E displays a confirm panel.
Press Enter to confirm the deletion.
TUT 5–42 COOL:2E Tutorial
Working with Model Object Lists
All Objects List Each model contains a special list containing current
information about each object in the model. This list is
referred to as the All Objects list and is accessed within
the model as *ALLOBJ.
The major purpose of the All Objects List is to provide
a central location for model object information and to
record information related to changes. The information
for each model object is contained in a model object
description, or detail. As you create, delete, update, and
generate model objects, COOL:2E automatically
updates the corresponding model object description in
the All Objects list to reflect the changes.
Accessing the One way to access the All Objects List is to type
All Objects List *ALLOBJ in the List field at the top of the Edit Model
Object List panel.
Type *ALLOBJ for the List field as shown.
Press Enter.
The List field now contains *ALLOBJ. This means there
is a one-to-one correspondence between the model
objects displayed and the actual model objects that
comprise your model. In particular, note that the model
object you deleted from your session list, namely,
Change Course, appears on the All Objects List.
COOL:2E Tutorial TUT 5–43
Working with Model Object Lists
How *ALLOBJ Technically, the All Objects list is not really a model
and Model Lists object list; however, it is often useful to think of it as a
Differ list. In general, you can use the Edit Model Object List
panel to work with the All Objects List as you would a
named model object list. However, since the All Objects
list represents actual model objects, note the following
exceptions.
• You can delete a model object, but you cannot
delete a list entry. In other words, you can use
option 24, but not option 4.
• You cannot add a model object to the All Objects
list since that requires creating a model object.
• While the All Objects list contains all active model
objects, named model object lists typically represent
a subset of all model objects in the model.
Displaying The Edit Model Object List panel provides five alternate
Alternate Views views of detail information for each model object. The
of Detail information shown in the five views is dynamic when
Information you are working with the All Objects list; in other words,
if you update a model object, COOL:2E automatically
updates the information displayed to reflect the change.
For named model object lists, the information displayed
is static and reflects the state of the model object at the
time it was added to the model object list.
The following views are available.
• Basic information
• Implementation information
• Component Change information
• Change information
• Check out information
Details about each of these views is beyond the scope
of this tutorial. To learn more, see the COOL:2E
module, Generating and Implementing Applications.
Exercise Press F11 to view the five alternate views of
information from the detail for the model objects
TUT 5–44 COOL:2E Tutorial
Working with Model Object Lists
displayed. Some of this information depends on the
type of the model object so you should scroll through
the list while viewing each alternate view.
Restoring the In this step you will restore the Change Course function
Deleted Session to your session list. Subfile selector option 11 lets you
List Entry select model objects to be added to another model
object list. The default for this alternate list is the Model
list for commands specified in your model profile. In
your case it is the same as your session list.
Type 11 in the Subfile selector for the Change Course
model object.
Press Enter. A message at the bottom of the panel
indicates that the model object has been added to your
session list.
✍ Note: Alternatively you can press F4 instead of Enter to
prompt option 11. This lets you enter the name of
another alternate list or *SELECT to select from a
list of all model object lists.
COOL:2E Tutorial TUT 5–45
Working with Model Object Lists
Accessing Other You can type the name of a model list in the List field
Model Lists on the Edit Model Object List panel to transfer quickly
among model object lists defined for your model. You
can also press F4 to prompt a selection list of all model
object lists you have defined.
Returning to Type the name of your session list in the List field as
Your Session shown. Be sure to substitute the name of your session
List list.
Press Enter. Note that Change Course has been
restored to your session list.
TUT 5–46 COOL:2E Tutorial
Working with Model Object Lists
Working with The Work with Model Lists panel lets you manage the
Model Object model object lists in your model. You can access this
Lists panel from the COOL:2E Designer (*DSNR) Menu, the
Display Services Menu, or by typing the Work with
Model Lists (YWRKMDLLST) command on a command
line.
Type YWRKMDLLST on the command line as shown.
Press Enter. The Work with Model Lists panel displays
showing all the model lists defined for your model. In
your case, only your session list will be shown. The
following is an example of how this panel might look in
a working model.
COOL:2E Tutorial TUT 5–47
Working with Model Object Lists
For any list displayed you can
• view the list entries
• edit the list
• clear all entries from the list
• copy the list to another list
• change the list’s descriptive text
• remove the list
If you type option 2 in the Subfile selector of any list,
the Edit Model Object List panel displays for the
selected list. As a result, this panel provides another
method of entering your model.
Press F3 to return to the Edit Model Object List panel
for your session list.
TUT 5–48 COOL:2E Tutorial
Function Versioning
Function Versioning
This topic describes how to create and test a version of
a function.
✍ Note: You can create versions for both functions (FUN)
and messages (MSG); however, this topic
discusses only function versions.
New terms introduced
version
group
current
redirection
New panel introduced
Work with Versions
New commands introduced
Create Model Version
Compare Model Objects
Redirect Model Object
Objectives To create a version of the Edit Horse function, edit its
action diagram, test the change, and replace the
original function with the new version.
Overview of A version of a function is similar to a copy of the
Versions function. The major difference is that a copy is
completely independent of the original function.
Although a version is also a separate model object,
COOL:2E maintains an internal link between a function
and its versions. A function can have an unlimited
number of versions.
COOL:2E Tutorial TUT 5–49
Function Versioning
A function and its versions is known as a group. The
interactive Work with Versions panel lets you view and
work with a group of versions.
In any group of versions, one of the versions in the
group may be current. The current version is the
version that is active in the model; in other words, it is
the function that is referenced by other objects in the
model and that appears on COOL:2E editing panels.
Benefits of Three benefits of using versions are:
Versions
• You can test changes on a version of a function
without interfering with the functionality of the
existing model.
• When you finish testing a new version of a function
and make it active (current) in the model, the
original function remains unchanged and can easily
be made active again if needed.
• Only the currently active version of a function is
displayed on COOL:2E editing panels. As a result,
the panels are not cluttered with inactive versions.
A Reason NOT to When you make a version of a function current in the
Use Versions model, COOL:2E globally changes all the model objects
that referenced the original function to reference the
version instead. If not all of the referencing model
objects need the changed functionality, you should
create a new function rather than a version. After
updating and testing the new function, you would then
need to update references to the new function manually.
Using Versions Following are the steps needed to update and test
to Update an changes for a working external function using
Existing COOL:2E’s versioning feature. You will use this process
Function to add an action to the action diagram for the Edit
Horse function.
1. Create a version of the function you want to change.
2. Edit the version.
TUT 5–50 COOL:2E Tutorial
Function Versioning
3. For an external function, generate the source and
create the program object for the version.
✍ Note: Internal functions and messages do not result in
separate program objects. As a result, the testing
process for them is more complex and beyond the
scope of this tutorial. Refer to the COOL:2E
module, Generating and Implementing
Applications, for more information.
4. Test the version by calling the program object.
5. When you are satisfied that the version works
properly, make the version current.
6. If errors occur, make the original function current
again.
Accessing the The Edit Model Object List panel should be displayed
Session List on your screen for your session list. If it is not, from the
Designer Menu, type 4 on the Selection line as shown
to select the Edit Session List (changed objects) option.
Press Enter to display the Edit Model Object List panel
for your session list.
COOL:2E Tutorial TUT 5–51
Function Versioning
Positioning to Since you are going to create a version of the Edit
the Edit Horse Horse function, you first need to locate it. One way to
do so is by using the F7 command key, which lets you
position and sort entries for the displayed model object
list.
Press F7 to display the Position the List window. There
are several ways in which you can specify information
on this window in order to locate the function you need.
For example,
• if you know the name of the function, simply type
the name in the Object field
• if you know the implementation name of the
function (the program name), type the name in the
Imp. Name field
• if you know the name of the file that owns the
function, type the name of the file in the Owner field
and scroll down to locate the function
Note that you can type partial names in the Object,
Owner, and Imp. Name fields on the Position the List
window; for example, if you type H or H* for the Object
field, the list will be positioned at the first object name
that begins with the letter H.
TUT 5–52 COOL:2E Tutorial
Function Versioning
Since you know the function name, type Edit Horse in
the Object field as shown.
Press Enter.
Creating a To create a version you first need to access the Work
Version for Edit with Versions panel for the selected function. Press F23
Horse twice to view additional Subfile selector options. The
appropriate option is 19.
Type 19 in the Subfile selector for the Edit Horse
function as shown.
COOL:2E Tutorial TUT 5–53
Function Versioning
Press Enter.
Working with The Work with Versions panel provides a set of options
Versions for working with a group of versions. Use it to perform
tasks on versions, such as,
• create a new version
• edit
• delete
• display
• view detail
• generate
• impact analysis
The versions are displayed on this panel in reverse
chronological order; in other words, the most recently
created version appears at the top of the list of entries.
The current version is shown highlighted with an * to
the right of the Subfile selector, and the Status column
contains the word Current. Since you have not yet
created versions for Edit Horse, only one entry is listed.
TUT 5–54 COOL:2E Tutorial
Function Versioning
To create a new version for the Edit Horse function
type 3 in the Subfile selector as shown.
Press Enter.
Naming the The prompt panel for the Create Model Version
Version (YCRTMDLVSN) command displays. By default,
COOL:2E automatically generates a name for the
version based on the name of the original function. The
automatically-generated name consists of the original
function name followed by seven digits to ensure
uniqueness; for example, Edit Horse 1101481. In
addition, by default, the original function retains its
name and remains current (active).
COOL:2E Tutorial TUT 5–55
Function Versioning
In this example, you will specify a version name and
accept the other defaults. Type Edit Horse - Version 1
in the To model object name field as shown.
Press Enter. Note the messages at the bottom of the
panel as COOL:2E creates the new version.
Implementation The new version you just created, Edit Horse - Version
Name for the 1, now appears at the top of the list on the Work with
New Version Versions panel. Note that a new implementation name
has been assigned to the version; in other words, the
version is a separate object in the model. However,
since the version is not current, you will not see it on
COOL:2E editing panels.
TUT 5–56 COOL:2E Tutorial
Function Versioning
Editing the New You are now ready to edit the action diagram for Edit
Function Horse - Version 1 in order to insert a call to an
information message function. To do so, type 10 in the
Subfile selector as shown.
Press Enter.
Press F5 to display the user exit points and select the
user point to which you added logic to call the Display
Racing results function for a selected horse.
COOL:2E Tutorial TUT 5–57
Function Versioning
Type Z against the Validate subfile record relations user
point as shown.
Press Enter.
Inserting a The objective is to add an information message to the
Message Edit Horse function on return from the Display Racing
Function results function. You will use the IMF command to
insert the message. This command provides a shortcut
for inserting and prompting a message function in one
step. Remember, to view a list of available commands,
type ? in the Subfile selector.
TUT 5–58 COOL:2E Tutorial
Function Versioning
Type IMF in the Subfile selector as shown to insert an
information message function after calling the Display
Racing results function.
Press Enter. When the Edit Message Functions panel
displays press F9 to add the new message.
Press Enter.
COOL:2E Tutorial TUT 5–59
Function Versioning
Specifying a Next specify a parameter for the message function in
Parameter for order to include the name of the horse in the message.
the Message Type P as shown in the Subfile selector.
Function
Press Enter.
You need to specify that the Horse name field is to be
a parameter for the message function. As a result, type
*FIELD to indicate the parameter is a field, type Horse
name as the field name, and type FLD in the Passed
as column as shown;
TUT 5–60 COOL:2E Tutorial
Function Versioning
Press Enter.
Press F3 to return to the Edit Message Functions panel.
Editing the Next you will edit the message text to include the value
Message Text of the Horse name parameter. Remember that, by
default, the name of a message function and its
associated text are the same.
Type Z in the Subfile selector for the Racing results
displayed message function as shown.
Press Enter to display the Edit Message Function
Details panel.
Using a Note the &1 in the No. column; this is the substitution
Substitution variable that represents the Horse name parameter.
Variable You will use this substitution variable to include the
selected horse’s name in the text of the message.
Recall that you used this process earlier in the tutorial
when you defined error messages for the condition that
compared a horse’s date of birth with those of its
parents.
COOL:2E Tutorial TUT 5–61
Function Versioning
The original message text is “Racing results displayed.”
Add “for &1” to the end of this text as shown.
Press Enter to return to the Edit Message Functions
panel.
Selecting the You still need to select this message function for
New Message inclusion in the Edit Horse function. Type X in the
Subfile selector as shown.
TUT 5–62 COOL:2E Tutorial
Function Versioning
Press Enter to display the Edit Action - Function Name
window. Note that the fields in this window have been
filled in based on the information you just entered.
Press Enter to view the parameters for the message
function.
COOL:2E Tutorial TUT 5–63
Function Versioning
Checking the Note the message at the bottom of the window
Default indicating that parameters have been defaulted. In most
Parameters cases the default parameters shown are correct.
However, you should review the information displayed
before you accept the defaults.
In this case, the defaults are correct; namely, Horse
name is an input (I) parameter and the source of its
value is the RCD (Subfile record) context. Press Enter
to accept the defaults and return to the Action Diagram
Editor.
Note that the call to the information message function,
Racing results displayed, has been inserted in the
action diagram.
TUT 5–64 COOL:2E Tutorial
Function Versioning
Returning to the Press F13 to exit and display the Exit Function
Action Diagram Definition panel.
Press Enter to accept the defaults and return to the
Work with Versions panel.
Press F3 to return to the Edit Model Object List panel.
Note that a 0 displays to the right of the Subfile
selector of the Edit Horse - Version 1 list entry to
indicate that it is a non-current version.
Submitting the You can submit generation requests and process job
Function lists directly from the Edit Model Object List panel.
Version for Press F23 to see additional Subfile selector options.
Generation The appropriate option for submitting access paths and
functions for batch generation is 14.
COOL:2E Tutorial TUT 5–65
Function Versioning
Type 14 in the Subfile selector for the Edit Horse -
Version 1 function as shown.
Press Enter. A message at the bottom of the panel
indicates that the request for batch generation has
been submitted.
Viewing Job List You also have access to a set of job list commands
Commands from the Edit Model Object List panel. This includes the
Submit Model Create Requests (YSBMMDLCRT)
command, which you previously accessed from the
Display Services Menu. Press F24 twice to view
additional command keys. The appropriate command
key is F19.
TUT 5–66 COOL:2E Tutorial
Function Versioning
Press F19 to display the Job List Commands Menu.
Type 1 on the Selection line to select the
YSBMMDLCRT command.
Press Enter.
When the prompt screen for the YSBMMDLCRT
command displays, press Enter again to accept the
defaults and display the job list.
Press Enter twice to submit the request to the job
queue. Check the status of the job as described in
COOL:2E Tutorial TUT 5–67
Function Versioning
chapter 4. Once the generation and compilation
completes successfully, you can test Edit Horse -
Version 1 to see if the new message displays.
Press F3 twice to return to the Edit Model Object List
panel.
Displaying If you do not know the implementation name for Edit
Alternate Views Horse - Version 1, you can use the F11 command key
to view additional information for the model objects
displayed. Five alternate views are available; however,
this tutorial discusses only the first two. You can press
F11 five times to see all five views.
Press F11 to display the alternate view showing the
implementation name. Note the name that corresponds
to Edit Horse - Version 1, MYAPEFR on the panel
below.
Testing Edit On the Command line, type the following to test Edit
Horse - Version 1 Horse - Version 1. Be sure to substitute the correct
implementation name.
CALL MYAPEFR ’ ’
Press Enter.
TUT 5–68 COOL:2E Tutorial
Function Versioning
The interactive panel for Edit Horse - Version 1 should
display showing the data you entered earlier for the
Edit Horse function.
Following are the steps needed to test your change.
1. Type / in the Subfile selector for any horse.
2. Press F10 to access the action bar.
3. Type S to access the Selector Choice menu.
4. Type 1 next to the Display Racing Results action.
5. Press Enter.
✍ Note: Since you will not enter data for the RACE and
RACE ENTRY files until the next chapter, Display
Racing Results will have no data to display;
however, you should see the new information
message on return to Edit Horse - Version 1.
6. Press F3 to return to Edit Horse - Version 1. The
new message should display at the bottom of the
panel.
Press F3 to return to the Edit Model Object List panel.
Comparing Two You can compare two versions of a function using the
Versions of a Compare Model Objects (YCMPMDLOBJ) command.
Function This command is useful for solving problems that arise
while testing a new version and for identifying changes
made to one version of a function for retrofitting to
another version.
✍ Note: You can also use this command to compare two
functions or two messages. In other words, the
model objects being compared need not be
versions.
COOL:2E Tutorial TUT 5–69
Function Versioning
To compare two versions of a function, type
YCMPMDLOBJ on the Command line as shown.
Entering Press F4 to prompt the command. Enter parameters to
Parameters for identify the functions to be compared; namely, enter the
YCMPMDLOBJ Object owner, name, and type of both functions. In this
case, type HORSE, Edit Horse, *FUN, HORSE, Edit
Horse - Version 1, and *FUN as shown. Accept the
defaults for the other parameters.
Press Enter.
TUT 5–70 COOL:2E Tutorial
Function Versioning
When the command completes, it returns automatically
to the Edit Model Object List panel. If differences were
found a message displays at the bottom of the panel.
Viewing Use the OS/400 Work with Spool Files (WRKSPLF)
Differences command to view the differences. Type WRKSPLF on
between the Command line as shown,
Versions
Press Enter. Use Subfile selector option 5 to display
the job named YCMPMDLOB$. The differences are
shown as follows.
Edit Horse
Edit Horse
- Version 1
COOL:2E Tutorial TUT 5–71
Function Versioning
Press F3 twice to return to the Edit Model Object List
panel.
Making the Edit Once you have tested Edit Horse - Version 1 and are
Horse - Version satisfied that both the new and old functionality work
1 Current correctly, you can replace the original Edit Horse
function in the model with the new version by making
the version current.
First display the Work with Version panel by typing 19
in the Subfile selector for either version of the Edit
Horse function as shown.
Press Enter.
On the Work with Version panel, press F23 to view
additional options. The appropriate option is 26, Make
current. Type 26 in the Subfile selector for Edit Horse -
Version 1 as shown.
TUT 5–72 COOL:2E Tutorial
Function Versioning
Press Enter.
Naming the New The prompt screen for the Redirect Model Object
Current Version (YRDRMDLOBJ) command displays.
When you make a version current, by default, the
object names of the original and new current versions
are exchanged; this is indicated by *YES in the
Transfer model object name parameter. The
implementation names of the two versions are always
exchanged. To avoid misunderstanding, be sure to
inform other developers when you make a new version
current.
COOL:2E Tutorial TUT 5–73
Function Versioning
Press Enter to accept the defaults.
✍ Note: If other objects in the model reference Edit Horse,
they are automatically changed to reference the
new current version instead. For example, if
another function called Edit Horse, COOL:2E
would change the function so that it calls the new
current version of Edit Horse instead. This
process is known as redirection. Messages
display at the bottom of the panel during
redirection.
The new current version now contains the call to the
information message. Its object name is now Edit Horse
and its implementation name is MYAEEFR.
TUT 5–74 COOL:2E Tutorial
Function Versioning
Regenerating You need to generate and compile the new current
the New Current version so the source and program object contain the
Version new functionality. Type 14 in the Subfile selector as
shown to submit a request for batch generation.
Press Enter to submit the request. Press F3 to return
to the Edit Model Object List panel. The 0 to the right
of the Subfile selector of the Edit Horse list entry
indicates that it is a non-current version.
Exercise Submit the batch job using the procedure you used
previously in this topic. Press F19 to display the Job
List Commands menu and select the YSBMMDLCRT
option. When you finish, return to the Edit Model Object
List panel.
Viewing Model Note that an 8 appears to the left of both the Edit
Object Horse and Edit Horse - Version 1 list entries. This
Information for indicates that the list entry information does not match
the Versions that of the corresponding model object. In this case, the
object names and implementation names are
mismatched since they were exchanged during the
process of making Edit Horse - Version 1 current.
✍ Note: This difference is allowed to occur so you can use
your model object list as a historical record.
COOL:2E Tutorial TUT 5–75
Function Versioning
To view current details for a model object, use Subfile
selector option 8. (Note that you can press F23 to see
other options.) For example, type 8 against the Edit
Horse list entry as shown.
Press Enter.
Note that the Object Name, Edit Horse - Version 1, and
the implementation name shown in the Source column,
MYAPEFR, do not match the corresponding information
shown on the Edit Model Object List panel for the Edit
Horse list entry.
TUT 5–76 COOL:2E Tutorial
Function Versioning
Press F12 to return to the Edit Model Object List panel.
Refreshing List To update the two list entries to match the actual model
Entries for the objects, type 33 in the Subfile selector for both entries
Versions as shown.
Press Enter.
✍ Note: If many discrepancies exist between entries on a
model object list and the actual model objects,
you can refresh the entire list by pressing the F15
command key. This executes the Check a Model
List (YCHKMDLLST) command.
The information for the list entries for the two versions
now match that of the corresponding model objects.
COOL:2E Tutorial TUT 5–77
Function Versioning
Exercise Use the Position the List panel to display all entries for
your session list.
Hint: Press F7, blank out all the fields, and press Enter.
COOL:2E automatically repositions your session
list at the top in order by Object Name and Object
Type.
TUT 5–78 COOL:2E Tutorial
Model Object Cross References
Model Object Cross References
This topic introduces the COOL:2E model object cross
reference panels.
New terms introduced
model object cross reference
expansion
usages
using objects
references
New panels introduced
Display Model Usages
Display Model References
Objectives To use COOL:2E’s model object cross reference
facilities, including the Display Model Usages panel and
the Display Model References panel.
Overview of COOL:2E’s model object cross reference facilities
Model Object consist of a set of commands and interactive panels
Cross that you can use to determine, for any model object,
References which other objects it references and which other
objects it is used by.
The process of determining either usages or references
for a model object is know as expansion. Using model
object cross reference facilities, you can expand
usages or references for a model object to any level.
You can display or print model object usages and
references; you can also convert them to a model
object list.
COOL:2E Tutorial TUT 5–79
Model Object Cross References
Model Object Usages for a model object are all the model objects
Usages that use it. Usages are external to the model object and
require the model object in order to be complete. A
model object’s usages are sometimes referred to as
using objects.
Suppose you want to change the Mares access path.
Before you do so, you need to determine which model
objects use it. In this step you will use the Display
Model Usages panel to display usages for the Mares
access path.
Accessing Your Start by accessing the Edit Model Object List panel for
Session List your session list. Use one of the methods you used
earlier in this chapter.
First position the session list to the Mares access path.
Press F7 to display the Position the List window. Type
ACP for the Type field and Mares for the Object field
as shown.
Press Enter. Your session list is now displayed in
order by Object Type and Object Name beginning with
the Mares access path.
TUT 5–80 COOL:2E Tutorial
Model Object Cross References
Press F23 until option 91 is displayed. Option 91
displays usages for the selected object. Type 91 in the
Subfile selector for the Mares access path as shown.
Press Enter. Notice the messages at the bottom of the
panel as COOL:2E expands model usages.
Display Model When all usages have been expanded, the Display
Usages Panel Model Usages panel displays showing the first level of
objects in the model that use the Mares access path.
Notice the 001 in the Lvl column for each using object;
this indicates that the object uses the Mares access
path directly.
The Display Model Usages panel provides a variety of
controls and filters including, recursion, scope, and
positioning to help you analyze your model to
determine the impact of proposed changes.
✍ Note: Most of the options provided on the Display Model
Usages panel are beyond the scope of this
tutorial. However, you can use the online help if
you would like to experiment further. Or, you can
refer to the COOL:2E module, Generating and
Implementing Applications.
COOL:2E Tutorial TUT 5–81
Model Object Cross References
Usage Reason The Reason column shows how each of the listed
model objects use the Mares access path. For example,
• *REFACP - The Edit Horse and Select Horse
functions use Mares as a referenced access path.
• *FUNPAR - The Select Mares function uses Mares
as the definition of a function parameter.
• *OBJECT - This identifies the model object for
which you requested usages. This object is
included on the list of usages so you can use the
Subfile selection options on the original model
object.
The model objects that use the Mares access path are
all external functions that will at least need to be
regenerated and compiled if you change the Mares
access path. However, if your proposed change
requires relations to be added to or removed from the
Mares access path, you might also need to edit these
functions.
In this model no other model objects use the using
objects for Mares. You can test whether other objects
use the objects displayed by typing 91 in the Subfile
selector for any of the using objects.
TUT 5–82 COOL:2E Tutorial
Model Object Cross References
Exercise Type 91 against Edit Horse and press Enter to display
its usages. The Display Model Usages panel redisplays
showing only the model object itself. This indicates that
no other model objects use Edit Horse; in other words,
it has no usages.
Using Usage Notice that the Level number in the upper right corner
Levels has changed to 002. This indicates the number of times
you have expanded usages beginning with the original
model object.
For a more complex example, a model object may
have many levels of using objects. The value of *NEXT
in the Scope field lets you step through the expansion
of usages one level and one model object at a time. In
other words, you can type 91 for any using objects to
determine its usage. The Level shown at the upper
right of the screen shows the current level. The F3 key
lets you back up one level at a time; the F15 key
returns to the top level.
Note that you can change the Scope field to *NOMAX
to expand all usages for a selected model object.
However, for working models this can require significant
processing time.
COOL:2E Tutorial TUT 5–83
Model Object Cross References
Exiting Model Press F3 twice to return to the Edit Model Object List
Usages panel.
Press F7 to display the Position the List window. Blank
out all fields and press Enter to reposition the session
list and display all entries.
Model Object References for a model object are the model objects it
References refers to internally. In other words, references are the
model objects the referring model object requires in
order to be complete or to exist. For example, Display
Racing results and Change Horse are references of the
Edit Horse function.
This step shows how to access the Display Model
References panel and how you can use it to solve
problems in program applications.
Accessing the Start by accessing the Edit Model Object List panel for
*ALLOBJ List the All Objects list (*ALLOBJ). Since your session list is
currently displayed, type *ALLOBJ for the List field at
the top of the panel and press Enter.
Positioning Suppose you only know the implementation name of
*ALLOBJ to an the program in which an error occurred; for example,
Implementation MYAEEFR (Edit Horse).
Name
From the Edit Model Object List press F7. Type the
implementation name of the program in the Imp. Name
field as shown. Be sure to substitute the name
corresponding to your Edit Horse function.
TUT 5–84 COOL:2E Tutorial
Model Object Cross References
Press Enter.
The *ALLOBJ list is now positioned at the Edit Horse
function. Note the message at the bottom of the panel
and that the alternate view showing the Implementation
name displays automatically. You can change views by
pressing F11.
Displaying Option 81 lets you display references for a selected
References for model object. Type 81 in the Subfile selector for Edit
Edit Horse Horse as shown.
COOL:2E Tutorial TUT 5–85
Model Object Cross References
Press Enter. Notice the messages at the bottom of the
panel as COOL:2E expands the model references.
Display Model When all references have been expanded, the Display
References Panel Model References panel displays showing all objects in
the model referenced by Edit Horse. This panel
provides a variety of controls and filters including,
recursion, scope, and positioning to help you analyze
your model.
✍ Note: Most of the options provided on the Display Model
References panel are beyond the scope of this
tutorial. However, you can use the online help if
you would like to experiment further. Or, refer to
the COOL:2E module, Generating and
Implementing Applications.
TUT 5–86 COOL:2E Tutorial
Model Object Cross References
Displaying Only Since you are using references to solve a problem in
External an application program, you only need to see external
Functions functions that are referenced in the Edit Horse action
diagram.
Type *EXTFUN for the Scope field and type *ACTION
for the Reason field as shown.
Press Enter. Only the functions that make up the
program in which the error occurred are now displayed.
In a working model this list would generally be much
longer. This is a useful starting place for the developers
whose task it is to fix the problem.
COOL:2E Tutorial TUT 5–87
Model Object Cross References
Creating a Model In this step you will use the F16 command key to
List of the create a model object list and convert the references
References displayed to model list entries. You can specify the
name of an existing list or you can type a new name
and COOL:2E will automatically create the model list.
If you specify the name of an existing list be sure the
Outlist option is correct. A value of *REPLACE clears
the list before converting the references; a value of
*ADD appends the new entries to any existing entries.
Naming the List You should assign a name to the list that will be
of References meaningful to the development staff. By default the
model list name is the Model list for commands
specified in your model profile.
Press F16 to display the window where you will enter
the name of the model list that is to contain the
references. Suppose you are responding to Problem
Report 3049; as a result, you might name the model list
PR3049.
TUT 5–88 COOL:2E Tutorial
Model Object Cross References
Type PR3049 in the Output to Model List window as
shown.
Press Enter. Notice the messages at the bottom of the
window as the references are converted to entries on
the model object list. On return to the Display Model
References panel a message at the bottom of the
panel verifies that the conversion is complete.
Using the List of You can now print the PR3049 model list using the F21
References command key. You can either give the printed copy of
the list to your development staff or they can use the
model list online as an aid to solving the problem.
Exiting Display Press F3 to return to the Edit Model Object List panel.
Model Reposition the list to the top in Object Name/Object
References Type order as follows: press F7 to display the Position
the List window, blank out all fields, and press Enter.
Redisplay Your Type the name of your session list in the List field at
Session List the top of the panel. Recall that by default your session
list has the same name as your user profile.
COOL:2E Tutorial TUT 5–89
Model Object Cross References
Press Enter.
TUT 5–90 COOL:2E Tutorial
Impact Analysis
Impact Analysis
This topic introduces the COOL:2E impact analysis
tools, including simulating a proposed change and
component change processing.
New terms introduced
change type
private change
public change
simulating a change
component change processing
Objectives To show how to determine the impact of a proposed
change to a model object on other objects in the model.
Overview of Impact analysis lets you determine the impact of a
Impact Analysis proposed change or an actual change to any object in
your model. For example, you can determine which
objects are affected if you change the length of a key
field or which functions need to be regenerated if you
change logic in the action diagram of an internal
function.
Change Type Whenever you change a model object, COOL:2E
assigns a change type. The change type describes the
way in which a change impacts other objects that use
the changed object. The four possible change types are
Object only (*OBJONLY), Generation required (*GEN),
Private (*PRIVATE), and Public (*PUBLIC). The first two
indicate changes that affect only the changed object
itself. As a result, this tutorial covers just the last two
change types.
• *PRIVATE - this change type indicates a change to
an object that requires that you regenerate and
compile all access paths and external functions that
use it.
COOL:2E Tutorial TUT 5–91
Impact Analysis
For example, if you change the action diagram of an
internal function, you need to regenerate the external
functions that call it.
• *PUBLIC - this change type indicates that the
interface of the model object with other objects has
changed. As a result, some model objects that use
the changed object may require editing. When the
editing is complete, you need to regenerate the
access paths and external functions that use the
changed object.
For example, if you change the parameters of an
internal function you need to edit all functions that
call it and then regenerate all external functions that
use it.
The change type depends on which attributes of a
model object are changed and is derived internally by
COOL:2E.
Simulating a Simulating a change to a model object lets you see the
Change to a impact of a proposed change on other objects in the
Model Object model before you actually make the change. Simulation
identifies which other model objects need to be edited
or generated as a result of the proposed change.
When you change a model object, the only objects that
can be affected by the change are those that use the
changed object. As a result a major part of simulating a
change consists of expanding usages for the object to
be changed.
Suppose you want to change the length of the Course
code field. This is a *PUBLIC change; in other words,
some using objects will need to be edited to
incorporate the change.
TUT 5–92 COOL:2E Tutorial
Impact Analysis
Positioning the From the Edit Model Object List panel, press F7 to
List to Course display the Position the List window. Type FLD for the
Code Type field and type Course code for the Object field as
shown.
Press Enter. Type 91 in the Subfile selector for Course
code as shown to display the Display Model Usages
panel.
Press Enter.
COOL:2E Tutorial TUT 5–93
Impact Analysis
Positioning the To simulate a change to Course code, you first need to
Usages to locate it. Since Course code has many usages, an
Course Code easy way to locate it is to use the positioning options.
Type Course code in the Object field and type FLD in
the Type field as shown.
Press Enter.
Simulating a Press F23 to display additional Subfile selector options.
*PUBLIC Change Option 95 lets you simulate a *PUBLIC change for the
selected model object.
Type 95 in the Subfile selector for Course code.
TUT 5–94 COOL:2E Tutorial
Impact Analysis
Press Enter to display all objects that will be affected
by a *PUBLIC change to Course code.
Interpreting the When you simulate a change, COOL:2E expands
Results usages for the object to be changed up to the first
external function for each sequence of model objects
that use it. This is indicated by *GENFUN in the Scope
field. In addition, only those objects that need to be
edited or generated to implement the proposed change
are displayed, not all usages.
COOL:2E Tutorial TUT 5–95
Impact Analysis
Note the numbers in the Lvl column; they indicate the
usage level for each using object. The Action column
indicates whether the using object needs to be edited
(EDT) or regenerated (GEN).
As you scroll through the list, do not be concerned
about what appear to be duplicate entries; they do not
indicate errors.
Converting the In order to further study the impact of your proposed
Simulation change, convert the usages displayed to a model
Usages to a List object list. Be sure to give it a descriptive name; for
example, COURSECODE.
Press F16 and type COURSECODE in the Model list
name field in the window that displays as shown. Since
this is a new list you can accept the default for the
Outlist option.
Press Enter. Notice the messages at the bottom of the
window as COOL:2E creates the list and converts the
displayed usages to model list entries.
Press F3 twice to return to the Edit Model Object List
panel. Use the F7 key to reposition the session list to
the top and display all entries.
TUT 5–96 COOL:2E Tutorial
Impact Analysis
Optional Type COURSECODE in the List field and press Enter
Exercise to display the model object list you just created. Use
the F11 key to view information for each list entry.
When you finish viewing this list, type the name of your
session list in the List field and press Enter.
Component Component change processing refers to an
Change automated impact analysis tool. When you simulate a
Processing change you are in effect simulating component change
processing. The difference is that component change
processing updates the All Objects list for the changed
object and all objects affected by the change, including
an indication of whether the object needs to be edited
or regenerated.
Component change processing is optional; you control
it using the model profile and the Component Change
Processing (YCMPCHG) model value. You can choose
to run it interactively, by request, or in batch.
Further discussion of this tool is beyond the scope of
this tutorial; however, the simulation topic should have
given you some familiarity with the process. Component
change processing is discussed in detail in the
COOL:2E module, Generating and Implementing
Applications.
Accessing Edit At this point you can exit the model by pressing F3. If
Database you want to continue with the tutorial, you can use
Relations either the Edit Model (YEDTMDL) command or the
Start COOL:2E (YSTRY2) command to reenter the
model at the Edit Database Relations panel.
For example, type YEDTMDL on the command line as
shown.
COOL:2E Tutorial TUT 5–97
Impact Analysis
Press Enter.
TUT 5–98 COOL:2E Tutorial
You might also like
- Zenon Manual: Golden Thread Across The HelpDocument23 pagesZenon Manual: Golden Thread Across The HelpWalter Medina LopezNo ratings yet
- Pro/Engineer Release 2001 UpdateDocument49 pagesPro/Engineer Release 2001 UpdateArpit SinghNo ratings yet
- Inventor Whats New 2022Document39 pagesInventor Whats New 2022sumaryantoyantoNo ratings yet
- SYNON Tutorial: Extracted From CA 2E Tutorial r8.5Document104 pagesSYNON Tutorial: Extracted From CA 2E Tutorial r8.5snrao79No ratings yet
- Module 01Document8 pagesModule 01manash20No ratings yet
- On The Cover: September 2001, Volume 7, Number 9Document49 pagesOn The Cover: September 2001, Volume 7, Number 9jivasumanaNo ratings yet
- Boost PerformanceDocument14 pagesBoost PerformanceMahdi AfradNo ratings yet
- Libellula CUT英文手册Document56 pagesLibellula CUT英文手册태환오No ratings yet
- Siemens PCS 7 Tools - Tag Types, Object View, and SFC TypesDocument11 pagesSiemens PCS 7 Tools - Tag Types, Object View, and SFC TypesJemeraldNo ratings yet
- Synon Horse ModelDocument95 pagesSynon Horse ModelSat's83% (12)
- Advanced Catia v5 Workbook PDFDocument43 pagesAdvanced Catia v5 Workbook PDFsadiksnm100% (2)
- Factoryfloor 4.1 Release NotesDocument6 pagesFactoryfloor 4.1 Release NotesAlexander Charry GiraldoNo ratings yet
- Electrical Engineering Department - ITU EE - L: Digital System Design LabDocument13 pagesElectrical Engineering Department - ITU EE - L: Digital System Design LabJunaid KhalidNo ratings yet
- 2019 ANSYS Twin Builder 2019 R2 HighlightsDocument25 pages2019 ANSYS Twin Builder 2019 R2 HighlightszhanghhNo ratings yet
- Excel User Forms Tips 2Document8 pagesExcel User Forms Tips 2Asad MehmoodNo ratings yet
- Ethercat SDK Provided by Rt-Labs: Visit Us atDocument28 pagesEthercat SDK Provided by Rt-Labs: Visit Us atBehzad MahboubiNo ratings yet
- Inventor 2015 Whats NewDocument30 pagesInventor 2015 Whats NewAdãodaLuzNo ratings yet
- Vsphere OpsDocument142 pagesVsphere OpschowdaryNo ratings yet
- Lab Submission TemplateDocument2 pagesLab Submission TemplateGEOVANNY ALEJANDRO PEÑAFIEL AGUIRRENo ratings yet
- DELMIA - DPM Work Instructions 1 - WI1Document4 pagesDELMIA - DPM Work Instructions 1 - WI1Amit RamachandranNo ratings yet
- Keil TutorialDocument19 pagesKeil Tutorialmahesh12ka480% (5)
- December 1999 Delphi Informant Magazine Features Frames, PIDLs, MultimediaDocument34 pagesDecember 1999 Delphi Informant Magazine Features Frames, PIDLs, MultimediajivasumanaNo ratings yet
- Create Verilog Modules & Test Fixtures TutorialDocument8 pagesCreate Verilog Modules & Test Fixtures TutorialbelpcmNo ratings yet
- Power Cobol Getting StartedDocument43 pagesPower Cobol Getting StartedsvetotNo ratings yet
- Lenovo Intelligent Computing Orchestration (Lico) : Product GuideDocument25 pagesLenovo Intelligent Computing Orchestration (Lico) : Product GuideFoad WMNo ratings yet
- Silicon LabsDocument40 pagesSilicon LabskarkeraNo ratings yet
- 10 Next Level Tools For Every Inventor User E Book by ECADDocument24 pages10 Next Level Tools For Every Inventor User E Book by ECADthuymien2No ratings yet
- OpcenterEXFN_ExtensibilityGuideDocument25 pagesOpcenterEXFN_ExtensibilityGuideAvinash Kumar JhaNo ratings yet
- Experiment 01 Software Engineering Rishit Toteja 2K20 Ee 217Document4 pagesExperiment 01 Software Engineering Rishit Toteja 2K20 Ee 217rishitNo ratings yet
- Me204 1l D Butts Blue RibbonDocument26 pagesMe204 1l D Butts Blue RibbonfifthslipNo ratings yet
- Delphi Informant Magazine (1995-2001)Document34 pagesDelphi Informant Magazine (1995-2001)reader-647470No ratings yet
- Wincc Oa User Days 2015 Customizing Wincc OaDocument20 pagesWincc Oa User Days 2015 Customizing Wincc OaKijo SupicNo ratings yet
- OpenText AppWorks Platform 22.4 Release NotesDocument14 pagesOpenText AppWorks Platform 22.4 Release NotesSumit GuptaNo ratings yet
- Lab 1: Analysis and Planning: Subject: Software EngineeringDocument6 pagesLab 1: Analysis and Planning: Subject: Software EngineeringDuy ĐỗNo ratings yet
- K5100 CMLGX Guide v2Document34 pagesK5100 CMLGX Guide v2Jack NickersonNo ratings yet
- Studio Ug SheduleDocument54 pagesStudio Ug Shedulekemalll100% (2)
- Application Engine 8.1Document25 pagesApplication Engine 8.1utoledoNo ratings yet
- OptiSystem Tutorials CPP ComponentDocument88 pagesOptiSystem Tutorials CPP ComponentAditya MittalNo ratings yet
- C ProgramDocument149 pagesC ProgramDeepak SinghNo ratings yet
- Railing Samples ReadmeDocument4 pagesRailing Samples Readmeterry dawsonNo ratings yet
- Assignment 1.1 HandoutDocument6 pagesAssignment 1.1 HandoutJessica ForbesNo ratings yet
- 9ARD172933R5011 Eng RNDocument64 pages9ARD172933R5011 Eng RNMohamed AbdelkaderNo ratings yet
- 1 XxvayfefDocument3 pages1 XxvayfefRavi Kiran ReddyNo ratings yet
- Enhancing Your Extensions 1Document16 pagesEnhancing Your Extensions 1Lara ArinelliNo ratings yet
- From RTL To Silicon: The Main Steps of Chip Design Primer and IntroductionDocument13 pagesFrom RTL To Silicon: The Main Steps of Chip Design Primer and IntroductionBalaji VenkataramanNo ratings yet
- Tut Quartus Intro VHDLDocument29 pagesTut Quartus Intro VHDLantoniocljNo ratings yet
- Lab2 Synopsys DCDocument12 pagesLab2 Synopsys DCkrunalNo ratings yet
- Power Cobol Getting StartedDocument43 pagesPower Cobol Getting StartedJeroNo ratings yet
- Develop3d Nov09 ProeDocument3 pagesDevelop3d Nov09 ProeGopi NathNo ratings yet
- SQL Server Interview Questions You'll Most Likely Be Asked: Job Interview Questions SeriesFrom EverandSQL Server Interview Questions You'll Most Likely Be Asked: Job Interview Questions SeriesNo ratings yet
- SRS - How to build a Pen Test and Hacking PlatformFrom EverandSRS - How to build a Pen Test and Hacking PlatformRating: 2 out of 5 stars2/5 (1)
- Automating Revit 2 Create More Flexible Scripts to Share for REVIT Productivity: Automating Revit, #2From EverandAutomating Revit 2 Create More Flexible Scripts to Share for REVIT Productivity: Automating Revit, #2No ratings yet
- Edi x12 Transaction Set IndexDocument41 pagesEdi x12 Transaction Set IndexSat'sNo ratings yet
- Synon Horse ModelDocument50 pagesSynon Horse ModelSat's100% (1)
- E Edi D Ceg870xxxDocument17 pagesE Edi D Ceg870xxxSat'sNo ratings yet
- Configuring AS400 For EmailsDocument10 pagesConfiguring AS400 For EmailsSat's100% (2)
- Synon Horse ModelDocument33 pagesSynon Horse ModelSat's67% (3)
- Brief JDEDocument25 pagesBrief JDESat's100% (9)
- Iseries SQL Programming Youve Got The PowerDocument13 pagesIseries SQL Programming Youve Got The PowerSuresh100% (7)
- RPG Consuming Web Services With HTTPAPI and SoapUIDocument10 pagesRPG Consuming Web Services With HTTPAPI and SoapUISat's100% (10)
- Synon Horse ModelDocument26 pagesSynon Horse ModelSat's100% (1)
- Synon Horse ModelDocument82 pagesSynon Horse ModelSat's100% (7)
- Synon Horse ModelDocument95 pagesSynon Horse ModelSat's83% (12)
- Migrating From Legacy Application To SOADocument8 pagesMigrating From Legacy Application To SOASat's100% (10)
- CL ProgDocument482 pagesCL ProgSat's100% (8)
- Astera Data Integration BootcampDocument4 pagesAstera Data Integration BootcampTalha MehtabNo ratings yet
- PESO Online Explosives-Returns SystemDocument1 pagePESO Online Explosives-Returns Systemgirinandini0% (1)
- Malware Reverse Engineering Part 1 Static AnalysisDocument27 pagesMalware Reverse Engineering Part 1 Static AnalysisBik AshNo ratings yet
- Biagioli Did Galileo Copy The TelescopeDocument28 pagesBiagioli Did Galileo Copy The TelescopeGregory HooNo ratings yet
- Cushman Wakefield - PDS India Capability Profile.Document37 pagesCushman Wakefield - PDS India Capability Profile.nafis haiderNo ratings yet
- On The Behavior of Gravitational Force at Small ScalesDocument6 pagesOn The Behavior of Gravitational Force at Small ScalesMassimiliano VellaNo ratings yet
- Reg FeeDocument1 pageReg FeeSikder MizanNo ratings yet
- Energy AnalysisDocument30 pagesEnergy Analysisca275000No ratings yet
- HCW22 PDFDocument4 pagesHCW22 PDFJerryPNo ratings yet
- Photographing Shadow and Light by Joey L. - ExcerptDocument9 pagesPhotographing Shadow and Light by Joey L. - ExcerptCrown Publishing Group75% (4)
- Break Even AnalysisDocument4 pagesBreak Even Analysiscyper zoonNo ratings yet
- ServiceDocument47 pagesServiceMarko KoširNo ratings yet
- Borello-Bolted Steel Slip-Critical Connections With Fillers I. PerformanceDocument10 pagesBorello-Bolted Steel Slip-Critical Connections With Fillers I. PerformanceaykutNo ratings yet
- Important Instructions To Examiners:: Calculate The Number of Address Lines Required To Access 16 KB ROMDocument17 pagesImportant Instructions To Examiners:: Calculate The Number of Address Lines Required To Access 16 KB ROMC052 Diksha PawarNo ratings yet
- 15 - 5 - IoT Based Smart HomeDocument6 pages15 - 5 - IoT Based Smart HomeBhaskar Rao PNo ratings yet
- Chennai Metro Rail BoQ for Tunnel WorksDocument6 pagesChennai Metro Rail BoQ for Tunnel WorksDEBASIS BARMANNo ratings yet
- "Behind The Times: A Look at America's Favorite Crossword," by Helene HovanecDocument5 pages"Behind The Times: A Look at America's Favorite Crossword," by Helene HovanecpspuzzlesNo ratings yet
- Resume Template & Cover Letter Bu YoDocument4 pagesResume Template & Cover Letter Bu YoRifqi MuttaqinNo ratings yet
- Leaked David Fry II Conversation Regarding Loopholes and Embezzlement at AFK Gamer LoungeDocument6 pagesLeaked David Fry II Conversation Regarding Loopholes and Embezzlement at AFK Gamer LoungeAnonymous iTNFz0a0No ratings yet
- Describing-Jobs-British-English StudentDocument3 pagesDescribing-Jobs-British-English Studentrenata pedroso100% (1)
- DC Motor Dynamics Data Acquisition, Parameters Estimation and Implementation of Cascade ControlDocument5 pagesDC Motor Dynamics Data Acquisition, Parameters Estimation and Implementation of Cascade ControlAlisson Magalhães Silva MagalhãesNo ratings yet
- 3 - Performance Measurement of Mining Equipments by Utilizing OEEDocument8 pages3 - Performance Measurement of Mining Equipments by Utilizing OEEGonzalo GarciaNo ratings yet
- Family Service and Progress Record: Daughter SeptemberDocument29 pagesFamily Service and Progress Record: Daughter SeptemberKathleen Kae Carmona TanNo ratings yet
- Decision Maths 1 AlgorithmsDocument7 pagesDecision Maths 1 AlgorithmsNurul HafiqahNo ratings yet
- Catalogoclevite PDFDocument6 pagesCatalogoclevite PDFDomingo YañezNo ratings yet
- Nokia MMS Java Library v1.1Document14 pagesNokia MMS Java Library v1.1nadrian1153848No ratings yet
- Petty Cash Vouchers:: Accountability Accounted ForDocument3 pagesPetty Cash Vouchers:: Accountability Accounted ForCrizhae OconNo ratings yet
- Insider Threat ManagementDocument48 pagesInsider Threat ManagementPatricia LehmanNo ratings yet
- Evaluating Sources IB Style: Social 20ib Opvl NotesDocument7 pagesEvaluating Sources IB Style: Social 20ib Opvl NotesRobert ZhangNo ratings yet
- Lankeda 3d Printer Filament Catalogue 2019.02 WGDocument7 pagesLankeda 3d Printer Filament Catalogue 2019.02 WGSamuelNo ratings yet