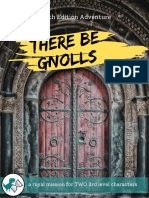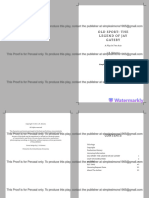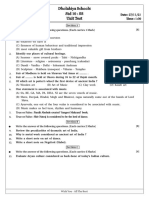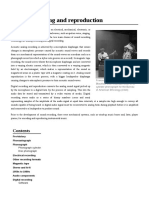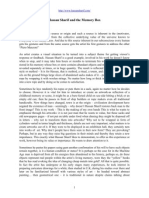Professional Documents
Culture Documents
Scale Project Notes Redone
Uploaded by
api-3772363050 ratings0% found this document useful (0 votes)
17 views2 pagesOriginal Title
scale project notes redone
Copyright
© © All Rights Reserved
Available Formats
DOCX, PDF, TXT or read online from Scribd
Share this document
Did you find this document useful?
Is this content inappropriate?
Report this DocumentCopyright:
© All Rights Reserved
Available Formats
Download as DOCX, PDF, TXT or read online from Scribd
0 ratings0% found this document useful (0 votes)
17 views2 pagesScale Project Notes Redone
Uploaded by
api-377236305Copyright:
© All Rights Reserved
Available Formats
Download as DOCX, PDF, TXT or read online from Scribd
You are on page 1of 2
Scale Project Notes
1. Open both your background photo and person photo in
Photoshop.
2. Go to your person photo and select either the Magnetic Lasso
or the Quick Selection Tool to trace around your self.
3. After your done, Select All (Command A), Edit Copy
(Command C), and Edit Paste (Command V) your person to
your background photo.
4. Now go to your new copy and clean it up with the Eraser tool,
remember to use the soft tip and resize it to your needs.
5. Use Free Transform (Command T) to resize, move, rotate your
person, remember to hold shift while resizing from the corner
and press enter when done transforming.
6. If the lighting doesnt quite matchup go to Image: Adjustments
and change the Brightness/Contrast or Levels or Exposure to
adjust the lighting on either the person or the background or
both.
FOR THE SHADOW
7. Make a copy of your person layer with Command J.
8. Now to add the shadow. Select your new person layer. Select the
Magic Wand tool and click outside your person. This will select
everything around your person. Too select background parts like
inside your arms or legs hold Shift and click on those parts to
add it.
9. Once all the background is selected on your person layer go to
Select: Inverse. Then go to Edit: Fill and set Contents: Use to
Black, press ok. Select: Inverse again.
10. Next go to Select: Modify: Feather. Change the setting to 15
and press ok. Now press delete on your keyboard and it should
fade out the edge of your shadow, if you want to fade it more
undo youre the fade with command z and repeat what you did
but change the 15 to a higher number.
11. Next Deselect the dotted lines by pressing Command D
12. Now Go to Edit: Free Transform (command T) to change the
shadows location, flip, and rotate it, when done press enter. To
give the shadow an angle we will use Edit: Transform:
Perspective. The middle squares stretch/pull it while the
corners make it wider/narrow. Use Edit: Transform: Warp to
pull small areas.
13. To make it a similar color to other shadows you can change the
opacity and blending mode. And of course use the Eraser
Tool if you want to erase any unwanted shadow usually use this
around your feet.
14. Place shadow layer under person layer.
OR
15. Create a blank layer.
16. Move blank layer under person layer by dragging it.
17. Select the paintbrush tool, select the color black, select the brush
size, and the soft edge.
18. Paint what would be the shadow
19. To make more transparent, lower opacity from 100%
20.Use Eraser tool if necessary
You might also like
- The Subtle Art of Not Giving a F*ck: A Counterintuitive Approach to Living a Good LifeFrom EverandThe Subtle Art of Not Giving a F*ck: A Counterintuitive Approach to Living a Good LifeRating: 4 out of 5 stars4/5 (5794)
- The Little Book of Hygge: Danish Secrets to Happy LivingFrom EverandThe Little Book of Hygge: Danish Secrets to Happy LivingRating: 3.5 out of 5 stars3.5/5 (399)
- A Heartbreaking Work Of Staggering Genius: A Memoir Based on a True StoryFrom EverandA Heartbreaking Work Of Staggering Genius: A Memoir Based on a True StoryRating: 3.5 out of 5 stars3.5/5 (231)
- Hidden Figures: The American Dream and the Untold Story of the Black Women Mathematicians Who Helped Win the Space RaceFrom EverandHidden Figures: The American Dream and the Untold Story of the Black Women Mathematicians Who Helped Win the Space RaceRating: 4 out of 5 stars4/5 (894)
- The Yellow House: A Memoir (2019 National Book Award Winner)From EverandThe Yellow House: A Memoir (2019 National Book Award Winner)Rating: 4 out of 5 stars4/5 (98)
- Shoe Dog: A Memoir by the Creator of NikeFrom EverandShoe Dog: A Memoir by the Creator of NikeRating: 4.5 out of 5 stars4.5/5 (537)
- Elon Musk: Tesla, SpaceX, and the Quest for a Fantastic FutureFrom EverandElon Musk: Tesla, SpaceX, and the Quest for a Fantastic FutureRating: 4.5 out of 5 stars4.5/5 (474)
- Never Split the Difference: Negotiating As If Your Life Depended On ItFrom EverandNever Split the Difference: Negotiating As If Your Life Depended On ItRating: 4.5 out of 5 stars4.5/5 (838)
- Grit: The Power of Passion and PerseveranceFrom EverandGrit: The Power of Passion and PerseveranceRating: 4 out of 5 stars4/5 (587)
- Devil in the Grove: Thurgood Marshall, the Groveland Boys, and the Dawn of a New AmericaFrom EverandDevil in the Grove: Thurgood Marshall, the Groveland Boys, and the Dawn of a New AmericaRating: 4.5 out of 5 stars4.5/5 (265)
- The Emperor of All Maladies: A Biography of CancerFrom EverandThe Emperor of All Maladies: A Biography of CancerRating: 4.5 out of 5 stars4.5/5 (271)
- On Fire: The (Burning) Case for a Green New DealFrom EverandOn Fire: The (Burning) Case for a Green New DealRating: 4 out of 5 stars4/5 (73)
- The Hard Thing About Hard Things: Building a Business When There Are No Easy AnswersFrom EverandThe Hard Thing About Hard Things: Building a Business When There Are No Easy AnswersRating: 4.5 out of 5 stars4.5/5 (344)
- Team of Rivals: The Political Genius of Abraham LincolnFrom EverandTeam of Rivals: The Political Genius of Abraham LincolnRating: 4.5 out of 5 stars4.5/5 (234)
- The Unwinding: An Inner History of the New AmericaFrom EverandThe Unwinding: An Inner History of the New AmericaRating: 4 out of 5 stars4/5 (45)
- The World Is Flat 3.0: A Brief History of the Twenty-first CenturyFrom EverandThe World Is Flat 3.0: A Brief History of the Twenty-first CenturyRating: 3.5 out of 5 stars3.5/5 (2219)
- The Gifts of Imperfection: Let Go of Who You Think You're Supposed to Be and Embrace Who You AreFrom EverandThe Gifts of Imperfection: Let Go of Who You Think You're Supposed to Be and Embrace Who You AreRating: 4 out of 5 stars4/5 (1090)
- The Sympathizer: A Novel (Pulitzer Prize for Fiction)From EverandThe Sympathizer: A Novel (Pulitzer Prize for Fiction)Rating: 4.5 out of 5 stars4.5/5 (119)
- Her Body and Other Parties: StoriesFrom EverandHer Body and Other Parties: StoriesRating: 4 out of 5 stars4/5 (821)
- Renryuu Ascension - Walkthrough 22.06.03Document173 pagesRenryuu Ascension - Walkthrough 22.06.03YolowardeadNo ratings yet
- Elle Decoration India - December January 2015Document314 pagesElle Decoration India - December January 2015elizayvesNo ratings yet
- Hope and Resiliency LessonDocument3 pagesHope and Resiliency Lessonapi-271171756No ratings yet
- Rudwick1976 Visual Language Geological ScienceDocument63 pagesRudwick1976 Visual Language Geological Sciencechainofbeing100% (1)
- Visualização CartograficaDocument12 pagesVisualização CartograficaAbraão MascarenhasNo ratings yet
- Garden State Lumber Full Line CatalogDocument47 pagesGarden State Lumber Full Line Catalogeek.the.katNo ratings yet
- English-Literature - 2022-IX (1) - 78-85Document8 pagesEnglish-Literature - 2022-IX (1) - 78-85HIMESH POTNURUNo ratings yet
- 07 Chisels WorksheetcszzDocument7 pages07 Chisels WorksheetcszzLohans MirandaNo ratings yet
- REPORT On Landscape Under FlyoversDocument23 pagesREPORT On Landscape Under FlyoversAditi50% (2)
- Kompernass Lervia KH 4000 Operation Manual 120420Document34 pagesKompernass Lervia KH 4000 Operation Manual 120420Alex PuntiNo ratings yet
- PK-005 Lantai 5.1Document1 pagePK-005 Lantai 5.1aangNo ratings yet
- Cap DetailsDocument2 pagesCap DetailsKazi Abdullah All MamunNo ratings yet
- 8th To Jib Interface On Hiab 1055Document9 pages8th To Jib Interface On Hiab 1055Matt SmithNo ratings yet
- There Be Gnolls-V0.4Document13 pagesThere Be Gnolls-V0.4Tom QuixoteNo ratings yet
- Bibhu Mohapatra in Conversation With Subroto BagchiDocument11 pagesBibhu Mohapatra in Conversation With Subroto BagchiSubroto BagchiNo ratings yet
- Libertango Libertango: Arranged For String Quartet Arranged For String QuartetDocument19 pagesLibertango Libertango: Arranged For String Quartet Arranged For String Quartethola1231No ratings yet
- Old Sport The Legend of Jay Gatsby - WatermarkedDocument53 pagesOld Sport The Legend of Jay Gatsby - WatermarkedJR SimonsNo ratings yet
- Writing A CritiqueDocument2 pagesWriting A CritiqueRafael Ivan MandapatNo ratings yet
- Understanding Guru Kelucharan Mohapatra's ChoreographyDocument6 pagesUnderstanding Guru Kelucharan Mohapatra's ChoreographyRohini Dandavate0% (1)
- It's Not TV, It's Online Drama PDFDocument17 pagesIt's Not TV, It's Online Drama PDFCristina BoiarinovNo ratings yet
- Dholakiya Schools STD 10: SS Unit Test: Chapters: 1,2 Date: 27/11/21 Total Marks: 40 Time: 1:30Document5 pagesDholakiya Schools STD 10: SS Unit Test: Chapters: 1,2 Date: 27/11/21 Total Marks: 40 Time: 1:30Mihir JNo ratings yet
- Brock LesnarDocument2 pagesBrock LesnarANSHULNo ratings yet
- Polish Folk Art Cutouts: DesignDocument3 pagesPolish Folk Art Cutouts: DesignCorcaci April-DianaNo ratings yet
- Sound Recording and ReproductionDocument14 pagesSound Recording and ReproductionAbcdNo ratings yet
- X 020 Early Modern & Modern ArchitectureDocument39 pagesX 020 Early Modern & Modern ArchitecturercdpreludeNo ratings yet
- Top 10 Paint Defects ExplainedDocument4 pagesTop 10 Paint Defects ExplainedMaddyNo ratings yet
- Desktop Publishing TipsDocument44 pagesDesktop Publishing TipsitchieNo ratings yet
- 2010 - A - Design - Anne Balsamo PDFDocument11 pages2010 - A - Design - Anne Balsamo PDFis03lcmNo ratings yet
- Popular Woodworking #199 October 2012Document72 pagesPopular Woodworking #199 October 2012mojarraman100% (1)
- Hassan Sharif's memory box art exploredDocument6 pagesHassan Sharif's memory box art exploredAbdulraheemNo ratings yet