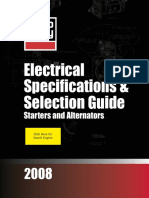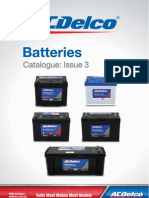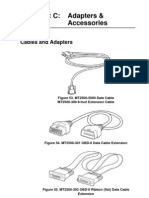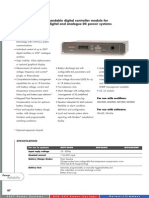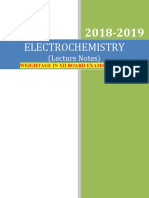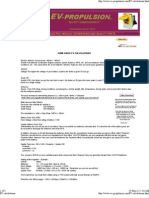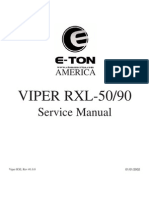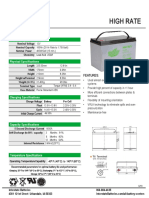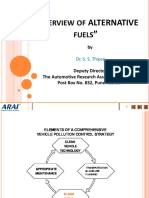Professional Documents
Culture Documents
LED TVwith Android Toshiba Manual
Uploaded by
yuswan212Copyright
Available Formats
Share this document
Did you find this document useful?
Is this content inappropriate?
Report this DocumentCopyright:
Available Formats
LED TVwith Android Toshiba Manual
Uploaded by
yuswan212Copyright:
Available Formats
OWNER'S MANUAL
LED TV with Android
Owner's Record
40L5550 Series You will find the model number and serial number on
the back of the TV. Record these numbers in the spaces
50L5550 Series provided below. Refer to them whenever you call upon
your TOSHIBA dealer regarding this product.
55L5550 Series
Model number:
Serial number:
2015 TOSHIBA LIFESTYLE PRODUCTS & SERVICES CORPORATION
All Rights Reserved TD/J VX1A00319200
405055L5550Series_En.indd 1 27/03/19 10:46:09
Welcome to TOSHIBA
Thank you for purchasing this TOSHIBA LED TV. This manual will help you use the exciting features of your
new TV.
Instructions in this manual are based on using the remote control.
You also can use the controls on the TV if they have the same name as those referred to on the remote
control.
Please read all safety and operating instructions in this manual carefully, and keep this manual for future
reference.
LED TV means LCD Panel with LED Backlight.
Contents
Introduction / Getting started ................................... 3 Selecting the PC/HDMI 1 Audio mode ...................39
Pedestal stand Assembling........................................... 3 Setting the HDMI 1 Audio mode ..............................39
Connecting an aerial ....................................................... 7 Connecting a computer ...............................................39
Exploring your new TV ................................................... 7 Using the PC Settings ...................................................40
TV panel controls ............................................................. 8 Using the Easy remote control to operate
Learning about the remote control ........................... 9 the TV .............................................................................41
Connecting the AC power cord to your TV
(for 40L5550 Series / 50L5550 Series) ................10 Using the Android features ...................................... 42
Tuning the TV for the first time .................................11 About the home screen ...............................................42
Notes on using the Android features ......................44
Basic Operations ..................................................... 13 Starting an application.................................................44
Turning the TV on...........................................................13 Customizing the desktop ............................................45
Displaying the home screen.......................................13 Customizing the Dock bar ..........................................45
Watching the TV .............................................................13 Grouping shortcut icons..............................................45
Uninstalling an application or widget ....................45
Using the TVs features ............................................ 14 Using the Screen Mirroring function ......................46
Learning about the menu system ............................14 Connecting a network ..................................................46
Using the Quick Menu ..................................................15 Setting up the wireless LAN .......................................47
Watching TV programmes ..........................................15 Checking and changing other settings ..................48
Programming channels into the TVs channel Updating the system.....................................................51
memory ........................................................................16 Using the TV remote control to operate ................51
Picture adjustment ........................................................19
Stereo and Bilingual transmissions Using the Media Player ........................................... 52
(for DTV programmes) .............................................23 Starting Media Player....................................................52
Stereo and Bilingual transmissions Exiting Media Player ......................................................53
(for ATV programmes) .............................................24 Viewing photo files ........................................................53
Sound adjustment .........................................................25 Playing music files ..........................................................55
Other features settings.................................................26 Viewing video files ........................................................56
Digital on-screen information and Playing content from a smartphone or tablet .....59
Programme Guide..........................................................29
Digital settings parental control............................30 Using the HDMI CEC Function ................................... 61
Digital settings Channel Options ..........................31 HDMI CEC Control connection ..................................61
Digital settings other settings ................................32 HDMI CEC functions ......................................................61
Selecting the video input source to view ..............33
Setting the Colour System ..........................................33 Reference section ................................................... 63
Labelling video input sources ...................................33 APPENDIX..........................................................................63
Channel List (for ATV) ...................................................33 Troubleshooting .............................................................66
Confirming software version .....................................33 Broadcast system ...........................................................67
Over-the-air Upgrade ...................................................34 Specifications...................................................................67
Resetting the TV..............................................................34
Teletext...............................................................................35
Back connections ...........................................................37
405055L5550Series_En.indd 2 27/03/19 10:46:11
Introduction / Getting started
Pedestal stand Assembling
CAUTION: Before beginning pedestal assembly, carefully lay the front of the LCD Panel face down on a flat,
cushioned surface such as a quilt or blanket. Leave the bottom of the unit protruding over the edge of the
surface and assemble as indicated.
NOTE:
Extreme care should always be used when attaching the pedestal stand to avoid damage to the LCD panel.
1 3
4
2
for 40L5550 Series / 50L5550 Series
M5 4
M5 4
for 55L5550 Series
Warning: Ensure the power cable is not pinched
when attaching the pedestal stand as this could
cause an electric shock.
M5 4
405055L5550Series_En.indd 3 27/03/19 10:46:11
Introduction / Getting started
Important Safety Instructions 4) Always connect the power plug to an
appropriate electrical outlet equipped with
Be sure to observe the following instructions and 110-240V AC, 50/60Hz.
precautions to ensure safe use of this TV. Never use the TV outside the specified voltage
Installation range. It may cause a fire or an electric shock.
About the fuse
1) WARNING: To prevent injury, this apparatus In a three pin earthing-type, the fuse fitted in
must be securely attached to a stable surface/ this plug is approved by ASTA or BSI to BS1362.
wall in accordance with the installation It should only be replaced by a correctly rated
instructions. and approved type and the fuse cover must be
Install the TV in a horizontal, stable location. refitted.
Attach the TV to the stand with the mounting About the use
screw. Make sure to insert the plugs firmly, when
If the TV is not installed securely, it may lean or plugging the AC power cord into the TV set
fall over and cause an injury. end and wall outlet end.
To prevent injury, use the exclusive optional Make sure to hold the plug, when unplugging
stand or wall-hanging bracket to install this the AC power cord.
TV on a stable surface or wall securely in Never use other cord except for supplied AC
accordance with a qualified technician. power cord, and never use the supplied power
cord for any other purpose.
Screw hole 5) Never insert or remove the power plug with
wet hands.
This may cause an electric shock.
Top view 6) Never block or cover the slots and openings in
the cabinet.
Never place the TV so that it is facing upward
2) Never place the TV in an unstabilized location or on its side.
such as on a shaky table, incline or location Never place the TV in a closet, bookcase or
subject to vibration. other similar area where the ventilation is
Only use cabinets or stands recommended by poor.
the TV manufacturer. Never drape a newspaper, tablecloth or
Only use furniture that can safely support the curtain on the TV.
TV. When installing the TV against a wall, always
Ensure that the TV is not hanging over the keep the TV at least 10 cm away from the wall.
edge of the supporting furniture. Never place the TV on a soft unstable surface,
Never place the TV on tall furniture (for such as a carpet, or a cushion.
example, cupboards or bookcases) without The inside of this TV will overheat if the
anchoring both the furniture and the TV to a ventilation holes are covered, blocked or sealed,
suitable support. which may result in a fire.
Never stand the TV on cloth or other material
7) Never place the TV near a heater or in direct
placed between the TV and supporting
sunlight.
furniture.
The surface of the cabinet or power cord may
melt and result in a fire or an electric shock.
The TV may drop or fall off, which may cause an
injury or damage. 8) Never place the TV in an area exposed to high
humidity levels, such as in a bathroom or
3) Never stand or climb on the TV.
close to a humidifier.
Educate children about the dangers of
This may cause a fire or an electric shock.
climbing on furniture to reach the TV or its
controls. 9) Never place the TV next to a stove where it
Be especially careful in households with children will be exposed to oil, smoke, or steam, or in
to prevent them through climbing on top of a location where there is a large quantity of
the TV. It may move, fall over, break, become dust.
damaged or cause an injury. This may cause a fire or an electric shock.
405055L5550Series_En.indd 4 27/03/19 10:46:11
Introduction / Getting started
10) Precautions for moving the TV 5) Never pull on the power cord when removing
When moving the TV, be sure to remove the the plug from the wall outlet.
plug from the wall outlet and disconnect the Always hold the plug firmly when removing it. If
aerial cable and audio/video cables, any steady the power cord is yanked, the cord may become
ties and mounting screw. A fire or an electric damaged and a fire or an electric shock may
shock may result if the power cord is damaged. occur.
When carrying the TV, at least two people are 6) Never cut, break, modify, twist, bunch up
needed. Be sure to carry it upright. or bent the cord or apply excessive force or
Never carry the TV with the screen facing up or tension to it.
down. Never place heavy objects on the cord or allow
11) Precautions for installing on outdoor aerial it to overheat as this may cause damage, a fire or
An outside aerial system should not be located an electric shock. Contact a service technician if
in the vicinity of overhead power lines, or other the power cord is damaged.
electric light or power circuits. 7) If there is thunder or lightning, never touch
If the aerial falls down or drops, it may cause an the aerial cable or other connected cables.
injury or an electric shock. You may suffer an electric shock.
Use 8) Turn off the TV before unplugging the power
cord.
1) Never place hot objects or open flame sources, Failure to do so may cause a malfunction.
such as lighted candles or nightlights, on or
close to the TV. Service
High temperatures can melt plastic and lead to
fires. 1) Never repair, modify or disassemble the TV by
yourself.
2) The apparatus shall not be exposed to It may cause a fire or an electric shock.
dripping or splashing and that no objects Consult a service technician for inspection and
filled with liquids, such as vases, shall be repairs.
placed on the apparatus.
When liquids are spilled or small items are 2) When a malfunction occurs, or if smoke or
dropped inside the TV, this may cause a fire or an an unusual odor comes from the TV, turn off
electric shock. the TV and remove the power plug from the
If small objects drop inside the TV, turn off the outlet immediately.
TV and remove the power plug from the outlet Make sure that the smoke or smell has stopped,
immediately and contact a service technician. then contact a service technician. If the TV is still
used in this condition, it may cause a fire or an
3) Never insert objects (metal or paper) or pour electric shock.
water inside the TV through ventilation holes
and other openings. 3) If the TV is dropped or the cabinet is broken,
These items may cause a fire or an electric shock. turn off the TV and remove the power plug
If these objects are inserted inside the TV, turn from the outlet immediately.
off the TV and remove the power plug from If the TV has power in this condition, it may cause
the outlet immediately and contact a service a fire or an electric shock. If the cabinet is broken,
technician. Be especially careful that children do be careful when handling the TV to prevent an
not insert objects in the TV. injury.
Contact a service technician for inspection and
4) When the TV will not be used for a long period repair.
of time, such as during vacation or travel,
remove the power plug from the wall outlet 4) When the TV reaches the end of its useful life,
for safety. ask a qualified service technician to properly
The TV is not completely disconnected from dispose of the TV.
the power supply line, as minute current is
consumed even when the ! Power switch is
turned off.
The Mains plug or an appliance coupler is
used as the disconnect device, therefore
the disconnect device shall remain readily
operable.
405055L5550Series_En.indd 5 27/03/19 10:46:11
Introduction / Getting started
Cleaning 5) About Interference
The LCD display may cause interference in image,
CAUTION: Avoid using chemicals (such as air sound, etc. of other electronic equipment that
refreshers, cleaning agents, etc.) on or near receives electromagnetic waves (e.g. AM radios
the TV pedestal. Studies indicate that plastics and video equipment).
may weaken and crack over time from the
6) About using under the low temperature places
combination effects of chemical agents and
If you use the TV in the room of 0C or less,
mechanical stress (such as weight of TV). Failure
the picture brightness may vary until the
to follow these instructions could result in
LCD monitor warms up. This is not a sign of
serious injury and/or permanent damage to TV
malfunction.
and TV pedestal.
7) When disposing of or transferring ownership
1) Remove the power plug before cleaning.
of the TV
Never use solvents such as benzine or thinner to
Before disposing of or transferring ownership
clean the TV.
of the TV, perform "Resetting the TV" (- page
These solvents may distort the cabinet or
34).
damage its finish.
If rubber or vinyl products remain in contact Exemptions
with the TV for a long time, a stain may result.
If the cabinet becomes dirty, clean it with a soft, TOSHIBA is not liable for any damage caused by
dry cloth. fires, natural disaster (such as thunder, earthquake,
When cleaning the surface of the LCD display, etc.), acts by third parties, accidents, owners
wipe the panel surface gently with a soft, dry misuse, or uses in other improper conditions.
cloth. TOSHIBA is not liable for incidental damages
(such as profit loss or interruption in business,
2) Periodically disconnect the power plug from modification or erasure of record data, etc.) caused
the outlet and check it. by use or inability to use of product.
If dust has collected on the power plug TOSHIBA is not liable for any damage caused
connectors, clean off the dust with a dry cloth. by neglect of the instructions described in the
This dust may cause a fire due to reduced owners manual.
insulation on the plug. TOSHIBA is not liable for any damage caused by
misuse or malfunction through simultaneous use
Important information of this product and the connected equipment.
1) About LCD screen
If you have the LCD screen facing to the sun,
the LCD screen will be damaged. Be aware of
locating the TV close to a window or outdoors.
Never press the LCD screen strongly or scratch
it, and never put anything on it. These actions
will damage the LCD screen.
2) About cabinet and LCD screen
Never spray volatile compounds such as
insecticide on the cabinet and LCD screen.
This may cause a discolouration or damage the
cabinet and LCD screen.
3) About afterimage
If a still picture is displayed, an afterimage may
remain on the screen, however it will disappear.
This is not a sign of malfunction.
4) Some pixels of the screen do not light up
The LCD display panel is manufactured using an
extremely high level of precision technology,
however sometimes some pixels of the screen
may be missing picture elements or have
luminous spots. This is not sign of malfunction.
405055L5550Series_En.indd 6 27/03/19 10:46:12
Introduction / Getting started
Connecting an aerial TV remote control
Optimum reception of colour requires a good signal Remove the battery cover.
and will generally mean that an outdoor aerial must Insert two R03 (AAA) batteries matching the /+
be used. polarities of the battery to the /+ marks inside the
The exact type and positioning of the aerial will battery compartment.
depend upon your particular area.
Your TOSHIBA dealer or service personnel can best
advise you on which aerial to use in your area.
Before connecting the aerial cable, turn off all main
power switches.
VHF and/or UHF aerial
Media Recorder TV back view Cautions:
Dispose of batteries in a designated disposal area.
IN
Batteries must not be exposed to excessive heat such
OUT
as sunshine, fire or the like.
Attention should be drawn to the environmental
aspects of battery disposal.
Aerial cable Never mix battery types or combine used batteries
(75 7 coaxial) (not supplied)
with new ones.
300 7 twin-lead feeder
NOTE:
If the remote control does not operate correctly, or if
the operating range becomes reduced, replace both
Aerial adaptor 75 7 batteries with new ones.
(not supplied) aerial
terminal If the batteries are dead or if you will not use the
75 7 coaxial cable
remote control for a long time, remove the batteries
to prevent battery acid from leaking into the battery
compartment.
Plug 75 7 aerial
(not supplied) terminal
Effective range
Exploring your new TV
Installing the remote control batteries
Easy remote control
Remove the battery cover.
Insert two LR6 (AA) batteries matching the /+ within 5 m
polarities of the battery to the /+ marks inside the
battery compartment.
405055L5550Series_En.indd 7 27/03/19 10:46:12
Introduction / Getting started
TV panel controls You can connect a keyboard or mouse to the
USB port.
You can operate your TV using the buttons on If you are using a wireless mouse only, you
the side panel or the remote control. The back of cannot enter text. Use also a keyboard.
the panel provide the terminal connections to
connect other equipment to your TV NOTE:
(- pages 37 41). Do not connect a USB device when the TV is
For the use of each control, see the pages in performing operations other than reception
brackets. (setup, software update, etc.).
TV front view 6 o HDMI 2 - 3 (input terminals) High-
Definition Multimedia Interface input receives
digital audio and uncompressed digital video
from an HDMI device (- page 37).
7 RESET Press this button with a fine-pointed
object to reboot forcibly.
TV back view
Left side view 1
7
2
5 8 9
16
6
10
15
Sample Illustration: 40L5550 Series front and side
panel controls and connection 14 11
1 ! (power LED) Power indicator
(- page 13).
2 ! (power on/standby) Press to turn the TV
on/ standby (- page 13). 13 12
3 2 + (volume) These buttons adjust the
volume level. Sample Illustration: 40L5550 Series front and side
U u (mode up/down) These buttons select panel controls and connection
programme position or input source.
4 p / o (programme position or input source) 8 o (1) COMPONENT / VIDEO INPUT (input
When external input list is displayed, an terminals) High-definition component video
input source can be selected. and standard (analogue) stereo audio inputs, or
5 USB 1-2 (input terminals) Insert your USB standard (composite) video and standard stereo
storage device (photo, video and music) audio inputs (- page 37).
(- page 52). 9 o (2) (video 2 input terminals) Standard
Connect a USB HDD to the USB 1 port if it needs video and standard stereo audio input (- page
power supply. 37).
405055L5550Series_En.indd 8 27/03/19 10:46:12
Introduction / Getting started
10 A (aerial input terminal) Aerial signal input 13 O AUDIO (output terminals) Standard
(- page 7). audio outputs (FIXED) (- page 37).
11 o PC/HDMI 1 (AUDIO) (input terminal) 14 o RGB/PC (input terminal) For use when
PC audio input terminal is shared with HDMI connecting a personal computer (PC) (- page
analogue audio input terminal, and their use can 39).
be configured in the PREFERENCES menu (- 15 LAN port For use when connecting to
page 39). network (- page 46).
12 O DIGITAL AUDIO (OPTICAL) (output 16 o HDMI 1 (input terminals) High-
terminal) For use when connecting an Definition Multimedia Interface input receives
amplifier with optical type digital audio input digital audio and uncompressed digital video
(- page 37). from an HDMI device (- page 37).
Learning about the remote control
TV remote control 1 Power on/Standby
2 Input source selection
1 3 To select the Intelligent Scene Optimiser mode
2 4 To select ATV or DTV
3 5 5 Subtitle on/off
4 6 6 Stereo/Bilingual selection
7 Number buttons (0-9)
8 Switch the Audio Description On/Off
9 To access the analogue or digital Channel List
7 10 Volume + (These buttons adjust the volume
level.)
11 To display on-screen information
Initial/Index function for Teletext
8 9 12 Sound Mute (This button turns the sound off/
on.)
11 13 To access the Quick Menu
14 Programme position U u
10 14 15 To access the Menu
16 To display the digital on-screen Programme
13 12 Guide
15 16 17 Menu
OK
17 18 To return to the previous menu
19 EXIT
18 19 20 Teletext control buttons (Four coloured buttons:
Red, Green, Yellow, Blue)
20 21 Teletext on/off
22 22 Picture still
21
23 23 When using the Media Player (
z Z)
When using the Teletext ( )
405055L5550Series_En.indd 9 27/03/19 10:46:12
Introduction / Getting started
Easy remote control
1 Power on/Standby
The home screen appears.
1 2 Volume + (These buttons adjust the volume
level.)
3 Pointing key
4 To return to the previous menu
5 To access the Home
6 To access the Menu
2 Using the pointing key
Move the pointer
Tilt the pointing key to move the screen pointer in
the tilted direction.
Pointing key
3
5
Select/Confirm
6 Press the pointing key to confirm the selection.
Hold and move
Press, hold, and then tilt the pointing key to hold
and move the selected item.
Connecting the AC power cord to your TV (for 40L5550 Series / 50L5550 Series)
1 Push the AC power cord plug firmly into the
AC IN connector on the back of the TV.
AC power code (supplied)
10
405055L5550Series_En.indd 10 27/03/19 10:46:13
Introduction / Getting started
When the Android setup is complete, the
Tuning the TV for the first time Country setup screen appears.
Before switching on the TV, put your decoder and
media recorder to standby, if they are connected, Proceed to the TV initial setup.
and ensure that the aerial is connected. NOTE:
To set up the network simultaneously, refer to "To If you press the 1 button on the Easy remote
connect the TV to a home network - Wired" (- control to start the operation, the Home screen
page 46) or "To connect the TV to a network appears and the setup ends.
Wireless" (- page 46) beforehand to prepare
the TV. Unknown
1 Press the 1 button on the TV remote control.
The Welcome screen will appear. This screen
will appear the first time that the TV is switched
on.
Use the Easy remote control in steps 2 and 3.
NOTE:
Certain expressions used in the GUI of this product may The actual screen may differ in appearance.
not correspond to the TV (e.g., touch/phone/tablet).
To set up the TV Application next, select the
2 Select a language, and press the pointing key. icon on the screen, and press the pointing key to
start the TV.
3 Select Start, and press the pointing key.
Hereinafter follow the on-screen instructions to Use the TV remote control from Step 4 onwards.
continue setting up. 4 Press ,, or to select the country and
press OK.
Configure the wireless LAN When the message screen is displayed, select
Set up the settings. You can skip this step Next and press OK.
wireless LAN and configure the settings If you select Indonesia, the Postal Code input
later.(- page 47) screen is displayed. Use the Number buttons
to enter your postal code, select Next, and
then press OK.
If you do not have a Google
NOTE:
Set up account, a screen appears
Depending on the broadcast environment, this TV
Google prompting you to register an
may not be able to receive certain broadcasting
account.
in whole or in part. Any guarantee of reception of
broadcasting is hereby disclaimed.
Read the on-screen When this TV cannot receive digital broadcasting,
Confirm please select the ATV (analogue channel) as the
explanation. If you will not use
the Google Tuning Mode.
the function or allow access,
positioning For region where digital broadcasting is not
uncheck the box.
available or cannot be received because of the
difference in broadcasting system, please use the
Confirm the ATV (analogue channel) as the Tuning Mode.
Select and change the items if
time zone,
necessary.
date and time
Select to skip this step. Set
Set the owner
this later on if necessary.
11
405055L5550Series_En.indd 11 27/03/19 10:46:13
Introduction / Getting started
5 Press ,, or to select the Primary 9 Press OK to display the Auto Tuning setup
Subtitle Language, Secondary Subtitle menu.
Language, Primary Audio Language or
Auto Tuning
Secondary Audio Language.
Tuning Mode DTV and ATV
Quick Setup Scan Type Quick Scan
Auto Signal Booster On
Primary Subtitle Language English
Secondary Subtitle Language English
Start Scan
Primary Audio Language English
Secondary Audio Language English
Next 10 Select Start Scan and press OK to start the
automatic search.
6 Select Next and press OK to display the The television will start to search for available
Location menu. DTV and/or ATV channels. The progress bar will
Press or to select Store or Home. indicate the scan status.
You can select either Home or Store mode.
Home is recommended for normal home use. You must allow the television to complete
Select Store when using a TV for displaying in the search.
a shop, etc. Auto Tuning
Location Progress Found
DTV 1% 0
To use the TV for displaying in a store showroom,
please select [Store]. [Home] mode is recommended ATV Waiting...
for normal use.
Frequency : 218.000 MHz
Store Home
Store mode: When the search is complete, the search result
A confirmation menu will appear. is displayed.
Intelligent AutoView menu is not available. The Auto Tuning screen will display the total
number of services found.
7 Press OK to display the Intelligent AutoView
menu (- page 21). 11 Press or to view the DTV (digital channel)
Press or to select Yes or No. or ATV (analogue channel) lists.
Intelligent AutoView
Intelligent AutoView mode automatically adjusts picture settings
12 Press or to move through the list to select
to suit ambient light conditions. Do you wish to enable Intelligent a channel and press OK to view.
AutoView mode?
In ATV mode, some areas may receive duplicate
Yes No
stations. There may not be a clear picture or the
signal may be weak, so the station order can be
When you select No, skip to step 9. changed using ATV Manual Tuning.
Remember:
8 Press OK to display the Lighting Type menu. Press TV at any time to select between ATV and
Press or to select Fluorescent Light or DTV modes.
Light Bulb.
Set the ambient light environment to help NOTE:
Intelligent Auto View function more The time will be set automatically by transmission
effectively (- page 21). but can be advanced or decreased by using Local
Time Setting in the DTV Settings screen.
Lighting Type
NOTE:
To use the TV under the bluish lighting environment, please select The Quick Setup menu can also be displayed from
[Fluorescent Light]. To use the TV under the orangish lighting
environment, please select [Light Bulb].
the SETUP menu at any time while watching TV
broadcasts.
Fluorescent Light Light Bulb
12
405055L5550Series_En.indd 12 27/03/19 10:46:14
Basic Operations
You can enjoy visual or audio content, applications, Switching off the TV
and TV broadcasts (or external input) by starting TV
Application. 1 Press 1 on the remote control or ! on the TV
left side panel to switch to the standby mode.
Home screen
NOTE:
Unknown When the TV will not be used for a long period of
time, such as during vacation or travel, remove the
power plug from the wall outlet.
The TV will automatically turn off in 15 minutes
based on No Signal Power Down settings (-
page 28) if no signal is detected.
The TV will automatically turn itself off after
approximately 2 hours if you do not operate the TV
after turned on by on timer function.
The actual screen may differ in appearance. If power is cut off while you are viewing the TV,
the Last Mode Memory function turns on the TV
Turning the TV on automatically when power is applied again. If power
is going to be off for a long time and you are going
Switching on the TV to be away from your TV, unplug the power cord to
prevent the TV from turning on in your absence.
Connect the power cord to a wall outlet, the
! power indicator lights in red (standby mode).
Displaying the home screen
Using the TV remote control If you press on the Easy remote control while
viewing the TV broadcast (or external input), the
1 Press 1 on the TV remote control, the ! power home screen appears.
indicator lights in green.
For operations on the home screen, refer to page
The TV Application starts up, and the TV 42.
broadcast (or external input) appears.
NOTE: Watching the TV
If you watch black and white programmes when the
Colour System mode is set to PAL (factory set), To start the TV Application and switch to the TV
colour noise may appear on the screen. In this case broadcast (or external input) while on the home
select the appropriate Colour System (For the system screen, perform either of the following:
of each country or region, refer to pages 17, 67). Select the and confirm.
Using the Easy remote control Unknown
1 Press 1 on the Easy remote control, and the !
power indicator lights up in green.
When Quick Start (- page 50) is set
to Off, the TOSHIBA logo will be displayed,
followed by the home screen.
Using the TV itself
The actual screen may differ in appearance.
1 Press ! on the TV left side panel, and the !
NOTE
power indicator lights up in green.
If BACK on the TV remote control is pressed twice, the
The previously displayed screen appears. TV Application closes.
13
405055L5550Series_En.indd 13 27/03/19 10:46:14
Using the TVs features
Use the TV remote control while watching TV broadcasts (or external input).
Learning about the menu system
We suggest you familiarize yourself with the display charts before using the menu system:
Press MENU to display menu, then press or to select main menu headings.
Press or to select an item.
Press or to select or adjust setting.
Press OK to display the next menu.
Displaying the menu chart
PICTURE
PICTURE
Picture Settings
Lighting Type
3D Colour Management
Fluorescent Light
Off
PREFERENCES
Base Colour Adjustment
Active Backlight Control On
Picture Analyser PREFERENCES
Teletext Auto
Teletext Language 4
Display Settings
AV Connection
Energy Saving Settings
SOUND Blue Screen On
SOUND
MTS Auto
Dual Dual 1
Balance 0 SETUP
Sound Mode Auto
Advanced Sound Settings
Audio Distortion Control On
SETUP
TV Mounting Stand
Country Singapore
Dynamic Range Control Low
Auto Tuning
Audio Level Offset ATV Manual Tuning
Audio Description DTV Manual Tuning
DTV Settings
Quick Setup
Location Home
APPLICATIONS System Information
Reset TV
APPLICATIONS
Guide
Media Player
Programme Timers
On Timer
Sleep Timer 00:00
Continuous Viewing Timer Off
System Settings
NOTE:
In the video input mode (VIDEO, HDMI and PC), Country, Auto Tuning, ATV Manual Tuning, DTV Manual
Tuning and Quick Setup are not available.
If you do not make a selection for a while, the menu display disappears automatically.
If you want to close the menu display instantly, press EXIT or MENU.
To return to the previous menu, press BACK.
In the PC input mode, PC Settings is available in the Display Settings menu (- page 40).
When you use the colour management function (- page 23), you can select the Base Colour Adjustment
menu.
14
405055L5550Series_En.indd 14 27/03/19 10:46:14
Using the TVs features
Using the Quick Menu Watching TV programmes
Quick Menu helps you access some options quickly,
such as Picture Mode, Media Player etc.
Selecting the country
Press QUICK to display the Quick Menu and use You can select a country. If the Country setting is
or to select the option. changed, the Quick Setup starts again.
Quick Menu 1 Press MENU, then press or to display
SETUP menu.
Picture Mode Standard
Sound Mode
Picture Size
Dynamic 2 Press or to select Country and press OK.
More Information
Channel Options
Media Player
SETUP
Sleep Timer 00:00 Country Singapore
Power Bass Booster Off Auto Tuning
ATV Manual Tuning
DTV Manual Tuning
NOTE: DTV Settings
Quick Setup
Quick Menu items are different depending on the Location Home
current mode. System Information
Reset TV
Quick menu item Description
Picture Mode - page 21.
Quick Setup confirmation screen will appear.
Sound Mode - page 25.
Picture Size - page 19 3 Press or to select Yes, and press OK.
More Information - page 29
Channel Options - page 31
4 Press ,, or to select the desired
country.
Media Player - page 52
Sleep Timer - page 27. Once the Country has been selected, you will
Power Bass booster - page 25 proceed to the Primary Subtitle Language,
Signal Booster - page 17 Secondary Subtitle Language, Primary Audio
Interval Time - page 54. Language and Secondary Audio Language
Repeat - pages 54, 55, 57. settings, and then to the Auto Tuning settings.
TV Application - page 50 (- page 12).
System Settings - page 44 NOTE:
PICTURE - page 19. Depending on the broadcast environment, this TV may
SOUND - page 25. not be able to receive certain broadcasting in whole or
Subtitle Encode Type - page 58. in part. Any guarantee of reception of broadcasting is
hereby disclaimed.
When this TV cannot receive digital broadcasting,
please select the ATV (analogue channel) as the Tuning
Mode.
For region where digital broadcasting is not available
or cannot be received because of the difference in
broadcasting system, please use the ATV (analogue
channel) as the Tuning Mode.
15
405055L5550Series_En.indd 15 27/03/19 10:46:14
Using the TVs features
Changing the position Press or to select Tuning Mode, Scan Type
or Auto Signal Booster and press or to
Enter the desired position number using the select an option.
Number buttons on the remote control.
Tuning Mode:
You can also change the position by using PU or Pu. Press or to select DTV and ATV, DTV or
The position will be displayed on the screen. ATV.
NOTE: Scan Type (only for Tuning Mode DTV and ATV
Changing positions between different format channels or DTV mode):
takes several seconds. Press or to select Quick Scan or Full Scan.
The Quick Scan is a simplified version of the
Displaying the on-screen information Full Scan that is designed to complete in less
To display on-screen information such as channel, time.
input mode or stereo/mono signal, press . Press NOTE:
again to cancel. If you select Full Scan, it takes a long time.
Auto Signal Booster:
Programming channels into the TVs channel Press or to select On or Off. If the receiving
memory signal is weak/strong and the picture is noisy,
the picture may be improved when using this
First, use the Auto Tuning function to preset all
function.
the active channels in your area automatically.
Then, arrange the preset channels with the 3 Press or to select Start Scan and press OK.
Manual Tuning function so that you can tune into
only desired channels. The television will start to search for all available
Use the Manual Tuning operation if desired DTV and/or ATV services.
channels cannot be preset with the Auto Tuning You must allow the television to complete
or if you would like to preset channels to specific the search.
position numbers one by one.
When the search is complete, the Auto Tuning
Auto Tuning screen will display the services found.
1 From the SETUP menu, press or to select ATV Manual Tuning
Auto Tuning.
1 From the SETUP menu, press or to select
ATV Manual Tuning.
SETUP
Country Singapore
2 Press OK to display the ATV Manual Tuning
Auto Tuning menu.
ATV Manual Tuning
DTV Manual Tuning Press or to select the programme position
DTV Settings
you want to arrange.
Quick Setup
Location Home ATV Manual Tuning
System Information
Reset TV Pos. Label
0
1 ABCD
2 Press OK. 2 EFGH
The Auto Tuning menu will appear. 3 IJKL
4 MNOP
Auto Tuning
5
Tuning Mode DTV and ATV
6
Scan Type Quick Scan
Auto Signal Booster On 7
Start Scan
16
405055L5550Series_En.indd 16 27/03/19 10:46:15
Using the TVs features
3 Press OK to display the breakdown menu. J. Label
Station labels appear on the right side of the
Press or to select an item, then press or programme position display each time you
to select the item as shown below. turn on the TV, select a channel, or press .
ATV Manual Tuning To change or create station labels:
Position 1) Press or repeatedly to select a
1 B/G P C 1 0 On character for the first space, then press
or .
A C E G I
B D F H J
(blank space)
A. Position selection
2) Repeat step 1) to enter the rest of the
B. System (Sound) (- page 67) characters. If you would like a blank space
C. Colour System (- page 67) in the label name, you must choose a blank
P : PAL (factory set),S : SECAM, space from the list of characters.
N4 : NTSC 4.43 (MHz), N3 : NTSC 3.58 (MHz) Press OK to store your settings.
If the colour of a certain channel is abnormal,
the colour system selection may have Sorting positions
malfunctioned, or sound system selection is
wrong. In such a case, select another colour TV channels may be moved and stored to the
and/or sound system (- page 67). position of your choice.
D. Position skip selection 1 From the SETUP menu, press or to select
Press or to turn the position skip option ATV Manual Tuning.
on 8 or off (. The position will then be
skipped when you select channels with PU 2 With the list of channels now showing, press
or Pu. The 8 mark will appear beside a or to select the channel you want to move
position number when you use the Number and press .
button on the remote control. ATV Manual Tuning
E. Signal Class Pos. Label
0
The channel classification.
1 ABCD
F. Channel
2 EFGH
The channel number on which a station is 3 IJKL
being broadcast.
4 MNOP
G. Channel search operation
Press to search up the band or to search 5
down the band. 6
Press or repeatedly until your desired 7
channel is displayed.
When a station is found, it will be displayed.
NEVER PRESS ANY OTHER BUTTONS WHILE
THE SET IS TUNING. 3 Use or to move through the list to your
H.Manual Fine Tuning preferred position. As you do so, the other
Press or until better picture and sound channels will move to make room.
are obtained. 4 Press to store your move.
I. Signal Booster Repeat as necessary, and then press EXIT.
If the receiving signal is weak/strong and the
picture is noisy, the picture may be improved
when using this function.
Press the or to turn the Signal Booster
On or Off.
17
405055L5550Series_En.indd 17 27/03/19 10:46:15
Using the TVs features
DTV Manual Tuning DTV Settings
NOTE: Channels
The content of this menu varies depending on the DTV The channel order may be changed to suit your
input that is currently selected. personal preference.
This feature is available for service engineers or can
be used for direct channel entry if the multiplex 1 From the SETUP menu, press or to select
channel is known. DTV Settings and press OK.
1 From the SETUP menu, press or to select 2 Select Channels and press OK.
DTV Manual Tuning and press OK.
DTV Settings
DTV Manual Tuning Channels
Subtitle and Audio
WEAK AVERAGE STRONG
Signal Strength PIN Setting
Parental Control
Quality GOOD 100%
Local Time Setting
Dynamic Scan On
Channel 25
Signal Booster
Frequency 506.0 MHz
Over-the-air Upgrade
Bandwidth 8 MHz
Signal Booster On
Start Scan 3 For your convenience, you can jump to specific
places in the list by Line Number Jump.
2 Enter the multiplex number, using or to Channels
increase or decrease the number. Line No. 1/10
3 Select Start Scan and press OK. Pos.
1
Name Type
ABC ONE
The television will automatically search for that 2 ABC TWO
7 ABC THREE
multiplex.
40 ABC 24
51 ABCi
DTV Manual Tuning
822 AA
1 New Channels Total 6 823 AC
New Pos. Name Type
1 ABC ONE
2 ABC TWO Line Number JumpUse the Number buttons
7 ABC THREE (0-9) to input the line number you want to
40 ABC 24
51 ABCi
select and press OK.
RenumberPress the RED button to renumber
When the multiplex is found, any channels the highlighted channel. Edit the channel
that are not currently in the channel list will be number using the Number buttons and press
added and the channel information at the top OK. If the position number you input already
of the screen will be updated. ("" icon appears exists, a confirmation window will appear.
on the New column of the newly added MovePress the GREEN button to activate
channels.) the Move feature. Press the or buttons to
4 Repeat as necessary. Press EXIT to finish. select the channel you wish to move and press
OK to check.
If you wish to move multiple channels at once,
select another channel and check in the same
way. Repeat as necessary.
Once all desired channels have been checked,
press the or buttons to place the focus
at the position to which you wish to move the
channels. The channels will be inserted above
the highlighted channel. Press the GREEN
button to execute the move.
18
405055L5550Series_En.indd 18 27/03/19 10:46:15
Using the TVs features
Channels Picture adjustment
Line No. 1/10 Most of the picture controls and functions are
Pos. Name Type available. However, features not available will be
1 ABC ONE greyed out or hidden.
2 ABC TWO
7
40
ABC THREE
ABC 24
Selecting the Picture Size
51 ABCi
822 AA 1 Press QUICK to display the Quick Menu.
823 AC
2 Press or to select Picture Size, and then
press OK.
SortPress the YELLOW button.
A confirmation window will appear. Press or 3 Press or to select the appropriate picture
to select Yes and press OK. size, and then press OK.
Dynamic Scan Wide
Use this setting when watching a wide-screen DVD,
If the broadcast information has changed in widescreen video tape or a 16:9 broadcast (when
your Digital Broadcasting receiving area, the TV available). Due to the range of wide-screen formats
detects the changes and add the new channels (16:9, 14:9, 20:9 etc.), you may see bars on the top
automatically if updated. If you do not wish for the and bottom of the screen.
TV to detect changes and prompt you to rescan, you
should set this feature to Off.
1 From the SETUP menu, press or to select
DTV Settings and press OK.
2 Press or to select Dynamic Scan and press
4:3
or to select On or Off.
Use this setting to view a true 4:3 broadcast.
Signal Booster
You can set the Signal Booster to On or Off.
1 From the SETUP menu, press or to select
DTV Settings and press OK.
2 Press or to select Signal Booster and Super Live
press OK. This setting will enlarge a 4:3 image to fit the screen
3 Press or to select Channel and press the by stretching the image horizontally and vertically,
RED button to select On or Off. holding better proportions at the centre of the
image. Some distortion may occur.
Setting the Location
You can select either Home or Store mode. Home
is recommended for normal home use. Select Store
when using a TV for displaying in a shop, etc.
1 From the SETUP menu, press or to select Cinema
Location.
When watching all sides panel format films/video
2 Press or to select Home or Store. tapes, this setting will eliminate or reduce the black
bars on all the sides of the screen by zooming in and
selecting the image without distortion.
19
405055L5550Series_En.indd 19 27/03/19 10:46:16
Using the TVs features
Subtitle Dot by Dot
When subtitles are included on a letterbox format Dot by Dot is a non-scaling display. Depending on
broadcast, this setting will raise the picture so that the input signal format, the picture is displayed with
most of the text is displayed. side panels and/or bars at the top and bottom (e.g.
VGA input source).
Subtitle
14:9
Use this setting when watching a 14:9 broadcast.
Normal
Sets the size to full screen without changing the
aspect ratio when watching a video stored on a USB
device.
Native
This setting will display the image correctly without
distortion or picture clipping.
Zoom
Sets the size to full screen keeping the 21:9
circularity ratio when watching a video stored on a
USB device.
PC Normal
Use this setting for PC connected via HDMI or RGB/
PC terminal when receiving PC signal format. This
setting will display the image correctly without
distortion or picture clipping. NOTE:
Using the special functions to change the size of
the displayed image (e.g. changing the height/
width ratio) for the purpose of public display or
commercial gain may infringe on copyright laws.
If the aspect ratio of the selected format is different
from the one of the TV transmission or video
programme, it can cause a difference in vision.
PC Wide Change to the correct aspect ratio picture size.
Use this setting for PC connected via HDMI or RGB/ When using the PC connected via HDMI or RGB/
PC terminal when receiving PC signal format. This PC terminal, the moving image quality may be
setting will display the image without picture deteriorated.
clipping.
20
405055L5550Series_En.indd 20 27/03/19 10:46:16
Using the TVs features
Using the picture still 2 Press or to select Picture Mode.
Press to freeze the picture. Picture Settings
Even if an image is frozen on the TV screen, the
Picture Mode Standard
pictures are running on the input source. Audio Backlight 70
continues to be output as well. Contrast 100
To return to a moving picture, press again. Brightness 0
Colour 0
Tint 0
Sharpness 0
(Moving) ( S till) Contrast Booster Middle
NOTE: 3 Press or to select your desired Picture
If you use this function except for the purpose of your Mode.
private viewing and listening, it may infringe the NOTE:
copyright protected by the copyright laws. The Picture Mode you select affects the current input
only. You can select a different Picture Mode for each
Using the Intelligent Scene Optimiser input.
You can easily select the best picture and sound
mode for what you are watching.
Activating the picture preferences
Sound is affected when the Sound Mode is set to You can customise current Picture Mode settings as
Auto (- page 25). desired. For example, while selecting "Dynamic", if
you change the following items, such as Backlight,
1 Press .
Contrast, Brightness, Colour, Tint, Sharpness, and
The Intelligent Scene Optimiser window will the Picture Settings items, your new setting are
appear at the bottom of the screen. saved for "Dynamic" Picture Mode.
2 Press or to select the best mode for what 1 From the Picture Settings menu, press
you are watching, and press OK. or to select either Backlight, Contrast,
Auto mode automatically sets the best picture Brightness, Colour, Tint or Sharpness.
and sound mode for what you are watching.
The modes that can be selected differ
2 Press or to adjust the settings as desired.
according to the input and what you are Setting the Contrast Booster
watching.
NOTE: Contrast Booster improves the definition of dark
The Intelligent Scene Optimiser you select affects areas of the picture.
the current input only. You can select a different 1 From the Picture Settings menu, press or
Intelligent Scene Optimiser for each input. to select Contrast Booster.
Activating the Picture Mode Picture Settings
This TV offers the choice of personalising the picture Picture Mode Standard
style. Backlight 70
Contrast 100
Intelligent AutoView, Dynamic, Standard and Brightness 0
Mild are preset options and affect many features/ Colour 0
Tint
settings within the TV. Sharpness
0
0
1 From the PICTURE menu, press or to Contrast Booster Middle
select Picture Settings and press OK.
2 Press or to select Middle, High, Off or
Low.
PICTURE
Picture Settings
Lighting Type Fluorescent Light
3D Colour Management Off
Base Colour Adjustment
Active Backlight Control On
Picture Analyser
21
405055L5550Series_En.indd 21 27/03/19 10:46:16
Using the TVs features
Using the Cinema Mode Activating the Noise Reduction (NR)
A movie films picture runs at 24 frames a second, If the receiving signal of MPEG is a mosquito
whereas movie software such as DVD, etc., that you (grained) noise depending on the compression and
enjoy watching on TV at home runs at 30 (NTSC) conversion, the picture is weak and the picture is
or 25 (PAL) frames a second. To convert this signal blurry, the picture may be improved when using this
to reproduce a smooth motion and picture quality, function.
select the On mode.
1 From the Picture Settings menu, press or
Effective signal and setup conditions: to select Noise Reduction, and then press OK.
When the Video input mode is selected.
When the input signal format is 480i, 576i or 1080i Noise Reduction
signals. Auto Clean On
1 From the Picture Settings menu, press or
MPEG NR
DNR
Auto
Auto
to select Cinema Mode.
2 Press or to select On or Off. 2 Select Auto Clean, and then press or to
NOTE: select On or Off.
When a DVD movie with subtitle is playing back, this Off mode :
mode may not work correctly. MPEG NR menu and DNR menu are available.
MPEG NR mode: Low, Middle, High or Off
Adjusting the Colour Temperature DNR (Digital Noise Reduction) mode: Low,
Middle, High or Off
Colour Temperature increases the warmth or
coolness of the picture by setting the red, green or Resetting the Picture Settings
blue tint.
This feature resets the Picture Settings to the
1 From the Picture Settings menu, press or factory settings.
to select Colour Temperature, then press OK.
NOTE:
2 Press or to select Auto, Cool, Natural, or If no picture settings have been changed, Reset is not
Warm to suit your preference. available.
Colour Temperature 1 From the Picture Settings menu, press or
Colour Temperature Cool
to select Reset, and then press OK.
Red Level
Green Level
0
0 2 A confirmation message will appear. Press or
Blue Level 0 to select Yes, and then press OK.
Reset
Using the Lighting Type
3 Press or to select Red Level, Green Level Set the ambient light environment to help
or Blue Level, then press or to adjust the Intelligent Auto View function more effectively.
setting as required. This can be set when Picture Mode is set to
Intelligent Auto View.
Resetting the Colour Temperature
1 From the PICTURE menu, press or to
This function resets your colour temperature select Lighting Type.
settings to the factory settings.
2 Press or to select Fluorescent Light or
1 From the Colour Temperature menu, press Light Bulb.
or to select Reset, then press OK.
2 A confirmation message will appear. Press or
to select Yes, and then press OK.
22
405055L5550Series_En.indd 22 27/03/19 10:46:17
Using the TVs features
Adjusting the Colour Management Using the Active Backlight Control
You can adjust the picture colour quality by In order to improve screen visibility, the Active
selecting from 6 base colour adjustments : Red, Backlight Control sets the screen brightness
Green, Blue, Yellow, Magenta or Cyan. automatically during dark scenes.
This function cannot be selected in the following
1 From the PICTURE menu, press or to cases.
select 3D Colour Management. When the input source is PC.
2 Press or to select On. When Intelligent Scene Optimiser is set to
Game.
3D Colour Management On When Picture Mode is set to Intelligent
AutoView.
3 Press or to select Base Colour
1 From the PICTURE menu, press or to
Adjustment.
select Active Backlight Control.
4 Press OK, then press or to select an item
2 Press or to select On or Off.
you want to adjust.
Base Colour Adjustment Using the Picture Analyser
Hue Saturation Brightness Displays the picture histogram.
Red 0 0 0
Green
Blue
0
0
0
0
0
0
1 From the PICTURE menu, press or to
Yellow 0 0 0
select Picture Analyser.
Magenta 0 0 0
Cyan 0 0 0
Histogram: Shows the bright and dark areas of
Reset the displayed picture, and the distribution of
colours in a graph.
5 Press , then press or to select Hue, Contrast Curve: Shows the correction curve,
Saturation or Brightness. which improves the expressive feel of the
displayed picture, in a graph.
6 Press or to adjust the settings as required.
To close the Picture Analyser screen, press
Hue Saturation Brightness EXIT.
Red 0 0 0
Stereo and Bilingual transmissions
NOTE: (for DTV programmes)
If you select 3D Colour Management Off mode, this For stereo or dual mono broadcasts, press s and
mode is not available. use or to select settings.
Resetting the Base Colour Adjustment Mode Display Pressing
The reset function adjusts the base colour d Stereo Stereo S Left S Right
adjustment to the factory settings.
j Dual mono Dual 1 S Dual 2 S Dual
1 From the Base Colour Adjustment menu, press
or to select Reset. e Mono
2 Press OK. Surround
3 A confirmation message will appear. Press or
For multi-audio track broadcasts, press s
to select Yes, and then press OK.
repeatedly to change the audio language (- page
32).
23
405055L5550Series_En.indd 23 27/03/19 10:46:17
Using the TVs features
Stereo and Bilingual transmissions Selecting the stereo programmes
(for ATV programmes) 1 When a stereo programme is received,
d Stereo appears.
Setting the MTS (Multi-channel TV Sound)
4 ABCD Stereo
Auto mode
The MTS Auto mode automatically recognize stereo/
bilingual programmes depending on the broadcast
signal. 2 Press s to select the stereo/monaural mode.
d Stereo and e Mono appear cyclically on
1 Press MENU, and then press or to display
the screen.
the SOUND menu.
Selecting the bilingual programmes
SOUND 1 When a bilingual programme is received,
MTS
Dual
Auto
Dual 1
j Dual appears.
Balance
Sound Mode
0
Auto
2 Press s to select the sound to be heard. The
Advanced Sound Settings sound differs according to the transmission
Audio Distortion Control On
TV Mounting Stand
system: NICAM or German stereo/bilingual
Dynamic Range Control Low broadcast.
Audio Level Offset
Audio Description Sound to be heard
Display German stereo/
NICAM
2 Press or to select MTS, and then press bilingual broadcast
or to select Auto or Mono. j Dual 1 Sub I sound Main sound
Mono mode J Dual 2 Sub II sound Sub sound
If you experience noise or poor reception of any e Mono Main sound
stereo/bilingual programme, set the MTS mode to
Mono. NOTE:
Noise will be reduced and reception may improve. These settings are not stored in the TV memory.
NOTE: Selecting the monaural programmes
If you experience noise with a particular programme
on whose channel reception is usually good, try setting If sound distortion, interruptions or silence arises in
MTS mode to Auto, then press s to switch to e the low sound volume level, setting the eMono 2
Mono (monaural). mode will mitigate the problem.
Selecting the Dual 1 or Dual 2 mode 1 When a monaural programme is received, e
Mono appears.
You can hear only Dual 1 or Dual 2 sound selected,
whenever bilingual programmes are received. 2 Press s to select a monaural mode that is
easy to hear. e Mono 1 and e Mono 2 appear
1 From the SOUND menu, press or to select cyclically to the screen.
Dual.
NOTE:
2 Press or to select Dual 1 or Dual 2. On some cases, the reception of stereo/bilingual
broadcasts may not be possible after switching on the
NOTE:
e Mono 2 mode.
When the MTS setting is in Mono mode, the Dual
menu is not selectable.
The Dual menu setting status remains even if the TV
is turned off.
24
405055L5550Series_En.indd 24 27/03/19 10:46:17
Using the TVs features
Sound adjustment Using the Power Bass Booster
Power Bass Booster helps to create rich bass.
Adjusting the sound balance
1 From the Advanced Sound Settings menu,
1 From the SOUND menu, press or to select press or to select Power Bass Booster.
the Balance.
2 Press or to select Normal, Super or Off.
2 Press or to adjust the settings as desired.
NOTE:
Using the Sound Mode This may not have an effect, depending on the audio
source.
Choose your preferred Sound Mode (Auto,
Dynamic, Natural or Clear Voice). Resetting the Advanced Sound Settings
1 From the SOUND menu, press or to select This feature resets the Advanced Sound Settings
the Sound Mode. to the factory settings.
NOTE:
2 Press or to select Auto, Dynamic, Natural
If no sound settings have been changed, Reset is not
or Clear Voice.
available.
Adjusting the sound quality 1 From the Advanced Sound Settings menu,
You can adjust the basic sound quality. press or to select Reset, and then press
OK.
NOTE:
This can be set when Sound Mode is set to Dynamic, 2 A confirmation message will appear. Press or
Natural or Clear Voice. to select Yes, and then press OK.
1 From the Advanced Sound Settings menu, Using the Audio Distortion Control
press or to select Equaliser, and then
press OK. Prevents audio distortion.
2 Press or to select Graphic Equaliser, and 1 From the SOUND menu, press or to select
then press OK. the Audio Distortion Control.
3 Press or to select a frequency band, and
press the or to adjust the level for that
SOUND
band. MTS Auto
Dual Dual 1
Using the Power Sound Equaliser Balance
Sound Mode
0
Auto
Advanced Sound Settings
1 From the Equaliser menu, press or to Audio Distortion Control On
TV Mounting Stand
select Power Sound Equaliser.
Dynamic Range Control Low
2 Press or to select On or Off. Audio Level Offset
Audio Description
Using the Surround
Surround help to create rich and wider sound from 2 Press or to select On or Off.
stereo sound sources.
Selecting the TV Mounting (Wall/Stand)
1 From the Advanced Sound Settings menu,
TV Mounting feature can provide an appropriate
press or to select Surround.
sound depending on the TV installation type, that
2 Press or to select On or Off. TV is installed on a wall or a TV stand.
1 From the SOUND menu, press or to select
TV Mounting.
2 Press or to select Wall or Stand.
25
405055L5550Series_En.indd 25 27/03/19 10:46:17
Using the TVs features
Using the Dynamic Range Control Audio Description
This feature allows control of compression for Dolby Audio Description is an additional narrative sound
Digital and Dolby Digital Plus. track for visually impaired individuals to understand
and enjoy the story line more fully. The letters
1 From the SOUND menu, press or to select AD will be displayed in the channel banner when
the Dynamic Range Control. programmes contain AD content.
2 Press or to select High or Low. 1 From the SOUND menu, press or to select
NOTE: Audio Description and press OK.
When the Dynamic Range Control is set to High, the
Audio Distortion Control changes to Off. 2 Press or to select Audio Description and
press or to select On.
Using the Audio Level Offset Audio Description
Sometimes there can be large changes in volume Audio Description On
when switching from a DTV 5.1ch to a DTV 2ch, Mixing Level 80
an ATV channel, or an external input. Using the
Audio Level Offset feature reduces these volume
differences. 3 To adjust the level of the audio description
sound to the main sound, select Mixing Level
1 Set the volume level usually used when and press or .
watching a DTV 5.1ch programme. NOTE:
2 Tune to a channel which is DTV 2ch, ATV or an This may be unavailable depending on the conditions.
external input.
3 From the SOUND menu, press or to select
Other features settings
Audio Level Offset and press OK.
Programme Timers digital only
4 Press or to select an option, and then
This feature will set the television to go to a specific
press or to adjust the volume level.
channel at a certain time. It can be used to view
Audio Level Offset a particular programme, or by setting the mode
DTV 2ch 0
to daily or weekly, can be used to view a series of
ATV 0 programmes.
External Input 0
1 From the APPLICATIONS menu, press or
to select Programme Timers, and press OK.
NOTE:
The available item changes depending on the
current input source. For example, while watching
APPLICATIONS
a DTV 2ch programme, only DTV 2ch is available Guide
and the other two items are greyed out in the menu. Media Player
This allows you to easily adjust according to each Programme Timers
On Timer
condition. Sleep Timer 00:00
When watching a DTV 5.1ch programme, this Continuous Viewing Timer Off
feature is not available. System Settings
The list of Programme Timers appear on
screen.
2 Select an empty line, and press OK.
The Edit timer menu appear on screen.
26
405055L5550Series_En.indd 26 27/03/19 10:46:18
Using the TVs features
3 Press or to go through the list adding the Volume: Select the volume level that will be set
details of the programme by using the number when the TV turns on.
buttons and or to make selections.
4 When all the details have been entered, select
Edit Timer 6:00 Wed, 10 Apr 2015 Done and press OK to start the timer.
Channel 000ABC2
Date Wed, 10 Apr 2015
To cancel the On Timer
Start Time 07:00
Repeat Once 1 From the On Timer menu, press or to
select Enable On Timer.
Set Timer Delete Timer 2 Press or to select Off, and then select
Done and press OK.
4 When all of the details have been entered, NOTE:
select Set Timer and press OK to save the timer. The TV will automatically turn itself off after
approximately 2 hours if you do not operate the TV
PLEASE NOTE: after turned on by on timer function.
When a timed programme is about to start, an
information screen will appear offering the option of Setting the Sleep Timer
watching or cancelling the programme.
It will only be possible to create or edit programme The Sleep Timer is especially useful if you want the
timers for the currently tuned DTV input. TV to turn itself off after a selected period of time.
Setting the On Timer menu 1 From the APPLICATIONS menu, press or
to select Sleep Timer.
The feature allows you to set the TV to turn on
automatically to a preset position or input. 2 Press the Number buttons (0-9) to enter
the amount of time until the TV turns off.
1 From the APPLICATIONS menu, press or Alternatively, press or to adjust the time in
to select On Timer, and then press OK. blocks of 10 minutes up to 12 hours.
2 Press or to select Enable On Timer, and 3 Press EXIT to start the timer.
then press or to select On.
To cancel the Sleep Timer, enter all zeros for the
On Timer
step 2.
Enable On Timer On
Power On Time 00:00 Using the Continuous Viewing Timer
Repeat Once
Input DTV
To prevent watching TV continuously for long
Position 55
Volume 30
periods of time, you can set a message to appear
that suggests that the viewer takes a break. This
Done is especially useful for stopping children from
watching TV for long periods of time.
3 Press or to go through the list adding the 1 From the APPLICATIONS menu, press or
details of the On Timer by using the Number to select Continuous Viewing Timer.
buttons and or to make selections and
press OK. 2 Press or to select 60 min, 120 min, 180
min or Off.
Power On Time: Set the time you prefer with
the number buttons. When the set time has passed, a message
Repeat: Select the desired On Timer operation suggesting the viewer takes a break appears.
(Once, Every Day, Mon- Fri, Mon-Sat, Sat- Press OK, BACK or EXIT to clear the message.
Sun).
NOTE:
Input: Select a video input source (ATV, DTV, If the power is turned off before the set amount of
EXT 1, EXT 2, HDMI 1, HDMI 2, HDMI 3 or PC). time has passed, the timer is reset.
Position: Set the position that will be tuned If the set amount of time is changed, the timer is
when the TV turns on. reset.
27
405055L5550Series_En.indd 27 27/03/19 10:46:18
Using the TVs features
Using the Auto Format Eco Mode
When Auto Format is On and the TV receives a In Eco Mode, the screen becomes slightly darker and
digital broadcast or a true HDMI signal picture, it you will be able to reduce power consumption.
will automatically be displayed in the appropriate NOTE:
format according to the signal information,
irrespective of the TVs settings. The Backlight adjustment is not available in Eco
Mode.
1 From the Display Settings in the
1 From the PREFERENCES menu, press or
PREFERENCES menu, press or to select
Auto Format. until Energy Saving Settings is selected, and
then press OK.
Display Settings
2 Press or to select Eco Mode and press
Auto Format Off or to select On or Off.
4:3 Stretch Off
PC Settings
Setting No Signal Power Down
The TV will automatically turn itself off after 15
2 Press or to select On or Off. minutes when no signal is detected. You can change
the setting to Off for the following purposes:
Activating the 4:3 Stretch Low signal strength of analog channel (no signal
When 4:3 stretch is activated, this function will detection).
switch 4:3 format programmes into a full screen Only Audio L/R is connected to an external
picture. input in order to listen to music through the TV
speakers.
1 From the Display Settings menu, press or
to select 4:3 Stretch. 1 From the PREFERENCES menu, press or
until Energy Saving Settings is selected, and
2 Press or to select On or Off. then press OK.
NOTE:
This feature is not available when Auto Format is set 2 Press or to select No Signal Power Down,
to Off. and then press OK.
Activating Blue Screen
3 Press or to select the item you want to
change and press or to select On or Off.
When Blue Screen is set to On, the screen will turn NOTE:
blue and the sound will be muted when no signal is Default setting is all On.
received. A warning message will appear 1 minute before
turning off.
1 From the PREFERENCES menu, press or to
until Blue Screen is selected. Setting the Power Saving Indicator
2 Press or to select On or Off. You can display the current power saving status.
NOTE:
Some external inputs may not mute the sound. 1 From the PREFERENCES menu, press or
until Energy Saving Settings is selected, and
then press OK.
2 Press or to select Power Saving Indicator
and press or to select On or Off.
Press when the Power Saving Indicator is
On to display the Saving Level.
The longer the Saving Level display bar is, the
higher the power save effect is.
The saving level is also displayed when the
Picture Mode or Backlight settings are
changed.
28
405055L5550Series_En.indd 28 27/03/19 10:46:18
Using the TVs features
Digital on-screen information and Icon Description
Programme Guide Event info HD, SD Video format
(HD, SD)
When viewing in digital mode, the on-screen
information and programme guide provide access 16:9, 4:3 Video Aspect
to programme details for all available channels. Teletext
Information Subtitle
(Single, Multi)
1 Press , the information screen will appear Audio track
giving details of the channel and programme (Single, Multi)
currently being viewed. 4 18
Display Example (G, PG, PG13, NC16, Parental rating
M18, R21)
888 ABCD EFG 7:00 Fri, 25 Apr 2015
AD English Encrypted
Timer info Reminder
* Also displayed when Later is selected on the
Now
HD 16:9
MLB Youngs two-run triple leads AL over NL
AD 18
6:00- 8:00
15 min left
Dynamic Scan confirmation screen.
Power Saving Level
Low High
Next World News and Sports 8:00- 9:00
Genre icons
Scroll
One of the following Genre icons is displayed,
depending on the type of programme being
2 Press or to select the Now or Next broadcast.
information guide. The Genre icon displayed is based on information
received with the broadcast.
To display More Information
Icon Genre name
1 Press QUICK to open the Quick Menu.
Movie
2 Press or to select More Information and
press OK.
News
On-screen Information icons
Icon Description Entertainment
Service Service type
Sports
info (TV, Radio, Text)
8 Skip
Children's
Signal strength
Locked status Music
Update* Arts
Audio info e Mono
Factual
d Stereo
J Dual mono Education
Surround
Lifestyle
Dolby Digital
Dolby Digital Plus Audio Coding Special
HE-AAC
AD Audio Description
29
405055L5550Series_En.indd 29 27/03/19 10:46:18
Using the TVs features
Guide Digital settings parental control
1 Select the on-screen guide by pressing GUIDE, In order to prevent viewing of unsuitable films and
and the Guide screen will appear highlighting programmes, channels and menus can be locked in
details of the channel and programme currently digital mode. These can then only be accessed with
being viewed. a security code PIN.
This may take a few moments to appear.
Parental PIN Setup
Tue 22 5:48 Tue, 22 Apr 2015
TV
1 ABC HDTV
6:00
World Business Today
6:30 7:00 7:30
Big Brothers Little Brother
8:00
World Business...
8:30
1 From the SETUP menu, press or to select
2 ABC1 Seven Wonders of Anclent Rome 45 Battlefield Detectives Hope & Faith1 Hope & Faith2 DTV Settings and press OK.
3 ABC2 ITV Morning News ITV Morning News World News
4 ABC3 Balairiory ITV Morning... Seven Wonders of Anclent Rome
5 ABC4 Seven Wonders of Anclent Rome Hope & Faith Hope & Faith Hope & Faith
6 ABC ONE ABC News 24 ABC News 24 ABC News 24
7 ABC TWO Kickstart Natural Born Dealers Zoo Story Animal Cops... Animal Cops... SETUP
8 ABC THREE World News Today Go, Diego, Go! World News Today World News Today Country Singapore
9 ABC NEWS 24 Big Brother Live Go, Diego, Go! vets in Hong Kong Hope & Faith vets in Hong Kong
Auto Tuning
10 ABCi vets in ABC 45 vets in ABC epsode 12 ABC world
11 ABBC Channel Worlds Toughest Worlds Toughest Worlds Toughest
ATV Manual Tuning
12 TF1 HD Zoo Story Firnbles Zoo Story Zoo Story2 Zoo Story3 DTV Manual Tuning
13 ABCD 2 HD Good Morning Sports Fan Animal Cops Houston Animal Cops... DTV Settings
Quick Setup
NOTE: Location Home
Channels are displayed in groups by service type System Information
Reset TV
(TV, Radio, Text). Pressing the TV button will
switch the service type.
Using the Guide 2 Press and to select PIN Setting and press
OK.
Button Operation 3 Using the number buttons enter a four digit
or Changes the channel. number.
Once entered you will be prompted to confirm
or Selects a programme. by entering again.
Displays the next or previous PIN Setting
PU / Pu
page. New PIN
Confirm PIN
CC or cc Changes the time.
Z or z Changes the date.
The PIN number is now set.
Displays information about the
selected programme. If the PIN code has been set, when Country,
Auto Tuning, Quick Setup, Parental Control,
RED Returns to the current time and Reset TV are executed, entering the PIN
button display. will be necessary. 0000 is not acceptable.
GREEN Switches the time scale to 1.5 or To change or delete your PIN code:
button 3 hours.
BLUE Displays the Programme Timers 1 In the DTV Settings menu, press or to
button list. select PIN Setting menu and press OK.
You can set programme timers 2 Press the Number buttons to enter your four
from the Programme Timers list digit PIN code.
(- page 26).
3 Select Change PIN or Delete PIN and press OK.
Select a programme currently being broadcast Parental Control
and press OK to switch to that programme.
Select a programme that will be broadcast later The Parental Control feature allows you to block
and press OK to open the Edit Timer menu . programmes according to their rating levels. If a
To close the Guide, press GUIDE. PIN has been set, you will need to enter it before
adjusting the level.
30
405055L5550Series_En.indd 30 27/03/19 10:46:19
Using the TVs features
1 From the DTV Settings menu, press or to Skip channels
select Parental Control and press OK.
This feature allows you to set channels that will be
2 Use the number buttons to enter your four digit skipped when Pu or PU are used to tune.
number.
1 Select the channel you want to skip in your
3 Press or to adjust the setting. channel list.
The setting values will differ depending on the
country selected for Country. 2 From the Quick Menu, press or to select
Channel Options and press OK.
To view blocked programmes, enter the PIN. To
reactivate the Parental Control, turn the TV off 3 Press or repeatedly to highlight the skip
and then on again. (8) box.
4 Press OK to select. A tick will appear in the box.
Digital settings Channel Options
5 Repeat steps 1 through 4 for other channels.
Selecting favourite channels 6 Press EXIT.
Favourite Channels creates a list of the digital NOTE:
channels that are watched most. Four lists can be Skipped channels cannot be selected by Pu or PU
created, they can be a mixture of television, radio but still be accessed by direct number entry (when
and text channels. tuned a 8 icon will be displayed in the banner to
indicate as a skipped channel).
1 Select a channel you want to add to your
favourite list. Locking channels
2 Press QUICK to open the Quick Menu. Locking Channels stops the viewing of digital
channels, and they can only be accessed by entering
3 Press or to select Channel Options and the PIN.
press OK. A PIN must be set beforehand in PIN Setting-
4 Press or repeatedly to select the favourite page 30).
list ( ). 1 Select the channel you want to lock in your
5 Press OK to select the ones required. A tick will channel list.
appear in the box as they are selected. 2 From the Quick Menu, press or to select
6 Repeat steps 1 through 5 for other channels. Channel Options and press OK.
7 When all favourites have been selected, press 3 Press or repeatedly to select the lock ( )
EXIT. box.
Favourite Channel Lists 4 Press OK to select. A tick will appear in the box.
If a PIN has already been set, PIN entry will be
1 Press LIST to display Channel List. required to set the locked channels.
2 Press or to select Favourite Channels. The 5 Repeat steps 1 through 4 for other channels.
number of favourites available depends on how
many lists have been created. 6 Press EXIT.
Channel List 7 From this point on, when any of the channels
Favourites in the Locked Channel list are selected, the PIN
6 M6 must be entered before they can be accessed.
9 W9
11 NT1
31 PARIS PREMIERE
34 AB1
51 ITV1
3 Press or to select a channel and press OK
to watch.
31
405055L5550Series_En.indd 31 27/03/19 10:46:19
Using the TVs features
Digital settings other settings Local Time Setting
The clock that is displayed while watching the TV
Subtitles can be set to display time information acquired
In digital mode, this feature will show subtitles on via the internet or time information acquired via a
the screen in the selected language provided they digital broadcasting signal.
are being broadcast. When purchased, the TV displays time information
acquired via the internet.
1 From the DTV Settings menu, press or to
select Subtitle and Audio and press OK. 1 From the DTV Settings menu, press or to
select Local Time Setting and press OK.
2 Press or to select Subtitle Display and
use or to select On or Off. 2 Press or to select Enable DTV Clock and
use or to select On.
Subtitle and Audio
This changes the time displayed when watching
Subtitle Display Off
Subtitle Type Normal
the TV to the time received via the digital
Primary Subtitle Language English broadcasting signal. The time received by the
Secondary Subtitle Language Vietnamese DTV Clock is displayed.
Primary Audio Language English
Secondary Audio Language Vietnamese
If the time needs to be adjusted according
to the area in which you live, perform the
following procedure.
3 Press or to select Subtitle Type and
3 Press or to select Offset and use or
press or to select Normal or For Hard of
to adjust the time.
Hearing.
The time can be adjusted in 30 minute
4 Press or to select Primary Subtitle
increments. The adjusted time is displayed in
Language or Secondary Subtitle Language
Display Clock.
and press or to select an option.
NOTE:
The SUBTITLE button can be used to select subtitle
When Enable DTV Clock is set to On, the time that is
on or off for the current channel only and to select
displayed on the information screen, the Guide screen
the subtitle language if more than one subtitle is
and other screens when watching the TV is the time
available.
received via the digital broadcasting signal.
Audio languages All timers operate according to time information
This feature allows a programme or film to be acquired via the internet.
viewed with a choice of sound track language,
provided multiple language tracks are being
Signal Booster
broadcast. Set the DTV Signal Booster.
1 From the Subtitle and Audio menu, press 1 From the DTV Settings menu, press or to
or to select Primary Audio Language or select Signal Booster and press OK.
Secondary Audio Language and press or
to select an option. The Signal Booster screen appears, and the
signal strength of each channel is displayed in
If more than one sound track is available, use
a bar.
the s button to select between them.
2 Press or to select a channel to set the
Postal Code Signal Booster for.
This is displayed only when Country is set to 3 Press RED button.
Indonesia.
Switch between On and Off for the Signal
1 From the DTV Settings menu, press or to Booster setting for the selected channel.
select Postal Code and press OK.
Repeat steps 2 and 3 to set Signal Booster for
2 Use the Number buttons to enter your postal each channel.
code.
32
405055L5550Series_En.indd 32 27/03/19 10:46:20
Using the TVs features
Selecting the video input source to view Labelling video input sources
1 Press o on the remote control until the video These input labels are shown in the input selector.
input mode list appears on the screen, then You can label external inputs according to the
press , or o to select appropriate input devices you have connected to the TV.
source (or touch p / o and U or u on the TV 1 From the PREFERENCES menu, press or
left side panel to select required input source to select AV Connection and press OK.
directly).
2 Press or to select Input Labelling and
Inputs press OK.
TV
VIDEO1 Input Labelling
VIDEO2 Input Label
HDMI 1 EXT 1 --
HDMI 2 EXT 2 --
HDMI 3 HDMI 1 --
PC HDMI 2 --
HDMI 3 --
PC --
2 Press OK.
VIDEO1 (o (1), COMPONENT/VIDEO INPUT, 3 Press or to select the item you want to
standard or component video input) , label and press or to select --, Amplifier,
VIDEO2 (o (2), standard video input), Cable, DVD, Game, PC, Recorder, Satellite or
HDMI1, HDMI2 HDMI 3 (HDMI input), VCR, or press the RED button to turn on the
PC (o RGB/PC, PC input) skip.
NOTE: 4 Repeat step 3 for other video inputs.
If the Inputs list is displayed by pressing p / o and U
or u on the left side of the TV and U or u, the options
are DTV / VIDEO (1, 2) / HDMI (1, 2, 3) / PC / ATV. Channel List (for ATV)
1 Press LIST. The Channel List will appear.
Setting the Colour System
Channel List
This feature is available in Standard video 1 ABC ONE
(composite) inputs mode. 2 ABC TWO
3 ABC THREE
1 Press MENU, and then press or to display 4 ABC 24
5
the SETUP menu.
6
7
8
SETUP
Country Singapore
Auto Tuning 2 Press or to select a channel, and then
ATV Manual Tuning press OK.
DTV Manual Tuning
DTV Settings
Colour System
Quick Setup
Auto
Confirming software version
Location Home
System Information For ATV
Reset TV
1 From the SETUP menu, press or to select
System Information.
2 Press or to select Colour System, and
then press or to select Auto, PAL, SECAM, 2 Press OK to display the software version.
NTSC 4.43 or NTSC 3.58. NOTE:
NOTE: The software version displayed is just for the
Confirm that Colour System is set to Auto. If not, illustration.
select Auto with or .
33
405055L5550Series_En.indd 33 27/03/19 10:46:20
Using the TVs features
For DTV 3 Press or to select Auto Upgrade.
This feature can be used to check the version of 4 Press or to select On or Off.
software currently installed. When in DTV mode,
it includes additional diagnostic information such Searching for New Software
as signal strength, signal quality, centre frequency, If preferred, software upgrades can be searched for
modulation, etc manually using Search for New Software.
1 From the SETUP menu, press or to select 1 From the SETUP menu, press or to select
System Information. DTV Settings and press OK.
2 Press OK to display the Boot Code Version and 2 Press or to select Over-the-air Upgrade
APP SW Version. menu and press OK.
System Information
3 Press or to select Auto Upgrade and press
TOSHIBA 2015
Model Name : L55 ID: XX
or to select On.
Boot Code Version: XXXX.XXXX.XXXX
APP SW Version: X.X.X.X.X (XXXXXX)
4 Press or to select Search for New
Software.
WEAK AVERAGE STRONG
CH22 GOOD 5 Press OK. The television will automatically start
CH25 GOOD searching for a software upgrade, the progress
CH16 GOOD
bar will move along the line.
CH11 GOOD
If an upgrade is found, a message will be
displayed on the television. Follow the
3 For information about the signal quality of a instructions in the message. If no upgrades
particular multiplex, press or to select that are found, a screen will appear stating that no
multiplex. upgrades are available.
4 Press OK for a screen showing detailed technical
Resetting the TV
information about the selected multiplex.
Reset TV will reset all TV settings, including stored
Over-the-air Upgrade channels, to their original factory values.
The Over-the-air Upgrade function is used when 1 From the SETUP menu, press or to select
a Software Upgrade is required for the TV in the Reset TV.
future.
NOTE: SETUP
This function may not work depending on the Country Singapore
country selected for Country. Auto Tuning
ATV Manual Tuning
The Over-the-air Upgrade may not function DTV Manual Tuning
correctly depending on the local area broadcasting DTV Settings
conditions, and the signal receiving environment. Quick Setup
Location Home
Auto Upgrade System Information
Reset TV
When Auto Upgrade is On, the television
automatically searches for upgrade information.
When new upgrade information is found, a 2 Press OK to select.
confirmation screen is displayed. A screen will appear warning that all settings
Automatic searching is not performed when the will be lost. Select Yes, and then press OK to
television is in standby. continue.
1 From the SETUP menu, press or to select
DTV Settings and press OK.
2 Press or to select Over-the-air Upgrade
menu and press OK.
34
405055L5550Series_En.indd 34 27/03/19 10:46:20
Using the TVs features
Teletext they will automatically load into memory without
changing the one you are reading. If there are many
This TV has a multi-page Teletext memory, which sub-pages, it will take a long time for them all to
takes a few moments to load and it offers two load and this will depend on the speed with which
ways of viewing Teletext Auto and List which are the broadcaster transmits them.
explained below. To access the sub-pages in memory, press or
Setting up the Teletext mode to view them.
Using Subtitles
To select a language for Teletext:
The language 1-4 option enables the display of 1 Press SUBTITLE on the remote control to while
different language when using Teletext. the teletext screen is displayed to display
subtitles. While the subtitles are displayed, press
1 From the PREFERENCES menu, and then press SUBTITLE again to change the setting.
or to select Teletext Language.
2 Press or to select the required language. Using Auto mode
Language 1: English, German, Dutch, There are two Modes: Auto will display FASTEXT, if
Flemish, Russian, Bulgarian, Ukrainian, Lettish, available. List will display your four favorite pages.
Lithuanian, Czech, Slovak, Estonian In either mode, as an alternative to the coloured
Language 2: Polish, German, Dutch, Flemish, buttons, you can access a page by entering a 3-digit
Estonian, Lettish, Lithuanian, French, Serbian, number, using the Number buttons on the remote
Croatian, Slovenian, Czech, Slovak, Rumanian control, or to advance to the next page, press PU, to
Language 3: English, French, Hebrew, Turkish, go back to the previous page press Pu. To change
Arabic between Auto and List, see above.
Language 4: English, French, Hebrew, Turkish, Press TEXT to access teletext.
Farsi (Iranian/Persian)
100 Spor t 14:57:55
To select Teletext mode:
Select a channel position with the desired Teletext
service.
1 From PREFERENCES menu, press or to Football Baseball Racing Swimming
select Teletext.
Green Blue
2 Press or to select Auto or List mode. Red Yellow
NOTE: If FASTEXT is available, you will see 4 coloured titles
It may take a few moments for the multi-page at the base of the TV screen. To access any given
teletext memory to load. subject, simply press the relevant coloured button
You must exit teletext mode in order to display the on the remote control.
main menu. If FASTEXT is not available, you can access any
page simply by entering a 3-digit page number or
Teletext general information pressing the corresponding coloured button.
For further information on your particular text
TEXT button: system(s), see the broadcast teletext index page or
Pressing TEXT once will bring up the teletext screen. consult your local TOSHIBA dealer.
Press again to return to normal TV mode. You need
to return to normal viewing if you wish to change Using List mode
channels.
When you first press TEXT to access the text service, 1 Press TEXT to access teletext.
the first page you see will be the initial page.
In Auto mode, this displays the main subjects
available and their relevant page numbers.
In List mode, you will see the page numbers
currently stored on the each colour button.
Sub-pages:
Once in this chosen page, if there are sub-pages
35
405055L5550Series_En.indd 35 27/03/19 10:46:20
Using the TVs features
100 TEXT M00 14:58:55 To hold a wanted page:
This function is included as it is part of the broadcast
teletext system but you will not need it as this TV
allows you to control the display of sub-pages.
100 101 102 103 To enlarge the teletext display size:
Press once to enlarge the top half of the page,
Green Blue press again to enlarge the bottom half of the page.
Red Yellow
Press again to revert to the normal size.
The four choices at the bottom of the screen are To select a page while viewing a normal picture:
now number 100, 101, 102 and 103, which
have been programmed into the TVs memory. When in teletext mode, if a page selection is made
and then is pressed, a normal picture will be
2 To view these pages, use the coloured prompt displayed. The TV will indicate when the page is
buttons. present by displaying the title bar of the text page at
e.g. press the Green button to view page 101. the top of the screen. Press to view the page.
3 If you want to change these stored pages, press NOTE:
the coloured button for the colour you want to It will not be possible to change programme position
change. while in Teletext mode, you will have to cancel the
e.g. Press the Green button and enter the 3-digit teletext first by pressing TEXT to return to a normal TV
number. picture.
101 TEXT M00 14:58:59 To select the time display:
If you press while watching a normal TV
broadcast, you will see a time display from the
broadcaster. It will remain on the screen for about 4
seconds.
100 101 102 103 9:56 and 25 seconds p.m.
21:56:25
This number will change.
4 Press OK to store your choice.
5 You may view other pages by simply entering
the 3-digit page number but NEVER press OK
or you will lose the favorite already stored.
Teletext buttons on the remote control
Below is an introduction to the teletext buttons on
your remote control and their functions.
To display a page of teletext:
Press TEXT to display teletext. Press again to return
to normal TV mode.
To display an index/initial page:
In Auto-mode
Press to access the index page. The one displayed
is dependant on the broadcaster.
In List-mode
Press to return to the 100 page or initial page.
To reveal concealed text:
Some pages cover topics such as quizzes and jokes.
To discover the solutions, press .
36
405055L5550Series_En.indd 36 27/03/19 10:46:21
Using the TVs features
Back connections Connecting an audio system
You can enjoy high quality dynamic sound by
Connection example connecting the TV to an audio system.
NOTE:
TV back view DO NOT connect the DIGITAL AUDIO output
terminal to the AC-3 RF input of a Dolby Digital
Receiver with a built-in Dolby Digital decoder.
DVD video player Connect the DIGITAL AUDIO output terminal to the
(with component
video outputs) OPTICAL input of a receiver or processor.
Refer to the owners manual of the connected
or
equipment as well.
Audio system When you connect the TV to other equipment, be
sure to turn off the power and unplug all of the
equipment from the wall outlet before making any
connections.
Set Top Box The output sound of the TV has a wide dynamic
or range. Be sure to adjust the audio amplifiers volume
to a moderate listening level before turning on the
power. Otherwise, the speakers and your hearing
may be damaged by sudden high volume audio.
VCR (Normal)
Turn off the amplifier before you connect or
Before connecting any external equipment, turn disconnect the TVs power cord. If you leave the
off all main power switches. amplifier power on, the speakers may be damaged.
The unauthorized recording of TV programmes, Warning:
DVDs, video tapes and other materials may When you are connecting (via the DIGITAL AUDIO
infringe upon the provisions of copyright law. output terminal) an AV decoder that does not have
The COMPONENT VIDEO INPUT consists of three Dolby Digital decoding function, be sure to set PCM
component video signals (Y, PB/CB, PR/CR) and for Digital Audio Output (- page 49). Otherwise,
provides the best picture performance. These the speakers and your hearing may be damaged by
terminals can only be used with the component sudden high volume audio.
video compatible equipment e.g. DVD video
player, etc. Connecting an amplifier equipped with a Dolby Digital
If you connect to COMPONENT VIDEO for the decoder
COMPONENT / VIDEO INPUT terminals, screen
display will appear changes to COMPONENT.
Additional equipment and cables shown are not Amplifier equipped with
supplied with this TV. Dolby Digital decoder
NOTE: To Optical type
o (1) COMPONENT / VIDEO INPUT terminals digital audio input
Standard mode Component mode Optical digital cable
(not supplied)
To Digital Audio
output terminal
Yellow Green
TV back view
Blue
Red
White White Front speaker Surround speaker Sub woofer
Centre speaker Signal flow
Red Red
(Audio)
You can enjoy dynamic realistic sound by
connecting the TV to an amplifier equipped with a
Dolby Digital decoder or Dolby Digital processor.
When using this setup, select Auto in the Digital
Audio Output (- page 49).
37
405055L5550Series_En.indd 37 27/03/19 10:46:21
Using the TVs features
Connecting an amplifier equipped with a digital audio HDMI: High-Definition Multimedia Interface
(optical) input HDCP: High-bandwidth Digital Content Protection
CEA-861-D compliance covers the transmission of
uncompressed digital video with high-bandwidth
Amplifier equipped with digital content protection, which is being
digital audio input
standardized for reception of high-definition
To Optical type video signals. Because this is an evolving
digital audio input technology, it is possible that some devices may
not operate properly with the TV.
Optical digital cable Acceptable PC signal format:
(not supplied)
S-VGA: VESA 800 5 600 @ 56/60/72/75 Hz
To Digital Audio XGA: VESA 1024 5 768 @ 60/70/75 Hz
output terminal W-XGA: VESA 1280 5 768 @ 60/75 Hz
TV back view W-XGA: VESA 1360 5 768 @ 60 Hz
S-XGA: VESA 1280 5 1024 @ 60 Hz
However, these signal formats are converted to
Front speaker Signal flow match the number of pixels of the LCD panel.
Therefore, the TV may not display small text
You can enjoy the dynamic sound of a 2-channel properly.
digital stereo by connecting the TV to an amplifier If you connect this unit to your PC, the compressed
equipped with a digital audio (optical) input and image is displayed in S-XGA mode, therefore the
speaker system (right and left front speakers). When picture quality may deteriorate and characters may
using this setup, select PCM in the Digital Audio not be read.
Output (- page 49). L-PCM: Linear-Pulse Code Modulation
Supported Audio format: L-PCM, Dolby Digital
Connecting HDMI or DVI devices sample rate 32/44.1/48 kHz
When turning on your electronic components,
turn on the TV first, and then the HDMI and DVI Connecting an HDMI device
device.
When turning off your electronic components, One HDMI cable (type A connector)
turn off the HDMI and DVI device first, and then For proper operation, it is recommended that you
the TV. use a short HDMI cable.
This TV may not be compatible with features and/ HDMI cable transfers both video and audio.
or specifications that may be added in the future.
TV side view
This TV is only operable with L-PCM and Dolby
Digital on 32/44.1/48 kHz. If there is no sound
when using HDMI, use the analogue audio cables
to connect the TV and the HDMI device, and
select Analogue in HDMI 1 Audio of the AV
Connection menu (- page 39). TV back view
This TV is able to connect with HDMI devices. But
it is possible that some HDMI devices may not
operate properly with this TV.
Connecting HDMI or DVI devices
The HDMI input on your TV receives digital audio
and uncompressed digital video from an HDMI and HDMI device
uncompressed digital video from a DVI device. VIDEO
L
AUDIO
R
This input is designed to accept HDCP programme IN
HDMI OUT
material in digital from CEA-861-D compliant OUT
consumer electronic devices (such as a set top box
and DVD player with HDMI and DVI output).
The HDMI input is designed for best performance
with 1080i (50/60Hz) and 1080p (24/50/60Hz) high-
definition video signals, but will also accept and
display 480i, 480p, 576i, 576p, and 720p (50/60Hz)
and VGA (VESA 640 480 @ 60/72/75Hz) signals.
38
405055L5550Series_En.indd 38 27/03/19 10:46:21
Using the TVs features
Connecting a DVI device Setting the HDMI 1 Audio mode
One HDMI (type A connector)-to-DVI adapter cable You can select sound of an HDMI or DVI device
and audio cables. connected to the HDMI input terminals from three
modes:
HDMI (type A connector)-to-DVI adapter cable Auto, Digital or Analogue.
For proper operation, the length of an HDMI-to- NOTE:
DVI adapter cable should not exceed 3 m. The This function is available only when the PC/HDMI 1
recommended length is 2 m. Audio mode is set to HDMI1.
Standard analogue audio cables 1 From the AV Connection menu, press or
An HDMI-to-DVI adapter cable transfers only video. to select HDMI 1 Audio.
Separate analogue audio cables are required. 2 Press or to select Auto, Digital or
Analogue.
TV back view
Connecting a computer
To connect a PC to the RGB/PC terminal on the TV:
An analogue RGB (15 pin) computer cable can be
connected.
TV back view
DVI device
VIDEO AUDIO DVI
L R OUT
IN
OUT
Audio cable
for PC-to-TV
connection
Selecting the PC/HDMI 1 Audio mode
You can select PC audio or HDMI audio when using
this function.
Mini D-sub
1 From the PREFERENCES menu and press or 15 pin
to select AV Connection
Computer
2 Press OK to display the AV Connection menu.
Conversion RGB PC cable
AV Connection adapter
(if necessary)
Input Labelling
PC/HDMI 1 Audio PC
Connect a PC cable from the computer to the
HDMI 1 Audio Digital
o RGB/PC terminal on the back of the TV.
The following signals can be displayed:
3 Press or to select PC/HDMI 1 Audio and
VGA: VESA 640 x 480 @ 60/72/75 Hz
press or to select PC or HDMI1.
S-VGA: VESA 800 x 600 @ 56/60/72/75 Hz
XGA: VESA 1024 x 768 @ 60/70/75 Hz
W-XGA: VESA 1280 x 768 @ 60 Hz
W-XGA: 1280 x 800 @ 60/75 Hz
W-XGA: VESA 1360 x 768 @ 60 Hz
W-XGA+: 1440 x 900 @ 60 Hz
S-XGA: VESA 1280 x 1024 @ 60 Hz
1920 x 1080p @ 60 Hz (Horizontal Frequency: 67.5
kHz (H), Pixel Clock Frequency: 148.5 MHz)
39
405055L5550Series_En.indd 39 27/03/19 10:46:21
Using the TVs features
NOTE: Signal names for mini D-sub 15 pin connector
Some PC models cannot be connected to this TV.
If connecting a certain PC model that signal is Pin assignment for RGB/PC terminal
particular, the PC signal may not be detected
correctly.
There is no need to use an adapter for computers
with DOS/V compatible mini D-sub 15 pin terminal.
A bar may appear in the upper, lower, right or left Pin No. Signal name Pin No. Signal name
side of the screen, or parts of the picture may be 1 R 9 NC
obscured depending on some signals. This is not the
malfunction. 2 G 10 Ground
If the edges of the picture are stretched, readjust the
picture position adjustments in the PC Settings 3 B 11 NC
menu. NC (not DDC Data
Depending on the specification of the PC you are 4 connected) 12
playing the DVD-Video on, and the DVDs title, some
scenes may be skipped, or you may not be able to 5 Ground 13 H-sync
pause during multi-angle scenes. 6 Ground 14 V-sync
To connect a PC to the HDMI terminal on the TV: 7 Ground 15 DDC Clock
When connecting a PC to the HDMI terminal on the
8 Ground
TV, use an HDMI-to DVI adapter cable and analogue
audio cables.
If connecting a PC with an HDMI terminal, use an Using the PC Settings
HDMI cable (type A connector). Separate analogue
audio cables are not necessary. First press o until the video input mode list
appears on the screen, then press or and
OK in order to select the PC input mode (- page
33).
This function may not be available for some signal
or if no signal is received.
The optimum points of the Clock Phase
and Sampling Clock adjustments may be
TV back view incomprehensible according to the input signals.
Adjusting the picture position
1 From the Display Settings in the PREFERENCES
menu, press or to select PC Settings.
2 Press OK to display the PC Settings menu.
Computer Audio cable for
PC-to-TV PC Settings
connection
Horizontal Position 0
Vertical Position 0
Clock Phase 0
Sampling Clock 0
Reset
NOTE:
The edges of the images may be hidden. 3 Press or to select an option you want to
If connecting a certain PC model that signal is adjust. Press or to adjust the settings as
particular, the PC signal may not be detected required.
correctly.
40
405055L5550Series_En.indd 40 27/03/19 10:46:22
Using the TVs features
Adjusting the Clock Phase of the picture Using the Easy remote control to operate the
If the Clock Phase, which synchronize the PC signal TV
and LCD display, is not optimized, the picture will
The following TV operations can be performed
blur.
using the Easy remote control:
This function enables you to adjust Clock Phase
and display a clear picture. When the MENU button is pressed, the menu
screen appears.
1 From the PC Settings menu, press or to
The volume can be adjusted using the +/
select Clock Phase.
buttons.
2 Press or to obtain a clear picture. If you press, hold, and then tilt the pointing key
while watching the TV, the operation guide is
Adjusting the Sampling Clock displayed.
If the Sampling Clock does not match with the dot Pressing, holding, and then tilting the pointing
clock frequency of the PC, blurred picture detail will key vertically changes the channel.
occur, or screen width will change, or drift patterns Pressing, holding, and then tilting the pointing
in vertical lines may be apparent. key horizontally changes the input.
This function enables you to adjust it and optimize
the picture.
1 From the PC Settings menu, press or to
select Sampling Clock.
2 Press or to optimize the picture.
Resetting the PC Settings
The Reset function adjusts the PC Settings to the
factory settings.
1 From the PC Settings menu, press or to
select Reset.
2 Press OK.
3 A confirmation message will appear. Press or
to select Yes, and then press OK.
NOTE:
When a PC is connected using HDMI none of these
function will be available.
41
405055L5550Series_En.indd 41 27/03/19 10:46:22
Using the Android features
About the home screen
This section describes the basic operations on the home screen.
The home screen appears when you press on the Easy remote control.
Use the Easy remote control to perform operations. For how to use the Easy remote control, refer to page
10.
6
1
2 Unknown
4 4
5
7
The actual screen may differ in appearance.
Certain expressions used in the GUI of this product may not correspond to the TV (e.g., touch/
phone/tablet).
1 Status bar
The status icon, notification icon, and time are displayed.
2 Desktop position
The position of the displayed desktop is shown. The centre indicates the home screen.
3 Desktop area
A TV window is located to the left of the desktop area on the home screen.
When purchased, icons such as the TOSHIBA Information and Browser icon are located on the desktop
area of the home screen. The desktop areas can be customized.
4 Screen slide button
You move to the desktop area to the left or right. The home screen is located at the centre, and the
desktop areas to the left and right are prepared.
Desktop area
(Home screen)
5 Dock bar area
Shortcut icons for frequently used applications can be found here.
When purchased, you can find the Google folder, Drawer icon and Settings icon here.
Up to 7 shortcuts can be placed in the dock bar area.
6 User Name area
The logged in user name is displayed. Select this area to change your profile settings and log out.
7 Navigation area
This area contains basic navigation icons.
42
405055L5550Series_En.indd 42 27/03/19 10:46:22
Using the Android features
The desktop area of the home screen Moving between desktop areas
The TV window and fixed icons are located on the 1 Select the screen slide button, and press the
desktop area of the home screen. pointing key.
TV window The desktop position indicator also changes
with the desktop area.
1 Alternatively, follow the procedure below:
1 At any position in the desktop area, press and
hold the pointing key, and then tilt it to the left
or right.
The desktop area in the direction in which the
pointing key was tilted is displayed.
2
Status bar
3 The notification icon that appears when there is a
notification is displayed on the left side.
1 Displays the images of the broadcast or external The unit status icon and time are displayed on the
input. right side.
2 Displays the channel or external input name of
the images displayed on 1. Checking detailed information
3 Switches the images to be displayed on 1, or When the focus is on the status bar and you press
configures the TV settings. and hold and tilt the pointing key downward,
notification messages are displayed. If you select a
Changes the channel notification message and then press the pointing
Channel Up B when you select b or key, the related application or setup screen is
Channel Down b B and then press the displayed.
pointing key.
Opening the quick setup panel
Changes the image
If you select the quick setup icon on the upper right
input.
of the detailed information screen and then press
Starts the TV Application. the pointing key, the quick setup panel is displayed.
To change the setting, select an icon and then
press the pointing key.
Full Screen
To return to the detailed information screen,
select the upper right icon and then press the
pointing key.
Dock bar
Google folder
Pre-installed Google applications are stored in this
folder.
Select the icon and press the pointing key to display
all of the stored icons.
Select an application and press the pointing key to
start the application.
43
405055L5550Series_En.indd 43 27/03/19 10:46:22
Using the Android features
Displaying a screen of stored applications or widgets Notes on using the Android features
(APPS screen/WIDGETS screen)
To use the Android features effectively, an Internet
1 Select the Drawer icon on the dock bar, and connection is required. "Connecting a network"
press the pointing key. (- page 46)
Some features require an always-on broadband
A screen of stored applications (APPS screen) or internet connection, firmware update and/or
widgets (WIDGETS screen) is displayed. additional bandwidth dedicated to this product.
Switching between the APPS screen and the Third party internet services may change or
WIDGETS screen be discontinued or restricted at any time.
TOSHIBA makes no warranties, representations,
To display the WIDGETS screen, select the or assurances about the content, availability or
WIDGETS tab on the upper left and then press functionality of third-party content or services.
the pointing key. Use of third party internet services may require
registration by a computer and/or payment of
To display the APPS screen, select the APPS tab
charges and membership. Not all services or
on the upper left and then press the pointing
content may be available on this product, in
key.
your country or with your language. In order to
If the applications or widgets cannot be experience the full capabilities of this product,
accommodated on a single screen, select or fully compatible devices may be required.
and then press the pointing key. This service may be forcibly blocked according to
the situation of CSP service.
Settings If a downloaded application is updated,
performance cannot be guaranteed.
Select the Settings icon and press the pointing key
If a preinstalled application other than TV
to display the settings screen.
Application, Media Player, Screen Mirroring, and
Logging out TOSHIBA Service Station is updated, performance
cannot be guaranteed.
1 Select the User Name area, and press the
pointing key. Starting an application
2 Select Logout, and press the pointing key.
1 Select a shortcut icon on the desktop area or an
You are logged out, and the login screen icon on the APPS screen, and press the pointing
appears. key.
The application of the selected icon starts up.
When is displayed on the screen, pressing Displaying the application menu
MENU redisplays the home screen.
Many applications have their own menus.
Navigation area 1 Press MENU.
Returns to the previous screen. The application menu appears.
NOTE
Some applications have no menus..
Displays the home screen.
Displays a list of recently used
applications. (The applications can
also be started from here)
44
405055L5550Series_En.indd 44 27/03/19 10:46:22
Using the Android features
Customizing the desktop Customizing the Dock bar
You can locate or move application shortcut icons
or widgets on the desktop area to customize the
Placing shortcut icons on the Dock bar
desktop. Up to 7 shortcuts can be placed in the dock bar.
The shortcut icons or widgets can be removed.
1 Select the icon to place in the dock bar on the
Placing shortcut icons or widgets on the desktop desktop, press and hold the pointing key and
move the icon to the dock bar.
1 Select the Drawer icon on the dock bar, and 2 Release the pointing key.
press the pointing key.
2 Select a tab on the upper left to display the
Removing shortcut icons
APPS or WIDGET screen.
1 Select the icon to remove on the dock bar, press
3 Select an application or widget to place on the and hold the pointing key and move the icon to
desktop, and press and hold the pointing key. the desktop.
The desktop appears. 2 Release the pointing key.
NOTE:
Keep pressing and holding the pointing key
The Drawer icon cannot be moved or removed.
until the icon or widget has been placed.
4 Press, hold and tilt the pointing key to the left Grouping shortcut icons
or right to display the desktop to place the
application or widget on. Place a shortcut icon on top of another shortcut
icon to create a folder containing both icons.
5 Move the application or widget to any position,
Select the newly created folder icon and press the
and release the pointing key.
pointing key to display the shortcuts stored in the
It is placed in the specified position. folder. Select an icon and press the pointing key to
start the selected application.
Moving shortcut icons or widgets The newly created folder can be moved and
removed in the same way as normal icons.
1 Select a shortcut icon or widget to move, and
press, hold and tilt the pointing key in your
preferred direction. Uninstalling an application or widget
2 Release the pointing key in any position. Uninstall a downloaded application or widget.
Removing shortcut icons or widgets
1 Select the Drawer icon on the dock bar, and
press the pointing key.
1 Select a shortcut icon or widget to remove, and 2 Select a tab on the upper left to display the
press and hold the pointing key. APPS or WIDGET screen.
2 When "Remove" appears on the bottom left, 3 Select an application or widget to uninstall, and
move the icon or widget to the "Remove" text, press and hold the pointing key.
and then release the pointing key.
The desktop is displayed, and "Uninstall"
When the icon or widget is over the "Remove" appears on the bottom left.
text, the text and icon or widget turn red. When "Uninstall" does not appear if the application
you release the pointing key, the icon or widget or widget cannot be uninstalled.
is removed.
Shortcut icons or widget that are removed 4 Press and hold the pointing key, move the
from the desktop are not removed from the icon or widget to the "Uninstall" text, and then
APPS or WIDGET screen. release the pointing key.
When the icon or widget is over the "Uninstall"
text, the text and icon or widget turn red. When
you release the pointing key, the icon or widget
is removed.
45
405055L5550Series_En.indd 45 27/03/19 10:46:23
Using the Android features
Using the Screen Mirroring function Connecting a network
You can view the screen of your tablet, smartphone The LAN port allows your TOSHIBA TV to connect to
or PC on the TV. your home network.
1 Select the Screen Mirroring icon on the home NOTE:
If you use a Hub or switch to connect the TV to your
screen, and press the pointing key.
home network, you may not be able to use the
The connection standby screen appears. automatic setup and have to manually set up the
You can check the device name. network address (- page 48).
If you use a router with built-in DHCP functionality,
2 Operate your tablet, smartphone or PC to use the automatic setup. Manual setup may not
display the screen on the TV. work.
Select the TV which you wish to connect to.
Connecting will be shown on the TV.
To connect the TV to a home network - Wired
PBC mode:
After the Screen Mirroring connection is TV back view
complete, the TV screen will mirror the
content shown on the tablet, smartphone or
PC.
PIN mode: Modem Router with Hub
Proceed to step 3.
3 Connecting your tablet, smartphone or PC to
your TV the first time .
[1] [2]
When selecting the TOSHIBA TV for the first
time, a 8-digit code will appear on your TV Server PC [2] [3]
screen.
Cable or
This code needs to be input into your tablet or Phone jack
smartphone to authenticate the connection. [2]
If authentication has already taken place,
Connecting will appear on screen.
After the Screen Mirroring connection is
complete, the TV screen will mirror the
content shown on the tablet, smartphone or [1] Coaxial or telephone cable (depending on your
PC. modem type)
NOTE: [2] Standard LAN cable
When the Screen Mirroring software is active, other [3] DO NOT connect a phone jack directly to the TVs
applications may not be usable. LAN port.
When Screen Mirroring is used, you cannot connect
to the Internet using the TV. To connect the TV to a network - Wireless
To exit Screen Mirroring: Please refer to Setting up the Network section.
Exit using your tablet, smartphone or PC or by If this device is going to be operated in the
pressing EXIT on the TV remote control. frequency range of 5.15 GHz to 5.35 GHz, it is
NOTE: restricted to indoor use.
It may not be possible to connect some tablets,
smartphones and PCs to the TV.
46
405055L5550Series_En.indd 46 27/03/19 10:46:23
Using the Android features
When using a wireless network Setting up the wireless LAN
CAUTION: Configure the TV so it can be connected to a
Bluetooth and Wireless LAN devices operate within wireless LAN access point wirelessly.
the same radio frequency range and may interfere NOTE:
with one another. If you use Bluetooth and Wireless Continued connection of AP (Access Point) is not
LAN devices simultaneously, you may occasionally guaranteed. The connection may be disconnected
experience a less than optimal network performance while watching TV.
or even lose your network connection.
If you should experience any such problem, There are 3 methods for Wireless Setup:
immediately turn off either your Bluetooth or
Easy Setup (PBC or PIN)
Wireless LAN device.
If the AP supports Wi-Fi Protected Setup, this
Actual performance can vary, including lower
method can be used.
wireless network capacity, data throughput rate,
Wi-Fi Protected Setup is an industry standard
range and coverage.
designed to make connection of wireless
Performance depends on many factors, conditions
LAN equipment and security setup easy. Wi-Fi
and variables, including distance from the access
Protected Setup will automatically configure all
point, volume of network traffic, building materials
wireless settings.
and construction, operating system used, mix of
wireless products used, interference and other NOTE:
adverse conditions. WEP encryption may not be able to configured by easy
setup.
Wireless LAN and your Health
Assisted setup by using the Wireless Routers
Wireless LAN products, like other radio devices, emit notification information.
radio frequency electromagnetic energy. The level Network name, Authentication and Encryption
of energy emitted by Wireless LAN devices, however, are decided based on information sent from the
is far less than the electromagnetic energy emitted Wireless router. Security key to be set manually.
by wireless devices such as mobile phones.
Because Wireless LAN products operate within the Manual setup
guidelines found in radio frequency safety standards Network name, Authentication, Encryption and
and recommendations, TOSHIBA believes Wireless Security Key all to be inputted manually.
LAN is safe for use by consumers. These standards Easy Setup using PBC (Push Button Configuration)
and recommendations reflect the consensus of the
scientific community and result from deliberations 1 Select the Settings icon on the home screen,
of panels and committees of scientists who and press the pointing key.
continually review and interpret the extensive
research literature. The Settings screen appears.
In some situations or environments, the use of
Wireless LAN may be restricted by the proprietor 2 Select Wi-Fi, and press the pointing key.
of the building or responsible representatives of 3 Press the pointing key to change the value from
the organization. Such restrictions may apply in OFF to ON.
environments where the risk of interference to
other devices or services is perceived or identified 4 Select WPS PUSH BUTTON on the upper right,
as harmful. and press the pointing key.
If you are uncertain of the policy that applies to the
use of wireless devices in a specific organization 5 Following the on-screen instructions, push the
or environment, you are encouraged to ask for appropriate button on your AP.
authorization to use the Wireless LAN device prior to 6 When a window appears indicating that the
turning on the equipment. setup is complete, select OK and then press the
pointing key.
Easy Setup using PIN (Personal Identifi cation Number)
1 Select the Settings icon on the home screen,
and press the pointing key.
The Settings screen appears.
47
405055L5550Series_En.indd 47 27/03/19 10:46:23
Using the Android features
2 Select Wi-Fi, and press the pointing key. Checking and changing other settings
3 Press the pointing key to change the value from
OFF to ON. Ethernet
4 Select menu icon on the upper right, and press Check and change the network information.
the pointing key. To display the network information, select Ethernet
and then press the pointing key.
5 Select WPS Pin Entry, and press the pointing
key. To change the setting, select on the upper
right and then press the pointing key.
6 Following the on-screen instructions, enter the
PIN code on your AP. Data usage
7 When a window appears indicating that the Check the usage status of the internal memory.
setup is complete, select OK and then press the
pointing key. To display the current usage status of the internal
memory, select Data usage and then press the
Assisted Setup pointing key.
1 Select the Settings icon on the home screen, More...
and press the pointing key. Set up a VPN (Virtual Private Network).
The Settings screen appears. To display the setup screen, select More... and then
press the pointing key.
2 Select Wi-Fi, and press the pointing key.
3 Press the pointing key to change the value from Sound
OFF to ON. Configure volume and other settings.
4 Select an AP, and press the pointing key. To display the sound setup screen, select Sound and
then press the pointing key.
5 Select the Password field, and press the
pointing key. When is shown, it indicates that Audio Source
Filtering or Screen lock sounds is enabled.
The Software Keyboard window will appear. The setting switches between enabled and disabled
each time you select it and then press the pointing
6 Input the password by using the Software
key.
Keyboard.
7 Select Connect, and press the pointing key. Setting the volume
Select Volumes, press the pointing key, and then set
Manual Setup the volume and Audio Source Filtering using the
slide bar.
1 Select the Settings icon on the home screen,
If is shown for Audio Source Filtering, the
and press the pointing key.
operation screen appears when the volume
The Settings screen appears. button is pressed. You can adjust the volume
balance for voice and background using or .
2 Select Wi-Fi, and press the pointing key. for Audio Source Filtering appears and
3 Press the pointing key to change the value from disappears alternately each time OK is pressed.
OFF to ON. NOTE:
Audio Source Filtering has been designed for private
4 Select ADD NETWORK on the upper right, and use and entertainment in your home environment.
press the pointing key. Please note that any unlawful use, including use
The Add network screen appears. in public and any commercial use, could lead to
copyright infringement of right holder's rights.
5 Enter the necessary information such as TOSHIBA asks you to respect the intellectual property
Network SSID and Security. rights of third parties.
The effect of Audio Source Filtering depends on the
6 Select Save, and press the pointing key. contents.
If the content is mono, it may not have enough
effect.
48
405055L5550Series_En.indd 48 27/03/19 10:46:23
Using the Android features
Audio Source Filtering may amplify the noise that is Apps
included in the content.
The volume may wobble when you enable Audio Check the applications.
Source Filtering. Select Apps and then press the pointing key. The
Audio Source Filtering takes a few seconds to exert preinstalled and downloaded applications are
after enabling it, changing content, jump and displayed.
changing volume. A bar appears on the lower side indicating the size
Audio Source Filtering may not work with some of the installed applications.
applications.
If Audio Source Filtering is used at the same time as If you select an application and then press
another sound effect (Surround, etc.), the effects the pointing key, information on the selected
may not work correctly. application is displayed.
Digital Audio Output Users
Configure the settings for sound output from the Add or delete a user, or add user information.
DIGITAL AUDIO terminal. Select Users and then press the pointing key. The
Select a setting from those listed below according to current information is displayed.
the connected device, and press the pointing key. If you select the owner icon and then press the
Auto: This mode automatically outputs in pointing key, the Profile screen appears. You can
Dolby Digital format (for Dolby Digital, customize the profile.
Dolby Digital Plus or HE-AAC audio
If you select Nickname or Owner info and then press
signals) or PCM format (for PCM audio
the pointing key, you can edit the data.
signals) from an Digital broadcast,
HDMI or USB device to the digital Location
audio output socket.
PCM: Select this when a 2ch digital stereo Set the location information.
amplifier is connected to the TV. When To display the setup screen, select Location access
you select a Dolby Digital or MPEG and then press the pointing key.
audio track, the sound is converted to
the PCM (2ch) format and output. Set it up if necessary.
Display Security
Set the screen Display and wallpaper. Set the security.
To display the display setup screen, select Display To display the setup screen, select Security and then
and then press the pointing key. press the pointing key.
Brightness: Set the brightness of the Set it up if necessary.
screen.
Wallpaper : Set the wallpaper. Language & input
Font size : Set the size of fonts displayed Configure the language and input settings.
on the screen.
To display the setup screen, select Language & input
HDMI CEC Setup and then press the pointing key.
If you select Language and then press the pointing
Configure the HDMI CEC function. (- page 61)
key, you can change the display language.
Storage Configure the other settings if necessary.
Check the storage and available capacity for each If you select and then press the pointing key,
item. you can set the details of the selected item.
To display the storage and available capacity
for each item, select Storage and then press the
pointing key.
49
405055L5550Series_En.indd 49 27/03/19 10:46:23
Using the Android features
Backup & reset Automatic Power Down
Configure the backup and reset settings. Set Automatic Power Down.
To display the setup screen, select Backup & reset The TV will automatically turn itself off (standby)
and then press the pointing key. after approximately 4 hours, if you do not operate
Set them up if necessary. the control buttons on the remote control or on the
TV control panel.
Factory data reset resets the settings to factory
default. To display the setup screen, select Automatic Power
Down and then press the pointing key.
Accounts NOTE:
1 minute before switching to standby, a warning
You can check, add and edit your registered service
message will appear.
accounts.
Set them up if necessary. Quick Start
Date & time Set Quick Start.
Set it to ON to reduce the time from standby to
Set the date and time.
power on.
To display the setup screen, select Date & time and
To display the setup screen, select Quick Start and
then press the pointing key.
then press the pointing key.
Set them up if necessary.
NOTE:
Accessibility When Quick Start is set to ON, the power consumed in
standby mode increases slightly.
Set the accessibility.
To display the setup screen, select Accessibility and About TV
then press the pointing key. Check information about the TV.
Set it up if necessary. To display the information screen, select About TV
and then press the pointing key.
Panel Lock
If you select an item on the information screen and
Set Panel Lock. then press the pointing key, the details appear.
Panel Lock disables the buttons on the TV. All
buttons on the remote control can still be used. TV
To display the setup screen, select Panel Lock and If you select TV and then press the pointing key, the
then press the pointing key. images and audio of TV broadcasts (external input)
Set it up if necessary. are output.
NOTE: Media Player
When Panel Lock is On, a reminder will appear when
the keys on the TV are touched. If the standby key is If you select Media Player and then press the
touched, the TV will switch off and can only be brought pointing key, the top screen of Media Player is
out of standby by using the remote control. displayed (- page 52).
Sleep Timer
Set Sleep Timer (- page 27).
To display the setup screen, select Sleep Timer and
then press the pointing key.
Place the mark to enable Sleep Timer.
Select and then press the pointing key. The
advanced setup screen appears, and you can set
Sleep Timer.
50
405055L5550Series_En.indd 50 27/03/19 10:46:23
Using the Android features
Updating the system
Use TOSHIBA Service Station to update the system.
1 Display the APPS screen (- page 44).
2 Select and start TOSHIBA Service Station.
3 Follow the on-screen instructions.
Using the TV remote control to operate
The following buttons on the TV remote control can
be used to operate Android features, when the Easy
remote control cannot be used.
NOTE:
Not all the Android features can be operated.
MENU : When is displayed on the screen,
pressing MENU redisplays the home
screen.
: Select an item.
OK : Confirm the selected item.
Using to select an item and
pressing OK works the same as using
the pointing key.
BACK : Go back to the upper layer.
EXIT : Return to the home screen.
51
405055L5550Series_En.indd 51 27/03/19 10:46:23
Using the Media Player
This TV allows you to enjoy video, music and photo Starting Media Player
files stored on a Internal memory or USB device
connected to the USB port. Starting Media Player while you are watching TV
Terminology 1 Press QUICK to open the Quick Menu.
The TV can control and play content from a USB
device.
2 Press or to select Media Player and press
OK.
NOTE:
Do not insert/remove USB device while in use. The top screen of the Media Player appears.
TV menu is not available during playback.
Media Player Specifications
Device
Internal memory
File system: FAT16 and FAT32
Alternatively, press MENU and select Media
USB device Player from the APPLICATIONS menu.
Interface version: USB2.0 HS
USB Mass Storage Class devices (MSC) 3 Press or to select Photos, Music, or Videos,
NOTE: and then press OK.
Connectivity is not guaranteed for all devices. The device selection screen appears.
Incorrect behaviour may occur with a USB hub
connection. 4 Select a device, and press OK.
Turn off the TV before connecting a USB HDD
devices. Example: When Photos is selected
The Auto Format function is not available. Photos
The aspect ratio may not be correct in some cases. /xxxxxxxxxxxxxxx/ 5/999
File system: FAT16 and FAT32
xxxxxxxxxxxxxxx xxxxxxxx xxxxxxxx xxxxxxxx
You must obtain any required permission Title : xxxxxxxxxxxxxxxxxxxxxx.jpg
from copyright owners to download or use
Date : xxxx xxx xxxxx xxxxx
xxxxxxxx xxxxxxxx xxxxxxxx xxxxxxxx Size : 1920 x 1080
copyrighted content. TOSHIBA cannot and does
not grant such permission. xxxxxxxx xxxxxxxx xxxxxxxx xxxxxxxx
52
405055L5550Series_En.indd 52 27/03/19 10:46:24
Using the Media Player
Starting Media Player from the home screen Viewing photo files
1 Select , and press the pointing key. File Compatibility
The top screen of the Media Player appears. See page 63.
Using the TV remote control to operate
There are three types of viewing modes.
Multi View
This view allows you to search for photos in a grid
format.
2 Select the Photos, Music, or Videos icon, and
The pictures are displayed using thumbnail data in
press the pointing key.
each image file.
The device selection screen appears.
Photos
3 Select a device, and press the pointing key.
/xxxxxxxxxxxxxxx/ 5/999
Exiting Media Player xxxxxxxxxxxxxxx xxxxxxxx xxxxxxxx xxxxxxxx
When the top screen of Media Player is displayed xxxxxxxx xxxxxxxx xxxxxxxx xxxxxxxx
Title : xxxxxxxxxxxxxxxxxxxxxx.jpg
Date : xxxx xxx xxxxx xxxxx
Size : 1920 x 1080
or you are operating Media Player, perform the
following:
xxxxxxxx xxxxxxxx xxxxxxxx xxxxxxxx
Using the TV remote control
1 Press QUICK to open the Quick Menu. The initial highlighted position will be on the top
left thumbnail in the Multi View.
2 Press or to select TV Application or
System Settings. 1 Press , , or to select a photo or folder.
If you select TV Application, the TV broadcast PU / Pu buttons can be used to page up/down
(external input) is output. the Multi View when there are more photos
If you select System Settings, the Setting than will fit onto one screen.
screen appears.
2 When you select a folder, press OK to move to
Using the Easy remote control the next layer. Press BACK to move back to the
previous layer.
1 Press .
3 Press OK to view the selected photo in Single
The home screen appears. View mode.
Single View
In this mode, only files located in the selected
directory will be displayed. This view allows you
to change the photo content manually. When
moving from Multi View to Single View, the currently
selected photo will be displayed.
Press to view the next photo. Press to view
the previous photo.
Press to rotate the image 90 clockwise. Press
to rotate the image 90 counterclockwise.
Press to display file status information.
53
405055L5550Series_En.indd 53 27/03/19 10:46:24
Using the Media Player
Slide Show Using the Easy remote control to operate
This view allows you to watch a slide show of
your photos. In this mode, only files located in the
Multi View
selected directory will be played.
Photos
1 To start slideshow, press OK in the Single View /xxxxxxxxxxxxxxx/ 5/999
mode.
2 Press or to view the previous/next photo. xxxxxxxxxxxxxxx xxxxxxxx xxxxxxxx xxxxxxxx
Press to display file status information.
Title : xxxxxxxxxxxxxxxxxxxxxx.jpg
Date : xxxx xxx xxxxx xxxxx
xxxxxxxx xxxxxxxx xxxxxxxx xxxxxxxx Size : 1920 x 1080
To set Interval Time setting: 1
xxxxxxxx xxxxxxxx xxxxxxxx xxxxxxxx
1 Press QUICK to open the Quick Menu.
2 Press or to select Interval Time. If you select a file and then press the pointing
key, the screen is displayed in single view.
3 Press or to select Normal, Fast or Slow.
If you select a folder and then press the
NOTE: pointing key, the next layer appears.
If or is pressed during Slide Show playback, the
Interval Time is reset. To go back to the upper layer, press .
If you select b or B in 1 and then press the
To set Repeat setting: pointing key, the screen scrolls.
To play a slide show repeatedly, select On. Single View
1 Press QUICK to open the Quick Menu. If you move the pointing key, the operation buttons
2 Press or to select Repeat. appear on the screen.
NOTE:
3 Press or to select On or Off. The operation buttons are displayed for a few seconds,
To zoom in/out photos and automatically disappear if no operation is
performed.
During the Single View mode or Slide Show mode,
the zoom function can be used.
RED button (Zoom in)
x2 S x4 S x8 S x16 zoom
GREEN button (Zoom out) z : Displays the next photo.
x8 S x4 S x2 S x1 zoom Z : Displays the previous photo.
BACK button: Normal playback : Switches between Repeat On and Off.
buttons: Vertical or Horizontal scrolling
NOTE:
Using the zoom function while in the Slide Show
mode will stop the slideshow and zoom in the photo.
To close the Photo Viewer
1 Press EXIT.
The top screen of the Media Player appears.
54
405055L5550Series_En.indd 54 27/03/19 10:46:25
Using the Media Player
Playing music files During playback:
Press W to pause.
File Compatibility To resume normal playback, press c (play).
See page 63. PAUSE may not be available depending on the
contents.
Using the TV remote control to operate To play in fast reverse or fast forward directions,
press CC or cc during playback. Each time you
You can listen to music from a List View of available press CC or cc, the playback speed will change.
files. Press z to skip to the next track. Press Z to skip
to the beginning of the current track. Press Z
List View
again to skip to the beginning of the previous
Music
track.
/USB/ Total Time 5/999
USB
xxxxxxxx
To set the repeat mode:
xxxx 00:20:00
xxxx.ccc.abc
xxxx.ccc.abc
03:00:00
03:00:00
1 Press QUICK to open the Quick Menu.
xxxx.ccc.abc 03:00:00
xxxx.ccc.abc
xxxx.ccc.abc
03:00:00
03:00:00
Artisut : xxxxxxxxxxxxxxxxxxxxxx.mov
Album : xxxxx xxxx xxxxx xxxxx
2 Press or to select Repeat.
xxxx.ccc.abc 03:00:00
xxxx.ccc.abc
xxxx.ccc.abc
03:00:00
03:00:00 00:00:00 / 00:00:00
3 Press or to select Off, All or 1.
xxxx.ccc.abc 03:00:00
Mode Description
Off Files in the same folder are played back
once.
1 Press or to select a file or folder. PU / Pu
All Files in the same folder are repeatedly
buttons can be used to page up/down the List
played back.
View when there are more files than will fit onto
one screen. 1 The same file is repeatedly played back.
2 When you select a folder, press OK to move to
the next layer. Press BACK to move back to the 4 Press BACK.
previous layer.
To display the file status information
3 With the desired file selected, press OK or c
(play) to start playback. 1 Press during playback. The information will
be displayed on the bottom of the screen.
4 Press v to stop playback.
NOTE:
2 Press again to remove the information.
Depending on the file size, it may take some time for NOTE:
playback to begin. The information may not be correctly displayed
During playback, you can adjust the SOUND menu depending on the contents.
functions from the Quick Menu.
Closing the Music Player:
1 Press EXIT.
The top screen of Media Player appears.
55
405055L5550Series_En.indd 55 27/03/19 10:46:26
Using the Media Player
Using the Easy remote control to operate Viewing video files
List View File Compatibility
See page 63.
Music
/USB/ Total Time 5/999
USB
xxxxxxxx
Using the TV remote control to operate
xxxx 00:20:00
xxxx.ccc.abc 03:00:00 You can select videos from a List View of available
03:00:00
xxxx.ccc.abc
xxxx.ccc.abc 03:00:00 files.
xxxx.ccc.abc 03:00:00
Artisut : xxxxxxxxxxxxxxxxxxxxxx.mov
xxxx.ccc.abc 03:00:00
List View
Album : xxxxx xxxx xxxxx xxxxx
xxxx.ccc.abc 03:00:00
xxxx.ccc.abc 03:00:00
xxxx.ccc.abc 03:00:00 00:00:00 / 00:00:00
xxxx.ccc.abc 03:00:00
1 Videos
/USB/ Total Time 5/999
USB
xxxxxxxx
xxxx 00:20:00
xxxx.ccc.abc 03:00:00
If you select a file and then press the pointing xxxx.ccc.abc
xxxx.ccc.abc
03:00:00
03:00:00
key, playback starts. xxxx.ccc.abc 03:00:00
Title : xxxxxxxxxxxxxxxxxxxxxx.mov
xxxx.ccc.abc 03:00:00 Date : xxxxx xxxx xxxxx xxxxx
If you select a folder and then press the xxxx.ccc.abc
xxxx.ccc.abc
03:00:00
03:00:00
pointing key, the next layer appears. xxxx.ccc.abc
xxxx.ccc.abc
03:00:00
03:00:00
00:00:00 / 00:00:00
To go back to the upper layer, press .
If you select b or B in 1 and then press the
pointing key, the screen scrolls.
1 Press or to select a file or folder. PU / Pu
During playback: buttons can be used to page up/down the List
If you move the pointing key, the operation buttons View when there are more files than will fit onto
appear on the screen. one screen.
NOTE: 2 When you select a folder, press OK to move to
The operation buttons are displayed for a few seconds, the next layer. Press BACK to move back to the
and automatically disappear if no operation is previous layer.
performed.
3 With the desired file selected, press OK or
(play) to start playback.
4 Press v to stop playback.
Z , z : Works the same as Z or z on the TV NOTE:
remote control. If playback finishes before v is pressed, the screen will
return to the List View.
CC , cc : Works the same as CC or cc on the TV
remote control. During playback:
c (W) : Pauses during playback. Resumes Press W to pause.
playback during pause. PAUSE may not be available depending on the
: Changes the repeat settings. contents.
To resume normal playback, press (play) or W.
To play in fast reverse or fast forward directions,
press CC or cc during playback. Each time you
press the CC or cc, the playback speed will
change.
Press z to skip to the beginning of the next
chapter. Press Z to skip to the beginning of
the current chapter. Press Z within 2 seconds
after the chapter starts to return to the previous
chapter.
If the content is not categorized into chapters,
press z to skip to the next content, or press Z to
skip to the beginning of the current content. Press
56
405055L5550Series_En.indd 56 27/03/19 10:46:26
Using the Media Player
Z within 2 seconds after the content starts to To close the Movie Viewer
return to the beginning of the previous content.
Press to skip to the next file, or to return to 1 Press EXIT.
the previous file.
Press to display the file status information The top screen of the Media Player appears.
(content number, video title, progress time etc.). To register your TV to a DivX account:
NOTE: This TV allows you to play back files purchased
The information may not be correctly displayed or rented from DivX Video-On Demand (VOD)
depending on the contents. services. When you purchase or rent DivX VOD
During playback, you can adjust the PICTURE and files on the internet, you will be asked to enter a
SOUND menu functions from the Quick Menu. registration code.
The playback speed (CC / cc) may not change
depending on the contents. 1 On the top screen of Media Player, press or
to select Setup, and press OK.
To select subtitle and audio languages
Press SUBTITLE repeatedly to select your
2 Press or to select DivX VOD and press
OK.
preferred subtitle language.
You can change the subtitle encode type. See 3 Press or to highlight DivX VOD
"Changing the subtitle encode type" ( - page Registration and press OK.
58) for details.
Press s repeatedly to select your preferred 4 The DivX VOD window will appear and you
audio language. will see the registration code. For details on
registration, please visit the DivX website at
NOTE:
http://vod.divx.com.
This feature is not available depending on the
contents. 5 Copy the activation file to a memory device and
play it on the TV.
Setting the repeat mode
To deregister your device
1 Press QUICK to open the Quick Menu.
2 Press or to select Repeat.
1 In step 3 above, highlight DivX VOD
Deregistration, and then press OK.
3 Press or to select Off, All or 1.
2 A confirmation message will appear. Select Yes
Mode Description and press OK.
Off The file is played back only once. 3 The DivX VOD window will appear and you
All Files in the same folder are repeatedly will see the deregistration code. For details on
played back. deregistration, please visit the DivX website at
http://vod.divx.com.
1 The same file is repeatedly played back.
DIVX
4 Press BACK. This DivX Certified device has passed rigorous
testing to ensure it plays DivX video.
Resume Play To play purchased DivX movies, first register your
You can resume playback from where it was last device at vod.divx.com. Find your registration code
stopped. in the DivX VOD section of your device setup menu.
Press v or while playing the video to memorize DivX Certified to play DivX and DivX Plus HD
the stopped position. (H.264/MKV) video up to 1080p HD, including
On the List View screen, if you select a video whose premium content.
stopped position has been memorized, the message
Resume Play? will appear. Select Yes to resume
playback from the last stopped position.
NOTE:
If you play different content or exit Media Player, the
memorized stopped position will be deleted.
57
405055L5550Series_En.indd 57 27/03/19 10:46:26
Using the Media Player
To playback DivX Plus HD content: Changing the subtitle encode type
To play in fast reverse or fast forward directions, When purchased, the encode type is set to UTF-8.
press CC or cc during playback. Each time you Follow the procedure below to change the encode
press CC or cc, the playback speed will change. type.
This TV generates original chapter point in 10%
increments for 10 chapters in total, that are 1 Press QUICK during playback of a video to open
accessible by using the Number buttons on the the Quick Menu.
remote control.
Press to skip to the next file, or to return to 2 Press or to select Subtitle Encode Type.
the previous file. 3 Press or to change the setting.
Press to skip to the next title, or to return to
the previous title. The setting items and encode types are as
shown below.
During playback, press z to skip to the beginning
of the next chapter. If z is pressed at the last Setting item Encode type
chapter, a message appears. If "Yes" is selected,
playback will skip to the next title or content. Western Europe 1 ISO-8859-1
Press Z to skip to the beginning of the current Western Europe 2 CP-1252
chapter. Press Z within 2 seconds after the chapter
Central Europe 1 ISO-8859-2
starts to return to the previous chapter. If Z is
pressed within 2 seconds after Chapter 1 starts, a Central Europe 2 CP-1250
message appears. If "Yes" is selected, playback will
return to the previous title or content. Cyrillic Alphabet 1 ISO-8859-5
Cyrillic Alphabet 2 CP-1251
The Number button is used for direct jump. If the Greek 1 ISO-8859-7
3 button is pressed, playback will jump to the
beginning of 3rd chapter. Greek 2 CP-1253
NOTE: Turkish 1 ISO-8859-9
When a rental file is played, Z or z cannot be used Turkish 2 CP-1254
to move between the files.
The above operations cannot be performed Thai CP-874
depending on the content.
Arabic CP-1256
The playback speed (CC / cc) may not change
depending on the stream. Vietnamese CP-1258
Using Multi Title and Alternative Timelines Multi Title: Chinese GB18030
DivX Plus HD files may contain up to 100 titles. UTF-8 UTF-8
You can change the title (It contains same video file) UTF-16 UTF-16
by pressing the RED button.
When the RED button is pressed, it will display the
title change window at the bottom on the screen
(same as Subtitle or Audio change window).
The title is changed cyclically each time the RED
button is pressed. Playback will start from start time
of selected title every press RED button.
NOTE:
The above operations cannot be performed depending
on the content.
58
405055L5550Series_En.indd 58 27/03/19 10:46:26
Using the Media Player
Using the Easy remote control to operate Playing content from a smartphone or tablet
List View This TV supports MTP (Media Transfer Protocol). You
can connect a smartphone or tablet to one of the
Videos
USB terminals on this TV and play content using the
/USB/ Total Time 5/999 TV's Media Player.
USB
xxxxxxxx
xxxx 00:20:00 1 Connect the smartphone or tablet to a USB 1
xxxx.ccc.abc
xxxx.ccc.abc
03:00:00
03:00:00 terminal on the TV (- page 8).
xxxx.ccc.abc 03:00:00
xxxx.ccc.abc 03:00:00
Title : xxxxxxxxxxxxxxxxxxxxxx.mov
xxxx.ccc.abc 03:00:00 Date : xxxxx xxxx xxxxx xxxxx
xxxx.ccc.abc 03:00:00
xxxx.ccc.abc 03:00:00
xxxx.ccc.abc 03:00:00 00:00:00 / 00:00:00
xxxx.ccc.abc 03:00:00 1 USB on the TV
USB cable
(not supplied)
If you select a file and then press the pointing
key, playback starts.
If you select a folder and then press the NOTE:
pointing key, the next layer appears. It may not be possible to connect some
To go back to the upper layer, press . smartphones and tablets to the TV.
If you select b or B in 1 and then press the 2 Display the top screen of Media Player.
pointing key, the screen scrolls.
During playback:
If you move the pointing key, the operation buttons
appear on the screen.
NOTE:
The operation buttons are displayed for a few seconds,
and automatically disappear if no operation is 3 Select the Photos, Music, or Videos icon and
performed. press OK.
The device selection screen appears.
For Photos
Z , z : Works the same as Z or z on the TV
remote control.
CC , cc : Works the same as CC or cc on the TV Internal Memory smartphone
remote control.
c (W) : Pauses during playback. Resumes For Music/Videos
playback during pause. Total Time
--:--:--
Internal Memory
: Changes the repeat settings. smartphone --:--:--
NOTE:
If you cannot see the content of the connected
smartphone, reconnect it and wait for a while
before operating.
59
405055L5550Series_En.indd 59 27/03/19 10:46:26
Using the Media Player
4 Select the connected device (smartphone or Deleting copied files
tablet) and press OK.
Delete copied files on the TV.
5 Select the content to display/play and press OK.
1 Display the top screen of Media Player.
The selected content is copied to the TV.
Once copying is complete, the content will be 2 Select Setup and press OK.
displayed/played. 3 Select Clear cache file and press OK.
Precautions for playing content from a A confirmation message will appear.
smartphone or tablet
4 Select Yes, and then press OK.
This TV and the smartphone or tablet are connected
according to MTP (Media Transfer Protocol). All copied files will be deleted.
Therefore, the following restrictions apply. NOTE:
In accordance with MTP, content from a When Clear cache file is performed, all copied files
smartphone or tablet will be played once it will be deleted. If other files have somehow been saved
has been copied to this TV. If no space in which in the same location as copied files, they too will be
to copy the content is available on the TV, the deleted.
content will not be played. In such cases, delete
copied files to create space on the TV according
to "Deleting copied files", and then select the
content again.
Copying the content may take some time.
Copying cannot be cancelled.
Some files may not be viewable depending on the
device.
An icon will be displayed on the Multi View or List
View preview screen.
During playback, you cannot move to the next or
previous content using Z or z. Stop playback,
and select the content from the Multi View or List
View.
Slide Show playback is not possible for photo files.
60
405055L5550Series_En.indd 60 27/03/19 10:46:28
Using the HDMI CEC Function
This feature uses CEC (Consumer Electronics Controls) technology and allows the control of HDMI CEC
compatible devices from the TV remote control via HDMI connection.
NOTE:
This feature may not work properly depending on the connected HDMI CEC compatible device.
To display the home screen while using the HDMI CEC function, press on the easy remote control.
HDMI CEC Control connection HDMI CEC functions
Before controlling the device(s): HDMI CEC one touch play
After completing the below connections, set the When you turn on a connected device, the TV will
HDMI CEC menu as you desire. automatically detect it through CEC and select
The connected devices must also be set. For HDMI input, and the TV input will automatically
details, see the owners manual for each device. switch to that device. If the TV is in standby, it will be
turned on automatically. Configure settings on the
Connection example HDMI CEC Setup menu.
NOTE:
TV back view Even if the device is showing a menu the TV may
automatically show the video input source on-screen
display.
HDMI CEC system standby
Playback device This feature automatically turns the connected
device into standby when the TV goes into standby
and conversely for the TV to switch into standby
when connected device goes into standby.
Configure settings on the HDMI CEC Setup menu.
AV amplifier
To set the HDMI CEC Control Setup
Set in the Android feature Settings.
1 Select the Settings icon on the home screen,
NOTE: and press the pointing key.
If several devices are connected, the HDMI CEC
The Settings screen appears.
Control feature may not operate properly.
For proper operation, it is recommended that you 2 Select HDMI CEC Setup, and press the pointing
use HDMI cables with the HDMI Logo ( ). key.
This function is limited to models incorporating the
HDMI CEC Control function. Refer to the individual 3 Select HDMI CEC and press the pointing key to
owners manuals for compatibility information. insert a mark.
Connect devices to HDMI 1 to use the HDMI CEC Insert a mark for HDMI CEC to use the HDMI
function. CEC function.
When a mark has been inserted for HDMI
CEC, the following settings can be configured.
TV Auto Power
If a HDMI CEC device is turned on or off, the
TV turns on or standby automatically.
Auto Standby
If the TV is set to standby, the TV will send a
message to turn off the selected HDMI CEC
compatible device connected to the TV.
NOTE:
The above functions are dependent on the
connected device and TV setting.
61
405055L5550Series_En.indd 61 27/03/19 10:46:28
Using the HDMI CEC Function
HDMI CEC Control input source selection
If an HDMI CEC Control device with HDMI switching
capability (e.g. AV amplifier) is connected to the
HDMI input, you can select another HDMI CEC
Control device that is connected to the master HDMI
device on the input source list.
1 Press o and a list will appear on screen
showing available input sources.
2 Press or to select the input source that the
HDMI CEC Control devices are connected.
3 Press and a second selection screen will
appear showing all connected HDMI CEC
Control equipment.
Inputs 1 DVD
TV 2 VCR/DVR
VIDEO1 3 CBL/SAT
VIDEO2 4 GAME/TV
HDMI 1 5 AUX
HDMI 2
HDMI 3
PC
4 Press or to select the desired input source,
and then press OK.
NOTE:
These functions depend on the device connected. If
you select the HDMI CEC Control input source from
the popup window, some HDMI CEC Control devices
may automatically turn on.
If you change the HDMI device connection or the
HDMI device settings, the HDMI CEC settings may
change.
62
405055L5550Series_En.indd 62 27/03/19 10:46:29
Reference section
APPENDIX
Media Player Supported Formats
Media Media File
Video/Audio codec Note
Player Format Extention
JPEG .jpg JPEG Data compatibility: JPEG Exif ver 2.1
.jpeg Maximum number of files: 4096 per
folder
*) Some files may not be played.
PNG .png PNG
Photos
BMP .bmp BMP
MP3 .mp3 MPEG-1/2 Layer3 Maximum number of files: 4096 per
folder
MP4 .mp4 MPEG-2/4 LC AAC
.m4a
WMA .wma WMA7/8/9/ Std
Music
WAV .wav L-PCM
ADPCM
MKA .mka MPEG-1/2 Layer-2
MPEG-1/2 Layer-3
AVI .avi Video) H.264 (MPEG-4 AVC) Maximum number of files: 4096 per
DivX 3, 4, 5, 6 folder
Xvid Maximum viewable resolution:
MJPEG 1920x1080
Audio) MPEG-1/2 Layer2 Supported format of External Subtitle:
MPEG-1/2 Layer3 .srt, .sub, .smi, .ssa, .ass, .txt, .psb, .ttxt,
Dolby Digital (AC-3) .idx/.sub
L-PCM
ADPCM *) Some files may not be played.
MPEG-2 .mpg Video) MPEG-1 Video
Videos PS .mpeg MPEG-2 Video
.dat Audio) MPEG-1/2 Layer2
MPEG-1/2 Layer3
Dolby Digital (AC-3)
L-PCM
MPEG-2 .ts Video) MPEG-2 Video
TS .trp H.264 (MPEG-4 AVC)
.tp Audio) MPEG-1/2 Layer2
.m2ts Dolby Digital (AC-3)
L-PCM
63
405055L5550Series_En.indd 63 27/03/19 10:46:29
Reference section
Media Media File
Video/Audio codec Note
Player Format Extention
MPEG-2 .vob Video) MPEG-2 Video
VOB Audio) MPEG-1/2 Layer2
Dolby Digital (AC-3)
L-PCM
MOV .mov Video) H.264 (MPEG-4 AVC)
MPEG-4 part2
MJPEG
Audio) MPEG-1/2 Layer3
MPEG-2/4 LC AAC
MP4 .mp4 Video) H.264 (MPEG-4 AVC)
.m4v Audio) MPEG-1/2 Layer3
MPEG-2/4 LC AAC
ASF .asf Video) MPEG-4 part2
.wmv Audio) ADPCM
.xvid
DivX .divx Video) DivX 3, 4, 5, 6
.div Audio) MPEG-1/2 Layer3
Videos Dolby Digital (AC-3)
MKV .mkv Video) MPEG-2 Video
.xdiv MPEG-4 part2
H.264 (MPEG-4 AVC)
Xvid
Audio) MPEG-1/2 Layer2
MPEG-1/2 Layer3
Dolby Digital (AC-3)
MPEG-2/4 LC AAC
RealMedia .rm Video) RealVideo 8, 9, 10
.rmvb Audio) RA-COOK
Flash .flv Video) Sorenson H.263 (FLV1)
Video H.264 (MPEG-4 AVC)
(FLV1) Audio) MPEG-1/2 Layer3
MPEG-2/4 LC AAC
3GPP .3gp Video) MPEG-4 part2
H.264 (MPEG-4 AVC)
Audio) MPEG-4 LC AAC
64
405055L5550Series_En.indd 64 27/03/19 10:46:29
Reference section
Signal Class Table
C mode
OSD RF Frequency [MHz] OSD RF Frequency [MHz]
OSD RF Frequency [MHz] C45 663.25 S9 161.25
C1 44.25 C46 671.25 S10 168.25
C2 48.25 C47 679.25 S11 231.25
C3 55.25 C48 687.25 S13 238.25
C4 62.25 C49 695.25 S14 245.25
C5 175.25 C50 703.25 S15 252.25
C6 182.25 C51 711.25 S16 259.25
C7 189.25 C52 719.25 S17 266.25
C8 196.25 C53 727.25 S18 273.25
C9 203.25 C54 735.25 S19 280.25
C10 210.25 C55 743.25 S20 287.25
C11 217.25 C56 751.25 S21 294.25
C12 224.25 C57 759.25 S22 303.25
C21 471.25 C58 767.25 S23 311.25
C22 479.25 C59 775.25 S24 319.25
C23 487.25 C60 783.25 S25 327.25
C24 495.25 C61 791.25 S26 335.25
C25 503.25 C62 799.25 S27 343.25
C26 511.25 C63 807.25 S28 351.25
C27 519.25 C64 815.25 S29 359.25
C28 527.25 C65 823.25 S30 367.25
C29 535.25 C66 831.25 S31 375.25
C30 543.25 C67 839.25 S32 383.25
C31 551.25 C68 847.25 S33 391.25
C32 559.25 C69 855.25 S34 399.25
C33 567.25 C70 863.25 S35 407.25
C34 575.25 S36 415.25
S mode
C35 583.25 S37 431.25
C36 591.25 OSD RF Frequency [MHz] S38 439.25
C37 599.25 S1 105.25 S39 447.25
C38 607.25 S2 112.25 S40 455.25
C39 615.25 S3 119.25 S41 463.25
C40 623.25 S4 126.25 S51 69.25
C41 631.25 S5 133.25 S52 76.25
C42 639.25 S6 140.25 S53 83.25
C43 647.25 S7 147.25 S54 90.25
C44 655.25 S8 154.25 S55 97.25
65
405055L5550Series_En.indd 65 27/03/19 10:46:29
Reference section
Troubleshooting Some pixels of the screen do not light up
The LCD display panel is manufactured
Before calling a service technician, please check the using an extremely high level of precision
following table for a possible cause of the symptom technology, however, sometimes some pixels
and some solutions. of the screen may be missing picture elements
or have luminous spots. This is not a sign of a
Symptom and solution malfunction.
TV will not turn on The picture brightness varies when you switch the TV
Make sure the power cord is plugged in, and on.
then press 1. If you switch the TV on at 0C or under, it takes
The remote control batteries may be dead. some time for the TV to warm up.
Replace the batteries.
Multiple images
No picture, no sound The station may have broadcast difficulties.
Check the aerial connections. Try another channel.
No sound, picture OK Aerial reception may be poor. Use a high
The sound may be muted. Press 2 +, or directional outdoor aerial.
. Check if the direction of the aerial has been
The station may have broadcast difficulties. changed.
Try another channel. Poor colour or no colour
Poor sound, picture OK The station may have broadcast difficulties.
The station may have broadcast difficulties. Try another channel.
Try another channel. Adjust the Tint and/or Colour in the PICTURE
menu.
Poor picture, sound OK
Check the aerial connections. The remote control does not operate
The station may have broadcast difficulties. Remove all obstructions between the remote
Try another channel. control and the remote control sensor on the
Adjust the PICTURE menu. TV.
The remote control batteries may be dead.
Poor reception of broadcast channels Replace the batteries.
Check the aerial connections.
The station may have broadcast difficulties.
Try another channel.
Make sure the Colour System is properly set.
Teletext problems
Check the aerial connections.
If the PIN code has been forgotten:
Good performance of text depends on a good
Use the Master PIN (code of 1276), then
strong broadcast signal.
change to a number of your choice. Ensure
that no-one else can use the Master PIN by
removing the Owner's Manual.
66
405055L5550Series_En.indd 66 27/03/19 10:46:29
Reference section
Broadcast system Specifications
Broadcast transmission systems of each country LED TV
or region Model
40L5550 Series, 50L5550 Series, 55L5550 Series
Asia M.E. Power source
Country or region Colour Sound 110V-240V AC, 50/60Hz
Power consumption
Bahrain, Kuwait, Israel, Oman, PAL B/G
40" : 80 W, 0.5 W (standby)
Qatar,
50" : 97 W, 0.4 W (standby)
United Arab Emirates, Yemen,
55" : 147 W, 0.4 W (standby)
etc.
Indonesia, Malaysia, Dimensions
Singapore, Thailand, etc. 40" : 904 mm (W) 568 mm (H) 181 mm (D)
50" : 1122 mm (W) 703 mm (H) 214 mm (D)
China, Vietnam PAL D/K 55" : 1241 mm (W) 771 mm (H) 214 mm (D)
China Hong Kong PAL I Mass (Weight)
40" : 11.5 kg
Iraq, Islamic Republic of Iran, SECAM B/G
50" : 17.5 kg
Lebanon, Saudi Arabia, etc.
55" : 17.5 kg
Russian Federation, etc. SECAM D/K TV system (Aerial input)
Myanmar, Republic of the NTSC M Analog broadcast systems
Philippines, etc. Channel coverage:
PAL B/G (CCIR) VHF 2 - 12
Oceania UHF 21 - 69
CATV X - Z+2, S1 - S41
Country or region Colour Sound PAL I (UK) VHF -
UHF 21 - 69
Australia, New Zealand, etc. PAL B/G CATV -
PAL D/K (CHINA) VHF 1 - 12
Africa UHF 13 - 57
CATV Z1 - Z38
Country or region Colour Sound SECAM B/G (CCIR) VHF 2 - 12
UHF 21 - 69
Republic of South Africa, etc. PAL I CATV X - Z+2, S1 - S41
SECAM D/K (OIRT) VHF 1 - 12
South America UHF 21 - 69
CATV X1 - X19
Country or region Colour Sound NTSC M (US) VHF 2 - 13
UHF 14 - 79
Brazil PAL M A6 - A1, A - W, AA -
CATV
ZZ, AAA, BBB
Chile, Colombia, etc. NTSC M NTSC M (JAPAN) VHF 1 - 12
UHF 13 - 62
NOTE: CATV M1 - M10, S1 - S41
PAL, SECAM and NTSC 3.58 (MHz) are different colour
Special RF signal:
signal broadcast transmission systems applicable to
NTSC 4.43 colour system
different countries or region. NTSC 4.43 (MHz) is used
5.5/6.0/6.5 MHz sound system
in special VCRs to playback NTSC recorded video tapes
PAL 60 Hz colour system
through PAL TV equipment.
5.5/6.0/6.5 MHz sound system
Digital broadcast system
DVB-T/T2 Broadcast systems
67
405055L5550Series_En.indd 67 27/03/19 10:46:29
Reference section
COMPONENT VIDEO INPUT terminals (the signal Supplied accessories
format) 40L5550 Series, 50L5550 Series:
480i, 480p, 576i, 576p, 720p (50/60 Hz), 1080i Owners manual (1), AC power code (1), Remote
(50/60 Hz) control (2), Batteries (4), Screw (1) (- page
(These signal formats are converted to match 4), Pedestal stand (1), Screws (M5 x 8) (-
the number of pixels of the LCD panel.) page 3)
Standard VIDEO INPUT terminals (Colour System) 55L5550 Series:
PAL, SECAM, NTSC 3.58/4.43 Owners manual (1), Remote control (2),
Aspect ratio Batteries (4), Screw (1) (- page 4), Pedestal
16 : 9 stand (1), Screws (M5 x 8) (- page 3)
Visible size (diagonal)
40" : 100.3 cm Design and specifications are subject to change
50" : 125.7 cm without notice.
55" : 138.8 cm Never service or remodel the TV by yourself. It
may expose you to a fire hazard or dangerous
Number of pixels voltages.
1920 (H) dots 1080 (V) dots
Audio power
10 W + 10 W
Speakers Following information is only for India:
40", 50" : Main 40 120 mm 2pcs.
55" : Main 30 96 mm 2pcs. The use of this symbol indicates that
this product may not be treated as
Input/Output terminals household waste.
o (1) Input By ensuring this product is disposed of
COMPONENT / Standard video or V correctly, you will help prevent
VIDEO INPUT Component video Y, PB/CB, PR/CR potential negative consequences for
Phono jacks Audio the environment and human health,
L / Mono +R which could otherwise be caused by
o (2) Input A/V inappropriate waste handling of this
Phono jacks product.
O DIGITAL AUDIO Output For more detailed information about
(optical) Bitstream / PCM recycling of this product,
O AUDIO Output Audio L / please visit our website(http://www.
(FIXED) Phono jacks Mono, R toshiba-india.com) or contact call
o RGB/PC Input center (1800-200-8674).
Mini D-sub 15 pin Analogue RGB
o PC/HDMI 1 Input
(AUDIO) 3.5 mm (Diameter) stereo
o HDMI1-3 Input (type A)
19 pin A/V Digital
HDMI (Lip Sync)
USB port 1-2 Media Player Interface version:
USB 2.0
USB class: Mass Storage
File system: FAT16 and FAT32
LAN port RJ-45
Operating condition
Temperature 0C - 35C
Humidity 20% - 80% (No moisture
condensation)
68
405055L5550Series_En.indd 68 27/03/19 10:46:29
Reference section
Trademark Information THIS PRODUCT IS LICENSED UNDER THE MPEG-
The terms HDMI and HDMI High-Definition 4 VISUAL PATENT PORTFOLIO LICENSE FOR
Multimedia Interface, and the HDMI Logo are THE PERSONAL AND NON COMMERCIAL USE
trademarks or registered trademarks of HDMI OF A CONSUMER FOR (i) ENCODING VIDEO
Licensing LLC in the United States and other IN COMPLIANCE WITH THE MPEG-4 VISUAL
countries. STANDARD (MPEG-4 VIDEO) AND/OR (ii)
Manufactured under license from Dolby DECODING MPEG-4 VIDEO THAT WAS ENCODED
Laboratories. Dolby and the double-D symbol are BY A CONSUMER ENGAGED IN A PERSONAL
trademarks of Dolby Laboratories. AND NON COMMERCIAL ACTIVITY AND/OR WAS
DivX, DivX Certified, DivX Plus HD and OBTAINED FROM A VIDEO PROVIDER LICENSED
associated logos are trademarks of DivX, LLC and BY MPEG LA TO PROVIDE MPEG-4 VIDEO. NO
are used under license. LICENSE IS GRANTED OR SHALL BE IMPLIED FOR
Covered by one or more of the following U.S. ANY OTHER USE. ADDITIONAL INFORMATION
patents: INCLUDING THAT RELATING TO PROMOTIONAL,
7,295,673; 7,460,668; 7,515,710; 7,519,274; INTERNAL AND COMMERCIAL USES AND
8,301,793; 8,649,669; 8,656,183. LICENSING MAY BE OBTAINED FROM MPEG LA, L.
Wi-Fi is a registered mark of the Wi-Fi Alliance. L. C.
Wi-Fi Protected Setup is a mark of the Wi-Fi SEE HTTP://WWW.MPEGLA.COM
Alliance. This product contains technology subject to
Android, Google, Google Play and other marks are certain intellectual property rights of Microsoft.
trademarks of Google Inc. Use or distribution of this technology outside of
The Android robot is reproduced or modified this product is prohibited without the appropriate
from work created and shared by Google and license(s) from Microsoft.
used according to terms described in the Creative This product includes technology owned by
Commons 3.0 Attribution License. Microsoft Corporation and can not be used or
THIS PRODUCT IS LICENSED UNDER THE AVC distributed without a license from Microsoft
PATENT PORTFOLIO LICENSE FOR THE PERSONAL Licensing, GP.
AND NONCOMMERCIAL USE OF A CONSUMER
TO (i) ENCODE VIDEO IN COMPLIANCE WITH
THE AVC STANDARD (AVC VIDEO) AND/OR (ii)
DECODE AVC VIDEO THAT WAS ENCODED BY
A CONSUMER ENGAGED IN A PERSONAL AND
NONCOMMERCIAL ACTIVITY AND/OR WAS
OBTAINED FROM A VIDEO PROVIDER LICENSED
TO PROVIDE AVC VIDEO. NO LICENSE IS GRANTED
OR SHALL BE IMPLIED FOR ANY OTHER USE.
ADDITIONAL INFORMATION MAY BE OBTAINED
FROM MPEG LA, L.L.C.
SEE HTTP://WWW.MPEGLA.COM
MPEG Layer-3 audio coding technology licensed
from Fraunhofer LLS and Thomson.
69
405055L5550Series_En.indd 69 27/03/19 10:46:29
Reference section
End User License Agreement 3. Use of Software with Copyrighted Materials; Indemnity.
Any materials (including but not limited to any and all
IMPORTANT: THIS END USER LICENSE AGREEMENT (EULA)
works of authorship) used or stored on this hardware
IS A LEGAL AGREEMENT BETWEEN YOU AND TOSHIBA
product or copied on or by this hardware product
CORPORATION AND/OR TOSHIBA LIFESTYLE PRODUCTS
may be owned by third parties and covered by one or
& SERVICES CORPORATION (JOINTLY OR SEVERALLY,
more copyrights or other intellectual property rights
TOSHIBA). CAREFU. CAREFULLY READ THIS EULA. USE
of the US or other countries. Using, storing, copying,
OF ANY TOSHIBA AND THIRD PARTY SOFTWARE OR ANY
modifying, distributing, performing, or displaying
RELATED DOCUMENTATION PREINSTALLED ON, OR SHIPPED
such materials on this hardware product, or by or with
WITH, A TOSHIBA HARDWARE PRODUCT OR OTHERWISE
this hardware product, or transmitting, sharing, or
MADE AVAILABLE TO YOU BY TOSHIBA IN WHATEVER FORM
otherwise sending copies of such materials to other
OR MEDIA (COLLECTIVELY, SOFTWARE), WILL CONSTITUTE
hardware products or other persons, may violate the
YOUR ACCEPTANCE OF THESE TERMS. IF SEPARATE TERMS
copyrights or other intellectual property rights of
ARE PROVIDED BY THE THIRD PARTY LICENSOR, THE TERMS
such third parties and may subject you to civil and/or
OF THIS EULA THAT ARE NOT INCONSISTENT WITH THOSE
criminal liability.
SEPARATE TERMS WILL CONTINUE TO BE APPLICABLE.
You shall indemnify and hold TOSHIBA harmless from
NOTWITHSTANDING ANYTHING TO THE CONTRARY IN
any and all damages, liabilities, costs, and expenses,
THE SEPARATE TERMS PROVIDED BY THE THIRD PARTY
including reasonable attorneys' fees and amounts
LICENSOR, TOSHIBA DOES NOT ACCEPT THE RETURN OF
paid in settlement of third party or government
COMPONENT PARTS, OR BUNDLED SOFTWARE, WHICH
claims, incurred by TOSHIBA as a result of claims
HAVE BEEN REMOVED FROM THE TOSHIBA HARDWARE
alleging the violation of any third party copyrights
PRODUCT.
or other intellectual property rights based upon
IF YOU DO NOT AGREE TO THE TERMS OF THIS EULA, PLEASE
(a) using, storing, copying, modifying, distributing,
DO NOT COPY OR USE THE SOFTWARE. IF YOU WISH TO
performing, or displaying any third party materials on
RETURN A COMPLETE HARDWARE PRODUCT SYSTEM
this hardware product, or by or with hardware product,
(HARDWARE AND SOFTWARE), CONTACT THE TOSHIBA
or transmitting, sharing, or otherwise sending copies
DEALER WHERE YOU PURCHASED THE PRODUCT, AND
of such materials to other hardware products or other
COMPLY WITH THE DEALERS STANDARD RETURN POLICIES
persons, or (b) your noncompliance with this EULA.
AND PROCEDURES.
4. Critical Applications. The Software is not designed or
1. License Grant. The Software is licensed, not sold.
recommended for any critical applications. Critical
TOSHIBA grants to you a personal, non-transferable
applications means life support systems, medical
and non-exclusive right to use the copy of the Software
applications, connections to implanted medical
provided with this EULA. With respect to non-TOSHIBA
devices, commercial transportation, nuclear facilities
Software, TOSHIBA is only passing through license
or systems or any other applications where product
rights which may be granted by the owner/licensor
failure could lead to injury to persons or loss of life or
of such Software and TOSHIBA does not separately
catastrophic property damage. Accordingly, SHOULD
license these rights to you. Each copy of the Software is
YOU DECIDE TO USE THIS SOFTWARE FOR ANY CRITICAL
owned by TOSHIBA and/or its licensors. You agree you
APPLICATION TOSHIBA disclaims any and all liability
will not copy the Software except as necessary to use
arising out of the use of the SOFTWARE in any critical
it on a single hardware product system at one location.
APPLICATION. If YOU use the SOFTWARE in a critical
You agree that you may not copy the written materials
application, YOU, and not TOSHIBA, assume full
accompanying the Software. Modifying, translating,
responsibility for such use. Further you shall indemnify
renting, copying, distributing, transferring or assigning
and hold TOSHIBA harmless from any and all damages,
all or part of the Software, or any rights granted
liabilities, costs, and expenses, including reasonable
hereunder, to any other persons and removing any
attorneys' fees and amounts paid in settlement of third
proprietary notices, labels or marks from the Software is
party or government claims, incurred by TOSHIBA as a
strictly prohibited. Furthermore, you hereby agree not
result of or in any way arising from such use.
to create derivative works based on the Software. You
5. Limitations on Reverse Engineering, Decompilation and
may permanently transfer all of your rights under this
Disassembly. You may not reverse engineer, decompile,
EULA, provided you retain no copies, you transfer all
or disassemble the Software in whole or in part, except
copies of the Software, and the recipient agrees to the
and only to the extent that such activity constitutes
terms of this EULA. If the Software is an upgrade, any
a fair use under applicable copyright law, or has a
transfer must include all prior versions of the Software
legitimate business purposes of accessing information
and all copies thereof. See Section 12 of this EULA for
that is not protected by any intellectual property rights,
open source software.
or is otherwise permitted by the applicable license for
2. Copyright. You acknowledge that no title to the
the Software or applicable law notwithstanding this
copyright or any other intellectual property rights in the
limitation.
Software is transferred to you. You further acknowledge
6. Disclaimer of Warranty and Limited Warranty.
that title and full ownership rights to the Software and
TOSHIBAS SOLE OBLIGATIONS WITH RESPECT TO
all copies thereof will remain the exclusive property of
TOSHIBA SOFTWARE IS SET FORTH IN THIS EULA.
TOSHIBA and/or its licensors, and you will not by this
UNLESS OTHERWISE STATED IN WRITING, ALL TOSHIBA
EULA acquire any rights to the Software or any copies
SOFTWARE ARE PROVIDED ON AN AS IS BASIS
thereof, except the license expressly set forth above. All
WITHOUT WARRANTY OF ANY KIND BY TOSHIBA.
copies of the Software will contain the same proprietary
UNLESS NON-TOSHIBA SOFTWARE MANUFACTURERS,
notices as contained in or on the Software.
SUPPLIERS EXPRESSLY OFFER THEIR OWN WARRANTIES
70
405055L5550Series_En.indd 70 27/03/19 10:46:29
Reference section
IN WRITING IN CONNECTION WITH YOUR USE OF of Japan [or other applicable country], excluding its
THEIR NON-TOSHIBA SOFTWARE, SUCH NON-TOSHIBA conflict of law provisions.
SOFTWARE IS PROVIDED ON AN AS IS BASIS WITHOUT 10. Severability. If any provision of this EULA shall be held
WARRANTY OF ANY KIND BY THE MANUFACTURER, to be invalid, illegal or unenforceable, the validity,
SUPPLIER, OR PUBLISHER OF SUCH NON-TOSHIBA legality and enforceability of the remaining provisions
SOFTWARE. hereof shall not in any way be affected or impaired.
TO THE MAXIMUM EXTENT PERMITTED BY APPLICABLE 11. No Waiver. No waiver of any breach of any provision
LAW, TOSHIBA AND ITS LICENSORS AND SUPPLIERS of this EULA shall constitute a waiver of any prior,
DISCLAIM ALL WARRANTIES WITH REGARD TO THE concurrent or subsequent breach of the same or any
SOFTWARE, EITHER EXPRESS -IMPLIED, OR STATUTORY, other provisions hereof, and no waiver shall be effective
INCLUDING, BUT NOT LIMITED TO, THE WARRANTY OF unless made in writing and signed by an authorized
NONINFRINGEMENT OF THIRD PARTY RIGHTS, AND representative of the waiving party. To the extent the
THE IMPLIED WARRANTIES AND/OR CONDITIONS OF terms of any TOSHIBA policies or programs for support
MERCHANTABILITY AND FITNESS FOR A PARTICULAR services conflict with the terms of this EULA, the terms
PURPOSE. THE ENTIRE RISK AS TO THE QUALITY AND of this EULA shall control.
PERFORMANCE OF THE SOFTWARE IS WITH YOU. 12. Open Source Software. Portions of the Software
NEITHER TOSHIBA NOR ITS LICENSORS WARRANT THAT include software files subject to certain open source
THE FUNCTIONS CONTAINED IN THE SOFTWARE WILL license agreements, and such open source software
MEET YOUR REQUIREMENTS OR THAT THE OPERATION files are subject to the notices and additional terms and
OF THE SOFTWARE WILL BE UNINTERRUPTED OR conditions that are referenced in Legal information of
ERROR-FREE. devices Settings menu. Such open source software
NO ORAL OR WRITTEN INFORMATION OR ADVICE files are provided on an AS IS basis to the maximum
GIVEN BY TOSHIBA OR A TOSHIBA AUTHORIZED extent permitted by applicable law.
REPRESENTATIVE SHALL CREATE A WARRANTY OR IN Please carefully read Open Source License section for
ANY WAY INCREASE THE SCOPE OF THIS WARRANTY. the relevant copyright and licensing terms. If there is
SOME JURISDICTIONS DO NOT ALLOW THE EXCLUSION any discrepancy between the terms and conditions of
OF IMPLIED WARRANTIES, SO THE ABOVE EXCLUSION the applicable open source license agreement and the
MAY NOT APPLY TO YOU. EULA, the terms and conditions of the applicable open
7. Limitation of Liability. TOSHIBA AND/OR ITS LICENSORS source license agreement prevail with respect to the
ENTIRE LIABILITY AND YOUR SOLE AND EXCLUSIVE applicable open source software.
REMEDY UNDER THIS EULA SHALL BE LIMITED TO THE Until the date that is three years after you acquire the
AMOUNT ACTUALLY PAID BY YOU SEPARATELY FOR THE Software, you may obtain a copy of the source code
SOFTWARE OR U.S. $10.00 WHICHEVER IS LESS. IN NO corresponding to the binaries for GPL-licensed file
EVENT SHALL TOSHIBA OR ITS LICENSORS BE LIABLE TO by sending a request to TOSHIBA customer service at
YOU FOR ANY CONSEQUENTIAL, SPECIAL, INCIDENTAL http://www.regza-asia.com/support/oss, and TOSHIBA
OR INDIRECT DAMAGES FOR PERSONAL INJURY, LOSS will send you a link to such source code.
OF BUSINESS PROFITS, BUSINESS INTERRUPTION, 13. Notice to your information
LOSS OF BUSINESS INFORMATION/DATA, FOR LOSS OF (i) When you access Wi-Fi connections, the Wi-Fi
PRIVACY ARISING OUT OF OR IN ANY WAY RELATED location information may be stored on your device.
TO THE USE OF OR INABILITY TO USE THE SOFTWARE (ii) If you use third-party applications on this device,
PRODUCT OR OTHERWISE IN CONNECTION WITH ANY any information those applications collect
PROVISION OF THIS EULA, EVEN IF TOSHIBA OR ANY (including location-based information) may be sent
LISENSORS HAS BEEN ADVISED OF THE POSSIBILITY OF to third parties and merged with other customer
SUCH DAMAGES AND EVEN IF THE REMEDY FAILS OF information subject to their respective privacy
ITS ESSENTIAL PURPOSE. IN NO EVENT SHALL TOSHIBA policies. Please review them carefully. You may
OR ITS LICENSORS BE LIABLE FOR ANY CLAIM BY A limit access to location information by others by
THIRD PARTY. SOME STATES/JURISDICTIONS DO NOT changing your Location Settings.
ALLOW THE EXCLUSION OF IMPLIED WARRANTIES OR 14. Entire Agreement. This Agreement sets forth the
LIMITATIONS ON HOW LONG AN IMPLIED WARRANTY entire agreement and understanding between you
MAY LAST, OR THE EXCLUSION OR LIMITATION OF and TOSHIBA as to the subject matter hereof and
INCIDENTAL OR CONSEQUENTIAL DAMAGES, SO SUCH supersedes all prior agreements, negotiations or
LIMITATIONS OR EXCLUSIONS MAY NOT APPLY TO YOU. understandings with respect thereto. This Agreement
THIS LIMITED WARRANTY GIVES YOU SPECIFIC RIGHTS, may not be changed, altered or amended except by
AND YOU MAY ALSO HAVE OTHER RIGHTS WHICH VARY TOSHIBA.
FROM STATE/JURISDICTION TO STATE/JURISDICTION.
8. Export Laws. This EULA involves products, software Rev: March, 2015
and/or technical data that may be controlled under the
laws and regulations of the United States and other
countries, including but not limited to the United
States Export Administration Regulations, or any other
applicable law, regulation or order (Export Laws).
You shall comply with all Export Laws to assure that
the Software is not exported, directly or indirectly, in
contravention of the Export laws.
9. Governing Law. This EULA will be governed by the laws
71
405055L5550Series_En.indd 71 27/03/19 10:46:29
405055L5550Series_En.indd 72 27/03/19 10:46:29
You might also like
- Simulation of Automatic Speed Control DC DriveDocument73 pagesSimulation of Automatic Speed Control DC Driveyuswan212No ratings yet
- Delco Electrical Specs and Seletion GuideDocument146 pagesDelco Electrical Specs and Seletion GuideAgus YulfizarNo ratings yet
- Fitting HDPEDocument7 pagesFitting HDPEChairun Nisya AzizNo ratings yet
- ExcelMagic PDFDocument34 pagesExcelMagic PDFyuswan212No ratings yet
- EAP300-user Manual PDFDocument64 pagesEAP300-user Manual PDFRnl PrzNo ratings yet
- Hand Held Circular Saw Gks 7000 123745 06016760k1Document76 pagesHand Held Circular Saw Gks 7000 123745 06016760k1yuswan212No ratings yet
- Intelligent Lead Acid Battery Charger ManualDocument0 pagesIntelligent Lead Acid Battery Charger ManualDuc Phuong NguyenNo ratings yet
- Arduino Tips Tricks and TechniquesDocument39 pagesArduino Tips Tricks and TechniquesVinay Nagnath JokareNo ratings yet
- Introducing SQL Server 2008 R2 Resource GovernorDocument18 pagesIntroducing SQL Server 2008 R2 Resource Governoryuswan212No ratings yet
- Shoe Dog: A Memoir by the Creator of NikeFrom EverandShoe Dog: A Memoir by the Creator of NikeRating: 4.5 out of 5 stars4.5/5 (537)
- The Subtle Art of Not Giving a F*ck: A Counterintuitive Approach to Living a Good LifeFrom EverandThe Subtle Art of Not Giving a F*ck: A Counterintuitive Approach to Living a Good LifeRating: 4 out of 5 stars4/5 (5794)
- Hidden Figures: The American Dream and the Untold Story of the Black Women Mathematicians Who Helped Win the Space RaceFrom EverandHidden Figures: The American Dream and the Untold Story of the Black Women Mathematicians Who Helped Win the Space RaceRating: 4 out of 5 stars4/5 (890)
- The Yellow House: A Memoir (2019 National Book Award Winner)From EverandThe Yellow House: A Memoir (2019 National Book Award Winner)Rating: 4 out of 5 stars4/5 (98)
- The Little Book of Hygge: Danish Secrets to Happy LivingFrom EverandThe Little Book of Hygge: Danish Secrets to Happy LivingRating: 3.5 out of 5 stars3.5/5 (399)
- A Heartbreaking Work Of Staggering Genius: A Memoir Based on a True StoryFrom EverandA Heartbreaking Work Of Staggering Genius: A Memoir Based on a True StoryRating: 3.5 out of 5 stars3.5/5 (231)
- Never Split the Difference: Negotiating As If Your Life Depended On ItFrom EverandNever Split the Difference: Negotiating As If Your Life Depended On ItRating: 4.5 out of 5 stars4.5/5 (838)
- Elon Musk: Tesla, SpaceX, and the Quest for a Fantastic FutureFrom EverandElon Musk: Tesla, SpaceX, and the Quest for a Fantastic FutureRating: 4.5 out of 5 stars4.5/5 (474)
- The Hard Thing About Hard Things: Building a Business When There Are No Easy AnswersFrom EverandThe Hard Thing About Hard Things: Building a Business When There Are No Easy AnswersRating: 4.5 out of 5 stars4.5/5 (344)
- Grit: The Power of Passion and PerseveranceFrom EverandGrit: The Power of Passion and PerseveranceRating: 4 out of 5 stars4/5 (587)
- On Fire: The (Burning) Case for a Green New DealFrom EverandOn Fire: The (Burning) Case for a Green New DealRating: 4 out of 5 stars4/5 (73)
- The Emperor of All Maladies: A Biography of CancerFrom EverandThe Emperor of All Maladies: A Biography of CancerRating: 4.5 out of 5 stars4.5/5 (271)
- Devil in the Grove: Thurgood Marshall, the Groveland Boys, and the Dawn of a New AmericaFrom EverandDevil in the Grove: Thurgood Marshall, the Groveland Boys, and the Dawn of a New AmericaRating: 4.5 out of 5 stars4.5/5 (265)
- The Gifts of Imperfection: Let Go of Who You Think You're Supposed to Be and Embrace Who You AreFrom EverandThe Gifts of Imperfection: Let Go of Who You Think You're Supposed to Be and Embrace Who You AreRating: 4 out of 5 stars4/5 (1090)
- Team of Rivals: The Political Genius of Abraham LincolnFrom EverandTeam of Rivals: The Political Genius of Abraham LincolnRating: 4.5 out of 5 stars4.5/5 (234)
- The World Is Flat 3.0: A Brief History of the Twenty-first CenturyFrom EverandThe World Is Flat 3.0: A Brief History of the Twenty-first CenturyRating: 3.5 out of 5 stars3.5/5 (2219)
- The Unwinding: An Inner History of the New AmericaFrom EverandThe Unwinding: An Inner History of the New AmericaRating: 4 out of 5 stars4/5 (45)
- The Sympathizer: A Novel (Pulitzer Prize for Fiction)From EverandThe Sympathizer: A Novel (Pulitzer Prize for Fiction)Rating: 4.5 out of 5 stars4.5/5 (119)
- Her Body and Other Parties: StoriesFrom EverandHer Body and Other Parties: StoriesRating: 4 out of 5 stars4/5 (821)
- Sym Jet4 125 Owners Manual Eng PDFDocument24 pagesSym Jet4 125 Owners Manual Eng PDFJulwen100% (2)
- Catalogue ACDelco BatteriesDocument64 pagesCatalogue ACDelco BatteriesWill Roj100% (2)
- Auto-Start Digital Controller CEM6 IngDocument12 pagesAuto-Start Digital Controller CEM6 IngJaffer Hussain50% (2)
- Evolution of Rechargeable Lithium Ion Battery - Isaac RaDocument17 pagesEvolution of Rechargeable Lithium Ion Battery - Isaac RaEnergy for AllNo ratings yet
- BROSUR ACCULAN 3tiDocument14 pagesBROSUR ACCULAN 3tiNirmayati YatiNo ratings yet
- 3490fa-Single Cell 350ma LED DriverDocument12 pages3490fa-Single Cell 350ma LED DrivernevdullNo ratings yet
- TM 9 2320 270 20 1Document823 pagesTM 9 2320 270 20 1Abdelkader Draï100% (1)
- Physics SPM Past Year Essay Questions AnalysisDocument36 pagesPhysics SPM Past Year Essay Questions AnalysisSanjeev ManutdNo ratings yet
- Topaz HTC English Manual PDFDocument232 pagesTopaz HTC English Manual PDFRafael AdrianNo ratings yet
- 08 Appendix CDocument12 pages08 Appendix CING. RUBENSNo ratings yet
- Guideline Considering Safety When Setting Up SiteDocument14 pagesGuideline Considering Safety When Setting Up SiteDanie BosmanNo ratings yet
- NRC50Document2 pagesNRC50Krisi KostadinovaNo ratings yet
- RADIODETECTION RD8100 Operation Manual - ENDocument54 pagesRADIODETECTION RD8100 Operation Manual - ENNeil AcquatellaNo ratings yet
- LUMIXGX85Manual PDFDocument338 pagesLUMIXGX85Manual PDFVikram DravidNo ratings yet
- Electrochemistry Lecture Notes 2018-2019Document69 pagesElectrochemistry Lecture Notes 2018-2019syed100% (1)
- Pin Brazing ManualDocument24 pagesPin Brazing ManualXiaohua ChenNo ratings yet
- Lithium and Cobalt A Tale of Two CommoditiesDocument20 pagesLithium and Cobalt A Tale of Two CommoditiesNick DNo ratings yet
- Ionic LiquidsDocument20 pagesIonic LiquidschidambaramrNo ratings yet
- Combustion Analyzer Instruction ManualDocument108 pagesCombustion Analyzer Instruction ManualalperbogaNo ratings yet
- Rish Insu 10Document3 pagesRish Insu 10Sunil SinghNo ratings yet
- EV CalculationsDocument3 pagesEV Calculationschandra2411No ratings yet
- Narada 6 GFMDocument2 pagesNarada 6 GFMАлександр АнатольевичNo ratings yet
- DataSheet Baterias UPSDocument1 pageDataSheet Baterias UPSRodrigo UlloaNo ratings yet
- Viper RXL Service Manual GuideDocument56 pagesViper RXL Service Manual GuideDoc Holli DayNo ratings yet
- How Lithium-Ion Battery WorksDocument6 pagesHow Lithium-Ion Battery Worksjames_frankNo ratings yet
- Sealed Lead-Acid Battery: SpecificationDocument2 pagesSealed Lead-Acid Battery: Specificationapi-170472102No ratings yet
- Constant-Current Battery Charger CircuitDocument3 pagesConstant-Current Battery Charger CircuitKliffy FernandesNo ratings yet
- HSL2400 Spec Sheet 6-2019Document2 pagesHSL2400 Spec Sheet 6-2019Steven MarksNo ratings yet
- Alternative Fuels TechnologyDocument67 pagesAlternative Fuels TechnologySameerSathwickNo ratings yet
- Electrochemistry and Corrosion ScienceDocument62 pagesElectrochemistry and Corrosion ScienceAlex LakeNo ratings yet