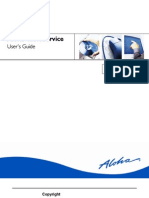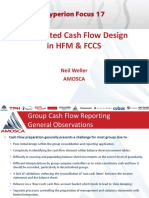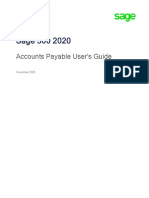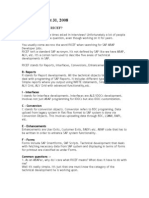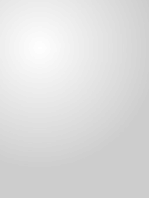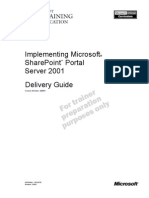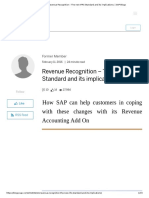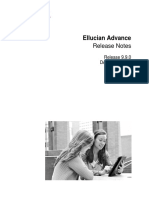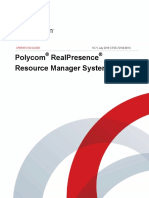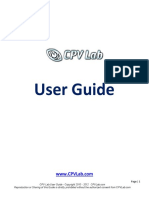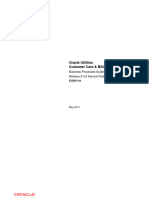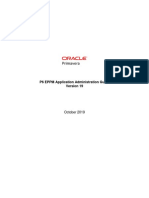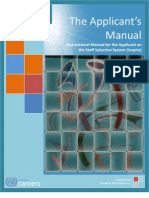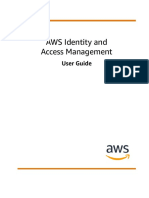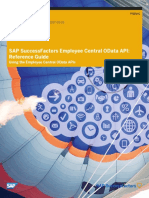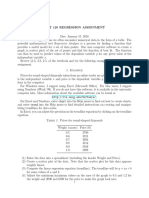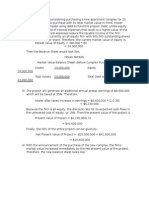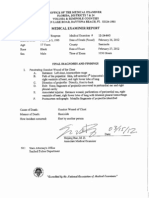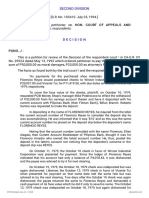Professional Documents
Culture Documents
Banner Human Resources Position Control User Guide 8.12.1
Uploaded by
Steven FowlerCopyright
Available Formats
Share this document
Did you find this document useful?
Is this content inappropriate?
Report this DocumentCopyright:
Available Formats
Banner Human Resources Position Control User Guide 8.12.1
Uploaded by
Steven FowlerCopyright:
Available Formats
Banner
Human Resources and Position Control
User Guide
Release 8.12.1
July 2015
Notices
Notices
Without limitation: Ellucian, Banner, Colleague, and Luminis are trademarks of the Ellucian
group of companies that are registered in the U.S. and certain other countries; and Ellucian
Advance, Ellucian Course Signals, Ellucian Degree Works, Ellucian PowerCampus, Ellucian
Recruiter, Ellucian SmartCall, are also trademarks of the Ellucian group of companies. Other
names may be trademarks of their respective owners.
1992-2015 Ellucian.
Contains confidential and proprietary information of Ellucian and its subsidiaries. Use of these
materials is limited to Ellucian licensees, and is subject to the terms and conditions of one or more
written license agreements between Ellucian and the licensee in question.
In preparing and providing this publication, Ellucian is not rendering legal, accounting, or other
similar professional services. Ellucian makes no claims that an institution's use of this publication
or the software for which it is provided will guarantee compliance with applicable federal or state
laws, rules, or regulations. Each organization should seek legal, accounting, and other similar
professional services from competent providers of the organization's own choosing.
Ellucian
4375 Fair Lakes Court
Fairfax, VA 22033
United States of America
1992-2015 Ellucian. Confidential & Proprietary 2
Contents
Contents
System Overview....................................................................................................................... 21
Application summary................................................................................................................... 21
Department work flow................................................................................................................. 21
Process work flow....................................................................................................................... 22
Biographic/Demographic Administration........................................................................ 25
About biographic/demographic administration............................................................................ 25
Identify a new person or entity in banner...................................................................................26
Enter name and ID information............................................................................................ 26
Enter address........................................................................................................................27
Enter other required information...........................................................................................27
Update biographic or demographic information for an identified person or entity.......................28
Maintain certification information.................................................................................................29
Enter job experience information................................................................................................ 29
Enter coded comments............................................................................................................... 30
Enter free-form comments.......................................................................................................... 30
Enter job reference information.................................................................................................. 30
Enter diploma or degree data.....................................................................................................31
Enter transcript data....................................................................................................................31
Enter examination information.................................................................................................... 32
Enter publication information...................................................................................................... 32
Enter skill information..................................................................................................................33
Create a telephone record.......................................................................................................... 33
Create an international telephone record................................................................................... 33
View address, telephone, or mail delivery information............................................................... 34
View the skill set in your enterprise............................................................................................34
Add an employee to a system-generated letter......................................................................... 34
Employment Administration Overview.............................................................................35
Hire a New Employee................................................................................................................. 36
Enter Key Block Information for New Hire........................................................................... 36
Enter Biographic/Demographic Information for New Hire.................................................... 37
Enter Address/Telephone Information for New Hire............................................................ 37
Enter Employee Information for New Hire........................................................................... 38
Enter Job Information for New Hire..................................................................................... 38
Save New Hire Data.............................................................................................................39
Create Automated PIN for New Employees............................................................................... 39
Leave Administration...................................................................................................................40
Change Employee Status.....................................................................................................40
Enter Key Block Information to Change Employee Status............................................ 40
Terminate Employees........................................................................................................... 42
Complete Job Information When Terminating Employees............................................ 43
Additional Changes When Terminating Employees.......................................................44
Adjust Encumbrance Information When Terminating Employees........................... 45
1992-2015 Ellucian. Confidential & Proprietary 3
Contents
Adjust the Contract End Date................................................................................. 45
Establish Default Earnings...................................................................................... 45
Complete Deduction Information....................................................................................46
Save Termination Data.................................................................................................. 47
Warning Messages When Terminating Employees................................................ 47
Error Messages When Terminating Employees......................................................48
Complete Other Termination Procedures (Optional)..................................................... 48
COBRA Processing When Terminating Employees................................................48
Short Term Leave Processing When Terminating Employees................................48
Place Employees on Leave..................................................................................................49
Complete Job Information When Placing Employees on Leave....................................49
Additional Changes When Placing Employees on Leave..............................................51
Adjust Encumbrance Information When Placing Employees on Leave...................51
Update Default Earnings When Placing Employees on Leave............................... 52
Change Labor Distribution When Placing Employees on Leave.............................52
Change Deduction Information...................................................................................... 52
Save Employee Leave Data.......................................................................................... 53
Warning Messages.................................................................................................. 53
Error Messages When Placing Employees on Leave............................................. 53
Step 6(Optional) Complete Other Leave Procedures................................................ 54
COBRA Processing When Placing Employees on Leave....................................... 54
ROE Processing...................................................................................................... 54
Short Term Leave Processing When Placing Employees on Leave....................... 54
Return Employee From Leave............................................................................................. 54
Complete Return from Leave Information......................................................................54
Complete Job Information When Returning Employee from Leave...............................55
Additional Changes When Returning Employees from Leave.......................................57
Adjust Encumbrance Information When Returning Employees from Leave............ 57
Update Default Earnings When Returning Employees from Leave.........................57
Change Labor Distribution When Returning Employees from Leave...................... 58
Change Employee's Deduction Information...................................................................58
Save Returning Employee Data.................................................................................... 58
Error Messages When Returning Employees from Leave...................................... 59
Leave Processing by Leave by Job Method........................................................................ 59
Comparison of Leave by Job and Leave by Employee Methods.........................................63
Roll Leave Balances in Leave By Job Method.................................................................... 63
Example: Rolling Leave Balances in Leave by Job Method..........................................64
Example Calculation 1................................................................................................... 65
Example Calculation 2................................................................................................... 65
Example Calculation 3................................................................................................... 66
Example Calculation 4................................................................................................... 66
Employee Compensation Administration.................................................................................... 68
Process Multiple Salary Changes Per Day.......................................................................... 68
Automate Step Increase for Select Employee Populations..................................................69
Administer One-Time Payments...........................................................................................70
Rules Setup For One-Time Payments...........................................................................70
One-Time Payments For Employees.............................................................................71
One-Time Payments For Non-employees..................................................................... 72
Data Apply Process For One-Time Payments...............................................................74
Field Mapping MatrixPEA1PAY and Banner Forms...................................................75
Direct Deposit Recipient Form (GXADIRD) Population Process................................... 78
1992-2015 Ellucian. Confidential & Proprietary 4
Contents
Existing Active Employees with a One-Time Payment........................................... 78
All Other Employees with One-Time Paid Jobs...................................................... 78
Labor Relations Administration................................................................................................... 79
Track Employee Seniority by Position Class....................................................................... 79
Track Employee Disability Accommodations....................................................................... 80
Rule Setup to Track Multiple Disability Accommodations..............................................81
Enter Medical Information.............................................................................................. 81
Enter Employee Accommodation Information................................................................82
Update Employee Disability Accommodation Information....................................................83
View Employee Disability Accommodation History.............................................................. 83
Faculty Tracking and Administration...........................................................................................84
Create a Reappointment or Tenure Record.........................................................................84
Reappointment/Tenure Processing: Year One.............................................................. 85
Reappointment/Tenure Processing: Year Two.............................................................. 87
Reappointment/Tenure Processing: Year Three........................................................... 89
Reappointment/Tenure Processing: Year Four............................................................. 90
Reappointment/Tenure Processing: Year Five.............................................................. 92
Reappointment/Tenure Processing: Tenure Granted.................................................... 93
Reappointment/Tenure Processing: Tenure Not Granted............................................. 95
Establish a Promotion...........................................................................................................96
Create a Faculty Leave........................................................................................................ 98
Approve a Faculty Action................................................................................................... 101
Track Depoartmental FTEs................................................................................................ 102
Automate Approvals for Faculty Leave.............................................................................. 103
Miscellaneous Procedures for Faculty Leave.................................................................... 104
Uncouple Faculty Leave editing with Employee Jobs................................................. 104
Flexibility in Editing Overlapping Faculty Leave Dates................................................ 104
Record New Faculty Title Without Changing the Rank Record................................... 105
Determine Where Comments Are Listed in Faculty Actions........................................106
Establish a Promotion Committee...................................................................................... 107
Faculty Tracking and Administration For Canadian Clients......................................................109
Create a Reappointment/Tenure Record for Canadian Sites............................................ 109
Canadian Reappointment/Tenure Processing: Year One............................................109
Canadian Reappointment/Tenure Processing: Year Two/Three................................. 112
Canadian Reappointment/Tenure Processing: Year Four/Five................................... 115
Canadian Reappointment/Tenure Processing: Tenure Granted..................................116
Establish a Promotion for Canadian Sites......................................................................... 119
Create a Faculty Leave for Canadian Sites....................................................................... 121
Miscellaneous Procedures........................................................................................................ 123
Convert Race and Ethnicity Codes to New Categories..................................................... 123
New Regulatory Race Codes...................................................................................... 123
Race Codes..................................................................................................................124
Common Matching Functionality in Human Resources..................................................... 124
Use of the Common Person API in Human Resources..................................................... 125
Supplemental Data Engine.................................................................................................126
Benefits Administration Overview Processing benefits administration...........128
Benefit Definition and Setup..................................................................................................... 128
Initial Setup of Benefits and Deductions............................................................................ 129
Set Up and Process Combined Limits of Benefits/Deductions.......................................... 131
1992-2015 Ellucian. Confidential & Proprietary 5
Contents
Example of Forms Setup for Combined Limits Processing......................................... 134
Life Insurance Deductions Setup....................................................................................... 136
Method 1: Using Calculation Rule 50.......................................................................... 136
Method 1: Set Up Rules Forms............................................................................ 136
Method 1: Set Up Deductions for Employees Electing Life Insurance
Coverage................................................................................................................138
Method 1: Process Life Insurance Calculations.................................................... 139
Method 2: Using Calculation Rule 51.......................................................................... 141
Method 2: Set Up Rules Forms............................................................................ 141
Method 2: Set Up Deductions for Employees Electing Life Insurance
Coverage................................................................................................................143
Method 2: Process Life Insurance Calculations.................................................... 143
Method 3: Using Calculation Rule 52.......................................................................... 145
Method 3: Set Up Rules Forms............................................................................ 145
Method 3: Set Up Deductions for Employees Electing Life Insurance
Coverage................................................................................................................147
Method 3: Process Life Insurance Calculations.................................................... 148
Method 4: Using Calculation Rule 53.......................................................................... 150
Method 4: Set Up Rules Forms............................................................................ 150
Method 4: Set Up Deductions for Employees Electing Life Insurance
Coverage................................................................................................................152
Method 4: Process Life Insurance Calculations.................................................... 152
Set Up Benefit or Deduction Termination Reason Codes..................................................154
Set Up Benefit or Deduction Grouping Rules.................................................................... 155
Set Up Benefit and Deduction Rules................................................................................. 155
Calculation Rule field values........................................................................................156
Calculation Rule Descriptions...................................................................................... 162
Calculation Rule 10 - Flat Amount with Annual Limit............................................ 163
Calculation Rule 11 - Flat Amount with Employer Contribution and Annual Limit
(Plan-based)...........................................................................................................163
Calculation Rule 12 - Flat Amount with Lifetime Limit...........................................164
Calculation Rule 13 - Flat Amount with Annual Limit and Threshold.................... 164
Calculation Rule 14 - Flat Amount with Annual Limit and Threshold (Plan-
based).................................................................................................................... 165
Calculation Rule 15 - Hours Worked (Plan-based)............................................... 165
Calculation Rule 16 - Flat Amount with Employer Share...................................... 166
Calculation Rule 20 - Percent of Gross Pay......................................................... 166
Calculation Rule 21 - Percent of Gross Pay with Annual Limit (Plan-based).........166
Calculation Rule 22 - Flat Amount and Percent Amount (Plan-based)................. 167
Calculation Rule 23 - Percent of Gross Pay with Lifetime limit............................. 168
Calculation Rule 24 - Percent of Gross Pay with Annual Limit............................. 168
Calculation Rule 25 - Percent of Gross Pay with a Threshold and an Annual
Limit (Plan-based)..................................................................................................169
Calculation Rule 26 - Percent of Gross Pay with Monthly Limit and Employer
Share (Plan-based)................................................................................................169
Calculation Rule 27 - Flat Amount with Monthly Limit and Employer Share
(Plan-based)...........................................................................................................170
Calculation Rule 28 - Percent of Gross with Employer Share and Optional
Combined Limits.................................................................................................... 170
Calculation Rule 29 - Percent of Gross with Employer Match and Optional
Combined Limits (Plan-based).............................................................................. 171
1992-2015 Ellucian. Confidential & Proprietary 6
Contents
Calculation Rule 30 - Percent of Gross and Current Gross Range with
Employer Share (Plan-based)............................................................................... 172
Calculation Rule 31 - Percent of Gross with a Year-to-date Gross Range and
Employer Share (Plan-based)............................................................................... 172
Calculation Rule 32 - Percent of Gross with Annual Salary Range and
Employer Share (Plan-based)............................................................................... 173
Calculation Rule 40 - Flat Amount Bond Purchase with Annual Limit................... 174
Calculation Rule 50 - Factor Times Insured Annual Salary and Fixed Life
Benefit (Optional Plan-based)............................................................................... 174
Calculation Rule 51 - Fixed Life by Prior Year-to-date W2 earnings (Optional
Plan-based)............................................................................................................ 175
Calculation Rule 52 - Flat Benefit Based on Salary Range (Optional Plan-
based).................................................................................................................... 176
Calculation Rule 53 - Decreasing Term Insurance (Optional Plan-based)............ 177
Calculation Rule 54 - Excess Taxable Coverage..................................................178
Calculation Rule 60 - Taxes and Deductions Requiring Setup Using Tax
Tables -(Plan-based)............................................................................................. 178
Establish Controls for New Hire Enrollment.......................................................................182
New Hire Enrollment Benefit Begin Date Matrix..........................................................183
Establish E-mail Access for Benefit Administators.............................................................185
Establish Access for Benefit Administrators.......................................................................186
Life Event Change Setup..........................................................................................................186
Set Up Life Event Change Rules....................................................................................... 186
Define Supporting Documents for Life Event Changes..................................................... 187
Set Up Benefit and Deduction Change Reason Code Rules.............................................187
Family and Medical Leave Act (FMLA) Setup and Payroll Processing.................................... 188
Prerequisites....................................................................................................................... 188
Validation Forms.......................................................................................................... 188
Rules Forms................................................................................................................. 189
FMLA Installation Rules.........................................................................................189
FMLA Earnings Code Rules..................................................................................189
Employee FMLA Information.............................................................................................. 189
Key Block..................................................................................................................... 190
Leave Event Record Window...................................................................................... 191
Leave Usage Window.................................................................................................. 193
FMLA Comments Window........................................................................................... 195
FMLA History Window................................................................................................. 195
Employee FMLA Status Inquiry Form (PEIFMLA)............................................................. 196
Key Block..................................................................................................................... 196
Leave Event Record.................................................................................................... 196
Comments Window...................................................................................................... 197
Eligibility Administration.............................................................................................................197
Modify Self-Nominated Beneficiary Records...................................................................... 197
Nominate a Previously-identified Beneficiary..................................................................... 198
Nominate a Beneficiary Unidentified in Banner................................................................. 199
Assign Benefit Coverage to a Dependent..........................................................................199
Assign Benefit Allocations to a Beneficiary........................................................................200
Review Benefits Assigned to a Beneficiary........................................................................200
Change an Employee's Deduction Record........................................................................ 201
Prerequisites.................................................................................................................201
Change an Employee's Deduction Code Governed by a Benefit Dependency..................206
1992-2015 Ellucian. Confidential & Proprietary 7
Contents
Verify Benefit Status of Student-Employees...................................................................... 208
Flexible Benefits Administration Overview................................................................................209
Set Up Flexible Benefit Plans............................................................................................ 209
Manual procedure for selecting deductions................................................................. 210
Set Up Flexible Spending Accounts...................................................................................210
Add a New Benefit on the Employee Flexible Benefits Form (PDAFLEX)......................... 211
Update Benefits on the Employee Flexible Benefits Form (PDAFLEX)............................. 212
Terminate a Benefit or Deduction on the Employee Flexible Benefits Form (PDAFLEX)...212
COBRA Administration Overview..............................................................................................213
General Set Up for COBRA............................................................................................... 215
Set Up Rule Forms for COBRA......................................................................................... 215
On-Demand Activities for COBRA......................................................................................216
When an Individual becomes Eligible for COBRA.......................................................216
Set Up Coverage for the COBRA Person and their Dependants................................ 218
Maintain Records and Transactions of Payments....................................................... 219
Regular Monthly COBRA Maintenance Procedures.......................................................... 220
Payroll Processes....................................................................................................................223
Payroll Dispositions................................................................................................................... 224
Payroll Process Flows...............................................................................................................225
Time Sheet Generation Process Flow............................................................................... 227
Taxable Life Insurance Calculation Process Flow............................................................. 227
Payroll Calculation Process Flow....................................................................................... 228
Payroll Calculation Process...................................................................................................... 235
Create Time Sheets............................................................................................................236
Process Life Insurance for Premiums and Imputed Taxes (Optional)................................237
Create Initial Time Entry Records for Payroll life insurance optional................................. 237
Re-extract Employee Time Entry Records.........................................................................242
Delete Time Entry Records time entry deletions............................................................... 244
Complete Payroll Proof, Leave Accounting, and Payroll Calculations............................... 244
Backup Procedures for Payroll Processing........................................................................245
Process Checks and Direct Deposits.................................................................................246
Set up Direct Deposit Information in Banner............................................................... 246
Set up Address Hierarchy for Checks and Direct Deposits......................................... 247
Process Checks and Direct Deposits.......................................................................... 247
Update Payroll Records and Interface Payroll Expenses to Banner Finance.............. 250
Calculation for One Time Tax Method......................................................................................250
Payroll Adjustments...................................................................................................................252
Terms and Definitions.........................................................................................................252
Sequence Numbers......................................................................................................253
Calculation and Print Methods.....................................................................................253
Impact on Leave Accruals and Usage.........................................................................253
Payroll Adjustment Procedures.......................................................................................... 254
Process Void Transactions.......................................................................................... 254
Erase Payroll Adjustments........................................................................................... 256
Redistribute Labor Distributions................................................................................... 256
Process Manual Check Transactions.......................................................................... 258
Adjust Checks.............................................................................................................. 265
Reissue Checks and Direct Deposits.......................................................................... 270
Duplicate Checks......................................................................................................... 273
1992-2015 Ellucian. Confidential & Proprietary 8
Contents
General Queries........................................................................................................... 278
Query Original Pay Events.................................................................................... 278
Perform Payroll Adjustments for 1042-S Employees...................................................279
Query Pay Events on the Payroll Adjustment Form (PHAADJT).................................281
Query Pay Events: Method 1................................................................................ 281
Query Pay Events: Method 2................................................................................ 281
Disposition Flow Sequence................................................................................................ 282
Case 1Calculation Method set to Computer (C)...................................................... 282
Case 2Calculation Method set to Manual (M)..........................................................283
Process and Dispositions by Combination of Print and Calculation Methods..............284
Decision Matrix for Payroll Adjustments.............................................................................285
Labor Redistributions................................................................................................................ 298
Labor Redistribution Form ( PHAREDS)............................................................................ 299
Labor Redistribution Form (PHAREDS): Main Window............................................... 299
Labor Redistribution Form (PHAREDS): Selection Criteria Window............................300
Labor Redistribution Form (PHAREDS): Search and Replace Window...................... 300
Labor Redistribution Form (PHAREDS): Edit/View Labor Distributions Window......... 300
Labor Redistribution Procedures........................................................................................ 301
Enter Key Block Information and Record Selection Criteria........................................ 301
Mass Redistribute FOAPAL Components....................................................................302
Redistribute a Single Pay Event.................................................................................. 303
Redistribute Multiple Pay Events................................................................................. 303
Case 1: Redistribute Multiple Pay Events in the Same Session With Varying
Changes in Each Record...................................................................................... 304
Case 2: Create Mass Changes to all Pay Event Records With Identical
Distributions............................................................................................................304
Round Off Redistributed Values.................................................................................. 305
Complete Redistribution Processing............................................................................ 305
Complete Payroll Processing for Redistributions.........................................................306
Overtime (FLSA) Compensation............................................................................................... 307
ProcedureProcess Overtime Compensation...................................................................307
Payroll Reconciliation................................................................................................................ 315
Deferred Pay Processing.......................................................................................................... 318
Establish Deferred Pay Data.............................................................................................. 319
View Deferred Pay Adjustment Data..................................................................................324
View Deferred Pay Adjustment Data: Example 1........................................................ 325
View Deferred Pay Adjustment Data: Example 2........................................................ 327
Retroactive Pay Procedures..................................................................................................... 329
Establish Retroactive Pay Data..........................................................................................330
Retroactive Pay Processing Tips....................................................................................... 335
Tips for the Retroactive Earn Codes Rule Form (PTRRERN).....................................335
Tips for Retroactive Pay Calc Process (PHPRETO)................................................... 335
Miscellaneous Tips.......................................................................................................336
Payroll Processing for Years with an Extra Pay Period........................................................... 336
Functional Considerations.................................................................................................. 337
Adjust Federal Withholding Tax of Employees.................................................................. 338
Tax Adjustments................................................................................................................. 338
Salary Adjustments for Salaried Employees Not Receiving Deferred Pay.........................338
Adjust Salary For Employees Receiving Deferred Pay......................................................339
Adjust Salary For Hourly Employees................................................................................. 340
Employee Self-Service Pay Stub Setup................................................................................... 341
1992-2015 Ellucian. Confidential & Proprietary 9
Contents
Set up pay stub display rules on PTRWSTB..................................................................... 341
Verify Earnings Codes to display on the Pay Stub on PTREARN..................................... 342
Verify Benefit/Deduction Codes to display on the Pay Stub on PTRBDCA....................... 343
Select the Address Types to display on the Pay Stub on GTVSDAX................................ 343
Select the SSN/SIN/TIN format mask on GORDMSK....................................................... 344
Third Party Time Entry Reporting.................................................................................... 346
Banner Support For Third Party Time Reporting......................................................................346
Mass Time Entry Form (PHAMTIM)...................................................................................346
Inserting Records......................................................................................................... 346
Changing Records........................................................................................................347
Deleting Records..........................................................................................................348
Technical Information................................................................................................... 348
PHRMTIM Table Field Descriptions...................................................................... 348
PHRMTIM Table Indicators..........................................................................................350
Time Processing Report (PHPTIME)................................................................................. 351
Mass Time Entry Process (PHPMTIM).............................................................................. 352
Processing Notes......................................................................................................... 352
Effective Date.........................................................................................................352
Special Rates.........................................................................................................353
Attendance Records.............................................................................................. 353
Labor Distributions................................................................................................. 353
Labor Distributions: Example 1............................................................................. 354
Labor Distributions: Example 2............................................................................. 354
Process Third Party Information.........................................................................................355
Tax Administration and Regulatory Reporting........................................................... 357
Setup For Tax Exemptions and Calculations........................................................................... 357
Set Up Formats for Tax Exemptions..................................................................................358
Percentage of Gross Exemptions................................................................................ 358
Flat Dollar Amount/Option Code Exemptions.............................................................. 358
Percentage of Tax Exemptions....................................................................................359
Setup For Tax Calculations................................................................................................ 360
Method 1Straight Percentage Tax Calculation.........................................................360
Method 2Percentage of Tax Calculation.................................................................. 361
Establish Graduated Tax Table Entries............................................................................. 361
Establish Additional Steps for Tax Calculations.................................................................362
Establish Deductions via PXACALC.........................................................................................363
Sample PXACALC Entries................................................................................................. 366
Setup For Federal and State Tax Treaties...............................................................................372
Process Electronic W-4 forms and Taxes................................................................................ 378
IPEDS Reporting in Banner...................................................................................................... 380
Position Control....................................................................................................................... 381
Position Management................................................................................................................381
Position Classes................................................................................................................. 381
Define Position Classes......................................................................................................382
Develop a Naming Convention for Position Class Codes..................................................382
1992-2015 Ellucian. Confidential & Proprietary 10
Contents
Organizational Transfers of Budgeted Amounts.......................................................................383
Reverse Organizational Transfers............................................................................................ 385
Encumbrance Recasting........................................................................................................... 386
Encumbrance Recasting Prerequisites.............................................................................. 387
Enable Encumbrance Recasting Indicator......................................................................... 387
Run the Encumbrance Maintenance Process....................................................................388
Encumbrance Maintenance Processing Notes............................................................ 388
Impact on the Payroll Process........................................................................................... 390
Encumbrance Recasting for Multiple Payrolls.......................................................................... 390
Set Up Rules...................................................................................................................... 391
Run Processes to Recast Encumbrances..........................................................................391
Recasting for Multiple Years Encumbering.............................................................................. 391
Fringe Benefit Accounting Under the Charge Back Method.....................................................393
Fringe Budgeting Under the Charge Back Method............................................................ 393
Fringe Encumbering Under the Charge Back Method....................................................... 395
Fringe Expensing Under the Charge Back Method........................................................... 397
Comparison ChartActual Method Versus Charge Back Method.....................................399
Fringe Benefit Accounting Procedures...............................................................................399
Create New Fiscal Year Records................................................................................ 400
Set Up Fringe Residual Labor Distribution Override Fields......................................... 400
Step 3General Fringe Benefit Accounting Procedures............................................ 401
Charge Back MethodNo External Funding Sources.......................................... 401
Charge Back MethodWith External Funding Sources....................................... 404
Examples of Fringe Benefit Accounting............................................................................. 408
California Management Information System............................................................... 413
Support for CA-MIS...................................................................................................................413
CA-MIS Procedures.................................................................................................................. 415
Set Up Forms for CA-MIS.................................................................................................. 415
Set Up for the PEPSCAL Process..................................................................................... 417
Set Up for the PEPAEXT Process..................................................................................... 419
Run CA-MIS Processes......................................................................................................419
Example-Annual Salary Calculation for CA-MIS.......................................................................420
California STRS/PERS........................................................................................................... 424
Support for STRS/PERS........................................................................................................... 424
CA STRS/PERS Procedures.................................................................................................... 425
Set Up Forms For STRS/PERS......................................................................................... 426
Establish Employee Pension Membership......................................................................... 436
Establish Employee Pension Deductions...........................................................................437
Establish Employee Assignment and Pay Codes.............................................................. 437
Process Extended Leave....................................................................................................438
Process Payroll for STRS/PERS Employees..................................................................... 439
Process Adjustments for STRS/PERS Employees............................................................ 440
STRS/PERS Tips...................................................................................................................... 442
Interfaces..................................................................................................................................... 444
Interface to the Banner Finance System.................................................................................. 444
1992-2015 Ellucian. Confidential & Proprietary 11
Contents
Human Resources/Finance Interface Flow Summary........................................................446
HR/Finance Set Up Rule Form (NTRFINI)............................................................................... 447
Distribution Information Window.........................................................................................448
Fringe Chargeback Rules Window.....................................................................................449
NTRFINI Finance Rule Class Code Setup (All, Yes).................................................. 455
NTRFINI Finance Rule Class Code Setup (All, No).................................................... 456
NTRFINI Finance Rule Class Code Setup (None, No)......................................... 457
NTRFINI Finance Rule Class Code Setup (Exception Only, Yes)...............................463
NTRFINI Finance Rule Class Code Setup (Exception Only, No)................................ 469
Establish and Feed Original Budgets....................................................................................... 470
Establish and Feed Original Budgets: Rules Forms Interfaces Banner Finance System
establishing and feeding budgets.......................................................................................470
Finance Rules Forms................................................................................................... 470
Human Resources Rules Forms..................................................................................471
Position Control Rules Forms...................................................................................... 472
Application Forms.................................................................................................. 473
Batch Processes.................................................................................................... 474
Process Flow...................................................................................................................... 475
Budget Maint. Checklist: Establishing and Feeding Original Budgets................................476
Establishing and Feeding Original Budgets Flow Diagram................................................ 478
Budget Modeling....................................................................................................................... 479
Budget Modeling: Rules Forms.......................................................................................... 479
Human Resources........................................................................................................479
Position Control............................................................................................................ 481
Application Forms.................................................................................................. 483
Budget Modeling: Batch Processes...................................................................... 485
Budget Modeling Process Flow..........................................................................................488
Budget Maintenance Checklist: Budget Modeling..............................................................489
Budget Modeling Flow Diagram......................................................................................... 491
Process Wage/Salary Adjustments...........................................................................................492
Rule Forms......................................................................................................................... 492
Application Forms............................................................................................................... 492
Batch Processes................................................................................................................. 493
Wage/Salary Adjustment Process Flow............................................................................. 495
Budget Maintenance Checklist: Processing Wage/Salary Adjustments.............................496
Wage/Salary Adjustment Flow Diagram.............................................................................498
Approve Working Budgets........................................................................................................ 499
Application Forms............................................................................................................... 499
Batch Processes................................................................................................................. 500
Approve Working Budgets Process Flow...........................................................................502
Budget Maintenance Checklist: Approving a Working Budget........................................... 503
Approving Working Budgets Flow Diagram....................................................................... 505
Feed Payroll Transactions........................................................................................................ 505
Rule Forms......................................................................................................................... 507
Application Forms............................................................................................................... 509
Batch Processes................................................................................................................. 509
Feed Payroll Transactions Process Flow...........................................................................510
Payroll Feed Checklist........................................................................................................511
Feeding Payroll Transactions Flow Diagram..................................................................... 512
Process COBRA Transactions..................................................................................................512
Rule Forms......................................................................................................................... 512
1992-2015 Ellucian. Confidential & Proprietary 12
Contents
Application Forms............................................................................................................... 514
Batch Processes................................................................................................................. 515
COBRA Transactions Process Flow.................................................................................. 516
COBRA Feed Checklist...................................................................................................... 517
Processing COBRA Transactions Flow Diagram............................................................... 519
Budget Development and Maintenance Time Line............................................................ 520
Finance Document Number Capture........................................................................................ 520
Overview............................................................................................................................. 520
NTRINST Supports the Finance Document Number Capture..................................... 521
Structure of a Finance Document Number.................................................................. 521
Printed Output.............................................................................................................. 521
Finance Document Number Capture Process Flow...........................................................522
Encumbrances..............................................................................................................522
Encumbrances Flow Chart.................................................................................... 522
Payroll Expenses..........................................................................................................523
Payroll Expenses Flow Chart.......................................................................................523
Working Budgets.......................................................................................................... 524
Working Budgets Flow Chart.................................................................................526
Interface to the Banner Advancement/Development System................................................... 526
Forms and Processes Used in the Interface......................................................................527
Procedure Summary........................................................................................................... 527
Flow Summary.................................................................................................................... 528
Human Resources Requirements................................................................................ 529
Advancement/Development Requirements.................................................................. 529
Create Pledge and Pledge Installments in Advancement/Development......................529
Approve and Create Deductions in Human Resources...............................................531
Payroll Process/Process Deductions in Human Resources........................................ 532
Create Gifts and Pledge Installment Payments in Advancement/Development...........532
Automatic Deduction Process (AGPALMP)................................................................. 532
Parameters.............................................................................................................532
Output AGPALMP.............................................................................................533
Records Marked with Asterisks............................................................................. 534
Payments with a Zero Amount.............................................................................. 535
Paying the Entire Pledge/Completing the Deductions................................................. 535
Adjustments............................................................................................................535
Pledge Status Codes.............................................................................................535
Banner Human Resources Adjustments............................................................................ 536
Banner A/D Adjustments.................................................................................................... 536
Installments/Feed to Finance............................................................................................. 538
Payroll deduction gifts are fed to Finance via the following procedure:....................... 538
Deductions From Outside Sources.................................................................................... 539
Create a Continuous Deduction with an Unspecified Limit................................................ 539
Calculation Rule........................................................................................................... 540
Integration with the Banner Student System............................................................................ 540
VBS Setup In Banner Human Resources......................................................................543
Additional Information................................................................................................................559
COBRA Letter Templates..................................................................................................... 560
1992-2015 Ellucian. Confidential & Proprietary 13
Contents
Letter for 18 Month Qualifying Event - Initial Notification......................................................... 560
Letter for 36 Month Qualifying Event - Initial Notification......................................................... 565
Election Form (To Be Printed with the 18- and 36-Month Qualifying Event Notice)................. 569
Expiration of Election Period.....................................................................................................569
Termination of Coverage Prior to End of Eligibility Period (Early Termination)........................ 570
Late Payment Notice.................................................................................................................571
Termination Notice.................................................................................................................... 572
COBRA Optional Paragraphs................................................................................................... 573
Social Security Disability/Second Qualifying Event Notification Procedures...................... 573
Trade Act of 2002 Language............................................................................................. 573
Termination Letter - Conversion Available Under the Plan................................................573
Termination Letter - Conversion Coverage Not Available..................................................574
HIPAA Coverage.................................................................................................................574
Troubleshooting....................................................................................................................... 575
Employment Administration.......................................................................................................575
Unable to Return to Main Window of PEAEMPL from U.S. Regulatory Information
Window................................................................................................................................575
Direct Deposit Tape Returned for Incorrect Format...........................................................575
Split Payroll Expenditures for Pay Period at Fiscal Year End............................................576
Employee deduction amount too little or too much............................................................577
Payroll Error and Warning Messages.......................................................................................577
PHPCALC........................................................................................................................... 577
*ERROR* PHPCALC - Person has more than 20 jobs............................................... 577
*Warning* Advance Recovery Earn Code (AR) not found...........................................577
*Warning* Exception Earnings exceed Base Salary....................................................578
*WARNING* FLSA Earn Code not found (FC/FA)...................................................... 578
*WARNING* Invalid Work Period data, check PTRWKPR.......................................... 578
*WARNING* Negative Net Pay....................................................................................578
*WARNING* No appropriate job for FLSA OT payment..............................................578
*Warning* Not Eligible for Premium Earn Code (see PTRECLS)................................578
PHPMTIM............................................................................................................................579
*ERROR* Account index is terminated........................................................................579
*ERROR* Account is terminated................................................................................. 579
*ERROR* Account is not a Labor Account..................................................................579
*ERROR* Account is not defined as Data Entry......................................................... 579
*ERROR* Activity is terminated................................................................................... 579
*ERROR* Affected Leave Ineligible for Employee's Leave......................................... 579
*ERROR* Base salary earnings could not be inserted .............................................580
*ERROR* Begin Date is not in the Pay Period........................................................... 580
*ERROR* Begin/End Date Cross Time Breakdown Period ...................................... 580
*ERROR* Employee disposition > 42, cannot process............................................... 580
*ERROR* Employee not Active, hrs cannot be entered.............................................. 580
*ERROR* End Date is not in the Pay Period.............................................................. 580
*ERROR* Exception hours are greater than base hours. This will result in negative
base hours....................................................................................................................581
*ERROR* Fund is terminated...................................................................................... 581
*ERROR* Fund is not defined as Data Entry.............................................................. 581
*ERROR* Hours exist beyond termination date ....................................................... 581
*ERROR* ID entered is not valid...............................................................................581
1992-2015 Ellucian. Confidential & Proprietary 14
Contents
*ERROR* ID not extracted for pay event.................................................................... 581
*ERROR* Inactive Account code................................................................................. 581
*ERROR* Inactive Account Index................................................................................ 582
*ERROR* Inactive Activity code.................................................................................. 582
*ERROR* Inactive Chart of Accounts code................................................................. 582
*ERROR* Invalid Cost Type code............................................................................... 582
*ERROR* Inactive Fund code......................................................................................582
*ERROR* Inactive Location code................................................................................ 582
*ERROR* Inactive Organization code..........................................................................582
*ERROR* Inactive Program code................................................................................ 582
*ERROR* Invalid Earn Code entered for employee.................................................... 583
*ERROR* Invalid Posn/Suff/Effect Date for employee................................................ 583
*ERROR* Invalid Project code.....................................................................................583
*ERROR* Location is terminated................................................................................. 583
*ERROR* No Base Salary Hours for employee in Shift.............................................. 583
*ERROR* No Begin or End Dates entered................................................................. 583
*ERROR* No corresponding Base Salary Hours found ........................................... 583
*ERROR* Organization is terminated.......................................................................... 584
*ERROR* Organization is not defined as Data Entry.................................................. 584
*ERROR* Posn/Suf/Eff date not found. Extract Emp?................................................ 584
*ERROR* Program is terminated.................................................................................584
*ERROR* Program is not defined as Data Entry........................................................ 584
*ERROR* Special Rate must be same within effective date period............................ 584
*ERROR* Special Rate must be entered rate ind = (S)p............................................ 584
*ERROR* Special Rate not allowed for this earn code............................................... 585
*WARNING* Employee is not Active........................................................................... 585
*WARNING* Possible Insufficient Leave Balance....................................................... 585
*WARNING* Regular Hrs for Employee exceeds hrs/pay........................................... 585
PHPPROF........................................................................................................................... 585
*ERROR* Employee has another job at a different disposition................................... 585
*ERROR* Employee's total hours do not match hrs breakdown................................. 585
*ERROR* Leave code ineligible for employee's leave category..................................586
*ERROR* Multiple earn codes exist with base salary ind - Y......................................586
*WARNING* PHREARN_HRS should not be 0 or NULL............................................ 586
*WARNING* Possible insufficient leave balance: <leave_code>................................ 586
*WARNING* Special rate must be entered for earn code........................................... 586
*WARNING* Two base salary codes exist for 2 different shifts...................................586
PHPRETO........................................................................................................................... 587
*ERROR* PHPRETO Earn Code of Type RT Not Found........................................... 587
*ERROR* PHPRETO - Earn Code of Type: XX Not found......................................... 587
*ERROR* This Job is Not Found in The Destination Payroll For Employee................ 587
PHPTIME............................................................................................................................ 587
*ERROR* PHPTIME - No Deduction record for required deduction............................ 587
*ERROR* PHPTIME - No Holiday Earn code found................................................... 587
ERROR* PHPTIME - No labor dist. record for this job................................................587
*ERROR* PHPTIME - No Valid Earn Code of Type: XX Found..................................588
*WARNING* PHPTIME-Cannot Create Holiday Rec. No Base Earnings.................... 588
Encumbrance Processing Error and Warning Messages......................................................... 588
*ERROR* After fringe rule date elimination, no labor distribution information remained.... 588
*ERROR* All Encumbrance Override End Dates must be the same for Fund %01%
Effective Date %02%..........................................................................................................588
1992-2015 Ellucian. Confidential & Proprietary 15
Contents
*ERROR* An encumbrance end date could not be found for salary encumbrance
calculation........................................................................................................................... 589
*ERROR* Any messages in nb_job_labor_rules.p_validate.............................................. 589
*ERROR* Cannot assign encumbrance number; fiscal year could not be determined...... 589
*ERROR* Cannot find Job Base record using ROWID......................................................589
*ERROR* Cannot find record using primary or unique key for Job Detail......................... 589
*ERROR* Could not fetch a new document from SOBSEQN............................................590
*ERROR* Could not insert a new record into SOBSEQN table.........................................590
*ERROR* Could not update SOBSEQN table for generating next encumbrance
number................................................................................................................................ 590
*ERROR* Employee's Base Job being updated on form; record not processed................590
*ERROR* Employee's Job Detail being updated on form; record not processed...............590
*ERROR* Employee's Job Labor Distribution being updated on form; record not
processed............................................................................................................................590
*ERROR* Encumbrance Override End Date entered, %01%, must be equal to or
greater than fiscal year begin date %02%, for Fund %03%.............................................. 591
*ERROR* Found Job Labor record for prior fiscal year..................................................... 591
*ERROR* Invalid Recast COA or COA not active for any fiscal year................................ 591
*ERROR* Invalid Recast Pay ID........................................................................................591
*ERROR* Job Assignment for salary encumbrance calculation was not found................. 591
*ERROR* Job Labor records does not have the same key............................................... 592
*ERROR* No active Job Assignment or Contract found within the active fiscal year for
calculating salary encumbrance......................................................................................... 592
*ERROR* No external job/fringe labor distribution information could be found..................592
*ERROR* No job/fringe labor distribution information could be found............................... 593
*ERROR* No jobs could be found for encumbrance processing for fiscal year %01%,
chart %02%.........................................................................................................................593
*ERROR* One or more parameter errors halted program execution................................. 593
*ERROR* Override End Date only allowed for multi-year records.....................................594
*ERROR* Parameter Sequence number is invalid, aborting job........................................594
*ERROR* Recast date must equal fiscal year end date.................................................... 594
*ERROR* Recast Date not allowed; NTRFINI Recalc All Ind is set...................................594
*ERROR* Recast Date not between active fiscal begin and end dates.............................595
*ERROR* Recast Pay ID required when Process All Pay ID is equal to N........................595
*ERROR* Salary Encumbrance Calculation: Employee Class %01% not found............... 595
*ERROR* Salary Encumbrance Calculation: Encumb ind must be ''A''nnual and
''V''alue for non-payroll users..............................................................................................595
*ERROR* Salary Encumbrance Calculation: No NBRJOBS records found for this
assignment.......................................................................................................................... 596
*ERROR* Too many matching external funding source fringe rates defined for
FOAPAL: %01%................................................................................................................. 596
*ERROR* Unable To Insert or Update Job Labor records.................................................596
*ERROR* Unable to retrieve active fiscal year data from NBBFISC, aborting job............. 596
*ERROR* Unable to retrieve indicators from NTRFINI for fiscal year %01%, chart
%02%.................................................................................................................................. 596
*ERROR* Unable to retrieve required installation data from GUBINST, aborting job.........597
*INFO* Installation Fringe Residual Not Covered By External Funding Sources............... 597
*INFO* No installation rate found for Employee Class %01%, Effective Date %02%;
proceeding with a rate of 0 for the date shown................................................................. 597
*INFO* No job labor distribution information could be found............................................. 597
*INFO* Transactions Shown Have Been Applied To The Database..................................598
1992-2015 Ellucian. Confidential & Proprietary 16
Contents
*INFO* Transactions Shown Have Not Been Applied To The Database........................... 598
*WARNING* Fund terminated in the current fiscal year for %01% effective %02%...........598
*WARNING* Grant ended in the current fiscal year for %01% effective %02%.................598
*WARNING* Payroll Calendar records missing for Encumbrance Override End Date,
%01%, on Job Labor Distribution, Fund %02%.................................................................598
*WARNING* Salary Encumbrance for Job Assignment defaulted to zero because
method is Hours Input........................................................................................................ 598
*WARNING* Salary Encumbrance for Job Assignment defaulted to zero because
method is Value Input........................................................................................................ 599
1042-S Errors and Warning Messages.................................................................................... 599
PHAADJT............................................................................................................................ 599
*ERROR* Employee does not have a country code defined during this pay period.... 599
*ERROR* Nonresident Alien tax rate is missing......................................................... 599
*WARNING* Allowance Taken is greater than Gross Income Paid.............................599
*WARNING * Nonresident alien 1042-S data missing.................................................600
*WARNING* Total Allowance Taken not equal to Allowance Available To Be
Taken............................................................................................................................ 600
*WARNING* Total Tax Withheld should not be greater than Total Gross Paid........... 600
*WARNING* Total Withhold Allowance not equal to Available Withholding
Allowance..................................................................................................................... 600
*WARNING* Tax Withheld does not agree with the computed tax withheld................600
*WARNING* 1042-S Total Gross is not Equal to Deduction Applicable Gross............600
WARNING 1042-S Total Tax Withheld not Equal to Deduction Employee Amount.....600
Pay Adjustment Errors and Warning Messages.......................................................................600
PHAADJT............................................................................................................................ 601
*ERROR* Bank Routing Number, Account No and Account Type are required for
Direct Deposit...............................................................................................................601
*ERROR* Direct Deposit selection is only allowed if Print Indicator is Computer
(C)................................................................................................................................. 601
*ERROR* Document amount must equal net pay amount.......................................... 601
*ERROR* Invalid Account Number for employee; press LIST for valid codes.............601
*ERROR* Invalid Account Type for employee; Check GXADIRD for valid types.........601
*ERROR* Invalid Bank Routing Number for employee; press LIST for valid codes.....601
*ERROR* Gross-up Net allowed for Manual Adjustment Actions only........................ 601
*ERROR* Net amount entered must be less than 80,000. Two pay events must be
created.......................................................................................................................... 602
*ERROR* No active Payroll direct deposit record(s) available.................................... 602
*ERROR* One document must be designated as reissued........................................ 602
*ERROR* Print Indicator must be 'Computer' for a Direct Deposit adjustment............ 602
*WARNING* Deduction History must be adjusted manually. Adjust benefit/
deduction amount.........................................................................................................602
*WARNING* No reissue indicator was checked, the entire pay event will be
reissued. Do you wish to continue?.............................................................................602
*WARNING* Tax deduction type does not exist. Change deduction history for
adjustment amount of $<x.yy>.....................................................................................602
Leave Processing Errors and Warning Messages................................................................... 603
NBAJOBS............................................................................................................................603
*ERROR* Invalid Position Class Skill Code for Job Detail Employee Class"...............603
*ERROR* Leave Category cannot be changed. Non-zero leave balances exist......... 603
*ERROR* Record cannot be deleted. Non-zero leave balances exist for this leave
category........................................................................................................................ 603
1992-2015 Ellucian. Confidential & Proprietary 17
Contents
NOAEPAF........................................................................................................................... 604
*ERROR* Invalid Category Code; Press LIST for valid ID codes................................604
PTRINST............................................................................................................................. 604
*ERROR* Minimum Leave Day Increment must be a multiple of 0.05........................ 604
*WARNING* You have changed the Leave Processing Method. Employee Leave
Balances may need to be converted to the proper table for proper leave accrual
and usage processing.................................................................................................. 604
PTRLCAT............................................................................................................................ 604
*ERROR* Record cannot be deleted as non-zero balance empl leave record
exists.............................................................................................................................604
Leave code or Priority Leave Code; At least one requires ''Allow Negative Balance''
setting........................................................................................................................... 605
Allow Negative Balance'' indicator can not be unchecked because it is in use in a
Leave Priority............................................................................................................... 605
PTVLCAT............................................................................................................................ 605
*ERROR* Day/Hour Indicator cannot be 'Day' when Leave Report Ind is 'Payroll'...... 605
PEALEAV............................................................................................................................ 605
*ERROR* Delete not allowed. Employee's job is eligible for this leave code.............. 605
ERROR* Leave value must be a multiple of {min_leav_day_increment}.....................606
*WARNING* Leave Code, XYZ, is not valid for employee's job. Balance will not be
viewable by employee but is available when processing time taken. Do you wish to
continue?...................................................................................................................... 606
PHATIME............................................................................................................................ 607
*ERROR* Earnings Code is invalid for entering leave time.........................................607
*ERROR* Time must be greater than or equal to 0.................................................... 607
*ERROR* Value for day must be entered in increment of x.xx days........................... 607
*WARNING* Leave Report Period not open for Time Entry........................................607
*WARNING* Possible Insufficient Leave Balance....................................................... 607
PHPLEAV............................................................................................................................607
*WARNING* ####.## Hours of DOCK earning generated.......................................... 607
*WARNING* Insufficient Leave Balance for this job; Balance taken from another
job................................................................................................................................. 608
PHPPROF........................................................................................................................... 608
*WARNING* More than one leave category was found: XX........................................608
PHPUPDT........................................................................................................................... 608
PHPUPDT - Leave Code deleted since Leave Category Changed.............................608
Faculty Tracking Error and Warning Messages....................................................................... 608
PEAFACT............................................................................................................................609
*WARNING* This faculty action is not approved. The transaction will be saved in
an unapproved state.................................................................................................... 609
PTRINST............................................................................................................................. 609
*ERROR* You must enter a Rank Level Code or uncheck the Rank Auto Approval
Indicator........................................................................................................................ 609
*ERROR* You must enter a Tenure Level Code or uncheck the Tenure Auto
Approval Indicator........................................................................................................ 609
Disability Accommodation Tracking Messages.........................................................................609
PEAEACC........................................................................................................................... 609
*ERROR* Begin Date must be greater than or equal to the Request Date................. 609
*ERROR* ID is not defined as employee.................................................................... 609
*ERROR* Invalid Medical Condition Code. Press LIST for valid codes.......................610
1992-2015 Ellucian. Confidential & Proprietary 18
Contents
*ERROR* No medical conditions exist for employee. Go to GOAMEDI to enter
medical conditions........................................................................................................610
*ERROR* The medical code may not be changed on a record with a request date
earlier than SYSDATE................................................................................................. 610
Salary Planner Warnings and Messages................................................................................. 610
NTRSPEX........................................................................................................................... 610
*ERROR* Date entered is outside of Fiscal Year........................................................610
*ERROR* Employee Class must be saved before continuing..................................... 610
*ERROR* Fiscal Year has not been defined; press LIST for valid codes.................... 610
*ERROR* New Budget Extract ID already exists, please re-enter.............................. 610
*ERROR* This data has been saved to this Extract ID and may not be changed....... 611
*WARNING* Budget Extract ID not found, Add assumed........................................... 611
NBPSPEX........................................................................................................................... 611
*ERROR* Budget Extract ID already exists in the working budget table..................... 611
*ERROR* No matching budgets for extract rule specified...........................................611
*ERROR* The following Salary Group/Table/Grade/Step combinations are invalid.... 611
NBPSPUP - Process Parameter Errors............................................................................. 611
*ERROR* At least one scenario must be entered....................................................... 611
*ERROR* Invalid Budget Extract ID............................................................................ 612
*ERROR* Invalid Budget ID/Phase for this fiscal year................................................ 612
*ERROR* Invalid or Inactive Fiscal Year.....................................................................612
*ERROR* Invalid Job Change Reason Code.............................................................. 612
*ERROR* Invalid Scenario...........................................................................................612
*ERROR* Process Mode must be P, J, or B when Report Mode is R or P................. 612
*ERROR* Report Mode must be R, P, or D................................................................612
*ERROR* Single Scenario required when uploading data.......................................... 612
NBPSPUP Process Errors..................................................................................................612
*ERROR* Salary Planner not setup correctly on NTRINST........................................ 612
*ERROR* These organizations are unlocked, process aborted.................................. 613
*ERROR* User Needs Exactly One NTRROUT Apply Record for:<lists
acat_code>................................................................................................................... 613
NBPSPUP - Position Upload Errors...................................................................................613
*ERROR* Labor Distribution Amounts do not total Position Budget............................613
*ERROR* Labor Distribution Percents do not add up to 100.00%.............................. 613
*ERROR* Position begins after fiscal year ends......................................................... 613
*ERROR* Position budget must not be negative........................................................ 613
*ERROR* Position budget must be less than 999,999,999.99.................................... 613
*ERROR* Position status is not active........................................................................ 613
COBRA Process and Letter Generation...................................................................................614
Glossary....................................................................................................................................... 616
actual method............................................................................................................................616
adjustment................................................................................................................................. 616
approval category......................................................................................................................616
approval type.............................................................................................................................616
charge back method................................................................................................................. 616
compa-ratio................................................................................................................................617
deferred pay processing........................................................................................................... 617
disposition..................................................................................................................................617
duplicate.................................................................................................................................... 617
1992-2015 Ellucian. Confidential & Proprietary 19
Contents
encumbrance............................................................................................................................. 617
FLSA.......................................................................................................................................... 618
FOAPAL.....................................................................................................................................618
location...................................................................................................................................... 618
labor distribution........................................................................................................................ 618
manual....................................................................................................................................... 619
module....................................................................................................................................... 619
originator.................................................................................................................................... 619
overload job...............................................................................................................................619
pay event...................................................................................................................................619
payroll........................................................................................................................................ 619
payroll adjustment..................................................................................................................... 620
primary job.................................................................................................................................620
proxy.......................................................................................................................................... 620
queue status..............................................................................................................................620
query.......................................................................................................................................... 620
redistribution.............................................................................................................................. 620
re-extract....................................................................................................................................621
reissue....................................................................................................................................... 621
secondary job............................................................................................................................ 621
superuser...................................................................................................................................621
void............................................................................................................................................ 621
1992-2015 Ellucian. Confidential & Proprietary 20
System Overview
System Overview
System Overview
This section introduces you to the Banner Human Resources System through a high-level overview of key
features and processes.
Application summary
Advantages of Banner Human Resources System usage.
The Banner Human Resources System provides budget, personnel, and payroll functions for your
institution. It allows you to better control your personnel costs, which typically represent the largest
budget expenditure for an institution.
Banner Human Resources supports the following human resource administration areas:
employment and compensation
budget preparation and monitoring
position control and staffing
applicant tracking
requisitioning and processing
EEO, W-2, and 1099-R reporting
payroll processing
labor relations
health and safety administration
benefits and leave
The Human Resources System also assists your administrative officers with prompt and accurate
budget and position data. Your Payroll and Revenue departments will find its management
capabilities useful in tax reporting and payroll calculation. To maximize data availability, the Human
Resources System can be fully integrated with Banner Student, Finance, Advancement, and
Financial Aid . It is also available as a comprehensive stand-alone system.
people.
Department work flow
This flow shows how data moves through Position Control and related departments at an institution.
1992-2015 Ellucian. Confidential & Proprietary 21
System Overview
1. Position Control and Budgeting processing defines the position and assigns it appropriately. It
identifies vacant, over-budgeted, and under-budgeted positions. Data collected by this module
is automatically made available to Personnel for use in position requisitioning and applicant
tracking.
2. Position Control information is transferred to Personnel, which maintains basic historic,
biographic, and demographic data. It collects data on current and past employees, applicants
and new hires, benefits and leave administration, labor distributions, EEO/Affirmative Action,
and faculty members. In turn, Personnel updates Position Control on assignments to budgeted
positions.
3. Personnel supplies employee assignment, leave, and deduction data to Time Entry and Payroll
Processing for use in validating salary information, calculating paychecks, and maintaining
pay history data. Payroll collects time sheet information and performs payroll calculation and
adjustments. It provides Personnel with monthly, quarterly, and year-to-date employee, job, and
deduction totals.
4. Payroll provides Position Control with the data necessary for budget monitoring and
maintenance.
5. Payroll and Position Control data is made available to your Finance System.
Process work flow
This flow shows how data moves through Position Control module.
1992-2015 Ellucian. Confidential & Proprietary 22
System Overview
1. The position is defined by the Position Control module, which classifies it as active, canceled, or
frozen. If appropriate, the position is flagged as over-budgeted or under-budgeted.
2. Biographic and demographic data is collected and made available for applicant and employee
records. Information on education, employment history, examination results, publications, skills,
and certification is added to the applicant's file. Interview results and comments can also be
included.
3. Vacancy and recruiting data can be specified in an online requisition and viewed by position or
candidate.
4. When an applicant is hired, an employee file is created. The applicant's information is shared
by the new file. Leave eligibility is defined, and leave balances and review information are
maintained. Biographic and demographic information is updated as necessary.
5. Position and employee information combine to define a job record.
6. The employee's work history is recorded in the Employee History form.
7. Leaves are established and leave records are maintained.
1992-2015 Ellucian. Confidential & Proprietary 23
System Overview
8. Tax rules, life and medical insurance, retirement plan, and other employee benefits are defined
and maintained. Associated payroll deductions are established.
9. Employee, job, leave, and deduction information is relayed to Payroll.
10. Payroll's time entry function supports online entry of positive and exception hours. It proofs
and validates earnings codes, hours, and special rates, and it generates rosters and time
documents. This data is used to calculate gross and net pay. Payroll adjustments (for example,
redistributions, manual checks, one-time deductions, and check cancellations) are made
as necessary, and online totals are maintained for fiscal and calendar years for all jobs,
deductions, and employees.
11. The job's cost information is assigned to specific labor distributions, which are used to post
expenses and liabilities to the general ledger and encumbrance ledgers of the Banner Finance
System.
12. The job history is created and maintained. The job history records job-related employee
information (for example, employee class, status, grade, paid and unpaid leaves, deferred pay
status, work schedules, and annual salary/wage rate).
1992-2015 Ellucian. Confidential & Proprietary 24
Biographic/Demographic Administration
Biographic/Demographic Administration
Biographic/Demographic Administration
This section provides information about the Biographic and Demographic Information module.
About biographic/demographic administration
Entering basic biographic information about an applicant or employee creates a unique ID number
for the individual in the system.
The core of the Biographic and Demographic Information module is the Identification (PPAIDEN)
form, which establishes a unique ID number for each individual in the system. Use this form to enter
basic biographic information about an applicant or employee.
You must enter information about a person into Banner Human Resources before you can complete
any payroll or position-related transactions for that individual.
PPAIDEN can be used for two purposes:
To create a record for a person or non-person who has never been identified to the system.
To add or update biographic and demographic information about a person or non-person who
was previously defined in Banner.
The procedures for creating or updating information in PPAIDEN are identical, with one exception.
When you enter initial data in PPAIDEN, you can either supply an ID number for the person or non-
person being identified or you can ask the system to generate the ID number. When you update
data via PPAIDEN, however, you must enter an ID number. This number must match that previously
entered for the person or non-person whose information you are updating.
The ID number and name are the minimum pieces of information the system requires to process
information for any human resources transactions for a person. These items are entered on the
Main window of the PPAIDEN form.
The Biographic and Demographic Information module also enables you to enter and update
information about the professional qualifications of an applicant or employee. It provides forms for
entry of the following:
Comments, including interview results and offer stipulations
Educational background, including institutions attended and degrees received
Employment experience
Veteran status
Publications record
Certification information
Skill descriptions
1992-2015 Ellucian. Confidential & Proprietary 25
Biographic/Demographic Administration
Identify a new person or entity in banner
Enter information about a new person or an entity (such as a vendor) into the Banner Human
Resources System.
Access the Identification (PPAIDEN) form to perform initial data entry of a person or an entity (such
as a vendor) into the Banner Human Resources System.
Enter name and ID information
Enter name and ID information for a new person or an entity (such as a vendor).
Procedure
1. Access the Identification (PPAIDEN) form.
2. Use one of the following options to supply the ID number for the person or entity you are
identifying:
If your site policy dictates that a generated number be used for all new persons entered into
the database, either type GENERATED in the ID field or click Generate ID. The system then
generates a number and displays the word GENERATED in the ID field of the Key block.
If your site policy permits a new number to be entered, enter the number in the ID field in the
Key block.
3. Perform the next block function to move to the Current Identification block. The data in the ID
field of the Key block (the word GENERATED or the ID number) is duplicated in the ID field of
this block.
If you are defining an entity, go to 6 on page 26. If you are defining a person, go to 4 on page
26.
4. Enter the Social Security Number (SSN), Social Insurance Number (SIN), or Tax Filing Number
(TFN) for the person you are defining.
5. In the Person block, enter the persons last name and first name in the available fields.
(Optional) Enter information in the remaining fields in the block.
Go to 7 on page 26.
6. Tab down to or select the Name field in the Non-Person block. Then enter the name of the non-
person.
7. Click Save to commit the information you have entered thus far (the name and ID number) into
the database.
Results
NOTE: You cannot enter any other information for a person or non-person until you have
committed their name and ID number to the database.
1992-2015 Ellucian. Confidential & Proprietary 26
Biographic/Demographic Administration
Enter address
Addresses are used in many places throughout the system for each person or non-person.
Before you begin
A Banner ID and name must be created for the person or non-person before you can enter address
information.
Procedure
1. Access the Identification (PPAIDEN) form.
2. Enter the Banner ID for a person or entity.
3. Access the Address window by selecting Address from the Options menu or by selecting the
Address tab.
4. Enter the person's Address Type.
If necessary, select the Search feature to determine valid values and to select one of these
values.
5. Enter the remaining address information.
City and either State or Province or Nation are required fields. If you enter a state, the ZIP or
Postal Code is required as well.
6. Click Save.
Enter other required information
Other required biographic information includes, but is not limited to, emergency contact information.
Before you begin
You must save the name and ID data for a person or entity before entering any other information
about that person or entity on PPAIDEN. All of the peripheral windows for PPAIDEN accept data the
same way.
Procedure
1. Select the appropriate tab or window from the Options menu.
The following are some of the additional items you can enter using PPAIDEN:
Access this Window/Tab... To Enter...
Biographic Information Birth date, gender, ethnic classification,
marital status, and citizenship status
Address information Address and telephone information
Emergency Contact Information Emergency contacts
Additional Information Driver license and veteran data
1992-2015 Ellucian. Confidential & Proprietary 27
Biographic/Demographic Administration
2. Enter required information in the relevant fields. If necessary, select the Search feature or use
the List function to view valid field values.
3. On completion, click Save to commit the record to the database.
4. Repeat the entire procedure as needed.
Update biographic or demographic information for an
identified person or entity
A person or entity previously identified to Banner Human Resources needs to have biographic
information updated.
Procedure
1. Access the Identification (PPAIDEN) form.
2. Enter the ID of the person or entity whose data you want to update.
If you do not know the ID number of the person to be hired, select the Search feature and
perform a search of the database using one of the following options:
If the person was an applicant before being hired, use the Employee Search (POIIDEN)
form.
If applicant tracking is not used at your institution, use the Person Search (SOAIDEN) form.
NOTE: You can search for and enter an ID by using product-specific forms as described
above or by using the ID and Name Extended Search window. See the Banner Getting
Started Guide for further information.
3. Select the required record.
4. Make changes as necessary.
Information Where to enter on PPAIDEN
Birth Date Biographical tab/window
Ethnicity
Gender
Marital Status
Citizenship
Deceased Date
Veteran information
Confidentiality Specification
Religion specification
Legacy information
1992-2015 Ellucian. Confidential & Proprietary 28
Biographic/Demographic Administration
Information Where to enter on PPAIDEN
Alternate Identification Alternate Identification tab/window
Emergency contact Emergency Contact tab/window
5. Save any entered or updated information.
Maintain certification information
Record information about any professional or trade certifications that the person holds.
Procedure
1. Access the Certification Information (PPACERT) form.
2. Enter the ID for the person whose certifications you are tracking.
3. Go to the Certifications block.
4. Enter the code that identifies one of the persons certifications in the Certification Code field.
5. Optional: Enter the Certificate Date.
This field must be completed if the Date Required check box on the Certification Code Rule
(PTRCERT) form is selected.
6. Enter any other available information about the certification.
7. Optional: Enter endorsement information for the certificate.
8. Click Save.
Enter job experience information
Record information about the person's job experience.
Procedure
1. Access the Person Experience (PPAEXPR) form.
2. Enter the persons ID .
3. Go to the Experience Information block.
4. Enter any available information about a job held by the person.
5. Click Save.
1992-2015 Ellucian. Confidential & Proprietary 29
Biographic/Demographic Administration
Enter coded comments
You can use a predefined comment code to enter a comment for an ID. Using a comment code
saves keystrokes and provides uniformity.
Procedure
1. Go to the Comment Page (PPACMNT) form.
2. Enter the ID of the person about whom you are going to enter coded comments.
3. Go to the Coded Comments section.
4. Enter the comment code that identifies the type of comment to be entered about the person.
5. Optional: Enter a comment associated with the comment code.
6. Click Save.
Enter free-form comments
You can enter a free-form comment for an ID.
Procedure
1. Go to the Comment Page (PPACMNT) form.
2. Enter the ID of the person about whom you are going to enter a comment.
3. Go to the Free Form Comments section.
4. Enter a comment in the field under the section name.
5. Click Save.
Enter job reference information
Enter experience and job reference information for a person.
Procedure
1. Access the Person Experience (PPAEXPR) form.
2. Enter the persons ID.
3. Go to the Experience Information section.
4. Enter available information about the job for which references are being specified.
5. Enter and save the experience data in order to enter reference information for a particular job.
6. Save your changes.
1992-2015 Ellucian. Confidential & Proprietary 30
Biographic/Demographic Administration
7. Access the Applicants References window from the Options menu of PPAEXPR.
8. Enter any available information about a reference.
9. Save your changes.
Enter diploma or degree data
Enter the person's institution, degree, and curriculum information (majors, minors, and
concentrations).
Procedure
1. Access the General Information (PPAGENL) form.
2. Enter the persons ID.
3. Go to the Institution section.
4. Enter the institution code in the SBGI field for the institution where the person earned the
degree.
5. Save your changes.
6. Go to the Diploma or Degree section, and enter the degree and any other available degree
information.
7. Optional: Go to the Majors section, and enter each of the person's majors on a separate line.
8. Optional: Go to the Minors section, and enter each of the persons minors on a separate line.
9. Optional: Go to the Area of Concentration section, and enter each of the persons
concentrations on a separate line.
10. Click Save.
Enter transcript data
How to enter transcript data.
Procedure
1. Access the General Information (PPAGENL) form.
2. Enter the persons ID .
3. Go to the Institution block, and then enter the code for the institution that sent the transcript in
the SBGI field.
4. Go to the Transcript window, and then enter any available information about the transcript.
5. Click Save.
1992-2015 Ellucian. Confidential & Proprietary 31
Biographic/Demographic Administration
Enter examination information
You can enter exam and student exam score information using the General Information (PPAGENL)
form.
Procedure
1. Access the General Information (PPAGENL) form.
2. Enter the persons ID.
3. Go to the Institution block.
4. Go to the Examinations window.
5. On the Examination field, enter the code identifying the type of examination.
6. On the Date field, enter the examination date .
7. On the Score field, enter the score the person received on the examination.
8. This step is optional if the Scoring Method field on the Exam Code Rule (PTREXAM) form is set
to Pass/Fail .
9. Optional: On the Percent field, enter the percentile ranking of the examination score.
10. Select the Pass/Fail option for the Pass field to indicate whether the person passed the exam.
11. If the Scoring Method field on the Exam Code Rule (PTREXAM) form is set to Pass/Fail and you
have entered a score, the system automatically selects the correct value for this field when you
tab past the Score field or Save.
12. Click Save.
Enter publication information
You can enter a student's publication information using the General Information (PPAGENL) form.
Procedure
1. Access the General Information (PPAGENL) form.
2. Enter the persons ID.
3. Go to the Institution block.
4. Go to the Publications window.
5. Enter the code defining the Type of publication being described.
6. Enter the Title of the publication.
7. Optional: Enter the name of the Publisher of the publication.
8. Optional: If the Publication Date differs from todays date, enter the correct publication date.
9. Click Save.
1992-2015 Ellucian. Confidential & Proprietary 32
Biographic/Demographic Administration
Enter skill information
You can enter a student's skill information using the Person Skills (PPASKIL) form.
Procedure
1. Access the Person Skills (PPASKIL) form.
2. Enter the ID of the person whose skills you are tracking.
3. Go to the next block.
4. On the Skill field, enter the code identifying one of the persons skills.
5. If the Level Required check box on the Skill Codes Rule (PTRSKIL) form is checked for a skill,
enter the code identifying the persons level of ability of the skill in the Level field. Otherwise,
leave that field blank.
6. Enter any other available information about the persons use of the skill.
7. Click Save.
Create a telephone record
You can create a telephone record using the Telephone (PPATELE) form.
Procedure
1. Access the Telephone (PPATELE) form.
2. On the Key block, enter an ID.
3. Go to the next block.
4. Enter the Telephone Type.
5. Enter the Telephone number.
6. Click Save.
Create an international telephone record
You can create an internationals telephone record using the Telephone (PPATELE) form.
Procedure
1. Access the Telephone (PPATELE) form.
2. In the Key block, enter an ID.
3. Go to the next block.
4. Enter the Telephone Type.
1992-2015 Ellucian. Confidential & Proprietary 33
Biographic/Demographic Administration
5. Enter the International Access Code.
6. Click Save.
View address, telephone, or mail delivery information
View address, telephone, or mail delivery information to ensure your information is correct.
Procedure
1. Access the Address List Inquiry (PPIADDR) form.
2. Enter the ID of the person whose information you want to view.
3. Go to the next block.
4. View address information.
5. Click Save.
View the skill set in your enterprise
You can see a list of the individuals in your organization that possess specific skills using the
Person Skills Inventory (PPISINV) form.
Procedure
1. Access the Person Skills Inventory (PPISINV) form.
2. View the Skills.
Add an employee to a system-generated letter
You can associate an employee to a system-generated letter using the Mail (PUAMAIL) form.
Procedure
1. Access the Mail (PUAMAIL) form.
2. Enter an ID .
3. Go to the next block.
4. Identify the System associated with the letter.
5. Identify which Letter you want to send.
6. Change the Initiation Date of the letter if different from the system date.
7. Select either Published or Generated to describe enclosed material and save.
1992-2015 Ellucian. Confidential & Proprietary 34
Employment Administration Overview
Employment Administration Overview
Employment Administration Overview
The Employment Administration module provides for the capture and maintenance of employee
information and the classification of salary structures.
Employee compensation includes an unlimited number of earnings, rates, and differentials, and highlights
features such as future dating, retroactive salary changes, and deferred pay.
It also includes a section on Faculty Tracking that records and maintains faculty actions such as tenure,
promotion, reappointment, and sabbatical and other leaves.
Leave administration supports current and grandfathered leave plans.
Health and safety administration addresses OSHA requirements by maintaining job-related health and
safety data.
Labor relations enables you to track union status, seniority, and grievance activity. A complete online
history maintains the data required for regulatory reporting.
This module enables you to:
identify an employee's status, class, hire dates, leave and benefit categories, and reporting
organization
collect direct deposit information
maintain leave records, including type, year-to-date accrued hours, year-to-date used hours, and prior
year balances
create and maintain an internal employee history
define an employee's assigned job, including description, class, salary grade and step, contract type,
shift, and status
create and maintain a job history to track changes in an employee's movement through the salary
scale
maintain year-to-date totals of employee hours and earnings
collect committee information to establish committees, identify members, and arrange meeting times
and places
record, maintain, and review faculty actions such as tenure, promotion, reappointment, and sabbatical/
other leaves
update, insert, delete, and view information that will be included in the annual Statistics Canada
surveys
establish position descriptions and associate them with job points
use a single form to establish a new employee on the system
use a single form to terminate an employee, place an employee on leave, or reactivate an employee
who was on leave
use a single form to set up and hire new persons and issue a one-time payment
check an employee's salary history
collect ACH information in order to make direct deposit payments for payroll
1992-2015 Ellucian. Confidential & Proprietary 35
Employment Administration Overview
Hire a New Employee
The New Hire Form (PEAHIRE) provides a simple, efficient method to establish an employee
in the system. The form utilizes the default functionality within Banner HR and requires only a
minimum amount of data to be entered. All information entered on this form will automatically be
entered in the Person Identification Form (PPAIDEN), the Employee Form (PEAEMPL), and the
Employee Job Form (NBAJOBS). Refer to the online help for further information on the New Hire
Form (PEAHIRE).
To access the New Hire Form (PEAHIRE), either select the form from the *HRSEMPLOYE
(Employment Administration) menu; or access the form directly from the main menu by entering
the form name, PEAHIRE. When you first enter the form, the cursor will be resting in the ID field of
the Key block. You can then establish a new employee on the system by completing the form as
described below.
Enter Key Block Information for New Hire
About this task
Procedure
1. Access the New Hire (PEAHIRE) form.
2. Enter the Banner ID of the person to be hired, if known. The name associated with the ID
number will be displayed.
Otherwise, go to number Step 3 below. After verifying the name, go to Enter Biographic/
Demographic Information for New Hire on page 37.
NOTE: If the ID number you entered identifies a current or previous employee, an error
message will appear stating this condition. You will not be able to move to any of the data
groupings on this form.
3. (Optional) If you do not know the ID number of the person to be hired, select the Search feature
perform a search of the database using one of the following options:
If the person was an applicant prior to being hired, you can use the Employee Search
(POIIDEN) form.
If applicant tracking is not used at your installation, then the Person Search (SOAIDEN) form
should be used.
If the person has been entered into Banner with an alternate ID, use the Alternate ID Search
(GUIALTI) form.
NOTE: You can search for and enter an ID by using product-specific forms as described
above or by using the ID and Name Extended Search window. See the Banner Getting
Started Guide for further information.
Follow the search procedures established at your site to find the ID number of the person to
be hired.
1992-2015 Ellucian. Confidential & Proprietary 36
Employment Administration Overview
4. If a record is found, exit with value and go to Enter Biographic/Demographic Information for New
Hire on page 37.
5. If a match is not found, enter or generate the new ID number based on your site policy.
If your site policy permits a new number to be entered, enter the number in the ID field and go to
Enter Biographic/Demographic Information for New Hire on page 37, below.
If your site policy dictates that a generated number be used for all new persons entered into the
database, you can accomplish this by typing GENERATED in the ID field or by clicking Generate
ID.
NOTE: If the Common Matching feature is turned on at the institutional level, namely, the
Online Matching Process Enabled indicator on the Installation Controls (GUAINST) form, you
will be taken to the Common Matching Entry (GOAMTCH) form when you enter a new Banner
ID via the Employee Quick Hire (PEAHIRE) form, the One-Time Payment (PEA1PAY) form or
the Person Identification (PPAIDEN) form. For more information on Common Matching, refer
to the Banner General User Guide and the topic, Common Matching Functionality in Human
Resources on page 124 of this chapter.
Enter Biographic/Demographic Information for New Hire
About this task
Procedure
1. Complete the fields in the Biographic/Demographic Information block of the New Hire
(PEAHIRE) form as specified in the online help. Use the following guidelines to perform this
task:
If the person's record was previously established, any information contained on that record
will be displayed in the corresponding field. These records are for information only and
cannot be updated. Any required changes must be made on the Person Identification
(PPAIDEN) form. Any null fields on PEAHIRE must be completed.
If you are creating a new record, then all of the fields displayed in the Biographic/
Demographic block of the New Hire (PEAHIRE) form will be null. In this case, all fields must
be completed.
When you have completed the data entry in the Biographic/Demographic data grouping, the
cursor will be resting in a hold position. You can review and change the information prior to
continuing.
2. When you are satisfied with the information entered, press Tab or Enter again to move to the
next data grouping. If you are not in the last field of the window when you want to continue, you
can also execute the Next Block function to move to the next data grouping without tabbing or
entering through each field.
Enter Address/Telephone Information for New Hire
About this task
1992-2015 Ellucian. Confidential & Proprietary 37
Employment Administration Overview
Procedure
1. Complete the fields in the Address/Telephone block of the New Hire (PEAHIRE) form as
specified in the online help. Use the following guidelines to perform this task:
If the person's record was previously established, any information contained on that record
will be displayed in the corresponding fields. The cursor will be resting in a hold position.
These records are for information only and cannot be updated. Any required changes must
be made on the Person Identification (PPAIDEN) form. Any null fields on PEAHIRE must be
completed.
If you are creating a new record, then all of the fields displayed in the Address/Telephone
Information block will be null. In this case, all fields must be completed on PEAHIRE.
The fields must be completed according to standards established at your location. A
field that is optional in the system may be required at your location based on your site's
standards, policies, and procedures.
When you have completed the data entry in the Biographic/Demographic data grouping, the
cursor will be resting in a hold position. You can review and change the information prior to
continuing.
2. When you are satisfied with the information entered, press Tab or Enter again to move to the
next data grouping. If you are not in the last field of the window when you want to continue, you
can also execute the Next Block function to move to the next data grouping without tabbing or
entering through each field.
Enter Employee Information for New Hire
About this task
Complete the fields in the Employee block of New Hire (PEAHIRE) form as specified in the online
help.
The Employee block allows you to assign an employee class, original hire date, home department,
and benefit category for the new employee. Based on these key pieces of information, the following
fields will be completed for the employee on the Employee (PEAEMPL) form: Leave Category,
Check Distribution, Home Department, Current Hire, Original Hire, Adjusted Service,
Seniority, and First Work Date. All of these values will default according to the rules established at
your location.
When you have completed the data entry in the Employee block, the cursor will automatically move
to the Job block.
Enter Job Information for New Hire
About this task
Complete the fields in the Job block of the New Hire (PEAHIRE) form as specified in the online help.
You can enter data for up to ten jobs in this block. To define a second or subsequent job record,
execute the Next Record function.
Based on the key pieces of information entered in the PEAHIRE Job block, the following fields will
be completed on the Employee Jobs (NBAJOBS) form: Effective Date, Personnel Date, Status,
1992-2015 Ellucian. Confidential & Proprietary 38
Employment Administration Overview
Title, Employee Class, Payroll ID, Salary Group, Grade, Table, Step, Premium Pay, Hours per
Day, Hours per Pay, Annual Salary, and all of the other fields contained on NBAJOBS. These
values are defaulted according to the rules established at your location.
Save New Hire Data
About this task
After you have entered all required job information, execute the Save function. The system will now
call each of the related application forms, insert the data you have entered into the associated fields,
and place default values into the remaining fields.
The system may display the following types of messages while inserting the data:
If a *WARNING* message is encountered during the insertion of data, it will be presented to you
for acknowledgment.
If an *ERROR* message is encountered during the insertion of data, it will be presented to
you. At this point, you will have the option of correcting or ignoring the error. If you ignore the
error, none of the data will be saved in the application form. If you correct the error and save the
record, the new hire process will continue.
When the save process is complete, the autohelp line located at the bottom of the screen will
display New Hire Process Completed. At this point, all of the options on the Options menu
are enabled. By selecting the appropriate option, you will be able to access the Person Identification
(PPAIDEN) form, Employee (PEAEMPL) form, Employee Jobs (NBAJOBS) form, and the Employee
Benefit or Deduction Setup (PDABDSU) form.
When you select Employee Deduction Setup from the Options menu, the system sets up all of
the required deductions in the employee's benefit category that have an established default value.
It then displays a message specifying the number of deduction records created. If any errors occur
during the creation of the deduction records, the system displays PDABDSU with an error message.
You can then correct the error and save your change. At that point, the system will redisplay New
Hire (PEAHIRE) form.
The process will also insert all of the related history records, which can be viewed on the Employee
History (PEIEHIS) form, Deduction History (PEIDHIS) form, and Jobs History (PEIJHIS) form.
Create Automated PIN for New Employees
About this task
To facilitate the use of Employee Self Service, you can now execute the instruction to automatically
create a PIN for an employee when an employee record (PEBEMPL) is created in Banner. This
feature works in the same fashion as Students, Financial Aid applicants, and Faculty members
(loaded in Banner Student). The Crosswalk Validation (GTVSDAX) form control enables this
function, and your institution can control its usage on the Enterprise PIN Preferences (GUAPPRF)
form.
The following conditions must be met for creating an automatic PIN:
The Create PIN? for PEBEMPL on GUAPPRF must be set to Y.
1992-2015 Ellucian. Confidential & Proprietary 39
Employment Administration Overview
A Third Party Access Audit (GOATPAD) form PIN must not exist for a new employee.
The logic to create an automatic PIN uses the values specified on GUAPPRF utilizing either
alphanumeric or numeric and birth date or random value. If birth date is specified and the birth date
is null, then the last six characters of the ID will be used. If a six character numeric PIN cannot be
generated, then the PIN will be NULL. Once a PIN has been created for an employee, it may be
viewed on GOATPAD.
Leave Administration
Change Employee Status
Access the Employee Status Change (PEAESCH) form to:
Terminate an employee
Place an employee on extended leave
Reactivate an employee who is currently on leave
The form enables you to change the status on all related records for the employee or on only
selected records. The following paragraphs contain a general procedure for completing the Key
block of PEAESCH and gives specific procedures for completing the remainder of the form for each
type of status change.
Enter Key Block Information to Change Employee Status
About this task
Procedure
1. If you know the ID number of the person who is going on leave, returning from leave, or
terminating employment, enter the ID number.
The name associated with the ID number entered will be displayed. The cursor will
automatically move to the Action field.
If you do not know the ID number of the employee, select the Search feature, and then perform
a search of the database.
NOTE: You can also search for the ID by using the ID and Name Extended Search window.
(See the Banner Getting Started Guide for further information on the search process.)
Follow the search procedures established at your site to find the ID of the person to be hired.
If the record is found, exit with value. The cursor will automatically move to the Action field.
The following conditions will cause an error message to be generated:
The ID selected does not identify an employee. Only employee records can be processed
via PEAESCH.
1992-2015 Ellucian. Confidential & Proprietary 40
Employment Administration Overview
The employee identified by the ID selected is already terminated from the Human Resources
System. PEAESCH cannot be used to process records for an employee whose status is
specified as "Terminated" on all of the following forms: the Employee (PEAEMPL) form, all
deduction records specified via the Employee Benefit/Deduction (PDADEDN) form, and
all job records specified via the Employee Jobs (NBAJOBS) form. You can, however, use
PEAESCH to terminate deductions for an employee whose current status on PEAEMPL is
"Terminated."
NOTE: PEAESCH can be used to terminate a deceased employee.
2. Note the value in the employee's Last Paid Date field. If the employee is paid on multiple
payrolls, then this is the maximum last paid date for all pay IDs. For example, an employee
could have a job with weekly pay and a job with monthly pay. If the pay-period end date for
the employee's last weekly paycheck was 06-25-2004 and that for the employee's last monthly
paycheck was 06-30-2004, then the last paid date would be 06-30-2004.
3. At Action, enter the action to be performed on the employee record. You can select the
action from the pull-down list of values. Valid options are Leave, Return from Leave, and
Terminate.
4. If you want all job and deduction records to automatically be selected for the action entered,
select the All Records check box. If you want to select these records manually, leave the check
box unmarked.
5. At Personnel Date, enter the date that will be recorded as the employee's termination, leave
begin, or return-from-leave date. This date should reflect the actual date on which the status
change should/did occur. If you enter a date less than the date in the Last Paid Date field, you
will be notified of this condition but will be allowed to proceed with the action.
The date entered in the Personnel Date field determines the actual/calculated date inserted
into the following fields:
Data Grouping Field Value
Termination Information Last Work Day As entered in Personnel Date
field
Bargaining Units End Date As entered in Personnel Date
field
Termination Date (on As entered in Personnel Date
PEAEMPL) field
Leave Information Leave Begin Date As entered in Personnel Date
field
Return from Leave Information Leave End Date One day less than the
Personnel Date entered
Job Information Effective Date (in Job As entered in the Personnel
Information block) Date field if the personnel
date is greater than the Last
Paid Date. This is true for all
action types.
1992-2015 Ellucian. Confidential & Proprietary 41
Employment Administration Overview
Data Grouping Field Value
If the personnel date is less
than or equal to the last
paid date, the last paid date
will default when the action
selected is Terminate; and
the default date for both of the
other actions will be one day
greater than the last paid date.
Personnel Date As entered in Personnel Date
field
Effective Date (in Deduction When the Terminate action
Information window) is selected and the date in
the Personnel Date field
is greater than the Last
Paid Date, the date in the
Deduction Effective Date
field will match the personnel
date. If the personnel date
is less than or equal to
the last paid date, the last
paid date will default when
the Terminate action is
selected.
Deduction records are not
affected by the Leave and
Return from Leave
actions.
Coverage End Date The date entered in the
Personnel Date field will
be used in conjunction with
the rules established on
the Benefit Category Rule
(PTRBCAT) form to calculate
the coverage end date for all
Beneficiary Coverage records.
6. Execute the Next Block function.
7. Perform one of the following procedures based on the value entered in the Action field.
Terminate Employees
About this task
To terminate an employee in Banner Human Resources, the following two methods can be used.
1992-2015 Ellucian. Confidential & Proprietary 42
Employment Administration Overview
The first method involves the following steps:
Procedure
1. Access the Employee Jobs (NBAJOBS) form to terminate all of the employee's jobs.
2. Access the Employee Benefit or Deduction (PDADEDN) form and terminate all the employee's
deductions.
3. Access the Employee (PEAEMPL) form and terminate the employee.
Results
The second method involves entering or modifying information in the Employee Status Change
(PEAESCH) form, and related forms. Follow procedures and policies in effect at your site.
NOTE: In either method, if the termination date is in the future, the employee status can remain
Active (A). When the payroll that encompasses the termination date is run, the employee's status
will be automatically updated by the Pay Period Update (PHPUPDT) process.
Complete Job Information When Terminating Employees
About this task
Records for all of the employee's jobs that have not been terminated as of the personnel date
entered in the key are displayed in the Job Information block. The sort order is first by job type
(primary, secondary, overload) and then by position number and suffix. The procedure for
processing these records follows:
Procedure
1. Select the Job Assignment Change check box for the currently displayed job record if you
want to terminate the associated job. If you have checked the All Records check box in the
Key block of the form, this check box and the selection check boxes for all of the remaining job
records in the display will automatically be checked. If you have not checked the All Records
check box, then you must select each job record individually by checking its selection check
box. If a record is not selected, then all fields in that record are display only.
2. Review the job information in the following fields. These are all display-only fields.
Field Description
Position/Suffix Position and suffix number of the job being described
Job Title Title of the job being described
Job Type Job type of the job being described (primary, secondary, or overload)
Last Paid Date Employee's last paid date for the job record displayed. If the
employee is paid in multiple jobs on multiple payrolls then this date
may be less than the last paid date displayed in the key of the form.
(See the description of the Last Paid Date field in the procedure for
completing the Key block.)
1992-2015 Ellucian. Confidential & Proprietary 43
Employment Administration Overview
Field Description
Job Begin Date Begin date from the General Job Information data grouping
associated with the job record displayed
Payroll ID Employee's payroll ID for the job record displayed
Current Effective Date Effective date of the job record displayed. This date is the maximum
effective date for the job record that is less than or equal to the
personnel date entered in the key of the form. For example, if the
personnel date is 18-JUN-2003 and the effective dates for job
changes are 01-SEP-2004, 01-JUL-2004, and 01-JUL-2003, the
current effective date is 01-JUL-2003 since the other two effective
dates fall after the personnel date.
Status Current status of displayed job record.
3. The Effective Date field contains the date the action goes into effect for payroll activities. This
date will be inserted into the Job Detail window on the Employee Jobs (NBAJOBS) form.
The effective date will default based on the personnel date entered in the key of the form. If the
personnel date is greater than or equal to the last paid date for the job, the personnel date will
be inserted into this field. If the personnel date is less than the last paid date for this job, the
default value for this field is the last paid date.
If the default value in this field is incorrect, change it. The date you enter must be greater than or
equal to the last paid date.
4. The Personnel Date field contains the actual date that the termination action should/did take
place for the job whose record is currently being displayed. The default date for this field is the
personnel date entered in the Key block of the form. If this date is incorrect, change it. The date
will be inserted into the job record created by this action.
5. The Status field specifies the new status of the job. This value will be inserted into the job
record created by this action. When the terminate action is specified in the Key block, the
default status for the job is "Terminated." This status cannot be changed when the job is
selected for termination.
If the job should remain active, clear the record selection check box. This automatically changes
the status of the job to "Active."
6. If job change reasons are maintained at your site, enter the reason for the termination in the
Reason field. This reason will be inserted into the job record created by the termination action.
A list of values is available.
Additional Changes When Terminating Employees
You may have to make additional changes to the job information based on the employee-
termination policies, procedures, and rule form setup in effect at your site. The three types of
changes that may be required are described below.
1992-2015 Ellucian. Confidential & Proprietary 44
Employment Administration Overview
Adjust Encumbrance Information When Terminating Employees
About this task
If the salary encumbrance method for the employee class specified for the job from which the
employee is being terminated is "Hours Input" or "Value Input," you may have to adjust the salary
encumbrance or total encumbrance hours for the job. The Salary Encumbrance Method field is
located on the Employee Class Rule (PTRECLS) form.
To make this adjustment:
Procedure
1. Select the Job Detail Information from the Options menu.
2. Enter the new value in the Salary Encumbrance or Total Encumbrance Hours field.
3. Save.
NOTE: Contract dates should be noted on a job assignment only when deferred pay schedules
are to be used.
Results
The new value will be saved to the associated NBAJOBS record, and the previous value will be
adjusted when the Encumbrance Maintenance (NBPENCM) process is run with the Calculate
Encumbrance option set to Yes.
Adjust the Contract End Date
About this task
If an employee is terminated prior to the previously defined contract end date, change the date in
the Contract End Date field on the Job Information Detail window.
Establish Default Earnings
About this task
Establish a default termination earnings (for example, severance pay) for an employee's last pay as
follows:
Procedure
1. Access the Employee Jobs (NBAJOBS) form.
2. Select Default Earnings from the Options menu.
3. Select Add a Change with a New Effective Date from the Options menu.
4. Enter a new date in the Create New Date Record window.
5. Enter the code for the default termination earning, the number of hours/units, and the special
rate if required.
1992-2015 Ellucian. Confidential & Proprietary 45
Employment Administration Overview
Complete Deduction Information
About this task
Procedure
1. Access the Deduction Information window by selecting Employee Deduction Information
from the Options menu. All deduction records that are not terminated as of the personnel date
entered in the Key block are displayed in this window.
2. Select the selection check box identifying the deduction/benefit whose data you want change. If
you have checked the All Records check box in the Key block of the form, this check box and
the selection check boxes for all of the other deduction records in the display will automatically
be checked. If you have not checked the All Records check box, then you must select each
deduction record individually by checking its selection check box. If a record is not selected,
then all fields in that record are display only.
3. Review the deduction information in the following fields. All of these fields are display only.
Field Description
Deduction Code and Code and name of a deduction associated with the employee who is
Description being terminated
Effective Date Current effective date of the deduction record displayed
Status Current status of the identified deduction (active, waived, or exempt)
4. The Payroll End Date field contains the end date of the last pay period in which the deduction
is to be taken. The default value for this date is calculated based on the personnel date. (See
the description of the Personnel Date field in the procedure for completing the Key block for
further details.)
If the employee is paid on multiple payrolls, then the maximum payroll end date for all pay IDs
is displayed. There is one exception: If the deduction is excluded from payrolls identified by a
particular pay ID, then the system does not include those payrolls when determining the payroll
end date. A deduction can be excluded from a particular pay ID via the Employee Deduction
(PDADEDN) form, or excluded from a particular job via the Employee Jobs (NBAJOBS) form.
If the value in the Payroll End Date field is incorrect, change it. The value entered cannot be
less than the last paid date.
5. The Coverage End Date field contains the date the employee's beneficiary coverage for the
benefit ends. The default value for this field is calculated based on the personnel date entered in
the Key block of PEAESCH and the rules established on the Benefit Category Rule (PTRBCAT)
form.
The field will contain a calculated value if the PTRBCAT rules specify the coverage end date as
"Last Paid Date," "End of Termination Month," "Termination Date," or "Pay Period End Date." If
this date is incorrect, change it.
The field will be null if the PTRBCAT rules specify that the coverage end date is "User Defined."
If the field is null, enter the coverage end date for the deduction.
1992-2015 Ellucian. Confidential & Proprietary 46
Employment Administration Overview
If the coverage end date entered on PEAESCH is less than the current value on the Beneficiary
Coverage (PDABCOV) form, the system updates the PDABCOV field with the new date.
6. Note whether the Arrears Exist check box is checked. This display-only field indicates whether
the deduction is in arrears. If this check box is selected, the deduction is in arrears and you may
need to take other actions to recover the money owed. If this box is not selected, the deduction
is not in arrears.
Save Termination Data
About this task
When you have selected all of the job and deduction records to be terminated, execute the Save
function.
At this point, various edits will be performed to ensure that the data is entered correctly and can be
applied to the database successfully. The *WARNING* and *ERROR* messages described below
may appear when the record is saved.
Warning Messages When Terminating Employees
The following warning messages may appear when you save your record:
If the Salary Encumbrance Method field on the Employee Class Rule (PTRECLS) form for the
employee class defined on a job record contains "Hours Input" or "Value Input," a pop-up window
will remind you to update these values. You will be presented with the following message:
Encumbrances are based on Hours or Value Input. Do you wish to adjust
previous values? OK or Cancel. If you select Cancel, the transaction will be saved with
no change to encumbrance amounts. If you select OK, you will be presented with the Job Detail
Information window where the information can be entered and saved.
If any NBAJOBS records containing changes for a selected job have future-effective dates, you
will be asked (via a pop up window) to determine how these records should be processed. If the
Position Control Installation (NTRINST) form indicator is set to allow the insertion of job records
between existing records you will be asked whether the future records should be deleted.
The following message will appear in the pop up window: Future effective records
exist for position XXXXXX - XX. Remove these records? OK or Cancel. If
you select OK, the transaction will be saved and all the future-effective records will be deleted
from the Employee Jobs (NBAJOBS) form. If you select Cancel, the records will be inserted as
entered.
NOTE: If you do not delete future changes, the employee may become active on a future payroll
and may receive money to which he/she is not entitled.
The following warning message will be presented if a termination reason is entered and all
deductions are not terminated: Warning - Employee is terminated and has active
deduction records. This is only a warning. You will be able to proceed with the termination
action without terminating the deductions. You will be able to re-enter this form for the employee
and terminate only the deductions at a later date.
1992-2015 Ellucian. Confidential & Proprietary 47
Employment Administration Overview
Error Messages When Terminating Employees
If all job records are not terminated and a termination reason is entered, you will not be able to
save the changes entered. An error message will appear describing this condition.
The Job End Date cannot be less than the Last Paid Date. An error message will appear if you
do not observe this rule.
The New Effective Date cannot be less than the Last Paid Date. An error message will appear
if you do not observe this rule.
If any NBAJOBS records containing changes for a selected job have future-effective dates, you
will be asked (via a pop up window) to determine how these records should be processed. If
the Position Control Installation (NTRINST) form indicator is set to not allow the insertion of job
records between existing records you will be asked whether you wish to delete the records and
continue with the status change process.
The message in the pop up window will read: Future effective records exist for
position XXXXXX - XX. In order to continue these records must be
deleted. Remove these records? OK or Cancel. If you select OK, then the future-
effective records will be deleted and the information entered on the Employee Status Change
Form will be saved to the database. If you select Cancel, the job leave records entered cannot
be saved to the database. The data will remain as entered until you exit or rollback. You will
be re-prompted with the previous message window immediately prior to the exit or rollback to
ensure that you want to wipe out the previously entered data.
If any deduction records with future-effective dates exist for the employee, you will be prompted
with a pop up window to determine whether these records should be deleted. The message
in the pop-up window will read: Future effective records exist for deduction
XXX. In order to continue these records must be deleted. Remove these
records? OK or Cancel. If you select OK, then the future-effective deduction records will
be deleted and the information entered will be saved to the database. If you select Cancel, the
deduction termination records entered cannot be saved to the database. The data will remain as
entered until you try to exit or rollback. At that point, you will be re-prompted with the previous
message window to ensure that you want to wipe the previously entered data.
Complete Other Termination Procedures (Optional)
COBRA Processing When Terminating Employees
You can access the COBRA Person (PCAPERS) form by selecting COBRA Information from the
Options menu. You can then use this form to make the terminated employee a COBRA person and
establish all necessary records for COBRA processing. Follow your site procedures to perform this
function.
Short Term Leave Processing When Terminating Employees
You can access the Leave Balances window of the Employee (PEAEMPL) form by selecting Leave
Balances from the Options menu. You can then view the current leave balances for the terminated
employee on this window. Follow your site procedures to pay out or zero out balances.
1992-2015 Ellucian. Confidential & Proprietary 48
Employment Administration Overview
Place Employees on Leave
About this task
If you are performing a leave action, the following two methods can be used.
The first method involves the following steps:
Procedure
1. Access the Employee Jobs (NBAJOBS) form to change the status to leave of absence for all of
the employee's jobs.
2. Access the Employee (PEAEMPL) form and enter leave of absence information.
Results
The second method involves entering or modifying field values in PEAESCH and related forms
according to the following steps and the policies and procedures in effect at your site.
NOTE: In either method, if the termination date is in the future, the employee status can remain
Active (A). When the payroll that encompasses the termination date is run, the employee's status
will be automatically updated by the Pay Period Update (PHPUPDT) process.
Complete Job Information When Placing Employees on Leave
About this task
Procedure
1. Select the Job Assignment Change check box for the currently displayed job record if you
want to place the employee on leave from the associated job. If you have selected the All
Records check box in the Key block of the form, this check box and the Job Assignment
Change check boxes for all of the remaining job records in the display will automatically be
checked. If you have not selected the All Records check box, then you must select each job
record individually by selecting its Job Assignment Change check box. If a record is not
selected, then all fields in that record are display only.
2. Review the job information in the following fields. These are all display-only fields.
Field Description
Position and Suffix Position and suffix number of the job being described
Job Title Title of the job being described
Job Type Job type of the job being described (primary, secondary, or overload)
Last Paid Date Employee's last paid date for the job record displayed. If the
employee is paid in multiple jobs on multiple payrolls, then this date
may be less than the last paid date displayed in the key of the form.
1992-2015 Ellucian. Confidential & Proprietary 49
Employment Administration Overview
Field Description
(See the description of the Last Paid Date field in the procedure for
completing the Key block.)
Job Begin Date Begin date from the General Job Information data grouping
associated with the job record displayed
Payroll ID Employee's payroll ID for the job record displayed
Current Effective Date Effective date of the job record displayed. This is the maximum
effective date for the job record that is less than or equal to the
personnel date entered in the key of the form. For example, if the
personnel date is 18-JUN-2003 and the effective dates for job
changes are 01-SEP-2004, 01-JUL-2004, and 01-JUL-2003, the
current effective date is 01-JUL-2003 since the other two effective
dates fall after the personnel date.
Status Current status of displayed job record
3. The Effective Date field contains the date the action goes into effect for payroll activities. This
date will be inserted into the Job Detail window on the Employee Jobs (NBAJOBS) form.
The effective date will default based on the personnel date entered in the key of the form. If the
personnel date is greater than or equal to the last paid date for the job, the personnel date will
be inserted into this field. If the personnel date is less than the last paid date for this job, the
default value for this field is one day greater than the last paid date.
If the default value in this field is incorrect, change it. The date you enter must be greater than or
equal to the last paid date.
4. The Personnel Date field contains the actual date that the leave action should/did take place
for the job whose record is currently being displayed.
The default date for this field is the personnel date entered in the Key block of the form. If this
date is incorrect, change it. The date will be inserted into the job record created by this action.
The personnel date will be used to validate the leave begin date entered in the Leave
Information data grouping. The date entered must be less than or equal to the leave begin date.
5. The Status field specifies the status of the job. This value will be inserted into the job record
created by the leave action.
The default value in the Status field is the current job status. To change this value, take one of
the following steps:
Select the correct leave status for each job record from the pull-down list of values:
Leave With Full Pay and Benefits- The employee will be placed on leave but
will continue to be paid his/her full earnings. Also, benefits and deductions will continue to
be calculated based on these earnings.
Leave With Partial Pay and Benefits- The employee will be placed on leave
but will be paid a percentage of his/her full earnings throughout the leave period. During
the leave period, benefits and deductions will be calculated based on these partial
earnings. The percentage of earnings to be paid is based on the earn code defined as
earn type PP for the job employee class. The multiplication factor defined on the Earnings
1992-2015 Ellucian. Confidential & Proprietary 50
Employment Administration Overview
Code Rule (PTREARN) form will be used to determine the percentage of pay to be
received.
Leave With No Pay with Benefits- The employee will be placed on leave but
will not receive any money during the leave period. Benefits and deductions will continue
to be calculated for the employee based on the rules established on the Benefit and
Deduction Rule (PTRBDCA) form.
Leave With No Pay and No Benefits- The employee will be on leave but will
not receive any money throughout the leave period. Benefits and deductions will not be
calculated for this employee during the leave period.
If the job should remain active, clear the record selection check box. This action
automatically changes the status of the job to "Active."
6. If job change reasons are maintained at your site, enter the reason for the leave in the Reason
field. This reason will be inserted into the job record created by the leave action. A list of values
is available.
Additional Changes When Placing Employees on Leave
You may have to make additional changes to the job information based on the leave-processing
policies, procedures, and rule form setup in effect at your site. The three types of changes that may
be required are described below.
Adjust Encumbrance Information When Placing Employees on Leave
About this task
If the salary encumbrance method for the employee class specified for the job from which the
employee is being placed on leave is "Hours Input" or "Value Input," you may have to adjust
the salary encumbrance for the job. The Salary Encumbrance Method field is located on the
Employee Class Rule (PTRECLS) form. To make this adjustment:
Procedure
1. Enter the Job Information Detail window by selecting Job Detail Information from the Options
menu.
2. Enter the new value in the Salary Encumbrance or Total Encumbrance Hours field.
NOTE: Contract dates should be noted on a job assignment only when deferred pay schedules
are to be used.
Results
The new value entered will be saved to the associated NBAJOBS record, and the previous
value will be adjusted when the Encumbrance Maintenance (NBPENCM) process is run with the
Calculate Encumbrance option set to "Yes."
1992-2015 Ellucian. Confidential & Proprietary 51
Employment Administration Overview
Update Default Earnings When Placing Employees on Leave
About this task
You can establish an additional default leave earning (for example, maternity leave) to be used
for the employee's pay during the leave period or discontinue a special earning (for example,
supervisor bonus) for the leave period as follows:
Procedure
1. Go to the Earnings window of the Employee Jobs (NBAJOBS) form by selecting Default
Earnings from the Options menu.
2. Execute the New Date function by selecting Add a Change with a New Effective Date from
the Options menu and entering the new date in the Create New Date Record window.
3. Enter the code identifying the default leave earning or enter the end date for any earnings that
should be discontinued during the leave period.
NOTE: You do not have to terminate regular earnings or set the default earn code to the earn
code associated with the leave status entered in the Job Information block. These actions are
automatically accomplished during the Payroll Extract (PHPTIME) process during normal payroll
processing.
Change Labor Distribution When Placing Employees on Leave
About this task
You can change the default labor distribution for an employee's job during that employee's leave
period as follows:
Procedure
1. Go to the Labor Distribution window of the Employee Jobs (NBAJOBS) form by selecting Labor
Distributions from the Options menu.
2. Execute the New Date function by selecting Add a Change with a New Effective Date from
the Options menu and entering the new date in the Create New Date Record window.
3. Enter the labor distribution to be charged during the employee's leave period.
Change Deduction Information
About this task
You can make any necessary changes to the employee's deduction data as follows:
Procedure
1. Go to the Employee Deduction (PDADEDN) form by selecting Employee Deduction
Information from the Options menu.
2. Update the deduction records according to the policies and procedures in effect at your site.
1992-2015 Ellucian. Confidential & Proprietary 52
Employment Administration Overview
Save Employee Leave Data
About this task
When you have selected all of the job and deduction records required to place the employee on
leave, execute the Save function.
At this point, various edits will be performed to ensure that the data is entered correctly and can
be applied to the database successfully. The following *WARNING* and *ERROR* messages may
appear when the record is saved.
Warning Messages
The following warning messages may appear when you save your record:
If the Salary Encumbrance Method field on the Employee Class Rule (PTRECLS) form for
the employee class defined on a job record contains Hours Input or Value Input, a pop-
up window will remind you to update these values. You will be presented with the following
message: Encumbrances are based on Hours or Value Input. Do you wish to
adjust previous values? OK or Cancel. If you select Cancel, the transaction will be
saved with no change to encumbrance amounts. If you select OK, you will be presented with the
Job Information Detail window where the information can be entered.
If any NBAJOBS records containing changes for a selected job have future effective-dated
records, you will be asked (via a pop-up window) to determine how these records should be
processed. If the Position Control Installation (NTRINST) form indicator is set to allow the
insertion of job records between existing records you will be asked whether the future records
should be deleted.
The following message will appear in the pop-up window: Future effective records
exist for position XXXXXX - XX. Remove these records? OK or Cancel. If
you select OK, the transaction will be saved and all the future-effective records will be deleted
from the Employee Jobs (NBAJOBS) form. If you select Cancel, the records will be inserted as
entered.
Error Messages When Placing Employees on Leave
If the employee has not been placed on leave from all of his/her jobs, and a leave reason
is entered, you will not be able to save the changes entered. An error message will appear
describing this condition.
The New Effective Date cannot be less than the Last Paid Date. An error message will be
displayed if you do not observe this rule.
If any NBAJOBS records containing changes for a selected job have future-effective dates, you
will be asked (via a pop-up window) to determine how these records should be processed. If
the Position Control Installation (NTRINST) form indicator is set to not allow the insertion of job
records between existing records you will be asked whether you wish to delete the records and
continue with the status change process.
The message in the pop up window will read: Future effective records exist for
position XXXXXX - XX. In order to continue these records must be
1992-2015 Ellucian. Confidential & Proprietary 53
Employment Administration Overview
deleted. Remove these records? OK or Cancel. If you select OK then the future-
effective records will be deleted and the information entered on the Employee Status Change
form will be saved to the database. If you select Cancel, the job leave records entered cannot
be saved to the database. The data will remain as entered until you exit or rollback. At that point,
you will be re-prompted with the previous message window to ensure that you want to wipe out
the previously entered data.
Step 6(Optional) Complete Other Leave Procedures
COBRA Processing When Placing Employees on Leave
You can access the COBRA Person (PCAPERS) form by selecting COBRA Information from the
Options menu. You can then use this form to make the terminated employee a COBRA person
and establish all necessary records for COBRA processing. Perform this function according to the
procedures and policies in effect at your site.
ROE Processing
You can access the Record of Employment Generation (PEAROEC) form by selecting ROE
Information from the Options menu. You can then use this form to generate a record of
employment for the employee. Perform this function according to the procedures and policies in
effect at your site.
Short Term Leave Processing When Placing Employees on Leave
You can access the Leave Balances window of the Employee (PEAEMPL) form by selecting Leave
Balances from Options menu. You can then view the current leave balances for the employee on
this window. Perform this function according to the procedures and policies in effect at your site.
Return Employee From Leave
If you are reactivating an employee who is currently on leave, enter/modify field values in the
PEAESCH form and related forms according to the following steps and the policies and procedures
in effect at your site.
Complete Return from Leave Information
About this task
Procedure
1. The Current Hire Date field reflects the employee's current date of hire. The default value for
this field is the current value on the Employee (PEAEMPL) form. If the policy at your site states
1992-2015 Ellucian. Confidential & Proprietary 54
Employment Administration Overview
that the current hire date should be changed each time an employee returns from leave, enter
the new current hire date. The date that you enter will replace the current value in PEAEMPL.
NOTE: If your site uses the current hire date to determine length of service for leave
processing, the value you enter will have a direct impact on the employee's accrual rate,
maximum balances, and the number of hours that can be rolled from year to year.
2. The Adjusted Service Date field reflects the employee's adjusted service date. The default
value for this field is the current value on PEAEMPL. If the policy at your site states that the
adjusted service date should be changed each time an employee returns from leave, enter the
new adjusted service date. The date that you enter will replace the current value in PEAEMPL.
NOTE: If your site uses the adjusted service date to determine length of service for leave
processing, the value you enter will have a direct impact on the employee's accrual rate,
maximum balances, and the number of hours that can be rolled from year to year.
3. The First Work Day field contains the date of the employee's first work day. The default value
for this field is the current value on PEAEMPL. If the policy at your site states that the first day
worked should be changed each time an employee returns from leave, enter the new first day
worked. The date that you enter will replace the current value in PEAEMPL.
NOTE: If your site uses the first work day to determine length of service for leave processing,
the value you enter will have a direct impact on the employee's accrual rate, maximum
balances, and the number of hours that can be rolled from year to year.
Note for Canadian Clients:
The first work date is inserted into the First Day Worked box by the Record of Employment
(PXRROEC) process. If an ROE was issued for the leave period, this date should be changed
to the date that will be recorded on the employee's next ROE.
4. The Leave End Date field contains the date to be recorded as the employee's last day on
leave. If the field is currently null on PEAEMPL, the default value is one day less than the
personnel date entered in the Key block of the form. If a value has been entered on PEAEMPL,
then that value is reflected in the Leave End Date field. If the default date is incorrect, change it.
The value entered in this field is validated against the personnel date in all of the employee's
Employee Job Records (NBAJOBS). The date entered must be less than or equal to the
personnel date on NBAJOBS when the job becomes active again. If the employee returns from
leave to multiple jobs at different times, the date is validated against the personnel date of the
job that becomes active first.
Complete Job Information When Returning Employee from Leave
About this task
Procedure
1. Select the Job Assignment Change check box for the currently displayed job record if you
want to reactivate the employee in the associated job. If you have selected the All Records
check box in the Key block of the form, this check box and the Job Assignment Change check
1992-2015 Ellucian. Confidential & Proprietary 55
Employment Administration Overview
boxes for all of the remaining job records in the display will automatically be checked. If you
have not selected the All Records check box, then you must select each job record individually
by selecting its Job Assignment Change check box. If a record is not selected, then all fields in
that record are display only.
2. Review the job information in the following fields. These are all display-only fields.
Field Description
Position and Suffix Position and suffix number of the job being described
Job Title Title of the job being described
Job Type Job type of the job being described (primary, secondary, or overload)
Last Paid Date Employee's last paid date for the job record displayed. If the
employee is paid in multiple jobs on multiple payrolls, then this date
may be less than the last paid date displayed in the key of the form.
(See the description of the Last Paid Date field in the procedure for
completing the Key block.)
Job Begin Date Begin date from the General Job Information data grouping
associated with the job record displayed
Payroll ID Employee's payroll ID for the job record displayed
Current Effective Date Effective date of the job record displayed. This is the maximum
effective date for the job record that is less than or equal to the
personnel date entered in the key of the form. For example, if the
personnel date is 18-JUN-1995 and the effective dates for job
changes are 01-SEP-1996, 01-JUL-1996, and 01-JUL-1995, the
current effective date is 01-JUL-1995 since the other two effective
dates fall after the personnel date.
Status Current status of displayed job record
3. The Effective Date field contains the date the action goes into effect for payroll activities. This
date will be inserted into the Job Detail window on the Employee Jobs (NBAJOBS) form.
4. The effective date will default based on the personnel date entered in the key of the form. If the
personnel date is greater than or equal to the last paid date for the job, the personnel date will
be inserted into this field. If the personnel date is less than the last paid date for this job, the
default value for this field is one day greater than the last paid date.
If the default value in this field is incorrect, change it. The date you enter must be greater than or
equal to the last paid date.
5. The Personnel Date field contains the actual date that the return from leave action should/did
take place for the selected job record currently being displayed.
The default date for this field is the personnel date entered in the Key block of the form. If this
date is incorrect, change it. The date will be inserted into the job record created by this action.
The personnel date will be used to validate the leave end date entered in the Return From
Leave Information data grouping. The date entered must be greater than the leave end date.
1992-2015 Ellucian. Confidential & Proprietary 56
Employment Administration Overview
6. The Status field specifies the status of the job. This value will be inserted into the job record
created by the return from leave action.
The default value in the Status field is "Active" and cannot be changed if the job record is
selected. If the employee should remain on leave from the job, clear the record selection check
box. This automatically changes the status of the job to the current leave status.
7. If job change reasons are maintained at your site, enter the reason for the return from leave
in the Reason field. This reason will be inserted into the job record created by the return from
leave action. A list of values is available.
Additional Changes When Returning Employees from Leave
You may have to make additional changes to the job information based on the leave-processing
policies, procedures, and rule form setup in effect at your site. The three types of changes that may
be required are described below.
Adjust Encumbrance Information When Returning Employees from Leave
About this task
If the salary Encumbrance Method for the employee class specified for the job from which the
employee is being placed on leave is "Hours Input" or "Value Input," you may have to adjust the
salary encumbrance or the encumbrance hours for the job. The Salary Encumbrance Method field
is located on the Employee Class Rule (PTRECLS) form.
To make this adjustment:
Procedure
1. Enter the Job Information Detail window by selecting Job Detail Information from the Options
menu.
2. Enter the new value in the Salary Encumbrance or Total Encumbrance Hours field.
NOTE: Contract dates should be noted on a job assignment only when deferred pay schedules
are to be used.
Results
The new value entered will be saved to the associated NBAJOBS record, and the previous
value will be adjusted when the Encumbrance Maintenance (NBPENCM) process is run with the
Calculate Encumbrance option set to Yes.
Update Default Earnings When Returning Employees from Leave
About this task
You can establish a default value for an additional earning (for example, supervisor bonus) or
discontinue a special earning (for example, maternity leave) as follows:
1992-2015 Ellucian. Confidential & Proprietary 57
Employment Administration Overview
Procedure
1. Go to the Earnings window of the Employee Jobs (NBAJOBS) form by selecting Default
Earnings from the Options menu.
2. Select Add a Change with a New Effective Date from the Options menu and enter the new
date in the Create New Date Record window.
3. Enter the code identifying the default value for an additional earning or enter the end date for
any special earnings that were in effect during the leave period.
Change Labor Distribution When Returning Employees from Leave
About this task
You can change the default labor distribution for an employee's job when that employee returns
from leave as follows:
Procedure
1. Go to the Labor Distribution window of the Employee Jobs (NBAJOBS) form by selecting Labor
Distributions from the Options menu.
2. Select Add a Change with a New Effective Date from the Options menu and enter the new
date in the Create New Date Record window.
3. Enter the labor distribution to be charged when the employee returns from leave.
Change Employee's Deduction Information
About this task
You can make any necessary changes to the employee's deduction data as follows:
Procedure
1. Go to the Employee Deduction (PDADEDN) form by selecting Employee Deduction
Information from the Options menu.
2. Update the deduction records according the policies and procedures in effect at your site.
Save Returning Employee Data
About this task
When you have selected all of the job and deduction records necessary to return the employee from
leave, save the information.
At this point, various edits will be performed to ensure that the data is entered correctly and can be
applied to the database successfully. The *WARNING* and *ERROR* messages described below
may appear when the record is saved.
1992-2015 Ellucian. Confidential & Proprietary 58
Employment Administration Overview
Error Messages When Returning Employees from Leave
If all job records are set to Active status and a leave end date is not entered, you will not be able
to save the changes entered. An error message will appear describing this condition.
The New Effective Date cannot be less than the Last Paid Date. An error message will be
displayed if you do not observe this rule.
If any NBAJOBS records containing changes for a selected job have future-effective dates, you
will be asked (via a pop up window) to determine how these records should be processed. If
the Position Control Installation (NTRINST) form indicator is set to not allow the insertion of job
records between existing records you will be asked whether you wish to delete the records and
continue with the status change process.
The message in the pop up window will read: Future effective records exist for
position XXXXXX - XX. In order to continue these records must be deleted.
Remove these records? OK or Cancel. If you select OK then the future-effective records
will be deleted and the information entered on the Employee Status Change (PEAESCH) form will
be saved to the database. If you select Cancel, the job leave records entered cannot be saved to
the database. The data will remain as entered until you exit or rollback. At that point, you will be re-
prompted with the previous message window to ensure that you want to wipe out the previously
entered data.
Leave Processing by Leave by Job Method
About this task
Banner Human Resources processes leave, by default, only at the employee level wherein all
employees are associated with only one Leave Category, established on the Employee (PEAEMPL)
form. The Leave Category associated with the Employee Class maintains one set of leave codes
such as "VAC" (Vacation), "SIC" (Sick), etc. This existing process for controlling leave accruals,
maintaining leave balances and leave history is referred to as the Leave by Employee method.
The Leave by Employee method allows employees to accrue and take leave in accordance to only
one Leave Category, regardless of the number of job assignments (primary, secondary, or overload)
held at the enterprise.
The Leave by Job method is an alternative to the Leave by Employee method.
The Leave by Job method allows you to process leave at the job level. This enhancement caters
to the segment of employees who function in more than one capacity within the enterprise. This
method allows you to associate employees with an individual Leave Category for each job (Position
and Suffix). This implies that employees holding multiple job assignments can accrue and take
leave such as Sick leave and Vacation time on each job assignment.
The following example outlines the significant impact of this process:
Consider an employee holding two jobs at an organization, a primary full-time job in an
Administrative capacity and a secondary part-time job in a Academic capacity. The leave by job
method allows you to specify and associate the employee with a different Leave Category for each
job. The employee will now be able to accrue leave (such as Sick, Vacation, Personal etc.) on each
job, individually.
1992-2015 Ellucian. Confidential & Proprietary 59
Employment Administration Overview
Since each leave category is associated with one set of leave balances, it also implies that
employees will now be associated with multiple sets of leave balances - one set of leave balances
associated with each distinct job and leave category.
To accommodate the viewing of single as well as multiple sets of leave balances in either leave
processing method, and for ease of maintenance, the Leave Balances window on PEAEMPL has
been removed with this release. This allows for a separate, more secure way to view or update
leave balance information for certain users, while denying access to other core employment
information on PEAEMPL. Security on this form is the same as that found on PEAEMPL.
Leave balances are now maintained in a separate new form, the Employee Leave Balance
(PEALEAV) form. Both leave processing methods use the same form to display leave balances.
However, the layout and the display of information depends on the leave processing method.
The functionality of PEALEAV is identical to the previously existing Leave Balances window on
PEAEMPL for the Leave by Employee method, whereas leave balances are displayed by the
Position and Suffix of each job assignment in the Leave by Job method.
In addition to the new form PEALEAV, leave can also be tracked at the job level via the following
forms:
Employee Job History (PEIJHIS)
Employee Leave History (PEILHIS)
Payroll History Leave Accrual (PHIACCR)
Since employees belonging to two or more leave categories can accrue leave using leave codes
from each job's leave category in the Leave by Job method, maximum leave accruals are calculated
as a two-step process. The Leave by Job method calculates the maximum leave for each leave
code associated with each job and then summarizes at the employee level.
For the Leave by Job method, PEALEAV calculates and displays the maximum prorated leave that
an employee can possibly accrue for distinct leave codes associated at the job level (with each
Position and Suffix).The prorated leave calculation entails taking the leave code maximum hours
associated with the employee's job leave category (PTRLCAT) and multiplies by the job's FTE or
Appointment percent as of the system date.
The Leave Accrual/Taken (PHPLEAV) process takes into account the prorated leave evaluated for
each distinct leave code at the job level by PEALEAV and then calculates the maximum prorated
leave that should be accorded to each distinct leave code at the employee level, so as to ensure
that they do not exceed limits set by the enterprise.
NOTE: For more details on the Maximum Leave Calculation Method, please refer to PHPLEAV in
Banner Human Resources Reports Handbook.
Additionally, leave balances in PEALEAV can be viewed in terms of hours as well as Days by
setting the Day or Hour Indicator on the Leave Category Validation (PTVLCAT) form.
Banner affords a choice in the selection of the leave processing method most appropriate for your
organization:
Leave by Employee (existing functionality)
Leave by Job (new)
To convert to the Leave by Job method of leave processing:
1992-2015 Ellucian. Confidential & Proprietary 60
Employment Administration Overview
Procedure
1. Set up rules for leave processing in the Leave Rules window of Installation Rule (PTRINST)
form. Select the Leave Processing Method field to Job.
2. Run the conversion scripts provided with Human Resources Release 6.0 if you choose to
implement the Leave by Job method of leave processing in Banner Human Resources.
These scripts convert the existing leave balances by employee to leave balances by job. In
addition, they populate new fields needed for the Leave by Job method on each job record on
the Employee Job (NBAJOBS) form.
NOTE: If your organization prefers to retain the Leave by Employee method of leave
processing do not run the conversion scripts or make any changes to PTRINST. If you choose
to continue to process leave using the existing Leave by Employee method, no changes are
needed to your existing set up.
The Leave by Employee method uses the Employee Leave Balances Repeating Table
(PERLEAV) to store leave balance information. This information will now be stored in a new
leave balance table used exclusively by the Leave by Job method - the Employee Leave
Balances by Job Repeating Table (PERJLEV). Accomplish the table conversion by running
conversion scripts delivered with Release 6.0.
NOTE: For more details regarding the conversion scripts refer to "New Conversion Scripts" in
the Banner Human Resources Release Guides.
The conversion script populates the PERJLEV table with appropriate data from the PERLEAV
table.
3. Review leave categories that were updated on NBAJOBS as a result of the conversion scripts,
and make any manual corrections.
NOTE: In particular, examine employees that have multiple job assignments as detailed in
"New Conversion Scripts" in the Banner Human Resources Release Guides. Ensure that each
employee has the correct leave category associated that is compatible with their employment
conditions.
4. Access and view the converted leave balance information on PEALEAV. Make any manual
adjustments as needed. An audit report generated by the conversion scripts is available to
assist in this effort.
5. Proceed with normal payroll processing.
6. PHPLEAV calculates the leave accruals for each leave code based on the rules associated with
each job's leave category.
NOTE: While Leave Maximums have always been computed for each leave code as directed
by Leave Category Rules (PTRLCAT) form, a new methodology is used to derive the same
when processing leaves by job. For more details, refer PHPLEAV in the Banner Human
Resources Reports Handbook.
7. Run the Check/Direct Deposit Print (PHPCHEK/PHPCHKL) process to print checks with
consolidated leave balances for each distinct leave code.
The two processes have been modified in the following respects for the Leave by Job method:
1992-2015 Ellucian. Confidential & Proprietary 61
Employment Administration Overview
The processes refer to the Pay History Leave Accruals by Job Table (PHRJACR) which
maintains a record of the leave accrued and the amount of leave taken.
The processes also take into account the leave balances of job assignments that are
currently not included in the payroll process.
The processes print the consolidated leave balance total for each distinct leave code from all
associated leave categories.
For example, if Job 1 has a VAC leave code with an available leave balance total of 5 days
and Job 2 has a VAC leave code with an available leave balance total of 3 days (which is not
being processed for the current pay period), PHPCHEK prints a total of 8 days for VAC leave
code on the check. This represents the total available leave as of date of printing the check.
The processes also resolve conflict if it encounters leave codes common to two or more
leave categories whose individual set of leave totals get displayed in different units of
measure in the following manner:
Both processes print the consolidated available leave balances in either Days or Hours only
if all the individual leave categories use the same unit of measure. For example, if L1 and
L2 leave categories display the leave totals for their leave codes in Days, then PHPCHEK/
PHPCHKL prints the consolidated totals in Days.
Otherwise, PHPCHEK/PHPCHKL prints the consolidated available leave balances in Hours,
by default, if each individual leave category uses a different unit of measure. That is, if L1
leave category displays leave codes in Hours whereas L2 displays leave codes in Days, then
the consolidated leave totals are displayed in Hours.
The check print programs compute and average conflicting print priorities of leave balances
for the check statement. Since leave codes are totaling from potentially different leave
categories, the rules for the order of printing of leave balances may need to be resolved if
they are different.
For example L1 might specify that SICK leave should be printed as sequence 1 and L2 might
have SICK being printed as sequence 2. These sequences will be averaged together to
determine the order for all leave codes. In the event of the same average calculation, the
system will display the leave codes alphabetically.
8. Run the Pay Period Update (PHPUPDT) process to update the employee's leave history and
leave balances for each job.
PHPUPDT accumulates the Pay History Leave Accrual records and updates the employee's
leave balances and leave history for each set of job assignment leave records.
In addition to updating the leave data, the process reviews all leave codes that are present
against the leave category being processed for each job. If the leave codes are different, in that
the employee had a leave category change on the job assignment and a leave code may no
longer be valid, the process removes the leave code as long as all leave accumulators are zero.
For a leave code to be no longer valid, it would not be associated with any leave category on
any effective dated record for the job.
In the event that a leave code has a positive or negative balance, the leave code is retained
and the balance is available for use in future leave usage processing. However, it will no longer
be tabulated in the total balance for the employee on PEALEAV or reported in the totals in
Employee Self-Service, as the leave code is invalid for the current leave category.
9. Review pay period accruals by accessing the Employee Leave History (PEILHIS) form.
1992-2015 Ellucian. Confidential & Proprietary 62
Employment Administration Overview
Comparison of Leave by Job and Leave by Employee Methods
The following table compares the two methods of leave processing:
Leave by Employee Method
Feature Leave by Job Method (default)
Fundamental difference Leave is tracked at the job Leave is tracked at the
assignment level employee level
Leave Category Employees can be associated Employees can be associated
with a distinct leave category with only one leave category
for each job. on the Employee (PEAEMPL)
form, irrespective of the number
of jobs held by the employee.
The leave category for each Leave category is specified on
position is specified on the PEAEMPL.
Employee Jobs (NBAJOBS)
form.
Leave Balances Employees can be associated Employees are always
with more than one set of leave associated with only one set of
balances - one set per Position/ leave balances.
Suffix.
Leave Balance Data Leave balances are maintained Leave balances are maintained
in the Employee Leave in the Employee Leave
Balances by Job Repeating Balances by Employee
Table (PERJLEV) Repeating Table (PERLEAV)
Display of Leave Balances PEALEAV displays one set PEALEAV displays only one
of leave balances for each set of leave balances for the
Position and Suffix. employee.
Maximum Leave Calculation Maximum leave is prorated and Maximum leave is calculated
Method calculated at the job level as at the employee level only
well as the employee level. with existing maximums as
established on PTRLCAT.
Roll Leave Balances in Leave By Job Method
In previous releases, when leave balances were rolled, the Leave Processing Rules to calculate
by Job FTE or Appointment Percent on the Installation Rules (PTRINST) form were ignored. This
only occurred when the Leave Processing Method was set to "By Job." The Maximum Roll Hours
defined on the Leave Category Rules (PTRLCAT) form was not getting prorated by the Job FTE
or the Appointment Percent, allowing for more rolled hours to be placed in the Beginning Balance
than the employee could truly accrue. This has been corrected to include the FTE or Appointment
Percent in the calculations when Leave Processing Method is set to By Job and the Payroll Update
process rolls the Leave Balances.
1992-2015 Ellucian. Confidential & Proprietary 63
Employment Administration Overview
This procedure calculates a roll value for each employee within a given payroll. It is designed to
calculate a prorated value of leave against the Maximum Roll hours, as specified in PTRLCAT. The
process makes the following assumptions:
Employees will be selected only if they have been paid in the designated Roll Payroll.
Employees that are assigned to the same Pay ID, where all jobs have previously been
Terminated, will not be considered for balance roll. The leave balances will be kept in tact for
potential payout.
Employees may have multiple Leave Categories for different jobs in the payroll and their jobs will
be processed together on the same Pay ID.
This procedure will process by Leave Code affiliated with each job, so that the correct leave
Code will be rolled with the correct job.
Example: Rolling Leave Balances in Leave by Job Method
An employee has 2 jobs with two different Leave Categories. The first job (Primary assignment)
allows for SICK only and the second job (Secondary) allows for SICK and VACA. In this case, SICK
will be accumulated together and the prorated roll result will be posted against the first job. VACA
will then be processed, and since it can only be rolled against the secondary job, the result will be
posted with the second job (See Example 4 in the following pages).
Any Leave Balance is eligible to be incorporated into the totaling process, even those belonging
to jobs that are Terminated within the roll payroll;
PERJLEV balance records, that belong to a job that had been Terminated prior to the targeted
payroll, will be used and added into the total hours and applied against the Maximum Roll Hours
only for jobs that are processing within the targeted payroll. These balances will not be prorated
(example 3). Hours will not be shifted to another Leave Code in the case of a job termination
during the year. It may be beneficial to move these hours prior to leave roll execution, if they are
to be saved and to avoid the loss of time through the prorated hour calculation;
The enhancement will utilize either FTE or appointment percent defined in the PTRINST Leave
Accrual and Maximum calculation switch for each job that was processed in the target payroll
and will be used to prorate the PTRLCAT Maximum Roll Hours.
NOTE: Job statuses will not be considered for jobs that have been selected from the target
payroll. This means that if there is a primary job and it is "Terminated" during the pay period, the
rolled hours are moved to the primary job. For an employee that was paid in the target payroll
and they have that has a primary job that may have been terminated in that payroll, the leave
will be rolled using that position/suffix. If they have no primary job in the current payroll, then
secondary and overload jobs in the target payroll will be considered, regardless of whether they
are terminated in the target payroll.
Based on the rolling Payroll Period, the system selects employee job records and affiliated leave
balance records. For each job, the new leave process will:
1. Determine the payroll history job records from the rolling payroll;
2. Collect the Leave Category(s) and the FTE or Appointment Percent to be used to prorate
calculation of Maximum Roll hours;
3. For each Leave Code, calculate the Prorated Maximum and accumulate for all jobs - Job FTE or
Appointment Percent * Maximum Roll Hours;
1992-2015 Ellucian. Confidential & Proprietary 64
Employment Administration Overview
4. Collect all PERJLEV records so that they can be counted in the total hour base for each Leave
Code;
5. For each Leave Code, calculate the total Current Balance available and accumulate for each
PERJLEV record: Beginning Balance + Accrued Hours - Taken Hours;
6. If the Prorated Maximum Hour total is greater than the total Current Balance, move the total
Current Balance into the Beginning Balance field on PERJLEV (start of the new Leave Year
Balance) either on the Primary Job record or if there is no Primary job (that is not terminated),
into the PERJLEV associated with the job that contains the highest FTE or Appointment Percent
(if the FTE or Appointment Percent among an employee's jobs are the same, move the value
into the lowest position number). If the Prorated Maximum Hour total is less than or equal to the
total Current Balance, move the Prorated Maximum Hour total into the Beginning Balance field
as above. If no Primary or Secondary job exists, place the rolled leave hours into an Overload
job.
7. Zero all other fields, except Banked, on the destination PERJLEV record;
8. Insert a leave history record for the rolled balance and all other records that were zeroed out.
Place the Run Date in the Activity Date and a comment on each Leave History Record. The
comments are PHPUPDT - Sum of rolled hours updated this job balance for
the job with outstanding leave roll balance and PHPUPDT - Result of Leave Roll set
outstanding balances to 0 for the job(s) with 0 balance initialization. Also, on the history
record, a past Terminated Job leave record will contain a Leave History Job Effective Date as
the Run Date of the process. All other jobs that were contained in the target payroll will carry the
Leave History Job Effective Date as of the Job Effective Date, which was in the current payroll.
A few sample calculations are listed below.
Example Calculation 1
Assume Vacation Maximum Roll Hours for both Leave Categories are 300 for all examples below.
Prorate
Leave Leave Current Max Roll
Job FTE Category Code Primary Balance Hours After Roll
1 0.5 L1 VACA P 300 150 300
2 0.5 L2 VACA S 100 150 0
Total 1.0 400 300
Example Calculation 2
Assume the same criteria, but no primary job.
1992-2015 Ellucian. Confidential & Proprietary 65
Employment Administration Overview
Prorate
Leave Leave Current max Roll
Job FTE Category Code Primary Balance Hours After Roll
1 0.5 L1 VACA S 300 150 300
2 0.5 L2 VACA S 100 150 0
Total 1.0 400 300
Example Calculation 3
Employee with one terminated job from a prior payroll.
Prorate
Leave Leave Current max Roll
Job FTE Category Code Primary Balance Hours After Roll
1 0.5 L1 VACA S 300 150 300
2 N/A L2 VACA S 100 N/A 0
(Terminated
prior to
payroll)
Total 0.5 400 150
Employee has a past terminated job, but has available balance eligible to roll:
Prorate
Leave Leave Current max Roll
Job FTE Category Code Primary Balance Hours After Roll
1 0.5 L1 VACA S 100 150 145
2 N/A L2 VACA S 45 N/A 0
(Terminated
prior to
payroll)
Total 0.5 145 150 145
Example Calculation 4
Employee has two Leave Categories that contain different Leave Codes. Job # 1 allows only SICK
leave and Job #2 allows for SICK and VACA.
The first step is to summarize and post the results of the SICK hours across jobs.
1992-2015 Ellucian. Confidential & Proprietary 66
Employment Administration Overview
Prorate
Leave Leave Current max Roll
Job FTE Category Code Primary Balance Hours After Roll
1 0.5 L1 SICK P 300 150 300
2 0.5 L2 SICK S 100 150 0
Total 1.0 400 300
The second step is to summarize and post the results of the VACA across jobs.
Prorate
Leave Leave Current max Roll
Job FTE Category Code Primary Balance Hours After Roll
2 0.5 L2 VACA S 300 150 150
Total 0.5 300 150
Prioritization for rolling hours; assumes the job receiving the rolled hours is eligible for vacation
leave. Process will roll:
1. To active primary job
2. To active secondary job with the highest FTE or Appointment Percent
3. If two or more active secondary jobs have equivalent FTE or Appointment Percent, use the one
with lowest position number
4. If there are no active secondary jobs, to overload job.
If there are no jobs, in that the employee was not paid on the Target Payroll (i.e., the employee
Terminated all jobs in this Pay ID), the employee will not be selected in the process and the
balances will not be rolled.
NOTE: Basically, the above prioritization will be followed - Primary is to receive the hours first;
then if no primary in the target payroll, the secondary job(s) if present in the target payroll will be
ordered by FTE or Appointment Percent. If the highest of secondary jobs have the same FTE
or Appointment Percent, the lowest Position/Suffix job will be used. If there are no primary or
secondary jobs, the overload job(s) in the target payroll will be ordered in the same way as the
secondary jobs to receive the rolled leave.
In the case where an employee has a set of Leave Codes for two different jobs and is processing
under two different pay frequencies (monthly and biweekly). The Payroll Update (PHPUPDT)
process, will always follow the Roll Rules specified on PTRLCAT that is being included with the
rolling payroll. There may be an affect an employee's leave balances in this case as the process
will attempt a roll as each roll payroll occurs. Therefore, the hours may be rolled with the first payroll
update that occurs. This scenario should be tested in sites where this occurs to evaluate the impact
of the rolling periods on the Beginning Balance of an employee.
1992-2015 Ellucian. Confidential & Proprietary 67
Employment Administration Overview
Employee Compensation Administration
Process Multiple Salary Changes Per Day
About this task
Many institutions, especially those who are a part of a public sector civil service system, are
required to ensure that employees receive the maximum benefit from multiple salary changes
implemented on the same day. In order to do so, it is necessary that you be able to review the
actual sequence of multiple job actions implemented on an employee's job record.
This process allows you to specify job actions and update an employee's job record via the
Employee Jobs (NBAJOBS) form, the Mass Salary Table Update (NBPMASS) process or Electronic
Approvals, and allow you to view the actual sequence of job actions to evaluate the most optimal
order of job actions that would maximize the employee's salary.
This process gives you the ability to:
View the list of changes made to an employee's job detail record on the same day in a sequential
order via the Job Change Detail Display (PEAJCCD) form
NOTE: The Employee's Job Table (NBRJOBS) (corresponding to the Job Detail window on
NBAJOBS) maintains only the most recent change made to the job record, whereas the new Job
Change Detail Display Table retains the entire history of changes made to the job record.
Although the Employee Job History Table (PERJHIS), does maintain some history of the
employee's job information, it does not maintain the sequence of changes made to the job
record.
Evaluate the most optimal sequence of job actions by allowing you to extract the data to a
spreadsheet and implement the impact of the sequence that provides the maximum benefit by:
Changing the employee's salary on the last record in NBAJOBS to the most optimal
calculated value or
Enter a new job action on NBAJOBS and specify the optimal salary accordingly.
Enter comments regarding each change or job action in PEAJCDD.
To specify and view multiple salary changes per day:
Procedure
1. Specify changes to an employee's job record via any of the following forms in Banner:
Employee Jobs (NBAJOBS)
Employee New Hire (PEAHIRE)
Mass Salary Table Update (NBPMASS)
Electronic Personnel Action (NOAEPAF)
1992-2015 Ellucian. Confidential & Proprietary 68
Employment Administration Overview
2. Changes are entered in the employee's job record based on the date and time of creation. Only
the most recent change made to the employee's job detail record will be visible and active on
NBAJOBS.
Each change entered in NBAJOBS will be replicated in PEAJCDD. The two forms are
synchronously updated at all times.The difference is that, you get to see only the most recent
change on the NBAJOBS record whereas PEAJCDD allows you to see the order in which
the changes were applied to the employee's job record, consequently allowing you to view all
previous changes too.
NOTE: You can enter comments on PEAJCDD regardless of PHPTIME.
3. View the order in which the changes were made to the employee's job record on PEAJCDD.
4. Extract the data from the Extended Job Information window of PEAJCDD to a spreadsheet and
then evaluate the most optimal order that results in the maximum compensatory benefit to the
employee. Data is extracted in a comma separated value (.csv) format.
NOTE: To extract data to a spreadsheet, select the Help > Extract Data No Key menu option.
5. Then add a new job action to the employee's job record with the salary set to the maximum
value derived from the most optimal sequence of changes or directly change the salary to its
evaluated maximum value in the currently visible NBAJOBS record.
Automate Step Increase for Select Employee Populations
About this task
Institutions often grant salary step increases when employees reach certain significant milestones
in their career, such as an employee's Anniversary Date. This process allows you to establish
an automated process for granting step increases to select employee populations based on their
Position Class, Job, Salary Table, Grade, and/or Step.
To set up an automated process for select employee populations:
Procedure
1. Enter the Increase MM and DD and the Eligible Date fields for the next scheduled employee
increase for each employee on the Employee Jobs (NBAJOBS) form.
2. Establish Rule Sets to update salary records of select employee populations on the Mass Job
Salary Increase Rule (NTRJINC) form.
A Rule Set is a saved set of predefined rules established on NTRJINC that will be enforced on
the job records of a select employee population, upon running NBPMASS.
NOTE: For more details on how to create Rule Sets, refer to the NTRJINC rule form in the
Online Help.
3. Run the Mass Salary Table Update Process (NBPMASS) to update the salary records for an
employee population identified by the Rule Set defined in NTRJINC.
1992-2015 Ellucian. Confidential & Proprietary 69
Employment Administration Overview
Administer One-Time Payments
Banner allows you to hire and pay regular employees within the enterprise. However, there are
instances when organizations employ temporary workforce who are compensated with a one-time
payment upon completion of a project.
NOTE: Jobs identified for a one-time payment are those that have a predefined Start Date and End
Date.
Based on HR Security, the one-time payment process allows you to set up and hire new persons
and issue a one-time payment via the One-Time Payment (PEA1PAY) form. It also allows you to:
Enter Bio/Demo information of the new person
Record the start and end period for which the payment is being made
Establish future-dated pay periods for one-time payments
Determine earnings
Produce an on-demand payment
Choose and specify the mode of payment as either a Check or a Direct Deposit and
Record comments associated with each payment
NOTE: One-time payments are not just limited to non-employees. Regular employees of the
enterprise can also be hired for a job associated with a one-time payment.
Additionally, PEI1PAY allows you search, retrieve and view the a list of all past payments and a list
of current/future one-time payments that await payroll processing.
All one-time payments created on PEA1PAY are subject to review and scrutiny by Appliers. Appliers
are designated users who have the ability to review and forward one-time payments for regular
payroll processing that they create as well as those created and applied by other appliers also.
Appliers can be set up with specific approval level categories on the Electronic Approval Level
Rules (NTRALVL) form. An applier can make changes to the information as necessary such as,
enforcing data entry standards.
A second group of users can only apply and view their self-created one-time payment records on
PEI1PAY. They can act as appliers of one-time payments, but are limited to only those Positions
associated with Employee Classes for which their access has been established on the Employee
Class Security (PSAECLS) form. On the other hand, appliers are not limited by this constraint.
NOTE: If Banner Finance is not installed, organizational security will be not be activated.
Rules Setup For One-Time Payments
About this task
To set up a one-time payments in Banner:
1992-2015 Ellucian. Confidential & Proprietary 70
Employment Administration Overview
Procedure
1. Run the delivered script npayacat.sql to name the delivered Approval Category and five (5)
associated Approval Types.
Each name can be up to six characters long. These named categories and types will be visible
on the Electronic Approval Category Code Validation (NTVACAT) form and the Electronic
Approval Types Rules (NTRAPTY) form.
2. To view the default values updated by the script, access the Default Values window from the
Options menu of the Electronic Approval Category Rules (NTRACAT) form.
These default values are applied to the relevant Banner forms such as the Employee
(PEAEMPL) form, the Employee Jobs (NBAJOBS) form, etc., when the applier updates the
status of a one-time payments to "Applied" on PEA1PAY.
3. Now, establish default rules for one-time payments in the One-Time Payment Rules window of
the Installation Rule (PTRINST) form. More importantly, ensure that you:
a) Select the Applier Level for one-time payments
b) Select the One-Time Payments Category to match the delivered Approval Category;
c) Establish the default Job Change Reason Code and Termination Reason code; and
d) Define one Position per Chart of Accounts (COA) to associate with one-time payments
4. Create approval level codes for one-time payments on the Electronic Approval Level Rules
(NTRALVL) form.
One-time payments will be reviewed and applied to the system by appliers having privileges
corresponding to the appropriate approval level.
5. Identify and establish employees who will have applier privileges at the approval levels defined
in Step 4 as follows:
a) Assign the Oracle User ID to a PIDM on the Enterprise Access Control (GOAEACC) form.
b) Assign the ID to the appropriate applier level on NTRALVL.
c) Repeat the process for each individual who is to function as an applier.
One-Time Payments For Employees
About this task
Procedure
1. On the One-Time Payment (PEA1PAY) form,
a) Select the Position for which a one-time payment is being made.
The Suffix will be automatically entered and incremented by 1 when a new record is
entered.
NOTE: This sequence also applies to non-employees who may have been hired on
previous occasions to perform other one-time jobs. In such instances, Banner accesses the
non-employee's Bio/Demo information from its history.
1992-2015 Ellucian. Confidential & Proprietary 71
Employment Administration Overview
b) Enter the Begin Date and End Date of work
c) Select the pay period for the payment
d) Enter the Rate and Earn code(s) for payment
e) Change Job Labor Distribution, if required
f) Have the previously entered information reviewed and applied by the concerned applier
2. Run the payroll process for the one-time payment for the pay period selected in Step 1(c)
above.
3. The employee's job is terminated once this payroll process is run past Disposition 50
(PHPUDT).
One-Time Payments For Non-employees
About this task
To set up a one-time payment for non-employees:
Procedure
1. Access the One-Time Payment (PEA1PAY) form.
a) Enter a new person in the Key block.
b) Enter the employee's biographic/demographic and contact information.
NOTE: If the Common Matching feature is enabled at the institutional level, namely, the
Online Matching Process Enabled indicator on the Installation Controls (GUAINST) form,
the Common Matching Entry (GOAMTCH) form is displayed when you enter a new Banner
ID on PEA1PAY. For more information on Common Matching, refer to the topic, Common
Matching Functionality in Human Resources on page 124, and the Banner General User
Guide.
c) Add job-related information in the Job Information window of PEA1PAY. Access this
window from the Options menu.
d) Specify the mode of payment as either Check or Direct Deposit in the Payment
Method block of PEA1PAY.
e) Enter the one-time payment details such as the earn code, amount, and the rate, if
applicable, in the One-Time Payment Data block of PEA1PAY.
f) Update the job labor distribution, if required, in the Job Labor Distribution block.
g) Have the previously entered information reviewed and applied by the applier via the Data
Apply process.
2. Appliers begin the Data Apply process after they have reviewed and/or changed data entered
on PEA1PAY by selecting the Apply Data option on PEA1PAY.
The Data Apply process applies all changes to the base Banner tables.
This is a means of entering, routing and applying data to various locations in the Banner
database. In the case of one-time payments, individual departments enter information regarding
1992-2015 Ellucian. Confidential & Proprietary 72
Employment Administration Overview
the person, job, payment details, etc., and the function writes the Biographic/Demographic to
the SPRIDEN table, while all other information is stored in temporary tables.
When the applier selects the Apply Data option on PEA1PAY, the npayacat.sql script
(delivered with this enhancement) applies the information to the appropriate tables in Banner.
Any resulting errors are displayed in the Error Messages window of PEA1PAY.
A separate sub-process populates the bank account information in the correct Banner table,
GXADIRD. For more details please refer to the Direct Deposit Recipient Form (GXADIRD)
Population Process on page 78.
The delivered electronic approvals contains all fields needed to apply data to the database. The
approval category and approval levels are named at the institution as a part of the application of
the database script, npayacat.sql.
NOTE: The delivered electronic approval is designed to populate the needed items for a one-
time payment. It is important that care be taken to not modify the approval types unnecessarily.
Modification of the approval types can lead to the one-time payment process not working
properly.
Data entered as a part of PEA1PAY is in the Created status until reviewed and applied to
the database by an individual defined as an applier. PEA1PAY data is not visible in regular
Banner tables until it is applied. When the applier selects the Apply Data option, the data from
PEA1PAY is applied to the various Banner tables, and data is mapped to the following tables in
Banner:
Biographic/Demographic block is moved to the Identification (PPAIDEN) form
Address/Telephone Information is moved to the corresponding block on PPAIDEN
NOTE: Information entered in the above two forms are immediately saved in Banner.
However the following information is added into Banner only when the data is applied on
PEA1PAY.
Job Information is moved to the Employee Jobs (NBAJOBS) form
Payment Method information (if direct deposit) is moved to the Direct Deposit Recipient
(GXADIRD) form.
The One-Time Payment Data is moved to the Default Earnings block on NBAJOBS.
Comments entered in PEA1PAY are available through the Comment icon on NBAJOBS, and
to the Job Changes Detail Display (PEAJCDD) form.
Labor Distribution information is moved to the corresponding block on NBAJOBS.
3. After the one-time payment information has been reviewed and/or changed (through the Data
Apply Process), by selecting the Apply Data option on PEA1PAY, access the Employee Benefit/
Deduction (PDADEDN) form or the Employee Benefit/Deduction Setup (PDABDSU) form via
the Options menu of PEA1PAY, to establish relevant benefits/deductions for the employee with
regard to the one-time payment.
NOTE: For more details, refer to the Data Apply Process For One-Time Payments on page
74.
4. Now run the appropriate payroll to process the one-time payment
1992-2015 Ellucian. Confidential & Proprietary 73
Employment Administration Overview
5. The employee's job is terminated after the payroll process is run past Disposition 50
(PHPUPDT).
6. Access the Employee Status Change (PEAESCH) form to automatically terminate all
deductions associated with the one-time payment. If the individual's deductions are not
terminated, the next time the individual is paid, the same deductions will be in force.
Data Apply Process For One-Time Payments
Appliers begin this process after they have reviewed and/or changed data entered on the One-Time
Payment (PEA1PAY) form by selecting the Apply Data option on PEA1PAY.
The Data Apply process applies all changes to the base Banner tables.
This is a means of entering, routing and applying data to various locations in the Banner database.
In the case of one-time payments, individual departments enter information regarding the person,
job, payment details, etc., and the function writes the Biographic/Demographic to the SPRIDEN
table, while all other information is stored in temporary tables.
When the applier selects the Apply Data option on PEA1PAY, the npayacat.sql script (delivered
with this enhancement) applies the information to the appropriate tables in Banner.
Any resulting errors are displayed in the Error Messages window of PEA1PAY.
A separate sub-process populates the bank account information in the correct Banner table
(GXADIRD). For more details please refer to the Direct Deposit Recipient Form (GXADIRD)
Population Process on page 78.
The delivered electronic approvals contain all fields needed to apply data to the database. The
approval category and approval levels are named at the institution as a part of the application of the
database script, npayacat.sql.
NOTE: The delivered electronic approval is designed to populate the needed items for a one-
time payment. It is important that care be taken to not modify the approval types unnecessarily.
Modification of the approval types can lead to the one-time payment process not working properly.
Data entered as a part of PEA1PAY is in the "Created" status until reviewed and applied to the
database by an individual defined as an applier. PEA1PAY data is not visible in regular Banner
tables until it is applied. When the applier selects the Apply Data option, the data from PEA1PAY is
applied to the various Banner tables, and data is mapped to the following tables in Banner:
Biographic/Demographic block is moved to the Identification (PPAIDEN) form in Banner
Address/Telephone Information is moved to the corresponding block in PPAIDEN
NOTE: Information entered in the above two blocks are immediately saved in Banner. However
the following information is added into Banner only when the data is applied on PEA1PAY. For
detailed field mapping, refer to the topic, Field Mapping MatrixPEA1PAY and Banner Forms on
page 75.
Job Information is moved to the Employee Jobs (NBAJOBS) form.
Payment Method information (if direct deposit) is moved to the Direct Deposit Recipient
(GXADIRD) form.
The One-Time Payment Data is moved to the Default Earnings Block on NBAJOBS.
1992-2015 Ellucian. Confidential & Proprietary 74
Employment Administration Overview
Comments entered in PEA1PAY are available trough the Comment icon on NBAJOBS, and
to the Job Changes Detail Display (PEAJCDD) form.
Labor Distribution information is moved to the corresponding block on NBAJOBS.
Field Mapping MatrixPEA1PAY and Banner Forms
On selecting the Apply Data option on the One-Time Payment (PEA1PAY) form to apply the one-
time payment information, data entered in the various blocks of PEA1PAY populate fields in the
following Banner forms:
From To
PEA1PAY Block PEA1PAY Field Banner Form Banner Block Banner Field
Biographic/ Last Name Identification Current Last Name
Demographic (PPAIDEN) Identification
Information Block
First Name Current First Name
Identification
Block
Middle Initial Current Middle Initial
Identification
Block
Prefix Current Prefix
Identification
Block
Suffix PPAIDEN Current Suffix
Identification
Block
SSN/SIN/TFN Current SSN/SIN/TFN
Identification
Block
Birth Date PPAIDEN Biographic Date of Birth
Information Block
Gender Biographic Gender
Information Block
Ethnicity Biographic Ethnicity
Information Block
Citizenship Biographic Citizenship
Information Block
Address and Address PPAIDEN Address Address
Telephone Information Block
Information
1992-2015 Ellucian. Confidential & Proprietary 75
Employment Administration Overview
From To
PEA1PAY Block PEA1PAY Field Banner Form Banner Block Banner Field
City Address City
Information Block
State or Province Address State or Province
Information Block
Zip or Postal Address Zip or Postal
Code Information Block Code
County Address County
Information Block
Nation Address Nation
Information Block
From Date Address From Date
Information Block
To Date Address To Date
Information Block
Area Code Address Telephone
Information Block
Phone Number Address Telephone
Information Block
Extension Address Telephone
Information Block
Job Information Position Employee Jobs Key Block Position
(NBAJOBS)
Suffix Key Block Suffix
Title Job Detail Title
Information
Window
Change Reason Job Detail Change Reason
Information
Window
Hourly Rate Job Detail Rate
Information
Window
Work Begin Date Job Detail Personnel Date
Information (Active)
Window
1992-2015 Ellucian. Confidential & Proprietary 76
Employment Administration Overview
From To
PEA1PAY Block PEA1PAY Field Banner Form Banner Block Banner Field
Job Information Work End Date NBAJOBS Job Detail Personnel Date
Information (Termination)
Window
Payroll Date Job Detail Used to populate
Information the effective dates
Window
Status Job Detail Status
Information
Window
Year Job Detail Effective dates of
Information the job
Window
Payroll ID Job Detail Effective dates of
Information the job
Window
Pay Number Job Detail Effective dates of
Information the job
Window
Comments Job Detail Comment icon
Information
Window
Payment Method Payment Type Direct Deposit
Recipient
(GXADIRD) if
direct deposit.
Bank Routing (If Direct Deposit) Bank Routing
Account Number (If Direct Deposit) Account Number
Checking/Savings (If Direct Deposit) Checking/Savings
One-Time Earn Code NBAJOBS Default Earnings Earn Code
Payment Data Window
Hours or Units Default Earnings Hours or Units
Window
Special Rate Default Earnings Special Rate
Window
Amount N/A N/A N/A
Total Units N/A N/A N/A
Total Hours N/A N/A N/A
1992-2015 Ellucian. Confidential & Proprietary 77
Employment Administration Overview
From To
PEA1PAY Block PEA1PAY Field Banner Form Banner Block Banner Field
Gross Amount N/A N/A N/A
Labor Distribution Percent NBAJOBS Job Labor Percent
Distribution Block
COA Job Labor COA
Distribution Block
Index Job Labor Index
Distribution Block
Fund Job Labor Fund
Distribution Block
Labor Distribution Orgn NBAJOBS Job Labor Orgn
(cont.) Distribution Block
Account Job Labor Account
Distribution Block
Program Job Labor Program
Distribution Block
Activity Job Labor Activity
Distribution Block
Location Job Labor Location
Distribution Block
Direct Deposit Recipient Form (GXADIRD) Population Process
This process inserts the bank account information into the GXADIRD table.
Existing Active Employees with a One-Time Payment
The Direct Deposit information on the One-Time Payment (PEA1PAY) form is not available for
existing active employees. If this functionality is allowed, their existing paycheck distribution process
will be used to issue the one-time payment.
All Other Employees with One-Time Paid Jobs
All other users enter the distribution of the payment (check or direct deposit information) in the One-
Time Payment (PEA1PAY) form, and the data is populated into the GXADIRD record of the person
as a part of the apply process.
If direct deposit information from PEA1PAY already exists, the PIDM, the bank information and
percentage (100%) are compared with the existing record on GXADIRD. If it is an exact match for
all three fields, the data is not updated. If any one of the three fields differ, PEA1PAY data is added
1992-2015 Ellucian. Confidential & Proprietary 78
Employment Administration Overview
to the GXADIRD record with a one-up priority number, and all prior GXADIRD payroll records are
inactivated.
Labor Relations Administration
Track Employee Seniority by Position Class
About this task
To track employee seniority by Position Class
Procedure
1. Define Job Progression Codes on the Job Progression Code Validation (NTVJOBP) form.
2. Identify and group Position Classes within each Job Progression Code (created in Step 1) on
the Job Progression Rule (NTRJOBP) form.
3. On the Position Class Rule (NTRPCLS) form, mark the Accrue Seniority indicator for all
position classes that you wish to track seniority.
4. Access the Position Definition (NBAPOSN) form.
a) Assign a Job Progression code for each position.
The Accrue Seniority indicator defaults from NTRPCLS. Override the default if necessary.
b) Specify the Job Progression code for all positions for which you wish to track seniority.
5. On the Employee Class Rule (PTRECLS) form, identify Earn codes that should be used for
accruing seniority hours in each employee class.
6. Define Adjustment Codes on the Seniority Adjustment Reason Code Validation (PTVSARC)
form.
These codes are required when making an adjustment on the Employee Seniority Balances
(PEASNBL) form.
NOTE: For detailed field descriptions of PEASNBL, refer to online help for Banner Human
Resources.
7. Run a payroll through the Pay Period Batch Update (PHPUPDT) process to update the seniority
hours and earned hours for a pay period or any subsequent payroll adjustments.
a) The process checks for the Accrue Seniority Indicator on NBAPOSN to determine whether
an employee should accrue seniority for a specific position during a pay period.
b) If the Accrue Seniority check box is marked on NBAPOSN, the process identifies
earn codes that are eligible to accrue seniority hours by referring the employee class
corresponding to the employee's job.
NOTE: If seniority balance records do not exist previously, the system adds a new record
appropriately.
1992-2015 Ellucian. Confidential & Proprietary 79
Employment Administration Overview
c) The process then adds the hours earned by the employee in the current pay period to his/
her position class balance record.
d) It also adds the earned hours to the employee's seniority hours for the same.
e) Next, the process uses the Job Progression family associated with the employee's position
to update the seniority hours with the earned hours from the current pay period, for all those
position classes that are sequenced below the employee's current position class.
NOTE: No records of job progression are established until payroll is run for the first time
since setting up seniority tracking.
8. View employees sorted by seniority within each Position Class in a Time Sheet organization, on
the Employee Position Class Seniority (PEIPCSN) form.
NOTE: For a detailed field description of PEIPCSN, refer to the online help of Banner Human
Resources.
9. After running the payroll process, you can adjust seniority hours and seniority balances
accrued by employees in one or more position class within each job progression family through
PEASNBL.
Additionally, you may also associate a new job progression code and a corresponding position
class to enter seniority hours, or manually adjust accrued seniority balances. However, it is
important to note that these changes come into effect only after you run the payroll process.
10. Access the Employee Seniority Adjustment History (PEISAHS) form to view the history of
changes previously made to the seniority balances on the PEASNBL.
11. Access the employee's history of seniority hours earned and accrued by Payroll ID and Pay
Number for each year, on the Pay History Seniority Accruals (PHISACC) form.
Track Employee Disability Accommodations
Although multiple disabilities for each employee can be viewed and tracked via the Banner General
form, Medical Information Form (GOAMEDI), the Employee Accommodation Tracking (PEAEACC)
form allows you to track and view the employee's requested disability accommodations with respect
to each job.
You can also track the status of a disability accommodation request, provided, valid request status
codes have been established in the Accommodation Request Status Validation (PTVRQST) form.
This entire process is supported by the following forms:
Accommodation Request Status Validation (PTVRQST)
Accommodation Status Validation (PTVACST)
The following two tracking forms allow you to track and view a history of the employee's disability
accommodations:
Employee Accommodation Tracking (PEAEACC)
Employee Accommodation History (PEIAHIS)
1992-2015 Ellucian. Confidential & Proprietary 80
Employment Administration Overview
Rule Setup to Track Multiple Disability Accommodations
About this task
Procedure
1. Access the existing baseline Disability Type Code Validation (STVDISA) form to create, update,
insert, and delete disability type codes (i.e., Blind, Multiple Sclerosis, Hearing Impaired, etc.).
NOTE: The Personal Medical Information (GOAMEDI) form uses this form to validate disability
type codes.
2. Access the existing baseline Medical Code Validation (STVMEDI) form to create, update, insert,
and delete medical codes (i.e., Blind, Deaf, Prosthetic Limb, etc.).
NOTE: GOAMEDI uses this form to validate medical codes.
3. Access the existing baseline Medical Equipment Validation (STVMDEQ) form to define codes
that identify and describe medical equipment necessary to respond to the medical conditions
identified. This form is also used to indicate a physical change to property that is required to
accommodate persons at the institution. For example, a ramp might be installed at an entrance
to permit accessibility and comply with a particular governmental regulation.
4. Access the existing baseline Disability Service Validation (STVSPSR) form to define codes that
identify and describe disability services that are necessary to respond to the medical conditions
identified. For example, a sign language interpreter might be required.
5. Access the Medical Disability Rule (GORMEDR) form to associate Disability Types with Medical
Code conditions.
NOTE: For detailed field descriptions of the Banner General rule forms, refer to the online help
for Banner General.
6. Access the new Accommodation Request Status Validation (PTVRQST) form to define codes
that identify and describe the status of disability accommodation requests.
For example, the request may be approved, denied, under review, or in progress.
7. Access the new Accommodation Status Validation (PTVACST) form to define codes that identify
and describe the status of the accommodation.
For example, the accommodation could be active, inactive, temporary, or in progress.
Enter Medical Information
About this task
The Personal Medical Information (GOAMEDI) form is used to capture medical data necessary to
accommodate any special needs a person may require or disabilities a person may have that affect
their time at the institution. GOAMEDI will dynamically invoke Human Resource application level
security.
1992-2015 Ellucian. Confidential & Proprietary 81
Employment Administration Overview
Procedure
1. Access GOAMEDI via Direct Access or the Employment Administration menu.
2. Enter Key block information to insert /review/update medical information in the Medical
Information block of GOAMEDI.
3. Save new or updated medical records.
Enter Employee Accommodation Information
About this task
Now specify disability accommodations by job that will be provided for each employee in the
Employee Accommodation Tracking (PEAEACC) form.
To use PEAEACC, ensure that the person has medical condition records defined in the Personal
Medical Information (GOAMEDI) form, and is an active employee and hired in a job.
Procedure
1. Access PEAEACC via
Direct Access
Employment Administration menu in Human Resources or
Maintain and Monitor Employee Accommodations menu in Business Processes
If you try to update the medical code for an accommodation with a previous request date,
the system will not allow the change, and the following error message is displayed: *ERROR*
The medical code may not be changed on a record with a request date
earlier than SYSDATE.
2. The Job Information block displays all job records of any status that are less than or equal to the
Query Date.
NOTE: This block is display only. Records in this block cannot be updated or modified.
3. Select the job record that requires a disability accommodation and move to the Employee
Accommodation block. The selected job record is displayed in the Job Information block.
4. Enter the Request Date of the Accommodation. This field will default to today's date when
entering the accommodation block but may be overridden.
5. Enter the current status of the Accommodation Request.
6. Enter the Medical Condition code for this accommodation request. The medical code must be
created on the Personal Medical Information Form (GOAMEDI).
7. Indicate if the medical verification has been received. Default is unchecked (not verified).
8. Enter the Disability Type code. If a disability type has been associated with the medical
condition in the Personal Medical Information Form (GOAMEDI) then the disability type will
default. (Optional)
9. Enter the required Medical Equipment to meet the accommodation request's needs.
1992-2015 Ellucian. Confidential & Proprietary 82
Employment Administration Overview
10. Navigate to the Comments field. Select the Detail icon to add any comments. Remember to
initial and date the comment added. (Optional).
11. Save the transaction.
This is the minimum amount of information required to create an initial accommodation tracking
record.
NOTE: If a record has been entered in error use the delete functionality to remove the record.
History of the deleted record will be tracked on the Accommodation History (xxx) form.
Update Employee Disability Accommodation Information
About this task
Update existing employee disability accommodations as follows:
Procedure
1. Access the Employee Accommodation Tracking (PEAEACC) form.
2. Enter the ID of the employee whose record is to be updated.
3. Enter the appropriate Query Date.
4. Navigate to the Job Information block.
5. Select the job which is associated with the accommodation.
6. Navigate to the Employee Accommodation Information block.
7. Update the Request Status.
8. Navigate to the Accommodation Status field. Enter the Accommodation Status.
9. Navigate to the Begin Date field. Enter the date the accommodation will begin.
10. Navigate to the Comments field. Select the Detail icon to add or create additional comments.
Remember to initial and date the comment.
11. Save the transaction.
NOTE: If you try to update the medical code for an accommodation with a previous request
date, the system does not allow the change and a new error message is displayed *ERROR*
The medical code may not be changed on a record with a request date
earlier than SYSDATE.
View Employee Disability Accommodation History
About this task
The Employee Accommodation History (PEIAHIS) form displays specified changes made to the
Employee Accommodation Tracking (PEAEACC) form. It maintains data on changes to request and
accommodation statuses and accommodation begin and end dates.
1992-2015 Ellucian. Confidential & Proprietary 83
Employment Administration Overview
Upon deleting an accommodation record via PEAEACC, the system saves the record in the
Accommodation History table (PERAHIS). The system identifies a deleted record by entering a
check in the Deleted check box on the Employee Accommodation History (PEIAHIS) form. If the
record has not been deleted, the field is unchecked.
Procedure
1. Access PEIAHIS via
Direct Access
Employee Historical Information menu in Human Resources
Maintain and Monitor Employee Accommodations menu in Business Processes
2. Enter Employee ID, Query Date, Position and Suffix in the Key block.
3. Navigate to the History Information block.
4. A history of all changes made to the records is displayed with the most recent change displayed
first.
Faculty Tracking and Administration
This section provides instructions to perform various faculty actions for faculty members. These
include:
Create a Reappointment or Tenure Record on page 84
Establish a Promotion on page 96
Create a Faculty Leave on page 98
Approve a Faculty Action on page 101
Track Depoartmental FTEs on page 102
Automate Approvals for Faculty Leave on page 103
Establish a Promotion Committee on page 107
For Canadian clients:
Create a Reappointment/Tenure Record for Canadian Sites on page 109
Establish a Promotion for Canadian Sites on page 119
Create a Faculty Leave for Canadian Sites on page 121
Create a Reappointment or Tenure Record
Consider the following scenario:
Dr. Minor is an instructor on tenure track. Her first appointment is August 1, 1996. She has annual
reappointment decisions every March for the academic year that begins in August and ends in
May of the following year. Normally, if she gets tenure, it would become effective in her sixth year
(August 1, 2001) with a decision in the fifth year (March 2000). If tenure is denied in year five, she
1992-2015 Ellucian. Confidential & Proprietary 84
Employment Administration Overview
would usually have year six to find another job. (August 1, 2000 through May 31, 2001). Since she
taught at another college for one year, this institution will give her one year credit toward tenure.
Here is what would happen during each year when using the Banner Faculty application.
NOTE: The Faculty Action Indicator from the xx (PTRINST) form is "Faculty Member" for this
example.
Perform the following steps to establish a reappointment/tenure history on the Faculty Action
Tracking (PEAFACT) form in Banner.
Reappointment/Tenure Processing: Year One
About this task
Procedure
1. Access the Faculty Action Tracking (PEAFACT) form.
Figure 1: Faculty Tracking Form (PEAFACT)Main Window
2. Enter Dr. Minor's ID so you can update her tenure information. Her name and status are entered
by the system.
3. Move to the General Information block.
a) Enter 01-AUG-1996 in the Original Appointment Begin Date field.
b) Since the academic year ends in May, enter 31-MAY-1997 in the Original Appointment
End Date field.
1992-2015 Ellucian. Confidential & Proprietary 85
Employment Administration Overview
c) Complete the rest of this window. Refer to the online help of Banner Human Resources for
a detailed description of the PEAFACT form.
4. Select Appt or Tenure Records from the Options menu to enter the original appointment
information on the Action window. In addition to entering the original information, you are
also entering the decision to continue forward into year two. (If you were not offering a
reappointment, there would not be a future review date and tenure would not be "On Track.")
Figure 2: Reappointment/Tenure Action WindowYear One
5. The decision for this appointment occurred in May 1, 1996. Enter this date in the This Action
Date field.
6. The dates in the Appt or Reappt Begin Date and End Date fields come from the values
entered on the Main window for the Original Appointment field.
7. Select the Initial Record check box since this information represents the original appointment
record for this faculty member.
8. Since Dr. Minor has credit from a previous institution, enter 1.00 in the Previous Tenure Grant
field.
9. Since Dr. Minor receives credit from this original appointment, enter 1.00 in the Tenure Credit
This Appt field.
10. Enter the full-time equivalence of the tenure record.
As a security measure, if you are not authorized to update faculty information and yet attempt to
update and save a record, the system saves the data in an unapproved state and displays the
message: *WARNING* This faculty action is not approved.
11. Complete the Appointment Information area in the following manner.
a) Label the review as Annual.
1992-2015 Ellucian. Confidential & Proprietary 86
Employment Administration Overview
The values of the Effective Date and the Next Review Date fields come from the Appt/
Reappt Begin Date and End Date fields in the current window.
b) (Optional) Change these dates. Dr. Minor's review actually takes place in the beginning of
March. Enter March 1, 1997 in the Next Review Date field.
12. Since Dr. Minor is on track for tenure, enter the tenure information at the same time as you
enter the initial appointment information. Complete the Tenure Information area by doing the
following things.
a) Select a Review Type of Original Tenure Agreement since Dr. Minor is on tenure
track.
b) Enter a Tenure Code of On Track.
The tenure status displays as "On Track."
c) Enter the Tenure Review Date indicating that the last appointment before tenure is March
1, 2001.
13. Save the original appointment information.
14. Approve the original appointment. For more details, refer to the topic, Approve a Faculty Action
on page 101.
Reappointment/Tenure Processing: Year Two
About this task
Procedure
1. Access PEAFACT.
2. Enter Dr. Minor's ID.
3. Move to the General Information block.
4. Select Appt/Tenure Record from the Options menu.
The original appointment information previously entered is displayed.
5. Select New Date from the Options menu to access the Create New Action window.
6. Enter the New Action Date as May 1, 1997 and the Proposed Effective Date as August
1, 1997.
1992-2015 Ellucian. Confidential & Proprietary 87
Employment Administration Overview
7. Begin to enter the appointment information for the second year as well as the decision to
continue forward into year three. (If you were not offering another reappointment, there would
not be a future review date and tenure would not be "On Track.")
NOTE: As you create additional records use the up or down arrow keys or scroll bar to scroll
through each record.
Figure 3: Reappointment/Tenure Action WindowYear Two
8. The decision for this appointment occurred in May 1, 1997. This date, which appears in the This
Action Date field, defaults from the new date entered on the Create New Action window.
9. Enter the Appt or Reappt Begin and End Dates for year two as August 1, 1997 and May
31, 1998, respectively.
10. Enter 1.00 in the Tenure Credit This Appt field.
This institution is granting Dr. Minor one credit for each year completed. Your institution may
credit the instructor differently.
11. Enter the full-time equivalence of the tenure record.
As a security measure, if you are not authorized to update faculty information and yet attempt to
update and save a record, the system saves the data in an unapproved state and displays the
message: *WARNING* This faculty action is not Approved.
12. Change the Effective Date and the Next Review Date in the Appointment Information area to
August 1, 1997 and March 1, 1998, respectively. Other information in the Tenure
Information area can remain unchanged.
13. Save the reappointment information for year two.
1992-2015 Ellucian. Confidential & Proprietary 88
Employment Administration Overview
14. Approve the reappointment. For more details, see the topic, Approve a Faculty Action on page
101.
Reappointment/Tenure Processing: Year Three
About this task
Procedure
1. Access PEAFACT.
2. Enter Dr. Minor's ID.
3. Move to the General Information block.
4. Select Appt or Tenure Records from the Options menu.
5. Select New Date from the Options menu. Enter the New Action Date as May 1, 1998 and
the Proposed Effective Date as August 1, 1998.
6. Begin to enter the appointment information for the third year as well as the decision to continue
forward into year four. (If you were not offering another reappointment, there would not be a
future review date and tenure would not be "On Track.")
1992-2015 Ellucian. Confidential & Proprietary 89
Employment Administration Overview
NOTE: As you create additional records use the up or down arrow keys or scroll bar to scroll
through each record.
Figure 4: Reappointment/Tenure Action WindowYear Three
7. The decision for this appointment occurred in May 1, 1998. This date, which appears in the This
Action Date field, defaults from the new date entered on the Create New Action window.
8. Enter the Appt or Reappt Begin and End Dates for year three as August 1, 1998 and May
31, 1999, respectively.
9. Enter 1.00 in the for Tenure Credit This Appt field.
This institution is granting Dr. Minor one credit for each year completed. Your institution may
credit the instructor differently.
10. Change the Effective Date and the Next Review Date in the Appointment Information area
to August 1, 1998, and March 1, 1999, respectively. Other information in the Tenure
Information area can remain unchanged.
11. Save the reappointment information for year three.
12. Approve the reappointment. For more details, refer to the topic, Approve a Faculty Action on
page 101.
Reappointment/Tenure Processing: Year Four
About this task
1992-2015 Ellucian. Confidential & Proprietary 90
Employment Administration Overview
Procedure
1. Access PEAFACT.
2. Enter Dr. Minor's ID.
3. Move to the General Information block.
4. Select Appt or Tenure Record from the Options menu. The original appointment information
previously entered displays.
5. Select New Date from the Options menu. Enter the New Action Date as May 1, 1999 and
the Proposed Effective Date as August 1, 1999.
6. Begin to enter the appointment information for the fourth year as well as the decision to continue
forward into year five. (If you were not offering another reappointment, there would not be a
future review date and tenure would not be "On Track.")
1992-2015 Ellucian. Confidential & Proprietary 91
Employment Administration Overview
NOTE: As you create additional records use the up or down arrow keys or scroll bar to scroll
through each record.
Figure 5: Reappointment/Tenure Action WindowYear Four
7. The decision for this appointment occurred in May 1, 1999. This date, which appears in the This
Action Date field, defaults from the new date entered on the Create New Action window.
8. Enter the Appt or Reappt Begin and End Dates for year four as August 1, 1999, and May
31, 2000, respectively.
9. Enter 1.00 in the for Tenure Credit This Appt field.
This institution is granting Dr. Minor one credit for each year completed. Your institution may
credit the instructor differently.
10. Enter the Effective Date and the Next Review Date in the Appointment Information area
as August 1, 1999, and March 1, 2000, respectively. Other information in the Tenure
Information area can remain unchanged.
11. Save the reappointment information for year four.
12. Approve the reappointment. For more details, see "Approving a Faculty Action".
Reappointment/Tenure Processing: Year Five
In the following procedure, you will enter the appointment information for the fifth year and will also
indicate your decision for the sixth year. The decision for year six determines whether this institution
offers Dr. Minor tenure. Two scenarios follow.
In the first scenario, tenure is granted to Dr. Minor.
1992-2015 Ellucian. Confidential & Proprietary 92
Employment Administration Overview
In the second scenario, tenure is not granted.
Reappointment/Tenure Processing: Tenure Granted
About this task
Procedure
1. Access PEAFACT.
2. Enter Dr. Minor's ID.
3. Move to the General Information block.
4. Select Appt or Tenure Record from the Options menu. The original appointment information
previously entered displays.
5. Select New Date. Enter the New Action Date of May 1, 2000, and the Proposed Effective
Date as August 1, 2000.
6. Enter the appointment information for the fifth year as well as the decision to continue forward
into year six. As noted above, the decision for year six determines whether this institution offers
Dr. Minor tenure.
1992-2015 Ellucian. Confidential & Proprietary 93
Employment Administration Overview
7. In this scenario, Dr. Minor receives tenure from the institution.
Figure 6: Reappointment/Tenure Action WindowYear Five
8. The decision for this appointment occurred in May 1, 2000.
This date, which appears in the This Action Date, defaults from the new date entered on the
Create New Action window.
9. Enter the Appt or Reappt Begin and End Dates for year five as August 1, 2000, and May
31, 2001, respectively.
10. Enter 1.00 in the Tenure Credit This Appt field.
This institution is granting Dr. Minor one credit for this year's reappointment.
11. Enter the Effective Date of this decision in the Appointment Information area as August 1,
2000.
12. Since Dr. Minor receives tenure, there is no need to review her for reappointment any more.
Remove any value appearing in the Next Review Date in the Appointment Information area.
13. Change the value of the Tenure Code to Tenured so the Tenure Status becomes "Tenured."
The Tenure Effective Date field becomes enabled.
14. Enter August 1, 2001, as the date the tenure becomes effective.
15. Save the reappointment/tenure information for year five.
16. Approve the tenure decision.
For more details, see Approve a Faculty Action on page 101.
17. Reappointments leading to tenure are complete. Tenure was granted to Dr. Minor. This
concludes the reappointment process in Banner.
1992-2015 Ellucian. Confidential & Proprietary 94
Employment Administration Overview
Reappointment/Tenure Processing: Tenure Not Granted
About this task
Procedure
1. Access PEAFACT.
2. Enter Dr. Minor's ID.
3. Move to the General Information block.
4. Select Appt or Tenure Record from the Options menu.
5. Select New Date. Enter the New Action Date as May 1, 2000, and the Proposed Effective
Date as August 1, 2000.
6. Enter the appointment information for the fifth year as well as the decision for year six. The
decision for year six determines whether this institution offers Dr. Minor tenure.
1992-2015 Ellucian. Confidential & Proprietary 95
Employment Administration Overview
7. In this scenario, Dr. Minor does not receive tenure from the institution.
Figure 7: Reappointment/Tenure Action WindowYear Five
8. Enter the Appt or Reappt Begin and End Dates for year five as August 1, 2000, and May
31, 2001, respectively. Do this since Dr. Minor has one year to find employment elsewhere.
9. Select the Terminal Appointment check box since this is the last time she is appointed in this
institution.
10. Do not enter a value in the Tenure Credit This Appt.
11. The Effective Date of this decision is August 1, 2000 in the Appointment Information area.
12. Since Dr. Minor does not receive tenure, there is no need to review her for reappointment any
more. Remove any value appearing in the Next Review Date in the Appointment Information
area.
13. Change the Tenure Code to Ineligible. Keep this record for historical purposes.
14. Save the reappointment/tenure information for year five.
15. Approve the denied tenure status.
For more details, refer to the topic, Approve a Faculty Action on page 101.
Establish a Promotion
About this task
Consider the following scenario:
1992-2015 Ellucian. Confidential & Proprietary 96
Employment Administration Overview
Dr. Baldwin works as a teacher's assistant and was promoted to a contract faculty member who
lectures English literature. He started working at the university January 1, 1997. Since he has been
there a year, he receives an annual review. These screen shots establish a faculty record and
display the faculty action for the first annual review.
Perform the following steps to establish a promotion on the Faculty Action Tracking (PEAFACT)
form in Banner.
NOTE: The Faculty Action Indicator must be Position/Suffix in PTRINST for this example.
Procedure
1. Access PEAFACT.
Figure 8: Faculty Tracking Form (PEAFACT)Main Window
2. Enter Dr. Baldwin's ID number. His name and status are entered by the system.
3. Move to the General Information block.
4. Complete the fields in the General Information block. For detailed field descriptions of
PEAFACT, refer to the online help of Banner Human Resources. If the fields displayed in the
example do not display at your terminal, check your PTRINST Faculty Action Indicator.
5. Select Rank Records from the Options menu to enter promotion information.
1992-2015 Ellucian. Confidential & Proprietary 97
Employment Administration Overview
The Rank Action window is displayed. Since the faculty actions in this example are tracked by
Position/Suffix, the Position, Suffix, and Organization are enabled. Determine how faculty
actions are to be tracked on the Installation Rule (PTRINST) form.
Figure 9: PEAFACTRank Action Window
6. Dr. Baldwin's review occurred on December 15, 1997. Enter this date in the This Action Date.
The date that appears is today's date when the record is new. A date less than today may also
be entered.
7. Select the Initial Record check box to indicate that this promotion represents the first promotion
record on file for Dr. Baldwin.
8. Select the Rank value that describes Dr. Baldwin's job. Use Contract Faculty. Later,
Banner uses this rank for IPEDS Winter Data collection reporting purposes.
9. Enter the date the Contract Faculty rank became effective for Dr. Baldwin. Use January 1,
1998, as the Rank Effective Date since he received his promotion as of that date.
10. Normally, Dr. Baldwin is reviewed annually. Schedule the Next Review Date for December
15, 1998.
11. Save to record this promotion.
12. Approve this faculty action. For more details, see "Approving a Faculty Action".
Create a Faculty Leave
About this task
Consider the following scenario:
1992-2015 Ellucian. Confidential & Proprietary 98
Employment Administration Overview
Dr. Zatkos would like to take a sabbatical leave to do some research for a book she wants to write
about French literature. She would like to take her sabbatical from January 15, 1999, to September
15, 1999. The book based on her research done on the sabbatical leave needs to be completed by
December 1, 1999. She will not be eligible for another leave until January 1, 2001.
Perform the following steps to establish a sabbatical leave on the Faculty Action Tracking
(PEAFACT) form in Banner.
NOTE: The Faculty Action Indicator from PTRINST is Position/Suffix for this example.
Procedure
1. Access PEAFACT.
Figure 10: Faculty Action Tracking Form (PEAFACT)
2. Enter Dr. Zatkos' ID number. Her name and status are entered by the system.
3. Move to the General Information block.
4. Complete the fields in the General Information block.
For detailed field description of the PEAFACT form, refer to the online help of Banner Human
Resources.
5. Select Faculty Leave Records from the Options menu to enter leave information. The Faculty
Leaves Action window displays. Since the faculty actions in this example are tracked by
1992-2015 Ellucian. Confidential & Proprietary 99
Employment Administration Overview
organization, the position and suffix fields are not enabled. Determine how faculty actions are
tracked on the Installation Rule (PTRINST) form.
Figure 11: PEAFACT Action WindowFaculty Leaves
6. Today's date is displayed in the This Action Date.
7. Select a value for the Leave Type.
For this example, we use Educational. Since an educational leave is considered a sabbatical
leave, the system places a check in the Sabbatical check box when you select the leave type.
8. Select a value for the Type.
For this example, we use General Faculty Sabbatical.
9. Enter the begin and end dates of the requested leave period in the Leave Requested. The
faculty member wants to start the leave on January 15, 1999, and end the sabbatical on
September 15, 1999.
10. The system displays the period for which the leave is approved. As shown on the sample
screen, leave is approved only from January 15, 1999, to May 31, 1999.
11. Since Dr. Zatkos must make a commitment to write a paper or book in order to take this
sabbatical leave, the Commitment Fulfillment check box is selected by the system.
12. According to the university policy, the leave commitment must be fulfilled in December of the
year that the leave is taken. Therefore, enter 01-DEC-1999, as the Fulfillment Due Date.
13. The commitment has not yet been completed. Therefore, the Fulfillment Date remains a blank.
14. After the present leave requirement is satisfied, another leave may be taken. Dr. Zatkos may
take a leave after January 1, 2000. Enter 01-JAN-2000, in the Next Eligibility Date. At that
time, she is eligible for another Sabbatical leave. Enter this value in the Next Leave Type.
1992-2015 Ellucian. Confidential & Proprietary 100
Employment Administration Overview
15. Save the leave information.
16. Select Comments from the Options menu to access the Faculty Action Comments
Information window.
17. Add Comments about the sabbatical leave. Indicate information about the book Dr. Zatkos
plans to write. Be sure to initial and date the comments.
18. Approve this faculty action. For more details, refer to the topic, Approve a Faculty Action on
page 101.
Approve a Faculty Action
About this task
After each decision, the faculty action must be approved in order to update the module. The
following screen is a sample approval.
To approve a faculty action an approver must perform the following steps:
Procedure
1. Establish any approval codes and approvers on the Electronic Approval Level Rule (NTRALVL)
form.
NOTE: The faculty module is not related to the Electronic Approvals module in any way, except
through the use of the NTRALVL form.
2. Access the Faculty Action Tracking (PEAFACT) form.
3. Enter the ID of the faculty member for which you wish to approve a faculty action. The system
enters the faculty member's name and status.
1992-2015 Ellucian. Confidential & Proprietary 101
Employment Administration Overview
4. Move to the General Information block.
5. Previously entered information defaults to the General Information block.
6. Select the faculty action that you want to approve from the Options menu on the Main window
(Rank Records, Appt or Tenure Records, or Faculty Leave Records).
7. Select Approval or Appeal from the Options menu on the Action window.
8. Enter your approval level code. To see a list of valid codes, double-click in the Code field. A
description and a level default.
9. Enter your approver ID.
10. Select Approved from the Action pull down list.
11. The date defaults to today's date. It can be overridden.
12. Select the Last Level check box for at least one approver. After that approver makes his/her
decision, that decision is displayed in the Decision of the associated Action window.
13. Save to record this approval.
Track Depoartmental FTEs
About this task
This feature allows you to evaluate and track the fraction of the FTE achieved by the faculty
member in each associated department. It allows you to distinguish the proportion of FTE
contributed towards the total tenure for faculty members associated with two or more departments.
For example, in addition to the extent of tenure credit achieved by a faculty member associated
with the Physics and the Electronics Department at say, 0.85, it is now possible to view the actual
proportion of the FTE achieved in each individual department.
Procedure
1. Enter the approval level codes for which you would like to set up auto-approvals in the
Electronic Approval Level Rule (NTRALVL) form.
2. Enable auto-approvals for rank and/or tenure in the Faculty Action Rules window of the
Installation Rule (PTRINST) form.
The auto-approvals process provides your enterprise with the capability to automate the
approvals process for a specific rank and/or tenure record specified via PEAFACT.
To activate this process you have to specify the rank and/or tenure approval level in the
Installation (PTRINST) form for which you wish to automate the approvals process.
The main advantage of using the auto-approvals process is that the system approves the rank
and/or tenure records on your behalf, provided you are authorized to do so.
NOTE: This is a system-level setting and consequently, has to be approved by your enterprise.
As a security measure, the system verifies and confirms the identity of the user before
approving rank and/or tenure records.
3. Specify review codes, discipline codes and tenure codes and tenure eligibility rules in the
respective rule forms:
1992-2015 Ellucian. Confidential & Proprietary 102
Employment Administration Overview
Review Type Validation (PTVREVT)
Discipline Code Validation (PTVDISP)
Tenure Code Rule (PTRTENR)
4. Enter data for rank and/or tenure set up for auto-approvals and track full time equivalence of
tenure and/or rank in PEAFACT.
5. View FTE of tenure of faculty members within each department on the Employee List by Faculty
Action Inquiry (PEIELFA) form.
Automate Approvals for Faculty Leave
About this task
To automate approvals for faculty leave:
Procedure
1. Specify a new Approval Level Code on the Electronic Approval Level Rules (NTRALVL) form to
control the users for which an automated approval record would be generated once the faculty
leave record has been created.
2. Enter the new Approval Level Code on the Faculty Action Rules window of the Installation
Rules (PTRINST) form.
1992-2015 Ellucian. Confidential & Proprietary 103
Employment Administration Overview
Once this control is established, an automated approval record will be generated when a
specified user saves the faculty leave record. When the Auto Approval Leave indicator is
unchecked, the system waits for the manual insertion of the Approval Action, before the record
can be set as "Approved."
Results
Miscellaneous Procedures for Faculty Leave
Uncouple Faculty Leave editing with Employee Jobs
About this task
To establish faculty leave records when recording a leave which are not necessarily tied to a payroll
period, or when the faculty leave information is not established until after the payroll period has
occurred, set up the Edit employee job records against Faculty Leave Records indicator on the
Faculty Action Rules window of the Installation Rules (PTRINST) form.
When this indicator is set to Do Not Edit, when the employee's faculty leave record is approved,
the job record will not be analyzed to ensure it is coded for the proper job status. Rather, the Faculty
Leave record will be approved and will not be held in a Pending status waiting for the job record to
synchronize.
If this new field is set to Edit, current functionality will be maintained where the faculty action will
continue to be edited against the job status of the employee's job assignment.
Flexibility in Editing Overlapping Faculty Leave Dates
When a faculty member has multiple leave situations where their leave dates overlapped, the faculty
leave action will now allow for multiple faculty leave records, regardless of the Leave Begin and
Leave End dates.
1992-2015 Ellucian. Confidential & Proprietary 104
Employment Administration Overview
Record New Faculty Title Without Changing the Rank Record
About this task
When tracking faculty actions by Position/Suffix or by Organization Codes aligned with the
employee job assignments, new effective-dated Rank records were required to initiate an Academic
Title change. To make the Academic Title easier to maintain, a new table has been added to allow
for the creation of multiple Academic Titles, each based upon a date.
When establishing the rank record, under the Position/Suffix or Organization Code setting, the
Academic Title can be inserted by selecting the Note icon located to the right of the Academic Title
field as shown below.
Insert an Effective Date and Academic Title in the displayed Academic Title window. Upon
returning to the Rank window, the Academic Title closest to the system date is displayed on the
page.
1992-2015 Ellucian. Confidential & Proprietary 105
Employment Administration Overview
NOTE: This window does not appear when faculty records are tracked by Faculty Members setup
on PTRINST. In this case, the Academic Title is unchanged, in that, only title will be stored and
displayed on the Main block of PEAFACT.
Determine Where Comments Are Listed in Faculty Actions
Comments can be made on any of the three Faculty Action areas, Appointment/Tenure, Rank,
and Faculty Leave. However, without querying into each record, it was difficult to determine where
comments were previously submitted. To provide you with a visual aid to quickly determine where
comments existed, a new display column has been added to the Employee List by Faculty Action
(PEIELFA) form.
1992-2015 Ellucian. Confidential & Proprietary 106
Employment Administration Overview
The Comments Exist provides you with a check indicator, when comments are present on a given
action record as shown below.
Figure 12: Employee List by Faculty Action Form (PEIELFA)
Establish a Promotion Committee
This topic describes how to set up a committee. Committees can be created to review faculty
actions among other things. For example, a tenure review committee is created long before a faculty
member establishes tenure.
Before you begin
Before accessing the Committee/Service (SHACOMI) form, complete all data entry for any rule and
validation forms required to support this document. To get an idea of what these forms are, refer to
SHACOMI in the online help of Banner Student.
Procedure
1. Access SHACOMI.
2. The cursor appears in the Committee/Service Type field in the Key block. Type in the code of
the committee member.
If the committee/service code is unknown, conduct a search by double-clicking in the
Committee/Service field. The Option List window displays two lists from which to execute
a search. Select from a list of valid Committee/Service Codes (STVCOMT) or from a List of
Existing Committee/Services (SHICOMQ).
1992-2015 Ellucian. Confidential & Proprietary 107
Employment Administration Overview
For STVCOMT: double-click to return the community/service code you want.
For SHICOMQ: execute a query, and double-click to return the code you want.
3. To enter committee/service data, go to the Committee/Service Information block. Enter
appropriate information.
4. If you wish to enter student specific information, select Non-Course Information from the
Options menu to access the Academic Non-Course Information (SHANCRS) form or select
General Student Summary to access the General Student Summary (SGASTDQ) form. (A
student general record must exist in order for these options to be enabled.)
5. To schedule meetings for the committee/services, select Schedule Meeting from the Options
menu.
The system goes to the Event (SLAEVNT) form from the General module of Banner. The
system automatically generates the next incremental event number since you are accessing
SLAEVNT from SHACOMI. The Description in the Event Navigation block contains the name
of the committee/service. The Committee/Services is populated by the system based on the
fact that this event was established through SHACOMI. Data that is generated/defaulted by the
system for this event cannot be updated by the user. The user can now schedule meetings for
the committee/service.
6. Select Schedule from the Options menu in SLAEVNT.
This accesses the Meeting Times window of the form. Enter the appropriate information
and save the record(s). By scheduling meetings from this module, you have the ability to see
what rooms on campus are available at the desired time and to schedule your meeting(s).
The information accessed through this form is updated and viewed by multiple systems within
Banner.
7. Exit SLAEVNT.
You are returned to SHACOMI.
8. Go to the Member within the Committee/Service Members block.
9. Enter information about the member(s) of the Committee/Service.
10. Save the data entered.
11. Select the Rollback icon if you wish to enter information about another Committee/Service.
12. Select the Exit icon when finished.
NOTE: Three forms are available to review material entered on the Committee/Service Form
(SHACOMI).
The Committee/Service Inquiry (SHICOMQ) form shows all committees and their associated
members.
The Committee/Service By Person Inquiry (SHICMID) form shows committee information for
the particular person indicated in the key information.
The Committee/Service Member Inquiry (SHICMBQ) form allows a query on committee
members to show all committees of which they are a participant.
1992-2015 Ellucian. Confidential & Proprietary 108
Employment Administration Overview
Faculty Tracking and Administration For Canadian Clients
If your site tracks faculty actions within Banner and intends to utilize the data for the Annual
Statistics Canada reports, you must track faculty actions by Position and Suffix. The following
process notes show detailed, step-by-step instructions for processing reappointment, rank, and
leave faculty actions while tracking by Position/Suffix.
NOTE: The Faculty Action Indicator from PTRINST is Position and Suffix for this section.
If you decide however, to do Statistics Canada reporting through an application other than
Banner then your site may track faculty actions by Faculty Member. Refer to the topic, Create a
Reappointment or Tenure Record on page 84 for this type of tracking.
Create a Reappointment/Tenure Record for Canadian Sites
Consider the following scenario:
Dr. Cynthia Minor is a new faculty member. On March 30, 1996, the college/university agreed to
hire Dr. Minor into a limited term appointment commencing July 1, 1996 until June 30, 1997. This
appointment can be renewed if Dr. Minor successfully completes her first appointment. Dr. Minor is
considered eligible for tenure if she successfully completes each of her appointments. Review of Dr.
Minor's status and a determination of success will be initiated on February 1st of the year in which
the current appointment ends. Tenure would become effective in the sixth year. If the contract is
renewed after the first year, she would then be eligible for a two year appointment commencing July
1, 1997 and ending July 30, 1999. Should this appointment be successfully completed, Dr. Minor
would be eligible for a final two year appointment from July 1, 1999 through June 30, 2001. At the
end of the fifth year of the final appointment, a decision to grant tenure effective July 1, 2001 would
be made. If tenure is granted, then a final open-ended appointment would be granted commencing
July 1, 2001. If Dr. Minor is not granted tenure, then her last appointment would end on June 30,
2001.
Use the following steps to establish a reappointment/tenure history on the Faculty Action Tracking
(PEAFACT) form in Banner.
Canadian Reappointment/Tenure Processing: Year One
About this task
1992-2015 Ellucian. Confidential & Proprietary 109
Employment Administration Overview
Procedure
1. Access the Faculty Action Tracking (PEAFACT) form.
Figure 13: Faculty Tracking Form (PEAFACT)Main Window
2. Enter Dr. Minor's ID so you can update her tenure information. The name and status appear.
3. Move to the General Information block.
4. Select a Primary Activity. Dr. Minor's primary activity is Instructional.
5. Enter the Original Appointment Begin Date as 01-JUL-1996.
NOTE: This date is reported to Statistics Canada as the faculty member's first appointment if
there is no interruption in service between this date and the report date
6. Enter the Original Appointment End Date as 30-JUN-1997.
7. Indicate the place of birth if the college/university tracks this. Dr. Minor's birthplace is Alberta.
8. Save the information from the Main window.
1992-2015 Ellucian. Confidential & Proprietary 110
Employment Administration Overview
9. Select Appt or Tenure Record from the Options menu to enter the original appointment
information on the Action window.
Figure 14: Reappointment/Tenure Action WindowOriginal Appointment
10. Enter the Position and Suffix codes for Dr. Minor. To view valid entries for these codes, select
the Search features for the Position and Suffix fields.
NOTE: If the position entered is not identified as reportable to Statistics Canada, the user does
receive a warning message when trying to go to the next block. Select OK to continue. To report
the appointment to Statistics Canada, change the Faculty Stats Canada Report Indicator on
the Employee Jobs (NBAJOBS) form.
11. Move the cursor to the This Action Date. The current date appears in this field, but may be
changed to the date the action was initiated. Dr. Minor's first appointment was initiated on March
30, 1996. Enter this date for Action Date.
12. Since this is the first record, the Appt or Reappt Begin and End Dates come from the values
entered on the main window for Original Appointment Begin and End.
1992-2015 Ellucian. Confidential & Proprietary 111
Employment Administration Overview
NOTE: This date is reported to Statistics Canada as the faculty member's first appointment if
there is no interruption of service between this date and the report date.
The appointment/reappointment begin date and dates are critical to Stats Canada reporting,
because they determine the data included for extract or reporting purposes. The Annual Stats
Canada Reporting (PXRASCD) selects the approved appointment records in effect on October
1 of the reporting year.
A faculty member who had an ongoing appointment (no end date or an end date outside of
the current reporting year) may have several changes to his/her appointment record within
the appointment begin and end dates. He/she may change faculty type (that is, change from
a faculty member who is only responsible for teaching to a faculty member who also has
administrative duties like a Department Head) or may change discipline, etc. Each of these
changes within appointments has the same begin date and end date, but has multiple effective
dates.
13. Select the Initial Record check box since this information represents the original appointment
record for this faculty member.
14. Since Dr. Minor receives credit from this original appointment, enter 1.00 in Tenure Credit
This Appt. This means Dr. Minor receives one year credit towards tenure.
15. Move to the Effective Date and enter a date when the appointment record becomes active.
In this instance, Dr. Minor's appointment becomes active on July 1, 1996. For Statistics Canada
reporting, this date determines the selection of records used on the report.
16. (Optional) Select a Review Type of Initial Appointment. If your institution does not track
a review type, do not enter a value in this field.
17. Enter February 1, 1997, as the Next Review Date, since the review occurs on February 1
of the year the appointment terminates.
18. Enter the Discipline as Climatology for Dr. Minor. For Statistics Canada reporting, this field
is reported as the Principal Subject Taught.
19. Faculty Type identifies the type of work Dr. Minor performs. She teaches with no administrative
duties. For Statistics Canada reporting, this field is reported as the Responsibilities.
20. In the Tenure Review Type identify the value for Initial Appointment. If the institution
does not track this information, leave the field blank.
21. The Tenure Code, Leading to Tenure, identifies Dr. Minor as on track for tenure. For
Statistics Canada reporting, this field is reported as the Type of Appointment on the University
Full-Time Report.
22. Save the original appointment information.
23. Approve the original appointment. For more details, refer to the topic, Approve a Faculty Action
on page 101.
Canadian Reappointment/Tenure Processing: Year Two/Three
About this task
1992-2015 Ellucian. Confidential & Proprietary 112
Employment Administration Overview
Procedure
1. Access PEAFACT.
2. Enter Dr. Minor's ID.
3. Move to the General Information block.
4. Select Appt or Tenure Record from the Options menu. The original appointment information
previously entered displays.
5. Enter the Position and Suffix codes for Dr. Minor and then move the cursor into the next block.
6. Select New Date from the Options menu. Enter the New Action Date as February 1,
1997. Enter the Proposed Effective Date as July 1, 1997.
7. Enter the appointment information for the second and third year.
1992-2015 Ellucian. Confidential & Proprietary 113
Employment Administration Overview
NOTE: As you create additional records use the up or down arrow keys or scroll bar to scroll
through each record.
Figure 15: Reappointment/Tenure Action WindowSecond Appointment
8. The Action Date of February 1, 1997, defaults from the value entered in the Create New
Action window.
9. Enter the Appt or Reappt Begin Date and End Date for this reappointment as July 1,
1997, and June 30, 1999, respectively. Notice that this reappointment is two years.
10. Enter 1.00 for the Previous Tenure Grant. This value is brought forward from the original
appointment.
11. Enter 2.00 for Tenure Credit This Appt. This institution is granting Cindy one credit for each
year completed. Your institution may credit the instructor differently.
12. The Effective Date displays as July 1, 1997. This date comes from the date entered on the
Create New Action window.
13. The Review Type becomes Reappointment since Dr. Minor has successfully completed her
original appointment.
14. Change the Next Review Date in the Appointment Information area to February 1, 1999.
Other information displayed in the Tenure Information area can remain unchanged at this time.
15. Save the reappointment information for years two and three.
16. Approve the reappointment. For more details, refer to the topic, Approve a Faculty Action on
page 101.
1992-2015 Ellucian. Confidential & Proprietary 114
Employment Administration Overview
Canadian Reappointment/Tenure Processing: Year Four/Five
About this task
Procedure
1. Access PEAFACT.
2. Enter Dr. Minor's ID.
3. Move to the General Information block.
4. Select Appt or Tenure Records. The original appointment information previously entered
displays.
5. Enter the Position and Suffix codes for Dr. Minor and then move the cursor into the next block.
6. Select New Date. Enter the New Action Date as February 1, 1999. Enter the Proposed
Effective Date as July 1, 1999.
7. Enter the appointment information for the fourth and fifth year.
1992-2015 Ellucian. Confidential & Proprietary 115
Employment Administration Overview
NOTE: As you create additional records use the up or down arrow keys or scroll bar to scroll
through each record.
Figure 16: Reappointment/Tenure Action WindowThird Appointment
8. The This Action Date of February 1, 1999, defaults from the value entered in the Create
New Action window.
9. Enter the Appt or Reappt Begin Date and End Date for this reappointment as July 1,
1999, and June 30, 2001, respectively.
10. Enter 3.00 for the Previous Tenure Grant.
11. Enter 2.00 for Tenure Credit This Appt. This institution is granting Cindy one credit for each
year completed. Your institution may credit the instructor differently.
12. The Effective Date displays as July 1, 1999. This date comes from the date entered on the
Create New Action window.
13. Change the Next Review Date in the Appointment Information area to February 1, 2000.
Other information displayed in the Tenure Information area can remain unchanged at this time.
14. Save the reappointment information for years four and five.
15. Approve the reappointment. For more details, see "Approving a Faculty Action".
Canadian Reappointment/Tenure Processing: Tenure Granted
About this task
1992-2015 Ellucian. Confidential & Proprietary 116
Employment Administration Overview
Procedure
1. Access PEAFACT.
2. Enter Dr. Minor's ID.
3. Move to the General Information block.
4. Select Appt or Tenure Record from the Options menu. The original appointment information
previously entered is displayed.
5. Enter the Position and Suffix codes for Dr. Minor and then move the cursor into the next block.
6. Select New Action Date from the Options menu. Enter the New Action Date as February
1, 2000. Enter the Proposed Effective Date as July 1, 2001.
7. The final appointment decision to grant tenure effective July 1, 2001, is made now, in year five.
1992-2015 Ellucian. Confidential & Proprietary 117
Employment Administration Overview
NOTE: As you create additional records use the up or down arrow keys or scroll bar to scroll
through each record.
Figure 17: Reappointment/Tenure Action WindowTenure Granted
8. The This Action Date of February 1, 2000, defaults from the value entered in the Create
New Action window.
9. Enter the Appt or Reappt Begin Date for this final reappointment as July 1, 2001.
10. Enter 5.00 for the Previous Tenure Grant.
11. Enter zero for Tenure Credit This Appt.
12. The Effective Date displays as July 1, 2001. This date comes from the date entered on the
Create New Action window. It is the date the tenured status takes effect.
13. Change the appointment Review Type to Tenure Review.
14. Remove the value in the Next Review Date. Since Dr. Minor is now tenured, she no longer
needs reappointment reviews.
15. Move to the Tenure Information area and change the Review Type to Tenure Review.
16. Change the Tenure Code to Tenured. The value of the Tenure Status also changes.
17. Enter the date tenure becomes effective in the Tenure On field. Use July 1, 2001.
18. Save the tenure information for year five. Dr. Minor is granted tenure. Therefore, the
reappointment process is complete.
19. Approve the reappointment. For more details, see "Approving a Faculty Action".
1992-2015 Ellucian. Confidential & Proprietary 118
Employment Administration Overview
Establish a Promotion for Canadian Sites
About this task
Consider the following scenario:
Dr. Baldwin works as a teacher's assistant and was promoted to a contract faculty member who
lectures English literature. He started working at the university January 1, 1997. Since he has been
there a year, he receives an annual review. These screen shots establish a faculty record and
display the faculty action for the first annual review.
Perform the following steps to establish a promotion on the Faculty Action Tracking (PEAFACT)
form in Banner.
Procedure
1. Access PEAFACT.
Figure 18: Faculty Tracking Form (PEAFACT)Main Window
2. Enter Dr. Baldwin's ID number. His name and status are entered by the system.
3. Move to the General Information block.
4. Complete the fields in the General Information block. For detailed field descriptions, of
PEAFACT, refer to the online help of Banner Human Resources. If the fields displayed in the
example do not display at your terminal, check your PTRINST Faculty Action Indicator.
1992-2015 Ellucian. Confidential & Proprietary 119
Employment Administration Overview
5. Select Rank Records from the Options menu to enter promotion information. The Rank
Action window is displayed.
Figure 19: Rank Action Window
6. Enter the Position and Suffix codes for Dr. Baldwin. To view valid entries for these codes,
select the Search features for the Position and Suffix.
NOTE: If the position entered is not identified as reportable to Statistics Canada, the user does
receive a warning message when trying to go to the next block. Press OK to continue. To report
the appointment to Statistics Canada, change the Faculty Statistics Canada Report Indicator
on the Employee Jobs (NBAJOBS) form.
7. Move the cursor to the This Action Date. The current date appears in this field, but may be
changed to the date the action was initiated. Dr. Baldwin's review occurred on December 15,
1997. Therefore, this becomes the action date.
8. Check the Initial Record check box to indicate that this promotion represents the first promotion
record on file for Dr. Baldwin.
9. Select the institutional Rank that describes Dr. Baldwin's job. Use Contract Faculty.
10. Enter the date the Contract Faculty rank became effective for Dr. Baldwin. Use January
1, 1998, as the Rank Effective Date since he received his promotion as of that date.
11. Normally, Dr. Baldwin is reviewed annually. Schedule the next Rank Effective Date for
December 15, 1998.
12. Save to record this promotion.
13. Approve this faculty action. For more details, see "Approving a Faculty Action".
1992-2015 Ellucian. Confidential & Proprietary 120
Employment Administration Overview
Create a Faculty Leave for Canadian Sites
About this task
Consider the following scenario:
Dr. Zatkos has been a professor at the university for five years and she would like to take a
sabbatical leave to do some research for a book she wants to write about French literature. She
would like to take her sabbatical from January 01, 2004 to September 15, 2004. The book based on
her research done on the sabbatical leave needs to be completed by December 1, 2004. She will
not be eligible for another leave until January 1, 2005.
Perform the following steps to establish a sabbatical leave on the Faculty Action Tracking
(PEAFACT) form in Banner.
Procedure
1. Access PEAFACT.
Figure 20: Faculty Action Tracking Form (PEAFACT)
2. Enter Dr. Zatkos' ID. The name and status appear.
3. Move to the General Information block.
4. Complete the fields in the General Information block. For detailed field descriptions of
PEAFACT, refer to the online help of Banner Human Resources.
1992-2015 Ellucian. Confidential & Proprietary 121
Employment Administration Overview
5. Select Faculty Leave information from the General Information block to enter leave information.
The Faculty Leaves Action window is displayed.
Figure 21: Action WindowFaculty Leaves
6. Enter the Position and Suffix codes for Dr. Zatkos. To view valid entries for these codes, select
the Search features for the Position and Suffix.
NOTE: If the position entered is not identified as reportable to Statistics Canada, the user does
receive a warning message when trying to go to the next block. Press OK to continue. To report
the appointment to Statistics Canada, change the Faculty Statistics Canada Report Indicator
on the Employee Jobs (NBAJOBS) form.
7. Move the cursor to the This Action Date. The current date appears in this field, but may be
changed to the date the action was initiated.
8. Identify the Leave Type.
For this example, we use Educational. Since an educational leave is considered a sabbatical
leave, the system places a check in the Sabbatical check box when you select the leave type.
9. Select a value for the Type.
For this example, we use General Faculty Sabbatical.
10. Enter the begin and end dates of the requested leave period in the Leave Requested. The
faculty member wants to start the leave on January 1, 2006, and end the sabbatical on
September 15, 2006.
11. However, the leave is only approved from January 1, 2006, to May 31, 2006.
12. Since Dr. Zatkos must make a commitment to write a paper or book in order to take this
sabbatical leave, the Commitment Fulfillment check box is selected by the system.
1992-2015 Ellucian. Confidential & Proprietary 122
Employment Administration Overview
13. According to the university policy, the leave commitment must be fulfilled in December of the
year that the leave is taken. Enter 01-DEC-2006 in the Fulfillment Due Date.
14. The commitment has not yet been completed. Therefore, the Fulfillment Date remains blank.
15. After the present leave requirement is satisfied another leave may be taken. Dr. Zatkos may
take a leave after January 1, 2007. Enter 01-JAN-2007 in the Next Eligibility Date. At that
time, she is eligible for another Sabbatical leave. Enter this value in Next Leave Type.
16. Save the leave information.
17. Select Comments from the Options menu to access the Faculty Action Comments
Information window.
18. Add Comments about the sabbatical leave. Indicate information about the book Dr. Zatkos
plans to write. Be sure to initial and date the comments.
19. Approve this faculty action. For more details, see Approve a Faculty Action on page 101.
Miscellaneous Procedures
This section documents a few miscellaneous procedures that span across modules in Banner
Human Resources.
Convert Race and Ethnicity Codes to New Categories
The U.S. 2000 Census was collected using new race and ethnicity categories, and the EEOC has
mandated that Affirmation Action reports for 2005 should use this census data for comparison
purposes.
In order to comply with this regulation, Banner has been updated to collect this data based on the
new race and ethnicity categories. It is important to note that as part of the regulatory changes, a
person now has the ability to select more than one race category.
Accordingly, Banner Human Resources forms have been modified to comply with the EEOC by
adding new rules for data collection requirements. All other Banner applications have also been
updated to reflect the new race and ethnicity data items for all person records.
New Regulatory Race Codes
As per OMB regulations, the following ethnicity and race categories have been newly identified for
regulatory purposes:
New Ethnicity Codes: Not Hispanic or Latino
Hispanic or Latino
None
1992-2015 Ellucian. Confidential & Proprietary 123
Employment Administration Overview
New Race Codes: American Indian or Alaskan Native
Asian
Black or African American
Native Hawaiian and Other Pacific Islander
White
Two Banner General forms use the above race categories, namely:
Race Rules Form (GORRACE)
Regulatory Race Validation Form (GTVRRAC)
These General forms are shared with other Banner products.
The Regulatory Race Validation Form (GTVRRAC) is populated with codes that are defined by the
U.S. government, and designated as System Required. These codes provide a crosswalk map to
other information as other rules are created.
Race Codes
Your institution can establish as many race codes and descriptions as necessary to reflect your
population of employees. These codes have to be established on the new Race Rules Form
(GORRACE). When creating these codes, it is important to note that there should be at least one
Race Code for each of the U.S government established Regulatory Race Codes (as mentioned
above).
Common Matching Functionality in Human Resources
Common Matching is a process that helps institutions manage basic person records. Basic person
records refer generically to person and non-person demographic records that can include Name, ID,
address, telephone, e-mail and other biographical information.
When a new person or non-person record is added into Banner, it is possible to create more than
one PIDM for that person or non-person under a variety of circumstances. Common Matching
functionality is helpful, because it allows you to check for existing, matching records before adding
a new person or non-person record to the database. Common Matching can be turned on at the
institutional level through the Online Matching Process Enabled indicator on the Installation
Controls (GUAINST) form.
For Human Resources specifically, if common matching rules have been defined, a data entry
person that enters a new Banner ID via the Employee Quick Hire (PEAHIRE) form, the One-Time
Payment (PEA1PAY) form, the Identification (PPAIDEN) form, or the Electronic Personnel Action
(NOAEPAF) form will be taken to the Common Matching Entry (GOAMTCH) form. When accessed
from NOAEPAF, the person's information will need to be re-entered on GOAMTCH before searching
for a potential match.
1992-2015 Ellucian. Confidential & Proprietary 124
Employment Administration Overview
A rules based algorithm is then used to potentially match the current existing basic person
information in the Banner database. If no information entered on the form fulfills the matching rules,
you may elect to create a new record. If there are potential matches, you can elect to utilize one of
the matches found within the database.
Considerations specifically for Human Resources users include the development of specific
Matching Source Rules on the Common Matching Source Rules (GORCMSC) form. These rules
can be applied to specific users or specific users can be excluded from using common matching
functionality altogether by setting the appropriate indicator on the Common Matching User Setup
(GORCMUS) form.
NOTE: For more specific information on common matching, refer to the Banner General User
Guide.
Use of the Common Person API in Human Resources
There are two sets of API's that are provided with the Human Resources application set. They are
the Common Person API and the Employee API. This section will generally define the functionality
and special notes associated with those processes. Further technical descriptions of API processing
can be found in the API Reference Guide.
The processing of biographic and demographic data, associated with a person or employee record,
has been revised so that it is consistent with other Banner applications and so that common
processing can be executed. The API is executed whenever you select, insert, update, or delete
data.
The focal point of this information resides on the Identification (PPAIDEN) form. All data blocks on
this form execute the common business logic. These include:
Current Identification
Alternate Identification
Address
Biographical
Emergency Contact
Three other forms allow the creation of a PIDM, within the Human Resources:
New Hire (PEAHIRE)
One-Time Payment (PEA1PAY)
Electronic Personnel Action (NOAEPAF)
All of these forms process core person data and therefore, have the API logic applied.
Additional forms in which the Common Person API is executed include:
Address List Inquiry (PPIADDR)
Telephone (PPATELE)
International Information (GOAINTL)
E-mail Address (GOAEMAL)
1992-2015 Ellucian. Confidential & Proprietary 125
Employment Administration Overview
General Medical (GOAMEDI)
All forms process person data as in previous releases, with the following exceptions:
As common tabs were added to all Identification pages (including PPAIDEN), the Alternate
Identification tab will follow the Current Identification tab, when executing the Next Block function.
The Identification (PPAIDEN) form will no longer edit for a missing address when a person
record is created, which is consistent with all other Identification forms in Banner. However, you
will receive an Error condition that an address is missing when the Employee (PEAEMPL) form is
accessed for entry.
When Common Matching is enabled, the matching form will allow an address to be missing or
incomplete, unless the matching rules specify otherwise. Ensure that a complete address is
provided when creating an employee to ensure accuracy on checks and year end documents.
Within the Common API logic, a Deceased Date is no longer required, when specifying that the
person is deceased. Logic for deceased notification is activated when the Deceased Indicator is
checked.
When creating or updating a non-person record within PPAIDEN, you can no longer supply
an Emergency Contact record. This is consistent with the business logic associated with other
Identification forms.
Supplemental Data Engine
Supplemental Data Engine (SDE) is a simple way to add data fields to Banner forms. SDE allows
you to store data that is not part of the existing Banner data model. For example, SDE can be used
for the following:
To add a comments field to record miscellaneous notes
To add data that has been translated into different languages
No customization of Banner forms or tables is needed to capture and use additional data with SDE.
The new data is displayed in a popup window, the Supplemental Data window, and is stored in a
supplemental data table. Because no customization is needed, supplemental data is generally not
impacted by Banner upgrades.
Each supplemental data record created through SDE is tied to a specific Banner table, so any forms
using that table will be able to access the same data through the Supplemental Data window.
Through SDE you can create additional fields associated with a specific Banner table but stored in a
separate table, the Supplemental Data Table.
NOTE: A Light Bulb icon on the Banner toolbar indicates the presence of supplemental data. You
can click the Light Bulb icon to open the Supplemental Data window.
Although it is natural to think of supplemental data in terms of extra fields on Banner forms, SDE is
tied to forms only indirectly.
There are several limitations of SDE, including the following:
Not all tables, blocks, and forms work with SDE.
The combination of SDE with Virtual Private Database (VPD) for use in Multi-Enterprise
Processing is currently not supported.
1992-2015 Ellucian. Confidential & Proprietary 126
Employment Administration Overview
Masking is not currently supported with SDE. Supplemental data fields cannot be masked,
concealed, or hidden.
For complete information about SDE, refer to the Banner General User Guide.
1992-2015 Ellucian. Confidential & Proprietary 127
Benefits Administration Overview Processing benefits administration
Benefits Administration Overview Processing
benefits administration
Benefits Administration Overview Processing benefits administration
The Benefit/Deduction Administration module offers four benefit capabilities:
Benefit definition
Eligibility administration
Flexible benefit administration and
COBRA administration
This chapter contains instructions to perform the following benefits-related tasks and procedures:
Initial set up of benefits and deductions
Modify self-nominated beneficiary records
Nominate a previously-identified beneficiary
Nominate a beneficiary unidentified in Banner
Assign benefit coverage to a beneficiary
Review benefits assigned to a beneficiary
Change an employee's deduction record
Flexible benefit plan procedures
Flexible spending account procedures
Procedures for Setting Up Life Insurance
COBRA Procedures
Benefit Definition and Setup
Benefit definition provides for an unlimited number of benefits and benefit plans using a variety of
calculation methods and flexible rule structures. Key features include the following:
Multiple calculation methods and payroll deduction frequencies
Employee option of using pre- or post-tax dollars
Ability to enter data with future effective dates
Ability to define preclusion rules to prevent employees from selecting competing benefits
Ability to define required and optional information to establish a benefit for an employee
Ability to designate and calculate imputed income for taxable fringe benefits
1992-2015 Ellucian. Confidential & Proprietary 128
Benefits Administration Overview Processing benefits administration
Initial Setup of Benefits and Deductions
About this task
Access the Employee Benefit or Deduction Set Up Form (PDABDSU) to set up initial benefits and
deductions for employees.
This form displays all benefits and deductions that are defined for an employee's benefit class on
the Benefit Category Rule Form (PTRBCAT) and designated for a quick setup. PTRBCAT data
can include default values for some or all of the listed benefits or deductions. You can modify this
default data or, if no defaults exist, you can enter all required data for a benefit or deduction. For
more information on PTRBCAT, and PDABDSU, see the online help of Banner Human Resources.
NOTE: Use the Employee Benefit or Deduction Set Up Form (PDABDSU) only for initial setup of
benefits or deductions, whereas use the Employee Benefit or Deduction Form (PDADEDN) and the
Benefits and Deductions Rule Form (PTRBDCA) for subsequent maintenance of this information.
Procedure
1. Access the Employee Benefit or Deduction Set Up Form (PDABDSU).
2. Enter the employee number in the ID field.
The system then supplies values in the remaining fields in the Key block, including the
employee name, Benefit Category, and the Default Begin Date.
The system uses the default begin date as the begin date for each benefit or deduction
whose Begin Date Indicator value on the Benefit Category Rule Form (PTRBCAT) is User
Specified. This date defaults to the system date. You can, however, override it for all of the
employee's benefits or deductions that have a user-specified begin date (in Step 3) or for a
particular benefit or deduction with a user-specified begin date (see Step 6).
Begin dates that are not user specified are automatically filled with the appropriate date (as
specified on PTRBCAT), that is, Current Hire, 1st of Next Month, etc.
3. Enter any other date in the Default Begin Date field if you do not choose to accept the system
date.
4. Use Next Block to move to the data section of the main window.
The following table shows possible values that can appear when you first access the form.
Field Values Description
Setup Blank Select this benefit or deduction for set up unless
the value in the Setup Status field is Previously
Setup.
Checked The benefit or deduction has been selected
for setup. The Setup box will be checked
automatically for any benefit or deduction whose
Quick Setup indicator on the Benefit Category
Rule Form (PTRBCAT) has been set to Auto.
You must manually check any other benefit or
1992-2015 Ellucian. Confidential & Proprietary 129
Benefits Administration Overview Processing benefits administration
Field Values Description
deduction that you want to set up for an employee
during the current session. (See Step 5.)
Setup Status Blank This benefit or deduction has been marked for
Quick Setup on the Benefit Category Rule Form
(PTRBCAT). It has already been automatically
checked or can be checked manually.
Possible Preclusion The benefit or deduction has not been set up, but
other benefits or deductions may preclude you
from adding this one; for example, an employee
who was previously assigned to an HMO cannot
be assigned to another health insurance group.
Previously Setup The benefit or deduction has been set up in a
previous session.
Benefits or Eligible The associated benefits or deductions benefit or
Deductions available for the employee's benefit deduction
category are listed.
Required Blank The benefit or deduction is not required for all
employees in the benefit category.
Checked The benefit or deduction is required for all
employees in the benefit category.
Begin Date Begin date N/A. Indicator entered on PTRBCAT for this
Indicator benefit deduction.
Defaults Exist Blank No default values have been established on the
Benefit Category Rule Form (PTRBCAT) for this
benefit or deduction.
Checked Default values have been established on the
Benefit Category Rule Form (PTRBCAT) for the
benefit or deduction
5. The system checks all benefits or deductions that have been assigned Auto setup on the
Benefit Category Rule Form (PTRBCAT). Select any other benefits or deductions that you want
to set up for the employee during the current session. You will be prevented from checking any
item with a Setup Status of Previously Setup.
6. Access the Setup Benefits/Deductions Information window by selecting Establish Selected
Benefits/Deductions from the Options menu. This is the work area where the actual setup
activity takes place.
The codes for all benefits or deductions that are to be set up during the current session (that
is, all benefits or deductions that have been automatically or manually checked on the Main
window) are listed in the Code field. The Status of each listed benefit or deduction is set
to Active unless another status value has been specified as a default value on the Benefit
Category Rule Form (PTRBCAT). You can select a different status from the pull-down list.
The system places values in the Begin Date field in accordance with the values specified in
the Begin Date Indicator field on the PTRBCAT rule form. If the Begin Date Indicator for a
1992-2015 Ellucian. Confidential & Proprietary 130
Benefits Administration Overview Processing benefits administration
particular benefit or deduction was set to User Specified and a Default Begin Date was entered
on PTRBCAT, the Begin Date field (on PDABDSU) is set to the default begin date. If the value
was User Specified and no value was entered in the Default Begin Date field, the Begin Date
field is set to the current system date. In either case, you can override the system supplied
value.
When you enter the window, the cursor is resting on the first listed benefit code. The Benefit
or Deduction fields contain that code and its description. Default values, if any, set up for the
benefit or deduction on the Benefit Category Rule Form (PTRBCAT), appear in the right-hand
pane of the window. These values can be overridden for the current employee. If no default
values have been established for the benefit or deduction, you can enter required values on this
window.
7. Enter or change default values for the benefit or deduction, if necessary.
For detailed field descriptions of the Benefits and Deductions Rule Form (PTRBDCA) see the
online help of Banner Human Resources.
8. Enter another value in any other field whose default entry you want to override.
9. Enter a value in the End Date field only if the benefit or deduction is to be taken for a specific
period of time and the end date is, therefore, a known value. For example, you would enter an
end date for a parking deduction that is only to be active for one year.
If you do not want to change default information for any other benefits or deductions, skip to
Step 11.
10. Scroll or arrow down to the next benefit or deduction whose data you want to add or change.
As you scroll or arrow up or down through the benefit or deduction codes, information in the
Options and Amount section of the window scrolls in unison.
Return to Step 7.
11. Use the Save function to commit the set-up benefits or deductions to the database.
Note that the system will prevent you from executing the Save function if all required fields are
not filled for any benefit or deduction or if establishment of the benefit or deduction is precluded.
Also, if you attempt to rollback or to exit the form without assigning values for a required benefit
or deduction (that is, one whose Required field contains a check), you will receive a warning
message.
12. Close the Setup Benefits/Deductions Information window to return to the Main window. The
check box for each benefit or deduction that has been set up is now reset to blank and the
contents of its status field is now Previously Setup.
Set Up and Process Combined Limits of Benefits/Deductions
About this task
To facilitate an easier method to comply with 403(b), 401(k), and 457(b) retirement processing
options from which an employee can choose in the U.S., the calculation rules and deduction/benefit
processes have been updated to check for the maximum levels of contribution.
1992-2015 Ellucian. Confidential & Proprietary 131
Benefits Administration Overview Processing benefits administration
NOTE: There must be at least two Benefit/Deduction Codes activated and in use for Combined
Limit checking during the PHPCALC aggregation process. For system set-up, do not utilize this
facility when only one PTRBDCA code is being used.
This feature allows benefits administrators to:
Establish individual deduction code limits as well as regulate an employee/employer combined
limit
Define an Annual Compensation Limit
Establish limits for catch-up contributions for employees
Accordingly, three calculation rules have been created for benefits/deductions on PTRBDCA to add
additional flexibility for specifying retirement contributions. These include:
Calculation rules 16 and 28 add flexibility for institutions to manage retirement set-up, as they are
not based on a Plan Code, but allow the employee to specify an amount or percentage on their
deduction records.
Calculation rule 29 incorporates additional logic when matching the employee/employer
contributions. That is, when an employee deduction reaches its limit, the employer contribution
will also stop.
NOTE: The set-up of calculation rule 29 is exactly the same as calculation rule 21, in that they
both are plan-based, using a percent of gross pay with Employee and Employer contributions
and Limits. However, there is a variation to the calculation between these two codes. Rule 21
will continue to process an employer amount until the specified Employer annual limit is reached,
even when the employee contribution has stopped. Rule 29 specifies that the employer amount
will stop once the employee amount has reached its annual limit.
Perform the following steps to incorporate and process combined limits for retirement plans, or for
any other benefit/deduction that requires a multi-tiered maximum:
Procedure
1. Access the Benefit/Deduction Combined Limit Rule Form (PTRBDCL) to establish combined
limit rule codes, and dollar limits for common deductions or a single deduction for an annual
period.
NOTE: For items that are regulatory and are typically adjusted on an annual basis by the taxing
authority, the Combined Limits Rule should be evaluated and potentially updated for the first
payroll of the new calendar year. This table is not effective-dated and should be changed just
prior to when the new computation should occur. When the IRS changes contribution limits, the
only form you need to update is the Benefit/Deduction Combined Limit Rule Form (PTRBDCL).
All employee deduction records will reflect the change immediately.
2. Access the Benefits and Deductions Rules Form (PTRBDCA).
a) Specify the Combined Limit Rule Code for appropriate benefits/deductions.
This field can be specified only for calculation rules 11, 16, 21, 28 or 29.
It can only occur once per Benefit/Deduction record and is provided as a default value when
an employee's deduction is created.
1992-2015 Ellucian. Confidential & Proprietary 132
Benefits Administration Overview Processing benefits administration
It can (and will be) null for most normal deductions and it is intended to be used with rules
for retirement calculations.
b) Access the Combined Deductions Group window from the Options menu of PTRBDCA.
c) Specify benefit/deduction codes that share a common combined limit for the employee to
effectively enforce limits.
NOTE: Do not use the Associated block of PTRBDCA in conjunction with the Combined
Limit Codes, as these two rules may conflict for checking the maximum limit.
3. Set up benefits or deductions for employees on the Employee Benefit or Deduction Set up Form
(PDABDSU). To specify combined limit rules,
a) Choose Establish Selected Benefits or Deduction from the Options menu.
The Setup Benefits/Deductions Information window is displayed.
b) Specify the Combined Limit Rule Code for appropriate benefits/deductions.
4. Access the Employee Benefit or Deduction Form (PDADEDN). The deduction records can be
populated by three alternative methods.
a) Manually enter the Combined Limit Rule Code to enforce combined limit rules on
applicable benefits and deductions for employees and/or employers who may be
contributing to retirement plans, catch-up contributions, or 15-year rule plans.
See example on how to set up forms for combined limits processing on page Example of
Forms Setup for Combined Limits Processing on page 134.
OR
b) Mass insert the combined limit rule code in the deduction records of all employees of a
specific benefit category.
Specify the Combined Limit Rule Code for a benefit category on the Benefits/
Deductions Mass Change Rules Form (PTRBDMC).
Run the Benefit Deduction Mass Change Process (PDPBDMC) to mass insert the
Combined Limit Rule Code for appropriate benefit or deduction records of employees
that belong to a specific benefit category on PDADEDN.
c) Manually adjust the combined limit rules for all those employees who are in the 50+ Catch-
up or the 15-year Rule to achieve a higher maximum.
5. Process payroll using standard procedures.
For more details refer to Chapter 6, "Payroll Processes" of the Banner Human Resources User
Guide.
The following processes check for the combined limit rules
a) The Payroll Proof Process (PHPPROF) verifies to ensure that all Combined retirement
deductions are using the same Combined Limit Rule Code for the employee.
Otherwise, the following message is displayed and the disposition is set to 15:
Combined Limit Codes for Combined Deductions Do Not Match - correct deductions.
b) The Payroll Calculation Process (PHPCALC) checks for the calculation rules 16, 28, and 29
and the combined limit rule code on deduction records.
1992-2015 Ellucian. Confidential & Proprietary 133
Benefits Administration Overview Processing benefits administration
If the combined limit rule code does not exist on the deduction record, the deduction will
process normally.
If the combined limit rule code exists, the process enforces the new maximums:
Employee Limit
Employer Limit
Combined Employee/Employer Limit
Maximum Applicable Gross
When one or more of these limits are reached during payroll calculation, the appropriate
final figure will be processed and all combined deductions related amounts will no longer
process additional contributions.
PHPCALC checks for the Combined Limit Rule code for the following calculation rules
Calculation Rule Description
11 Flat Amount each plan
16 Flat Amount with Employer Share
21 Percent of Gross each plan
28 Percent of Gross with Employer Share
29 Percent of Gross each plan with Employer Match
Example of Forms Setup for Combined Limits Processing
An employee under 50 years of age signs up for three benefit/deduction codes:
RT1 - Retirement Fund 1
RT2 - Retirement Fund 2
RT3 - Retirement Fund 3
Form Block Field Values
PTRBDCL Main Combined Limit Rule UNDER50
Code
PTRBDCA Combined Limit Group Benefit or Deduction RT2
Code
(for deduction code RT3
RT1)
PTRBDCA Combined Limit Group Benefit or Deduction RT1
Code
(for deduction code RT3
RT2)
1992-2015 Ellucian. Confidential & Proprietary 134
Benefits Administration Overview Processing benefits administration
Form Block Field Values
PTRBDCA Combined Limit Group Benefit or Deduction RT1
Code
(for deduction code RT2
RT3)
PDADEDN Deduction Benefit or Deduction UNDER50(*)
Code
(for this employee's
RT1)
PDADEDN Deduction Benefit or Deduction UNDER50(*)
Code
(for this employee's
RT2)
PDADEDN Deduction Benefit or Deduction UNDER50(*)
Code
(for this employee's
RT3)
*When PTRBDCA associates three benefit/deduction codes together, then each employee
that has these deductions must have the same Combined Limit Rule Code for each one.
However, different employees may have different Combined Limit Rule Codes assigned to
their PDADEDN records, but they must still be consistent for each of the employee's deduction
records. In other words, any other employee who is participating in a Catch-up contribution
could have a second entry on PTRBDCL as the following:
PTRBDCL Main Combined Limit Rule OVER50
Code
PTRBDCA need not change as shown below:
PTRBDCA Combined Limit Group Benefit or Deduction RT2
Code
(for deduction code RT3
RT1)
PTRBDCA Combined Limit Group Benefit or Deduction RT1
Code
(for deduction code RT3
RT2)
PTRBDCA Combined Limit Group Benefit or Deduction RT1
Code
(for deduction code RT2
RT3)
The second employee can use the same benefit or deduction codes, but with the different
Combined Limit Codes as shown below:
PDADEDN Deduction Benefit or Deduction OVER50
Code
(for this employee's
RT1)
1992-2015 Ellucian. Confidential & Proprietary 135
Benefits Administration Overview Processing benefits administration
Form Block Field Values
PDADEDN Deduction Benefit or Deduction OVER50
Code
(for this employee's
RT2)
PDADEDN Deduction Benefit or Deduction OVER50
Code
(for this employee's
RT3)
Life Insurance Deductions Setup
The Banner Human Resources System supports four methods of setting up life insurance
deductions to calculate coverage amount, premium amount, and taxable premium
Method 1 Calculation Rule 50 Coverage = Factor times
Annual Salary
Method 2 Calculation Rule 51 Coverage = Factor times Prior
Year-to-Date W-2 Earnings
Method 3 Calculation Rule 52 Coverage = Fixed amount
based on Annual Salary Range
Method 4 Calculation Rule 53 Coverage = Fixed amount
based on age range ()
Choose the method or methods that fit your institution's needs and follow the procedures outlined
below. Override capabilities are available for each method.
Method 1: Using Calculation Rule 50
The life insurance coverage amount is determined by multiplying an employee's annual salary times
the applicable coverage factor as defined on the Life Insurance Premium Rule Form (PTRPREM).
The result is checked to insure it is within the range specified via the minimum and maximum
coverage amounts on the Life Insurance Rule Form (PTRLIFI). The coverage amount can be fixed
for the year (fixed life) or variable to reflect an employee's salary changes. In addition, premium and/
or coverage amounts based on age can be fixed, or they can be variable to reflect an employee's
change in age during a given year. Coverage can be for either the employee or his/her dependents.
Method 1: Set Up Rules Forms
About this task
1992-2015 Ellucian. Confidential & Proprietary 136
Benefits Administration Overview Processing benefits administration
Procedure
1. Set up the Benefits and Deductions Rule Form (PTRBDCA).
a) Specify a unique deduction code that uses Calculation Rule 50.
Plans may be used, but no amounts should be entered on the rule form.
b) In the Deduction Type field, enter
15 if the deduction code will be used for taxable employee coverage,
16 if the deduction code will be used for taxable dependent coverage,
25 if the deduction code will be used for non-taxable employee coverage
26 if the deduction code will be used for non-taxable dependent coverage
c) In the Payroll Periods, identify which pays of the month the premium should be taken.
d) Enter the following values for each amount:
In Field... Enter a value of...
Amount 1 O (optional entry)
Amount 2 S (system-generated entry)
Amount 3 S (system-generated entry)
Amount 4 S (system-generated entry)
e) Enter the following values for each Option:
In Field... Enter a value of...
Option 1 N (no entry) / O (optional entry)
Option 2 N (no entry)
Option 3 N (no entry)
Option 4 N (no entry)
Option 5 S (system-generated entry)
The system uses option code S to distinguish employee paid coverage from employer paid
coverage. This field is maintained by the Life Insurance Calculation Process (PDPLIFE).
f) Specify a unique deduction code to use for an excess taxable premium (imputed) amount
calculated by the Life Insurance Calculation Process (PDPLIFE).
Associate Calculation Rule 54 with the deduction code.
Only one Calculation Rule 54 deduction is allowed per installation.
Select Deduction Type 13, Insurance over $50,000 Coverage.
In the Payroll Period Frequency, select only one pay period within the month during
which the taxable premium will be imputed.
1992-2015 Ellucian. Confidential & Proprietary 137
Benefits Administration Overview Processing benefits administration
2. Set up the Life Insurance Rule Form (PTRLIFI).
a) Enter the Deduction Code defined in Step 1.a on page 137.
b) If applicable, enter the code identifying the plan associated with the identified life insurance
benefit.
c) At the Deduction Indicator field, specify if the premium will be paid by the employee or by
the institution.
d) Indicate whether Primary, Secondary or Overload jobs should be included in the calculation
of an employee's annual salary, which is used in the calculation of insurance salary.
e) Enter the rounding indicator: U, D, or N (for up, down, or nearest, respectively).
f) Enter the rounding amount.
g) Enter the minimum and maximum amounts of coverage an employee can have.
3. Set up the Premium Rule Form (PTRPREM) for the Benefit or Deduction Code defined in
Step 1.a on page 137).
a) In the Age From, Age To, and Coverage Factor fields, indicate by age range the coverage
factor by which the employee's annual salary will be multiplied to determine the coverage
amount.
If age is not a factor, enter a range of 0-100.
b) Enter the Premium Rate Per $1000 of coverage per frequency per month.
4. Check the Tax Free Coverage Amounts on the Installation Rule Form (PTRINST). Make sure
the amounts entered reflect the government-defined tax-free coverage amounts for employees
and their dependents.
5. Check the Taxable Life Insurance Premium Rule Form (PTRGTAX) to insure that it is set up
properly to reflect the government-defined premium per $1000 of insurance per month by age.
6. Set up the Benefit Payroll Frequency Rule Form (PTRBDFQ) for the benefit or deduction code
defined in Step 1.a on page 137 that uses Calculation Rule 50.
Define how many times in each month the deduction will be taken. The system multiplies the
calculated premium by this factor to determine the total monthly premium. The result is used for
tax calculation purposes.
7. Add the Benefit or Deduction Code defined in Step 1.b on page 137 in the Included Benefits
or Deductions window of the Benefits and Deductions Rule Form (PTRBDCA) for all taxes for
which the life insurance taxable premium should be imputed for purposes of imputing the tax.
8. On the Benefit Category Rule Form (PTRBCAT), both benefit or deduction codes you defined in
Step 1 to the Benefit Categories to which they apply.
Method 1: Set Up Deductions for Employees Electing Life Insurance Coverage
About this task
Procedure
1. On PDADEDN, assign the employee to the benefit or deduction code you defined in Step 1.a on
page 137.
1992-2015 Ellucian. Confidential & Proprietary 138
Benefits Administration Overview Processing benefits administration
If you wish to override the system-calculated coverage amount, enter the employee's coverage
amount in Amount 1.
2. Assign the employee to the benefit or deduction code you defined in Step 1.b on page 137.
Method 1: Process Life Insurance Calculations
About this task
NOTE: Run the Life Insurance Calculation Process (PDPLIFE) and Report (PDRLIFE) once each
month at the beginning of the month, before any payrolls have been run for the month
The PDPLIFE process determines Coverage Amounts, Premium Amounts, and Taxable Premium
Amounts and compares them to existing amounts on the Employee Deduction Form (PDADEDN)
Deduction block for deductions set up in Method 1: Set Up Deductions for Employees Electing Life
Insurance Coverage on page 138.
If any of the amounts are different, the process creates a new record in the Deduction block with the
effective date you enter at the Deduction Effective Date prompt described below.
Procedure
1. Establish the effective date parameters on the Life Insurance Calculation Process Parameter
Rule Form (PTRLIFE) for the life insurance deduction code and all applicable plan codes
created in Step 1.a on page 137. The effective dates serve as parameters for the Life
Insurance Calculation Process (PDPLIFE).
The two parameter dates are:
Report Parameter Description
Insurance Salary This is the "as of" date used in conjunction with the following data to
Effective Date determine the annual salary of an employee: the Primary, Secondary,
and Overload Indicators specified on the Life Insurance Rule Form
(PTRLIFI) and the contract type entered on the Employee Jobs Form
(NBAJOBS) for that employee.
Age Effective Date This is the "as of" date used to determine the age of the employee or
dependent for premium and/or coverage (calc rule 53) calculations
based on rules defined on the Life Insurance Premium Rules Form
(PTRPREM).
To use the dependent's age in calculations, the dependent's date
of birth must be recorded in the system. If the dependent's date of
birth is not in the system, the employee's age will be used. If multiple
dependents exist for an employee, the age of the oldest dependent
recorded in the system will be used.
Two special functions of PTRLIFE simplify the maintenance of these dates. From the Options
menu of PTRLIFE:
1992-2015 Ellucian. Confidential & Proprietary 139
Benefits Administration Overview Processing benefits administration
Select Option... When... To...
Add Month to Salary or Age the cursor is positioned in increase the current date in
Eff Date either the Insurance Salary the respective field by one
Effective Date or Age month.
Effective Date fields
Add Month to Both Effective the cursor is positioned on any increase the Insurance
Dates field within the current record Salary Effective Date and the
Age Effective Date current
dates by one month
NOTE: If the current value is the last date of the month, each function automatically changes
the date to the last date of the next month. For example, each function will change 29-FEB-2008
to 31-MAR-2008.
For variable life insurance deductions, you should change the effective dates each month that
you run the PDPLIFE process.
For example, if you run the PDPLIFE process to calculate coverage and premium amounts for
July 2008, the Insurance Salary Effective Date and the Age Effective Date should each be 01-
JUL-2008. For August, the dates should each be 01-AUG-2008.
For fixed life insurance deductions, the effective dates should remain the same throughout the
year.
For example, if your site calculates insurance salary and premium age as of May 1 for fixed
life insurance, each of the effective dates should remain 01-MAY-2008 between 01-MAY-2008
and 30-APR-2009. Whenever the PDPLIFE process is run during that period, it will select the
employee's annual salary as of 01-MAY-2008. The age of an employee or dependent will be
calculated as of the same date. When a new hire's job begins after 01-MAY-2008, PDPLIFE will
use salary data from that employee's first job record effective after 01-MAY-2008 to determine
his/her insurance salary.
The effective dates for a plan involving fixed and variable deductions can each be different, and
both do not necessarily have to change every month.
For example, if the plan requires premium age to always be calculated based on age at January
1 of a given year and insurance salary to be calculated as of the first of the each month, then
the Age Effective Date should be updated once annually and the Insurance Salary Effective
Date should be updated once monthly.
2. Submit the Life Insurance Calculation Process (PDPLIFE) with the following parameters:
Report Parameter Description
Deduction Effective Enter the date that will be entered onto the Employee Deduction
Date Form (PDADEDN) Deduction block with the system-calculated
Premium Amount and Coverage Amount for the deduction set up in
Step 1 on page 138, and with the new taxable premium amount to
be entered on the deduction set up in Step 2 on page 139.
1992-2015 Ellucian. Confidential & Proprietary 140
Benefits Administration Overview Processing benefits administration
Report Parameter Description
Age Effective Date This is the "as of" date used to determine the age of the employee or
dependent for premium and/or coverage (calc rule 53) calculations
based on rules defined on the Life Insurance Premium Rules Form
(PTRPREM).
To use the dependent's age in calculations, the dependent's date
of birth must be recorded in the system. If the dependent's date of
birth is not in the system, the employee's age will be used. If multiple
dependents exist for an employee, the age of the oldest dependent
recorded in the system will be used.
For example, if you run PDPLIFE to calculate Coverage Amounts, Premium Amounts, and
Taxable Premium Amounts for the month of July 2008, the value in the Deduction Effective
Date field should be 01-JUL-2008. This date will change for each month being run.
3. Run the Life Insurance Calculation Report (PDRLIFE) to display the results of the Process
(PDPLIFE) from Step 2 above.
Method 2: Using Calculation Rule 51
The life insurance coverage amount is calculated by multiplying an employee's previous year-to-
date W-2 earnings times an institution-defined factor. The result is checked to insure it is within
an institution-defined minimum and maximum coverage amount range. Coverage can be for an
employee or his/her dependents.
Method 2: Set Up Rules Forms
About this task
Procedure
1. Set up the Benefits and Deductions Rule Form (PTRBDCA).
a) Specify a unique deduction code that uses Calculation Rule 51.
Plans may be used, but no amounts should be entered on the rule form.
b) In the Deduction Type field, enter
15 if the deduction code will be used for taxable employee coverage,
16 if the deduction code will be used for taxable dependent coverage,
25 if the deduction code will be used for non-taxable employee coverage
26 if the deduction code will be used for non-taxable dependent coverage
c) In the Payroll Periods, identify which pays of the month the premium should be taken.
d) Enter the following values for each amount:
1992-2015 Ellucian. Confidential & Proprietary 141
Benefits Administration Overview Processing benefits administration
In Field... Enter a value of...
Amount 1 O (optional entry)
Amount 2 S (system-generated entry)
Amount 3 S (system-generated entry)
Amount 4 S (system-generated entry)
e) Enter the following values for each Option:
In Field... Enter a value of...
Option 1 N (no entry) / O (optional entry)
Option 2 N (no entry)
Option 3 N (no entry)
Option 4 N (no entry)
Option 5 S (system-generated entry) - always
The system uses option code S to distinguish employee paid coverage from employer paid
coverage. This field is maintained by the Life Insurance Calculation Process (PDPLIFE).
f) Specify a unique deduction code to use for an excess taxable premium (imputed) amount
calculated by the Life Insurance Calculation Process (PDPLIFE).
Associate Calculation Rule 54 with the deduction code.
Only one Calculation Rule 54 deduction is allowed per installation.
Select Deduction Type 13, Insurance over $50,000 Coverage.
In the Payroll Period Frequency, select only one pay period within the month during
which the taxable premium will be imputed.
2. Set up the Premium Rule Form (PTRPREM) for the Benefit or Deduction Code defined in
Step 1.a on page 137).
a) In the Age From, Age To, and Coverage Factor fields, indicate by age range the coverage
factor by which the employee's annual salary will be multiplied to determine the coverage
amount.
If age is not a factor, enter a range of 0-100.
b) Enter the Premium Rate Per $1000 of coverage per frequency per month.
3. Set up the Life Insurance Rule Form (PTRLIFI).
a) Enter the rounding indicator: U, D, or N (for up, down, or nearest, respectively).
b) Enter the rounding amount.
c) Enter the minimum and maximum amounts of coverage an employee can have.
d) Specify the Employee or Installation Paid indicator.
1992-2015 Ellucian. Confidential & Proprietary 142
Benefits Administration Overview Processing benefits administration
e) The Primary, Secondary, and Overload Indicators, although required, are not used by this
calculation rule.
4. Check the Tax Free Coverage Amounts on the Installation Rule Form (PTRINST) to make sure
the entered amounts reflect the government-defined tax-free coverage amounts for employees
and their dependents.
5. Check the Taxable Life Insurance Premium Rule Form (PTRGTAX) to make sure it is set up
correctly to reflect the government-defined premium per $1000 of insurance coverage per
month by age.
6. Set up the Benefit Payroll Frequency Rule Form (PTRBDFQ) for the benefit or deduction code
you defined in Step 1.a on page 137.
Define how many times the deduction will be taken each month. The system multiplies the
calculated premium by this factor to determine the total monthly premium. The result is used for
tax calculation purposes.
7. Add the benefit or deduction code defined in Step 1.b on page 141to the Included Benefits or
Deductions window on the Benefits and Deductions Rule Form (PTRBDCA) for all the taxes for
which the life insurance taxable premium should be added to the applicable gross for purposes
of imputing the tax.
8. Add both benefit or deduction codes defined in Step 1 to the Benefit Categories to which they
apply.
Method 2: Set Up Deductions for Employees Electing Life Insurance Coverage
About this task
On the Employee Deduction Form (PDADEDN),
Procedure
1. Assign the employee the benefit or deduction code defined in Step 1.a on page 137. If the
employee has no prior year earnings or if you wish to override prior year earnings, enter the
coverage amount in Amount 1.
2. Assign the employee the benefit or deduction code defined in Step 1.b on page 141.
Method 2: Process Life Insurance Calculations
About this task
NOTE: Run the Life Insurance Calculation Process (PDPLIFE) Once Each Monthat the
Beginning of Each Month, Before any Payrolls are run for the Month.
The PDPLIFE process determines Coverage Amounts, Premium Amounts, and Taxable Premium
Amounts and compares them to existing amounts on the Employee Deduction Form (PDADEDN)
Deduction block for deductions set up in Method 2: Set Up Deductions for Employees Electing Life
Insurance Coverage on page 143
1992-2015 Ellucian. Confidential & Proprietary 143
Benefits Administration Overview Processing benefits administration
If any of the amounts are different, the process creates a new record in the Deduction block with the
effective date you enter at the Deduction Effective Date prompt described below.
Procedure
1. Establish the effective date parameters on the Life Insurance Calculation Process Parameter
Rule Form (PTRLIFE) for the life insurance deduction code and all applicable plan codes
created in Step 1.a on page 137. The effective dates serve as parameters for the Life
Insurance Calculation Process (PDPLIFE).
The two parameter dates are:
Report Parameter Description
Insurance Salary This is the "as of" date used in conjunction with the following data to
Effective Date determine the annual salary of an employee: the Primary, Secondary,
and Overload Indicators specified on the Life Insurance Rule Form
(PTRLIFI) and the contract type entered on the Employee Jobs Form
(NBAJOBS) for that employee.
Age Effective Date This is the "as of" date used to determine the age of the employee or
dependent for premium and/or coverage (calc rule 53) calculations
based on rules defined on the Life Insurance Premium Rules Form
(PTRPREM).
To use the dependent's age in calculations, the dependent's date
of birth must be recorded in the system. If the dependent's date of
birth is not in the system, the employee's age will be used. If multiple
dependents exist for an employee, the age of the oldest dependent
recorded in the system will be used.
Two special functions of PTRLIFE simplify the maintenance of these dates. From the Options
menu of PTRLIFE:
Select Option... When... To...
Add Month to Salary or Age the cursor is positioned in increase the current date in
Eff Date either the Insurance Salary the respective field by one
Effective Date or Age month.
Effective Date fields
Add Month to Both Effective the cursor is positioned on any increase the Insurance
Dates field within the current record Salary Effective Date and the
Age Effective Date current
dates by one month
NOTE: If the current value is the last date of the month, each function automatically changes
the date to the last date of the next month. For example, each function will change 29-FEB-2008
to 31-MAR-2008.
For variable life insurance deductions, you must change the effective dates each month that you
run the PDPLIFE process.
1992-2015 Ellucian. Confidential & Proprietary 144
Benefits Administration Overview Processing benefits administration
For example, if you run the PDPLIFE process to calculate coverage and premium amounts for
July 2008, the Insurance Salary Effective Date and the Age Effective Date should each be 01-
JUL-2008. For August, the dates should each be 01-AUG-2008.
For fixed life insurance deductions, the effective dates should remain the same throughout the
year.
For example, if your site calculates insurance salary and premium age as of May 1 for fixed
life insurance, each of the effective dates should remain 01-MAY-2008 between 01-MAY-2008
and 30-APR-2009. Whenever the PDPLIFE process is run during that period, it will select the
employee's annual salary as of 01-MAY-2008. The age of an employee or dependent will be
calculated as of the same date. When a new hire's job begins after 01-MAY-2008, PDPLIFE will
use salary data from that employee's first job record effective after 01-MAY-2008 to determine
his/her insurance salary.
The effective dates for a plan involving fixed and variable deductions can each be different, and
both do not necessarily have to change every month.
For example, if the plan requires premium age to always be calculated based on age at January
1 of a given year and insurance salary to be calculated as of the first of the each month, then
the Age Effective Date should be updated once annually and the Insurance Salary Effective
Date should be updated once monthly.
2. Run the Life Insurance Calculation Process (PDPLIFE) with the following parameter:
Report Parameter Description
Deduction Effective Enter the date that will be entered onto the Employee Deduction
Date Form (PDADEDN) Deduction block with the system-calculated
Premium Amount and Coverage Amount for the deduction set up in
Step 1 on page 143, and with the new taxable premium amount to
be entered on the deduction set up in Step 2 on page 139.
For example, if you run PDPLIFE to calculate Coverage Amounts, Premium Amounts, and
Taxable Premium Amounts for the month of July 2008, the value in the Deduction Effective
Date field should be 01-JUL-2008. This date will change for each month being run.
3. Run the Life Insurance Calculation Report (PDRLIFE) to display the results of the Process
(PDPLIFE) from Step 2 above.
Method 3: Using Calculation Rule 52
The life insurance coverage amount is based on where an employee's annual salary falls within an
institution-defined range table. The coverage amount can be variable or fixed for the year (fixed life).
Coverage can be for the employee or his/her dependents.
Method 3: Set Up Rules Forms
About this task
1992-2015 Ellucian. Confidential & Proprietary 145
Benefits Administration Overview Processing benefits administration
Procedure
1. Set up the Benefits and Deductions Rule Form (PTRBDCA).
a) Specify a unique deduction code that uses Calculation Rule 52.
Plans may be used, but no amounts should be entered on the rule form.
b) In the Deduction Type field, enter
15 if the deduction code will be used for taxable employee coverage,
16 if the deduction code will be used for taxable dependent coverage,
25 if the deduction code will be used for non-taxable employee coverage
26 if the deduction code will be used for non-taxable dependent coverage
c) In the Payroll Periods, identify which pays of the month the premium should be taken.
d) Enter the following values for each amount:
In Field... Enter a value of...
Amount 1 O (optional entry)
Amount 2 S (system-generated entry)
Amount 3 S (system-generated entry)
Amount 4 S (system-generated entry)
e) Enter the following values for each Option:
In Field... Enter a value of...
Option 1 N (no entry) / O (optional entry)
Option 2 N (no entry)
Option 3 N (no entry)
Option 4 N (no entry)
Option 5 S (system-generated entry) - always
The system uses option code S to distinguish employee paid coverage from employer paid
coverage. This field is maintained by the Life Insurance Calculation Process (PDPLIFE).
f) Specify a unique deduction code to use for an excess taxable premium (imputed) amount
calculated by the Life Insurance Calculation Process (PDPLIFE).
Associate Calculation Rule 54 with the deduction code.
Only one Calculation Rule 54 deduction is allowed per installation.
Select Deduction Type 13, Insurance over $50,000 Coverage.
In the Payroll Period Frequency, select only one pay period within the month during
which the taxable premium will be imputed.
1992-2015 Ellucian. Confidential & Proprietary 146
Benefits Administration Overview Processing benefits administration
2. Set up the Life Insurance Rule Form (PTRLIFI) for the deduction code defined in Step 1.a on
page 146.
a) Indicate whether the Annual Salaries from Primary, Secondary, and/or Overload jobs should
be included in the calculation of Annual Salary.
The system uses this value to determine the coverage amount as defined on the Life
Insurance Coverage Rule Form (PTRCOVR).
b) Also indicate whether the premium will be paid by the employee or by the institution.
3. Set up the Life Insurance Coverage Rule Form (PTRCOVR) using the deduction code set up in
Step 1.a on page 146.
Enter the salary ranges and corresponding coverage amounts.
4. Set up the Premium Rule Form (PTRPREM) for the deduction code defined in Step 1.a on page
146.
a) In the Age From, and Age To fields, indicate by age range the coverage factor by which
the employee's annual salary will be multiplied to determine the coverage amount.
If age is not a factor, enter a range of 0-100.
Coverage Amount and Coverage Factor are not used by Calculation Rule 52.
b) Enter the Premium Rate Per $1000 of coverage per frequency per month.
5. Check the tax free coverage amounts on the Installation Rule Form (PTRINST) to insure they
reflect the tax-free coverage amounts for employees and their dependents.
6. Check the Taxable Life Insurance Premium Rule Form (PTRGTAX) to insure it is set up
correctly to reflect the government-defined premium per $1000 of insurance coverage per
month.
7. Set up the Benefit Payroll Frequency Rule Form (PTRBDFQ) for the benefit or deduction code
defined in Step 1.a on page 146that uses Calculation Rule 52.
Define how many times a deduction will be taken each month. The system multiplies the
calculated premium by this factor to determine the total monthly premium. The result is used for
tax calculation purposes.
8. Add the benefit or deduction code defined in Step 1.b on page 146to the Included Benefits
or Deductions window on the Benefits and Deductions Rule Form (PTRBDCA) for all taxes for
which the life insurance taxable premium must be added to the applicable gross for imputing the
tax.
9. Add both benefit or deduction codes defined in Step 1 to the Benefit Categories to which they
apply.
Method 3: Set Up Deductions for Employees Electing Life Insurance Coverage
About this task
On the Employee Deduction Form (PDADEDN),
1992-2015 Ellucian. Confidential & Proprietary 147
Benefits Administration Overview Processing benefits administration
Procedure
1. Assign the employee the benefit or deduction code defined in Step 1.a on page 137. If you
wish to override the system-calculated coverage amount, enter the coverage amount in the
Amount 1 field.
2. Assign the employee the benefit or deduction code defined in Step 1.b on page 146.
Method 3: Process Life Insurance Calculations
About this task
NOTE: Run the Life Insurance Calculation Process (PDPLIFE) once each monthat the beginning
of each month, before any payrolls have been run for the month.
The PDPLIFE process determines Coverage Amounts, Premium Amounts, and Taxable Premium
Amounts and compares them to existing amounts on the Employee Deduction Form (PDADEDN)
Deduction block for deductions set up in Method 3: Set Up Deductions for Employees Electing Life
Insurance Coverage on page 147.
If any of the amounts are different, the process creates a new record in the Deduction block with the
effective date you enter at the Deduction Effective Date prompt described below.
Procedure
1. Establish the effective date parameters on the Life Insurance Calculation Process Parameter
Rule Form (PTRLIFE) for the life insurance deduction code and all applicable plan codes
created in Step 1.a on page 146. These effective dates serve as parameters for the Life
Insurance Calculation Process (PDPLIFE).
The two parameter dates are:
Report Parameter Description
Insurance Salary This is the "as of" date used in conjunction with the following data to
Effective Date determine the annual salary of an employee: the Primary, Secondary,
and Overload Indicators specified on the Life Insurance Rule Form
(PTRLIFI) and the contract type entered on the Employee Jobs Form
(NBAJOBS) for that employee.
Age Effective Date This is the "as of" date used to determine the age of the employee or
dependent for premium and/or coverage (calc rule 53) calculations
based on rules defined on the Life Insurance Premium Rules Form
(PTRPREM).
To use the dependent's age in calculations, the dependent's date
of birth must be recorded in the system. If the dependent's date of
birth is not in the system, the employee's age will be used. If multiple
dependents exist for an employee, the age of the oldest dependent
recorded in the system will be used.
1992-2015 Ellucian. Confidential & Proprietary 148
Benefits Administration Overview Processing benefits administration
Two special functions of PTRLIFE simplify the maintenance of these dates. From the Options
menu of PTRLIFE:
Select Option... When... To...
Add Month to Salary or Age the cursor is positioned in increase the current date in
Eff Date either the Insurance Salary the respective field by one
Effective Date or Age month.
Effective Date fields
Add Month to Both Effective the cursor is positioned on any increase the Insurance
Dates field within the current record Salary Effective Date and the
Age Effective Date current
dates by one month
NOTE: If the current value is the last date of the month, each function automatically changes
the date to the last date of the next month. For example, each function will change 29-FEB-2008
to 31-MAR-2008.
For variable life insurance deductions, you must change the effective dates each month that you
run the PDPLIFE process.
For example, if you run the PDPLIFE process to calculate coverage and premium amounts for
July 2008, the Insurance Salary Effective Date and the Age Effective Date must each be 01-
JUL-2008. For August, the dates must each be 01-AUG-2008.
For fixed life insurance deductions, the effective dates must remain the same throughout the
year.
For example, if your site calculates insurance salary and premium age as of May 1 for fixed
life insurance, each of the effective dates must remain 01-MAY-2008 between 01-MAY-2008
and 30-APR-2009. Whenever the PDPLIFE process is run during this period, it will select the
employee's annual salary as of 01-MAY-2008. The age of an employee or dependent will be
calculated as of the same date. When a new hire's job begins after 01-MAY-2008, PDPLIFE will
use salary data from that employee's first job record effective after 01-MAY-2008 to determine
his/her insurance salary.
The effective dates for a plan involving fixed and variable deductions can each be different, and
both do not have to necessarily change every month.
For example, if a plan requires premium age to always be calculated based on age at January
1 of a given year and insurance salary to be calculated as of the first of the each month, then
the Age Effective Date must be updated once annually and the Insurance Salary Effective Date
must be updated once monthly.
2. Run the Life Insurance Calculation Process (PDPLIFE) specifying the following parameter:
Report Parameter Description
Deduction Effective Enter the date that will be entered onto the Employee Deduction
Date Form (PDADEDN) Deduction block with the system-calculated
Premium Amount and Coverage Amount for the deduction set up in
1992-2015 Ellucian. Confidential & Proprietary 149
Benefits Administration Overview Processing benefits administration
Report Parameter Description
Step 1 on page 143, and with the new taxable premium amount to
be entered on the deduction set up in Step 2 on page 143.
For example, if you run PDPLIFE to calculate Coverage Amounts, Premium Amounts, and
Taxable Premium Amounts for the month of July 2008, the Deduction Effective Date field must
be 01-JUL-2008. This date will change for each month you run the process.
3. Run the Life Insurance Calculation Report (PDRLIFE) to display the results of the Process
(PDPLIFE) from Step 2 above.
Method 4: Using Calculation Rule 53
The life insurance coverage amount is based on the employee's (or dependent's) age. The
coverage amount and premium can be fixed for the year (fixed life) or variable to reflect changes in
an employee's age.
Method 4: Set Up Rules Forms
About this task
Procedure
1. Set up the Benefits and Deductions Rule Form (PTRBDCA).
a) Specify a unique deduction code that uses Calculation Rule 53.
Plans may be used, but no amounts should be entered on the rule form.
b) In the Deduction Type field, enter
15 if the deduction code will be used for taxable employee coverage,
16 if the deduction code will be used for taxable dependent coverage,
25 if the deduction code will be used for non-taxable employee coverage
26 if the deduction code will be used for non-taxable dependent coverage
c) In the Payroll Periods, identify which pays of the month the premium should be taken.
d) Enter the following values for each amount:
In Field... Enter a value of...
Amount 1 O (optional entry)
Amount 2 S (system-generated entry)
Amount 3 S (system-generated entry)
Amount 4 S (system-generated entry)
e) Enter the following values for each Option:
1992-2015 Ellucian. Confidential & Proprietary 150
Benefits Administration Overview Processing benefits administration
In Field... Enter a value of...
Option 1 N (no entry) / O (optional entry)
Option 2 N (no entry)
Option 3 N (no entry)
Option 4 N (no entry)
Option 5 S (system-generated entry) - always
The system uses option code S to distinguish employee paid coverage from employer paid
coverage. This field is maintained by the Life Insurance Calculation Process (PDPLIFE).
f) Specify a unique deduction code to use for an excess taxable premium (imputed) amount
calculated by the Life Insurance Calculation Process (PDPLIFE).
Associate Calculation Rule 54 with the deduction code.
Only one Calculation Rule 54 deduction is allowed per installation.
Select Deduction Type 13, Insurance over $50,000 Coverage.
In the Payroll Period Frequency, select only one pay period within the month during
which the taxable premium will be imputed.
2. Set up the Premium Rule Form (PTRPREM) for the deduction code defined in Step 1.a on page
150.
a) In the Age From, Age To, and Coverage Factor fields, indicate by age range the coverage
factor by which the employee's annual salary will be multiplied to determine the coverage
amount.
b) Enter the Premium Rate Per $1000 of coverage per frequency per month.
3. Set up the Life Insurance Rule Form (PTRLIFI) using the deduction code set up in Step 1.a on
page 150.
In the Deduction Indicator field, indicate whether the premium will be paid by the employee or
by the institution.
4. Check the Tax Free Coverage Amounts on the Installation Rule Form (PTRINST) to make sure
the amounts entered reflect the government-defined tax-free coverage amounts for employees
and their dependents.
5. Check the Taxable Life Insurance Premium Rule Form (PTRGTAX) to make sure it is set up
correctly to reflect the government-defined premium per $1000 of insurance coverage per
month.
6. Set up the Benefit Payroll Frequency Rule Form (PTRBDFQ) for the benefit or deduction code
defined in Step 1.a on page 150.
Define how many times a deduction will be taken each month. The system multiplies the
calculated premium by this factor to determine the total monthly premium. The result is used for
tax calculation purposes.
1992-2015 Ellucian. Confidential & Proprietary 151
Benefits Administration Overview Processing benefits administration
7. Add the benefit or deduction code defined in Step 1.b on page 150to the Included Benefits or
Deductions window of the Benefits and Deductions Rule Form (PTRBDCA) for all the taxes for
which the life insurance taxable premium must be added to the applicable gross for purposes of
imputing the tax.
8. Add both benefit or deduction codes defined in Step 1 to the Benefit Categories to which they
apply.
Method 4: Set Up Deductions for Employees Electing Life Insurance Coverage
About this task
On the Employee Deduction Form (PDADEDN),
Procedure
1. Assign the employee the benefit or deduction code defined in Step 1.a on page 141. If you
wish to override the system-calculated coverage amount, enter the coverage amount in the
Amount 1 field.
2. Assign the employee the benefit or deduction code defined in Step 1.b on page 150.
Method 4: Process Life Insurance Calculations
About this task
NOTE: Run the Life Insurance Calculation Process (PDPLIFE) once each month - at the beginning
of each month, before any payrolls have been run for the month.
The PDPLIFE process determines Coverage Amounts, Premium Amounts, and Taxable Premium
Amounts and compares them to existing amounts on the Employee Deduction Form (PDADEDN)
Deduction block for deductions set up in Method 4: Set Up Deductions for Employees Electing Life
Insurance Coverage on page 152.
If any of the amounts are different, the process creates a new record in the Deduction block with the
effective date you enter at the Deduction Effective Date prompt described below.
Procedure
1. Establish the effective date parameters on the Life Insurance Calculation Process Parameter
Rule Form (PTRLIFE) for the life insurance deduction code and all applicable plan codes
created in Step 1.a on page 150. These effective dates serve as parameters for the Life
Insurance Calculation Process (PDPLIFE).
The two parameter dates are:
Report Parameter Description
Insurance Salary This is the "as of" date used in conjunction with the following data to
Effective Date determine the annual salary of an employee: the Primary, Secondary,
and Overload Indicators specified on the Life Insurance Rule Form
1992-2015 Ellucian. Confidential & Proprietary 152
Benefits Administration Overview Processing benefits administration
Report Parameter Description
(PTRLIFI) and the contract type entered on the Employee Jobs Form
(NBAJOBS) for that employee.
Age Effective Date This is the "as of" date used to determine the age of the employee or
dependent for premium and/or coverage (calc rule 53) calculations
based on rules defined on the Life Insurance Premium Rules Form
(PTRPREM).
To use the dependent's age in calculations, the dependent's date
of birth must be recorded in the system. If the dependent's date of
birth is not in the system, the employee's age will be used. If multiple
dependents exist for an employee, the age of the oldest dependent
recorded in the system will be used.
Two special functions of PTRLIFE simplify the maintenance of these dates. From the Options
menu of PTRLIFE:
Select Option... When... To...
Add Month to Salary or Age the cursor is positioned in increase the current date in
Eff Date either the Insurance Salary the respective field by one
Effective Date or Age month.
Effective Date fields
Add Month to Both Effective the cursor is positioned on any increase the Insurance
Dates field within the current record Salary Effective Date and the
Age Effective Date current
dates by one month
NOTE: If the current value is the last date of the month, each function automatically changes
the date to the last date of the next month. For example, each function will change 29-FEB-2008
to 31-MAR-2008.
For variable life insurance deductions, you must change the effective dates each month that you
run the PDPLIFE process.
For example, if you run the PDPLIFE process to calculate coverage and premium amounts for
July 2008, the Insurance Salary Effective Date and the Age Effective Date must each be 01-
JUL-2008. For August, the dates must each be 01-AUG-2008.
For fixed life insurance deductions, the effective dates must remain the same throughout the
year.
For example, if your site calculates insurance salary and premium age as of May 1 for fixed
life insurance, each of the effective dates must remain 01-MAY-2008 between 01-MAY-2008
and 30-APR-2009. Whenever the PDPLIFE process is run during this period, it will select the
employee's annual salary as of 01-MAY-2008. The age of an employee or dependent will be
calculated as of the same date. When a new hire's job begins after 01-MAY-2008, PDPLIFE will
use salary data from that employee's first job record effective after 01-MAY-2008 to determine
his/her insurance salary.
1992-2015 Ellucian. Confidential & Proprietary 153
Benefits Administration Overview Processing benefits administration
The effective dates for a plan involving fixed and variable deductions can each be different, and
both do not have to necessarily change every month.
For example, if a plan requires premium age to always be calculated based on age at January
1 of a given year and insurance salary to be calculated as of the first of the each month, then
the Age Effective Date must be updated once annually and the Insurance Salary Effective Date
must be updated once monthly.
2. Run the Life Insurance Calculation Process (PDPLIFE) specifying the following parameter:
Report Parameter Description
Deduction Effective Enter the date that will be entered onto the Employee Deduction
Date Form (PDADEDN) Deduction block with the system-calculated
Premium Amount and Coverage Amount for the deduction set up in
Step 1 on page 148, and with the new taxable premium amount to
be entered on the deduction set up in Step 2 on page 148.
For example, if you run PDPLIFE to calculate Coverage Amounts, Premium Amounts, and
Taxable Premium Amounts for the month of July 2008, the Deduction Effective Date field must
be 01-JUL-2008. This date will change for each month you run the process.
3. Run the Life Insurance Calculation Report (PDRLIFE) to display the results of the Life Insurance
Calculation Process (PDPLIFE) from Step 2 above.
Set Up Benefit or Deduction Termination Reason Codes
About this task
The PTRBREA form is used to define reasons for employee benefit change and associate those
reasons with a change type. These controls are primarily to supply the valid Life Event categories
for which an employee may use throughout the benefit year. These codes will be accessed by the
Life Event Change Rule Form (PTRLFCH) in order to supply the rules for processing the benefit
enrollment in self service.
These codes can also be used for all other benefit/deduction codes controlled by PTRBDCA. This
code has been added to the Employee Deduction/Benefit Form (PDADEDN), and can be used as a
notation as to why the record was inserted or changed.
Perform the following steps to set up reason codes for benefit deduction termination:
Procedure
1. Access the Benefit Deduction Change Reason Code Rule Form (PTRBREA) to set up reason
codes for benefit deduction termination.
2. Specify the Deduction Termination Reason Code.
3. Specify the Description for the Benefit Deduction Termination Reason Code.
4. Save the changes.
1992-2015 Ellucian. Confidential & Proprietary 154
Benefits Administration Overview Processing benefits administration
Set Up Benefit or Deduction Grouping Rules
About this task
The Benefit or Deduction Grouping Rules Form (PTRBDPG) configures rules for establishing which
Benefit Groups to present to a new employee, as well as whether coverage and allocation records
can be maintained by the employee. This rule form controls data presented to the employee during
the New Hire Enrollment process for self-service.
Perform the following steps to set up Benefit or Deduction Grouping Rules:
Procedure
1. Access the Benefit or Deduction Grouping Rules Form (PTRBDPG).
2. Specify the Primary Group.
3. Select Display Employer Amounts to show the employer amounts to the employee.
4. Select Include in Open and New Hire Enrollment.
5. Specify the Benefit Enrollment Priority.
6. Select the Display, Insert, Update, and Delete check boxes for Beneficiary Coverage or
Beneficiary Allocations.
7. Save the changes to the form.
Set Up Benefit and Deduction Rules
About this task
The Benefits and Deductions Rules Form (PTRBDCA) determines whether Dependent Coverage or
Beneficiary Allocation records can be maintained for a particular benefit. These indicators are to be
set on the main benefit page and for those benefits with Plan Codes, must be set at the Plan level.
NOTE: Set the coverage/allocation indicators at the plan level only, if the benefit/deduction has
plans. If no plans set the coverage/allocation indicators at the main benefit/deduction level.
Perform the following steps to set up Benefits and Deduction Rules:
Procedure
1. Access the Benefits and Deductions Rules Form (PTRBDCA).
2. Select the Benefit or Deduction Code.
3. Enter the Short and Long Descriptions for the Benefit or Deduction Code.
4. Select the Allocations and Coverage to specify whether the selected benefit or coverage
is an allocation, coverage, or both.
For Calculation Information,
5. Specify the Priority.
6. Select the Calculation Rule from the drop-down. For more information about the Calculation
Rules and how to use them, refer to the section Calculation Rule field values on page 156
1992-2015 Ellucian. Confidential & Proprietary 155
Benefits Administration Overview Processing benefits administration
following these steps and the detailed descriptions of each Calculation Rule. For more detailed
information about each Calculation Rule see Calculation Rule Descriptions on page 162.
7. Select the Deduction Type.
8. Select the Exclude from Overload Jobs check box if you want to exclude the rule from
overload job.
9. Select the Tax Code.
10. Select the Arrange Method from the drop-down.
11. Select the 1099-R Code.
12. Specify the Year-To-Date Start Month Indicator.
13. Select the Continue Employer Contributions when on Leave with Benefits check box, if
applicable.
14. Select the Payroll Periods for Deduction or Contribution Frequency.
15. Save changes to the form.
Calculation Rule field values
Listed below, you will find a table that summarizes important information for each Calculation Rule.
Click the number of the Calculation Rule to see more detail about how to set up a Benefit/Deduction
Code with that Calculation Rule.
Limit Type: Benefit/Deduction Limit Types are listed in the table below. Limit Types refer to the time
period in which the calculation recycles or accumulates for a new period. When a limit is zero or left
blank, the payroll process will assume that the Benefit/Deduction will continue indefinitely.
Where Amounts & Limits Defined: All Benefit/Deduction Codes are defined on PTRBDCA,
but the amounts entered for a specific Code may be entered on either PTRBDCA or PDADEDN.
This depends on whether you have associated the Benefit/Deduction Code with a plan-based or
employee-based Calculation Rule. Deduction amounts for plan-based rules are general rules that
apply to a wide range of employees. These are entered on PTRBDCA when you create the Benefit/
Deduction Code. Deduction amounts for employee-based rules are specific to an employee. These
are entered for the employee on PDADEDN.
The following table indicates the Calculation Rules that fall under each type.
Plan-based Employee-based Calculation Rules,
Calculation Rules,
defined on PTRBDCA defined on PDADEDN
11, 14, 15, 21, 22, 25, 10, 12, 13, 16, 20, 22, 23, 24, 28, 40, 50, 51, 52, 53, 54
26, 27, 29, 30, 31, 32,
50, 51, 52, 53, 54, 60
NOTE: Calculation Rules 22 and 50-54 can use both a plan table and a direct entry on PDADEDN.
Amount Descriptions: When creating a Benefit or Deduction Code it is important to associate
the correct type of amount with the Amount field (1, 2, 3, or 4) in order for the system to calculate
1992-2015 Ellucian. Confidential & Proprietary 156
Benefits Administration Overview Processing benefits administration
the deduction and employer amount properly. For example, for Calculation Rule 10, the Employee
Amount must be associated with the Amount 1 field on PDADEDN.
NOTE: In the following table, Protected Minimum Earnings refers to the amount of income that is
associated with wage garnishment regulations and will help ensure that the employee retains some
amount of disposable income.
Where Amounts &
Calculation Rule Limit Type Limits Defined Amount Descriptions
Calculation Rule 10 Annual PDADEDN Amount 1 - Employee
- Flat Amount with Amount
Annual Limit on page
Amount 2 - Employee
163
Annual Limit
Amount 3 - Protected
Minimum Earnings
Calculation Rule 11 Annual PTRBDCA Amount 1 - Employee
- Flat Amount with Amount
(use Option 1)
Employer Contribution
Amount 2 - Employer
and Annual Limit (Plan-
Amount
based) on page 163
Amount 3 - Employee
Annual Limit
Amount 4 - Employer
Annual Limit
Calculation Rule 12 Lifetime PDADEDN Amount 1 - Employee
- Flat Amount with Amount
Lifetime Limit on page
Amount 2 - Employee
164
Life-to-Date Limit
Amount 3 - Protected
Minimum Earnings
Calculation Rule 13 Annual PDADEDN Amount 1 - Employee
- Flat Amount with Amount
Annual Limit and
Amount 2 - Employee
Threshold on page
Annual Limit
164
Amount 3 - Minimum
YTD Applicable Gross
Calculation Rule 14 Annual PTRBDCA Amount 1 - Employee
- Flat Amount with Amount
(use Option 1)
Annual Limit and
Amount 2 - Employee
Threshold (Plan-based)
Annual Limit
on page 165
1992-2015 Ellucian. Confidential & Proprietary 157
Benefits Administration Overview Processing benefits administration
Where Amounts &
Calculation Rule Limit Type Limits Defined Amount Descriptions
Amount 3 - Minimum
YTD Applicable Gross
Calculation Rule 15 - Annual PTRBDCA Amount 1 - Employee
Hours Worked (Plan- Rate per Hour
(use Option 1)
based) on page 165
Amount 2 - Employer
Rate per Hour
Amount 3 - Employee
Annual Limit
Amount 4 - Employer
Annual Limit
Calculation Rule 16 Annual PDADEDN Amount 1 - Employee
- Flat Amount with Amount
Employer Share on
Amount 2 - Employer
page 166
Amount
Amount 3 - Employee
Annual Limit
Amount 4 - Employer
Annual Limit
Calculation Rule 20 - Annual PDADEDN Amount 1 - Employee
Percent of Gross Pay Percent
on page 166
Amount 2 - Employee
Annual Limit
Amount 3 - Protected
Minimum Earnings
Amount 4 - Employee
MTD Limit
Calculation Rule 21 Annual PTRBDCA Amount 1 - Employee
- Percent of Gross Percent
(use Option 1)
Pay with Annual Limit
Amount 2 - Employer
(Plan-based) on page
Percent
166
Amount 3 - Employee
Annual Limit
Amount 4 - Employer
Annual Limit
Calculation Rule 22 None both PTRBDCA and PTRBDCA
- Flat Amount and PDADEDN
Amount 1 - Employee
(use Option 1) Percent
1992-2015 Ellucian. Confidential & Proprietary 158
Benefits Administration Overview Processing benefits administration
Where Amounts &
Calculation Rule Limit Type Limits Defined Amount Descriptions
Percent Amount (Plan- Amount 2 - Employer
based) on page 167 Percent
PDADEDN
Amount 1 - Employee
Amount
Amount 2 - Employer
Amount
Calculation Rule 23 - Lifetime PDADEDN Amount 1 - Employee
Percent of Gross Pay Percent
with Lifetime limit on
Amount 2 - Employee
page 168
Life-to-Date Limit
Amount 3 - Protected
Minimum Earnings
Amount 4 - Employee
MTD Limit
Calculation Rule 24 - Annual PDADEDN Amount 1 - Employee
Percent of Gross Pay Percent
with Annual Limit on
Amount 2 - Employee
page 168
Annual Limit
Amount 3 - Minimum
YTD Applicable Gross
Calculation Rule 25 - Annual PTRBDCA Amount 1 - Employee
Percent of Gross Pay Percent
(use Option 1)
with a Threshold and
Amount 2 - Employee
an Annual Limit (Plan-
Annual Limit
based) on page 169
Amount 3 - Minimum
YTD Applicable Gross
Calculation Rule 26 - Monthly PTRBDCA Amount 1 - Employee
Percent of Gross Pay Percent
(use Option1)
with Monthly Limit and
Amount 2 - Employer
Employer Share (Plan-
Percent
based) on page 169
Amount 3 - Employee
MTD Limit
Amount 4 - Employee
MTD Limit
Calculation Rule 27 Monthly PTRBDCA Amount 1 - Employee
- Flat Amount with Amount
1992-2015 Ellucian. Confidential & Proprietary 159
Benefits Administration Overview Processing benefits administration
Where Amounts &
Calculation Rule Limit Type Limits Defined Amount Descriptions
Monthly Limit and (use Option1) Amount 2 - Employer
Employer Share (Plan- Amount
based) on page 170
Amount 3 - Employee
MTD Limit
Amount 4 - Employer
MTD Limit
Calculation Rule 28 - Annual PDADEDN Amount 1 - Employee
Percent of Gross with Percent
Employer Share and
Amount 2 - Employer
Optional Combined
Percent
Limits on page 170
Amount 3 - Employee
Annual Limit
Amount 4 - Employer
Annual Limit
Calculation Rule 29 - Annual PTRBDCA Amount 1 - Employee
Percent of Gross with Percent
(use Option1)
Employer Match and
Amount 2 - Employer
Optional Combined
Percent
Limits (Plan-based) on
page 171 Amount 3 - Employee
Annual Limit
Amount 4 - Employer
Annual Limit
Calculation Rule 30 - Based on Range PTRBDCA Amount 1 - Employee
Percent of Gross and Percent
(use Option1)
Current Gross Range
Amount 2 - Employer
with Employer Share
Percent
(Plan-based) on page
172 Amount 3 - Low Range
of Current Gross
Amount 4 - High Range
of Current Gross
Calculation Rule 31 - Based on Range PTRBDCA Amount 1 - Employee
Percent of Gross with Percent
(use Option1)
a Year-to-date Gross
Amount 2 - Employer
Range and Employer
Percent
Share (Plan-based) on
page 172 Amount 3 - Low range
of YTD Gross
1992-2015 Ellucian. Confidential & Proprietary 160
Benefits Administration Overview Processing benefits administration
Where Amounts &
Calculation Rule Limit Type Limits Defined Amount Descriptions
Amount 4 - High range
of YTD Gross
Calculation Rule 32 - Based on Range PTRBDCA Amount 1 - Employee
Percent of Gross with Percent
(use Option1)
Annual Salary Range
Amount 2 - Employer
and Employer Share
Percent
(Plan-based) on page
173 Amount 3 - Low Range
of Annual Salary
Amount 4 - High Range
of Annual Salary
Calculation Rule 40 Annual PDADEDN Amount 1 - Employee
- Flat Amount Bond Amount
Purchase with Annual
Amount 2 - Employee
Limit on page 174
Annual Limit
Amount 3 - Purchase
Amount of Bond
Calculation Rule 50 - None PDADEDN (use Option Amount 1 - Coverage
Factor Times Insured 1) Amount Override
Annual Salary and (optional)
Fixed Life Benefit
Amount 2 - Calculated
(Optional Plan-based)
Premium
on page 174
Amount 3 - Calculated
Insurance Salary
Amount 4 - Calculated
Coverage Amount
Calculation Rule 51 None PDADEDN Amount 1 - Coverage
- Fixed Life by Prior Amount Override
(use Option 1)
Year-to-date W2 (optional)
earnings (Optional
Amount 2 - Calculated
Plan-based) on page
Premium
175
Amount 3 - Calculated
Insurance Salary
Amount 4 - Calculated
Coverage Amount
Calculation Rule 52 - None PDADEDN Amount 1 - Coverage
Flat Benefit Based on Amount Override
(use Option 1)
Salary Range (Optional (optional)
1992-2015 Ellucian. Confidential & Proprietary 161
Benefits Administration Overview Processing benefits administration
Where Amounts &
Calculation Rule Limit Type Limits Defined Amount Descriptions
Plan-based) on page Amount 2 - Calculated
176 Premium
Amount 3 - Calculated
Insurance Salary
Amount 4 - Calculated
Coverage Amount
Calculation Rule 53 None PDADEDN Amount 1 - Coverage
- Decreasing Term Amount Override
(use Option 1)
Insurance (Optional (optional)
Plan-based) on page
Amount 2 - Calculated
177
Premium
Amount 3 - Calculated
Insurance Salary
Amount 4 - Calculated
Coverage Amount
Calculation Rule 54 None PDADEDN Amount 1 - Total
- Excess Taxable Coverage Amount
(use Option 1)
Coverage on page
Amount 2 - Total
178
Premium Amount
Amount 3 - Total
Employee Contribution
Amount 4 - Total
Taxable Premium
Amount
Calculation Rule 60 - None PDADEDN and varies according to tax
Taxes and Deductions PTRBDCA, as well as code
Requiring Setup Using other tax-related forms
Tax Tables -(Plan-
based) on page 178
Calculation Rule Descriptions
Listed below you will find specific details regarding each Calculation Rule and instructions on how to
enter the information you need to use each Calculation Rule for a Benefit or Deduction.
The Calculation Rule you use to associate with a Benefit or Deduction Code determines how the
amount of the employee's benefit or deduction is calculated. The Titles you provide for each Option
or Amount on the Definition of Amounts and Options window will appear on the PDADEDN form
when you enter an employee deduction. You will also use the Amounts and Options window
to define if an Option or Amount is required, optional, or system-generated. For any plan-based
1992-2015 Ellucian. Confidential & Proprietary 162
Benefits Administration Overview Processing benefits administration
deductions, you will further define the amounts used for each plan code on the Definition of
Benefit and Deduction Plans window.
NOTE: The type of Amounts you define on the Definition of Amounts and Options window and
the Definition of Benefit and Deduction Plans window must correspond exactly to the type of
Amounts that the Calculation Rule requires for its calculation. The values for these required Amount
fields are included in the descriptions of each Calculation Rule below.
Calculation Rule 10 - Flat Amount with Annual Limit
Use Calculation Rule 10 for a Benefit/Deduction that requires a flat amount deduction with an
annual limit. When a Benefit/Deduction uses Calculation Rule 10, the employee's deduction amount
is calculated based on the Amounts you enter for that employee on the Employee Benefit or
Deduction Form (PDADEDN).
When creating a Benefit/Deduction on PTRBDCA that uses Calculation Rule 10, make sure the
Amounts associated with Calculation Rule 10 are entered as follows:
Amount 1 Amount 2 Amount 3 Amount 4
Employee Amount Employee Annual Limit Protected minimum
Earnings per pay
period
The employee deduction amount is Amount 1, up to an annual limit of Amount 2, as long as the
employee net amount at the time of the calculation is at least Amount 3. A blank or zero in Amount 2
indicates an unlimited amount. A blank or zero in Amount 3 indicates no specific protected minimum
earnings.
Calculation Rule 11 - Flat Amount with Employer Contribution and Annual Limit
(Plan-based)
Use Calculation Rule 11 for a Benefit/Deduction that requires a plan-based, flat amount deduction,
which may include an employer contribution and an annual limit. Since Calculation Rule 11 is plan-
based, you need to define the Amounts you wish to use for each plan for the Benefit/Deduction on
PTRBDCA in the Definition of Benefit and Deduction Plans window, and you need to enter the
Option Title and Description under Option 1 in the Definition of Options and Amounts window on
PTRBDCA.
When you enter a Deduction for an employee on the Employee Benefit or Deduction (PDADEDN)
form that uses Calculation Rule 11, the fields for Amounts will be populated by the system based on
the plan code you enter for the Option 1. These amounts are the plan amounts that you entered for
the Benefit/Deduction when you created it on PTRBDCA.
When creating a Benefit/Deduction on PTRBDCA that uses Calculation Rule 11, make sure the
values you enter for Amounts 1 - 4 in the Definition of Benefit and Deduction Plans window and
in the Definition of Options and Amounts window are as follows:
1992-2015 Ellucian. Confidential & Proprietary 163
Benefits Administration Overview Processing benefits administration
Amount 1 Amount 2 Amount 3 Amount 4
Employee Amount Employer Amount Employee Annual Limit Employer Annual Limit
The employee deduction amount is Amount 1 up to an annual limit of Amount 3. The employer
deduction amount is Amount 2 up to an annual limit of Amount 4. A blank or zero in Amount 3 or 4
indicates an unlimited amount.
Calculation Rule 12 - Flat Amount with Lifetime Limit
Use Calculation Rule 12 for a Benefit/Deduction that requires a flat amount deduction with a lifetime
(ongoing) limit. When a Benefit/Deduction uses Calculation Rule 12, the employee's deduction
amount is calculated based on the Amounts you enter for that employee on the Employee Benefit or
Deduction Form (PDADEDN).
When creating a Benefit/Deduction on PTRBDCA that uses Calculation Rule 12, make sure the
Amounts associated with Calculation Rule 12 are entered as follows:
Amount 1 Amount 2 Amount 3 Amount 4
Employee Amount Employee Life-to- Date Protected minimum
Limit Earnings per pay
period
The employee deduction amount is Amount 1 up to an ongoing limit of Amount 2, as long as the
employee net amount at the time of the calculation is at least Amount 3. A blank or zero in Amount 2
indicates an unlimited amount. A blank or zero in Amount 3 indicates no specific protected minimum
earnings.
Calculation Rule 13 - Flat Amount with Annual Limit and Threshold
Use Calculation Rule 13 for a Benefit/Deduction that requires a flat amount deduction with an
annual limit and threshold. When a Benefit/Deduction uses Calculation Rule 13, the employee's
deduction amount is calculated based on the Amounts you enter for that employee on the Employee
Benefit or Deduction Form (PDADEDN).
When creating a Benefit/Deduction on PTRBDCA that uses Calculation Rule 13, make sure the
Amounts associated with Calculation Rule 13 are entered as follows:
Amount 1 Amount 2 Amount 3 Amount 4
Employee Amount Employee Annual Limit Minimum YTD
Applicable Gross
The employee deduction amount is Amount 1 up to an annual limit of Amount 2, as long as the
gross for this pay plus the year-to-date applicable gross at the time of the calculation is at least
Amount 3. A blank or zero in Amount 2 indicates an unlimited amount. A blank or zero in Amount 3
indicates no specific Minimum YTD Applicable Gross.
1992-2015 Ellucian. Confidential & Proprietary 164
Benefits Administration Overview Processing benefits administration
Calculation Rule 14 - Flat Amount with Annual Limit and Threshold (Plan-based)
Use Calculation Rule 14 for a Benefit/Deduction that requires a plan-based, flat amount deduction,
which includes an annual limit and annual threshold. Since Calculation Rule 14 is plan-based, you
need to define the Amounts you wish to use for each plan for the Benefit/Deduction on PTRBDCA in
the Definition of Benefit and Deduction Plans window, and you need to enter the Option Title and
Description under Option 1 in the Definition of Options and Amounts window on PTRBDCA.
When you enter a Deduction for an employee on the Employee Benefit or Deduction (PDADEDN)
form that uses Calculation Rule 14, the fields for Amounts will be populated by the system based on
the plan code you enter for the Option 1. These amounts are the plan amounts that you entered for
the Benefit/Deduction when you created it on PTRBDCA.
When creating a Benefit/Deduction on PTRBDCA that uses Calculation Rule 14, make sure the
values you enter for Amounts 1 - 4 in the Definition of Benefit and Deduction Plans window and
in the Definition of Options and Amounts window are as follows:
Amount 1 Amount 2 Amount 3 Amount 4
Employee Amount Employee Annual Limit Minimum YTD
Applicable Gross
The employee deduction amount is Amount 1 up to an annual limit of Amount 2, as long as the
gross for this pay plus the year-to-date applicable gross at the time of the calculation is at least
Amount 3. A blank or zero in Amount 2 indicates an unlimited amount. A blank or zero in Amount 3
indicates no specific Minimum YTD Applicable Gross.
Calculation Rule 15 - Hours Worked (Plan-based)
Use Calculation Rule 15 for a Benefit/Deduction that requires a plan-based calculation that uses
the hours worked to calculate the deduction. Since Calculation Rule 15 is plan-based, you need to
define the Amounts you wish to use for each plan for the Benefit/Deduction on PTRBDCA in the
Definition of Benefit and Deduction Plans window, and you need to enter the Option Title and
Description under Option 1 in the Definition of Options and Amounts window on PTRBDCA.
When you enter a Deduction for an employee on the Employee Benefit or Deduction (PDADEDN)
form that uses Calculation Rule 15, the fields for Amounts will be populated by the system based on
the plan code you enter for the Option 1. These amounts are the plan amounts that you entered for
the Benefit/Deduction when you created it on PTRBDCA.
When creating a Benefit/Deduction on PTRBDCA that uses Calculation Rule 15, make sure the
values you enter for Amounts 1 - 4 in the Definition of Benefit and Deduction Plans window and
in the Definition of Options and Amounts window are as follows:
Amount 1 Amount 2 Amount 3 Amount 4
Employee Rate per Employer Rate per Employee Annual Limit Employer Annual Limit
hour hour
1992-2015 Ellucian. Confidential & Proprietary 165
Benefits Administration Overview Processing benefits administration
The employee deduction amount is calculated according to the algorithm Hours worked times
Amount 1 up to an annual limit of Amount 3. The employer deduction amount is calculated
according to the algorithm Hours worked times Amount 2 up to an annual limit of Amount 4. A blank
or zero in Amount 3 or 4 indicates an unlimited amount.
Calculation Rule 16 - Flat Amount with Employer Share
Use Calculation Rule 16 for a Benefit/Deduction that requires a flat amount deduction from the
employee with an employer share. When a Benefit/Deduction uses Calculation Rule 16, the
employee's deduction amount is calculated based on the Amounts you enter for that employee on
the Employee Benefit or Deduction Form (PDADEDN).
When creating a Benefit/Deduction on PTRBDCA that uses Calculation Rule 16, make sure the
Amounts associated with Calculation Rule 16 are entered as follows:
Amount 1 Amount 2 Amount 3 Amount 4
Employee Amount Employer Amount Employee Annual Limit Employer Annual Limit.
The employee deduction amount is Amount 1 up to an annual limit of Amount 3. The employer
contribution amount is Amount 2, up to an annual limit of Amount 4. A blank or zero in Amount 3 or
4 indicates an unlimited amount.
Calculation Rule 20 - Percent of Gross Pay
Use Calculation Rule 20 for a Benefit/Deduction that requires a deduction that is calculated as
a percent of the employee's gross pay. When a Benefit/Deduction uses Calculation Rule 20, the
employee's deduction amount is calculated based on the Amounts you enter for that employee on
the Employee Benefit or Deduction Form (PDADEDN).
When creating a Benefit/Deduction on PTRBDCA that uses Calculation Rule 20, make sure the
Amounts associated with Calculation Rule 20 are entered as follows:
Amount 1 Amount 2 Amount 3 Amount 4
Employee Percent Employee Annual Limit Protected Minimum Employee Month-to-
Earnings Date Limit
The employee deduction amount is calculated according to the algorithm Gross pay times (Amount
1 times .01) up to an annual limit of Amount 2 as long as the employee net amount at the time of
the calculation is at least Amount 3. A blank or zero in Amount 2 indicates an unlimited amount.
However, the employee deduction amount may be further limited by a monthly limit of Amount 4. A
blank or zero in amount 4 indicates there is no specific monthly limit.
Calculation Rule 21 - Percent of Gross Pay with Annual Limit (Plan-based)
Use Calculation Rule 21 for a Benefit/Deduction that requires a plan-based calculation that uses
the gross pay to calculate the deduction with an annual limit. Since Calculation Rule 21 is plan-
1992-2015 Ellucian. Confidential & Proprietary 166
Benefits Administration Overview Processing benefits administration
based, you need to define the Amounts you wish to use for each plan for the Benefit/Deduction on
PTRBDCA in the Definition of Benefit and Deduction Plans window, and you need to enter the
Option Title and Description under Option 1 in the Definition of Options and Amounts window on
PTRBDCA.
When you enter a Deduction for an employee on the Employee Benefit or Deduction (PDADEDN)
form that uses Calculation Rule 21, the fields for Amounts will be populated by the system based on
the plan code you enter for the Option 1. These amounts are the plan amounts that you entered for
the Benefit/Deduction when you created it on PTRBDCA.
When creating a Benefit/Deduction on PTRBDCA that uses Calculation Rule 21, make sure the
values you enter for Amounts 1 - 4 in the Definition of Benefit and Deduction Plans window and
in the Definition of Options and Amounts window are as follows:
Amount 1 Amount 2 Amount 3 Amount 4
Employee Percent Employer Percent Employee Annual Limit Employer Annual Limit
The employee deduction amount is calculated according to the algorithm Gross pay times (Amount
1 times .01) up to an annual limit of Amount 3. The employer deduction amount is calculated
according to the algorithm Gross pay times (Amount 2 times .01) up to an annual limit of Amount 4.
A blank or zero in Amount 3 or 4 indicates an unlimited amount.
NOTE: The setup of Calculation Rule 29 is exactly the same as Calculation Rule 21, in that they
are both plan-based, using a percent of gross pay with employee and employer contributions
and limits. However, there is a variation to the calculation between these two codes. Rule 21 will
continue to process an employer amount until the specified employer annual limit is reached, even
when the employee contribution has stopped. Rule 29 specifies that the employer amount will stop
once the employee amount has reached its annual limit.
Calculation Rule 22 - Flat Amount and Percent Amount (Plan-based)
Use Calculation Rule 22 for a Benefit/Deduction that requires a plan-based calculation that includes
a flat amount and percent amount to calculate the deduction. Since Calculation Rule 22 is plan-
based, you need to define the Amounts you wish to use for each plan for the Benefit/Deduction on
PTRBDCA in the Definition of Benefit and Deduction Plans window, and you need to enter the
Option Title and Description under Option 1 in the Definition of Options and Amounts window on
PTRBDCA.
When you enter a Deduction for an employee on the Employee Benefit or Deduction (PDADEDN)
form that uses Calculation Rule 22, the fields for Amounts will be populated by the system based on
the plan code you enter for the Option 1. These amounts are the plan amounts that you entered for
the Benefit/Deduction when you created it on PTRBDCA.
When creating a Benefit/Deduction on PTRBDCA that uses Calculation Rule 22, make sure the
values you enter for Amounts 1 - 4 in the Definition of Benefit and Deduction Plans window and
in the Definition of Options and Amounts window are as follows:
1992-2015 Ellucian. Confidential & Proprietary 167
Benefits Administration Overview Processing benefits administration
Amount 1 Amount 2 Amount 3 Amount 4
Employee Amount from Employer Amount from
PDADEDN PDADEDN
and and
Employee Percent from Employer Percent from
PTRBDCA PTRBDCA
The employee deduction amount is calculated according to an algorithm: PDADEDN Amount 1
times (PTRBDCA Amount 1 times .01) is used. The employer deduction amount is calculated
according to the algorithm: PDADEDN Amount 2 times (PTRBDCA Amount 2 times .01).
Calculation Rule 23 - Percent of Gross Pay with Lifetime limit
Use Calculation Rule 23 for a Benefit/Deduction that requires a percent of the gross pay with a
lifetime limit to calculate the deduction. When a Benefit/Deduction uses Calculation Rule 23, the
employee's deduction amount is calculated based on the Amounts you enter for that employee on
the Employee Benefit or Deduction Form (PDADEDN).
When creating a Benefit/Deduction on PTRBDCA that uses Calculation Rule 23, make sure the
Amounts associated with Calculation Rule 23 are entered as follows:
Amount 1 Amount 2 Amount 3 Amount 4
Employee Percent Employee Life-to-date Protected Minimum Employee Month-to-
Limit Earnings date Limit
The employee deduction amount is calculated according to the algorithm Gross pay times (Amount
1 times .01) up to an ongoing limit of Amount 2, as long as the employee net amount at the time of
the calculation is at least Amount 3. Amount 4 an optional monthly limit for the deduction amount. A
blank or zero in Amount 2 or 4 indicates an unlimited amount.
Calculation Rule 24 - Percent of Gross Pay with Annual Limit
Use Calculation Rule 24 for a Benefit/Deduction that requires a percent of gross pay with an annual
limit to calculate the deduction. When a Benefit/Deduction uses Calculation Rule 24, the employee's
deduction amount is calculated based on the Amounts you enter for that employee on the Employee
Benefit or Deduction Form (PDADEDN).
When creating a Benefit/Deduction on PTRBDCA that uses Calculation Rule 24, make sure the
Amounts associated with Calculation Rule 24 are entered as follows:
Amount 1 Amount 2 Amount 3 Amount 4
Employee Percent Employee Annual Limit Minimum Year-to-date
Applicable Gross
1992-2015 Ellucian. Confidential & Proprietary 168
Benefits Administration Overview Processing benefits administration
The employee deduction amount is calculated according to the algorithm Gross pay times (Amount
1 times .01) up to an annual limit of Amount 2, as long as the gross for this paycheck plus the
year-to-date applicable gross at the time of the calculation is at least Amount 3. A blank or zero in
Amount 2 indicates an unlimited amount.
Calculation Rule 25 - Percent of Gross Pay with a Threshold and an Annual Limit
(Plan-based)
Use Calculation Rule 25 for a Benefit/Deduction that requires a plan-based calculation that uses
a percent of the gross pay with a threshold and an annual limit to calculate the deduction. Since
Calculation Rule 25 is plan-based, you need to define the Amounts you wish to use for each plan
for the Benefit/Deduction on PTRBDCA in the Definition of Benefit and Deduction Plans window,
and you need to enter the Option Title and Description under Option 1 in the Definition of Options
and Amounts window on PTRBDCA.
When you enter a Deduction for an employee on the Employee Benefit or Deduction (PDADEDN)
form that uses Calculation Rule 25, the fields for Amounts will be populated by the system based on
the plan code you enter for the Option 1. These amounts are the plan amounts that you entered for
the Benefit/Deduction when you created it on PTRBDCA.
When creating a Benefit/Deduction on PTRBDCA that uses Calculation Rule 25, make sure the
values you enter for Amounts 1 - 4 in the Definition of Benefit and Deduction Plans window and
in the Definition of Options and Amounts window are as follows:
Amount 1 Amount 2 Amount 3 Amount 4
Employee Percent Employee Annual Limit Minimum Year-to-date
Applicable Gross
The employee deduction amount is calculated according to the algorithm Gross pay times (Amount
1 times .01) up to an annual limit of Amount 2 as long as the gross for this pay plus the year-to-date
applicable gross at the time of the calculation is at least Amount 3.
Calculation Rule 26 - Percent of Gross Pay with Monthly Limit and Employer Share
(Plan-based)
Use Calculation Rule 26 for a Benefit/Deduction that requires a plan-based calculation that uses
the percent of gross pay with a monthly limit and employer share to calculate the deduction. Since
Calculation Rule 26 is plan-based, you need to define the Amounts you wish to use for each plan
for the Benefit/Deduction on PTRBDCA in the Definition of Benefit and Deduction Plans window,
and you need to enter the Option Title and Description under Option 1 in the Definition of Options
and Amounts window on PTRBDCA.
When you enter a Deduction for an employee on the Employee Benefit or Deduction (PDADEDN)
form that uses Calculation Rule 26, the fields for Amounts will be populated by the system based on
the plan code you enter for the Option 1. These amounts are the plan amounts that you entered for
the Benefit/Deduction when you created it on PTRBDCA.
1992-2015 Ellucian. Confidential & Proprietary 169
Benefits Administration Overview Processing benefits administration
When creating a Benefit/Deduction on PTRBDCA that uses Calculation Rule 26, make sure the
values you enter for Amounts 1 - 4 in the Definition of Benefit and Deduction Plans window and
in the Definition of Options and Amounts window are as follows:
Amount 1 Amount 2 Amount 3 Amount 4
Employee Percent Employer Percent Employee Month-to- Employer Month-to-
date Limit date Limit
The employee deduction amount is calculated according to the algorithm Gross pay times (Amount
1 times .01) up to a month-to-date limit of Amount 3 . The employer deduction amount is calculated
according to the algorithm Gross pay times (Amount 2 times .01) up to a month-to-date limit of
Amount 4. A blank or zero in Amount 3 or 4 indicates an unlimited amount.
Calculation Rule 27 - Flat Amount with Monthly Limit and Employer Share (Plan-
based)
Use Calculation Rule 15 for a Benefit/Deduction that requires a plan-based calculation that uses a
flat amount with a monthly limit and employer share to calculate the deduction. Since Calculation
Rule 27 is plan-based, you need to define the Amounts you wish to use for each plan for the
Benefit/Deduction on PTRBDCA in the Definition of Benefit and Deduction Plans window, and
you need to enter the Option Title and Description under Option 1 in the Definition of Options and
Amounts window on PTRBDCA.
When you enter a Deduction for an employee on the Employee Benefit or Deduction Form
(PDADEDN) that uses Calculation Rule 27, the fields for Amounts will be populated by the system
based on the plan code you enter for the Option 1. These amounts are the plan amounts that you
entered for the Benefit/Deduction when you created it on PTRBDCA.
When creating a Benefit/Deduction on PTRBDCA that uses Calculation Rule 27, make sure the
values you enter for Amounts 1 - 4 in the Definition of Benefit and Deduction Plans window and
in the Definition of Options and Amounts window are as follows:
Amount 1 Amount 2 Amount 3 Amount 4
Employee Amount Employer Amount Employee Month-do- Employer Month-to-
date Limit date Limit
The employee deduction amount is Amount 1 up to a month-to-date limit of Amount 3. The
employer deduction amount is Amount 2 up to a month-to-date limit of Amount 4. A blank or zero in
Amount 3 or 4 indicates an unlimited amount.
Calculation Rule 28 - Percent of Gross with Employer Share and Optional
Combined Limits
Use Calculation Rule 28 for a Benefit/Deduction that requires a percent of the employee's gross
income, as well as an employer share and optional combined limits to calculate the deduction.
When a Benefit/Deduction uses Calculation Rule 28, the employee's deduction amount is calculated
1992-2015 Ellucian. Confidential & Proprietary 170
Benefits Administration Overview Processing benefits administration
based on the Amounts you enter for that employee on the Employee Benefit or Deduction Form
(PDADEDN).
When creating a Benefit/Deduction on PTRBDCA that uses Calculation Rule 28, make sure the
Amounts associated with Calculation Rule 28 are entered as follows:
Amount 1 Amount 2 Amount 3 Amount 4
Employee Percent Employer Percent Employee Annual Limit Employer Annual Limit
The employee deduction amount is calculated according to the algorithm Gross pay times (Amount
1 times .01) up to an annual limit of Amount 3. The employer contribution amount is calculated
according to the algorithm Gross pay times (Amount 2 times .01) up to an annual limit of Amount 4.
A zero or blank in Amount 3 or 4 indicates an unlimited amount.
Calculation Rule 29 - Percent of Gross with Employer Match and Optional
Combined Limits (Plan-based)
Use Calculation Rule 29 for a Benefit/Deduction that requires a plan-based calculation that uses a
percentage of the employee's gross income, as well as an employer match and optional combined
limits to calculate the deduction. Since Calculation Rule 29 is plan-based, you need to define the
Amounts you wish to use for each plan for the Benefit/Deduction on PTRBDCA in the Definition
of Benefit and Deduction Plans window, and you need to enter the Option Title and Description
under Option 1 in the Definition of Options and Amounts window on PTRBDCA.
When you enter a Deduction for an employee on the Employee Benefit or Deduction Form
(PDADEDN) that uses Calculation Rule 29, the fields for Amounts will be populated by the system
based on the plan code you enter for the Option 1. These amounts are the plan amounts that you
entered for the Benefit/Deduction when you created it on PTRBDCA.
When creating a Benefit/Deduction on PTRBDCA that uses Calculation Rule 29, make sure the
values you enter for Amounts 1 - 4 in the Definition of Benefit and Deduction Plans window and
in the Definition of Options and Amounts window are as follows:
Amount 1 Amount 2 Amount 3 Amount 4
Employee Percent Employer Percent Employee Annual Limit Employer Annual Limit
The employee deduction amount is calculated according to the algorithm Gross pay times (Amount
1 times .01) up to an annual limit of Amount 3.
The employer contribution amount is calculated according to the algorithm Gross pay times (Amount
2 times .01) up to an annual limit of Amount 4. In addition, since this is an Employer Match, the
employer contribution will stop once the employee deduction stops. A zero or blank in Amount 3 or 4
indicates an unlimited amount.
1992-2015 Ellucian. Confidential & Proprietary 171
Benefits Administration Overview Processing benefits administration
NOTE: The setup of Calculation Rule 29 is exactly the same as Calculation Rule 21, in that they
are both plan-based, using a percent of gross pay with employee and employer contributions
and limits. However, there is a variation to the calculation between these two codes. Rule 21 will
continue to process an employer amount until the specified employer annual limit is reached, even
when the employee contribution has stopped. Rule 29 specifies that the employer amount will stop
once the employee amount has reached its annual limit.
Calculation Rule 30 - Percent of Gross and Current Gross Range with Employer
Share (Plan-based)
Use Calculation Rule 30 for a Benefit/Deduction that requires a plan-based calculation that uses
a percentage of the employee's gross income, as well as an employer share to calculate the
deduction. Since Calculation Rule 30 is plan-based, you need to define the Amounts you wish
to use for each plan for the Benefit/Deduction on PTRBDCA in the Definition of Benefit and
Deduction Plans window, and you need to enter the Option Title and Description under Option 1 in
the Definition of Options and Amounts window on PTRBDCA.
When you enter a Deduction for an employee on the Employee Benefit or Deduction (PDADEDN)
form that uses Calculation Rule 30, the fields for Amounts will be populated by the system based on
the plan code you enter for the Option 1. These amounts are the plan amounts that you entered for
the Benefit/Deduction when you created it on PTRBDCA.
When creating a Benefit/Deduction on PTRBDCA that uses Calculation Rule 30, make sure the
values you enter for Amounts 1 - 4 in the Definition of Benefit and Deduction Plans window and
in the Definition of Options and Amounts window are as follows:
Amount 1 Amount 2 Amount 3 Amount 4
Employee Rate Employer Rate Percent Low Range of Current High Range of Current
Percent Gross Gross
The employee deduction amount is a monetary range using a graduated percentage amount
based on the deduction code's PTRBDCA table entry. The PTRBDCA table entry is determined by
deduction code and plan code. In addition, the current gross pay must fall between Amount 3 and
Amount 4 of the PTRBDCA table entry. If the amount is below the lowest range or above the highest
range, the deduction is not taken. The employee deduction amount is calculated according to the
algorithm Gross pay times (Amount 1 times .01). The employer deduction amount is calculated
according to the algorithm Gross pay times (Amount 2 times .01).
Calculation Rule 31 - Percent of Gross with a Year-to-date Gross Range and
Employer Share (Plan-based)
Use Calculation Rule 31 for a Benefit/Deduction that requires a plan-based calculation that uses a
percentage of the employee's gross income with a year-to-date gross range and an employer share
to calculate the deduction. Since Calculation Rule 31 is plan-based, you need to define the Amounts
you wish to use for each plan for the Benefit/Deduction on PTRBDCA in the Definition of Benefit
and Deduction Plans window, and you need to enter the Option Title and Description under Option
1 in the Definition of Options and Amounts window on PTRBDCA.
1992-2015 Ellucian. Confidential & Proprietary 172
Benefits Administration Overview Processing benefits administration
When you enter a Deduction for an employee on the Employee Benefit or Deduction Form
(PDADEDN) that uses Calculation Rule 31, the fields for Amounts will be populated by the system
based on the plan code you enter for the Option 1. These amounts are the plan amounts that you
entered for the Benefit/Deduction when you created it on PTRBDCA.
When creating a Benefit/Deduction on PTRBDCA that uses Calculation Rule 31, make sure the
values you enter for Amounts 1 - 4 in the Definition of Benefit and Deduction Plans window and
in the Definition of Options and Amounts window are as follows:
Amount 1 Amount 2 Amount 3 Amount 4
Employee Rate Employer Rate Percent Low Range of YTD High Range of YTD
Percent Gross Gross
The employee deduction amount is a monetary range deduction using a graduated percentage
amount based on the deduction code's PTRBDCA table entry. The PTRBDCA table entry is
determined by deduction code and plan code, and the year-to-date gross must fall between Amount
3 and Amount 4 of the PTRBDCA table entry. If the amount is below the lowest range or above the
highest range, the deduction is not taken.
The employee deduction amount is calculated according to the algorithm Gross pay times (Amount
1 times .01). The employer deduction amount is calculated according to the algorithm Gross pay
times (Amount 2 times .01).
Calculation Rule 32 - Percent of Gross with Annual Salary Range and Employer
Share (Plan-based)
Use Calculation Rule 32 for a Benefit/Deduction that requires a plan-based calculation that uses a
percentage of the employee's gross income with an annual salary range and an employer share to
calculate the deduction. Since Calculation Rule 32 is plan-based, you need to define the Amounts
you wish to use for each plan for the Benefit/Deduction on PTRBDCA in the Definition of Benefit
and Deduction Plans window, and you need to enter the Option Title and Description under Option
1 in the Definition of Options and Amounts window on PTRBDCA.
When you enter a Deduction for an employee on the Employee Benefit or Deduction Form
(PDADEDN) that uses Calculation Rule 32, the fields for Amounts will be populated by the system
based on the plan code you enter for the Option 1. These amounts are the plan amounts that you
entered for the Benefit/Deduction when you created it on PTRBDCA.
When creating a Benefit/Deduction on PTRBDCA that uses Calculation Rule 32, make sure the
values you enter for Amounts 1 - 4 in the Definition of Benefit and Deduction Plans window and
in the Definition of Options and Amounts window are as follows:
Amount 1 Amount 2 Amount 3 Amount 4
Employee Rate Employer Rate Percent Low Range of Annual High Range of Annual
Percent Salary Salary
The employee deduction amount is a monetary range deduction using a graduated percentage
amount based on the deduction code's PTRBDCA table entry. The PTRBDCA table entry is
determined by deduction code and plan code, and the annual salary must fall between Amount 3
1992-2015 Ellucian. Confidential & Proprietary 173
Benefits Administration Overview Processing benefits administration
and Amount 4 of the PTRBDCA table entry. If the amount is below the lowest range or above the
highest range, the deduction is not taken.
The employee deduction amount is calculated according to the algorithm Gross pay times (Amount
1 times .01). The employer deduction amount is calculated according to the algorithm Gross pay
times (Amount 2 times .01).
Calculation Rule 40 - Flat Amount Bond Purchase with Annual Limit
Use Calculation Rule 40 for a Benefit/Deduction that requires a flat amount deduction for a bond
purchase, which has an annual limit. When a Benefit/Deduction uses Calculation Rule 40, the
employee's deduction amount is calculated based on the Amounts you enter for that employee on
the Employee Benefit or Deduction Form (PDADEDN).
When creating a Benefit/Deduction on PTRBDCA that uses Calculation Rule 40, make sure the
Amounts associated with Calculation Rule 40 are entered as follows:
Amount 1 Amount 2 Amount 3 Amount 4
Employee Amount Employee Annual Limit Purchase Amount of
Bond
The employee deduction amount is a bond deduction derived from the employee's settings on
PDADEDN. The employee deduction amount is Amount 1 up to an annual limit of Amount 2. The
bond purchase amount is Amount 3. A blank or zero in Amount 2 indicates an unlimited amount. the
purchase limits and amounts are reported on the US Savings Bond Purchase Process (PHPBOND),
which is normally executed during the payroll processing cycle.
Calculation Rule 50 - Factor Times Insured Annual Salary and Fixed Life Benefit
(Optional Plan-based)
NOTE: Calculation Rules 50 through 54 are specialized calculations that were designed for life
insurance coverage and premium calculations. A Benefit/Deduction using one of these rules can be
established using a Plan Table, if multiple coverage or premium categories are desired. However,
they can also be set up without using a Plan Table, if coverage and premium computations
are consistent for all employees. Taxability thresholds are set up on the Institution Rules form
(PTRINST).
Use Calculation Rule 50 for a Benefit/Deduction can use a plan-based calculation for life insurance
that is a factor times the employee's annual salary and is a fixed insurance benefit. If using
Calculation Rule 50 as plan-based, you would need to define the Amounts you wish to use for the
Benefit/Deduction on PTRBDCA in the Definition of Benefit and Deduction Plans window, and
you need to enter Amount Title and Description under Option 1 in the Definition of Options and
Amounts window on PTRBDCA.
When you enter a Deduction for an employee on the Employee Benefit or Deduction (PDADEDN)
form that uses Calculation Rule 50, the fields for Amounts will be populated by the system based on
the Value you enter for the Option. These values are the default amounts that you entered for the
Benefit/Deduction when you created it on PTRBDCA.
1992-2015 Ellucian. Confidential & Proprietary 174
Benefits Administration Overview Processing benefits administration
When creating a Benefit/Deduction on PTRBDCA that uses Calculation Rule 50, make sure the
values you enter for Amounts 1 - 4 in the Definition of Benefit and Deduction Plans window and
in the Definition of Options and Amounts window are as follows:
Amount 1 Amount 2 Amount 3 Amount 4
Coverage Amount Calculated premium Calculated Insurance Calculated Coverage
Override (optional) Salary Amount
The employee deduction amount is a life insurance benefit equal to some factor times the
employee's annual salary. However, the life insurance benefit is fixed for a 12-month period. The
employee's annual salary for the insurance calculation is determined by the primary, secondary, and
overload job inclusion indicators on the Life Insurance Rule (PTRLIFI) form. The rounding indicator
and the minimum and maximum coverage limits are also found in the same form. The premium
amount is determined from the Life Insurance Premium Rule (PTRPREM) form. The Deduction
Type Indicator on the Benefits and Deductions Rule (PTRBDCA) form determines if the coverage
is employee coverage or dependent coverage. Deduction Type codes are defined and pre-delivered
on the Benefit/Deduction Type Validation (PTVBDTY) form and should not be changed without
consultation.
Calculation Rule 51 - Fixed Life by Prior Year-to-date W2 earnings (Optional Plan-
based)
NOTE: Calculation Rules 50 through 54 are specialized calculations that were designed for life
insurance coverage and premium calculations. A Benefit/Deduction using one of these rules can be
established using a Plan Table, if multiple coverage or premium categories are desired. However,
they can also be set up without using a Plan Table, if coverage and premium computations are
consistent for all employees. Taxability thresholds are set up on the Institution Rules (PTRINST)
form.
Use Calculation Rule 51 for a Benefit/Deduction that can use a plan-based calculation for life
insurance based on a factor times the employee's total W-2 earnings at the end of the previous
year. If using Calculation Rule 51 as plan-based, you would need to define the Amounts you wish
to use for the Benefit/Deduction on PTRBDCA in the Definition of Benefit and Deduction Plans
window, and you need to enter Amount Title and Description under Option 1 in the Definition of
Options and Amounts window on PTRBDCA.
When you enter a Deduction for an employee on the Employee Benefit or Deduction (PDADEDN)
form that uses Calculation Rule 51, the fields for Amounts will be populated by the system based on
the Value you enter for the Option. These values are the default amounts that you entered for the
Benefit/Deduction when you created it on PTRBDCA.
When creating a Benefit/Deduction on PTRBDCA that uses Calculation Rule 51, make sure the
values you enter for Amounts 1 - 4 in the Definition of Benefit and Deduction Plans window and
in the Definition of Options and Amounts window are as follows:
1992-2015 Ellucian. Confidential & Proprietary 175
Benefits Administration Overview Processing benefits administration
Amount 1 Amount 2 Amount 3 Amount 4
Coverage Amount Calculated premium Calculated Insurance Calculated Coverage
Override (optional) Salary Amount
The employee deduction amount is a life insurance benefit based on a factor times the employee's
total W-2 earnings at the end of the previous year. Employees without prior year history must
have their coverage amount entered manually in the Amount 1 field in the PDADEDN form. The
remainder of the process is identical to Calc Rule 50 (above). The Deduction Type Indicator
on the Benefits and Deductions Rule (PTRBDCA) form determines if the coverage is employee
coverage or dependent coverage. Deduction Type codes are defined and pre-delivered on
the Benefit/Deduction Type Validation (PTVBDTY) form and should not be changed without
consultation.
Calculation Rule 52 - Flat Benefit Based on Salary Range (Optional Plan-based)
NOTE: Calculation Rules 50 through 54 are specialized calculations that were designed for life
insurance coverage and premium calculations. A Benefit/Deduction using one of these rules can be
established using a Plan Table, if multiple coverage or premium categories are desired. However,
they can also be set up without using a Plan Table, if coverage and premium computations are
consistent for all employees. Taxability thresholds are set up on the Institution Rules (PTRINST)
form.
Use Calculation Rule 52 for a Benefit/Deduction that can use a plan-based calculation that for
life insurance that is a flat amount based on the salary range. If using Calculation Rule 52 as
plan-based, you would need to define the Amounts you wish to use for the Benefit/Deduction on
PTRBDCA in the Definition of Benefit and Deduction Plans window, and you need to enter
Amount Title and Description under Option 1 in the Definition of Options and Amounts window on
PTRBDCA.
When you enter a Deduction for an employee on the Employee Benefit or Deduction (PDADEDN)
form that uses Calculation Rule 52, the fields for Amounts will be populated by the system based on
the Value you enter for the Option. These values are the default amounts that you entered for the
Benefit/Deduction when you created it on PTRBDCA.
When creating a Benefit/Deduction on PTRBDCA that uses Calculation Rule 52, make sure the
values you enter for Amounts 1 - 4 in the Definition of Benefit and Deduction Plans window and
in the Definition of Options and Amounts window are as follows:
Amount 1 Amount 2 Amount 3 Amount 4
Coverage Amount Calculated Premium Calculated Insurance Calculated Coverage
Override (optional) Salary Amount
The employee's annual salary for the insurance calculation is determined by the primary, secondary,
and overload job inclusion indicators on the Life Insurance Rule (PTRLIFI) form. The rounding
indicator and the minimum and maximum coverage limits are found in the same form. This
Calculated Insurance Annual Salary is compared against the Life Insurance Coverage Rule
(PTRCOVR) form to determine the coverage amount. The premium amount is determined from the
Life Insurance Premium Rule (PTRPREM) form . The Deduction Type Indicator on the Benefits
1992-2015 Ellucian. Confidential & Proprietary 176
Benefits Administration Overview Processing benefits administration
and Deductions Rule (PTRBDCA) form determines if the coverage is employee coverage or
dependent coverage. Deduction Type codes are defined on the Benefit/Deduction Type Validation
(PTVBDTY) form. Plan codes can be used on PTRLIFI, PTRPREM, and PTRBDCA to set up
multiple insurance schemes.
Calculation Rule 53 - Decreasing Term Insurance (Optional Plan-based)
NOTE: Calculation Rules 50 through 54 are specialized calculations that were designed for life
insurance coverage and premium calculations. A Benefit/Deduction using one of these rules can be
established using a Plan Table, if multiple coverage or premium categories are desired. However,
they can also be set up without using a Plan Table, if coverage and premium computations are
consistent for all employees. Taxability thresholds are set up on the Institution Rules (PTRINST)
form.
Use Calculation Rule 53 for a Benefit/Deduction that requires can use a plan-based calculation for
insurance with a decreasing term value. If using Calculation Rule 53 as plan-based, you would need
to define the Amounts you wish to use for the Benefit/Deduction on PTRBDCA in the Definition of
Benefit and Deduction Plans window, and you need to enter Amount Title and Description under
Option 1 in the Definition of Options and Amounts window on PTRBDCA.
When you enter a Deduction for an employee on the Employee Benefit or Deduction Form
(PDADEDN) that uses Calculation Rule 53, the fields for Amounts will be populated by the system
based on the Value you enter for the Option. These values are the default amounts that you entered
for the Benefit/Deduction when you created it on PTRBDCA.
When creating a Benefit/Deduction on PTRBDCA that uses Calculation Rule 53, make sure the
values you enter for Amounts 1 - 4 in the Definition of Benefit and Deduction Plans window and
in the Definition of Options and Amounts window are as follows:
Amount 1 Amount 2 Amount 3 Amount 4
Coverage Amount Calculated Premium Calculated Insurance Calculated Coverage
Override (optional) Salary Amount
Both coverage and premium amounts are determined from the Life Insurance Premium Rule
(PTRPREM) form depending on the age of the employee/dependent. The Deduction Type
Indicator on the Benefits and Deductions Rule (PTRBDCA) form determines if the coverage is
employee coverage or dependent coverage. Deduction Type codes are defined on the Benefit/
Deduction Type Validation (PTVBDTY) form. Plan codes can be used on PTRPREM and PTRBDCA
to set up multiple insurance schemes.
1992-2015 Ellucian. Confidential & Proprietary 177
Benefits Administration Overview Processing benefits administration
Calculation Rule 54 - Excess Taxable Coverage
NOTE: Calculation Rules 50 through 54 are specialized calculations that were designed for life
insurance coverage and premium calculations. A Benefit/Deduction using one of these rules can be
established using a Plan Table, if multiple coverage or premium categories are desired. However,
they can also be set up without using a Plan Table, if coverage and premium computations
are consistent for all employees. Taxability thresholds are set up on the Institution Rules form
(PTRINST).
Use Calculation Rule 54 for a Benefit/Deduction that requires a deduction for excess taxable
coverage. When a Benefit/Deduction uses Calculation Rule 54, the employee's deduction amount
is calculated based on the Amounts you enter for that employee on the Employee Benefit or
Deduction Form (PDADEDN).
When creating a Benefit/Deduction on PTRBDCA that uses Calculation Rule 54, make sure the
Amounts associated with Calculation Rule 54 are entered as follows:
Amount 1 Amount 2 Amount 3 Amount 4
Total Coverage Total Premium Amount Total Employee Total Taxable Premium
Amount Contribution Amount
For a deduction code to be used for excess taxable coverage, it must have a Calculation Rule
of 54 and a PTRBDCA deduction type of I. Each employee who has enrolled in life insurance
coverage (rules 50-53) must have this deduction set up and processed on the same payroll.
When the Life Insurance Calculation Process (PDPLIFE) is run, the four Amount fields for this
deduction are populated with the Total Coverage Amount, Total Premium Amount, Total Employee
Contribution, and Total Taxable Premium for the employee. Taxable Premium is determined from
the Government Taxable Premium Form PTRGTAX using the employee/dependent's age as of
December 31 of the taxable year.
Calculation Rule 60 - Taxes and Deductions Requiring Setup Using Tax Tables -
(Plan-based)
Use Calculation Rule 60 for a Benefit/Deduction that requires setup using Tax Tables specific
to your taxing authority. Use the following guidelines to create Benefit/Deduction codes that use
Calculation Rule 60.
Canadian users should assign the following values to the Amounts and Options categories for
income tax only:
Amount 1 - Additional Withholding (TD1 Line 18)
Amount 2 - Net Claim Amount (TD1 Line 15)
Amount 3 - Annual Wage Deductions (for example, child care, alimony)
Amount 4 - Other Tax Credits (for example, medical expenses, charity) authorized by the district
office
Option Code 2 - Prescribed Area Credit (1 unit for each 30-day period)
1992-2015 Ellucian. Confidential & Proprietary 178
Benefits Administration Overview Processing benefits administration
CPP only:
Amount 2 - Alternate Wage Base Maximum (Optional)
Ontario income tax only:
Option Code 3 - Number of Dependents
Saskatchewan income tax only:
Option Code 3 - Married or Equivalent (Enter 1)
Option Code 4 - Age 65 or Over (Enter 1)
Option Code 5 - Dependents Under Age 19 (Enter count)
United States users should assign the following values to the Amounts and Options categories for
state and local taxes:
Amount 1 is defined as Additional Withholding for all taxing authorities.
Amount 2 is defined as Exemption Amount from Form 62-420 for Mississippi.
To determine the values assigned to the five Option categories, locate your tax code on the
following list. (If it does not appear, do not enter any option codes.
Alabama 1 Filing Status
2 Number of Additional
Exemptions (other than
taxpayer and spouse)
Arkansas 1 Filing Status
2 Number of Exemptions
3 Number of Dependents
Arizona 1 Filing Status (indicates
employee tax rate)
California 1 Filing Status
2 Additional Estimated Deduction
Allowances
3 Personal Allowances
Colorado 1 Filing Status
2 Number of exemptions
Connecticut 1 Filing Status
Delaware 1 Filing Status
2 Number of Exemptions
District of Columbia 1 Filing Status
2 Number of Dependents
1992-2015 Ellucian. Confidential & Proprietary 179
Benefits Administration Overview Processing benefits administration
Earned Income Credit 1 Filing Status
Federal Tax 1 Filing Status
2 Number of Exemptions
Georgia 1 Filing Status
2 Single/Married Exemptions
3 Dependents/Additional
Allowances
Hawaii 1 Filing Status
2 Number of Exemptions
Idaho 1 Filing Status
2 Number of Exemptions
Illinois 2 Number of Exemptions
(includes the individual and
their dependents)
3 Number of Additional
Exemptions (includes taxpayer
or their spouses who are age
65 or older, or those who are
blind)
Indiana 2 Employee Exemption
Iowa 1 Filing Status
2 First and Second Exemptions
3 All Other Exemptions
Kansas 1 Filing Status
2 Number of Exemptions
Kentucky 2 Number of Exemptions (tax
credits)
Louisiana 1 Filing Status
2 Employee or Employee and
Spouse Exemption
3 Number of Additional
Exemptions
Louisiana, Supplemental 1 Filing Status
Maine 1 Filing Status
2 Number of Exemptions
1992-2015 Ellucian. Confidential & Proprietary 180
Benefits Administration Overview Processing benefits administration
Maryland, State and Counties 1 Filing Status
2 Number of Exemptions
Massachusetts 1 Filing Status
2 Employee Exemption (Filing
Status 0) or Number of
Exemptions (Filing Status 1)
3 Employee and/or Spouse is
Blind
Michigan 2 Number of Exemptions
Minnesota 1 Filing Status
2 Number of Withholding
Allowances
Mississippi 1 Filing Status
2 Number of Exemptions
Missouri 1 Filing Status
2 Allowances for employee and
spouse
3 Allowances for other
dependents
Montana 2 Number of Exemptions
Nebraska 1 Filing Status
2 Number of Exemptions
New Jersey 1 Filing Status
2 Number of Exemptions
New Mexico 1 Filing Status
2 Number of Exemptions
New York 1 Filing Status
2 Number of Exemptions
North Carolina 1 Filing Status
2 Number of Dependents
North Dakota 1 Filing Status
2 Allowances
Ohio 2 Number of Exemptions
Oklahoma 1 Filing Status
1992-2015 Ellucian. Confidential & Proprietary 181
Benefits Administration Overview Processing benefits administration
2 Number of Exemptions
Oregon 1 Filing Status
2 Number of Exemptions
Puerto Rico 1 Filing Status
2 Number of Exemptions
3 Number of Allowances
4 Veteran Exemption
5 Special Deduction Calculation
Qualified Total 1 Filing Status
Distribution
Rhode Island 1 Filing Status
2 Number of Allowances
South Carolina 1 Filing Status
2 Number of Exemptions
Utah 1 Filing Status
2 Number of Exemptions
Virginia 2 Number of Exemptions
Vermont 1 Filing Status
2 Number of Exemptions
West Virginia 2 Number of Exemptions
Wisconsin 1 Filing Status
2 Number of Exemptions
Establish Controls for New Hire Enrollment
About this task
The Benefit Category Form (PTRBCAT) is used to establish two sets of controls for New Hire
Enrollment.
Establish the Employment Base Enrollment Date and Enrollment Days on the Web Rules tab of
the form. This rule calculates the length of time in which the new employee can enroll in Benefits
on the web.
For the Benefits in which a new employee may enroll, install the rules for which the benefit will
calculate a benefit/deduction start date by entering the New Hire Begin Date Indicator, Cut-Off
Day, Waiting Period, and Waiting Period Day or Month Indicator. These are located on the Valid
Benefits tab.
1992-2015 Ellucian. Confidential & Proprietary 182
Benefits Administration Overview Processing benefits administration
Perform the following steps to establish controls on Benefits Category Form (PTRBCAT):
Procedure
1. Access the Benefit Category Form (PTRBCAT).
2. Select the Benefit Category.
3. Enter a Benefit or Deduction.
4. Select the Required Indicator if the it is a required field.
5. Select the Quick Setup, Payroll Begin Date Indicator, Coverage End Date, and New Hire
Enrollment Begin Date Indicator.
6. Specify the Cut-Off Day and Waiting Period.
7. Select the Waiting Period Day or Month Indicator.
8. Select the Benefit or Deduction Begin Date and End Date.
9. Select the Benefit Statement Set Up Indicator.
10. Specify the Check Sequence Number.
The Default Values tab
11. Select the Status of the selected Benefit or Deduction.
12. For Options, specify the Title, Value and Entry.
13. For Amounts, specify the Title, Amount and Entry.
The Web Rules tab
14. Select the Benefit or Deduction can be Accessed via Web check box, if applicable.
15. Specify the Open Enrollment Begins date.
16. Specify the Open Enrollment Ends date, if applicable.
17. Specify the Employee Base Enrollment Date.
18. Specify the Enrollment Days.
19. Specify the date for Open Enrollment updates made via web will become effective.
20. Select the Benefit Summary Override Option.
21. Select the Display indicator for Benefit Statements Display Dates.
New Hire Enrollment Benefit Begin Date Matrix
The following chart displays various combinations of data that provide examples of deriving the
Benefit/Deduction Begin Date for new hires. There are several examples displayed where a waiting
period may be imposed on a benefit when an employee is first enrolled.
This date computation matrix does not apply to Life Event Benefit enrollment. Refer to the Benefits
Begin Date on the Life Event Change Rule form (PTRLFCH) for this information.
1992-2015 Ellucian. Confidential & Proprietary 183
Benefits Administration Overview Processing benefits administration
Waiting
Employment New Hire Period
Base Enrollment Month Benefit
Enrollment Begin Date Waiting or Day Begin Date
Rule Date method Cut-Off Day Period Indicator Result
If Current Hire 1st of This 15 3 Months August 1
appointment = May 3rd Month
date falls
Current Hire 1st of This 15 3 Months September 1
between
= May 18th Month
1st and the
15th of the
calendar
month, then
that month
is included
in wait
period. If
employment
commences
between
16th and
30/31st of
the month,
that month is
not included.
Once wait
period is
satisfied,
benefit may
commence
on the 1st
day of the
calendar
month
following the
wait period.
Enrollment Original Hire 1st of This 1 None May 1
occurs 1st = May 1st Month
of the month
Original Hire 1st of This 1 None June 1
following
= May 31st Month
start date
unless
appointment
commences
on the 1st of
that month,
then starts
right away.
1992-2015 Ellucian. Confidential & Proprietary 184
Benefits Administration Overview Processing benefits administration
Waiting
Employment New Hire Period
Base Enrollment Month Benefit
Enrollment Begin Date Waiting or Day Begin Date
Rule Date method Cut-Off Day Period Indicator Result
The month Seniority = 1st of Next 90 Days September 1
following the May 12th Month
90th day of
employment
1st of the Adjusted 1st of Next June 1
month Service = Month
following May 1st
employment
Adjusted 1st of Next June 1
Service = Month
May 31st
Current Hire N/A Current Hire N/A N/A N/A Current Hire
Date Date
Original Hire N/A Original Hire N/A N/A N/A Original Hire
Date Date
Adjusted N/A Adjusted N/A N/A N/A Adjusted
Service Date Service Service Date
Seniority N/A Seniority N/A N/A N/A Seniority
Date Date
First Day of N/A First Day of N/A N/A N/A First Day of
Work Work Work
Current Hire N/A Current Hire 30 days Current Hire
Date Date + 30
days
Original Hire N/A Original Hire 2 months Original Hire
Date Date + 2
months
Adjusted N/A Adjusted 1 month Adjusted
Service Date Service Service Date
+ 1 month
Establish E-mail Access for Benefit Administators
E-mail Address Settings (GTVSDAX) - Administrators are provided a method to contact employees
who have confirmed or are In Process of enrolling in either new hire or life event change enrollment.
The administrative view pages will display an E-mail icon if the employee has a matching
GTVSDAX E-mail Address Type Code that is active.
1992-2015 Ellucian. Confidential & Proprietary 185
Benefits Administration Overview Processing benefits administration
NOTE: A new E-mail seed data has been added to the GTVSDAX table which must be configured
on-site.
The GTVSDAX record holds an Internal Code of BENENROLL that must be updated with the
site's preferred E-mail addresses for communication with employees. This GTVSDAX entry was
delivered with an External Code of Update Me. The Update Me value must be updated with the
site's preferred sequence of E-mail Address Types. Additional BENENROLL GTVSDAX records
can be added for multiple E-mail Address Type Codes. The administrator's web page will search
through the priorities defined on GTVSDAX to locate a valid E-mail address to communicate with
the employee.
Establish Access for Benefit Administrators
About this task
User Codes Rules Form (PTRUSER) - Ensure that the Benefit Administrator has a valid User ID
established and the Benefits Administrator check box is enabled. This will allow the administrator
proper access to the Benefit Administration link in Employee Self Service. Normal levels of HR
security can be used to filter appropriate records to the administrator.
Perform the following steps to establish access for Benefit Administrator(s) on PTRUSER:
Procedure
1. Access the User Codes Rules Form (PTRUSER).
2. Enter the User ID.
3. Select the Benefit Administrator check box to set up access for benefits administrator.
4. Save changes to the form.
Life Event Change Setup
The following controls support the Life Event Change processing in Employee Self Service.
Set Up Life Event Change Rules
About this task
The Life Event Change Rules Form (PTRLFCH) provides the majority of the processing rules for
Life Event Change. Each of the valid Life Event Change codes, provided on PTRBREA, will be used
to establish rule for which Benefit Groups to present, which Benefits are eligible for enrollment or
changes, and whether the employee can maintain coverage and allocation information on the self
service pages.
Perform the following steps to set up Life Event Change Rules:
1992-2015 Ellucian. Confidential & Proprietary 186
Benefits Administration Overview Processing benefits administration
Procedure
1. Access the Life Event Change Rules Form (PTRLFCH).
2. Enter the Benefit Deduction Change Reason.
3. Select the supporting documents from the Supporting Document Code drop-down list.
4. Specify the Primary Group.
5. Select Display Employer Amounts to show the employer amounts to the employee.
6. Specify the Benefit Enrollment Priority.
7. Select the Display, Insert, Update, and Delete check boxes for Beneficiary Coverage or
Beneficiary Allocations.
8. For Associated Benefits Deductions Setup, Select the Benefit or Deduction from the drop-
down list.
9. Select Display Employer Amounts to show the employer amounts to the employee.
10. Specify the Benefit Enrollment Priority.
11. Select the Display, Insert, Update, and Delete check boxes for Beneficiary Coverage or
Beneficiary Allocations.
12. Save the changes to the form.
Define Supporting Documents for Life Event Changes
About this task
The Benefit Deduction Supporting Documents Validation Form (PTVBDOC) establishes proof
documents that the employee must submit to the Benefits Administrator for a significant Life Event
change. These document names will be displayed on self service pages for the employee during the
enrollment process.
Perform the following steps to define Supporting Documents:
Procedure
1. Access the Benefit Deduction Supporting Documents Validation Form (PTVBDOC).
2. Specify the Supporting Document Code.
3. Type the Description for the Supporting Document Code.
4. Save the changes to the form.
Set Up Benefit and Deduction Change Reason Code Rules
About this task
The Benefit Deduction Change Reason Code Rule Form (PTRBREA) invoked in the Life Event
Change process. This control supplies the process with each valid, institutional life event code
and stipulates the time period in which the employee must enroll in their benefit changes that are
associated with the event.
1992-2015 Ellucian. Confidential & Proprietary 187
Benefits Administration Overview Processing benefits administration
Perform the following steps to set up Benefit Deduction Change Reason Code Rules:
Procedure
1. Access the Benefit Deduction Change Reason Code Rule Form (PTRBREA).
2. Specify the Deduction Change Reason Code.
3. Type the Description for the Deduction Change Reason Code.
4. Select the Deduction Change Type from the drop-down list.
5. Enter the Life Event Enrollment Days.
6. Save the changes to the form.
Family and Medical Leave Act (FMLA) Setup and Payroll
Processing
To track information related to an employee's claim for a Family and Medical Leave Act (FMLA)
leave, use the Employee FMLA Information form (PEAFMLA). Once an employee's FMLA
information is entered on PEAFMLA, your institution can process the employee's payroll through
your standard payroll procedures.
Prerequisites
Before you can begin entering information on PEAFMLA, your institution must do some initial setup
on the following validation forms and rules forms.
Validation Forms
About this task
Make sure your institution has entered the appropriate codes for FMLA processing on the following
validation forms.
FMLA Status Validation Form (PTVFMST)
On the FMLA Status Validation form (PTVFMST) specify the appropriate FMLA status codes
that indicate the current status of the FMLA request in process for the employee. The codes you
enter on this form will be displayed in the Leave Event Record Status field drop-down list on the
Employee FMLA Information form (PEAFMLA).
FMLA Leave Reason Validation Form (PTVFREA)
Enter the appropriate leave reason codes and descriptions that identify the employee's reason for
the FMLA request. The codes you enter on the form will be displayed in the Leave Event Record
Reason drop-down list on the Employee FMLA Information form (PEAFMLA).
1992-2015 Ellucian. Confidential & Proprietary 188
Benefits Administration Overview Processing benefits administration
Rules Forms
Make sure your institution has entered the appropriate information for FMLA processing on the
following rules forms.
FMLA Installation Rules
About this task
Your institution must set up the following rules on the Installation Rules form (PTRINST) under the
COBRA or FMLA window.
Procedure
1. Select the Leave Period Indicator value from the drop-down list. This value indicates the type
of Calendar your institution follows.
2. Select the Units Indicator from the drop-down list. This value is the unit of time used by your
institution to calculate FMLA leave.
3. Select the Service Year Type from the drop-down list. This value indicates how your institution
calculates service hours.
4. In the Institution Year MM and DD fields, enter the month and day of the FMLA year used by
your institution.
FMLA Earnings Code Rules
About this task
Your institution must also use the Earnings Code Rules form (PTREARN) to set up the following
FMLA information for each Earnings Code it will use in FMLA calculations.
Procedure
1. Select the FMLA Eligible Hours check box to indicate if the Earnings Code will be considered
for past hours worked in FMLA calculations. This information will be calculated and displayed at
the top of PEAFMLA.
2. Select the FMLA Usage Hours check box to indicate the Earnings Code will be identified
in an employee's Pay History for FMLA tracking purposes. These Earnings Codes will be
automatically populated in PEAFMLA on the Leave Usage window when a user selects the
Import Payroll History option from the Options menu.
Employee FMLA Information
Once your institution has entered the prerequisite FMLA information, you may begin entering
employee FMLA claim information on PEAFMLA. The form consists of a Key block and the following
four windows.
Leave Event Record
1992-2015 Ellucian. Confidential & Proprietary 189
Benefits Administration Overview Processing benefits administration
Leave Usage
Comments
History
Key Block
About this task
Enter the following information in the Key block. All fields in the Key block are required.
Fields Descriptions
ID Banner ID of the employee for whom FMLA information is to be entered.
The Employee Class defaults from the Employee record.
Leave Period Indicator Type of year used by your institution for calculation purposes.
The value of this field defaults from the Installation Rules Form
(PTRINST). Choices include:
Calendar
Fiscal
Institution Year
Service Year
Qualifying Event
Rolling Backward
Hours Query Date Current date by default.
Change the date if you wish to query for an alternate 12-month work
period.
12 Month Hours Total number of eligible work hours based on the type of year selected in
the Leave Period Indicator.
Select Next Block from the menu.
The cursor moves to the FMLA Units Indicator on the Leave Event
Record window and displays the default as specified on PTRINST.
Year Year for which the FMLA information is to be entered in
YYYY
format.
For example, 2008.
The Year Begin and Year End dates default based on the FMLA Year
Indicator selected in the previous step. For example, 01-JAN-2008 and
31-DEC-2008, respectively for a Calendar year.
1992-2015 Ellucian. Confidential & Proprietary 190
Benefits Administration Overview Processing benefits administration
Fields Descriptions
Click the Calendar icon to specify a date other than the default.
Leave Event Record Window
The Leave Event Record window allows you to capture details regarding the Employee's FMLA
leave period such as the circumstances of the leave usage, relevant dates, and status information.
The window consists of two blocks:
Leave Balance Block
Leave Event Record
NOTE: The Leave Event Record can occur multiple times, based on the number of FMLA
events that occur for the employee. When you need to make changes to a single event, change
the data that is applicable for that event. Each update will create a history record, so changes
can be viewed as the history of the event.
Fields Descriptions
FMLA Units Indicator Select the unit of measure that is used by your institution for
calculating FMLA from the pull-down list.
By default the Units Indicator value set on the Installation Rules
(PTRINST) form is displayed. Choices include the following:
Hours
Days
Weeks
Current Maximum Maximum number of units that is allowed by your institution to be used
FMLA Units Allowed for the 12-month FMLA.
This value could be calculated in terms of Hours, Days, or Weeks.
Use Hours as the FMLA unit of measure if you plan to use the Import
Payroll History feature on the Leave Usage window of PEAFMLA.
Care for Military Check this check box if applicable for the employee.
Member Authorized
Spouse Employed Check this check box if the employee's spouse is employed, and
enter, or search and select the Spouse ID from the Employee Search
(POIIDEN) form.
Be sure to enter spouse information to ensure it shows up on
POIIDEN.
Save and select Next Block from the menu.
1992-2015 Ellucian. Confidential & Proprietary 191
Benefits Administration Overview Processing benefits administration
Fields Descriptions
The cursor moves to the Leave Requested Date field in the Leave
Event Record block. Enter detailed information regarding the FMLA
leave being granted to the employee in this block.
The Comments Exist field indicates if comments exist for the leave
event. By default the field is unchecked.
Leave Requested Date Date on which the employee made a request for FMLA leave.
This is a required field.
Leave Effective Begin Start date that the employee plans to go on FMLA leave.
Date
This is a required field.
Leave Effective End End date that the employee's FMLA leave.
Date
This is a required field.
Eligibility Notification Date on which the employee was notified of the status of the FMLA
Date leave request.
This is a required field.
Status Date Date for the current status of the event.
This is a required field.
Status Select the current status of the FMLA leave record from the FMLA
Status Validation (PTVFMST) form.
This is a required field.
Reason Select the reason for which the FMLA leave has been requested from
the FMLA Leave Reason Validation (PTVFREA) form.
This is a required field.
Duration Indicate if the FMLA leave is full-time, intermittent, or a combination of
both. Select the appropriate radio button.
Duration Notes Comments regarding the planned duration of the FMLA leave.
Approval ID Enter or select the Banner ID of the employee approving the FMLA
leave from POIIDEN.
Approval Date Date on which the FMLA leave was approved.
Unpaid Status Date Date on which the employee's status will change to Unpaid Leave.
Eligible for Benefit Check this check box for the employee if applicable.
Continuation
Medical Certification Check this check box if one has been received for the employee's
Received FMLA leave.
1992-2015 Ellucian. Confidential & Proprietary 192
Benefits Administration Overview Processing benefits administration
Fields Descriptions
Received Date Date on which the medical certification was received.
Enter the following information if FMLA leave is used to care for a family member employed in
the armed forces:
Enter the Military Member Name.
At Relationship, select the code from the Beneficiary Relationship Rules (PTRBREL) form
that best describes the employee's relationship with the military member.
At Type of Care, enter a comment to specify the nature of care to be provided.
Select the Military Service Documentation Received check box if applicable, and enter
the Military Documentation Date.
Scheduled Back to Select the appropriate radio button to indicate if the employee will
Work Status be back on a full-time or a part-time basis upon completion of FMLA
leave.
Scheduled Date Enter the date or click the Calendar icon to specify when the
employee is due to return back to work.
Actual Back to Work Select the appropriate radio button to indicate if the employee
Status returned back on a full-time or a part-time basis upon completion of
FMLA leave.
Actual Date Enter the date or click the Calendar icon to specify when the
employee returned back to work.
Save the updated information and click Next Block to access the
Leave Usage window.
Leave Usage Window
The Leave Usage window provides a comprehensive description of the circumstances of the leave
usage such as the relevant dates and status information. Each leave must be identified by an
earn code originally defined on the Earnings Code Rule (PTREARN) form. Access this window by
selecting the Leave Usage tab or option from the Options menu.
Records can be inserted manually in this window to record Leave Usage against the FMLA event.
The recorded usage can not be dated outside the date boundary of the recorded event.
Additionally, the user can import usage data from payroll history by accessing the Options drop
down menu for the import function. In order for an Earn Code to be imported to this window, the
FMLA Usage Indicator on PTREARN must be checked to signify that it is a FMLA associated Earn
(Leave) code. When payroll history is accessed, the Leave Event dates will be compared to the
payroll dates. Any overlap either at the beginning or at the end of the event, the system will attempt
to prorate the hours being imported based upon standard workdays in the System Calendar. The
user can make corrections to this data, if desired.
1992-2015 Ellucian. Confidential & Proprietary 193
Benefits Administration Overview Processing benefits administration
Fields Descriptions
Maximum FMLA Units Maximum number of units allowed for FMLA leave.
Allowed
For example, if the units are expressed in hours, the maximum allowed,
based on 12 weeks of leave stipulation, enter a value of 480, assuming
a normal work week of 40 hours.
Leave Begin Date Start date of the FMLA leave.
This value defaults from the Leave Event record on the previous tab.
Leave End Date End date of the FMLA leave.
This value also defaults from the Leave Event record on the previous
tab.
Total Life to Date Running total of the total number of FMLA units claimed.
Claimed
Status Current status code of the FMLA leave record from the FMLA Status
Validation (PTVFMST) form.
Track FMLA leaves taken by the employee by an earn code defined on
PTREARN as follows:
Earnings Code Select an earning code from the Employee Earnings Code (PTQEERN)
form against which the FMLA leave is to be accrued.
Payroll History Check this check box if payroll history is available.
Units Indicator Units in which the leave is tracked for that earning code.
Begin Date Start date for which the FMLA leave is to be accounted under the
particular earning code.
End Date End date for which the FMLA leave is to be accounted under the
particular earning code.
FMLA Units Claimed Number of FMLA units that will be claimed under each earning code.
Add as many earning codes to track the FMLA leave.
The data grouping at the bottom of the window specifies the usage to-
date for the current FMLA year against the maximum usage allowed
(as specified on the Main window). All calculations in this area are
automatic. This block displays the following fields:
FMLA Year Year that the employee last claimed FMLA
Year Begin Date Start date of the FMLA year for the employee.
The date will depend on the Service Year Type value specified on the
Installation Rules (PTRINST) form.
For example, if an employee was hired on Aug. 6, 2006, and your
institution chooses to use the date of original hire as the Service Year
Type for all employees (on PTRINST), then the Year Begin Date for the
1992-2015 Ellucian. Confidential & Proprietary 194
Benefits Administration Overview Processing benefits administration
Fields Descriptions
employee will display as "Aug. 7, 2008," for this particular employee on
PEAFMLA based on the rules specified.
Year End Date End date of the FMLA year.
FMLA YTD Claimed Number of FMLA units claimed by the employee during the year.
FMLA Units Available Number of FMLA units available for the employee during the FMLA year.
If an employee claims FMLA leave that spans the year boundaries, you
must create one record for the current year, commit that record, and
then create and commit a new record for the following year.
For example, if the FMLA Year Indicator for your installation is
Calendar, and an employee claims medical leave beginning December
28, 2007, and ending January 6, 2008, you must perform the following
actions.
Create and save a record for the period December 28 through
December 31, 2007.
Create and save a second record for the period January 1 through
January 6, 2008.
The system will prompt you to create a new record when you attempt to
enter an end date greater than the FMLA year end date.
FMLA Comments Window
Enter multiple, free-form comments related to FMLA leaves taken by the employee specified in the
Key block. Access this window by selecting the Comments tab or option from the Options menu.
Upon save, comments once entered cannot be edited or deleted. You can however, enter a new
comment to update any errors. Each comment is automatically time stamped with the Date and
Time, and the user's Banner ID in the Made By field.
The following information is displayed for all comments:
FMLA Unit Indicator displays the FMLA unit of measure used by the institution as a standard on
PEAFMLA.
Leave Begin Date displays the Leave Effective Begin Date that was entered on PEAFMLA.
Leave End Date displays the Leave Effective End Date that was entered on PEAFMLA.
Enter a comment in the Comments free-form text block, regarding the employee's FMLA leave, and
save. Date and Time displays the timestamp associated with the comment. Made By displays the
Banner ID of the user who entered the comment.
FMLA History Window
The History window captures the data upon each save on PEAFMLA. The information presented is
for display only. Access this window by selecting the History tab or option from the Options menu.
1992-2015 Ellucian. Confidential & Proprietary 195
Benefits Administration Overview Processing benefits administration
The records are displayed in descending order, with the most recent history record displayed first.
Scroll down to view older records.
All fields are identical to the Leave Event Record window. For detailed descriptions, refer to the
Leave Event Record Window on page 191 description in this chapter.
Employee FMLA Status Inquiry Form (PEIFMLA)
Use PEIFMLA to view a history of the leaves an employee has taken under FMLA for a specific
FMLA year. Since this is an inquiry form, you can only query and view data on this form. It consists
of a Key block and the following two windows:
Leave Event Record
Comments
Key Block
To query and display data, enter the following information in the Key block.
ID - The Banner ID of the employee for whom the FMLA information is to be entered.
Leave Period Indicator - The type of year used by your institution for calculation purposes.
FMLA Year - The year for which the FMLA information is to be viewed.
Leave Event Record
The Leave Event Record window displays the following information based on the data entered in
the Key block.
Begin Date - The Leave Effective Begin Date that was entered on PEAFMLA.
End Date- The Leave Effective End Date that was entered on PEAFMLA.
Status - The Status Code of the employee FMLA event.
FMLA Reason - The Reason Code for the FMLA leave that was entered on PEAFMLA.
Comments Exist - This check box will be selected only if comments have been entered for the
specific FMLA leave period on PEAFMLA.
Units Indicator - The FMLA unit of measure used by the institution as a standard on PEAFMLA.
Units Claimed - The number of FMLA units used by the employee during the leave period as
entered on PEAFMLA.
Notify Date - The date on which the employee was notified of their status of the requested FMLA
event.
Benefit Indicator - This check box will be selected if the employee was eligible for Benefits
Continuation on PEAFMLA.
Back to Work Scheduled - The date on which the employee is scheduled to return to work, as
entered on PEAFMLA.
Back to Work Actual - The date entered on which the employee actually returned to work.
1992-2015 Ellucian. Confidential & Proprietary 196
Benefits Administration Overview Processing benefits administration
Current Max. Units Allowed - The maximum number of FMLA units that the employee is
eligible for.
FMLA YTD Claimed - The number of FMLA units already claimed for use by the employee.
FMLA Units Available - The calculated number of FMLA units available for the employee. It is
the balance of Current Max. Units Allowed and FMLA Units Available.
Comments Window
The Comments window displays the comments related to the FMLA record selected on the Leave
Event Record window. Access this window by selecting the appropriate option from the Option
menu or click on the Comments tab.
All comments contain the following fields.
FMLA Unit Indicator - The FMLA unit of measure used by the institution as a standard on
PEAFMLA.
Leave Begin Date - The Leave Effective Begin Date that was entered on PEAFMLA.
Leave End Date - The Leave Effective End Date that was entered on PEAFMLA.
The following information is displayed for each comment.
Comments - A free-form text block which displays comments entered by the administrator
regarding the employee's FMLA leave.
Date and Time - The time stamp associated with the comment.
Made By - The Banner ID of the user who entered the comment.
Eligibility Administration
Eligibility administration enables you to keep track of the benefit programs in which an employee
may participate. Banner Human Resources eligibility administration functions can group the
benefits into an unlimited number of benefit categories, and eligibility for those programs can cross
bargaining unit, organizational, and functional boundaries. Key features include the following:
an unlimited number of benefit plans
grand fathered benefit plan structures
user-defined eligibility rules
ability to capture biographic and demographic information on dependents and beneficiaries
ability to associate dependents and beneficiaries with specific deductions and coverages
premium and census reports
Modify Self-Nominated Beneficiary Records
About this task
1992-2015 Ellucian. Confidential & Proprietary 197
Benefits Administration Overview Processing benefits administration
Procedure
1. Access the Beneficiary Form (PDABENE).
2. Enter the employee's ID.
3. Go to the next block.
4. If the employee is currently attending college, select the Attending College check box.
5. Save.
Nominate a Previously-identified Beneficiary
About this task
Procedure
1. Access the Beneficiary Form (PDABENE).
2. Enter the employee's ID.
3. Go to the block in which you are going to enter the information for the beneficiary or dependent.
4. Enter the Sequence Number that will identify the record for the beneficiary or dependent on the
Beneficiary Coverage Form (PDABCOV).
If you know the ID of the beneficiary or dependent, go to step 6.
If you do not know the ID of the beneficiary or dependent, go to step 5.
5. Use the list function to access the Person Search Form (SOAIDEN), search for the beneficiary
or dependent, and select the beneficiary or dependent from the resulting list.
6. Enter the ID for the beneficiary or dependent.
7. Verify the Active Indicator is set.
8. If the beneficiary or dependent is currently attending college, select the Attending College
check box.
9. Specify the College Begin Date and College End Date.
10. Select the Member Type from drop-down, select whether the person is Beneficiary, Dependent,
or Both.
11. Select the Spouse Employment Indicator, if applicable.
12. Enter the relationship of the beneficiary or dependent to the employee in the Relationship to
Employee field.
13. Select the Disabled Indicator to specify if the person is Disabled or Not Disabled.
14. (Optional) Enter the Date Added which is the date the dependent or beneficiary became
associated with the employee.
15. Save.
1992-2015 Ellucian. Confidential & Proprietary 198
Benefits Administration Overview Processing benefits administration
Nominate a Beneficiary Unidentified in Banner
About this task
Procedure
1. Access the Beneficiary Form (PDABENE).
2. Enter the employee's ID.
3. Go to the block in which you are going to enter the information for the beneficiary or dependent.
4. Enter the Sequence Number that will identify the record for the beneficiary or dependent on the
Beneficiary Coverage Form (PDABCOV).
5. Verify the Active Indicator is set.
6. Enter the Name of the beneficiary or dependent.
7. If the beneficiary or dependent is currently attending college, select the Attending College
check box.
8. Specify the College Begin Date and College End Date.
9. Select the Member Type from drop-down, select whether the person is Beneficiary, Dependent,
or Both.
10. Select the Spouse Employment Indicator, if applicable.
11. Enter the relationship of the beneficiary or dependent to the employee in the Relationship to
Employee field.
12. (Optional) Enter the Social Security Number, Tax Identification Number, or Tax Filing Number of
the beneficiary or dependent in the SSN field.
13. Enter the date of birth for the beneficiary or dependent in the Birthdate field.
14. Select the code identifying the Gender of the beneficiary or dependent.
15. Select the Disabled Indicator to specify if the person is Disabled or Not Disabled.
16. Enter the Martial Status of the person.
17. (Optional) Enter the Date Added which is the date the dependent or beneficiary became
associated with the employee.
Assign Benefit Coverage to a Dependent
About this task
Procedure
1. Access the Beneficiary Coverage Form (PDABCOV).
2. Enter the ID of the employee whose dependent is to be covered.
3. Select the Benefit for which coverage is to be assigned.
4. If you want to use a Query Date other than today's date, change the query date.
1992-2015 Ellucian. Confidential & Proprietary 199
Benefits Administration Overview Processing benefits administration
5. Go to the next block.
6. Enter the Sequence Number identifying the person to be covered, or use the list function and
select the beneficiary from the Beneficiary Form (PDABENE).
7. If the Coverage Begin Date is not the date that coverage for the dependent is to begin, enter
the correct coverage begin date.
8. If you know the date that coverage for the dependent is to end and that date does not appear in
the Coverage End Date field, enter the correct coverage end date.
9. If the dependent has other coverage for the benefit, select the Other Coverage check box.
10. Save.
Assign Benefit Allocations to a Beneficiary
About this task
Procedure
1. Access the Beneficiary Coverage Form (PDABCOV).
2. Enter the ID of the employee whose beneficiary is to be covered.
3. Select the Benefit for which allocations are to be assigned.
4. If you want to user a Query Date other than today's date, change the query date.
5. Go to the next block. If the benefit or deduction only allows allocations the user will be in the
allocations block. If the benefit or deduction allows both coverage and allocations the user will
need to go to the next block again.
6. Enter the sequence number identifying the person who will be receiving an allocation or use the
list function and select the beneficiary from the Beneficiary Form (PDABENE).
7. Select the Primary Indicator, set person to primary or contingent beneficiary, leave unchecked
if Contingent.
8. Enter Primary Percentage information, if applicable.
9. Enter Primary Amount information, if applicable.
10. Enter Contingent Percentage information, if applicable.
11. Enter Contingent Amount information, if applicable.
12. Save.
Review Benefits Assigned to a Beneficiary
About this task
Procedure
1. Access the Beneficiary Coverage Inquiry Form (PDICLST).
1992-2015 Ellucian. Confidential & Proprietary 200
Benefits Administration Overview Processing benefits administration
2. Enter the Employee ID identifying the employee who has assigned benefit coverage to the
beneficiary.
3. Enter the Beneficiary ID identifying the beneficiary whose benefit information you want to view.
4. Go to the next block.
5. View the benefit information.
Change an Employee's Deduction Record
Access the Employee Deduction Form (PDADEDN) . to revise an employee's deduction records.
Prerequisites
About this task
The employee must have an employee record established on the Employee Form (PEAEMPL)
before a deduction record can be created.
The deduction code must be previously established on the Benefits and Deductions Rule Form
(PTRBDCA). Because the Employee Deduction Form relies heavily on the rules constructed for
this deduction code, you should access PTRBDCA and review the deduction's rule definition if
you are not familiar with it.
The Employee Deduction Form allows you to change a deduction amount, change options within
a plan (for example, to change your medical coverage from Single to Family), change the number
of Federal tax exemptions, or to terminate one deduction (for example, company-operated medical
coverage) and substitute another (for example, an outside HMO) provided the target deduction is
not governed by a core/contingent relationship established in the Benefits and Deductions Rule
Form (PTRBDCA).
NOTE: However, if you choose to change the
Active
status of any core benefit or deduction that is governed by a core-contingent relationship on
PTRBDCA, without previously inactivating all associated contingent benefits or deductions,
PDADEDN displays the Core-Contingent Enrollment Form (PDCCOCE).
For further details on the functionality of the Core-Contingent Enrollment Form (PDCCOCE), please
refer to the online help of Banner Human Resources.
To change a deduction record:
Procedure
1. Access the Employee Deduction Form (PDADEDN).
1992-2015 Ellucian. Confidential & Proprietary 201
Benefits Administration Overview Processing benefits administration
2. Enter the ID of the employee whose deduction record you want to change.
The system displays the name of the employee whose number you entered.
3. At Benefit Category, the system displays the Benefit Category code and description of the
deduction record you are revising. The value that appears is defined on the Benefit Category
Rule Form (PTRBCAT) and assigned to this employee on the Employee Form (PEAEMPL).
This is a display-only field.
4. At Deduction, enter the deduction code of the deduction record you are revising. The value you
enter must be predefined on the Benefits and Deductions Rule Form (PTRBDCA). The system
displays the name of the deduction whose code you enter.
In the Key block, the system also displays the last pay event date at Last Paid Date and today's
date at Query Date.
5. Move to the General Deduction Information block.
This block enables you to perform one-time-only add/replace revisions and to make permanent
changes to arrears data. If you do not want to revise these areas of the deduction record, go to
Step 9.
General Deduction Information block fields include the following:
Field Description
Begin Date The original begin date of the deduction. This field is part of the
record's on-line history.
End Date The end date of the deduction. It is not necessary to enter a value
in this field. If you are terminating the deduction, the system will
1992-2015 Ellucian. Confidential & Proprietary 202
Benefits Administration Overview Processing benefits administration
Field Description
enter the date when the deduction is terminated in the Deduction
Information block.
Calculation Rule The calculation rule defined for this deduction on PTRBDCA.
Bond Balance The employee's current U.S. Savings Bond balance is displayed in
this field. This is a display-only field.
6. Access the Arrears block by selecting Add or Replace and Arrears tab or option from the
Options menu.
The Arrears block fields include the following:
Field Description
Active Arrear Status This box indicates whether the arrear balance displayed in the Arrear
Balance field should be considered in subsequent payrolls. An
unchecked box suspends recovery of arrears.
Arrear Balance If this deduction's Active Arrear Status box is checked, the arrears
balance is displayed in this field. To revise it, overwrite it with the new
value.
Maximum Recover Enter the maximum amount that can be recovered during a pay
Amount period when an arrears balance exists.
1992-2015 Ellucian. Confidential & Proprietary 203
Benefits Administration Overview Processing benefits administration
7. Enter the following information in the Add or Replace block of PDADEDN. Access this window
by selecting the Add or Replace and Arrears tab or option from the Options menu.
Field Description
Add, Replace, or This radio group allows a one-time-only override of the employee
Neither and employer amounts for this deduction (that is, of the amounts in
the Employee Amount and Employer Amount fields below). The
system applies the change you enter to the next payroll, then reverts
to the original deduction record. Select Add to add an additional
amount to the standard deduction amount or Replace to replace an
existing deduction amount with a new amount. This indicator normally
defaults to Neither.
Employee Amount Enter the one-time change you are making to the amount of the
employee's deduction.
Employer Amount Enter the one-time change you are making to the amount of the
employer's deduction.
Applicable Gross Enter the one-time applicable gross pay amount by which the
employee's year-to-date applicable gross for this deduction should be
increased or decreased.
Payroll ID Enter the Payroll ID this deduction override should be taken on. To
view a list of defined Payroll IDs select the Search feature for this
field.
8. Move to the Deduction Information block. This block enables you to make changes to your
deduction record that will be in effect for more than one pay cycle. The system displays the
current effective date in the Effective Date field.
9. Next, access the Create Future Change window by selecting New Effective Date from the
Options menu.
1992-2015 Ellucian. Confidential & Proprietary 204
Benefits Administration Overview Processing benefits administration
10. At New Effective Date, enter the date on which your deduction change is to become effective.
The date you enter must be later than the employee's last paid date.
NOTE: If the deduction record you are changing has been established or changed since
the most recent payroll run, you do not need to enter a new effective date. Examples include
changing a new employee's deduction record or making another change to a record that has
been changed since the employee's last paid date.
11. Return to the Main window. The date you just entered replaces the original date in the Effective
Date field, and the New Effective Date field on the Create Future Changes window becomes
blank.
NOTE: If a payroll is currently being processed, it will not reflect this deduction change.
12. Select the Deduction Change Reason.
13. Specify the Event Date for the life event change.
14. Move to the field you want to change and overwrite the displayed value with your revision.
15. When your revisions are complete, save the record. The system will implement your changes on
the date you specified.
16. To exclude certain pay types from your revised deduction, or to change the current exclusions,
go to the Excluded Payroll ID window. Access the Excluded Payroll ID window by selecting
Excluded Payroll ID tab or option from the Options menu of PDADEDN. Enter the appropriate
Payroll ID code(s) and save the record.
Results
1992-2015 Ellucian. Confidential & Proprietary 205
Benefits Administration Overview Processing benefits administration
NOTE: If you query PDADEDN with a date earlier than the effective date of the revisions, the
system does not display the new effective date in the New Effective Date field. The field(s) you
revised do not reflect their new values; the current deduction record (that is, the record as it existed
before you changed it) appears on the form. To view your changes, use Next Record. Your revised
values appear in the appropriate fields and will take effect on the date in the New Effective Date
field.
Change an Employee's Deduction Code Governed by a Benefit
Dependency
A core-contingent relationship can be established between two or more benefit/deductions in the
Benefits and Deductions Rule Form (PTRBDCA). This relationship creates a dependency of one
or more benefit or deduction on another, with one benefit or deduction being a requirement for the
existence of the other in a benefit package.
Core benefits or deductions refer to benefits or deductions which are prerequisites that should be
satisfied prior to enrollment in a related contingent benefit or deduction.
NOTE: All benefits or deductions do not have to be classified as core benefits or deductions.
Contingent benefits or deductions refer to benefits or deductions that require enrollment in a
predefined, related core benefit or deduction.
The integrity of the core-contingent relationship must be maintained if you choose to include
dependent benefits or deductions in benefit packages on PTRBDCA, and when you choose to
1992-2015 Ellucian. Confidential & Proprietary 206
Benefits Administration Overview Processing benefits administration
change the Active status of a core benefit or deduction in an employee's record on PDADEDN. In
the event you change the Active status of a core benefit or deduction on the Employee Deduction
Form (PDADEDN), without previously inactivating the associated contingent benefits or deductions,
the Core/Contingent Enrollment Form (PDCCOCE) is invoked.
NOTE: For a detailed description of the Core/Contingent Enrollment Form (PDCCOCE) please
refer to the online help of Banner Human Resources.
When you choose to change a benefit or deduction governed by a core-contingent relationship in an
Employee's Deduction record, ensure you check the following:
An active core record exists so that contingent deductions can be added to the Employee
Deduction List Form (PDIDLST).
Add the core benefit or deduction to an employee's benefits records, in PDADEDN, before
adding any associated contingent benefits or deductions.
If you try to add a contingent benefit or deduction record first, the form displays the error
message: *ERROR*: A core benefit record must exist.
Always delete all contingent benefits or deductions from an employee's benefits before you
delete the corresponding core benefit or deduction from PDADEDN.
If you try to delete the core benefit or deduction first, without removing the corresponding
contingent benefits or deductions, PDADEDN displays the error message: *ERROR*: Benefit
Dependencies exist. Benefit/Deduction cannot be deleted.
NOTE: Deleting a benefit or deduction (core or contingent) is not the same as terminating a
benefit or deduction (the core or contingent).
Terminating a benefit refers to the status of the benefit. When a benefit is terminated, the
corresponding deduction record will cease to process for future payroll periods.
On the other hand, when you delete a benefit or deduction from an employee's records, the
benefit is removed for a specific employee.
Alternatively, if you attempt to delete a core deduction and cause a gap in the effective dates of a
core deduction, the above-described error message is again displayed.
For example, consider a core deduction A1 and its corresponding contingent deduction C1 with
the following effective dates and statuses:
Core Benefit/Deduction Effective Date Status
A1 April 1, 2002 Terminated
A1 April 15, 2002 Active
A1 April 30, 2002 Active
Contingent Benefit/
Deduction Effective Date Status
C1 April 15, 2002 Active
1992-2015 Ellucian. Confidential & Proprietary 207
Benefits Administration Overview Processing benefits administration
If the core deduction A1, effective dated April 15, 2002 is now deleted without deleting its contingent
deduction C1, the contingent benefit C1 will not have a corresponding core record for the 15 day
duration (from April 15 to April 30), until core A1 is reactivated on April 30, 2002.
Verify Benefit Status of Student-Employees
About this task
For universities in the U.S.A., student-employees are granted an exemption on FICA taxes, while
they are enrolled at an institution and are employed in jobs on campus. Students must maintain
a minimum enrollment level while they are working and must not be appointed to career-oriented
jobs. Otherwise, the FICA tax exemption is lost and the institution is responsible to remit the tax
and affiliated benefit dollars to the government. Minimum enrollment hours can also be different
based upon the type or level of student, such as an undergraduate or graduate.Therefore, payroll
administrators are required to monitor enrollment and deduct FICA taxes from student-employees
that fall below the specified enrollment level.
To comply with this requirement, the Verification of Student Hours Process (PHPSHRS) identifies
student-employees that are enrolled in the current term, and based upon their level of credit hours,
determines whether their FICA tax records should be Active, Waived, or Exempt. This feature
enables payroll administrators automate changes for appropriate taxes on the specified payroll.
Institutions may have their own procedures for performing the enrollment verification check. The
process can be run at any time as many sites perform this procedure on a payroll-by-payroll basis,
while others may conduct this check at specific intervals within the term.
NOTE: During payroll, run the Verification of Student Hours Process (PHPSHRS) before running
the Time Processing Report (PHPTIME) for which the FICA taxes should be evaluated, as the
results affect the deduction status based upon an effective date.
In addition, it should be noted that the institution must be in production with Banner Student and
Banner Human Resources, for this process to be utilized.
To generate a summary report of the student-employee population for a specific term in your
institution, as well as establish the benefit or deduction status for the student-employee population.
Procedure
1. Establish a payroll associated term code on the Associated Term Validation Form (PTVATRM).
This will eventually be used to define a period of time to which Banner Student Term Codes
will be mapped for use in the enrollment verification process. This allows for a site to associate
enrolled courses that might be included in a number of mini-terms.
2. On the Associated Term Rule Form (PTRATRM), group campus-specific term codes under an
associated term code established in step 1.
3. Define the minimum credit hours of enrollment for the varying levels of student that must
be monitored (undergraduate, graduate, etc.) on the Student Employee Credit Rule Form
(PTRSCRD) and affiliate them with the associated term code from step 1.
4. Specify eligibility rules to qualify for specific benefits or deductions for full-time and part-time
student-employees at your institution on the Student Deductions Form (PTRSTDE).
1992-2015 Ellucian. Confidential & Proprietary 208
Benefits Administration Overview Processing benefits administration
5. Set up benefits or deductions for student-employees on the Employee Benefit or Deduction
Form (PDADEDN).
6. During payroll, run the Verification of Student Hours Process (PHPSHRS) for a pay period prior
to running PHPTIME.
Flexible Benefits Administration Overview
Flexible benefit administration enables you to allow employees to design creative benefit packages
that meet their individual needs while staying within cost guidelines. Key features include the
following:
an unlimited number of benefit plans
grandfathered benefit plan structures
an unlimited number of flexible spending accounts
automatic under/over-utilization calculations
Set Up Flexible Benefit Plans
About this task
Procedure
1. On the Benefits and Deductions Rule Form (PTRBDCA), define all benefits/deductions. Benefit
or deduction definitions should include the codes to be used for overage and underage amounts
that will be assigned on the Flex Benefit Period Rule Form (PTRFLEX).
2. Assign the tax-free benefits in the benefit exclusions area on the Benefits and Deductions Rule
Form (PTRBDCA).
3. Enter the flex amount for each benefit category on the Benefit Category Rule Form (PTRBCAT).
4. Define the flexible period on the Flexible Benefits Period Rule Form (PTRFLEX). The
calculation factor determines how to specify the flex amount on the Benefit Category Rule Form
(PTRBCAT). (Example: 01 - Annual = $360, 02 - Semiannual = $180.) Be sure to enter the
begin and end dates of the benefit year at the appropriate prompts.
5. Use the Flexible Benefits Rule Form (PTRFBEN) to specify which benefit or deduction codes
from the Benefits and Deductions Rule Form (PTRBDCA) are flexible benefits.
6. (Optional) Run the Flexible Benefits Create Process (PDPCFLX) to create records for all
the benefits or deductions that are available to employees by employee class or individual
identification numbers. This process uses the begin and end dates established on the Flexible
Benefits Period Rule Form (PTRFLEX) to establish the begin and end dates of the benefit or
deduction.
7. Select benefits for each employee on the Employee Flexible Benefits Form (PDAFLEX) by
using the (A)ctive code and entering the correct benefit begin date. The system automatically
totals the deductions and displays overage or underage usage at the bottom of the form. Then
approve (A) the selections and save the records.
1992-2015 Ellucian. Confidential & Proprietary 209
Benefits Administration Overview Processing benefits administration
8. Run the Flex Benefits Update Process (PDPFLEX) to update or add codes to the Employee
Deduction Form (PDADEDN) for approved employees. Flexible benefits records not activated in
the process are automatically deleted.
NOTE: All maintenance to flexible benefits are made on the Employee Flexible Benefits Form
(PDAFLEX) and not on the Employee Deduction Form (PDADEDN).
Manual procedure for selecting deductions
About this task
The manual procedure for selecting deductions in a new plan year for a current enrollee are as
follows:
After you run PDPCFLX for the new plan year (2012), view data on PDAFLEX. The active
deductions for the current plan year (2011) and inactive deductions for the new plan year (2012) are
displayed.
All the 2012 plan year deductions will start on your plan year 01-JAN-2012.
In order to select the deductions for the 2012 year, first update the deduction status to T for the
2011 active deductions, including any overage or underage codes. Once the status is changed to T,
proceed to select the deductions for the new plan year.
Set Up Flexible Spending Accounts
About this task
The procedure below should be used only when flexible spending accounts are not associated with
a flexible benefits plan.
Procedure
1. Define a childcare and healthcare benefit code on the Benefits and Deductions Rule Form
(PTRBDCA). In the Calculation Rule field, enter 10. This calculation rule allows for individual
deduction amounts and limits.
2. Enter the defined spending account code in the Benefit Exclusions block of the benefit defined
as Federal Tax.
3. Establish the flexible spending account period on the Flexible Spending Accounts Rule Form
(PTRBFSA). Specify the defined flexible spending account codes and the deduction frequency
(that is, the number of payrolls per month in which the deduction should be taken) for each
account code. The deduction frequency will usually coincide with the frequency on the benefit
definition.
4. Assign the flexible spending account codes to the appropriate benefit categories on the Benefit
Category Rule Form (PTRBCAT).
5. Assign the selected flexible spending account codes and amounts on the Employee Deduction
Form (PDADEDN).
6. Submit claims on the Flexible Benefits Claim Form (PDAFCLM).
1992-2015 Ellucian. Confidential & Proprietary 210
Benefits Administration Overview Processing benefits administration
NOTE: The flexible balance plan year must exist on the Flexible Benefits Period Rule Form
(PTRFLEX) as the ending period.
The deduction effective date must be between the PTRFLEX current period and new period.
Add a New Benefit on the Employee Flexible Benefits Form
(PDAFLEX)
About this task
Perform the following tasks to add a new benefit on the Employee Flexible Benefits Form
(PDAFLEX).
Procedure
1. Run the Flex Benefits Create Process PDPCFLX.
2. Access the Employee Flexible Benefits Form (PDAFLEX).
3. Enter the employee ID in the ID field of the Key Block.
4. Navigate to the Deductions block.
5. Select the appropriate Benefit Code.
6. (Optional) Select the appropriate Plan Option Code from the drop-down list.
7. Set the Status to Active.
8. Enter the effective date of the New Benefit in the Begin Date field.
9. (Optional) Enter the termination date of the New benefit in the End Date field.
10. (Optional) Enter the amount values that are required.
11. Click Save.
12. Navigate to the Approval or Balance block.
13. Check the Approved Indicator check box on the Approval or Balance block.
14. Click Save.
15. Exit from the PDAFLEX form.
16. Run the Flex Benefits Update Process (PDPFLEX).
17. Enter the benefit begin date in the Beginning Date field of the Flexible Plan Year.
18. Submit the PDPFLEX process.
Results
The process updates PDADEDN and you can view the changes on PDADEDN or PDAFLEX.
NOTE: If you want to move an employee from one Medical Benefit Provider to another, you have
to follow the procedures to terminate the old provider benefit code and then follow the procedures to
update the new provider benefit code.
1992-2015 Ellucian. Confidential & Proprietary 211
Benefits Administration Overview Processing benefits administration
Update Benefits on the Employee Flexible Benefits Form (PDAFLEX)
About this task
Perform the following tasks to update or add new benefits on the Employee Flexible Benefits Form
(PDAFLEX).
Procedure
1. Access the Employee Flexible Benefits Form (PDAFLEX).
2. Enter the employee ID in the ID field of the Key Block.
3. Uncheck the Approved Indicator check box on the Approval or Balance block.
4. Click Save.
5. On the Deductions window, insert a new record.
6. Select the appropriate Benefit Code from the drop-down list.
7. (Optional) Select the appropriate Plan Option Code from the drop-down list.
8. Set the Status to Active.
9. Enter the effective date of the New Benefit in the Begin Date field.
10. (Optional) Enter the amount values that are required.
11. Click Save.
12. Navigate to the Approval or Balance block.
13. Check the Approved Indicator check box on the Approval or Balance block.
14. Click Save.
15. Exit from the PDAFLEX form.
16. Run the Flex Benefits Update Process (PDPFLEX).
17. Enter a date in the Beginning Date field of the Flexible Plan Year.
18. Submit the PDPFLEX process.
Results
The process updates PDADEDN and you can view the changes on PDADEDN or PDAFLEX.
Terminate a Benefit or Deduction on the Employee Flexible Benefits
Form (PDAFLEX)
About this task
Perform the following tasks to terminate a benefit or deduction in the Employee Flexible Benefits
Form.(PDAFLEX).
Procedure
1. Access the Employee Flexible Benefits Form (PDAFLEX).
1992-2015 Ellucian. Confidential & Proprietary 212
Benefits Administration Overview Processing benefits administration
2. Enter the employee ID in the ID field of the Key Block.
3. Uncheck the Approved Indicator check box on the Approval or Balance block.
4. Click Save.
5. On the Deductions window, navigate to the Deduction Code you want to terminate.
6. Set the Status to Terminated.
7. In the End Date field, enter the termination date.
8. Click Save.
9. Navigate to the Approval or Balance block.
10. Check the Approved Indicator check box on the Approval or Balance block.
11. Click Save.
12. Exit from the PDAFLEX form.
13. Run the Create Employee Deduction Recs Process (PDPFLEX).
14. Enter a date in the Beginning Date of the Flexible Plan Year.
15. Submit the process.
Results
The process updates PDADEDN and you can view the changes on PDADEDN or PDAFLEX.
COBRA Administration Overview
The Banner Human Resources COBRA module provides for administration of all COBRA
(Consolidated Omnibus Budget Reconciliation Act) extended health insurance requirements.
COBRA administration automates the vast majority of COBRA calculations, correspondences, and
billing transactions. Key features include the following:
automatic notification of qualifying events occurring in other modules of the Human Resource
System
automatic notification and length-of-coverage date calculations
automatic correspondence generation
ability to capture biographic and demographic information on dependents and beneficiaries
ability to associate dependents and beneficiaries to specific coverages
billing and payment administration process
The procedures used in the administration of COBRA within the Banner System include the use of
the following forms, off-line processes, and reports:
Data Entry Forms
PCAPERS COBRA Person Form
1992-2015 Ellucian. Confidential & Proprietary 213
Benefits Administration Overview Processing benefits administration
PCABENE COBRA Dependents and Beneficiaries Form
PCABCOV COBRA Beneficiary Coverage Form
PCACPAY COBRA Payments Administration Form
Rule Forms
PTRCBEN COBRA Benefit Coverage Rule Form
PTRCOBR COBRA Reason Rule Form
PTRBREL Beneficiary Relationship Rule Form
PTRINST Installation Rule Form
Off-Line Processes
PCRLTRS Batch Processes for COBRA
PCRNOTF COBRA Notification Letters
PCRRATE Rate Increase Report
Reports
PCRCORT COBRA Persons Report
Each institution must set up its own procedures for administering COBRA benefits. These
procedures will combine the use of Banner System's functionality with some manual procedures
designed to support Banner.
The following is one possible procedure for using the COBRA module for the purposes of tracking
COBRA eligible employees and their dependents, tracking coverage selected by COBRA Persons
and their dependents, maintaining on-line payment administration, and generating eligibility notices,
late notices and termination notices.
The procedures outlined in this section are divided into the following groups:
1. Set Up to Generate COBRA Letters on page General Set Up for COBRA on page 215.
2. Rule Forms Set Up for Processing COBRA
3. On-Demand Activities for COBRA
Activities that are handled using the data entry forms in Banner. For example, setting up a
new COBRA Person, assigning coverage to a COBRA Person, or recording the receipt of a
payment.
4. Monthly COBRA-related Activities
Activities that should be performed on a regular basis (for example, monthly or quarterly) and
are handled completely by Banner off-line processes
1992-2015 Ellucian. Confidential & Proprietary 214
Benefits Administration Overview Processing benefits administration
General Set Up for COBRA
About this task
Perform the following tasks (in any order) before you run the COBRA processes in the Banner.
Procedure
1. Review the paragraph content on the Paragraph Process Form (GUAPARA) to determine if you
need to make updates to the identified paragraphs to coincide with site-specific practices.
2. Determine if you need to add new paragraphs. (Refer to Appendix B, "COBRA Letter Samples"
for more information.)If so, use the following procedure:
a) Establish the new paragraph code on the Paragraph Code Validation Form (GTVPARA).
b) Add paragraph content for the new paragraph on GUAPARA.
c) Add the paragraph to the applicable letter using the Letter Process Form (GUALETR).
NOTE: Use existing variables when you enter new paragraphs and/or paragraph
information.
If you must add a new variable, you must change the source code.
Do not change the source code (for example, PCRNOTF and/or PCRLTRS) when you
make changes to letter codes and paragraph codes.
WARNING! Do not delete or modify the
COB_TAB
paragraph since the paragraph contains table definitions and formatting information for each
letter.
For information regarding the Letter Generation process, refer to the "Letter Generation" chapter
of the Banner General User Guide.
3. Update the Crosswalk Validation Form (GTVSDAX) (internal code COBRAADDR) with the
appropriate external codes for the mailing address. You can set up multiple external codes. You
must use the COBRAADDR internal code for this purpose.
4. Update information on the COBRA/FMLA window of the Installation Rules Form (PTRINST) to
reflect the correct contact information.
Set Up Rule Forms for COBRA
About this task
Set up rule forms that are applicable to the COBRA module.
Procedure
1. Set up the COBRA Benefit Coverage Rule Form (PTRCBEN).
1992-2015 Ellucian. Confidential & Proprietary 215
Benefits Administration Overview Processing benefits administration
Identify those benefits which a COBRA Person is eligible to elect. Benefits set up here must
already exist on the Benefits and Deductions Rule Form (PTRBDCA).
2. Set up the COBRA Reason Rule Form (PTRCOBR).
Identify the reasons a person becomes eligible for COBRA coverage.
3. Set up the Beneficiary Relationship Rule Form (PTRBREL).
Identify the relationships a COBRA Person may have to an employee or other benefactor.
4. Set up the Installation Rule Form (PTRINST).
Complete the COBRA Information section on this form.
Results
For detailed form and field descriptions, refer to the online help of Banner Human Resources.
On-Demand Activities for COBRA
When an Individual becomes Eligible for COBRA
About this task
Procedure
1. If an employee's status changes and he/she now qualifies for COBRA coverage, complete the
following Steps A, B, and C. If the status of an employee's dependents is changing and the
dependents are to become COBRA Persons, skip to Step 2.
a) Change the employee's Job Status.
Access the Employee Jobs Form (NBAJOBS).
Enter the ID and the primary Position number for the employee whose status is
changing.
Move to the Job Detail window.
In the New Effective Date field enter the effective date for the employee's job status
change.
In the Status field enter the employee's new status. Save the record. (Note: This step is
optional)
If the employee has a secondary or overload job, repeat the above steps for all of the
employee's jobs.
b) Terminate all of the employee's deductions.
Access the Employee Benefit or Deduction Form (PDADEDN).
Enter the employee's ID and the code for the first benefit or deduction you want to
terminate.
Move to the next block to see the current information for this benefit or deduction.
1992-2015 Ellucian. Confidential & Proprietary 216
Benefits Administration Overview Processing benefits administration
Place the cursor in the Begin Date field, and select New Effective Date from the
Options menu.
Enter the date that the benefit or deduction is to terminate and choose OK.
In the Status field within the Deduction Information block and select the Terminated
option from the pull-down list. Save the record. (This step is optional.)
Repeat the above steps for all of the employee's benefits or deductions.
c) Enter the employee's Termination or Leave of Absence Information.
Access the Employee Form (PEAEMPL)
Enter the ID for the employee whose status is changing.
Select the General Employee tab to bring in the current employee information.
Navigate to the Termination block, enter the reason for termination in the Reason field
and enter the date the termination becomes effective.
For a leave of absence, access the Leave of Absence block and enter the Leave
Reason, the Begin Date, and the End Date (if known) for the leave. Save the record.
In the case of either a leave or termination, Banner will automatically change the
employee's status on the day the leave or termination takes effect.
2. The status of an employee's beneficiaries is changing and therefore the beneficiaries will
become COBRA Persons. Complete the following to add the beneficiaries to the database.
a) Add the former beneficiary to the Banner System with a unique ID.
Access the Identification Form (PPAIDEN).
Do a name search to check if the individual is already on the database with a unique ID.
If he/she is on the database, go to Step 3.)
Enter a unique ID and complete the remainder of the form.
The required information to make someone a COBRA Person includes an address
record and the person's SSN/SIN/TIN, Birth Date, and Gender. Save the record.
b) Repeat Step for all beneficiaries to classify them as COBRA Persons.
3. Make the former employee or the employee's former beneficiaries COBRA Persons.
a) Access the COBRA Person Form (PCAPERS).
b) In the ID field, enter the ID of the person who is to become a COBRA Person.
c) In the COBRA Person Information block,
In the Primary Benefactor ID field, enter the ID of the COBRA Person's benefactor
In the Relationship to Benefactor field, enter the valid Relationship code of the
Benefactor to the COBRA Person.
Check the Other Coverage indicator if the person is covered under another health
plan.
If you select this check box, the COBRA Person will not be eligible for coverage.
Enter a valid COBRA Reason Code in the Qualifying Reason field.
1992-2015 Ellucian. Confidential & Proprietary 217
Benefits Administration Overview Processing benefits administration
Enter the date the person became eligible for COBRA benefits in the Qualifying Date
field.
Clear the COBRA Coverage Accepted check box to indicate that the person has not
yet elected COBRA coverage.
Save the record.
d) Enter information in the COBRA Benefits window.
Enter the benefit or deduction code for the health benefits under which the COBRA
Person or his/her benefactor is currently covered in the Benefit Code field.
When the notification of COBRA eligibility letter is generated, the system will look at
this record and match it with the other plans within the same benefit or deduction code
that are in the same group as defined on the COBRA Benefit Coverage Rule Form
(PTRCBEN). Benefits that are grouped together on PTRCBEN will be listed on the
notification letter as benefits from which the COBRA person can elect coverage.
Enter the corresponding Plan code.
The Begin Date field is automatically entered based on the value entered in the
Qualifying Date field, plus the values entered in the Delay Coverage Based on and
Months Before Coverage Begins fields on the COBRA Benefit Coverage Rule Form
(PTRCBEN) for the benefit or deduction code.
Similarly, the End Date field is automatically entered based on the Begin Date, plus
the value entered in the Coverage Months field on the COBRA Reason Rule Form
(PTRCOBR) for the reason entered.
e) Complete the COBRA Benefits window for all benefits under which the COBRA Person is
currently covered.
Set Up Coverage for the COBRA Person and their Dependants
About this task
Procedure
1. Access the COBRA Person Form (PCAPERS).
a) Enter the ID of the COBRA Person who has elected coverage.
b) Select the Other Coverage check box.
c) Move to the Enrollment Date field, and enter the date the person elected to accept COBRA
coverage.
d) Go to the COBRA Benefits window and delete or change the Benefit Code and Plan Code
records to reflect the coverage the person has elected.
e) Save the records and Exit.
2. Set up the person's potential dependents and beneficiaries as follows:
a) Access the COBRA Beneficiary Form (PCABENE).
b) Enter the ID of the COBRA Person.
1992-2015 Ellucian. Confidential & Proprietary 218
Benefits Administration Overview Processing benefits administration
c) Move to the next block.
d) Enter 1 in the Sequence Number field and first set up the COBRA Person as a dependent.
e) Move down to the next record, enter 2 in the Sequence Number field, and complete the
rest of the record with the name of another potential dependent(s).
f) Repeat this process until a record is completed for all of a COBRA Person's potential
beneficiaries.
3. Access the COBRA Beneficiary Coverage Form (PCABCOV).
a) Enter the ID of the COBRA Person.
b) Enter valid values in the COBRA Benefit and Plan fields.
The values in the Begin Date and End Date fields default from the COBRA Benefits
window of the COBRA Person Form (PCAPERS).
c) Move to the COBRA Beneficiary Coverage block.
d) In the Sequence Number field enter the sequence number (from the COBRA Beneficiary
Form (PCABENE)) for the dependents who are to be covered under this benefit.
Maintain Records and Transactions of Payments
About this task
As payments are received from COBRA Persons, record the payments and close out the payments
and the bill transactions to which the payments apply.
Procedure
1. Access the COBRA Payments Administration Form (PCACPAY).
2. Enter the ID of the COBRA person from whom you have received a payment.
3. Uncheck the View Interfaced Transactions check box to view only those transactions which
have not yet been interfaced with Banner Finance.
4. Select Next Block.
5. Record a payment as follows:
a) Select the Debt Satisfied check box.
b) Enter the date the payment was received in the Transaction Date field.
c) Enter the deduction code the represents the coverage paid in the Benefit Code field.
d) Enter the payment received in the Amount field.
e) Repeat the above steps for payment received on each COBRA deduction.
6. Close bill payments as follows:
a) Select the Debt Satisfied indicator check box of each record for which the payment is
made.
b) Repeat above step for all bill records that are covered by a payment.
1992-2015 Ellucian. Confidential & Proprietary 219
Benefits Administration Overview Processing benefits administration
WARNING! Close bills for which a full payment has not been received in order to prevent a
COBRA Person's coverage from being terminated for lack of payment.
Regular Monthly COBRA Maintenance Procedures
About this task
Perform Steps 1 - 6 on a regular, monthly basis regardless of the activities performed earlier from
this section.
Procedure
1. Generate COBRA notification letters to newly eligible COBRA persons as follows.
The process will also update the Notification Date and the Election End Date fields on the
COBRA Person Form (PCAPERS).
a) Submit the off-line COBRA Notification Letters Report (PCRNOTF).
b) Enter values for the following required parameters:
Parameter Description
Run Date Enter the date that must appear on the notification letters.
Application Code Enter the application code for printing the letter.
Letter Code Enter the letter code to print.
2. Create on-line billing records (on PCACPAY) for COBRA Persons as follows:
a) Submit the off-line Batch Processes for COBRA Report (PCRLTRS).
b) Enter values for the following required parameters:
Parameter Description
Run Date Enter the date that must appear on the notification letters.
Application Code Enter the application code for printing the letter.
Letter Code Enter the letter code to print.
Billing records are created for Eligible COBRA Persons who have not yet enrolled, and
Active COBRA Persons
3. Create enrollment end notices for eligible COBRA Persons whose enrollment election period
has ended.
a) Submit the off-line Batch Processes for COBRA Report (PCRLTRS).
b) Enter values for the following required parameters:
1992-2015 Ellucian. Confidential & Proprietary 220
Benefits Administration Overview Processing benefits administration
Parameter Description
Run Date Enter the date that must appear on the notification letters.
Application Code Enter the application code for printing the letter.
Letter Code Enter the letter code to print.
Letters are sent to COBRA People who have not elected coverage and whose election end
date is less than or equal to the run date.
4. Create expiration notices for COBRA Persons whose coverage period is about to end.
a) Submit the off-line Batch Processes for COBRA Report (PCRLTRS).
b) Enter values for the following required parameters:
Parameter Description
Run Date Enter the date that must appear on the notification letters.
Application Code Enter the application code for printing the letter.
Letter Code Enter the letter code to print.
Letters are sent to COBRA People whose Coverage End Date is less than the Run Date +
the Parameter Days.
5. Create late payment notices for COBRA Persons whose payments have not been received by
the transaction date.
a) Submit the off-line Batch Processes for COBRA Report (PCRLTRS).
b) Enter values for the following required parameters:
Parameter Description
Run Date Enter the date that must appear on the notification letters.
Application Code Enter the application code for printing the letter.
Letter Code Enter the letter code to print.
Letters are created for all COBRA people whose Transaction Date is less than the Run
Date. The amount due is the total for all bills regardless of their due dates.
6. Create COBRA termination notices for non-payment of premium.
a) Submit the off-line Batch Processes for COBRA Report (PCRLTRS).
b) Enter values for the following required parameters:
Parameter Description
Run Date Enter the date that must appear on the notification letters.
Application Code Enter the application code for printing the letter.
1992-2015 Ellucian. Confidential & Proprietary 221
Benefits Administration Overview Processing benefits administration
Parameter Description
Letter Code Enter the letter code to print.
Results
Letters are created for all COBRA people whose Bill Due Date is less than the Run Date.
1992-2015 Ellucian. Confidential & Proprietary 222
Payroll Processes
Payroll Processes
Payroll Processes
This chapter provides instructions to complete routine payroll functions in Banner Human Resources.
As each site is unique, you may encounter situations that are not addressed in this section. If this
happens, please contact the ActionLine for assistance.
See the Troubleshooting section of this user guide for detailed information on any error messages that
may appear during payroll processing.
This chapter documents the following:
"Payroll Dispositions" explains payroll disposition codes.
"Payroll Processing" leads you through the entire payroll process for creating an original pay event.
"Payroll Adjustments" assists you in processing typical payroll adjustments. It describes general
payroll features as they apply to adjustments and provides step-by-step instructions for performing
payroll adjustments.
"Use of the Payroll Redistribution Form (PHAREDS)" describes the use of the PHAREDS form to
perform single or mass redistributions.
"FLSA (Overtime) Compensation" covers the facilities and usage of the Banner Human Resources
System's FLSA module.
"Payroll Reconciliation" provides a chart explaining payroll reconciliation by field and a sample
worksheet for use in the payroll reconciliation report/process.
"Deferred Pay Processing" includes procedures for establishing deferred pay data and for viewing
deferred pay adjustment data for an employee.
Assumptions
The instructions in this section refer to Banner function keys by their names.
To review your installation's key mapping structures, refer to the Banner Getting Started Guide or
select the Show Keys option in the Help menu.
The instructions below use the Job Submission module to submit the processes.
For more information on how to run reports in Banner, refer to "Job Submission", in the Banner
General User Guide.
For detailed information on each report and process mentioned in these procedures, refer to the
Banner Human Resources Reports Handbook.
For additional information regarding methods of time entry with automated approvals, refer to the
Banner Human Resources Time Entry With Approvals Handbook.
1992-2015 Ellucian. Confidential & Proprietary 223
Payroll Processes
Payroll Dispositions
Payroll dispositions are system-defined codes that indicate the current status of a pay event in the
payroll cycle. Payroll dispositions are maintained by the system as an employee moves through the
payroll cycle.
Payroll dispositions are displayed on:
using the On-line Time Entry Form (PHAHOUR) to enter employee time data for a specified pay
period. A separate disposition is displayed for each employee
accessing the Attendance Validation Form (PHCATND) from PHAHOUR or the Payroll
Adjustment Form (PHAADJT) to enter a detailed breakdown of time data for a specified
employee
accessing the History Deduction Form (PHCDEDN) from PHAHOUR or PHAADJT to enter or
view deduction codes and amounts for a specified employee and payroll;
running the Disposition Control Report (PHRDCON)
viewing a list of an employee's payroll transactions and adjustments on the Pay Event List Form
(PHILIST)
using the Payroll Adjustment Form (PHAADJT) to execute pay adjustments
viewing the details of a single pay event via the Check Detail Query Form (PHICHEK)
viewing an employee's pay events on the Time Sheet Keys Form (PHITSKY)
The following table lists and describes the payroll disposition codes that appear in the above Banner
forms.
Disposition Description
05 Awaiting Re-Extract
10 Awaiting Time Entry
15 Awaiting Correction
20 Awaiting Proof
22 Hours Correction
25 Awaiting Leave Process
27 Pre-Balance Calc
28 Pre-Approve Calc
30 Awaiting Calc
37 Pre-Balance Check
38 Pre-Approve Check
40 Awaiting Document
42 Awaiting Check/Direct Deposit Run
1992-2015 Ellucian. Confidential & Proprietary 224
Payroll Processes
Disposition Description
43 Awaiting Direct Deposit Run
44 Awaiting Check Run
47 Pre-Balance Update
48 Pre-Approve Update
50 Awaiting Update
60 Finance Extract
62 Finance Interface/Feed
70 Complete
Payroll Process Flows
The following flow chart identifies payroll processes, reports, and forms and provides a step-by-step
description of a typical payroll. For an explanation of the symbols used in this flow chart, refer to the
legend below.
1992-2015 Ellucian. Confidential & Proprietary 225
Payroll Processes
1992-2015 Ellucian. Confidential & Proprietary 226
Payroll Processes
Time Sheet Generation Process Flow
Taxable Life Insurance Calculation Process Flow
NOTE: This step is optional and may not be necessary for every payroll.
1992-2015 Ellucian. Confidential & Proprietary 227
Payroll Processes
Payroll Calculation Process Flow
1992-2015 Ellucian. Confidential & Proprietary 228
Payroll Processes
1992-2015 Ellucian. Confidential & Proprietary 229
Payroll Processes
1992-2015 Ellucian. Confidential & Proprietary 230
Payroll Processes
1992-2015 Ellucian. Confidential & Proprietary 231
Payroll Processes
1992-2015 Ellucian. Confidential & Proprietary 232
Payroll Processes
1992-2015 Ellucian. Confidential & Proprietary 233
Payroll Processes
1992-2015 Ellucian. Confidential & Proprietary 234
Payroll Processes
Payroll Calculation Process
The Banner Human Resources System's payroll processing capabilities enable you to create
physical time sheets and reports, create time entry records, calculate gross and net pay (applying
an unlimited number of earnings and deductions), calculate accrued and taken leave time, print and
record checks and direct deposits, and feed payroll transactions to the Finance System. Payroll
processing procedures are outlined below.
Create Time Sheets on page 236
Process Life Insurance for Premiums and Imputed Taxes (Optional) on page 237
Create Initial Time Entry Records for Payroll life insurance optional on page 237
Re-extract Employee Time Entry Records on page 242
Delete Time Entry Records time entry deletions on page 244
Complete Payroll Proof, Leave Accounting, and Payroll Calculations on page 244
Backup Procedures for Payroll Processing on page 245
Process Checks and Direct Deposits on page 246
Update Payroll Records and Interface Payroll Expenses to Banner Finance on page 250
1992-2015 Ellucian. Confidential & Proprietary 235
Payroll Processes
NOTE: Refer to the flow charts illustrating all of the above processes in the topic, Payroll
Process Flows on page 225 of this chapter.
Create Time Sheets
About this task
Before creating time entry records, create computer-generated physical time sheets to ensure that
employees have time-reporting documents when the new pay period begins. This capability applies
to any type of time sheets (individual, roster, and/or organizational time sheets).
NOTE: Some sites prefer to distribute time sheets for a future period at the same time that they
distribute pay checks. If this is your procedure, remember that changes may occur in the personnel/
employee modules after the physical time sheets are printed. Therefore some of the data displayed
on the time entry records may not match the data on the physical time sheets. Discuss this timing
issue with a Ellucian consultant.
Create Hard Copy Time Sheets
Procedure
1. Type the acronym for the Job Submission Control Form (GJAPCTL) in the Go To... field.
2. In the Process field, enter the name of one of the following processes:
Type... To Print...
PHRROST a roster of all employees to be paid within the department. It selects
all employees with a Time Sheet Indicator of T(ime Sheet),
O(rganizational), or R(oster).
PHRORGT an organizational time sheet listing all employees, by department,
who have a Time Sheet Indicator of O(rganizational).
PHRTMSH individual time sheets for each employee (by department) with a
Time Sheet Indicator of T(ime Sheet).
NOTE: Submit each job separately to generate more than one type of time sheetindividual,
organizational, or roster.
3. If necessary, enter special printer commands in the Printer Control block of the form.
4. Move to the Parameter block and enter the first parameter for the job and its value.
NOTE: Enter the Payroll Year in the format YYYY.
5. Continue to enter the requested parameters.
6. Move to the Submission block.
7. Check the Save Parameter Set as check box to save the parameter list and values for the job
as user defaults.
1992-2015 Ellucian. Confidential & Proprietary 236
Payroll Processes
8. From the radio group, select either Hold (to hold the job for future submission) or Submit (to
run the job immediately).
9. Click the Save icon to start the job.
10. For the first Job Submission Request of the session, enter your User ID, Password. and save.
11. Repeat the steps above for each type of time sheet used at your site.
12. (Optional) Using the steps outlined above, submit the Time Sheet Distribution Totals Report
(PHRDSTT). This report displays employee and time sheet/roster counts by department.
13. Distribute time sheets or rosters.
Process Life Insurance for Premiums and Imputed Taxes (Optional)
If you use Banner Human Resources functionality to compute and apply taxes on life insurance
premiums for insurance over $50,000, you must submit additional off-line jobs before running the
Time Processing Report (PHPTIME) for the first pay of each month.
For more details on Banner-related life insurance procedures, please refer to the topic, "Set Up Life
Insurance Deductions" for specific instructions in Chapter 5, "Benefits Administration" of the Banner
Human Resources User Guide.
Create Initial Time Entry Records for Payroll life insurance optional
About this task
After the Payroll Office collects time sheets and sorts them by organization, time entry records must
be created by the Time Processing Report (PHPTIME).
PHPTIME creates a time entry record on the (Online Time Entry Form (PHAHOUR)) for the Payroll
ID and Payroll Number specified on PHAHOUR. It defaults hours, labor distributions, and deduction
information for the time entry record from the Employee Jobs Form (NBAJOBS) and the Employee
Benefit or Deduction Form (PDADEDN).
Procedure
1. Enter PHPTIME in the Go To... field.
2. Continue with the steps outlined in section Create Time Sheets on page 236.
NOTE: When creating time sheets for the first time for the current pay event, you must choose
the Initial Extract option for the Extract Indicator parameter when you submit the job.
For a description of the other options for this parameter, see step 5 below.
After you run PHPTIME, dispositions for each time entry record will be set to:
05 (Awaiting Re-Extract),
In this case, proceed to step 5.
10 (Awaiting Time Entry), or
20 (Awaiting Proof).
1992-2015 Ellucian. Confidential & Proprietary 237
Payroll Processes
3. (Optional) Submit the Disposition Control Report (PHRDCON) to determine or verify employee
disposition.
You may run PHRDCON at any time during the payroll process.
4. (Optional) Access the Pay Event List Form (PHILIST) to view dispositions on-line by employee.
You may view PHILIST at any time during the payroll process.
5. If there are time entry records at disposition 05, do one of the following to view payroll errors for
those records:
a) Return to the Process Submission Controls Form (GJAPCTL),
Change the process to the Payroll Errors Display Report (PHRDERR)
Continue with the job submission process outlined in Create Time Sheets on page
236.
This job generates a report listing the errors of each time entry record such as:
missing deductions,
invalid earnings codes, etc.
You can also run the Report of Hours (PHRHOUR) at this time to determine the payroll
hours for the payroll ID.
OR
b) Access the Pay History Display Errors Form (PHIDERR).
This form displays errors encountered during payroll for a specified employee.
When accessed directly, it lists all errors.
When accessed from the On-line Time Entry Form (PHAHOUR), it displays errors for the
pay event identified on the form.
NOTE: To access PHIDERR from PHAHOUR, position the cursor in the History Jobs
block and select the View Payroll Errors option from the Options menu or use the
assigned function key(s).
Correct all errors.
6. After all errors have been corrected, resubmit PHPTIME using the process you followed in Step
1 (above).
WARNING! After you running PHPTIME for the first time for the payroll, you must choose the
Re-extract parameter to recreate all time entry records that are at disposition 05. If you choose
the Recreate option, the system will totally wipe out all time entry records for that payroll,
including those at dispositions other than 05, and create new ones. If you use the Recreate
option, any values entered on PHAHOUR will be replaced.
7. Resubmit PHRDERR or re-access PHIDERR to ensure that all errors have been corrected.
If errors still exist, make appropriate corrections. Continue to repeat Steps 5 and 6 until all errors
are corrected.
8. Submit the Disposition Control Report (PHRDCON). This report displays all time entry records
by disposition. Ensure that all time entry records are at:
1992-2015 Ellucian. Confidential & Proprietary 238
Payroll Processes
Disposition 10 (Awaiting Time Entry) or
Disposition 20 (Awaiting Proof)
Disposition 05 reflects errors that must be corrected before proceeding to Step 6. Repeat
Steps 5, 6, and 7 until all records are at disposition 10 or 20.
9. Access the On-line Time Entry Form (PHAHOUR), and enter the Year, Payroll ID, and Payroll
Number for the current pay period in the Key block.
10. Navigate to the next block. The Time Entry Selection window is displayed.
11. (Optional) In the Time Entry Selection window, further narrow the data selection criteria for the
payroll defined in the PHAHOUR Key block by entering values for the following fields:
Chart of Accounts (COA)
Organization
Time Sheet Method
Employee ID
Employee Last Name
Begin Date
End Date
Check Date
To access this window, tab past the Payroll Number field in the Key block or select Enter
Selection Criteria from the Options menu.
12. Select the OK button on the Time Entry Selection Criteria window to access the History Jobs
block of PHAHOUR and query the first time entry record based on the selections made in the
Time Entry Selection Criteria window.
If hours have been defaulted to the time sheet for the first employee and if no exception time
needs to be reported, move to the next employee's time entry record.
OR
If the hours did not default or if exception time has to be reported for an employee, those hours
must be recorded at this point.
To enter exception time for an earnings code, move to the History Earnings block.
a) If you wish to view available leave balances prior to entering earnings data, access the
Leave Balances window. To access this window, select List Leave Balances from the
Options menu.
b) Enter the number of exception hours in the column and row on PHAHOUR reserved for the
earnings code.
If the Reduce Regular Hours check box has been selected for the earnings code on the
Employee Class Rule Form (PTRECLS), the defaulted regular hours will automatically be
reduced by the amount of exception hours entered.
13. If you enter time for an earnings code for which you are tracking detailed attendance, use the
Attendance Validation Form (PHCATND) to generate or create attendance data.
1992-2015 Ellucian. Confidential & Proprietary 239
Payroll Processes
When you access this form, you must indicate whether or not you are going to track attendance
only for earnings codes requiring attendance tracking, that is, only for codes whose Attendance
Indicator check box has been selected on the Employee Class Rule Form (PTRECLS).
To access the Attendance Validation Form (PHCATND), place the cursor in the History Jobs
block of PHAHOUR and then select Record Required Attendance from the Options menu.
If you indicate that you are tracking attendance only for codes requiring attendance
validation, the system automatically generates the codes in alphabetic order when it displays
the Attendance Validation Form (PHCATND). When you first access the form, the first code
appears in the Earn Code field. The system automatically redisplays the form with the next
earnings code (if any) each time you exit the form.
If you indicate that you are also (or only) tracking attendance for one or more codes that
do not require attendance validation, both code selection and form access are manual. To
track attendance for an earnings code, first select that code in the History Earnings block of
the On-line Time Entry Form (PHAHOUR) and then access the Attendance Validation Form
(PHCATND). Repeat this process for the next earnings code.
To access PHCATND, select one of the following options from the Options menu of
PHAHOUR:
Select PHAHOUR
Option... To...
Record Attendance enter data on the Attendance Validation Form (PHCATND) for only
For Selected Earn those earnings codes whose attendance is to be tracked.
Code
Record Required enter data on the Attendance Validation Form (PHCATND) for
Attendance earnings codes for which attendance validation is required and
codes for which this tracking is optional.
To access PHCATND for codes for which attendance is required,
move the cursor to the History Earnings Block of PHAHOUR and
press the Control key and lower-case e key simultaneously.
The system displays the Attendance Validation Form (PHCATND). The cursor is positioned
in the Generate Attendance Record block. Fields in this block enable you to enter criteria for
the generation of multiple attendance entries in the Attendance Data Entry block.
NOTE: Information from the Key block and History Jobs block of PHAHOUR appear at the
top of the Attendance Validation Form (PHCATND).
To generate attendance records, enter a date-range in the Begin Date, End Date fields and
hours value in the Hours Per Day field. You can also enter a reason in the Reason field.
After entering the information in the above step, move to the Attendance Data Entry block.
A record is then automatically generated in the Attendance Data Entry block for each day
from the date entered in the Begin Date field through the date entered in the End Date field.
Each record generated inherits the Hours Per Day and Reason you entered in the Generate
Attendance Record block.
1992-2015 Ellucian. Confidential & Proprietary 240
Payroll Processes
At the Attendance Data Entry block, enter any additions or revisions to the attendance data
associated with this payroll run.
NOTE: If the date range you entered in the Generate Attendance Record block includes a
holiday, it will not appear here. If you want to include it, enter it manually as described above.
If you do not want to generate any records, do not enter any values in the Attendance
Record block. Instead, immediately after entering the Attendance Validation Form, move to
the Attendance Data Entry block. Then, enter the tracking data for the current earnings code.
The system maintains a running total of hours in the Total Hours field at the bottom of the
Attendance Validation Form for comparison with the associated hours entered on the Main
window of the On-line Time Entry Form (PHAHOUR). The associated hours are displayed in
the Matching Hours field. Before leaving the form, be sure that the two totals are the same.
After ensuring that all data in the Generate Attendance Record block is correct, perform the
Save function to commit the attendance data for the current earnings code to the database.
Then, exit the form and return to PHAHOUR.
14. If you wish to override the normal labor distribution that defaults from NBAJOBS while you are in
PHAHOUR, do the following.
a) Select the earnings code whose labor distribution must be overridden and move to the Time
Distribution block.
b) Overwrite the account distribution data with the new distribution.
c) If you change the percentage for any account, remember to adjust other labor distribution
account amounts so that the total labor distribution remains 100%.
d) Save, exit the form and return to PHAHOUR.
15. (Optional) Access the History Deductions Form (PHCDEDN) to view the deductions that will be
applied to this pay event for a particular employee.
a) To access this form, select List Deductions for Pay Event from the Options menu of
PHAHOUR.
A list of all active deductions will default. Since this is a query-only form for a computer-
produced event, no amounts may be entered. After the Payroll Calculation Report
(PHPCALC) is run, the Employee Amount, Employer Amount, and Applicable Gross are
displayed.
b) Exit the form to return to PHAHOUR.
16. If you wish to delete time records for an employee, proceed to Section Delete Time Entry
Records time entry deletions on page 244". Otherwise, proceed to Step 17.
17. Repeat the previous steps until all time entry records within the specified organization with the
specified Time Sheet Indicator have been processed.
1992-2015 Ellucian. Confidential & Proprietary 241
Payroll Processes
NOTE: PHAHOUR records are organized by Time Sheet Indicator within organizations. This
means that if your site has some employees who have been flagged for organizational time
sheets and others who are flagged for individual time sheets within the same organization:
Return to the Time Entry Selection Criteria window, Change the Time Sheet Method Indicator to
Time Sheet or Organization and use Next Record to access additional records
Repeat Steps 9 through 16 until time entry records have been processed for all Organization/
Time Sheet Indicator combinations required for your site.
18. At this point in the payroll process, all time entry records must be at disposition 20 (Awaiting
Proof).
19. (Optional) Run the Disposition Control Report (PHRDCON) to verify the dispositions.
20. Perform only one of the actions below, depending on the situation:
a) If all time entry records are at disposition 20 and if no corrections to the Employee Jobs
Form (NBAJOBS) or the Employee Benefit/Deduction Form (PDADEDN) are necessary,
proceed to Section Complete Payroll Proof, Leave Accounting, and Payroll Calculations on
page 244.
b) If changes are necessary to NBAJOBS or PDADEDN after Step12 is completed, proceed to
Section Re-extract Employee Time Entry Records on page 242.
c) If time entry is still needed, repeat the time entry steps outlined above.
Re-extract Employee Time Entry Records
About this task
Before beginning payroll calculations, you must understand the concept of re-extraction in the
Banner Human Resources.
Re-extractions are used to tell the system that something pertinent to an employee's deductions or
job records has changed within the payroll currently being processed.
Specifically, the associated time entry records extracted during PHPTIME must be erased and
replaced with revised time entry records. Since changes to these records may be required
throughout the payroll cycle, you must manually set up records for re-extraction before changes
can be made to job and deduction information. This manual action causes the dispositions of these
records to be reduced to 05 (Awaiting Re-Extract), thereby forcing the records to repeat PHPTIME,
that is, extraction, proof, calc, etc., using the new job and/or deduction information. Instructions for
performing the re-extraction process appear below.
When PHPTIME (described in Section C above) has been run to initially create time entry records
for a particular pay event and changes must be made on any job or deduction records, you must
force a re-extraction of the associated time entry records (to set the disposition of each of these
records back to 05). No changes to those records will be allowed within the pay period being
processed unless you force a re-extraction on PHAHOUR.
1992-2015 Ellucian. Confidential & Proprietary 242
Payroll Processes
NOTE: There is no need to cause a re-extraction for time entry records whose disposition is set at
05
(Awaiting Re-extract) after PHPTIME is run. Simply run the Payroll Errors Display Report
(PHRDERR) or access the Pay History Display Errors Form (PHIDERR) and make the corrections
on the relevant forms.
To re-extract a time entry record, follow these steps:
Procedure
1. Access the On-line Time Entry Form (PHAHOUR).
2. Enter information in the Key block and the Time Entry Selection Criteria window.
Specify the Organization and the Time Sheet Method used for the employee.
3. Select Next Block to go to the time entry record of the first employee in the organization.
4. Press Next Record (or use Enter Query and Execute Query) to go to the record to be re-
extracted.
5. Access the Re-extract window by selecting Reextract Employee from the Options menu.
6. Select the Re-Extract check box and then select the OK button within the window to complete
the re-extraction.
NOTE: The disposition of the re-extracted record is now 05.
7. Save and exit the window.
8. Access NBAJOBS and/or PDADEDN and make the appropriate changes.
9. Re-run PHPTIME with the Re-extract option.
This process redefaults standard hours per pay (if any) and erases any time previously entered
on PHAHOUR for the pay event. The time entry record will be at disposition 05 (Awaiting Re-
extract), 10 (Awaiting Time Entry) or 20 (Awaiting Proof).
NOTE: You need not select individual IDs when using the Re-Extract option for PHPTIME.
10. Perform only one of the following actions, depending on the disposition of the time entry record.
a) If the time entry record is still at disposition 05, run the Payroll Errors Display Report
(PHRDERR) or access the Pay History Display Errors Form (PHIDERR) to determine the
problem and correct it. (You are not required to force a re-extract in this situation since the
disposition is already at 05.)
b) If the time entry record is at disposition 10, enter the time for the payroll period. The
disposition automatically changes to 20 once the time entered has been committed.
c) If the record is at disposition 20, re-enter exception time, if any. The disposition will remain
at 20.
Re-extracted time entry records must be processed through each of the payroll processes
until their payroll disposition is equal to that of the rest of the time entry records being
processed. (To review the payroll processes, see Payroll Process Flows on page 225 of
this chapter.)
1992-2015 Ellucian. Confidential & Proprietary 243
Payroll Processes
Delete Time Entry Records time entry deletions
About this task
To delete a time entry record from the On-line Time Entry Form (PHAHOUR) after running the Time
Processing Report (PHPTIME), follow the steps outlined below.
Procedure
1. Access the On-line Time Entry Form (PHAHOUR).
2. Enter information in the Key block and the Time Entry Selection Criteria window.
Specify the Organization and the Time Sheet Method used for the employee.
3. Select Next Block to go to the first time entry record within the identified organization.
4. Select Next Record to go to the record to be deleted.
5. Perform the Remove Record function.
The system displays a screen asking you to confirm that you want to delete the time sheet.
6. Select YES.
The system deletes the time entry record and redisplays the PHAHOUR form with the next time
entry record in the organization. If you delete the last time sheet shown, the system will show
the preceding time entry record.
7. Save and exit the form.
Complete Payroll Proof, Leave Accounting, and Payroll Calculations
About this task
The next step in the payroll cycle is to complete the proof, leave, and calculation processes. After
completing the time entry process,
Procedure
1. Submit the Pay Period Proof Batch Module (PHPPROF).
This program checks for various error conditions that could prevent an employee's pay event
from proceeding through the payroll flow.
2. (Optional) To ensure that no problems were encountered in the proof process,
a) Run the Disposition Control Report (PHRDCON), and then
b) Run the Payroll Errors Display Report (PHRDERR)
OR
Access the Pay History Display Errors Form (PHIDERR).
All time entry records must be at disposition 25 (Awaiting Leave Process). If there are time
entry records at a disposition less than 25, correct any errors reflected in PHRDERR or
PHIDERR and repeat the steps in Section Create Initial Time Entry Records for Payroll life
1992-2015 Ellucian. Confidential & Proprietary 244
Payroll Processes
insurance optional on page 237 or Section Re-extract Employee Time Entry Records on
page 242.
3. Run the Leave Accruals and Taken Process (PHPLEAV)
This process calculates leave accrued and leave taken using the data entered on PHAHOUR
and the leave balances contained on PEAEMPL. If the available hours on the PEAEMPL
record are less than the amount of leave hours claimed, a subsequent leave code identified on
PTRLCAT will be affected in this process or, if hours are not allowed to go negative, dock pay
will be generated.
All time entry records that are successfully processed through PHPLEAV now move to a
disposition of 30 (Awaiting Calc).
4. Run the Payroll Calculation Process (PHPCALC) to calculate earnings, deductions, and taxes.
Enter the following report parameters: Payroll Year, Payroll ID, and Payroll Number.
If you wish to recalculate the data for all time entry records, enter Y for the parameter Re-
calculate all Employees. The system will calculate the data for all time entry records that
are at a disposition of either 30 or 40.
Enter N to calculate data only for time entry records that are at disposition 30.
Follow the guidelines below to determine how to answer the prompt.
Enter Y, if you discover and correct a rule form error.
For example, on PTREARN or PTRBDCA, that affects a large group of time entry records.
Enter N, if no rule form changes are necessary but some records have been re-extracted and
forced through the process up to PHPCALC.
Enter Y in all cases, although unnecessarily entering Y adds to run time and delays further
payroll processing).
At the Calculation Analysis Report parameter prompt, enter Y.
View this report to validate the accuracy of the time entry and deduction information prior to
proceeding with the payroll.
If no errors are encountered, all dispositions will be set to 40 (Awaiting Document).
5. To ensure that no errors exist, it is recommended that you run the Disposition Control Report
(PHRDCON) again and then either run PHRDERR or access PHIDERR. Make corrections,
if necessary, and re-run the appropriate programs to bring the dispositions to 40 (Awaiting
Document).
When all time entry records are at disposition 40, proceed to the next section.
Backup Procedures for Payroll Processing
It is recommended that you perform your site's backup procedures before continuing.
1992-2015 Ellucian. Confidential & Proprietary 245
Payroll Processes
Process Checks and Direct Deposits
After completing all payroll calculations, perform the following procedures to process checks and
direct deposits:
1. Set up Direct Deposit information in Banner
2. Set up Address Hierarchy for checks and direct deposits
3. Generate Checks and Direct Deposit orders
Set up Direct Deposit Information in Banner
About this task
The following steps describe how to set up Banner forms for processing direct deposits.
Procedure
1. Create bank information on the Bank Code Rules Form (GXRBANK) as follows:
define bank codes for you institution's bank accounts,
link bank funds and bank accounts with your cash accounts, and
define Automatic Clearing House (ACH) information for your institution's bank accounts in
the ACH Rules window.
You can create several records for a particular bank code. Only one record per bank code
is valid for a defined effective date range. Each record, however, can be distinguished by a
different bank name.
Reviews and modifications to existing bank records must be done after executing a query.
New bank codes may be defined during data entry.
2. Identify your bank on the HR/Finance Set Up Rules Form (NTRFINI).
Refer to the online help of Banner Human Resources for detailed field descriptions and
information on this rules form.
3. Set up the Bank Routing Number and Bank Name on the Bank Routing Number Validation
Form (GXVDIRD).
Refer to the online help of Banner General for detailed field descriptions and information on this
rules form.
4. Set up the employee's direct deposit information on the Direct Deposit Recipient Form
(GXADIRD).
Refer to the online help of Banner General for detailed field descriptions and information on this
rules form.
5. Proceed to Set up Address Hierarchy for Checks and Direct Deposits on page 247.
1992-2015 Ellucian. Confidential & Proprietary 246
Payroll Processes
Set up Address Hierarchy for Checks and Direct Deposits
About this task
Use of the Crosswalk Validation Form (GTVSDAX) to create an address hierarchy to prioritize the
various address types for each recipient entered on the Identification Form (PPAIDEN. This enables
you to identify the address type for which the checks and direct deposits are to be issued.
If you run PHPCHKL through job submission, you must insert a record to add additional address
types.
Once the hierarchy of address types are prioritized on GTVSDAX, the print check processes use
this information to determine the addresses of recipients.
For example, if on GTVSDAX the PR (Permanent) address is given the first priority, a sequence of
1, and the BU (Business) address is given second priority, a sequence of 2, then the print check/
direct deposit processes (PHPCHEK or PHPCHKL whichever you select) prints all PR addresses
on file for recipients. If a PR address is not available, then the system uses the BU address.
Establish an address hierarchy on the GTVSDAX form as follows:
Procedure
1. Access the Crosswalk Validation Form (GTVSDAX).
2. Perform the Insert Record function.
3. Enter CHECKADDR in the Internal Code field.
NOTE: To display existing address information for specific codes, enter CHECKADDR in the
query mode.
4. Enter the sequence number of the address type being used for the hierarchy.
For example, if you want the PHPCHEK/PHPCHKL process to select a MA (Mailing) address
type as the secondary address, enter 2 in the Internal Sequence field.
5. Enter ADDRESS in the Internal Group field.
6. Enter the address type in the External Code field, such as PR (Permanent).
7. Enter a description, to identify the type of address entered, in the Description field. For
example, Permanent Address.
8. Save the record.
9. Repeat for all address types that are part of the hierarchy used when mailing checks or direct
deposit notices.
10. Proceed to Process Checks and Direct Deposits on page 247.
Also follow the flow chart, Payroll Calculation Process Flow on page 228 of this chapter.
Process Checks and Direct Deposits
About this task
Process checks and direct deposits as follows:
1992-2015 Ellucian. Confidential & Proprietary 247
Payroll Processes
Procedure
1. (Optional) Enter a check message in the Pay Stub Message block of the Payroll Calendar Rule
Form (PTRCALN).
NOTE: Check/Deposit messages cannot be modified once a payroll record reaches Disposition
42 or greater.
2. Ensure that you create an address hierarchy on the Crosswalk Validation Form (GTVSDAX)
using the internal code CHECKADDR, to prioritize the various address types for each recipient.
Refer to Set up Address Hierarchy for Checks and Direct Deposits on page 247 for
instructions.
3. Submit the Calculate Check/Direct Deposit Amounts Process (PHPDOCM).
PHPDOCM calculates each check and direct deposit amount. This is especially important if the
employee's pay is to be distributed to multiple banks.
NOTE: If you specify the Just Checks parameter, the process will override direct deposit
information on the Direct Deposit Recipient Form (GXADIRD) and produce checks for all
employees in this particular payroll. Use this option for bonus or special pay situations.
The disposition of all employee time entry records must now be at 42 (Awaiting Check/Direct
Deposit Run).
4. (Optional) Re-run PHRDERR and PHRDCON to verify that there are no errors and that all
records are at disposition 42.
NOTE: Once a time entry record reaches disposition 42, changes that would change the
employee's pay event can no longer be made on PTRCALN, PDADEDN, NBAJOBS, and
PHAHOUR.
5. Load the checks into the printer.
6. Submit the Check/Direct Deposit Notice Process (PHPCHEK)
OR
Submit the Check Direct Deposit Notice - Large Process (PHPCHKL).
7. At the Check or Direct Deposit parameter, enter C to select the check option.
Check messages, if entered on PTRCALN, get printed on checks and direct deposits issued by
your institution for the selected pay period.
On running PHPCHEK, text from only the first line of the Pay Stub Message block is printed on
the employee's pay stub whereas PHPCHKL prints the text entered in all eight lines from the
Pay Stub Message block.
Alternative to PHPCHEK, all eight lines of the Pay Stub Message block can also be viewed in
Employee Self-Service and on PHICHEK, if appropriate text has been entered.
NOTE: To ensure that the message is consistent regardless of which form is used to view,
enter only the required number of lines corresponding to your institution's method of printing
checks (PHPCHEK/PHPCHKL).
1992-2015 Ellucian. Confidential & Proprietary 248
Payroll Processes
NOTE: Null text fields will not be printed.
For example, when text is not entered on Line 1, instead the message is entered on Line 2 and
Line3, on PTRCALN, upon running PHPCHEK, no check message is printed as Line 1 is null.
However, on viewing the check message via PHICHEK or Employee Self-Service, Lines 1, 2
and 3 are displayed in the same format as entered on PTRCALN.
a) (Optional) Restart your check run if this process is interrupted or prints incorrectly as
follows:
Resubmit PHPCHEK or PHPCHKL.
At the Last Good Document Number parameter, enter a number that is one less than
the original starting number.
b) (Optional) To restart in the middle of a check run,
Resubmit PHPCHEK or PHPCHKL.
At the Last Good Document Number parameter, enter the number of the last good
check or direct deposit notice printed.
8. Load the checks into the printer.
9. Run PHPCHEK or PHPCHKL again.
a) At the Check or Direct Deposit parameter, enter D to select the direct deposit option.
b) If you need to restart the direct deposit run, follow the directions in Step 7.1.)
All time entry records must now be at disposition 50 (Awaiting Update).
10. (Optional) Rerun PHRDCON and either rerun PHRDERR or re-access PHIDERR to verify that
there are no errors, and all time entry records are at disposition 50.
11. (Optional) Using the Process Submission Control Form, run payroll reports such as the:
Payroll Register (PHRPREG)
Check Leave Report (PHRCISS)
Check Distribution List (PHRCDST)
Direct Deposit Distribution Report (PHRDIRD)
Refer to the Banner Human Resources Reports Handbook for detailed information on these
payroll reports.
12. If your site uses direct deposit notices, do one of the following.
Results
If your site is not in Canada:
1. Run PHPDIRD to create the direct deposit tape file.
2. Run PHRTREG to create the direct deposit transmittal register.
If your site is in Canada:
1. Run PHPCDIR to create the direct deposit tape file.
2. Run PHPCXPN to format the tape file.
1992-2015 Ellucian. Confidential & Proprietary 249
Payroll Processes
3. Run PHRTREG to create the direct deposit transmittal register.
Submission of these jobs does not affect the payroll dispositions.
Update Payroll Records and Interface Payroll Expenses to Banner Finance
About this task
In this phase of the payroll process,
update the year-to-date records of each employee whose time entry record is being processed
update position total records in the Position Control module
Feed expenses, employee, and employer liabilities to Banner Finance, for posting to the ledgers
through financial interface programs
Procedure
1. Run the Pay Period Update Batch Module (PHPUPDT) for processing.
All time entry records must now be at disposition 60 (Finance Extract).
2. (Optional) Run the Deduction Register Report (PHRDREG) to list all deductions in the current
payroll.
3. Run the Expenditures Finance Extract Process (PHPFEXP).
PHPFEXP writes transactions for this payroll to a temporary "hold" file. This file contains
extracted data from payroll to be fed to the Finance System.
All time entry records should now be at disposition 62 (Finance Interface/Feed).
4. If you are using the Cost Accounting feature of Banner Finance, run the Cost Accounting Report
(PHRCOST), specifying the Year, Pay ID, and Pay Number of the current payroll.
5. Through Job Submission, run the Finance Interface Report (NHPFIN2).
This process translates data in the extracted file into a format readable by the Finance Interface
Program. (FURFEED)
All time entry records should now be at disposition 70 (Complete).
Calculation for One Time Tax Method
The value you enter in the Tax Method on the Earning Code Rules Form (PTREARN) establishes
the way your taxes are calculated. Banner calculates taxes using the One Time tax method much
differently than it would for Annualized earnings.
If the system were to calculate taxes on One Time earnings using the regular Annualized formula,
employees could be over-taxed or under-taxed depending on the size of the One Time gross. The
tax calculation (PHPTAXS) within the Payroll Calculation Process (PHPCALC) will calculate regular
tax and One Time tax separately, then add the results of both for a total withholding amount.
Please refer to Online Help for the Earning Code Rules Form (PTREARN) and Tax Code Rules
Form (PXATXCD) for more information related to specific values assigned for tax calculations.
1992-2015 Ellucian. Confidential & Proprietary 250
Payroll Processes
NOTE: Combining the straight annualizing method with one-time taxed earnings may result in
under-withholding. Excluded earnings and benefits/deductions can also affect tax calculations
resulting in under-withholding.
In this example, we will calculate Federal income tax for a monthly employee who is paid $2,000.00
regular monthly gross income and a $10,000.00 one-time bonus. See the flowchart below to see
how the tax-withheld amount is calculated.
1992-2015 Ellucian. Confidential & Proprietary 251
Payroll Processes
Payroll Adjustments
This section provides guidelines that lead you through each payroll adjustment process from the
entry of adjustment information through the completion of payroll processing.
NOTE: Before processing any adjustment, you must refer to the "Payroll Adjustments Disposition
Flow" section of this chapter to compare the results of using computer versus manual calculation
and print methods to produce the adjusted paycheck.
The contents of this section assume that you have prior knowledge of the Banner Human
Resources System payroll process and that you understand the concept of dispositions. (Refer to
the topic, Payroll Dispositions on page 224" of this chapter to review dispositions.)
The following types of payroll adjustments can be performed on the Payroll Adjustment Form
(PHAADJT).
Type of Adjustment Purpose of the Adjustment
Void To void or nullify a paycheck that was given in error.
Erase To erase any payroll adjustment transaction prior to the approval of the
event.
Redistribution To alter the original labor distribution of an individual pay event. This
action is internal to the payroll/finance office(s) and is invisible to the
employee.
Manual To generate a manual pay event for an employee who did not receive a
paycheck during the original pay cycle or to provide a pay advance.
Adjustment To process a manual check for an employee who was not given
enough pay during the normal payroll cycle. This could be because
of unreported hours, incorrect hour entries, or excessive deduction
amounts.
Reissue To automatically void a paycheck and produce a manual check for a
particular pay event. This action is most often required when an original
paycheck is lost.
Duplicate To create a manual paycheck for a future or current pay event. This
action automatically creates a duplicate copy of a previous check.
Earnings and deductions from the duplicated check can then be
changed as necessary to create a new check. Use of this action does
not alter the pay event being duplicated (that is, the original pay event).
Terms and Definitions
The following terms and features apply to payroll adjustments:
1992-2015 Ellucian. Confidential & Proprietary 252
Payroll Processes
Sequence Numbers
Each pay event, that is, each original paycheck and each adjustment, is identified by an employee
ID, year, payroll ID, payroll number, and sequence number.
The employee ID, year, payroll ID, and payroll number for a particular original pay event and for
each adjustment to that pay event are identical. The sequence number for each of these pay events
is, however, different.
Sequence numbers are assigned by the system as follows:
1. The system always assigns a sequence number of 0 (zero) to an original pay event processed
through the normal payroll process.
2. The sequence number is incremented for each adjustment to that pay event by 1.
For example, sequence number 1 is assigned to the first adjustment, sequence number 2 to the
second adjustment, etc.
Some adjustment types involve several actions. For example, a redistribution automatically creates
a void transaction (to back out the original labor distribution) and a redistribution (to build an
alternate labor distribution). In this case, the system assigns sequence number 1 to the void the
original, and sequence number 2 to redistribute.
Advantages
Sequence numbers uniquely identify pay events
Simplify retrieval of related pay events.
Sequence numbers allow you to easily query the Payroll Adjustment Form (PHAADJT) for
detailed information on an original pay event and on each adjustment made to that event.
NOTE: PHAADJT is also used for adjustment processing and is referenced throughout this
chapter. Refer to the online help of Banner Human Resources for a detailed description of the
Payroll Adjustment Form (PHAADJT).
Calculation and Print Methods
Calculation and Print Methods allow you to either manually calculate and type checks or select
automated methods to calculate and print checks. The flow of the processes required for both
methods is explained in the "Payroll Adjustments Disposition Flow" section of this chapter.
Impact on Leave Accruals and Usage
The payroll adjustment process does not alter any leave accrual or usage information on the
Employee Form (PEAEMPL).
If the adjustment you choose affects information on leave balances, accruals, or usage, you must
manually correct this information on the Employee Form (PEAEMPL) at the time of, or immediately
following, processing of the adjustments.
1992-2015 Ellucian. Confidential & Proprietary 253
Payroll Processes
Payroll Adjustment Procedures
Payroll adjustments can only be issued on payroll transactions that have undergone the payroll
process. Therefore, before performing any of the procedures listed in this section, complete payroll
processing. For more details on the payroll process, refer to page Payroll Calculation Process on
page 235.
That is, the final disposition for the adjustment must be 70, Complete to begin any adjustment
procedure.
The "Payroll Process Flow" section of this chapter, along with the guidelines outlined below, will
lead you through the payroll sequence. It is especially important that adjustments go through the
update, finance extract, and finance feed processes to update various history records and to feed
required information to the financial accounting area.
NOTE: You must submit the Disposition Control Report (PHRDCON) on a periodic basis for past
payrolls (including adjustments) to ensure that all transactions requiring update and feeds are
handled appropriately.
Procedures to perform the following types of payroll adjustments are provided:
Process Void Transactions on page 254
Erase Payroll Adjustments on page 256
Redistribute Labor Distributions on page 256
Process Manual Check Transactions on page 258
Adjust Checks on page 265
Reissue Checks and Direct Deposits on page 270
Duplicate Checks on page 273
General Queries on page 278
Process Void Transactions
About this task
NOTE: You cannot void events that are at a disposition of less than 60, Awaiting Finance
Extract. To view payroll dispositions for a particular employee, access the Pay Event List Form
(PHILIST) either directly or from the Payroll Adjustment Form (PHAADJT). To access PHILIST from
PHAADJT, either select the Search feature following the Pay Event fields; or, with your cursor in
any of the Pay Event fields, select List from the Help Menu.
Process void transactions as follows:
Procedure
1. Access the Payroll Adjustment Form (PHAADJT).
2. In the Key block of PHAADJT, enter the ID, Year, Payroll ID, Payroll Number, and Sequence
Number for the adjustment.
1992-2015 Ellucian. Confidential & Proprietary 254
Payroll Processes
NOTE: If you are voiding an original pay event, enter 0 in the Sequence Number field.
If you are voiding a subsequent event, enter the sequence number assigned to that event in this
field.
3. Select Void from the associated pull-down list in the Adjustment Action field.
4. In the History Date field enter the date you want this transaction to be recorded for tax
purposes.
In other words, put the date you want reflected for the employee's year-to-date totals for W-2,
941, and T4 reporting purposes.
5. Enter the Posting Override Date if it differs from the Payroll Interface Date in the Finance
Rules block of the Installation Rule Form (PTRINST).
The Posting Override Date specifies the date that the adjustment is to be posted to the general
ledger. This date must fall within an open accounting period.
6. Select Next Block to move to the Adjustment Detail block of the form and to cause the system to
default relevant information from pay history to that block.
7. Save the record to void the event.
The cursor returns to the Adjustment Action field in the Key block. The disposition of the
adjustment is 47, Pre-Balance Update. This value is displayed in the Disposition field, in the
Adjustment Detail block of the form.
Notice that the system assigned a new sequence number in the Key block. (Typically,
the sequence number assigned in a void transaction is a 1 since the original pay event is
usually voided.) The Event Type will be Void, which defaults based on the entry made in the
Adjustment Action field in the previous step.
Because a void is automated and does not generate a physical check, the Calculation Method
and Print Method cannot be changed for void transactions.
The gross and net amounts in the Adjustment Detail block are negative to reflect the amounts to
be backed out or voided from the original event. The system defaults the sequence number and
date of the original event.
8. Balance the event by selecting Balance from the pull-down list of the Adjustment Action field.
9. Select Next Block and save the record to complete balance processing.
The disposition is now 48, Pre-Approve Update. The cursor returns to the Adjustment Action
field in the Key block.
10. To approve the event, select Approve from the pull-down list of the Adjustment Action field.
11. Select Next Block and save the record to complete the approval.
The disposition is 50, Awaiting Update. The cursor returns to the Adjustment Action field of
the Key block.
The online portion of the void transaction is now complete and ready to go through the update
process.
12. Run the Pay Period Update Process (PHPUPDT). The resulting payroll disposition should be
60, Finance Extract.
1992-2015 Ellucian. Confidential & Proprietary 255
Payroll Processes
13. Follow normal payroll procedures to interface to your general ledger.
Erase Payroll Adjustments
About this task
An Erase action provides a vehicle for you to perform what-if pay events without committing any
unwanted scenarios to pay history.
Any payroll adjustment transaction can be erased from the system prior to the approval of the event
except for:
Adjustments of disposition 30 or greater
Void transactions that have been balanced or approved.
To erase an unwanted payroll transaction:
Procedure
1. Access the Payroll Adjustment Form (PHAADJT).
2. In the Key block,
a) Enter the ID, Year, Payroll ID, Payroll Number, and Sequence Number of the pay event.
b) Enter E in the Adjustment Action field.
3. Use the Next Block and Save functions.
Redistribute Labor Distributions
About this task
A redistribution automatically creates a void transaction (backs out the original labor distribution)
and a redistribution (builds an alternate labor distribution). No physical checks are produced from
this transaction.
NOTE: Payroll adjustments of disposition less than
60
, Finance Extract cannot be redistributed.
NOTE: Use the Pay Event List Form (PHILIST) to view payroll dispositions for a specific employee.
Access PHILIST from the Payroll Adjustment Form (PHAADJT) by selecting
List of Employees's Pay Events
from the form's Options menu.
To redistribute labor distributions from a completed pay event, follow the steps outlined below.
Procedure
1. Access the Payroll Adjustment Form (PHAADJT).
1992-2015 Ellucian. Confidential & Proprietary 256
Payroll Processes
2. In the Key block, enter the ID, Year, Payroll ID, Payroll Number, and Sequence Number for
the adjustment.
If you are redistributing an original pay event, enter 0 in the Sequence Number field.
If you are redistributing a subsequent event, enter the sequence number assigned to that event
in the Sequence Number field.
3. Select Redistribute from the pull-down list of the Adjustment Action field.
4. In the History Date field, enter the date you want this transaction to be recorded for tax
purposes.
5. Enter the Posting Override Date if it differs from the Payroll Interface Date in the Finance
Rules block of the Installation Rules Form (PTRINST).
The Posting Override Date field specifies the date that the adjustment is to be posted to the
general ledger. This date must fall within an open accounting period.
6. Move to the Adjustment Detail block of the form.
The system defaults relevant information from pay history to this block.
7. Save to redistribute the event.
The Event Type will be R. (defaults based on the entry made in the Adjustment Action field
previously.)
Since redistributions do not require any calculations or physical checks, the Calculation
Method and Print Method are not relevant for redistribution transactions.
The system assigns a new sequence number in the Key block. Typically, the sequence number
assigned will be 2 as the original pay event is usually redistributed.
For example, the sequence number of assignments for a redistribution would be:
0 = The original pay event
1 = The void created by the redistribution action
2 = The actual redistribution action
The relationship of these sequence numbers follows:
Sequence Number 0 is Adjusted by Sequence Number 1.
Sequence number 1 is Associated with sequence number 2 and Adjusts sequence number
0.
Sequence number 2 is Associated with sequence number 1 and Adjusts sequence number
0.
The disposition is now 47, Pre-Balance Update. The cursor returns to the Adjustment
Action field in the Key block.
8. To redistribute the labor dollars from the original event, enter the alternate accounting
distribution on the On-line Time Entry Form (PHAHOUR) as follows:
a) From the Job Information window of PHAADJT access PHAHOUR by selecting Jobs
History from the Options menu.
The cursor rests on the first entry in the Position field. All jobs for the original pay event are
listed in this field.
1992-2015 Ellucian. Confidential & Proprietary 257
Payroll Processes
b) Select the first position whose labor expenses are to be redistributed
c) Access PHAHOUR to view the earnings for this check by selecting Earnings History
from the Options menu.
The cursor rests on the first earn code.
d) Redistribute labor expenses for this and subsequent earn codes
e) Save and exit the form to return to the Job Information window of PHAADJT.
9. If an employee has multiple jobs in this pay event, and you also want to redistribute earnings in
the other assignments,
a) Place the cursor on the subsequent position number in the Job Information window of
PHAADJT
b) Access PHAHOUR again, and repeat Step 8.
c) Repeat Step 8 and Step 9 for all jobs and all earnings for which redistribution is desired.
10. Return to the Key block by selecting the Rollback button or by using the File menu.
11. Select Submit from the pull-down list of the Adjustment Action field to build the routing queue
and submit the transaction into the queue.
12. Select Next Block and save the record to complete submit processing.
The disposition is now 48, Pre-Approve Update and the cursor returns to the Action field of the
Key block
13. Balance the event by selecting Balance from the pull-down list of the Adjustment Action field.
14. Select Next Block and save the record to complete balance processing.
The disposition is now 48, Pre-Approve Update and the cursor returns to the Adjustment
Action field in the Key block.
15. Log in to Employee Self-Service, access the Labor Redistribution menu, and begin the
approvals process for the labor redistribution transaction.
16. Complete all approvals required for the labor redistribution transaction.
17. After the final approval has been collected in the self-service pages, the disposition will
automatically be moved to 60, Finance Extract.
18. Follow normal payroll procedures to interface to your general ledger.
Process Manual Check Transactions
About this task
To process manual check transactions, follow the steps outlined below.
Procedure
1. Access the Payroll Adjustment Form (PHAADJT).
2. In the Key block, enter the ID, Year, Payroll ID, Payroll Number, and Sequence Number for
the adjustment.
The sequence number must be greater than or equal to 1.
1992-2015 Ellucian. Confidential & Proprietary 258
Payroll Processes
3. Select Manual from the pull-down list of the Adjustment Action field.
4. In the History Date field, enter the date you want this transaction to be recorded for tax
purposes.
5. Enter the Posting Override Date if it differs from the Payroll Interface Date in the Finance
Rules block of the Installation Rule Form (PTRINST).
The Posting Override Date field specifies the date that the adjustment is to be posted to the
general ledger. This date must fall within an open accounting period.
6. Move to the Adjustment Detail block. The system defaults relevant information from pay history
to that block.
The Event Type is M (defaults based on the entry made in the Adjustment Action field in Step
3).
The Disposition of the adjustment is 47, Pre-Balance Update.
When generating manual checks, it is important to note the values of the Calculation Method
and Print Method fields:
To calculate and print the gross and net values of a check manually, set the default value of
each of these fields to Manual.
Go to step 6.1 to see the sequence of actions.
If you want the computer to calculate these values, and print the check, reset the values of
Calculation Method and the Print Method fields to Computer.
Go to step 6.2 to see the sequence of actions.
If you want the computer to calculate the Gross value for a specified net value, then set
the Calculation Method to Gross-up Net, and the Print Method to either Manual or
Computer.
Go to step 6.3 to see the sequence of actions.
Different processes are required for computer versus manual calculations and printing. See
the "Payroll Dispositions" section of this chapter for the processes to be followed once the
transaction has been committed. A site policy decision will be required for this feature.
NOTE: The following steps must also be taken for Adjustment and Duplicate transactions,
which also involve the production of manual checks. See the procedures for these
transactions in Sections D and F, respectively.
a) To manually calculate the gross and net for a manual check: (Calculation Method =
Manual)
In the Adjustment Detail block, enter the gross and net amounts, and save.
Access the Job Information window by selecting Jobs History from the Options menu or
the Job Information tab.
To see a list of positions for the employee, select the Search feature for the Position
field. The system displays an Options List from which you can select the form or window
to be displayed.
Employee Job and Labor Distribution Changes is the only option that allows you to
select a specific Labor Distribution record;
1992-2015 Ellucian. Confidential & Proprietary 259
Payroll Processes
Employee Jobs Query Form (NBIJLST) will pull the Labor Distribution that is less than
or equal to the Job Detail Effective Date;
Time Sheet Keys Form (PHITSKY) allows the user to select a Time Sheet associated
with a specific pay event.
On the selected job listing, select the position for which the manual check is being
generated. The Job Information window of PHAADJT is redisplayed.
Save the record.
Access the On-line Time Entry Form (PHAHOUR) by selecting Earnings History from the
Options menu, and enter the Earnings code, Hours or Units, Amount, and/or Special
Rate for the pay event.
If you wish to view available leave balances prior to entering earnings, select List
Leave Balances from the Options menu to access the Leave Balances window.
After entering all required information, save.
If you wish to enter a one-time override on this pay event's labor distribution, perform the
next three steps. Otherwise, skip to step 6.1.9.
Select the desired earn code.
Move to the Time Distribution block.
After viewing and changing the earn code's accounting distribution, use the Save
function.
Exit PHAHOUR to return to PHAADJT.
Access the History Deductions Form (PHCDEDN) by selecting the Deduction
History from the Options menu.
This form displays a list of all active deductions.
Enter the Employee Amount, Employer Amount, and Applicable Gross. If no
amounts are entered, no deduction or contribution will be applied.
Save and exit the History Deductions Form (PHCDEDN) to return to the Payroll
Adjustment Form (PHAADJT).
Proceed to the step specified on the following chart:
the resulting disposition
If the Print Indicator is... is... Proceed to Step...
Computer 37 (Pre-Balance Check) 22
Manual 47 (Pre-Balance Update) 13
b) To have the system calculate the gross and net for a manual check (Calculation Method =
Computer)
In this case, Gross and net amounts can be left blank in the Adjustment Detail block as any
amounts entered will be overlaid by PHPCALC.
Disposition at this point is 27, Pre-Balance Calc.
1992-2015 Ellucian. Confidential & Proprietary 260
Payroll Processes
Access the Job Information window by selecting Jobs Information from the Options
menu or the Job Information tab.
To see a list of positions for the employee, select the Search feature for the Position
field. The system displays an Options List from which you can select the form or window
to be displayed.
Employee Job and Labor Distribution Changes is the only option that allows you to
select a specific Labor Distribution record;
Employee Jobs Query Form (NBIJLST) will pull the Labor Distribution that is less than
or equal to the Job Detail Effective Date;
Time Sheet Keys Form (PHITSKY) allows the user to select a Time Sheet associated
with a specific pay event.
On the selected job listing, select the position for which the manual check is being
generated. The Job Information window of PHAADJT is redisplayed.
Save the selected entries.
Access the Online Time Entry Form (PHAHOUR) by selecting Earnings History from the
Options menu, and enter the Earnings code, Hours or Units, Amount, and/or Special
Rate for the pay event.
If you wish to view available leave balances prior to entering earnings, select List
Leave Balances from the Options menu to access the Leave Balances window.
After entering all required information, save.
If you wish to enter a one-time override on this pay event's labor distribution, perform the
next three steps. Otherwise, skip to step 6.2.8.
Select the desired earn code.
Select Next Block to go to the Time Distribution block.
After viewing and changing this earn code's accounting distribution, save.
Exit PHAHOUR to return to PHAADJT.
Access the History Deductions Form (PHCDEDN) by selecting Deduction History
from the Options menu.
This form displays a list of all active deductions.
You can now delete those deductions not to be taken by performing the Remove Record
function.
Proceed to Step 7.
c) Perform the following sequence of actions to system-calculate the gross value for a
specified net value, (That is, Calculation Method = Gross-up Net)
The Gross-up Net allows you to calculate the gross pay for an entered Net amount.
Select the Calculation Method as Gross-up Net, and the Print Indicator as Manual
or Computer from the corresponding pull-down lists in the Adjustment Detail block.
Save.
In either case, the system displays the record at disposition 27, (Pre-balance Update).
Enter the Net Amount only.
1992-2015 Ellucian. Confidential & Proprietary 261
Payroll Processes
In this case, do not specify the gross amount. The Payroll Calculation Process
(PHPCALC) determines the Calculated Gross and the Calculated Net based on the
amount specified in the Entered Net field.
Select the position with which the gross-up amount is to be associated in the Job
Information window. Access this window from the Options menu of PHAADJT or
selecting the Jobs Information tab.
To see a list of positions for the employee, select the Search feature for the Position
field. The system displays an Options List from which you can select the form or window
to be displayed.
The Employee Job and Labor Distribution Changes option is the only option
that allows the user to select a specific Labor Distribution record. The Employee Jobs
Query form (NBIJLST) will pull the Labor Distribution that is less than or equal to the Job
Detail Effective Date. The Time Sheet Keys form (PHITSKY) allows the user to select a
Time Sheet associated with a specific pay event.
Only one position may be selected, otherwise, the system displays the following
message:
*ERROR* Only 1 job selection allowed when Calc Method = Gross-up Net.
Access the On-line Time Entry Form (PHAHOUR) via the Options menu and select the
Earn Code to be associated with the Gross pay that is to be determined.
Only one Earn Code can be associated with this pay event, otherwise the system
displays the following message, *ERROR* Only one earn code is allowed for a (G)ross-
up Net manual adjustment.
Ensure that you have predefined a Special Rate Earn Code on the Earnings Code Rule
Form (PTREARN).
Save and Exit the On-line Time Entry Form (PHAHOUR) to return to the Payroll
Adjustment Form (PHAADJT).
(Optional) Now, access the History Deductions Form (PHCDEDN) from the Options
menu of PHAADJT.
This form displays all benefits or deductions that can be associated with this adjustment
event. Select and remove deductions that should not be considered with this transaction.
Save the changes made on PHCDEDN and exit this form to return to PHAADJT.
The system displays the record at Disposition 27 (Pre-Balance Calc).
Now, Balance the Adjustment Action in the Key block of PHAADJT. Select this option
from the corresponding pull-down list.
Move to the Adjustment Detail block, and save the record.
The system updates the record to Disposition 28 (Pre-approve Calc), and returns to the
Key block of PHAADJT.
Now, Approve the Adjustment Action in the Key block of PHAADJT. Select this option
from the corresponding pull-down list.
1992-2015 Ellucian. Confidential & Proprietary 262
Payroll Processes
Move to the Adjustment Detail block, and save the record.
The system again updates the record to Disposition 30 (Awaiting Calc).
Run the Payroll Calculation Process (PHPCALC) by selecting the appropriate process
from the Options menu.
If the Print Indicator
is... the resulting disposition is...
Computer 40 (Awaiting Document)
Manual 47 (Pre-Balance Update)
Now review and compare the Calculated Net and the Entered Net amounts on
PHAADJT.
In the event, there is a difference between the initially entered Net Amount, and the
calculated Net amount, PHAADJT checks for the existence of benefits or deductions that
can be modified to round off the difference between the two Net amounts.
The system checks for benefits or deductions of the following deduction types in the
order of priority listed below:
Deduction Type Description
01 Federal Tax
50 Canadian Federal Tax
20 Foreign Persons Tax 1042-S Reportable
04 State Tax
In the event, you choose not to apply a benefit or deduction, or the system is unable to find
any benefit or deduction of deduction types listed above, appropriate warning messages are
displayed which require you to manually adjust the net difference towards a benefit/deduction,
with the disposition of the pay event dependent on the Print Method selected.
If the Print Indicator is... the resulting disposition is... Proceed to Step...
Computer 40 (Awaiting Document) 6.3.15
Manual 47 (Pre-Balance Update) 13
NOTE: To manually change a benefit/deduction amount perform the following sequence:
On PHAADJT, set the Calculation Method to Manual and Save.
Access the Deductions History Form (PHCDEDN) from the Options menu.
Enter or add the net difference for a benefit or deduction and Save.
Return to the Payroll Adjustment Form (PHAADJT).
1992-2015 Ellucian. Confidential & Proprietary 263
Payroll Processes
Review the associated tax deductions on PHCDEDN which displays only active deductions
which are calculated as a flat amount and/or a percent on the Benefits and Deductions Rule
Form (PTRBDCA). Select benefits or deductions that are to be considered by the Gross-up Net
method.
The following calculation rules are not allowed.
Calculation Rule Description
15 Amount based on hours worked
50 Life Insurance Factor *annual salary
51 Life Insurance - prior W2 earnings
53 Life Insurance - flat amount salary range
54 Life Insurance - taxable coverage
Canadian, Federal and State withholding deductions are exceptions to the above calculation
rules.
Review the gross amount in PHAHOUR. Then proceed to Step 22.
7. Return to the Key block by selecting the Rollback button or by using the File menu.
8. Balance the event by selecting Balance from the pull-down list of the Adjustment Action field.
9. Select Next Block and perform the Save function to complete balance processing. The
disposition is now 28 (Pre-Approve Calc).
The cursor now returns to the Action field of the Key block.
10. To approve the event, select Approve from the pull-down list of the Adjustment Action field.
11. Select Next Block and Save to complete approval processing. At this point, the disposition is 30
(Awaiting Calc).
The cursor returns to the Adjustment Action field of the Key block.
12. Run PHPCALC by selecting Payroll Calculation from the Options menu.
The resulting disposition is shown in the chart below. Proceed to the step indicated in the chart.
If the Print Indicator is... the resulting disposition is... Proceed to Step...
Computer 40 (Awaiting Document) 22
Manual 47 (Pre-Balance Update) 13
13. Access the Document Information window by selecting Document History from the Options
menu. You must complete the fields in this window at this point in the process.
14. Enter the Document Number, Document Date, Document Amount (Net Pay of Check),
Document Type (only C is allowed), and Priority.
15. Save.
Note that the Document Amount defaults to the Document Total field in the Adjustment Detail
block of PHAADJT.
1992-2015 Ellucian. Confidential & Proprietary 264
Payroll Processes
16. Select the Rollback button to return to the Adjustment Action field in the Key block.
17. Balance the event by selecting Balance from the pull-down list of the Adjustment Action field.
18. Select Next Block and Save to complete balance processing.
Note that the disposition is now 48 (Pre-Approve Update). The cursor now returns to the
Adjustment Action field of the Key block.
19. If the Auto Hint tells you that the action does not balance, do one or more of the following:
Correct the gross and/or net amounts in the History block.
Return to PHAHOUR to correct the earnings for the appropriate gross amount.
Return to PHCDEDN to correct the deductions and/or amounts used in the calculation of the
net.
20. To approve the event, select Approve from the associated pull-down list in the Adjustment
Action field.
21. Type the check. At this point, the disposition is 50 (Awaiting Update) The cursor now returns to
the Adjustment Action field of the Key block.
The online portion of the transaction is now complete and ready to go through the update
process. Proceed to step 26.
22. Run the Calculate Check/Direct Deposit Amount Process (PHPDOCM). The resulting payroll
disposition should be 42 (Awaiting Check/Direct Deposit Run).
If an employee's paycheck is split into multiple direct deposits or combinations of direct deposits
and checks, the process now uses the existing designations to process adjustments or manual
pay action checks.
23. Run the Check/Direct Deposit Notice Process (PHPCHEK or PHPCHKL). The resulting
disposition should be 50 (Awaiting Update).
24. Run the PHPDIRD or PHPCDIR processes to create the direct deposit tapes in the required
formats that is to be sent to the bank/clearing house.
25. Run the Create Direct Deposit Tape Register (PHRTREG).
26. Run the Pay Period Update Batch Module Process (PHPUPDT). The resulting disposition must
be 60 (Finance Extract).
27. Follow normal payroll procedures to interface to your general ledger.
Adjust Checks
About this task
An adjustment adds earnings or amounts to an already processed pay event. To adjust a check,
follow the steps outlined below.
Procedure
1. Access the Payroll Adjustment Form (PHAADJT).
2. In the Key block, enter the ID, Year, Payroll ID, Payroll Number, and Sequence Number for
the adjustment.
1992-2015 Ellucian. Confidential & Proprietary 265
Payroll Processes
If you are adjusting an original pay event, enter 0 in the Sequence Number field.
If you are adjusting a subsequent event, enter the sequence number assigned to that event in
this field.
3. In the Adjustment Action field, enter J or select Adjust from the pull-down list.
4. In the History Date field, enter the date you want this transaction to be recorded for tax
purposes.
5. Enter the Posting Override Date if it differs from the Payroll Interface Date in the Finance
Rules block of the Installation Rule Form (PTRINST).
The Posting Override Date field specifies the date that the adjustment is to be posted to the
general ledger. This date must fall within an open accounting period.
6. Move to the Adjustment Detail block of the form. The system defaults relevant information from
pay history to that block.
The Event Type J defaults from the Adjustment Action field in step 3.
At this point, the Disposition of the adjustment is 47, Pre-Balance Update.
Adjusted checks can be generated by two methods: Manual or Computer.
To adjust and print checks manually go to Step 6.1.
OR
To adjust and print checks by computer, go to Step 6.2.
Different processes are required for computer versus manual calculations and printing. See
the "Payroll Dispositions" section of this chapter for the processes to be followed once the
transaction has been committed. A site policy decision will be required for this feature.
a) To manually adjust the gross and net amounts of a check, specify the following values:
In the Adjustment Detail Block, select Manual from the pull-down list of the Calculation
Method field
Similarly, Select Manual from the pull-down list of the Print Method field
Enter the gross and net amounts and use the Save function.
Access the Job Information window by selecting the Jobs Information tab or option
from the Options menu.
To see a list of positions for the employee, select the Search feature for the Position
field. The system then displays an Options List from which you can select the form or
window to be displayed.
Employee Job and Labor Distribution Changes is the only option that allows you to
select a specific Labor Distribution record;
Employee Jobs Query Form (NBIJLST) will pull the Labor Distribution that is less than
or equal to the Job Detail Effective Date;
Time Sheet Keys Form (PHITSKY) allows the user to select a Time Sheet associated
with a specific pay event.
On the selected job listing, select the position for which the manual check is being
generated. The Job Information window of PHAADJT is redisplayed.
1992-2015 Ellucian. Confidential & Proprietary 266
Payroll Processes
Save.
Access the On-line Time Entry Form (PHAHOUR) by selecting Earnings History
from the Options menu, and enter the Earning code, Hours or Units, Amount, and/or
Special Rate for the pay event.
If you wish to view available leave balances prior to entering earnings, select List
Leave Balances from the Options menu to access the Leave Balances window.
After entering all required information, Save.
If you wish to enter a one-time override on this pay event's labor distribution, perform the
next three steps. Otherwise, skip to step 6.1.11.
Select the desired earn code.
Move to the Time Distribution block.
After viewing and changing the earn code's accounting distribution, use the Save
function.
Exit PHAHOUR to return to PHAADJT.
Access the History Deductions Form (PHCDEDN) by selecting the Deduction
History from the Options menu. This form displays a list of all active deductions.
Enter the Employee Amount, Employer Amount, and Applicable Gross. If no
amounts are entered, no deduction or contribution will be applied.
Save and exit PHCDEDN to return to PHAADJT.
Proceed to the step specified on the following chart:
the resulting disposition
If the Print Indicator is... is... Proceed to Step...
Computer 37 (Pre-Balance Check) 22
Manual 47 (Pre-Balance Update) 13
b) To calculate and adjust the gross and net amounts by computer, specify the following
values:
In the Adjustment Detail Block, select Computer from the pull-down list of Calculation
Method field.
Similarly, select Computer from the pull-down list of the Print Method field.
Disposition at this point is 27, Pre-Balance Calc.
Leave the Entered Gross and Entered Net amount fields blank as any amounts entered
will be overlaid by PHPCALC.
Access the Job Information window by selecting the Jobs Information tab or option
from the Options menu.
To see a list of positions for the employee, select the Search feature for the Position
field. The system then displays an Options List from which you can select the form or
window to be displayed.
1992-2015 Ellucian. Confidential & Proprietary 267
Payroll Processes
Employee Job and Labor Distribution Changes is the only option that allows you to
select a specific Labor Distribution record;
Employee Jobs Query Form (NBIJLST) will pull the Labor Distribution that is less than
or equal to the Job Detail Effective Date;
Time Sheet Keys Form (PHITSKY) allows the user to select a Time Sheet associated
with a specific pay event.
On the selected job listing, select the position for which the manual check is being
generated. The Job Information window of PHAADJT is redisplayed.
Save.
Access the On-line Time Entry Form (PHAHOUR) by selecting Earnings History
from the Options menu, and enter the Earning code, Hours or Units, Amount, and/or
Special Rate for the pay event.
If you wish to view available leave balances prior to entering earnings, select List
Leave Balances from the Options menu to access the Leave Balances window.
After entering all required information, Save.
If you wish to enter a one-time override on this pay event's labor distribution, perform the
next three steps. Otherwise, skip to step 6.2.12.
Select the desired earn code.
Move to the Time Distribution block.
After viewing and changing this earn code's accounting distribution, Save.
After entering all required information, Save.
Exit PHAHOUR to return to PHAADJT.
Access the History Deductions Form (PHCDEDN) by selecting Deduction History
from the Options menu. This form displays a list of all active deductions.
You can now delete those deductions not to be taken by selecting Remove Record or
by using the associated function keys.
7. Return to the Key block by selecting the Rollback button or by using the File menu.
8. Balance the event by selecting Balance from the pull-down list in the Adjustment Action field.
9. Select Next Block and Save to complete balance processing. At this point, the disposition is 28,
Pre-Approve Calc.
The cursor returns to the Action field of the Key block.
10. To approve the event, select Approve from the associated pull-down list in the Adjustment
Action field.
11. Select Next Block and Save to complete approval processing. The disposition is now 30,
Awaiting Calc.
The cursor returns to the Adjustment Action field of the Key block.
12. Run PHPCALC.
The resulting disposition is shown in the chart below. Proceed to the step indicated in the chart.
1992-2015 Ellucian. Confidential & Proprietary 268
Payroll Processes
If the Print Indicator is... the resulting disposition is... Proceed to Step...
Computer 40 (Awaiting Document) 22
Manual 47 (Pre-Balance Update) 13
13. Access the Document Information window by selecting Document History from the Options
menu. You must complete the fields in this window at this point in the process.
14. Enter the Document Number, Document Date, Document Amount (Net Pay of Check),
Document Type (only C is allowed), and Priority.
15. Save.
Note that the Document Amount defaults to the Document Total field in the Adjustment Detail
block.
16. Select the Rollback button to return to the Adjustment Action field in the Key block.
17. Balance the event by selecting Balance from the pull-down list of the Adjustment Action field.
18. Select Next Block and Save to complete balance processing.
Note that the disposition is now 48, Pre- Approve Update. The cursor now returns to the
Adjustment Action field of the Key block.
19. If Auto Help tells you that the action does not balance, do one or more of the following:
Correct the gross and/or net amounts in the History block.
Return to PHAHOUR to correct the earnings for the appropriate gross amount.
Return to PHCDEDN to correct the deductions and/or amounts used in the calculation of the
net.
20. To approve the event, select Approve from the associated pull-down list in the Adjustment
Action field.
21. Type the check. At this point, the disposition is 50 (Awaiting Update), The cursor returns to the
Adjustment Action field of the Key block.
The online portion of the transaction is now complete and ready to go through the update
process. Proceed to step 26.
22. Run the Calculate Check/Direct Deposit Amount Process (PHPDOCM). The resulting payroll
disposition should be 42 (Awaiting Check/Direct Deposit Run).
If an employee's paycheck is split into multiple direct deposits or combinations of direct deposits
and checks, the process now uses the existing designations to process adjustments or manual
pay action checks.
23. Run the Check/Direct Deposit Notice Process (PHPCHEK or PHPCHKL). The resulting
disposition should be 50 (Awaiting Update).
24. Run the PHPDIRD or PHPCDIR processes to create the direct deposit tapes in the required
formats that is to be sent to the bank/clearing house.
25. Run the Direct Deposit Tape Register Process (PHRTREG).
26. Run the Pay Period Update Batch Module process (PHPUPDT). The resulting disposition
should be 60 (Finance Extract).
1992-2015 Ellucian. Confidential & Proprietary 269
Payroll Processes
27. Follow normal payroll procedures to interface to your general ledger.
Reissue Checks and Direct Deposits
About this task
A reissue automatically creates a void transaction on the event being adjusted and a manual
transaction to replace the event being reissued. You cannot reissue reconciled checks.
NOTE: You cannot reissue events that are at a disposition of less than 60, Finance Extract.
To view payroll dispositions for a particular employee, access the Pay Event List Form (PHILIST)
either directly or from the Payroll Adjustment Form (PHAADJT). To access PHILIST from
PHAADJT, either select the Search feature following the Pay Event fields; or, with the cursor in any
of the Pay Event fields, select List of Employee's Pay Events from the Options menu.
Prerequisite
Before reissue, access the Direct Deposit Recipient Form (GXADIRD) to review and/or update
previously entered direct deposit information of the employee.
Procedure
To reissue a check or a direct deposit, follow the steps outlined below.
Procedure
1. Access the Payroll Adjustment Form (PHAADJT).
2. In the Key block, enter the ID, Year, Payroll ID, Payroll Number, and Sequence Number for
the adjustment.
If you are reissuing an original pay event, enter 0 in the Sequence Number field.
If you are reissuing a subsequent event, enter the sequence number assigned to that event.
3. In the Adjustment Action field, enter I, or select Reissue from the pull-down list.
4. In the History Date field enter the date you want this transaction to be recorded for tax
purposes.
5. Enter the Posting Override Date if it differs from the Payroll Interface Date in the Finance
Rules block of the Installation Rule Form (PTRINST).
The Posting Override Date field specifies the date that the adjustment is to be posted to the
general ledger. This date must fall within an open accounting period.
6. Move to the Adjustment Detail block of the form.
The system defaults relevant information from pay history to that block.
The Event Type is identical with that for the pay event you are reissuing.
For example, the Event Type indicator is C if you are reissuing an original paycheck.
7. Save the record to reissue the event.
The cursor returns to the Adjustment Action field in the Key block.
1992-2015 Ellucian. Confidential & Proprietary 270
Payroll Processes
At this point, the Disposition of the adjustment is 47, Pre-Balance Update.
NOTE: The system assigns a sequence number in the Key block and in the Associated
Sequence Number and the Adjusts Sequence Number fields of the Adjustment Detail block.
So, if you adjust an original pay event, sequence number 1 is automatically assigned to the void
transaction and sequence number 2 is automatically assigned to the corresponding manual
check.
Sequence number 2 is now displayed in the Sequence Number field.
The Event Type indicator I defaults from the Adjustment Action field in step 3.
Set the Print Indicator and Save.
Proceed to the step indicated in the following chart:
If the Print Indicator is... the resulting disposition is... Proceed to Step...
Manual 47 (Pre-Balance Update) 8 - to reissue a check
Computer 37 (Pre-Balance Check) 17 - to reissue a check or
direct deposit
Direct Deposits can be
reissued only when the Print
Method is set to Computer
(C).
8. Access the Document Information window by selecting Document History from the Options
menu. You must complete the fields in this window at this point in the process.
9. Enter the Document Number, Document Date, Document Amount (Net Pay of Check),
Document Type (only C is allowed), and Priority.
10. Save.
The Document Amount defaults to the Document Total field in the Adjustment Detail block.
11. Return to the Key block by selecting the Rollback button or by using the File menu.
12. Balance the event by selecting Balance from the associated pull-down list in the Adjustment
Action field.
13. Select Next Block and Save to complete balance processing.
Note the disposition is now 48, Pre-Approve Update. The cursor now returns to the Adjustment
Action field of the Key block.
14. To approve the event, select Approve from the associated pull-down list in the Adjustment
Action field.
15. Select Next Block and Save to complete approval processing. At this point, the disposition is 50,
Awaiting Approval for Update.
The cursor now returns to the Adjustment Action field of the Key block.
The online portion of the procedure is now complete.
16. Type the manual check and proceed to step 23.
1992-2015 Ellucian. Confidential & Proprietary 271
Payroll Processes
17. Change the Print Method to Computer. The disposition is 37, Pre-Balance Check.
18. Access the Document Information window by selecting the Document Information tab or
the Document Information option from the Options menu.
You must complete the fields in this window at this point in the process. Otherwise, the system
displays the following message:
*WARNING* No reissue indicator was checked, the entire pay event will be reissued. Do you
wish to continue?
Select Yes, and the form automatically sets the Reissue indicator to Yes for all pay event
records.
Select No, the form displays the Document Information window to allow you to choose the item
for reissue. If no item is selected, the following message is displayed:
*ERROR* One document must be designated as reissued.
19. Enter the Document Number, Document Date, Document Amount (Net Pay of Check),
Document Type, and Priority.
If reissuing a Direct Deposit, in addition to the above fields, also enter the Bank Routing
Number, Account Number and the Account Type information.
20. Save.
The Document Amount defaults to the Document Total field in the Adjustment Detail block.
21. Select the Rollback button to return to the Adjustment Action field in the Key block.
22. Balance the event by selecting Balance from the pull-down list of the Adjustment Action field.
23. Select Next Block and Save to complete balance processing. The disposition is now 38, Pre-
Approve Check.
24. To approve the event, select Approve from the associated pull-down list in the Adjustment
Action field. The disposition is 40, Awaiting Document.
The online portion of the procedure is now complete.
25. Run the Calculate Check/Direct Deposit Acts (PHPDOCM) process with the Checks Only
option.
This brings the disposition to 42, Awaiting Check/Direct Deposit Run.
26. Run the Check/Direct Deposit Notice process (PHPCHEK or PHPCHKL).
To reissue direct deposit transactions, the PHPCHEK/PHPCHKL processes select only those
records where the Reissue indicator is checked in the Document Information window of the
Payroll Adjustment Form (PHAADJT).
The resulting disposition is 50, Awaiting Update.
If reissuing a direct deposit, proceed to the next step.
If reissuing a check proceed to Step 29.
27. Run the Direct Deposit Distribution Report (PHRDIRD) to view a list of all employees with their
corresponding Direct Deposit numbers.
28. Run PHPDIRD or PHPCDIR processes to create the direct deposit tapes in the required format
that is to be sent to the bank/clearing house.
1992-2015 Ellucian. Confidential & Proprietary 272
Payroll Processes
29. Run the Pay Period Update Batch Module Process (PHPUPDT). The resulting payroll
disposition should be 60, Finance Extract.
30. Follow normal payroll procedures to interface to your general ledger.
Duplicate Checks
About this task
Create a new pay event transactions identical to a previous pay event with the Duplicate Adjustment
function. The new pay event can be issued as is or can serve as the base or start point for the new
pay event.
NOTE: Payroll adjustments that are at a disposition of less than 60, Finance Extract cannot be
duplicated. To view payroll dispositions for a particular employee, access the Pay Event List Form
(PHILIST) either directly or by selecting the
List of Employee's Pay Events
option from the Options menu of the Payroll Adjustment Form (PHAADJT).
To duplicate a check, follow the steps outlined below:
Procedure
1. Access the Payroll Adjustment Form (PHAADJT).
2. In the Key block, enter the ID, Year, Payroll ID, Payroll Number, and Sequence Number for
the adjustment you want to duplicate.
If this is the first adjustment to the pay event being duplicated, enter 1 in the Sequence
Number field.
The sequence number entered must be unique to the pay you are creating.
3. Select Duplicate from the pull-down list of the Adjustment Action field.
The system displays the Pay Event Being Duplicated window.
The Year, Payroll ID, Payroll Number, and Sequence Number default from the Key block.
Override the data in these fields as necessary to identify the event you wish to duplicate, close
the window to return to the Key block of PHAADJT.
4. In the History Date field, enter the date you want this transaction to be recorded for tax
purposes.
5. Enter the Posting Override Date if it differs from the Payroll Interface Date in the Finance
Rules block of the Installation Rule Form (PTRINST).
The Posting Override Date field specifies the date that the adjustment is to be posted to the
general ledger. This date must fall within an open accounting period.
6. Move to the Adjustment Detail block of the form.
The system defaults relevant information from pay history. Note that this information relates to
the original pay event.
7. Save to create the new pay event.
1992-2015 Ellucian. Confidential & Proprietary 273
Payroll Processes
The Event Type M, defaults from the Adjustment Action field in step 3. Since the duplicate
action is a second method of producing a straight manual check, the indicator is M for "manual
check."
The Disposition is 47, Pre-Balance Update.
8. If the new event is to be an exact duplicate of the original event, determine your next step from
the chart below. Otherwise, proceed to step 9.
If the Print Indicator is... the resulting disposition is... Proceed to Step...
Manual 47 (Pre-Balance Update) 16
Computer 37 (Pre-Balance Check) 24
9. If the duplicate check function is to be used as the base or start point of the new event, you
must determine whether the event will be manually or computer calculated and printed.
Duplicate Checks can be created by two methods: Manual and Computer.
To manually calculate and print a duplicate check go to step 9.1
OR
To have the computer calculate and print a duplicate check, go to step 9.2.
Different processes are required for computer versus manual calculations and printing. See the
topic, Payroll Dispositions of this chapter for the processes to be followed once the transaction
has been committed. A site policy decision will be required for this feature.
a) To manually calculate the gross and net amounts for a duplicate check, specify the
following:
In the Adjustment Detail block, select Manual from the pull-down list of the Calculation
Method field.
Similarly, select Manual from the pull-down list of the Print Method field.
If the gross and net amounts are different than those in the original pay event, enter the
new amounts.
Save.
Access the Job Information window by selecting Jobs Information from the Options
menu or the Job Information tab. The jobs originally associated with this pay event will
be displayed. You may either accept these jobs or make changes.
If you wish to add another job to this pay event, place your cursor in the first null field
and enter the position and suffix number.
To see a list of positions for the employee, select the Search feature for the Position
field. The system then displays an Options List from which you can select the form or
window to be displayed.
Employee Job and Labor Distribution Changes is the only option that allows you to
select a specific Labor Distribution record;
Employee Jobs Query Form (NBIJLST) will pull the Labor Distribution that is less than
or equal to the Job Detail Effective Date;
1992-2015 Ellucian. Confidential & Proprietary 274
Payroll Processes
Time Sheet Keys Form (PHITSKY) allows the user to select a Time Sheet associated
with a specific pay event.
To delete a job record, place your cursor on the job record and execute the Delete
Record function.
After you have made all necessary changes, Save.
With your cursor on a job record, access the On-line Time Entry Form (PHAHOUR) by
selecting Earnings History from the Options menu.
If this was an existing job record, the associated earnings will be displayed. You may
add, change or delete any Earning code, Hours or Units, Amount or Special Rate.
If this is a job record that you have added, you must enter the earn code, hours/units,
amount and/or special rate for the pay event.
If you wish to view available leave balances prior to entering earnings, select List
Leave Balances from the Options menu to access the Leave Balances window.
After entering all required information, Save.
If you wish to enter a one-time override on this pay event's labor distribution, perform the
next three steps. Otherwise, skip to step 9.1.12.
Select the desired earn code.
Move to the Time Distribution block.
After viewing and changing this earn code's accounting distribution, Save.
Exit PHAHOUR to return to the Job Information window.
Repeat Steps 9.1.7 through 9.1.12 until all job records have been completed.
Access the History Deductions Form (PHCDEDN) by selecting the Deduction
History from the Options menu. This form displays a list of all active deductions.
You may add to, delete, or change the existing deduction records. To add a new
deduction code, execute the Insert Record function and type the deduction code in
the Deduction Code field. Enter the Employee Amount, Employer Amount, and
Applicable Gross. To change the calculated amount for a deduction, enter the new
Employee Amount, Employer Amount, and Applicable Gross. To delete a deduction,
place your cursor on the deduction to be deleted and execute the Remove Record
function or by using the associated function key.
Save and exit PHCDEDN to return to the Job Information window of the Adjustment
Form.
Determine your next step from the following chart:
the Resulting Disposition
If the Print Indicator is... is... Proceed to Step...
Manual 47 (Pre-Balance Update) 16
Computer 37 (Pre-Balance Check) 24
b) To have the computer calculate and print the gross and net amounts for the duplicate
check, perform the following steps:
1992-2015 Ellucian. Confidential & Proprietary 275
Payroll Processes
In the Adjustment Detail block, select Computer from the pull-down list of the Calculate
Method field.
Similarly, select Computer from the pull-down list of the Print Method field.
The resulting disposition is 27, Pre-Balance Calc.
Do not make any changes to the Gross and Net amounts in the Adjustment Detail block
as these values will be overlaid by the Payroll Calculation Process (PHPCALC).
Access the Job Information window by selecting Jobs Information from the Options
menu or the Job Information tab. The jobs originally associated with this pay event will
be displayed. You may either accept these jobs or make changes.
If you wish to add another job to this pay event, place your cursor in the first null field
and type in the position and suffix number.
To see a list of positions for the employee, select the Search feature for the Position
field. The system then displays an Options List from which you can select the form or
window to be displayed.
Employee Job and Labor Distribution Changes is the only option that allows you to
select a specific Labor Distribution record;
Employee Jobs Query Form (NBIJLST) will pull the Labor Distribution that is less than
or equal to the Job Detail Effective Date;
Time Sheet Keys Form (PHITSKY) allows the user to select a Time Sheet associated
with a specific pay event.
To delete a job record, place your cursor on the job record execute the Delete Record
function.
After you have made all necessary changes, Save.
With your cursor on a job record, access the On-line Time Entry Form (PHAHOUR) by
selecting Earnings History from the Options menu.
If this was an existing job record, the associated earnings will be displayed. You may
add, change or delete any Earning code, Hours or Units, Amount or Special Rate.
If this is a job record that you have added, you must enter the Earning code, Hours or
Units, Amount and/or Special Rate for the pay event. Any amounts entered on this
form will be overlaid by the Payroll Calculation Process (PHPCALC).
If you wish to view available leave balances prior to entering earnings, select List
Leave Balances from the Options menu to access the Leave Balances window.
After entering all required information, Save.
If you wish to enter a one-time override on this pay event's labor distribution, perform the
next three steps. Otherwise, skip to step 9.2.10.
Select the desired earn code.
Select Next Block to go to the Time Distribution block.
After viewing and changing this earn code's accounting distribution, Save.
Exit PHAHOUR to return to the Job Information window.
Repeat Steps 9.2.5 through 9.2.10 until all job records have been completed.
1992-2015 Ellucian. Confidential & Proprietary 276
Payroll Processes
Access the History Deductions Form (PHCDEDN) by selecting the Deduction History
from the Options menu. This form displays a list of all active deductions.
You may add to or delete the existing deduction records. To add a new deduction code,
execute the insert record function and type the deduction code in the Deduction Code
field. Enter the Employee Amount, Employer Amount, and Applicable Gross. To
delete a deduction, place your cursor on the deduction to be deleted and execute the
Remove Record function or by using the associated function key.
Save and exit PHCDEDN to return to PHAADJT. Any previously calculated Employee
Amount, Employer Amount or Applicable Gross will be overlaid by the Payroll
Calculation Process (PHPCALC).
10. Return to the Key block by selecting the Rollback button or by using the File menu.
11. Balance the event by selecting Balance from the pull-down list of the Adjustment Action field.
12. Select Next Block.
A warning message that existing gross and net amounts will be overlaid by PHPCALC will be
displayed. Acknowledge the message and Save to complete balance processing.
The disposition is now 28, Pre-Approve Calc.
The cursor returns to the Action field of the Key block.
13. To approve the event, select Approve from the pull-down list of the Adjustment Action field.
14. Select Next Block and Save to complete approval processing.
The disposition for the adjustment is now 30, Awaiting Calc.
The cursor returns to the Adjustment Action field in the Key block.
15. Run PHPCALC.
The resulting disposition is shown in the chart below. Proceed to the step indicated in the chart.
the Resulting Disposition
If the Print Indicator is... is... Proceed to Step...
Manual 47 (Pre-Balance Update) 16
Computer 40 (Awaiting Document) 25
16. Access the Document Information window by selecting Document Information from the
Options menu.
The Document Date defaults from the History Date originally entered in the Key block.
The document Amount defaults from the Net Amount on the Adjustment Detail window of the
form.
17. Enter the Document Number, Type (only C is allowed), and Priority.
18. Save.
The Document Amount defaults to the Document Total field in the Adjustment Detail block of
the form.
19. Select the Rollback button to return to the Adjustment Action field in the Key block.
1992-2015 Ellucian. Confidential & Proprietary 277
Payroll Processes
20. Balance the event by selecting Balance from the pull-down list of the Adjustment Action field.
21. Select Next Block and Save to complete balance processing.
Note that the disposition is now 48, Pre- Approve Update. The cursor now returns to the
Adjustment Action field of the Key block.
22. If the Auto Help hint tells you that the action does not balance, do one or more of the following:
Correct the gross and/or net amounts in the History block.
Return to PHAHOUR to correct the earnings for the appropriate gross amount.
Return to PHCDEDN to correct the deductions and/or amounts used in the calculation of the
net.
23. To approve the event, select Approve from the associated pull-down list in the Adjustment
Action field.
24. Type the check. At this point, the disposition is 50, Awaiting Update.
The cursor now returns to the Adjustment Action field of the Key block.
The online portion of the transaction is now complete and ready to go through the update
process. Proceed to step 29.
25. Run the Calculate Check/Direct Deposit Amount process (PHPDOCM). The resulting payroll
disposition must be 42, Awaiting Check/Direct Deposit Run.
If an employee's paycheck is split into multiple direct deposits or combinations of direct deposits
and checks, the process now uses the existing designations to process adjustments or manual
pay action checks
26. Run the Check/Direct Deposit Notice process (PHPCHEK or PHPCHKL). The resulting
disposition should be 50, Awaiting Update.
27. Run the PHPDIRD or PHPCDIR processes to create the direct deposit tapes in the required
formats that is to be sent to the bank/clearing house.
28. Run the Direct Deposit Tape Register Process (PHRTREG).
29. Run the Pay Period Update Batch Module process (PHPUPDT). The resulting disposition
should be 60, Finance Extract.
30. Follow normal payroll procedures to interface to your general ledger.
General Queries
After performing void, duplicate, and reissue transactions, view the details of the earnings and
deductions for either the original or subsequent pay events by following these steps.
Query Original Pay Events
About this task
1992-2015 Ellucian. Confidential & Proprietary 278
Payroll Processes
Procedure
1. To view some of the detail of the original pay event, return to the Key block of PHAADJT by
selecting the Rollback button or by using the File Menu and Previous Field to return to the
Sequence Number field.
2. Enter a sequence number of 0.
3. Move to the Adjustment Detail block of the form. The system defaults relevant information about
the original pay event to that block.
4. Access the Document Information window by selecting Document History from the Options
menu. You can now view the available detail from the original pay event. Data displayed
includes Document Number, Document Date, Document Amount, Document Type, and
Priority.
5. Close the window to return to the Main window of PHAADJT.
6. To view the earnings and deductions reflected on the original check, go to the Job Information
window of PHAADJT. The cursor rests on the first entry in the Position Number field. All jobs
for the original pay event are listed in this field.
a) Access the On-line Time Entry Form (PHAHOUR) to view the earnings for this check. To
access this form, either select Earnings History from the Options menu.
b) If an employee had multiple jobs in this pay event, you must return to PHAADJT (by exiting
PHAHOUR), place the cursor on the subsequent position number, and access PHAHOUR
once again.
7. To view deductions from the original pay event, access the History Deductions Form
(PHCDEDN) by selecting the Deduction History from the Options menu.
8. After viewing all necessary information, return to PHAADJT by exiting the form.
Results
Query Subsequent Pay Events
To view details from the void, duplicate, or reissue event, repeat the steps above, with one
exception:
In step 1, enter the sequence number assigned to that transaction (typically a value of 1) in the
Sequence Number field.
Perform Payroll Adjustments for 1042-S Employees
About this task
To facilitate 1042-S filing and reporting for Non-Resident Aliens (NRAs), the Payroll Adjustment
Form (PHAADJT) also allows you to make manual adjustments to pay events of non-resident or
1042-S employees.
NOTE: The 1042-S Information window can only be accessed from the History Deductions
(PHCDEDN) window using the Payroll Adjustment Form (PHAADJT).
To make manual pay adjustments and update 1042-S information for a non-resident employee,
complete the 1042-S Information block as follows:
1992-2015 Ellucian. Confidential & Proprietary 279
Payroll Processes
Procedure
1. Follow directions in this chapter for the appropriate Adjustment Action by entering adjustment
transaction data on PHAADJT, PHAHOUR and PHCDEDN.
2. Select the 1042-S Information window from the Options menu of the History Deductions
Window (PHCDEDN).
NOTE: The cursor must be positioned on a benefit or deduction code that has been defined on
the Benefits and Deductions Rule Form (PTRBDCA) as a Deduction Type 20, Foreign Persons
Tax - 1042-S Reportable.
3. Information will default into the top portion of the window relative to the Income Type,
adjustment pay amounts and Withholding Allowances.
The "Available Withhold Allowance For This Pay" represents the pay period exemption amount
and is equal to the annual exemption amount on the Tax Rule Form (PXATAXS or PXACALC)
divided by the number of pays for the year (i.e. monthly $3000 / 12 = $250.00). This is referred
to as earned allowance and it is distributed across all pay events for a pay period. Once the
entire earned allowance is taken for a pay period, no other adjustments can take an allowance.
The "Allowance In Arrears For This Year" represents any earned allowances that were not
taken during a pay period. This usually happens when the taxable gross is less than the pay
period allowance.
For example:
Taxable gross for the pay period is $100.
Allowance for the pay period is $3000 / 12 or $250.
Since the taxable gross is less than the allowance, the employee should be credited $150 of
allowance which is considered in arrear and can be recovered during the next pay period or a
pay adjustment to the pay period.
The "Allowance Available To Be TAKEN This Pay" is the sum of the "Available Withhold
Allowance For This Pay" and the "Allowance In Arrears For This Year". This field is designed to
show the user exactly how much allowance can be taken for the pay adjustment.
4. Enter values for Gross Income, Withhold Allowance, Allowance Taken, Exempt Code and Tax
Withheld. The Gross Income and Tax Withheld should equal the values entered on PHCDEDN
for each deduction code.
All values must be manually entered on the 1042-S Information window. All fields are mandatory
and zeros may be entered when amounts are not applicable. Multiple entries may be made to
split the Gross Income into separate parts for taxing and non-taxing instances, for example:
exemption code 4 versus exemption code 0. This is useful when the adjustment amount is
included in and exceeds the treaty threshold.
5. Save the record.
The information entered in the 1042-S Information window satisfies the tax entry, and it is not
necessary to run the Payroll Calculation Process (PHPCALC).
6. Follow directions in this chapter for the appropriate Adjustment Action to Balance/Approve and
complete the adjusted pay event.
1992-2015 Ellucian. Confidential & Proprietary 280
Payroll Processes
NOTE: Refer to the "Troubleshooting" section of this user guide to resolve 1042-S information
messages displayed during this process.
Query Pay Events on the Payroll Adjustment Form (PHAADJT)
To query the detail of a particular pay event on PHAADJT, follow one of the methods described
below.
Query Pay Events: Method 1
About this task
Procedure
1. In the Key block of PHAADJT, enter the employee ID, Year, Payroll ID, Payroll Number, and
Sequence Number for that pay event.
2. Move to the Adjustment Detail block of the form and view the required information.
Query Pay Events: Method 2
About this task
Procedure
1. Enter the employee ID for the payroll event in the Key block of PHAADJT.
2. View all payroll events for that employee by accessing the Pay Event List Form (PHILIST). To
access this form, either select the Search feature following the Sequence Number field; or,
with your cursor in any of the Pay Event fields, select List from the Help Menu.
3. Select the required pay event. The system redisplays PHAADJT with the year, payroll ID,
payroll number, and sequence number for the selected pay event.
4. Select Next Block to access the Adjustment Detail block of the form and view the required
information.
Results
The following three fields at the bottom of the Adjustment Detail block of PHAADJT show the
relationship between the pay event whose information you are currently viewing and other pay
events:
This event Associated with Sequence Number
This event Adjusts Sequence Number
This event is Adjusted by Sequence Number
1992-2015 Ellucian. Confidential & Proprietary 281
Payroll Processes
With a reissue, for example, the system voids (using a sequence number of 1) the original pay
event (which has a sequence number of 0). At the same time, it creates a "manual check" pay event
(assigning a sequence number of 2). If you view the detail of the manual action (sequence number
2), you will see an Associated Sequence Number of 1, meaning that the action was related to the
void transaction. The Adjusts Sequence Number displays as 0 to reflect the original event.
When you view the detail of the voided event (sequence number 1), the Associated Sequence
Number will reflect a value of 2, indicating that a subsequent action was taken on this adjustment.
By viewing the original pay event (sequence number 0), you can see that the Event was Adjusted
by the void action (sequence number 1).
Disposition Flow Sequence
Use the following charts to understand the disposition flow for manuals, adjustments, and/or
duplicates on the Payroll Adjustment Form (PHAADJT).
The sequence of disposition codes primarily depends on the combination of values of the
Calculation Method and Print Method fields on the Payroll Adjustment Form (PHAADJT). The
following cases cover all combination of values:
Case 1. Calculation Method is set to Computer (C)
Case 2: Calculation Method is set to Manual (M)
Case 1Calculation Method set to Computer (C)
About this task
In this case, the Print Method can be set to either Computer (C) or Manual (M).
Procedure
1. Perform the following sequence of actions when the Calculation Method in the Adjustment
Detail block is set to Computer (C).
Step Action Resulting Disposition
1. Complete the adjustment 27 - Pre-Balance Calc
2. Balance the event 28 - Pre-Approve Calc
3. Approve the event 30 - Awaiting Calc
4. Run PHPCALC
a) Is the Print Method field set to Computer?
Then, proceed to step 2 to produce computer-printed manual checks.
b) Is the Print Method field set to Manual?
Then, proceed to step 3 to type manual checks.
2. Perform the following sequence of actions if the Print Method is set to Computer (C).
1992-2015 Ellucian. Confidential & Proprietary 282
Payroll Processes
Step Action Resulting Disposition
5 Following PHPCALC run 40 - Awaiting Document
6 Run PHPDOCM and load 42 - Awaiting Check/Direct
checks Deposit Run
7 Run PHPCHEK 50 - Awaiting Update
8 Run PHPUPDT 60 - Finance Extract
9 Run PHPFEXP 62 - Finance Interface/Feed
10 Run NHPFIN2 70 - Complete
11 Correct leave data on PEAEMPL if appropriate.
3. Perform the following sequence of actions if the Print Method is set to Manual (M).
Step Action Resulting Disposition
5 Following PHPCALC run 47 - Pre-Balance Update
6 Balance the event 48 - Pre-Approve Update
7 Approve the event 50 - Awaiting Update
8 Type the manual check "--" - No effect on disposition
9 Run PHPUPDT 60 - Finance Extract
10 Run PHPFEXP 62 - Finance Interface/Feed
11 Run NHPFIN2 70 - Complete
12 Correct leave data on PEAEMPL if appropriate.
Case 2Calculation Method set to Manual (M)
About this task
In this case, the Print Method can only be set to Manual (M).
Procedure
1. Perform the following sequence of actions when the Calculation Method in the Adjustment
Detail block is set to Manual (M).
Step Action Resulting Disposition
1. Complete the adjustment 37 - Pre-Balance Check
2. Balance the event 38 - Pre-Approve Check
3. Approve the event 40 - Awaiting Document
1992-2015 Ellucian. Confidential & Proprietary 283
Payroll Processes
2. To type manual checks (Print Method set to Manual), perform the following action sequence.
Step Action Resulting Disposition
4 Complete the adjustment 47 - Pre-Balance Update
5. Balance the event 48 - Pre-Approve Update
6 Approve the event 50 - Awaiting Update
7 Type the manual check "--" - No effect on disposition
8 Run PHPUPDT 60 - Finance Extract
9 Run PHPFEXP 62 - Finance Interface/Feed
10 Run NHPFIN2 70 - Complete
11 Correct leave data on PEAEMPL if appropriate.
Process and Dispositions by Combination of Print and Calculation Methods
By establishing different combinations of the Print Method and Calculation Method on the Payroll
Adjustment Form (PHAADJT), you can run an adjustment through the following pay processes:
Calc Ind Print Ind Process DispositionIn DispositionOut
C(omputer) C(omputer) PHPCALC 30 - Awaiting Calc 40 - Awaiting
Document
C(omputer) M(anual) PHPCALC 30 - Awaiting Calc 47 - Pre-Balance
Update
M(anual) C(omputer) PHPDOCM 40 - Awaiting 42 - Awaiting
Document Check/Direct
Deposit Run
C(omputer) C(omputer) PHPDOCM 40 - Awaiting 42 - Awaiting
Document Check/Direct
Deposit Run
M(anual) M(anual) PHPUPDT 50 - Awaiting 60 - Finance
Update Extract
C(omputer) C(omputer) PHPUPDT 50 - Awaiting 60 - Finance
Update Extract
M(anual) C(omputer) PHPUPDT 50 - Awaiting 60 - Finance
Update Extract
C(omputer) M(anual) PHPUPDT 50 - Awaiting 60 - Finance
Update Extract
1992-2015 Ellucian. Confidential & Proprietary 284
Payroll Processes
Decision Matrix for Payroll Adjustments
* See Legend on Legend on page 298
*Calculation*Print
Indicator: Indicator PHPDOCM Voided
Employee (C, M and - Just Transaction
Pay Event Scenario Set-up G) (C, M) Checks? Created? Result
Adjustment Employee No entry in All Computer N N Check
not paid GXADIRD (C) printed via
enough PHPCHEK/
during PHPCHKL
payroll
cycle.
Adjustment - Same as Entry in All Computer N N Check
above - GXADIRD (C) printed via
= PHPCHEK/
Prenote** PHPCHKL
Adjustment - Same as Entry in All Computer N N Direct
above - GXADIRD (C) Deposit
= Active, Advice is
only one produced.
account.
Adjustment - Same as Entry in All Computer N N Direct
above - GXADIRD (C) Deposit
= Active, Advice is
multiple produced
accounts. with
multiple
accounts.
Adjustment - Same as Entry in All Computer N N Check
above - GXADIRD (C) and Direct
= Active, Deposit
one Advice is
account printed via
for % PHPCHEK/
and the PHPCHKL
remainder
as a
check.
Adjustment - Same as Entry in All Computer Y N Only
above - GXADIRD (C) check
= printed.
Prenote**
1992-2015 Ellucian. Confidential & Proprietary 285
Payroll Processes
*Calculation*Print
Indicator: Indicator PHPDOCM Voided
Employee (C, M and - Just Transaction
Pay Event Scenario Set-up G) (C, M) Checks? Created? Result
Adjustment Employee Entry in All Computer Y N Only
not paid GXADIRD (C) check
enough = Active, printed.
during only one
payroll account.
cycle.
Adjustment - Same as Entry in All Computer Y N Only
above - GXADIRD (C) check
= Active, printed.
multiple
accounts.
Adjustment - Same as Entry in All Computer Y N Only
above - GXADIRD (C) check
= Active, printed.
one
account
for %
and the
remainder
as a
check.
Adjustment - Same as No entry in All Manual PHPDOCM N Manual
above - GXADIRD (M) is not run. check is
created.
Adjustment - Same as Entry in All Manual PHPDOCM N Manual
above - GXADIRD (M) is not run. check is
= created.
Prenote**
Adjustment - Same as Entry in All Manual PHPDOCM N System
above - GXADIRD (M) is not run. will not
= Active, allow
only one direct
account. deposit
type to be
selected
with
Manual
print
indicator.
Manual
Check is
created
1992-2015 Ellucian. Confidential & Proprietary 286
Payroll Processes
*Calculation*Print
Indicator: Indicator PHPDOCM Voided
Employee (C, M and - Just Transaction
Pay Event Scenario Set-up G) (C, M) Checks? Created? Result
Adjustment - Same as Entry in All Manual PHPDOCM N System
above - GXADIRD (M) is not run. will not
= Active, allow
multiple direct
accounts. deposit
type to be
selected
with
Manual
print
indicator.
Manual
Check is
created
Adjustment Employee Entry in All Manual PHPDOCM N System
not paid GXADIRD (M) is not run. will not
enough = Active, allow
during one direct
payroll account deposit
cycle. for % type to be
and the selected
remainder with
as a Manual
check. print
indicator.
Manual
Check is
created.
Manual For an No All Computer N N Check
employee Entry in (C) printed via
who did GXADIRD PHPCHEK
not receive or
a check. PHPCHKL.
Manual For an Entry in All Computer N N Check
employee GXADIRD (C) printed via
who did as PHPCHEK
not receive Prenote* or
a check. PHPCHKL.
Manual For an Entry in All Computer N N Direct
employee GXADIRD (C) Deposit
who did = Active, Advice is
not receive only one produced.
a check. account.
1992-2015 Ellucian. Confidential & Proprietary 287
Payroll Processes
*Calculation*Print
Indicator: Indicator PHPDOCM Voided
Employee (C, M and - Just Transaction
Pay Event Scenario Set-up G) (C, M) Checks? Created? Result
Manual For an Entry in All Computer N N Direct
employee GXADIRD (C) Deposit
who did = Active, Advice is
not receive multiple produced
a check. accounts. with
multiple
accounts.
Manual For an Entry in All Computer N N Check
employee GXADIRD (C) and Direct
who did = Active, Deposit
not receive one Advice are
a check. account printed via
for % PHPCHEK/
and the PHPCHKL.
remainder
as a
check.
Manual For an No All Computer Y N Only
employee Entry in (C) check is
who did GXADIRD printed.
not receive
a check.
Manual For an Entry in All Computer Y N Only
employee GXADIRD (C) check is
who did as printed
not receive Prenote*
a check.
Manual For an Entry in All Computer Y N Only
employee GXADIRD (C) check is
who did = Active, printed
not receive only one
a check. account.
Manual For an Entry in All Computer Y N Only
employee GXADIRD (C) check is
who did = Active, printed
not receive multiple
a check. accounts.
Manual For an Entry in All Computer Y N Only
employee GXADIRD (C) check is
who did = Active, printed
not receive one
a check. account
1992-2015 Ellucian. Confidential & Proprietary 288
Payroll Processes
*Calculation*Print
Indicator: Indicator PHPDOCM Voided
Employee (C, M and - Just Transaction
Pay Event Scenario Set-up G) (C, M) Checks? Created? Result
for %
and the
remainder
as a
check.
Manual For an No All Manual PHPDOCM N Manual
employee Entry in (M) is not run check is
who did GXADIRD created.
not receive
a check.
Manual For an Entry in All Manual PHPDOCM N Manual
employee GXADIRD (M) is not run. check is
who did as created.
not receive Prenote*
a check.
Manual For an Entry in All Manual PHPDOCM N System
employee GXADIRD (M) is not run will not
who did = Active, allow
not receive only one direct
a check. account. deposit
type to be
selected
with
Manual
print
indicator.
Manual
Check is
created
Manual For an Entry in All Manual PHPDOCM N System
employee GXADIRD (M) is not run will not
who did = Active, allow
not receive multiple direct
a check. accounts. deposit
type to be
selected
with
Manual
print
indicator.
Manual
Check is
created.
1992-2015 Ellucian. Confidential & Proprietary 289
Payroll Processes
*Calculation*Print
Indicator: Indicator PHPDOCM Voided
Employee (C, M and - Just Transaction
Pay Event Scenario Set-up G) (C, M) Checks? Created? Result
Manual For an Entry in All Manual PHPDOCM N System
employee GXADIRD (M) is not run will not
who did = Active, allow
not receive one direct
a check. account deposit
for % type to be
and the selected
remainder with
as a Manual
check. print
indicator.
Manual
Check is
created
Void Void pay All Computer N Y Call Bank
event (C) to retract
Direct
Deposits.
Voids all
checks.
Duplicate Create a No All Computer N N Check
duplicate Entry in (C) printed via
pay event GXADIRD. PHPCHEK/
for an PHPCHKL
employee.
Duplicate Create a Entry in All Computer N N Check
duplicate GXADIRD (C) printed via
pay event = PreNote* PHPCHEK/
for an PHPCHKL
employee.
Duplicate Create a Entry in All Computer N N Direct
duplicate GXADIRD (C) Deposit
pay event = Active, advice is
for an only one produced
employee. account.
Duplicate Create a Entry in All Computer N N Direct
duplicate GXADIRD (C) Deposit
pay event = Active, advice is
for an multiple produced
employee. accounts. with
multiple
accounts.
1992-2015 Ellucian. Confidential & Proprietary 290
Payroll Processes
*Calculation*Print
Indicator: Indicator PHPDOCM Voided
Employee (C, M and - Just Transaction
Pay Event Scenario Set-up G) (C, M) Checks? Created? Result
Duplicate Create a Entry in All Computer N N Check
duplicate GXADIRD (C) and Direct
pay event = Active, Deposit
for an one advice are
employee. account printed via
for % PHPCHEK/
and the PHPCHKL
remainder
as a
check.
Duplicate Create a Entry in All Computer Y N Only
duplicate GXADIRD (C) check is
pay event = PreNote* printed
for an
employee.
Duplicate Create a Entry in All Computer Y N Only
duplicate GXADIRD (C) check is
pay event = Active, printed
for an only one
employee. account.
Duplicate Create a Entry in All Computer Y N Only
duplicate GXADIRD (C) check is
pay event = Active, printed
for an multiple
employee. accounts.
Duplicate Create a Entry in All Computer Y N Only
duplicate GXADIRD (C) check is
pay event = Active, printed
for an one
employee. account
for %
and the
remainder
as a
check.
Duplicate Create a No All Manual PHPDOCM N Manual
duplicate Entry in (M) is not run Check is
pay event GXADIRD. created
for an
employee.
1992-2015 Ellucian. Confidential & Proprietary 291
Payroll Processes
*Calculation*Print
Indicator: Indicator PHPDOCM Voided
Employee (C, M and - Just Transaction
Pay Event Scenario Set-up G) (C, M) Checks? Created? Result
Duplicate Create a Entry in All Manual PHPDOCM N Manual
duplicate GXADIRD (M) is not run. Check is
pay event = PreNote* created
for an
employee.
Duplicate Create a Entry in All Manual PHPDOCM N System
duplicate GXADIRD (M) is not run will not
pay event = Active, allow
for an only one direct
employee. account. deposit
type to be
selected
with
Manual
print
indicator.
Manual
Check is
created.
Duplicate Create a Entry in All Manual PHPDOCM N System
duplicate GXADIRD (M) is not run will not
pay event = Active, allow
for an multiple direct
employee. accounts. deposit
type to be
selected
with
Manual
print
indicator.
Manual
Check is
created.
Duplicate Create a Entry in All Manual PHPDOCM N System
duplicate GXADIRD (M) is not run will not
pay event = Active, allow
for an one direct
employee. account deposit
for % type to be
and the selected
remainder with
as a Manual
check. print
indicator.
1992-2015 Ellucian. Confidential & Proprietary 292
Payroll Processes
*Calculation*Print
Indicator: Indicator PHPDOCM Voided
Employee (C, M and - Just Transaction
Pay Event Scenario Set-up G) (C, M) Checks? Created? Result
Manual
Check is
created.
Reissue Create a No entry in All Computer N Y Check
Pay Event reissue GXADIRD, (C) printed via
pay event checks PHPCHEK/
for an only. PHPCHKL
employee
whose
check was
lost.
Reissue Create a Entry in All Computer N Y Check
Pay Event reissue GXADIRD (C) printed via
pay event = PreNote* PHPCHEK/
for an PHPCHKL
employee
whose
check was
lost.
Reissue Create a Entry in All Computer N Y Direct
Pay Event reissue GXADIRD (C) Deposit
pay event = Active, advice is
for an only one produced
employee account.
whose
direct
deposit
was
rejected.
Reissue Create a Entry in All Computer N Y Direct
Pay Event reissue GXADIRD (C) Deposit
pay event = Active, advice is
for an multiple produced
employee accounts. with
whose multiple
direct accounts.
deposit
was
rejected
from
checking
account,
1992-2015 Ellucian. Confidential & Proprietary 293
Payroll Processes
*Calculation*Print
Indicator: Indicator PHPDOCM Voided
Employee (C, M and - Just Transaction
Pay Event Scenario Set-up G) (C, M) Checks? Created? Result
but not
savings.
Reissue Create a Entry in All Computer N Y Check
Pay Event reissue GXADIRD (C) and Direct
pay event = Active, Deposit
for an one advice are
employee account printed via
whose for % PHPCHEK/
direct and the PHPCHKL
deposit remainder
was as a
rejected, check.
but check
was fine
Reissue Create a Entry in All Computer N Y Direct
Pay Event reissue GXADIRD (C) Deposit
pay event = Active, advice is
for an one printed
employee account for the
whose for % and entire net
direct remainder amount of
deposit is in a the direct
was check deposit
rejected, only via
but PHPCHEK/
check is PHPCHKL
reconciled
Reissue Create a Entry in All Computer N Y Check is
Pay Event reissue GXADIRD (C) printed
pay event = Active, for the net
for an one amount of
employee account the check
whose for % and only via
direct remainder PHPCHEK/
deposit is in a PHPCHKL.
was fine, check
but check
was lost
- reissue
lost check
as new
check
1992-2015 Ellucian. Confidential & Proprietary 294
Payroll Processes
*Calculation*Print
Indicator: Indicator PHPDOCM Voided
Employee (C, M and - Just Transaction
Pay Event Scenario Set-up G) (C, M) Checks? Created? Result
Reissue Create a Entry in All Computer N Y Direct
Pay Event reissue GXADIRD (C) Deposit
pay event = Active, Advice is
for an one printed for
employee account the check
whose for % and amount via
direct remainder PHPCHEK/
deposit is in a PHPCHKL
was fine, check
but check
was lost
- reissue
lost check
as Direct
Deposit
Reissue Create a No entry in All Computer N Y Only
Pay Event reissue GXADIRD (C) check is
pay event printed
for an for the
employee entire net
whose amount.
check was
lost
Reissue Create a Entry in All Computer N Y Only
Pay Event reissue GXADIRD (C) check is
pay event = PreNote* printed
for an for the
employee entire net
whose amount.
check was
lost
Reissue Create a Entry in All Computer Y Y Only
Pay Event reissue GXADIRD (C) check is
pay event = Active, printed
for an only one for the
employee account. entire net
whose amount of
direct the direct
deposit deposit
was only
rejected.
Reissue Create a Entry in All Computer Y Y Only
Pay Event reissue GXADIRD (C) check is
1992-2015 Ellucian. Confidential & Proprietary 295
Payroll Processes
*Calculation*Print
Indicator: Indicator PHPDOCM Voided
Employee (C, M and - Just Transaction
Pay Event Scenario Set-up G) (C, M) Checks? Created? Result
pay event = Active, printed
for an multiple for the
employee accounts. entire net
whose amount
direct of the
deposit checking
was direct
rejected deposit
from only
checking
account,
but not
savings.
Reissue Create a Entry in All Computer Y Y Check is
Pay Event reissue GXADIRD (C) printed for
pay event = Active, the entire
for an one direct
employee account deposit
whose for % only
direct and the
deposit remainder
was as a
rejected, check.
but check
was fine.
Reissue Create a Entry in All Computer Y Y Check is
Pay Event reissue GXADIRD (C) printed for
pay event = Active, the entire
for an one direct
employee account deposit
whose for % only
direct and the
deposit remainder
was as a
rejected, check.
but
check is
reconciled.
Reissue Create a No entry in All Manual PHPDOCM Y Manual
Pay Event reissue GXADIRD (M) is not run check is
pay event created.
for an
employee
whose
1992-2015 Ellucian. Confidential & Proprietary 296
Payroll Processes
*Calculation*Print
Indicator: Indicator PHPDOCM Voided
Employee (C, M and - Just Transaction
Pay Event Scenario Set-up G) (C, M) Checks? Created? Result
check was
lost.
Reissue Create a Entry in All Manual PHPDOCM Y Manual
Pay Event reissue GXADIRD (M) is not run check is
pay event = PreNote* created.
for an
employee
whose
check was
lost
Reissue Create a Entry in All Manual PHPDOCM Y System
Pay Event reissue GXADIRD (M) is not run will not
pay event = Active, allow
for an only one direct
employee account. deposit
whose type to be
direct selected
deposit with print
was indicator
rejected of Manual.
Manual
Check is
created.
Reissue Create a Entry in All Manual PHPDOCM Y System
Pay Event reissue GXADIRD (M) is not run will not
pay event = Active, allow
for an multiple direct
employee accounts. deposit
whose type to be
direct selected
deposit with print
was indicator
rejected of Manual.
from Manual
checking Check is
account, created.
but not
savings
Reissue Create a Entry in All Manual PHPDOCM Y System
Pay Event reissue GXADIRD (M) is not run will not
pay event = Active, allow
for an one direct
employee account deposit
whose for % type to be
1992-2015 Ellucian. Confidential & Proprietary 297
Payroll Processes
*Calculation*Print
Indicator: Indicator PHPDOCM Voided
Employee (C, M and - Just Transaction
Pay Event Scenario Set-up G) (C, M) Checks? Created? Result
direct and the selected
deposit remainder with print
was as a indicator
rejected, check. of Manual.
but check Manual
was fine Check is
created.
Reissue Create a Entry in All Manual PHPDOCM Y System
Pay Event reissue GXADIRD (M) is not run will not
pay event = Active, allow
for an one direct
employee account deposit
whose for % type to be
direct and the selected
deposit remainder with print
was as a indicator
rejected, check. of Manual.
but Manual
check is Check is
reconciled created.
Legend
* C = Computer, M = Manual, G = Gross-up Net
**A pre-notification or test record is created. During the Prenote status, payments will be made
through regular check processing. (Default).
The Prenote status changes to an Acitve status for either a Payroll or A/P direct deposit processes.
The first one to run after creating the record changes the status of the record.
Labor Redistributions
This section outlines procedures to perform single and mass redistributions in Banner Human
Resources. The Labor Redistribution Form (PHAREDS) is used to perform procedures described in
this section.
Prerequisites
To utilize the information in this section effectively, you must have:
prior knowledge of payroll processing in the Banner Human Resources
an understanding of the concept of dispositions
a general understanding of payroll adjustments
1992-2015 Ellucian. Confidential & Proprietary 298
Payroll Processes
Each of these topics have been covered earlier in this chapter.
Labor Redistribution Form ( PHAREDS)
The Labor Redistribution Form (PHAREDS) is used to perform all types of redistributions such
as, redistribution of a single record in a single pay event to the redistribution of multiple records
in a pay-event span. Original, manual, adjustment, reissue, and duplicate pay events can be
redistributed via the PHAREDS form if they meet the following requirements:
The first time a pay event is redistributed it must have a disposition greater than or equal to 60
(Finance Extract).
Previously redistributed pay events must have a disposition of 48 (Pre-Approve Update) or a
disposition greater than or equal to 60.
NOTE: Voids are not eligible for redistribution.
The Labor Redistribution (PHAREDS) form consists of four windows:
Main
Selection Criteria
Search and Replace
Edit/View Labor Distributions
Labor Redistribution Form (PHAREDS): Main Window
The first and last pay events in the range of pay events whose records are to be selected for
redistribution are specified in the Key block of this window. Records selected using these criteria
and (optionally) additional criteria specified on the Selection Criteria window are displayed in the
Earnings History and Earnings Labor Distributions blocks of the window.
One line of history information is given for each pay history earnings record. This data is preceded
by a Status field that contains a character indicating the status of the record in the redistribution
process. Possible values for this field are:
Status Type Description
Blank This record has not yet been changed.
X The record has been changed in the current session either through
the Search and Replace window or through the Edit/View Labor
Distributions window.
P Changes have been saved, and the disposition of the record has been
set to 48 (Pre-Approve Update).
A Changes have been approved and are waiting to be saved.
E A change pending approval has been erased and is waiting to be saved.
1992-2015 Ellucian. Confidential & Proprietary 299
Payroll Processes
Scroll back and forth through the selected earnings history records. The labor distribution records
scroll in unison.
The Earnings Labor Distributions block displays the components of the labor distribution for the
record, including the hours, percent, and amount for each FOAPAL distribution. Total hours,
percent, and amount values are also displayed.
Labor Redistribution Form (PHAREDS): Selection Criteria Window
Narrow the search for pay-event records in the Selection Criteria window.
Example
Indicate that only pay-event records for a particular earnings code or a particular FOAPAL element
are to be selected for redistribution. Also, by choosing an entry from a radio group display, you can
specify that only completed pay events, only events pending approval, or both types of events are to
be selected.
Labor Redistribution Form (PHAREDS): Search and Replace Window
Use the Search and Replace window to perform mass "Search For/Replace With" changes quickly
and easily. The "Search For" criteria can be any combination of FOAPAL elements. The "Replace
With" criteria can be any other combination of FOAPAL elements.
Example
Specify that all occurrences of Fund 1000 are to be changed to Fund 2000. This window can be
used only to make changes to FOAPAL components, not to expand or contract a distribution.
Labor Redistribution Form (PHAREDS): Edit/View Labor Distributions
Window
The Edit/View Labor Distributions window provides several options for changing record
distributions.
Example
Change all of a single pay-event record or a selected field in all pay-event records. Also, you can
make the same distribution change in all pay-event records.
When you access the Edit/View Labor Distributions window, the complete set of labor
distributions is displayed in the OLD Earnings and NEW Earnings sections of the form.
Example
If 50% of the distribution is charged to one FOAPAL and 50% to another FOAPAL, both distributions
are displayed in both sections of the form. You can then overtype the information in the NEW
Earnings section as necessary to indicate what data you want to change.
1992-2015 Ellucian. Confidential & Proprietary 300
Payroll Processes
Labor Redistribution Procedures
The following pages contain six procedures to use the Payroll Redistribution Form (PHAREDS), and
a seventh procedure that outlines steps to complete payroll processing for approved redistributions
processed via this form. The procedures include:
Enter Key Block Information and Record Selection Criteria on page 301
Mass Redistribute FOAPAL Components on page 302
Redistribute a Single Pay Event on page 303
Redistribute Multiple Pay Events on page 303
Round Off Redistributed Values on page 305
Complete Redistribution Processing on page 305
Complete Payroll Processing for Redistributions on page 306
Enter Key Block Information and Record Selection Criteria
About this task
Procedure
1. Access the Labor Redistribution Form (PHAREDS).
2. In the Key block, enter the Banner ID of the employee.
The system displays the name of the selected employee.
3. At Payroll ID, enter, or search and select the Begin and End Pay Events from the Pay Event
List Form (PHILIST).
The system populates the rest of the Key block fields based on the selected records. For a
range of pay events,
The Begin Year displays the year of the first date of the Begin pay event.
The Begin Date displays the first date of the Begin pay event.
The Begin Payroll Number displays the first payroll number associated with the begin pay
event.
The End Year displays the year of the last date of the End pay event.
The End Date displays the last date of the end pay event.
The End Payroll Number displays the last payroll number associated with the last pay
event.
NOTE: It is always more efficient to select a range of pay events when single pay events
within the range, and not the entire range, are to be redistributed.
4. Access the Selection Criteria window from the Options menu of PHAREDS.
Narrow the number of records to be retrieved for possible redistribution.
1992-2015 Ellucian. Confidential & Proprietary 301
Payroll Processes
If you wish to specify additional criteria, go to Step 4.1.
If no additional criteria is required, go to Step 5.
a) Enter, or search and select values for appropriate fields.
b) Choose any one of the following radio buttons to specify a payroll disposition criterion:
Completed Events Only to specify that events meeting the other established criteria
must be at a Disposition greater than or equal to 60.
Pending Approval Only to specify that events meeting the other established criteria
must be at Disposition 48.
(Default) Both to indicate that both completed events and events awaiting approval are
to be returned for possible redistribution.
5. Click OK to return to the Key block of PHAREDS.
To mass redistribute FOAPAL components, go to Mass Redistribute FOAPAL Components on
page 302.
To redistribute a single pay event, go to Redistribute a Single Pay Event on page 303.
To redistribute multiple pay events, go to Redistribute Multiple Pay Events on page 303.
Mass Redistribute FOAPAL Components
About this task
To mass redistribute FOAPAL elements on PHAREDS,
Procedure
1. Access the Search and Replace window.
2. (Optional) Enter a new Posting Date. The new date must fall in an open accounting period.
The Posting Date is the date on which the redistributed records are to be posted to Finance.
The System Date is the default. Override the default if required.
3. In the Search Block, enter or search and select values for one or more FOAPAL components. At
least one field must be entered.
4. In the Replace With block, enter or search and select values for one or more FOAPAL
components. At least one field must be entered.
5. Click OK to return to the Key block of PHAREDS.
6. Save the records.
The disposition of each modified records is 47, Pre-Balance.
Go to Complete Redistribution Processing on page 305.
1992-2015 Ellucian. Confidential & Proprietary 302
Payroll Processes
Redistribute a Single Pay Event
About this task
Complete the following steps to redistribute a single pay event:
Procedure
1. Access the Earnings History and Labor Distribution window of PHAREDS.
2. Select (>) a Pay Event record for redistribution.
3. Access the Edit Labor Distributions window of PHAREDS.
a) (Optional) Enter a new Posting Date.
The Posting Date is the date on which the redistributed records are to be posted to Finance.
The System Date is the default. Override the default if required.
b) In the NEW Earnings Labor Distributions block, place the cursor at Hours.
c) Make any of the following changes to the distribution.
To change the distribution percent, enter a new value for any of the following fields:
Hours,
Percent or
Amount
The system then calculates the other two values.
For example, if you specify Hours, the system calculates the corresponding Percent
and Amount values.
Overwrite FOAPAL values as required.
4. Click OK to save the updated information.
NOTE: To round out values, go to Round Off Redistributed Values on page 305.
5. Review changes in the Earnings History and Labor Distribution window.
6. (Optional) Compare the old and new distributions for the pay-event record in the Edit Labor
Distribution window, make additional changes if any, and go to Step 5.
7. When all changes are satisfied, save the record to the database.
The disposition of each modified record is 47, Pre-Balance Update.
8. (Optional) Labor Redistribution Originators may add comments to the transaction.
9. Go to Complete Redistribution Processing on page 305.
Redistribute Multiple Pay Events
Multiple pay event records may have identical changes to their labor distributions or varying
changes to the labor distribution of each record. Two separate procedures have been described
below to cater to each.
1992-2015 Ellucian. Confidential & Proprietary 303
Payroll Processes
Case 1: Redistribute Multiple Pay Events in the Same Session With Varying
Changes in Each Record
About this task
Procedure
1. Complete Steps 1 through 4 from Redistribute a Single Pay Event on page 303.
2. Select Next Set of Labor Distributions from the Options menu on the Edit Labor
Distribution window to access the next pay event record in succession.
If the displayed information is not to be edited, continue to access records until you find the next
one to edit.
3. Make changes as described in Steps 3 and 4 of Redistribute a Single Pay Event on page 303.
4. Repeat Steps 2 and 3 of this procedure until all events that require a modification have been
changed.
(Optional) Select Previous Set of Labor Distributions from the Options menu and
scroll in the opposite direction.
5. Click OK to save changes.
6. Review changes in Earnings History and Labor Distribution window.
7. (Optional) Compare the old and new labor distributions for the pay event records in the Edit/
View Distributions window, make additional changes, and go to Step 6.
8. When all changes are satisfied, save the record to the database.
The disposition of each modified record is 47, Pre-Balance Update.
9. Go to Complete Redistribution Processing on page 305.
Case 2: Create Mass Changes to all Pay Event Records With Identical
Distributions
About this task
Complete the following steps to achieve the above objective.
NOTE: Mass changes can only be made to a percentage or to any FOAPAL component.
Procedure
1. Choose and redistribute a pay-event record in accordance with Steps 1 through 5 of
Redistribute a Single Pay Event on page 303.
2. Select the Change All check box in the NEW Earnings Labor Distributions section. This action
causes the system to search for all old records that are identical with the old version of the
changed record and make the same changes to all matching records.
NOTE: Select Change All from the Options menu to toggle the setting On/Off respectively.
1992-2015 Ellucian. Confidential & Proprietary 304
Payroll Processes
3. Click OK to save changes.
NOTE: For information on rounding processing, see Procedure 5.
4. Save the record to the database.
The disposition of each modified record is at 47, Pre-Balance Update.
5. Go to Complete Redistribution Processing on page 305.
Round Off Redistributed Values
About this task
If the sum of the redistributed values for one or more of the first three Earnings Labor Distributions
fields (Hours, Percent, and Amount) is not equal to the corresponding sum of the values in the
original distribution, any of the following error messages may appear upon save:
*ERROR* Total NEW Labor Distribution Amount Must Equal Total OLD Earn Amount; correct the
amount or press ROUND.
OR
*ERROR* Total Labor Distribution Percent Must Equal 100; correct the percent or press
ROUND.
OR
*ERROR* Total NEW Labor Distribution Hours Must Equal Total OLD Earn Hours; correct the
hours or press ROUND.
To correct this situation,
Procedure
1. Manually change one of the records so that the sum of each of the three fields is correct.
2. Select Round Labor Distributions from the Options menu to round off values.
The system will correct the condition by modifying the record in which the cursor is located.
NOTE: If you attempt to use the rounding function when the sum of the redistributed values
for each of the fields listed above already equals the sum of its counterpart in the original
distribution, the system displays the following message: No Rounding is Needed.
3. Save the changes and return to the Main window.
Complete Redistribution Processing
About this task
After saving all redistribution changes to the database, complete the following steps.
Procedure
1. Check all redistributed records on PHAREDS.
1992-2015 Ellucian. Confidential & Proprietary 305
Payroll Processes
If all records are correct, go to Step 3.
Otherwise, go to Step 2.
2. Scroll down to the first erroneous record and erase that record by selecting Erase Pending
Redistributions from the Options menu.
Repeat this step until you have erased all erroneous records.
3. Select Submit Redistributions from the Options menu to submit all modified records
listed on the screen.
At this point,
Each of the pay events whose records you have redistributed is at disposition 48, Pre-
Approve Update.
The routing queue for the labor redistribution is created on NTRELRQ and NTRELAQ.
4. Log in to Employee Self-Service.
5. Access the Labor Redistribution menu, and click on the Approvals link.
6. Complete all approvals required for the labor redistribution transaction.
7. After the final approval has been collected in the self-service pages, the disposition of the
transaction automatically moves to 60, Finance Extract.
8. Go to Procedure 7 as described on page Complete Payroll Processing for Redistributions on
page 306.
NOTE: It is not necessary to run the Pay Period Update Process (PHPUPDT) as PHAREDS
changes data pertaining specifically to Finance.
Complete Payroll Processing for Redistributions
About this task
You must complete payroll processing for all redistributed records to ensure that the final disposition
for each of these records reaches 70, Complete. Perform the following steps:
Procedure
1. Run the Expenditure Finance Extract process (PHPFEXP).
The resulting disposition is 62, Finance Interface/Feed.
2. (Optional) If you are using the Cost Accounting feature of Banner Finance, submit the Cost
Accounting Report (PHRCOST) specifying the Year, Pay ID, and Pay Number of the current
payroll.
3. Run the Finance Interface Report (NHPFIN2).
The resulting disposition is 70, Complete.
1992-2015 Ellucian. Confidential & Proprietary 306
Payroll Processes
Overtime (FLSA) Compensation
The Fair Labor Standards Act dictates that employees who work more than a specified number
of hours in a government-defined work period must be paid 150% of their regular rate for those
overtime hours. The work period is set at between 7 and 28 days for specified "safety" employees
and at 7 days for "non-safety" employees. The chart below provides examples of work periods and
FLSA overtime thresholds.
Work Period FLSA Threshold
7 days 40 hours (non-safety employees)
7 days 53 hours (firefighters)
24 days 147 hours (police)
NOTE: The FLSA-defined work period is not necessarily the same as the Banner-defined pay
period.
The FLSA regular rate (also referred to as the average rate) is determined by dividing the
employee's FLSA-eligible gross income by the number of eligible hours in the work period as
defined on the Earning Code Rule Form (PTREARN).
Features of the Banner Human Resources System's FLSA module includes the following:
An employee's overtime pay can be automatically calculated and generated via PHPCALC.
Users can directly specify an employee's overtime hours, as an option, allowing for control over
the labor distribution hours and dollars.
In place of cash, an employee can be compensated for overtime with compensatory (comp) time.
If the employee has two or more jobs, the hours worked in each are combined to determine
overtime eligibility.
ProcedureProcess Overtime Compensation
About this task
Procedure
1. Use the Work Period Rule Form (PTRWKPR) to establish work period rules and codes. The
work period rule specifies the number of days in the FLSA work period and the number of hours
worked by employees before they are entitled to overtime compensation.
For detailed instructions on using PTRWKPR, refer to the online help of Banner Human
Resources.
Note that the value entered at Work Period Inception Date tells the system when this series
of work periods originally began. Together with the value entered at Days in Work Period, this
date determines the start and end dates of all work periods from the inception date forward.
1992-2015 Ellucian. Confidential & Proprietary 307
Payroll Processes
Example
If the days in a work period is 7 and the inception date is 01-JAN-2007, the system establishes
seven-day work periods as follows:
01-JAN-2007 through 07-JAN-2007
08-JAN-2007 through 14-JAN-2007
15-JAN-2007 through 21-JAN-2007
and so on.
2. Establish earnings codes for use in FLSA processing on the Earnings Code Rule Form
(PTREARN).
The code(s) you create will automatically be assigned by the Payroll Calculation Process
(PHPCALC) to the appropriate overtime earnings. If your FLSA compensation includes both
cash and accrual (for example, comp time), you must establish a separate earnings code for
each.
Enter the following information:
a) At Earnings Code, enter a unique one- to three-character code in the PTREARN key block.
If your FLSA compensation includes both cash and accrual, you may want your code to
indicate the type of compensation it represents.
b) At the PTREARN Type prompt, select a value as shown in the chart below:
Earn Value Result
FA (FLSA Accrual) These FLSA earnings will be used to calculate accrual
compensation (for example, comp time) for overtime hours.
If you enter FA at Type, you must also enter a value in the Leave
Earned Code field.
FC (FLSA Cash) These FLSA earnings will be used to calculate cash compensation
for overtime hours. When you define earn type FC, set the
multiplication factor to 50%. (See Calculation Method 1 following
the sample earn code definitions below.)
OT (Overtime Pay) Enter this value only if your site intends to allow manual entry of
overtime in addition to automated FLSA calculation. Note that
all OT type earnings reduce the amount of FC or FA earnings
generated by PHPCALC.
OV (FLSA Specified These FLSA overtime hours are to be directly set by users. When
Overtime) you define earn type OV, set the multiplication factor to 150%. (See
Calculation Method 2 following the sample earn code definitions
below.)
1992-2015 Ellucian. Confidential & Proprietary 308
Payroll Processes
NOTE: When using FLSA to compute an accrual toward a Leave Code, as opposed to
generating Overtime Cash, an Earn Code must be established and associated with the
Earn Type of FA. Only one Earn Code of this type is permissible. Additionally, under
the Leave controls, the Leave Code, Earned, must be entered. This will indicate the Leave
Balance to which the calculated hours will add or accrue.
In the case of accruing Compensatory Time into a Leave Balance, FLSA computations
in PHPCALC will add hours to the Payroll Leave Accrual Table. This Earn Code should
not be used for time input purposes, as it is reserved for the automated calculation.
Typically, when paying out the Compensatory Time, an additional Earn Code that will
generate the cash would be used to issue the payment, as well as remove the time in the
balance.
c) Select Regulatory Information from the Options menu of PTREARN.
The Regulatory Information window is displayed.
d) At the FLSA Eligible Hours and FLSA Eligible Dollars boxes, enter No Effect to indicate
that this code's hours and earnings do not change FLSA totals. (Note that this earnings
code will be used only after the FLSA threshold has been reached and the totals are
finalized.)
Samples of complete FLSA definitions for each of the earn types follow.
An FLSA earnings code definition for earn type FA is similar to this:
Sample definitions for earn codes FCA and OT are shown in the following pages.
1992-2015 Ellucian. Confidential & Proprietary 309
Payroll Processes
An FLSA earnings code with an earn type OV should look like this:
1992-2015 Ellucian. Confidential & Proprietary 310
Payroll Processes
Calculation Method 1 (Using a 40-hour FLSA Example)
When you input 50 regular hours for an employee, the system generates 10 FLSA overtime
hours (earn type FC) at the FLSA overtime rate (a specially computed average rate). The
FC earn type is automatically generated by PHPCALC. The system pays 50 hours at the
FLSA average rate and applies 50% of this rate to the 10 (FC) overtime hours. The employee,
therefore, receives 150% (time and a half) for the overtime hours.
Earnings for overtime are directed to the same FOAPAL as regular earnings. You can override
the labor distribution for the overtime earnings only by entering a FOAPAL labor distribution
override on the Earnings Code Labor Distribution Override window of the Earnings Code Rule
Form (PTREARN).
Calculation Method 2 (Using a 40-hour FLSA Example)
When you enter 40 regular hours and 10 overtime hours using two separate earn codes
(REG for the regular hours and OV for the overtime hours), PHPCALC automatically assigns a
computed average rate of pay to the 10 overtime hours so that the FLSA overtime is paid with
the inflated average rate. OV earnings typically have a multiplication factor of 150%, not 50%
like FC overtime earnings.
This method allows for direct control of overtime charges to alternate labor distributions during
time entry.
3. Use PTREARN to establish FLSA eligibility for all defined earnings codes. To accomplish this,
access the Regulatory Information window and enter the following information for each earnings
code:
a) At FLSA Eligible Hours, select a value as shown in the chart below.
1992-2015 Ellucian. Confidential & Proprietary 311
Payroll Processes
FLSA Eligible Hours
Value Result
Add Hours are added to the total number of FLSA-eligible hours.
Enter this value if the time associated with these earnings is to be
included in determining whether the employee has reached the
overtime hour threshold.
Reduce The total number of FLSA-eligible hours is reduced by the number
of hours associated with this earnings code.
No Effect The FLSA-eligible hours total remains the same.
Enter this value if this earnings code's hours have no effect on the
total number of hours worked in the FLSA work period.
b) At FLSA Eligible Dollars, select a value as shown in the chart below.
FLSA Eligible
Dollars Value Result
Add Earnings are added to the total number of FLSA-eligible dollars
used to calculate overtime pay.
Enter this value if these earnings are to be added to the dollar
amount used by the Payroll CalPHPCALC to determine the FLSA
hourly average rate. This rate (also called the regular rate by
the FLSA) is computed by dividing the employee's FLSA-eligible
gross income by the number of FLSA-eligible hours (as defined on
PTREARN) in the work period.
Reduce The total number of FLSA-eligible dollars is reduced by the
number of dollars associated with this earnings code.
No Effect The FLSA-eligible dollars total remains the same.
Enter this value if these earnings have no effect on the dollar
amount used by PHPCALC to determine average hourly rate.
These earnings will be not be included in the employee's FLSA-
eligible income when the FLSA average rate (also called the
regular rate by the FLSA) rate is calculated.
When an earn code's eligibility is established, the PTREARN Regulatory Information
window looks like this:
1992-2015 Ellucian. Confidential & Proprietary 312
Payroll Processes
4. Access the Employee Class Rule Form (PTRECLS) to specify FLSA eligibility and
compensation at the employee class level.
For each employee class, enter the following information:
a) At FLSA Method, select a value as shown in the chart below. For employees with this
employee class code, the value you enter here defaults to the Employee Form (PEAEMPL),
where it can be overridden.
FLSA Method Value Result
Cash An employee in this employee class will receive cash
compensation for FLSA overtime hours.
If you enter this value, an earnings code of earn type FC (FLSA
cash earnings) must appear in the Employee Class Eligible
Earnings block (below).
Accrual An employee in this employee class will receive accrual
compensation (for example, comp time) for FLSA overtime hours.
If you enter this value, an earnings code of earn type FA (FLSA
accrual non-cash earnings) must appear in the Employee Class
Eligible Earnings block (below).
N/A An employee in this employee class is not eligible to receive FLSA
overtime compensation (that is, an exempt employee).
b) At FLSA Period, enter the code of the work period (Step 1) associated with this employee
class.
1992-2015 Ellucian. Confidential & Proprietary 313
Payroll Processes
For employees with this employee class code, the value you enter here defaults to the
Employee Form (PEAEMPL), where it can be overridden.
c) Selecting Eligible Earnings from the Options menu.
The Employee Class Eligible Earnings Code window is displayed.
d) Enter the appropriate earnings codes as eligible earnings for the employee class. Refer to
the FLSA Method chart above for information on required FA or FC earn types.
NOTE: Note that you can establish only one FA and one FC per employee class. (You
can use an unlimited number of OTs.) Be sure to enter the FLSA earnings code(s) you
established at Step 2 in this block.
5. The work period and FLSA indicator established on PTRECLS in Step 4 default to the
Employee Form (PEAEMPL) for all employees with that employee class code. These values
determine whether and how an employee's overtime compensation is calculated. To override
them for a particular employee, access the Employee Form (PEAEMPL), enter the employee's
ID number in the Key block, and enter the new values at FLSA Method and FLSA Period.
6. Check the value of Payroll Time Entry Breakdown in the Time Entry Rules window of the
Employee Class Rule Form (PTRECLS). As shown below, this field appears in the top area of
the form.
This value must be compatible with the FLSA work period established on PTRWKPR in Step 1.
Example
You cannot have an earnings entry mode of Pay Period if the pay period is monthly and the
FLSA work period is weekly; the system would be unable to determine how many hours were
associated with each separate week. Note that a time entry mode of None can never be used
1992-2015 Ellucian. Confidential & Proprietary 314
Payroll Processes
for FLSA processing. As illustrated on the following page, the FLSA work period is displayed on
the Main window of PTRECLS:
7. When the previous steps are complete, process a payroll that includes one or more work period
end dates.
If the number of hours worked by an employee in a particular work period exceeds the FLSA
threshold established on PTRWKPR, PHPCALC will generate overtime earnings of type FA or
FC. The new earnings entry will appear on the Payroll Calculation Process (PHPCALC) and the
On-line Time Entry Form (PHAHOUR).
Payroll Reconciliation
About this task
This section explains payroll reconciliation by field and a sample worksheet for use in payroll
reconciliation by report/process. To reconcile a payroll, compare the following totals.
on this report or must equal the on these reports and
This amount process amounts processes
Total Gross PHPCALC Total Gross PHRPREG
and
1992-2015 Ellucian. Confidential & Proprietary 315
Payroll Processes
on this report or must equal the on these reports and
This amount process amounts processes
Gross Earnings Payroll PHPFEXP
Expense
and
Gross Earnings Payroll NHPFIN2
Expense
Total Deductions PHPCALC Total Employee PHRPREG
Deduction
and
Current Employee PHRDREG
Amount
and
Employee Deduction PHPFEXP
Payroll Liability
and
Employee Deduction NHPFIN2
Payroll Liability
Total Net PHPCALC Total Net PHRCISS
and
PHRDIRD
and
Net Payroll PHPFEXP
and
NHPFIN2
Total Employer PHRPREG Current Employer PHRDREG
Deduction Amounts Amount
and
Employer Fringe PHPFEXP
Payroll Expense
and
NHPFIN2
Deferred Pay Gross PHPFEXP Deferred Pay Gross NHPFIN2
Earnings Expense Earnings Expense
Employer Fringe PHPFEXP Employer Fringe NHPFIN2
Payroll Liability Payroll Liability
1992-2015 Ellucian. Confidential & Proprietary 316
Payroll Processes
on this report or must equal the on these reports and
This amount process amounts processes
Deferred Pay Accrual PHPFEXP Deferred Pay Accrual NHPFIN2
Amount Amount
Sum of Total Debits PHPFEXP Sum of Total Debits NHPFIN2
plus Total Credits plus Total Credits
Total Debits PHPFEXP Total Debits NHPFIN2
Total Credits PHPFEXP Total Credits NHPFIN2
Total Debits PHPFEXP Total Credits PHPFEXP
Total Debits NHPFIN2 Total Credits NHPFIN2
Sum of Total Debits PHPFEXP Total Debits/Credits FURFEED
plus Total Credits
1
Sum of Total Debits NHPFIN2 Total Debits/Credits FURFEED
plus Total Credits
Report
Report 1: Report 2: Report 3: Report 4: Report 5: Report 6: Report 7: 8:
1
PHPCALC PHRCISS PHRDIRD PHRPREG PHRDREG PHPFEXP NHPFIN2 FURFEED
Debits Total Total Gross Gross
Gross: Gross: Earnings Earnings
Payroll Payroll
Expense: Expense:
$ $ $
Total Current Employer Employer
Employer Employer Fringe Fringe
Deduction Amount: Payroll Payroll
Amt: Expense: Expense:
$ $ $ $
Deferred Deferred
Pay Pay
Gross Gross
Earnings Earnings
Expense: Expense:
$ $
Total Total
Debits: Debits:
$ $
1 1
If Banner Finance is installed.
1992-2015 Ellucian. Confidential & Proprietary 317
Payroll Processes
Report
Report 1: Report 2: Report 3: Report 4: Report 5: Report 6: Report 7: 8:
1
PHPCALC PHRCISS PHRDIRD PHRPREG PHRDREG PHPFEXP NHPFIN2 FURFEED
Total Total Current Employee Employee
Deductions: Employee Employee Deduction Deduction
Deduction Amount: Payroll Payroll
Amt: Liability: Liability:
$ $ $ $ $
Credits Total Net: Total Net: Total Net: Total Net: Net Net
Payroll: Payroll:
$ $ $ $ $ $
Employer Employer
Fringe Fringe
Payroll Payroll
Liability: Liability:
$ $
Deferred Deferred
Pay Pay
Accrual Accrual
Amount: Amount:
$ $
Total Total
Credits: Credits:
$ $
Debit and Debit and
Credit Credit
Difference: Difference:
$ $
Total Total Total
Debits Debits Debits
and and and
Credits: Credits: Credits:
$ $ $
Deferred Pay Processing
Deferred pay processing enables you to defer portions of an employee's pay. It is designed to work
with active NBAJOBS records.
1992-2015 Ellucian. Confidential & Proprietary 318
Payroll Processes
Example
The yearly wages of an employee on a ten-month contract can be paid in equal installments over
twelve months.
Deferred pay processing in Banner Human Resources supports the following features:
processing of deferred pay without using pay counts
deferred pay advances that happen before the money is accrued
midyear raises for employees on deferred pay
hiring of employees on deferred pay at midyear
This section includes two procedures:
Establish deferred pay data
View deferred pay adjustment data for an employee
Establish Deferred Pay Data
About this task
Procedure
1. Access the Defer Pay Period Rule Form (PTRDFPR).
This form enables you to establish a deferred pay period code. The code you define is used
to determine how to pay employees on deferred pay. When you establish deferred pay period
codes, you define deferred pay cycles by pay period. Each deferred pay period is individually
defined as an accrual period, a payout period, or an advance period.
1992-2015 Ellucian. Confidential & Proprietary 319
Payroll Processes
2. At Defer Pay Code, enter a new or existing 1- to 4-character defer pay period code.
NOTE: To view a list of defined codes, double-click the Defer Pay Code.
3. Move to the Defer Pay Period Definition block. At Description, enter a 1- to 30-character
description of this deferred pay period.
4. At Payroll ID, enter the payroll ID associated with this deferred pay code cycle. The value you
enter must be predefined on the Payroll Identification Code Rule Form (PTRPICT).
NOTE: To view a list of defined codes, select the Search feature for Payroll ID.
5. At Begin Payroll Number and End Payroll Number, enter the numbers of the pay events that
begin and end this deferred pay period.
NOTE: To select the pay period from a list, select the Search feature for either the Begin
Payroll Number or End Payroll Number.
If the pay number you enter at End Payroll Number is lower than the one you entered at Begin
Payroll Number, the system automatically identifies it as belonging to the following year. This
feature eliminates the need to redefine your deferred pay periods each year.
The values you enter at Begin Payroll Number and End Payroll Number must be predefined
on the Payroll Calendar Rule Form (PTRCALN) and must be entered in the next block of the
Defer Pay Period Rule Form.
6. Move to the Defer Pay Accrual or Payout Rules block.
This block collects the pay numbers included in this defer pay period and enables you to specify
a Defer Indicator for each pay number.
1992-2015 Ellucian. Confidential & Proprietary 320
Payroll Processes
7. At Payroll Number, enter the number of a pay event in the defer pay period. The value you
enter must be predefined on the Payroll Calendar Rule Form (PTRCALN).
NOTE: To view a list of defined codes, select the Search feature for the Payroll Number field.
You must enter all numbers in the deferred pay period in this field.
Example
If you enter 9 at Begin Payroll Number and 8 at End Payroll Number, you must enter the
following numbers for the Payroll Number: 9, 10, 11, 12, 1, 2,..., and 8. The numbers
will be sorted in ascending order in the display.
8. Enter one of the following values for the Defer Indicator.
Defer Indicator Value Description
Accrual Accrues funds in this pay period for deferred pay. A type DA earn
code is created for these funds when you run PHPTIME.
Deferred pay accrues in this pay period, which increases the deferred
pay balance on NBAJOBS. The employee's pay history reflects earn
codes of type RP and DA. (The system automatically creates the
earn code defined as earn type DA. The RP earn type earn code
defaults from the Default Earnings Code window of NBAJOBS.) The
value of RP is equal to the amount in Per Pay Salary in the Deferred
Pay Information window of NBAJOBS unless a revised amount
exists for Per Pay Salary on the Deferred Pay Adjustment List
Form (PEADADJ). The value of DA is equal to the value of Deferred
Amount on NBAJOBS unless a revised amount exists for Per Pay
Defer Amount on PEADADJ.
Advance Deferred amount is paid out regardless of balance. A negative
deferred balance is allowed. A type DO earn code is created when
you run the Time Processing Report (PHPTIME).
The salary paid to the employee is equal to the value of Per Pay
Salary on the Employee Jobs Form (NBAJOBS) unless a revised
amount exists for Per Pay Salary on PEADADJ. The earn code
associated with the earn type of DO automatically replaces the RP
earn type earn code residing in the Default Earnings Code window
of NBAJOBS. Use this indicator if deferred pay employees are paid
before they actually start work. As the advance is paid, the deferred
pay balance on NBAJOBS becomes negative.
Payout Deferred amount is paid out up to the amount of the deferred
balance. The balance cannot be negative. A type DO earn code is
created when you run PHPTIME.
The salary paid to the employee is equal to the value of Per Pay
Salary on the Employee Jobs form (NBAJOBS) unless a revised
amount exists for Per Pay Salary on PEADADJ. The earn code
associated with the earn type DO automatically replaces the RP
earn type earn code that resides in the Default Earnings Block of
1992-2015 Ellucian. Confidential & Proprietary 321
Payroll Processes
Defer Indicator Value Description
NBAJOBS. During the payout period, a negative defer balance on
NBAJOBS is not allowed. The deferred pay employee must have
a positive balance to be processed through the payroll with this
deferred pay indicator.
No Action The salary paid to the employee is equal to the assign salary
amount. No salary is deferred, and no deferred amounts are paid.
No earn codes of type DO or DA are created when you run the Time
Processing Report (PHPTIME).
9. Select Next Record to enter another pay number and defer indicator.
You must enter a defer indicator for each pay number. Save after you have entered a number
and defer indicator for each pay event in the defer pay period. Check that there are entries for
every pay number between the begin and end pay numbers.
10. Go to the Earnings Code Rule Form (PTREARN). Establish earnings codes with earn types of
DA and DO.
11. Go to the Employee Class Rule Form (PTRECLS). (A copy of the form is shown below.)
a) At Employee Class, enter the code of an employee class that includes employees eligible
for the deferred pay period rule you defined on PTRDFPR.
NOTE: To view a list of employee classes, select the Search feature of the Employee
Class.
b) At Deferred Pay, enter the Defer Pay Code you established on PTRDFPR in Step 2. The
code you enter here will default to NBAJOBS for all employees in this employee class.
1992-2015 Ellucian. Confidential & Proprietary 322
Payroll Processes
12. Select Eligible Earnings from the Options menu to access the Eligible Earnings Codes window
of PTRECLS.
13. Add the deferred pay type earnings codes, DA and DO, to the codes listed in the Earnings
Code, save and exit the form.
If you want to override the deferred pay period for one or more employees or add new deferred
pay information for any employees, perform the remaining steps in this procedure. Otherwise,
the procedure is complete at this point.
14. Access the Employee Job Form (NBAJOBS).
Perform the following steps to change or add deferred pay data for each employee.
a) Access the Deferred Pay Information window as follows:
Select Job Detail Information from the Options menu or the Job Detail tab
The Job Detail window is displayed.
Next, select Deferred Pay Information from the Options menu.
The Deferred Pay Information window is displayed.
b) At Deferred Pay, enter the defer pay period code for the employee.
You must enter a code that has been defined on the Defer Pay Period Rule Form
(PTRDFPR). To view a list of defined codes, double-click on Deferred Pay.
The system adjusts the values in Factor and/or Pays in the Deferred Pay Information
window to reflect the new payment scheme. The value of Factor equals the total number
of pay periods in which the employee actually works (that is, the number of pay periods in
which the employee's annual wage is earned). The value of Pays equals the total number of
pay periods in which the employee is paid.
1992-2015 Ellucian. Confidential & Proprietary 323
Payroll Processes
In the example below, the employee's annual salary is earned during a total of 10 pay
periods (as entered at Factor). Because of pay deferral, the annual salary is disbursed over
12 pay periods (as entered at Pays).
Results
The system also performs automatic calculations as follows:
When you enter a value for Assign Salary in the Job Information window, the system calculates
the amounts for Annual Salary in the Job Information window and the Per Pay Salary and
Deferred Amount in the Deferred Pay Information window.
When you enter a value for Annual Salary in the Job Information window, the system calculates
the amounts for Assign Salary in the Job Information window and the Per Pay Salary and
Deferred Amount in the Deferred Pay Information window.
View Deferred Pay Adjustment Data
When deferred pay adjustments exist for an employee (for example, when the employee begins
a job or receives a raise after the start of the deferred pay period), you can view deferred pay
adjustment data for that employee. You can review this data when the Deferred Pay Information
window on NBAJOBS is displayed and the View Defer Adjustment option on the Options menu
is active. The information is not available when the View Defer Adjustment option is grayed. (For
information on the Deferred Pay Information window, see Steps 14 through 16 in the previous
procedure.)
The View Defer Adjustment option is active when deferred pay adjustments have been processed
either by NBAJOBS or during a payroll run by the Mass Salary Update (NBPMASS) process.
To view the deferred pay adjustment data, select View Defer Adjustment from the Options menu.
The system then displays the Deferred Pay Adjustment List (PEADADJ) form, which is shown
below. PEADADJ displays all deferred pay adjustment records for a specified person and position.
Note that the new monthly salary is calculated so that it is the same in each of the remaining pay
periods.
1992-2015 Ellucian. Confidential & Proprietary 324
Payroll Processes
View Deferred Pay Adjustment Data: Example 1
This example shows how pay is calculated for Arnold Jones, an employee on a monthly payroll. Mr.
Jones accrues pay over 9 pay periods and is paid over 12 pay periods. His salary does not change
during the 12 pay periods.
The following chart lists the accrue and payout periods for Mr. Jones:
September Accrual
October Accrual
November Accrual
December Accrual
January Accrual
February Accrual
March Accrual
April Accrual
May Accrual
June Payout
July Payout
1992-2015 Ellucian. Confidential & Proprietary 325
Payroll Processes
August Payout
Mr. Jones has a contract for $24,000. He starts being paid for the contract on the first pay period
of the deferred pay cycle, September 1 - 30. Mr. Jones receives a paycheck for $2000 each pay
period, earns $2,666.67 during each of the first 9 pay periods, and defers $666.67 during each of
the first 9 pay periods.
The pay information is shown on the Employee Jobs (NBAJOBS) form for Mr. Jones as follows:
On the Job Detail window: Annual Salary = $24,000
Pay Period Amount = $2000 ($24,000/12)
On the Deferred Pay window: Per Pay Salary = $2666.67 ($24,000/9)
Deferred Amount = $666.67 ($2,666.67 - $2,000)
The amount deferred is totaled during the year. This total is fed to the Banner Finance System
using the deferred pay FOAPAL on the HR/Finance Setup Rule (NTRFINI) form to create a liability
balance. By the end of the 9 pay periods of earnings, Mr. Jones will have "saved" or deferred
enough to cover the "payout" pay periods, that is, the last 3 pay periods. The deferred amount is
paid out during these 3 payout periods. The amount paid each period will never be over the pay
period amount.
The total deferred pay balance for Mr. Jones is calculated as follows:
9 (number of accrual periods) * 666.67 (deferred amount) = $6,000.03 (deferred pay balance)
Information for Example 1 is summarized on the following chart:
Deferred Pay Example: No Salary Change
Job Detail Window Deferred Pay Window
Pay Period Per Pay Deferred Amount Paid
Pay Period Annual Salary Amount Salary Amount Out
September 24000 2000 2666.67 666.67 2000
October 24000 2000 2666.67 666.67 2000
November 24000 2000 2666.67 666.67 2000
December 24000 2000 2666.67 666.67 2000
January 24000 2000 2666.67 666.67 2000
February 24000 2000 2666.67 666.67 2000
March 24000 2000 2666.67 666.67 2000
April 24000 2000 2666.67 666.67 2000
May 24000 2000 2666.67 666.67 2000
June 24000 2000 2000
July 24000 2000 2000
August 24000 2000 2000
1992-2015 Ellucian. Confidential & Proprietary 326
Payroll Processes
Job Detail Window Deferred Pay Window
Pay Period Per Pay Deferred Amount Paid
Pay Period Annual Salary Amount Salary Amount Out
Total 24000 6000 24000
View Deferred Pay Adjustment Data: Example 2
This example shows how pay is calculated for John Palmer, an employee whose deferred pay cycle
is identical with that described for Arnold Jones in Example 1. Mr. Palmer works 9 of the 12 pay
periods and receives an increase at the start of the fifth month of the deferred pay cycle.
Like Mr. Jones, Mr. Palmer has a contract for $24,000. He also starts being paid for the contract
on the first pay period of the deferred pay cycle, September 1 - 30. From September through
December, the pay information is shown on the Employee Jobs Form (NBAJOBS) for Mr. Jones as
follows:
On the Job Detail window: Annual Salary = $24,000
Pay Period Amount = $2000 ($24,000/12)
On the Deferred Pay window: Per Pay Salary = $2666.67 ($24,000/9)
Deferred Amount = $666.67 ($2666.67 - $2000)
On January 1, Mr. Palmer receives a pay increase to an annual salary of $28,000. From January
through August, the deferred pay information is shown on NBAJOBS as follows:
On the Job Detail window: Annual Salary = $28000 Pay Period Amount = $2333.33 ($28,000/12)
On the Deferred Pay window: Per Pay Salary = $3111.11 ($28,000/9)
Deferred Amount = $777.78 ($3,111.11 - $2,333.33)
When Mr. Palmer receives his raise, the system begins calculating his pay differently than it did
prior to the raise. Since the pay increase occurs part way through the cycle, the system looks at Mr.
Palmer's earnings and deferred pay since the start of the pay cycle and determines the remaining
amount to be paid to Mr. Palmer. The system then calculates the total earnings for the deferred
cycle and the total deferred pay.
The new per pay amount (that is, the salary an employee will receive after his/her raise) and the
new defer pay amount (that is, the amount saved from the employee's salary during the accrual
periods after the employee's raise) are calculated based on the effective date of the change in
assignment salary on the Job Detail window of NBAJOBS.
The following formulas are used to calculate these values:
New Per Pay Amount =
Old Defer Pay Amount * Number of Pay Periods Passed
plus
New Amount Earned Per Pay Period * Number of Accruals Remaining
minus
Old Per Pay Salary * Number of Payouts Passed
1992-2015 Ellucian. Confidential & Proprietary 327
Payroll Processes
equals
Amount to be Paid for the Entire Deferred Pay Cycle
divided by
Number of Pays Left in Entire Deferred Pay Cycle
New Defer Pay Amount =
New Amount Earned Per Pay Period
minus
New Per Pay Amount
NOTE: The subtraction of (Old Per Pay Salary * Number of Payouts Passed) is only meaningful
when your defer cycle starts with payouts. If your defer pay cycle does not start with payouts, then
the number of payouts passed should be zero.
The following paragraphs show how the two formulas given above are applied in Example 2.
In this example, the following values appear in the Deferred Pay Adjustment List form accessed
from the Deferred Pay window of NBAJOBS:
Effective Date: January 1
Accruals: 5 (specifies the number of accruals left in the deferred pay cycle)
Per Pay Salary: $2277.78 (specifies the new per pay amount)
Per Pay Defer Amount: $833.33 (specifies the new defer pay amount)
The per pay salary ($2,277.78) is calculated as follows:
Amount deferred thus far: 4 pay periods * $666.67 = $2,666.67
Plus amount to be earned for rest of year: 5 pay periods * 3,111.11 = $1,555.56
Equals: Amount to be paid out for the entire cycle: $18,222.23
Divided by number of pay periods left in the cycle: 8 (January to August)
Equals new per pay period amount: $2,277.78
The Per Pay Defer Amount ($833.33) is calculated using this formula:
New amount earned per pay: $3,111.11
Minus new per pay period amount: $2,277.78
Equals new per pay defer amount: $833.33
Information from Example 2 is summarized in the following chart.
Deferred Pay Example: Salary Change
1992-2015 Ellucian. Confidential & Proprietary 328
Payroll Processes
Deferred Pay
Adjustment List Form
Job Detail Window Deferred Pay Window (PEADADJ)
Pay Per Pay
Pay Annual Period Per Pay Deferred Per Pay Defer Amount
Period Salary Amount Salary Amount Salary Amount Paid Out
September 24000 2000 2666.67 666.67 666.67 2000
October 24000 2000 2666.67 666.67 666.67 2000
November 24000 2000 2666.67 666.67 666.67 2000
December 24000 2000 2666.67 666.67 666.67 2000
January 28000 2333.33 3111.11 777.78 2277.78 833.33 2277.78
February 28000 2333.33 3111.11 777.78 2277.78 833.33 2277.78
March 28000 2333.33 3111.11 777.78 2277.78 833.33 2277.78
April 28000 2333.33 3111.11 777.78 2277.78 833.33 2277.78
May 28000 2333.33 3111.11 777.78 2277.78 833.33 2277.78
June 28000 2333.33 2277.78
July 28000 2333.33 2277.78
August 28000 2333.33 2277.78
Total 26222.22 6833.33 26222.22
NOTE: The deferred pay set up in Banner does not recognize split pay periods in the calculation
of deferred pay. Each pay period is set up to "accrue", "payout", or "no action" for the entire pay
period.
If a job is started in a pay period indicated as a payout pay period on the Defer Pay Period Rule
(PTRDFPR) form, the per pay salary of $0.00 (zero) for that period will be calculated and inserted
on the Deferred Pay Adjustment List (PEADADJ) form. Since the deferred pay adjustment value
overrides the per pay salary on the Deferred Pay window of NBAJOBS, a zero amount will appear
on the Online Time Entry (PHAHOUR) form.
Retroactive Pay Procedures
Retroactive pay processing enables you to calculate back pay for an employee and include it on a
current payroll.
Example
An employee on a monthly payroll could receive a raise on March 1, 2001 that was effective on
January 1, 2001. If that employee was to receive his/her back pay on March 31, 2001, retroactive
1992-2015 Ellucian. Confidential & Proprietary 329
Payroll Processes
pay would be calculated for the employee for January 1, 2001 through February 28, 2001 and that
pay would be included in the employee's March pay check.
Banner Human Resources retroactive pay processing supports these features:
Use of specified retroactive earn codes by earnings code within an employee class
Control of prior fiscal year and/or current fiscal year retroactive earn codes
Use of specified earn codes on which to calculate retroactive pay
The remainder of this section includes procedures for processing retroactive pay.
Establish Retroactive Pay Data
About this task
Procedure
1. Establish retroactive earn codes on the Earnings Code Rule Form (PTREARN) identifying each
earn code as either an RT or RO earn type.
Multiple RT and RO earn types can be set up to allow greater flexibility.
2. Enter at least one RT retroactive earn code and one RO retroactive earn code as Eligible
Earnings on the Employee Class Rule Form (PTRECLS).
NOTE: If one or more changes have been made to the employee class for a job, the same
retroactive earn codes must be defined as eligible earnings on PTRECLS for all employee
classes associated with that job. If the retroactive earn codes have not been defined for a
particular employee class (class xx), the following error message will print on the Retroactive
Pay Calc Process (PHPRETO) report for each retroactive earn code: *ERROR* xxx earn code
not eligible for employee class xx.
3. Access the Retroactive Pay Earn Code Rule Form (PTRRERN).
This form enables you to establish retro period information, retro pay earn codes, and earn
codes for a specific employee class to be processed for retroactive pay. The destination
payroll year, payroll ID, and payroll number must be the same for all employee classes being
processed by the Retroactive Pay Calc Process (PHPRETO) at the same time.
1992-2015 Ellucian. Confidential & Proprietary 330
Payroll Processes
1. At Employee Class, enter a 2-character employee class code.
To view a list of all employee classes or existing PTRRERN employee classes, select the
Search feature for the Employee Class field, and select the type of list to be viewed from
the displayed option window. As an alternative, use the List function to display a list of
all employee classes or use the Count Query Hits function to display a list of PTRRERN
employee classes.
2. Move to the Retro Period Information block.
The values you enter in this block must be predefined on the Payroll Calendar Rule Form
(PTRCALN).
3. At Destination Payroll Year, enter the year for the payroll that will include the pay out of
the retroactive pay amount.
To view a list of valid years, select the Search feature for the Destination Payroll Year
field.
4. At Destination Payroll ID, enter the payroll ID associated with the payroll that will include
the pay out of the retroactive pay amount.
To view a list of valid payroll IDs, select the Search feature for the Destination Payroll ID
field.
5. At Destination Payroll Number enter the pay number associated with the payroll that will
include the pay out of the retroactive pay amount.
To view a list of valid payroll numbers, select the Search feature for the Destination
Payroll Number field.
6. At Begin Retroactive Period Year, enter the year of the first payroll for which the
Retroactive Pay Calc Process (PHPRETO) will calculate retroactive pay.
1992-2015 Ellucian. Confidential & Proprietary 331
Payroll Processes
To view a list of valid years, select the Search feature for the Begin Retroactive Period
Year field.
7. At Begin Retroactive Period Payroll ID, enter the payroll ID of the first payroll for which
PHPRETO will calculate retroactive pay.
To view a list of valid payroll IDs, select the Search feature for the Begin Retroactive
Period Payroll ID field.
8. At Begin Retroactive Period Payroll Number, enter the payroll number of the first payroll
for which PHPRETO will calculate retroactive pay.
To view a list of valid pay numbers, select the Search feature for the Begin Retroactive
Period Payroll Number field.
9. At Begin Retroactive Period Proration Date, enter the begin date to be used by
PHPRETO.
10. At End Retroactive Period Year, enter the year of the last payroll for which PHPRETO will
calculate retroactive pay.
To view a list of valid years, select the Search feature for the End Retroactive Period Year
field.
11. At End Retroactive Period Payroll ID, enter the payroll ID of the last payroll for which
PHPRETO will calculate retroactive pay.
To view a list of valid pay IDs, select the Search feature for the End Retroactive Period
Payroll ID field.
12. At End Retroactive Period Payroll Number, enter the pay number of the last payroll for
which PHPRETO will calculate retroactive pay.
To view a list of valid pay numbers, select the Search feature for the End Retroactive
Period Payroll Number field.
13. At End Retroactive Period Proration Date, enter the end date to be used by PHPRETO.
14. Repeat Steps 3.1 through 3.13 to enter another set of Retroactive Period Information
records. Unique Destination Payroll information must be entered for each set of records.
15. Go to the Earn Codes window by selecting Earn Codes from the Options menu.
This window identifies the retroactive pay earn codes, as well as the earnings codes
on which retroactive pay is to be calculated. The information in this window is used by
PHPRETO.
1992-2015 Ellucian. Confidential & Proprietary 332
Payroll Processes
1. At Earnings Code, enter the earn code on which retroactive pay for the specified employee
class is to be calculated.
To view a list of valid codes, use the List function.
NOTE: The Retroactive Pay Calc Process (PHPRETO) will not calculate retroactive pay on
any non-cash earn code, even if that earn code is identified on PTRRERN. The Deferred
Pay Amount (DPA) earn code is the only exception to this rule.
If retroactive pay is being processed on deferred pay accrual (DPA), the retroactive
amount calculated will be added to the deferred pay balance as shown on NBAJOBS. The
retroactive amount for the deferred pay will be included in the final pay out period for the
deferred pay.
2. At Percent of Gross, enter the percentage the system is to apply against gross pay for this
earn code when calculating retroactive pay. Complete either this field or the Flat Rate field.
3. At Flat Rate, enter the dollar amount to be applied against earn hours for this earn code
when calculating retroactive pay. Complete either this field or the Percent of Gross field.
NOTE: As stated in the PHPRETO report information in the Banner Human Resources
Reports Handbook, the NBPMASS process should be run to update NBAJOBS records for
new pay rates before PHPTIME and PHPRETO are run.
4. At Current Fiscal Year Earn Code, enter the RT or RO earn type code listed in the eligible
earnings of the specified employee class.
To view a list of valid codes, select the Search feature for the Current Fiscal Year Earn
Code field.
5. At Prior Fiscal Year Earn Code, enter the RT or RO earn type code listed in the eligible
earnings of the specified employee class.
1992-2015 Ellucian. Confidential & Proprietary 333
Payroll Processes
To view a list of valid codes, select the Search feature for the Prior Fiscal Year Earn Code
field.
4. Run the Time Processing Report (PHPTIME) for the destination payroll. For complete
information on running the PHPTIME process, see the Banner Human Resources Reports
Handbook.
5. Access the On-line Time Entry Form (PHAHOUR).
Enter time, if necessary, to bring all employee records to disposition 20.
6. Run the Retroactive Pay Calc Process (PHPRETO).
It is strongly suggested that you run this process in the Audit mode to verify data before you
run it in Update mode. When you run the process in Update mode, it inserts records into the
PHAHOUR form. When the process is run in Audit mode, however, it does not make any
changes to the database. This is true regardless of the number of times the process is run in
Audit mode.
NOTE: Some errors may not appear when PHPRETO is run in Audit mode. Whenever you run
the process in Update mode, check the Error Count on the PHPRETO report as well as running
the Payroll Errors Display Report (PHRDERR).
The PHPRETO process can now be rerun for specific employees identified using the Specify
Individual Employees and Employee ID parameters.
Information in the following table specifies how the PHPRETO process uses entered parameter
information to calculate retroactive pay.
Parameters Parameter Usage
Destination Payroll The process uses these parameters to match the destination
Year, Pay ID and Pay information to PTRRERN records with the same destination Year,
No. Pay ID, and Pay No.
Employees Selection The process uses this parameter to determine which of the following
Choice parameters are required. For example, if B (for Bargaining Unit)
is selected no entry is required for the Employee Class Code
parameter.
Bargaining Unit Code The process will use information from PTVBARG and PEABARG for
the entered bargaining unit, and will use PTRRERN to determine the
employees for whom it is to calculate retroactive pay.
Specify Individual The process uses this parameter to determine whether the Employee
Employees ID parameter is required.
Employee ID The process uses this parameter to determine which employees'
retroactive earn records should be deleted and re-inserted on
PHAHOUR.
Population Selection The process will use information from GLRSLCT and GLAEXTR, as
ID, Creator ID, and well as from PTRRERN to determine the employees for whom it is to
Application Code calculate retroactive pay.
1992-2015 Ellucian. Confidential & Proprietary 334
Payroll Processes
Retroactive Pay Processing Tips
Below are some tips that you should be aware of while processing retroactive pay. These tips
were included in earlier write-ups in this section. All of the tips are presented together here for your
convenience. The tips are in no order of importance.
Tips for the Retroactive Earn Codes Rule Form (PTRRERN)
If you receive the following error message, verify that Eligible Earnings have been defined on the
Employee Class Rule Form (PTRECLS) for both an RT and RO earn type:
*ERROR* Both RT and RO earn codes must exist as eligible earnings on PTRELCS.
Retroactive Period Information records are sorted in descending order by the first day of the
Destination Payroll identified.
Each Retroactive Period Information record that you create must have unique Destination Payroll
information.
The same Payroll ID must be specified in the Begin and End Payroll information within each
Retroactive Period Information record.
The Begin Retroactive Period Proration Date will usually be the first day of the Beginning
Retroactive Period. If you want to have retroactive pay computed from a different date, enter that
date for the Begin Retroactive Period Proration Date.
The End Retroactive Period Proration Date will usually be the last day of the Ending Retroactive
Period. If you want to have retroactive pay computed up to a different date, enter that date for the
End Retro Period Proration Date.
Only one fiscal year should be spanned (or crossed) when processing retroactive pay. The
PHPRETO process can only differentiate between the current fiscal year and the previous fiscal
year.
The RT and RO type earn codes are used to create separate retroactive pay earnings records
on the On-line Time Entry Form (PHAHOUR), and do not affect the fiscal year in which the
retroactive pay will be posted to Finance.
The Current Fiscal Year Earn Code and Prior Fiscal Year Earn Code are required. If either
field is blank, the following error message appears when you exit the form: *ERROR* Enter
Retroactive Earn Codes for Earnings Code other than DA/DO earn type, or remove Earnings
Code record to exit form.
Tips for Retroactive Pay Calc Process (PHPRETO)
Tips for running the Retroactive Pay Calc Process (PHPRETO) are listed below:
Always run PHPRETO in Audit mode first to verify that retroactive pay was processed for the
correct group of employees and that accurate calculations were performed.
If PHPRETO has been run using Population Selection, you can utilize the re-create capabilities
for specific employees by running the process by employee class and specifying the IDs for the
employees, even if retroactive pay was not processed for those employees in the original run.
1992-2015 Ellucian. Confidential & Proprietary 335
Payroll Processes
Miscellaneous Tips
The following are miscellaneous tips for retroactive pay processing:
The Shift Differential check box on the Earnings Code Rule Form (PTREARN) should be
unchecked for retroactive earn codes of the RT and RO earn types.
When you rerun the PHPRETO process for specific employees, the records for all of those
employees must be at disposition 20 on PHAHOUR.
If an employee has multiple employee classes on the same job, enter the same retroactive earn
codes on PTRECLS as eligible earnings for all of the employee's employee classes.
If you are processing retroactive pay on deferred pay accrual amounts (DPA earn code), the
destination period jobs (for employees with deferred pay) must be eligible for deferred pay.
When retroactive pay is calculated on deferred pay accrual (DPA) amounts for an employee, the
cash pay out will be included with the final deferred balance pay out for that employee.
When an employee has an employee class change on a single job, both employee classes
must be set up on PTRRERN for retroactive pay to be calculated on all of the employee's
earnings. Also, all retroactive earn codes specified for the old employee class must also be
included as eligible earnings on PTRECLS for the current employee class. If not, the following
error message will appear on the PHPRETO report for each unspecified earn code, and the
associated retroactive pay earnings will not be inserted on PHAHOUR:
*ERROR* xxx (earn code) not eligible for employee class xx (ECLS code)
This error message will appear only when PHPRETO is run in Update mode. Whenever you run
the process in Update mode, check the Error Count on the PHPRETO report as well as running
the Payroll Errors Display Report (PHRDERR).
If you do not want retroactive pay calculated on the old employee class, you may ignore this tip.
Payroll Processing for Years with an Extra Pay Period
If your institution has weekly or biweekly pay periods, your calendar year or fiscal year will contain
an extra pay period (53 weekly pay periods or 27 biweekly pay periods) whenever the day of the
week on which your pay date falls occurs 53 rather than 52 times a year. This will occur whenever
your first pay day for the year is January 1. In leap years you will have an extra weekly or biweekly
pay period if your first pay day for the year is January 1 or January 2.
Take these steps for each year with an extra pay period:
If you want each of your salaried employees to receive the same annual salary as he/she would
receive in a year with the normal number of pay periods, modify the weekly gross wages on each
of your employees' weekly or biweekly pay checks.
If salaried employees receiving deferred pay are to receive their regular annual salaries in a year
with an extra pay period, modify both the Per Pay Salary and the Amount Deferred Per Pay
Period for each employee.
Ensure that the federal tax withheld from each employee's salary is equally divided among the
pay periods in the year.
1992-2015 Ellucian. Confidential & Proprietary 336
Payroll Processes
You cannot change the hourly wages of your hourly employees in a year with an extra pay period.
You can, however, utilize the Banner Human Resources System to ensure that benefits and
deductions are correctly calculated for those employees.
The following sections describe the processing used to make the types of adjustments described
above and outline the procedures for implementing this processing on the Banner Human
Resources System.
Functional Considerations
Unless you take special steps, employees will be paid more than their normal salaries during a year
with an extra pay period.
Example 1
For example, if Irving, a salaried, exempt employee, is paid weekly on Monday and his weekly gross
wages are $1,000, in 2001, he would earn $53,000.00 in 2001. To prevent this from occurring (that
is, to ensure that Irving receives only $52,000.00 in 2001), Irving's weekly pay for that year has to be
reduced to $981.13.
Adjustments similar to that described above must be made for employees who receive deferred
pay. The examples described in the following paragraphs show how deferred pay is calculated in a
normal year and in a year with an extra pay period.
Example 2
If Maria, a salaried exempt employee, works only during pay periods 1-20 but has opted to have her
$20,000 salary paid out over the entire year, she would be paid as follows during a normal year: On
payrolls 1-20, Maria would receive $769.23 cash and defer $230.77 to be paid during the time she
will not be working. On payrolls 21-26, Maria would receive $769.23 cash that is withdrawn from the
money she deferred during payrolls 1-20. Maria's total cash compensation for the year is $20,000.
During a year with an extra pay period, the institution might choose to accrue Maria's salary for 20
pays and pay out the deferred amount over 7 pays. In this case, she would receive $740.74 cash
on payrolls 1-20 and defer $259.26 to be paid during the time that she is not working. On payrolls
21-27, Maria would receive $740.74 from the cash that she deferred during pay periods 1-20. Again,
Maria's total cash compensation for the year would be $20,000.
Employers may reduce a salaried employee's pay as long as there is no contract guaranteeing a
particular amount of pay to the employee each weekly or biweekly pay period and the employee's
pay is not reduced below the minimum required by state or federal law. Hourly employees, however,
must be paid their agreed-upon hourly wage for all hours they have worked, regardless of the extra
pay period. As noted above, use Banner HR facilities to ensure that hourly employees pay required
taxes and receive benefits based on the regular pay they expect to earn in a year with an extra pay
period.
Many employers do not recompute the weekly or biweekly pay for salaried, exempt employees.
Reasons for this include the probability of strained employer-employee relations if wages are
reduced for each pay period, and the fact that even salaried employees are often promised a certain
biweekly pay rather than guaranteed a yearly amount.
A company's payroll department must be aware well in advance that the company is facing an
extra payroll period in the upcoming calendar (or fiscal) year. If weekly or biweekly pay will not be
1992-2015 Ellucian. Confidential & Proprietary 337
Payroll Processes
recomputed, wage expenses will increase in such years and these increases must be accounted for
to upper management and the finance department.
Adjust Federal Withholding Tax of Employees
About this task
In a year that has an extra pay period, perform the following steps to adjust the weekly or biweekly
federal withholding tax taken from each employee's pay.
Procedure
1. Multiply the employee's weekly or biweekly wages that are subject to federal income tax times
the number of payroll periods in the calendar year.
2. Determine the amount that would be required to be withheld from the amount calculated in Step
1 based on an annual payroll period.
3. Divide the amount of withholding determined in step 2 by the number of payroll periods in the
calendar year to determine the withholding amount for each payroll period.
Tax Adjustments
About this task
Adjust an employees' taxes for a year with an extra pay period as follows:
Procedure
1. At the start of the year with the extra pay period, change the value of the Tax Factor on the
Payroll Identification Code Rule Form (PTRPICT) to 27 (for biweekly pay periods) or 53 (for
weekly pay periods).
2. At the end of the year with the extra pay period, change the value in the PTRPICT form to 26 or
52.
Results
Other changes to be made to PTRPICT are described below.
Salary Adjustments for Salaried Employees Not Receiving Deferred
Pay
About this task
If salaried employees have to receive their regular per pay salaries during a year with an extra pay
period, you do not have to make any changes within Banner. Employees will continue to be paid as
they were in previous years.
However, if salaried employees have to receive reduced per-pay salaries during the year, you must
perform the two procedures outlined in the following pages.
1992-2015 Ellucian. Confidential & Proprietary 338
Payroll Processes
Perform this procedure at the start of the calendar year that contains the extra pay period:
Procedure
1. Change the value of Pays Per Year on the Payroll Identification Rule Form (PTRPICT) to 26
(for biweekly pay periods) or 53 (for weekly pay periods).
2. Create a new job record on the Employee Jobs Form (NBAJOBS) for each employee as follows:
Set the effective date of the new record to the first day of the first pay period in the new year.
Change the values of Factor and Pays on the Job Detail Information window of NBAJOBS
to match the value of Pays Per Year on PTRPICT (27 or 53).
After you perform step 2, the system automatically changes the value of the Assignment
Salary on the Job Detail Information window and the Per Pay Salary on Deferred Pay
Information window of NBAJOBS to the salary the employee is to receive each pay period.
The value of Annual Salary in the Job Detail Information area of NBAJOBS remains the
same and must not be changed.
At the end of the calendar year, perform the following procedure:
3. Change the value of Pays Per Year on the Payroll Identification Rule Form (PTRPICT) to 26
(for biweekly pay periods) or 52 (for weekly pay periods).
4. Create a new job record on the Employee Jobs Form (NBAJOBS) for each employee as follows:
Set the effective date of the new record to the first day of the first pay period in the following
year.
Change the values of Factor and Pays on the Job Detail Information window of NBAJOBS
to match the value of Pays Per Year on PTRPICT (26 or 52).
After you perform step 2, the system automatically changes the value of Assignment Salary
in the Job Detail Information window and the Per Pay Salary in the Deferred Pay Information
window of NBAJOBS to the salary the employee is to receive each pay period, that is, his/
her regular per pay salary. The value of the Annual Salary in the Job Detail Information area
of NBAJOBS remains the same and must not be changed.
Adjust Salary For Employees Receiving Deferred Pay
About this task
This section provides procedures for ensuring that per pay salaries and deferred pay values are
accurate for employees who receive deferred pay during a year with an extra pay period. These
procedures are similar to those for other salaried employees. There are two important exceptions:
Information must be changed on the Defer Pay Rule Form (PTRDFPR) rather than the Payroll
Identification Rule Form (PTRPICT) to control the number of pays in the defer pay cycle.
The effective date on each new NBAJOBS record must be the first day of the defer pay cycle
rather than the start of the calendar year.
Perform this procedure at the start of the defer pay cycle that will contain an extra pay period:
1992-2015 Ellucian. Confidential & Proprietary 339
Payroll Processes
Procedure
1. Change the Defer Pay Rule Form (PTRDFPR) to reflect the number of pays in the new defer
pay cycle (27 or 53).
2. Create a new job record on the Employee Jobs Form (NBAJOBS) for each employee as follows:
Set the effective date of the new record to the first day of the first pay period in the defer pay
cycle.
Change the values of Factor and Pays on the Job Detail Information window of NBAJOBS
to match the value of Pays Per Year on PTRDFPR (27 or 53).
After you perform step 2, the system automatically changes the value of Assignment
Salary on the Job Detail Information window and the Deferred Pay Information window of
NBAJOBS to the salary the employee is to receive each pay period in the current defer pay
cycle. The value of Annual Salary in the Job Detail Information area of NBAJOBS remains
the same and must not be changed.
Perform this procedure at the end of the defer pay cycle:
3. Change the Defer Pay Rule Form (PTRDFPR) to reflect the number of pays in the next defer
pay cycle (26 or 52).
4. Create a new job record on the Employee Jobs Form (NBAJOBS) for each employee as follows:
Set the effective date of the new record to the first day of the first pay period in the next defer
pay cycle.
Change the values in the Factor and Pays fields on the Job Detail Information window to
match the value in the Pays Per Year field on PTRDFPR (26 or 52).
After you perform step 2, the system automatically changes the values in the Assignment
Salary field on the Job Detail Information window and the Per Pay Salary field Deferred Pay
Information window of NBAJOBS to the salary the employee is to receive each pay period,
that is, his/her regular per-pay salary. The value in the Annual Salary field in the Job Detail
Information area of NBAJOBS remains the same and must not be changed.
Adjust Salary For Hourly Employees
About this task
Remember that the per hour pay for hourly employees cannot be altered. If a year contains an extra
pay period, you can, however, change the annual salary recorded for each employee to ensure that
the employee will pay the correct taxes and receive the correct benefits during the year. Make this
change as per the procedure indicated below.
Perform this procedure at the start of the calendar year that contains the extra pay period:
Procedure
1. Change the value of Pays Per Year on the Payroll Identification Rule Form (PTRPICT) to 27
(for biweekly pay periods) or 53 (for weekly pay periods).
2. Create a new job record on the Employee Jobs Form (NBAJOBS) for each employee as follows:
Set the effective date of the new record to the first day of the first pay period in the following
year.
1992-2015 Ellucian. Confidential & Proprietary 340
Payroll Processes
Change the values of Factor and Pays on the Job Detail Information window of the
Employee Jobs Form (NBAJOBS) to match the value of Pays Per Year on PTRPICT (27 or
53).
Change the value of Annual Salary in the Job Detail Information area of NBAJOBS to the
salary that the employee is expected to receive that year.
Do not change the values of Assignment Salary on the Job Detail Information window and
the Per Pay Salary on the Deferred Pay Information window of NBAJOBS. These values
must remain the same each year.
Perform the following procedure at the end of the calendar year:
3. Change the value of Pays Per Year on the Payroll Identification Rule Form (PTRPICT) to 26
(for biweekly pay periods) or 52 (for weekly pay periods).
4. Create a new job record on the Employee Jobs Form (NBAJOBS) for each employee as follows:
Set the effective date of the new record to the first day of the first pay period in the following
year.
Change the values of Factor and Pays on the Job Detail Information window to match the
value of Pays Per Year on PTRPICT (26 or 52).
Change the value of Annual Salary in the Job Detail Information area of NBAJOBS to the
employee's regular annual salary.
Do not change the values of Assignment Salary on the Job Detail Information window and
the Per Pay Salary on the Deferred Pay Information window of NBAJOBS. These values
must remain the same each year.
Employee Self-Service Pay Stub Setup
The following forms are used to control the information displayed on the On Line Pay Stub in
Employee Self-Service. Additional, set up information is available in the Banner Employee Self-
Service User Guide.
Set up pay stub display rules on PTRWSTB
About this task
The Web Based Pay Stub Rules on (PTRWSTB) provides the ability to control most of the
information displayed on the Pay Stub in Employee Self-Service.
Procedure
1. Access the PTRWSTB form and select the settings from the following list that meets the needs
of your institution.
2. The Display Banner ID indicator defaults to checked. Uncheck the indicator to turn off the
display of the ID.
3. Change the value in the Label for ID field to change the field name for the ID on the pay stub.
1992-2015 Ellucian. Confidential & Proprietary 341
Payroll Processes
4. The Display SSN/SIN/TIN indicator defaults to checked. Uncheck the indicator to turn off the
display of the SSN/SIN/TIN.
5. Change the value in the Label for SSN/SIN/TIN field to change the field name for the SSN/SIN/
TIN on the pay stub.
6. The Display Name indicator defaults to checked. Uncheck the indicator to turn off the display of
the employee's name on the pay stub.
7. The Display Address indicator defaults to checked. Uncheck the indicator to turn off the
display of the employee's address. This field works in conjunction with the address hierarchy
established on the Crosswalk Validation (GTVSDAX) form. See below for more information.
8. The Display Pay ID and Pay Number indicator defaults to checked. Uncheck the indicator to
turn off the display of the Pay ID and Pay Number on the pay stub.
9. The Display Pay Period Start and End Date indicator defaults to checked. Uncheck the
indicator to turn off the display of the Pay Period Start and End Date on the pay stub.
10. The Display Check and Direct Deposit Information indicator defaults to checked. Uncheck
the indicator to turn off the display of the Check and Direct Deposit Information on the pay stub.
11. The Display YTD Earnings and Deductions indicator defaults to checked. When checked
YTD Earning and Deduction amounts will display in the Summary, Earnings, Benefits,
Deductions and Taxes, and Federally Taxable Benefits sections of the web pay stub. When
checked YTD Amounts will display for all of an employee's Earnings and Deductions even those
not used in the pay period being displayed. Uncheck the indicator to turn off the display of the
YTD Amounts in all sections of the pay stub.
12. The Display Position-Suffix Codes indicator defaults to checked. When checked the pay stub
will display the Position-Suffix associated with the employee's earnings. Uncheck the indicator
to turn off the display of the Position-Suffix on the pay stub.
13. The Display Job Titles indicator defaults to checked. When checked the pay stub will display
the Job Title associated with the employee's earnings. Uncheck the indicator to turn off the
display of Job Titles on the pay stub.
14. The Display Employer Deduction Amounts indicator defaults to checked. When checked the
employer deduction amount associated with a deduction will display in both the Summary and
Benefits, Deductions and Taxes sections of the web pay stub. Uncheck the indicator to turn off
the display of employer contributions.
15. The Display Federal and State Withholding Selections indicator defaults to checked. When
checked the employee's withholding elections for Benefit/Deduction Codes associated with
Deduction Type codes of 01 - Federal Income Tax, 04 - State Income Tax and 50 - Canadian
Federal Income Tax will display in the Filing Status section of the pay stub. Uncheck the
indicator to turn off the display of the Filing Status section.
Verify Earnings Codes to display on the Pay Stub on PTREARN
About this task
Procedure
1. Access the PTREARN form.
1992-2015 Ellucian. Confidential & Proprietary 342
Payroll Processes
2. Review the Display on Web Pay Stub indicator for each earnings code. The indicator defaults
to checked during installation of the 8.6 release for all existing earn codes. Uncheck the
indicator for any earnings you do not want to display on the Pay Stub.
NOTE: When an earnings code is set not to display, the amount associated with the earn code
is not to be included in the total in the Earnings section of the pay stub for the current pay period
or YTD amounts. However, the earnings will be included in the pay period and YTD Gross and
Net Amounts displayed in the Summary section.
Verify Benefit/Deduction Codes to display on the Pay Stub on
PTRBDCA
About this task
Procedure
1. Access the PTRBDCA form.
2. Review the Display on Web Pay Stub indicator for each benefit/deduction code. The indicator
defaults to checked during installation of the 8.6 release for all existing benefit/deduction codes.
Uncheck the indicator for any benefits/deductions you do not want to display on the Pay Stub.
NOTE: When a benefit/deduction is set not to display, the amount associated with the benefit/
deduction is not included in the totals in the Benefits, Deductions and Taxes section of the pay
stub for the current pay period or YTD amounts. However, it is included in the Total Personal
Deductions, gross to net calculation, and the Total Employer Contributions in the Summary
section.
Select the Address Types to display on the Pay Stub on GTVSDAX
About this task
The Employee Self-Service Pay Stub will use the Address Type hierarchy defined for the printed
pay advice on GTVSDAX (Internal Code equals CHECKADDR). If you want to set a different
hierarchy for use with the Employee Self Service Pay Stub use the following procedures.
Access the Crosswalk Validation (GTVSDAX) form and create a hierarchy of address types to be
selected and printed on the Self Service Pay Stub.
Procedure
1. Perform the Insert Record function.
2. Enter PAYADDRWEB in the Internal Code field.
3. Enter the Sequence number of the address type being used for the hierarchy.
For example, if you want the Employee Self-Service pay stub to display an employee's MA
(Mailing) address if one exists, enter 1 in the Sequence field for the record where the external
1992-2015 Ellucian. Confidential & Proprietary 343
Payroll Processes
code is MA. If you want the employee's PR (Permanent) address to display if the employee
does not have an MA address, enter 2 in the Sequence field associated with the PR record, etc.
4. Enter ADDRESS in the Internal Group field.
5. Enter the address type in the External Code field, such as MA (Mailing).
6. Enter a description, to identify the type of address entered, in the Description field, for
example, Mailing Address.
7. Save the record.
8. Repeat for all address types that are part of the hierarchy to be used.
NOTE: If there are no records on GTVSDAX with the PAYADDRWEB Internal Code the
process will look for records with the CHECKADDR Internal Code which is also used for the
Check Print processes (PHPCHEK and PHPCHKL).
Select the SSN/SIN/TIN format mask on GORDMSK
About this task
If you have chosen to display the SSN/SIN/TIN on the Employee Self-Service pay stub by checking
the Display SSN/SIN/TIN indicator on PTRWSTB, you can also select a format mask to hide parts
of the information.
Procedure
1. Access the Data Display Mask Rules (GORDMSK) form.
2. In the Object field in the key block enter: **SSB_MASKING.
3. Access the next block.
4. In the main data block, perform an Enter Query function, and enter BWPKHSTB_ALL in the Block
field.
5. Then perform an Execute Query function.
If a record was found:
Change the Format Mask field using the drop down list. An asterisk (*) indicates the digit will
be hidden, and an X indicates the digit will display.
t
For example, X****XXXX indicates that the first and last four digits of the SSN/SIN/TIN will
be displayed.
If no record is found, enter the following values:
Field Values
Block BWPKHSTB_ALL
Item %_SSN
Sequence 1
Data Type C
1992-2015 Ellucian. Confidential & Proprietary 344
Payroll Processes
Field Values
Numeric Precision Blank
Visible Checked
Format Mask Choose a format from the pull-down list.
Partial Character Not applicable
Mask
Partial Unmasked Blank
Length
Apply Formatting to Check All Users
Business Profile Blank
User ID Blank
1992-2015 Ellucian. Confidential & Proprietary 345
Third Party Time Entry Reporting
Third Party Time Entry Reporting
Third Party Time Entry Reporting
Banner supports time entry from a third party time reporting system. A third party time reporting system
is external to Banner. Information from this third party source is uploaded into Banner for a payroll by a
client written interface.
This chapter describes how time is processed for third party time entry not requiring approvals. This
documentation is distinct from third party time with approvals. This chapter describes the forms and
reports involved in processing third party time.
Banner Support For Third Party Time Reporting
The following form and reports assist third party time reporting.
Mass Time Entry Form (PHAMTIM)
Time Processing Report (PHPTIME)
Mass Time Entry Process (PHPMTIM)
Mass Time Entry Form (PHAMTIM)
When third party information is uploaded, it appears on the Mass Time Entry Form (PHAMTIM).
Review and adjust information on PHAMTIM.
Inserting Records
PHAMTIM is designed to receive data from a third party interface and, consequently, performs no
editing except that the form does verify the following required fields. If the information is incomplete
on the form, it is not moved along in the payroll process and you receive an error when PHPMTIM is
run. This is true whether data is entered on PHAMTIM or received from an interface.
The following are required fields.
PHAMTIM Required Fields
Year
Payroll ID
Pay Number
(Employee) ID
Position (and Suffix)
1992-2015 Ellucian. Confidential & Proprietary 346
Third Party Time Entry Reporting
PHAMTIM Required Fields
Earn (Codes)
Shift
Hours/Units
Begin Date
These fields below, when populated on PHAMTIM, overwrite values on the On-line Time Entry Form
(PHAHOUR) after PHPMTIM is run. Examples of these appear in the Mass Time Entry Process
(PHPMTIM) at the end of this chapter. The affected fields are:
PHAHOUR Fields
Index
Fund
Organization
Account
Program
Activity
Location
Project
Cost
External Account Number (non-Finance clients)
Changing Records
Make changes to time transactions on the Mass Time Entry Form (PHAMTIM) either before or after
running the Mass Time Entry Process (PHPMTIM).
If changes are made after running the PHPMTIM process, then you have to rerun PHPMTIM to
insert the changed records into the Pay History tables, to view the changed information on the On-
line Time Entry Form (PHAHOUR).
1992-2015 Ellucian. Confidential & Proprietary 347
Third Party Time Entry Reporting
Deleting Records
Delete employee time records from PHAMTIM by selecting the Delete check box. When this box is
selected and PHPMTIM is rerun, the selected records are removed from the Payroll History tables
and no longer show on PHAHOUR. This record is also removed from the Mass Time Entry table
(PHRMTIM).
Technical Information
PHRMTIM Table Field Descriptions
When interfacing data from a third party timekeeping system, time records are uploaded to the
Mass Time Entry Table (PHRMTIM). You must develop a custom interface from your third party
timekeeping system to populate this table, unless your third party has developed their own interface
to Banner. Ellucian does not deliver or support an interface to populate this table as noted above.
Data uploaded to PHRMTIM can be viewed and edited on the Mass Time Entry Form (PHAMTIM).
The chart below maps the database columns of the PHRMTIM table to the field names on the
Mass Time Entry Form (PHAMTIM). The Null column with the words NOT NULL indicates that
the field is required. To create an interface to Banner, map the fields in the PHRMTIM table to the
corresponding field in the third party timekeeping system. Refer to the data dictionary for additional
information on field types and sizes.
Column Name Field Name Null Comments
PHRMTIM_YEAR Year NOT NULL Year associated with
the payroll
PHRMTIM_PICT_CODE Payroll ID NOT NULL Pay ID associated with
the payroll
PHRMTIM_PAYNO Pay Number NOT NULL Pay number associated
with the payroll
PHRMTIM_ID ID NOT NULL Employee identification
number
PHRMTIM_POSN Position NOT NULL Position code
associated with the
earnings
PHRMTIM_SUFF Position (Suffix) NOT NULL Suffix code associated
with the position
Eff Date Effective date
associated with the job
PHRMTIM_EFFECTIVE_
assignment effective
DATE
date
PHRMTIM_EARN_CODE Earn NOT NULL Earning code
1992-2015 Ellucian. Confidential & Proprietary 348
Third Party Time Entry Reporting
Column Name Field Name Null Comments
PHRMTIM_SHIFT Shift NOT NULL Shift associated with
the earning code
PHRMTIM_BEGIN_DATE Begin Date NOT NULL Begin date for hours
listed for the earning
code
PHRMTIM_END_DATE End Date End date for the hours
listed for the earning
code
Special Rate
PHRMTIM_SPECIAL_RATE Special rate of pay for
the earning code
PHRMTIM_HRS Hrs/Unt NOT NULL Hours/Units. Number of
hours/units associated
with the earning code.
PHRMTIM_COAS_CODE COA Chart of accounts
code. Used when
Banner Finance is
installed.
PHRMTIM_ACCI_CODE Index Account index code.
Used when Banner
Finance is installed.
PHRMTIM_FUND_CODE Fund Fund code. Used when
Banner Finance is
installed.
PHRMTIM_ORGN_CODE Orgn Organization code.
Used when Banner
Finance is installed.
PHRMTIM_ACCT_CODE Acct Account code. Used
when Banner Finance
is installed.
PHRMTIM_PROG_CODE Prog Program code. Used
when Banner Finance
is installed.
PHRMTIM_ACTV_CODE Actv Activity code. Used
when Banner Finance
is installed.
PHRMTIM_LOCN_CODE Locn Location code. Used
when Banner Finance
is installed.
External Account Free-form account
Number code. Used by non-
PHRMTIM_ACC_CODE_
Finance clients.
1992-2015 Ellucian. Confidential & Proprietary 349
Third Party Time Entry Reporting
Column Name Field Name Null Comments
EXTERNAL
PHRMTIM_PERCENT Percent Percent of pay to be
applied to the labor
distribution
N/A NOT NULL Date when record
was inserted or last
PHRMTIM_ACTIVITY_
modified
DATE
PHRMTIM_PROJ_CODE Proj Project code. Used
when Banner Finance
Cost Accounting is
installed.
PHRMTIM_CTYP_CODE Cost Cost type code. Used
when Banner Finance
Cost Accounting is
installed.
PHRMTIM_CHANGE_IND N/A NOT NULL See the following
section, PHRMTIM
Table Indicators
PHRMTIM_DEEMED_HRS Deemed Deemed hours. Used
for Canadian clients
only.
PHRMTIM Table Indicators
The following indicators appear only on the PHRMTIM table. They do not display on the Mass Time
Entry Form (PHAMTIM). These indicators determine the status of the transactions appearing on
the PHAMTIM form. Information in this section corresponds to the PHRMTIM_CHANGE_IND column
name listed previously.
PHRMTIM_CHANGE_IND
Value Description
Y Occurs when a record has been entered and saved on PHAMTIM
originally.
N Occurs when PHPMTIM has been run and PHAMTIM entries have been
inserted on PHAHOUR (replaces
Y
or
C
1992-2015 Ellucian. Confidential & Proprietary 350
Third Party Time Entry Reporting
PHRMTIM_CHANGE_IND
Value Description
).
O Occurs when data has been changed on PHAMTIM after PHPMTIM has
been run (replaces
N
indicator). Whenever a change is made to an
N
record, PHAMTIM creates both an
O
record and a
C
record on PHAMTIM. The
O
record is not displayed but is preserved to determine the adjustment to
be made to PHAHOUR.
C Occurs when data has been changed on PHAMTIM after PHPMTIM has
been run (replaces
N
)
The following Banner reports are used.
Time Processing Report (PHPTIME)
The Time Processing Report (PHPTIME) populates the Pay History tables at the beginning of a
payroll.The information can be seen on the Online Time Entry Form (PHAHOUR). You must run
PHPTIME before running PHPMTIM. It extracts employee deduction/benefit information and labor
distribution information.
PHPTIME reads the database and creates time transactions in PHAHOUR. Time transactions are
created with the following dispositions:
Disposition 05 (Awaiting Re-Extract),
Disposition 10 (Awaiting Hours Entry) or
Disposition 20 (Awaiting Proof).
For more information on payroll dispositions, refer to the topic, "Payroll Dispositions" in Chapter 6,
"Payroll Processes" of the Banner Human Resources User Guide.
1992-2015 Ellucian. Confidential & Proprietary 351
Third Party Time Entry Reporting
Mass Time Entry Process (PHPMTIM)
The Mass Time Entry Process (PHPMTIM) picks up third party time entry information, validates it,
and edits the information in the PHRMTIM table.
Errors created during PHPMTIM are listed on the Payroll Display Errors Report (PHRDERR) and
can be viewed on the Pay History Display Errors Form (PHIDERR).
As noted above, PHPMTIM inserts records into the Pay History tables which can be viewed on
the On-line Time Entry Form (PHAHOUR). This process adds time to any existing time already in
payroll history (seen on PHAHOUR). You can run this process multiple times.For more information,
refer to the topic,Changing Records on page 347.
PHPMTIM updates all records in the:
Hour Validation table (PHRHOUR)
Pay History Attendance Repeating table (PHRATND)
Pay History Earnings Repeating table (PHREARN)
Pay History L/D Override Repeating table (PHRELBD)
Pay History Error Log Repeating table (PHRERRL)
History Jobs table (PHRJOBS)
Pay Event History table (PHRHIST)
Processing Notes
The following fields have a significant bearing on the PHPMTIM process.
Effective Date
PHPMTIM does not require an effective date to process time entry records.
Edits are based on begin dates. The Begin Date, however, is a required field. The End Date
is needed if there are changes to the NBAJOBS records. Therefore, if a change is made to an
employee job record within the reporting pay period, the begin and end dates must be entered to
define the hours for each time sheet period.
If only the begin date is provided, then hours are lumped into the first pay week or day.
If combinations of the begin and end dates are used, then the dates must correspond to the
employee's Payroll Time Entry Breakdown on the Employee Class Rule Form (PTRECLS). See
example below.
Example
If your time entry breakdown is defined as Daily, your begin and end dates are the same date and
they reflect the hours entered on PHAMTIM for that day.
1992-2015 Ellucian. Confidential & Proprietary 352
Third Party Time Entry Reporting
Special Rates
If an earning code is entered that requires a special rate, the special rate must be populated. It must
be a specific day and shift (current PHAHOUR) functionality. The special rate entered must also be
the same within any effective-dated period within the payroll.
Example
If you are interfacing daily time for an earning requiring a special rate, the rate must be the same on
all days within the payroll unless there is a corresponding effective-dated record for the employee
on the Employee Jobs Form (NBAJOBS).
This determination is based on the begin date entered for the earning code. If different special rates
are entered for the same earning code and shift within the payroll and no corresponding effective-
dated job records are found, the error message is displayed: *ERROR* Special Rate must be same
within effective date period.
Attendance Records
If an earning code has the Attend Indicator checked on the Employee Class Rule Form (PTRECLS)
to track attendance, the PHPMTIM process inserts attendance records. The attendance records can
be viewed on the Employee Attendance Inquiry Form (PEIATND).
Labor Distributions
Enterprises where the Banner Finance System is installed can change all or part of a FOAPAL. To
change a FOAPAL, enter either new values for all elements of the FOAPAL, enter only the index for
the new FOAPAL, or any value within the FOAPAL (Fund, Orgn, etc.).
Enterprises that have not installed the Banner Finance System can change all or part of the External
Account Number for an override to be valid.
PHPMTIM also applies any earning code labor distribution overrides entered on the Earning Code
Rule Form (PTREARN) based on the employee's job employee class and the earning code entered.
This is done after distributing hours entered and applying any PHAMTIM overrides entered against
the employee's NBAJOBS default labor distribution(s).
A labor distribution override entered on PHAMTIM is subject to the following logic.
If a portion of a new labor distribution is unspecified, the system applies it to the existing labor
distribution(s). In Example 1 (below), two labor distributions exist with each one having a different
organization code. The override hours entered belong to a different organization code.
In the second example, two labor distributions exist each having a different program code. The
employee/administrator overrides the labor distributions with a different organization and a different
program code. Having two different account code overrides creates more variations of the labor
distribution.
Labor distributions changed on PHAMTIM can be seen on the On-line Time Entry Form
(PHAHOUR) after PHPMTIM is run.
1992-2015 Ellucian. Confidential & Proprietary 353
Third Party Time Entry Reporting
Labor Distributions: Example 1
Time is entered for John Smith, an employee, through a third party interface. On January 8th,
John worked in a different department for part of the day than where his time is normally charged.
Therefore, his time is interfaced with overrides to the organization code where John's time is
typically charged. His original labor distribution contained two different organization codes. It
appeared like this:
Original Labor Distribution as it appears on NBAJOBS
Percent Fund Orgn Acct Prog
50 1110 11001 6112 30
50 1110 11002 6112 30
On PHAMTIM, there are 8 regular hours entered for January 8th. Four hours are interfaced with an
override for organization 11004 and 1.5 hours for organization 11003.
Hours entered on PHAMTIM:
8 hours of regular pay
4.0 override hours are applied to orgn 11004
1.5 override hours are applied to orgn 11003
The remaining hours (8 hours less the 5.5 hour override = 2.5) are applied to the original labor
distribution. Since there are two labor distributions each receiving 50% of the distribution, the 2.5
hours is split between these.
1.25 (2.5 override hours x .50) is applied to orgn 11001
1.25 (2.5 override hours x .50) is applied to orgn 11002
Labor Distribution as seen on PHAHOUR after PHPMTIM is run and overrides are applied:
Hours Fund Orgn Acct Prog
4.00 1110 11004 6112 30
1.5 1110 11003 6112 30
1.25 1110 11001 6112 30
1.25 1110 11002 6112 30
Labor Distributions: Example 2
In this example, Bob has his time entered through a third party interface with FOAPAL overrides
entered for an organization code and a program code. Bob's original labor distributions contained
two different program codes. They appeared like this:
Original Labor Distribution as it appeared on NBAJOBS:
1992-2015 Ellucian. Confidential & Proprietary 354
Third Party Time Entry Reporting
Percent Fund Orgn Acct Prog
25 1000 11009 6111 20
75 1000 11009 6111 10
On PHAMTIM, 8 hours of regular time are reflected on April 8th for Bob. Four hours are interfaced
with an override for organization code 11555 and one hour for program code 90.
Hours entered on PHAMTIM:
8 hours of regular pay
4.0 override hours are applied to orgn 11555
1.0 override hours are applied to prog 90
1. Four override hours are applied to the existing labor distribution to change the organization to
11555. Of this amount, (.25 x 4) one hour goes to Program 20 and (.75 x 4) three hours go to
Program 10.
2. One override hour is applied to the existing labor distribution to change the organization
program to 90. Since this consolidates the two distinct program codes into one, there is only
need for one labor distribution. Of this amount, (100% x 1) one hour goes to Program 90.
3. The remaining hours (8 hours less the 5 hours override = 3) are applied to the original labor
distribution. Since there are two labor distributions receiving 25% and 75% of the amount, the
three hours are prorated between these. Of this amount, (3.0 override hours x .25) .75 hour is
applied to program 20 and (3.0 override hours x .75) 2.25 hours are applied to program 10.
Labor Distribution as seen on PHAHOUR after PHPMTIM is run and overrides are applied:
Hours Fund Orgn Acct Prog
1 1000 11555 6111 20
3 1000 11555 6111 10
1 1000 11009 6111 90
.75 1000 11009 6111 20
2.25 1000 11009 6111 10
Process Third Party Information
About this task
When third party information is uploaded into Banner, time is inserted into the Mass Time Table
(PHRMTIM) and data appears on the Mass Time Entry Form (PHAMTIM).
Procedure
1. Run the Time Processing Report (PHPTIME) to extract benefits, deductions, and labor
distribution information.
1992-2015 Ellucian. Confidential & Proprietary 355
Third Party Time Entry Reporting
2. Run the Mass Time Entry Process (PHPMTIM). Time-related data is transferred from the
PHRMTIM table into the Pay History tables for payroll processing.
The Mass Time Entry Process (PHPMTIM) validates and edits information entered on
PHAMTIM and creates information in the Pay History tables.
3. The On-line Time Entry Form (PHAHOUR) reads the pay history information. Access this form
to enter, review, or correct reported hours.
Results
For more information regarding the payroll process for third party time entry, refer to the topic,
"Payroll Dispositions" in Chapter 6, "Payroll Processes" of the Banner Human Resources User
Guide.
1992-2015 Ellucian. Confidential & Proprietary 356
Tax Administration and Regulatory Reporting
Tax Administration and Regulatory Reporting
Tax Administration and Regulatory Reporting
This chapter contains instructions for performing tax administration tasks and procedures. Please see the
Banner Human Resources Year-End Regulatory Handbook for U.S. and Puerto Rico for information on
U.S. W-2 and W-2c, Puerto Rico W-2PR, 1099-R, and 1042-S processing.
This chapter includes the following:
Setup For Tax Exemptions and Calculations on page 357
Establish Deductions via PXACALC on page 363
Setup For Federal and State Tax Treaties on page 372
Process Electronic W-4 forms and Taxes on page 378
IPEDS Reporting in Banner on page 380
Setup For Tax Exemptions and Calculations
About this task
To establish calculation and exemption parameters for a specified tax, follow these steps.
Procedure
1. Access the Tax Set up Form (PXATAXS).
To view the Option Code, Multiply or Add, Amount, Tax Code Indicator, Tax Type, and Tax
Percentage, move the horizontal scroll bar below Maximum Annual Tax or select Next Field.
NOTE: This form is delivered to you with current tax calculation rules as defined and required
by federal and state governments. Do not revise it unless you are advised to do so by Ellucian.
If Ellucian informs you of a change in government tax reporting requirements that affects the
calculation rules defined on this form, access the form and amend it to make it match the new
requirements. Do not alter any fields except those specified by the revised law.
If, during the current session, you have already entered the password used to authorize
changes to your tax rules, skip to Step 3.
NOTE: You can obtain the password by calling Ellucian. Refer to the copyright page of this
manual for Ellucian's Action Line number, and the Customer Support Center website.
2. Access the Password Validation window by selecting Enter Password for Changes from
the Options menu.
a) Enter the required password at Enter Password.
b) Click OK or Cancel to return to the Main window.
3. Use the exemption and calculation set-up instructions outlined on the following pages to revise
your tax calculation rules as needed.
1992-2015 Ellucian. Confidential & Proprietary 357
Tax Administration and Regulatory Reporting
Set Up Formats for Tax Exemptions
There are three formats for setting up wage exemption entries in the PXATAXS Tax Exemption
section:
Percentage of Gross Exemptions
Flat Dollar Amount / Option Code Exemptions
Percentage of Tax Exemptions
Each of these formats is explained and illustrated below.
Percentage of Gross Exemptions
Enter values in the Percentage, Exemption Low Range, and Exemption High Range. If no range
exists, enter 0 (zero) at Exemption Low Range and 9999999999.99 at Exemption High Range.
NOTE: All three fields must have values. If any of them are blank, the system assumes that you are
entering a straight percentage tax calculation.
Examples
Field Example 1 Example 2
Percentage 10 15
Exemption Low Range 0 1000.00
Exemption High Range 9999999999.99 2000.00
Flat Dollar Amount/Option Code Exemptions
Flat dollar amounts can be specified with or without option codes. Use Option Code, Multiply or
Add, and Amount.
For a flat dollar amount without an option code, enter the following values in these fields:
Field Entry
Option Code blank
Multiply or Add select Add
Amount dollar amount
For a flat dollar amount based on an option code, enter these values:
1992-2015 Ellucian. Confidential & Proprietary 358
Tax Administration and Regulatory Reporting
Field Entry
Option Code A number between 2 and 5.
Multiply or Add Multiply
Amount A dollar amount
Examples
Field Example 1 Example 2
Option Code Blank 2
Multiply or Add Add Multiply
Amount 2000.00 1900.00
Percentage of Tax Exemptions
Enter values in the Tax Code Indicator, Tax Type, and Tax Percent as follows:
Field Entry
Current tax amount
or
Tax Code Indicator Annualized tax amount
Tax Type PTVBDTY-defined tax type (i.e.,
01
for federal,
02
for FICA,
03
for federal unemployment,
04
for state)
Tax Percentage Percentage
Examples
Exemption is calculated as 20% of current state tax amount:
1992-2015 Ellucian. Confidential & Proprietary 359
Tax Administration and Regulatory Reporting
Field Entry
Tax Code Indicator Current
Tax Type 04
Tax Percentage 20.000
Exemption is calculated as 100% of annualized FICA tax up to a limit of 2000.00:
Field Entry
Tax Code Indicator Annualized
Tax Type 02
Tax Percentage 100.00
Range Low 0
Range High 2000.00
Setup For Tax Calculations
There are two methods for setting up tax percentages.
Straight percentage tax calculation
Percentage of tax calculation
Each of these methods is explained and illustrated below.
Method 1Straight Percentage Tax Calculation
Enter values in the Tax Exemption block of PXATAXS (that is, the block following the Key block) in
accordance with these rules:
Enter a percentage value for Percentage. You can also specify the employer percentage.
Exemption Low Range and Exemption High Range must contain blanks or zeros; otherwise,
entry is interpreted as a percentage exemption.
In order to set up a tax as self-adjusting, you should fill the Maximum Annual Tax and the Wage
Base (see FICA Medicare example below).
FICA Medicare Example
This example lists all fields in the Tax Exemption block that contain entries. All other fields are
blank.
1992-2015 Ellucian. Confidential & Proprietary 360
Tax Administration and Regulatory Reporting
Field Entry
Sequence Number 1
Percentage 1.45
Maximum Annual Tax 1887.90
Wage Base 130200.00
Employer Percentage 1.45
Method 2Percentage of Tax Calculation
Enter values for Percentage, Tax Code Indicator, and Tax Type.
NOTE: The Tax Percentage must be blank or contain zeros. Otherwise, the entry is interpreted as
a percentage of tax exemption.
Examples
Tax amount is to be 10 percent of current federal tax:
Field Entry
Percentage 10.00
Tax Code Indicator Current
Tax Type 01
Tax amount is to be 100 percent of annualized state tax:
Field Entry
Percentage 100
Tax Code Indicator Annualized
Tax Type 04
Establish Graduated Tax Table Entries
The Graduated Tax Table window of the Tax Setup (PXATAXS) form establishes graduated tax
tables entries and additional tax calculation step parameters. It identifies wage brackets and their
1992-2015 Ellucian. Confidential & Proprietary 361
Tax Administration and Regulatory Reporting
associated tax percentages, and can be used to establish rules for calculating amounts for other
graduated withholdings (for example, deduction of union dues that increase with income). Access
this window by selecting Graduated Tax Table from the Options menu.
NOTE: This form is delivered to you with current annual graduated tax tables as defined and
required by federal and state governments. Do not revise your tax tables unless you are advised
to do so by Ellucian. If Ellucian informs you of a change in government tax reporting requirements
that affects the data defined in this area, access the form and amend it to make it match the new
requirements. Do not alter any fields except those specified by the revised law.
The Graduated Tax Table window maintains graduated tax table parameters. Records appear in
ascending order by their low-range values (that is, the values in the Over field) and are accessed
ten at a time.
The system displays the Key-block information above the Graduated Tax Table window. This
information includes tax, filing status, start point, and low income.
The system calculates the taxes for an employee by locating the correct wage bracket for the
employee's taxable gross salary, subtracting the value in the second Over field from that salary,
multiplying the result by the percentage in the Plus Percentage field (that is, by the value divided by
100), and adding the value in the Amount field.
Establish Additional Steps for Tax Calculations
About this task
The Additional Step window maintains additional steps for calculation of taxes. Perform the following
steps after the taxable wage has passed through the graduated tax tables in the tax calculation
process. Records appear in Sequence Number order and are accessed ten at a time.
1992-2015 Ellucian. Confidential & Proprietary 362
Tax Administration and Regulatory Reporting
Procedure
1. Select Additional Step in Tax Calculation from the Options menu of the Tax Set Up Form
(PXATAXS).
The Additional Step window is displayed
2. At Sequence Number, indicate when this step must be performed with regard to other steps
defined in this window.
3. At Option Code, enter 2, 3, 4, or 5.
The value entered at this prompt identifies the Employee Deduction Form (PDADEDN) option
code to be used in the calculation.
NOTE: To review option code values, check the entry in the Value field appearing in the
Options section of PDADEDN. Then refer to the PTRBDCA matrix in the online help of Banner
Human Resources.
4. At Multiply or Add Indicator, select Multiply if the amount in the next field is a multiplier.
Select Add if it must be added.
5. At Amount, enter the amount to be used as a multiplier or added.
6. Save. The system commits your additional steps to the database and implements them as the
final step in the tax calculation process.
Establish Deductions via PXACALC
About this task
Procedure
1. Establish a code for this deduction on the Tax Code Form (PXATXCD). If you want your
deductions to have defined filing statuses, establish them on the Tax Filing Status Form
(PXAFSTA). For detailed instructions on using PXATXCD and PXAFSTA, refer to the topic,
Setup For Federal and State Tax Treaties on page 372 of this chapter.
2. Access the Tax Calculation Rule Form (PXACALC).
If, during the current session, you have already entered the password used to authorize
changes to your tax rules, skip to Step 4.
3. Access the Password Validation window by selecting Enter Password for Changes from
the Options menu.
a) Enter the required password at the Enter Password field.
b) Click either OK or Cancel to return to the Main window.
NOTE: You can obtain the password by calling Ellucian. Refer to the copyright page of this
manual for Ellucian's Customer Service number and website.
1992-2015 Ellucian. Confidential & Proprietary 363
Tax Administration and Regulatory Reporting
4. At Tax Code, enter the code of the deduction for which you are establishing a calculation rule.
The code you enter must be predefined on the Tax Code Form (PXATXCD). To view a list of
defined codes, select the Search feature for the Tax Code field.
5. If a filing status exists for this deduction, enter it at Filing Status. The code you enter must be
predefined for this tax code on the Tax Filing Status Rule Form (PXAFSTA). To view a list of
defined codes, select the Search feature for the Filing Status field.
6. At Low Income, the system displays the minimum gross pay amount for which this deduction
can be calculated. This field is display only.
7. At Starting Point, the system displays the deduction start point from PXATXCD. This field is
display only and tells whether the calculation in the first Step field (Step below) is based on an
annualized or current gross.
8. Move to the Calculation Step block.
The system displays the steps currently defined for this tax code calculation. An example of the
screen display at this point in the procedure appears on the following page.
9. The Step field displays a system-generated sequence number. This number increases by one
when you add a step.
NOTE: A caret or arrow (>) to the left of the Step field identifies the step you are on.
10. At Operator. enter an operator code. The code you enter indicates the action to be taken on the
current running total. Note that if you are at Step 1, the current running total is the annualized or
current gross amount as displayed at Starting Point. (see Step 7 above). At subsequent steps,
the running total is the result of the calculations specified at the previous step.
1992-2015 Ellucian. Confidential & Proprietary 364
Tax Administration and Regulatory Reporting
Enter one of the following in the Operator field:
+ to add to running total
- to subtract from running total
* to multiply by running total
/ to divide by running total
R to move running total into the employer amount
11. At Operand and Type. specify how to apply the operator specified at the last prompt. The
following chart gives instructions for completing these fields.
Operand Type Meaning
A Type Code (See Note) Annualized tax amount.
C Type Code (See Note) Current tax amount
D Deduction Amount Deduction amount from
PDADEDN. To determine
(1, 2, 3, or 4)
what this amount represents,
refer to the calculation rule
matrix in the online help of
PTRBDCA.
H Hours Worked Certain worker's
compensation and union dues
require "applicable hours"
as part of the deduction
calculation.
O Option Code Option code from PDADEDN
(for example, marital status
(1, 2, 3, 4, or 5)
or number of exemptions). To
determine what this amount
represents, refer to the
calculation rule matrix in the
online help of PTRBDCA.
S Step Number Another step whose result
is to be used in conjuction
with Operator. For example,
to add the result of Step 3,
enter a + at Operator. an S
at Operand, and a 3 at Step
Number.
NOTE: To access a list of type codes, place your cursor in the Type field, and select List from
the Help Menu.
1992-2015 Ellucian. Confidential & Proprietary 365
Tax Administration and Regulatory Reporting
12. At Amount, specify the amount to be used in the calculation.
If you identify a step in the Operand and Type fields and enter a value in the Amount field, the
system uses the amount and the result of the specified step in its calculation. For example, if
you enter * at Operator, S at Operand, 7 at Type, and 200 at Amount, the system multiplies
the result of Step 7 by 200.
13. At Range Low, enter the minimum amount allowable as a result of the calculation. If the
calculated amount is less than this, the amount you enter here is substituted for the calculation
result.
14. At Range High, enter the maximum amount allowable as a result of the calculation. If the
calculated amount is greater than this, the amount you enter here is substituted for the
calculation result.
15. At Comment, enter a brief description of this step.
16. To access the Graduated Tax Table block, select Next Block. When applicable, this block takes
the result of the previous step (or of the step entered with S at Operand), determines the range
from the tax table, and computes a result.
17. Arrow down to add another step, or Save to enter your calculation rule into the system.
Sample PXACALC Entries
NOTE: Budget data from the Employee Benefit or Deduction Form (PDADEDN) is used in the tax
calculations. The PDADEDN form shown below contains budget data for an employee whose tax
code (ON for Ontario) matches that used in the examples.
1992-2015 Ellucian. Confidential & Proprietary 366
Tax Administration and Regulatory Reporting
Example 1
The sample entry below instructs the tax calculation module to subtract deduction amount 3 on
PDADEDN from the running total. The result of this step becomes the new running total.
Example 2
The sample entry below instructs the tax calculation module to multiply 225 by the number in
Option Code 2 on PDADEDN (and subtract the result from the running total). The result of this step
becomes the new running total.
1992-2015 Ellucian. Confidential & Proprietary 367
Tax Administration and Regulatory Reporting
Example 3
The sample entry below instructs the tax calculation module to apply the running total to the
graduated table. The result of this step becomes the new running total.
1992-2015 Ellucian. Confidential & Proprietary 368
Tax Administration and Regulatory Reporting
Example 4
The sample entry below instructs the tax calculation module to multiply .17 by a previously
calculated tax amount (A 51). Entries in the low and high ranges prevent the result from going below
zero and above 226.08. This amount is subtracted from the running total. The result of this step
becomes the new running total.
1992-2015 Ellucian. Confidential & Proprietary 369
Tax Administration and Regulatory Reporting
Example 5
The sample entry below instructs the tax calculation module to add the result of Step 7 to the
running total. The result of this step becomes the new running total.
1992-2015 Ellucian. Confidential & Proprietary 370
Tax Administration and Regulatory Reporting
Example 6
The sample entry below instructs the tax calculation module to multiply 365 by the result of Step 8.
The result of this step becomes the new running total.
1992-2015 Ellucian. Confidential & Proprietary 371
Tax Administration and Regulatory Reporting
Setup For Federal and State Tax Treaties
About this task
When United States residents and non-resident aliens receive income from U.S. sources, it
is subject to U.S. taxation unless it is explicitly exempted by United States code or tax treaty
agreements. These treaties typically provide U.S. non-citizens with reduced tax rates or exemption
from income taxes on certain types and levels of income received from U.S. sources. For citizens
of countries with which there is no tax treaty, the U.S. tax code includes statutory requirements
governing different income types.
WARNING! The statutory regulations (for citizens of countries with which there is no tax treaty) and
the tax treaty regulations are very complex and are subject to site interpretation. Before determining
the tax liability of non-citizen employees, give careful study to all applicable tax laws.
Procedure
1. Access the Tax Code Rule Form (PXATXCD).
a) Enter your password to change information on this form.
b) Follow the steps outlined for PXATXCD in the online help of Banner Human Resources.
c) Define the 1042-S tax codes applicable to your institution.
1992-2015 Ellucian. Confidential & Proprietary 372
Tax Administration and Regulatory Reporting
It is not necessary to define all possible 1042-S codes. Define only the ones you expect to
need at your site (but be sure they follow the naming conventions shown below).
You must use the following naming conventions when you establish your 1042-S tax codes.
In this position ... use this convention ... for this designation
1 and 2 FD All federal treaties
<XY> Specific states that honor
federal treaties.
For example, PA for
Pennsylvania, NY for New
York.
3 and 4 15 Scholarship/Fellowship
Grants
16 Independent Personal
Services
17 Dependent Personal
Services
18 Teaching
19 Compensation During
Training
20 Earnings as an Artist or
Athlete
5 (Applicable to income code L Living Expenses
15 only)
Q Qualified Expenses
N Subtype not applicable
d) Two state tax deduction types may be utilized for recording and reporting state taxes
and treaty limits when federal treaties are honored. The following design is suggested for
creating the state tax related PXATXCD records:
In this position ... use this convention ... for this designation
1 and 2 XX All, where XX represents the
state abbreviation. e.g. PA
- Pennsylvania or NY - New
York.
3 and 4 15 Scholarship/Fellowship
Grants
16 Independent Personal
Services
1992-2015 Ellucian. Confidential & Proprietary 373
Tax Administration and Regulatory Reporting
In this position ... use this convention ... for this designation
17 Dependent Personal
Services
18 Teaching
19 Compensation During
Training
20 Earnings as an Artist or
Athlete
5 (Applicable to Income code L Living Expenses
15 only)
Q Qualified Expenses
N Subtype not applicable
2. Access the Tax Filing Status Form (PXAFSTA).
a) At Tax Code, enter a 1042-S tax code. The system displays the description defined for this
code.
NOTE: You must complete this form for each 1042-S tax code established on PXATXCD in
Step 1.c on page 372 and Step 1.d on page 373.
b) At Filing Status, enter the country codes applicable to your site.
A country code is a two-character code defined by the U.S. government. It identifies an
employee's country for purposes of determining tax treaty benefits. The rate of tax withheld
is determined by this code. The country code you enter at this prompt is used to set up tax
exemptions and calculations on the Tax Setup Form (PXATAXS).
Country codes have been established by the government for use in 1042-S reporting. You
must enter the codes applicable to your employees in Filing Status.
c) For Minimum Year-To-Date Gross, enter the gross income amount an employee can earn
during the year without being taxed.
WARNING! The value you enter in this field must comply with statutory and tax treaty
regulations. To obtain the most recent requirements for the countries represented at your
site, contact the Internal Revenue Service.
Once an employee's year-to-date applicable gross (YTD plus applicable gross of payroll
being processed) exceeds the amount entered at this prompt for his or her country code,
any part of the current payroll's applicable gross that exceeds the amount entered in this
field will be taxed according to the tax rules established on PXATAXS.
Example
A nonresident alien employee has an applicable federal gross income of $2,000 per pay. He
is a citizen of Austria, and the minimum applicable YTD gross for Austria has been defined on
PXAFSTA as $3,000. The employee is taxed on half of his second paycheck and all of his third.
1992-2015 Ellucian. Confidential & Proprietary 374
Tax Administration and Regulatory Reporting
Payroll Number YTD Appl Gross Current Appl Gross Current Gross Taxed
1 $0.00 $2,000.00 $0.00
2 $2,000.00 $2,000.00 $1,000.00
3 $4,000.00 $2,000.00 $2,000.00
3. Access the Tax Setup Form (PXATAXS) and enter the appropriate tax rate for every
combination of tax code (defined on PXATXCD) and country code (defined on PXAFSTA).
WARNING! The values you enter on PXATAXS must comply with statutory and tax treaty
regulations. To obtain the most recent requirements for the countries represented at your site,
contact the Internal Revenue Service.
Tax regulations may require that earnings be taxed based on any of the following:
a fixed percentage (taking into account possible exemptions which, for most countries, total
one). Note that a country code of OC (Country Unknown) requires a fixed rate of 30%.
a special treaty rate
the graduated tax tables that apply to U.S. citizens
These regulations determine which fields to complete and what values to enter on PXATAXS
for a given tax code/country code combination. For detailed instructions on the use of
PXATAXS, refer to the topic.
Setup For Tax Exemptions and Calculations on page 357 of this chapter.
A few supplementary instructions for using PXATAXS during 1042-S setup are listed below.
To establish a straight percentage without regard to personal exemptions, complete only the
Main window of this form. Insert the appropriate rate of Percentage.
To establish a percentage while acknowledging personal exemptions, complete the Main
window of PXATAXS. Enter the percentage rate at Tax Percentage, the number 2 at Option
Code, Multiply at Multiply or Add, and the appropriate exemption amount at Amount.
Beginning in 2006, to establish the additional wage amount, mandated by the IRS when
calculating tax for income codes using graduated tax tables, renumber any existing entries
to allow the use of Sequence Number 1. Enter the number 1 at Sequence Number, the
number 3 at Option Code, Multiply at Multiply or Add, and the appropriate additional
wage amount at Amount. For additional information, see FAQ 1-5CB65.
To apply the graduated tax tables without regard to personal exemptions, leave the Tax
Exemption block (that is, the block below the Key block) blank and go to the Graduated
Tax Table window. Enter the appropriate graduated tax table. Ellucian's interpretation of
the tax code suggests that the graduated table used for the Single filing status for federal
withholding tax (tax code FD) must be repeated in this area.
To apply the graduated tax tables while acknowledging personal exemptions, enter 2 at
Option Code, Multiply at Multiply or Add, and the appropriate exemption amount at
Amount. Then go to the Graduated Tax Table window and enter the appropriate graduated
tax table. Ellucian's interpretation of the tax code suggests that the graduated table used for
the Single filing status for federal withholding tax (tax code FD) must be repeated in this area.
1992-2015 Ellucian. Confidential & Proprietary 375
Tax Administration and Regulatory Reporting
4. (Optional) Access the Earn Code Rule Form (PTREARN).
a) Specify a non-cash earn code to account for the 1042-S field, Box 8, Withholding by other
agents.
For example, OWH - Federal withholding by other agents.
5. Access the Employee Class Rule Form (PTRECLS) to add the non-cash earn code created in
Step 2, if applicable.
6. Access the Benefit/Deduction Type Validation Form (PTVBDTY).
a) At Type Code, enter 20 to establish a new benefit or deduction type code.
b) At Description, enter Foreign Persons Tax - 1042S reportable.
Similarly, create the following benefit or deduction types:
21 - State Tax-1042S Reportable and 22 - State Treaty Exempted
7. Access the Benefits and Deductions Rule Form (PTRBDCA).
a) Define a deduction code for each income type your site expects to use. The deduction
definition should match the definition of the Federal Withholding Tax deduction code with
the exception of the following fields:
PTRBDCA Field Federal Withholding Tax Treaty
Short [Description] Fed Tax FD Schlr (example for
Income Type 15)
Long [Description] Federal Withholding Tax Fed Tax Scholarship/
Fellowship (example for
Income Type 15)
Deduction Type 01 20
Tax Code FD FD15, 16, 17, 18, 19 and/or
20
(on the Definition of Options and Amounts window)
Title [of Option Code] 1 Filing Status Country Code
Title [of Option Code] 2 # Exemptions # Exemptions
Title [of Option Code] 3 0 or 1 Additional Gross
Title [of Amount Code] 1 Additional Withholding Additional Withholding
b) Examine the remaining windows of the Benefits and Deductions Rule Form (PTRBDCA)
to complete the calculation rules for these deduction codes. Pay particular attention to the
following windows:
Precluded Benefits/Deductions
Included Benefits/Deductions
Excluded Deductions and Excluded Earnings
Benefit/Deduction Labor Distribution Overrides
1992-2015 Ellucian. Confidential & Proprietary 376
Tax Administration and Regulatory Reporting
NOTE: Specify the non-cash earn code created on PTREARN in this window
In most cases, the rules established for the Standard Federal Withholding tax can be
duplicated for the Foreign Persons Federal Withholding tax.
NOTE: Refer to the online help of Banner Human Resources for detailed field
descriptions.
c) Create new Treaty State Tax deduction records utilizing the new State Tax codes created
on PXAFSTA. These will be similar to the State Tax deduction type of 04.
Set up the Benefit/Deduction type 21 first with priority lower than that set for Type 22.
Set up the Benefit/Deduction Type 22 with a higher priority than Type 21.
Associate Deduction Type 22 to Deduction Type 21. Deduction Type 22 should have no
associations.
8. Access the Benefit Category Rules Form (PTRBCAT) and add the newly defined deduction
codes to the appropriate benefit categories (that is, the benefit categories to which your 1042-S
employees are assigned) on PTRBCAT.
9. Access the Employee Benefit or Deduction Form (PDADEDN).
a) Assign the newly defined deduction codes as appropriate. Keep in mind the following
points:
Assign the appropriate deduction code for each income type included in the tax treaty
with the employee's country.
Complete Option Code 1 with the appropriate country code (as established on
PXAFSTA).
Option Code 2 can reflect the number of exemptions claimed.
Enter Option Code 3 to include additional wages for tax calculation. For more
information, see FAQ 1-5CB65.
To avoid payroll processing errors, employees who are subject to non-resident alien tax
rules should have a status of E(xempt) for the Federal Withholding Tax deduction. (This
is not necessary if the employee's benefit category does not include federal withholding
tax in its PTRBCAT definition.) At payroll run, the system will acknowledge that the
employee has the federal tax deduction (even though it is exempted) and will continue to
process the employee through the payroll cycle.
10. Access the U.S. Regulatory Information window of the Employee Form (PEAEMPL).
a) At 1042S Recipient in the U.S. Regulatory Information window, enter a 1042 recipient code
for each employee who must receive a 1042-S for the current calendar year. Valid values
are listed below.
Code Recipient
01 Individual
02 Corporation
03 Partnership
1992-2015 Ellucian. Confidential & Proprietary 377
Tax Administration and Regulatory Reporting
Code Recipient
04 Fiduciary
05 Nominee
06 Government or international organization
07 Tax-exempt organization
08 Private foundation
09 Artist or athlete
19 Other
20 Type of recipient unknown
NOTE: Take special precautions to update the 1042S Recipient based on the 1042-S
reporting year.
For example, if an employee was eligible for 1042-S processing for the first half of the
current calendar year, but not the second, the 1042S Recipient must be populated until
the 1042-S statement for that calendar year has been produced. After you print the 1042-
S report and generate the 1042-S Media Transmission, you should delete the value of the
1042S Recipient from that employee's record.
11. If an employee has more than one job, and one job is subject to the tax treaty rule and the other
is subject to the standard federal withholding tax, do the following:
On PDADEDN, set up both the federal tax deduction and the appropriate deduction code(s)
for the income and country codes applicable to this employee.
In the Excluded Benefits/Deductions window of the Employee Jobs Form (NBAJOBS),
exclude the Federal Withholding Deduction code from the job to be taxed only under
nonresident alien tax rules. Standard federal tax will not be withheld from this job's earnings
during the payroll process.
For jobs to be taxed according to the standard federal graduated tax tables, enter the
nonresident alien tax code(s) in the Excluded Deductions area of the Employee Jobs Form
(NBAJOBS).
Process Electronic W-4 forms and Taxes
About this task
To Process Electronic W-4 forms and taxes, you must set up an initial Federal Withholding Tax
deduction for the employee on the Employee Benefit or Deduction Form (PDADEDN). If an IRS
Lock-In Letter has been received, you must also enter that information on the PDADEDN form.
The Federal Withholding Tax deduction must also be identified on the Benefit or Deduction
Grouping Rule Form (PTRBDPG) to enable the Electronic W-4 in Banner Employee Self-Service.
1992-2015 Ellucian. Confidential & Proprietary 378
Tax Administration and Regulatory Reporting
Perform the following steps to set up a tax related group and review the Online Help for more
information on the PTRBDPG form.
Procedure
1. Access the Benefit or Deduction Grouping Rule Form (PTRBDPG).
2. In the key block, select a tax-related Primary Group.
3. Select actions in the Employer Amounts block.
4. Create a Secondary Group with Employer actions.
5. In the Secondary Group Associated Benefits Deductions Setup block, enter the Federal
Withholding Tax Deduction and identify actions.
Once the initial deduction and rules are set up, employees may then make changes in
Employee Self Service, electronically certify the changes, and submit the changes to update the
PDADEDN record.
If an IRS Lock-In Letter exists, additional edits are performed in both Employee Self Service and
on the form to limit changes to the Lock-In Letter values or allow more restrictive values.
Perform the following steps to set up initial federal tax deduction to allow processing Electronic
W-4 forms and taxes:
6. Access the Employee Benefit and Deduction Form (PDADEDN).
7. In the key block, enter the ID and select the Federal Withholding Tax Deduction.
8. In the Deduction tab, set the Status, Exemption Allowances, and Additional Withholding, if
applicable.
9. Click the W-4 and Lock-In Letter tab and complete any necessary fields.
a) Select the W-4 last name differs from Social Security Card check box, if applicable.
b) Specify the Letter Status.
c) Specify the Letter Date of IRS Lock-In letter.
d) Specify the Filing Status for federal tax withholding.
e) Specify the Allowances to indicate the number of tax allowances from Lock-In letter.
If an employee has certified and submitted a Form W-4 change, the Electronic Certification
fields will be populated.
The Deduction tab and the W-4 and Lock-In Letter tab are connected and represent the
same record. The Deduction Effective Date is displayed from the corresponding Deduction
tab record. You may use Options to view existing date records or add a new effective dated
record. Once an IRS Lock-In Letter has been entered, valid values for the Letter Status are
Active or Inactive. Changes to Filing Status and Allowances will change the same values on
the Deduction tab for that effective dated record. Deletion of a W-4 and Lock-In letter record
will delete the corresponding Deduction record.
IRS Lock-In Letter entries will update values on the Deduction record in the following
situations:
Option 1 (Filing Status) will be updated to the IRS Lock-In Letter entered value, but may
be overridden by the administrative user.
1992-2015 Ellucian. Confidential & Proprietary 379
Tax Administration and Regulatory Reporting
Option 2 (Exemptions/Allowances) will be updated if the existing value is greater than
that provided for by the IRS Lock-In Letter.
Other fields will hold the values copied forward, e.g. Amount 1 (Additional Withholding),
but may be overridden by the administrative user.
The Deduction Status may not be changed from Active when an IRS Lock-In Letter
Status is Active.
IPEDS Reporting in Banner
The IPEDS reports must reflect your employee population as of a particular cutoff date and must
be submitted by a specified date. The two dates may vary for each reporting year and are available
online from the NCES web site.
The IPEDS reports must be submitted to the National Center for Education Statistics (NCES) via the
Web. The NCES Web site supplies forms on which you can enter data. You can also use an import
file to upload the data to the NCES Web site.
For more information, you can refer to the Banner Human Resources IPEDS Survey Handbook.
NOTE: This information applies only to Higher Education Institutions in the United States of
America.
1992-2015 Ellucian. Confidential & Proprietary 380
Position Control
Position Control
Position Control
This chapter contains instructions for performing position management and personnel services tasks and
procedures. It includes the following:
Organizational transfers of budgeted amounts
Reversing organizational transfers
Encumbrance recasting
Encumbrance recasting for multiple payrolls
Multiple Year Encumbering
Fringe benefit accounting under the Charge Back method
Examples of fringe accounting under the Charge Back method
Refer to the Interfaces on page 444 chapter, for Position Control procedures included in the interface to
Banner Finance.
Position Management
Position Management maintains position history and incumbent history.
To complete the Position Management forms correctly, you must understand the purpose and
usage of position classes. These topics are covered in the following paragraphs.
Position Classes
In Banner Human Resources, a position class is a title that describes a job or group of jobs at a
particular site.It should not be confused with a position, which is a budgeted entity.
For example, if four individuals at your site have the job title Accountant I, the position class named
Accountant I must be entered only once on the Position Class Rule Form (NTRPCLS). Each of the
four positions must, however, be defined on the Position Form (NBAPOSN).
Position classes describe the official job titles used at your site.Typically, each site has a Job Code/
Title Listing or a Classification Title Listing in its current manual or automated system. If such a
listing does exist, it can easily be migrated to the Position Class Rule Form (NTRPCLS).
Some important processing advantages can be gained by using position classes. One is the ability
to group positions (and incumbents) together by official site title for purposes of EEO and HR
functions. Another is the ability to develop a naming scheme that makes sorting by job titles very
meaningful on reports.
1992-2015 Ellucian. Confidential & Proprietary 381
Position Control
Define Position Classes
When defining position classes, you should determine whether your job titles should be generic or
specific. Generic job titles might look like these: Administrative/Professional, Clerical, and Technical.
Specific job titles would look like these: Accountant I, Accountant II, Accountant III, Receptionist,
Secretary, Administrative Secretary, and Executive Secretary.
The specific method is preferred if your site plans to use Banner Human Resources for common
human resource tasks such as analysis of salary/pay plans, completion of market surveys, and
compa-ratio analyses. For example, the Position Class Incumbent Report (NBRPINC) provides a list
of incumbents by position class. It specifies information on each employee's placement on the pay
plan (grade/step) and gives the employee's actual salary/rate. The compa-ratio and average salary/
rate are also calculated. Thus, when you are doing a survey, you can match the survey position title/
description to your site's comparable position title (for example, Accountant I) and you can take the
required survey data from the report.
Use of generic position class names would prohibit your site from using the system for the analysis
described above. For example, many positions could fall under a position class of "Administrative".
NOTE: If you use generic names for position classes, you must specify at least one position class
for each employee skill code that your site uses for EEO reporting.
Develop a Naming Convention for Position Class Codes
To simplify the formulation of on-line queries and the analysis of report output, a specific naming
convention should be used in creating position class codes. The following naming convention
seems to work well for most users:
NOTE: The use of this scheme is not required and is described here for illustration purposes only.
Character 1 Employee's grouping code; for example,
C
(lerical),
A
(dministrative),
U
(nclassified Administrative)
Characters 2 and 3 Employee's grade; for example,
01
,
02
,
1992-2015 Ellucian. Confidential & Proprietary 382
Position Control
03
Characters 4 and 5 Random number
Using this naming convention makes it much easier to locate the position class information needed.
For example, if executive secretaries have a grade of 06, you can quickly find the data for all
executive secretaries at your site by looking for Position Classes beginning with C06 in on-line
listings and in reports.
Valid position class codes must be used in all on-line queries. For a complete listing of valid position
class codes at your site, examine the Position Class Incumbent Report (NBRPINC) or the Position
Class Listing Rule Form (NBRPCLS).
Organizational Transfers of Budgeted Amounts
About this task
To transfer budgeted amounts from one organization to another, follow these steps:
Procedure
1. Access the Position Budget Form (NBAPBUD).
2. Select the Salary Budget tab or choose Salary Budget from the form's Options menu.
The Position Salary Budgets window is displayed.
NOTE: Organizational transfers can only be processed on an Approved budget record.
3. Select Organization Transfer from the Options menu to establish a new budget record.
The system displays the following message: Process Organization Transfer.
Select OK to confirm that you want to move to the new record. The cursor is positioned at
Organization in the new record.
4. Enter the new organization number in the Organization field, and save the change to the
database.
Note that the status of the old record is now Transferred and the status of the new record is
Approved. (Pictures of the Position Salary Budgets window before and after an organization
transfer are shown on the following page.)
5. From the Options menu, click Position Labor Distributions.
6. Enter the new organization code in the Organization field in the distribution section of the form.
It may also be necessary to make labor distribution changes on the Employee Jobs Form
(NBAJOBS), based on the new organization chosen.
1992-2015 Ellucian. Confidential & Proprietary 383
Position Control
7. Optional: To send these changes to the Banner Finance System, run the Finance Interface
Extract (NHPFIN1). For detailed information on NHPFIN1, refer to the Banner Human
Resources Reports Handbook.
Figure 22: Position Salary Budgets Window During an Organization Transfer
Figure 23: Position Salary Budgets Window After an Organization Transfer
1992-2015 Ellucian. Confidential & Proprietary 384
Position Control
Reverse Organizational Transfers
The Position Budget (NBAPBUD) form also provides the capability to reverse a budgetary
responsibility to a previously completed organization transfer. NBAPBUD required that every
organization transfer executed have a unique organization number for the current fiscal year.
To perform a reversal transfer from the Position Budget (NBAPBUD) form use the Organization
Untransfer option. Access this option from the Position Salary Budgets window of NBAPBUD.
This option allows you to select from a list of organization codes for the current fiscal year whose
status is "Transferred." When a prior transferred organization code is selected, the form aggregates
the position total record amount fields between the prior active Position Total record (transferring
from) and the previously transferred position total record (transferring to).
The following example describes the procedure to untransfer a budget:
Example
Assume the following amounts exist on the position total record for the current fiscal year:
Status Org Budget Encumbered Expended Remaining
Active 11103 100,000 20,000 60,000 20,000
Process an organization transfer to organization 11104
Status Org Budget Encumbered Expended Remaining
Transferred 11103 60,000 0 60,000 0
Active 11104 40,000 20,000 0 20,000
Continuing with this example, additional payrolls are processed in the current fiscal year and the
employee in this position is paid an additional $5,000. Assuming the employee is paid with an
earnings code that is set up on the Earnings Code Rules (PTREARN) form and the earning code
liquidates encumbrances, the position total record would now reflect:
Status Org Budget Encumbered Expended Remaining
Active 11104 40,000 15,000 5,000 20,000
Transferred 11103 60,000 0 60,000 0
Now, if the budgetary responsibility for this position needs to return to organization 11103, perform a
budget untransfer by selecting the Organization Untransfer option.
In this case only one organization code will be listed, as this position has had only one transfer
performed in the current fiscal year. On selecting OK, for organization 11103, the system
aggregates the position budget total records. Consistent with prior functionality, the budget amount
on the transfer record is set equal to any expense incurred for that organization. Any remaining
budget is added back to the budget amount on the previously transferred position total record.
1992-2015 Ellucian. Confidential & Proprietary 385
Position Control
In addition, any remaining encumbered amount is moved to the previously transferred position
total record. Finally, the status on the previously transferred record is set to "Active." The Position
Salary Budgets window will now contain two Position Total records, which now reflect:
Status Org Budget Encumbered Expended Remaining
Active 11103 95,000 15,000 60,000 20,000
Transferred 11104 5,000 0 5,000 0
NOTE: You may transfer to an organization code only once.
In the above example, a transfer back to organization 11104 would not be permitted in the current
fiscal year. Instead, you could accomplish this action by doing an organization untransfer for
organization 11104.
Secondly, organization transfers have no relevance to budget amounts pending posting.
Consequently, the subtraction of the expended amount from the To Be Posted amount on premium
earnings have no impact. The amount to be posted for premium earnings will be unaffected by the
processing of an organization transfer.
Encumbrance Recasting
The following procedure provides an alternative to manage encumbrances throughout the fiscal
year.
In the past, encumbrances could be generated through job assignments and the processing of the
Budget Maintenance Process (NBPBUDM). However, these encumbrances could only be reduced
through the payroll process and the reduction would be associated with actual payment, not the
planned encumbered amount.
The Recast Method calculates encumbrance reductions based on a date submitted to the
Encumbrance Maintenance Process (NBPENCM), rather than having each payroll liquidate each
encumbrance based on the amount paid to the employee. The resulting encumbrance calculation
adjustments will be posted to the employee's Labor Distribution History record that is associated
with the affected job. This dollar amount which is inserted into the To Be Posted field would
typically be a negative encumbrance adjustment as it is computed against the original or current job
encumbrance.
To pass the encumbrance reductions to Finance, the Finance Extract Process (NHPFIN1) and the
Finance Interface Report (NHPFIN2) have to be executed.
The Recast Method does not use the Expenditures Finance Extract (PHPFEXP) to feed
encumbrance adjustments based upon the payroll expense. It is important to note that an
adjustment to the Finance Setup Rules (NTRFINI) must be done prior to feeding the first payroll.
This will be discussed in the setup information to follow. Otherwise, multiple encumbrance
adjustments can be fed to Banner Finance.
1992-2015 Ellucian. Confidential & Proprietary 386
Position Control
NOTE: Only the System Calculated encumbrance method jobs will process under the Recast
guidelines described here. The other encumbrance methods: Value Input, Annual Salary, and
Hours Input will process as they have in past releases. These encumbrance controls are initially
established on the Employee Class Rule Form (PTRECLS), which are then associated with the
employee's job assignment.
Encumbrance Recasting Prerequisites
Two processes are affected by the Recast enhancement:
Encumbrance Maintenance Process (NBPENCM)
Expenditures Finance Extract (PHPFEXP)
Both processes execute the recast methodology when the following two conditions are satisfied:
The Encumbrance Recasting Indicator located on the Position Control Installation Rules Form
(NTRINST) is enabled, and
An employee's encumbrance method, as established on PTRECLS and associated with their job
assignment, is system-calculated.
Enable Encumbrance Recasting Indicator
About this task
To recast encumbrances:
Procedure
1. Enable the Encumbrance Recasting Indicator on the Position Control Installation Rules
(NTRINST).
This indicator sets up the recast logic system-wide and controls processing in NBPENCM
and PHPFEXP processes for all jobs that are affiliated with the System-Calculated
encumbrance method.
NOTE: Encumbrance recasting applies to only the System-Calculated encumbrance
method.
2. Verify that the Recalculate All Salary or Fringe Encumbrances indicator on the HR/Finance
Set up Rules Form (NTRFINI) is unchecked. Otherwise, the NBPENCM process will terminate
with the following message:
*ERROR* Recast Date not allowed; NTRFINI Recalc All Ind is set.
Therefore, uncheck the indicator for the appropriate Chart and fiscal year and rerun the
NBPENCM process.
1992-2015 Ellucian. Confidential & Proprietary 387
Position Control
Run the Encumbrance Maintenance Process
About this task
To run the Recast process, specify the following parameters in the NBPENCM process. These
items only affect encumbrance recast calculations and are not referenced in any other encumbrance
process:
Report Parameter What to Enter?
Recast Chart of The COA that is to be computed for Encumbrance Recast purposes.
Accounts The process can perform calculations for only one COA during a single
run. So, if the site were processing multiple charts, the process has to be
run multiple times.
Recast Date A day within the active fiscal year for which encumbrances will be
computed and compared to the current job encumbrance. This date
can be a pay period end, a specific day within a month, a future date or
past date. The difference between the current job encumbrance and the
recast calculation will be posted to the employee's Job Labor Distribution
History record for the affected FOAPAL.
Process All Pay IDS? Determine if all Pay Ids should be calculated or only one. Selecting
No
will require entry in the Recast Pay ID parameter to identify the specific
Pay ID to process.
Recast Pay ID Enter the specific Pay ID if you entered
No
for the Process All Pay IDs parameter.
Liquidate entire fiscal Recasting will calculate encumbrances as of the Recast Date entered,
year? inclusively. Therefore, if the Recast Date is the fiscal year end date and
you don't wish to have one day calculated, enter Yes to liquidate the
entire fiscal year.
Encumbrance Maintenance Processing Notes
When the NBPENCM process is executed:
1. The Encumbrance Recasting Indicator on NTRINST is used to determine if employees
associated with the System Calculated Encumbrance Method will be processed through the
recast logic.
If the indicator is enabled, the process will require a Recast Chart of Accounts and Recast
Date parameters to process recast calculatingly for selected employees.
If these parameters are missing and you continue to process encumbrances, the process will
end and issue an error message.
1992-2015 Ellucian. Confidential & Proprietary 388
Position Control
2. The process then determines the value of each job assignment that qualifies by using the
Recast Date as the starting point in the calculation and the Fiscal Year End Date as the end
point.
The Fiscal Year End Date is determined from the Recast Chart of Accounts parameter, and the
process locates the Active Fiscal Year on the Fiscal Year table, NBAFISC.
3. After the dates have been established, the process calculates encumbrances based upon the
payrolls and workdays and where the Recast Date falls in the Fiscal Year.
4. Run the NBPENCM process every pay period, once a month, or daily, based upon the financial
posting needs of the site.
NOTE: The Multiple Years Encumbering logic may affect the use of the Fiscal Year End
Date in the calculation. See Multiple Years Encumbering section below or the Multiple Year
Encumbering Handbook for more detailed information. Examples included here use Fiscal Year
End Date only.
5. The calculations will determine the point-in-time encumbrance and compare the number with
the current encumbrance amount, as stored on the Job Labor Distribution History record. The
difference is then computed and inserted as adjustments to these records.
NOTE: There may be one or more of these records for the job based upon the job labor
Distributions.
If the Fringe Chargeback method is used, fringe encumbrances will also be computed and
posted as part of this process, along with salary encumbrances.
Example
The fiscal year of the site is 7/1/2007 to 6/30/2008. An employee is appointed to a position as of
7/1/2007, paid on a monthly calendar, and the annual salary is $60,000, to one FOAPAL, and the
Assign Salary is $5,000.
When the assignment is posted, the Job Labor Distribution History record will hold $60,000 as an
encumbrance value and this amount is also inserted in the To Post field so that it can be moved to
finance through the processes of NHPFIN1 and NHPFIN2.
One month later, the user wishes to post encumbrance adjustments.
NBPENCM is processed with the appropriate COA and a Recast Date of 8/01/2007. The calculation
determines that, as of the Recast Date, the value of the job encumbrance is $55,000 (Assign Salary
x Number of Pays left = $5,000 x 1).
Therefore, compared to the current encumbrance, -$5,000 needs to be inserted in the To Post field
on the Job Labor Distribution History record. When NHPFIN1 and NHPFIN2 are processed, the
system will generate an encumbrance adjustment of -$5,000 to the appropriate FOAPAL.
1992-2015 Ellucian. Confidential & Proprietary 389
Position Control
Impact on the Payroll Process
About this task
The Recast methodology no longer uses the Payroll Expenditure Feed Process (PHPFEXP) to
generate encumbrance liquidations for the actual amount expended, since planned encumbrance
adjustments are posted by NHPFIN1 and NHPFIN2 processes.
Therefore, PHPFEXP has been modified to determine whether recasting has been enabled and use
overrides when System Calculated employees are to be posted. To set these up:
Procedure
1. Access the HR/Finance Set Up Rules Form (NTRFINI).
2. Select the Encumbrance Overrides option from the Options menu.
The Encumbrance Overrides window is displayed.
3. Enter the following values for two Finance Rule Class codes that will be used for recast
employees:
a) (Required) Enter HGNL for Salary Expense-No Liquidate. This value ensures no
encumbrance liquidation will be posted, along with the gross payroll expense.
This field establishes the override that will be used to direct the Salary Expense posting.
b) (Required) Enter HFNL for Fringe Charge Expense-No Liquidate. This value must be
entered to avoid the liquidation of Fringe Chargeback encumbrances generated through the
course of the payroll posting.
This field establishes the override for Fringe Chargeback Expense posting.
Results
Sites that use the actual, or direct charge benefit method, where the Fringe Calculation Method
on NTRFINI is None, will not utilize this Rule Class control, since benefit encumbrances are never
generated under this charging method.
All other employee jobs where the encumbrance methods are Value Input, Hours Input, or
Annual Salary, continue to post in the traditional fashion. Encumbrance liquidations will occur
on the actual payroll expense, using the Salary Encumbrance Adjustment and Fringe Encumbrance
Adjustment Rule Classes established under the finance Rule Class Code section on NTRFINI.
These methods will not access the Encumbrance Override Rule Classes.
If recasting is not enabled on NTRINST, the Encumbrance Overrides will not be accessed by
PHPFEXP process.
Encumbrance Recasting for Multiple Payrolls
To facilitate encumbrance processing against multiple payrolls under the Recasting method, the
Encumbrance Maintenance Process (NBPENCM) provides the ability to process a single Pay ID, or
a user-defined set of Pay IDs. It also ensures that computations will occur only for employee jobs
associated for a given payroll so that the process date remains synchronous with the payroll period.
1992-2015 Ellucian. Confidential & Proprietary 390
Position Control
Set Up Rules
About this task
To use encumbrance recasting for multiple payrolls, set up the following rules:
Procedure
1. The Encumbrance Recasting Indicator on the Position Control Installation Rules form
(NTRINST) must be enabled,
2. The Encumbrance Overrides window on the HR/Finance Set Up Rules Form (NTRFINI) must be
entered for Salary Expense and Fringe Charge Expense.
For more details, refer to page Impact on the Payroll Process on page 390 of this chapter.
3. Set the employee's Salary Encumbrance Method, as established on the Employee Class Rules
form (PTRECLS), to System Calculated.
Run Processes to Recast Encumbrances
About this task
To calculate and pass the recast encumbrance reductions to Finance:
Procedure
1. Run the Encumbrance Maintenance Process (NBPENCM) to calculate and insert the
adjustments needed for encumbrance amounts.
Specify the Recasting parameters in the Encumbrance Maintenance Process (NBPENCM). For
more details about this process, refer to the Banner Human Resources Reports Handbook.
2. Run the Finance Extract Process (NHPFIN1) to extract the encumbrance adjustment amounts.
3. Run the Finance Interface Report (NHPFIN2) to interface the encumbrance adjustment amounts
with Banner Finance.
NOTE: If the Fringe Chargeback method is used, fringe encumbrances will also be computed
as a part of this process, along with salary encumbrances.
Recasting for Multiple Years Encumbering
Prior to the 8.0 release in April 2008, encumbrances could only be generated for amounts within the
Active fiscal year. This has been enhanced to accommodate multiple years encumbering for grant
related funds used on an employee's job.
Multiple years encumbering can only be used with the Encumbrance Recasting method. Salient
features of this process include the following:
This process requires the Finance/Grant and Human Resources/Position Control products.
1992-2015 Ellucian. Confidential & Proprietary 391
Position Control
Banner Finance is used to identify which Fund or Grant records are set up for multiple year
encumbering, and the timeframe to use for encumbrance calculations, i.e. before the fiscal year
ends, or sometime in the future beyond the Active fiscal year. This information can be viewed
on the Employee Jobs form (NBAJOBS) in the Encumbrance Information block of the Job Labor
Distribution tab for a specific FOAPAL record. The current and future encumbrance amounts, if
applicable, may also be viewed on the Base Job tab of NBAJOBS.
An Encumbrance Override End Date may be entered on the NBAJOBS form to restrict the end of
the encumbrance calculation period to an earlier date for a grant related fund.
For example the Budget End Date is 30-SEP-2008, but you want the encumbrance calculation
to stop at the end of the fiscal year, then enter 30-JUN-2008 as the Encumbrance Override End
Date.
When using multiple years encumbering features, the Encumbrance Maintenance Process
(NBPENCM) determines the value of each job assignment labor distribution that qualifies by
using the following dates:
The Begin date will be based on the greater of the following dates:
First day of the fiscal year,
Job Begin Date (NBRBJOB_BEGIN_DATE),
Job Contract Begin Date (NBRBJOB_CONTRACT_BEGIN_DATE), or
Recast Date
The End date will be based on the earliest of the following dates:
Job End Date (NBRBJOB_END_DATE),
Job Contract End Date (NBRBJOB_CONTRACT_END_DATE),
Grant Budget Period End Date (FRVFUND_BUDG_PRD_END_DATE) or Grant Project End
Date (FRBGRNT_PROJECT_END_DATE) if Budget Period End Date does not exist, Fund
Termination Date (FTVFUND_TERM_DATE),
Encumbrance Override End Date, or
Fiscal Year end date if the FRMFUND Budget Period End Date and Project End Date are
NULL and the Job End Date, Contract End Date or Fund Termination Date do not exist or are
beyond the end of the Active fiscal year.
Encumbrance calculation amounts may be viewed on the Salary Transaction Detail tab of the
Labor Distribution Change History form (NBIJLHS).
The Calculation End Date and End Date Reason are displayed here to help reconcile amounts
and time periods.
For more details on this functionality, refer to the Multiple Year Encumbering Handbook.
NOTE: If the Fringe Chargeback method is used, multiple year fringe encumbrances will also be
computed as a part of this process, along with salary encumbrances.
1992-2015 Ellucian. Confidential & Proprietary 392
Position Control
Fringe Benefit Accounting Under the Charge Back Method
Fringe budgeting and expensing under the Actual Method refers to fringe budgeting capabilities
based on current position budget, actual benefit enrollment, or annual salary by individual Benefit/
Deduction Codes and Plan Codes.
Departments are charged based on the actual fringe expense, that is, based on the "actual"
benefit enrollment of employees within the department. Consequently, fringe benefits cannot be
encumbered under this method.
In contrast, the charge back method for budgeting, encumbering, and expensing of fringe benefits
refers to budgeting, encumbering (optional) and expensing of fringe benefits based on external
funding source fringe rates (a percentage) and/or based on an installation (or internal) fringe rate (a
percentage) by Employee Class.
Under the charge back method, fringe budgets, encumbrances (optional), and expenses are
determined by multiplying the Fringe Rate defined on the Fringe Charge Back Rules Form
(NTRFBLD) by the labor distribution values.
NOTE: Banner Finance must be installed for sites to take advantage of the fringe charge back
functionality. Users should be aware that fringe benefits must be budgeted and expended under one
method or the other. The system will not allow fringe budgets to be calculated and posted under the
actual method and fringe expenses to be calculated under the charge back method.
The following sections provide a comparison between the two methods of fringe accounting,
and a brief description of the effect of the Budget Maintenance Process (NBPBUDM) and the
Encumbrance Maintenance Process (NBPENCM) on the charge back method.
Fringe Budgeting Under the Charge Back Method
The Budget Maintenance Process (NBPBUDM) reads the Fringe Method Indicator on the HR/
Finance Set up Rules Form (NTRFINI).
If the indicator is set to None, fringe benefits are not calculated by this process. Fringe budgets are
calculated under the actual method by the Budget Roll Process (NBPBROL) using the rules defined
on the Fringe Budgeting Rules Form (NTRFRNG).
If the indicator is set to All or Exception, fringe benefits are calculated under the charge back
method based on the NTRFINI Matching FOAPAL Indicators, the NTRFINI Fringe Override
Indicator, the salary budgets (as they exist on the Position Budget Labor Distribution records on
NBAPBUD), and Fringe rates (defined on the Fringe Charge Back Rules Form (NTRFBLD)).
A flow chart of how and when these indicators are used in the budgeting of fringe benefits under the
charge back method is provided in the following pages.
1992-2015 Ellucian. Confidential & Proprietary 393
Position Control
WARNING! Fringe encumbering requires that your Chart of Accounts is designed so that employee
classes are differentiated by a FOAPAL (Fund, Organization, Account, Program, Activity, Location)
component. For example, a different Account Code designates charges for each employee class.
If all FOAPAL components are the same for different employee classes within a department, then
you must use the same FOAPAL override components on the Fringe Charge Back Rules Form
(NTRFBLD) for all employee classes.
NOTE: Salary and fringe encumbrance numbers are based on the Job Labor Distribution records
on the Employee Jobs Form (NBAJOBS). A unique encumbrance number is assigned to each
unique FOAPAL by fiscal year for both salary and fringe encumbrances. This provides traceability
for any encumbrance transaction when overrides exist.
Since the fringe charge back method allows an institution to budget a base rate by employee class
and an external rate for restricted funding, the system will determine a residual value. This value
is determined by computing the difference between the base employee class rate and FOAPAL-
matched external rate. If a fringe residual value exists, because the external rate is less than
the installation rate, the Fringe Residual FOAPAL component(s) on the Position Budget Form
(NBAPBUD) will be used as overrides to the Position Labor Distribution for posting the residual
budget amount to Banner Finance. If the Position Budget does not have Fringe Residual FOAPALs
defined, the Position Labor Distribution will be used.
Refer to the tables explaining the various relationships between the NTRFINI fields and how they
affect budgeting, encumbering, and expensing of fringe benefits under the charge back method
as well as how the calculated amounts are interfaced to Banner in Chapter 12, "Interfaces", of the
Banner Human Resources User Guide.
The calculation process for fringe encumbering under the charge back method when multiple
external funding sources exist is described on page Examples of Fringe Benefit Accounting on page
408. Under no circumstance will the budgeted amount to the installation be a negative number.
The parameter option when running the Budget Maintenance Process (NBPBUDM) for fringe
budgeting enables you to specify if fringe budget calculations should be performed for positions in
Approved status or Working status.
If you specify Approved status, NBPBUDM calculates/recalculates fringe benefits based on rates
defined on NTRFBLD. The process is sensitive to Effective Dates (excluding End Dates) on
this rules form. Only rates which fall within the Active Fiscal Year (as defined on NBAFISC) are
considered in the calculation.
If you specify Working status, you will be prompted to enter the COAS code, fiscal year, Budget ID,
and Phase of the Position Budget record for which fringe budgets are to be calculated/recalculated.
(The Position Budget record for the COAS, Fiscal Year, Budget ID, and Phase being updated
must have been created through the Budget Roll Process (NBPBROL), or manually entered prior
to executing the NBPBUDM process with this parameter option.) NBPBUDM uses NTRFBLD
rates defined with Effective Dates that are within the fiscal year you specify in the Fiscal Year
parameter. This enables you to use the same Rules form for current year fringe budget calculations
(for approved budgets) that are used for future year fringe budget calculations (for working budgets).
Regardless of the parameter option used in the budgeting of fringe benefits, the NBPBUDM process
calculates fringe budget amounts by FOAPAL and inserts the calculated values (with NTRFBLD
Labor Distribution Overrides) into the database table (NBRFCLD). These fringe budget calculations
by FOAPAL are not visible to you on any form, but are used during the interfacing of budgets to the
Banner Finance system.
1992-2015 Ellucian. Confidential & Proprietary 394
Position Control
This process updates the Fringe Budgeted field on the Salary/Fringe Charge Back Totals on the
Fringe Benefit Tab of the Position Budget Form (NBAPBUD). In addition, the Budget Maintenance
Process (NBPBUDM) inserts a new record into the new Fringe Charge Back Budget History Query
Form (NBIBHSC) for position budgets which are in an Approved status.
Fringe Encumbering Under the Charge Back Method
Under the Charge Back Method, the Encumbrance Maintenance Process (NBPENCM) reads the
Fringe Encumbrance indicator on the HR/Finance Set up Rules Form (NTRFINI).
If the indicator is set to No, fringe encumbrances are not calculated.
If the indicator is set to Yes, fringe encumbrances are calculated under the Charge Back method
based on the
NTRFINI Matching FOAPAL indicators
NTRFINI Fringe Override Indicator
Salary encumbrance values as they exist on the Job Labor Distribution records on the Employee
Jobs Form (NBAJOBS)
Fringe Rates as defined on the Fringe Charge Back Rules Form (NTRFBLD)
A flow chart of how and when these indicators are used in the encumbering of fringe benefits is
provided below.
1992-2015 Ellucian. Confidential & Proprietary 395
Position Control
1992-2015 Ellucian. Confidential & Proprietary 396
Position Control
Tables explaining the various relationships between the NTRFINI fields and how they affect the
budgeting, encumbering and expensing of fringe benefits under the charge back method as well
as how the calculated amounts are interfaced to Banner Finance are provided in the Interfaces on
page 444 chapter.
The calculation process for fringe encumbering under the charge back method when multiple
external funding sources exist is described on page Examples of Fringe Benefit Accounting on page
408. Under no circumstance will the encumbered amount to the installation be a negative amount.
The NBPENCM process calculates fringe encumbrance amounts including fringe residuals by
FOAPAL and inserts the calculated values (with NTRFBLD Labor distribution overrides and
NBAPBUD fringe residual labor distribution overrides) into the NBRJLBD table. These fringe
encumbrance calculations by FOAPAL can be viewed on the Job Labor Distribution Change History
Form (NBIJLHS). The total fringe encumbrance value can be viewed on the Job Base Record block
of NBAJOBS as well as on the Jobs History Form (PEIJHIS).
The Fringe Encumbrance Amount on the Salary/Fringe Charge Back Totals block of the Position
Budget Form (NBAPBUD) is populated by the Finance Interface Extract Process (NHPFIN1).
Fringe Expensing Under the Charge Back Method
Employee Fringe Expense under this method is computed at the conclusion of payroll processing,
during the payroll expense feed using PHPFEXP. The percent-based calculations are performed
similarly to the budget and encumbrance calculations. Based upon the Earn Codes and Labor
Distributions in the Payroll History tables, the process will:
Determine which Earn Codes and amounts are eligible, based upon the PTREARN setting;
Derive the employee rate based upon Employee Class within the job and the rate that is active
on the Fringe Charge Back Rules, NTRFBLD;
Determine whether an External Rate using FOAPAL Matching will be applied to the calculation,
based upon the set-up rules on NTRFINI and NTRFBLD;
Calculate a percent-based rate for each Job Labor Distribution that is present in the payroll.
Typically, the expense will be charged to the employee's job-based cost center using the FOAPAL
Override components that were identified on NTRFBLD. In addition, if Matching has been selected,
the override rate and FOAPAL will be derived from the same table.
At the conclusion of the payroll financial feed (PHPFEXP and NHPFIN2), the charges and fringe
expense can be viewed on the Labor Distribution Data Inquiry Form (NHIDIST).
1992-2015 Ellucian. Confidential & Proprietary 397
Position Control
1992-2015 Ellucian. Confidential & Proprietary 398
Position Control
Comparison ChartActual Method Versus Charge Back Method
Actual Method
Charge Back Method
(Banner Finance Not
Function required) (Banner Finance Required)
Fringe Budgets Based on Individual Based on Position Salary
Deduction Code Budgets and Fringe Rate
Calculated by Batch Fringe Rate Defined by
Process Only When Position Funding Source and/or
Budgets are Rolled From FY Employee Class
to FY
Maintenance performed by
Requires Manual Batch Process NBPBUDM
Maintenance
Fringe Encumbrances Not calculated Optional feature.
Based on Salary
Encumbrances and Fringe
Rate
Fringe Rate Defined by
Funding Source and/or
Employee Class
Maintenance Performed
by the Batch Process,
NBPENCM
Requires Pooled Budgeting
Fringe Expenses Fringe Benefit Costs Passed Fringe Benefit Costs
On To Employing Department Charged Back (Reallocated)
Based on Actual Costs for Their to Employing Departments
Employee Population Based on Eligible Earnings
and Fringe Rate
Fringe Rate Defined by
Funding Source and/or
Employee Class
Fringe Benefit Accounting Procedures
The following sections outline procedures that apply to fringe benefit accounting under the charge
back method in the following order:
1. Create New NTRFINI Records
2. Fringe Residual Enhancements to NBAPBUD
3. General Fringe Benefit Accounting
1992-2015 Ellucian. Confidential & Proprietary 399
Position Control
This procedure applies to only those sites that have selected the charge back method for fringe
benefit calculations.
Create New Fiscal Year Records
About this task
To create a new fiscal year record:
Procedure
1. Access the NTRFINI rules form.
The current fiscal year record is displayed. To view other fiscal year records, select the Next
Record or Previous Record functions.
2. Select Copy Prior Year from the Options menu.
If Banner Finance is installed, the following message is displayed:
Enter the value of the old year and chart when prompted for a query and press Execute Query.
If Banner Finance is not installed, the following message is displayed,
Enter the value of the old year when prompted for a query.
3. Select OK and acknowledge the message.
The Enter Query message is displayed.
4. Enter the Fiscal Year and COA code of the record you wish to copy forward.
If Banner Finance does not exist, enter only the Fiscal Year.
5. Select the Execute Query function.
A message is displayed indicating that the record is being copied forward to a new year.
6. Acknowledge the message.
NOTE: For sites that do not have Banner Finance installed, but have populated the rule class
fields on NTRFINI with their own values, NTRFINI no longer displays values although the values
continue to be stored in the NTRFINI table. When using the Copy Prior Year functionality, the
Rule Class field values from the record being copied will not be inserted to the new record.
Rather, the category codes will be inserted on executing the commit function in NTRFINI.
Set Up Fringe Residual Labor Distribution Override Fields
About this task
If your site has external funding sources whose fringe rate may be less than the installation fringe
rate, perform the following steps:
Procedure
1. Access the Position Budget Form (NBAPBUD).
1992-2015 Ellucian. Confidential & Proprietary 400
Position Control
a) Enter Key block information for the currently active fiscal year and a position.
b) Select the Next Block function until the cursor is positioned in the Fringe Benefit block.
c) Navigate to the Fringe Residual Distribution FOAPAL.
Enter the FOAPAL components to be used as overrides to the External Funding FOAPAL
when there is a deficit between the amount the installation would be responsible for if the
external funding did not exist and the amount the external source will fund.
Example
To have the fringe residual amounts posted to the Organization, Program, and Activity that
exists on the Position Labor Distribution (fringe budgets), Job Labor Distribution (fringe
encumbrances), and the Earnings Code Labor Distribution (fringe charge back expenses),
and have the residual charged to a different fund (e.g., unrestricted) and account (e.g., fringe
benefits), enter the unrestricted fund and the fund benefit account in the Fund and Account
fields (respectively) of the Fringe Residual Distribution.
1. Save the new record to the database
2. Run the Budget Maintenance Process (NBPBUDM) and the Encumbrance Maintenance
Process (NBPENCM) so that adjustments to fringe benefits (under the charge back method)
and salary/fringe encumbrances (if the Job Labor Distribution was also changed) are
recalculated considering the new residual information.
See the Budgeting, Encumbering, and Expensing of Fringe Benefits under the Charge Back
Method for instructions on how to submit these processes.
3. Feed budgets and encumbrances to Banner Finance using NHPFIN1 and NHPFIN2.
For more information, refer to the topic, "Payroll Process Flow" in Chapter 6, "Payroll Process"
of the Banner Human Resources User Guide.
Step 3General Fringe Benefit Accounting Procedures
The following topics describe budgeting, encumbering, and expensing fringe benefits under the
Charge Back Method:
With No External Funding Sources
With External Funding Sources
Charge Back MethodNo External Funding Sources
About this task
Perform the following steps to budget, encumber (optional), and expense fringe benefits under the
charge back method when external funding sources do not exist.
Procedure
1. Refer to the "NTRFINI Value Combination Charts" in Chapter 12, "Interfaces", of the Banner
Human Resources User Guide.
1992-2015 Ellucian. Confidential & Proprietary 401
Position Control
2. Review the functions performed by the Budget Maintenance Process (NBPBUDM), the
Encumbrance Maintenance Process (NBPENCM), and the Expenditures Finance Extract
Process (PHPFEXP), and select the chart which most accurately reflects your site's practices.
The selected chart must have a value of No in the Fringe Rate Override column since you will
not be comparing "external" fringe rates to the "installation" rate.
3. Access the HR/Finance Set up Rules Form (NTRFINI) in Banner.
The current fiscal year record is displayed.
a) To establish fringe charge back rules for the new fiscal year, select the Next Record
function to access the new fiscal year record.
If one does not exist, create a new record using the steps outlined in the topic,
Create New Fiscal Year Records on page 400.
b) In the Rule Class fields, enter the rule classes appropriate for the Fringe Calculation
Method Indicator and Fringe Encumbrance Indicator you have selected.
c) Access the Fringe Rules window on NTRFINI and enter values in the following fields:
Field Value
Fringe FOAPAL Set all fields to No (unchecked).
Components
Calculate or Process Set value to Yes (checked).
Fringe Encumbrances
Fringe Calculation Set value equal to the Fringe Encumbrance value reflected on the
Method chart you have selected.
Override External Set value to No (unchecked).
Rate with Installation
Rate
Recalculate All If new set up, or changes have been made, set value to Yes,
Salary or Fringe (checked).
Encumbrances
For encumbrance recasting, set the value to No (unchecked).
d) Access the Distribution Information window of NTRFINI.
e) Enter the Fringe Clearing account information.
f) Save the records.
4. Access the Fringe Charge Back Rules Form (NTRFBLD).
a) Enter a Query Date which is equal to the Effective Date of the first NTRFBLD records you
wish to build.
For example, to build rules to begin with the first day of the fiscal year, enter the fiscal year
begin date for the Query Date.
b) Access the Fringe Charge Back Installation block.
c) Enter the COA, Employee Class, Fringe Rate (%) and Labor Distribution Override to be
used when posting fringe budgets, encumbrances, and expenses to Banner Finance. If the
1992-2015 Ellucian. Confidential & Proprietary 402
Position Control
fringe rate you enter will end (not change) during the fiscal year, enter the End Date for the
appropriate employee class.
d) If you know of future changes to these fringe rates, select the Create Set for Labor
Distributions option.
The Create New Date Records window is displayed.
Enter a new Effective Date and save.
The newly created set of records is displayed.
Make desired changes to the copied records. Delete or change records as necessary.
Save the records.
5. If you have not already rolled Position budgets for the year you wish to compute fringe budgets
for, perform the budget maintenance steps outlined under the topic "Budget Modeling" in
Chapter 12, "Interfaces" of the Banner Human Resources User Guide.
6. Run the Budget Maintenance Process (NBPBUDM) and verify the report.
7. Review the forms which must be updated by this process based on the parameters you
selected. Validate the updates or insertions performed.
8. Feed the newly calculated fringe budgets to Banner Finance, using NHPFIN1 and NHPFIN2
processes.
9. Validate that the Position Budget Form (NBAPBUD) and budget history forms were correctly
updated.
10. Verify that the fringe budgets, salary encumbrances and fringe encumbrances are properly
posted to Banner Finance.
11. If you wish to calculate salary and fringe encumbrances, please be aware that the encumbrance
calculations are only performed for the current active fiscal year, unless you are utilizing
multiple-year encumbering. If you are implementing this procedure with the beginning of the
fiscal year, ensure that you have:
approved position budgets
processed salary increases (if salary increases were given effective with the first of the fiscal
year or after)
rolled contract dates (if applicable)
rolled encumbrance hours (if applicable)
Proper steps for performing each of these steps are given in the charts in Chapter 12,
"Interfaces", of the Banner Human Resources User Guide.
12. Run the Encumbrance Maintenance Process (NBPENCM) in report mode to verify. Then run the
report in the Process mode.
13. Feed the newly calculated fringe encumbrances to Banner Finance, using NHPFIN1 and
NHPFIN2 processes.
14. Before running a payroll under the new rules established, access the PTREARN Rules Form.
Check the Applicable to Fringe Expense indicator for every earn code you would like to use in
the calculation of fringe expenses.
15. Process a payroll and feed the transactions to Banner Finance. Validate the results using the
provided reports.
1992-2015 Ellucian. Confidential & Proprietary 403
Position Control
Refer to the "Budget Maintenance Checklist" in Chapter 12, "Interfaces", of the Banner Human
Resources User Guide. to determine the appropriate processes to run when feeding payroll
transactions to Banner Finance.
16. Verify the payroll feed.
17. Access NTRFINI to ensure that the Recalculate All Salary or Fringe Encumbrances indicator
was set back to No by the Encumbrance Maintenance Process (NBPENCM).
Charge Back MethodWith External Funding Sources
About this task
Perform the following steps to budget, encumber (optional), and expense fringe benefits under the
charge back method when external funding sources exist.
Procedure
1. Refer to the "NTRFINI Value Combination Charts" in Chapter 12, "Interfaces", of the Banner
Human Resources User Guide.
Review the functions performed by the Budget Maintenance Process (NBPBUDM), the
Encumbrance Maintenance Process (NBPENCM), and the Finance Expenditure Extract
Process (PHPFEXP).
Select the chart which most accurately reflects your site's practices.
2. Access the HR/Finance Set Up Rules Form (NTRFINI) in Banner.
The current fiscal year record will be displayed.
a) If you wish to establish fringe charge back rules for the new fiscal year, select the Next
Record function to access the new fiscal year record.
If one does not exist, create a new record using the steps outlined in the topic,
Create New Fiscal Year Records on page 400.
b) In the Rule Class fields, enter the rules appropriate for the Fringe Calculation Method
Indicator and Fringe Encumbrance Indicator you have selected.
c) Access the Fringe Rules window of NTRFINI and enter values in the following fields:
Field Value
Fringe FOAPAL Set all fields to reflect the level of matching you wish the system to
Components use in determining the appropriate External Fringe Rate and Labor
Distribution Override.
Calculate or Process Set value equal to Yes (checked).
Fringe Encumbrance
Fringe Calculation Set value equal to the Fringe Encumbrance value reflected on the
Method chart you have selected.
1992-2015 Ellucian. Confidential & Proprietary 404
Position Control
Field Value
Override External Set value equal to the Fringe Rate Override reflected on the Chart
Rate with Installation you have selected.
Rater
Recalculate all If new set up or changes have been made, set value equal to Yes
salary or fringe (checked).
encumbrances
For encumbrance recasting, set the value to No (unchecked).
d) Access the Distribution Information window of NTRFINI.
e) Enter the Fringe Clearing account information.
f) Save the records.
3. Access the Fringe Charge Back Rules Form (NTRFBLD).
a) Enter a Query Date which is equal to the Effective Date of the first NTRFBLD records you
wish to build.
For example, to build rules to begin with the first day of the fiscal year, enter the fiscal year
begin date as the Query Date.
4. Select Next Block to access the Installation Fringe Charge Back Installation Rules window in
NTRFBLD.
a) Enter the COA, Employee Class, Fringe Rate (%) and the Labor Distribution Override to
be used when posting fringe budgets, encumbrances, and expenses to Banner Finance. If
the fringe rate you enter will end (not change) during the fiscal year, enter the End Date for
the appropriate employee class.
b) If you know of future changes to these fringe rates, select the Create Set for Labor
Distributions option.
The Create New Date Records window is displayed.
Enter a new Effective Date and save.
The newly created set of records is displayed.
Make desired changes to the copied records. Delete or change records as necessary.
Save the records.
5. Select the External Rules tab or window from the Options menu.
The External Funding Source Fringe Rate Definition window is displayed.
a) Enter the COA and matching FOAPAL values reflecting the funding source.
These values will be used by NBPBUDM, NBPENCM, and PHPFEXP in determining the
appropriate Fringe Rate rules when calculating fringe amounts.
b) Enter the Fringe Rate (%) associated with that funding source.
Repeat this step for all desired external funding sources.
c) Enter future changes, if known, using steps 4.b on page 405 and 5 on page 405 above.
d) From the first External Funding Source row, select the Labor Distribution
Overrides tab or window from the Options menu.
1992-2015 Ellucian. Confidential & Proprietary 405
Position Control
e) Enter External Labor Distribution Overrides to be used for the selected record.
f) Navigate to the previous block or the External Funding tab and select Next Record.
The cursor is now positioned in the second row of the External Funding Source Fringe Rate
Definition window.
g) Select Next Block.
The cursor is positioned in the External Fringe Labor Distribution Override block for the
selected External Funding Fringe Rate record.
h) Repeat steps 5.f on page 406 and 5.g on page 406 until all records in the External
Funding Source Fringe Rate Definition window are associated with an External Fringe
Labor Distribution Override.
6. Access the Position Budget Form (NBAPBUD) and select the Fringe Benefits tab.
a) Navigate to the Residual FOAPAL.
b) Enter the FOAPAL components to be used as overrides to the External Funding FOAPAL
when there is a deficit between the amount the installation would be responsible for if the
external funding did not exist and the amount the external source will fund.
For example, to have the fringe residual amounts posted to the same Organization,
Program and Activity that exists on the Position Labor Distribution (Fringe budgets),
Job Labor Distribution (fringe encumbrances), and Earnings Code Labor Distribution
(fringe charge back expenses), and have the residual charged to a different fund (such as
unrestricted) and account (such as fringe benefits), enter the fund and the fringe benefit
account in the Fund and Account fields respectively of the Residual FOAPAL.
WARNING! Failure to enter one or more overriding FOAPAL components in the Fringe
Residual FOAPAL will cause the residual fringe amounts to be posted to the labor
distribution which appears on the Position Labor Distribution block of NBAPBUD (for fringe
budgets), the Job Labor Distribution block of NBAJOBS (for fringe encumbrances), and the
Time Entry Distribution block of PHAHOUR (for the charge back portion of fringe expenses).
7. If you have not already rolled Position budgets for the year you wish to compute fringe benefits
for, perform budget maintenance as outlined in the topic "Budget Modeling" in Chapter 12,
"Interfaces", of the Banner Human Resources User Guide.
Fringe Residual Distribution values which exist in the currently Approved Position Total record
will be copied to the Working Position Total record during the Budget Roll Process (NBPBROL).
8. Run the Budget Maintenance Process (NBPBUDM) using the Budget parameter and verify the
report.
You may choose to process the salary and fringe encumbrances at this time by running the
Encumbrance Maintenance Process (NBPENCM).
9. Review the forms that should have been updated by this process, depending on the parameters
you have selected.
Validate the updates or insertions performed.
10. Feed the newly calculated fringe budgets to Banner Finance using the NHPFIN1 and NHPFIN2
processes.
1992-2015 Ellucian. Confidential & Proprietary 406
Position Control
11. Ensure that the Position Budget Form (NBAPBUD), the Position Budget History Inquiry Form
(NBIBHSP), and the Fringe Charge Back Budget History Inquiry Form (NBIBHSC) are properly
updated.
If you chose to calculate and interface the fringe encumbrance values, the fringe charge back
values must be populated on these budget history forms as well as on the Labor Distribution
Change History Form (NBIJLHS) and the Employee Job History Form (PEIJHIS).
12. Ensure that fringe budgets, salary encumbrances, and fringe encumbrances are properly posted
to Banner Finance.
13. If you have not yet run the Encumbrance Maintenance Process (NBPENCM) to calculate
salary and fringe encumbrances, please be aware that the encumbrance calculations are only
performed for the current active fiscal year unless you are using multiple-year encumbering. If
you are implementing this procedure with the beginning of the fiscal year, ensure that you:
approve position budgets
process salary increases (if salary increases were given effective with the first of the fiscal
year or after)
roll contract dates (if applicable)
roll encumbrance hours (if applicable).
14. Using future change functionality, if you change the employee class on the Employee Jobs
Form (NBAJOBS) after calculating the fringe encumbrance values, you must create a new
Job Labor Distribution record with the same effective date used on the Job Detail block so that
encumbrance values with valid time frames at defined rates are captured and used in posting
new and reversing entries. The Employee Jobs Form (NBAJOBS) displays an appropriate
warning message and reminds you to create the new Job Labor Distribution record.
To simultaneously change the Job Labor Distribution on NBAJOBS and change rules on
NTRFBLD that affect the calculation and posting of fringe amounts for the affected labor
distributions, perform the following steps:
a) Change the Job Labor Distribution(s) on NBAJOBS.
b) Run the Encumbrance Maintenance Process (NBPENCM).
c) Change Fringe Rules.
d) Run the Encumbrance Maintenance Process (NBPENCM). Verify the report.
15. Before running a payroll under the new rules established, access the PTREARN form. Select
the Applicable to Fringe Expense indicator for every earn code you would like to use in the
calculation of fringe expenses.
16. Process a payroll and feed the transactions to Banner Finance. Validate the results using the
provided reports.
Refer to the topic, "Budget Maintenance Checklist" in Chapter 12, "Interfaces", of the Banner
Human Resources User Guide. to determine the appropriate processes to run when feeding
payroll transactions to Banner Finance.
17. Verify the payroll feed.
1992-2015 Ellucian. Confidential & Proprietary 407
Position Control
Examples of Fringe Benefit Accounting
Examples of fringe budgeting, encumbering (optional) and expensing of fringe benefits under the
Charge Back method are listed below.
The Budget Maintenance Process (NBPBUDM) will calculate fringe benefits based on the following
logic when the Fringe Calculation method on NTRFINI is (A)ll or E(xception) and when a FOAPAL
match is found between the External Funding Fringe Rate Definition block FOAPAL and the Position
Labor Distribution FOAPAL. The Fringe Charge Back Rules Form (NTRFBLD) will be the source of
the fringe rates used in the calculations. In no case will the budgeted amount to the installation be a
negative number.
1. When the position is funded by multiple sources (installation and one or more external sources
and the external fringe rate(s) is less than the installation fringe rate):
The external funding source fringe benefit calculation will be subtracted from the installation's
fringe calculation. The rate calculation must be date sensitive as described in detail above to
support changes in both external funding source fringe rates and installation fringe rates
Example 1
Source Labor Percentage Fringe Rate
Installation 50% 26.5%
External Source 1 25% 22.0%
External Source 2 25% 0.0%
Fringe budgets for external sources will be calculated as follows, based on a salary budget of
$10,000. Note that the total fringe benefit budget is $2,650 ($10,000 * 26.5%).
The fringe calculation formula will be:
Salary Budget x Labor Percent x Fringe Rate
Fringe Budget Calculation
Source Fringe Budget Value Description
External Source 1 $550.00 $10,000.00 x 25% x 22%
External Source 2 $0.00 Fund does not support fringe
benefits
External Totals $550.00
Calculations of fringe budgets to the installation will be performed using the following formula:
Total Fringe Budget $2,650.00
Fringe Budget $550.00
supported by External
Source
1992-2015 Ellucian. Confidential & Proprietary 408
Position Control
Installation Fringe $2,100.00
Budget
1. When the position is funded by multiple sources (installation and one or more external sources)
and the external fringe rate(s) is greater than the installation fringe rate and the Fringe Rate
Override Indicator on NTRFINI is (N)o:
The external funding source fringe benefit calculation will be subtracted from the installation's
fringe calculation as described above. The rate calculation must be date sensitive (as described
in detail above) to support changes in both external funding source fringe rates and installation
fringe rates.
Example 2
Source Labor Percentage Fringe Rate
Installation 50% 26.5%
External Source 1 25% 28.0%
External Source 2 25% 30.0%
Fringe budget values for external sources will be calculated as follows, based on a salary budget
value of $10,000. Note that the total fringe benefit budget is still $2,650 ($10,000 * 26.5%).
The fringe calculation formula will be:
Salary Budget x Labor Percent x Fringe Rate
Fringe Budget Calculation
Source Fringe Budget Value Description
External Source 1 $700.00 $10,000.00 x 25% x 28%
External Source 2 $750.00 $10,000.00 x 25% x 30%
External Totals $1450.00
Calculations of fringe budgets to the installation will be performed using the following formula:
Total Fringe Budget $2,650.00
Fringe Budget $1,450.00
supported by External
Source
Installation Fringe $1,200.00
Budget
1. When the position is funded by multiple sources (installation and one or more external sources)
and the external fringe rate(s) is greater than the installation fringe rate and the Fringe Rate
Override Indicator on NTRFINI is (N)o and the net result of the calculation is a negative amount
for the installation:
1992-2015 Ellucian. Confidential & Proprietary 409
Position Control
The external funding source fringe benefit calculation will be subtracted from the installation's
fringe calculation as described above. The rate calculation must be date sensitive (as described
in detail above) to support changes in both external funding source fringe rates and installation
fringe rates.
Example 3
Source Labor Percentage Fringe Rate
Installation 2% 26.5%
External Source 1 95% 28.0%
External Source 2 3% 30.0%
Fringe benefit budget amounts for external sources will be calculated as follows, based on a salary
budget of $10,000. Note that the total fringe benefit budget is still $2,650 ($10,000 * 26.5%). The
fringe calculation formula will be:
Salary Budget x Labor Percent x Fringe Rate
Fringe Budget Calculation
Source Fringe Budget Value Description
External Source 1 $2,600.00 $10,000.00 x 95% x 28%
External Source 2 $90.00 $10,000.00 x 3% x 30%
External Totals $2,750.00
Calculations of fringe budgets to the installation will be performed using the following formula:
Total Fringe Budget $2,650.00
Fringe Budget $2,750.00
supported by External
Source
Installation Fringe $-100.00
Budget
Since the sum of the calculation is a negative value, no budget will be applied to the installation.
1. When the position is funded by multiple sources (installation and one or more external sources)
and the external fringe rate(s) is greater than the installation fringe rate and the Fringe Rate
Override Indicator on NTRFINI is (Y)es:
The external funding source fringe benefit calculation will be subtracted from the installation's
fringe calculation as described above. The rate calculation must be date sensitive (as described
in detail above) to support changes in both external funding source fringe rates and installation
fringe rates.
1992-2015 Ellucian. Confidential & Proprietary 410
Position Control
Example 4
Source Labor Percentage Fringe Rate
Installation 50% 26.5%
External Source 1 25% 28%
External Source 2 25% 30%
Fringe budgets for external sources will be calculated as follows, based on a salary budget of
$10,000. Note that the total fringe benefit budget is still $2,650 ($10,000 * 26.5%).
The fringe calculation formula will be:
Salary Budget x Labor Percent x Fringe Rate
Fringe Budget Calculation
Source Fringe Budget Value Description
External Source 2 $700.00 $10,000.00 x 25% x 28%
External Source 1 $750.00 $10,000.00 x 25% x 30%
External Totals $1,450.00
Calculations of fringe budgets to the installation will be performed using the following formula:
Total Fringe Budget $2,650.00
Fringe Budget $1,450.00
supported by External
Source
Installation Fringe $1,200.00
Budget
1. When the position is totally funded by one or more external sources and the fringe benefit
rate(s) exceeds the installation fringe rate, a negative budget will not occur. When the HR/
Finance Set up Form (NTRFINI) Fringe Rate Override Indicator is (Y)es, the fringe budget
amount for the external source will be calculated as follows:
This example is based on a salary budget of $10,000. Note that the total fringe benefit amount
is still $2,650 ($10,000 * 26.5%) because the site has chosen to override the external funding
source fringe rate with the installation fringe rate.
The fringe calculation formula will be:
Salary Budget x Installation Fringe Rate
1992-2015 Ellucian. Confidential & Proprietary 411
Position Control
Example 5
Source Labor Percentage Fringe Rate
Installation 0% 26.5%
External Source 1 100% 28.0%
The calculation of fringe budget will be:
Salary Budget Installation Fringe Rate Fringe Budget Amount
$10,000.00 26.5% $2,650.00
1. When the position is totally funded by one or more external sources and the fringe benefit
rate(s) exceeds the installation fringe rate, a negative budget will not occur. When the HR/
Finance Set Up Form (NTRFINI) Fringe Rate Override Indicator is (N)o, the fringe budget
amount for the external source will be calculated and encumbered as follows:
This example is based on a salary budget of $10,000. Note that the total fringe benefit budget
amount is now $2,800 ($10,000 * 28.0%) because the site has chosen not to override the
external fringe rate with the installation fringe rate.
The fringe calculation formula will be:
Salary Budget x External Fringe Rate
Example 6
Source Labor Percentage Fringe Rate
Installation 0% 26.5%
External Source 1 100% 28.0%
The calculation of fringe benefit will be:
Salary Budget External Fringe Rate Fringe Budget Amount
$10,000.00 28.0% $2,800.00
1992-2015 Ellucian. Confidential & Proprietary 412
California Management Information System
California Management Information System
California Management Information System
The California Chancellor's Office has instructed the Community College Districts (CCD) to comply with
specific reporting requirements as part of their Management Information System (MIS). The MIS module
provides the ability to extract and decode (where necessary) specific employee demographic and job
assignment data in a predefined file format. Data for this file is extracted from Banner Human Resources
and Banner Student Systems. The system then utilizes this data to produce required reports.
NOTE: Current California-specific fields and functionality are provided only in Banner California
Community Colleges Baseline Human Resources (CALBHR) as delivered by the California Community
Colleges Solution Center (C3SC).
The fields and functionality provided in Baseline Human Resources do not support current California
reporting requirements. If your institution does not have CALBHR installed and if you use any of the
California-specific fields for anything other than California reporting, you can continue to do so.
CALBHR supports California State Teachers Retirement System (CalSTRS), Chancellor's Office
Management Information (COMIS), and California Public Employees Retirement System (CalPERS)
reporting requirements. CalPERS reporting as described in this baseline publication has been replaced by
CALBHR. These localizations are documented in the CALBHR publications.
Support for CA-MIS
The MIS module is supported by the following forms. For detailed field descriptions, refer to the
online help of the relevant Banner product.
Validation Forms
District/Division Code GTVDICD
Validation Form
EEO Contract Group PTVEEOG
Validation Form
Employee Group Code PTVEGRP
Validation Form
Job Activity Code PTVJACT
Validation Form
Job Change Type PTVJCTY
Validation Form
Citizen Type Code STVCITZ
Validation Form
College Code Validation STVCOLL
Form
1992-2015 Ellucian. Confidential & Proprietary 413
California Management Information System
Validation Forms
Disability Type Code STVDISA
Validation Form
Ethnic Code Validation STVETHN
Form
Term Code Validation STVTERM
Form
Rule Forms
Position Class Rules NTRPCLS
Form
Earnings Code Rules PTREARN
Form
Employee Class Rules PTRECLS
Form
Installation Rules Form PTRINST
Job Location Rules PTRJBLN
Form
Job Change Reason PTRJCRE
Code Rules Form
Projected Statistics PTRPSAS
Annual Salary Rules
Form
Statistics Annual Salary PTRSTAN
Calculation Rules Form
Application Forms
Employee Demographic PDADEMO
Extract Form
Employee Assignment PDAASGN
Extract Form
Employee Form PEAEMPL
Employee Statistics PEISTAN
Annual Salary Query
Form
Identification Form PPAIDEN
Faculty Assignment SIAASGN
Form
1992-2015 Ellucian. Confidential & Proprietary 414
California Management Information System
Application Forms
Faculty Leave SIALVAS
Assignment Form
CA-MIS Procedures
Set Up Forms for CA-MIS
About this task
Set up the following forms for CA-MIS reporting:
Procedure
1. (Required) Establish state-assigned district codes on GTVDICD.
2. (Required) In the Regulatory Information window of the Employee Class Rule (PTRECLS)
form, enter a value for the EEO Contract Group.
3. On PTVEGRP, define employee group codes and descriptions.
The codes created on this form are used to validate entries made to the Employee Group field
on the Employee Class Rule Form (PTRECLS) and on the Employee Form (PEAEMPL)
4. On PTVJCTY, define job change type codes.
The codes you create on this form are used to validate values entered at the Job Change Type
field on the Job Change Reason Rule Form (PTRJCRE).
5. In Banner Student, set up the following validation forms:
Citizen Type Code STVCITZ
Validation Form
College Code STVCOLL
Validation Form
Disability Type Code STVDISA
Validation Form
Ethnic Code Validation STVETHN
Form
Term Code Validation STVTERM
Form
For detailed field descriptions refer to the online help of Banner Student.
1992-2015 Ellucian. Confidential & Proprietary 415
California Management Information System
NOTE: Banner Human Resources is a highly integrated system. Therefore, you must complete
your rule forms in a specific order. If you try to build a rule form without first completing the
prerequisites, the values for some required fields will be undefined. It is recommended that you
complete your rule forms in the order specified in the online help.
6. Set up the Employee Skill Code value for CA-MIS reporting in the Position Class Rules Form
(NTRPCLS). This value is used by the Employee Demographic Extract Process (PEPEDEX).
7. In the Earnings Code Rules Form (PTREARN)
a) Select the Stipend check box in the Earn Code Attributes block.
Then the earnings will be reported as a stipend in the extract process (You must select
this check box if the earnings code represents a stipend, that is, earnings exceeding base
salary)
b) Select the CA-MIS Additional Earnings check box in the Regulatory Information window.
This identifies the earn codes that are to be included in the calculation of the annual salary
by the PEPCSAL process.
c) (Optional) Longevity, shift differential and other earn codes that are not defined as stipends
on PTREARN can also be included in the calculation of the annual salary.
NOTE: If shift differential is not set up as a premium pay it will not be added for the
calculation of the annual salary. However, you can indicate this earn code as an additional
earning by selecting the CA-MIS Additional Earnings check box.
8. In the Earnings Code Rules Form (PTRECLS),
Establish employee classes for CA MIS identical with those described in the online help. If,
however, your site is a member of the California Community College System, you must observe
one additional rule when entering the Employee Group in the Employee Defaults block. In this
case, you must enter a California Management Information System Employee-Employment-
Classification code in this field.
The current CA-MIS valid values include the following:
T Academic, temporary, non-tenure track
C Academic, contract (1st through 4th year): tenure track
R Academic, regular: tenured
A Educational administrator
P Classified, permanent/probationary
NOTE: Ellucian does not provide or update these values.
9. In the Installation Rules Form (PTRINST), enter the MIS District Code for your institution on the
California Pension or MIS Information window.
For additional information on the use of this form, refer to Chapter 2, "Human Resources
Security" in the Banner Human Resources User Guide.
1992-2015 Ellucian. Confidential & Proprietary 416
California Management Information System
10. In the Job Location Rules Form (PTRJBLN), specify the CA-MIS district code for each job
location, where appropriate, in the District Code field.
You can override the job location at the position level in the Position Definition Form
(NBAPOSN) or at the employee level in the Employee Jobs Form (NBAJOBS). This enables
the Job Assignment Extract Process (PEPAEXT) track the CA-MIS District codes for each job
assignment for an employee from NBAJOBS.
11. In the Job Change Reason Code Rules Form (PTRJCRE), the Job Type Codes associated
with Job Change Reason Codes are evaluated and reported during the Job Assignment Extract
Process (PEPAEXT).
12. The Projected Statistics Annual Salary Rule Form (PTRPSAS) enables the Employee Statistics
Annual Salary Process (PEPCSAL) to calculate the Projected Stats Annual Salary. Projections
based on pending negotiations are also flagged. Results from this calculation can be viewed on
Employee Statistics Annual Salary Inquiry Form (PEISTAN).
13. In the Statistics Annual Salary Calculation Rules Form (PTRSTAN), define factors used at your
site to calculate total annual salary.
Once these rules are defined, you can calculate (and view) the total annual salary of individual
employees when the employee has more than one job.
Factors affecting the salary calculation include types of positions (primary, secondary,
overload), differing job statuses (leave with pay, leave without pay, leave with partial pay), and
the flexibility Banner HR provides users in entering annualized (full -time, twelve month) or
annual (actual annual salaries expected to be earned) in the Annual Salary field of the Jobs
Block of NBAJOBS.
Rules established on this form affects values that appear on the Employee Statistics Annual
Salary Query Form (PEISTAN), after running the PEPCSAL process.
14. (Required) In the Employee Form (PEAEMPL), enter the Employee Group field.
15. In the Faculty Assignment Form (SIAASGN), enter and maintain instructional and non-
instructional assignment information for a term, for a faculty or advisor.
Ensure that you specify the Position, Suffix and the Assignment Type fields which are used
by the extract processes. For more details refer to Chapter 7, "Faculty Load" in the Banner
Student User Guide.
Set Up for the PEPSCAL Process
About this task
Set up the following rule forms before you run the PEPCSAL process:
Procedure
1. Establish rules on the Projected Statistics Annual Salary Rule Form (PTRPSAS) for calculating
the projected salary based on salary groups as follows:
a) At Calculate Using Salary Group, enter the salary group code to be used for report
calculations.
b) At Salary Table, select a salary table code from the drop-down list.
1992-2015 Ellucian. Confidential & Proprietary 417
California Management Information System
c) Enter the number of Steps to Increase or Decrease an employee's salary.
d) At Increase or Decrease Percent, enter the percentage by which an employee's salary is
to increase or decrease if the salary step is zero (0).
e) At Increase or Decrease Amount, enter the amount by which an employee's salary is to
increase or decrease if the salary step is zero (0).
f) Select the Pending Negotiation check box if the employee's salary is subject to pending
negotiations.
g) At Rounding Method, specify the method to be used to round off the salary amounts.
h) At Rounding Amount, specify if the coverage amount should be rounded off to the nearest
hundred (100.00) or the nearest thousand (1000.00).
i) Save. The Activity Date is displayed.
2. Establish factors which influence calculation of the total annual salary at your site on the
Statistics Annual Salary Rule Form (PTRSTAN) for each Employee Class. Factors include:
Flexibility in entering annualized or annual salaries on NBAJOBS.
Position Types (primary, secondary and overload)
Varying job statuses (leave with pay, leave without pay, leave with partial pay)
To use this form,
a) At Employee Class, enter the employee class for which the salary calculation rule is being
defined.
b) Mark the Primary Jobs check box if you wish to include primary jobs.
c) Mark the Secondary Jobs check box if you wish to include secondary jobs.
d) Mark the Overload Jobs check box if you wish to include overload jobs.
e) At Calculation Source, select the appropriate salary calculation method from the pull-down
list.
f) Select the calculation method to be used for employees with leave status:
On Leave with Partial Pay
On Leave with Full Pay
On Leave with No Pay
g) Save. The system updates and displays the Activity Date.
h) After specifying rules on the main window, select the Excluded Suffixes window from
the Options menu to specify job suffixes you wish to exclude while calculating the annual
salary, if any.
i) Save the excluded job suffixes. The system updates the Activity Date.
3. Run the PEPCSAL process by specifying appropriate report parameters. The process populates
the PERSTAN table.
4. After running the process, view, query or update the data extracted for employees individually
via the online entry form, Employee Statistics Annual Salary Inquiry Form (PEISTAN).
1992-2015 Ellucian. Confidential & Proprietary 418
California Management Information System
NOTE: For more details about running PEISTAN, refer to the Banner Human Resources
Reports Handbook.
Set Up for the PEPAEXT Process
About this task
Establish appropriate field information in the following Banner forms before you run the PEPAEXT
extract process.
Procedure
1. Establish valid assignment type codes used for CA-MIS reporting on the Assignment Type Code
Validation Form (STVASTY).
NOTE: The extract process will not validate the values from this form.
2. Specify appropriate data on the Faculty Assignment Form (SIAASGN) if the faculty member is
active in an assignment. Otherwise, add or update data for faculty on leave using the Faculty
Leave Assignment Form (SIALVAS). The information from both the forms will be extracted
by the process for all faculty staff members. Non-faculty information is extracted based on
information in the Employee Jobs Form (NBAJOBS).
Results
For more details regarding running NBAJOBS, the Banner Human Resources Reports Handbook.
Run CA-MIS Processes
About this task
Run the following processes for CA-MIS:
Calculate Statistics
Salary Process PEPCSAL
Employee Assignment
Extract Process PEPAEXT
Employee Demographic PEPEDEX
Extract Process
For a detailed description of each process, refer to the Banner Human Resources Reports
Handbook.
Two types of information are reported to the CA-MIS authorities:
Employee demographics at your institution via the PEPEDEX process and
Employee job assignment information via PEPAEXT process
1992-2015 Ellucian. Confidential & Proprietary 419
California Management Information System
NOTE: Always run the PEPCSAL process before the PEPEDEX process. The PEPCSAL
process provides updated salary information for CA-MIS reporting. This information is a required
component for the PEPEDEX extract.
Example-Annual Salary Calculation for CA-MIS
Consider the example of employee Sally Jones who has earn codes set up for Premium earnings,
Additional earnings, shift differential and longevity with the following NBAJOBS information:
Original Hire Date 1/1/2000
Current Hire Date 1/1/2000
Adjusted Service Date 1/1/2000
Seniority Date 1/1/2000
Employee's pay rate $20.00
Employee's hours per 160
pay
Employee's pays per 12
year
Employee's base annual $38,400.00
salary
Employee's default earnings:
Rate (if different from
Earn Code Shift Hours regular rate)
REG 1 80
REG 2 80
MIL 1 10 0.50
NRP 1 20
TTP* 1 10
*Transition payment
Today's Date is 10/1/2003
Years of Service: 3 years 9 months
Applicable Longevity 3 years 0 months to 5 years 0 months - 10% longevity
Rule:
1992-2015 Ellucian. Confidential & Proprietary 420
California Management Information System
Applicable Shift Additional $.25/hour for shift 2
Differential Rule:
Applicable Premium Apply 1.00 per hour for REG 1 and REG 2 hours (asbestos removal)
Pay:
Additional Earnings to Mileage rate (MIL), Non-resident payment (NRP)
be included:
Longevity Earnings
The Annual Longevity Amount is calculated as follows:
Longevity per Hour = [(Reg rate x % longevity) + flat
amount longevity]
Annual Longevity Amount =
Longevity per hour x hours per
pay x pay factor
In the above example,
Longevity per hour = [(20.00 x 10)+ 0]
Annual Longevity Amount = $2.00 x 160 x 12
= $3840.00
Shift Differential Earnings
The annual shift differential amount is calculated as follows:
Shift Amount per Hour = [(Reg rate x % shift) + flat
amount shift]
Annual Shift Amount =
Shift amount per hour x hours
per pay x pay factor
In the above example,
Shift amount per hour = [(20.00 x 0)+ 0.25]
Annual Shift Amount = $0.25 x 80 x 12
= $240.00
Premium Pay Earnings
The annual earnings from premium pay is calculated as follows:
1992-2015 Ellucian. Confidential & Proprietary 421
California Management Information System
Premium Amount per Hour = [(Reg rate x % premium) + flat
amount prem.]
Annual Premium Amount =
Shift premium per hour x hours
per pay x pay factor
In the above example, applicable premium earnings are REG1 and REG2 which are calculated as
follows:
REG1
Premium Amount per Hour = [(20.00 x 0)+ 1]
Annual Premium Amount = $1.00 x 80 x 12
= $960.00
REG2
Premium Amount per Hour = [(20.00 x 0)+ 1]
Annual Premium Amount = $1.00 x 80 x 12
= $960.00
Total Annual Premium Earnings = ($960 + $960) = $1920.00
Annual Additional Earnings
The annual additional earnings for calculated as follows:
Annual additional earning amount = Default Rate x Hours per Pay x Pay Factor
In the above example, applicable earnings are MIL and NRP
MIL = .50 x 10 = 5 x 12 = $60
NRP = 20 x 20 = 400 x 12 = $4800
Therefore, Total annual additional earnings = $4860
Annual Salary
The final annual salary determined from the above information and reported on PEPEDEX is
calculated as:
Base annual salary = $ 38,400.00
Longevity += $ 3840.00
Shift Differential += $ 240.00
Premium Earnings += $ 1920.00
1992-2015 Ellucian. Confidential & Proprietary 422
California Management Information System
Additional Earnings += $ 4860.00
Total Annual Salary = $49260.00
1992-2015 Ellucian. Confidential & Proprietary 423
California STRS/PERS
California STRS/PERS
California STRS/PERS
The Banner Human Resources System provides facilities for collecting and reporting data to the
California State Teachers Retirement System (STRS) and the California Public Employees Retirement
System (PERS). This functionality allows you to set up rule and validation tables that are specific to
California STRS/PERS requirements and enables you to use baseline payroll processing to gather the
correct data for California STRS and PERS. In addition, the HR System provides all of the processes
necessary to automatically populate the STRS/PERS reporting tables and to produce the monthly tape
reports for STRS and PERS. All of the data that is gathered during the payroll and adjustment processes
is initially included in these reports. You can, however, add, change, or delete any record on-line before
producing the final tapes.
The remainder of this chapter lists the validation forms, rules forms, and application forms used in
STRS/PERS processing, the processes utilized to produce the STRS/PERS reports, and step-by-step
procedures used to capture and maintain the employee data for STRS/PERS reporting.
NOTE: Current California-specific fields and functionality are provided only in Banner California
Community Colleges Baseline Human Resources (CALBHR) as delivered by the California Community
Colleges Solution Center (C3SC).
The fields and functionality provided in Baseline Human Resources do not support current California
reporting requirements. If your institution does not have CALBHR installed and if you use any of the
California-specific fields for anything other than California reporting, you can continue to do so.
CALBHR supports California State Teachers Retirement System (CalSTRS), Chancellor's Office
Management Information (COMIS), and California Public Employees Retirement System (CalPERS)
reporting requirements. CalPERS reporting as described in this baseline publication has been replaced by
CALBHR. These localizations are documented in the CALBHR publications.
Support for STRS/PERS
The STRS/PERS module is supported by the following forms. For detailed field descriptions, refer to
the online help of the relevant Banner product.
Validation Forms
California STRS PTVASSN
Employee Assignment
Validation Form
California STRS MR-87 PTV87TR
Transaction Validation
Form
Benefit and Deduction PTVBDTY
Type Validation Form
1992-2015 Ellucian. Confidential & Proprietary 424
California STRS/PERS
Rules Forms
Position Class Rule NTRPCLS
Form
Benefit/Deduction Rule PTRBDCA
Form
Earnings Code Rule PTREARN
Form
Employee Class Rule PTRECLS
Form
Installation Rule Form PTRINST
Retroactive Pay Earn PTRRERN
Codes Rule Form
Application Forms
California STRS F-496 PDAF496
Activity Form
California STRS PDAMR87
Status/Name Change
Maintenance Form
California PERS PDAPERS
Monthly Report of
Contributions Form
The forms listed below contain special windows/fields for STRS/PERS reporting.
Employee Jobs Form NBAJOBS
Position Definition Form NBAPOSN
Beneficiary Coverage PDABCOV
Form
Employee Form PEAEMPL
Adjustment Processing PHAADJT
Form
On-Line Time Entry PHAHOUR
Form
CA STRS/PERS Procedures
The following topics highlight the processing necessary to accurately capture the employee data
for California STRS/PERS reporting. These instructions describe only STRS/PERS functionality.
1992-2015 Ellucian. Confidential & Proprietary 425
California STRS/PERS
Please refer to the relevant chapters of the Banner Human Resources User Guide for complete
instructions on setting up employee records, establishing deductions, establishing job information,
and performing payroll processing procedures.
Banner Human Resources forms must be completed in the following order for STRS/PERS
processing:
1. Installation Rule Form (PTRINST)
2. Benefit/Deduction Rule Form (PTRBDCA)
3. Earnings Code Rule Form (PTREARN)
4. Employee Class Rule Form (PTRECLS)
5. Position Class Rule Form (NTRPCLS)
6. Position Definition Form (NBAPOSN)
7. Employee Form (PEAEMPL)
8. Beneficiary Coverage Form (PDABCOV)
Set Up Forms For STRS/PERS
About this task
Set up the following forms for STRS/PERS reporting:
Procedure
1. (Required) Establish all STRS assignment codes that your site will use for California STRS
reporting on the California STRS Employee Assignment Validation Form (PTVASSN).
NOTE: Each code you enter on the PTVASSN form must match an STRS-mandated code.
2. (Required) Ensure that the Benefit/Deduction Type Validation Form, includes codes that your
site will use to specify the pension types for STRS and PERS deductions. The codes defined on
this form are entered on the Benefits and Deductions Rule Form (PTRBDCA).
The following codes and descriptions are used for STRS/PERS deductions:
Code Description
80 California STRS Deduction
This deduction is used for regular STRS deductions. The FTE
is calculated by selecting the primary position first, followed by
any secondary and/or overload positions in descending FTE
order. Only those earnings that are indicated as Base Salary and
Pensionable Earnings on PTREARN are considered and are
processed in descending order of hours.
The eligible gross for each regular earning is determined by
multiplying the calculated FTE for each earn code first by the
NBAJOBS regular rate and then by the multiplication factor on
NBAJOBS (if the factor is less than 100). If the rate is a table
1992-2015 Ellucian. Confidential & Proprietary 426
California STRS/PERS
Code Description
calculated rate or a special rate, the eligible gross is determined
by multiplying the calculated FTE by the table rate or special rate
as indicated.
The STRS deduction is calculated by summing the gross
amounts each of the employee's eligible earnings as selected
above and multiplying the result by the STRS rate. The resulting
deduction amount is stored in the PHRPENS table.
If the employee's FTE hours are greater than 1, all earnings in
excess of 1 FTE must be reported to STRS as not eligible.
81 California PERS All Earnings Deduction
This deduction is used for regular PERS deductions. The FTE
is calculated by selecting the primary position first, followed by
any secondary and/or overload positions in descending FTE
order. Only those earnings that are indicated as Base Salary and
Pensionable Earnings on PTREARN are considered in and are
processed in descending order of hours.
The eligible gross for each regular earning is determined by
multiplying the calculated FTE for each earn code first by the
NBAJOBS regular rate then by the multiplication factor on
NBAJOBS (if the factor is less than 100). If the rate is a table
calculated rate or a special rate, the eligible gross is determined
by multiplying the calculated FTE by the table rate or special rate
as indicated.
The PERS deduction is calculated by summing the gross
amounts for each of the employee's eligible earnings as selected
above and multiplying the result by the PERS rate. The resulting
deduction amount is stored in the PHRPENS table.
82 California PERS Modified Earnings Deduction
This deduction is used for PERS deductions that are applied
to those earnings subject to the PERS defined modification
calculation.
The FTE is calculated by selecting the primary position first,
followed by any secondary and/or overload positions in
descending FTE order. Only those earnings that are indicated
as Base Salary and Pensionable Earnings on PTREARN are
considered and are processed in descending order of hours.
The eligible gross for each regular earning is determined by
multiplying the calculated FTE for each earn code first by the
NBAJOBS regular rate and then by the multiplication factor on
NBAJOBS (if the factor is less than 100). If the rate is a table
calculated rate or a special rate, the eligible gross is determined
by multiplying the calculated FTE by the table rate or special rate
as indicated.
1992-2015 Ellucian. Confidential & Proprietary 427
California STRS/PERS
Code Description
The PERS deduction is calculated by summing the gross
amounts for each of the employee's eligible earnings as selected
above and comparing the result to the PERS threshold amount
(currently $400.00 monthly). The deduction depends on the
amount of the total gross as follows:
If the total gross is less than or equal to $400.00, then the
deduction equals
(total gross * 2/3) * PERS rate.
If the total gross is greater than $400.00, then the deduction
equals
(total gross - 133.33) * PERS rate, where $133.33 is the
current monthly period exemption amount. This period
exemption is only taken for each employee once per
reporting period.
83 California STRS Repayment
This deduction is used when there is a repayment to STRS. The
deduction is calculated and the result entered in the PHRPENS
table based on the calculation rule assigned to the deduction on
the Benefits and Deductions Rule Form (PTRBDCA).
84 California PERS Repayment
This deduction is used when there is a repayment to PERS. The
deduction is calculated and the result entered in the PHRPENS
table based on the calculation rule assigned to the deduction
on the Benefits and Deductions Rule Form (PTRBDCA). The
resulting PERS contribution code is 04 (post tax) or 14 (pre tax).
85 California PERS Survivor Benefit
This deduction is used if the employee is eligible for a PERS
survivor benefit. The deduction is calculated and the result
entered in the PHRPENS table based on the calculation rule
assigned to the deduction on the Benefits and Deductions Rule
Form (PTRBDCA). The deduction amount will be displayed in
the Surv Amt column on the PDPPERS report.
86 California PERS Employee Additional Contribution
This deduction is used when the employee makes an additional
contribution to PERS administration. The deduction is calculated
and the result entered in the PHRPENS table based on the
calculation rule assigned to the deduction on the Benefits
and Deductions Rule Form (PTRBDCA). The resulting
PERS contribution code is 08 (post tax). There is no pre-tax
contribution code as this contribution cannot be made on a pre-
tax basis.
1992-2015 Ellucian. Confidential & Proprietary 428
California STRS/PERS
Code Description
87 California PERS Employer Additional Contribution
This deduction is used when an additional contribution is
made by the employer to PERS administration. The deduction
is calculated and the result entered in PHRPENS based
on the calculation rule assigned to the deduction on the
Benefits and Deductions Rule Form (PTRBDCA). The resulting
PERS contribution code is 09 (post tax). There is not pre-tax
contribution code as this contribution cannot be made on a pre-
tax basis.
88 EMPC Contributions - PERS
The calculation for this deduction is the same as that for a
type-81 deduction. This deduction type is used to properly
report those PERS deductions that are all, or in part, paid by the
employer on behalf of the employee as a result of a collective
bargaining unit or other employment agreement. The calculated
employer share of a type-88 deduction is, however, reported in
the Tax Def column of the PDPPERS report.
89 EMPC Modified Earnings Contributions - PERS
The calculation for this deduction is the same as that for a
type-82 deduction. This deduction type is used to properly
report those PERS deductions that are all, or in part, paid by the
employer on behalf of the employee as a result of a collective
bargaining unit or other employment agreement. The calculated
employer share of a type-89 deduction is, however, reported in
the Tax Def column of the PDPPERS report.
WARNING! This form is delivered with predefined codes. These codes validate deduction
types for payroll and personnel purposes and are necessary for the accurate generation of
additional Banner Human Resources reports (including California STRS/PERS reports), U.S.
federal W-2 forms, and Canadian federal T-4 forms. If your site is missing any of these STRS/
PERS codes, please contact Ellucian. Do not make any revisions on this form until you are
advised to do so by Ellucian.
3. Verify all of the STRS transaction codes that your site will use for California STRS reporting
on the California STRS MR-87 Transaction Validation Form (PTV87TR). The STRS California
STRS MR-87 Report (PDPMR87) uses these codes when it gathers employee data to be
submitted to STRS administration.
The values displayed on the PTV87TR form are the California STRS-mandated MR-87
transaction codes.
WARNING! Ellucian has delivered these codes to your site. Each site is advised not to change
or delete any of these codes without first consulting with Ellucian.
4. Access the California Pension Information window of the Position Class Rules Form
(NTRPCLS).
1992-2015 Ellucian. Confidential & Proprietary 429
California STRS/PERS
a) At the Position Class Considered radio group, select Certificated if this position class is
considered certificated by California STRS administration. Otherwise, select Classified.
The value that you enter in this field defaults to the Position Definition Form (NBAPOSN).
All non-members of STRS who are in positions that are tagged as "Certificated" will be
reported to STRS on the MR-87 and the F-496 reports.
b) At STRS FTE Hours, enter the number of monthly hours that are equivalent to 1 FTE
for this position class. The Payroll Calculation Process (PHPCALC) will use this value to
compute the FTE for an employee holding a position in the position class being defined.
Both this field and the PERS Work Schedule Hours field must be completed.
c) At STRS Base Hours, enter the number of hours in a year that a person who is employed
in a part-time position would be required to work if that person were employed full-time in
that position for the reporting year. This value is site defined.
d) At PERS Work Schedule Hours, enter the number of monthly hours that are equivalent to
1 FTE for this position class. The Payroll Calculation Process (PHPCALC) uses this value
to compute the FTE for an employee holding a position in the position class being defined.
Both this field and the STRS FTE Hours fields must be completed.
NOTE: The PERS work schedule hours should not be confused with the Banner Human
Resources work schedule functionality.
5. (Required) Establish a deduction code on the Benefits and Deductions Rules Form (PTRBDCA)
for each type of STRS/PERS pension deduction defined on the Benefit/Deduction Type
Validation Form (PTVBDTY).
Your site must establish these deduction types (80-89) on PTRBDCA in order to report correctly
to California STRS/PERS administration. See the description of PDVBDTY in Step 2 for further
information on the STRS/PERS pension deduction types.
6. In the Earnings Codes Rules Form (PTREARN):
a) Define Earn codes for Retroactive Pay Earn Code Types: Retro Pay-Current Fiscal Year
(RT) and Retro Pay-Prior FY (RO). These earn code types are used by the Retroactive Pay
Calc Process (PHPRETO) to calculate earnings that span fiscal years.
For STRS/PERS processing, multiple earn codes can be defined for the above earn code
types. It enables users to control whether retroactive payments are included in earnings
reported to STRS/PERS for specified employee classes.
Example
Identify two earn codes, RP1 and RP2, for the RT earn code type on PTREARN.
Designate RP1 as a PERS pensionable earn code and RP2 as a PERS non-pensionable earn
code on the Regulatory Information window of PTREARN.
On PTRRERN, for full-time administrative employees, associate earn code RP1 with Current
Fiscal Year Earn Code (earn code type RT) for regular pay and earn code RP2 with Current
Fiscal Year Earn Code (earn code type RT) for overload pay.
Retroactive pay is then included in the pensionable earnings reported to PERS for regular pay
for full-time administrative employees and will not be included in the pensionable earnings
reported to PERS for the overload pay for those employees.
1992-2015 Ellucian. Confidential & Proprietary 430
California STRS/PERS
NOTE: Use PHPRETO to calculate retroactive pay for a particular employee class only if at
least one RT and one RO earn type record have been set up on PTREARN and entered as
eligible earnings on the Employee Class Rule Form (PTRECLS) for that employee class. For
more details on this process, refer to the Banner Human Resources Reports Handbook.
1. Enter the following information in the Regulatory Information window of PTREARN:
Select the Pensionable Hours check box if the hours for the earn code being defined
are to be identified as pensionable hours. Otherwise, leave this check box blank. All
earn-code hours that count as hours in the STRS/PERS FTE calculation must be
identified as pensionable hours. (The STRS/PERS FTE is separate from the FTE stored
in the Employee Jobs Form, NBAJOBS).
Select the California Special Compensation check box if the earnings being
defined are considered special compensation as defined by California STRS/PERS
administration. Otherwise, leave this check box blank.
Earnings defined as special compensation are reported with the applicable contribution
code on the STRS/PERS reports. This contribution code overrides any other contribution
code that was previously defined for this earnings code.
7. Access the Regulatory Information window of the Employee Class Rules Form (PTRECLS).
a) At STRS Assignment Code, enter the STRS mandated assignment code for the employee
class being defined.
The code you enter must be predefined on the California STRS Employee Assignment
Validation Form (PTVASSN). The code you enter in this field will default to the Employee
Jobs Form (NBAJOBS) each time a job record is created for the employee class being
defined. This value can be overridden on the NBAJOBS form.
b) At California STRS Pay Code, select the pay code for the employee class being defined.
This information determines how the employee's rate of pay will be reported on the F-496
Monthly Report of Retirement Contributions. There are eight choices:
Code Description
None (default) N/A
0 Annual (full-time equivalents or lump-sum payments)
1 12 Monthly Payments (July -June)
2 11 Monthly Payments (August -June)
3 10 Monthly Payments (September - June) or (August - May)
4 Hourly (non-member or substitute only)
7 13 Payments (quadri-weekly, July-June)
8 Daily (non-member or substitute only)
The code you enter in this field will default to the Employee Jobs Form (NBAJOBS) each
time a job record is created for the employee class being defined. This value may be
overridden on the NBAJOBS form.
1992-2015 Ellucian. Confidential & Proprietary 431
California STRS/PERS
c) At California PERS Pay Code, select the pay code for the employee class being defined.
This information determines how the employee's rate of pay will be reported on the PERS
Monthly Report of Retirement Contributions. There are six choices:
Code Description
None (default) N/A
01 Monthly Pay Rate
02 Monthly Pay Rate (used only by L. A. City Unified and L.
A. Community College District)
04 Hourly Pay Rate
08 Daily Pay Rate
09 Miscellaneous Pay Rate (for reporting special
compensation only)
The code you enter in this field will default to the Employee Jobs Form (NBAJOBS) each
time a job record is created for the employee class being defined. This value may be
overridden on the Employee Jobs Form (NBAJOBS).
d) At California PERS Coverage Group, enter the 5-digit PERS Coverage Group code for the
employee class being defined.
You can find this code on the Coverage Key information delivered to your site by PERS
administration. This information cannot be changed on the Employee Form (PEAEMPL) or
the Position Class Rule Form (NTRPCLS).
8. Access the Eligible Earnings window of the Employee Class Rule Form (PTRECLS).
If you plan to calculate retroactive pay for a particular employee class, you must enter at least
one earn code on this window for each of these earn code types: of Retro Pay - Current Fiscal
Year (RT) and Retro Pay - Prior FY (RO).
See the online help for descriptions of the Retroactive Pay Earn Codes Rule Form (PTRRERN),
and the Retro Pay Calc Process (PHPRETO) in the Banner Human Resources Reports
Handbook, for details on retroactive pay processing.
9. Access the California STRS/PERS Installation Rules window of PTRINST.
a) At STRS County Code, enter the 4-digit STRS County Code determined by California
STRS administration for your location. This code will be used on the MR-87 Member
Status/Name Change Notification Report and the F-496 Monthly Report of Retirement
Contributions to identify the county submitting the report. Only the first two digits of this
code will be included on the MR-87 report.
b) At the STRS County Code Description field, enter the description associated with the
California STRS County Code. This field is 40 characters in length.
c) At STRS District Code, enter the 3-digit STRS district code. This code will be used on all
STRS reports to identify the district submitting the report.
d) At the STRS District Code Description field, enter the description associated with the
California STRS district code. This field is 40 characters in length.
1992-2015 Ellucian. Confidential & Proprietary 432
California STRS/PERS
e) At PERS County Code, enter the 4-digit California PERS county code used to report
your site to PERS Administration. This code will be used on the PERS Monthly Report of
Retirement Contributions to identify the California county submitting the report.
f) At the PERS County Code Description field, enter the description associated with the
California PERS county code. This field is 40 characters in length.
g) At PERS District Code, enter the 3-digit PERS district code. This code will be used on all
PERS reports to identify the district submitting the report.
h) At the PERS District Code Description field, enter the description associated with the
California PERS district code. This field is 40 characters in length.
i) At Employment Date to be Used for Reporting Non-Members to STRS, indicate which
of the hire dates listed on the Employee Form (PEAEMPL) is to be used for California STRS
reporting when an employee is eligible for STRS deductions but is not a current member of
the plan. Select the date from the pull-down list.
Here are the choices:
Entry Meaning
None (default) N/A
Current Hire The employee's current date of hire
Original Hire The date the employee was originally hired.(Used if
there is an interruption in service.)
Adjusted Service The date used for determining length of service
for leave accruals when the current hire date and
original hire date are different.
Seniority Date currently used for reporting only
The Payroll Calculation Process (PHPCALC) will perform STRS/PERS calculations and
will insert records into the Pension Contribution Table (PHRPENS) only if the Employment
Date to be Used for Reporting Non-Members to STRS field contains a value other than
None.
The employment date should not be confused with the Hire Date used for EEO reporting.
When selecting the date field to be used for reporting non-members to STRS, you should
review the EEO requirements for Hire Date. If the date field selected is also used for EEO
reporting and could contain a date different from that required by EEO, then the EEO
reports submitted from your site will be inaccurate.
10. Access the Retroactive Pay Earn Codes Rule Form (PTRRERN) to specify earnings codes,
rates, and retroactive pay periods by employee class for use during retroactive pay processing.
This form provides retroactive pay information for use in STRS/PERS processing.
T he Retro Period Information block, which appears immediately below the key block, is
used to store retroactive pay period data for the employee class currently being defined. This
information is utilized by the Retroactive Pay Calc Process (PHPRETO), which calculates
retroactive payment amounts based on the periods defined.
1992-2015 Ellucian. Confidential & Proprietary 433
California STRS/PERS
Each site has the option to define separate retroactive-pay earn codes to be used when the
retroactive pay period spans fiscal years. When separate codes have been defined and the
period spans fiscal years, PHPRETO splits the retroactive pay amount calculated by fiscal
period. (See the Banner Human Resources Reports Handbook on how PHPRETO calculates
earnings spanning fiscal years.)
a) Complete the fields in the Destination Payroll section as follows:
Field Description
Year Year in which employees are to receive retroactive pay.
Payroll ID Pay ID for destination payroll.
Payroll Number Number identifying pay event in which retroactive pay is to be
inserted.
b) Complete the fields in the Begin Retroactive Period section as follows:
Field Description
Year Year in which retroactive pay period begins.
Payroll ID Pay ID of original pay event.
Payroll Number Number identifying first pay event in retroactive pay period.
Proration Date Date on which retroactive pay calculation should begin.
c) Complete the fields in the End Retroactive Period section as follows:
Field Description
Year Year in which retroactive pay period ends.
Payroll ID Pay ID of original pay event.
Payroll Number Number identifying last pay event in retroactive pay period.
Proration Date Date on which retroactive pay calculation should end.
d) Save your information to the database.
e) In the Earn Codes window of PTRRERN, specify the earn codes that the system is to use
to generate retroactive earnings records on PHAHOUR for the employee class identified in
the key block of the form. To access the Earn Codes window, select Earn Codes from the
Options menu.
As noted in the section covering the Earnings Code Rule Form (PTREARN), multiple earn
codes can be defined for the earn code types of Retro Pay - Current Fiscal Year (RT) and
Retro Pay - Prior FY (RO). The Current Fiscal Year Earn Code and Prior Fiscal Year
Earn Code fields in the Earn Codes window enable users to select the earn codes to be
associated with the RT and RO earn code types, respectively, for each earn code listed for
the employee class identified in the key block of the form. These are required fields, and
only one retroactive earn code can be selected for each of these fields for each earnings
1992-2015 Ellucian. Confidential & Proprietary 434
California STRS/PERS
code entered on PTRRERN. The same retroactive earn code can be selected in both the
RT and RO fields if a distribution between fiscal years is not desired.
At least one RT and one RO earn code must be defined on the Employee Class Rule
Form (PTRECLS) for the employee class that you select in the key of the PTRRERN form.
Otherwise, you will be prevented from moving to the next block (that is, the Retro Period
Information block), and the following warning message will be displayed: *ERROR* Both RT
and RO earn codes must exist as eligible earnings on PTRECLS.
NOTE: If you do not want the selected retroactive earn code to be included in pensionable
earnings, you must leave the Pensionable Hours check box on the Regulatory Information
window of PTREARN unchecked; and the retroactive earn code must be listed as an
excluded earning on PTRBDCA for the applicable STRS/PERS deduction(s).
11. Access the Miscellaneous Job Information window of the Employee Jobs Form (NBAJOBS).
Values default to the following fields based on the employee class of the employee whose
record is being processed. The system obtains these values from the Employee Class Rule
Form (PTRECLS). You can override any of these values for the current job record.
a) Enter the STRS Assignment Code to identify the employee's job status on the F-496
Monthly Report of Retirement Contributions. The STRS Assignment Code must match one
of the codes established on the California STRS Employee Assignment Validation Form
(PTVASSN).
b) Enter the California STRS Pay Code to calculate the salary amount for the F-496 report
and to determine how the salary is reported (that is, hourly, monthly, etc.).
c) Enter the California PERS Pay Code to calculate the salary amount for the PERS Monthly
Report of Retirement Contributions and to determine how the salary is reported.
12. Access the Regulatory Information window of the Position Definition Form (NBAPOSN).
a) In the For California Pension Purposes, Position Considered field, indicate whether the
position being defined is Certificated or Classified.
This information defaults based on the position class assigned to the position being defined.
The data is used in the selection of certificated positions for the MR-87 Member Status/
Name Change Notification Report (PDAMR87) and F-496 Monthly Report of Retirement
Contributions (PDAF496).
13. (Required) Complete the Beneficiary Coverage Form (PDABCOV) for an employee in order to
report that employee on the STRS MR-87 Member Status/Name Change Notification Report.
Only the STRS member should be listed as covered on this form.The Coverage Begin Date is
used to report the employee's STRS membership date.
14. (Required) In the U.S. Regulatory Information window of the Employee Form (PEAEMPL)
specify the Current Membership Status of the employee.
The value in this field determines how the employee's membership status is reported to STRS
and PERS. It is important that you complete this field. If this field is not completed, the system
will not select information about the employee for inclusion in the STRS and/or PERS reports.
Simply setting up the appropriate deduction for STRS and/or PERS will not cause information
about the employee to be reported. (Please refer to "STRS/PERS Procedures" later in this
chapter for instructions for using this form.)
15. Access the Job Information window of the Payroll Adjustment Form (PHAADJT) .
1992-2015 Ellucian. Confidential & Proprietary 435
California STRS/PERS
Enter the California STRS and California PERS contribution codes that determine how
adjustments to earnings and STRS/PERS deductions for each listed position are to be reported
to California STRS/PERS administration. This must be done each time you process a computer-
calculated adjustment.
Data for manually calculated adjustments must be entered on the History Deductions Form
(PHCDEDN). The Payroll Calculation Process (PHPCALC) uses the defined contribution
code(s) when inserting information into the Pension Contribution Table (PHRPENS).
When you enter data for a manually-calculated adjustment, you must input all required
California pension information for all earnings and deductions associated with each listed
position. This information must be entered on the California Pension Information window of the
History Deductions Form (PHCDEDN). To access PHCDEDN, select Deduction History from the
Options menu of the PHAADJT Job Information window The system inserts this information into
the PHRPENS table.
Complete information on the use of this window is given in "STRS/PERS Processing" later in
this chapter.
16. When a job record is deleted from the On-line Time Entry Form (PHAHOUR), related pension
data is deleted from the Pension Contribution Table (PHRPENS). If an employee has only one
job record associated with the payroll defined in the Key block, then all associated pension
records are deleted when you perform the delete job record function. If the employee has
multiple job records and you delete one or more of these records, the employee's time entry
record is returned to disposition 20 (Awaiting Proof) so that all of the employee's pension
records for the current pay event can be recalculated.
Establish Employee Pension Membership
About this task
When creating an employee record, you must establish the STRS/PERS membership status of the
employee as follows:
Procedure
1. Access the Regulatory window of the Employee Form (PEAEMPL) by selecting Regulatory
Information from the Options menu.
2. At the California Membership field, from a pull-down list, select one of the following codes to
indicate the employee's STRS/PERS membership status:
STRS Member
PERS Member
STRS/PERS Member
STRS Retiree
PERS Retiree
STRS/PERS Retiree
Non-Member
None
1992-2015 Ellucian. Confidential & Proprietary 436
California STRS/PERS
If the employee is not a member of STRS or PERS, then select Non-Member. The value of
None is reserved for non-California sites.
3. After entering all required data, save the record.
Establish Employee Pension Deductions
About this task
Procedure
1. Access the Employee Benefit/Deduction Set Up Form (PDABDSU) or the Employee Benefit or
Deduction Form (PDADEDN).
2. Enter the deduction consistent with the employee's pension membership status.
3. After entering all required data, save the record. If the employee is not a member of STRS, then
the procedure is complete at this point. If the employee is a member of STRS, go to Step 4.
4. Access the Beneficiary Coverage Form (PDABCOV).
5. Enter the STRS Benefit/Deduction Code in the Benefit Code field of the Key block.
6. At the Sequence Number field, enter 1. (This sequence number is established automatically on
the Dependent and Beneficiary Form, PDABENE, for each employee.)
7. Enter the STRS membership date in the Coverage Begin Date field. This value will be reported
to STRS on the MR-87 report.
8. After entering all required data, save the record.
Establish Employee Assignment and Pay Codes
About this task
When data for an employee is to be reported to STRS administration (that is, when the employee
is in a certificated position or is a STRS member), a STRS assignment code and STRS pay code
must be associated with each job that the employee holds. The assignment code determines how
earnings and deductions associated with the employee's job record are reported to STRS. The pay
code is used by the Payroll Calculation Process (PHPCALC) to determine how the employee's rate
of pay is reported to STRS.
When you establish a job record for an employee (via the Employee Jobs Form, NBAJOBS), the
system inserts the STRS assignment code and pay code from the Employee Class Rule Form
(PTRECLS) for the associated employee class. You can view this default information and, if
necessary, change it, as follows:
Procedure
1. Access the Miscellaneous Job Information window of NBAJOBS from the Job Detail Information
window by selecting the Miscellaneous tab or Miscellaneous Job Information from the Options
menu.
1992-2015 Ellucian. Confidential & Proprietary 437
California STRS/PERS
2. The STRS assignment code for the employee class established on PTRECLS defaults to the
STRS Assignment Code field on NBAJOBS. If this value is correct for this employee, no
changes are necessary. If the default value is incorrect, override that value by typing over it or
selecting the correct value from the associated list of values. To view the list of values, double-
click in the STRS Assignment Code field.
3. The STRS Pay Code for the employee class established on PTRECLS defaults to the
California STRS Pay Code field on NBAJOBS. If this value is correct for this employee, no
changes are necessary. If the default value is incorrect, override that value by selecting the
correct value from the pull-down list.
4. Save the record.
When an employee is a member of PERS, a PERS pay code must be associated with each job
that the employee holds. The Payroll Calculation Process (PHPCALC) uses the pay code to
determine how the employee's rate of pay is reported to PERS Administration.
When you establish a job record for an employee (via the Employee Jobs Form, NBAJOBS),
the system inserts the PERS pay code initially entered on the Employee Class Rules Form
(PTRECLS) established for the associated employee class. You can view this default code and,
if necessary, change it, as follows:
5. Access the Miscellaneous Job Information window of NBAJOBS from the Job Detail Information
window.
6. The PERS pay code for the employee class established on PTRECLS defaults to the California
PERS Pay Code field on NBAJOBS. If this value is correct for this employee, no changes are
necessary. If the default value is incorrect, override that value by selecting the correct value
from the pull-down list.
7. Save the record.
Process Extended Leave
About this task
Perform the following steps to reduce an employee's salary during an extended leave period, such
as a sabbatical leave, a leave of absence, an educational leave, or a leave for long term disability.
This process should be repeated for each type of extended leave used at your enterprise since an
employee's pay can differ for each of these leaves.
To place a STRS member on extended leave, change the assignment code for each of the
employee's jobs to the code identifying the type of leave. You can view and change the assignment
code as follows:
Procedure
1. Access the Miscellaneous Job Information window of the Employee Jobs Form (NBAJOBS)
from the Job Detail Information window.
2. Change the value of the assignment code to reflect the type of leave. You can type over the
existing value or select the correct value from the pull-down list.
3. Save the record.
1992-2015 Ellucian. Confidential & Proprietary 438
California STRS/PERS
Results
To ensure that a STRS member receives the correct earnings for a particular job during extended
leave periods, create an earn code for each type of leave pay for that job. Throughout an extended
leave period, use the earn code identifying the type of leave being taken.
For example, use the sabbatical earn code throughout a sabbatical leave. Begin this process by
creating the earn code for the leave earnings on the Earnings Code Rule Form (PTREARN). The
leave earnings must be a non-cash earning. It must also reduce regular pay, be at the job rate, and
have a multiplication factor equal to the percentage by which the job rate is to be multiplied for leave
pay.
Use the leave earn code concurrently with your REG earn code throughout the leave. (The leave
earn code can either be listed on the Default Earnings window of the Employee Jobs Form,
NBAJOBS, as shown in the sample window below or entered during payroll processing on the
Online Time Entry Form, PHAHOUR). Use of this earn code will ensure that the earnings and the
pay rate reported to STRS are correct. (The earnings reported to STRS for a job equals the REG
earnings for that job times the multiplication factor for the leave earning code. The pay rate matches
the assign salary specified on the Job Detail Window of the NBAJOBS form for the job.)
Use of this earn code will ensure that the earnings and the pay rate reported to STRS are
correct. (The earnings reported to STRS for a job equals the REG earnings for that job times the
multiplication factor for the leave earning code. The pay rate matches the assign salary specified on
the Job Detail Window of the NBAJOBS form for the job.)
Process Payroll for STRS/PERS Employees
The procedures for processing a payroll for STRS/PERS employees are identical with general
payroll processing procedures. There are, however, several special things to consider during STRS/
PERS processing. These are covered below. (For a complete discussion of payroll processing, see
Chapter 6, "Payroll Processes".)
The Payroll Calculation Process (PHPCALC) now retrieves data from the Retro Pay Detail Table
(PHTRETO) to populate retroactive pay information in the Pension Table (PHRPENS) for PDPF496
and PDPPERS reporting based on earn code and effective dates for rate of pay. If a manual amount
is entered on PHAHOUR, the process inserts one-line entries containing the manual information
for the RT and RO earn code types (if present on PHAHOUR) into this table. In addition, the
PHAHOUR activity date is inserted as the service period begin date on PDPF496 or PDPPERS.
This date may be changed on PDAF496 or PDAPERS as necessary.
PHPCALC calculates the STRS/PERS deductions based on the established rules. Entries are
inserted into the Pension Contribution Table (PHRPENS) during this process. As noted in the
preceding section, the job record for a STRS employee must contain both a STRS assignment
code and a STRS pay code. The job record for a PERS employee must contain a PERS pay code.
If any of these codes have not been established on the job record for an employee, the system
logs a warning message, which will appear on the Payroll Errors Report (PHRDERR). You should,
therefore, run the PHRDERR report after PHPCALC is complete.
If an employee's time entry record is listed on PHRDERR, you must re-extract that record, correct
the employee's job record, and reprocess the time entry record through each of the remaining
payroll procedures.
1992-2015 Ellucian. Confidential & Proprietary 439
California STRS/PERS
If an employee has multiple jobs and one job record is deleted via the Online Time Entry Form
(PHAHOUR) after PHPCALC is processed, the disposition of the employee's time entry record is
reset to 20, Awaiting Proof. You must then, reprocess the time entry record through each of the
remaining payroll procedures.
Process Adjustments for STRS/PERS Employees
About this task
The steps for processing a pay-event adjustment for a STRS/PERS employee are identical
with the general payroll adjustment procedures. There are, however, several special things to
be considered when adjusting STRS/PERS payroll records. These are described below. (For a
complete discussion of payroll adjustment processing, see Chapter 6, "Payroll Processes".)
When an adjustment is computer calculated, the Payroll Calculation Process (PHPCALC) inserts
records into the Pension Contribution Table (PHRPENS). If you need to override the STRS/PERS
contribution code that PHPCALC will insert, you must enter the necessary information prior to
executing the PHPCALC program.
The procedure for overriding the contribution codes follows:
Procedure
1. Access the Payroll Adjustment Form (PHAADJT).
2. Access the Job Information window by selecting Jobs History from the Options menu.
3. Select the record to be adjusted.
4. Save the record.
5. Enter the STRS or PERS contribution code in the applicable field.
6. Save the record again.
When an adjustment is manually calculated, then you must manually enter the STRS/PERS
deduction information for that adjustment into the Pension Contribution Table. Access to this
table is through the History Deductions Form (PHCDEDN), which is accessed via the Job
Information window of PHAADJT. To select the deduction information, select Deduction History
from the Options menu. Instructions for entering data for the Pension Contribution Table follow:
7. Enter the deduction code, employee amount, employer amount, and applicable gross for each
deduction in the History Deductions Form (PHCDEDN).
8. With the cursor on the STRS or PERS deduction code, access the California Pension
Information window by selecting California Pension Information from the Options menu. Values
from the Job Information window of PHAADJT and the History Deductions Form default to the
Deduction, Position, and Suffix fields of the California Pension Information window.
9. Enter the values described below in the remaining fields of the window:
NOTE: To view fields beyond the Employee Contribution Rate field, move the scroll bar
under the fields or perform the Next Field function.
1992-2015 Ellucian. Confidential & Proprietary 440
California STRS/PERS
Field Description
Eligible Gross Total eligible gross used to calculate the deduction amount. The
value entered here multiplied by the employee's deduction rate
should equal the employee's deduction amount. Similarly, the eligible
gross multiplied by the employer's deduction rate should equal the
employer's deduction amount.
Pay Rate Hourly rate or monthly salary according to the value of the STRS/
PERS Pay Code field on the Employee Jobs Form (NBAJOBS).
Contribution Code One of the STRS/PERS defined contribution code values based on
the types of earnings and deductions.
Pension Hours Total STRS/PERS contributory hours. This value may or may not be
the same as the total hours worked in the following cases:
The multiplication factor of one of the earn codes is not equal to
100%. (This value is entered in the Earnings Code Rule Form,
PTREARN.) The following formula is used: pension hours = earn
code hours * multiplication factor
One of the earn codes does not count toward the pensionable
hours. If the Pensionable Hours check box on the Earnings Code
Rule Form (PTREARN) is not selected for one of the earnings
codes, the pension hours for that earnings code equal zero.
The employee has reached one STRS/PERS FTE for the
reporting period. The formulas for determining STRS and PERS
FTEs for a reporting period follow:
STRS FTE = total hours / STRS FTE hours
PERS FTE = total hours / PERS work schedule hours
These hours are stored on the Position Class Rule Form
(NTRPCLS)
Calculated FTE Pension hours / STRS FTE hours.
or
Pension hours / PERS work schedule hours.
Employee Contribution Percentage rate for the employee's contribution for the identified
Rate deduction
Employee Amount Employee deduction amount
Employer Contribution Percentage rate for the employer's contribution for the identified
Rate deduction
Employer Amount Employer deduction amount
Previous Fiscal Year Check box indicating whether the retroactive earnings paid are for
the current or previous fiscal year. Check this check box to identify
1992-2015 Ellucian. Confidential & Proprietary 441
California STRS/PERS
Field Description
previous fiscal year earnings. Leave it blank to identify current fiscal
year earnings.
STRS/PERS Tips
Below are some tips that you should be aware of while processing STRS/PERS. These are in no
order of importance.
On the Report of Payroll Activity (PDPF496) and the Report of Payroll Contribution (PDPPERS),
the Report From Date and Report To Date parameters specify the range of dates on which the
records were inserted into the database. This is noted to remind you that the dates input here
may not reflect the actual payroll date range.
To report earnings such as longevity pay or uniform allowances, the site must determine whether
the earning should be considered a part of base pay or defined as special compensation. If
the earning is considered a part of base pay, the earnings code should be marked as part
of pensionable earnings on the Regulatory Information window of the Earnings Code Rule
(PTREARN) form. To report the earning as special compensation, select the California Special
Compensation check box.
If an earnings code is defined as "special compensation" in the Regulatory Information window
on PTREARN, the earnings for that code will be reported on the Report of Payroll Activity
(PDPF496) and/or the Report of Payroll Contribution (PDPPERS) as a separate line item with
the proper contribution code as defined by the appropriate regulatory agency.
All salary withheld for the purpose of continuing salary payments during periods in which
an employee renders no service (for example, deferred pay) should be reported when it is
earned rather than when it is actually paid. In order to keep the earning from being added to the
eligible gross, add the deferred pay earn code to the Excluded Earnings block on the Excluded
Deductions and Excluded Earnings window of the Benefits and Deductions Rule (PTRBDCA)
form.
The pay rate is the normal base pay rate for an employee either at an hourly or monthly rate for
services rendered on a full-time basis during normal working hours. Banner Human Resources
uses the value in the value in the Assign Salary field on the Job Detail Information window of
the Employee Jobs (NBAJOBS) form as the pay rate.
Banner Human Resources determines an employee's membership status from the Employee
(PEAEMPL) form. If the employee is not set up as a member of STRS and/or PERS, the system
will not select information about the employee for inclusion in the STRS and/or PERS reports.
Simply setting up the appropriate deduction for STRS and/or PERS will not cause information
about the employee to be reported.
Data can be added to the California PERS Monthly Report of Contributions (PDAPERS) form
and California STRS F-496 Activity (PDAF496) form in order to make adjustments to previously
reported data. Be aware that data added to or changed on these forms will not correct employee
records. Also remember that it is not possible to change data in a record if the Report Indicator
check box has been selected for that record.
1992-2015 Ellucian. Confidential & Proprietary 442
California STRS/PERS
If the STRS and/or PERS deduction is to be considered tax deferred (pre-tax), it must be
excluded from the site's Federal tax deduction code and it must be assigned a higher priority
than the site's Federal tax deduction.
When a manual retroactive pay entry is made on PHAHOUR, the PHAHOUR activity date will
be inserted as the service period begin date on PDPF496 or PDPPERS. These dates may be
changed on PDAF496 and PDAPERS as necessary.
The hourly and monthly pay rates in the Retro Pay Detail Table (PHTRETO) are the new rates
with the retro percent or flat rate included. The rates are calculated as follows:
Hourly Rate:
If Percent is used:
(PHRJOBS_SALARY_RATE * PTRRERN_PERCENT) + PHRJOBS_SALARY_RATE = New
Rate
Example: (20.00 * 10%) + 20 = 22.00
If Flat Rate is used:
(PHRJOBS_SALARY_RATE * PTRRERN_FLAT_RATE) = New Rate
Example: 20.00 + 5.00 = 25.00
Monthly Rate:
If Percent is used:
Step 1: Calculate the New Assign Salary based on the Percent rule.New Assign Salary =
(PHRJOBS_FULL_ASSGN_SALARY * PTRRERN_PERCENT)
+ PHRJOBS_FULL_ASSGN_SALARY
Step 2: Calculate the New Rate based on the New Assign Salary
New Rate = (New Assign Salary * NBRJOBS_TAX_FACTOR) / 12
If Flat Rate is used:
Step 1: Calculate the New Assign Salary based on the Flat Rate rule.New Assign Salary =
PHRJOBS_FULL_ASSGN_SALARY + PTRRERN_FLAT_RATE
Step 2: Calculate the New Rate based on the New Assign Salary
New Rate = (New Assign Salary * NBRJOBS_TAX_FACTOR) / 12
For retroactive pay and deferred pay earn codes, use the Excluded Deductions and Excluded
Earnings window of PTRBDCA to exclude earnings from STRS/PERS deductions that should not
be considered pensionable.
1992-2015 Ellucian. Confidential & Proprietary 443
Interfaces
Interfaces
Interfaces
This chapter details the interfaces between Banner Human Resources and other Banner systems. The
following is a list of the sections in this chapter and a description of the information found in each section.
Interface to the Banner Finance System on page 444 identifies and explains the application forms,
rule forms, reports, and processes used in the interface between the Human Resources and Finance
Systems. It includes detailed instructions for performing interfaced budget and payroll transactions.
Interface to the Banner Advancement/Development System on page 526 explains the interface that
allows deductions from the Banner Human Resources payroll module to become gifts and installment
payments in Banner Advancement/Development.
Integration with the Banner Student System on page 540 lists the General Person and Faculty Load
data shared with the Banner Student System.
Interface to the Banner Finance System
This section identifies and explains the application forms, rule forms, reports, and processes used in
the interface with the Banner Finance System. It includes detailed process flowcharts and step-by-
step procedure checklists.
Because it is presented primarily from the perspective of the Banner Human Resources user, there
is limited explanation of the feeds after they hit the Banner Finance System. Refer to the Banner
Finance User Guide for further information.
Below is a list of topics with a brief description of the information contained in each.
Human Resources/Finance Interface Flow Summary on page 446 provides a visual
representation of the data flow between Human Resources and Finance.
HR/Finance Set Up Rule Form (NTRFINI) on page 447 provides detailed instructions for
completing the form that sets up the Human Resources/Finance interface.
Establish and Feed Original Budgets on page 470 lists rule forms, application forms, batch
processes, and process flow required to set up and feed original salary and fringe budgets in
Banner.
Budget Modeling on page 479 specifies the rule forms, application forms, batch processes and
process flow that prepare the system for the establishment and feeds of budget models.
Process Wage/Salary Adjustments on page 492 specifies the rule/application forms and batch
processes necessary to update employee salary and wage information, update encumbrances,
and feed encumbrances to Banner Finance.
Approve Working Budgets on page 499 explains the process for approving a working budget.
Feed Payroll Transactions on page 505 provides procedures for feeding payroll transactions.
Process COBRA Transactions on page 512 provides information on the Human Resources/
Finance COBRA Interface.
Budget Development and Maintenance Time Line on page 520 charts the fiscal-year cycle of
budget preparation and approvals that parallels the corresponding Position Control activities.
1992-2015 Ellucian. Confidential & Proprietary 444
Interfaces
NOTE: The Position Control module, which is shared by the Human Resources and Finance
systems, appears under a separate heading throughout this section.
1992-2015 Ellucian. Confidential & Proprietary 445
Interfaces
Human Resources/Finance Interface Flow Summary
1992-2015 Ellucian. Confidential & Proprietary 446
Interfaces
HR/Finance Set Up Rule Form (NTRFINI)
About this task
Before using the interface with Banner Finance, you must define interface transaction rules on
the HR/Finance Set Up Form (NTRFINI). This rule form establishes interface rules, defines the
accounting distribution for net pay and deferred pay, and validates rule class codes against the
Finance System Rule Class Code Form (FTMRUCL).
NOTE: Since this chapter is about the interface with Banner Finance, it discusses only the version
of NTRFINI that appears when Banner Finance is installed. For information about using NTRFINI
with non-Banner Finance systems, see the online help of Banner Human Resources.
To establish the rules governing your HR/Finance interface, follow the steps below.
Procedure
1. Access the HR/Finance Set Up Rule Form (NTRFINI). All defined records are retrieved. (This
requires a brief delay in processing).
2. At Fiscal Year, enter the fiscal year for which you are setting up an interface to Finance.
The value you enter must be predefined on the Fiscal Year Form (NBAFISC). The system
displays the year's start and end dates in the From and To fields.
NOTE: Once this form is completed for the first time, you can use the Copy Year function from
this field to copy the data to ensuing fiscal years.
3. If the Banner Finance System is installed at your site, the COA field displays the Chart of
Accounts code to be applied to the labor distributions found on the Distribution Information
window. This field takes its default value from the Fiscal Year Form (NBAFISC).
4. The fiscal year's active status is displayed in the Active check box. If it is selected, the fiscal
year shown is the currently active fiscal year as defined on NBAFISC. If it is not selected, this
year is not the currently active fiscal year.
5. At Finance Fiscal Year, enter the Finance System fiscal year for which you are setting up the
interface. If Banner Finance is installed, the value you enter must be predefined on the Finance
Fiscal Year Form (FTMFSYR). The system displays the year's start and end dates in the From
and To fields.
NOTE: The end date should match the one that appears for the Human Resources fiscal year
in Step 2.
6. At Bank, enter the code of the bank you use to issue payroll checks and direct deposits.
The value you enter in this field must be predefined on the Bank Code Maintenance Form
(FTMBANK).
7. Set the Feed Budget to Finance Budget Development check box as follows:
1992-2015 Ellucian. Confidential & Proprietary 447
Interfaces
Value Description
checked Update the Banner Finance Budget Development module with all
original and adjusted budget entries (for both working and active
salary and fringe budgets).
unchecked Do not feed original and adjusted salary and fringe budgets to the
Banner Finance Budget Development module. Active budgets
(original and adjusted) are fed to the operating ledger with the Payroll
system's ID.
8. Move to the Finance Rule Class Code block. For each field, enter the Banner Finance System
rule class code the system should use for validation. The codes you enter must be predefined
on the Finance System's Rule Class Code Maintenance Form (FTMRUCL).
9. Save your new or revised rules.
10. Access other windows as needed by following the instructions below.
Mouse Keyboard Destination
Distribution Options>Distribution Distribution Information
window
Fringe Rules Options>Fringe Rules Fringe Chargeback Rules
window
Copy Year Options>Special copy year confirmation
Online Processes and window
Functions>Copy Prior Year
Refer to the following pages for descriptions of these windows and instructions for their use.
Distribution Information Window
About this task
The Distribution Information window displays the accounting distributions that control the processing
of Human Resource accounting transactions.
Procedure
1. At Net Distribution, indicate the Index and FOAPAL (Fund, Orgn, Account, Program,
Activity, and Location) distribution to be used in the interface. If you want to default the
FOAPAL components, enter a Finance Index code at the Index field.
1992-2015 Ellucian. Confidential & Proprietary 448
Interfaces
WARNING! When Banner Finance is installed, it is important to note the following: The
Net Distribution fields should be blank except for Fund, which contains your bank fund, and
Account, which contains the general ledger account code of your Payroll Clearing Account.
The sample data delivered with your Human Resources application includes a Payroll Clearing
Account value of 1060. This value corresponds to the posting modifier set up in your rule
classes. (If you do not want to use 1060, the Account Maintenance Form (FTMACCT) can be
used to establish an equivalent account code for your institution. If you use a value other than
1060, you must also change the posting modifier on your Human Resources rules classes to
reflect your new Payroll Clearing Account value.)
2. At Deferred Pay, indicate the FOAPAL (Index, Fund, Orgn, Account, Program, Activity,
and Location) deferred pay distribution to be used in the interface. If you want to default the
FOAPAL components, enter a Finance Index code at the Index field.
WARNING! When Banner Finance is installed, it is important to note the following: The
Deferred Pay fields should be blank except for Fund and Account, which contain the fund and
account used for the accrual of deferred pay liability. Use the Fund Code Maintenance Form
(FTMFUND) and the Account Code Maintenance Form (FTMACCT) to establish the appropriate
fund and account for this purpose.
3. At Fringe Clearing, enter the accounting distribution (fund and account) where the actual fringe
expense will be debited and the fringe charge-back amount will be credited.
Fringe Chargeback Rules Window
About this task
The Fringe Chargeback Rules window collects fringe chargeback data for use in the interface.
Procedure
1. At Matching FOAPAL Components, specify which components of the FOAPAL are to be
considered in the matching of external funding sources. The values you enter in these fields
will guide the fringe encumbrance and expense process. For each component (Fund, Orgn,
Account, Program, Activity, and Location), check the box for Yes or leave it unchecked for
No.
2. When you run your payroll, the Budget Maintenance Process (NBPENCM) and the
Expenditures Finance Extract Process (PHPFEXP) use the values entered at the Calculate
or Process Fringe Encumbrances, Fringe Calculation Method, and Override External
Rate with Installation Rate fields to determine how to encumber, liquidate encumbrances, and
expense fringe benefits. The chart on the following pages shows the effect of entering different
value combinations.
3. Go to the Recalculate All Salary or Fringe Encumbrances check box. When you make
changes for this fiscal year to the Fringe Charge Back Rules Form (NTRFBLD), this field is
updated to checked status (that is, to Yes). (This occurs if you are not using the Encumbrance
Recasting Calculation method.)
The next time the Encumbrance Maintenance Process (NBPENCM) is run, it looks at this
indicator and recalculates all encumbrance values. If NBPENCM is run in process mode, it
1992-2015 Ellucian. Confidential & Proprietary 449
Interfaces
resets the indicator to unchecked status (that is, to No). (This check box should not be checked
if you are using the Encumbrance Recasting Calculation method.)
NTRFINI Value CombinationsEffect on Payroll Processes (continued)
This NTRFINI combination: provides these instructions:
to NBPBUDM
for budgeting
and
encumbering
to PHPFEXP for
(using
expensing
Position Labor
Fringe Rate Fringe
Fringe Calc Distribution (using Earnings
Override
Method Encumbrance and Job Labor Code Labor
Indicator Indicator Indicator respectively) Distribution)
No All Yes Budget fringe
dollars based
on the Charge
Back Method.
Encumbrances
are calculated.
If a match is If a match is
found between found between
the labor the earnings
distribution and labor distribution
the external and the external
funding source funding source
Matching Matching
FOAPAL FOAPAL
Components, Components,
budgets and calculate
encumbrances fringe charge
are processed back amount
according and interface
to External according to the
Fringe Rules on External Fringe
NTRFBLD. Rate Rules
on NTRFBLD.
Charge back
expenses are
calculated and
encumbrances
are liquidated
based on the
External Fringe
Rate and the
value of earnings
defined with a
1992-2015 Ellucian. Confidential & Proprietary 450
Interfaces
NTRFINI Value CombinationsEffect on Payroll Processes (continued)
This NTRFINI combination: provides these instructions:
to NBPBUDM
for budgeting
and
encumbering
to PHPFEXP for
(using
expensing
Position Labor
Fringe Rate Fringe
Fringe Calc Distribution (using Earnings
Override
Method Encumbrance and Job Labor Code Labor
Indicator Indicator Indicator respectively) Distribution)
checked Fringe
Expense box on
PTREARN.
If labor If the earnings
distribution code labor
cannot be distribution
matched to an cannot be
external funding matched to the
source Matching external funding
FOAPAL source Matching
Components, FOAPAL
fringe dollars Components,
are budgeted calculate the
and encumbered fringe charge
according to back amount
Installation and interface
Fringe rules on according to
NTRFBLD. the Installation
Fringe Rate
Rules on
NTRFBLD.
Charge back
expenses are
calculated and
encumbrances
are liquidated
based on the
Installation
Fringe Rate
and the value
of earnings
defined with a
checked Fringe
Expense box on
PTREARN.
1992-2015 Ellucian. Confidential & Proprietary 451
Interfaces
NTRFINI Value CombinationsEffect on Payroll Processes (continued)
This NTRFINI combination: provides these instructions:
to NBPBUDM
for budgeting
and
encumbering
to PHPFEXP for
(using
expensing
Position Labor
Fringe Rate Fringe
Fringe Calc Distribution (using Earnings
Override
Method Encumbrance and Job Labor Code Labor
Indicator Indicator Indicator respectively) Distribution)
No All Yes No comparison No comparison
is made of is made of
(cont.)
fringe rates to fringe rates to
determine if determine if
the External the External
Fringe Rate is Fringe Rate is
greater than greater than
the Installation the Installation
Fringe Rate Fringe Rate since
since the the Override
Override External Rate
External Rate with Installation
with Installation Rate? box is set
Rate? box is set to No (that is,
to No (that is, unchecked).
unchecked).
Yes All Yes Budget fringe
dollars based
on the Charge
Back Method.
Encumbrances
are calculated.
If a match is If a match is
found between found between
the labor the earnings
distribution and labor distribution
the external and the external
funding source funding source
Matching Matching
FOAPAL FOAPAL
Components and Components and
if the External if the External
Fringe Rate is Fringe Rate is
greater than greater than
the Installation the Installation
Fringe Rate, Fringe Rate,
1992-2015 Ellucian. Confidential & Proprietary 452
Interfaces
NTRFINI Value CombinationsEffect on Payroll Processes (continued)
This NTRFINI combination: provides these instructions:
to NBPBUDM
for budgeting
and
encumbering
to PHPFEXP for
(using
expensing
Position Labor
Fringe Rate Fringe
Fringe Calc Distribution (using Earnings
Override
Method Encumbrance and Job Labor Code Labor
Indicator Indicator Indicator respectively) Distribution)
budgets and charge back
encumbrances amounts are
are calculated calculated and
using the encumbrances
Installation are liquidated
Fringe Rate and based on the
are interfaced Installation
according to the Fringe Rate
External Funding on NTRFBLD
Source Labor and the value
Distribution of earnings
Overrides on defined with a
NTRFBLD. checked Fringe
Expense box
on PTREARN.
Amounts are
interfaced
according to
the External
Funding Source
Labor Distribution
Override on
NTRFBLD.
If a match is If a match is
found between found between
the labor the earnings
distribution and code labor
the external distribution and
funding source the external
Matching funding source
FOAPAL Matching
Components and FOAPAL
if the External Components and
Fringe Rate if the External
is less than or Fringe Rate
equal to the is less than or
1992-2015 Ellucian. Confidential & Proprietary 453
Interfaces
NTRFINI Value CombinationsEffect on Payroll Processes (continued)
This NTRFINI combination: provides these instructions:
to NBPBUDM
for budgeting
and
encumbering
to PHPFEXP for
(using
expensing
Position Labor
Fringe Rate Fringe
Fringe Calc Distribution (using Earnings
Override
Method Encumbrance and Job Labor Code Labor
Indicator Indicator Indicator respectively) Distribution)
Installation equal to the
Fringe Rate, Installation
budgets and Fringe
encumbrances Rate, fringe
are calculated charge back
using the amounts are
External Fringe calculated and
Rate Rules on encumbrances
NTRFBLD. are liquidated
based on
the External
Fringe Rate
on NTRFBLD
and the value
of earnings
defined with a
checked Fringe
Expense box
on PTREARN.
Amounts are
interfaced
according to
the External
Funding Source
Labor Distribution
Override on
NTRFBLD.
Yes All Yes If labor If the earnings
distribution code labor
(cont.)
FOAPAL cannot distribution
be matched cannot be
to the external matched to the
funding source external funding
Matching source Matching
FOAPAL FOAPAL
Components Components,
1992-2015 Ellucian. Confidential & Proprietary 454
Interfaces
NTRFINI Value CombinationsEffect on Payroll Processes (continued)
This NTRFINI combination: provides these instructions:
to NBPBUDM
for budgeting
and
encumbering
to PHPFEXP for
(using
expensing
Position Labor
Fringe Rate Fringe
Fringe Calc Distribution (using Earnings
Override
Method Encumbrance and Job Labor Code Labor
Indicator Indicator Indicator respectively) Distribution)
fringes are charge back
budgeted and amounts are
encumbered calculated and
according to encumbrances
Installation are liquidated
Fringe Rules on based on the
NTRFBLD and Installation
are interfaced Fringe Rate
based on on NTRFBLD
installation labor and the value
distribution of earnings
overrides. defined with a
checked Fringe
Expense box on
PTREARN.
Amounts are
interfaced
according to
the Installation
Labor Distribution
Override on
NTRFBLD.
NTRFINI Finance Rule Class Code Setup (All, Yes)
When establishing the Finance Rule Class Codes on the main window of the HR/Finance Set
Up Rule Form (NTRFINI), use the following codes when the Fringe Calculation Method indicator
is All and the Calculate/Process Fringe Encumbrances indicator is Yes (checked) on the Fringe
Chargeback Rules window of NTRFINI.
NTRFINI Rule Class Field Finance Rule Class Code Code Description
Employee Deductions Liability HEEL Payroll - Employee Liability
1992-2015 Ellucian. Confidential & Proprietary 455
Interfaces
NTRFINI Rule Class Field Finance Rule Class Code Code Description
Employer Fringe Payroll NOOP No operation
Expense (Actual)
Employer Fringe Payroll HERL Payroll - Employer Liability
Liability
Fringe Charge Back Expense HFRD Payroll - Fringe Charge Back w/
Liq.
Fringe Charge Back Clearing HFRC Payroll - Fringe Charge Back
Clearing
Fringe Actual Expense Clearing HFEX Payroll - Actual Fringe Ben.
Dist.
Original Fringe Encumbrance HFEN Payroll - Fringe Benefit
Encumb.
Fringe Encumbrance HFEA Payroll - Fringe Benefit Enc.
Adjustments Adj.
NTRFINI Finance Rule Class Code Setup (All, No)
When establishing the Finance Rule Class Codes on the Main window of the HR/Finance Set Up
Rule Form (NTRFINI), use the following codes when the Fringe Calculation Method indicator is
All and the Calculate or Process Fringe Encumbrances indicator is No (unchecked) on the Fringe
Chargeback Rules window of NTRFINI.
NTRFINI Rule Class Field Finance Rule Class Code Code Description
Employee Deductions Liability HEEL Payroll - Employee Liability
Employer Fringe Payroll NOOP No operation
Expense (Actual)
Employer Fringe Payroll HERL Payroll - Employer Liability
Liability
Fringe Charge Back Expense HFNL Payroll - Fringe Charge Back w/
o Liq.
Fringe Charge Back Clearing HFRC Payroll - Fringe Charge Back
Clearing
Fringe Actual Expense Clearing HFEX Payroll - Actual Fringe Ben.
Dist.
Original Fringe Encumbrance NOOP No operation
Fringe Encumbrance NOOP No operation
Adjustments
1992-2015 Ellucian. Confidential & Proprietary 456
Interfaces
NTRFINI Value CombinationsEffect on Payroll Processes (continued)
This NTRFINI combination: provides these instructions:
to NBPBUDM for
budgeting and
encumbering
to PHPFEXP for
(using
expensing
Position Labor
Fringe Rate Fringe
Distribution (using Earnings
Override
Fringe Calc Encum-brance and Job Labor Code Labor
Indicator Method Indicator Indicator respectively) Distribution)
No None No Fringe budgets Expenses are
are calculated based on actual
based on the costs and are
Actual Method interfaced to the
using NTRBROL local Finance
and NTRFRNG system according
Rule Forms to the overrides
during the Budget established on the
Roll Process Benefit/Deduction
(NTRBROL). Labor Distribution
Fringe benefits Override window
cannot be of the Benefits
encumbered and Deductions
under this Rule Form
method. Sites (PTRBDCA).
choosing this
option will not run
NBPBUDM for
any purpose.
NTRFINI Finance Rule Class Code Setup (None, No)
When establishing the Finance Rule Class Codes on the Main window of the HR/Finance Set Up
Rule Form (NTRFINI), use the following codes when the Fringe Calculation Method indicator is
None and the Calculate or Process Fringe Encumbrances indicator is No (unchecked) on the Fringe
Chargeback Rules window of NTRFINI.
NTRFINI Rule Class Field Finance Rule Class Code Code Description
Employee Deductions Liability HEEL Payroll - Employee Liability
Employer Fringe Payroll HGRB Payroll - Gross Benefit Expense
Expense (Actual)
Employer Fringe Payroll HERL Payroll - Employer Liability
Liability
1992-2015 Ellucian. Confidential & Proprietary 457
Interfaces
NTRFINI Rule Class Field Finance Rule Class Code Code Description
Fringe Charge Back Expense NOOP No operation
Fringe Charge Back Clearing NOOP Payroll - Fringe Charge Back
Clearing
Fringe Actual Expense Clearing NOOP No operation
Original Fringe Encumbrance NOOP No operation
Fringe Encumbrance NOOP No operation
Adjustments
NTRFINI Value CombinationsEffect on Payroll Processes (continued)
This NTRFINI combination: provides these instructions:
to NBPBUDM for
budgeting and
encumbering
to PHPFEXP for
(using
expensing
Position Labor
Fringe Rate Fringe
Distribution (using Earnings
Override
Fringe Calc Encum-brance and Job Labor Code Labor
Indicator Method Indicator Indicator respectively) Distribution)
No (E)xception Yes Budget all fringe
dollars based
on the Charge
Back Method.
Encumbrances
are calculated
only if the Job
is funded by an
external funding
source.
If a match is If a match is
found between found between
the labor the earnings
distribution and labor distribution
the external and the external
funding source funding source
Matching Matching
FOAPAL FOAPAL
Components, Components,
budgets and calculate charge
encumbrances back amounts
are processed and interface
according according
to External to External
1992-2015 Ellucian. Confidential & Proprietary 458
Interfaces
NTRFINI Value CombinationsEffect on Payroll Processes (continued)
This NTRFINI combination: provides these instructions:
to NBPBUDM for
budgeting and
encumbering
to PHPFEXP for
(using
expensing
Position Labor
Fringe Rate Fringe
Distribution (using Earnings
Override
Fringe Calc Encum-brance and Job Labor Code Labor
Indicator Method Indicator Indicator respectively) Distribution)
Fringe rules Fringe Rate
on NTRFBLD on NTRFBLD.
and External Charge back
Labor Distribution expenses are
Overrides on calculated and
NTRFBLD are encumbrances
applied. are liquidated
based on the
External Funding
Source Rate
and the value
of earnings
defined with a
checked Fringe
Expense box on
PTREARN.
If the position If a match is not
labor distribution found between
cannot be the earnings code
matched to an labor distribution
external funding and the external
source Matching funding source
FOAPAL Matching
Components, FOAPAL
fringe dollars Components,
are budgeted the actual cost
according to are posted to
Installation the employing
Fringe rules department. This
on NTRFBLD portion of the
and Installation transaction does
Labor Distribution not relieve any
Overrides are encumbrances.
applied. Fringe
encumbrances
are not calculated
if there is not a
1992-2015 Ellucian. Confidential & Proprietary 459
Interfaces
NTRFINI Value CombinationsEffect on Payroll Processes (continued)
This NTRFINI combination: provides these instructions:
to NBPBUDM for
budgeting and
encumbering
to PHPFEXP for
(using
expensing
Position Labor
Fringe Rate Fringe
Distribution (using Earnings
Override
Fringe Calc Encum-brance and Job Labor Code Labor
Indicator Method Indicator Indicator respectively) Distribution)
match of the Job
labor distribution
and the external
funding source
Matching
FOAPAL
Components.
No Exception Yes No comparison No comparison
is made of fringe is made of fringe
(cont.)
rates to determine rates to determine
if the External if the External
Fringe Rate is Fringe Rate is
greater than greater than
the Installation the Installation
Fringe Rate since Fringe Rate since
the Override the Override
External Rate External Rate
with Installation with Installation
Rate? box is set Rate? box is set
to No. to No.
Yes Exception Yes Budget all fringe
dollars based
on the Charge
Back Method.
Encumbrances
are calculated
only if the Job
is funded by an
external funding
source.
If a match is If a match is
found between found between
the labor the earnings
distribution and labor distribution
the external and the external
funding source funding source
1992-2015 Ellucian. Confidential & Proprietary 460
Interfaces
NTRFINI Value CombinationsEffect on Payroll Processes (continued)
This NTRFINI combination: provides these instructions:
to NBPBUDM for
budgeting and
encumbering
to PHPFEXP for
(using
expensing
Position Labor
Fringe Rate Fringe
Distribution (using Earnings
Override
Fringe Calc Encum-brance and Job Labor Code Labor
Indicator Method Indicator Indicator respectively) Distribution)
Matching Matching
FOAPAL FOAPAL
Components and Components and
if the External if the External
Fringe Rate is Fringe Rate is
greater than greater than
the installation the Installation
Fringe Rate, Fringe Rate,
budgets and fringe charge
encumbrances back amounts are
are calculated calculated and
using the encumbrances
Installation Fringe are liquidated
Rate. External based on the
Labor Distribution Installation
Overrides are Fringe Rate
applied. on NTRFBLD
and the value
of earnings
defined with a
checked Fringe
Expense box
on PTREARN.
Amounts are
interfaced
according to
the External
Funding Source
Labor Distribution
Override on
NTRFBLD.
If a match is If a match is
found between found between
the labor the earnings
distribution and labor distribution
the external and the external
funding source funding source
1992-2015 Ellucian. Confidential & Proprietary 461
Interfaces
NTRFINI Value CombinationsEffect on Payroll Processes (continued)
This NTRFINI combination: provides these instructions:
to NBPBUDM for
budgeting and
encumbering
to PHPFEXP for
(using
expensing
Position Labor
Fringe Rate Fringe
Distribution (using Earnings
Override
Fringe Calc Encum-brance and Job Labor Code Labor
Indicator Method Indicator Indicator respectively) Distribution)
Matching Matching
FOAPAL FOAPAL
Components and Components and
if the External if the External
Fringe Rate is Fringe Rate is
less than or equal less than or equal
to the Installation to the Installation
Fringe Rate, Fringe Rate,
budgets AND fringe charge
encumbrances back amount
are calculated is calculated
using the External and interfaced
Fringe Rate according to
and External the External
Labor Distribution Fringe Rate
Overrides are on NTRFBLD.
applied. Charge back
expenses are
calculated and
encumbrances
are liquidated
based on the
External Fringe
Rate and the
value of earnings
defined with a
checked Fringe
Indicator on
PTREARN.
Amounts are
interfaced
according to
the External
Funding Source
Labor Distribution
Override on
NTRFBLD.
1992-2015 Ellucian. Confidential & Proprietary 462
Interfaces
NTRFINI Value CombinationsEffect on Payroll Processes (continued)
This NTRFINI combination: provides these instructions:
to NBPBUDM for
budgeting and
encumbering
to PHPFEXP for
(using
expensing
Position Labor
Fringe Rate Fringe
Distribution (using Earnings
Override
Fringe Calc Encum-brance and Job Labor Code Labor
Indicator Method Indicator Indicator respectively) Distribution)
Yes Exception Yes If a match If a match is not
is not found found between
(cont.)
between the the earnings code
labor distribution labor distribution
and the external and the external
funding source funding source
Matching Matching
FOAPAL FOAPAL
Components, Components,
fringe benefits the actual cost
are budgeted is posted to
according to the employing
the installation department. This
fringe rate but portion of the
encumbrances transaction does
are not not relieve any
calculated. encumbrances.
NTRFINI Finance Rule Class Code Setup (Exception Only, Yes)
When establishing the Finance Rule Class Codes on the Main window of the HR/Finance Set Up
Rule Form (NTRFINI), use the following codes when the Fringe Calculation Method indicator is
Exception only and the Calculate or Process Fringe Encumbrances indicator is Yes (checked) on
the Fringe Chargeback Rules window of NTRFINI.
NTRFINI Rule Class Field Finance Rule Class Code Code Description
Employee Deductions Liability HEEL Payroll - Employee Liability
Employer Fringe Payroll HGRB Payroll - Gross Benefit Expense
Expense (Actual)
Employer Fringe Payroll HERL Payroll - Employer Liability
Liability
Fringe Charge Back Expense HFRD Payroll - Fringe Charge Back w/
Liq.
1992-2015 Ellucian. Confidential & Proprietary 463
Interfaces
NTRFINI Rule Class Field Finance Rule Class Code Code Description
Fringe Charge Back Clearing HFRC Payroll - Fringe Charge Back
Clearing
Fringe Actual Expense Clearing HFEX Payroll - Actual Fringe Ben.
Dist.
Original Fringe Encumbrance HFEN Payroll - Fringe Benefit
Encumb.
Fringe Encumbrance HFEA Payroll - Fringe Benefit
Adjustments Encumb. Adj.
NTRFINI Value CombinationsEffect on Payroll Processes (continued)
This NTRFINI combination: provides these instructions:
to NBPBUDM for
budgeting and
encumbering
to PHPFEXP for
(using
expensing
Position Labor
Fringe Rate Fringe
Distribution (using Earnings
Override
Fringe Calc Encum-brance and Job Labor Code Labor
Indicator Method Indicator Indicator respectively) Distribution)
No Exception No Budget all fringe
dollars based
on the Charge
Back Method.
Encumbrances
are not
calculated.
If a match is If a match is
found between found between
the labor the earnings
distribution and labor distribution
the external and the external
funding source funding source
Matching Matching
FOAPAL FOAPAL
Components, Components,
budgets are fringe charge
processed back amounts
according are calculated
to External and interfaced
Fringe rules according
on NTRFBLD to External
and External Fringe Rate
Labor Distribution on NTRFBLD.
1992-2015 Ellucian. Confidential & Proprietary 464
Interfaces
NTRFINI Value CombinationsEffect on Payroll Processes (continued)
This NTRFINI combination: provides these instructions:
to NBPBUDM for
budgeting and
encumbering
to PHPFEXP for
(using
expensing
Position Labor
Fringe Rate Fringe
Distribution (using Earnings
Override
Fringe Calc Encum-brance and Job Labor Code Labor
Indicator Method Indicator Indicator respectively) Distribution)
Overrides on Charge back
NTRFBLD are expenses are
applied. calculated based
on the External
Funding Source
Rate and the
value of earnings
defined with a
checked Fringe
Expense box
on PTREARN.
There are no
encumbrances to
liquidate.
No Exception No If the position If a match is not
labor distribution found between
(cont.)
cannot be the earnings code
matched to an labor distribution
external funding and the external
source Matching funding source
FOAPAL Matching
Components, FOAPAL
fringe dollars Components,
are budgeted the actual cost
according to is posted to
Installation the employing
Fringe rules department.
on NTRFBLD There are no
and Installation encumbrances to
Labor Distribution liquidate.
Overrides are
applied. Fringe
encumbrances
are not
calculated.
No comparison No comparison
is made of fringe is made of fringe
1992-2015 Ellucian. Confidential & Proprietary 465
Interfaces
NTRFINI Value CombinationsEffect on Payroll Processes (continued)
This NTRFINI combination: provides these instructions:
to NBPBUDM for
budgeting and
encumbering
to PHPFEXP for
(using
expensing
Position Labor
Fringe Rate Fringe
Distribution (using Earnings
Override
Fringe Calc Encum-brance and Job Labor Code Labor
Indicator Method Indicator Indicator respectively) Distribution)
rates to determine rates to determine
if the External if the External
Fringe Rate is Fringe Rate is
greater than greater than
the Installation the Installation
Fringe Rate since Fringe Rate since
the Override the Override
External Rate External Rate
with Installation with Installation
Rate? box is set Rate? box is set
to No (that is, to No (that is,
unchecked). unchecked).
Yes Exception No Budget all fringe
dollars based
on the Charge
Back Method.
Encumbrances
are not
calculated.
If a match is If a match is
found between found between
the position labor the earnings
distribution and labor distribution
the external and the external
funding source funding source
Matching Matching
FOAPAL FOAPAL
Components and Components and
if the External if the External
Fringe Rate is Fringe Rate is
greater than the greater than
Installation Fringe the Installation
Rate, budgets are Fringe Rate,
calculated using fringe charge
the Installation back amounts are
Fringe Rate. calculated based
External Labor on the Installation
1992-2015 Ellucian. Confidential & Proprietary 466
Interfaces
NTRFINI Value CombinationsEffect on Payroll Processes (continued)
This NTRFINI combination: provides these instructions:
to NBPBUDM for
budgeting and
encumbering
to PHPFEXP for
(using
expensing
Position Labor
Fringe Rate Fringe
Distribution (using Earnings
Override
Fringe Calc Encum-brance and Job Labor Code Labor
Indicator Method Indicator Indicator respectively) Distribution)
Distribution Fringe Rate
Overrides are on NTRFBLD
applied. and the value
of earnings
defined with a
checked Fringe
Expense box
on PTREARN.
Amounts are
interfaced
according to
the External
Funding Source
Labor Distribution
Override on
NTRFBLD.
There are no
encumbrances to
liquidate.
If a match is If a match is
found between found between
the position labor the earnings
distribution and labor distribution
the external and the external
funding source funding source
Matching Matching
FOAPAL FOAPAL
Components and Components and
if the External if the External
Fringe Rate Fringe Rate is
is less than or less than or equal
equal to the to the Installation
Installation Fringe Fringe Rate,
Rate, budgets fringe charge
are calculated back amounts
using the External are calculated
Fringe Rate and interfaced
1992-2015 Ellucian. Confidential & Proprietary 467
Interfaces
NTRFINI Value CombinationsEffect on Payroll Processes (continued)
This NTRFINI combination: provides these instructions:
to NBPBUDM for
budgeting and
encumbering
to PHPFEXP for
(using
expensing
Position Labor
Fringe Rate Fringe
Distribution (using Earnings
Override
Fringe Calc Encum-brance and Job Labor Code Labor
Indicator Method Indicator Indicator respectively) Distribution)
and External according to
Labor Distribution the External
Overrides are Fringe Rate
applied. on NTRFBLD.
Charge back
expenses are
calculated based
on the External
Fringe Rate
and the value of
earnings defined
with a checked
Fringe Indicator
on PTREARN.
Amounts are
interfaced
according to
the External
Funding Source
Labor Distribution
Override on
NTRFBLD.
There are no
encumbrances to
liquidate.
Yes Exception No If a match is not If a match is not
found between found between
(cont.)
the position labor the earnings code
distribution and labor distribution
the external and the external
funding source funding source
Matching Matching
FOAPAL FOAPAL
Components, Components,
fringe benefits the actual cost
are budgeted is posted to
according to the employing
1992-2015 Ellucian. Confidential & Proprietary 468
Interfaces
NTRFINI Value CombinationsEffect on Payroll Processes (continued)
This NTRFINI combination: provides these instructions:
to NBPBUDM for
budgeting and
encumbering
to PHPFEXP for
(using
expensing
Position Labor
Fringe Rate Fringe
Distribution (using Earnings
Override
Fringe Calc Encum-brance and Job Labor Code Labor
Indicator Method Indicator Indicator respectively) Distribution)
the Installation department.
Fringe Rate but There are no
encumbrances encumbrances to
are not liquidate.
calculated.
NTRFINI Finance Rule Class Code Setup (Exception Only, No)
When establishing the Finance Rule Class Codes on the Main window of the HR/Finance Set Up
Rule Form (NTRFINI), use the following codes when the Fringe Calculation Method indicator is
Exception only and the Calculate or Process Fringe Encumbrances indicator is No (unchecked) on
the Fringe Chargeback Rules window of NTRFINI.
NTRFINI Rule Class Field Finance Rule Class Code Code Description
Employee Deductions Liability HEEL Payroll - Employee Liability
Employer Fringe Payroll HGRB Payroll - Gross Benefit Expense
Expense (Actual)
Employer Fringe Payroll HERL Payroll - Employer Liability
Liability
Fringe Charge Back Expense HFNL Payroll - Fringe Charge Back w/
o Liq.
Fringe Charge Back Clearing HFRC Payroll - Fringe Charge Back
Clearing
Fringe Actual Expense Clearing HFEX Payroll - Actual Fringe Ben.
Dist.
Original Fringe Encumbrance NOOP No operation
Fringe Encumbrance NOOP No operation
Adjustments
1992-2015 Ellucian. Confidential & Proprietary 469
Interfaces
Establish and Feed Original Budgets
Budgets establish guidelines to assist in managing fiscal responsibilities and ensuring solvency.
One of the largest budget items is labor, which encompasses salaries/wages and fringe benefits.
Before you initiate a labor budget, you must complete the forms outlined below. In addition, you
must run batch jobs to post original budget transactions to Finance.
Establish and Feed Original Budgets: Rules Forms Interfaces Banner
Finance System establishing and feeding budgets
Before you enter position data into the Banner Human Resources System, you must complete
several rule forms in the Finance and Human Resources systems. The forms that impact your ability
to establish and feed original labor budgets are listed below.
NOTE: Some of the data defined on the forms below is predefined as Banner Finance sample data.
Finance Rules Forms
You must complete the following Finance forms.
Form Description
FTMCOAS Establishes the Chart of Accounts for the installation.
FTMFUND Establishes valid funds for labor expenditures. A fund is defined,
in layperson's terms, as balance sheet items (General, Restricted,
Auxiliary, Plant). Funds can be restricted (for example, grants) or
unrestricted (for example, general).
FTMORGN Establishes valid organizations for labor expenditures. An organization
represents a department within the installation.
FTMACCT Establishes valid accounts for labor expenditures. Accounts are
line items within a site's financial structure. They include general
ledger accounts (assets and liabilities) and operating ledger accounts
(revenues and expenses).
FTMPROG Establishes valid programs for labor expenditures. Programs enable
you to define a method of pulling transactions across organizations and
accounts. Examples include instruction, research, and plant operations.
Most educational institutions use programs defined by the National
Association of College and University Business Offices (NACUBO).
FTMACTV Establishes valid activities for labor expenditures. An activity is an
accounting element for use in tracking non-budget-control financial
affairs. An example of an activity is the YMCA's use of your site's pool to
teach lifesaving.
1992-2015 Ellucian. Confidential & Proprietary 470
Interfaces
Form Description
FTMLOCN Establishes valid locations. Locations represent a building and room
number.
FTMSDAT Establishes the system ID as PAYROLL. The PAYROLL system ID
feeds payroll, encumbrance, budget, and COBRA transactions to the
operating ledgers via the FURFEED process.
The PAYROLL ID is included as part of the Finance seed data.
FTMFSYR Defines the fiscal year and fiscal periods.
FTMOBUD Establishes valid budget phases within budget IDs for budget
development purposes.
FTMRUCL Defines valid Finance System rule class codes that identify the journal
type being maintained for transactions from Human Resources.
These defined rule classes are used on the HR/Finance Setup Form
(NTRFINI).
NOTE: When editing is performed against general ledger accounts, only a fund and account
are required. When editing is performed against operating ledger accounts, you must enter fund,
org, account, and program. Activity and location are always optional entries in Banner Human
Resources and Finance.
Human Resources Rules Forms
When the Banner Human Resources System is first implemented, the following rule forms must
be completed prior to building both the Position Definition Form (NBAPOSN) and the Position
Budget Form (NBAPBUD). Data contained in specific fields on these rule forms drives certain batch
processes in the budget roll process.
NOTE: Remember that Banner Human Resources rule forms must be completed in a specified
order. Refer to the topic, "Rule Forms Completion Sequence" in the online help, for detailed
instructions.
The following Banner Human Resources rule forms must be completed:
Form Description
NTRFBLD Use this form only if you use the Fringe Chargeback method. It contains
three windows for entering fringe chargeback rate information:
The Fringe Labor Distribution Override block in the main window is
used for entering the installation fringe rate by employee class and
the labor distribution override data for internal fringe benefits.
The next two windows provide information on external fringe benefits.
The External Funding Source Fringe Rate Definition window is used
for entering the external funding source fringe rate labor distributions
1992-2015 Ellucian. Confidential & Proprietary 471
Interfaces
Form Description
on which the system is to match when performing labor distribution
overrides for external fringe benefits. (The system obtains the rules
for the match from the NTRFINI rule form.)
The External Fringe Labor Distribution Override window is used for
entering an overriding labor distribution by employee class for each
matching FOAPAL from the External Funding Source Fringe Rate
Definition window.
NTRFINI Uses predefined rule class codes from FTMRUCL in the Finance
System for Human Resources transactions. It influences accounting
distribution for such items as salary expense, employee/employer
liabilities, net pay, deferred pay, and COBRA.
It is important to take note of the Feed Budget to Finance Budget
Development check box on NTRFINI and the contents of the Status
field on the Position Salary Budgets window of the Position Budget
Form (NBAPBUD). If the NTRFINI Feed Budget to Finance Budget
Development box is checked and the NBAPBUD Status field is set to
Approved, original budgets, budget adjustments, original fringe budgets,
and fringe budget adjustments are passed to the Budget Development
module in Finance (as POSNBUD transactions) and to the live ledgers
in Finance (as PAYROLL transactions). If the NTRFINI Feed Budget
to Finance Budget Development check box is not selected, these
transaction types are posted only to the live ledgers, regardless of
the contents of the NBAPBUD Status field. If the NBAPBUD Status
field is set to Working, the transactions are passed only to the Budget
Development module, regardless of the setting of the NTRFINI Feed
Budget to Finance Budget Development check box.
PTRECLS For purposes of position control and budgeting, PTRECLS allows you to
define how budgets are rolled and how salary encumbrances for current
fiscal year(s) are calculated.
The value entered at this form's Budget Roll box defaults to NBAPBUD
for positions set up under this employee class. The defaulted value
can be overridden on NBAPBUD. The NBAPBUD value determines the
amounts used in the Budget Roll process.
PTRBDCA Establishes valid benefit or deduction codes. In position budgeting,
these codes define and establish budgets for selected employer-paid
benefits on the Fringe Total block of NBAPBUD. You must complete this
form's Labor Distribution block to ensure proper budgeting to appropriate
elements within a FOAPAL. Position budgeting uses only employer
expense.
Position Control Rules Forms
The following Position Control rule forms must be completed.
1992-2015 Ellucian. Confidential & Proprietary 472
Interfaces
Form Description
NTRSGRP Specifies the pay plan group for each salary table (defined on
NTRSALA).
NTRSALA Establishes the salary ranges and/or steps for each salary group, salary
table, and grade.
NTRBROL Establishes step increases/decreases by employee class for use in
budgeting salaries/wages in the budget roll process.
NTRFRNG Collects parameters for use in budgeting fringe benefit costs in the
budget roll process when using the actual method.
Application Forms
The following application forms are used to enable Banner's position budgeting features and to
create and maintain position budgeting information.
Human Resources
Form Description
PPAIDEN Provides a person's initial point of entry into the system and identifies
basic biographic and demographic data on applicants, employees,
beneficiaries, and COBRA persons/dependents/beneficiaries.
PEAEMPL Establishes basic employee information such as status, leave balances,
review dates, termination dates, and leave dates. This form must be
completed before the Employee Jobs Form (NBAJOBS).
PDADEDN Establishes deductions and contributions for benefits and taxes, and
employee-specified withholdings. These records may be used when
creating fringe budgets for filled positions.
Position Control
Form Description
NBAFISC Defines the parameters of the fiscal year. Fiscal year begin and end
dates default from the FTMFSYR form in Finance.
NBAPOSN Defines and maintains all positions from a Human Resources
perspective.
NBAPBUD Defines position totals, fringe totals, and position labor distributions. It
provides the ability to monitor position expenditures versus budgeted
amounts, allows you to perform budget modeling via budget ID and
phase, and displays expended and remaining fringe benefit totals.
Organizational budget transfers are also initiated on this form. When
creating a new position, you must enter a Budget ID and Phase in
1992-2015 Ellucian. Confidential & Proprietary 473
Interfaces
Form Description
the Position Totals block for proper feed to the Budget Development
module. This form's Budget Roll Indicator determines the amounts used
in the Human Resources budget roll process.
NBAJOBS Contains salary, salary encumbrance, and fringe encumbrance
information that (depending on the NBAPBUD Budget Roll Indicator
value) may be used in the budgeting and encumbering processes.
PDADEDN Contains deduction records which may be used in creating fringe
budgets for filled positions.
Batch Processes
By reading position budgeting records, the following batch processes determine if there are original
budgets or NBAPBUD position-total adjustments/changes that have not been interfaced to Finance.
Process Description
NHPFIN1 Extracts data for budgeting (and for budget modeling, encumbrances
and COBRA payments) for the Finance interface. This process
generates budget transactions and inserts records into NHRFINC.
Original budgets, budget adjustments, original fringe budgets, and fringe
budget adjustments are passed to the Budget Development module in
Finance (as POSNBUD transactions) and to the live ledgers in Finance
(as PAYROLL transactions) if the Feed Budget to Finance Budget
Development box on NTRFINI is checked. If the Feed Budget to
Finance Budget Development box is unchecked, these transaction
types are posted only to the live ledgers (as PAYROLL transactions).
In either case, only budgets in approved status are passed to the live
ledgers. Salary encumbrances and COBRA transactions are posted only
to the live ledgers. All of these transactions are passed to Finance via
NHPFIN2.
Parameters include the following:
*COBRA Processing (Y/N)
*Budget Processing (Y/N)
*Encumbrance Processing (Y/N)
NHPFIN2 This process extracts the budget transactions from the NHRFINC table
and inserts them into the GURFEED table.
GURFEED is a collector table through which all interfacing transactions
to the Finance System are passed.
Parameters include the following:
*Detail Report (Y/N)
*Interface (Y/N)
1992-2015 Ellucian. Confidential & Proprietary 474
Interfaces
Process Description
*Transactions to GURFEED
As noted above, if the NTRFINI Feed Budget to Finance Budget
Development box is checked, any changes to the Budgeted Amount
field of the NBAPBUD Position Total block are flagged for concurrent
interface to the Budget Development module and the Operating
Ledgers. You must then submit the following process to feed to the
Budget Development module. This step must be performed before
you submit processes to feed transactions to the Banner Finance live
ledgers.
FBRFEED Selects budget transactions from GURFEED when the System ID is
POSNBUD and creates and/or updates records to insert in to the Budget
Development area of Finance. The program actually creates/updates
FBBBLIN records, which is the Budgeted Line Item Table in Finance.
This table contains annualized amounts. This program must be run only
if the Feed Budget to Finance Budget Development box on NTRFINI
is checked and the System ID is POSNBUD.
To post the transactions to the live ledgers, submit the following processes.
FURFEED Selects records from GURFEED when the System ID is PAYROLL. It
then creates and/or updates records to insert into the Finance Interface
Table (FGBTRNI) and updates the Finance ledgers.
FGRTRNI Edits the documents (journal vouchers) and inserts the approved
documents into the Approved Documents Table (FOBAPPD).
FGRTRNR Produces an error report that displays the system edits of suspended
documents from the FGRTRNI process.
FGRACTG Selects approved documents from the FGRTRNI process and posts the
transactions to the ledgers in the Finance System.
If the NTRFINI Feed Budget to Finance Budget Development box is
unchecked, changes to the Budgeted Amount field in the Position Total
block of NBAPBUD will be flagged for interface only to the Operating
Ledgers in the Finance System. Thus, you should not run FBRFEED
and run only FURFEED, FGRTRNI, FGRTRNR, FGRACTG.
Process Flow
1. Complete all rule and application forms described above.
2. For original budget processing, only forms up to and including the Position Definition Form
(NBAPOSN) and the Position Budget Form (NBAPBUD) must be completed to place a recently
created (but not filled) position in the budget module.
3. Once an employee is hired to fill the position and an actual salary is known, you may choose to
adjust the original budget on the Position Budget Form (NBAPBUD) to reflect the salary of the
new incumbent and to post the encumbrance to Banner Finance and to the NBAPBUD Position
1992-2015 Ellucian. Confidential & Proprietary 475
Interfaces
Total block. Encumbrances must be posted to Finance prior to feeding payroll transactions to
Finance.
4. Run the following batch programs to feed budgets and budget adjustments to Finance.
Process Name Comments/Special Instructions
NHPFIN1 Enter Y for the Budget Processing parameter.
NHPFIN2 Do not enter a parameter value for PAY ID.
The PAY ID parameter does not appear if no Payroll expenditure
transactions exist.
FBRFEED Only if NTRFINI Feed Budget to Finance Budget Development box
is checked.
FURFEED
FGRTRNI
FGRTRNR
FGRACTG
Budget Maint. Checklist: Establishing and Feeding Original Budgets
About this task
Step Form Or Process Description
1 NTRFINI Verify criteria for Fringe
Budgeting.
2 NTRFRNG Establish criteria for the
computation of original fringe
Or
budgets for filled and vacant
positions under the actual
method.
NTRFBLD Establish criteria for the
computation of original fringe
budgets based on salary
budget under the charge back
method.
3 NBAPOSN Define position (budgeted
entity).
4 NBAPBUD Define position salary budget,
premium earnings budget, and
position labor distribution.
1992-2015 Ellucian. Confidential & Proprietary 476
Interfaces
Step Form Or Process Description
5 NBPBUDM Run process using the Budget
Processing option. Specify
(Charge Back Method only)
processing of Active budgets.
Calculates fringe budget
amounts under the charge back
method.
6 NBPENCM Run process to calculate
encumbrance amounts for
salary/wage and fringe (under
the charge back method.
7 NHPFIN1 Run process using the Budget
Processing option. Extracts
data for original budgets for
the Finance Interface based on
COAS, Fiscal Year, Budget ID
and Budget Phase. Generates
Budget transactions for original
budgets and inserts records
into NHRFINC.
8 NHPFIN2 Run process to extract original
budget transactions from the
NHRFINC table. Optionally
inserts records into GURFEED
(collector table).
9 Various Run desired Position Control
Reports.
10 Finance Feed Run Finance processes to post
to Operating Ledgers in Banner
Finance (after NHPFIN2 has
been used to populate the
GURFEED table). (FBRFEED,
FURFEED, FGRTRNI,
FGRTRNR, FGRACTG)
1992-2015 Ellucian. Confidential & Proprietary 477
Interfaces
Establishing and Feeding Original Budgets Flow Diagram
1992-2015 Ellucian. Confidential & Proprietary 478
Interfaces
Budget Modeling
One of the features of Banner Position Control and Budgeting is its ability to provide an avenue for
wage/salary and fringe budgeting for specified fiscal years. A variety of options enable you to create
what-if scenarios on proposed budget adjustments to salaries and fringe benefits.
Each created model can then be fed to the Budget Development module within the Banner Finance
System to be included in overall Budget Development.
To prepare the system for budget modeling, you must complete the forms outlined below. Once
budgets have been created, several batch processes must be run to feed the budget transactions to
Finance.
Budget Modeling: Rules Forms
By the time you are ready to do budget modeling, you should already have completed the Finance
and Human Resources rule/control forms listed under Establishing and Feeding Original Budgets
Flow Diagram on page 478. They are repeated below for your convenience. Additional required
forms are explained below under Position Control.
Human Resources
You must complete the following forms in Banner Human Resources
Form Description
PTRECLS For position budgeting and control purposes, this form allows you to
define how budgets are rolled and how salary encumbrances for current
fiscal year(s) are calculated.
The value entered at this form's Budget Roll Indicator defaults to the
Position Budget Form (NBAPBUD) for positions set up under this
employee class. The defaulted value can be overridden on NBAPBUD.
The value on NBAPBUD determines the amounts used in the budget roll
process.
For each calculation involving an increase/decrease in salary for an
employee class, the system uses the employee class specified for the
position on the Position Definition Form (NBAPOSN).
To roll budgets to future fiscal periods, choose from the following budget
roll options by employee class.
Actual Expense
The system rolls the actual salary expenditure for each position as
shown in the Expended field on the Position Budget Form (NBAPBUD).
Current Annual Salary
1992-2015 Ellucian. Confidential & Proprietary 479
Interfaces
Form Description
The system takes one of the following actions for each filled position
depending on the attributes of the associated jobs:
Job Salary Step = Zero
Roll the sum of the active annual salaries from the Employee Jobs Form
(NBAJOBS) that have a step equal to zero for this position, plus or
minus any employee class increase/decrease as defined on the Budget
Roll Process Parameter Rule Form (NTRBROL).
Job Salary Step > Zero and Salary Group = Salary
For each NBAJOBS record with a step greater than zero and a salary
indicator on the Salary Rate Structure Rule Form (NTRSALA), roll
the specific salary step value for the new/specified salary group from
NTRSALA times the appointment percent from the Job FTE/Salary
Calculations and Tracking Form (NBAJFTE) or NBAJOBS, plus or minus
any employee class increase/decrease as defined on NTRBROL.
Job Salary Step > Zero and Salary Group = Hourly
For each NBAJOBS record with a step greater than zero and an hourly
indicator on NTRSALA, roll the specific step value for the job in the new/
specified salary group times the NBAJOBS hours-per-pay, times the
NBAJOBS pay factor, times the appointment percent from NBAJFTE
or NBAJOBS, plus or minus any employee class increase/decrease as
defined on NTRBROL.
For vacant positions, the system uses the Midpoint of Pay Range
method described below.
Budgets will be rolled only for positions that have active or frozen status
and do not have end dates prior to the new fiscal year.
Current Budget
The system rolls the current budgeted amount of this position, plus or
minus any employee class increase/decrease as defined on NTRBROL.
Current Encumbrance Balance
For filled positions, the system rolls the sum of all active salary
encumbrances from NBAJOBS, plus or minus any employee class
increase/decrease as defined on the Budget NTRBROL. For vacant
positions, it uses the Midpoint of Pay Range method described below.
Midpoint of Pay Range
The system takes one of the following actions for each filled position
depending on the attributes of the associated jobs:
Salary Group = Salary
For each NBAJOBS record with a salary indicator on NTRSALA, the
system rolls the salary range midpoint amount times the NBAPBUD
1992-2015 Ellucian. Confidential & Proprietary 480
Interfaces
Form Description
appointment percent, plus or minus any employee class increase/
decrease as defined on NTRBROL, times one of the following:
The number of FTEs from NBAJFTE or
The number of incumbent FTEs
Salary Group = Hourly
The rate for an NBAJOBS record with an hourly indicator on NTRSALA
must be annualized before information for that job can be rolled. For
each NBAJOBS record of this type, the system rolls the salary range
midpoint rate times the NBAJOBS hour-per-pay, times the pay factor,
times the NBAPBUD appointment percent, plus or minus any employee
class increase/decrease as defined on NTRBROL, times the greater of
the following:
The number of FTEs from NBAJFTE or
The number of incumbent FTEs
For each vacant position, the system rolls the salary range midpoint rate,
times the PTRECLS hours-per-pay, times the Payroll Identification Code
Rule Form (PTRPICT) tax factor, times the NBAPBUD appointment
percent, times the number of budgeted FTEs from NBAPBUD, plus or
minus any employee class increase/decrease from NTRBROL.
The salary range midpoint reflects the probable salary/rate and may not
be the mathematical midpoint for the range. For additional information,
refer to the online help of Banner Human Resources for NTRSALA.
Remaining Budget The system rolls the remaining amount of the budget
for this position as shown on NBAPBUD.
Zero The system rolls a zero amount (for zero-based budgeting).
PTRBDCA Establishes valid benefit/deduction codes. In position budgeting, these
codes are used to define and establish budgets for employer-paid
benefits on the Fringe Total block of the Position Form (NBAPOSN).
Position Control
You must complete the following forms in Banner Position Control.
Form Description
NTRSGRP Specifies the pay plan group for each salary table (defined on
NTRSALA).
NTRSALA Establishes the salary ranges and/or steps for each salary table and
grade.
1992-2015 Ellucian. Confidential & Proprietary 481
Interfaces
Form Description
NTRPCLS Creates and associates position classes with employee classes,
employee skill levels, position groups, and salary/wage ranges.
NTRSTRL Establishes the parameters used in the mass salary update process
(NBPMASS) to roll data from one salary group to another.
NTRBROL Provides parameters for rolling the current Human Resources budget
into the new fiscal year. Users must complete this parameter form,
which determines how budgets are computed for the Human Resources
budget roll/budget modeling process. You may choose to increase or
decrease the base budget amounts (defined for each employee class in
NBAPBUD) to be used in the Human Resources Budget Roll Process
(NBPBROL) by a specified percentage on this rule form.
NTRFBLD Enables you to define rules for calculating fringe budgets,
encumbrances, and fringe expenses. This functionality is used when
you choose to "charge back" accounts based on a percent versus the
actual amount. It allows for the definition of installation fringe rates and
external funding source fringe rates. It also contains the overriding labor
distributions used for posting fringe amounts based on earnings defined
when the fringe indicator on the Earnings Code Rule Form (PTREARN)
is set to Yes.
NTRFRNG Enables you to establish budgets for fringe benefits that have employer
contributions. These parameters are specified by employee class,
deduction, and plan code and can be entered in terms of percentages or
flat amounts.
The Budget Indicator (the Bud Ind prompt) on this rule form determines
how fringe budgets are calculated and what type of fringe calculations
are performed in the budget roll process.
Refer to the NTRFRNG form in the online help for a detailed explanation
of Budget Indicator options.
NTRFINI Uses predefined rule class codes from the FTMRUCL form in the
Finance System for Position Control and Payroll transactions. It
determines accounting distributions for such items as salary expense,
employee/employer liabilities, net pay, deferred pay, COBRA, etc.
It is important to take note of the Feed Budget to Finance Budget
Development box. When this box is checked, budget transactions will
continue to be interfaced to the Budget Development module of the
Finance System (as well as to the operating ledgers) after the position
budgets have been approved in the Position Control module. This
enables the budget development area to stay in sync with the Position
Control module.
Please keep in mind that data transferred to the Finance System from
the Position Control module always posts to the operating ledgers.
Only when the Feed Budget to Finance Budget Development
box is checked will the budget transactions also post to the Budget
Development area of Finance.
1992-2015 Ellucian. Confidential & Proprietary 482
Interfaces
Application Forms
The following application forms enable you to use the budget modeling features of Banner.
Position Control
Form Description
NBAFISC Defines the parameters of the fiscal year. Fiscal year begin and end
dates default from the FTMFSYR form in Finance.
NBAPOSN Defines and maintains all positions (budgeted entities).
NBAPBUD Defines position totals, fringe totals, and position labor distributions. It
provides the ability to monitor position expenditures versus budgeted
amounts, allows you to perform budget modeling via budget ID and
phase, and displays expended and remaining fringe benefit totals.
Organizational budget transfers are also initiated on this form. When
creating a new position, you must enter a Budget Id and Phase in
the Position Totals block for proper feed to the Budget Development
module.
To roll budgets to future fiscal periods, choose from the following budget
roll options by employee class.
For each calculation involving an increase/decrease in salary for an
employee class, the system uses the employee class specified for the
position on the Position Definition Form (NBAPOSN).
Actual Expense The system rolls the actual salary expenditure for each position as
shown in the Expended field on the Position Budget Form (NBAPBUD).
Current Annual Salary The system takes one of the following actions for each filled position
depending on the attributes of the associated jobs:
Job Salary Step = Zero
Roll the sum of the active annual salaries from the Employee Jobs Form
(NBAJOBS) that have a step equal to zero for this position, plus or
minus any employee class increase/decrease as defined on the Budget
Roll Process Parameter Rule Form (NTRBROL).
Job Salary Step > Zero and Salary Group = Salary
For each NBAJOBS record with a step greater than zero and a salary
indicator on the Salary Rate Structure Rule Form (NTRSALA), roll
the specific salary step value for the new/specified salary group from
NTRSALA times the appointment percent from the Job FTE/Salary
Calculations and Tracking Form (NBAJFTE) or NBAJOBS, plus or minus
any employee class increase/decrease as defined on NTRBROL.
Job Salary Step > Zero and Salary Group = Hourly
1992-2015 Ellucian. Confidential & Proprietary 483
Interfaces
For each NBAJOBS record with a step greater than zero and an hourly
indicator on NTRSALA, roll the specific step value for the job in the new/
specified salary group times the NBAJOBS hours-per-pay, times the
NBAJOBS pay factor, times the appointment percent from NBAJFTE
or NBAJOBS, plus or minus any employee class increase/decrease as
defined on NTRBROL.
For vacant positions, the system uses the Midpoint of Pay Range
method described below.
Budgets will be rolled only for positions that have active or frozen status
and do not have end dates prior to the new fiscal year.
Current Budget The system rolls the current budgeted amount of this position, plus or
minus any employee class increase/decrease as defined on NTRBROL.
Current Encumbrance For filled positions, the system rolls the sum of all active salary
Balance encumbrances from NBAJOBS, plus or minus any employee class
increase/decrease as defined on the Budget NTRBROL. For vacant
positions, it uses the Midpoint of Pay Range method described below.
Midpoint of Pay Range The system takes one of the following actions for each filled position
depending on the attributes of the associated jobs:
Salary Group = Salary
For each NBAJOBS record with a salary indicator on NTRSALA, the
system rolls the salary range midpoint amount times the NBAPBUD
appointment percent, plus or minus any employee class increase/
decrease as defined on NTRBROL, times one of the following:
The number of FTEs from NBAJFTE or
The number of incumbent FTEs
Salary Group = Hourly
The rate for an NBAJOBS record with an hourly indicator on NTRSALA
must be annualized before information for that job can be rolled. For
each NBAJOBS record of this type, the system rolls the salary range
midpoint rate times the NBAJOBS hour-per-pay, times the pay factor,
times the NBAPBUD appointment percent, plus or minus any employee
class increase/decrease as defined on NTRBROL, times the greater of
the following:
The number of FTEs from NBAJFTE or
The number of incumbent FTEs
For each vacant position, the system rolls the salary range midpoint rate,
times the PTRECLS hours-per-pay, times the Payroll Identification Code
Rule Form (PTRPICT) tax factor, times the NBAPBUD appointment
percent, times the number of budgeted FTEs from NBAPBUD, plus or
minus any employee class increase/decrease from NTRBROL.
1992-2015 Ellucian. Confidential & Proprietary 484
Interfaces
The salary range midpoint reflects the probable salary/rate and may not be the mathematical
midpoint for the range. For additional information on NTRSALA, refer to the online help of Banner
Human Resources.
Remaining Budget The system rolls the remaining amount of the budget for this position as
shown on NBAPBUD.
Zero The system rolls a zero amount (for zero-based budgeting).
NBAJOBS Contains salary and salary encumbrance information that (depending
on the budget roll indicator value used in PTRECLS) may be used in the
budgeting and encumbering processes.
General Person
PPAIDEN Provides a person's initial point of entry into the system and identifies
basic biographic and demographic data on applicants, employees,
beneficiaries, and COBRA persons/dependents/beneficiaries.
Human Resources
PEAEMPL Establishes basic employee information such as status, leave balances,
review dates, termination and leave dates, etc. This form must be
completed prior to NBAJOBS.
PDADEDN Establishes deductions and contributions for benefits and taxes, and
employee specified withholdings. These records may be used when
creating fringe budgets for filled positions.
Budget Modeling: Batch Processes
The following batch processes will be run to prepare the system for the actual budget modeling
process.
Finance
Batch Process Description
FBRBDBB Rolls budget from the current year's Operating Ledger to the initial
budget phase or from phase to phase.
1992-2015 Ellucian. Confidential & Proprietary 485
Interfaces
Position Control
Batch Process Description
NBPMASS This program posts changes to NBAJOBS, calculates automatic step
increases (and posts changes to NBAJOBS if desired), and updates
NTRSALA table entries by a percent or amount.
For budget modeling, NBPMASS must be run prior to the Budget Roll
Process to create new salary table entries on NTRSALA for the new
salary group being entered as a parameter on NBPBROL.
Parameters for this job are:
Report or Process - P (Process)
Process Type - U (Update table/grade steps)
Salary Group to roll from
New Salary Group to roll to
Select the Process Type U and enter remaining parameters as
prompted.
The following batch process reads the parameters established on NTRBROL and NTRFRNG and
actually creates each requested budget model.
NBPBROL Allows you to roll current position and fringe budgets (using Actual
Method) to proposed position and fringe budgets (in working status)
to single or multiple budget phases (explained in this section); to roll
the adopted position and fringe budgets to approved status for the new
fiscal year (see Approving Working Budgets); and to delete the working
budgets no longer needed (see Approving Working Budgets). Results of
this process are posted to the Position Totals block of NBAPBUD.
You may overwrite a previously-used Budget ID and Phase.
Parameters include the following:
New Fiscal Year
Budget ID
Budget Phase
Current Fiscal Year
Chart of Accounts Code
Salary Group Code
Report Choice - choices include: Roll a Budget to Working Status,
Roll Working Budget to Approved Status, or Delete Working Budget
No Longer Needed.
The batch processes below read position budgeting records to determine if there are original
budgets or adjustments/changes to position total records on NBAPBUD that have not been
interfaced to Finance.
1992-2015 Ellucian. Confidential & Proprietary 486
Interfaces
Batch Process Description
NBPBUDM Run process using the Budget Processing option. Specify processing
(Chargeback Method of Active budgets. Calculates fringe budget amounts under the charge
only) back method.
NHPFIN1 Extracts data for budget models (and for position budgeting,
encumbrances and COBRA payments) for the Finance Interface. This
process generates budget transactions for the new working budgets
and inserts records into NHRFINC. They are then passed through to the
Budget Development module in Finance.
Parameters include the following:
COBRA Processing (Y/N)
Budget Processing (Y/N)
Encumbrance Processing (Y/N)
NHPFIN2 This process extracts the budget transactions from the NHRFINC table
and inserts them into the GURFEED table.
GURFEED is a collector table through which all interfacing transactions
to the Finance System are passed.
Parameters include the following:
Detail Report (Y/N)
Interface (Y/N)
Pay ID
FBRFEED Selects budget transactions off GURFEED and creates and/or updates
records to insert in to the Budget Development area of Finance. The
program actually creates/updates FBBBLIN records, which is the
Budgeted Line Item Table in Finance. This table contains annualized
amounts.
Reports
NBRBWRK Produces a budget worksheet for salary budget modeling.
Parameters include the following:
*COAS Code
*Previous Fiscal Year
*Proposed Fiscal Year
*Budget ID
*Budget Phase
*Average Percent Raise
1992-2015 Ellucian. Confidential & Proprietary 487
Interfaces
Budget Modeling Process Flow
About this task
Procedure
1. Complete the rule and application forms described above. Take special note of the following:
If you are rolling salary and fringe budgets based on budgeted amounts, median of salary,
range, or zero amount, NBAPOSN and NBAPBUD must be completed.
If you are rolling salary and fringe budgets based on remaining budgets, actual annual
salaries, or salary encumbrances, NBAPOSN, NBAPBUD, PPAIDEN, PEAEMPL, and
NBAJOBS must be completed.
PDADEDN must be completed if you wish to base fringe budgets on actual deduction
records.
2. Ensure you have a new fiscal year defined on NBAFISC. The current year should have an
checked Active box. The Active box for all other fiscal years should be unchecked.
3. Complete the NTRSGRP rule form. Ensure that all salary tables on NTRSALA are represented
on NTRSGRP for the new salary group code.
4. Establish the budget roll parameters for salary (NTRBROL) and fringe (NTRFRNG and
NTRFBLD) budgeting.
5. Run the following batch processes as noted.
Process Name Comments/Special Instructions
NBPMASS Process Type = U.
You must have already completed NTRSGRP with a new salary
group code. Complete NTRSTRL, specifying how each salary table is
to be rolled.
NTRBROL Enter R in the Report Choice Parameter and complete the remaining
parameters.
NBRBWRK Enter N in the Current Budget Parameter and complete the remaining
parameters.
(Optional)
6. (Optional) Make manual adjustments to the Position Total block of NBAPBUD to handle
"exceptions" to the mass roll process.
7. (Optional) To feed the budget model to the Budget Development module, run the following
processes:
Process Name Comments/Special Instructions
NBPBUDM (If using Enter A or W to process Active or Working budgets and complete the
the Fringe Charge remaining parameters.
Back Method)
1992-2015 Ellucian. Confidential & Proprietary 488
Interfaces
Process Name Comments/Special Instructions
NHPFIN1 Enter Y for Budget Processing.
NHPFIN2 Enter parameters as desired
FBRFEED Enter parameters as desired
8. (Optional) Produce an additional model or models.
Budget Maintenance Checklist: Budget Modeling
Step Form Or Process Description
1 NBAFISC Establish new Fiscal Year.
2 NTRSGRP Establish new Salary Groups
for all existing salary tables.
3 NTRSTRL Establish criteria for updating
pay plans/salary tables on
NTRSALA.
4 NBPMASS Run process using the U
(update table/grade/step)
option.
5 NTRBROL Establishes criteria for rolling
salary budgets as well as
premium earnings budgets.
6 NTRFINI Verify criteria that determines
Fringe Budgeting.
7 NTRFRNG Establish/verify criteria for
rolling fringe budgets for filled
or
and vacant positions under the
NTRFBLD actual method.
Establish/verify criteria for
rolling fringe budgets based on
salary budget under the charge
back method.
8 NBPBROL Run process using the R (roll
a budget) option. Rolls new
salary, premium earning, and
fringe budgets (under the actual
method) into working status.
9 NBPBUDM Run the process using the
Budget Processing option.
(Charge Back Method only)
Specify working budgets,
COAS, Fiscal Year, Budget
1992-2015 Ellucian. Confidential & Proprietary 489
Interfaces
Step Form Or Process Description
ID and Budget Phase for
the working budgets being
calculated. Calculates fringe
budget amounts under the
charge back method.
10 NHPFIN1 Run the process using the
Budget Processing option.
Extracts data for working
budgets for the Finance
Interface based on COAS,
Fiscal Year, Budget ID, and
Budget Phase. Inserts working
budget transaction records into
NHRFINC.
11 NHPFIN2 Run the process to extract
working budget transactions
from the NHRFINC table.
Optionally inserts transactions
into GURFEED (collector table).
12 Various Run desired Position Control
reports.
13 Finance Feed Run Finance Processes to
post to Budget Development
in Banner Finance (after
NHPFIN2 has been used to
populate the GURFEED table).
(FBRFEED)
1992-2015 Ellucian. Confidential & Proprietary 490
Interfaces
Budget Modeling Flow Diagram
1992-2015 Ellucian. Confidential & Proprietary 491
Interfaces
Process Wage/Salary Adjustments
The mass processing of wage and/or salary adjustments typically occurs after budgets are
determined for the new year. Through the use of rule forms and batch processes, the system
creates new jobs records reflecting increases/decreases to current job records by salary table and
posts resulting changes in encumbrances to the Finance System.
When an employee is assigned to a specific assignment (or job), a salary encumbrance for
the fiscal year is calculated (or entered, depending on the rules established on PTRECLS) on
NBAJOBS. This salary encumbrance is the value of the encumbrance which is posted to the
Finance System and to the Position Total block of the Position Budget Form (NBAPBUD) through
batch processes explained in this section. Organizational budget transfers and budget adjustments
(on NBAPBUD) and certain changes made to NBAJOBS are reflected in the same manner.
Rule Forms
Position Control
Form Description
NTRSGRP Specifies the pay plan group for each salary table (defined on
NTRSALA).
NTRSALA Establishes the salary ranges and/or steps for each salary group, table
and grade.
NTRJINC Establishes parameters used in the Mass Salary Update Process
(NBPMASS) to implement step and salary increases.
NTRHROL Establish the parameters used in Mass Salary Update Process
(NBPMASS) to update encumbrance hours.
NTRCROL Establish the parameters used in Mass Salary Update Process
(NBPMASS) to update contract start/end dates.
Application Forms
Position Control
Form Description
NBAJOBS Contains salary and salary encumbrance information by assigned job(s)
per employee. The current step and rates from each job record will be
used in the mass salary/wage adjustment process.
NOTE: Completion of NBAPOSN, NBAPBUD, PPAIDEN, and PEAEMPL is necessary before a job
can be assigned to an employee on NBAJOBS.
1992-2015 Ellucian. Confidential & Proprietary 492
Interfaces
Batch Processes
The following batch processes apply the rules established in NTRJINC to create new job records
reflecting increased/decreased wages/salaries, update encumbrances, and feed the new
encumbrances to Finance.
Position Control
Batch Process Description
NBPMASS This program posts changes to NBAJOBS, calculates automatic step
increases (and posts changes to NBAJOBS if desired), and updates
NTRSALA table entries by a percent or amount.
Parameters for this job are:
*Report or Process - P (Process)
**Process Type - J (Update job records)
***Job Change Reason Code
***Salary Group (From)
***Salary Group (To)
***Rule Set
***Personnel Change Date
***Use Population Selection (Y/N)
****Selection ID (Y only)
****Creator Id (Y only)
****Application (Y only)
For the purpose of processing mass salary changes, select Process
Type J.
NBPENCM Calculates encumbrances.
NHPFIN1 Extracts data for encumbrances (and for budgeting, budget modeling
and COBRA transactions) for the Finance Interface. This process
generates encumbrance transactions and inserts records into NHRFINC.
They are then passed through to the Finance System by NHPFIN2.
Parameters include the following:
*COBRA Processing (Y/N)
*Budget Processing (Y/N)
*Encumbrance Processing (Y/N)
NHPFIN2 This process extracts encumbrances (and budget transactions) from the
NHRFINC table and inserts them into the GURFEED table.
1992-2015 Ellucian. Confidential & Proprietary 493
Interfaces
Batch Process Description
GURFEED is a collector table through which all interfacing transactions
to the Finance System are passed.
Parameters include the following:
*Detail Report (Y/N)
*Interface (Y/N)
*Pay ID
If you have made manual adjustments to the budgeted amounts as a result of the mass salary
process, it may be desirable to send the budget adjustments to Finance.
If the NTRFINI Feed Budget to Finance Budget Development box is checked, any changes to the
Budgeted Amount field of the Position Total block on NBAPBUD will be flagged for interface to both
the Budget Development module and to the Operating Ledgers concurrently. You would then submit
the following process to feed to the Budget Development module prior to submitting the processes
to feed transactions to the live ledgers in Banner Finance.
Process Description
FBRFEED Selects budget transactions from GURFEED (with a system ID of
POSNBUD) and creates and/or updates records to insert in to the
Budget Development area of Finance. The program actually creates/
updates FBBBLIN records, which is the Budgeted Line Item Table in
Finance. This table contains annualized amounts. It will also update only
the Finance-distributed budget table FBRDIST. Updates to FBRDIST will
be reflected in Period 1 of the distributed budget.
To post the encumbrance transactions (and budget adjustments, if any) to the live ledgers, submit
the following processes.
Process Description
FURFEED Selects records from GURFEED based on the System ID of PAYROLL.
It then creates and/or updates records to insert into the Finance
Interface Table (FGBTRNI).
FGRTRNI Edits the documents (journal vouchers) and inserts the approved
documents into the Approved Documents Table (FOBAPPD).
FGRTRNR Produces an error report that displays the system edits of suspended
documents from the FGRTRNI process.
FGRACTG Selects approved documents from the FGRTRNI process and posts the
transactions to the ledgers in the Finance System.
If the NTRFINI Feed Budget to Finance Budget Development box is unchecked, changes to the
Budgeted Amount field in the Position Total block of NBAPBUD will be flagged for interface only to
the Operating Ledgers in the Finance System. Thus, you should not run FBRFEED and run only
FURFEED, FGRTRNI, FGRTRNR, FGRACTG.
1992-2015 Ellucian. Confidential & Proprietary 494
Interfaces
Wage/Salary Adjustment Process Flow
About this task
Procedure
1. Complete all rule and application forms described above.
2. Be sure that a new Salary Group (NTRSGRP) and new Salary Table (NTRSALA) have been
created (see Budget Modeling) for the period in which the mass increases will be effective.
3. Be sure to complete NTRJINC with desired information for salary and wage increases.
4. Run NBPMASS using the Process Type Value of J to update the jobs records.
It is recommended that you run NBPMASS for the first time using the Report Mode of R, which
will calculate and print changes to be made after you audit and approve results. If desired,
make changes to NTRJINC and rerun NBPMASS in Report Mode (R) until desired results are
realized. Once the audit is complete, run NBPMASS again in the Process Mode (P) to actually
perform the database updates.
5. Since this is a mass update program, it is expected that some manual adjustments to the
Employee Jobs Form (NBAJOBS) will be necessary to handle exception employees. Prior to
updating and feeding new encumbrances, these adjustments should be made.
6. Should you choose to make the budgeted amounts exactly the same as the new salary
amounts, these budget adjustments should be made at this time on the Position Total block of
the Position Budget Form (NBAPBUD).
NOTE: Updating job records does not automatically cause a change to budgeted amounts
(wages or fringes) on NBAPBUD.
7. If you are updating job records with an effective date that falls within a fiscal year that is
not currently active (as noted on NBAFISC), you should not proceed any further. Updating
and posting encumbrances should not be done until working budgets (discussed in Budget
Modeling) are approved (see Approving Working Budgets). Approving a working budget
(through NBPBROL) causes the NBAFISC Active box to change to checked status for the
approved fiscal year and to unchecked for all other years. Only after this approval is completed
will salary encumbrance calculations and encumbrance transactions sent to Finance be correct.
If the effective date of the mass salary updates fall within a currently active year, submit the
following jobs.
Process Name Comments/Special Instructions
NBPENCM Process encumbrances to calculate the new salary encumbrances for
the current fiscal year.
If you made changes to budgeted amounts since the last feed to
Banner Finance, run NBPBUDM prior to NBPENCM for budget
processing.
1992-2015 Ellucian. Confidential & Proprietary 495
Interfaces
Process Name Comments/Special Instructions
NHPFIN1 Enter a Y for the Encumbrance Processing parameter option. If you
made changes to budgeted amounts since the last feed to Finance,
you may opt to enter a Y for the Budget Processing parameter option.
NHPFIN2 Complete parameter options as desired.
FBRFEED If you ran NHPFIN1 with the parameter option of Y for Budget
Processing, run this program with desired parameter options.
(Optional)
Otherwise, do not submit this job.
FURFEED Complete parameter options as desired.
FGRTRNI Complete parameter options as desired.
FGRTRNR Complete parameter options as desired.
FGRACTG Complete parameter options as desired.
Budget Maintenance Checklist: Processing Wage/Salary Adjustments
NOTE: Complete the following steps only if salary adjustments are to be processed with the first
day of the new fiscal year.
Step Form Or Process Description
1 NTRCROL Establish parameters used in
Mass Salary Update Process
(If using System Generated
(NBPMASS) to update Contract
Salary Encumbrance)
Start/End dates.
2 NTRHROL Establish parameters used
in Mass Salary Update
(If using Encumbrance Hours
Process (NBPMASS) to update
Input)
Encumbrance Hours.
3 NTRJINC Establish parameters used in
Mass Salary Update Process
(NBPMASS) to implement step
and salary adjustments.
4 NBPMASS Run process using the J
(update <J> records) option.
5 NBAJOBS Make necessary adjustments
to Job Records of exception
employees (for example, red-
circled employees).
6 NBPENCM Run process to calculate
encumbrances.
1992-2015 Ellucian. Confidential & Proprietary 496
Interfaces
Step Form Or Process Description
7 NHPFIN1 Run process using the following
parameters:
COBRA Processing: (Y/N) N
Budget Processing: (Y/N) N
Encumbrance Processing (Y/N)
Y
Extracts approved
encumbrance data and inserts
records into NHRFINC.
8 NHPFIN2 Extracts encumbrance and
adjustment transactions from
the NHRFINC table. Inserts
transactions into GURFEED
(collector table).
9 Various Run desired Position Control
reports.
10 Finance Feed Run Finance processes
to post adjustments to
Operating Ledgers. FBRFEED,
FURFEED, FGRTRNI,
FGRTRNR, FGRACTG.
1992-2015 Ellucian. Confidential & Proprietary 497
Interfaces
Wage/Salary Adjustment Flow Diagram
1992-2015 Ellucian. Confidential & Proprietary 498
Interfaces
Approve Working Budgets
Once budget modeling is complete, manual adjustments to rolled budgeted amounts have been
made on the Position Total block of NBAPBUD, and a selected working budget is ready to be
approved, you must complete the processes explained in this section to approve the working
budgets.
Ideally, an approved budget will be determined by the beginning of the new fiscal year. Human
Resources and Finance personnel must work together to coordinate the processes and ensure that
both systems have the same approved fiscal year. Once a budget model is accepted, it must be
approved in the Position Control module and in the Finance System via separate batch processes.
Application Forms
When position data is first entered in the Banner Human Resources System, several preliminary
rule forms must be completed in both the Finance and Human Resources Systems. These forms
are listed below.
Finance
Form Description
FBABPRC Establishes a record for each phase of the budget process for which a
roll from another phase is required. This form defines the Base Budget
and/or Phase from which each phase will be created or rolled. This form
also provides for the deletion of any phase or the activation of the phase
that is to be rolled to the General Ledger. The parameters entered on
this form are used to run two reports - FBRBDBB and FBRBDRL.
FBABDDS Distribute all or part of the budget over budget periods.
If only the annual budget is used for budget reporting and available
balance checking, there is no need to use the distribution feature.
Enter the FOAPAL combination to be distributed. The Distribution
Periods window is used to define periodic distribution by percentage.
The FBRBDDS report must then be run to actually distribute the budget.
NTRCROL Establish parameters used in the Mass Salary Update Process
(NBPMASS) to update Contract Start/End dates (if using system-
generated salary encumbrance).
NTRHROL Establish parameters used in the Mass Salary Update Process
(NBPMASS) to update Encumbrance Hours (if using encumbrance
hours input).
1992-2015 Ellucian. Confidential & Proprietary 499
Interfaces
Batch Processes
The following batch processes will approve a working budget and close the current active budget
on NBAPBUD, update encumbrances on the jobs records (NBAJOBS) for the new fiscal year, post
the new encumbrances to Finance, and set the Active box on NBAFISC to unchecked status for the
fiscal year just ending and checked status for the fiscal year just beginning.
Position Control
Batch Process Description
NBPBROL Allows you to roll the adopted position and fringe budgets to approved
status for the new fiscal year; to roll current position and fringe budgets
to proposed position and fringe budgets (in working status) to single
or multiple budget phases (see Budget Modeling); and to delete the
working budgets no longer needed. Results of this process are posted to
the Position Totals block of the Position Budget Form (NBAPBUD).
Parameters include the following:
New Fiscal Year
Budget ID
Budget Phase
Current Fiscal Year
Chart of Accounts Code
Salary Group Code
Report Choice - choices include: Roll a Budget to Working Status,
Roll Working Budget to Approved Status or Delete Working Budget
No Longer Needed.
NBPMASS This program updates contract start/end dates and/or encumbrance
hours for the fiscal year entered in the parameters (for system-generated
salary encumbrances only) and posts changes to NBAJOBS. In addition,
it calculates automatic step increases (and posts changes to NBAJOBS
if desired), updates NTRSALA table entries by a percent or amount, and
updates job records with new table/grade combinations (if desired).
Parameters for this job are:
Report or Process
Process Type - Choices include, J (Update Jobs), U (Update Table/
Grade/Steps), D (Roll Contract Dates), or E (Roll Encumbrance Hour)
Job Change Reason Code
Personnel Change Date
Salary Group (FROM)
Salary Group (TO)
1992-2015 Ellucian. Confidential & Proprietary 500
Interfaces
Batch Process Description
NBPENCM Run process entering Y at the Process Encumbrance prompt.
Make sure that the Fringe Rate Rules Change indicator on the Finance
Setup Rule Form (NTRFINI) is set to Y.
NHPFIN1 Extracts data for encumbrances and budget adjustments (and for
budget modeling, budgeting, and COBRA transactions) for the Finance
interface. This process generates budget transactions and inserts
records into NHRFINC. Original budgets, budget adjustments, original
fringe budgets, and fringe budget adjustments will be passed to the
Budget Development module in Finance (as POSNBUD transactions)
and to the live ledgers (as PAYROLL transactions) in Finance if the
Feed Budget to Finance Budget Development box on NTRFINI is
checked. If the Feed Budget to Finance Budget Development box
is not checked, these transaction types will only be posted to the live
ledgers (as PAYROLL transactions). Salary encumbrances and COBRA
transactions are posted only to the live ledgers. All of these transactions
are passed to Finance through NHPFIN2.
Parameters include the following:
COBRA Processing (Y/N)
Budget Processing (Y/N)
Encumbrance Processing (Y/N)
NHPFIN2 This process extracts the encumbrance, budget, and COBRA
transactions from the NHRFINC table and inserts them into the
GURFEED table.
GURFEED is a collector table through which all interfacing transactions
to the Finance System are passed.
Parameters include the following:
Detail Report (Y/N)
Interface (Y/N)
Pay ID
Finance
Batch Process Description
FBRBDDS Distributes the budget based on parameters entered on FBABDDS.
FBRBDRL Rolls the final budget phase into the new fiscal year Operating Ledger.
If you are rolling the current year budget into your first phase, define
Action as
0
1992-2015 Ellucian. Confidential & Proprietary 501
Interfaces
Batch Process Description
for OPAL and enter the COA code and Fiscal Year. Use B for a phase to
phase roll.
A
and
D
are used for activation and deletion respectively.
FURFEED Selects records from GURFEED when the System ID is PAYROLL. It
then creates and/or updates records to insert into the Finance Interface
Table (FGBTRNI) and updates the Finance ledgers.
FGRTRNI Edits the documents (journal vouchers) and inserts the approved
documents into the Approved Documents Table (FOBAPPD).
FGRTRNR Produces an error report that displays the system edits of suspended
documents from the FGRTRNI process.
FGRACTG Selects approved documents from the FGRTRNI process and posts the
transactions to the ledgers in the Finance System.
Approve Working Budgets Process Flow
About this task
Ideally, on the first day of the new fiscal year, there will be a budget to be approved for that fiscal
year.
When working budgets are rolled to Approved status in the Position Control module, the status of
currently active budgets changes from A to C and the status of the chosen working budget changes
to A. In addition, you may choose to delete all other working budgets or to leave them indefinitely.
The current fiscal year is made inactive and the approved fiscal year active in the NBAFISC Active
box.
Procedure
1. Complete the FBABPRC and FBABDDS forms to establish parameters for the necessary batch
process in finance to approve a budget.
2. Run the following batch processes.
Process Name Comments/Special Instructions
NBPBROL Use the Report Choice of A to roll a working budget to approved
status.
Enter the Budget ID and Phase of the working budget to be
approved.
Through this process, the Active box of NBAFISC for the fiscal year
just ending is changed from checked to unchecked. The Active
1992-2015 Ellucian. Confidential & Proprietary 502
Interfaces
Process Name Comments/Special Instructions
box for the fiscal year just beginning is changed from unchecked to
checked status.
FBRBDDS Complete parameter options as desired.
FBRBDRL Complete parameter options as desired.
NBPENCM Calculate encumbrances. Complete parameter options as desired.
NHPFIN1 Enter Y in the Encumbrance Processing parameter.
NHPFIN2 Complete parameter options as desired.
FURFEED Complete parameter options as desired.
FGRTRNI Complete parameter options as desired.
FGRFRNR Complete parameter options as desired.
FGRACTG Complete parameter options as desired.
NBPBROL If you wish to delete all working budgets, submit this process by
entering Y at the Delete Working Budgets No Longer Needed
(Optional)
parameter.
Budget Maintenance Checklist: Approving a Working Budget
Step Form Or Process Description
Complete Steps 1-4 to ensure that there are no outstanding budgets and/or encumbrances to post
for the fiscal year coming to a close.
1 NBPBUDM (Charge Back Run the process for Active
Method only) Budgets.
2 NBPENCM Calculates encumbrances. Run
the process in Report mode (R)
to verify new year information.
Then run NBPENCM in the
Process mode (P) to update the
database.
3 NHPFIN1 Run process using the following
parameters:
COBRA Processing: (Y/N) N
Budget Processing: (Y/N) Y
Encumbrance Processing (Y/N)
Y
Extracts unposted
encumbrance and budgets
amounts and inserts records
1992-2015 Ellucian. Confidential & Proprietary 503
Interfaces
Step Form Or Process Description
into NHRFINC for the fiscal
year coming to a close.
3 NHPFIN2 Various finance feed
processes.
4 NBPBROL Run process using the A
(approve a budget) option.
(Optional)
Run process using the D
(delete working budgets)
option.
12 Finance Feed Run Finance processes to
post approved budgets to
Live Ledgers. FBRFEED,
FURFEED, FGRTRNI,
FGRTRNR, FGRACTG.
Finance must approve the
budget so that it moves from
budget development to the
operating ledger.
1992-2015 Ellucian. Confidential & Proprietary 504
Interfaces
Approving Working Budgets Flow Diagram
Feed Payroll Transactions
A position labor distribution hierarchy allows the desired position labor distributions to default
to application forms through various levels of the personnel and payroll processes. The default
hierarchy flows as follows:
NBAPBUD Position Labor Distribution windowDefines the labor distribution that
will be used to post budgets to the Finance System. Labor distributions
may be split, but the total percent must equal 100.
NBAJOBS Job Labor Distribution windowThe values in the Position Labor
Distribution block default from NBAPBUD but can be overridden at this
level. These will be used to post payroll expenditure amounts to the
Finance System.
1992-2015 Ellucian. Confidential & Proprietary 505
Interfaces
PHAHOUR Main window, Time Distribution Information AreaThe values shown
on this form default from the Job Labor Distribution block on NBAJOBS.
The accounting distributions that default can be overridden at payroll
entry time. After the payroll is processed, Payroll could choose to do a
payroll distribution adjustment (termed Redistribution in Banner Human
Resources) to redistribute labor distribution transactions to alternate
accounts from pay events that have or have not been interfaced to
Finance. This is accomplished by accessing the Labor Redistribution
(PHAREDS) form.
During the actual feed to Banner Finance, the following Banner Human Resources rule forms allow
you to post transactions to labor distributions for specific earn codes and/or deductions other than
the labor distribution on PHAHOUR.
PTRBDCA The Benefit/Deduction Labor Distribution block enables users to post
fringe liabilities (employer and/or employee) and expenses to different
labor distribution(s) other than those defaulting from PHAHOUR during
the feed to Finance. The override is by employee class and COAS code
for each deduction code.
PTREARN The Employee Class Labor Distribution block allows you to define labor
distributions for specific earn codes by employee class. For example, if
the client wishes to charge all overtime to a different Fund, Organization,
Account, Program, Activity, and/or Location, that information would be
entered on this form and would be considered in the Finance feed.
An employee's pay events (for example, adjustments and manual checks) are assigned dispositions
ranging from 05 to 70 to indicate where they are in the multiple step payroll process. (Refer to
Chapter 6, "Payroll Processes", for more information on dispositions.) The following dispositions are
associated with the interfacing of payroll expenses through to the Finance System:
60 Awaiting Finance Extract
62 Awaiting Finance Interface
70 Complete
All pay events related to a particular payroll (as identified by Year, Pay ID, and Pay Number) must
reach disposition 60 in order to be extracted and subsequently passed to the Finance System.
This includes various adjustments (for example, voids, reissues, and redistributions) that are often
processed some time after the main payroll run. In these cases, a payroll run may contain more
than one pay event (and, therefore, more than one disposition) for an employee. For example,
an employee may have an original pay event at disposition 70 and, because of the adjustment,
have another pay event at a lower disposition. The objective is to get all dispositions for original
pay events and adjustments to 70, which ensures that all payroll transactions have been posted to
Finance.
The Expend Budget with Earning Value check box on PTREARN controls whether or not a
particular earning is added to the earnings expended amount on NBAPBUD.
1992-2015 Ellucian. Confidential & Proprietary 506
Interfaces
The Gross Salaries Rule Class (HGRS or HGNL) controls encumbrance liquidation. This can be
overridden on PTREARN.
Through the payroll process, year-to-date totals are updated for each employee by job(s), by
earning code, and/or by deduction code. Each payroll (designated by year, pay ID, and pay number)
is then fed to the Finance System. The manner in which financial transactions post to the Banner
Finance System from the Human Resources module depends on the rule classes developed in
Finance and indicated on NTRFINI.
There are two options for selective encumbrance liquidation processing:
to bypass encumbrance liquidation on selected types of earnings
to bypass encumbrance liquidation entirely
To bypass encumbrance liquidation on selected types of earnings, follow these steps:
1. Access the Earnings Code Rule (PTREARN) form and enter the earnings code in the Earnings
Code field.
2. In the Rule Class field enter the rule class HGNL and Save.
This rule class directs the HR Finance Expenditures Extract (PHPFEXP) program and the
Finance Posting (FGRACTG) program to do everything that the existing HGRS rule class does,
but to skip the encumbrance liquidation step.
Because the HGNL rule class overrides the NTRFINI default rule class governing salary
expenditures, you do not have to enter a value in this field for every earnings code. Enter a
value for only an earnings code that should use a rule class different from the NTRFINI default.
For example, you may choose to leave regular pay (REG) as it is and install the HGNL override
on PTREARN only for overtime pay (OT). When subsequent payrolls are run and fed from HR
to Finance, the encumbered amount for the position (specified in the Position Total block of
NBAPBUD) is not reduced; the payroll encumbrance on the Finance side is not reduced when
the transaction is posted.
To bypass encumbrance liquidation entirely, access NTRFINI and substitute HGNL for HGRS. In
this case, you do not have to specify any overrides on PTREARN. Encumbrances are not reduced
on either the Human Resources or the Finance sides.
Rule Forms
Finance
You must complete the following Finance forms:
Form Description
FTMCOAS Establishes the Chart of Accounts for the installation.
FTMFUND Establishes valid funds for labor expenditures. A fund is defined,
in layperson's terms, as balance sheet items (General, Restricted,
Auxiliary, Plant). Funds can be restricted (for example, grants) or
unrestricted (for example, general).
1992-2015 Ellucian. Confidential & Proprietary 507
Interfaces
Form Description
FTMORGN Establishes valid organizations for labor expenditures. An organization
represents a department within the installation.
FTMACCT Establishes valid accounts for labor expenditures. Accounts are line
items within an installation's financial structure. They include general
ledger accounts (assets and liabilities) and operating ledger accounts
(revenues and expenses).
FTMPROG Establishes valid programs for labor expenditures. Programs enable an
installation to define a way of pulling transactions across organizations
and accounts.
FTMACTV Establishes valid activities for labor expenditures. Example: A number
assigned to the YMCA for using the site's pool to teach lifesaving.
FTMLOCN Establishes valid locations. Locations represent a building and room
number.
FTMSDAT Establishes the system ID as PAYROLL . The PAYROLL system ID
feeds payroll, encumbrance, budget, and COBRA transactions to the
operating ledgers via the FURFEED process.
FTMFSYR Defines the fiscal year and fiscal periods.
FTMOBUD Establishes valid budget phases within budget IDs for budget
development purposes.
FTMRUCL Defines valid Finance System rule class codes that are being maintained
for transactions from Human Resources. Banner Human Resources
uses these rule class codes on NTRFINI in the Position Control module.
Banner Finance uses them with transaction processing codes from other
sources in the Budget Development module.
When editing is performed against general ledger accounts, only a fund
and account are required. When editing is performed against operating
ledger accounts, you must enter fund, org, account, and program.
Activity and location are always optional entries in Banner Human
Resources.
Human Resources
Several rule forms must be completed to run payrolls in Banner Human Resources. For detailed
information, refer to the online help of Banner Human Resources.
Position Control
Form Description
NTRSGRP Defines the salary group for each salary table (defined on NTRSALA).
NTRSALA Establishes the salary ranges and/or steps for each salary group, table,
and grade.
1992-2015 Ellucian. Confidential & Proprietary 508
Interfaces
Form Description
NTRPCLS Creates and associates position classes with employee classes,
employee skill levels, position groups, and salary/wage ranges. This rule
form must be completed prior to completing NBAPOSN.
Application Forms
There are several application forms which must be completed to run a payroll cycle. Refer to
Chapter 6, "Payroll Processes" of the Banner Human Resources User Guide for more details on the
procedures for payroll processing and payroll adjustments.
It is important to note that the Banner Human Resources System allows you to override specific
labor distributions by earn code (PTREARN) and by benefit/deduction code (PTRBDCA). This
ensures that specified earnings and benefits/deductions can be charged to accounts which are
different from the accounts where individual position labor expenses are charged. For example,
if you charge all overtime to a central org or account, the appropriate entry must be made on
PTREARN for the overtime earn code.
In the Position Control module, NTRFINI determines accounting distributions for salary expenses,
employee/employer liabilities, net pay, deferred pay, etc., through the use of rule classes
established on FTMRUCL
Batch Processes
The following batch processes feed payroll expenses (including adjustments) to the Finance
System.
Human Resources
Batch Process Description
PHPFEXP Generates labor distributions based on the rules set up in Banner
Human Resources. Updates the position totals encumbrance and
expended amounts on NBAPBUD. This is a COBOL process that must
be run from the host command or at the system level. It is run when the
pay event disposition is at disposition 60 (Awaiting Finance Extract) and
takes the pay event to disposition 62 (Awaiting Finance Interface).
Parameters include the following:
Payroll Year
Payroll ID
Payroll Number
1992-2015 Ellucian. Confidential & Proprietary 509
Interfaces
Position Control
Batch Process Description
NHPFIN2 Extracts the labor, fringe benefits and net pay distributions and inserts
them into a table called GURFEED. This process is run when the pay
event is at disposition 62 (Awaiting Finance Interface) and takes the pay
event to disposition 70 (Complete).
Parameters include the following:
Detail Report (Y/N)
Interface (Y/N)
Pay ID
Finance
Batch Process Description
FURFEED Selects records from GURFEED where the System ID is PAYROLL and
inserts the records into the Finance Interface Table (FGBTRNI).
FGRTRNI Edits the documents (journal vouchers) and inserts the approved
documents into the Approved Documents Table (FOBAPPD).
FGRTRNR Produces an error report which displays the system edits of suspended
documents from the FGRTRNI process.
FGRACTG Selects approved documents from the FGRTRNI process and posts the
transactions to the ledgers in the Finance System.
Feed Payroll Transactions Process Flow
About this task
Procedure
1. Ensure that all rule forms in Finance, Human Resources, and Position Control have been
completed.
2. Run the payroll process and/or payroll adjustments completely through PHPUPDT. (The
disposition will equal 60).
3. Submit NBPBUDM, NBPENCM, NHPFIN1, NHPFIN2, FURFEED, FGRTRNI, FGRTRNR, and
FGRACTG to extract new or changed budget and encumbrance transactions and post them to
Finance.
4. Submit PHPFEXP, NHPFIN2, FURFEED, FGRTRNI, FGRTRNR, and FGRACTG to process
payroll expenditures.
1992-2015 Ellucian. Confidential & Proprietary 510
Interfaces
5. Use the Organization Budget Status Form (FGIBDST), the Detail Encumbrance Activity Form
(FGIENCD), and the Detail Transaction Activity Form (FGITRND) to reconcile the payroll to the
Finance feed.
Payroll Feed Checklist
Step Form Or Process Description
1 NTRFINI Establish/verify Finance Rule
Classes used in the Interface
process. Defines net, fringe,
and deferred pay distributions.
2 PHPFEXP Run process using the Year,
Pay ID, Pay Number.
The process uses amounts
calculated by Payroll
Calculation Process
(PHPCALC) and assigns
the appropriate rule classes
as established on NTRFINI
(above). Populates the Finance
Interface Collector table
(NHRFINC) in detail broken
down by earn code and
deduction code within each rule
class.
3 NHPFIN2 Run process to extract labor,
fringe benefit and net pay
distribution from NHRFINC.
Formats journal entry for
submission to Finance with
system ID and time stamp.
Journal entry inserted into
GURFEED. Produces a
detailed audit report of the
submitted transactions.
Primary source document
for reconciliation of Payroll to
Finance.
4 Various Run desired reports.
5 Finance Feed Run Finance processes
to post transactions to the
Operating Ledgers. (FURFEED,
FGRTRNI, FGRTRNR,
FGRACTG)
1992-2015 Ellucian. Confidential & Proprietary 511
Interfaces
Feeding Payroll Transactions Flow Diagram
Process COBRA Transactions
The Consolidated Omnibus Budget Reconciliation Act (COBRA) is the federal act requiring
employers to extend medical coverage to individuals who lose their eligibility to participate in the
employer's group health plan through certain qualifying events. Continuation of health coverage
is administered separately by the employer and includes an administrative fee. (For detailed
information on COBRA, refer to the "COBRA Administration" section of Chapter 5, "Benefits
Administration" in the Banner Human Resources User Guide.)
Please note that posting of COBRA transactions to the Finance System does not create receivable
transactions.
Rule Forms
Below is a list of rule forms that apply to the actual feeding of COBRA transactions. It does not
include all rule forms pertaining to this module.
Finance
You must complete the following Finance forms:
1992-2015 Ellucian. Confidential & Proprietary 512
Interfaces
Form Description
FTMCOAS Establishes the Chart of Accounts for the installation.
FTMFUND Establishes valid funds for labor expenditures.
A fund is defined, in layperson's terms, as balance sheet items (assets,
liabilities, equity). Funds can be restricted (for example, grants) or
unrestricted (for example, general).
FTMORGN Establishes valid organizations for labor expenditures. An organization
represents a department within the installation.
FTMACCT Establishes valid accounts for labor expenditures.
Accounts are line items within a site's financial structure. They include
general ledger accounts (assets and liabilities) and operating ledger
accounts (revenues and expenses).
FTMPROG Establishes valid programs for labor expenditures.
Programs enable you to define a method of pulling transactions across
organizations and accounts. Most educational institutions use programs
defined by NACUBO (for example, Instruction).
FTMACTV Establishes valid activities for labor expenditures.
An example of an activity is a number assigned to the YMCA for using
your site's pool to teach lifesaving.
FTMLOCN Establishes valid locations.
Locations represent a building and room number.
FTMSDAT Establishes the system ID as PAYROLL or POSNBUD.
The PAYROLL system ID feeds payroll, encumbrance, budget, and
COBRA transactions to the operating ledgers via the FURFEED
process.
The POSNBUD system ID feeds budget transactions to the Budget
Development module via the FURFEED process.
Both the PAYROLL and POSNBUD IDs are included as part of the
Finance seed data.
FTMFSYR Defines the fiscal year and fiscal periods.
FTMOBUD Establishes valid budget phases within budget IDs for budget
development purposes.
FTMRUCL Defines valid Finance System rule class codes that identify the journal
type being maintained for transactions from Human Resources.
These defined rule classes are used on the HR/Finance Setup Form
(NTRFINI).
When editing is performed against general ledger accounts, only a fund
and account are required. When editing is performed against operating
1992-2015 Ellucian. Confidential & Proprietary 513
Interfaces
Form Description
ledger accounts, you must enter fund, org, account, and program.
Activity and location are always optional entries in Banner Human
Resources.
Human Resources
Form Description
PTRCBEN Establishes COBRA payment distribution (total payment/bill amount,
administrative fee, benefit premium).
Position Control
Form Description
NTRFINI Uses predefined rule class codes from FTMRUCL in the Finance
System for Human Resources transactions. It determines accounting
distributions for such items as salary expense, employee/employer
liabilities, net pay, deferred pay, COBRA, etc.
Application Forms
Human Resources
Form Description
PCAPERS Maintains data on persons eligible for COBRA benefits as well as dates
of notification, qualification, enrollment, acceptance, coverage begin/
end, election, etc. It also collects data on benefits accepted with the
premium cost, administrative cost, and total cost.
PCABENE Maintains data on COBRA dependents and beneficiaries.
PCABCOV Defines a list of beneficiaries covered by each plan in which a COBRA
person is enrolled.
PCACPAY Collects billing and payment information on COBRA persons. The actual
COBRA transactions to post to the Finance System are compiled after
batch processing of billing amounts and manual entry of payments are
completed on PCACPAY.
1992-2015 Ellucian. Confidential & Proprietary 514
Interfaces
Batch Processes
WARNING! The manner in which the financial transactions for COBRA post in Banner Finance
from Human Resources depends on the Finance System rule class codes specified on NTRFINI. Do
not post COBRA payments to Finance without first discussing system setup with a Ellucian financial
consultant.
Human Resources
Batch Process Description
PCRLTRS Performs a batch process to generate letters.
COBRA billing transactions are created on PCACPAY by using Report
Choice 5, Create Bills.
Position Control
Batch Process Description
NHPFIN1 Extracts data for COBRA payments (and for budgeting, budget
modeling, and encumbrances) for the Finance Interface.
This process generates COBRA transactions and inserts records into
NHRFINC. They are then passed through to the Finance System by
NHPFIN2.
Parameters include the following:
COBRA Processing (Y/N)
Budget Processing (Y/N)
Encumbrance Processing (Y/N)
NHPFIN2 This process extracts the transactions from the NHRFINC table and
inserts them into the GURFEED table.
GURFEED is a collector table through which all interfacing transactions
to the Finance System are passed.
Parameters include the following:
Detail Report (Y/N)
Interface (Y/N)
Pay ID
1992-2015 Ellucian. Confidential & Proprietary 515
Interfaces
Finance
Batch Process Description
FURFEED Selects records from GURFEED based on the System ID you specify
and inserts the records into the Finance Interface Table (FGBTRNI) to
update the Finance ledgers.
FGRTRNI Edits the documents (journal vouchers) and inserts the approved
documents into the Approved Documents Table (FOBAPPD).
FGRTRNR Produces an error report which displays the system edits of suspended
documents from the FGRTRNI process.
FGRACTG Selects approved documents from the FGRTRNI process and posts the
transactions to the ledgers in the Finance System.
COBRA Transactions Process Flow
About this task
Procedure
1. Complete all rule and application forms as noted above.
2. Establish COBRA person(s) following the procedures outlined in the COBRA Administration
section of Chapter 5, "Benefits Administration" in the Banner Human Resources User Guide.
3. Run PCRLTRS, entering a 5 in the Report Choice parameter to create billing transactions on
PCACPAY.
4. Enter COBRA payments on PCACPAY. The Close Indicator on COBRA Payments
Administration Form (PCACPAY) must be manually changed to Y for payment(s) to be posted
to Finance. If the Indicator is left at N, the payment will not feed to Finance.
5. Once the system has been set up to have the payments interfaced to Finance, submit the
following batch processes.
Process Name Comments/Special Instructions
NHPFIN1 Enter Y at the COBRA Processing parameter.
NHPFIN2 Complete parameter options as desired.
FURFEED Complete parameter options as desired.
FGRTRNI Complete parameter options as desired.
FGRTRNR Complete parameter options as desired.
FGRACTG Complete parameter options as desired.
1992-2015 Ellucian. Confidential & Proprietary 516
Interfaces
COBRA Feed Checklist
WARNING! The manner in which the financial transactions for COBRA post in Banner Finance
from Human Resources depends on the Finance System rule class codes specified on NTRFINI. Do
not post COBRA payments to Finance without first discussing system setup with a Ellucian financial
consultant.
Step Form Or Process Description
1 PCAPERS Establish data on persons
eligible for COBRA benefits as
well as dates of notification,
qualification, enrollment,
acceptance, coverage begin/
end, election, etc. This form
also collects data on benefits
accepted with the premium
cost, administrative cost, and
total cost
2 PCABENE Establish data on COBRA
dependents and beneficiaries.
3 PCABCOV Define a list of beneficiaries
covered by each plan in which
a COBRA person is enrolled.
4 PCACPAY Collects billing and payment
information on COBRA
persons. The actual COBRA
transactions to post to the
Finance System are compiled
after batch processing of billing
amounts and manual entry of
payments are completed on this
form.
5 PCRLTRS Enter 5 in the Report Choice
parameter to create billing
transactions on PCACPAY.
6 PCACPAY Enter COBRA payments. The
Close Indicator on COBRA
Payments Administration
Form (PCACPAY) must be
manually changed to Y for
payment(s) to be posted to
Finance. If the Indicator is left at
N, the payment will not feed to
Finance.
1992-2015 Ellucian. Confidential & Proprietary 517
Interfaces
Step Form Or Process Description
7 NHPFIN1 Extracts data for COBRA
payments (and for budgeting,
budget modeling, and
encumbrances) for the Finance
Interface. This process
generates COBRA transactions
and inserts records into
NHRFINC.
8 NHPFIN2 Extracts the transactions from
the NHRFINC table and inserts
them into the GURFEED table.
9 Finance Feed Selects records from
GURFEED based on the
System ID you specify and
insert the records into the
Finance Interface Table
(FGBTRNI) to update the
Finance ledgers. Edits the
documents (journal vouchers)
and inserts the approved
documents into the Approved
Documents Table (FOBAPPD).
Produces an error report which
displays the system edits of
suspended documents. Selects
approved documents and
posts the transactions to the
ledgers in the Finance System.
(FURFEED, FGRTRNI,
FGRTRNR, FGRACTG)
1992-2015 Ellucian. Confidential & Proprietary 518
Interfaces
Processing COBRA Transactions Flow Diagram
1992-2015 Ellucian. Confidential & Proprietary 519
Interfaces
Budget Development and Maintenance Time Line
(Fiscal Year July 1
through June 30)
Finance Document Number Capture
This section describes the process that occurs when payroll, encumbrance, and active and working
budget information is generated and then transmitted between the Human Resources module and
the Finance module of Banner. Flow charts that appear later in this section illustrate transactions
occurring for each of these areas.
Overview
The Finance Document Number transmits payroll, encumbrance, and active and working budget
data generated from the Finance Interface Report (NHPFIN2) to Banner Finance. This process
1992-2015 Ellucian. Confidential & Proprietary 520
Interfaces
captures the document number that interfaces to Finance in the Position Control Tables (NHRDIST)
and the Temporary Budget Table (NHRTBUD). Therefore, the user can reconcile the summary
information fed to Finance and using the document number that is stored, match it with the detail on
the Labor Distribution Inquiry Form (NHIDIST) for payrolls, budgets, and encumbrances.
NTRINST Supports the Finance Document Number Capture
The NHPFIN2 process generates a document number based on the user-specified Maximum
Document Sequence Number on the Position Control Installation Rule Form (NTRINST). The user
can specify when a new document number should be generated by entering a numeric value in that
field on NTRINST.
Example
If 100 is entered into the field, NHPFIN2 will generate a new document number for every 100
sequences (a sequence is defined as a detailed roll in the journal voucher found on the Journal
Voucher Entry Form, FGAJVCD) it processes. If no value is entered in the field, NHPFIN2 will
continue to use the 9990 value it currently uses.
Structure of a Finance Document Number
The NHPFIN2 captures the specifics of a pay event (year, pay ID, pay number, and sequence
number) within the GURFEED table transaction description field. This description is then viewed
when looking at the Finance Document Number from GURFEED on the NHIDIST form and on
various finance forms such as the Journal Voucher Entry Form (FGAJVCD). If the payroll is
composed of adjustments, then the year, payroll ID, payroll number, and the abbreviation adj (for
adjustments) will appear in the description. A new Finance Document Number will be generated
by NHPFIN2 if it processes original pay events (payroll sequence number with all zeros) and
adjustments (payroll sequence numbers greater than zero).
The original pay event will have one Finance Document Number, while the adjustments will have
another. A new Finance Document Number will not be generated for every sequence adjustment,
however.
Printed Output
The Finance Document Numbers sent to Banner Finance print on the Finance Interface Report
(NHPFIN2). The output of the NHPFIN2 report prints summary information first before the detail.
The associated document number for the data being interfaced is also printed. The PAY DOC
(Payroll Document Number) field is the document number for the data being interfaced to the
Finance Ledgers. The POS DOC (Position Budget) field is the document number for the data being
fed to the Finance Budget module. These fields are found within both the Summary and Detail
areas of the report. Also, at the end of the summary section of the report, all document numbers
generated by NHPFIN2 are listed. Finally, the Category listed in the summary area of the report
lists the specifics of the payroll (year, payroll ID, payroll number, and sequence number) to aid in the
reconciliation process.
1992-2015 Ellucian. Confidential & Proprietary 521
Interfaces
Finance Document Number Capture Process Flow
When encumbrance values and payroll expenses are calculated or working budgets are created
with Banner Human Resources, certain processes prepare these numbers to be fed to the Finance
system. The following sections describe these processes and the flowcharts illustrate them.
Encumbrances
Before encumbrance information can be passed to Banner Finance, you must run the Encumbrance
Maintenance Process (NBPENCM). To extract new or changed encumbrances, run the Finance
Interface Extract (NHPFIN1). NHPFIN1 populates the Finance Distribution Table (NHRDIST) and
the Finance Interface Collector Table (NHRFINC) with identical sets of detailed information.
Information sent to the NHRDIST table supplies data for salary reporting and the use of the Labor
Distribution Data Inquiry Form (NHIDIST) and the Employee Distribution Inquiry Form (NHIEDST).
The data in NHRFINC is used in the next step when processing encumbrance information.
The next part of the process is to run the Finance Interface Report (NHPFIN2) in order to pass
encumbrance amounts to Banner Finance. NHPFIN2 creates the Finance Document Number for
the transactions. The transactions going to Finance supply the Finance Transaction Input Table
(GURFEED) with the Finance Document Numbers containing encumbrance amounts. NHPFIN2
also sends the Finance Document Number back to the NHRDIST table and the NHRFINC table.
This transfer of data is represented by the arrows on the flowchart on the next page. NHPFIN2
captures the Finance Document number for the Human Resources side within NHRDIST so
information can be viewed on the Labor Distribution Data Inquiry Form (NHIDIST).
Data sent to the GURFEED table is interfaced to Finance. It appears on various forms and reports
throughout the Finance system.
Encumbrances Flow Chart
1992-2015 Ellucian. Confidential & Proprietary 522
Interfaces
Payroll Expenses
In order to pass payroll expenses to Banner Finance, complete the payroll processes as you
normally would. When you run the Expenditures Finance Extract (PHPFEXP), this process
populates the Finance Distribution Table (NHRDIST) and the Finance Interface Collector Table
(NHRFINC) with identical sets of detailed payroll transaction data.
Information sent to the NHRDIST table supplies data for salary reporting and the use of the Labor
Distribution Data Inquiry Form (NHIDIST) and the Employee Distribution Inquiry Form (NHIEDST).
The data in NHRFINC is used in the next step when processing payroll information.
The next part of the payroll process is to run the Finance Interface Report (NHPFIN2) in order
to pass payroll amounts to Finance. NHPFIN2 creates the Finance Document Number for the
transactions. The transactions going to Finance supply the Finance Transaction Input Table
(GURFEED) with the Finance Document Number having payroll amounts. NHPFIN2 also sends the
Finance Document Number back to the NHRDIST table and the NHRFINC table. This transfer of
data is represented by the arrows on the flow chart on the next page. NHPFIN2 now captures the
Finance Document number for the Human Resources side within NHRDIST so information can now
be viewed on the Labor Distribution Data Inquiry Form (NHIDIST).
Data sent to the GURFEED table is interfaced to Banner Finance. It appears on various forms and
reports throughout the Finance system.
Payroll Expenses Flow Chart
1992-2015 Ellucian. Confidential & Proprietary 523
Interfaces
Working Budgets
Working budgets are created for a specific fiscal year, budget phase and budget ID. To create a
working budget run the Budget Roll Process (NBPBROL). Then, in order to send these working
1992-2015 Ellucian. Confidential & Proprietary 524
Interfaces
budgets over for Finance administrative users to work with, run the Budget Maintenance Process
(NBPBUDM) to calculate the budget and fringe amounts. Next, run the Finance Interface Extract
(NHPFIN1) to prepare extracts for working budget amounts. The Finance Interface Extract
(NHPFIN1) populates the Temporary Budget Table (NHRTBUD) and the Finance Interface Collector
Table (NHRFINC) with identical sets of detailed information.
To continue the budget roll process and pass working budget amounts to Banner Finance, run the
Finance Interface Report (NHPFIN2). NHPFIN2 creates the Finance Document Number for the
transactions. The transactions going to Finance supply the GURFEED table with Finance Document
Numbers that contain working budget amounts. NHPFIN2 also sends the Finance Document
Number to the Temporary Budget Table (NHRTBUD) and NHRFINC tables. This transfer of data is
represented by the arrows.
After working budgets for a fiscal year have been approved within your institution in the Finance and
Human Resources departments, run NBPBROL again with the option to approve the budgets. The
NBPBROL process then moves the detailed information about budgets from the Temporary Budget
Table (NHRTBUD) to the Finance Distribution Table (NHRDIST) where the various salary reports
can be used, as well as the two online query forms. See the next page for a complete process flow.
The approved budget information can then be accessed on the Labor Distribution Data Inquiry Form
(NHIDIST) by querying on the Finance Document Number.
1992-2015 Ellucian. Confidential & Proprietary 525
Interfaces
Working Budgets Flow Chart
Interface to the Banner Advancement/Development System
The interface between Banner Human Resources and the Banner Advancement/Development
System allows deductions from the Human Resources payroll module to become gift/installment
payments in Advancement/Development. The interface runs two ways:
Advancement/Development feeds pledges to Human Resources.
HR feeds the deductions back in order to create the gift/installment payment records.
1992-2015 Ellucian. Confidential & Proprietary 526
Interfaces
Forms and Processes Used in the Interface
The interface with Advancement/Development uses these forms and processes:
The Constituent Pledge Payroll Deduction Form (PEAFDED) collects pledge information
for alumni who are also employees. This form enables the payroll process to start a payroll
deduction once an employee signature is obtained. The approved payroll deductions are
then used to create the deduction information on the Employee Benefits or Deductions Form
(PDADEDN).
The Employee Benefit Deduction Form (PDADEDN) maintains the base information for
deduction payments. (For detailed instructions on the use of this form, refer to the online help of
Banner Human Resources, and the procedure to "Change an Employee's Deduction Record" in
Chapter 5, "Benefits Administration".)
The Pledge Type Validation Form (ATVPLDG) is used to define the pledge types that are
assigned to pledges.
The Source Code Validation Form (ATVSRCE) is used to define codes and descriptions for
payment sources. Each source code must be associated with a gift/payment type code defined
on the Gift/Payment Type Validation Form (ATVGIFT) and may optionally be associated with a
gift class defined on the Gift Classification Code Validation Form (ATVGCLS).
The Pledge Form (AGAPLDG) is used to enter new pledges and query existing pledges.
The Pledge Mass Entry Form (AGAPMAS) is used to enter high volumes of pledges with single
campaign/designation combinations and, optionally, to establish installment and solicitation
information.
The Pledge Installment Form (AGAPINS) is used to create and maintain installment plans for
pledges and to provide data for the interface to the Human Resources System.
The Deduction List Form (AGCFDED) displays all deduction information for a single ID.
The Automatic Deduction Process (AGPALMP) creates gift/installment payments in
Advancement/Development from the deduction information in Human Resources.
Procedure Summary
This section provides a high-level summary of the procedure used to implement HR's interface with
the Advancement/Development System.
Step System Action Result
1 HR Set up deduction rule
on PTRBDCA.
2 A/D Set up pledge on
AGAPLDG (or
AGAPMAS).
3 A/D Set up installment Corresponding
on AGAPINS (or entries are created
AGAPMAS). on PEAFDED and
1992-2015 Ellucian. Confidential & Proprietary 527
Interfaces
Step System Action Result
AGCFDED (see chart
below).
4 HR Check the PEAFDED The current date
Signature Received defaults into Signature
box. Revise deduction Date. Status is
amount and/or automatically updated
deduction start date if to Active.
necessary.
Pledge information
defaults to PDADEDN
(see chart below)
and the deduction
record is automatically
generated.
Note the following field correspondences from Step 3 (above):
The value in this field on ...defaults into this field on
AGAPINS... PEAFDED and AGCFDED... ...and this field on PDADEDN
Amount in Pledge Installment Deduction Amount Amount 1
Block
Total Amount in Pledge Pledge Amount Amount 2
Installment Block
Detailed information on using the interface is provided in the following sections.
Flow Summary
The flowchart below provides an overview of the interface process. Each item in the flow is mapped
by letter (A through F) to its explanation in the following pages.
1992-2015 Ellucian. Confidential & Proprietary 528
Interfaces
Human Resources Requirements
About this task
Human Resources must accomplish the following tasks related to employees and deduction codes:
Procedure
1. On the Benefits and Deductions Rule Form (PTRBDCA), define the payroll deduction code(s)
that will be used for the deduction(s) associated with this interface.
2. Associate the payroll deduction code(s) with appropriate benefit categories on the Benefit
Category Rule Form (PTRBCAT).
3. On the Identification Form (PPAIDEN), define each employee with at least the following
information:
Date of Birth
Ethnicity
Gender
Social Security Number
Address
NOTE: If you complete the Advancement/Development Identification Form (APAIDEN), you
do not need to complete PPAIDEN.
4. Define each employee on the Employee Form (PEAEMPL) and assign an employee class and a
benefit category.
5. Define each employee's job on the Employee Jobs Form (NBAJOBS).
Advancement/Development Requirements
About this task
Banner Advancement/Development must accomplish the following tasks as related to constituents:
Procedure
1. If you have not entered the constituent into the system via PPAIDEN (in Step 3), define the ID
on the Advancement/Development Identification Form (APAIDEN).
2. Establish the ID as a constituent on the Constituent Information Form (APACONS).
Create Pledge and Pledge Installments in Advancement/Development
About this task
This step begins the interface process. All deductions must be initialized, creating a pledge with a
specific pledge type. Installments must be created for each pledge. The installments then feed the
1992-2015 Ellucian. Confidential & Proprietary 529
Interfaces
information to Human Resources. This is accomplished online and does not require any automated
processes.
Procedure
1. Create Pledge Types. Create pledge types on the Pledge Type Validation Form (ATVPLDG).
Pledge types that have P(ayroll) in the Deduction Indicator column signify pledges whose
installment payments will be created by the interface. Additional valid values in this column are
O(ther) and blank.
2. Enter Pledges. Pledges can be entered one at a time on the Pledge Form (AGAPLDG), in
volume on the Pledge Mass Entry Form (AGAPMAS), or concurrently with the first pledge
payment on the Gift Form (AGAGIFT).
Enter the pledges of employees who want to make their pledge installment payments through
payroll deductions. These pledges must be assigned a pledge type that has a P in the
Deduction Indicator column on ATVPLDG. Enter in Pledge Amount (on either form) the entire
amount of the pledge, not the amount of an individual deduction/installment payment.
NOTE: If you are using AGAPMAS to enter pledges, see the notes on installments in Step 3
below.
To create a pledge with continuous deductions and an unspecified amount, see the Create a
Continuous Deduction with an Unspecified Limit on page 539 of this chapter.
3. Create installments.
Pledge installments can be created on the Pledge Installment Form (AGAPINS) or, as pledges
are entered, on the Pledge Mass Entry Form (AGAPMAS) or the Gift Form (AGAGIFT).
Installments are the source of the information needed by Banner Human Resources. Once
installments are created, the following data is sent to HR:
Constituent ID
Full Pledge Amount
Pledge Type
Date of First Installment (Date when deductions should begin)
Amount of First Installment (Amount to be deducted per payroll)
Pledge Frequency Code (how often deduction should be made; from AGAPINS)
Pledge Number
Pledge Comment
The information fed to Human Resources is displayed in view-only mode on the Deduction
List Form (AGCFDED) and updated by payroll personnel on the Constituent Pledge Payroll
Deduction Form (PEAFDED).
1992-2015 Ellucian. Confidential & Proprietary 530
Interfaces
Approve and Create Deductions in Human Resources
About this task
In this step, payroll personnel:
indicate that the employee has approved the deduction
assign a deduction code to the pledge
create the deduction record which the payroll process will use
Procedure
1. Access the Constituent Pledge Payroll Deduction Form (PEAFDED).
This form displays the information that was fed to Banner HR when the pledge installments
were created by Advancement/Development (see Create Pledge and Pledge Installments in
Advancement/Development on page 529).
2. Indicate that the employee has approved the deduction by checking the Received Signature
box on PEAFDED. When you check this box, the current date defaults into Signature Date and
Status is updated to A(ctive).
Fields on PEAFDED and the Employee Benefit or Deduction Form (PDADEDN) that can be
adjusted are:
Deduction Amount Amount to be deducted per payroll.
Start Date Date when first deduction should take place. The frequency of the
payroll and the date that the Received Signature box is checked
identify whether this date needs to be changed.
Signature Date Defaults to current date but can be overwritten.
Updates made to information on PEAFDED can be viewed in Advancement/ Development on
the Deduction List Form (AGCFDED).
3. For more information on adjusting, see the "Adjustments" section later in this chapter.
4. Associate a deduction code with the pledge by entering a deduction code associated with the
employee's benefit category in Deduction Code.
NOTE: If a constituent has more than one pledge for which payroll deductions are taking place,
each pledge must have a separate deduction code. This assures that deduction amounts for
each pledge are distinct.
5. Commit the information entered in Steps 2 and 3.
This creates a deduction record on the PDADEDN. The payroll process looks at this record to
identify which deductions to process.
1992-2015 Ellucian. Confidential & Proprietary 531
Interfaces
Payroll Process/Process Deductions in Human Resources
The next step is the Human Resources payroll process (see Chapter 6, "Payroll Processes").
The Pay Period Update Process (PHPUPDT) creates the records for the pledge installment
payments. PHPUPDT places the deductions in a temporary table (GURALMP), which then allows
Advancement/Development to create pledge payments.
The information created in the temporary table includes:
Employee's/Constituent's ID
Deduction Amount (pledge installment payment amount)
Payment source code of BPAY
Pledge Number
Payment Date (date printed on the check)
Create Gifts and Pledge Installment Payments in Advancement/Development
About this task
This step creates gifts and pledge installment payments from deductions. To complete this step,
you need to run the Automatic Deduction Process (AGPALMP), which evaluates the deduction
information, creates the gifts, and updates all appropriate giving history records for the constituent.
The process can be run in report or update mode.
Procedure
1. On the Payment Source Validation Form (ATVSRCE):
Create the code BPAY with the description Banner HR Payroll Deduction.
Associate a valid gift type and an optional gift class with BPAY. This type and class will be
assigned to each pledge installment payment created by the interface.
Banner HR puts the source code of BPAY on every deduction record identified for
Advancement/Development.
2. Run the Automatic Deduction Process (AGPALMP). This creates the pledge installment
payments from the deducted amounts.
Automatic Deduction Process (AGPALMP)
This section provides parameter descriptions, field descriptions, and sample output for the
Automatic Deduction Process (AGPALMP).
Parameters
Parameter values can be entered either on the Process Parameter Entry Form (GJAPCTL) or from
the operating system during execution. For further details on using Job Submission, see the Banner
General User Guide.
1992-2015 Ellucian. Confidential & Proprietary 532
Interfaces
Parameter Description
1. Delete Old Processed Enter Y to delete from the temporary table
Records GURALMP
deduction records for which gift/installment payments have already been
created.
Enter N to leave in the temporary table GURALMP deduction records for
which gift/installment payments have already been created.
2. Report or Report/ Enter R to produce a report of gift/installment payments without creating
Update them or updating the database.
Enter U to produce a report, create gift/installment payments from
deductions, and update the database.
3. Source Code Enter BPAY, the code that HR associates with every deduction.
If your institution accepts pledge payments from outside sources, see
Deductions from Outside Sources (below).
4. User Enter the Banner user ID to be associated with the payments. This ID is
necessary for cashiering purposes. If an invalid user ID is entered, the
user ID of the person running the report will be used.
5. Start Payment Date Enter the first day (inclusive) of the range in which the payment date of
the deductions being included must fall. The payment date associated
with each deduction is the check date that comes from payroll. If left
blank, the default is the beginning of time.
6. End Payment Date Enter the last day (inclusive) of the range in which the payment date of
the deductions being included must fall. The payment date associated
with each deduction is the employee's payroll check date. If left blank,
the default is the end of time.
7. Single/Multiple IDs with more than one deduction payment per pledge that has not yet
Payment been processed:
Enter S to create one gift/installment payment from the sum of all
deduction payment amounts per pledge.
Enter M to create one gift/installment payment for each deduction
payment.
Output AGPALMP
The output for AGPALMP, whether it is run in report or update mode, shows all the pledge
installment payments that were created. At the end of the output, the report control information page
shows the values entered for the parameters.
The report output is sorted alphabetically by the ID's last name within the payment source code.
Totals are given by source code with a grand total for all source codes. If no external payroll
deductions are being processed (that is, if the only payroll deductions being processed are those
1992-2015 Ellucian. Confidential & Proprietary 533
Interfaces
from Banner HR that have a source code of BPAY), then the amounts in Total and Grand Total are
always the same.
Refer to the "Reports and Processes" chapter of the Banner Advancement User Guide for a sample
of the AGPALMP report.
Field Description
ID and NAME Constituent/Employee ID and name.
PAYMENT Amount of the installment payment.
AMOUNT The pledge amount associated with this campaign/designation
combination
GIFT NO Gift number of the installment payment. Only appears if run in update
mode.
PAYMENT DATE Date entered as the gift/installment payment date. Same as the date
printed on the employee's payroll check.
SOL Indicates whether solicitation information was created because it existed
on the pledge. If none was created, this field is blank.
PLEDGE Pledge number the gift/installment payment is applied to.
CAMPAIGN and Campaign/designation combination associated with the gift/installment
DESIGNATION payment. Same combination(s) that is (are) associated with the pledge.
Split Gift Information ID, Name, Amount, and Type of Split. This information appears for all
IDs who receive memo or multiple credit as the result of a split rule.
Only appears if split rules exist for the ID or institution and the ID's
pledge qualifies for a split rule. (Split rules are defined on the Institution
Split Rules Form (AGASPRL) and the ID Split Rules Form (AGAIDRL).)
Records Marked with Asterisks
Records with asterisks placed in front of them were processed and need to be manually evaluated.
The two reasons for not processing a record are:
Negative Pledge The report found a pledge with a negative amount. The amount is shown
Amount in the output, but no gift/pledge installment payment as created for it.
Pledge does not exist The report did not find a pledge number in the constituent's record. The
amount is shown in the report, but no gift/pledge installment payment is
created for it.
1992-2015 Ellucian. Confidential & Proprietary 534
Interfaces
Payments with a Zero Amount
If the report finds a deduction/installment payment that has a zero amount, it marks the transaction
as processed (so that it will not be selected by the report again), but it does not include that record
in the report output (see Adjustments).
Paying the Entire Pledge/Completing the Deductions
When the entire amount of the pledge has been deducted, the Pay Period Update Process
(PHPUPDT) deletes the record that was viewed on the Deduction List Form (AGCFDED) and
the Constituent Pledge Payroll Deduction Form (PEAFDED). If the record no longer appears on
AGCFDED, then the pledge has been completely paid.
Pledge information can still be viewed on the Pledge Form (AGAPLDG), the Pledge List Form
(AGCPLDG), and the Pledge/Gift List form (AGAPPAY); pledge installment information can still be
viewed on the Pledge Installment Form (AGAPINS).
Adjustments
Both, Advancement/Development and Human Resources can adjust an employee's deduction
information and cause the deduction payment, when it is processed, to change. Adjustments made
on the Banner A/D side do not change the actual deduction record but do change the information
displayed on AGCFDED and PEAFDED.
Adjustments made on PEAFDED update PDADEDN; however, adjustments made on PDADEDN
do not update PEAFDED. Since PHPDUPT uses the amounts and dates associated with the
deduction record on PDADEDN, and not the record associated with PEAFDED (or AGCFDED),
adjustments do not take effect until payroll personnel update Received Signature and
Signature Date on PEAFDED.
Adjustments in Banner HR should be made on PEAFDED. This then updates the deduction
record on the Employee Benefit or Deduction Form (PDADEDN). Adjusting in this manner allows
Banner A/D users to see the most current information on AGCFDED, because adjustments
made directly on PDADEDN do not adjust the information displayed on AGCFDED or on
PEAFDED.
Adjustments in Advancement/Development can be made on the Pledge/Gift Adjustment Form
(AGAADJS) or the Pledge Installment Form (AGAPINS). Adjustments made on these forms
update Deduction Status on AGCFDED and Status on PEAFDED.
Deduction status codes are displayed in Deduction Status on AGCFDED and Status on
PEAFDED
Pledge Status Codes
Pledge status codes may be active or inactive. Whether a status code is active or inactive is
determined by the setting of the Active indicator for each status code, and shouldn't be confused
with status codes named Active or Inactive.
1992-2015 Ellucian. Confidential & Proprietary 535
Interfaces
Each active status code has a value in the CHG column. This value is an inactive status code
and represents a "paid-off" status. When a pledge that has an active status is paid off or is
overpaid (balance of zero or less), its status changes to the status code entered in CHG.
Banner Human Resources Adjustments
Terminating a Deduction Enter T in Status in the Deduction Block of the Employee Benefit or
Deduction Form (PDADEDN).
The next time the Pay Period Update Process (PHPUPDT) is run, it will
put I(nactive) in Status on AGCFDED and PEAFDED.
Adjusting Amount after HR updates the amount of the deduction on the Payroll Adjustment
the Deduction is made Form (PHAADJT). The next time PHPUPDT is run, the adjustment to the
deduction is made.
If a gift/installment payment has been created by AGPALMP, PHPUPDT
puts the negative of the deduction amount in the temporary table and
recognizes that deduction transaction's record as requiring manual
evaluation and possibly adjustment in Advancement/Development.
If a gift/installment payment has not yet been created by AGPALMP,
PHPUPDT updates the amount of the deduction previously created.
Example:
$50 is deducted from a check. The deduction is later adjusted in Human
Resources by $ -10 on PHAADJT.
If a gift/installment payment has been created in Advancement/
Development, PHPUPDT creates an additional deduction of $ -10. When
AGPALMP is next run, the record of the negative deduction will have
asterisks next to it, signifying that it needs manual evaluation.
If a $50 gift/installment payment has not yet been created in
Advancement/ Development, PHPUPDT updates the deduction to be
$40 instead of $50.
If the sum of adjustments on an individual deduction transaction is $0, they do not appear in
AGPALMP's output. The deduction transaction will be marked as a processed transaction.
Therefore, if a deduction of $50 was adjusted by $ -50 (removing an unintentional deduction), the
sum of the adjustments is $0; that is the amount AGPALMP will evaluate. See Payments with a
Zero Amount, above.
Banner A/D Adjustments
Pledge AmountPledge/Gift Adjustment Form (AGAADJS)
Updates installment amounts on the Pledge Installment Form (AGAPINS).
On AGCFDED: If Deduction Status is blank, the amount is updated with the new pledge amount
minus payments already made. If Deduction Status has a value, it is updated to C(hanged),
1992-2015 Ellucian. Confidential & Proprietary 536
Interfaces
Signature Indicator and Signature Date is blanked out, and Pledge Amount is updated with
the new pledge amount of the pledge minus amounts already deducted. These changes are not
effective until Signature Indicator and Signature Date are entered again on PEAFDED, noting
approval of the change and updating the deduction record used by the payroll process.
Pledge TypePledge/Gift Adjustment Form (AGAADJS)
From deduction to non- On AGCFDED:
deduction:
If Deduction Status is blank, the deduction record is deleted.
If Deduction Status is C(hanged) or A(ctive), an Autohelp warning
message will appear and the adjustment is made.
If Deduction Status is I(nactive), the adjustment is made.
From non-deduction to If installments exist, an Autohelp message appears noting that a record
deduction: is created on AGCFDED and PEAFDED for the deduction.
If installments do not exist, an Autohelp warning message appears
instructing you to create installments. Without installment information,
the deductions cannot be turned into pledge installment payments
because the pledge information is not interfaced to Banner HR.
StatusPledge/Gift Adjustment Form (AGAADJS)
To Inactive from Active: On AGCFDED:
If Deduction Status is blank, the deduction record is deleted.
If Deduction Status is A(ctive) or C(hanged), an Autohelp warning
message will appear and the adjustment is made.
If Deduction Status is I(nactive), the adjustment is made.
To Active from Inactive: And information already appears on AGCFDED and PEAFDED:
If Deduction Status is A(ctive) or I(nactive), the status changes to
C(hanged).
If Deduction Status is blank, nothing is updated.
And information does not display on AGCFDED and PEAFDED:
If installments exist, information is created for AGCFDED and
PEAFDED; an Autohelp warning message appears noting the
deduction record creation. The amount in Total Amount on AGCFDED
becomes the remaining balance; amounts already deducted have been
subtracted.
If installments do not exist, an Autohelp warning message appears
instructing you to create installments. Without installment information,
information cannot be fed to HR.
Installment InformationPledge Installment Form (AGAPINS)
Information fed to HR from installments includes the date and amount of the first installment and
the frequency of subsequent installments.
1992-2015 Ellucian. Confidential & Proprietary 537
Interfaces
Adjusting Amounts/ If Deduction Status on AGCFDED and Status on PEAFDED are
Dates/Frequency blank, this information is updated.
If Deduction Status is A(ctive) or I(nactive), it is adjusted to
C(hanged) and Amount and/or Date are updated as necessary on
the deduction record on AGCFDED.
If the pledge has an inactive status, information on AGCFDED and
PEAFDED is neither updated (if it exists) nor created (if it does not
already exist).
Deleting Installments Any information on AGCFDED and PEAFDED remains; an Autohelp
warning message appears noting the deletion.
Voiding the PledgePledge/Gift Adjustment Form (AGAADJS)
If Deduction Status on AGCFDED and Status on PEAFDED are
blank or I(nactive), pledge information will be deleted.
If Deduction Status is A(ctive) or C(hanged), the pledge cannot be
voided on this form. Voiding a pledge is done by HR on PDADEDN.
After it is voided on PDADEDN, PHPUPDT can then read it and put
an I in Deduction Status. Once this is done, the pledge can be
voided on AGAADJS.
Installments/Feed to Finance
As shown in the flowchart at the beginning of this section, both Banner Human Resources and
Advancement/Development feed to Finance the transactions relating to the deductions. These
transactions cannot be posted twice. This process is similar to the way FICA deductions are
handled between Banner HR and Finance. Finance personnel must enter a transaction to offset a
liability account and produce an accounts payable check. This assures that the money gets to the
correct "bank" and fund.
Payroll deduction gifts are fed to Finance via the following procedure:
1. Human Resources captures the deduction amount used to create a gift/installment payment in
Advancement/Development. The deduction creates a credit to a liability account when HR feeds
the same deduction to Finance.
2. Finance creates a transaction to offset the liability. This may result in a check being produced.
3. Finance creates a second transaction to credit Accounts Receivable and debit Cash Receipt.
4. Advancement/Development feeds the same gift/installment payment with a gift/payment type
(such as rule class) that will debit Accounts Receivable and credit the actual designation of the
gift/installment payment.
NOTE: A sample rule class, ASDE, is delivered to be used with the gift/payment type for payroll
deduction gifts.
1992-2015 Ellucian. Confidential & Proprietary 538
Interfaces
Deductions From Outside Sources
About this task
If your institution has other outside sources (for example, banks and credit card companies) that
perform automatic deductions which eventually become gifts, you can use this interface to assist in
that deduction process.
Procedure
1. On the Pledge Type Validation Form (ATVPLDG), enter a pledge type. Enter O(ther) in
Deduction Indicator to identify that an "other" deduction will take place. Entering pledges and
installments via this pledge type creates records in GURFDED.
NOTE: Any data entered in Comment on the Pledge Form (AGAPLDG) is passed to this table.
This can be information such as a bank routing number.
2. These deductions can be viewed on the Deduction List Form (AGCFDED).
3. Your institution must then create a process that takes the information from GURFDED and puts it
into the format the other deduction source needs.
4. Once your institution receives the information from the outside source regarding the deductions
they have made, your institution must create a process to load information into the GURALMP
table. A specific payment source code must be established on the Payment Source Validation
Form (ATVSRCE) and used for these deductions.
5. Assure that the payment source code used for those deductions has an appropriate gift/
payment type and an optional gift class on ATVSRCE.
6. Run the Automatic Deduction Process (AGPALMP), using the payment source code as a
parameter entry, to create the payments.
Create a Continuous Deduction with an Unspecified Limit
There are three ways to set up a pledge/deduction cycle that continues indefinitely and totals an
unspecified amount. They are explained below using a sample scenario.
Scenario
John Smith, an employee and alumnus of your institution, asks you to deduct $10 a month from his
paycheck indefinitely for his support of the capital campaign.
Option 1 Advancement personnel set up a pledge for John, giving it a specified
duration such as a year. The total amount of these pledges is calculated
as (Number of Deduction Periods in the Pledge Duration) x (Amount
Withheld for Each Deduction). When this pledge expires, establish
another one like it. This process can be repeated for as long as the
unspecified amount is to be deducted.
Pros: Provides Advancement personnel with an opportunity to ask John
to increase his pledge at the end of the pledge period.
1992-2015 Ellucian. Confidential & Proprietary 539
Interfaces
Cons: Requires Advancement personnel to set up (and remember to set
up) a new pledge for each time period.
Option 2 Advancement personnel set up John's pledge with an unreachable
amount (for example, $99999.99).
Pros: The deduction is continuous.
Cons: The pledge amount inflates pledge totals for campaigns.
Option 3 Advancement personnel set up a realistic pledge for John with a pledge
type indicating an unspecified limit. Based on this pledge type, payroll
personnel then update the PDADEDN Amount 2 field with an amount
like 99999.99.
Pros: Advancement personnel have a realistic pledge total.
Cons: Payroll must add a step to the deduction process.
Calculation Rule
When you create Advancement deduction codes on the Benefits or Deductions Rule Form
(PTRBDCA), you should give careful attention to the value you enter at the Calculation Rule
prompt. It is important to remember the following:
1. Calculation rule 10 is an annual limit that continuously takes deductions up to the Amount 2 limit
each calendar year.
2. Calculation rule 12 crosses calendar years and continuously takes the deduction until the
Amount 2 limit is reached.
Integration with the Banner Student System
The points of integration of the Banner Human Resources System with the Banner Student System
include the following shared data in the General Person and Faculty Load modules.
HR Form Data Shared Student Form
Identification Form (PPAIDEN) Current ID and Name Identification Form (SPAIDEN)
Previous ID(s) and Name(s)
Address data
Telephone data
Identification Form (PPAIDEN) Gender General Person Form
(SPAPERS)
Date of Birth
SS Number
1992-2015 Ellucian. Confidential & Proprietary 540
Interfaces
HR Form Data Shared Student Form
Ethnic Code
Marital Status
Religion
Legacy
Vet File Number
Vietnam Era
Deceased
Date
Prefix
Suffix
Preferred Name
Legal Name
Identification Form (PPAIDEN) All data Emergency Contact Form
(SPAEMRG)
HR Form/Process/Report Shared Data Student Form/Report
Faculty Action Tracking Form Tenure Code Faculty Personnel Form
(PEAFACT) (SIAFPER)
Tenure Date
Employee Form (PEAEMPL)
Review Date
AAUP Membership
Years Experience
Sabbatical Dates
Title
General Information Form Institution Code Faculty Degree Information
(PPAGENL) Form (SIAFDEG)
Transcript Dates
Degree
Year
GPA
Hours
Major
Minor
Area of Concentration
1992-2015 Ellucian. Confidential & Proprietary 541
Interfaces
HR Form/Process/Report Shared Data Student Form/Report
from Human Resources Show salary option Faculty Load Contract Analysis
Report (SIRCTAL)
Faculty Load Update Process Position Faculty Assignment Form
(PEPFACL) (updates (SIAASGN)
Suffix
PERFACL, below)
FTE
Faculty Load Form (PEAFACL)
Faculty Load Comparison
Report (PERFACL)
(matching information from
SIAASGN, Contact Hours, and
FTE appears)
1992-2015 Ellucian. Confidential & Proprietary 542
VBS Setup In Banner Human Resources
VBS Setup In Banner Human Resources
VBS Setup In Banner Human Resources
The following example illustrates how to set up Value Based Security (VBS) using Oracle Fine-Grained
Access (FGAC) for a simplistic business case in Banner Human Resources. This type of security is
primarily to define row level access to records in the database and is used in conjunction with the Banner
HR application security.
Example
This example provides details of securing employee job records based upon Position Class, which
resides on the Position record. This example is intended to define classifications such as Administrative
users and Faculty users, so that VBS will restrict insert, update, and delete privileges on jobs data for
specific user populations. As a component of defining FGAC rules, the user defines the tables that will
be analyzed when records are accessed by an end user. In this example, the employee jobs tables are
targeted, including, basic (base) job information, job detail, labor distributions, default earnings, and work
schedules.
Step 1Define the Domain and Plan the Rules
In this step, do the following.
1. (Required) Define a domain which provides the primary driver table to allow Oracle to begin the data
analysis.
2. (Required) Determine the driver table within the application.
In this example, we are identifying the Position table (NBBPOSN), so that we can determine where to
find the Position Class Code that is ultimately associated with the employee's job assignment.
Domain Driver Table
PB_POSITION_CLASS_VBS
NBBPOSN
For example, we're using a user-defined domain name, for which we have chosen
pb_position_class_vbs, and the Position table (NBBPOSN) as the driver to determine the specific
Position Class.
3. Define tables in which the VBS restriction will execute, besides the driver table (NBBPOSN).
This will ensure that the user attempting to insert, update, or delete an employee job assignment, has
authority over the record. The join conditions that will need to be defined for these tables are input
later in the process, on the FGAC VBS Table Rules Form (GORFDPL).
Table Class
NBBPOSN
NBRBJOB EXISTS ( SELECT 'X' FROM NBBPOSN WHERE NBBPOSN_POSN =
NBRBJOB_POSN
NBRJOBS EXISTS ( SELECT 'X' FROM NBBPOSN WHERE NBBPOSN_POSN =
NBRJOBS_POSN
1992-2015 Ellucian. Confidential & Proprietary 543
VBS Setup In Banner Human Resources
Table Class
NBRJLBD EXISTS ( SELECT 'X' FROM NBBPOSN WHERE NBBPOSN_POSN =
NBRJLBD_POSN
NBREARN EXISTS ( SELECT 'X' FROM NBBPOSN WHERE NBBPOSN_POSN =
NBREARN_POSN
NBBWKSH EXISTS ( SELECT 'X' FROM NBBPOSN WHERE NBBPOSN_POSN =
NBBWKSH_POSN
NBRWKSH EXISTS ( SELECT 'X' FROM NBBPOSN WHERE NBBPOSN_POSN =
NBRWKSH_POSN
NOTE: When defining the Join command on the FGAC VBS Table Rules Form (GORFDPL), the
trailing parenthesis should be left out. It is handled by the FGAC package.
To further define the implementation of this scenario, we are documenting a set of Business Cases and
are indicating how they will be enforced, on a user-by-user basis. The following chart helps to further
define the premise for our example, as described above. The population, or user, for each business case
is restricted to records associated with the Position, where the Position Class Code begins with the value
listed in the SQL Predicate. SQL predicates are used to determine which conditions should be tested
as each row of data is presented to the user. These are defined later on the FGAC Group Rules Form
(GOAFGAC).
Business Case SQL Predicate
Administrative User (
Group may only insert,
NBBPOSN_PCLS_CODE LIKE 'A%' , NBBPOSN_PCLS_CODE LIKE 'B
update, and delete
%' , NBBPOSN_PCLS_CODE LIKE 'C%' , NBBPOSN_PCLS_CODE
job data belonging to
LIKE 'K%' , NBBPOSN_PCLS_CODE LIKE 'L%' ,
administrative-type
NBBPOSN_PCLS_CODE LIKE 'M%' , NBBPOSN_PCLS_CODE LIKE 'N
Position Class Codes.
%' , NBBPOSN_PCLS_CODE LIKE 'P%' , NBBPOSN_PCLS_CODE
Jobs data includes basic
LIKE 'S%' , NBBPOSN_PCLS_CODE LIKE 'U%'
job, job detail, labor
distributions, default )
earnings, and work
schedules.
Faculty User Group may NBBPOSN_PCLS_CODE LIKE 'F%'
only insert, update, and
delete job data belonging
to faculty-type Position
Class Codes. Jobs data
includes basic job, job
detail, labor distributions,
default earnings, and
work schedules.
1. Enter user-designed domain code on the FGAC Domain Validation Form (GTVFDMN), and provide a
business-oriented description as shown below.
1992-2015 Ellucian. Confidential & Proprietary 544
VBS Setup In Banner Human Resources
Step 2 - Enter Domain Driver on the FGAC Domain Driver Rules Form (GORFDMN)
Now that the Domain Code has been established as a valid value for our Human Resources example, the
primary Driver Table, NBBPOSN, must be established. This will identify where the Position Class Code can
be found to further evaluate data for the VBS rules.
1992-2015 Ellucian. Confidential & Proprietary 545
VBS Setup In Banner Human Resources
Step 3Enter All Domain Tables
On the FGAC VBS Table Rules Form (GORFDPL) associate the Domain driver to the tables where row-
level security will be enforced. The driver table is established first, followed by the tables affiliated with the
employee job tables as shown below.
1992-2015 Ellucian. Confidential & Proprietary 546
VBS Setup In Banner Human Resources
In this example,
The Driver table is NBBPOSN. Restrictions are going to be based on values in this table.
Enforce the rule for the following tables:
NBRBJOB, NBRJOBS, NBRJLBD, NBREARN, NBBWKSH, and NBRWKSH.
The join conditions are entered in the Driver SQL for these tables. These conditions join back to
NBBPOSN.
Select the Validate SQL check box to ensure that the Driver SQL that entered is valid.
NOTE: The trailing right parenthesis, ")" is omitted on the SQL statement because it is handled in the
FGAC package.
The Active Indicator needs to be on for the VBS rules to take effect.
Similarly, set up the
NBREARN,
NBRJLBD
, NBRWKSH, and NBRJOBS tables on the FGAC VBS Table Rules Form (GORFDPL) as shown below.
1992-2015 Ellucian. Confidential & Proprietary 547
VBS Setup In Banner Human Resources
1992-2015 Ellucian. Confidential & Proprietary 548
VBS Setup In Banner Human Resources
Step 4 - Set Up FGAC Business Profile Validation Codes (GTVFBPR)
Next, establish the Business Profile Codes for the business cases, or user groupings, as noted in the
Business Case chart below.
Business Case SQL Predicate
Administrative User (
Group may only insert,
NBBPOSN_PCLS_CODE LIKE 'A%' , NBBPOSN_PCLS_CODE LIKE 'B
update, and delete
%' , NBBPOSN_PCLS_CODE LIKE 'C%' , NBBPOSN_PCLS_CODE
job data belonging to
LIKE 'K%' , NBBPOSN_PCLS_CODE LIKE 'L%' ,
administrative-type
NBBPOSN_PCLS_CODE LIKE 'M%' , NBBPOSN_PCLS_CODE LIKE 'N
Position Class Codes.
%' , NBBPOSN_PCLS_CODE LIKE 'P%' , NBBPOSN_PCLS_CODE
Jobs data includes basic
LIKE 'S%' , NBBPOSN_PCLS_CODE LIKE 'U%'
job, job detail, labor
distributions, default )
earnings, and work
schedules.
Faculty User Group may NBBPOSN_PCLS_CODE LIKE 'F%'
only insert, update, and
delete job data belonging
to faculty-type Position
Class Codes. Jobs data
includes basic job, job
detail, labor distributions,
default earnings, and
work schedules.
This will initiate the code that is used to link specific Oracle User IDs to a specific Business
Profile. In this example we'll use HR_STAFF_ADMIN, to associate "Administrative" type users, and
HR_ACADEMIC_ADMIN, to associate users to the "Faculty" users.
1992-2015 Ellucian. Confidential & Proprietary 549
VBS Setup In Banner Human Resources
Step 5 - Associate Oracle User IDs With Business Profiles
Using the Business Profiles established in the previous step, affiliate the User IDs to FGAC Business
Profile Assignments on the FGAC Business Profile Assignments Form (GOAFBPR). The first profile is
to set up users that should have row-level security for employee jobs that are associated with staff-type
Position Classes.
1992-2015 Ellucian. Confidential & Proprietary 550
VBS Setup In Banner Human Resources
As the Business Profile Code is changed to associate Faculty, or Academic employee jobs with a set of
users, several Oracle User IDs have been entered that should have row-level security for employee jobs
that are associated with faculty-type Position Classes.
1992-2015 Ellucian. Confidential & Proprietary 551
VBS Setup In Banner Human Resources
Step 6 - Add VBS Group Validation Codes
On GTVFGAC add the VBS Group Validation Codes for the Business Cases. This validation table
establishes group codes that will ultimately allow the security logic to be affiliated with Administrative and
Faculty users.
1992-2015 Ellucian. Confidential & Proprietary 552
VBS Setup In Banner Human Resources
Step 7 - Establish the VBS Group Rule - GOAFGAC
On GOAFGAC, establish VBS Group Codes to connect the FGAC Group with the logic associated with
processing the data for the user. First, we are setting up rules for the HR_ADMINISTRATIVE Group Code
using the SQL Predicate that we have planned in our Business Cases. The Predicate information will test
the Position Class Code, where the first character of the code indicates that these Positions are affiliated
with staff employees.
1992-2015 Ellucian. Confidential & Proprietary 553
VBS Setup In Banner Human Resources
On the same rule form, we then assign the VBS Group Rule to Business Profile and, in turn to the User
IDs.
HR_STAFF_ADMIN users (Business Profile) within the HR_ADMINISTRATIVE group can insert, update,
and delete jobs data only for jobs that have Non-Academic Staff Position Classifications.
1992-2015 Ellucian. Confidential & Proprietary 554
VBS Setup In Banner Human Resources
We now establish the second set of Group Rules Set up rules for the HR_FACULTY_ADMIN group code.
In this case, the predicate indicates that it will allow access to Position Class Codes that begin with the
character F, which designates faculty positions.
1992-2015 Ellucian. Confidential & Proprietary 555
VBS Setup In Banner Human Resources
Further define the rules for the HR_ACADEMIC_ADMIN users (Business Profile) within the
HR_FACULTY_ADMIN group and indicate that they can insert, update, and delete jobs data only for jobs
that have Faculty (Academic) Position Classifications.
1992-2015 Ellucian. Confidential & Proprietary 556
VBS Setup In Banner Human Resources
Summary Results of User Rules:
User MFISHER has been restricted to inserting, updating, and deleting only job data that belong to
Faculty Position Classifications (those position class codes starting with F).
User CSTACK has been restricted to inserting, updating, and deleting only job data that belong to a Non-
Academic Position Classifications (those position class codes starting with A, B, C, K, L, M, N, P, S, U).
All other users are not restricted and can select, insert, update, and delete any job data.
Step 8 - Run the Delivered Policy Scripts
In order to create the Oracle policies for the appropriate tables, a script must be run against the database.
This is a technical step and must be performed by the DBA for the site.
The following example describes this step.
Connect as Baninst1 and run gfvbsaddpol.sql once for each of the seven tables that are defined
in the PB_POSITION_CLASS_VBS domain (NBBPOSN, NBRBJOB, NBRJOBS, NBRJLBD, NBREARN,
NBBWKSH, and NBRWKSH) to create the policies.
SQL> @gfvbsaddpol
The Table you wish to create policies for (partial name acceptable):
nbbposn
Table Policies for:NBBPOSN%
Table selected from GORFDPL NBBPOSN
1992-2015 Ellucian. Confidential & Proprietary 557
VBS Setup In Banner Human Resources
PL/SQL procedure successfully completed.
Elapsed: 00:00:00.32
NBBPOSN GOKFGAC_NBBPOSN_DEL
NBBPOSN GOKFGAC_NBBPOSN_INS
NBBPOSN GOKFGAC_NBBPOSN_SEL
NBBPOSN GOKFGAC_NBBPOSN_UPD
Elapsed: 00:00:00.03
SQL> select * from dba_policies where object_name = 'NBBPOSN';
POSNCTL NBBPOSN
SYS_DEFAULT GOKFGAC_NBBPOSN_DEL
BANINST1 GOKFGAC
F_DELETE_FNC NO NO NO YES YES YES NO
POSNCTL NBBPOSN
SYS_DEFAULT GOKFGAC_NBBPOSN_INS
BANINST1 GOKFGAC
F_INSERT_FNC NO YES NO NO YES YES NO
POSNCTL NBBPOSN
SYS_DEFAULT GOKFGAC_NBBPOSN_SEL
BANINST1 GOKFGAC
F_SELECT_FNC YES NO NO NO YES YES NO
POSNCTL NBBPOSN
SYS_DEFAULT GOKFGAC_NBBPOSN_UPD
BANINST1 GOKFGAC
F_UPDATE_FNC NO NO YES NO YES YES NO
Run gfvbsaddpol.sql for the remaining tables in the domain.
View Restrictions for User IDs
On the FGAC Predicate Inquiry Form (GOIFGAC), view what restrictions are in effect for each User ID
and table to test the access controls on a user-by-user basis. This query allows the user to have a direct
tool to test the policies that have been established and to help diagnose access problems. It is executed
against the specified table for a User ID.
NBRJOBS
1992-2015 Ellucian. Confidential & Proprietary 558
VBS Setup In Banner Human Resources
Results of the VBS Group Rule example that has been created and the policies that have been added to
the tables NBBPOSN and NBRBJOB.
Example
Logging in as MFISHER (restricted to Faculty Position Classifications insert, update, and delete),
MFISHER tries to insert a job that belongs to a non-academic position class. Position U60002 is defined
as Position Class UFC01 - Clerical. This violates the policy because MFISHER should input only Position
Classes that begin with the character F (Faculty).
Select OK to receive the security violation message in the status bar as shown in the following page.
Additional Information
Please refer to the Banner Data Security Handbook for additional, detailed information on the rules
associated with Value Based Security. There are many considerations associated with using Value
Based Security and a site-defined VBS rule could have unexpected results when establishing
policies on the data. In addition, there can be cross-system implications with Banner Finance VBS
policies in conflict with Banner HR policies and normal application level security.
For example, if a Finance VBS policy is established to restrict access to an Account, errors could
be generated on forms such as the On-Line Time Entry Form (PHAHOUR), the Employee Jobs
Form (NBAJOBS), the Position Budget Form (NBAPBUD), or any form that is attempting to balance
FOAPAL distributions to 100 percent.
Thoroughly evaluate all policies in a test environment against any form or process that utilizes the
data that is described in the policy restrictions, as they can have far-reaching implications.
Any Banner process or form can be excluded from VBS to avoid processing difficulties. All current
batch processes have been excluded from VBS. This will ensure that policies that are activated do
not interfere with payroll, finance, and general reporting processes. It is also recommended that
any custom form, report or process be evaluated for addition to the exclusions, to ensure that they
continue to function properly.
1992-2015 Ellucian. Confidential & Proprietary 559
COBRA Letter Templates
COBRA Letter Templates
COBRA Letter Templates
These written materials should not be construed as constituting legal advice and are only intended for use
as a template for your site. Consultation with your legal professionals before, and in conjunction with the
use of these materials, is recommended.
Letter for 18 Month Qualifying Event - Initial Notification
Qualifying events for the 18-month letters include: employee termination, employee involuntary
layoff, entitlement to Medicare coverage, and employee retirement or employee reduction in
schedule. Variable names are enclosed in [ ] brackets.
This letter is comprised of:
COB_PCRNOTF_18M
**Paragraph COB_HDR
First and Last Name of Key Block PIDM and all covered dependents
[GTVSDAX external code for COBRAADDR]
Date of Notification: [*COB_RUN_DATE]
Loss of Coverage: [*COB_COV_TERM_DATE]
Paragraph COB_NTA
REF: NOTICE OF RIGHT OF EACH COVERED INDIVIDUAL TO ELECT GROUP HEALTH
INSURANCE CONTINUATION COVERAGE
This notice of rights to elect group health insurance continuation coverage applies individually to the
following former plan participants: [All *COB_BENE_NAME].
This letter is being provided to you at this time because you have recently, or you are about to,
lose your group health insurance under [COB_COBRA_INST_NAME] (The Plan). It is important
that all covered individuals take the time to read this notice carefully and be familiar with its
contents. If there is a covered dependent whose legal residence is not yours, please provide written
notification to the benefits department so a notice can be sent to them as well. If you have any
questions concerning the information in this notice or your rights to coverage, you should contact:
[*COB_ADMIN_NAME, *COB_ADMIN_TITLE, *COB_COBRA_ADDR, *COB_COBRA_CITY,
*COB_COBRA_STATE, *COB_COBRA_ZIP, *COB_COBRA_PHONE].
Loss of Health Coverage and Qualifying Event - Your last day of health insurance coverage under
the group health plan is [*COB_QUALIFY_DATE]. This loss of health insurance is resulting from
[*COB_COBRA_ELIG_CD_DESC] on [*COB_QUALIFY_DATE]. So any claims for services incurred
after that end date, including prescription drug charges, will be denied. However, under provisions
of federal COBRA law, this constitutes a "qualifying event" which allows all covered individuals
the right to buy back your group health insurance and continue the coverage for a period of time
after the above loss of coverage date. Covered participants continuation rights and obligations are
detailed in this notification.
1992-2015 Ellucian. Confidential & Proprietary 560
COBRA Letter Templates
Each individual listed above is a "qualified beneficiary" and has independent election rights to
continuation coverage. This means each individual can independently elect to continue coverage.
For example, a spouse could elect continuation coverage even if the covered employee does
not elect to continue coverage. Or a parent could elect to continue coverage on behalf of their
dependent child who is losing coverage as a result of the qualifying event. Premium rates will
be determined by the number of qualified beneficiaries electing to continue coverage. If elected,
continuation coverage is available to qualified beneficiaries subject to their continued eligibility.
[*COB_COBRA_INST_NAME] reserves the right to verify eligibility and terminate continuation
coverage back to the original continuation effective date, if it is determined you are ineligible or
coverage was obtained through a material misrepresentation of the facts.
If elected and paid for, each qualified beneficiary has the right to continue coverage for a
maximum [*COB_COV_COVERAGE_MONTHS] months from the date of the qualifying event.
This means continuation coverage will begin on [*COB_COV_BEGIN_DATE] and can last until
[*COB_COV_END_DATE]. Exception: If you are participating in a health flexible spending account
at the time of the qualifying event, you will only be allowed to continue the health flexible spending
account until the end of the current plan year in which the qualifying event occurs. Two situations,
however, will extend continuation coverage beyond that date if applicable.
Paragraph COB_SSD
Two situations, however, will extend continuation coverage beyond that date if applicable.
Social Security Disability - The 18 months of continuation coverage will be extended for an
additional 11 months of coverage, to a maximum of 29 months, for all qualified beneficiaries, if
the Social Security Administration determines a qualified beneficiary was disabled according to
Title II or XVI of the Social Security Act as of the date of the qualifying event or at any time during
the first 60 days of continuation coverage. If a new born or adopted child is added to a covered
employee's continuation coverage, then the 60-day disability window for the new born or adopted
child is measured from the date of the birth or the date of adoption. It is the qualified beneficiaries
responsibility to obtain the disability determination from the Social Security Administration
and provide a copy of the Social Security Disability determination to [*COB_ADMIN_NAME,
*COB_COBRA_INST_NAME] within 60 days of the date of determination and before the original
18 months of continuation coverage expire. This notice can be made by any of the qualified
beneficiaries. See the below listed procedures for making this notice. If these time frames are not
complied with, then the additional 11-month extension of continuation coverage will not be provided.
If coverage is extended to 29 months due to a Social Security disability, premiums will equal 150%
of the applicable premium during the extended 11-month coverage period.
This extension applies separately to each qualified beneficiary. If the disabled qualified beneficiary
chooses not to continue coverage, the other qualified beneficiaries are still eligible for the extension.
If coverage is extended, and the disabled qualified beneficiary has elected the extension, then the
applicable premium rate is 150% of the rate. If only non-disabled qualified beneficiaries extend
coverage, the premium rate will remain at the 102% level. It is also the qualified beneficiaries
responsibility to notify [*COB_COBRA_INST_NAME] within 30 days if a final determination has been
made that they are no longer disabled.
Secondary Events - An extension of the original 18, or above mentioned 29 month, continuation
period can also occur, if during the 18 or 29 months of continuation coverage, a second qualifying
event takes place (divorce, legal separation, death, Medicare entitlement, or a dependent child
ceasing to be a dependent). If a second event occurs, then the original 18 or 29 months of
continuation coverage will be extended to 36 months from the date of the original qualifying event
date for dependent qualified beneficiaries. If a second event occurs, it is the qualified beneficiaries
responsibility to notify [*COB_COBRA_INST_NAME] in writing within 60 days of the second event
1992-2015 Ellucian. Confidential & Proprietary 561
COBRA Letter Templates
and within the original 18-month continuation coverage timeline. See the below listed procedures for
making this notice. In no event, however, will continuation coverage last beyond three years from
the date of the event that originally made the qualified beneficiary eligible for continuation coverage.
Paragraph COB_SSP (This paragraph must be updated to reflect your site-specific procedure)
Social Security Disability/Second Qualifying Event Notification Procedures
1. Complete the enclosed COBRA Qualifying event notification form.
2. Make a copy of the form for your records.
3. Attach the required documentation depending upon the qualifying event.
4. Mail the notification form to the address listed on the form and document your mailing.
5. Call within 10 days to insure the notification form has been received.
Paragraph COB_NTB
Consequences of Not Electing To Continue Your Group Health Insurance: In considering whether
to elect continuation coverage, you should take into account that a failure to continue your group
health coverage will affect your future rights under federal law. First, you could lose the right to
avoid having pre-existing condition exclusions applied to you by other group health plans if you
have more than a 63-day gap in coverage, and election of continuation coverage may help you
not have such a gap. Second, you will lose the guaranteed right to purchase individual health
insurance policies that do not impose such pre-existing condition exclusions if you do not maintain
continuation coverage for the maximum time available to you. Finally, you should take into account
that you have special enrollment rights under federal law. You have the right to request special
enrollment in another group health plan for which you are otherwise eligible (such as a plan
sponsored by your spouse's employer) within 30 days after your group health coverage ends
because of the qualifying event listed above. You will also have the same special enrollment right at
the end of continuation coverage if you get continuation coverage for the maximum time available to
you.
Electing Continuation Coverage: To protect your continuation coverage rights, please follow the
below listed election procedures.
Please note the last day to elect continuation coverage is [*COB_ELEC_END_DATE]!
Step 1 - Sign and date the enclosed election form.
Step 2 - Make a copy of the signed election form for your records.
Step 3 - Mail the election form back to [*COB_COBRA_INST_NAME] at the address listed on the
election form. It is recommended you obtain proof from the Post Office you mailed the election form.
Your election is deemed made on the date the election form is sent to the plan administrator. If the
election form is not postmarked by [*COB_ELEC_END_DATE], then rights to continue coverage will
end. No late elections will be accepted.
Step 4 - Call the plan administrator within 10 days to insure the election form has been received.
No Health Coverage During Election Period - Qualified beneficiaries will not be covered under the
plan during the above election period. If a health claim is submitted during this time, it will not be
paid. In addition, if a medical provider calls for verification of benefits, they will be told you currently
do not have benefits, but upon election and payment of applicable premium all valid claims will be
released for payment.
1992-2015 Ellucian. Confidential & Proprietary 562
COBRA Letter Templates
Retroactive Reinstatement Of Health Insurance Coverage: Please remember that your health
insurance will not be re-activated until you elect and pay. If an election to continue coverage is
made and applicable premiums paid as detailed in this notice, then your health insurance coverage
will be retroactively reinstated back to your loss of coverage date and any pending claims will be
released for payment. Keep in mind, however, that it may take a period of time for the paperwork
to be processed by the insurance carrier and the coverage to be re-activated. Should you receive
medical services prior to reinstatement of your coverage, keep any medical payment receipts and
upon reinstatement submit the claims for payment under the plan provisions.
Premium Payments: If a qualified beneficiary elects to continue health insurance, a qualified
beneficiary is responsible for the full (100%) applicable premium payment for the coverage
selected, plus a 2% administration charge. The applicable premium includes both the employer
and employee's share of the total premium. Monthly premium amounts are fixed based on the
plan year, but the possibility of a rate increase or decrease in your monthly premium amount could
occur. If the applicable premium amount is adjusted, you will be notified as soon as possible prior
to the new premium rates going into effect. Any person or entity can pay health insurance premium
for a qualified beneficiary, however, it is the qualified beneficiaries responsibility to insure that
the payment is made on a timely basis. If a third party agrees to pay your continuation coverage
premium, you should call each month to insure that a timely premium has been made. Your
state may also have a premium payment program that may assist you with the payment of your
premiums.
Paragraph COB_NTC
Premium payments can be either hand delivered or mailed. If hand delivered, it must be delivered
to personnel in the benefits department. If mailed, document the date the premium is sent and call
within 10 days to insure the payment has been received. If premiums are not hand delivered, or
if mailed, postmarked, within the required premium periods as described below, then insurance
continuation rights and protections will be forfeited and coverage will not be reinstated.
Initial Premiums: A qualified beneficiary has a maximum 45 calendar days from the date of
election (postmark date if mailed) to pay the initial premium. This initial premium payment is for the
retroactive coverage period from the date of loss of coverage to the date you elect continuation
coverage. For example, if you lost health insurance on January 31 and elected continuation
coverage on March 1, you would have until April 16 to pay for the retroactive month of February.
If you take full advantage of this 45-day premium payment period, however, additional monthly
premiums will also be due with this initial payment. This additional premium would cover any
monthly coverage periods that fall after the date of election but within the 45 day time period. For
example, if you pay for February on April 16th, but needed health coverage for the month of March
also, your initial premium would also have to cover that period as well. You will not be allowed
to pay for March and not pay for February. This 45-day period is the maximum period in which
to make the initial premium payments. You are responsible for making sure the amount of your
first payment is enough to cover this entire period. You may contact [[*COB_ADMIN_NAME,
*COB_ADMIN_TITLE, *COB_COBRA_INST_NAME] to confirm the correct amount of your first
payment.
Benefits Verification: If a provider (hospital, physician, pharmacy, etc.) requests verification of
benefits during this period, they will be told that you have elected coverage but have yet to pay the
premium and that no claims, including prescription drug charges, will be paid until the premium is
paid.
Monthly Premiums: Once your initial premiums are paid, future monthly premiums are due on the
first of each month. You will have a maximum 30-day grace period following the due date in which
1992-2015 Ellucian. Confidential & Proprietary 563
COBRA Letter Templates
to make these premium payments. If applicable payment is not made within the grace period,
then coverage will be canceled back to the end of the prior month. Once continuation coverage
is canceled you will not be reinstated. It is the qualified beneficiaries responsibility to make these
monthly payments, as you will not receive a monthly billing or warning notice.
Your first payment for continuation coverage should be sent to:
[*COB_ADMIN_NAME, *COB_ADMIN_TITLE, *COB_COBRA_INST_NAME,
*COB_COBRA_ADDR, *COB_COBRA_CITY, *COB_COBRA_STATE, *COB_COBRA_ZIP]
Benefits Verification: Any claims occurring during a future month will be held pending payment
being made. If a medical provider requests verification of benefits during this period, they will be told
that you are covered, but that the monthly premium has not been paid, and coverage is subject to
retroactive cancellation.
Coverage Available To Elect: Our records indicate that you and/or your dependents are eligible to
select from the benefit plans on the enclosed election form.
If you are covered by a region specific HMO and are moving outside of the HMO service area,
additional rights may be available to you at the time of the event. Please call the benefits
department for additional information. Once an election of continuation coverage is made, the
coverage may change in the future if modifications are made to the coverage provided to similarly
situated active employees or an open enrollment occurs.
New Dependents and Open Enrollments: If, during a period of continuation coverage, a qualified
beneficiary gains a new dependent (such as through marriage or birth), the new dependent(s) may
be added to the coverage according to the rules of the plan. However, the new dependents do
not gain the status of a qualified beneficiary and will lose coverage if the qualified beneficiary who
added them to the plan loses coverage.
An exception to this is if a child is born to or a child is placed for adoption with the covered
employee qualified beneficiary. If the new born or adopted child is added to the covered employee's
continuation coverage, then unlike a new spouse, the new born or adopted child will gain the rights
of all other "qualified beneficiaries". The addition of a new born or adopted child does not extend
the continuation coverage period. Plan procedures for adding new dependents can be found in the
summary plan description. Premium rates will be adjusted at that time to the applicable rate.
In addition, should an open enrollment period occur during your continuation period, we will notify
you of that right as well. Each qualified beneficiary will have independent election rights to select
any of the options or plans that are available for similarly situated non-COBRA participants.
Paragraph COB_NTD
Cancellation Of Continuation Coverage: Continuation coverage will end prior to the expiration of the
18-month (29 if applicable) continuation period for any of the following reasons:
1. [*COB_COBRA_INST_NAME] ceases to provide any group health plan to any of its employees;
2. Any required premium for continuation coverage is not paid in a timely manner;
3. A qualified beneficiary becomes, after the date of election, covered under another group health
plan that does not contain any exclusion or limitation with respect to any preexisting condition
of such beneficiary other than such an exclusion or limitation which does not apply to (or is
satisfied by) such beneficiary by reason of the Health Insurance Portability and Accountability
Act of 1996;
4. A qualified beneficiary becomes, after the date of election, entitled to Medicare;
1992-2015 Ellucian. Confidential & Proprietary 564
COBRA Letter Templates
5. A qualified beneficiary extended continuation coverage to 29 months due to a Social Security
disability and a final determination has been made the qualified beneficiary is no longer disabled
(first day of the month after 30 days from the final determination);
6. A qualified beneficiary notifies [*COB_COBRA_INST_NAME] they wish to cancel continuation
coverage.
7. For cause, on the same basis that the plan terminates for cause the coverage of similarly
situated non-COBRA participants.
Important Requirement: If you become covered by another group health plan or become entitled
to Medicare after electing to continue your group health insurance, you are required to notify us
in writing at that time so a determination can be made as to your continued eligibility for our group
health insurance.
Paragraph COB_NTF
Address Change And Questions: To receive accurate and timely information regarding your
continuation rights, please notify [*COB_COBRA_INST_NAME] of any change in address
immediately by mailing to the listed address. You should keep a copy of the notification for your own
records and call within 10 days to insure that it has been received.
This notice is not a description of actual benefits under the policy. Should a qualified beneficiary
need actual plan benefits information to assist in making the election decision, please consult your
summary plan description. You can request a copy of your summary plan description from:
[*COB_ADMIN_NAME, *COB_ADMIN_TITLE, *COB_COBRA_INST_NAME,
*COB_COBRA_ADDR, *COB_COBRA_CITY, *COB_COBRA_STATE, *COB_COBRA_ZIP]
For more information about your rights under ERISA, including COBRA, the Health Insurance
Portability and Accountability Act (HIPAA), and other laws affecting group health plans, you may
also contact the U.S. Department of Labor's Employee Benefits Security Administration (EBSA) in
your area or visit the EBSA web site at http://www.dol.gov/ebsa.
Letter for 36 Month Qualifying Event - Initial Notification
NOTE: Qualifying events for the 36-month letters include: death of the employee, divorce or legal
separation, and dependent child(ren) ceasing to be dependent. Variable names are enclosed in [ ]
brackets.
This letter is comprised of:
COB_PCRNOTF_36M
**Paragraph COB_HDR
First and Last Name of Key Block PIDM and all covered dependents
[GTVSDAX external code for COBRAADDR]
Date of Notification: [*COB_RUN_DATE]
Loss of Coverage: [*COB_COV_TERM_DATE]
1992-2015 Ellucian. Confidential & Proprietary 565
COBRA Letter Templates
Paragraph COB_NTA
REF: NOTICE OF RIGHT OF EACH COVERED INDIVIDUAL TO ELECT GROUP HEALTH
INSURANCE CONTINUATION COVERAGE
This notice of rights to elect group health insurance continuation coverage applies individually to the
following former plan participants: [All *COB_BENE_NAME].
This letter is being provided to you at this time because you have recently, or you are about to,
lose your group health insurance under [COB_COBRA_INST_NAME] (The Plan). It is important
that all covered individuals take the time to read this notice carefully and be familiar with its
contents. If there is a covered dependent whose legal residence is not yours, please provide written
notification to the benefits department so a notice can be sent to them as well. If you have any
questions concerning the information in this notice or your rights to coverage, you should contact:
[*COB_ADMIN_NAME, *COB_ADMIN_TITLE, *COB_COBRA_ADDR, *COB_COBRA_CITY,
*COB_COBRA_STATE, *COB_COBRA_ZIP, *COB_COBRA_PHONE].
Loss of Health Coverage and Qualifying Event - Your last day of health insurance coverage under
the group health plan is [*COB_QUALIFY_DATE]. This loss of health insurance is resulting from
[*COB_COBRA_ELIG_CD_DESC] on [*COB_QUALIFY_DATE]. So any claims for services incurred
after that end date, including prescription drug charges, will be denied. However, under provisions
of federal COBRA law, this constitutes a "qualifying event" which allows all covered individuals
the right to buy back your group health insurance and continue the coverage for a period of time
after the above loss of coverage date. Covered participants continuation rights and obligations are
detailed in this notification.
Each individual listed above is a "qualified beneficiary" and has independent election rights to
continuation coverage. This means each individual can independently elect to continue coverage.
For example, a spouse could elect continuation coverage even if the covered employee does
not elect to continue coverage. Or a parent could elect to continue coverage on behalf of their
dependent child who is losing coverage as a result of the qualifying event. Premium rates will
be determined by the number of qualified beneficiaries electing to continue coverage. If elected,
continuation coverage is available to qualified beneficiaries subject to their continued eligibility.
[*COB_COBRA_INST_NAME] reserves the right to verify eligibility and terminate continuation
coverage back to the original continuation effective date, if it is determined you are ineligible or
coverage was obtained through a material misrepresentation of the facts.
If elected and paid for, each qualified beneficiary has the right to continue coverage for a
maximum [*COB_COV_COVERAGE_MONTHS] months from the date of the qualifying event.
This means continuation coverage will begin on [*COB_COV_BEGIN_DATE] and can last until
[*COB_COV_END_DATE]. Exception: If you are participating in a health flexible spending account
at the time of the qualifying event, you will only be allowed to continue the health flexible spending
account until the end of the current plan year in which the qualifying event occurs.
Paragraph COB_NTC
Premium payments can be either hand delivered or mailed. If hand delivered, it must be delivered
to personnel in the benefits department. If mailed, document the date the premium is sent and call
within 10 days to insure the payment has been received. If premiums are not hand delivered, or
if mailed, postmarked, within the required premium periods as described below, then insurance
continuation rights and protections will be forfeited and coverage will not be reinstated.
Initial Premiums: A qualified beneficiary has a maximum 45 calendar days from the date of
election (postmark date if mailed) to pay the initial premium. This initial premium payment is for the
retroactive coverage period from the date of loss of coverage to the date you elect continuation
1992-2015 Ellucian. Confidential & Proprietary 566
COBRA Letter Templates
coverage. For example, if you lost health insurance on January 31 and elected continuation
coverage on March 1, you would have until April 16 to pay for the retroactive month of February.
If you take full advantage of this 45-day premium payment period, however, additional monthly
premiums will also be due with this initial payment. This additional premium would cover any
monthly coverage periods that fall after the date of election but within the 45 day time period.
For example, if you pay for February on April 16th, but needed health coverage for the month
of March also, your initial premium would also have to cover that period as well. You will not be
allowed to pay for March and not pay for February. This 45-day period is the maximum period in
which to make the initial premium payments. You are responsible for making sure the amount of
your first payment is enough to cover this entire period. You may contact [*COB_ADMIN_NAME,
*COB_ADMIN_TITLE, *COB_COBRA_INST_NAME] to confirm the correct amount of your first
payment.
Benefits Verification: If a provider (hospital, physician, pharmacy, etc.) requests verification of
benefits during this period, they will be told that you have elected coverage but have yet to pay the
premium and that no claims, including prescription drug charges, will be paid until the premium is
paid.
Monthly Premiums: Once your initial premiums are paid, future monthly premiums are due on the
first of each month. You will have a maximum 30-day grace period following the due date in which
to make these premium payments. If applicable payment is not made within the grace period,
then coverage will be canceled back to the end of the prior month. Once continuation coverage
is canceled you will not be reinstated. It is the qualified beneficiaries responsibility to make these
monthly payments, as you will not receive a monthly billing or warning notice.
Your first payment for continuation coverage should be sent to:
[*COB_ADMIN_NAME, *COB_ADMIN_TITLE, *COB_COBRA_INST_NAME,
*COB_COBRA_ADDR, *COB_COBRA_CITY, *COB_COBRA_STATE, *COB_COBRA_ZIP]
Benefits Verification: Any claims occurring during a future month will be held pending payment
being made. If a medical provider requests verification of benefits during this period, they will be told
that you are covered, but that the monthly premium has not been paid, and coverage is subject to
retroactive cancellation.
Coverage Available To Elect: Our records indicate that you and/or your dependents are eligible to
select from the benefit plans on the enclosed election form.
If you are covered by a region specific HMO and are moving outside of the HMO service area,
additional rights may be available to you at the time of the event. Please call the benefits
department for additional information. Once an election of continuation coverage is made, the
coverage may change in the future if modifications are made to the coverage provided to similarly
situated active employees or an open enrollment occurs.
New Dependents and Open Enrollments: If, during a period of continuation coverage, a qualified
beneficiary gains a new dependent (such as through marriage or birth), the new dependent(s) may
be added to the coverage according to the rules of the plan. However, the new dependents do
not gain the status of a qualified beneficiary and will lose coverage if the qualified beneficiary who
added them to the plan loses coverage.
An exception to this is if a child is born to or a child is placed for adoption with the covered
employee qualified beneficiary. If the new born or adopted child is added to the covered employee's
continuation coverage, then unlike a new spouse, the new born or adopted child will gain the rights
of all other "qualified beneficiaries". The addition of a new born or adopted child does not extend
1992-2015 Ellucian. Confidential & Proprietary 567
COBRA Letter Templates
the continuation coverage period. Plan procedures for adding new dependents can be found in the
summary plan description. Premium rates will be adjusted at that time to the applicable rate.
In addition, should an open enrollment period occur during your continuation period, we will notify
you of that right as well. Each qualified beneficiary will have independent election rights to select
any of the options or plans that are available for similarly situated non-COBRA participants.
Paragraph COB_NTE
Cancellation Of Continuation Coverage: Continuation coverage will end prior to the expiration of the
36-month continuation period for any of the following reasons:
1. [*COB_COBRA_INST_NAME] ceases to provide any group health plan to any of its employees;
2. Any required premium for continuation coverage is not paid in a timely manner;
3. A qualified beneficiary becomes, after the date of election, covered under another group health
plan that does not contain any exclusion or limitation with respect to any preexisting condition
of such beneficiary other than such an exclusion or limitation which does not apply to (or is
satisfied by) such beneficiary by reason of the Health Insurance Portability and Accountability
Act of 1996;
4. A qualified beneficiary becomes, after the date of election, entitled to Medicare;
5. A qualified beneficiary notifies [*COB_COBRA_INST_NAME] they wish to cancel continuation
coverage.
6. For cause, on the same basis that the plan terminates for cause the coverage of similarly
situated non-COBRA participants.
Important Requirement: If you become covered by another group health plan or become entitled
to Medicare after electing to continue your group health insurance, you are required to notify us
in writing at that time so a determination can be made as to your continued eligibility for our group
health insurance.
Paragraph COB_NTF
Address Change And Questions: To receive accurate and timely information regarding your
continuation rights, please notify [*COB_COBRA_INST_NAME] of any change in address
immediately by mailing to the listed address. You should keep a copy of the notification for your own
records and call within 10 days to insure that it has been received.
This notice is not a description of actual benefits under the policy. Should a qualified beneficiary
need actual plan benefits information to assist in making the election decision, please consult your
summary plan description. You can request a copy of your summary plan description from:
[*COB_ADMIN_NAME, *COB_ADMIN_TITLE, *COB_COBRA_INST_NAME,
*COB_COBRA_ADDR, *COB_COBRA_CITY, *COB_COBRA_STATE, *COB_COBRA_ZIP]
For more information about your rights under ERISA, including COBRA, the Health Insurance
Portability and Accountability Act (HIPAA), and other laws affecting group health plans, you may
also contact the U.S. Department of Labor's Employee Benefits Security Administration (EBSA) in
your area or visit the EBSA web site at http://www.dol.gov/ebsa.
1992-2015 Ellucian. Confidential & Proprietary 568
COBRA Letter Templates
Election Form (To Be Printed with the 18- and 36-Month
Qualifying Event Notice)
Paragraph COB_ELE
COBRA ELECTION FORM
Please choose among the following plans. You can only choose ONE Medical Plan, ONE Dental
Plan and/or ONE Vision Plan (as available).
Table of *COB_CBEN_DESC, *COB_PLAN_DESC, *COB_BEN_COST
______ I have read this form and the notice of rights. I would like to decline/waive my rights to
continuation coverage under this Plan.
Signature:___________________________________
Date:_______________________________________
Name (please print): __________________________________________________
Address:________________________________________________________________
Telephone: __________________________________________________________
Return Election Form by [*COB_ELEC_END_DATE] to:
[*COB_ADMIN_NAME, *COB_ADMIN_TITLE, *COB_COBRA_INST_NAME,
*COB_COBRA_ADDR, *COB_COBRA_CITY, *COB_COBRA_STATE, *COB_COBRA_ZIP]
For office use only:
Received by Administrator: __________________ Date: ____________________
Expiration of Election Period
NOTE: This letter is option 1 on the PCRLTRS process (
COB_PCRLTRS_ENR
). The letter should be addressed to all qualified beneficiaries.
Paragraph COB_ENR
First and Last Name of Key Block PIDM and all qualified beneficiaries
[GTVSDAX external code for COBRAADDR]
Date of Notification: [*COB_RUN_DATE]
EXPIRATION OF ELECTION PERIOD AND CONTINUATION COVERAGE RIGHTS
On [*COB_NOTIFIED DATE] you were notified of your rights under the federal COBRA law to
continue your group health insurance that ended due to [*COB_COBRA_ELIG_CD_DESC] on
[*COB__QUALIFY_DATE]. To exercise your rights and continue your health insurance, you were
1992-2015 Ellucian. Confidential & Proprietary 569
COBRA Letter Templates
required, as detailed in your initial notification, to elect your continuation coverage no later than
[*COB_ELEC_END_DATE]. As of this date, no election has been made.
Therefore, your right to elect continuation coverage has effectively expired and you have forfeited
any rights and protections that were afforded to you and/or your dependents under the COBRA law.
Your health insurance will remain canceled as of [*COB_QUALIFY_DATE]. If a medical provider
(hospital, physician, pharmacy) calls to verify benefits they will be advised that you are not a
participant under the plan, therefore, any claims for health plan services will remain unpaid.
Paragraph COB_HLP
Should you have any questions regarding this notice, please contact:
[*COB_ADMIN_NAME, *COB_ADMIN_TITLE, *COB_COBRA_INST_NAME,
*COB_COBRA_ADDR, *COB_COBRA_CITY, *COB_COBRA_STATE, *COB_COBRA_ZIP,
*COB_COBRA_PHONE_NO].
Termination of Coverage Prior to End of Eligibility Period
(Early Termination)
NOTE: This letter is option 4 for the PCRLTRS process (
COB_PCRLTRS_PEX
). The letter should be addressed to all qualifying beneficiaries.
Paragraph COB_PEX
First and Last Name of Key Block PIDM and all qualified beneficiaries
[GTVSDAX external code for COBRAADDR]
Date of Notification: [*COB_RUN_DATE]
Loss of Coverage: [*COB_COV_TERM_DATE]
IMPORTANT NOTICE REGARDING EARLY TERMINATION OF YOUR GROUP HEALTH
INSURANCE CONTINUATION COVERAGE
This notification applies to all of the following qualified beneficiaries:
[all *COB_BENE_NAME]
Please be advised that as of [*COB_COV_TERM_DATE] your group health insurance continuation
coverage ended prior to your maximum continuation coverage period for the following reason:
_____ The employer or employee organization has ceased to provide any group health plan.
_____ Timely premium payment for your group health insurance continuation coverage was not
made within the maximum 30-day grace period for the month of ________________.
_____ You have become covered under another group health plan (as an employee or otherwise)
which does not contain any exclusion or limitation with respect to any pre-existing condition of such
beneficiary.
1992-2015 Ellucian. Confidential & Proprietary 570
COBRA Letter Templates
_____ You have become entitled to Medicare.
_____ A determination has been made that while covered under your group health insurance
continuation coverage, you committed insurance fraud. (Describe fraudulent activity).
_________________________________________________________________
_________________________________________________________________
_________________________________________________________________
_________________________________________________________________
_____ Your request that your group health insurance continuation coverage be terminated.
If a medical provider (hospital, physician, pharmacy) calls to verify benefits for medical services after
the above loss of coverage date, they will be advised that you are no longer a participant under the
plan, therefore, any payments for health plan services will be denied.
Paragraph COB_HLP
Should you have any questions regarding this notice, please contact:
[*COB_ADMIN_NAME, *COB_ADMIN_TITLE, *COB_COBRA_INST_NAME,
*COB_COBRA_ADDR, *COB_COBRA_CITY, *COB_COBRA_STATE, *COB_COBRA_ZIP,
*COB_COBRA_PHONE_NO]
Late Payment Notice
NOTE: This is option 2 under the PCRLTRS process (
COB_PCRLTRS_LAT
).
Paragraph COB_LAT
First and Last Name of Key Block PIDM and all qualified beneficiaries
[GTVSDAX external code for COBRAADDR]
Date of Notification: [*COB_RUN_DATE]
This is to notify you that your balance of [*COB_BALANCE_AMOUNT] has not been received. Please
send in your payment immediately. If it is received within your 30-day grace period, your coverage
will continue without interruption. Payments received after your grace period will not be accepted
and coverage will be terminated without possibility of reinstatement. Keep in mind that premium
payments are always due on the first of each month of coverage.
Please make check payable to [*COB_COBRA_INST_NAME].
Paragraph COB_HLP
Should you have any questions regarding this notice, please contact:
1992-2015 Ellucian. Confidential & Proprietary 571
COBRA Letter Templates
[*COB_ADMIN_NAME, *COB_ADMIN_TITLE, *COB_COBRA_INST_NAME,
*COB_COBRA_ADDR, *COB_COBRA_CITY, *COB_COBRA_STATE, *COB_COBRA_ZIP,
*COB_COBRA_PHONE_NO]
Termination Notice
NOTE: This letter is option 3 under the PCRLTRS process (
COB_PCRLTRS_TER
). This letter contains information that you may need to update.Paragraph
COB_TER
First and Last Name of Key Block PIDM and all qualified beneficiaries
[GTVSDAX external code for COBRAADDR]
Date of Notification: [*COB_RUN_DATE]
REF: NOTICE OF CANCELLATION OF CONTINUATION COVERAGE
This notice regarding cancellation of group health insurance continuation coverage applies
individually to the following former plan participants: [All *COB_BENE_NAME]
This letter is to notify all qualified beneficiaries that your last day of health insurance continuation
coverage will be [*COB_COV_END_DATE]. This completes the [*COB_COV_MONTHS] months
of elected continuation coverage that resulted from [*COB_COBRA_ELIG_CD_DESC] on
[*COB_COV_BEGIN_DATE]. Do not pay any additional premiums after [*COB_COV_END_DATE].
NOTE: Add additional paragraphs about availability of conversion and HIPAA certificate information
as necessary.
Paragraph COB_HLP
Should you have any questions regarding this notice, please contact:
[*COB_ADMIN_NAME, *COB_ADMIN_TITLE, *COB_COBRA_INST_NAME,
*COB_COBRA_ADDR, *COB_COBRA_CITY, *COB_COBRA_STATE, *COB_COBRA_ZIP,
*COB_COBRA_PHONE_NO]
1992-2015 Ellucian. Confidential & Proprietary 572
COBRA Letter Templates
COBRA Optional Paragraphs
Social Security Disability/Second Qualifying Event Notification
Procedures
NOTE: For the 18-month Qualifying Event Letter - this paragraph/section needs to be modified to
reflect the site-specific procedures for the notification of Social Security Disability/Second Qualifying
events. This paragraph is
COB_SSP
.
Social Security Disability/Second Qualifying Event Notification Procedures
1. Complete the enclosed COBRA Qualifying event notification form.
2. Make a copy of the form for your records.
3. Attach the required documentation depending upon the qualifying event.
4. Mail the notification form to the address listed on the form and document your mailing.
5. Call within 10 days to insure the notification form has been received.
Trade Act of 2002 Language
NOTE: If an employee has been laid off or put on a reduced work schedule because of a trade
import/export situation, add the following paragraph to the 18 and/or 36 month qualifying event
letter. Insert this paragraph after paragraph
COB_NTB
.
The Trade Act of 2002 created a new tax credit for certain individuals who become eligible for
trade adjustment assistance (eligible individuals). Under the new tax provisions, eligible individuals
can either take a tax credit or get advance payment of 65% of premiums paid for qualified
health insurance, including continuation coverage. If you have questions about these new tax
provisions, see the enclosed information, or you my call the Health Care Tax Credit Customer
Contact Center toll-free at 1-866-628-4282. TTD/TTY callers may call toll-free at 1-866-626-4282.
More information about the Trade Act is also available at http://www.doleta.gov/
tradeact/2002act_index.asp.
Termination Letter - Conversion Available Under the Plan
NOTE: Modify and add this paragraph/section to the Termination Letter if your plan offers
conversion coverage after the end of the COBRA continuation period.
1992-2015 Ellucian. Confidential & Proprietary 573
COBRA Letter Templates
Conversion Policy: If available, at the end of your continuation coverage, a qualified beneficiary
must be allowed to enroll in the individual conversion health plan provided by (Name of Group
Health Plan). [*COB_COBRA_INST_NAME] will notify you in writing of this right approximately 30
days prior to the continuation coverage expiration date.
[If the Plan provides any election of other health coverage besides continuation coverage (such
as alternative coverage in lieu of continuation coverage, individual conversion rights, etc.), enter
description of all such coverage and explain how election of such other coverage would affect
continuation coverage rights under the Plan.]
Termination Letter - Conversion Coverage Not Available
NOTE: Modify and add this paragraph/section to the Termination letter if your plan does NOT offer
conversion coverage after the end of the COBRA continuation period.
No Individual Conversion Policy Available: The group health plan does not contain an individual
conversion policy.
[If the Plan provides any election of other health coverage besides continuation coverage (such
as alternative coverage in lieu of continuation coverage, individual conversion rights, etc.), enter
description of all such coverage and explain how election of such other coverage would affect
continuation coverage rights under the Plan.]
HIPAA Coverage
NOTE: Add this paragraph/section to early termination notice (prior to paragraph
COB_HLP
), the 18-month qualifying event letter (at end of paragraph
COB_NTD
) and/or the 36-month qualifying letter (at the end of paragraph
COB_NTE
) depending on your site's handling of HIPAA requirements.
Certificate of Health Insurance Portability: Enclosed with this notice is your Certificate of Health
Insurance Portability. Under the Health Insurance Portability and Accountability Act of 1996
(HIPAA), the time covered under our group health plan (including continuation coverage, if elected)
may be used to reduce a new group health plans pre-existing condition period. However, for your
coverage under our plan to be counted under a new health plan, there must not be a break in
coverage for more than (63) days from the time our plan (including continuation coverage, if elected)
ceases, to the date of enrollment in your new health plan. If you obtain other health insurance,
present this Certificate of Health Insurance Portability to your new health insurance plan and they
will determine if any benefits are available to you in this matter. If you lose the enclosed certificate,
one can be requested up to 24 months from the date your coverage (or continuation coverage)
ceases.
1992-2015 Ellucian. Confidential & Proprietary 574
Troubleshooting
Troubleshooting
Troubleshooting
This chapter explains and provides solutions for problems that may arise when you use various modules
of the Banner Human Resources System.
NOTE: For information on specific rule forms, refer to the online help of Banner Human Resources.
Employment Administration
Unable to Return to Main Window of PEAEMPL from U.S. Regulatory
Information Window
I tried to return to the Main window of the Employee (PEAEMPL) form from the U.S. Regulatory
Information window by exiting the window. When I did this, I returned to the General Menu
Application form. Why did this happen?
You can return to the Main window by either closing the regulatory window or by using Previous
Block. To return to the Main window of PEAEMPL from the Identification (PPAIDEDN) form,
however, you must exit the form. A good rule to remember is: Always close a window and exit a
form.
Direct Deposit Tape Returned for Incorrect Format
The Direct Deposit tape generated by PHPDIRD was returned by the bank because its format was
incorrect. What does this mean?
Not all automated clearing houses (ACH) use the same format. Regulations are sometimes set
forth by a local clearing house. Banner Human Resources cannot support all the different formats. It
supports only the format defined by the National Automated Clearing House Association (NACHA).
The following associations have adopted the NACHA standard for all transactions:
Alabama Automated Clearing House Association
Central Regional Automated Funds Transfer System
Chemical ACH Association
CitiACH, Inc.CoreStates Automated Clearing House Association
First Chicago ACH
First Interstate Automated Clearing House Association
Georgia Automated Clearing House Association
Harris Automated Clearing House Association
Indiana Exchange, Inc.Iowa Automated Clearing House Association
1992-2015 Ellucian. Confidential & Proprietary 575
Troubleshooting
Kentuckiana Automated Clearing House Association
Mellon Automated Clearing House Association
Mid-America Automated Payments System
Mid-Atlantic Clearing House Association
Midwest Automated Clearing House Association
North Carolina Automated Clearing House Association
Oregon Automated Clearing House Association
Rocky Mountain Automated Clearing House Association
SouthWestern Automated Clearing House Association
Tennessee Automated Clearing House Association
Upper Midwest Automated Clearing House Association
Virginias Automated Clearing House Association
Visa U.S.A.Wachovia Automated Clearing House Association
Wisconsin Automated Clearing House Association
The list below identifies local and regional associations that may or may not use the national
standard. Most use a slightly modified version of this standard. If your bank uses one of these, you
may have to modify your program to comply with the local requirements.
Arizona Clearing House Association
Calwestern Automated Clearing House Association
Chase ACH, Inc.Electronic Payments Exchange
Florida Payment Systems, Inc.Michigan Automated Clearing House Association
Mid-America Payment Exchange
New England ACH Association
New York Automated Clearing House Northwest Clearing House Association
South Carolina Automated Clearing House Association
Southern Financial Exchange
Third District Funds Transfer Association
Tri-State ACH Association
Split Payroll Expenditures for Pay Period at Fiscal Year End
At our site, the final pay period spans the fiscal year end. Can Banner split the payroll expenditures
for that pay period?
Yes. If you leave the Fisc Year field blank on the Payroll Calendar Rule Form (PTRCALN), Banner
will prorate the payroll and will allocate one portion to the old year and the remaining portion to the
1992-2015 Ellucian. Confidential & Proprietary 576
Troubleshooting
new year. If you enter a fiscal year, the system will post all payroll expenditures for the pay period to
that fiscal year.
Employee deduction amount too little or too much
The amount taken for an employee deduction was less (or greater) than it should have been. How
can this be corrected?
Use the Add/Replace feature on the Employee Benefit/Deduction Form (PDADEDN). This feature
allows you to increase or decrease the normal deduction amount for the next pay event only.
To compensate for a deduction that was less than it should have been, follow these steps on
PDADEDN:
1. At Add/Replace Ind, enter A.
2. At Empl Amt, enter the amount that must be added to the employee portion of the deduction in
order to compensate for the mistake.
3. At Empr Amt, enter the amount that must be added to the employer portion of the deduction in
order to compensate for the mistake.
If the deduction was incorrect because it deducted too large an amount, enter negative amounts
at Empl Amt and/or Empr Amt.
Payroll Error and Warning Messages
This section identifies the causes of payroll error and warning messages and the actions to take
when they appear.
PHPCALC
*ERROR* PHPCALC - Person has more than 20 jobs
One pay event has more than 20 PHRJOBS records associated with it. PHPCALC can store a
maximum of 20 PHRJOBS records and will ignore any beyond that.
Re-extract the individual pay event and reduce the number of PHRJOBS records.
*Warning* Advance Recovery Earn Code (AR) not found
The system is attempting to recover earnings that were advanced to an employee by use of an
earnings with earnings code "AR," but there is no such earnings code set up for that particular
employee class. No recovery will take place until this problem is resolved.
Make sure that an earnings code of "AR" is established via the Eligible Earnings Code window of
PTRECLS for all employee classes that allow an advance payment (earnings code "ADV").
1992-2015 Ellucian. Confidential & Proprietary 577
Troubleshooting
*Warning* Exception Earnings exceed Base Salary
The total dollar amount for earnings with a PTREARN Expt Rpt Indicator = Y is greater than the
total dollar amount for earnings with a PTREARN Base Salary Indicator = Y for a particular pay
event. This will result in negative earnings as exception earnings are subtracted from base salary
earnings.
This may be the intended result, in which case no action is required. Inspect earnings for employee
to verify that what has been entered is correct.
*WARNING* FLSA Earn Code not found (FC/FA)
PHPCALC calculated FLSA overtime to be paid but could not find a valid earnings code of type FC
or FA for the employee's employee class.
Set up the earnings code with FC and/or FA earnings type(s) via PTREARN, and make the earnings
code eligible under the employee class via PTRECLS.
*WARNING* Invalid Work Period data, check PTRWKPR
The system has been set up to calculate FLSA overtime automatically, but the data on PTRWKPR
has been set up incorrectly.
Correct PTRWKPR information.
*WARNING* Negative Net Pay
The total dollar amount for employee deductions reduced the cash earnings to less than zero.
This may be the intended result. Review the employee data to be sure all data is correct and verify
that less-than-zero earnings are desired.
*WARNING* No appropriate job for FLSA OT payment
PHPCALC computed FLSA overtime to pay to an individual, but it could not identify an appropriate
PHRJOBS record to associate with the payment.
Review the employee's PHRJOBS/timesheet data in relation to the FLSA period in question and
change as necessary.
*Warning* Not Eligible for Premium Earn Code (see PTRECLS)
The employee has been set up to receive premium earnings as generated by the system but the
employee's employee class does not list the premium earn code that PHPCALC would generate.
Make all appropriate premium earnings codes eligible under the employee class in question via
PTRECLS.
1992-2015 Ellucian. Confidential & Proprietary 578
Troubleshooting
PHPMTIM
Errors and Warning messages created from running the Mass Time Entry Process (PHPMTIM) are
listed on the Payroll Display Error Report (PHRDERR) and displayed on the Pay History Display
Errors Form (PHIDERR).
If one of these errors is encountered for an employee, the process stops processing the employee
at that point. Additional errors may exist for the employee. You should correct the reported error and
resubmit PHPMTIM to complete processing and validation of the employee's data.
*ERROR* Account index is terminated
This Account Index is no longer in effect in Banner Finance.
Enter an Account Index that has not passed its termination date on the Account Index Code
Maintenance Form (FTMACCI).
*ERROR* Account is terminated
This account is no longer in effect in Banner Finance.
Enter an account that has not passed its termination date on the Account Code Maintenance Form
(FTMACCT).
*ERROR* Account is not a Labor Account
The Account Type is not of a Labor Account and/or the Internal Account Type Code is not set to 60
in Banner Finance.
Enter an Account Type Code with an Internal Account Type Code set to 60 in Banner Finance.
*ERROR* Account is not defined as Data Entry
This account is not defined to be used for data entry in Banner Finance.
Enter an account defined for data entry in Banner Finance.
*ERROR* Activity is terminated
This activity is no longer in effect in Banner Finance. Enter an activity that has not passed its
termination date on the Activity Code Maintenance Form (FTMACTV).
*ERROR* Affected Leave Ineligible for Employee's Leave
An earning code is associated with a leave code that is not eligible for the employee's leave
category.
1992-2015 Ellucian. Confidential & Proprietary 579
Troubleshooting
Verify PTRLCAT setup for eligible leaves.
*ERROR* Affected Leave Ineligible for Employee's Leave
The leave associated with the earn code entered is ineligible in the employee's leave category.
Make sure the appropriate leave code is entered in the Leave Taken field on the Earnings Code
Rule Form (PTREARN), or change the earn code for this leave on the Online Time Entry Form
(PHAHOUR), or associate this leave code with this earn code on the Leave Category Rule Form
(PTRLCAT).
*ERROR* Base salary earnings could not be inserted
Verify the employee's job status on PHAHOUR. Ensure that for the employee's job employee class,
the required eligible earnings/earning type associated with the job status is defined on PTRECLS.
between the Pay Period Start and End Dates.
*ERROR* Begin Date is not in the Pay Period
The Begin Date is not between the Pay Period Start and End Dates.
Verify date on the Mass Time Entry Form (PHAMTIM), enter a Begin Date that falls *ERROR*
Begin/End Date Cross Time Breakdown Period
Review PHAHOUR History Jobs block for split time sheets. Begin and End dates cannot overlap
with the Effective Date.
*ERROR* Begin/End Date Cross Time Breakdown Period
Review PHAHOUR History Jobs block for split time sheets. Begin and End dates cannot overlap
with the Effective Date.
*ERROR* Employee disposition > 42, cannot process
Verify disposition on PHAHOUR or run the PHRDCON report.
*ERROR* Employee not Active, hrs cannot be entered
The employee status of this employee is not active.
Set the employee status to A(ctive) on the Employee Form (PEAEMPL) and assign the employee a
job on the Employee Job Form (NBAJOBS).
*ERROR* End Date is not in the Pay Period
The End Date is not between the Pay Period Start and End Dates.
1992-2015 Ellucian. Confidential & Proprietary 580
Troubleshooting
On the Mass Time Entry Form (PHAMTIM), enter an End Date that falls between the Pay Period
Start and End Dates.
*ERROR* Exception hours are greater than base hours. This will result in
negative base hours.
Verify on PHAMTIM and /or PHAHOUR that base hours are greater than or equal to exception
hours for this employee.
*ERROR* Fund is terminated
This fund is no longer in effect in Banner Finance.
Enter a fund that has not passed its termination date on the Fund Code Maintenance Form
(FTMFUND).
*ERROR* Fund is not defined as Data Entry
This fund is not defined to be used for data entry in Banner Finance.
Enter a fund defined for data entry in Banner Finance.
*ERROR* Hours exist beyond termination date
Verify NBAJOBS Effective Dates against PHAMTIM entry dates
*ERROR* ID entered is not valid.
An invalid ID has been entered.
Verify ID on the Employee Search Form (POIIDEN) and enter a valid ID on the Mass Time Entry
Form (PHAMTIM).
*ERROR* ID not extracted for pay event
Verify PHPTIME was run for this payroll. Also, verify that the employee was extracted for this payroll
on PHAHOUR and they are not at Disposition 05.
Rerun PHPTIME in the initial extract mode for the employee if they have not been extracted or run
PHPTIME in the re-extract mode if they are at Disposition 05.
*ERROR* Inactive Account code
The Account Status Indicator for this account code is not A(ctive).
Enter an active account code on the Mass Time Entry Form (PHAMTIM).
1992-2015 Ellucian. Confidential & Proprietary 581
Troubleshooting
*ERROR* Inactive Account Index
The Account Index Status Indicator for this Account Index code is not A(ctive).
Enter an active Account Index on the Mass Time Entry Form (PHAMTIM).
*ERROR* Inactive Activity code
The Activity Status Indicator for this activity code is not A(ctive).
Enter an active activity code on the Mass Time Entry Form (PHAMTIM).
*ERROR* Inactive Chart of Accounts code
The Chart of Accounts Status Indicator for this Chart of Accounts code is not A(ctive).
Enter an active Chart of Accounts code on the Mass Time Entry Form (PHAMTIM).
*ERROR* Invalid Cost Type code
An invalid Cost Type code has been entered in Banner Finance.
Enter a valid Cost Type code for this account in Banner Finance.
*ERROR* Inactive Fund code
The Fund Status Indicator for this fund code is not A(ctive).
Enter an active fund code on the Mass Entry Form (PHAMTIM).
*ERROR* Inactive Location code
The Location Status Indicator for this location code is not A(ctive).
Enter an active location code on the Mass Time Entry Form (PHAMTIM).
*ERROR* Inactive Organization code
The Organization Status Indicator for this organization code is not A(ctive). Enter an active
organization code on the Mass Time Entry Form (PHAMTIM).
*ERROR* Inactive Program code
The Program Status Indicator for this account code is not A(ctive).
Enter an active program code on the Mass Time Entry Form (PHAMTIM).
1992-2015 Ellucian. Confidential & Proprietary 582
Troubleshooting
*ERROR* Invalid Earn Code entered for employee
An invalid earn code has been entered for this employee.
Verify PTRECLS for eligible earnings and enter a valid earn code for this employee on the Mass
Time Entry Form (PHAMTIM).
*ERROR* Invalid Posn/Suff/Effect Date for employee
An invalid Position/Suffix/Effective Date has been entered for this employee.
Enter a valid Position/Suffix/Effective Date for this employee on the Mass Time Entry Form
(PHAMTIM).
*ERROR* Invalid Project code
An invalid project code has been entered in Banner Finance.
Enter a valid project code for this Chart of Accounts in Banner Finance.
*ERROR* Location is terminated
This location is no longer in effect in Banner Finance.
Enter a location that has not passed its termination date on the Location Code Maintenance Form
(FTMLOCN).
Enter the Begin and End Dates for this account on the Mass Time Entry Form (PHAMTIM).
*ERROR* No Base Salary Hours for employee in Shift
The Base Salary Hours for this employee in this shift are missing.
Validate the shift on the Mass Time Entry Form (PHAMTIM) or enter the Hrs/Units on PHAMTIM for
the Earn Code defined on the Earnings Code Rule Form (PTREARN) with Base Salary set to Y(es).
*ERROR* No Begin or End Dates entered
The Begin and End Dates are missing on the Mass Time Entry Form (PHAMTIM).
*ERROR* No corresponding Base Salary Hours found
An earning code was entered that reduces base pay and no base pay earning code was entered for
the employee for this payroll.
1992-2015 Ellucian. Confidential & Proprietary 583
Troubleshooting
*ERROR* Organization is terminated
This organization is no longer in effect in Banner Finance.
Enter an organization that has not passed its termination date on the Organization Code
Maintenance Form (FTMORGN).
*ERROR* Organization is not defined as Data Entry
This organization is not defined to be used for data entry in Banner Finance.
Enter an organization defined for data entry in Banner Finance.
*ERROR* Posn/Suf/Eff date not found. Extract Emp?
Verify on PHAHOUR in the History Jobs block that the employee was extracted for this payroll for
the position and suffix entered.
*ERROR* Program is terminated
This program is no longer in effect in Banner Finance.
Enter a program that has not passed its termination date on the Program Code Maintenance Form
(FTMPROG).
*ERROR* Program is not defined as Data Entry
This program is not defined to be used for data entry in Banner Finance.
Enter a program defined for data entry in Banner Finance.
*ERROR* Special Rate must be same within effective date period
Verify on PHAMTIM that for earning with a special rate, the special rate is the same within all shifts
for the same effective date
*ERROR* Special Rate must be entered rate ind = (S)p
The Rate Indicator on the Earnings Code Rule Form (PTREARN) has been set to S(pecial) Rate,
but the Special Rate has not been entered on the Mass Time Entry Form (PHAMTIM).
Enter the Special Rate value for this employee's earn code on the Mass Time Entry Form
(PHAMTIM).
1992-2015 Ellucian. Confidential & Proprietary 584
Troubleshooting
*ERROR* Special Rate not allowed for this earn code
The Rate Indicator on the Earnings Code Rule Form (PTREARN) has been set to R(egular) or
T(able), but the Special Rate has been entered.
Remove the Special Rate or set the Rate Indicator to S(pecial) Rate in the Earnings Code Rule
Form for this earn code.
*WARNING* Employee is not Active
Hours were entered for a terminated employee.
Review PEAEMPL status.
*WARNING* Possible Insufficient Leave Balance
The total number of leave hours for this employee exceeds the employee's current available leave
balance on the Employee Form (PEAEMPL).
Review employee's available leave on PEAEMPL. Check to make sure that leave hours entered on
the Mass Time Entry Form (PHAMTIM) are correct.
*WARNING* Regular Hrs for Employee exceeds hrs/pay
The total number of regular hours for this employee is greater than the standard hours per pay on
the Employee Job Form (NBAJOBS).
Check to make sure that the hours entered on the Mass Time Entry Form (PHAMTIM) are correct.
PHPPROF
*ERROR* Employee has another job at a different disposition
One of the employee's pay events is not at disposition 20 (Awaiting Proof).
Check to see if there are errors for any of the employee's pay events and correct them. Then run the
appropriate processes to advance the pay event to disposition 20.
*ERROR* Employee's total hours do not match hrs breakdown
Required time entry breakdown of hours does not match the total hours on PHAHOUR. This may
occur when the Time Entry indicator is other than None, and the correct hours did not default.
Use PHAHOUR to correct the employee's hours.
1992-2015 Ellucian. Confidential & Proprietary 585
Troubleshooting
*ERROR* Leave code ineligible for employee's leave category
An employee is not eligible for the Leave Taken code associated with an earn code for which the
employee is being paid.
Check to see if the correct Leave Taken code is on the Earn Codes Rule Form (PTREARN).
If it is, then add that code to the employee leave category on the Leave Category Rule Form
(PTRLCAT). Then add the leave code to the employee's leave balances block in the Employee
Form (PEAEMPL).
*ERROR* Multiple earn codes exist with base salary ind - Y
Two earn codes with base salary indicator of Y but with different shifts were entered for one
employee job.
Amend PHAHOUR to show only one base salary earn code per employee job.
*WARNING* PHREARN_HRS should not be 0 or NULL
Zero or null hours defaulted for the employee.
Check the hours for the employee on PHAHOUR. Check to see that the correct number of default
hours is entered on NBAJOBS.
*WARNING* Possible insufficient leave balance: <leave_code>
The employee's leave balance may be less than the hours assigned to this leave code for this pay
event.
Verify the employee's PEAEMPL leave balances and PHAHOUR hours for the leave code.
*WARNING* Special rate must be entered for earn code
A special rate did not default for the earn code.
Use PHAHOUR to enter a special rate for the pay event. Check that the special rate is entered in
NBAJOBS for the default earn code.
*WARNING* Two base salary codes exist for 2 different shifts
Two earn codes with base salary indicator of Y but with different shifts were entered for one
employee job.
Check PHAHOUR to determine whether both earn codes are valid.
1992-2015 Ellucian. Confidential & Proprietary 586
Troubleshooting
PHPRETO
*ERROR* PHPRETO Earn Code of Type RT Not Found
Retro Pay earn code of type RT is not found in the Employee Class Eligible Earnings.
Enter earn code of type RT at Eligible Earnings on PTRECLS.
*ERROR* PHPRETO - Earn Code of Type: XX Not found
There is no Defer Accrual or Payout earn code in the Employee Class Eligible Earnings.
Enter an earn code at Eligible Earnings on PTRECLS.
*ERROR* This Job is Not Found in The Destination Payroll For Employee
Job terminated prior to the Begin Date of the destination payroll.
Give retro pay by doing an adjustment on PHAADJT for this job. Alternatively, all jobs will be
extracted if you set up the destination payroll as Supplementary Pay with the pay's begin and end
dates spanning the entire retro pay period.
PHPTIME
*ERROR* PHPTIME - No Deduction record for required deduction
A deduction specified as required on PTRBCAT for the employee's benefit category is missing for
this employee.
Enter the missing deduction on PDADEDN for this employee.
*ERROR* PHPTIME - No Holiday Earn code found
No earn code of type HP is in the Employee Class Eligible Earnings.
Enter earn code of type HP at Eligible Earnings on PTRECLS.
ERROR* PHPTIME - No labor dist. record for this job
Labor Distribution data is missing for this job on NBAJOBS.
Enter labor distribution data on NBAJOBS for this job. Also check NBAPOSN to make sure this
position has labor distribution data.
1992-2015 Ellucian. Confidential & Proprietary 587
Troubleshooting
*ERROR* PHPTIME - No Valid Earn Code of Type: XX Found
When an earn code has to be defaulted for base pay for a job status other than A(ctive), and that
earn code is not found in the list of eligible earnings for the job's employee class code, this message
appears. It is also displayed when defer pay earn codes for defer pay accrual or payout are missing
from the employee class eligible earnings.
Enter earn code of specified type at Eligible Earnings on PTRECLS.
*WARNING* PHPTIME-Cannot Create Holiday Rec. No Base Earnings
The holiday is set up on PTREHOL, but no base earnings are set up to default on NBAJOBS.
Enter the holiday earn code on PHAHOUR during time entry for this employee.
Encumbrance Processing Error and Warning Messages
The following errors and warning messages are seen in the NBPENCM Information window.
*ERROR* After fringe rule date elimination, no labor distribution
information remained
1. SOURCE=REAL: All Job LD effective dates within the fiscal year.
2. SOURCE=RULE: NTRFBIN, All Fringe Installation Rate and Labor Distribution Override Rules.
3. SOURCE=RULE: NTRFBEX, Fringe External Funding Source Rate Definition Rule Table.
4. SOURCE=RULE: NTRFELD, Fringe External Funding Source Labor Distribution Override Rule
Table.
No active jobs LD with active change indicator is found.
Check NTRFBLD for fringe rate effective date within fiscal year. Check NBAJOBS for labor
distribution effective date within fiscal year.
*ERROR* All Encumbrance Override End Dates must be the same for
Fund %01% Effective Date %02%
The JLBD set must have unique encumbrance override end date for same fund sets.
Check NBAJOBS for Encumbrance Override End Date for specific Fund. Date must be the same for
same fund.
1992-2015 Ellucian. Confidential & Proprietary 588
Troubleshooting
*ERROR* All Encumbrance Override End Dates must be the same for Fund %01% Effective
Date %02%
While inserting backout record, the JLBD set does not have a unique encumbrance override end
date for same fund sets.
Check NBAJOBS for Encumbrance Override End Date for specific fund. Date must be the same for
same fund.
*ERROR* An encumbrance end date could not be found for salary
encumbrance calculation
While calculating salary encumbrance, encumbrance end date is not found.
Check NBAFISC and PTRCALN.
*ERROR* Any messages in nb_job_labor_rules.p_validate
While inserting backout record, nb_job_labor_rules.p_validate is called.
Check API Position Control documentation package nb_job_labor_strings for specific
message.
*ERROR* Cannot assign encumbrance number; fiscal year could not
be determined
While generating the next encumbrance number. fiscal Year is not found.
Check NBAFISC.
*ERROR* Cannot find Job Base record using ROWID
While attempting to create a Job History, current Job Base record is not found.
Check NBAJOBS existence and effective dates within fiscal year.
*ERROR* Cannot find record using primary or unique key for Job
Detail
When attempt to update a Job Base record, Job Base record is not found.
Check NBAJOBS existence and effective dates within fiscal year.
1992-2015 Ellucian. Confidential & Proprietary 589
Troubleshooting
*ERROR* Could not fetch a new document from SOBSEQN
While generating the next encumbrance number.
Check SOBSEQN table for existing encumbrance numbers. Possible corrupt data.
*ERROR* Could not insert a new record into SOBSEQN table
When generating the next encumbrance number, SOBSEQN table.
Check SOBSEQN table for existing encumbrance numbers. Possible corrupt data.
*ERROR* Could not update SOBSEQN table for generating next
encumbrance number
While generating the next encumbrance number.
Check SOBSEQN table for existing encumbrance numbers. Possible corrupt data.
*ERROR* Employee's Base Job being updated on form; record not
processed
Employee's Base Job being updated on form.
Exit NBAJOBS for this record.
*ERROR* Employee's Job Detail being updated on form; record not
processed
Employee's Job Detail being updated on form.
Exit NBAJOBS for this record.
*ERROR* Employee's Job Labor Distribution being updated on form;
record not processed
Employee's Job Labor Distribution being updated on form.
Exit NBAJOBS for this record.
1992-2015 Ellucian. Confidential & Proprietary 590
Troubleshooting
*ERROR* Encumbrance Override End Date entered, %01%, must be
equal to or greater than fiscal year begin date %02%, for Fund %03%
Encumbrance Override End Date is not greater than active fiscal year begin date.
Check NBAFISC for Active fiscal year. Check NBAJOBS for Encumbrance Override End Date.
*ERROR* Found Job Labor record for prior fiscal year
While calculating salary encumbrance, found a JLBD effective date is before the fiscal year.
Check NBAJOBS labor distribution effective dates within fiscal year.
*ERROR* Invalid Recast COA or COA not active for any fiscal year
About this task
Procedure
1. The NTRINST_ENCUMBRANCE_RECAST_IND is checked.
2. NTRFINI record does not exist for the Recast COA, or COA is not active for any fiscal years.
Results
Check NBAFISC and NTRFINI rules.
*ERROR* Invalid Recast Pay ID
About this task
Procedure
1. Recast All Pay ID is N.
2. The entered Recast Pay ID is invalid; it is not defined in PTRPICT.
Results
Enter a valid Pay ID from PTRPICT/PTRCALN.
*ERROR* Job Assignment for salary encumbrance calculation was
not found
While attempting to calculate Salary Encumbrance, Job Base record is not found.
Check NBAJOBS existence and effective dates within fiscal year.
1992-2015 Ellucian. Confidential & Proprietary 591
Troubleshooting
*ERROR* Job Labor records does not have the same key
While inserting backout record, key fields, PIDM, position, suffix, or effective date, is different in the
JLBD records set.
Review NBAJOBS and job history NBIJLHS.
*ERROR* No active Job Assignment or Contract found within the
active fiscal year for calculating salary encumbrance
While calculating salary encumbrance:
(Job Base begin date > fiscal year end date OR Job Base end date < fiscal
year begin date)
OR
(Job Contract begin date > fiscal year end date OR Job Contract end date
< fiscal year begin date)
OR
(Given query date := NVL(recast date, SYSDATE);
IF query date < Job Base begin date THEN
Get the next Job Detail record has effective date > query date.
ELSE
Get the most recent Job Detail record has effective date <= query date.
Job Detail record is not found.)
Check NBAJOBS effective dates within fiscal year.
*ERROR* No external job/fringe labor distribution information could
be found
About this task
FRINGE CALCULATION INDICATOR (NTRFINI_FRNG_CALC_IND): A: (All) Match external first; if
not found, use installation rules. E: (Exception Only) Only match external. N: (None) No calculations
are done.
If NTRFINI_FRNG_CALC_IND <> A, then Load union without considering installation rules.
Procedure
1. SOURCE=REAL: All Job LD effective dates within the fiscal year.
2. SOURCE=RULE: NTRFBEX, Fringe External Funding Source Rate Definition Rule Table.
3. SOURCE=RULE: NTRFELD, Fringe External Funding Source Labor Distribution Override Rule
Table.
1992-2015 Ellucian. Confidential & Proprietary 592
Troubleshooting
Results
None of these records are found.
Check NTRFBLD for fringe rate effective date within fiscal year. Check NTRFINI for fringe
encumbrance rules.
*ERROR* No job/fringe labor distribution information could be found
About this task
FRINGE CALCULATION INDICATOR(NTRFINI_FRNG_CALC_IND): A: (All) Match external first; if
not found, use installation rules. E: (Exception Only) Only match external. N: (None) No calculations
are done.
If NTRFINI_FRNG_CALC_IND <> A, then Load union without considering installation rules.
Procedure
1. SOURCE=REAL: All Job LD effective dates within the fiscal year.
2. SOURCE=RULE: NTRFBIN, All Fringe Installation Rate and Labor Distribution Override Rules.
3. SOURCE=RULE: NTRFBEX, Fringe External Funding Source Rate Definition Rule Table.
4. SOURCE=RULE: NTRFELD, Fringe External Funding Source Labor Distribution Override Rule
Table.
Results
None of these records are found.
Check NTRFBLD for fringe rate effective date within fiscal year. Check NTRFINI for fringe
encumbrance rules.
*ERROR* No jobs could be found for encumbrance processing for
fiscal year %01%, chart %02%
RULES CHANGE INDICATOR (NTRFINI_NTRFBLD_CHANGE_IND): A Y in this column will instruct
NBPBUDM to recalculate encumbrances for ALL jobs the next time it is run.
ENCUMBRANCE CHANGE INDICATOR (NBRBJOB_ENCUMBRANCE_CHANGE_IND): Indicates if
the encumbrance amount has changed for this job. Valid values are Y = Yes and N = No
Recalculate encumbrances for ALL jobs indicator is N, or No jobs have changed encumbrance
amount.
Enter a valid combination of COA and active fiscal year. Check NTRFBLD for fringe effective date
within fiscal year.
*ERROR* One or more parameter errors halted program execution
Invalid parameters.
1992-2015 Ellucian. Confidential & Proprietary 593
Troubleshooting
Review parameters for valid values.
*ERROR* Override End Date only allowed for multi-year records
The fund is not a grant related and multiple year encumbering fund.
Check FRMFUND for multi-year indicator. Check NBAJOBS for Override End Date.
*ERROR* Parameter Sequence number is invalid, aborting job
Running from command line and the entered Parameter Sequence Number is null.
Enter a valid Parameter Sequence Number.
*ERROR* Recast date must equal fiscal year end date
About this task
Procedure
1. Liquidate entire year is Y.
2. The Recast Date is not equal the fiscal year end date of the active fiscal and Recast COA.
Results
Enter end of fiscal year Recast Date when liquidating entire year is set to Yes.
*ERROR* Recast Date not allowed; NTRFINI Recalc All Ind is set
About this task
Procedure
1. The NTRINST_ENCUMBRANCE_RECAST_IND is checked.
2. The NTRFINI_NTRFBLD_CHANGE_IND is checked.
3. The Recast Date is entered.
Results
If using Encumbrance Recasting on NTRINST, uncheck the Recalculate All Salary ... box on
NTRFINI.
1992-2015 Ellucian. Confidential & Proprietary 594
Troubleshooting
*ERROR* Recast Date not between active fiscal begin and end dates
About this task
Procedure
1. The NTRINST_ENCUMBRANCE_RECAST_IND is checked.
2. The NTRFINI_NTRFBLD_CHANGE_IND is unchecked.
3. The entered Recast Date is not between the active fiscal begin and end dates of the Recast
COA.
Results
Enter a valid Recast Date within the Active fiscal year.
*ERROR* Recast Pay ID required when Process All Pay ID is equal to
N
About this task
Procedure
1. Recast All Pay ID is N.
2. The entered Recast Pay ID is null.
Results
Enter a valid Pay ID from PTRPICT/PTRCALN.
*ERROR* Salary Encumbrance Calculation: Employee Class %01%
not found
Job Detail Employee Class is not found.
Check NBAJOBS for employee class.
*ERROR* Salary Encumbrance Calculation: Encumb ind must be
''A''nnual and ''V''alue for non-payroll users
If HR is not installed and Employee Class encumbrance indicator, FTVECLS_CONTRACT_IND, is
(S)ystem Calculated, (H)ours Input.
Non-Finance; check Contract Indicator on FTMECLS. Must be A or V.
1992-2015 Ellucian. Confidential & Proprietary 595
Troubleshooting
*ERROR* Salary Encumbrance Calculation: No NBRJOBS records
found for this assignment
Retrieve Job Detail record.
query date := NVL(recast date, SYSDATE);
IF query date < Job Base begin date THEN
Get the next Job Detail record has effective date > query date.
ELSE
Get the most recent Job Detail record has effective date <= query date.
Job Detail record is not found.
Check NBAJOBS effective dates within fiscal year.
*ERROR* Too many matching external funding source fringe rates
defined for FOAPAL: %01%
Match Fringe Rules: get fringe rates, rate type, optional overriding FOAPAL, optional End Date,
from fringe te/FOAPAL rule tables NTRFBIN, NTRFBEX, and NTRFELD.
Installation fringe rate, NTRFBIN, is found
AND ntrfini_frng_calc_ind <> 'A' AND ntrfini_frng_rate_ovr_ind = 'N'
AND External Fringe Rate, NTRFBEX, is found
Check NTRFBLD for fringe rules. Check NTRFINI for fringe encumbrance rules.
*ERROR* Unable To Insert or Update Job Labor records
While inserting backout record, no JLBD records.
Review NBAJOBS and job history NBIJLHS.
*ERROR* Unable to retrieve active fiscal year data from NBBFISC,
aborting job
Active fiscal year is not found in NBAFISC for the entered COA or any COAs.
Enter a valid combination of COA and active fiscal year. Check NBAFISC.
*ERROR* Unable to retrieve indicators from NTRFINI for fiscal year
%01%, chart %02%
NTRFINI record is not found for the COA and fiscal year.
1992-2015 Ellucian. Confidential & Proprietary 596
Troubleshooting
Check NTRFINI rules for COA and fiscal year defined.
*ERROR* Unable to retrieve required installation data from GUBINST,
aborting job
Missing GUBINST record.
Create a GUBINST record.
*INFO* Installation Fringe Residual Not Covered By External Funding
Sources
FRINGE ENCUMBRANCE RESIDUAL (NBRJLBD_FRINGE_RESIDUAL: Fringe encumbrance
residual amount assigned to this externally funded labor distribution.
If process fringe and Fringe encumbrance residual amount is different than zero.
PROCESSING_FRINGES = hr_is_here
&& finance_is_here
&& NTRFINI_FRNG_ENCUMB_IND = Y
&& NTRFINI_FRNG_CALC_IND = Y
Check NTRFBLD for fringe rate effective date within fiscal year. Check NTRFINI for fringe
encumbrance rules.
*INFO* No installation rate found for Employee Class %01%, Effective
Date %02%; proceeding with a rate of 0 for the date shown
FRINGE CALCULATION INDICATOR (NTRFINI_FRNG_CALC_IND): A: (All) Match external first; if
not found, use installation rules. E: (Exception Only) Only match external. N: (None) No calculations
are done.
FRINGE RATE OVERRIDE (NTRFINI_FRNG_RATE_OVR_IND): Y: If the installation fringe rate is
found to be less than the external rate, override the external rate with the installation rate. N: Do not
override the external rate when less.
Installation fringe rate, NTRFBIN, is not found.
AND (ntrfini_frng_calc_ind = 'A' OR ntrfini_frng_rate_ovr_ind = 'Y')
Check NTRFBLD for fringe rate effective date within fiscal year; define employee class and rate.
*INFO* No job labor distribution information could be found
Check NBAJOBS for labor distribution effective date within fiscal year.
1992-2015 Ellucian. Confidential & Proprietary 597
Troubleshooting
*INFO* Transactions Shown Have Been Applied To The Database
The process was run in Process mode; changes to the database.
*INFO* Transactions Shown Have Not Been Applied To The Database
The process was run in Report mode; no changes applied to database.
*WARNING* Fund terminated in the current fiscal year for %01%
effective %02%
While calculating salary encumbrance, the fund ends during the current fiscal year.
Check FTMFUND end date.
*WARNING* Grant ended in the current fiscal year for %01% effective
%02%
While calculating salary encumbrance, the grant ends during the current fiscal year.
Check FRMFUND and FRAGRNT end dates.
*WARNING* Payroll Calendar records missing for Encumbrance
Override End Date, %01%, on Job Labor Distribution, Fund %02%
Encumbrance Override End Date is not within the payroll calendar period.
Check PTRCALN records. Check NBAJOBS for Encumbrance Override End Date.
*WARNING* Salary Encumbrance for Job Assignment defaulted to
zero because method is Hours Input
While calculating salary encumbrance, after adding the JLBD current and future encumbrance
amounts to their respective total amount fields, the Salary Encumbrance is 0 (zero) and Employee
Class Salary Encumbrance Indicator is Hours Input.
Enter encumbrance hours on NBAJOBS.
1992-2015 Ellucian. Confidential & Proprietary 598
Troubleshooting
*WARNING* Salary Encumbrance for Job Assignment defaulted to
zero because method is Value Input
While calculating salary encumbrance, after adding the JLBD current and future encumbrance
amounts to their respective total amount fields, the Salary Encumbrance is 0 (zero) and Employee
Class Salary Encumbrance Indicator is Value Input.
Enter encumbrance value on NBAJOBS.
1042-S Errors and Warning Messages
The following errors and warning messages are seen in the 1042-S Information window of
PHAADJT or the History Deductions window (PHCDEDN), both of which can be accessed only
through the Payroll Adjustment (PHAADJT) form.
NOTE: These messages appear only when you do adjustments to a 1042-S type payment.
PHAADJT
*ERROR* Employee does not have a country code defined during this pay
period
Employee's deduction on PDADEDN is missing an Option code 1 for Country Code.
Enter Option Code 1 for the Country Code in PDADEDN
*ERROR* Nonresident Alien tax rate is missing
Tax rate information is missing from the Tax Set Up (PXATAXS) form. Either a tax rate or graduated
table must exist for each combination of Tax Code and Filing Status (Country Code). In this event
an adjustment to 1042-S information will not be allowed because there is no gross amount in the
Deduction History Table for the Foreign Persons Tax deduction and therefore no tax rate was
populated.
Correct the PXATAXS record before processing any further payrolls. This will correct the problem
and allow adjustments on future pay events.
NOTE: The original pay event may be voided and a manual pay event completed.
*WARNING* Allowance Taken is greater than Gross Income Paid
Adjust either the Allowance Taken or the Gross Income for pay event.
1992-2015 Ellucian. Confidential & Proprietary 599
Troubleshooting
*WARNING * Nonresident alien 1042-S data missing
Access the 1042-S Information window of PHAADJT to input changes to treaty deduction.
*WARNING* Total Allowance Taken not equal to Allowance Available To Be
Taken
Adjust the Allowance Taken amount entered.
*WARNING* Total Tax Withheld should not be greater than Total Gross Paid
Adjust either the Tax Withheld or the Gross Income amount entered.
*WARNING* Total Withhold Allowance not equal to Available Withholding
Allowance
Adjust the Withhold Allowance amount entered.
*WARNING* Tax Withheld does not agree with the computed tax withheld
Verify Tax Rate and/or calculated amount entered.
*WARNING* 1042-S Total Gross is not Equal to Deduction Applicable Gross
Adjust either the Gross Income on the 1042-S Information window or the Deduction Applicable
Gross on the History Deductions window.
WARNING 1042-S Total Tax Withheld not Equal to Deduction Employee
Amount
Adjust either the Tax Withheld on the 1042-S Information window or the Deduction Employee
Amount on the History Deductions window.
Pay Adjustment Errors and Warning Messages
The following errors and warning messages are seen when adjustments are made to pay events on
the Payroll Adjustment Form (PHAADJT)
1992-2015 Ellucian. Confidential & Proprietary 600
Troubleshooting
PHAADJT
*ERROR* Bank Routing Number, Account No and Account Type are required
for Direct Deposit
In the Document History window, navigate to the Bank Routing Number field and enter routing
information or change Document Type from Direct Deposit to Check.
*ERROR* Direct Deposit selection is only allowed if Print Indicator is
Computer (C)
This message is displayed when you change the issue from a Check to Direct Deposit. The form
will not allow you to navigate out of the Document block to the Main window to change the Print
Method.
Reset the document for issue as a Check first, change the Print Method field in the Adjustment
Detail block to Computer, then return to the Document block to set it to Direct Deposit.
*ERROR* Document amount must equal net pay amount
In the Document Information window, navigate to the amount fields and correct the amounts.
*ERROR* Invalid Account Number for employee; press LIST for valid codes
In the Document Information window, navigate to the Account Number field and select an active
record from the corresponding List of Values.
*ERROR* Invalid Account Type for employee; Check GXADIRD for valid types
In the Document Information window, navigate to the Account Type field and select an active
record from the corresponding drop-down list.
*ERROR* Invalid Bank Routing Number for employee; press LIST for valid
codes
In the Document Information window, navigate to the Bank Routing Number field and select an
active record from the corresponding List of Values.
*ERROR* Gross-up Net allowed for Manual Adjustment Actions only
Set the Adjustment Action field value to Manual in the Key block of the Payroll Adjustment Form
(PHAADJT).
1992-2015 Ellucian. Confidential & Proprietary 601
Troubleshooting
*ERROR* Net amount entered must be less than 80,000. Two pay events must
be created
Specify an Entered Net Value of less than $80,000 on PHAADJT.
*ERROR* No active Payroll direct deposit record(s) available
Navigate to the GXADIRD form, and create direct deposit records.
*ERROR* One document must be designated as reissued
On the Document History window, mark the indicator for the specific pay event record to be
reissued.
*ERROR* Print Indicator must be 'Computer' for a Direct Deposit adjustment
Navigate to the Adjustment Detail block, choose Computer in the Print Method field, and save the
transaction.
*WARNING* Deduction History must be adjusted manually. Adjust benefit/
deduction amount
This message is displayed when you choose not to apply the net difference towards a benefit/
deduction.
To manually adjust the net difference, access the Deductions History window from the Options
menu.
*WARNING* No reissue indicator was checked, the entire pay event will be
reissued. Do you wish to continue?
Select Yes or No.
If you choose "Yes," the form will set the Reissue indicator to "Y" for all pay event records.
If you choose "No," the form displays the Document History window and allows you to choose the
item to reissue. If the transaction for reissue is not indicated, the following message is displayed:
*ERROR* One document must be designated as reissued.
*WARNING* Tax deduction type does not exist. Change deduction history for
adjustment amount of $<x.yy>
This message is displayed when benefits/deductions of deduction types 01, 50, 20 or 04 do not
exist.
1992-2015 Ellucian. Confidential & Proprietary 602
Troubleshooting
To manually adjust the net difference, access the Deductions History window from the Options
menu.
Leave Processing Errors and Warning Messages
The following errors and messages are displayed in Banner HR Forms when processing leaves
using the Leave by Job Method.
NBAJOBS
*ERROR* Invalid Position Class Skill Code for Job Detail Employee Class"
This message is displayed when the user tries to do a reclassification of employee classes on
NBAJOBS. NBAJOBS triggers are set to check for appropriate EEO Category Code (established on
the PTRECLS Employee Class Rule form) and EEO Skill Code (established on NTRPCLS Position
Class Rule form) combinations for IPEDS and Vets 4212 reporting purposes.
In order to accomplish the reclassification, you need to follow the steps outlined below:
1. Add in a new effective dated record on NBAJOBS (leaving the old employee class there).
2. Access NBAPOSN and update the position with the new employee class.
3. Go back to NBAJOBS and correct the employee class on the new effective dated record.
You can also refer to FAQ 1-1U0OEH for a list of valid EEO Category Codes and EEO Skill
Class Codes combinations.
*ERROR* Leave Category cannot be changed. Non-zero leave balances exist
This message is displayed when the user attempts to change the value of the Leave Category code
for an existing job, and the employee has non-zero leave balances for the leave codes associated
with that leave category. The form will not allow a change that results in the employee having non-
zero leave balances for leave codes not valid for any leave category the employee has on a current,
past or future job.
To correct this error, review the employee's leave balances for the job on the PEALEAV form and
reallocate any non-zero balance to any other valid leave code and/or job accruing leave.
*ERROR* Record cannot be deleted. Non-zero leave balances exist for this
leave category
This message is displayed when the user attempts to remove an effective dated job record, and the
employee has non-zero leave balances for the leave codes associated with the leave category. The
form will not allow a change that results in the employee having non-zero leave balances for leave
codes not valid for any leave category the employee has on a current, past or future job.
1992-2015 Ellucian. Confidential & Proprietary 603
Troubleshooting
To correct this error, review the employee's leave balances for the job on the PEALEAV form and
reallocate any non-zero balance to another valid leave code and/or job.
NOAEPAF
*ERROR* Invalid Category Code; Press LIST for valid ID codes
This error is displayed when the value entered for the Leave Report Approval Category has not
been defined in NTVACAT.
Establish a Leave Report Approval Category in NTVACAT.
PTRINST
*ERROR* Minimum Leave Day Increment must be a multiple of 0.05
This error is displayed when the entered value for Minimum Leave Day Increment is not a multiple
of 0.05 in the Leave Processing Rules window of PTRINST.
*WARNING* You have changed the Leave Processing Method. Employee
Leave Balances may need to be converted to the proper table for proper
leave accrual and usage processing.
This alert is displayed when the Leave Processing Method is changed.
When changing from one leave processing method to another, data conversion is required. Ellucian
provides utility scripts to assist in converting from processing by employee to processing by job.
Ellucian does not support any utility scripts to reverse the conversion from processing by job to
processing by employee.
If you select Continue, the change will be committed upon saving. If you select Cancel, the current
method is retained.
PTRLCAT
*ERROR* Record cannot be deleted as non-zero balance empl leave record
exists
This message is displayed when you try to delete a leave code that has a non-zero balance for an
employee. A leave code cannot be deleted unless its current balance is zero for all employees.
1992-2015 Ellucian. Confidential & Proprietary 604
Troubleshooting
Leave code or Priority Leave Code; At least one requires ''Allow Negative
Balance'' setting
This error may occur when the Leave Report Indicator for the leave category on PTVLCAT is set
to Leave Report.
In PTRLCAT, at least one of the leave category's leave codes must allow for a negative leave
balance within a leave category for Leave Reports.
Whenever a change is made to a leave code for a leave category that is defined as leave report,
the form will check to see if either the current or one of the priority leave codes has the Allow Neg
Balance indicator marked.
To correct this error, either mark the Allow Neg Balance indicator for the leave code or add a
leave code as a priority in the Leave Code Priorities window of PTRLCAT that has the Allow Neg
Balance indicator marked.
Allow Negative Balance'' indicator can not be unchecked because it is in use
in a Leave Priority
Refer to the previous message. The Allow Neg Balance indicator cannot be unmarked when it is
associated with a leave category that is defined for a leave report on PTVLCAT, and it is the only
leave code defined as a priority on another leave code that does not allow a negative balance. That
is, the change would violate the rule enforced by the previous message.
To correct this problem, either change the leave code with this leave code as a priority to allow a
negative balance, or add another leave code as a priority that does allow a negative balance.
PTVLCAT
*ERROR* Day/Hour Indicator cannot be 'Day' when Leave Report Ind is
'Payroll'
Recording time taken in terms of Days is only supported when leave reports are utilized.
The Day/Hour Indicator must be set to Hours when the Leave Report Indicator is set to Payroll.
PEALEAV
*ERROR* Delete not allowed. Employee's job is eligible for this leave code
This error is displayed when the user attempts to delete a leave code that is eligible for the
employee's job leave category (past, present, or future), and the Leave Processing Method as
defined on PTRINST is by Job.
A leave code can only be deleted when it is not eligible for the employee's job benefit category and
both, current available balance and banked balance are zero.
1992-2015 Ellucian. Confidential & Proprietary 605
Troubleshooting
Review the employee's leave balances for the job and reallocate any non-zero balance to another
valid leave code and/or job.
ERROR* Leave value must be a multiple of {min_leav_day_increment}
This error message is displayed when the Day/Hour Indicator on PTVLCAT for the leave category
associated with the leave code is Days, and the value entered is not a multiple of the Minimum
Leave Day Increment value established on PTRINST.
Reenter a multiple of the increment defined on PTRINST.
*WARNING* Leave Code, XYZ, is not valid for employee's job. Balance will
not be viewable by employee but is available when processing time taken. Do
you wish to continue?
About this task
This alert is displayed when you process leaves by job, and you attempt to update the leave
balances of a leave code that is not valid for any leave category defined on the employee's job
records (past, present, or future).
NOTE: Leave codes and their balances that are not valid for the employee's leave categories
are not printed on checks and cannot be viewed in Employee Self-Service. However, PHPLEAV
process considers the balance as being available when assessing whether sufficient leave balance
exists when processing time taken. It will not accrue any time for these records.
Choose Yes to commit the change, or choose No to cancel the change.
NOTE: When processing leave by job, normal defaulting of leave codes valid for leave category
will occur whenever a job's leave category code is initially entered (new job) or changed on the
Employee Jobs Form (NBAJOBS). Since NBAJOBS does not contain the logic to delete leave
balance records, the following series of actions may result in an invalid leave code existing on the
PEALEAV form:
Procedure
1. Create a new job with a leave category that contains the leave code VAC.
2. Immediately change the job leave category to one that does not contain the leave code VAC.
A leave balance record now exists on PEALEAV for leave code VAC, with a zero balance.
PHPUPDT has been modified to delete this invalid leave code when run, as long as the balance
is zero.
Results
It is recommended that you do not update leave codes that are invalid for the employee's job leave
categories. Instead, allow PHPUPDT to remove the invalid record.
1992-2015 Ellucian. Confidential & Proprietary 606
Troubleshooting
PHATIME
*ERROR* Earnings Code is invalid for entering leave time
This error only occurs during Leave Report time entry. The Earn code entered must have a leave
code entered in the Leave Taken Code field on the Earnings Code Rule Form (PTREARN).
*ERROR* Time must be greater than or equal to 0
This warning only occurs during Leave Report time entry and the Day/Hour Indicator on PTVLCAT
for the leave category associated with the leave code is Days. The value entered for a day must be
greater than or equal to zero.
*ERROR* Value for day must be entered in increment of x.xx days
This error is displayed when the Day/Hour Indicator on PTVLCAT for the leave category
associated with the leave code is Days, and the value entered is not a multiple of the Minimum
Leave Day Increment value established in PTRINST.
Reenter a multiple of the increment defined on PTRINST.
*WARNING* Leave Report Period not open for Time Entry
This warning only occurs during Leave Report time entry. The period is no longer available for leave
reporting as defined on the Payroll Calendar Rule Form (PTRCALN).
*WARNING* Possible Insufficient Leave Balance
This warning is displayed when the user enters time greater than what is available for that leave
code, for all job leave balance records.
PHPLEAV
*WARNING* ####.## Hours of DOCK earning generated
This message is displayed for both leave processing methods, Leave by Employee and Leave
by Job, when the overall leave balance for a particular leave code or its priorities does not have
sufficient balance for the leave taken, and the leave code or one of its priorities does not allow a
negative balance.
NOTE: The functionality for docking pay is unchanged in Release 6.0. Prior to this release, no
message was generated to alert the user to the fact that pay had been docked.
1992-2015 Ellucian. Confidential & Proprietary 607
Troubleshooting
*WARNING* Insufficient Leave Balance for this job; Balance taken from
another job
This message is displayed for each leave code associated with the leave category of the job
processed in the following instances:
When Leave By Job is marked as the Leave Processing Method in the Installation Rule Form
(PTRINST).
When the Allow Neg Balance indicator is unmarked on PTRLCAT. That is, the balance for the
current job's leave code cannot go negative.
When leave balance for a particular leave code on the current processed job is not adequate for
the requested leave and the balance from another job for the same leave code is used.
It is also displayed when leave balance is taken from another job based on the leave code
priorities in PTRLCAT.
PHPPROF
*WARNING* More than one leave category was found: XX
NOTE: (where XX: Leave Category Code)
This message is inserted into the error table, PHRERRL, when more than one leave category exists
within the same payroll event for the same job due to a split time sheet.
For example, the Leave Category was changed on the job in the middle of the pay event, resulting
in a split timesheet (i.e., two different Effective Dates), or the employee has multiple jobs in the
same payroll with different leave categories.
NOTE: This is an informational message only. In the case of split time sheet, leave is processed
based on the leave category that is in affect at the end of the pay period.
PHPUPDT
PHPUPDT - Leave Code deleted since Leave Category Changed
This message is inserted into the Job Leave History Table (PERJLHS), when PHPUPDT deletes
zero balance leave codes on PEALEAV that are no longer valid for any of the leave categories on
the employee's job.
Faculty Tracking Error and Warning Messages
The following error and warning messages are displayed during faculty tracking
1992-2015 Ellucian. Confidential & Proprietary 608
Troubleshooting
PEAFACT
*WARNING* This faculty action is not approved. The transaction will be saved
in an unapproved state
This message is displayed on the Appointment/Tenure Action window of PEAFACT, when you try
to save a record that you are not authorized to approve.
The transaction will be saved with an unapproved status. The authorized person will have to
approve the saved record.
PTRINST
*ERROR* You must enter a Rank Level Code or uncheck the Rank Auto
Approval Indicator
Uncheck the Rank indicator or select an appropriate approval Level Code from NTRALVL
*ERROR* You must enter a Tenure Level Code or uncheck the Tenure Auto
Approval Indicator
Uncheck the Tenure indicator or select an appropriate approval Level Code from NTRALVL
Disability Accommodation Tracking Messages
The following errors and warning messages are displayed on the Employee Accommodation
Tracking Form (PEAEACC)
PEAEACC
*ERROR* Begin Date must be greater than or equal to the Request Date
Change Begin Date on PEAEACC accordingly.
*ERROR* ID is not defined as employee
Navigate to the POIIDEN form and select an ID for an employee.
1992-2015 Ellucian. Confidential & Proprietary 609
Troubleshooting
*ERROR* Invalid Medical Condition Code. Press LIST for valid codes
Navigate to the GOAMEDI form and select a valid medical condition for the employee.
*ERROR* No medical conditions exist for employee. Go to GOAMEDI to enter
medical conditions
Exit PEAEACC and open GOAMEDI to create medical condition records for the employee.
*ERROR* The medical code may not be changed on a record with a request
date earlier than SYSDATE
If you try to update the medical code for an accommodation with a previous request date, the
system will not allow the change.
If a record was entered in error, delete the erroneous record and re-enter a record.
Salary Planner Warnings and Messages
The following error and warning messages are displayed in Banner forms and processes that are
related to the Salary Planner application of Employee Self-Service.
NTRSPEX
*ERROR* Date entered is outside of Fiscal Year
Job Effective Date must fall within, and be inclusive of, the begin and end date of the fiscal year
defined on the Main window of NTRSPEX.
*ERROR* Employee Class must be saved before continuing
Enter at least one employee class in the Employee Classes window of NTRSPEX.
*ERROR* Fiscal Year has not been defined; press LIST for valid codes
Define Fiscal Year on the NBAFISC form.
*ERROR* New Budget Extract ID already exists, please re-enter
Extract ID entered for new ID already exists.
1992-2015 Ellucian. Confidential & Proprietary 610
Troubleshooting
Enter a new unique Extract ID.
*ERROR* This data has been saved to this Extract ID and may not be
changed
Extract data exists in the Salary Planner tables and may not be deleted.
Use the Salary Planner Upload Process (NBPSPUP) to delete the extract and all scenarios. Return
to NTRSPEX and delete rule record.
*WARNING* Budget Extract ID not found, Add assumed
Acknowledge message and enter extract data. If Extract ID was entered in error, acknowledge
message and then Exit the form.
NBPSPEX
*ERROR* Budget Extract ID already exists in the working budget table
Extract ID has already been used for an initial extract.
Error will print on a .lis report and the totals associated with the records in the Salary Planner
table for the original Extract will be displayed.
*ERROR* No matching budgets for extract rule specified
Review the NTRSPEX form for the Extract Rule based on valid position information for COA, Fiscal
Year, Budget ID, Phase, and Budget Status.
*ERROR* The following Salary Group/Table/Grade/Step combinations are
invalid
Review NBAJOBS and NTRSALA records for valid Salary Group combinations. Make corrections
on NBAJOBS as needed.
NBPSPUP - Process Parameter Errors
*ERROR* At least one scenario must be entered
Enter a valid scenario.
1992-2015 Ellucian. Confidential & Proprietary 611
Troubleshooting
*ERROR* Invalid Budget Extract ID
Review Budget Extract IDs in Salary Planner for valid values and enter here.
*ERROR* Invalid Budget ID/Phase for this fiscal year
Verify Budget ID or Phase identified on NBAPBUD and enter a valid value.
*ERROR* Invalid or Inactive Fiscal Year
Enter a valid Fiscal Year identified on NBAFISC.
*ERROR* Invalid Job Change Reason Code
Verify Job Change Reason Code and enter here.
*ERROR* Invalid Scenario
Review scenarios in the Salary Planner for valid values and enter here.
*ERROR* Process Mode must be P, J, or B when Report Mode is R or P
Enter the correct Process Mode for Position, Job, or Both.
*ERROR* Report Mode must be R, P, or D
Enter the correct Report Mode for Report, Process, or Delete.
*ERROR* Single Scenario required when uploading data
Review scenarios in the Salary Planner for valid values and enter here.
NBPSPUP Process Errors
*ERROR* Salary Planner not setup correctly on NTRINST
Review NTRINST setup for identification of Approval Categories.
1992-2015 Ellucian. Confidential & Proprietary 612
Troubleshooting
*ERROR* These organizations are unlocked, process aborted
Review Organizations for locked status in Salary Planner. Rerun upload.
*ERROR* User Needs Exactly One NTRROUT Apply Record for:<lists
acat_code>
Process User needs to set up NTRROUT records for each Approval Category identified on
NTRINST for Salary Planner processing.
NBPSPUP - Position Upload Errors
*ERROR* Labor Distribution Amounts do not total Position Budget
Correct Position Budget records in Salary Planner and rerun upload.
*ERROR* Labor Distribution Percents do not add up to 100.00%
Correct Position Budget records in Salary Planner and rerun upload.
*ERROR* Position begins after fiscal year ends
Correct the Begin Date of the position on NBAPBUD.
*ERROR* Position budget must not be negative
Correct Position Budget in Salary Planner and rerun upload.
*ERROR* Position budget must be less than 999,999,999.99
Correct Position Budget in Salary Planner and rerun upload.
*ERROR* Position status is not active
Correct Position status on NBAPBUD.
NOTE: EPAF errors related to data will be printed on report identifying employee, position/suffix,
EPAF Transaction Number, and error.
1992-2015 Ellucian. Confidential & Proprietary 613
Troubleshooting
COBRA Process and Letter Generation
The following points should be noted with regard to the generation of COBRA Letters:
As data is extracted by the COBRA Notification Letters (PCRNOTF) or the Batch Processes
for COBRA (PCRLTRS), the original data extraction process that is part of letter generation
(GLBLSEL), cannot be used.
As variables are hard coded, new variables cannot be added. But existing variables can be
deleted from the letter text and can be used anywhere on the letter.
When run from the HOST, you should first run the selected COBRA process (PCRNOTF or
PCRLTRS), followed by the Letter Generation Print Report (GLRLETR).
Single user support: The same type of letter cannot be printed at the same time by multiple users
When defining the Letter Codes on the Letter Code Validation Form (GTVLETR), select the
Duplicate function to print the letter multiple times.
The following GLRLETR parameters are hard coded. You cannot change the values from job
submission.
Table 1:
Parameter Hard coded Value
Parameter 02 - Word 0
Processor Extract
Option
Parameter 03 - Print N
ALL Pending Letters
Parameter 06 - Term 999999
Code
Parameter 07 - Module F
Code
Parameter 08 - Audit N
Indicator
Parameter 09 - Free Null
Format Date 1
Parameter 10 - Free Null
Format Date 2
Parameter 11 - Free Null
Format Date 3
Parameter 12 - Aid Null
Year Code
Address errors (if any) can be found in the pcrltrs_<one_up_number>.log or
pcrnotf_<one_up_number>.log file. To correct these errors, be sure that either (1)the
1992-2015 Ellucian. Confidential & Proprietary 614
Troubleshooting
GTVSDAX entry has the proper address type listed or (2) the COBRA person in question has an
address of the type listed in Crosswalk Validation Form (GTVSDAX).
When you run the PCRNOTF process, the letter code and letter type parameters must match
(e.g., COB_PCRNOTF_36M and 36 or COB_PCRNOTF_18M and 18). The process uses the
letter type to select the population. The letter code is used as the template in which to enter the
variables.
The COBRA Notification Letters (PCRNOTF) and the Batch Processes for COBRA (PCRLTRS)
produce hard copy letters that are to be sent to the appropriate COBRA eligible individuals. A
history of the letters sent and their send dates can be found in various places within Banner. The
form Mail Query Form (GUIMAIL) or the Mail Form (PUAMAIL) shows what letter was run, and
on what date, for individuals by ID. Dates are entered on the COBRA Person Form (PCAPERS)
from the PCRLTRS process to indicate when enrollment notification, termination letters, pre-
expiration notices and/or late payment letters are sent. It is also possible to save hard copy of
the specific letters by printing duplicate copies, or if you have a document imaging solution such
as Banner XtenderSolutions, you may image the letter and save it based on the individual who
received the letter.
When running the COBRA Notification Letters (PCRNOTF) and the Batch Processes for COBRA
(PCRLTRS), it is easiest to view the appropriate glrletr.lis file by first opening the file in a
word processing software program, changing the margins to .5" right and left, and changing the
font size for the entire document to Courier New 8pt. This helps you see where the page breaks
and allows you to make any changes to the document prior to the printing and mailing.
As originally designed, you may only choose one letter option at a time when running the
PCRLTRS process. If multiple options are required, the process must be run multiple times. Also,
only one user can run the process for the same option at any one time otherwise the process will
overwrite the originally selected letters.
1992-2015 Ellucian. Confidential & Proprietary 615
Glossary
Glossary
Glossary
actual method
A method of calculating fringe benefits and interfacing fringe amounts to Banner Finance. When
you use the actual method, fringes are expensed at the departmental level (based on actual benefit
costs) and encumbrances are not created or liquidated. The alternative is the charge back method
(below).
adjustment
One of the six categories of payroll adjustments. An adjustment adds earnings or amounts to an
already-processed pay event. It processes a manual check for an employee who (because of
unreported hours, misentered hours, or excessive deduction amounts) was not given enough pay
during the normal payroll cycle.
Note that adjustment and payroll adjustment are defined differently. Refer to the definition of payroll
adjustment (below).
approval category
In the electronic approval process, approval categories represent the purpose of the personnel
action -- the reason the Personnel Action is being created. Approval categories are commonly
performed functions at an institution such as the transfer of an employee or the reclassification of an
employee.
approval type
In the electronic approval process, approval types are defined to be the most basic type of action
and specific to the processing of a Personnel Action. They are actions such as establishing a new
job assignment for an employee or terminating an existing job assignment for an employee.
charge back method
A method of calculating fringe benefits and interfacing fringe amounts to the Banner Finance
System. It is termed the charge back method because it charges employing departments for
1992-2015 Ellucian. Confidential & Proprietary 616
Glossary
employer-paid benefits based on a predefined fringe rate rather than on an employee's actual
benefit selection. It allows you to budget (based on salary budget multiplied by fringe rate),
encumber fringes (based on salary encumbrance multiplied by fringe rate), and/or expend fringes
(based on value of earnings defined with a PTREARN Fringe Indicator of Y multiplied by the
appropriate fringe rate). The alternative is the actual method (above).
compa-ratio
A compensation index that indicates the ratio of an individual's rate of compensation to the midpoint
of the salary or wage range for the job held by that individual. For instance, if an individual earns
$20,000 annually in a job whose midpoint is $20,000, the compa-ratio for that position would be
1.00, more commonly expressed as a compa-ratio of 100. The formula is salary/midpoint of salary
range.
deferred pay processing
The withholding of portions of an employee's pay for disbursement at a later date. For example, the
yearly wages of an employee on a ten-month contract can be paid in equal installments over twelve
months.
disposition
System-defined code indicating the current status of a pay event in the payroll cycle.
duplicate
A payroll adjustment that creates a manual paycheck for a future or current pay event. A duplicate
can be used to provide a starting point for creating a manual check. Earnings and deductions from
a previous check are used as the "base" and can be changed to reflect appropriate earnings and
deductions for a manual check in a different pay event.
encumbrance
The reservation of budgeted dollars for costs associated with a specific position. As funds are
expended for the position, the encumbrance is reduced or liquidated.
1992-2015 Ellucian. Confidential & Proprietary 617
Glossary
FLSA
The U.S. Fair Labor Standards Act. This act governs overtime compensation. It dictates that
employees who work more than a specified number of hours in a government-defined work period
must be paid 150% of their regular rate for those overtime hours. (Employees whose compensation
is exempted from this law are referred to as exempt employees.)
FOAPAL
The Banner Finance System fund, organization, account, program, activity, and location specified
for a particular labor distribution. Components are defined as follows:
Fund A balance sheet item (assets, liabilities, equity). A fund can be
restricted (e.g., grants) or unrestricted (e.g. general).
Organization A department within the installation.
Account A line item within a site's financial structure. Categories include general
ledger accounts (assets and liabilities) and operating ledger accounts
(revenues and expenses).
Program A defined function. Programs enable you to establish a method of
pulling transactions across organizations and accounts. Examples
include instruction, research, and plant operations. Most educational
institutions use programs defined by the National Association of
College and University Business Offices (NACUBO).
Activity An accounting element for use in tracking non-budget-control financial
affairs. An example of an activity is the YMCA's use of your site's pool
to teach lifesaving.
location
A building and room number.
labor distribution
The accounts to which position expenses are charged. Refer to the definition of FOAPAL (above).
1992-2015 Ellucian. Confidential & Proprietary 618
Glossary
manual
One of the six categories of payroll adjustments. A manual generates a pay event or check
transaction outside of the normal payroll process. It is performed to provide a pay advance or to
process an employee who was missed during the original pay cycle.
module
A series of related functions or processes.
originator
The creator of an Electronic Personnel Action. In this enhancement, the originator will be the first
person who commits data entered on the Electronic Personnel Action Form (NOAEPAF) to the
database
overload job
A position that takes the employee over full time.
Refer to the definitions of primary job and secondary job (below).
pay event
That entity which is defined by Year, Pay ID, Pay Number, Employee ID, and Sequence Number.
Examples include a regular paycheck, a void, a manual, and an adjustment. PHALIST lists all pay
events that have occurred for an individual.
Each pay event includes only one PHRHIST record and at least one PHRJOBS record. A pay event
typically includes multiple records on PHREARN, PHRDEDN, PHRELBD, PHRDOCM, etc.
Refer to the definition of payroll (below).
payroll
That entity which is defined by Year, Pay ID, and Pay Number. A payroll contains multiple pay
events (mostly regular paychecks).
1992-2015 Ellucian. Confidential & Proprietary 619
Glossary
Refer to the definition of pay event (above).
payroll adjustment
A correction to a payroll that has already been run. There are six types of payroll adjustments in
Banner HR: voids, redistributions, manuals, adjustments, reissues, and duplicates.
Note that payroll adjustment and adjustment are defined differently.
Refer to the definition of adjustment (above).
primary job
The job for which the employee was hired. This is the job used for EEO1/IPEDS reporting.
Refer to the definitions of overload job (above) and secondary job (below).
proxy
During the electronic approval process, proxies are individuals authorized to take approval action in
the absence of the approver.
queue status
The status of the Electronic Personnel Action (PAF) for each individual defined in the approval
queue.
query
A request for data from the database.
redistribution
One of the six categories of payroll adjustments. A redistribution alters the original labor distribution
of an individual pay event. This action is internal to the payroll/finance office(s) and is invisible to the
employee.
1992-2015 Ellucian. Confidential & Proprietary 620
Glossary
re-extract
A payroll procedure performed when something about a deduction or job record changes within the
payroll currently being processed. It tells the system that the employee records extracted during
PHPTIME and the values for records defaulted to the electronic timesheets must be erased and
replaced with a revised electronic time record.
reissue
One of the six categories of payroll adjustments. A reissue automatically creates a void transaction
on the original event and a manual transaction to replace the original event. Its most common use
occurs when an original paycheck is lost or destroyed.
secondary job
An additional position that takes the employee to (but not over) full time.
Refer to the definitions of overload job and primary job (above).
superuser
A "superuser" has the ability to approve any transaction at any time during the approval process
and bypass the people in the approval queue that have not yet taken action (approved, in the
queue, etc.) on the transaction. This functionality is critical to the timeliness of the payroll process.
The payroll or human resources office can view (on-line or in a report) those PAFs pending
approval. With verbal communication from each approver in the queue, they can approve pending
transactions (and bypass all approvers) when the changes must be applied to the database for
accurate payroll processing. The only approver action that is not valid for the superuser is the
action of "disapproval". If action needs to be taken on a PAF that would mandate that the PAF
be withdrawn from the approval process, the superuser can "void" the transaction or "return it for
correction".
void
One of the six categories of payroll adjustments. A void nullifies a check.
1992-2015 Ellucian. Confidential & Proprietary 621
You might also like
- Sage Accpac IC User GuideDocument446 pagesSage Accpac IC User GuideMahamoud MemsaNo ratings yet
- Oracle Property Manager User Guide PDFDocument504 pagesOracle Property Manager User Guide PDFchandraNo ratings yet
- Banner General 8.12 9.3.17 User Guide March 2020 PDFDocument293 pagesBanner General 8.12 9.3.17 User Guide March 2020 PDFRonald Mariotti100% (1)
- Banner 8.5 Getting StartedDocument154 pagesBanner 8.5 Getting StartedkonoNo ratings yet
- Aloha Manager Utilities 62Document24 pagesAloha Manager Utilities 62abigail_tito123100% (1)
- Complete guide to expense reporting with ConcurDocument20 pagesComplete guide to expense reporting with Concurvgehs100% (1)
- Alternative Payee.Document4 pagesAlternative Payee.sanselmi78100% (1)
- Concur Connector User GuideDocument17 pagesConcur Connector User Guidejahnavi208100% (1)
- Aloha Table Service Users Guide Version 5.3Document762 pagesAloha Table Service Users Guide Version 5.3eburks50% (2)
- Lawson Infor - Accounts Payable User GuideDocument326 pagesLawson Infor - Accounts Payable User GuideMona Aldarabie100% (3)
- HFM User's Guide 11.1.2.3Document264 pagesHFM User's Guide 11.1.2.3suchaiNo ratings yet
- Reuters Fundamentals Glossary - Jan 2019Document1,014 pagesReuters Fundamentals Glossary - Jan 2019deepak777No ratings yet
- 1120 Tax Return WalkthroughDocument100 pages1120 Tax Return Walkthroughpoet_in_christNo ratings yet
- Automated Indirect Cash Flow Design in HFMDocument15 pagesAutomated Indirect Cash Flow Design in HFMElie DiabNo ratings yet
- ABAP HR - BenefitsDocument13 pagesABAP HR - BenefitsShiva AnnaldasNo ratings yet
- Sage 300 2020 Accounts Payable Users GuideDocument605 pagesSage 300 2020 Accounts Payable Users GuideAjisafe TosinNo ratings yet
- Whitepaper Best Practices For Using The OpenText Integration Center A Technical PaperDocument32 pagesWhitepaper Best Practices For Using The OpenText Integration Center A Technical PaperSreenu ReddyNo ratings yet
- Dip Profiles DocumentationDocument89 pagesDip Profiles DocumentationMostafa Hussien100% (1)
- WricefDocument2 pagesWricefSubhas GuhaNo ratings yet
- PBS CCMD CVMD User GuideDocument11 pagesPBS CCMD CVMD User GuidesharadcsinghNo ratings yet
- Budget Planning or Preparation Process: SAP FM BCS Business BlueprintDocument22 pagesBudget Planning or Preparation Process: SAP FM BCS Business BlueprintÖmerFarukTekinNo ratings yet
- Microsoft MSDN Training - MOC 2095 Implementing Microsoft SharePoint PortalDocument522 pagesMicrosoft MSDN Training - MOC 2095 Implementing Microsoft SharePoint Portalapi-19976727No ratings yet
- Consolidation Step by Step GuideDocument36 pagesConsolidation Step by Step Guidezzpro110No ratings yet
- MDM ConsoleDocument375 pagesMDM Consolenikhy1980No ratings yet
- Benefits Administration Manual v9.1 October 14, 2011Document95 pagesBenefits Administration Manual v9.1 October 14, 2011Pim VerschuerenNo ratings yet
- DSAG Best Practices Data Archiving V100 PDFDocument7 pagesDSAG Best Practices Data Archiving V100 PDFssyed13No ratings yet
- Revenue Recognition - The New IFRS Standard and Its Implications. - SAP BlogsDocument34 pagesRevenue Recognition - The New IFRS Standard and Its Implications. - SAP Blogsmarius cooperNo ratings yet
- Financial Management for Nonprofit Organizations: Policies and PracticesFrom EverandFinancial Management for Nonprofit Organizations: Policies and PracticesNo ratings yet
- Ebook Accounting Hub BestPracticesDocument28 pagesEbook Accounting Hub BestPracticesSrikanth KuraNo ratings yet
- Vertex Integration Flow Configuration GuideDocument14 pagesVertex Integration Flow Configuration GuideMadhanNo ratings yet
- PBS CPCA User GuideDocument14 pagesPBS CPCA User GuidesharadcsinghNo ratings yet
- Project Plan - RISE Upgrade-Migration With SAP RISE - v02Document16 pagesProject Plan - RISE Upgrade-Migration With SAP RISE - v02Syed KamranNo ratings yet
- Asset Accounting - S4 HANADocument75 pagesAsset Accounting - S4 HANAmanukondaNo ratings yet
- Vendor Recognition White PaperDocument9 pagesVendor Recognition White PaperAvinash MalladhiNo ratings yet
- Month End Closing ChecklistDocument4 pagesMonth End Closing ChecklistSanjeev AroraNo ratings yet
- OpenText Extended ECM For SAP Solutions 16.2 - Customizing Guide English (ERLK160200-00-CGD-En-01)Document342 pagesOpenText Extended ECM For SAP Solutions 16.2 - Customizing Guide English (ERLK160200-00-CGD-En-01)Praveen RaoNo ratings yet
- CEU+BAR Cash+Application+Workshop v1Document42 pagesCEU+BAR Cash+Application+Workshop v1pademercNo ratings yet
- Oracle Cloud Human Resources (UK) :: Statutory AbsencesDocument53 pagesOracle Cloud Human Resources (UK) :: Statutory AbsencesTimothy BaileyNo ratings yet
- Oracle Cloud Human Resources (UK) :: Statutory AbsencesDocument53 pagesOracle Cloud Human Resources (UK) :: Statutory AbsencesKennedy BlessingNo ratings yet
- Inventory (001 100)Document100 pagesInventory (001 100)leoNo ratings yet
- Advance Release Notes 9.9.0Document84 pagesAdvance Release Notes 9.9.0throwawayyyNo ratings yet
- SBCEM CommonTools v3 PDFDocument197 pagesSBCEM CommonTools v3 PDFTeto AlvarezNo ratings yet
- Polycom RealPresence Resource Manager System Operations Guide 10.7Document583 pagesPolycom RealPresence Resource Manager System Operations Guide 10.7cwchowNo ratings yet
- Cortex Xpanse Assess User GuideDocument128 pagesCortex Xpanse Assess User Guidemrbiggs43No ratings yet
- 21A UK Statutory Absences SetupDocument54 pages21A UK Statutory Absences Setupnamitakumari844140No ratings yet
- Using Global HRDocument200 pagesUsing Global HRVineet ShuklaNo ratings yet
- X3 CommonTools v3Document198 pagesX3 CommonTools v3Kudakwashe MlalaziNo ratings yet
- User Guide PDFDocument122 pagesUser Guide PDFWNo ratings yet
- DatAdvantage 6.3 User GuideDocument346 pagesDatAdvantage 6.3 User GuideTroy Reppert100% (2)
- CCB Business Processes Guide v2 4 0 2Document1,173 pagesCCB Business Processes Guide v2 4 0 2tan.bernard.bNo ratings yet
- p6 Eppm Application AdminDocument173 pagesp6 Eppm Application AdminARP MEILNo ratings yet
- Oracle: Global Human Resources Cloud Implementing Global PayrollDocument296 pagesOracle: Global Human Resources Cloud Implementing Global PayrollShaik Riyaz PeerNo ratings yet
- UNApplicants ManualDocument197 pagesUNApplicants ManualBommer Bommer100% (1)
- Iam UgDocument1,275 pagesIam UgBala ChandranNo ratings yet
- SF EC OData API REF PDFDocument610 pagesSF EC OData API REF PDFPablo Salinas50% (2)
- 9-0 Adapter for JDBC Install and Users GuideDocument273 pages9-0 Adapter for JDBC Install and Users GuideBhargaviNo ratings yet
- 2016 17 Course Planning Guide Respiratory PDFDocument1 page2016 17 Course Planning Guide Respiratory PDFSteven FowlerNo ratings yet
- Clep Introductory Sociology at A Glance PDFDocument3 pagesClep Introductory Sociology at A Glance PDFSteven FowlerNo ratings yet
- Trigonometry Quiz SolutionsDocument3 pagesTrigonometry Quiz SolutionsSteven FowlerNo ratings yet
- Complex AnalysisDocument1 pageComplex AnalysisSteven FowlerNo ratings yet
- 120 81D Winter15 16 RegressionDocument3 pages120 81D Winter15 16 RegressionSteven FowlerNo ratings yet
- Session01 DataScienceDocument79 pagesSession01 DataScienceamenstoNo ratings yet
- 1 Modern Algebra: 1.1 Sets, Relations, and FunctionsDocument5 pages1 Modern Algebra: 1.1 Sets, Relations, and FunctionsSteven FowlerNo ratings yet
- Case2 FinanceDocument5 pagesCase2 FinanceSteven FowlerNo ratings yet
- Hosier Rentals Debt Funding ProjectDocument4 pagesHosier Rentals Debt Funding ProjectSteven FowlerNo ratings yet
- Palsgraf V Long Island RailroadDocument7 pagesPalsgraf V Long Island RailroadSteven FowlerNo ratings yet
- Trayvon Martin AutopsyDocument7 pagesTrayvon Martin Autopsyn_leshchinskayaNo ratings yet
- Learn About SCDL Student HandbookDocument11 pagesLearn About SCDL Student HandbookDaxa TrivediNo ratings yet
- Payment in Due CourseDocument8 pagesPayment in Due Coursesunitha2100% (3)
- Bank StatementsDocument8 pagesBank StatementsMylene SantiagoNo ratings yet
- BSB Group Inc. vs. Sally Go G.R. No. 168644 February 16, 2010 (DIGEST)Document2 pagesBSB Group Inc. vs. Sally Go G.R. No. 168644 February 16, 2010 (DIGEST)Karlo Gonzalo Guibone BatacNo ratings yet
- Kurczewski ComplaintDocument13 pagesKurczewski ComplaintJ RohrlichNo ratings yet
- 8 Pilipinas Bank Vs CA PDFDocument3 pages8 Pilipinas Bank Vs CA PDFNicoleAngeliqueNo ratings yet
- Worksheet 3 Q2 Acctg. 2Document14 pagesWorksheet 3 Q2 Acctg. 2Allan TaripeNo ratings yet
- Black Monthly Statement: This Month's SummaryDocument9 pagesBlack Monthly Statement: This Month's SummaryAbhigyan SaurabhNo ratings yet
- STOCK AUDIT PROCEDURES AND IRREGULARITIESDocument4 pagesSTOCK AUDIT PROCEDURES AND IRREGULARITIESCma Suman Kumar VermaNo ratings yet
- Instructions For Petition For Amerasian, Widow (Er), or Special ImmigrantDocument16 pagesInstructions For Petition For Amerasian, Widow (Er), or Special ImmigrantKolddlNo ratings yet
- Online Service Sector in IndiaDocument40 pagesOnline Service Sector in IndiaNishtha KapoorNo ratings yet
- Hong Kong Permanent ID Card Application for Overseas MinorsDocument2 pagesHong Kong Permanent ID Card Application for Overseas Minorsmsyan1965No ratings yet
- Oracle Cash ManagementDocument5 pagesOracle Cash ManagementAli xNo ratings yet
- Axis Gold ETF KIM Application FormDocument6 pagesAxis Gold ETF KIM Application Formrkdgr87880No ratings yet
- Financial Markets and Institutions AssignmentDocument40 pagesFinancial Markets and Institutions AssignmentAhsan khanNo ratings yet
- Pdfcaie Igcse Accounting 0452 Theory v2 PDFDocument24 pagesPdfcaie Igcse Accounting 0452 Theory v2 PDFrumaisaaltaf287No ratings yet
- PC 16 - MCQ - Rahi - CPWA - Appendix - AnsDocument4 pagesPC 16 - MCQ - Rahi - CPWA - Appendix - AnsVirendra Ramteke100% (1)
- Update Customer Account DetailsDocument1 pageUpdate Customer Account DetailsvipinNo ratings yet
- Money and CreditDocument5 pagesMoney and CreditAYUSH DEYNo ratings yet
- Special Conditions ApartmentDocument5 pagesSpecial Conditions ApartmentTong WangNo ratings yet
- Schwab One Account AgreementDocument112 pagesSchwab One Account AgreementcadeadmanNo ratings yet
- XI Revision Notes On BRSDocument6 pagesXI Revision Notes On BRSJay muthaNo ratings yet
- Newtown Neighbourhood Centre Accommodation ListDocument83 pagesNewtown Neighbourhood Centre Accommodation ListMark LordNo ratings yet
- Quiz 2Document9 pagesQuiz 2yuvita prasadNo ratings yet
- Law Relating To Dishonour of Cheques in India PDFDocument5 pagesLaw Relating To Dishonour of Cheques in India PDFSatyadeep Singh100% (1)
- WWW Slideshare Net AnshShah22 1 Marketing Strategies of Boat and Sony 2 Axis BanDocument15 pagesWWW Slideshare Net AnshShah22 1 Marketing Strategies of Boat and Sony 2 Axis Banrajputdevansh872No ratings yet
- Cambridge Exam Fees 2022 1 1Document1 pageCambridge Exam Fees 2022 1 1Saeed Ul HassanNo ratings yet
- SKK New BillDocument2 pagesSKK New BillIan MorenoNo ratings yet
- Chapter # 4: Bank Reconciliation StatementDocument20 pagesChapter # 4: Bank Reconciliation Statementsadia abidNo ratings yet
- Table Sap b1Document25 pagesTable Sap b1shmilyou100% (2)