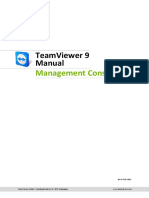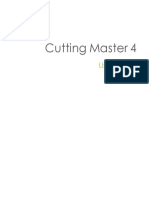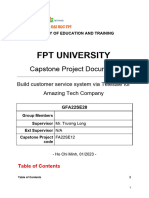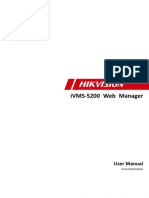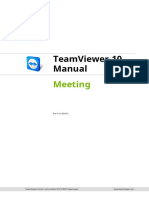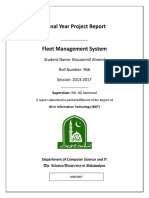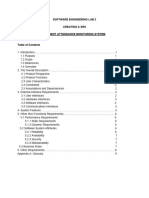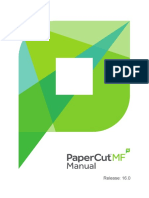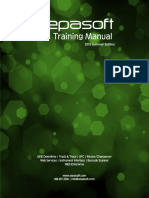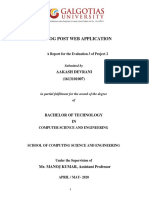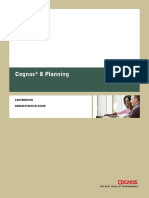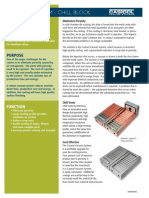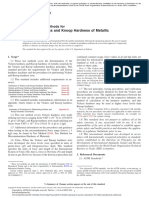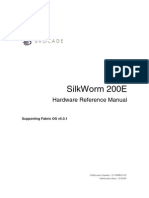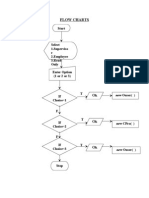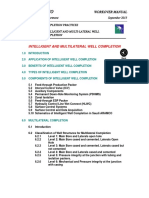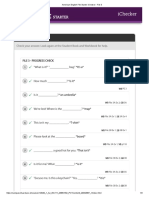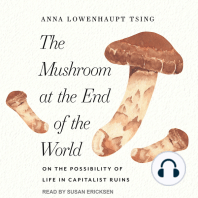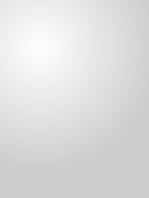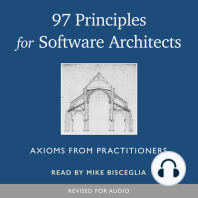Professional Documents
Culture Documents
TeamViewer12 Manual Management Console
Uploaded by
xeqhCopyright
Available Formats
Share this document
Did you find this document useful?
Is this content inappropriate?
Report this DocumentCopyright:
Available Formats
TeamViewer12 Manual Management Console
Uploaded by
xeqhCopyright:
Available Formats
TeamViewer12
Manual
Management
Console
Rev 12.1-201704
TeamViewer GmbH Jahnstrae 30 D-73037 Gppingen www.teamviewer.com
Table of content
1 About the TeamViewer Management Console 4
1.1 About the Management Console 4
1.2 About the manual 5
2 General 6
2.1 Start and Login 6
2.2 Graphical User Interface 6
2.3 My Account 8
2.4 Notifications 14
3 Computers & Contacts 16
3.1 Adding groups, computers or contacts 16
3.2 Editing groups, computers or contacts 18
3.3 Share groups 19
3.4 Connecting with a computer or contact 19
3.5 Calling up functions for computers or contacts 19
4 Service queue 21
4.1 Service case 22
4.2 Creating a case 24
4.3 Assigning a case 25
4.4 Working on cases 25
4.5 Inquiry via custom QuickSupport module 26
5 Company profile 27
TeamViewer 12 Manual Management Console www.teamviewer.com Page2of74
5.1 Creating a company profile 27
5.2 Editing a company profile. 28
5.3 Joining a company profile 34
5.4 Licensing 35
6 User management 39
6.1 Create user 39
6.2 Edit user 40
6.3 Remove user 41
6.4 Deactivate user 42
6.5 User rights 43
7 Connection reports 46
7.1 User reports 46
7.2 Device reports 52
8 ITbrain 55
9 Customize & deploy 57
9.1 Creating a customized QuickSupport module 57
9.2 Creating a customized QuickJoin module 60
9.3 Creating a custom Host module 61
9.4 Deploy Android-Host module 63
10 Policies for TeamViewer settings 65
10.1 Add a new policy 65
10.2 Assign a policy 73
11 TeamViewer Manager data 74
TeamViewer 12 Manual Management Console www.teamviewer.com Page3of74
1 About the TeamViewer Management Console
1 About the TeamViewer Management
Console
1.1 About the Management Console
The TeamViewer Management Console is a web-based management platform for intuitively managing
your TeamViewer contacts and logging TeamViewer connections.
In addition, the TeamViewer Management Console provides extensive functions for managing several
TeamViewer accounts and managing them through an administrative account (company profile).
The TeamViewer Management Console can be reached via the Internet using a web browser as a
result, it can be called up independently of the operating system. A local database or Microsoft SQL
server are not necessary.
Some functions of the TeamViewer Management Console, such as user management and connection
report, are available only in conjunction with a TeamViewer license and a company profile. However,
the basic functions for connection, account and computer & contact management are available to all
users.
Use the TeamViewer Management Console for some of the following tasks:
l Centralized management of multiple TeamViewer accounts at a company level using the User
management.
l Customized TeamViewer modules with your logo, colors and texts to fit your corporate identity.
l Configure setting policies for TeamViewer installed your devices from one location.
l Management of customer's support requests, similar to a ticket system.
l Logging TeamViewer connections for billing purposes or similar tasks.
l Monitoring and tracking of your devices to improve the fault-free operation of your computers and
devices.
l TeamViewer connections out of the web browser or completely within the browser.
l Management of TeamViewer contacts and computers.
TeamViewer 12 Manual Management Console www.teamviewer.com Page4of74
1 About the TeamViewer Management Console
l Developing own plug-ins, add-ons and scripts for integration into own systems using the
TeamViewer API or SDK.
Note: To be able to use the TeamViewer Management Console, you need a TeamViewer account.
All users have access to the following functions:
l Managing their computer & contact list (add, edit and delete computers and contacts).
l Storing notes and additional information for computers and contacts.
l Direct connection setup to a computer or contact from within the browser.
l Managing their own TeamViewer account.
l Creation of custom TeamViewer modules (limited).
l Functions of the service queue
l Developing own plug-ins, add-ons and scripts for integration into own systems using the
TeamViewer API or SDK.
l Configure setting policies for TeamViewer installed on your devices from one location.
Licensed users have access to the following additional functions:
l Creating and managing a TeamViewer company profile.
l Overview of connections and connection details for the computers and contacts.
l Logging and managing the TeamViewer connections.
l Commenting outgoing connections after the end of a session.
l Billing the connections based on individually stored charge rates.
l Exporting connection data to Microsoft Excel or as HTML file for printing purposes.
l Importing TeamViewer Manager data.
l Unlimited creation of custom TeamViewer modules.
l Remote Monitoring with ITbrain.
1.2 About the manual
This manual describes the most important functions for working with the TeamViewer Management
Console. It is intended to help you to better understand the TeamViewer Management Console and its
functionality and provide you with initial support.
As described in Section 1 "About the TeamViewer Management Console", Page 4, some functions of
the TeamViewer Management Console are available only in conjunction with a TeamViewer license.
These functions are described starting with Section 5 "Company profile", Page 27. If you do not have a
TeamViewer license, it means that it is not necessary to read Section 5 "Company profile", Page 27
Section 11 "TeamViewer Manager data", Page 74.
TeamViewer 12 Manual Management Console www.teamviewer.com Page5of74
2 General
2 General
2.1 Start and Login
The TeamViewer Management Console is a web-based application. To call it up, open the page https://-
login.teamviewer.com in a web browser.
To be able to work with the TeamViewer Management Console, you have to log in on the left side using
your TeamViewer account.
The login screen of the TeamViewer Management Console.
Note: If you do not yet have a TeamViewer account, you can create a new TeamViewer account
by clicking the Sign Up button.
Note: If you have never used your TeamViewer account on a device, with an app or within a
browser, you have to authorize the account usage at the first login. You can find further information
in the TeamViewerManual Remote Control.
2.2 Graphical User Interface
After successfully logging into the TeamViewer Management Console with your TeamViewer account,
the start screen is displayed.
TeamViewer 12 Manual Management Console www.teamviewer.com Page6of74
2 General
The start screen is divided into three visually separated areas: menu bar (left), title bar (top) and content
area. This allows an intuitive and quick operation.
The menu bar, the title bar, and the integrated chat are permanent elements and, as such, are always
visible from any screen of the TeamViewer Management Console.
The start screen after login.
Menu bar
The menu bar is used for navigation through the TeamViewer Management Console.
In the menu bar, the groups of your Computers & Contacts list as well as the User management,
Design & Deploy, the Service queue and ITbrain is displayed. Additional actions can be performed
by moving the mouse over the menu items or a group or by selecting it.
If an entry is selected, the display in the content area of the screen is adapted.
Title bar
Various actions pertaining to your own TeamViewer account can be called up via the title bar.
Content area
The content area displays different pieces of information depending on the location on the screen.
Web-based TeamViewer chat
With the integrated chat, it is possible to send text messages to computers and contacts of your
Computers & Contacts list from within the TeamViewer Management Console.
TeamViewer 12 Manual Management Console www.teamviewer.com Page7of74
2 General
TeamViewer chat within the TeamViewer Management Console.
Hint: The TeamViewer Chat Widget provides the ability to integrate the TeamViewer chat in each
of your web applications. Copy and paste the following code snippet into the code of the web applic-
ation: <script type="text/javascript" src="h-
ttps://integratedchat.teamviewer.com/widget"></script>.
2.3 My Account
The TeamViewer Management Console enables you to manage your TeamViewer account. Additional
changes to your TeamViewer account can be made in the settings of the TeamViewer full version.
Note: If you joined a company profile (see section5 , page27) with your TeamViewer account, the
editing options of your account may be restricted (see section6.5 , page43).
To edit your TeamViewer account, click on Username | Edit profile on the title bar.
Editing the profile.
General
In addition to the usual details such as display name, email and password, you can also add the follow-
ing settings.
TeamViewer 12 Manual Management Console www.teamviewer.com Page8of74
2 General
Description
Two factor Secure your TeamViewer account against unauthorized access with another
authentication factor in addition to email address and password.
To do this, click the Activate link and follow the instructions in the dialog.
License Assign your TeamViewer account a license. Thus you can establish licensed
connections from any TeamViewer to which you log in with your TeamViewer
account.
To do this, click the Change license link.
ITbrain If you have acquired an ITbrain license, the number of monitored devices will be
displayed.
Custom Quick- Select an individual module from the dropdown list. Connection partners who con-
Support nect for a session with a service case that is assigned to you, automatically par-
ticipate in the session with this module.
Custom Quick- Select a module from the dropdown list. Participants who participate in a meeting
Join via a meeting link use this module.
Connection If you have joined a company profile or you administer this (see section5 ,
reporting page27), you can also specify here whether your connections should be logged
and commented.
l Log sessions for connection reporting: If enabled, all outgoing
TeamViewer connections (except for meetings) of your account are logged
in the TeamViewer Management Console. All logged connections are dis-
played in the connection report (see section7 , page46).
l Show comment window after each session: If enabled, a dialog is
opened in the browser after exiting each outgoing TeamViewer connection
(except for meetings). There you can record a comment about the con-
nection (see section7.1 , page46).
Email noti- If you want to receive email notifications for newly created service cases, activ-
fications ate this option.
Product pre- If you want to get early preview access to new improvements and features within
view TeamViewer before they are released publicly, activate this option.
License
Depending on you license, this tab offers different options to manage you license including activating
you license.
TeamViewer 12 Manual Management Console www.teamviewer.com Page9of74
2 General
Apps
Manage your own scripts and apps to which you have granted access in your own TeamViewer
account or create your own scripts. If you have apps that have access to your TeamViewer account,
you can revoke this access here.
To create a script that you can use with your TeamViewer account, you need a script token.
For this, click the Create script token button.
Define the following properties for the token:
Description
Name Enter any name for the script token in the text field.
Description Enter a description for the script token in the text field (e.g. the later function of
the script that you program using the token).
Access level Specifies the content to which the resulting script has general access. The
access can be limited by the subsequent access rights. In this case, the script
can access content within a TeamViewer account.
If a script requires access to information from a company profile, create a script
token in the properties of the company profile (see section5.2 , page28).
Account man- Specify which account information the script may access.
agement
l No access: The script has no access to information in your TeamViewer
account.
l View without email: The script can call up all information in your
TeamViewer account with the exception of your email address.
l View full profile: The script can call up and display all information in your
TeamViewer account.
l Edit full profile: The script can display and edit all information in your
TeamViewer account.
TeamViewer 12 Manual Management Console www.teamviewer.com Page10of74
2 General
Description
User man- Specify which information about the User management the script may access.
agement
l No access: The script has no access to information about your User
management.
l View users: The script can access and display user accounts of your
User management.
l View, create and edit users: The script can access and display user
accounts of your User management, create new accounts and edit exist-
ing.
l View, create and edit users and admins: The script can access and
display user accounts of your User management, create new accounts
and edit existing. This include administrators user accounts.
Session man- Specify which functions for the management of service cases may be called up
agement in the service queue.
l No access: The script has no access to service cases in your service
queue.
l Create, view own and edit own sessions: The script can create ser-
vice cases and display and edit service cases that are assigned to you.
l Create, view all and edit own sessions: The script can create service
cases, display all service cases and edit cases that are assigned to you.
l Create, view and edit all sessions: The script can create service
cases, display all service cases, and edit all.
Group man- Specify which functions may be called up for groups in your Computers &
agement Contacts list.
l No access: The script has no access to group information.
l View groups: The script can display groups in your Computers &
Contacts list.
l View, create, delete, edit and share groups: The script can create and
edit groups, as well as share individual groups with contacts from your
Computers & Contacts list.
TeamViewer 12 Manual Management Console www.teamviewer.com Page11of74
2 General
Description
Connection Specify which functions may be called up for the management of connection
reporting reporting.
l No access: The script has no access to connection reporting.
l View connection entries: The script can display connection reports for
your TeamViewer account.
l View and edit connection entries: The script can display and edit con-
nection reports for your TeamViewer account.
l View, edit and delete connection entries: The script can display, edit,
and delete connection reports for your TeamViewer account.
Meetings Specify which information about your (scheduled) meetings the script may
access.
l No access: The script has no access to information about your (sched-
uled) meetings.
l View Meetings: The script can access and display your scheduled meet-
ings.
l View and create meetings: The script can access and display your
scheduled meetings, schedule new meetings or start spontaneous meet-
ings.
l View, create, edit and delete meetings: The script can access, display
and edit your scheduled meetings, schedule new meetings, start spon-
taneous meetings or delete scheduled meetings.
TeamViewer 12 Manual Management Console www.teamviewer.com Page12of74
2 General
Description
Computers & Specify which information about your Computers & Contacts list the script may
Contacts access.
l No access: The script has no access to information about your Com-
puters & Contacts list.
l View entries: The script can access your computers and contacts and
their online status.
l View and add entries: The script can display your computers and con-
tacts and their online status, add computers and contacts to your Com-
puter & Contacts list.
l View, add, edit and delete entries: The script can display and edit your
computers and contacts and their online status, add computers and con-
tacts to your Computers & Contacts list or delete entries.
TeamViewer Specify which information about your TeamViewer policies the script may
policies access.
l No access: The script has no access to information about your policies.
l View TeamViewer policies: The script can access and display your
policies.
l View, add, edit and delete TeamViewer policies: The script can dis-
play and edit your policy settings, add new policies or delete policies.
Token The token is a unique character string with which the script requests access to
(only available your account via the API. Only give the token to people or scripts that you trust.
in the prop-
erties of the
token)
With a script token and the TeamViewer API you can program a script. For more information, visit the
Integrations Website integrate.teamviewer.com.
Active account logins
The TeamViewer Management Console provides the option of displaying all active logins of your
TeamViewer account. If you should forget to sign out of your TeamViewer account at a computer-
/device, you can do so by using this function.
With the icon next to an active account login, you can exit the active login.
TeamViewer 12 Manual Management Console www.teamviewer.com Page13of74
2 General
Showing active logins.
Cloud-Storage
Manage the cloud storage services linked to your TeamViewer account.
Note: You can only link cloud storage services to your TeamViewer account during a remote
control session. Detailed information on the necessary steps can be found in the TeamViewer
Manual Remote Control.
View and manage linked cloud storage accounts
2.4 Notifications
All messages and news are collected and displayed within your Computers & Contacts list in the noti-
fications. The notifications are linked to your TeamViewer account and in this way, these are available
wherever you log in with your TeamViewer account.
Notifications are displayed for the following events:
l Newly created service cases
l Service cases that were assigned to you
TeamViewer 12 Manual Management Console www.teamviewer.com Page14of74
2 General
l New contact requests for your Computers & Contacts list
l Alert messages for the integrated system health checks in TeamViewer
l Current ITbrain alert notifications
l A contact would like to share a group with you
The Notifications dialog in the TeamViewer Management Console.
Click the icon at the end of the line for each notification to open a context menu.
This contains all functions that you can also open within your Computers & Contacts list.
l For alerts, you can open the context menu of the computer that triggered the alert.
l For the service queue, you can open the context menu of the service cases.
l For contacts, you can process contact requests.
l For groups, you can process Share groups requests.
TeamViewer 12 Manual Management Console www.teamviewer.com Page15of74
3 Computers & Contacts
3 Computers & Contacts
In the TeamViewer Management Console, you can manage the groups, computers and contacts of
your Computers & Contacts list in a clear and central way and start remote control sessions.
All the groups of your list of computers & contacts are shown on the menu bar under Groups. Upon
selecting a group, the computers and contacts from this group are shown in the content area.
3.1 Adding groups, computers or contacts
The TeamViewer Management Console enables you to create new groups, computers and contacts
and adding them to your Computers & Contacts list.
3.1.1 Add Group
To add a group, select one of the following methods:
Move the mouse over the Groups entry on the menu bar and then click the icon.
Select an existing group in the Computers & Contacts view. Then click and select
the Add group option.
3.1.2 Add computer
To add a computer, select one of the following methods:
Select the group to which the computer should be added. Then click and select the
Add computer option.
Move the mouse over the group to which the computer should be added and click . Then
select the Add computer option.
Add new device
Computers & Contacts > Add > Add computer > Add new device
TeamViewer 12 Manual Management Console www.teamviewer.com Page16of74
3 Computers & Contacts
Select this option, if you want to add the device that you are using at the moment to your Computers &
Contacts list and TeamViewer is not yet installed on the device. Depending on your selection, either
the TeamViewer full version, TeamViewer Host or a customized TeamViewer Host module is installed
on the device.
After installation, the device is available in the previously selected group. If you have a installed a
customized TeamViewer Host module, the device appears in the group that was defined for the Host
module.
Add existing device
Computers & Contacts > Add > Add computer > Add existing device
Select this option, if you want to add any device to your Computers & Contacts list and TeamViewer is
already installed on the device.
Enter the necessary data. Depending on the pre-selection, the group is already defined. If custom fields
are available for the device, you can define them under Advanced.
TeamViewer 12 Manual Management Console www.teamviewer.com Page17of74
3 Computers & Contacts
3.1.3 Add contact
To add a contact, select one of the following methods:
Select the group to which the contact should be added. Then click and select the Add
contact option.
Move the mouse over the group to which the computer should be added and click . Then
select the Add contact option.
3.2 Editing groups, computers or contacts
3.2.1 Edit group
In the properties of a group, you can edit the following attributes:
l Name: Change the name of the group.
l Charge rate: Assign a charge rate to the group. Connections that are established to devices
within the group are billed with this rate.
l Custom QuickSupport: Select a personalized module from the drop-down list. Connection part-
ners, that connect to a session with a service case from within this group, automatically take
part with the selected module.
l TeamViewer policy: Select a policy that defines the settings of the devices in this group.
l ITbrain Monitoring policy: Choose a policy that is used by ITbrain to monitor computers within
this group.
l ITbrain Anti-Malware policy: Choose a policy that is used by ITbrain to protect computers
within this group.
l ITbrain Backup policy: Choose a policy that is used by ITbrain to backup files on computers
within this group.
l Shares: Select the contacts from your Computers & Contacts list that you want to share the
group with.
l Delete: Delete the group from your Computers & Contacts list.
To do so, select the group you want to edit and then click the icon in front of the group
name. Then select the Edit option.
Note: To delete a group, this group may not contain any computer or contact.
3.2.2 Editing a computer or contact
You can perform the changes familiar from the TeamViewer full version (e.g. Alias, Group or Descrip-
tion) in the properties of the computer or contact. If activated, you can select a ITbrain Monitoring policy
TeamViewer 12 Manual Management Console www.teamviewer.com Page18of74
3 Computers & Contacts
for devices within their properties (see section8 , page55).
To edit a computer or contact, choose one of the methods:
Move the mouse over the computer or contact and click on the icon, followed by Prop-
erties / Edit contact.
Click on the name of a computer or contact and select the Properties / Edit contact option.
3.3 Share groups
You have the option to share groups from your computers & contacts list with individual contacts from
your list. In this way, entire groups can be made available to other contacts quickly and easily.
For shared groups, you can assign permissions to users. Thus, groups can be changed by either
certain users (edit properties, add contacts, etc.) or the groups are only displayed in their Computers &
Contacts list and cannot be edited. Connections to computers or contacts from shared groups can
always be created independently of permissions.
The icon is displayed next to the group name of a group you have shared with any of your contacts.
The icon is displayed next to the group name of a group that was shared with you.
To share a group, choose one of the methods:
Open the properties of the group and click the Shares menu item. Here you can add the con-
tacts with which you want to share the group, remove them from the list and assign per-
missions.
Open the properties of a contact and click the Shares menu item. You can then add the groups
you want to share with the contact, remove shares from the list as well as assign permissions.
3.4 Connecting with a computer or contact
It is possible to establish a remote control session with a computer or a contact from the list of
computers & contacts directly from within the TeamViewer Management Console.
To establish a connection to a computer or contact, select one of the methods:
Move the mouse over an entry in the Computers & Contacts view and then click the
icon.
Click on the name of a computer or contact and select the Connect option.
If TeamViewer is installed on your computer, a connection is automatically established to your partner.
If TeamViewer is not installed on your computer, a pop-up window appears and you can decide whether
to install TeamViewer or to establish the connection from within the browser.
3.5 Calling up functions for computers or contacts
You can call up additional functions for computers and contacts.
TeamViewer 12 Manual Management Console www.teamviewer.com Page19of74
3 Computers & Contacts
To do so, move the mouse over an entry in the Computers & Contacts view and click on the its
name.
The following functions can be called up:
Description
Send chat mes- Opens a chat pop-up where you can send messages to the computer or contact
sage... from within your browser.
Connect Establishes a connection with password entry.
Add to com- Adds the computer to your list of computers & contacts if it was not in your list
puter list of computers & contacts when the connection was established.
Show con- Displays the connections filtered by the Device in the Connection Report (see
nections section7 , page46).
Editing a prop- Opens the properties of the computer or contact.
erties or con-
tact
Alerts Alert messages through ITbrain or the system checks in the TeamViewer full
(only com- version (see section8 , page55).
puters)
Wake up Wakes the computer through Wake-on-LAN. More information can be found in
(only com- the TeamViewer Manual Wake-on-LAN.
puters)
ITbrain Mon- Activate ITbrain for the device (see section8 , page55). If you do not own an
itoring ITbrain license, a trial period is started.
(only com-
puters)
TeamViewer 12 Manual Management Console www.teamviewer.com Page20of74
4 Service queue
4 Service queue
With the service queue, you organize the spontaneous customer support on the team. Customer cases
are collected in the service queue and depicted using a service case. Each service case represents the
inquiry of a customer who needs help. After they are created, individual service cases can be worked
on individually by colleagues from your team.
The typical application case of the service queue is depicted as follows:
Example: You are an employee in technical support of a company or a service provider for IT
support. Your customer reports to you because he has a problem with his computer and he needs
technical help. In the TeamViewer Management Console, you create a service case for this
customer case and store the name of the customer, his email address, and a brief description of
the problem that occurred. Then you can decide who from your team should work on the customer
case by assigning the service case to a colleague. The colleague sends an invitation email to the
customer. The customer connects to a TeamViewer session and your colleague can solve the prob-
lem with various TeamViewer functions such as remote control, file transfer or chat.
The service queue with an overview of all service cases and the assignees.
For a clearer depiction, the following designation is specified:
l Customer: The person who makes the inquiry because he needs technical support.
TeamViewer 12 Manual Management Console www.teamviewer.com Page21of74
4 Service queue
4.1 Service case
The service case represents a customer case within the service queue and is represented by a clear,
unique session code. For more information about the properties of a service case, Section 4.2, Page
24.
4.1.1 Managing the service cases
All service cases that you create or that are assigned to you are displayed and organized on the
TeamViewer Management Console under Service queue | Sessions.
Within the view, the displayed service cases can be restricted even further. For this purpose, you can
filter the service cases above the displayed table by Group, Status and Assignee. If you click an
entry in the header of the table, you can sort the requests by column. You can select which columns
are displayed in the table and enable or disable the graphical representation of service requests via the
View menu.
The following possibilities are available to you for the management of a service case:
Assign
By default, service cases that you create are assigned to you. If during the creation of a service case
you do not specify an assignee, it is possible to do this in the overview after the fact.
Assign the service case to yourself. You are then the assignee and you work on the case.
Assign
Use the link to specify a contact from your Computers & Contacts list as assignee and assign
him the service case.
Connect
If a service case is assigned to you as assignee, you can establish a remote session with the icon.
Start a remote session. No connection partner is online. Wait until the customer also connects
to the session.
Participate in the session with service case. The customer has started the connection and
already connected to the session.
Edit
Edit a service case after the fact by clicking on the name of the service case on the list of sessions.
Alternatively, click at the end of a case and select the Edit option.
Edit all information in the properties of the service case. There you will also find the link to participate in
the TeamViewer session and the session code for the case.
TeamViewer 12 Manual Management Console www.teamviewer.com Page22of74
4 Service queue
Code: Identifies a service case uniquely and serves to establish a TeamViewer session (e.g.
s12-345-678).
Link: Serves to participate in a TeamViewer session with service case (e.g. https://-
get.teamviewer.com/s12345678).
Close session
If you have created a session or you have write rights for the group in which the case is located, it may
be necessary to close the session. Close a session, e.g. if an assignee has finished with it and the
customer's problem is solved.
To do this, click at the end of a case and select the Close session option.
4.1.2 Status of a service case
The status of a service case is displayed in the list of sessions in the Status column. A service case
can have the following statuses:
l New: Service case was created. Neither the assignee nor the customer has connected to the
session.
l Pending: One of the connection partners has connected to the session.
l In progress: Both connection partners have connected to a remote session. This is the case if
the assignee starts the session and the customer connects to it or if the customer starts the con-
nection and the assignee requests a remote session.
l Closed: The session was closed by the assignee or the creator of the case (see above).
l Expired: The case was not closed within 24 hours.
Depending on the status, the icon of the service case appears different.
Description
The service case is assigned to you. Wait until the connection partner connects to the
session.
The service case is assigned to another assignee. He can work on the case. The assignee
waits until the connection partner connects to the session.
The service case is assigned to another assignee. He can work on the case. The connection
partners have connected to the session.
The service case is assigned to you and the connection partner has connected to the session.
Work on the case.
TeamViewer 12 Manual Management Console www.teamviewer.com Page23of74
4 Service queue
4.2 Creating a case
Generally, you create service cases if a customer needs help. Via the case on your Computers &
Contacts list, you can then connect to your customer without entering TeamViewer ID and password or
call up other functions on the Computers & Contacts list.
Service cases are connected with the Computers & Contacts list and are created in a group. In order to
structure cases, you can create them in different groups for a better overview.
Example: You are the producer of several software products, then you create service cases for
product A in a group "Product A" and service cases for product B in a group "Product B," and so
forth.
You must share the groups with the colleagues who work on the service cases.
Example: Colleague A is supporter for product A, therefore you share the group "Product A" with
him so that you can specify your colleague A as assignee for these cases.
Depending on the problem, create an individual service case by clicking the Create service case
button on the list of sessions.
Define the properties of a service case on the Create service case dialog.
On the dialog, you define the properties of the case. A service case includes the following information:
l Name: Name of the customer making the inquiry.
l E-Mail: Email address of the customer for the case.
l Description: Description of the problem of the customer case.
l Group: Group on your Computers & Contacts list in which the service case is created.
l Assignee: Contact from your Computers & Contacts list who works on the service case.
Then click the Save button. The service case appears in the overview and it can be worked on.
TeamViewer 12 Manual Management Console www.teamviewer.com Page24of74
4 Service queue
4.3 Assigning a case
By default, service cases that you create are assigned to you. However, you can also assign service
cases to other assignees. This way you can coordinate customer cases and service cases, assign
contacts from your Computers & Contacts list. You must share the groups in which the service cases
are located with the contacts.
Example: Colleague A is supporter for product A, therefore you share the group "Product A" with
him so that you can specify your colleague A as assignee for these cases.
In order to assign the service case to a contact, you have various possibilities:
When creating a service case, select another assignee than yourself.
Click in the overview on the Assign link (only available if the service case has not yet been
assigned to anyone).
Select the Assign option when clicking on the icon next to a service case.
Note: Contacts from your Computers & Contacts list with write rights for the group in which the
service cases are located can also assign assignees.
4.4 Working on cases
If a service case is assigned to you, you can work on it and contact the customer in order to solve the
problem.
Example: You are colleague A and supporter for product A. A colleague has shared the "Product
A" group with you and assigned you the service case of a customer who has problems with product
A.
Depending on the problem, the TeamViewer Management Console and the TeamViewer full version
offer you various possibilities for solving the problem.
l Establish a remote session to the customer in order to solve problems directly on the customer's
computer.
To do this, click the or button.
The following possibilities are only available in the TeamViewer full version. Read the TeamViewer
Manual Remote Control.
l Start a meeting in order to explain facts to your connection partner, for example.
To do this, click the Presentation (confirmation prompt) button.
l Chat with the connection partner in order to investigate the case or solve smaller problems
quickly.
To do this, click the icon.
TeamViewer 12 Manual Management Console www.teamviewer.com Page25of74
4 Service queue
l Send files to the connection partner, e.g. manuals or pre-prepared instructions for frequently-
asked questions.
To do this, click the icon.
l Copy e.g. log files from your connection partner's computer in order to be able to specify prob-
lems.
To do this, click the icon.
4.5 Inquiry via custom QuickSupport module
You can configure custom QuickSupport modules so that they create a support case as soon as they
are executed.
This presents you with the following advantages:
l You do not have to create service cases yourself
l Customers can describe their problem themselves directly in the module
l You only have to assign the cases to one assignee
Custom QuickSupport module with service case and problem description.
Hint: If you activate the Show customer satisfaction form after session feature for custom
QuickSupport modules, users can rate sessions that connected to the custom module.
TeamViewer 12 Manual Management Console www.teamviewer.com Page26of74
5 Company profile
5 Company profile
With the TeamViewer Management Console, it is possible to centrally manage several TeamViewer
accounts inside a company by one or several users. A company profile is required for this purpose.
Users with an existing TeamViewer account can join a company profile, and it is possible to create new
users who are automatically linked with the company profile.
All users who joined a company profile using their TeamViewer account are centrally managed by one
or several users with administrative rights (administrators).
A company profile is required for connection reporting, user management and connection
commenting.
Note: Creating a company profile in the TeamViewer Management Console requires a
TeamViewer 8 (or later) Premium or Corporate license.
5.1 Creating a company profile
To illustrate the content of this section, an application case is used below to create a company profile:
Example: In a company, you are responsible for a team of employees who assist customers with
their computer problems by using TeamViewer via remote control. You have a TeamViewer
account in which you stored all the relevant computer IDs or TeamViewer contacts of the custom-
ers. In order to give your employees only the information and permissions relevant to the individual
customers, it would be helpful if you could individually adapt the TeamViewer accounts of your
employees. For this reason, you create a company profile. Afterwards, you can create new users
or link existing TeamViewer accounts with this profile, thereby centrally managing all the
TeamViewer accounts of your employees and adapting them to your requirements.
To create a company profile, click on User Management in the sidebar. In the text field in the
content area, enter a Company name and confirm it by clicking the Create & start trial but-
ton.
You have now created a company profile and are the administrator of this profile.
TeamViewer 12 Manual Management Console www.teamviewer.com Page27of74
5 Company profile
Creating a TeamViewer company profile.
As administrator of a company profile, you have the following options:
l Edit a company profile (define charge rates, define individual text fields for the properties of a
computer, manage licenses), see section5.2 , page28.
l Manage users (create, edit, delete), see section6 , page39.
l Allocate permissions to users, see section6.5 , page43.
l Manage connections (create, edit, delete), see section7.1 , page46.
l Export connection data (HTML, CSV), see section7.1 , page46.
l Importing TeamViewer Manager data, see section11 , page74.
l Share groups from the Computers & Contacts list with users, see section6.2 , page40.
5.2 Editing a company profile.
Once you create a company profile or you are the administrator of an existing company profile, you can
define additional properties. You can complete the profile by adding TeamViewer licenses, creating
charge rates and defining connection settings.
To edit the company profile, click Username | company name on the title bar.
TeamViewer 12 Manual Management Console www.teamviewer.com Page28of74
5 Company profile
Editing a company profile.
General
Description
Name It shows the name of the company assigned by the administrator. If needed, this name
can be changed by an administrator.
Licenses It shows the overview of all licenses available for the company profile. If users join the
company, whose account is linked with a license, this license is also available to the
company. Additional TeamViewer licenses for the company can also be added (see
section5.4 , page35).
Charge rate
With the help of a charge rate, you can define how much a connection will cost. If a TeamViewer
account, which joined your company profile, establishes a connection to a customer, the costs of the
connection are calculated based on the predefined charge rate (see section7.1 , page46).
With the Add new rate button, you can define several different charge rates for the billing of connec-
tions.
The charge rates created can be assigned to groups from the Computers & Contacts list (see
section7.1 , page46).
Advanced
Description
Minimum con- Specify the duration at which a connection should be logged in the TeamViewer
nection dur- Management Console. To do so, enter the minimum time in seconds which a
ation connection has to last in order to be logged. All connections above this time limit
will be logged.
TeamViewer 12 Manual Management Console www.teamviewer.com Page29of74
5 Company profile
Description
Maximum con- If a brief interruption occurs during a session, you can combine several connec-
nection break tions to one connection for billing purposes. Define up to which interruption dura-
to merge tion connections should be combined.
(minutes)
Include If enabled, the duration of the interruption is taken into account when the connec-
breaks tions are combined.
Custom Select which custom QuickSupport module on the company level should be used.
QuickSupport
If no custom module is defined for groups and users, they inherit the selected
module. If a customer connects to a session with service case that was created
within the company profile, the selected module is executed at the customer.
Custom Select which custom QuickJoin module on the company level should be used.
QuickJoin
If no custom module is defined for groups and users, they inherit the selected
module. If a customer connects to a meeting that was created within the company
profile, the selected module is executed at the customer.
Custom fields Create user-defined custom fields. They are displayed in the properties of a
computer where you can store corresponding values for these fields.
Apps
As administrator, manage a company profile, scripts, and apps, to which you have granted access to
information of the company profile or create your own scripts. If you are using apps that have access to
your company profile, you can revoke this access here.
To create a script that you can use with the company profile, you need a script token.
For this, click the Create script token button.
Define the following properties for the token:
Description
Name Enter any name for the script token in the text field.
Description Enter a description for the script token in the text field (e.g. the later function of
the script that you program using the token).
TeamViewer 12 Manual Management Console www.teamviewer.com Page30of74
5 Company profile
Description
Access level Specifies the content to which the resulting script has general access. The
access can be limited by the subsequent access rights. In this case, the script
can access content within a TeamViewer account.
If a script requires access to information from a company profile, create a script
token in the properties of the company profile (see section5.2 , page28).
Account man- Specify which account information the script may access.
agement
l No access: The script has no access to information in your TeamViewer
account.
l View without email: The script can call up all information in your
TeamViewer account with the exception of your email address.
l View full profile: The script can call up and display all information in your
TeamViewer account.
l Edit full profile: The script can display and edit all information in your
TeamViewer account.
User man- Specify which information about the User management the script may access.
agement
l No access: The script has no access to information about your User
management.
l View users: The script can access and display user accounts of your
User management.
l View, create and edit users: The script can access and display user
accounts of your User management, create new accounts and edit exist-
ing.
l View, create and edit users and admins: The script can access and
display user accounts of your User management, create new accounts
and edit existing. This include administrators user accounts.
TeamViewer 12 Manual Management Console www.teamviewer.com Page31of74
5 Company profile
Description
Session man- Specify which functions for the management of service cases may be called up
agement in the service queue.
l No access: The script has no access to service cases in your service
queue.
l Create, view own and edit own sessions: The script can create ser-
vice cases and display and edit service cases that are assigned to you.
l Create, view all and edit own sessions: The script can create service
cases, display all service cases and edit cases that are assigned to you.
l Create, view and edit all sessions: The script can create service
cases, display all service cases, and edit all.
Group man- Specify which functions may be called up for groups in your Computers &
agement Contacts list.
l No access: The script has no access to group information.
l View groups: The script can display groups in your Computers &
Contacts list.
l View, create, delete, edit and share groups: The script can create and
edit groups, as well as share individual groups with contacts from your
Computers & Contacts list.
Connection Specify which functions may be called up for the management of connection
reporting reporting.
l No access: The script has no access to connection reporting.
l View connection entries: The script can display connection reports for
your TeamViewer account.
l View and edit connection entries: The script can display and edit con-
nection reports for your TeamViewer account.
l View, edit and delete connection entries: The script can display, edit,
and delete connection reports for your TeamViewer account.
TeamViewer 12 Manual Management Console www.teamviewer.com Page32of74
5 Company profile
Description
Meetings Specify which information about your (scheduled) meetings the script may
access.
l No access: The script has no access to information about your (sched-
uled) meetings.
l View Meetings: The script can access and display your scheduled meet-
ings.
l View and create meetings: The script can access and display your
scheduled meetings, schedule new meetings or start spontaneous meet-
ings.
l View, create, edit and delete meetings: The script can access, display
and edit your scheduled meetings, schedule new meetings, start spon-
taneous meetings or delete scheduled meetings.
Computers & Specify which information about your Computers & Contacts list the script may
Contacts access.
l No access: The script has no access to information about your Com-
puters & Contacts list.
l View entries: The script can access your computers and contacts and
their online status.
l View and add entries: The script can display your computers and con-
tacts and their online status, add computers and contacts to your Com-
puter & Contacts list.
l View, add, edit and delete entries: The script can display and edit your
computers and contacts and their online status, add computers and con-
tacts to your Computers & Contacts list or delete entries.
TeamViewer Specify which information about your TeamViewer policies the script may
policies access.
l No access: The script has no access to information about your policies.
l View TeamViewer policies: The script can access and display your
policies.
l View, add, edit and delete TeamViewer policies: The script can dis-
play and edit your policy settings, add new policies or delete policies.
TeamViewer 12 Manual Management Console www.teamviewer.com Page33of74
5 Company profile
Description
Token The token is a unique character string with which the script requests access to
(only available your account via the API. Only give the token to people or scripts that you trust.
in the prop-
erties of the
token)
With a script token and the TeamViewer API you can program a script. For more information, visit the
Integrations Website integrate.teamviewer.com.
5.3 Joining a company profile
Each TeamViewer account can join any company.
Caution: If you join a company with your TeamViewer account, you will lose control over your
TeamViewer account! Do not join any company you do not know or do not completely trust! This
process cannot be undone!
To join a company with a TeamViewer account, click on the User Management entry in the
sidebar. Next, click on the link Join an existing company now in the content area and enter
the e-mail of a company administrator. Finally, confirm the process by clicking on the Join
company button.
Joining a company.
Confirming users as an administrator
After a user has joined a company, the administrator of the company profile receives an e-mail and the
user appears in the administrator's view of the user management (see section6 , page39).
The administrator must confirm the user.
TeamViewer 12 Manual Management Console www.teamviewer.com Page34of74
5 Company profile
As the administrator of the company profile, click on the Accept button in the User Man-
agement to confirm the user.
Confirming new users.
5.4 Licensing
Within a company profile, it is possible to use several TeamViewer licenses and to assign them to indi-
vidual users. There are two basic options of linking TeamViewer licenses with a company profile.
l Administrators of the company profile add new licenses to the company.
l Users, who linked a TeamViewer license with their TeamViewer account, provide them auto-
matically when they join a company.
If a license is linked with the TeamViewer account of the person who is creating a company profile, this
license is automatically assigned to the company. As a result, it is available to all users of the
company.
TeamViewer 12 Manual Management Console www.teamviewer.com Page35of74
5 Company profile
Managing licenses of a company profile.
Note: If no TeamViewer license is linked with the account creating a company profile, the use of
the company profile in the TeamViewer Management Console is limited to a test period of 15 days.
If a user joins a company and has linked a TeamViewer license with his TeamViewer account, this
license is automatically assigned to the company. This is also the case when a user, who is already a
member of a company, links a license with his TeamViewer account.
As administrator of a company, you can manage the licenses of all users in the company profile. You
can assign additional licenses to users of your company as needed via the User management (see
section6 , page39).
Assigning licenses to company users.
Note: If you joined a company profile, the administrator can view your license and, if needed,
assign it to additional company users. This means: Each user who owns a TeamViewer license,
loses the sole right to the use of this license upon joining a company. After joining, the admin-
istrators of the company profile have control over the license.
TeamViewer 12 Manual Management Console www.teamviewer.com Page36of74
5 Company profile
5.4.1 Channel groups
Use channel groups to assign the TeamViewer channels of your license to users from your company
profile. There are various possibilities to use your company's TeamViewer channels:
l Bundle single TeamViewer channels (channel groups) and assign them to the respective users.
l Reserve one or more TeamViewer channels for specific users.
l Monitor how your license and the corresponding channels are used and by whom.
l Receive a notification, if the channel limit is reached and no connections can be established.
Manage TeamViewer channels of your company's licenses.
Example: You want to ensure that your IT support can always establish a connection. Do this by
creating a channel group "IT support" and assign all support staff. They can use the selected
number of channels at any time, regardless of the further use of your license.
Create channel group
In a channel group, you can provide the assigned users with a number of channels limited by your
license.
To create a channel group, choose one of the following:
In the company administration under General, click the icon followed by Create a
channel group at the desired license.
Click Manage license in a user's profile. Then click the icon and select Create channel
group at the desired license.
TeamViewer 12 Manual Management Console www.teamviewer.com Page37of74
5 Company profile
Create channel group.
Options of a channel group
Description
Name Enter any name for the channel group in the text field.
Number of Specify how many channels are available to the channel group.
channels
Assigned Assign users to the group who are allowed to use the channels of the channel group.
users
Email noti- Select users who will receive an email notification as soon as the specified number of
fication channels prevents further parallel connection (channel limit).
Delete channel group
To delete a channel group, follow these steps:
In the company administration under General, click the icon followed by Delete at the
desired channel group.
TeamViewer 12 Manual Management Console www.teamviewer.com Page38of74
6 User management
6 User management
Note: The functions described in the following sections require a TeamViewer account with admin-
istrative rights. You receive these rights after creating a company (see section5.1 , page27) or
after an administrator of the company profile has given you the rights for this purpose (see
section6.5 , page43).
The TeamViewer accounts that have joined your company profile can be centrally managed in the User
Management. This is done by one or several administrative users.
Example: You are the administrator of a company profile. To avoid having to edit and manage the
200 users of your company profile by yourself, you can adjust the permissions of individual users
so that they may manage other users as well as the company profile.
The following functions are available in the user management:
l Add user
l Edit user
l Remove user
l Deactivate user
l Assign user-specific permissions
l Manage user-specific connections
l Share groups
6.1 Create user
In case not every employee of your company has a TeamViewer account, or new employees are enter-
ing the company, you can create and configure new TeamViewer accounts within a company profile.
To create new users for your company, go to User Management and click on Add user. The
properties described under Section 6.2, Page 40 can be defined for new users.
TeamViewer 12 Manual Management Console www.teamviewer.com Page39of74
6 User management
Adding a user.
You forward the login data you defined to your employees.
If all the employees of your company already have a TeamViewer account, you can ask them to join
the company profile with their account in the TeamViewer Management Console. For more information,
read Section 5.3, Page 34 or click Add existing account in the User management and follow the
instructions in the dialog.
6.2 Edit user
You can subsequently edit the properties of a user of your company.
To edit a user account, choose one of the methods:
Go to User management and click the icon, followed by Edit user after hovering over a
user.
Go to User management and click on the name of a user.
The following properties can be defined for users:
General
Description
Click on the image to choose a profile picture for the user.
Name Username of the TeamViewer account.
E-Mail E-mail address of the TeamViewer account.
Password Password for the TeamViewer account.
TeamViewer 12 Manual Management Console www.teamviewer.com Page40of74
6 User management
Description
Status Select whether the user is Active or Inactive. If you select inactive, the user is
deactivated and the account cannot be used. This is necessary, e.g. if a user
leaves your company or you want to block the use of a user account for some
other reason.
License Select which license should be assigned to the user.
Custom Select which custom QuickSupport module the user should use.
QuickSupport
If a customer connects to a session with service case that is assigned to the user,
the selected module is executed at the customer.
Custom Select which custom QuickJoin module the user should use.
QuickJoin
If the customer connects to a user's meeting, the selected module is executed at
the customer.
Log sessions If enabled, outgoing connections of the user are logged and displayed in the
for con- connection report.
nection
reporting
Show com- If enabled, the user can write a comment about this connection after the end of a
ment window connection.
after each
session
Permissions
Users can be assigned different rights. Depending on the permission, users have different options for
the management of other users and connections.
For more information, see Section 6.5, Page 43.
Shares
Groups from the Computers & Contacts list can be shared with users (see section3.3 , page19).
To do so, choose the group you want to share with a user from the Add group drop down list,
followed by clicking the Add button.
6.3 Remove user
User management > > Remove user
TeamViewer 12 Manual Management Console www.teamviewer.com Page41of74
6 User management
As an (Company) administrator, you can remove users from your company profile. Removed users will
be deleted from the user management, but can continue to use their TeamViewer account.
If a user is removed...
l his company-related data (e.g. connection protocols, custom modules and guidelines) be trans-
ferred to the corporate administrator.
l the company's licenses will be revoked.
l his shared groups will still be available for the company.
Note: Groups that have been shared with the user must be manually edited and withdrawn via the
Share menu.
To remove a user, follow these steps:
Go to User management and click the icon, followed by Remove user after hovering
over a user.
6.4 Deactivate user
User management > > Deactivate user
As an (Company) administrator, you can deactivate users in your company profile. Deactivated users
will still be displayed in the user management, but can not use their TeamViewer account anymore.
Example: By deactivating users, you can for example map temporary absences. After the
employee returns to your company, the account can be easily reactivated and the (Company)
administrator do not have to rebuild the previous account. In theory, the account can also be simply
transferred to a new employee. Only the name and e-mail address and the password need to be
adjusted.
The following restrictions apply for deactivated users:
l The user can not log into his TeamViewer account.
l The user can not use the company's licenses.
l Service cases can not be assigned to the user.
l The user can not access shared groups.
l The user can not connect to other users with his TeamViewer account, if only connections to
users within the company profile are allowed.
Note: Groups shared by the user can still be used.
To deactivate a user, follow these steps:
TeamViewer 12 Manual Management Console www.teamviewer.com Page42of74
6 User management
Go to User management and click the icon, followed by Deactivate user after hovering
over a user.
Go to User management and click on the name of a user. Select the Inactive option under
General > Status.
Deactivated users are displayed in the user management, if you activate the User management >
Tools > Show inactive users option. Each inactive user can be reactivated by a (Company) admin-
istrator.
6.5 User rights
Users of the company profile can be assigned different permissions.
In addition to the regular permissions as a user, a TeamViewer account, which joined a company, can
receive additional rights as Connection administrator, Administrator or Company administrator.
Permissions
The following permissions can be assigned in the properties of a user:
Rights Description
Manage admin- If enabled, the user can manage other users, administrators and the
istrators and com- company profile. This also includes adding administrators or editing a
pany settings company profile.
Manage users If enabled, the user becomes the administrator and can manage other
users. This also includes creating users or editing users.
Allow group sharing If enabled, the user can share groups from his list of computers & contacts
with his contacts.
Allow full profile modi- If enabled, the user himself can modify all of his properties in the
fication TeamViewer settings under Computers & Contacts.
Connection report- Select whether and which connections the user may view in the connec-
ing tion report.
l View none: The user does not see any connections.
l View all connections: The user can see the connections of all the
users of the company.
l View own connections: The user can see only his connections.
Modify logged con- If enabled, the user can edit connections in the Connection report (see
nections section7.1 , page46).
TeamViewer 12 Manual Management Console www.teamviewer.com Page43of74
6 User management
Rights Description
Delete logged con- If enabled, the user can delete connections in the Connection Report (see
nections section7.1 , page46).
Monitoring Select whether and how the user may use the ITbrain monitoring func-
tions.
l Manage & assign policies: The user may create and edit policies
for monitoring and assign computers or groups.
l Assign policies: The user may assign monitoring policies to com-
puters or groups.
l View & acknowledge all alerts: The user can see and confirm
alerts for monitoring.
l View & acknowledge own alerts: The user can only see and con-
firm alerts from computers that are assigned to him.
l None: The user cannot use the ITbrain monitoring functions.
Asset Tracking Select whether and how the user may use the ITbrain asset tracking.
l View all assets: The user can see all tracked computers.
l View assets: The user can see his own tracked computers.
l View none: The user cannot see any tracked computers.
Anti-Malware Select whether and how the user may use the ITbrain Anti-Malware func-
tions.
l Manage & assign policies: The user may create and edit policies
for Anti-Malware and assign computers or groups.
l Assign policies: The user may assign Anti-Malware policies to com-
puters or groups.
l View & acknowledge all threats: The user can see and confirm
threats detected on all protected devices.
l View & acknowledge own threats: The user can see and confirm
threats detected on own protected devices.
l None: The user cannot use the Anti-Malware functions.
TeamViewer 12 Manual Management Console www.teamviewer.com Page44of74
6 User management
Rights Description
Backup Select whether and how the user may use the ITbrain Backup functions.
l Manage & assign policies: The user may create and edit Backup
policies and assign computers or groups.
l Assign policies: The user may assign Backup policies to com-
puters or groups.
l View & acknowledge own alerts: The user can only see and con-
firm Backup alerts from computers that are assigned to him.
l None: The user cannot use the Backup functions.
Customization Select whether and how the user may use customized modules.
l Manage all customizations: The user can create customized mod-
ules under Design&Deploy and manage all modules.
l Manage own customizations: The user can create customized
modules under Design&Deploy and manage his own modules.
l None: The user cannot create and see any customized modules.
TeamViewer policy Select whether and how the user may use TeamViewer settings policies.
l Manage & assign policies: The user can create and edit
TeamViewer settings policies and assign policies to a group or com-
puters.
l Assign policies: The user can assign policies to a group or com-
puters.
l None: The user cannot create, edit, or assign any policies.
The permissions result in the following designations:
l User is everyone who joined a company profile with his TeamViewer account.
l Administrator is every member of a company who has the right to Manage users.
l Company administrator is every member of a company who has the right to Manage admin-
istrators and company settings.
TeamViewer 12 Manual Management Console www.teamviewer.com Page45of74
7 Connection reports
7 Connection reports
With the TeamViewer Management Console, it is possible to log and manage all incoming and outgoing
TeamViewer connections (except for meetings) of the users of a company profile. Whether Windows or
Mac, browser-based or from a smart phone, all connections can automatically be logged.
The connection report can also be used as the basis for billing or for authoring comments about
TeamViewer connections.
Connection reports are distinguished by User reports and Device reports. The user reports contain
information about outgoing connections of users within you company profile. The device reports
contain information incoming connections to devices that are assigned to your company profile. You
can choose between these reports under Report type.
7.1 User reports
With user reports, it is possible to log all outgoing connections of the users of a company profile within
the TeamViewer Management Console. This makes it easier, for example, to prepare bills for
chargeable support times for customers and provides a precise summary of previous sessions.
Connections are logged only if this function is enabled in the TeamViewer account of the users
(enabled by default) and if they are logged into TeamViewer with their account.
TeamViewer 12 Manual Management Console www.teamviewer.com Page46of74
7 Connection reports
A user report.
7.1.1 Show connections
The connection data are displayed on the Connection Report tab sorted by group.
To call them up, select the desired group on the menu bar. To view user connection reports, select
User reports in the Report type drop-down.
Within the view, the displayed connections can be restricted even further. For this purpose, you can
filter the connections above the displayed table by User, Device and Date range. If you click an entry
in the header of the table, you can sort the connections by column.
The following information can be displayed for every connection using the View menu:
Columns
l User: Name of the user who initiated the connection.
l Computer: Computer name of the remote computer.
l ID: TeamViewer ID of the remote computer.
l Group: Group within your Computers & Contacts list to which the remote computer was added.
l Start: Start time of the connection.
l End: End time of the connection.
l Duration: Duration of the connection in minutes.
l Fee: Incurring costs for the connection based on the defined charge rates.
l Billing: Indicates whether the connection will be billed or not.
l Notes: Comments that were added to the session.
TeamViewer 12 Manual Management Console www.teamviewer.com Page47of74
7 Connection reports
Group by
Under View | Group by, you can group the connections by user or computer. For grouped connections,
the overall duration and the bill are displayed.
Other
Under View | Other, can enable or disable the graphical representation of the number of logged connec-
tions.
7.1.2 Managing connections
The TeamViewer Management Console provides extensive functions for managing the logged connec-
tions.
These functions can be called up via the menus and in the connection report.
Export
Description
Print It creates an *.html document with all the displayed connections.
list
csv It creates a *.csv file with all the displayed connections. Download this file to your
export computer to open your connections, e.g. in Microsoft Excel.
Tools
Description
Billable All selected connections are included in the calculation of the connection costs. If
deactivated, the selected connections are excluded in the calculation of the
connection costs.
Billed All selected connections are marked as already billed.
Merge selec- All selected connections are combined. You can select whether breaks will be
ted included or excluded. The icon is displayed at the beginning of the line.
Unmerge All selected combined connections are separated again and displayed as indi-
selected vidual connections.
Delete selec- All selected connections are deleted.
ted
TeamViewer 12 Manual Management Console www.teamviewer.com Page48of74
7 Connection reports
Description
Import from Imports all the connection data from the TeamViewer Manager (see section11 ,
TeamViewer page74).
Manager
Note: To select several connections, click the check box in front of the according connection
entries.
To edit individual connections directly, or to call up some of the functions described above,
click on the icon at the end of the line while moving the mouse over a connection.
7.1.3 Billing connection costs
Within your company profile, you can perform calculations for connection costs of outgoing connec-
tions of all users of the company profile.
The costs of a connection are calculated based on a charge rate. Any number of charge rates can be
stored for a company profile.
Overview of all charge rates in the company profile.
Creating charge rates
The charge rates are stored in the company administration by an administrator of the company profile.
The following values can be defined for a charge rate:
l Name: Name of the charge rate.
l Rate: Calculated costs per hour.
l Currency: Currency of the charge rate.
l Base fee: One-time fixed costs per connection (independent of the rate).
TeamViewer 12 Manual Management Console www.teamviewer.com Page49of74
7 Connection reports
l Minimum duration: Duration of a connection (in minutes) in which the base fee is being billed. At
the end of this time, the defined rate is used for any further calculation.
Adding a new charge rate.
Using charge rates
The billing of TeamViewer connections is done for each group. For this purpose, charge rates created
can be assigned to the groups from the list of computers & contacts.
This makes it possible, e.g. to assess different connection costs for different customers.
To assign a charge rate to a group, select a group on the menu bar and click on the icon in
front of the group name. You can select a charge rate from the Charge rate drop-down list.
Assigning a charge rate.
7.1.4 Comments
As administrator of a company profile, you can define for users whether they should write a comment
about this connection after the end of a logged TeamViewer connection.
This requires that the options Log sessions for connection reporting and Show comment window
after each session are enabled in the properties of the respective TeamViewer account (see
section6.2 , page40).
TeamViewer 12 Manual Management Console www.teamviewer.com Page50of74
7 Connection reports
Note: For the connections of the users to be logged, the users have to be logged into TeamViewer
with their TeamViewer account.
Creating a comment
If the requirements described above are met, a new window is opened after the end of a TeamViewer
connection. The user can add a comment about the session in this window.
Writing a comment about a completed session.
Editing comments
Comments for TeamViewer connections can subsequently be edited with the corresponding permis-
sion.
To do so, move the mouse over the desired connection in the connection report and click on
the icon, followed by Edit comment.
7.1.5 Customer satisfaction form
As administrator of a company profile, you can define for users of a TeamViewer QuickSupport
module, whether they should be prompted with a customer satisfaction form after the end of a logged
TeamViewer connection.
The user at the remote computer will then have the opportunity to evaluate or comment a finished
remote control session.
This requires that the option Show customer satisfaction form after session is enabled in the prop-
erties of the respective TeamViewer QuickSupport module (see section9.1 , page57).
TeamViewer 12 Manual Management Console www.teamviewer.com Page51of74
7 Connection reports
Note: To enable other company members to activate the customer satisfaction form for custom
QuickSupport moduls, activate the Advanced > Customer satisfaction form > Allow activation
option in the company settings.
Rate and comment remote control sessions
If the requirements described above are met, a new window is opened after the end of a TeamViewer
connection. The user can complete a customer satisfaction form in this window.
Customer satisfaction form after session end
Note: The customer satisfaction form will only be displayed after sessions that lasted at least 30
seconds.
7.2 Device reports
With device reports, it is possible to log all incoming connections to devices that are assigned to your
company profile within the TeamViewer Management Console. This allows you, for example, to under-
stand which user has been connected to one of your servers when and how long.
Device reports are part of the TeamViewer setting policies. Connections are only logged, if this func-
tion is configured within the policy and the policy is assigned to the device.
TeamViewer 12 Manual Management Console www.teamviewer.com Page52of74
7 Connection reports
A device report.
7.2.1 Set up device report
Device reports must be activated within a TeamViewer settings policy. If this option is configured for a
policy, this affects every device which has assigned the specific policy.
To define the settings of a device using a setting policy, it must be ensured that the device is yours. To
do so, the device must be assigned to your TeamViewer account. You can find further information in
the TeamViewerManual Remote Control.
Note: Device reports are only available for devices and can not be set up for specific contacts.
To configure a policy for device reporting, follow these steps:
Open the Policies tab under Design & Deploy. Select an existing policy or click Add policy.
Choose the Report connections to this device option within the drop-down list. Then, click
Add.
For more information on TeamViewer setting policies please refer to Section 10, Page 65.
Note: The Report connections to this device option is enforced by default. This is mandatory.
Hint: If devices do not inherit policies from the group they are located in, make sure to assign the
policy to the respective devices as well.
For more information, see section10.2 "Assign a policy", page73. .
7.2.2 Show connections
The connection data are displayed on the Connection Report tab sorted by group.
TeamViewer 12 Manual Management Console www.teamviewer.com Page53of74
7 Connection reports
To call them up, select the desired group on the menu bar. To view device connection reports, select
Device reports in the Report type drop-down.
Within the view, the displayed connections can be restricted even further. For this purpose, you can
filter the connections above the displayed table by User, Origin ID, Target computer, and Date
range. If you click an entry in the header of the table, you can sort the connections by column.
The following information can be displayed for every connection using the View menu:
Columns
l User: Name of the user who initiated the connection.
l Origin ID: Device ID of the user who initiated the connection.
l Target computer: Computer name of the computer the connection was established to.
l Target ID: Device ID of the computer the connection was established to.
l Group: Group within your Computers & Contacts list to which the remote computer was added.
l Start: Start time of the connection.
l End: End time of the connection.
l Duration: Duration of the connection in minutes.
Group by
Under View | Group by, you can group the connections by user, Origin ID, or Target computer. For
grouped connections, the overall duration and the bill are displayed.
Export
Description
Print It creates an *.html document with all the displayed connections.
list
csv It creates a *.csv file with all the displayed connections. Download this file to your
export computer to open your connections, e.g. in Microsoft Excel.
TeamViewer 12 Manual Management Console www.teamviewer.com Page54of74
8 ITbrain
8 ITbrain
With ITbrain you monitor the online status, disk health, the CPU and memory usage of a device, and
much more. Set up email notifications for all of these checks so that you are warned early if necessary.
With the integrated function for asset tracking, you can also create reports about all of your IT assets
very easily.
Note: For each computer that you would like to monitor, you must acquire an ITbrain end-point. The
ITbrain license is linked to a TeamViewer account and can be used independently of your
TeamViewer license.
Call up ITbrain on the menu bar with the ITbrain button.
Computers that you are monitoring with ITbrain must fulfill the following requirements:
l The computer must be assigned to your TeamViewer account.
l ITbrain must be activated on the computer.
Using the tabs in the content area, you call up all functions for ITbrain.
l Click the Overview tab to see an overview of alert messages and detected threats for monitored
and protected computers. You also have the possibility to contact our support team or open the
ITbrain shop.
l Click the Monitoring tab to display alert messages for the monitored computers. Here you can
also see the status of each alert.
Alerts are also displayed on the context menu of each computer (with a click on the computer
name).
l Click on the Asset Tracking tab to display information (software, hardware, etc.) about the mon-
itored computers.
l Click the Anti-Malware tab to display detected threats for the protected computers.
l Click on the Asset Tracking tab to display information (software, hardware, etc.) about the
monitored computers.
l Click on the Backup tab to display an overview of active devices and your used memory space.
TeamViewer 12 Manual Management Console www.teamviewer.com Page55of74
8 ITbrain
You can also call up some of the functions mentioned above using the groups in the Computers &
Contacts list.
For detailed information about ITbrain and how you set it up, visit https://www.itbrain.com.
TeamViewer 12 Manual Management Console www.teamviewer.com Page56of74
9 Customize & deploy
9 Customize & deploy
In the TeamViewer Management Console you have the opportunity to customize some TeamViewer
modules according to your wishes. This option is available for the QuickSupport, QuickJoin and Host
modules.
Customized modules distinguish themselves through the following characteristics:
l They can be customized with logo, colors and personalized texts to your needs
l They are linked to your TeamViewer account
l They are stored in the TeamViewer Management Console
l They can be customized at any time
l They are always available via a link (with the latest adaptations)
l They are always available in the latest TeamViewer version
l They can be created in an unlimited number
l They can be called up via customized links
l They can be customized individually for customers and your company
l They affect the appearance of the waiting room for meetings, go.teamviewer.com and get.team-
viewer.com
In addition to using the standard modules, you can create one or more customized modules. This way,
additional functions are available to you (e.g. the adaptation of the design with company logo and indi-
vidual colors and the automatic integration of your partner into Computers & Contacts or automatic
participation in a defined meeting).
To create customized modules, click Design & Deploy in the menu bar.
9.1 Creating a customized QuickSupport module
To create a customized QuickSupport module, click the Add QuickSupport button.
Note: All the data transmitted on this website is encrypted for your security (SSL protocol).
TeamViewer 12 Manual Management Console www.teamviewer.com Page57of74
9 Customize & deploy
Note: Unrestricted use of the customized TeamViewer QuickSupport module requires a
TeamViewer license. Otherwise, the connection is automatically aborted after five minutes.
9.1.1 Individual QuickSupport preferences
The following can be configured:
Define custom settings for your QuickSupport module.
Visual customization
Description
Title Lets you edit the window title.
Text Lets you edit the welcome text in the main window.
Logo Select your own logo, which will be displayed in the top part of the main window.
Text color Lets you edit the font color. Click in the left field to display a color box and select a
color.
Background Lets you edit the background color. Click in the left field to display a color box and
color select a color.
Permanent Serves to call up the module. Provide this link to your customers. You can also
link define the link yourself.
To do this, click the Edit button (only available after creating the module).
TeamViewer 12 Manual Management Console www.teamviewer.com Page58of74
9 Customize & deploy
Behavior of the module
Description
Name Serves to identify the modules in the overview of your customized modules.
Automatically If the box is checked, each QuickSupport module user will automatically
add users to a appear in your Computers & Contacts as soon as the QuickSupport module is
group in your started.
Contacts list Select a group to which the service cases created by the QuickSupport
module should be added.
Allow user to If the box is checked, users of the customized QuickSupport can enter a prob-
enter a descrip- lem description for their service case before a session has been started.
tion
Allow user to ini- If the box is checked, users of the customized QuickSupport can send you
tialize chat chat messages before a supporter assigned to the service case connects to
them.
Show customer If the box is checked, a feedback form will appear at the end of a remote
satisfaction form control session automatically . With the feedback form users of this module
after session will have the opportunity to rate and comment your support.
Note: To enable other company members to activate the customer satis-
faction form for custom QuickSupport moduls, activate the Advanced >
Customer satisfaction form > Allow activation option in the company
settings.
Automatically cre- If the box is checked, a shortcut to the module is created on the user's
ate SOS Button desktop after a connection to this module. Users can start a service case by
clicking on the shortcut.
Use temporary If the option button is selected, a new random temporary password for estab-
password lishing a connection will be generated every time the QuickSupport module is
started.
Use a predefined As an alternative to a random password, you can assign a personal password
password to the QuickSupport module. However, this excludes the functions underneath
the Use random password option.
Password Lets you select the complexity of the temporary password.
strength
TeamViewer 12 Manual Management Console www.teamviewer.com Page59of74
9 Customize & deploy
Description
Disclaimer Here you can enter an optional disclaimer to be displayed before TeamViewer
QuickSupport starts. It is displayed before the start of TeamViewer Quick-
Support. Your users must accept it in order to run TeamViewer QuickSupport.
9.2 Creating a customized QuickJoin module
To create a customized QuickJoin module, click the Add QuickJoin button.
Note: All the data transmitted on this website is encrypted for your security (SSL protocol).
Note: Unrestricted use of the customized TeamViewer QuickJoin module requires a TeamViewer
license. Otherwise, the connection is automatically aborted after five minutes.
9.2.1 Individual QuickJoin Preferences
The following setting options are available:
Define custom settings for your QuickJoin module.
Visual customization
Description
Title Lets you edit the window title.
Text Lets you edit the welcome text in the main window.
Logo Select your own logo, which will be displayed in the top part of the main window.
TeamViewer 12 Manual Management Console www.teamviewer.com Page60of74
9 Customize & deploy
Description
Text color Lets you edit the font color. Click in the left field to display a color box and select a
color.
Background Lets you edit the background color. Click in the left field to display a color box and
color select a color.
Permanent Serves to call up the module. Provide this link to your customers. You can also
link define the link yourself.
To do this, click the Edit button (only available after creating the module).
Behavior of the module
Description
Name Serves to identify the modules in the overview of your customized modules.
Meeting Enter the Meeting ID of a scheduled meeting in the text field. At the start of the
ID module, the user is directly connected with this meeting.
Password Enter the password for the Meeting ID in the text field as an option.
9.3 Creating a custom Host module
To create a customized Host module, click the Add Host > Host button.
Note: All the data transmitted on this website is encrypted for your security (SSL protocol).
Note: Unrestricted use of the customized TeamViewer Host module requires a TeamViewer
license. Otherwise, the connection is automatically aborted after five minutes.
9.3.1 Custom TeamViewer Host settings
The following setting options are available:
TeamViewer 12 Manual Management Console www.teamviewer.com Page61of74
9 Customize & deploy
Define custom settings for your TeamViewer Host module.
Visual customization
Description
Title Lets you edit the window title.
Text Lets you edit the welcome text in the main window.
Logo Select your own logo, which will be displayed in the top part of the main window.
Text color Lets you edit the font color. Click in the left field to display a color box and select a
color.
Background Lets you edit the background color. Click in the left field to display a color box and
color select a color.
Permanent Serves to call up the module. Provide this link to your customers. You can also
link define the link yourself.
To do this, click the Edit button (only available after creating the module).
Behavior of the module
Description
Name Serves to identify the modules in the overview of your customized modules.
Add computers to If the box is checked, every computer on which the TeamViewer Host module
Computers & is installed will be automatically added to your Computers & Contacts. Select
Contacts auto- a group name for these computers in your Computers & Contacts list.
matically
TeamViewer 12 Manual Management Console www.teamviewer.com Page62of74
9 Customize & deploy
Description
Allow users to cre- If the box is checked, users of the TeamViewer Host module can start a ser-
ate a service vice case for spontaneous support. Select a group name for these computers
request in your Computers & Contacts list.
Allow user to ini- If the box is checked, users of the TeamViewer Host module can start a chat
tialize chat with you before a connection was established.
TeamViewer Assign a policy to the TeamViewer Host module. The TeamViewer Host
policy module is bound to the settings defined within the policy.
For more information, see section10 "Policies for TeamViewer settings",
page65..
Allow account If the box is checked, it is possible to assign the Host module to your
assignment TeamViewer account remotely without any conformation needed on the client
without con- device.
firmation For the assignment an additional tool is needed an can be downloaded after
the Host configuration is finished.
9.4 Deploy Android-Host module
To deploy an Android Host module to your Android devices, click the Add Host | Android
Host button.
Note: This feature is included with the TeamViewer Corporate license version 11 (or later).
9.4.1 Custom Android Host settings
The following setting options are available:
TeamViewer 12 Manual Management Console www.teamviewer.com Page63of74
9 Customize & deploy
Define custom settings for your Android Host module.
Description
Name Serves to identify the modules in the overview of your customized modules.
Automatically add If the box is checked, every device on which the TeamViewer Host module is
computers to a installed will be automatically added to the selected group within your
group in your Computers & Contacts list. Select a group for these devices from your
Computers list Computers & Contacts list.
TeamViewer 12 Manual Management Console www.teamviewer.com Page64of74
10 Policies for TeamViewer settings
10 Policies for TeamViewer settings
Use the TeamViewer Management Console to configure TeamViewer settings for all your devices.
Define setting policies and assign them to your devices. The settings of the installed TeamViewer full
version are automatically be adjusted according to the policies.
The central administration of TeamViewer settings provides the following benefits:
l Configure all your TeamViewer installations from one place.
l Manage access rights with a general whitelist.
l Prevent users from changing the settings you have configured.
l Suggest useful settings and enforce safety-critical settings.
l Use your Active Directory or the TeamViewer Management Console to distribute the setting
policies.
l After changing the settings, the export of the settings and rollout via MSI is obsolete.
Create any number of policies that define individual options for TeamViewer settings. Use different
settings for the devices of your employees than your server, for example.
To do so, open the Policies under Design & Deploy. Then click Add policy.
10.1 Add a new policy
Define options for TeamViewer full version within the Add a new policy dialog.
To do so, select an option from the drop-down list. Then, click Add.
Note: Remove options from the policy via Edit | Delete.
Hint: If you select the Enforce option, this option can not be changed on the device. Otherwise, the
user is able to define the settings on the device itself.
The following options can be defined for TeamViewer setting policies:
TeamViewer 12 Manual Management Console www.teamviewer.com Page65of74
10 Policies for TeamViewer settings
Option Description
Enable black If activated, the screen on the remote computer is automatically deactivated as
screen if partner soon as the partner's input gets deactivated.
input is deac-
tivated
Check for new From the drop-down list, select the interval at which you would like
version TeamViewer to automatically search for an update.
The following intervals are available:
l Weekly
l Monthly
l Never
Log outgoing If activated, TeamViewer writes information regarding all outgoing connections
connections to a log file. This option must be activated whenever you are using the
TeamViewer Manager.
Automatic dis- Select a time period after which an outgoing remote control session is auto-
connect of inact- matically terminated if there is no interaction in the defined period.
ive sessions
Disable If activated, TeamViewer cannot be shut down. This is useful, for example, if
TeamViewer you, as the administrator, wish to guarantee the continuous availability of a
shutdown computer.
Remove remote If activated, the wallpaper on the remote computer is hidden during a
wallpaper TeamViewer session. This optimizes the connection speed, since less data
must be transmitted.
Auto start If enabled, your screen is presented as soon as the first participant connects
screen sharing with your meeting.
Blacklist and
Note: You will still be able to set up outgoing TeamViewer sessions with
whitelist partners on the blacklist.
Play computer If activated, the remote computer sound is transmitted to the local computer.
sounds and
music
TeamViewer 12 Manual Management Console www.teamviewer.com Page66of74
10 Policies for TeamViewer settings
Option Description
Share computer If activated, sound from the presenter's computer is transmitted to the parti-
sounds and cipants.
music
Only users with If activated, TeamViewer options can only be changed by Windows user
Windows admin- accounts with administrative rights.
istrator rights
can access
TeamViewer
options
Deactivate Drag If enabled, the drag & drop functionality is deactivated in TeamViewer. In this
& Drop Inter- case, files can no longer be transferred via drag & drop.
action
Remove own If enabled, the wallpaper of your own computer is hidden during a meeting.
wallpaper
Random pass- From the dropdown list, select whether or when you'd like TeamViewer to
word after each generate a new temporary password for incoming sessions.
session The following options are available:
l Keep current: The new password will not be generated until
TeamViewer is restarted.
l Generate new: TeamViewer generates a new password after each com-
pleted session.
l Deactivate: A password is generated only once.
l Show confirmation: TeamViewer asks you after each session whether
you'd like to generate a new password.
Incoming LAN You can choose between the following options:
connections
l Deactivated: Allows no LAN connections.
l Accept: Accepts incoming LAN connections via Port 5938.
Log incoming If activated, TeamViewer writes information about all incoming connections to
connections a log file (Connections_incoming.txt).
Remote control In the text box, type an invitation message. The invitation text is used if a part-
invitation ner is invited to a remote control session from the device.
TeamViewer 12 Manual Management Console www.teamviewer.com Page67of74
10 Policies for TeamViewer settings
Option Description
Meeting invit- In the text box, type an invitation message. The invitation text is used if you
ation send meeting invitations from the device.
Prevent remov- If activated, the account assignment for the device can not be removed.
ing account
assignment
Enable logging If activated, TeamViewer writes all events and errors to a log file.
Auto record If activated, every TeamViewer session will be automatically recorded.
remote control
sessions
Close to tray If activated, TeamViewer will minimize to the tray menu after the program is
menu closed (info area of the windows task bar). TeamViewer can subsequently be
shut down by right-clicking the icon in the system tray.
Enable integ- If enabled, the computer can be monitored and its assets traced via the integ-
rated system rated system health checks and ITbrain.
health checks
Password for In the text field, enter a password for the meetings you started. If you want to
Instant Meeting allow others to join the meeting only via Meeting ID, you can leave this field
empty.
Temporarily If activated, passwords will be stored per the default settings to allow imme-
save connection diate reconnection. After the shut down of TeamViewer the passwords are no
passwords longer saved.
Password Here you can select how strong (complex) the random temporary password
strength generated each time TeamViewer is started should be.
l Standard (4 digits): The password consists of 4 digits.
l Secure (6 characters): The password consists of 6 alphanumeric char-
acters.
l Secure (8 characters): The password consists of 8 alphanumeric char-
acters.
l Very secure (10 characters): The password consists of 10 alpha-
numeric characters (including special characters).
l Disabled (no random password): No random password is generated.
TeamViewer 12 Manual Management Console www.teamviewer.com Page68of74
10 Policies for TeamViewer settings
Option Description
Automatically If activated, the local TeamViewer Panel (if unnecessary) will automatically
minimize local minimize to the screen edge after 10 seconds.
TeamViewer
Panel
Show your part- If activated, your partner's mouse movements will be graphically displayed on
ner's cursor your desktop. You can also activate this option in the Remote Control window
during a running TeamViewer session.
Record meet- If activated, all the meetings are recorded automatically.
ings
Accept mes- If activated, only chat messages from accounts that you have connected to
sages from trus- before are accepted or shown.
ted accounts
Open new con- If enabled, the remote control sessions and the remote computers monitors
nections in tabs will then be displayed in one (1) Remote Control window. If this option has not
been enabled, these will then appear in separate windows.
Install new ver- In the drop-down list, select whether or not TeamViewer should automatically
sions auto- install new versions.
matically The following options are available:
l All updates (includes new major versions): Updates will always be
installed, even updates to newer major versions.
l Updates within this major version: Only updates within the current
installed major version will be installed.
l Security updates within this major version: Only updates within the
current installed major version necessary to improve security will be
installed.
l No automatic updates: Updates will never be installed automatically.
Hide online If activated, your TeamViewer ID (computer) will not appear online on any
status for this Computers & Contacts list.
TeamViewer ID
TeamViewer 12 Manual Management Console www.teamviewer.com Page69of74
10 Policies for TeamViewer settings
Option Description
Quality Here you can choose between
l Auto select: Optimizes the display quality and transmission speed
based on the available bandwidth.
l Optimize quality: Optimizes the display quality, at the expense of trans-
mission speed.
l Optimize speed: Optimizes the connection speed. The display quality
is also reduced to the optimum level for remote control.
l Custom settings: Optimizes the display quality and transmission speed
based on your custom settings.
QuickConnect If activated, the QuickConnect button is displayed in every windows' / applic-
button ations' title bar.
Clipboard syn- If activated, any text copied to the clipboard will be available to the partner.
chronization
Send key com- If activated, key combinations (e.g. ALT+TAB) are transferred by default to the
binations remote computer and not executed locally.
Start If you did not configure TeamViewer to start with Windows during the install-
TeamViewer ation process, you can do it here by checking the corresponding box.
with Windows TeamViewer will then start automatically alongside Windows. TeamViewer will
then start automatically alongside Windows. That way, it will already be
running even before you log into Windows.
Participant inter- You can select from:
action
l Full interaction: All meeting participants can engage in the meeting and
all the functions, such as VoIP, Chat or File box, are available.
l Minimal interaction (presentation mode): Only you as the presenter
can use the meeting functions. All other participants can only observe.
However the meeting functions can be enabled for all participants by
demand.
l Custom settings: Click the Configure... button to perform your own
interaction settings.
Conference call Define your own conference call data.
TeamViewer 12 Manual Management Console www.teamviewer.com Page70of74
10 Policies for TeamViewer settings
Option Description
Use UDP If activated, TeamViewer will attempt to set up a fast UDP connection. You
(recommended) should only disable this feature if your connection is interrupted on a regular
basis.
Report con- If activated, connections to this device will be reported and can be viewed in
nections to this the TeamViewer Management Console.
device For more information, see section7.2 "Device reports", page52.
Prevent remov- If activated, the account assignment for the device can not be removed. This is
ing account only possible if TeamViewer is uninstalled.
assignment
Record your If activated, participants can decide whether they would like their webcam
partner's videos video and VoIP to be recorded by a meeting recording session.
and VoIP If deactivated, only the screen and your own webcam video and VoIP will be
(requires part- recorded.
ner's per-
mission)
Record part- If activated, the connection partner can decide whether or not their webcam
ner's video and video and VoIP may be recorded.
VoIP (requires If deactivated, only the screen and your own webcam video and VoIP will be
partner's con- recorded.
sent)
Full access if a If activated, partners who connect from the Windows login screen will auto-
partner con- matically have full access to your computer.
nects from the
Windows login
screen
Wake-on-LAN Here you can configure the settings for TeamViewer Wake-on-LAN. By config-
uring these settings, you can remotely operate this computer even if it is
switched off by waking it up before you establish a connection.
Detailed instructions for configuration of TeamViewer Wake-on-LAN are avail-
able in the TeamViewer Manual Wake-on-LAN.
TeamViewer 12 Manual Management Console www.teamviewer.com Page71of74
10 Policies for TeamViewer settings
Option Description
Windows logon From this dropdown list, you can select whether to allow remote TeamViewer
to connect to your computer with Windows login information instead of the
random password.
l Not allowed: Default setting. Authentication may only take place using
the random or personal password.
l Allowed for administrators only: Any partner who wants to connect to
your computer needs the login information for a Windows administrator
on your computer for authentication purposes.
l Allowed for all users: Any partner who wants to connect to your com-
puter needs the login information for one of the Windows accounts on
your computer.
Note: Make sure that all Windows logins are secured using strong pass-
words.
Access Control Set what type of access you'll be granted on your partner's computer:
(outgoing con-
l Full access
nections)
l Confirm all
l View and show
l Custom Settings
l Deny outgoing remote control sessions
You can find further information in the TeamViewerManual Remote Control.
Access Control Set what type of access your partner will have to your computer:
(incoming con-
l Full access
nections)
l Confirm all
l View and show
l Custom Settings
l Deny incoming remote control sessions
You can find further information in the TeamViewerManual Remote Control.
TeamViewer 12 Manual Management Console www.teamviewer.com Page72of74
10 Policies for TeamViewer settings
Option Description
Access Control Set which rights you want you and the meeting participants to receive by
(meetings) default:
l Full access
l View and show
l Custom Settings
l Deny meetings
You can find further information in the TeamViewerManual Meeting.
Note: Options that affect local settings, the TeamViewer account or security-related settings can
not be defined in the TeamViewer Management Console.
Note: Options that are not defined in the policy keep the value of the locally defined settings.
10.2 Assign a policy
Assign configured TeamViewer setting policies to your devices. The defined settings are applied to the
device. Changes of options within a policy are updated automatically on the device as soon as
TeamViewer is launched.
To define the settings of a device using a setting policy, it must be ensured that the device is yours.
To do so, the device must be assigned to your TeamViewer account. This way, the settings of a
TeamViewer installation can not be changed unauthorized.
To assign a TeamViewer setting policy to a device, choose one of the following methods:
Click the Assign Teamviewer policies butten under Design & Deploy. Follow the instruc-
tions in the dialog box.
Open the properties of a group and choose a policy under TeamViewer policy.
Note: In order for the policy to be assigned to the devices of the group, the option TeamViewer
Policy > Inherit from group must be enabled in the respective device settings. To assign a policy
for the first time, the device must be online.
Open the properties of a device and choose a policy under General | TeamViewer policy.
TeamViewer 12 Manual Management Console www.teamviewer.com Page73of74
11 TeamViewer Manager data
11 TeamViewer Manager data
If you are already using TeamViewer Manager, you can import data that were logged and entered in the
TeamViewer Manager into the TeamViewer Management Console.
All the information stored in TeamViewer Manager, such as computers, costs or comments, are auto-
matically adopted.
The TeamViewer Manager Migration Tool is required to import TeamViewer Manager data into the
TeamViewer Management Console. It is used to import the database of the TeamViewer Manager into
the TeamViewer Management Console. Any number of databases can be imported.
To import TeamViewer Manager data into the TeamViewer Management Console, select any group
and click on Tools | Import from TeamViewer Manager in the content area. Next, follow the instruc-
tions in the import dialog.
Importing TeamViewer Manager data.
In the Import dialog, you can also delete imported data.
To do so, click on the icon next to a migration token in the Import dialog and then click
Delete (incl.imported connections).
TeamViewer 12 Manual Management Console www.teamviewer.com Page74of74
You might also like
- Microsoft SharePoint 2007 Technologies: Planning, Design and ImplementationFrom EverandMicrosoft SharePoint 2007 Technologies: Planning, Design and ImplementationRating: 5 out of 5 stars5/5 (1)
- TeamViewer11 Manual ManagementConsole enDocument73 pagesTeamViewer11 Manual ManagementConsole enGoeroe Oemar Bakrie100% (1)
- Microsoft .NET: Jumpstart for Systems Administrators and DevelopersFrom EverandMicrosoft .NET: Jumpstart for Systems Administrators and DevelopersNo ratings yet
- TeamsDocument85 pagesTeamsSidali KilardjNo ratings yet
- TeamViewer9 Manual ManagementConsole enDocument43 pagesTeamViewer9 Manual ManagementConsole ensuryadiNo ratings yet
- Teamviewer9 Manual Managementconsole en PDFDocument45 pagesTeamviewer9 Manual Managementconsole en PDFRossy Dinda PratiwiNo ratings yet
- CIMPLICITY Secure Deployment Guide 10 17Document71 pagesCIMPLICITY Secure Deployment Guide 10 17farabbNo ratings yet
- CIMPLICITY Secure Deployment Guide 01 22Document84 pagesCIMPLICITY Secure Deployment Guide 01 22em emmNo ratings yet
- Teamviewer: Api DocumentationDocument103 pagesTeamviewer: Api DocumentationVinod Kumar Bhavani KopperaNo ratings yet
- Software ReO V4 Instruction C104884002 v05 enDocument321 pagesSoftware ReO V4 Instruction C104884002 v05 enPitipong SunkhongNo ratings yet
- Cimplicity SecureDeploymentGuide v2 PDFDocument70 pagesCimplicity SecureDeploymentGuide v2 PDFMOHAMMADNo ratings yet
- DP MMC Administration 5 1 95 0Document133 pagesDP MMC Administration 5 1 95 0Anand NagarajanNo ratings yet
- CIMPLICITY Secure Deployment Guide 24 08Document100 pagesCIMPLICITY Secure Deployment Guide 24 08mamobi7467No ratings yet
- Yii2-user Documentation: Getting Started with User Management and AuthenticationDocument21 pagesYii2-user Documentation: Getting Started with User Management and AuthenticationLinqueArtesNo ratings yet
- DocumentationDocument56 pagesDocumentationrithikNo ratings yet
- OMNITREND Center Manual 012020 enDocument314 pagesOMNITREND Center Manual 012020 enJuanCarlosDavaus50% (2)
- Vertiv Avocent Adx Mp1000 Management Platform Installeruser GuideDocument24 pagesVertiv Avocent Adx Mp1000 Management Platform Installeruser GuideMichael JordanNo ratings yet
- Exstream03Content01Doc PDFDocument108 pagesExstream03Content01Doc PDFAymen EL ARBI100% (2)
- User Guide Yii2Document21 pagesUser Guide Yii2Luis PedroNo ratings yet
- Cyber Cafe Management SystemDocument46 pagesCyber Cafe Management SystemAkhilesh GangwarNo ratings yet
- Cutting Master 4Document71 pagesCutting Master 4Mauricio JuniorNo ratings yet
- CP CuttingMaster4 User's Manual PDFDocument71 pagesCP CuttingMaster4 User's Manual PDFFreddy BernalNo ratings yet
- GT v7 0 X Performance Element User ManualDocument406 pagesGT v7 0 X Performance Element User Manualburrows0050% (2)
- FA22SE12 - TelesaleDocument155 pagesFA22SE12 - Telesalevunguyenhuychuong10t2No ratings yet
- iVMS-5200 Web Manager: User ManualDocument31 pagesiVMS-5200 Web Manager: User ManualMykola KryvshaNo ratings yet
- CUCM BK E92F409A 00 Elm-User-Guide-912Document60 pagesCUCM BK E92F409A 00 Elm-User-Guide-912Abdelaziz ElsharifNo ratings yet
- AssistEdge CE AutomationStudioUserGuideDocument206 pagesAssistEdge CE AutomationStudioUserGuideUday BagadeNo ratings yet
- ManualSelect SP056Document87 pagesManualSelect SP056Vasilis KatsikandarakisNo ratings yet
- License Manager EnusDocument45 pagesLicense Manager EnusKe HalimunNo ratings yet
- PTVVisum2022 ManualDocument3,291 pagesPTVVisum2022 ManualIonut Mitroi100% (1)
- Muzammil Ahmed 15Document100 pagesMuzammil Ahmed 15Saadi FaidNo ratings yet
- Software Engineering Lab 2Document9 pagesSoftware Engineering Lab 22103010161No ratings yet
- Project Report EeDocument47 pagesProject Report Eeadarshtiwari123321No ratings yet
- Installation / Update Guide: © 2019 DBA Software IncDocument82 pagesInstallation / Update Guide: © 2019 DBA Software IncElkin RamirezNo ratings yet
- AcronisCyberProtect 15Document582 pagesAcronisCyberProtect 15Ivn Echegoyen RivasNo ratings yet
- RightFax 10.5 Administrators GuideDocument372 pagesRightFax 10.5 Administrators GuideTimothy Eric CostelloNo ratings yet
- Papercut Manual-16-0 PDFDocument1,118 pagesPapercut Manual-16-0 PDFGecpsEdfPauloGuimarãesNo ratings yet
- Step-By-Step Install Guide VtigerCRM On Linux v1.0Document31 pagesStep-By-Step Install Guide VtigerCRM On Linux v1.0Kefa RabahNo ratings yet
- 04 OS90514EN15GLA0 User ManagementDocument98 pages04 OS90514EN15GLA0 User ManagementElego13thNo ratings yet
- ACE Users GuideDocument674 pagesACE Users GuideKocsor AttilaNo ratings yet
- Training ManualDocument291 pagesTraining ManualFoe Aung100% (1)
- Operation Manual enUS 1217910155Document42 pagesOperation Manual enUS 1217910155aden pamungkasNo ratings yet
- ADX201 Admin Essentials For New Admins in Lightning Exp ExerciseGuideDocument117 pagesADX201 Admin Essentials For New Admins in Lightning Exp ExerciseGuideDavid rodrigNo ratings yet
- Ebook PDF C How To Program 10th Edition by Paul J Deitel PDFDocument41 pagesEbook PDF C How To Program 10th Edition by Paul J Deitel PDFtony.rodriguez470100% (33)
- Netwrix Auditor User GuideDocument102 pagesNetwrix Auditor User GuideAmine AtmaniaNo ratings yet
- MyQ Smart Quick Setup GuideDocument32 pagesMyQ Smart Quick Setup GuideKbolero BotweNo ratings yet
- GT v7.8.3.2 Performance Element User ManualDocument407 pagesGT v7.8.3.2 Performance Element User ManualAmadou NdiayeNo ratings yet
- Honeywell Competency Management User Guide OptimizedDocument116 pagesHoneywell Competency Management User Guide OptimizedTemirlan RyzykhanovNo ratings yet
- 04.1 Software Manual M2 Gen3 V2017 enDocument109 pages04.1 Software Manual M2 Gen3 V2017 enjoseph beckhamNo ratings yet
- AtRemoteConnectorNX Admin GuideDocument102 pagesAtRemoteConnectorNX Admin GuidejosdavisNo ratings yet
- OrgAudit VSN43 Admin enDocument242 pagesOrgAudit VSN43 Admin enabapthNo ratings yet
- C1 Patch Management 3.3 Admin GuideDocument119 pagesC1 Patch Management 3.3 Admin GuideRejoy RadhakrishnanNo ratings yet
- Aakash Devrani - Final Project Report - Aakash DevraniDocument47 pagesAakash Devrani - Final Project Report - Aakash DevraniRanjeet patelNo ratings yet
- Library Management System: Submitted in Partial Fulfillment of The Requirements For The Award ofDocument58 pagesLibrary Management System: Submitted in Partial Fulfillment of The Requirements For The Award ofarru578No ratings yet
- 2700 Recetas ThermomixDocument1,144 pages2700 Recetas Thermomixgamusino007No ratings yet
- Easy Gate Project ReportDocument58 pagesEasy Gate Project ReportAdityaNo ratings yet
- EMS ManualDocument412 pagesEMS ManualatereñoneNo ratings yet
- Cognos 8 Contributor Administration GuideDocument328 pagesCognos 8 Contributor Administration GuideMarcio CastroNo ratings yet
- The Rapidminer Gui Manual: March 14, 2009Document14 pagesThe Rapidminer Gui Manual: March 14, 2009ejrobb81No ratings yet
- Contributor User GuideDocument417 pagesContributor User Guidesangram_gNo ratings yet
- Vacuum Chill BlockDocument2 pagesVacuum Chill BlockAditheya Varthan MNo ratings yet
- Stoichiometry - Determination of Percent by Mass of NaHCO3 in Alka Seltzer TabletsDocument6 pagesStoichiometry - Determination of Percent by Mass of NaHCO3 in Alka Seltzer Tabletsgabbal009No ratings yet
- HCIE-R&S Huawei Certified Internetwork Expert-Routing and Switching Training Lab Guide PDFDocument228 pagesHCIE-R&S Huawei Certified Internetwork Expert-Routing and Switching Training Lab Guide PDFliviuemanuelNo ratings yet
- Whatsapp, Viber and Telegram: Which Is The Best For Instant Messaging?Document6 pagesWhatsapp, Viber and Telegram: Which Is The Best For Instant Messaging?Kuningan NesiaNo ratings yet
- DiGas 4000 Light E 08.02Document2 pagesDiGas 4000 Light E 08.02manit1963No ratings yet
- 625-NR Consolidated NovemberDocument321 pages625-NR Consolidated NovemberArturoNo ratings yet
- DatasheetDocument13 pagesDatasheetebertecnicoNo ratings yet
- ASTM E92-17 Standard Test Methods For Vickers Hardness and Knoop Hardness of Metallic MaterialsDocument27 pagesASTM E92-17 Standard Test Methods For Vickers Hardness and Knoop Hardness of Metallic MaterialsCarlos Pinto Pradilla88% (8)
- How To Sputter Thin Films of Metal Onto GlassDocument5 pagesHow To Sputter Thin Films of Metal Onto Glassfred_m_48601No ratings yet
- Pairwise testing: A powerful technique for reducing test casesDocument26 pagesPairwise testing: A powerful technique for reducing test casesvineeta1234No ratings yet
- IPE 401-Drive SystemDocument16 pagesIPE 401-Drive SystemElmerNo ratings yet
- Dokumen - Tips Carte Ford C Max 2007Document278 pagesDokumen - Tips Carte Ford C Max 2007Rostás MiklósNo ratings yet
- 200E ManualDocument56 pages200E ManualManoj KrishnanNo ratings yet
- Ahmed Mohammed EL Desouky 2007Document8 pagesAhmed Mohammed EL Desouky 2007Hazem MohamedNo ratings yet
- Flow Charts Option: StartDocument13 pagesFlow Charts Option: StartbalabooksNo ratings yet
- Cat 120H, 12H, 140H, 143H, 160H, 163H TransmisiónDocument8 pagesCat 120H, 12H, 140H, 143H, 160H, 163H TransmisiónJefferson Maldonado.No ratings yet
- TAIL Project NewsletterDocument9 pagesTAIL Project NewsletterAbdul R. MustaphaNo ratings yet
- Introduction to Generators, Protection Schemes, Relays and MaintenanceDocument44 pagesIntroduction to Generators, Protection Schemes, Relays and MaintenancerahulNrana100% (1)
- Chapter 4-EDocument42 pagesChapter 4-EMahrouz MadoNo ratings yet
- PalindromeDocument7 pagesPalindromeZy AdrianneNo ratings yet
- Electricity Scavenger HuntDocument1 pageElectricity Scavenger HuntksonicoNo ratings yet
- Appendix 400.4 - Traffic Count TemplateDocument7 pagesAppendix 400.4 - Traffic Count TemplateOgunranti RasaqNo ratings yet
- Tek 10-03Document4 pagesTek 10-03Thai DamNo ratings yet
- Sauer-Danfoss Loop Flushing ValveDocument8 pagesSauer-Danfoss Loop Flushing Valvedmt wayNo ratings yet
- CRCM Manual 2 9 16Document33 pagesCRCM Manual 2 9 16Kamagara Roland AndrewNo ratings yet
- Variable Frequency Drive Using IR215xDocument7 pagesVariable Frequency Drive Using IR215xartyomNo ratings yet
- Green Aviation SeminarDocument19 pagesGreen Aviation SeminarAromalSPillaiNo ratings yet
- Lightning Protection System Testing & Commissioning Method StatementDocument3 pagesLightning Protection System Testing & Commissioning Method Statementvin ssNo ratings yet
- Implementing A Maintenance Strategic Plan Using TPM MethodologyDocument13 pagesImplementing A Maintenance Strategic Plan Using TPM MethodologyJeyson Lendro ParedesNo ratings yet
- American English File Starter Ichecker - File 3Document3 pagesAmerican English File Starter Ichecker - File 3Daniel AugustoNo ratings yet
- ChatGPT Side Hustles 2024 - Unlock the Digital Goldmine and Get AI Working for You Fast with More Than 85 Side Hustle Ideas to Boost Passive Income, Create New Cash Flow, and Get Ahead of the CurveFrom EverandChatGPT Side Hustles 2024 - Unlock the Digital Goldmine and Get AI Working for You Fast with More Than 85 Side Hustle Ideas to Boost Passive Income, Create New Cash Flow, and Get Ahead of the CurveNo ratings yet
- Defensive Cyber Mastery: Expert Strategies for Unbeatable Personal and Business SecurityFrom EverandDefensive Cyber Mastery: Expert Strategies for Unbeatable Personal and Business SecurityRating: 5 out of 5 stars5/5 (1)
- Generative AI: The Insights You Need from Harvard Business ReviewFrom EverandGenerative AI: The Insights You Need from Harvard Business ReviewRating: 4.5 out of 5 stars4.5/5 (2)
- The Infinite Machine: How an Army of Crypto-Hackers Is Building the Next Internet with EthereumFrom EverandThe Infinite Machine: How an Army of Crypto-Hackers Is Building the Next Internet with EthereumRating: 3 out of 5 stars3/5 (12)
- An Ugly Truth: Inside Facebook's Battle for DominationFrom EverandAn Ugly Truth: Inside Facebook's Battle for DominationRating: 4 out of 5 stars4/5 (33)
- Algorithms to Live By: The Computer Science of Human DecisionsFrom EverandAlgorithms to Live By: The Computer Science of Human DecisionsRating: 4.5 out of 5 stars4.5/5 (722)
- Chip War: The Quest to Dominate the World's Most Critical TechnologyFrom EverandChip War: The Quest to Dominate the World's Most Critical TechnologyRating: 4.5 out of 5 stars4.5/5 (227)
- Scary Smart: The Future of Artificial Intelligence and How You Can Save Our WorldFrom EverandScary Smart: The Future of Artificial Intelligence and How You Can Save Our WorldRating: 4.5 out of 5 stars4.5/5 (54)
- Dealers of Lightning: Xerox PARC and the Dawn of the Computer AgeFrom EverandDealers of Lightning: Xerox PARC and the Dawn of the Computer AgeRating: 4 out of 5 stars4/5 (88)
- AI Superpowers: China, Silicon Valley, and the New World OrderFrom EverandAI Superpowers: China, Silicon Valley, and the New World OrderRating: 4.5 out of 5 stars4.5/5 (398)
- The Future of Geography: How the Competition in Space Will Change Our WorldFrom EverandThe Future of Geography: How the Competition in Space Will Change Our WorldRating: 4.5 out of 5 stars4.5/5 (4)
- ChatGPT Millionaire 2024 - Bot-Driven Side Hustles, Prompt Engineering Shortcut Secrets, and Automated Income Streams that Print Money While You Sleep. The Ultimate Beginner’s Guide for AI BusinessFrom EverandChatGPT Millionaire 2024 - Bot-Driven Side Hustles, Prompt Engineering Shortcut Secrets, and Automated Income Streams that Print Money While You Sleep. The Ultimate Beginner’s Guide for AI BusinessNo ratings yet
- Data-ism: The Revolution Transforming Decision Making, Consumer Behavior, and Almost Everything ElseFrom EverandData-ism: The Revolution Transforming Decision Making, Consumer Behavior, and Almost Everything ElseRating: 3.5 out of 5 stars3.5/5 (12)
- CompTIA Security+ Get Certified Get Ahead: SY0-701 Study GuideFrom EverandCompTIA Security+ Get Certified Get Ahead: SY0-701 Study GuideRating: 5 out of 5 stars5/5 (2)
- 8-Bit Apocalypse: The Untold Story of Atari's Missile CommandFrom Everand8-Bit Apocalypse: The Untold Story of Atari's Missile CommandRating: 3.5 out of 5 stars3.5/5 (10)
- The Mushroom at the End of the World: On the Possibility of Life in Capitalist RuinsFrom EverandThe Mushroom at the End of the World: On the Possibility of Life in Capitalist RuinsRating: 4 out of 5 stars4/5 (139)
- The Things We Make: The Unknown History of Invention from Cathedrals to Soda CansFrom EverandThe Things We Make: The Unknown History of Invention from Cathedrals to Soda CansNo ratings yet
- ChatGPT Money Machine 2024 - The Ultimate Chatbot Cheat Sheet to Go From Clueless Noob to Prompt Prodigy Fast! Complete AI Beginner’s Course to Catch the GPT Gold Rush Before It Leaves You BehindFrom EverandChatGPT Money Machine 2024 - The Ultimate Chatbot Cheat Sheet to Go From Clueless Noob to Prompt Prodigy Fast! Complete AI Beginner’s Course to Catch the GPT Gold Rush Before It Leaves You BehindNo ratings yet
- The Master Algorithm: How the Quest for the Ultimate Learning Machine Will Remake Our WorldFrom EverandThe Master Algorithm: How the Quest for the Ultimate Learning Machine Will Remake Our WorldRating: 4.5 out of 5 stars4.5/5 (107)
- Inventor of the Future: The Visionary Life of Buckminster FullerFrom EverandInventor of the Future: The Visionary Life of Buckminster FullerRating: 4 out of 5 stars4/5 (10)
- 97 Principles for Software Architects: Axioms for software architecture and development written by industry practitionersFrom Everand97 Principles for Software Architects: Axioms for software architecture and development written by industry practitionersRating: 5 out of 5 stars5/5 (21)
- Blood, Sweat, and Pixels: The Triumphant, Turbulent Stories Behind How Video Games Are MadeFrom EverandBlood, Sweat, and Pixels: The Triumphant, Turbulent Stories Behind How Video Games Are MadeRating: 4.5 out of 5 stars4.5/5 (335)