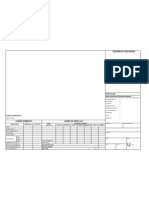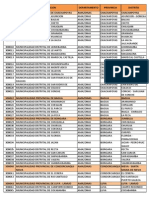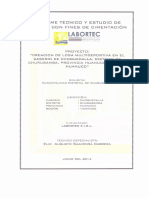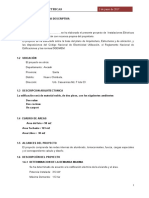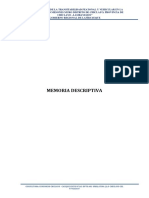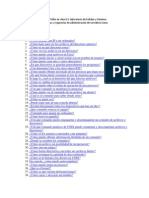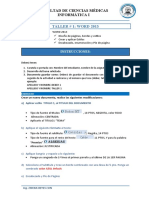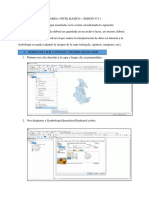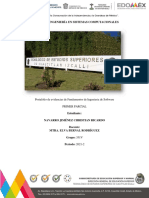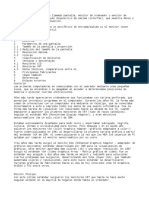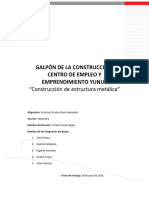Professional Documents
Culture Documents
Ses 2
Uploaded by
lalo_gamarraOriginal Title
Copyright
Available Formats
Share this document
Did you find this document useful?
Is this content inappropriate?
Report this DocumentCopyright:
Available Formats
Ses 2
Uploaded by
lalo_gamarraCopyright:
Available Formats
Sesin 2 Aplicaciones de cuadros
APLICACIONES DE CUADROS
Objetivo
Aprender a manejar los modos de visualizacin de Excel 2010.
Aprender a realizar selecciones en Excel.
Crear y adminstrar comentarios.
Aprender a organizar varias ventanas de Excel.
Contenido
Modos de visualizacin.
Manejo de las hojas de clculo.
Trabajando con Comentario.
Organizar las Ventanas del Libro.
24 Microsoft Excel 2010
Aplicaciones de cuadros Sesin 2
1. Modos de visualizacin
Normal: Muestra el documento en vista normal.
Diseo de pgina:
En anteriores versiones exista la vista preliminar como herramienta para
visualizar nuestra hoja antes de imprimirla y modificar ciertos aspectos
estticos. En Excel 2010 la vista preliminar como tal est mucho ms
limitada y sirve nicamente para dar una ltima ojeada al aspecto general
antes de imprimir.
En Excel 2010, para ver y ajustar las celdas y objetos de nuestro
documento para la impresin se utiliza el Diseo de pgina. Accedemos
a esta opcin desde la pestaa Vista.
La forma de visualizar la hoja cambiar de aspecto:
Microsoft Excel 2010 25
Sesin 2 Aplicaciones de cuadros
Desde esta vista podemos seguir trabajando con la hoja de clculo como
hasta ahora, la nica diferencia es que sabremos cmo quedar la hoja
al imprimirla. Veremos los saltos de pgina, mrgenes, encabezados y
pies de pgina y sabremos cuntas hojas ocuparn y cmo se ajustan
los datos a la pgina.
Si los datos ocupan ms de una pgina, deberemos utilizar las barras de
desplazamiento para ir vindolas:
Al mover las barras de desplazamiento, un pequeo cuadro informativo
nos indicar en qu columna o fila estamos situados.
Tambin aparecen las reglas superior e izquierda. En ellas podremos
ajustar los mrgenes de forma sencilla, arrastrndo sus lmites.
La pestaa Vista permite personalizar qu elementos mostrar.
Podemos ocultar o mostrar la Regla, las Lneas de cuadrcula, la Barra de
frmulas y los Ttulos.
Vistas personalizadas
Puede usar una vista (vista: conjunto de valores de visualizacin
e impresin a los que se puede dar un nombre y se pueden aplicar
a un libro. Se pueden crear ms de una vista del mismo libro sin
guardar copias diferentes del libro.) personalizada para guardar una
configuracin de presentacin especfica (como por ejemplo el ancho
de columnas, la altura de las filas, filas y columnas ocultas, selecciones
26 Microsoft Excel 2010
Aplicaciones de cuadros Sesin 2
de celdas, configuracin de filtros y de ventana) y la configuracin de
impresin (como por ejemplo la configuracin de pgina, los mrgenes,
encabezados y pies de pgina y configuracin de la hoja) de una hoja de
clculo para poder aplicar dicha configuracin rpidamente a la hoja de
trabajo cuando sea necesario. Tambin puede incluir un rea de impresin
(rea de impresin: uno o varios rangos de celdas que se designan para
imprimirlos cuando no se desea imprimir la hoja de clculo completa. Si
una hoja de clculo incluye un rea de impresin, slo se imprime dicha
rea.) especfica en una vista personalizada.
Cmo crear una vista personalizada?
En una hoja de clculo, cambie la configuracin de presentacin e
impresin que desea guardar en una vista personalizada. Por ejemplo:
cambie la orientacin de pgina. los mrgenes, encabezados y pie de
pgina, etc.
1. En la ficha Vista, en el grupo Vistas de libro, haga clic en Vistas
personalizadas.
Mostrar el cuadro siguiente:
2. Haga clic en Agregar.
3. En el cuadro Nombre, escriba el nombre de la vista.
4. En Incluir en la vista, active las casillas de las opciones de configuracin que
desea incluir.
Microsoft Excel 2010 27
Sesin 2 Aplicaciones de cuadros
Vista preliminar de Salto de Pgina
Una vista reducida de la hoja con lneas azules marcando donde se producir el salto
y que es lo que se imprimir si se imprimiera la hoja en ese momento. Las lneas
de la grilla y los encabezados todava se ven. A diferencia de los procesadores de
palabras, Excel le permitir bloquear parte de una hoja de manera que esa parte
no se imprima.
28 Microsoft Excel 2010
Aplicaciones de cuadros Sesin 2
Pantalla Completa
Esconde todo en la pantalla excepto la hoja misma. No hay barras de herramientas
o men.
2. Manejo de hojas de clculo
Vamos a ver los diferentes mtodos de seleccin de celdas para poder
modificar el aspecto de stas, as como diferenciar entre cada uno de los
mtodos y saber elegir el ms adecuado segn la operacin a realizar.
Seleccin de celdas
A la hora de seleccionar celdas es muy importante fijarse en la forma del
puntero del ratn para saber si realmente vamos a seleccionar celdas
o realizar otra operacin. La forma del puntero del ratn a la hora de
seleccionar celdas consiste en una cruz gruesa blanca, tal como se ve a
continuacin:
Seleccin de una celda: Slo tienes que hacer clic sobre ella.
Seleccin de un rango de celdas:
Para seleccionar un conjunto de celdas adyacentes, pulsar el botn
izquierdo del ratn en la primera celda a seleccionar y mantener pulsado
Microsoft Excel 2010 29
Sesin 2 Aplicaciones de cuadros
el botn del ratn mientras se arrastra hasta la ltima celda a seleccionar,
despus soltarlo y vers como las celdas seleccionadas aparecen con un
marco alrededor y cambian de color.
Tambin puedes indicar un rango a seleccionar, es decir, seleccionar de
la celda X a la celda Y. Haz clic sobre una celda, mantn pulsada la tecla
Mayus (SHIFT) y luego pulsa la otra.
Seleccin de una columna
Hacer clic en el identificativo superior de la columna a seleccionar.
Seleccin de una fila
Hacer clic en el identificativo izquierdo de la fila.
Seleccin de una hoja entera
Hacer clic sobre el botn superior izquierdo de la hoja situado entre el
indicativo de la columna A y el de la fila 1 o pulsar la combinacin de
teclas Ctrl + E.
Si realizamos una operacin de hojas como eliminar hoja o insertar una
hoja, no hace falta seleccionar todas las celdas con este mtodo ya que
el estar situados en la hoja basta para tenerla seleccionada.
30 Microsoft Excel 2010
Aplicaciones de cuadros Sesin 2
Aadir a una seleccin
Muchas veces puede que se nos olvide seleccionar alguna celda o que
queramos seleccionar celdas NO contiguas, para ello se ha de realizar la
nueva seleccin manteniendo pulsada la tecla CTRL.
Este tipo de seleccin se puede aplicar con celdas, columnas o filas.
Por ejemplo podemos seleccionar una fila y aadir una nueva fila a la
seleccin haciendo clic sobre el indicador de fila manteniendo pulsada la
tecla CTRL.
Ampliar o reducir una seleccin
Si queremos ampliar o reducir una seleccin ya realizada siempre que
la seleccin sea de celdas contiguas, realizar los siguientes pasos,
manteniendo pulsada la tecla MAYS, hacer clic donde queremos que
termine la seleccin.
Microsoft Excel 2010 31
Sesin 2 Aplicaciones de cuadros
3. Trabajando con Comentarios
Esta funcionalidad permite agregar notas textuales a la celda y como
veremos ms adelante, tambin imgenes.
Para agregar un comentario a una celda, simplemente seleccionamos
la celda y hacemos clic en la pestaa Revisar y luego elegimos Nuevo
Comentario.
El uso de la pestaa Revisin es conveniente si tenemos que agregar
varios comentarios en la hoja. Esta barra tiene botones que nos
permiten agregar o editar un comentario, pasar el comentario siguiente
o al anterior, mostrar el comentario de la celda seleccionada o todos los
comentarios y tambin borrar un comentario.
El comentario aparece cuando pasamos con el mouse sobre la celda. El
comentario es un cuadro de texto y podemos hacer con l todo lo que es
posible con cualquier cuadro de texto.
Para cambiar las caractersticas del comentario tenemos que mostrarlo
y luego, sealando el borde del cuadro con el mouse, abrir el men de
Formato de Comentario.
32 Microsoft Excel 2010
Aplicaciones de cuadros Sesin 2
Al acceder a Formato de comentario, nos mostrar una ventana donde
Ud. podr modificar atributos que afectarn al comentario.
Microsoft Excel 2010 33
Sesin 2 Aplicaciones de cuadros
Este men nos permite cambiar casi todas las caractersticas del
comentario, por ejemplo el tamao de la fuente y el fondo del cuadro.
Cmo agregar imagenes a comentarios?
Un efecto interesante es agregar imgenes a los comentarios. Por ejemplo,
supongamos que tenemos una lista de nombres y queremos que cada
vez que sealamos un nombre, aparezca la imagen de la persona.
1. Agregamos un comentario a la celda con el nombre.
2. Seleccionada la celda con el comentario, vamos a la ficha Revisar y
hacemos clic en el botn Modificar Comentario.
3. Una vez que se muestra el comentario, presionamos clic derecho en
el borde y elegimos Formato de Comentario. Abrimos la pestaa Colores
y Lneas y en el grupo Relleno abra la lista de la opcin color y haga clic
en Efectos de relleno; luego selecciona la ficha imagen.
Pulsamos el botn Seleccionar Imagen y elegimos la imagen que
queremos que aparezca.
34 Microsoft Excel 2010
Aplicaciones de cuadros Sesin 2
El resultado del ejercicio sera similar a la imagen de abajo:
Cmo cambiar la forma a comentarios?
1. Primero deberemos agregar a nuestra barra de acceso
rpido el icono Cambiar Forma.
2. Haga clic en Personalizar barra de acceso rpido
Luego Haga clic en Mas Comandos, mostrar una ventana
donde haciendo clic en Comandos disponibles elegiremos
Todos los Comandos.
En esta lista que nos muestra busque la opin Cambiar Forma,
haga clic en el botn Agregar y luego presione el botn
Aceptar.
Microsoft Excel 2010 35
Sesin 2 Aplicaciones de cuadros
3. Haga clic en la celda que desea modificar la forma del
comentario, para activarla solo debe hacer clic en Modificar
Comentario de la Ficha Vista Revisar.
4. Haga clic en el borde del comentario, luego dirigase a la barra
de acceso rpido y haga clic en Cambiar Forma, a continuacin
elija la forma que desee; el resultado ser parecido a la imagen
de abajo.
36 Microsoft Excel 2010
Aplicaciones de cuadros Sesin 2
4. Organizar las ventanas del libro
Podemos abrir mltiples ventanas de libros en Excel y arreglarlas de
manera diferente para tener una mejor visualizacin de los datos. Para
organizar las ventanas de los libros que estn abiertos sigue los siguientes
pasos.
Haz clic en el botn Organizar todo que se encuentra dentro del grupo
Ventana en la ficha Vista y se mostrar el cuadro de dilogo Organizar
ventanas.
Selecciona la organizacin de ventanas que mejor convenga y oprime el
botn Aceptar.
Mosaico
Selecciona esta opcin para que Excel arregle las ventanas de manera
que todas sean mostradas en pantalla una al lado de la otra. Las ventanas
sern organizadas en el mismo orden en que fueron abiertas.
Microsoft Excel 2010 37
Sesin 2 Aplicaciones de cuadros
Cascada
La opcin cascada hace que las ventanas se sobrepongan una a la otra y
solamente se deja visible la barra de ttulo de cada ventana.
Una vez que has arreglado las ventanas de acuerdo a tus preferencias
puedes activar aquella ventana en la que deseas trabajar con tan solo
hacer clic en ella. En caso de que las ventanas se hayan arreglado en
Cascada debes hacer clic sobre la barra de ttulo o si son muchas ventanas
y no puedes visualizar la ventana que buscas, entonces puedes utilizar
el botn Cambiar ventanas que se encuentra en la ficha Vista dentro del
grupo Ventana. Este de botn desplegable te permitir seleccionar la
38 Microsoft Excel 2010
Aplicaciones de cuadros Sesin 2
ventana que deseas activar.
Si cierras alguna de las ventanas que fueron organizadas por Excel , el
resto de las ventanas no sern organizadas automticamente sino que
tendrs que organizarlas de nuevo para que se ocupe el espacio dejado
por la ventana que fue cerrada.
Microsoft Excel 2010 39
Sesin 2 Aplicaciones de cuadros
Resumen
Modos de visualizacin
Excel nos proporciona distintas formas de visualizar un libro de trabajo, entre
ellas tenemos: vista normal, vista diseo de pgina, vistar ver saltos de pgi-
na, vistas personalizadas y pantalla completa; todas ellas accesibles desde la
ficha Vista, grupo vistas de libro.
Manejo de hojas de clculo
Seleccin de una celda: Slo tienes que hacer clic sobre ella.
Seleccin de un rango de celdas: Para seleccionar un conjunto de celdas
adyacentes, pulsar el botn izquierdo del ratn en la primera celda a seleccio-
nar y mantener pulsado el botn del ratn mientras se arrastra hasta la ltima
celda a seleccionar.
Seleccin de una columna: Hacer clic en el identificativo superior de la co-
lumna a seleccionar.
Seleccin de una fila: Hacer clic en el identificativo izquierdo de la fila.
Seleccin de una hoja entera: Hacer clic sobre el botn superior izquierdo
de la hoja situado entre el indicativo de la columna A y el de la fila 1 o pulsar
la combinacin de teclas Ctrl + E.
40 Microsoft Excel 2010
Aplicaciones de cuadros Sesin 2
Trabajando con Comentarios
Para agregar un comentario a una celda, simplemente seleccionamos la celda
y hacemos clic en la pestaa Revisar y luego elegimos Nuevo Comentario.
Organizar las ventanas del libro
Podemos abrir mltiples ventanas de libros en Excel y arreglarlas de manera
diferente para tener una mejor visualizacin de los datos. Para organizar las
ventanas de los libros que estn abiertos sigue los siguientes pasos.
Haz clic en el botn Organizar todo que se encuentra dentro del grupo Ven-
tana en la ficha Vista y se mostrar el cuadro de dilogo Organizar ventanas.
Aca tendremos que elegir la forma de organizarlas si es en mosaico, vertical,
horizontal o cascada.
Microsoft Excel 2010 41
You might also like
- VotosDocument26 pagesVotoskatelilith110No ratings yet
- 3.00 - Especificaciones Tecnicas Pav.Document72 pages3.00 - Especificaciones Tecnicas Pav.lalo_gamarraNo ratings yet
- Informe Final de La Comisión de La Verdad y Reconciliación - Tomo III - PerúDocument438 pagesInforme Final de La Comisión de La Verdad y Reconciliación - Tomo III - PerúEmilio Salcedo100% (1)
- REGLAMENTO-INTERNO-DE-TRABAJO-DE-ESPÁRRAGOS-DEL-NORTE-S.A.C. UsatDocument30 pagesREGLAMENTO-INTERNO-DE-TRABAJO-DE-ESPÁRRAGOS-DEL-NORTE-S.A.C. Usatlalo_gamarraNo ratings yet
- 2.00. - Memoria DescriptivaDocument10 pages2.00. - Memoria Descriptivalalo_gamarraNo ratings yet
- Redes Electricas en HabilitacionesDocument50 pagesRedes Electricas en Habilitaciones19848096No ratings yet
- Formato Plano de Ubicación Esquema de Localización PDFDocument1 pageFormato Plano de Ubicación Esquema de Localización PDFcilvilesNo ratings yet
- Manual Televisor Samsung 4K UHD UN43TU7000 PDFDocument180 pagesManual Televisor Samsung 4K UHD UN43TU7000 PDFEddgar SiliezareNo ratings yet
- Codigos de Unidades Ejecutoras MefDocument41 pagesCodigos de Unidades Ejecutoras Mefeedd1975100% (8)
- Instalaciones Electricas InterioresDocument55 pagesInstalaciones Electricas Interioreslalo_gamarraNo ratings yet
- Informe Tecnico de Liquidacion de Obra Por Administracion DirectaDocument40 pagesInforme Tecnico de Liquidacion de Obra Por Administracion DirectaMilagros Viguria SalazarNo ratings yet
- Impacto ambiental vialDocument10 pagesImpacto ambiental viallalo_gamarraNo ratings yet
- Informe de Liquidacion Tecnico FinancieDocument59 pagesInforme de Liquidacion Tecnico Financielalo_gamarraNo ratings yet
- Plan de ContngenciaDocument21 pagesPlan de Contngencialalo_gamarraNo ratings yet
- Informe Gestion de RiesgoDocument4 pagesInforme Gestion de Riesgolalo_gamarraNo ratings yet
- Estudio BatimetricoDocument16 pagesEstudio Batimetricolalo_gamarraNo ratings yet
- Instalaciones eléctricas mejoramiento servicio educación secundaria IE Pedro Ruiz GalloDocument30 pagesInstalaciones eléctricas mejoramiento servicio educación secundaria IE Pedro Ruiz Gallolalo_gamarraNo ratings yet
- CALCULOHIDRAULICOARTESANOSDocument9 pagesCALCULOHIDRAULICOARTESANOSlalo_gamarraNo ratings yet
- Taller APP OXI PDFDocument75 pagesTaller APP OXI PDFEdilberto Morales AvilaNo ratings yet
- Electrificación caserío Trapiche Bronce Pacora LambayequeDocument9 pagesElectrificación caserío Trapiche Bronce Pacora Lambayequejeyson acostaNo ratings yet
- Informe Losa Choguecalla PDFDocument39 pagesInforme Losa Choguecalla PDFSanval RFNo ratings yet
- 1.memoria Descriptiva Jiron San Lorenzo.Document15 pages1.memoria Descriptiva Jiron San Lorenzo.lalo_gamarraNo ratings yet
- Memoria Descriptiva Camal AcobambaDocument24 pagesMemoria Descriptiva Camal AcobambaAlonso Canales100% (1)
- Formalizacion Propiedad RuralDocument32 pagesFormalizacion Propiedad RuralHernán RománNo ratings yet
- Memoria DescriptivaDocument3 pagesMemoria Descriptivalalo_gamarraNo ratings yet
- Presentacion - Resistencia Al Fuego - Albañileria de ConcretoDocument52 pagesPresentacion - Resistencia Al Fuego - Albañileria de Concretolalo_gamarraNo ratings yet
- Memoria Descriptiva de EstructurasDocument9 pagesMemoria Descriptiva de Estructuraslalo_gamarraNo ratings yet
- Ficha Tecnica - Resumen EjecutivoDocument26 pagesFicha Tecnica - Resumen Ejecutivolalo_gamarraNo ratings yet
- Memoria DescriptivaDocument18 pagesMemoria Descriptivalalo_gamarraNo ratings yet
- DescripciónProyectoDocument9 pagesDescripciónProyectokniacNo ratings yet
- Mobiliario y equipo de almacén en ingeniería industrialDocument6 pagesMobiliario y equipo de almacén en ingeniería industrialFrancisco GalvanNo ratings yet
- Preguntas y Respuestas de Administración en LinuxDocument12 pagesPreguntas y Respuestas de Administración en Linuxrodiyony2696No ratings yet
- Cuenca Balanza Ruben PerfilDocument16 pagesCuenca Balanza Ruben PerfiljadielNo ratings yet
- Logica de PredicadosDocument6 pagesLogica de PredicadosJuanCarlosCruzGarciaNo ratings yet
- Evaluación de Riesgo de Falla en Proyectos HidráulicosDocument6 pagesEvaluación de Riesgo de Falla en Proyectos HidráulicosRobert YeisonNo ratings yet
- Taller 1 Estilos y Tabla de ContenidoDocument4 pagesTaller 1 Estilos y Tabla de ContenidoValeryPicoNo ratings yet
- Tarea N°11-B1Document9 pagesTarea N°11-B1HAYDEE ESTEFANY SALDAÑA RODRIGUEZNo ratings yet
- Tema 2 - La Concreción de Los Currículos en El Marco Del Proyecto Educativo PDFDocument17 pagesTema 2 - La Concreción de Los Currículos en El Marco Del Proyecto Educativo PDFMari StaNo ratings yet
- Ciclo PHVA Aplicado A La Gestión AmbientalDocument4 pagesCiclo PHVA Aplicado A La Gestión AmbientalRicardo LegardaNo ratings yet
- Diseño GraficoDocument31 pagesDiseño GraficoCamilo CastrillonNo ratings yet
- Celeste Anwar - Cada Uno de Tus Deseos PDFDocument24 pagesCeleste Anwar - Cada Uno de Tus Deseos PDFBlancaNo ratings yet
- Funciones Basicas Del Sistema OperativoDocument5 pagesFunciones Basicas Del Sistema OperativoAndreaNo ratings yet
- Cálculos de momentos flectores y fuerzas cortantes en pórtico de dos pisos usando métodos de Cross y coeficientesDocument1 pageCálculos de momentos flectores y fuerzas cortantes en pórtico de dos pisos usando métodos de Cross y coeficientesMishell Pm0% (1)
- Make Block MbotDocument14 pagesMake Block MbotZHARICH VALENTINA GOMEZ CASTILLONo ratings yet
- Telecomandos en Redes de Distribucion Electrica de Media Tension y Alta TensionDocument5 pagesTelecomandos en Redes de Distribucion Electrica de Media Tension y Alta TensionAGUSTIN ANTONIO MARQUEZ PINA ele31aNo ratings yet
- C1 Portafolio de Evidencias - Navarro Jimenez Christian RicardoDocument66 pagesC1 Portafolio de Evidencias - Navarro Jimenez Christian RicardoChrisSTKNo ratings yet
- 308 (T7) - D6AM014PP0 - 2 - 26 11 2019 - Telecodificado Cajetín Telemático RT3 - RT4 - RT5Document7 pages308 (T7) - D6AM014PP0 - 2 - 26 11 2019 - Telecodificado Cajetín Telemático RT3 - RT4 - RT5Tomas Rodriguez salasNo ratings yet
- Configuracion Firewall - Ejercicios AdicionalesDocument11 pagesConfiguracion Firewall - Ejercicios AdicionalespepeNo ratings yet
- Pluma de EstacionamientoDocument7 pagesPluma de Estacionamientoeags4343_136495528No ratings yet
- Monitor PC: Historia, Parámetros, Clasificación y TecnologíasDocument4 pagesMonitor PC: Historia, Parámetros, Clasificación y TecnologíasoswaldoNo ratings yet
- Netiqueta: normas para una buena convivencia onlineDocument5 pagesNetiqueta: normas para una buena convivencia onlineDayan YeraldinNo ratings yet
- Software VIASDocument12 pagesSoftware VIASolivia barcelóNo ratings yet
- Modelo Business Case 2019-IDocument2 pagesModelo Business Case 2019-INohely Zenayda RománNo ratings yet
- Ejemplos-Tlc Teorema Limite CentralDocument3 pagesEjemplos-Tlc Teorema Limite CentralAlejandro Gonzalez CardozoNo ratings yet
- Sistemas Constructivos AvanzadosDocument30 pagesSistemas Constructivos AvanzadosJocelyn TrejosNo ratings yet
- Ejemplo Informe Auditoria LopdDocument15 pagesEjemplo Informe Auditoria LopdJosue Andres Aizprua MeraNo ratings yet
- Trabajo Final - Grupo 1Document70 pagesTrabajo Final - Grupo 1Kevin Omar Astucuri BetalleluzNo ratings yet
- TFM - Cambio OrganizacionalsDocument16 pagesTFM - Cambio OrganizacionalsJobPlazaRieraNo ratings yet
- Ingeniero Administrador de Sistemas MallaDocument1 pageIngeniero Administrador de Sistemas MallaBrandon ChavezNo ratings yet
- Europort Ppa500btDocument5 pagesEuroport Ppa500btrafaelcely88No ratings yet