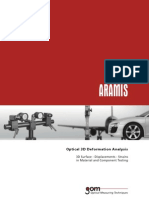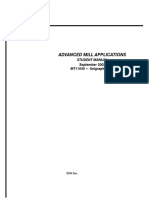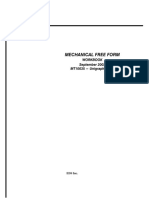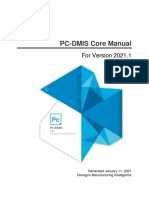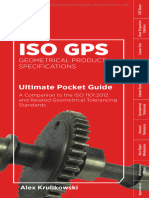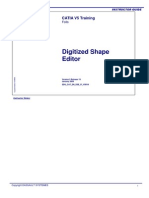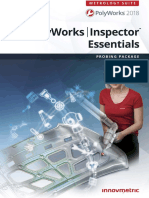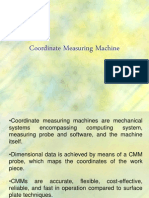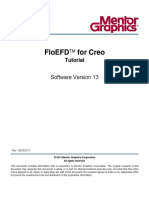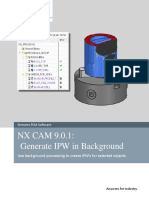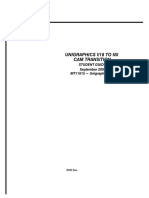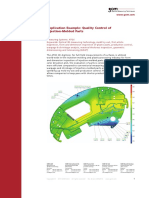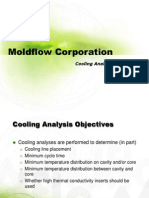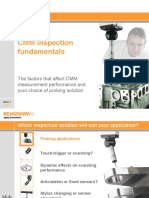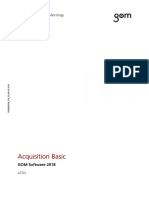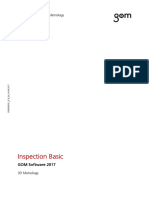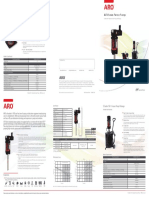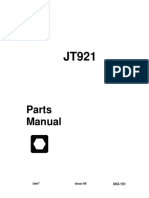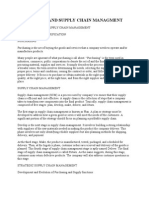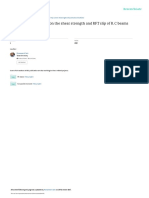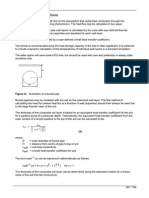Professional Documents
Culture Documents
Acquisition Basic Atos Sw2016 694 007 en
Uploaded by
Anonymous Ix3S6YOriginal Title
Copyright
Available Formats
Share this document
Did you find this document useful?
Is this content inappropriate?
Report this DocumentCopyright:
Available Formats
Acquisition Basic Atos Sw2016 694 007 en
Uploaded by
Anonymous Ix3S6YCopyright:
Available Formats
Acquisition Basic
GOM Software 2016
0000000694_007_EN_13-07-2016
ATOS
GOM mbH
Mittelweg 7-8
38106 Braunschweig Tel.: +49 (0) 531 390 29 0
Germany Fax: +49 (0) 531 390 29 15
www.gom.com Email: info@gom.com
Legal Notes
Legal Notes
No part of this publication may be reproduced in any form or by any means or
used to make any derivative work (such as translations, transformations or
adaptations) without the prior written permission of GOM.
GOM reserves the right to revise this publication and change contents from
time to time without obligation on the part of GOM to provide notification of
such revision or change.
GOM provides this manual without warranty of any kind, either implied or
expressed, including, but not limited, to the implied warranties of merchanta-
bility and fitness for a particular purpose.
GOM may improve or change the manual and/or the product(s) described
herein at any time.
Copyright 2014
GOM mbH
All rights reserved
Page 2 (131) 0000000694_007_EN_13-07-2016
Table of Contents
Table of Contents
Legal Notes...................................... .....2 E4 Live View........................................... ...40
E5 Setting Exposure Time...................... ...40
1 Notes......................................................5 E 5.1 Setting Exposure Time for Measur-
. ing Object.......................................... ...42
1.1 Standard Signal Words...........................5
E 5.2 Setting Exposure Time for Reference
1.2 Safety and Health Hazard Notes....... .....5
Point Markers.................................... ...43
1.3 Information About the Training Man-
E6 Scan Measuring Object..................... ...43
ual...........................................................5
E7 Transforming Measurements via
1.4 Target Group...........................................5
Reference Points............................... ...44
1.5 Training Goal..................................... .....6
E8 General Measuring Strategies..............46
A Introduction to the System............. .....7 E9 Image Mapping.....................................49
. E 10 Polygonizing...................................... ...51
A1 Introduction.............................................7 E 11 Save Project...................................... ...52
A2 System Components......................... .....8 E 12 Exercise................................................53
A3 Scanning with the ATOS Sensor....... .....9 E 12.1 Goal................................................... ...53
A4 Demonstration................................... ...10 E 12.2 Prerequisites.........................................53
E 12.3 Task................................................... ...53
B General Operation of the Software ...13
. F Changing the Camera Support to
B1 Start Screen..........................................13 a Different Measuring Volume........ ...55
B2 Graphical User Interface.......................14
B3 Explorer............................................. ...15 G Measuring Top and Bottom Surfa-
B4 Skins.....................................................17 ces........................................................57
B5 Timeline............................................. ...17 .
B6 Direct Help............................................19 G1 Introduction...........................................57
B7 Useful Mouse Functions.................... ...20 G2 Measuring the Top Surface...................57
B8 Undo and Redo Actions........................21 G 2.1 Positioning the Measuring Object.........58
G 2.2 Create a Project....................................58
C GOM Maintenance Tool................... ...22 G 2.3 Adjusting Measurement Parameters. ...58
G 2.3.1 Exposure Times....................................59
D Preparing the Measuring Object.... ...25 G 2.3.1.1 Automatic Exposure Time.....................59
. G 2.3.2 Quality............................................... ...61
D1 Measuring Object Surface................. ...25
G 2.4 Scan Measuring Object..................... ...62
D 1.1 Transparent or Semi-Transparent
G 2.5 Cut Out Background Points............... ...63
Surface.............................................. ...26
G3 Measuring the Bottom Surface.......... ...64
D2 Reference Points in the Software...... ...26
G 3.1 New Measurement Series................. ...64
D3 Reference Point Markers......................28
G 3.2 Scan Measuring Object..................... ...64
D4 Applying Reference Point Markers.... ...29
G 3.3 Automatically Cutting out Points...........64
D 4.1 Reference Point Markers on the
G4 Transform by Common Reference
Measuring Object.............................. ...29
Points....................................................66
D 4.2 Reference Point Markers On and
G5 Polygonizing...................................... ...67
Outside the Measuring Object........... ...30
G6 Exercise................................................68
D 4.3 Reference Point Markers Outside
G 6.1 Goal................................................... ...68
the Measuring Object........................ ...30
G 6.2 Prerequisites.........................................68
D 4.3.1 Large Measuring Objects.................. ...30
G 6.3 Task................................................... ...68
D 4.3.2 Small Measuring Objects......................31
G 6.4 Approach........................................... ...68
D5 Reference Point Markers with Very
Large Measuring Objects.................. ...32 H Automated Rotation Table Meas-
urement............................................ ...69
E Scanning and Measuring Strat-
egies................................................. ...37 I Reflection Detection........................ ...71
. .
E1 Operating ATOS Sensor.................... ...37 I1 Introduction...........................................71
E2 Initializing Sensor.............................. ...37 I2 Functional Principle........................... ...72
E3 Positioning the Measuring Object.........37
0000000694_007_EN_13-07-2016 Page 3 (131)
Table of Contents
I3 Measuring with Reflection Detection. ...73 K 6.3.1 Adjusting Automation Parameters..... .100
I 3.1 Create a Project....................................73 K 6.3.2 Changing Measuring Parameters.......100
I 3.2 Scan Measuring Object..................... ...73 K 6.4 Changing Measurement Series......... .101
I4 Exercise................................................74 K 6.5 Move to Position................................ .101
I 4.1 Goal................................................... ...74
I 4.2 Prerequisites.........................................74 L Project Templates............................ .103
I 4.3 Task................................................... ...74 .
L1 Introduction.........................................103
I 4.4 Approach........................................... ...74
L2 Creating or Opening Project.............. .103
J Measuring without Reference L3 Define Project Keywords................... .103
Points...................................................75 L4 Acquisition Parameters.......................104
. L 4.1 Reference Points............................... .104
J1 Introduction...........................................75 L 4.1.1 User-Defined Reference Points..........105
J2 Transforming Measurements without L 4.1.2 User-Defined Point Quality................ .105
Reference Points............................... ...75 L 4.2 Checks................................................106
J 2.1 Initial situation.......................................75 L 4.3 Automation........................................ .106
J 2.2 Transformation of the Measurements...75 L 4.4 Defining Acquisition Parameters....... .106
J3 Monitoring Functions......................... ...78 L5 Reduce Project Size.......................... .106
J4 Quality Parameters of Measure- L6 Blackening Image Areas.....................107
ments....................................................79 L7 Adjusting Measurement Parameters. .108
J5 Edit Creation Parameters.................. ...80 L8 Measuring Reference Points............. .109
J6 Exercise................................................82 L9 Create a Project Template................. . 110
J 6.1 Goal................................................... ...82 L 10 Creating a New Project from Tem-
J 6.2 Prerequisites.........................................83 plate.................................................... 112
J 6.3 Task................................................... ...83 L 11 Tips & Tricks...................................... . 112
L 11.1 Saving Reflection Detection in
K Measuring Small Measuring Project Template................................. 112
Objects............................................. ...85 L 12 Exercise.............................................. 112
. L 12.1 Goal................................................... . 112
K1 Introduction...........................................85
L 12.2 Prerequisites....................................... 113
K2 Measuring Small Measuring Objects
L 12.3 Task................................................... . 113
in a Reference Point Frame..................85
L 12.4 Approach........................................... . 113
K 2.1 Fixing Measuring Object in a Frame.....85
K3 Using the Reference Point Frame M Edit Mesh...........................................115
File in the Software...............................86 .
K4 Defining Acquisition Parameters....... ...88 M1 Introduction......................................... 115
K5 General Measuring Strategy with M2 Selections.......................................... . 115
Reference Point Frames.......................89 M3 Edit Mesh............................................ 115
K 5.1 Capturing Details with Additional M 3.1 Close Holes Interactively................... . 116
Measurements......................................90 M 3.1.1 Close Holes Completely.................... . 116
K 5.2 Cut Out Points Outside CAD............. ...91 M 3.1.2 Close Holes Partially......................... . 117
K6 Motion Replay.......................................94 M 3.2 Smooth Mesh.................................... .120
K 6.1 Approach........................................... ...94 M 3.3 Thin Mesh...........................................122
K 6.1.1 Arranging Measuring Setup..................95 M 3.4 Create Mesh Bridge............................124
K 6.1.2 Creating Calibration Measurement M 3.5 Repair Mesh...................................... .127
Series................................................ ...96 M 3.6 Refine Mesh...................................... .129
K 6.1.3 Create Project.......................................98 M4 Exercise..............................................131
K 6.1.4 Execute Measurement Series........... ...98 M 4.1 Goal................................................... .131
K 6.2 Remove Measuring Data......................99 M 4.2 Prerequisites.......................................131
K 6.3 Automation and Measurement M 4.3 Task................................................... .131
Parameters........................................ .100 M 4.4 Approach........................................... .131
Page 4 (131) 0000000694_007_EN_13-07-2016
Target Group
Notes
1 Notes
1.1 Standard Signal Words
In this publication the following standard signal words can be used:
DANGER
The label points to an imminent danger. The situation can lead to serious
bodily harm or death!
WARNING
The label points to a dangerous situation. The situation can lead to seri-
ous bodily harm or death!
CAUTION
The label points to a dangerous situation. The situation can lead to light
bodily harm!
NOTICE
The label points to a situation which can lead to material damages. The
damages can result on the product or in the vicinity of the product!
Info The label indicates important application notes and useful information.
1.2 Safety and Health Hazard Notes
WARNING
Disregarding the safety and health hazard notes can cause accidents and
damage to the device.
Observe the safety and health hazard notes in the sensor-specific user
information!
1.3 Information About the Training Manual
The training consists of several units that are based on each other chronologi-
cally from simple to complex contents.
Each unit contains a demonstration part and, if possible, an exercise.
The demonstration part explains the contents. In the training, the trainer
shows you the contents and the workflow.
The exercise helps you to repeat and consolidate the newly learned.
1.4 Target Group
Users who do not have any or just few experiences with coordinate measuring
technology.
0000000694_007_EN_13-07-2016 Page 5 (131)
Training Goal
Notes
Prerequisites for a successful transfer of knowledge:
Basic knowledge of how to use a PC system
Basic knowledge of how to use windows-oriented software
Ability to visualize in 3D
Color vision ability
1.5 Training Goal
At the end of the training you are able to:
Handle the ATOS sensor
Create a project in the GOM software
Handle reference points
Digitize measuring objects which fill the measuring volume or which are
considerably larger
Change the ATOS sensor to a different measuring volume
Polygonize the measured data
Carry out an automated rotation table measurement
Measure with reflection detection
Measure without reference points
Measure small measuring objects
Use project templates
To edit polygonized measuring data.
Page 6 (131) 0000000694_007_EN_13-07-2016
Introduction
Introduction to the System
A Introduction to the System
A1 Introduction
Different industrial sectors use coordinate measuring technology to digitize
surfaces. That way, real component parts are compared to theoretical data
and evaluated.
Some industrial sectors are:
Design
Construction
Manufacturing
Quality assurance
The digitizing system ATOS (Advanced Topometric Sensor) digitizes measur-
ing objects fast and easily with a high local measuring point resolution and
accuracy.
The ATOS system works according to the triangulation principle. The system
captures each single 3D measuring point via two different methods in a quasi-
triangular measurement. During the measurement, the ATOS sensor projects
a fringe pattern onto the measuring object which both cameras capture.
Depending on the sensor you use, each ATOS measurement creates a differ-
ent number of 3D points.
With an ATOS Triple Scan 16M, you create up to 16 million 3D points per
measurement. With an ATOS Core, you create up to 5 million 3D points per
measurement.
To digitize a measuring object completely, you need several individual meas-
urements from different directions.
Depending on the sensor and the lenses used, a three-dimensional area
results at a defined distance in which the system computes 3D points. This
area is the measuring volume.
0000000694_007_EN_13-07-2016 Page 7 (131)
System Components
Introduction to the System
Fig. 1: ATOS Triple Scan sensor with measuring volume and measuring object
in the software
For further information about the ATOS sensors and the measuring volumes,
refer to the GOM Service Area.
The system transforms the individual measurements into a global coordinate
system. To do so, the system uses reference points (circular point markers).
You apply the reference points to the measuring object or in the vicinity of the
measuring object. If you apply the reference points in the vicinity of the meas-
uring object, you can use e.g. fixtures, rotation tables or frames.
A2 System Components
The ATOS system is a stand-alone measuring system.
The measuring system mainly consists of the following components.
Sensor, consisting of:
Two cameras
Projector
Control unit
Stand (for manual measuring)
High-performance computer or laptop
For automation purposes, you can use the system together with rotation
tables, lifts and robots.
The system variants differ by the fringe projection, the cameras and the meas-
uring volumes. For more information, see www.gom.com.
For further information about your sensor, refer to the sensor-specific hard-
ware manuals.
Page 8 (131) 0000000694_007_EN_13-07-2016
Scanning with the ATOS Sensor
Introduction to the System
You evaluate the computed 3D points in the GOM software applications (for
Windows operating systems only).
You can inspect the measuring data with GOM Inspect Professional license
and in the free inspection software GOM Inspect.
Info In GOM Inspect, not all functions are available.
A3 Scanning with the ATOS Sensor
You can position the sensor freely to the measuring object.
During a measurement, the sensor projects a fringe pattern onto the surface
of the measuring object which the camera sees.
Within a few seconds, the software computes millions high-precision 3D
points (depending on the sensor type) in every measurement.
To capture complex measuring objects completely, combine different partial
views.
If you use reference points in the measuring project, the system transforms
the individual measurements into a common coordinate system.
You can supervise the digitizing progress directly on the monitor.
In every measurement, the system checks the following conditions to ensure
secure and precise measuring results even in a rough industrial environment:
Calibration status of the measuring system
Movement of the measuring object and the sensor
Ambient light changes
Fig. 2: Measuring object with reference points
0000000694_007_EN_13-07-2016 Page 9 (131)
Demonstration
Introduction to the System
Fig. 3: Measuring object with reference points and fringe projection
A4 Demonstration
With the GOM training object as an example, the trainer shows the basic pro-
cedure for scanning and digitizing.
Scanning means that you carry out a single measurement (scan process with
fringe projection).
Digitizing is the procedure to capture a complete measuring object with its
3D coordinates in several scans.
Video 1 shows the workflow of a measurement with ATOS using the example
of the GOM training object.
Page 10 (131) 0000000694_007_EN_13-07-2016
Demonstration
Introduction to the System
Video 1: Measuring with ATOS
0000000694_007_EN_13-07-2016 Page 11 (131)
Page 12 (131) 0000000694_007_EN_13-07-2016
Start Screen
General Operation of the Software
B General Operation of the Software
B1 Start Screen
Info To be able to work with the software, create a project.
When you start the software, the start screen of the software appears. You
can open a project in different ways.
You can carry out the following:
To create a new empty project with default parameters, click New Project.
The software creates an empty project. You can e.g. measure or import
measuring data for inspection.
To open a project, click Open Project.
The software opens the Windows explorer. Navigate to the project which
you want to open.
To create a project from a template, click Project Templates.
The software opens a view of all project templates with predefined con-
tents and settings.
To open a recently used project, click Recently Used Projects.
The software opens a view of all projects which you recently used.
To open sample projects, click Sample Data.
The software opens a view of saved sample projects. Depending on the
setting, the projects are your projects or the projects which are provided
as default.
To get further information abound GOM products, click GOM Community.
The software opens a view with links to e.g. video tutorials on YouTube or
to the forum in the GOM Service Area.
Fig. 4: Start screen of the software
0000000694_007_EN_13-07-2016 Page 13 (131)
Graphical User Interface
General Operation of the Software
If you choose Sample Data, Project Templates or Recently Used Projects, the
software displays an overview. As a default, the overview is arranged in tiles.
Using the button in the top right corner, you change the display to a list.
When you move the mouse cursor over the projects and project templates,
the software displays further details. You see the name of the project, a pre-
view image and storage details.
Using button , you reach further settings of the project templates.
If you choose one of the options for selecting a project or project template,
you can search for projects or project templates.
As soon as you start entering a word in the search field, the software adjusts
the display. Then, you can only see the projects or project templates which
contain the entered letter sequence.
B2 Graphical User Interface
Fig. 5: Graphical User Interface
Title toolbar, save project, undo, redo 3D toolbar with selection options
Menu bar Timeline
Main toolbar, depending on workspace Direct help
Workspaces, drop-down list Alignments
Explorer Properties
Sub-explorer GOM website
3D view Initialize a connected sensor
On the top of the application software, you can save the project, undo and
redo steps. You can add functions to the title toolbar by simply dragging the
function into the toolbar.
Page 14 (131) 0000000694_007_EN_13-07-2016
Explorer
General Operation of the Software
The menu bar is below. The menu bar contains the functions which you
need for your work. Here, you also see the selected skin. Via the drop-down
list, you can change the skin or manage your skins.
On the left side, there are the workspaces in a drop-down list. Workspaces
are e.g. Report or Inspection. Choose the appropriate workspace depending
on your task. If the workspace is enabled, the button is displayed in color.
Info The available workspaces depend on the software license.
The main toolbar changes together with the chosen workspace. The soft-
ware displays only those buttons and icons that you need for your task.
Info Both, the workspaces and the toolbars represent the workflow as far as possi-
ble.
In the 3D view , you see the measuring data, the CAD data and all created
elements. In this window area, you work the most time. Here, tabs with addi-
tional display options are available (e.g. display of elements in diagrams or
tables). If you considerably zoomed in your object in the 3D view, you can use
the tab PIP (Picture in Picture) to display the overview of the object.
In the 3D toolbar in the lower window area , the most frequently used selec-
tion tools are shown. Here, you can also enable and disable the image map-
ping. You can add functions to the 3D toolbar by simply dragging the function
into the toolbar.
In the element properties , you find important information about the selected
element. You can set various parameters for the element.
If you click the logo , the GOM website opens. Therefore, you need Internet
access.
The buttons for initializing the sensor are only visible when a sensor is con-
nected to your computer and when you are in a workspace for measuring.
Info To open and close window areas, click . For the explorer area, you can
also use the shortcut Shift + Tab . For the properties area, you can also use
the shortcut Tab .
If the software carries out computations, it shows a status bar at the bottom.
By clicking the cross, you abort the running process.
B3 Explorer
The explorer is divided into two parts:
In the upper part of the explorer, there are all elements of the project sor-
ted by their functionality. You get an overview over all elements in the
project.
The lower part of the explorer contains the sub-explorer. In the sub-
explorer, there are further categories by which the elements are sorted.
The software arranges the elements in the explorer by their functions.
If you click a category, you open the folder in the sub-explorer and display all
existing subcategories and all related elements.
If you click the arrow next to the category name, the software displays the
subcategories in the explorer.
0000000694_007_EN_13-07-2016 Page 15 (131)
Explorer
General Operation of the Software
Fig. 6: Subcategories in the explorer
The elements are classified in the groups Nominal Elements, Inspection and
Actual Elements. Also, the alignments, coordinate systems and report pages
are listed in own categories in the explorer.
The sub-explorer contains further categories by which the elements are sor-
ted.
Using the button , you choose the category
which the sub-explorer displays.
In the categories Relates To, Measurements and CAD body, you get further
information details about the elements in the explorer.
You can sort the elements by their occurrence in the project in further catego-
ries like Imported, Depends On, Required For and so on.
To see results for the categories Relates To, Depends On and Required For,
select one or several elements in the explorer or in the 3D view.
Used abbreviations
In the GOM documentation, the following abbreviations are used:
LMB = Left mouse button
RMB = Right mouse button
MMB = Middle mouse button or mouse wheel
Options for drag & drop from the explorer
Key combination Action
Press LMB + drag elements into the 3D view or The element is displayed exclusively.
into the PIP
Shift + LMB + drag elements into the 3D view The element is displayed additionally to the exist-
or into the PIP ing elements.
RMB + drag elements into the 3D view or into the The software opens a context menu. You decide
PIP whether the elements are displayed exclusively
or additionally.
In the top of the explorer, you find a search field , which
you can use to search for certain elements. The software filters the elements
according to your search entry and shows them in the explorer marked in yel-
low.
When you press Ctrl + F , the software navigates you directly into the
search field. The key combination also works when the explorer is closed and
opens it automatically.
Page 16 (131) 0000000694_007_EN_13-07-2016
Timeline
General Operation of the Software
If there are not computed elements in the project after a change, you can
recalculate all elements in the project using the button Recalculate Project
Without Report Pages . You find the button above the explorer. In the
drop-down list, you find the function which recalculates the project with report
pages.
Locked report pages are excluded from recalculation.
B4 Skins
Different inspection tasks sometimes require different evaluations and report
representations. Therefore, you can adapt in the software the default tem-
plates to your needs.
Skins summarize all templates in your project to one parent template. A skin
saves:
Label templates
Legend templates
Table templates
Report templates
Project keywords
I-Inspect configurations
With a skin, you can use your adapted templates in any project.
The software provides two system skins:
Inspection
Deformation
The system skin Inspection is defined for all standard inspection tasks of the
sheet metal industry, the foundry industry, etc. The system skin Deformation is
configured for inspection tasks of deforming and moving parts.
As a skin also contains the configuration of I-Inspect, the available inspections
depend on the selected skin.
In the menu bar, you see the currently set skin. Here, you can choose skins
for your project and manage skins.
As soon as you change any template, e.g. a label template, a (*) appears next
to the name of the currently used skin.
You can reach the skins also via Edit Skins ....
B5 Timeline
The software manages multiple measurements or objects in stages. Thus,
you manage repeated scans of parts such as polygonized meshes. In addi-
tion, you manage measurements which were carried out over a certain time
period or which represent a specific state of an object. The overview explorer
contains only one object which works as placeholder. If you want to manage
ten meshes or ten measurements, the overview explorer contains just one
element. For the ten objects, the software creates ten stages which you man-
age using the Timeline.
The Timeline appears automatically as soon as there are stages in the
project. If you click a certain stage, the stage is directly displayed in the 3D
view.
0000000694_007_EN_13-07-2016 Page 17 (131)
Timeline
General Operation of the Software
You can import the following elements as stages.
Meshes
.g3d
.stl
.ginspect
Photogrammetry measurement series
.tritop
.ginspect
Deformation measurement series
.stage_files
.aramis
.gcorrelate
Example:
Video 2: Timeline with meshes
Page 18 (131) 0000000694_007_EN_13-07-2016
Direct Help
General Operation of the Software
Example:
Video 3: Timeline with a deformation measurement series
B6 Direct Help
In the direct help, you get selective information about software functions. You
can get information about how you use the function and how the function
works. The direct help describes the single elements of the dialogs and their
functions.
All menu and dialog texts of the GOM software are marked with dark red let-
ters.
You can open the Direct Help in different ways:
Context sensitive: Open the function Help Direct Help. Then, click
with the question mark on a menu item or in an opened dialog window.
Context sensitive: Click the question mark in the title line of an open dia-
log window. You can also press F1 .
Direct help subjects: Click the arrow next to the direct help search field
and then on . You reach the start page of the
direct help. Navigate to the subject of your interest using the given links.
Via the menu item What's new in GOM Software ...?, you get an overview
of all new functions of the respective software version.
Direct help subjects: Enter a search term into the Direct Help search
field. You then get a list with respective subject suggestions.
As soon as you start to enter a term in the search field, a list with possible hits
opens.
0000000694_007_EN_13-07-2016 Page 19 (131)
Useful Mouse Functions
General Operation of the Software
Fig. 7: Direct Help search field
B7 Useful Mouse Functions
Info These specifications refer to a standard mouse set up for a right handed per-
son.
Mouse functions in the 3D view and in the live image
Mouse function Action
Press LMB (left mouse button) + move mouse Rotate
cursor in the 3D view
LMB + simple click Select element
LMB + double clicking Open properties window for the element
MMB (mouse wheel / middle mouse button) + Zoom
turn it in the 3D view and live image
Press Shift + LMB + move mouse cursor in the Rotate around clicked point
3D view
MMB live image Translate
Tab. 1: Mouse functions in the 3D view and in the live image
Mouse functions on the coordinate system (bottom left corner in the software)
Mouse function Action
Move the mouse cursor to the coordinate system Display rotation functions
icon
LMB (left mouse button) + click coordinate arrow Choose standard view
LMB + click border or edge of coordinate cube Choose ISO standard view
LMB + move mouse cursor over angle display + Rotate view by chosen angle
click
LMB + click rotation mode icon Choose additional rotation planes
Tab. 2: Mouse functions on coordinate system icon
Page 20 (131) 0000000694_007_EN_13-07-2016
Undo and Redo Actions
General Operation of the Software
Fig. 8: 3D view with coordinate cube as control element
Fig. 9: 3D view with coordinate plane as control element
B8 Undo and Redo Actions
You can undo or redo any action in the software.
Info As soon as you save your project, you can no longer undo or redo an action.
Icon Description Shortcut
Undo: If you want to undo single actions, use this function. You Ctrl + Z
can use this function several times in succession.
Redo: If you want to redo single actions, use this function. You Ctrl + Y
can use this function several times in succession.
Edit Undo Undo several actions: Using this menu item, you open a list of all ---
Steps... actions. Click an entry in this list. All actions below are undone.
Redo several actions: If you click an entry below the selected
entry, you can redo actions you just undid. All actions below are
redone.
Info
If you save or open the project, this list is empty.
0000000694_007_EN_13-07-2016 Page 21 (131)
GOM Maintenance Tool
C GOM Maintenance Tool
The GOM Maintenance Tool is an independent application which is delivered
together with the GOM software. The application supports users and adminis-
trators in keeping the GOM software up-to-date and in optimally configuring
the computer. The GOM Maintenance Tool is installed together with the GOM
software. During the standard installation, the application is placed in the
autostart folder.
Fig. 10: GOM Maintenance Tool in autostart folder
You also find the software in the Windows start menu under All Programs
GOM.
Using the GOM Maintenance Tool you can:
Check for updates
Install updates
Open release notes after successful update
Check system
See dongle license information
Collect support data
Start remote support
Adapt the installation of the GOM software
Adapt the settings for software updates and proxy server
Info The scope of functions depends on the rights which are determined during ini-
tial installation.
Page 22 (131) 0000000694_007_EN_13-07-2016
GOM Maintenance Tool
Display in Windows information area Meaning
The GOM Maintenance Tool is active in the back-
ground.
The GOM Maintenance Tool searches for
updates of the GOM software or carries out a
system check.
The GOM Maintenance Tool downloads an
update of the GOM software.
An update of the GOM software is downloaded
and can be installed.
The GOM Maintenance Tool has detected an
error.
In the Knowledge Base of the GOM support area, there is a detailed article
about the function GOM Maintenance Tool.
0000000694_007_EN_13-07-2016 Page 23 (131)
Page 24 (131) 0000000694_007_EN_13-07-2016
Measuring Object Surface
Preparing the Measuring Object
D Preparing the Measuring Object
D1 Measuring Object Surface
For digitizing the measuring object surface, the ATOS sensor projects a fringe
pattern onto the object while the cameras record images. If the fringe contrast
is too low, the software cannot compute the 3D points.
The contrast of the fringe projection depends on the surface type.
The ideal surface is dull and white (cooperative). The contrast on cooperative
surfaces is high.
The contrast on shiny or transparent surfaces (not cooperative) is low. You
must prepare the surfaces with suitable means, e.g. spray them with titanium
dioxide.
0000000694_007_EN_13-07-2016 Page 25 (131)
Reference Points in the Software
Preparing the Measuring Object
D 1.1 Transparent or Semi-Transparent Surface
When measuring transparent or semi-transparent surfaces, light penetrates
into the surface. The system probably computes 3D points which are inside
the material. Prepare the surface before digitizing the object.
First, evaluate if a material is transparent.
Procedure:
1.
In the measuring software, open the workspace Set Up
.
2. In the main toolbar, set the projection to Phase1 0.
Fig. 11: Setting Phase1 0 in the workspace Set Up
3. Place the measuring object under the sensor onto a white piece of paper.
If the contrast of the fringe projection is low, prepare the object before digitiz-
ing.
Example:
Video 4 shows that in case of a fringe projection with low contrast, the projec-
tor light penetrates into the surface of the measuring object. After spraying,
the fringe projection has a high contrast and is clearly visible.
Video 4: Evaluating contrast and spraying measuring object
D2 Reference Points in the Software
The ATOS sensor can only scan the areas which the cameras see. If a meas-
uring object has many corners, angles, bore holes or other 3D contours, you
need many individual measurements for digitizing the object.
Page 26 (131) 0000000694_007_EN_13-07-2016
Reference Points in the Software
Preparing the Measuring Object
To create a common and correctly oriented surface in the measuring data, the
software transforms the individual measurements. The software uses refer-
ence points for the transformation.
Info The software can also orient the measurements without reference points
using a best-fit transformation. For more information, see Measuring without
Reference Points.
GOM recommends carrying out a transformation via reference points.
The ATOS system identifies the reference point markers via the cameras in
real time.
In the image pixel transitions (gray values) between the black background and
the white circular marker, the software fits an ellipse. The software computes
the center point of the white circular marker.
Fig. 12 shows a reference point in the software. An ellipse is drawn around
the center point. The reference point has a reference point ID. The system
automatically defines the reference point ID.
Fig. 12: Reference point in the software
The system tracks each reference point as long as the left or the right camera
sees the reference point.
If the sensor sees three or more reference points, the ATOS system can ori-
ent in 3D space.
Scanning with reference points
The software captures the reference point markers which are visible in the
camera images. The reference point markers captured in the first measure-
ment, are then known. The software transforms all following scans with the
help of the reference points known from the first measurement. Each further
scan has to capture at least three known reference points in the live views.
The software captures more, new reference points bit by bit.
0000000694_007_EN_13-07-2016 Page 27 (131)
Reference Point Markers
Preparing the Measuring Object
D3 Reference Point Markers
A reference point marker is a self-adhesive or magnetic circular point marker.
The background color is black and the circle in the center is white. Due to this
fact, there is a high contrast between the colors black and white. Reference
point markers are available in different sizes.
Fig. 13: Different reference point markers
Info GOM recommends a reference point marker size for each measuring volume.
Use the reference point marker size recommended in the sensor-specific
hardware manuals.
Only if the reference point marker size is correct, the measuring system can
compute highest-quality data.
Info All reference point marker size information refers to the diameter of the white
center circle.
Page 28 (131) 0000000694_007_EN_13-07-2016
Applying Reference Point Markers
Preparing the Measuring Object
D4 Applying Reference Point Markers
For using reference point markers, consider the following conditions.
Apply the reference point markers on plane or just slightly curved surfa-
ces.
Do not place the reference point markers too close to edges. Do not place
the markers in the area 1 x of the reference point marker from the
edge. If the reference point marker is too close to an edge, the software
cannot automatically fill the hole in the scanned surface.
Distribute the reference point markers in the length, width and height of
the measuring volume.
Place the reference point markers such that the sensor can see them from
all scan positions.
Only apply as many reference point markers in the measuring volume as
necessary for the sensor to reliably identify at least three markers from
preceding measurements.
Do not place the reference point markers in a line.
Info Do not place too many reference point markers in the measuring volume.
Many reference point markers do not result in a higher accuracy.
Video 5: Applying reference points
D 4.1 Reference Point Markers on the Measuring Object
Fig. 14 shows an exemplary distribution of reference point markers on the
measuring object. The reference point markers are well distributed on the
GOM training object. The reference point markers are applied on relatively
plane surfaces. The software can automatically fill the holes of the scanned
surface.
0000000694_007_EN_13-07-2016 Page 29 (131)
Applying Reference Point Markers
Preparing the Measuring Object
Fig. 14: GOM training object with four reference point markers
D 4.2 Reference Point Markers On and Outside the Measuring Object
Fig. 15 shows an exemplary distribution of reference point markers on and
outside the measuring object. The GOM m is on a rotation table. The m
only moves together with the rotation table.
Fig. 15: GOM m with reference point markers on and outside the measuring
object
The reference point markers on the sides of the GOM m are common refer-
ence point markers. You need common reference point markers for digitizing
the surfaces of the top and bottom sides of a measuring object in two sepa-
rate measurement series. The software can transform both measurement ser-
ies into each other via the common reference points. After transformation, the
measuring object is in the measuring project with its top and bottom side.
For more information, see Measuring Top and Bottom Surfaces.
D 4.3 Reference Point Markers Outside the Measuring Object
D 4.3.1 Large Measuring Objects
Fig. 16 shows a sheet metal part (car trunk lid) which is fixed on a fixture with
clamps. The method is suitable for measuring objects which do not have
enough inherent stability.
Page 30 (131) 0000000694_007_EN_13-07-2016
Applying Reference Point Markers
Preparing the Measuring Object
The reference point markers are distributed over the different levels of the fix-
ture. The software can transform scans from different directions into each
other.
Fig. 16: Trunk lid on fixture
If the reference points are applied only outside the measuring object, you can
easily change the measuring object. The preparation time for series measure-
ments is minimal.
D 4.3.2 Small Measuring Objects
Small measuring objects usually have a complex shape and many details.
Therefore, you can hardly place reference point markers on the object.
For such objects, use the calibrated reference point frame. Fix the measuring
object in the reference point frame.
The frame is factory-equipped with reference point markers and is pre-meas-
ured. Import the 3D coordinates of the reference points into the software.
Fig. 17 shows the housing of a mobile phone. Using mounting pins, the hous-
ing is firmly attached to the reference point frame.
0000000694_007_EN_13-07-2016 Page 31 (131)
Reference Point Markers with Very Large
Measuring Objects Preparing the Measuring Object
Fig. 17: Housing of a mobile phone with reference point frame
Info Measure small objects in a reference point frame using an ATOS SO system
and an automated or manual rotation unit.
The software can transform scans from different directions into each other.
The mounting pins of the reference point frame create defects on the digitized
surface. Remove the defects in the software.
D5 Reference Point Markers with Very Large Measuring Objects
If a measuring object exceeds the size of the measuring volume by two to
three times, capture the reference points with the photogrammetry system
TRITOP first.
With this method, you get high-quality measuring data. You avoid the software
adding up transformation errors.
The TRITOP system can capture reference point markers with their 3D coor-
dinates. You import the coordinates into the ATOS project. The software can
transform the individual measurements easily into a common coordinate sys-
tem.
Info For difficult and complex measuring objects as well, it makes sense to capture
the reference point markers of the measuring object before scanning. When
scanning, you do not have to take the reference points into account.
Example of a TRITOP system:
Page 32 (131) 0000000694_007_EN_13-07-2016
Reference Point Markers with Very Large
Preparing the Measuring Object Measuring Objects
Fig. 18: TRITOP system
Fig. 19: Scale bars for the TRITOP system
0000000694_007_EN_13-07-2016 Page 33 (131)
Reference Point Markers with Very Large
Measuring Objects Preparing the Measuring Object
Example:
Fig. 20: Photogrammetric measurement of a sports car with the TRITOP sys-
tem
Fig. 21: 3D view of the imported reference points (from TRITOP)
Page 34 (131) 0000000694_007_EN_13-07-2016
Reference Point Markers with Very Large
Preparing the Measuring Object Measuring Objects
Fig. 22: 3D view of the imported reference points with first measurement
Fig. 23: 3D view of the imported reference points with second measurement
Fig. 24: 3D view of the imported reference points with all measurements
0000000694_007_EN_13-07-2016 Page 35 (131)
Page 36 (131) 0000000694_007_EN_13-07-2016
Positioning the Measuring Object
Scanning and Measuring Strategies
E Scanning and Measuring Strategies
E1 Operating ATOS Sensor
Info For information about operating the sensor, refer to the sensor-specific hard-
ware manuals.
E2 Initializing Sensor
If a running sensor is connected to the PC and you change to the workspace
Digitize, the software asks whether the sensor should be initialized automati-
cally. Click Yes.
Using the function Initialize/Close Sensor, you can initialize and close the con-
nected ATOS sensor manually.
Fig. 25: Initialize/Close Sensor
Info If the sensor is running less than the sensor-specific warm-up time, the icon is
yellow ( ). A tooltip displays the necessary warm-up time of the sensor.
Only start scanning when the sensor is warmed up (the icon is no longer yel-
low).
The warm-up time starts from the moment you switch on the sensor. The
warm-up time does not depend on starting the computer or the GOM soft-
ware.
GOM recommends switching on the sensor first.
Info If the sensor is switched off more than five minutes, the icon is yellow ( ).
A tooltip displays the necessary warm-up time of the sensor. In this case, the
warm-up time is two minutes.
NOTICE
Not warmed-up sensor leads to measuring deviations.
Measurements with a not warmed-up sensor can lead to measuring devia-
tions. The measurements are marked with a yellow exclamation mark ( )
in the sub-explorer.
Only start scanning when the sensor is warmed up!
E3 Positioning the Measuring Object
0000000694_007_EN_13-07-2016 Page 37 (131)
Positioning the Measuring Object
Scanning and Measuring Strategies
When digitizing, the measuring object must always be in the center of the
measuring volume. Place the measuring object correctly.
Procedure:
1.
Switch on the laser pointers of the sensor ( ).
2. Place the measuring object at a distance at which the laser pointers
become one.
Fig. 26 shows how to use the laser pointers of the ATOS Triple Scan sen-
sor for positioning. When both laser pointers become one (left), the object
is positioned correctly. If the points are next to each other (center, right),
the object is not positioned correctly.
Page 38 (131) 0000000694_007_EN_13-07-2016
Positioning the Measuring Object
Scanning and Measuring Strategies
Fig. 26: Laser pointers as positioning aid
Fig. 27 and Fig. 28 show the correctly positioned measuring object.
Fig. 27: Measuring object in the center of the measuring volume
0000000694_007_EN_13-07-2016 Page 39 (131)
Setting Exposure Time
Scanning and Measuring Strategies
Fig. 28: Measuring object in the center of the measuring volume, front view
E4 Live View
Make sure that the projector light is switched on ( ).
In the camera image on the screen, you see the live view of the right or the
left camera of the sensor. You use the live view for setting up the exposure
time.
You can toggle between the live views of the right, the left or both cameras.
Displays the view of the left Displays the views of the left
camera. and the right camera together.
Displays the view of the right
camera.
E5 Setting Exposure Time
The exposure time is the time during which the camera chip in the sensor
records image data.
If no red areas show in the live view, the exposure time is set correctly.
Exposure times
Page 40 (131) 0000000694_007_EN_13-07-2016
Setting Exposure Time
Scanning and Measuring Strategies
You determine the exposure times for the measurement using the arrow keys.
You determine the exposure time for the reference point markers and for
scanning separately.
Fig. 29: Setting exposure time for scanning
Fig. 30: Setting exposure time for reference points
As soon as you change the exposure time or click with LMB in the live view, a
tooltip shows the currently set exposure time.
Fig. 31: Currently set exposure time for scanning (left)
Info You change the exposure time by keeping the left mouse button pressed and
moving the mouse cursor in this window up or down.
Info For the reference points, the white surface of the reference point markers is
important. The surface must not be overexposed.
Info To get a good contrast, choose the longest possible exposure time. Adjust the
exposure time such that the bright areas of the measuring object are not over-
exposed (red areas in the live view). In overexposed or underexposed areas,
no data will result.
0000000694_007_EN_13-07-2016 Page 41 (131)
Setting Exposure Time
Scanning and Measuring Strategies
Fig. 32: Adjusting the exposure time for a measurement
E 5.1 Setting Exposure Time for Measuring Object
Procedure:
1. Set the exposure time for the measuring object.
Page 42 (131) 0000000694_007_EN_13-07-2016
Scan Measuring Object
Scanning and Measuring Strategies
E 5.2 Setting Exposure Time for Reference Point Markers
Procedure:
1. Set the exposure time for the reference point markers.
Example:
Fig. 33: Overexposed reference point marker
Fig. 34: Underexposed reference point marker
E6 Scan Measuring Object
With , carry out a scan of the GOM training object.
The system captures the surface and displays the data in the 3D view of the
software.
Info The sensor only captures the areas which it sees from its position. For digitiz-
ing an object, you need several scans.
The system identifies the reference point markers automatically as soon as
the cameras see them.
The software adds the reference points to the measuring project. During this
process, the software checks the correct size of the reference point markers.
If the reference point markers deviate from the recommended size, the soft-
ware displays a warning message.
The software highlights not computed reference points in the 2D camera
images with a green cross (see Fig. 35). Computed reference points get a
green number, the unique reference point ID (see Fig. 36).
Every further measurement refers to the known reference points. If the meas-
uring object contains more reference point markers, the software adds them
with further measurements.
0000000694_007_EN_13-07-2016 Page 43 (131)
Transforming Measurements via Reference Points
Scanning and Measuring Strategies
Fig. 35: 2D camera image before the first measurement
Fig. 36: 2D camera image after the first measurement
E7 Transforming Measurements via Reference Points
Fig. 37 shows that you cannot capture the complete surface of the GOM train-
ing object with one measurement. You need further measurements to scan
the measuring object from all sides. The number of needed measurements
depends on how much detail of the measuring object you want to scan.
The system defines its position in 3D space and uses the reference points to
transform the individual measurements into a common coordinate system.
Page 44 (131) 0000000694_007_EN_13-07-2016
Transforming Measurements via Reference Points
Scanning and Measuring Strategies
Fig. 37: Measuring Object after the first scan with incomplete surface
Fig. 38: Measuring Object after the second scan with almost complete surface
The system orients in real time via the reference points. The 3D view can
show the relation of the measuring volume of the sensor to the measuring
object online.
Via, View 3D View Elements Show Measuring Volume, you can enable
and disable the display of the measuring volume.
In the 3D toolbar with selection options, you can enable the option Rotate 3D
View To Sensor.
0000000694_007_EN_13-07-2016 Page 45 (131)
General Measuring Strategies
Scanning and Measuring Strategies
Fig. 39: Options in the 3D toolbar
With the different views, you can observe the sensor position without using
the 2D camera images. This is helpful with large and complex measuring
objects.
E8 General Measuring Strategies
If the measuring object fits into the measuring volume or is only slightly larger,
scanning is fast and easy. You need only a few measurements.
Make sure that each measurement contains at least three reference points
from the previous measurement.
During scanning, many overlapping areas occur. That means, that you can
expect many well distributed reference points with a low transformation devia-
tion.
Page 46 (131) 0000000694_007_EN_13-07-2016
General Measuring Strategies
Scanning and Measuring Strategies
Fig. 40: Measuring object fits into the measuring volume
To achieve a good data quality in corners and on edges, make sure that the
fringes during scanning run approximately in 90 to the corners and edges.
That way, the system captures many details of the edge and corner together
with the flat surfaces.
Fig. 41: Fringes on edges
0000000694_007_EN_13-07-2016 Page 47 (131)
General Measuring Strategies
Scanning and Measuring Strategies
Info With ATOS Triple Scan sensors, the first projected fringe pattern is relevant.
Fig. 42: Optimum sensor positions
The software displays all scans in the sub-explorer in one measurement ser-
ies. The green icon behind a measurement shows that everything is fine.
If you captured less than three reference points in a measurement, the soft-
ware transforms the measurement anyway. The software transforms the
measurement via best-fit of the scanned surface.
For further information about the best-fit transformation, see the software
manual Inspection Basic - 3D Metrology.
Measurements
In this category, all measurement series and all measurements from the
project are displayed.
The following icons inform you about the quality of the measurements:
The quality of the measurement is unknown. Recalculate the project.
The quality of the measurement is good.
The quality of the measurement is not optimal. Check the quality parame-
ters in the properties of the measurement.
The measurement was not transformed.
Page 48 (131) 0000000694_007_EN_13-07-2016
Image Mapping
Scanning and Measuring Strategies
The following icons show how the measurements were transformed:
The measurement was transformed via reference points.
The measurement was transformed via best-fit.
The measurement was transformed via robot position.
If you use a virtual measuring room, the following icons can appear:
The path is free of collisions. The path was validated in reality.
The path is free of collisions. The path was not validated in reality.
At least one collision is in the path.
The position is outside the axis working range.
The measuring setup is invalid.
On every icon, a tooltip shows brief information. You find precise information
about the measurements in the properties.
E9 Image Mapping
You can use the image mapping function to display 2D camera images and
3D measuring data together in the 3D view. Thus, you have a good overview
of the different camera positions from which you measured the measuring
object. You can combine inspection results with image information. The soft-
ware offers the possibility to use image mapping in report pages.
You enable the image mapping using the button (Image Mapping On).
To display an image in the 3D view with maximum size, click the image with
the left mouse button. Using shortcut R , you can arrange the image parallel
to the screen.
0000000694_007_EN_13-07-2016 Page 49 (131)
Image Mapping
Scanning and Measuring Strategies
Fig. 43: Image mapping
When you move the mouse cursor over an image, the software displays the
reference points as red spheres. The software only displays the reference
points which come from this measurement. The software marks the image
with a red frame.
The image icons display adjacent images. When you move the mouse cursor
over an image icon, the software displays a preview image. To change to the
full screen mode, click the preview with LMB. When the image mapping is
enabled, you can also select the images in the sub-explorer.
Page 50 (131) 0000000694_007_EN_13-07-2016
Polygonizing
Scanning and Measuring Strategies
Fig. 44: Image mapping navigation
E 10 Polygonizing
After scanning, the individual measurements are in the software as separate
preview meshes. Polygonize the data.
During polygonization, the software edits the preview meshes. The software
converts the preview meshes into a single mesh of non-overlapping triangles.
Depending on the curvatures of the measuring object surface, the triangle
mesh has a different density.
When polygonizing, the software takes the following steps:
Considering the sensor-specific measurement noise
Eliminating mesh errors
Filling reference points
Smoothing
Thinning
Etc.
You can change the postprocessing of the polygon mesh in four steps.
In the 3D view, select the measuring data which you want to polygonize.
0000000694_007_EN_13-07-2016 Page 51 (131)
Save Project
Scanning and Measuring Strategies
Procedure:
1.
Open the polygonization using the main toolbar ( ).
2. In the dialog, determine the postprocessing (Standard, No, More details,
Less details, Smallest data volume).
Info Which parameter you use depends on the application and the desired
quality.
3. Decide if the software fills the holes which occur under the reference point
markers during digitizing.
4. Start the polygonization with OK.
The software selects and polygonizes all visible data of a measurement ser-
ies.
Fig. 45: Polygonized surface of the measurement object with the polygons
displayed
E 11 Save Project
You can save a project with File Save and File Save As.... The software
writes the entire content in one file. You can open the file with the free viewer
GOM Inspect.
Page 52 (131) 0000000694_007_EN_13-07-2016
Exercise
Scanning and Measuring Strategies
E 12 Exercise
E 12.1 Goal
At the end of this exercise you are able to:
Position a measuring object correctly for scanning
Set exposure times for the scanning process
Scan measuring objects
Transform individual measurements into a common coordinate system via
reference points
Polygonize measurements
E 12.2 Prerequisites
GOM training object
ATOS software
ATOS sensor
E 12.3 Task
Procedure:
1. Prepare the GOM training object for scanning.
a) Apply reference point markers.
2. Start the sensor and the software.
3. Create a project.
4. Place the measuring object in the center of the measuring volume.
5. Adjust the exposure times for the measuring object and for the reference
point markers.
6. Scan the GOM training object according to the basic measuring strat-
egies.
7. Polygonize the measurements.
8. Save your project.
0000000694_007_EN_13-07-2016 Page 53 (131)
Page 54 (131) 0000000694_007_EN_13-07-2016
Changing the Camera Support to a Different
Measuring Volume
F Changing the Camera Support to a Different Measuring
Volume
Info For information about changing the camera support to another measuring vol-
ume, refer to the sensor-specific hardware manuals.
The required measures depend on the sensor type and the measuring vol-
umes.
Before starting the changing procedure, make sure that you have the set of
lenses required for the respective measuring volume.
Procedure:
1. Choose the correct measuring volume from the sensor configuration table
in the sensor hardware manual.
In the sensor configuration table, you get informed if you have to change
the lenses.
In the sensor configuration table, you get informed if you have to change
the camera position and the camera angle.
2. If necessary, open the sensor housing.
3. Set up the sensor using the GOM software.
4. Adjust the laser pointers.
5. Calibrate the sensor.
0000000694_007_EN_13-07-2016 Page 55 (131)
Page 56 (131) 0000000694_007_EN_13-07-2016
Measuring the Top Surface
Measuring Top and Bottom Surfaces
G Measuring Top and Bottom Surfaces
G1 Introduction
In this unit, you learn how to digitize measuring objects from both sides and
transform the surfaces by common reference points.
To digitize different sides of a measuring object, e.g. the top and bottom surfa-
ces, you need two or more measurement series.
You can transform both measurement series into each other using common
reference points. To do so, the measuring object must be equipped with refer-
ence point markers which the sensor can see from both sides.
Info The common reference points must appear both in the measurements of the
top and in the measurements of the bottom side.
Info You need at least three common, well distributed reference points. For a high
transformation quality, GOM recommends using more than three common ref-
erence points.
As you use a rotation table for digitizing, you can place the reference points
for the transformation of the measurements on the rotation table (see Fig. 46).
Fig. 46: GOM training object with reference point markers on and outside the
measuring object
G2 Measuring the Top Surface
Info To ensure that the point constellation does not change, the measuring object
must not move on the rotation table during digitizing.
0000000694_007_EN_13-07-2016 Page 57 (131)
Measuring the Top Surface
Measuring Top and Bottom Surfaces
G 2.1 Positioning the Measuring Object
Procedure:
1. Position the measuring object on the rotation table.
2. Position the sensor approx. 45 to the measuring object.
Example:
Fig. 47: Positioned measuring object
G 2.2 Create a Project
Procedure:
1. Create a project.
G 2.3 Adjusting Measurement Parameters
Using the function Parameters For New Measurements, you can adjust the
measurement parameters for a new measurement series.
Fig. 48: Measurement Parameters
The measurement parameters divide into five categories:
Exposure times
Quality
Resolution
Reflection detection and
Observe gray value features
Page 58 (131) 0000000694_007_EN_13-07-2016
Measuring the Top Surface
Measuring Top and Bottom Surfaces
Info When you initialize the sensor, the measurement parameters appear in the
live camera view.
If you opened the software with a VMR license and loaded a VMR template,
the project contains only one calibration measurement series. As soon as you
create an additional measurement series, the software displays the measure-
ment parameters in the live view.
G 2.3.1 Exposure Times
Determine the number of exposure times for the measuring object. With 1,
you use the exposure time you determined with the arrow keys in the live
view.
With 2, you use two exposure times. The first exposure time is the time you
determined with the arrow keys in the live view. The second exposure time is
three times the exposure time.
With 3, you use three exposure times. The exposure time you determined with
the arrow keys in the live view plus three times the exposure time plus nine
times the exposure time.
Info The maximum exposure time of one second cannot be exceeded.
Info The more exposure times you use, the longer a measurement takes.
Info Use as many exposure times as necessary but as few as possible.
G 2.3.1.1 Automatic Exposure Time
In addition to the manual setting of the exposure time, the software offers dif-
ferent possibilities for determining the exposure time automatically.
G 2.3.1.1.1 Spot Metering
For computing the automatic exposure time, the function Spot (autom. expo-
sure time once) uses the gray values within a defined area and only one
exposure time. The area is 5% of the measuring volume width.
0000000694_007_EN_13-07-2016 Page 59 (131)
Measuring the Top Surface
Measuring Top and Bottom Surfaces
Fig. 49: Exemplary visualization of the defined area using a circle
The software illuminates the area optimally, identifies outliers and captures a
maximum number of pixels in the spot.
Using the shortcut Ctrl + LMB, you can define an area on the measuring
object and directly trigger the measurement. If you do not define an area, the
spot is in the center of the measuring volume.
Use the function Spot (autom. exposure time once) if you:
Want to measure simple objects with a homogeneous gray value distribu-
tion
Need only one exposure time for the measurement, e.g. for small objects
with similar luminosity which are positioned in the center of the rotation
table.
G 2.3.1.1.2 Matrix Metering
Using the function Matrix (autom. exposure time once), you can measure
complex objects which need several exposure times.
The function lays a matrix over the images. Using the matrix, the software
evaluates the gray values of the images. The function identifies the areas
which belong together. The function uses the areas to mask outliers and the
background. The software sets one or several exposure times for the meas-
urement.
Fig. 50 shows an exemplary visualization of two exposure times. The first
exposure time is visualized in blue. The second exposure time is visualized in
green. The software does not set a third exposure time because the number
of pixels is too small.
Page 60 (131) 0000000694_007_EN_13-07-2016
Measuring the Top Surface
Measuring Top and Bottom Surfaces
Fig. 50: Visualization of two exposure times
Use the matrix metering if you:
Want to measure complex parts with a large gray value range, e.g. sheet
metals
Are not sure how many exposure times you need
Info For more information, refer to the Direct Help.
G 2.3.2 Quality
Quality
You can choose between three quality settings: High quality, More points and
User-defined. For the best data quality, GOM recommends using the setting
High quality.
With the setting High quality , the scanning process creates 3D points
with a high quality. On difficult surfaces of measuring objects (e.g. textile sur-
faces), surface defects can be visible.
With the setting More points , the scanning process creates many 3D
points. On difficult surfaces of measuring objects, no or only few surface
defects are visible.
If you click the button User-defined, a menu with further parameters opens.
User-Defined Quality Parameters
With the user-defined Scan Point Computation, you can use different quality
settings than provided with High Quality and More Points .
Info GOM recommends using the factory-adjusted settings High quality and More
points only. To achieve the best data quality possible, use High quality.
For more information, refer to the Direct Help.
0000000694_007_EN_13-07-2016 Page 61 (131)
Measuring the Top Surface
Measuring Top and Bottom Surfaces
G 2.4 Scan Measuring Object
Procedure:
1. Digitize the top surface of the m.
a) Carry out eight scans.
b) Rotate the rotation table by 45 each.
With each scan, the software collects new reference points. The software
adds the reference points to the measurements of the measurement series.
The 3D view shows the result of the digitization (Fig. 51). The software cap-
tured the data of the m and the data of the rotation table surface.
Fig. 51: Digitized m with background points
Page 62 (131) 0000000694_007_EN_13-07-2016
Measuring the Top Surface
Measuring Top and Bottom Surfaces
G 2.5 Cut Out Background Points
You can remove unwanted background data.
Procedure:
1. Rotate the measuring object in the 3D view such that it is shown from the
side.
2. Choose RMB Select/Deselect Through Surface.
3. Draw a polygon line around the data of the rotation table surface.
4. To finish the selection, press and hold RMB. Drag the mouse cursor onto
the icon . As soon as the icon is green ( ), release the mouse
button.
5.
If you selected too much, you can deselect the area with the icon .
Fig. 52: Selecting background points
6. Delete the selected data using Edit Delete Selected 3D Area or Ctrl +
Del .
The software deletes the selected measuring data.
Using the function Undo, you can undo single working steps.
NOTICE
As soon as you save your project, you can no longer undo or redo an action.
Carry out the function before you save the project!
0000000694_007_EN_13-07-2016 Page 63 (131)
Measuring the Bottom Surface
Measuring Top and Bottom Surfaces
G3 Measuring the Bottom Surface
G 3.1 New Measurement Series
To measure the bottom surface of the m, create a second measurement ser-
ies.
Procedure:
1.
Open the dialog New Measurement Series using the button .
2. Choose ATOS measurement series.
Fig. 53: New ATOS measurement series
The software creates a further measurement series. The software automati-
cally creates the name. You can change the name in the overview explorer.
The new measurement series is automatically active (bold letters).
G 3.2 Scan Measuring Object
Requirements:
Keep the sensor in the same position as for the measurement of the top
surface.
Procedure:
1. Turn around the m.
2. Place the m such that it cannot move on the rotation table.
3. Start the first measurement.
The software scans the bottom surface of the m. The software adds the new
measurement to the active second measurement series. The data of the rota-
tion table are also captured as background points.
G 3.3 Automatically Cutting out Points
Using the function Cut Out Points , you can cut out the points to be
removed automatically during or after a measurement.
You can cut out points with respect to a plane, CAD data or shadow points of
a fixture.
Procedure:
1. Open the function Cut Out Points.
2. In the dialog, enable ( ) Cut out below plane.
3. Define a plane by selecting three points.
The software removes all data which are below the defined plane.
4. Carry out seven more measurements of the measuring object.
During each measurement, the software removes all data which are below the
plane.
Page 64 (131) 0000000694_007_EN_13-07-2016
Measuring the Bottom Surface
Measuring Top and Bottom Surfaces
Example:
Cut out points below a plane:
The software removes all measured points below the defined plane in Fig. 54.
Fig. 54: Plane below the m
Fig. 55: Points below plane are removed
Info You define the function for each measurement series individually. The soft-
ware removes the points that the function captured from all measurements of
the measurement series.
Info You can also cut out points outside CAD data. To do so, the measuring data
must be aligned to the CAD data.
0000000694_007_EN_13-07-2016 Page 65 (131)
Transform by Common Reference Points
Measuring Top and Bottom Surfaces
G4 Transform by Common Reference Points
When you digitized the top and bottom surfaces in two different measurement
series, transform both sides into each other.
Procedure:
1.
Open the function Transform By Common Ref. Points.
2. With Ctrl + LMB, click three common reference points in the 3D view.
Info The software transforms the active measurement series (bold letters in the
explorer) into the other measurement series. That means that the active
measurement series moves.
Example:
Fig. 56 shows the initial situation. The top and bottom surfaces of the m are
in two different measurement series. The measurement series are not yet
transformed into each other. The bottom side (yellow) is the active measure-
ment series.
Fig. 56: Top and bottom surfaces before the transformation
As soon as you open the dialog, the software sets only the active measure-
ment visible. With Ctrl + LMB, click the common reference points in the 3D
view. As soon as you clicked three common reference points, the software
computes the transformation and displays the preview (Fig. 57). The trans-
formed bottom surface shows through the top surface. The reference points
used for transformation are displayed in orange.
Page 66 (131) 0000000694_007_EN_13-07-2016
Polygonizing
Measuring Top and Bottom Surfaces
Fig. 57: Top and bottom surfaces during the transformation
Automatically identify all common reference points
As soon as you clicked three reference points, you can use this button to
enter all further common reference points automatically into the list. The more
reference points you choose, the more stable the transformation.
G5 Polygonizing
Polygonize both measurements series together.
Procedure:
1.
Open the function Polygonize And Recalculate.
Info If you do not select anything, the software automatically shows all meas-
urement series when opening the function and selects all measuring
data.
2. In the dialog, choose Postprocessing Standard.
Info As you usually polygonize all measurement series together, GOM recom-
mends measuring and polygonizing data for different component part condi-
tions in separate projects. These data are e.g. data for a trend analysis or for
fitting and removing situations.
0000000694_007_EN_13-07-2016 Page 67 (131)
Exercise
Measuring Top and Bottom Surfaces
G6 Exercise
G 6.1 Goal
At the end of this exercise you are able to:
Scan the top and bottom surfaces of a measuring object in two measure-
ment series
Cut out background points automatically and manually
Transform two measurement series by common reference points into
each other
G 6.2 Prerequisites
GOM training object
ATOS software
Project ... training_data_atos_basic top_bottom.atos (optional)
ATOS sensor (optional)
G 6.3 Task
1. Repeat the workflow of the unit.
G 6.4 Approach
Procedure:
1. Scan the top and bottom surfaces of the m.
2. If you do not have a sensor, open the project top_bottom.atos.
3. In Measurement series 1, delete the background data manually.
4. In Measurement series 2, delete the background data automatically using
the function Cut Out Points.
5. Transform both measurement series by common reference points into
each other.
6. Polygonize the data using the setting Standard.
7. Save the data.
Page 68 (131) 0000000694_007_EN_13-07-2016
Automated Rotation Table Measurement
H Automated Rotation Table Measurement
Using the function Measure With Rotation Table, you can measure semi-auto-
matically.
Only when the rotation table is configured, you can measure with the rotation
table. If your rotation table is not configured, the button (Measure With
Rotation Table) is disabled. Configure the rotation table with Help System
Analysis Automation Controller....
Info In GOM Inspect Professional with VMR license, you can open the function
also via Acquisition Measurement Measure With Rotation Table.... You
can teach measurements with the rotation table. You cannot configure the
rotation table in GOM Inspect Professional.
Adjust the required measuring parameters (exposure time, reference point
lighting, etc.). These settings are taken over for semi-automatic measuring
using a rotation table. You can set these parameters, before opening the rota-
tion table dialog or when you have it already open.
Info Depending on the connected hardware (e.g. simple rotation table or additional
tilt and swivel unit), the dialog offers more or less options. In the following, all
options are described.
Steps
Enter the number of steps into which the software divides the range of rota-
tion. Per step, the software carries out a measurement.
Fig. 58: Progress after each measurement
Total coverage
Define here how far the rotation table has to rotate (max. 360).
Invert rotation direction
If you enable ( ) this option, the rotation table moves in the opposite direc-
tion. This option can be useful when your rotation table has a limited axis
working range (less than 360).
0000000694_007_EN_13-07-2016 Page 69 (131)
Automated Rotation Table Measurement
Measure the GOM training object with the automated rotation table.
The dialog displays the current position of the rotation table and the progress.
Procedure:
1. Choose eight steps.
2. Choose 360 as coverage.
The system scans the measuring object in the eight measurement positions.
Page 70 (131) 0000000694_007_EN_13-07-2016
Introduction
Reflection Detection
I Reflection Detection
I1 Introduction
When scanning measuring objects with reflective surfaces, e.g. sheet metal
parts, double reflections on inner radii (concave surfaces) lead to missing or
false measuring data. To get better measuring data, you need several special
sensor positions, several measurements and/or manual defined scan areas.
Fig. 59: Double reflection in the inner radius of a reflective surface
With the function Reflection detection, you can get improved measuring data
of objects with reflective areas with less manual interaction. You only need
one measurement position and one measurement.
Fig. 60: Comparison of measurements with and without Reflection detection
Single scan without Reflec- Single scan with Reflection
tion detection detection
0000000694_007_EN_13-07-2016 Page 71 (131)
Functional Principle
Reflection Detection
WARNING
Epileptic seizures or loss of awareness caused by certain light patterns
or flashing lights
A very small portion of the population (approx. 1 person out of 4000) have a
condition which may cause them to experience epileptic seizures or have
momentary loss of consciousness when viewing certain kinds of flashing
lights and patterns or when playing video games. Certain conditions may
induce previously undetected epileptic symptoms even in persons who have
no history of prior seizures or epilepsy. The measurements with structured
light show a significantly lower contrast. Even though it cannot be guaranteed
to a 100 % that an epileptic seizure will not occur, GOM estimates the risk to
be low. Until now, we do not know of a single case in connection with GOM
sensors.
If you or anyone in your family has experienced symptoms linked to an
epileptic condition (e.g. a seizure or loss of awareness) due to flashlights,
do not look directly at certain light patterns or flashing lights from the sen-
sor!
If you experience any symptoms, switch off the sensor or leave the room!
I2 Functional Principle
First, the software detects the areas of the measuring object which influence
each other by double reflections. Then, the software automatically creates up
to three scan areas per measurement. The scan areas do not contain any
areas which influence each other by double reflections. The created scan
areas are called projection masks. The software saves the projection masks
together with all set parameters in the measurement.
The software carries out partial measurements for each projection mask. For
the partial measurements, the software projects fringes onto the object. The
software combines the partial measurements to a measurement.
Fig. 61: Projection masks with fringe projection
If you use the function Reflection detection, the measuring time extends. The
measuring time for the Reflection detection depends on the sensor type and
the set parameters.
Page 72 (131) 0000000694_007_EN_13-07-2016
Measuring with Reflection Detection
Reflection Detection
I3 Measuring with Reflection Detection
Info The software automatically sets the exposure time for Reflection detection.
The exposure time of the Reflection detection depends on the duration and
the number of the exposure times for the measurements. The software com-
putes an average value from the exposure times for the measurements. Sev-
eral and longer exposure times result in longer measuring times.
Info To get the best results with Reflection detection, position the sensor in 45
with respect to the measured radius.
I 3.1 Create a Project
Procedure:
1. Create a project.
I 3.2 Scan Measuring Object
Procedure:
1.
Enable ( ) the reflection detection in the measurement parameters.
Fig. 62: Reflection detection in the measurement parameters
2. Carry out a measurement.
0000000694_007_EN_13-07-2016 Page 73 (131)
Exercise
Reflection Detection
Example:
Video 6: Reflection detection on the measuring object
I4 Exercise
I 4.1 Goal
At the end of this exercise you are able to:
Scan a measuring object using reflection detection
I 4.2 Prerequisites
Measuring object, preferably a sheet metal part
ATOS software
ATOS sensor
I 4.3 Task
1. Repeat the workflow of the unit.
I 4.4 Approach
Procedure:
1. Create a project.
2. Enable the reflection detection.
3. Carry out a measurement.
Page 74 (131) 0000000694_007_EN_13-07-2016
Transforming Measurements without Reference
Measuring without Reference Points Points
J Measuring without Reference Points
J1 Introduction
You can scan measuring objects without reference points.
NOTICE
If you measure without reference points, the measurement stability is
reduced.
Only scan measuring objects without reference points if the measurement
reliability is not critical!
When measuring without reference points, consider the following characteris-
tics:
No monitoring of the calibration status
No detection of sensor movement
No visualization of the sensor in the 3D view
No visualization of the measuring volume in the 3D view
Measuring without reference points has advantages, e.g. when do not capture
enough reference points in certain views. The software however transforms
the measurements correctly.
J2 Transforming Measurements without Reference Points
J 2.1 Initial situation
You scan a car model. The right rear side does not contain enough reference
point markers. The software cannot transform the measurements via refer-
ence points.
J 2.2 Transformation of the Measurements
You can continue the measurement series without reference points.
The software adds the measurement to the other measurements using best-
fit.
Prerequisites for the best-fit transformation:
The measurement series contains enough contours of the part.
The measurement series contains enough overlapping areas from other
measurements.
If both conditions are fulfilled, the software can carry out a stable transforma-
tion. The software marks the measurement transformed via best-fit in the sub-
explorer with .
If the overlapping area is not enough for a stable best-fit transformation, the
software marks the measurement with .
In Fig. 63, the measurement is transformed but the transformation stability is
low. The measurement is not stable because it is verified only in one direction.
0000000694_007_EN_13-07-2016 Page 75 (131)
Transforming Measurements without Reference
Points Measuring without Reference Points
Fig. 63: Individual measurement with insufficient transformation stability
If a measurement is transformed with low stability or not at all, do not delete
the measurement from the measurement series. Add more measurements.
Every further measurement creates more overlapping areas. Using the over-
lapping areas, the software can orient the measurement which was not or
badly transformed. The status of the transformation stability changes corre-
spondingly, e.g. from Low to High.
Use the button . The software recomputes and reevaluates the transforma-
tion of all measurements.
Example:
The software cannot transform the measurement M6 due to missing overlap-
ping areas with other measurements (Fig. 64).
Page 76 (131) 0000000694_007_EN_13-07-2016
Transforming Measurements without Reference
Measuring without Reference Points Points
Fig. 64: No transformation
The next measurement M7 contains reference points. The software trans-
forms the measurements via the reference points (Fig. 65).
Fig. 65: Transformation via reference points
The measurement M7 creates overlapping areas. The software can transform
the measurement M6 automatically via best-fit (Fig. 66).
0000000694_007_EN_13-07-2016 Page 77 (131)
Monitoring Functions
Measuring without Reference Points
Fig. 66: Transformation via best-fit
J3 Monitoring Functions
The ATOS system is a self-monitoring measuring system. The monitoring is
based on the observation of reference points.
Monitoring guarantees process reliability and displays a warning in case of an
error.
When you enable the checks, you ensure that influences due to movements,
vibrations and decalibration of the sensor do not have negative effects for the
measuring project.
The system monitors the following parameters:
Movement of the measuring object or the sensor
Calibration status of the sensor
Info The software does not monitor measurements without reference points. Make
sure that the sensor and the measuring object are stable and do not move.
Info The software checks the transformation stability of measurements without ref-
erence points. If the icon behind the measurement in the sub-explorer is
green ( ), the quality is sufficient.
Info If the system captures only one reference point in a measurement, the self-
monitoring is active again.
Page 78 (131) 0000000694_007_EN_13-07-2016
Quality Parameters of Measurements
Measuring without Reference Points
If you measure without reference points, disable ( ) the Warning message
missing reference points under Acquisition Acquisition Parameters...
Checks.
If the check is enabled, the software displays a warning message before
every measurement without reference points.
J4 Quality Parameters of Measurements
Double-clicking a measurement, you display the quality parameters of the
measurement in the element properties.
Fig. 67: Quality parameters of a measurement
To get a complete surface of the measuring object, the software transforms
the individual measurements.
Info If one quality criterion is low, the software marks the total quality of the meas-
urement in the sub-explorer also as low.
Transformation
0000000694_007_EN_13-07-2016 Page 79 (131)
Edit Creation Parameters
Measuring without Reference Points
Depending on the transformation method, the software displays the deviation
of the measurement transformation of the reference points to each other or
the deviation of the best-fit.
Intersection deviation
The intersection deviation informs about the calibration status of the sensor.
The software computes the intersection deviation via reference points.
Info You need at least one reference point.
Movement
The software displays the movement of the sensor and the object to each
other. The software recognizes the movement via reference points.
Info You need at least one reference point.
Lighting change
During the scanning process, the lighting conditions must stay constantly
within the limit values. The lighting change describes the changing of the gray
values during the scanning process.
Transformation stability
If a measurement which was transformed via best-fit has few overlapping
areas or only such in one direction, the transformation stability is Low.
If the overlapping areas change during the scanning process, the software
reevaluates the transformation stability when recomputing.
If measurements are transformed via reference points, the transformation sta-
bility is always High.
Projector residual
The projector residual is relevant only for sensors with Triple Scan functional-
ity.
The projector residual describes the discrepancy between points which were
determined with one camera and points which were determined with both
cameras.
J5 Edit Creation Parameters
You can change the quality setting of a measurement after measuring. To do
so, select a measurement in the sub-explorer. Press F4 . The dialog Edit Cre-
ation Parameters opens.
Info If you select several measurements, you edit the creation parameters for all
selected measurements together.
If you open Edit Creation Parameters, the 3D view displays the measurement
in full resolution. You can select and delete the data in the 3D view.
Page 80 (131) 0000000694_007_EN_13-07-2016
Edit Creation Parameters
Measuring without Reference Points
Example:
Fig. 68: Creation parameters scan points of a measurement
0000000694_007_EN_13-07-2016 Page 81 (131)
Exercise
Measuring without Reference Points
If the software cannot transform a measurement without reference points,
define a help point.
Procedure:
1. Select the measurement in the sub-explorer.
2. Open Edit Creation Parameters.
3. Click a help point in the image and in the 3D view.
The software recomputes the transformation of the measurement using the
help point.
Example:
Fig. 69: Defining a help point in the image and the 3D view
J6 Exercise
J 6.1 Goal
At the end of this exercise you are able to:
Scan a measuring object without reference points
Transform measurements without reference points
Analyze the quality of measurements
Change the creation parameters of measurements
Page 82 (131) 0000000694_007_EN_13-07-2016
Exercise
Measuring without Reference Points
J 6.2 Prerequisites
Measuring object without reference points, e.g. shoe last
ATOS software
ATOS sensor
J 6.3 Task
Procedure:
1. Scan the measuring object from all sides.
a) Also scan the bottom surface of the measuring object.
b) Observe the quality parameters of the measurements in the sub-
explorer or in the properties.
c) If the software cannot immediately transform a measurement, con-
tinue scanning until all measurements are transformed.
Example:
Fig. 70: Shoe last without reference points
0000000694_007_EN_13-07-2016 Page 83 (131)
Page 84 (131) 0000000694_007_EN_13-07-2016
Measuring Small Measuring Objects in a Reference
Measuring Small Measuring Objects Point Frame
K Measuring Small Measuring Objects
K1 Introduction
All measuring strategies described until now are also valid for measuring
small measuring objects.
In unit Preparing the Measuring Object, you have learned that for measuring
small measuring objects a reference point frame is required. In the following,
you learn how to work with the reference point frame.
Info If you must prepare the measuring object with titanium dioxide powder, use an
airbrush system. Spray cans are not suitable for small measuring objects.
In ATOS User Manual- Spraying with the Airbrush System, you find the
instructions for the airbrush system recommended by GOM.
K2 Measuring Small Measuring Objects in a Reference Point Frame
K 2.1 Fixing Measuring Object in a Frame
The reference points are applied to the frame. Due to this fact, the measuring
object must not move relatively to the frame during the measuring.
The following procedure shows how to fix the measuring object in the refer-
ence point frame without any tension.
Requirements:
Reference point frame
Pins
Measuring object
Glue
Allen key, metric, size 1.5 mm
Procedure:
1. Place the measuring object in the frame.
2. Insert the pins into the holes in the frame.
3. Put a drop of glue on the tip of each pin.
4. Move each pin towards the measuring object until the glue touches the
measuring object.
Info The pin itself must not touch the measuring object.
5. Fix each pin with the respective set screw and the Allen key.
6. Let the glue set for ten minutes.
NOTICE
Tensions caused by wrong fixing order
If you fasten the set screws after the glue sets, occurring tensions can deform
the measuring object.
Fasten the set screws always before the glue sets!
0000000694_007_EN_13-07-2016 Page 85 (131)
Using the Reference Point Frame File in the
Software Measuring Small Measuring Objects
Video 7: Fixing the measuring object in a reference point frame
K3 Using the Reference Point Frame File in the Software
If you buy your GOM system together with the reference point frame, the ref-
erence point frame file is factory-installed on the computer. You find the file
also on a storage medium in the reference point frame box.
This file contains:
Reference point information
Calibration temperature of the frame
Expansion coefficient of the frame material
Using this information and the entered measurement temperature, the soft-
ware compensates the expansion of the frame.
Page 86 (131) 0000000694_007_EN_13-07-2016
Using the Reference Point Frame File in the
Measuring Small Measuring Objects Software
Fig. 71: Example for a reference point frame box with storage medium
If you bought the reference point frame and the GOM system separately, you
have to import the reference point frame file into the software. After doing so,
you can use the frame for measuring.
Requirements:
Storage medium with reference point frame file
Open GOM software
Procedure:
1. Open Edit Application Settings Preferences... Templates Ref-
erence point frames.
2. Import the file with file extension .ref_frame.
3. To use the reference point file for measuring, open the file in your project.
a) Open Acquisition Measurement Series Use Reference Point
Frame....
b) Enter the measurement temperature.
c) Choose the file.
d) Confirm the choice by clicking New Measurement Series.
The software creates a measurement series which contains the reference
points of the frame.
0000000694_007_EN_13-07-2016 Page 87 (131)
Defining Acquisition Parameters
Measuring Small Measuring Objects
Example:
Fig. 72: Reference points of a reference point frame
K4 Defining Acquisition Parameters
Generally, you define the acquisition parameters for measuring small objects
in the same way as for measuring large measuring objects.
But for reference points which are smaller than 1 mm, use for Reference point
quality the setting ATOS SO. This quality setting defines among others the
minimum contrast and the minimum size of the points in image.
Page 88 (131) 0000000694_007_EN_13-07-2016
General Measuring Strategy with Reference Point
Measuring Small Measuring Objects Frames
K5 General Measuring Strategy with Reference Point Frames
The complexity of the measuring object influences the measuring strategy.
Therefore, see the following measuring strategy as a general rule.
Procedure:
1. Position the reference point frame with the measuring object below the
sensor in the middle of the measuring volume.
2. To capture the side surfaces, tilt the rotation table by 30 to 40.
Info With very complex measuring objects, you might need several tilt posi-
tions.
3. Rotate the rotation table in eight steps by 45 each. The total coverage is
360.
Info Depending on the complexity of the measuring object, you might need
more or less steps.
Fig. 73: Side view on a measuring volume with a frame tilted by 45
4. Turn the reference point frame with the measuring object around.
5. Repeat the steps 1 through 3.
0000000694_007_EN_13-07-2016 Page 89 (131)
General Measuring Strategy with Reference Point
Frames Measuring Small Measuring Objects
Example:
Video 8: Exemplary measuring strategy with two tilt positions
K 5.1 Capturing Details with Additional Measurements
With the described measuring strategy, you capture nearly all of the measur-
ing object. Since details lie often in corners, additional measurements are
necessary.
Fig. 74 shows some areas of the measuring object which were not captured
with the usual measuring sequence due to their position.
Page 90 (131) 0000000694_007_EN_13-07-2016
General Measuring Strategy with Reference Point
Measuring Small Measuring Objects Frames
Fig. 74: Not captured details
Fig. 75 shows that these areas can be captured with a directed additional
measurement.
Fig. 75: Captured details
K 5.2 Cut Out Points Outside CAD
During scanning, the sensor captures also data which is close to the measur-
ing object.
Fig. 76 shows some scans with unnecessary background points. Due to these
background points, the representation looks confusing.
0000000694_007_EN_13-07-2016 Page 91 (131)
General Measuring Strategy with Reference Point
Frames Measuring Small Measuring Objects
Fig. 76: Scans with background points
Page 92 (131) 0000000694_007_EN_13-07-2016
General Measuring Strategy with Reference Point
Measuring Small Measuring Objects Frames
The software can cut out the background points automatically based on the
CAD data.
Requirements:
CAD for your measuring object
Procedure:
1. Import the CAD of the measuring object into your project.
a) Open File Import File....
b) Navigate to the CAD file.
2. Prealign the data.
a) Change to the workspace Inspection.
b)
Click button Create Alignment in the main toolbar Inspection.
c) Execute the function Prealignment.
Fig. 77: Function Prealignment in the main toolbar
3. Change to the workspace Digitize.
4. Open Acquisition Measurement Series Cut Out Points....
5. Enable ( ) the option Cut out points outside CAD.
0000000694_007_EN_13-07-2016 Page 93 (131)
Motion Replay
Measuring Small Measuring Objects
6. For Distance to CAD, enter a value which is higher than the expected
deviation.
The software removes all 3D data which are in the defined distance outside
the CAD data.
Example:
Fig. 78: Scan data without background points
Info In Inspection Basic - 3D Metrology, you find detailed information about import-
ing CAD data and about alignments.
K6 Motion Replay
Info Observe the information and notes in the corresponding hardware manual.
Motion Replay is a software function for carrying out repeating measuring and
calibration procedures automatically.
When measuring in reality, the application software automatically saves the
measurement parameters and the measurement positions of the devices for
each measurement. The measurement positions are the positions of the rota-
tion, tilt and linear axis. You can save the measurement series as project tem-
plate and use it with Motion Replay.
You can use a saved measurement series e.g. for measuring parts of the
same type. The software repeats the entire measurement series according to
the saved measurement positions and measurement parameters.
K 6.1 Approach
For the approach, use the motorization kit for ATOS SO or the ATOS
ScanPort. Since for both products the functional principle is similar, they are
called Tilt and Swivel Unit + Lift in the following.
Page 94 (131) 0000000694_007_EN_13-07-2016
Motion Replay
Measuring Small Measuring Objects
K 6.1.1 Arranging Measuring Setup
Info For the ATOS ScanPort, the Tilt and Swivel Unit is already arranged to the lift.
Info Arrange the measuring setup reproducibly. This is especially important for
measurements with the motorization kit for ATOS SO.
Procedure:
1. Arrange the Tilt and Swivel Unit to the lift.
2. Fix the Tilt and Swivel Unit.
3. Position the reference switch on the lift.
To reach reproducible positioning in your reference point frame, use additional
pins as stops.
Fig. 79: Fixed measuring object with additional pins
The additional pins help you to reposition further measuring objects. When
you remove the first measuring object from the frame, keep the additional pins
at the same position in the frame. That way, you can position and fix the next
measuring object which is identical in construction more exactly.
0000000694_007_EN_13-07-2016 Page 95 (131)
Motion Replay
Measuring Small Measuring Objects
Fig. 80: Next measuring object, positioned to be fixed
K 6.1.2 Creating Calibration Measurement Series
Info For calibrating very small measuring volumes, position the Tilt and Swivel Unit
especially carefully. The center of the Tilt and Swivel Unit must be exactly
centered below the sensor when all axes are in position zero.
Page 96 (131) 0000000694_007_EN_13-07-2016
Motion Replay
Measuring Small Measuring Objects
Requirements:
ATOS Professional software
Tilt and Swivel Unit + lift
ATOS sensor
Procedure:
1. Create a project.
2. Open the workspace Set Up.
Info At the beginning of a measurement, all axes must be at in position zero. If
necessary, the software carries out a reference run. The Tilt and Swivel
Unit and the lift move to the respective position zero.
3.
Open the function Calibrate Sensor using the button .
4. Fix the calibration object on the Tilt and Swivel Unit.
Info Make sure that the calibration object is positioned correctly.
5. Arrange the calibration object manually (without joystick) to the sensor.
Info Arrange the calibration object manually so that the adjusted positions of
the lift ant the Tilt and Swivel Unit do not change.
6. Calibrate the sensor. Follow the instructions of the software.
The sensor is calibrated. In a dialog, the software displays the results of
the calibration.
7. Save the calibration measurement series in the project.
Info After the dialog with the calibration result, a further dialog appears. You
can determine if you want to save the calibration as calibration measure-
ment series in the project.
0000000694_007_EN_13-07-2016 Page 97 (131)
Motion Replay
Measuring Small Measuring Objects
K 6.1.3 Create Project
Requirements:
ATOS Professional software
Tilt and Swivel Unit + lift
ATOS sensor
Procedure:
1. Create a project (see Direct Help).
2. Teach the individual measurements.
a) Define the movements of the Tilt and Swivel Unit and of the lift using
the joystick.
b) In the camera tab, adjust the necessary measurement parameters
(see Direct Help).
c)
Trigger the measurement using or Space .
The software carries out the measurement and saves the measurements
in the sub-explorer.
3. Save the project as template using the function File Create Template
From Project....
Info If you save a project as project template, the software also saves the existing
calibration measurement series.
Info If you want to measure a measuring object in different measuring setups, you
can create preview images for the measuring setups in the software. When
you switch between saved measuring setups in the software, you see in a
preview image how to arrange the measuring setup in reality.
Info For more information, refer to the Direct Help.
K 6.1.4 Execute Measurement Series
Info If you carry out a measurement series with Motion Replay, the measuring
setup must always be the same as the measuring setup during recording the
chosen measurement series. If you use the motorization kit for ATOS SO,
arrange the Tilt and Swivel Unit to the lift. Position the reference switch.
Page 98 (131) 0000000694_007_EN_13-07-2016
Motion Replay
Measuring Small Measuring Objects
Requirements:
ATOS Professional software
Tilt and Swivel Unit + lift
ATOS sensor
Procedure:
1. Position the part on the Tilt and Swivel Unit.
2. Choose the corresponding project template for the part (see Direct Help).
3.
Use the icon (Execute Measurement Series) to choose the meas-
urement series which you want to execute automatically.
Fig. 81: Icon Execute Measurement Series with saved measurement ser-
ies
NOTICE
The Tilt and Swivel Unit and the lift move together, this can cause colli-
sions.
Be prepared for intervening manually. Otherwise, risk of considerable material
damages.
Carefully observe the automatic measurement procedure!
To prevent collisions, stop the procedure. To react fast, keep your hand
over the emergency stop button!
Info At the end of the measurement, the Tilt and Swivel Unit and the lift move to
position zero.
K 6.2 Remove Measuring Data
Info If you project contains measuring data, you can delete the existing measuring
data in the dialog Clear Existing Measuring Data.
Clear Existing Measuring Data
Keep
Using the option Keep, the existing measuring data remain in the project.
0000000694_007_EN_13-07-2016 Page 99 (131)
Motion Replay
Measuring Small Measuring Objects
Info If you aborted your measurement series in a previous procedure, you can use
this option. The software then captures the data for the measurement posi-
tions for which no measurements exist.
Clear
Using the option Clear, the software deletes the existing measuring data. The
software moves along the measurement series and captures new measuring
data.
If you want to measure a new part, use this option.
Cancel
To close the dialog, click Cancel. The software does not carry out any actions.
Info Using the function Acquisition Measurement Clear Measuring Data, you
can also delete the measuring data manually (see Direct Help).
K 6.3 Automation and Measurement Parameters
K 6.3.1 Adjusting Automation Parameters
Under Acquisition Acquisition Parameters..., you can adjust the behavior of
Motion Replay in case of errors during a measurement in an automatically
executed measurement series.
Info For more information, see Acquisition Parameters, section Automation.
K 6.3.2 Changing Measuring Parameters
Restore Measurement Parameters
Using this function, you restore the measurement parameters saved in a
measurement back into the live view.
Use this function to check measurement parameters of individual measure-
ments subsequently or to use the measurement parameters of a certain
measurement for other measurements.
Apply Current Parameters
Using this function, you apply the measurement parameters currently set in
the live view to one or more selected measurements. To apply the parame-
ters, click the function. The function overwrites the respective measurement
parameter of all selected measurements.
Using this function, you can:
Reset automatically computed exposure times
Reset manually created scan areas
Reset automatically created scan areas using Reflection Detection
Info You can delete the scan areas of individual measurements or of several
measurements together.
For more information, refer to the Direct Help.
Page 100 (131) 0000000694_007_EN_13-07-2016
Motion Replay
Measuring Small Measuring Objects
K 6.4 Changing Measurement Series
You can change the sequence of the measurement positions in the sub-
explorer. You can also insert new measurements in the existing measurement
series or delete measurements.
Procedure:
1. Move the sensor or the measuring object to the new measurement posi-
tion.
2. Carry out the measurement.
3. In the sub-explorer, choose the new measurement.
4. Move the measurement to the desired position in the sub-explorer.
a) Cut the measurement using Ctrl + X .
b) Insert the measurement using Ctrl + V .
5. Delete measurements using Del .
NOTICE
The Tilt and Swivel Unit and the lift move together, this can cause colli-
sions.
Be prepared for intervening manually. Otherwise, risk of considerable material
damages.
Carefully observe the automatic measurement procedure!
To prevent collisions, stop the procedure. To react fast, keep your hand
over the emergency stop button!
K 6.5 Move to Position
Using the function Move To Position, you can move the measuring device to a
position in your measurement series.
For more information, refer to the Direct Help.
0000000694_007_EN_13-07-2016 Page 101 (131)
Page 102 (131) 0000000694_007_EN_13-07-2016
Define Project Keywords
Project Templates
L Project Templates
L1 Introduction
This unit explains, how you can create and use project templates.
Advantages of project templates
The software offers the possibility to create project templates. This function
helps you to carry out repeating measuring tasks easily.
The idea is that after carrying out a complete inspection planning, you save
this project as a template.
As in a project template, e.g. project keywords, acquisition parameters and
polygonization settings are saved, you do not have to set up the project again
when carrying out another measuring task of the same type.
In a project template, you can also save measurements with reference points,
CAD data, inspection elements and reports.
Info Project templates are particularly useful for series measurements and for
repeating inspections.
A project template is a master project.
Info The software contains a system project template. You can use this project
template as example when creating your own template.
Info Before you save a project as template, delete all data which you do not need
(e.g. measurements). Thus, a project template creates an empty project with
all necessary parameters.
L2 Creating or Opening Project
Procedure:
1. Create a project or open a project which you created in the previous units.
L3 Define Project Keywords
Using the function Define Project Keywords, you can define user-defined
information which refers to the entire project.
The software displays the project keywords e.g. on report master pages or in
labels.
The software automatically saves all entries in the selection list of the key-
word. The entries are available in new projects.
If a keyword contains entries, you find an arrow at the end of the row. You can
choose the entries from the selection list. The selection list contains maximally
eight entries.
The software provides various default keywords (e.g. inspector, company,
location). You can define your own project keywords.
Procedure:
1. Open the function Edit Project Keywords....
2. Enter your own keywords.
0000000694_007_EN_13-07-2016 Page 103 (131)
Acquisition Parameters
Project Templates
L4 Acquisition Parameters
Using the function Acquisition Parameters, you specify parameters which are
valid for the measurement.
Acquisition parameters can contain information about the following subjects:
Measurement temperature
Reference points
Checks
Automation
Components
Adapters
L 4.1 Reference Points
To transform individual measurements via reference points, you need refer-
ence points. With the acquisition parameters Reference points, you determine
the type of the reference points used and the quality of the reference point
identification.
Info To get measurements with best quality, GOM recommends choosing the set-
ting High accuracy under Reference point quality.
Info GOM recommends a reference point marker size for each measuring volume.
Use the reference point marker size recommended in the sensor-specific
hardware manuals.
Only if the reference point marker size is correct, the measuring system can
compute highest-quality data.
Info If a wrong reference point size is set, a warning message appears. The sys-
tem can automatically set the correct size of the reference point markers
used.
Type
Determine the size, shape and type of the GOM reference point markers used
in the project. The mm value refers to the diameter of the white center circle.
Fig. 82: Default reference points
To adjust the parameters, click this button.
For more information, see L 4.1.1 User-Defined Reference Points and L 4.1.2
User-Defined Point Quality.
Page 104 (131) 0000000694_007_EN_13-07-2016
Acquisition Parameters
Project Templates
L 4.1.1 User-Defined Reference Points
Info If under Type you choose the option User-defined, determine the Diameter
and the Marker material thickness of the reference point.
Used
Enable ( ) the reference point type which you use.
Info In exceptional cases, you can use reference point markers with different diam-
eters. Use only the recommended reference point marker sizes.
Type
Determine the size, shape and type of the GOM reference point markers used
in the project. The mm value refers to the diameter of the white center circle.
Fig. 83: Default reference points
Diameter
Here, the diameter of the reference point type selected under Type is dis-
played.
Marker material thickness
Here, the material thickness of the reference point type selected under Type is
displayed.
Color
Select here the color of your reference point markers.
L 4.1.2 User-Defined Point Quality
Minimum radius
Determine the minimum radius of the reference points in the 2D camera
images. The software does not identify reference points with a smaller radius.
Ellipse finder quality
The ellipse finder quality defines the deviation of an ellipse from the ideal
shape in pixels. The software identifies only reference points which have a
better quality than the specified threshold value. The lower the threshold value
is, the better the print quality of the markers has to be. The default value for
GOM reference point markers is 0.25 pixels in the quality grade High accu-
racy.
Info A poor quality of the markers may deteriorate the transformation quality.
Minimum ellipse contrast
The function minimizes the identification of imaginary reference points. The
software identifies reference point markers with more gray levels in the black-
white transition in the 2D images than the ellipse contrast value given. The
higher the threshold value is, the better the reference point lighting of the
markers and the position of the camera to the reference points you have to
choose. In the quality grade High accuracy, the default value is 25 gray val-
ues.
0000000694_007_EN_13-07-2016 Page 105 (131)
Reduce Project Size
Project Templates
L 4.2 Checks
The ATOS system is a self-monitoring measuring system. The monitoring is
based on the observation of reference points.
Monitoring guarantees process reliability and displays a warning in case of an
error.
When you enable the checks, you ensure that influences due to movements,
vibrations and decalibration of the sensor do not have negative effects for the
measuring project.
The system monitors the following parameters:
Movement of the measuring object or the sensor
Calibration status of the sensor
Number of the found reference point markers
Ambient light changes during a measurement
Transformation deviation by reference points
Info To get the highest data quality and process reliability, enable ( ) all checks.
L 4.3 Automation
For automated measurements, e.g. with the virtual measuring room or rotation
table, the software provides an exception handling.
Under Automation, you can determine how the system behaves in case of an
error, e.g. a movement. Determine e.g. that the system repeats the measure-
ment three times.
L 4.4 Defining Acquisition Parameters
Procedure:
1. Open the function Acquisition Acquisition Parameters....
2. Set the Reference points.
a) Under Type, determine 3 mm round.
b) Enable ( ) the option Collect additional reference points during
measurement.
3. Enable ( ) all options under Checks.
L5 Reduce Project Size
Using the function Reduce Project Size, you can reduce the project size. The
software removes the measurements from your project.
Application Examples:
Archive project
Save project on a storage medium (e.g. USB).
Work on polygonized data only
Page 106 (131) 0000000694_007_EN_13-07-2016
Blackening Image Areas
Project Templates
NOTICE
If you use the function, the software locks the measurement series.
You can no longer edit the measurement series. You cannot add further
measurements to the project.
Use the function only after you finished all measurements and polygon-
ized the data!
To carry out further measurements in the project, delete the locked measure-
ment series.
Info As the measurements need much memory space, you can considerably
reduce the project size. Depending on how many measurements the project
contains, the reduction can be several gigabytes.
Procedure:
1. Open the function Edit Reduce Project Size....
2. Choose one of the three options:
a) Keep Image Mapping Data but delete the measuring data
b) Keep Used Image Mapping Data and delete the measuring data
c) Completely Remove Measuring Data
L6 Blackening Image Areas
If an image contains confidential data in the background, you can blacken
areas of the image.
Procedure:
1. Select the measurement in the sub-explorer.
2. Open Edit Creation Parameters using F4 .
3. Enable the function Blacken image areas using .
4. Select the area which you want to blacken.
Info Using , you can unblacken the blackened area.
0000000694_007_EN_13-07-2016 Page 107 (131)
Adjusting Measurement Parameters
Project Templates
Example:
Video 9: Blackening image areas
L7 Adjusting Measurement Parameters
Adjust the measurement parameters.
Requirements:
Initialized sensor
Procedure:
1. Adjust the exposure time such that no overexposed or underexposed
areas (red) exist.
2.
Under Quality, choose the setting High quality .
Page 108 (131) 0000000694_007_EN_13-07-2016
Measuring Reference Points
Project Templates
L8 Measuring Reference Points
For repeating tasks, e.g. series measurements, you can measure only the ref-
erence points. You do not digitize the surface of the measuring object.
Requirements:
Rotation table, equipped with reference points
Initialized sensor
Procedure:
1. Measure the reference points on the rotation table using Acquisition
Measurement Reference Point Measurement.
The system measures only the reference points.
2.
Open the function Cut Out Points.
Info Pay attention to the normal direction of the plane.
Fig. 84: Plane definition of the function Cut Out Points
0000000694_007_EN_13-07-2016 Page 109 (131)
Create a Project Template
Project Templates
L9 Create a Project Template
Save an existing project as project template.
Requirements:
You have a project in your computer of which you want to make a master
project.
Procedure:
1. Open the project with the saved inspection planning (...
training_data_inspprof_basic result_projects
inspection_planning_results.ginspect).
2. Open the function File Create Template From Project....
Fig. 85: Dialog Create Template From Project
3. Enter a useful name for the template.
4. Determine a preview image. Use e.g. the 3D view. You can also load an
own image as preview.
5. Enter a short project description. When you later move the mouse cursor
over the project template, the preview image appears together with the
project description in the detailed view.
Page 110 (131) 0000000694_007_EN_13-07-2016
Create a Project Template
Project Templates
6. Save the template by clicking OK.
The template appears on the start screen in the tile Project Templates.
Fig. 86: Start screen with project templates
Info Before saving, the software deletes all unnecessary actual data from the
project.
Info Do not delete any other actual elements since they contain the creation rules.
If these elements are missing, a recalculation of the project is not possible.
You can edit project templates under Edit Application Settings Preferen-
ces... Templates Projects.
If you do not want to display the templates on the start screen, you can switch
off the visibility.
Using Import and Export, you can transfer the templates to other computers.
0000000694_007_EN_13-07-2016 Page 111 (131)
Exercise
Project Templates
L 10 Creating a New Project from Template
Procedure:
1. Close all data with File Close.
2.
Change to the workspace Start .
3. Click the tile Project Templates.
4. Create a project based on the created and saved project template.
5. Check the parameter settings.
L 11 Tips & Tricks
L 11.1 Saving Reflection Detection in Project Template
For repeating measurements (e.g. automated applications), you can save
measurements and measurement series together with the computed projec-
tion masks in a project template. When measuring repeatedly, the software
automatically uses the existing projection masks and carries out the measure-
ment without Reflection detection.
In the element properties, you can view the status of the reflection detection in
the information of the measurements.
The following statuses are possible:
Off
The function Reflection detection is disabled.
On (computed)
The function Reflection detection is enabled. Saved projection masks are
available. For new measurements, the software uses the saved projection
masks. Only the partial measurements are carried out again and com-
bined.
On (not computed)
The function Reflection detection is enabled. No projection masks are
saved. The software uses Reflection detection and creates new projection
masks. The partial measurements are carried out and combined.
Info If you use project templates, you have to place the measured object exactly
as in it is positioned in the project template. Otherwise, you have to recom-
pute the mask.
L 12 Exercise
L 12.1 Goal
At the end of this exercise you are able to:
Define project keywords
Change acquisition parameters
Reduce the project size
Blacken image areas
Create a project template
Page 112 (131) 0000000694_007_EN_13-07-2016
Exercise
Project Templates
L 12.2 Prerequisites
GOM training object
ATOS software
ATOS sensor
L 12.3 Task
1. Repeat the workflow of the unit.
L 12.4 Approach
Procedure:
1. Create a project or open a project which you created in the previous units.
2. Adjust project keywords and acquisition parameters.
3. If you use a project with measurements, reduce the project size.
4. Blacken the area of a measuring image.
5. Adjust the measurement parameters.
6. Measure the reference points on the rotation table.
7. Enable the automatic cutting out of background points.
8. Create a project template.
9. Additional task: Create another project template for measuring small
objects.
a) Reference points: Type 0.8 mm round, quality ATOS SO
b) Exposure times 1
c) Quality: High
0000000694_007_EN_13-07-2016 Page 113 (131)
Page 114 (131) 0000000694_007_EN_13-07-2016
Edit Mesh
Edit Mesh
M Edit Mesh
M 1 Introduction
In this unit, you learn how to edit meshes after polygonization.
The most important functions for mesh editing are:
Close holes interactively
Smooth mesh
Create mesh bridge
Repair mesh
Refine mesh
Since many of these functions require a selection in the 3D view, the selection
tools are presented first.
M 2 Selections
In the 3D view, you can select or deselect measuring points, meshes, sections
etc.
You can open the most frequently used selection commands in the 3D toolbar
at the bottom of the 3D view.
Find more selections, like Geometry-Based Selections, under Edit Selec-
tion in 3D ....
Info You can repeat the last selection command used with Ctrl + R .
When you use the software for the first time, the 3D toolbar offers a default
range of selection tools.
You can adapt the 3D toolbar to your requirements. Drag the required function
from the menu into the 3D toolbar. If you drag the function between two icons,
the new icon is added. If you drag the function on another icon, the software
groups the functions.
You can restore the original 3D toolbar by choosing the function Reset To
Defaults from the context menu of the right mouse button.
M 3 Edit Mesh
You can edit meshes in workspace Mesh Editing.
The view of the mesh polygon boundary lines is useful for mesh editing. Open
the properties with a double-click on the mesh. Enable the view of the boun-
dary lines in the tab Display.
Fig. 87: Workspace Mesh Editing
To practice, use the project mesh_editing.ginspect (...
training_data_inspprof_basic).
0000000694_007_EN_13-07-2016 Page 115 (131)
Edit Mesh
Edit Mesh
M 3.1 Close Holes Interactively
Using the function Close Holes Interactively you can close holes complete or
partially.
Procedure:
1. To close holes in the mesh, open the function.
Fig. 88: Dialog Close Holes Interactively
M 3.1.1 Close Holes Completely
Procedure:
1. To close a hole completely, click with Ctrl + LMB the edge of the hole.
The 3D view displays a preview of the filled hole. The preview includes
the parameters set in the dialog.
Info You can change the display of the preview in the dialog. You can choose
between Preview, Modifications and Original.
2. Change the parameters in the dialog until you get optimum result.
3. Execute this function.
The software closes the hole completely.
Example:
The hole was closed completely using the function Close Holes Interactively.
Fig. 89: Example for closing holes
Page 116 (131) 0000000694_007_EN_13-07-2016
Edit Mesh
Edit Mesh
M 3.1.2 Close Holes Partially
0000000694_007_EN_13-07-2016 Page 117 (131)
Edit Mesh
Edit Mesh
Procedure:
1. To close a hole partially, click button Close hole partially.
2. To define the hole part to be closed, click the edge of the hole.
3. Click a second point on the opposite side of the hole.
Info You can create the connecting line also without the button . Click
with Ctrl + LMB on the hole edge. Keep the keys pressed. Move the
mouse cursor over the hole border at which you want to close the hole. If
you have reached the second point on the opposite side, release Ctrl +
LMB.
After you clicked both points, the purple connecting line appears.
The mesh and the connecting line enclose the hole part to be closed.
Fig. 90: Hole with connecting line
4. Then, click into the half of the hole which you would like to fill.
5. Change the parameters in the dialog until you get an optimum result.
Page 118 (131) 0000000694_007_EN_13-07-2016
Edit Mesh
Edit Mesh
6. Execute this function.
The software closes the hole part that you clicked.
Example:
The hole was closed partially using the function Close Holes Interactively.
Fig. 91: Partly filled hole
0000000694_007_EN_13-07-2016 Page 119 (131)
Edit Mesh
Edit Mesh
M 3.2 Smooth Mesh
Using the function Smooth Mesh, you can smooth selected mesh areas.
By smoothing mesh areas, you can e.g. even milling traces.
NOTICE
This function can reduce the data quality of your mesh.
Choose the parameters depending on your application!
Procedure:
1. Open the function.
2. Select the mesh area for which you want to use the function. Therefore,
use the function Select Plane-Based.
The 3D view displays a preview of the smoothed mesh. If you select a
large area, the software displays a circular preview area.
Fig. 92: Circular preview area
3. Move the 3D view until the bright preview circle is in an area of interest.
4. Change the parameters in the dialog until you get an optimum result.
Page 120 (131) 0000000694_007_EN_13-07-2016
Edit Mesh
Edit Mesh
5. Execute this function.
Example:
Often, you can see the smoothing of even surfaces in colored deviation repre-
sentation only. Fig. 93 shows, where you switch the options in the dialog.
Fig. 93: Display options
Fig. 94: Preview as deviation representation
Fig. 95: Smoothed mesh with a Surface tolerance of 0.01 mm
0000000694_007_EN_13-07-2016 Page 121 (131)
Edit Mesh
Edit Mesh
M 3.3 Thin Mesh
Using the function Thin Mesh you can thin selected mesh areas. During thin-
ning, the software pushes two points of a triangle together to one point. In
order to keep the resulting error as small as possible, the software moves the
point in space accordingly.
By thinning the mesh areas, you reduce the data volume of the mesh. Third-
party software, e.g. milling programs, can handle only a limited number of
points.
NOTICE
This function can reduce the data quality of your mesh.
Choose the parameters depending on your application!
Procedure:
1. Open the function.
2. Select the mesh area for which you want to use the function.
The 3D view displays a preview of the thinned mesh. If you select a large
area, the software displays a circular preview area.
Fig. 96: Circular preview area
3. Change the parameters in the dialog until you get optimum result.
Page 122 (131) 0000000694_007_EN_13-07-2016
Edit Mesh
Edit Mesh
4. Execute this function.
In the element properties, you can view the number of points.
Info You open the element properties with a double click on the element.
Example:
Fig. 97: Original mesh
Fig. 98: Thinned mesh
0000000694_007_EN_13-07-2016 Page 123 (131)
Edit Mesh
Edit Mesh
M 3.4 Create Mesh Bridge
Using the function Create Mesh Bridge, you can connect mesh patches with
each other. Doing so, you can split a complex hole into several smaller holes.
Then, you can fill a missing area with the function Close Holes Interactively.
You can also use the function for missing edges.
Procedure:
1. Open the function.
2. Click with Ctrl + LMB the bridge start on the hole edge.
3. Click with Ctrl + LMB the bridge end on the hole edge.
The software connects both points by a certain number of polygons. The
3D view displays a preview of the bridge.
Fig. 99: Mesh bridge
4. Change the parameters in the dialog until you get an optimum result.
Page 124 (131) 0000000694_007_EN_13-07-2016
Edit Mesh
Edit Mesh
Info Using the Tangential tension, you can influence the curve trace of the
mesh bridge.
Example:
The two holes resulting from the mesh bridge were closed one after the other
by using the function Close Holes Interactively.
Fig. 100: Original hole
Fig. 101: Constructed mesh bridge
0000000694_007_EN_13-07-2016 Page 125 (131)
Edit Mesh
Edit Mesh
Fig. 102: Closed holes
Page 126 (131) 0000000694_007_EN_13-07-2016
Edit Mesh
Edit Mesh
M 3.5 Repair Mesh
Using the function Repair Mesh you can correct surface discontinuities of the
measuring object. Dust, scratches, shavings, dents, etc. cause discontinuities
in the mesh.
Procedure:
1. Find the discontinuities to be removed.
Fig. 103: Scan surface with defects
2. Open the function.
0000000694_007_EN_13-07-2016 Page 127 (131)
Edit Mesh
Edit Mesh
3. Click with Ctrl + LMB on the area to be repaired.
The software selects the surroundings of the area. The software creates a vir-
tual hole. Then, the software repairs the area. Doing so, the software takes
into account the set neighborhood size.
Example:
Fig. 104: Original
Fig. 105: Mesh view Preview, neighborhood size set on 2
Fig. 106: Mesh view Deviations, neighborhood size set on 2
Page 128 (131) 0000000694_007_EN_13-07-2016
Edit Mesh
Edit Mesh
M 3.6 Refine Mesh
Using the function Refine Mesh, you can refine the shapes of edges and radii.
By refining a mesh, you increase the polygon density of the mesh.
NOTICE
This function can change the measuring data.
Do not use this function if you e.g. still want to inspect the measuring
data.
Info This function increases the data volume. One iteration increases the number
of polygons in the selected area three times.
Procedure:
1. Enable the polygon view of the mesh.
a) Open the element properties with a double-click on the mesh.
b) Open the tab Display.
c) Enable ( ) the option Mesh structure under Mesh.
2. Select curvature-based using Edit Selection in 3D Other Selections
Select Curvature-Based....
Result:
Fig. 107: The curvature of the mesh is selected.
Info If you select a large area, the software displays a circular preview area.
3. Increase the selection using Edit Selection in 3D Mesh Selections
Increase Selected Area.
a) Repeat this procedure until you get the necessary size.
4. Open the function Refine Mesh.
5. Choose under Number of iterations the value 1.
The 3D view displays a preview of the refined mesh.
0000000694_007_EN_13-07-2016 Page 129 (131)
Edit Mesh
Edit Mesh
Fig. 108: Preview of the refined mesh
Example:
Fig. 109: Original surface and polygons
Fig. 110: Refined surface and polygons
Page 130 (131) 0000000694_007_EN_13-07-2016
Exercise
Edit Mesh
M 4 Exercise
M 4.1 Goal
At the end of this exercise you are able to:
edit meshes extensively.
M 4.2 Prerequisites
ATOS Professional or GOM Inspect Professional
Project mesh_editing.ginspect with a polygon mesh (...
training_data_inspprof_basic)
M 4.3 Task
1. Repeat the workflow of the unit.
M 4.4 Approach
Procedure:
1. Open the project mesh_editing.ginspect with the polygon mesh.
2. Close the hole at the letter g.
3. Close the hole in the front left of the letter m.
4. Smooth the milling traces around the letters.
5. Thin the whole polygon mesh.
6. Create a mesh bridge in the hole at the side of the letter m. Then, close
both holes.
7. Remove the surface defects on the part.
8. Increase the polygon density on the edges.
0000000694_007_EN_13-07-2016 Page 131 (131)
You might also like
- Inspection Basic 3d Metrology sw2016 031 008 EN PDFDocument275 pagesInspection Basic 3d Metrology sw2016 031 008 EN PDFAnonymous Ix3S6Y100% (3)
- Gom Correlate Prof Basic v8 PDFDocument127 pagesGom Correlate Prof Basic v8 PDFdddNo ratings yet
- Spein J Mold 2009Document153 pagesSpein J Mold 2009DanistergladwinNo ratings yet
- EMX Basic Best Practices For PTC CreoDocument55 pagesEMX Basic Best Practices For PTC CreoanilpagarNo ratings yet
- Plastic Product Design With NXDocument8 pagesPlastic Product Design With NXTungdinh NguyenNo ratings yet
- Mold Bases & Plates Catalog 2020 DECDocument292 pagesMold Bases & Plates Catalog 2020 DECShinichi SuzukiNo ratings yet
- Gud Mould Industry LimitedDocument32 pagesGud Mould Industry LimitedJackie LeeNo ratings yet
- En Pcdmis 2023.1 CMM ManualDocument454 pagesEn Pcdmis 2023.1 CMM Manualfarewelll luisNo ratings yet
- NX CAD Design Engineer CourseDocument2 pagesNX CAD Design Engineer CourseSK ARIF MAHAMMADNo ratings yet
- DMU Fitting CatiaDocument439 pagesDMU Fitting Catiabui_trongNo ratings yet
- Plastic Mold MaintenanceDocument5 pagesPlastic Mold MaintenanceHajjaji ImedNo ratings yet
- Aramis enDocument12 pagesAramis enSJLeemansNo ratings yet
- IMM Online TRGDocument35 pagesIMM Online TRGpsp710No ratings yet
- Tutorials On Injection Mould DesigningDocument43 pagesTutorials On Injection Mould DesigningbmvinayNo ratings yet
- NX Mold DesignDocument3 pagesNX Mold DesignNguyễn Thế Quang DũngNo ratings yet
- PC Dmis": Brown HorpeDocument222 pagesPC Dmis": Brown Horpepvssrh992950% (2)
- WEDMDocument468 pagesWEDMVignesh WaranNo ratings yet
- CATIA - Core e Cavity DesignDocument48 pagesCATIA - Core e Cavity Designvinwma0% (1)
- Core and Cavity ExtractionDocument129 pagesCore and Cavity ExtractionSaggam Narasimharaju100% (1)
- 1 930933 42 8 PDFDocument290 pages1 930933 42 8 PDFCaetano GuareschiNo ratings yet
- Manual ArburgDocument8 pagesManual ArburgMexitli Garcia ResendizNo ratings yet
- MFF mt10035 NX WDocument112 pagesMFF mt10035 NX WVignesh WaranNo ratings yet
- Basic GD&T DesmukhDocument236 pagesBasic GD&T DesmukhDineshCaddNo ratings yet
- Solidworks Certification CostDocument2 pagesSolidworks Certification CostGanesh PawarNo ratings yet
- CF Standards-5 11 2012Document83 pagesCF Standards-5 11 2012Sushant Bhartiya100% (1)
- Poly Works Beginners GuideDocument121 pagesPoly Works Beginners GuideMałgorzata Butkiewicz100% (1)
- Ug BKMDocument161 pagesUg BKMmaddy_scribdNo ratings yet
- Tool Design For Plastic Injection Molding.1Document14 pagesTool Design For Plastic Injection Molding.1Shreekant GurlakattiNo ratings yet
- Surfaces PDFDocument120 pagesSurfaces PDFXavi LiconaNo ratings yet
- CATIA AdvancedDocument36 pagesCATIA AdvancedLawrenceNo ratings yet
- 3-Day Workshop On Press Tool DesignDocument1 page3-Day Workshop On Press Tool DesignPrasannakumar ShankarNo ratings yet
- Eng Pcdmis 2021.1 Core ManualDocument3,285 pagesEng Pcdmis 2021.1 Core ManualGuest User100% (1)
- Iso GD&TDocument157 pagesIso GD&Tpaco23No ratings yet
- 塑模保養維修講義 mold maintenance handbook: By PimDocument33 pages塑模保養維修講義 mold maintenance handbook: By PimHồng Hoàng100% (1)
- Gom Inspect Introduction Seminar sw2019 895 007 ENDocument67 pagesGom Inspect Introduction Seminar sw2019 895 007 ENnovkovic1984No ratings yet
- NX CAM Training - Basic and AdvancedDocument8 pagesNX CAM Training - Basic and AdvancedSagarPatilNo ratings yet
- Digitized Shape Editor V5R19Document95 pagesDigitized Shape Editor V5R19zaid_msd786No ratings yet
- Essentials Poly Works Inspector Probing PackageDocument519 pagesEssentials Poly Works Inspector Probing PackageGabriel StoichitaNo ratings yet
- Increase Efficiency With The NX-to-VERICUT InterfaceDocument4 pagesIncrease Efficiency With The NX-to-VERICUT InterfaceTRUNG QUOC LENo ratings yet
- Coordinate Measuring MachineDocument20 pagesCoordinate Measuring MachineDevadattNo ratings yet
- Floefd Creo Demoguide PDFDocument332 pagesFloefd Creo Demoguide PDFAkshay MehraNo ratings yet
- Runners and GatesDocument35 pagesRunners and Gatesbjdavies2010100% (2)
- Collapsible CoreDocument100 pagesCollapsible Coremail2saravanaNo ratings yet
- 3R For EDMDocument76 pages3R For EDMSree Raj100% (1)
- Design gauges specificationDocument17 pagesDesign gauges specificationShawn WaltzNo ratings yet
- Generate IPW in BackgroundDocument7 pagesGenerate IPW in Backgroundabelino2No ratings yet
- Nigraphics: Student Guide September 2002 MT11015 - Unigraphics NXDocument226 pagesNigraphics: Student Guide September 2002 MT11015 - Unigraphics NXวิษณุ บุตรแววNo ratings yet
- One CAM System, No Limits: Standardizing On NX CAM Saves Time, Lowers Costs and Improves QualityDocument2 pagesOne CAM System, No Limits: Standardizing On NX CAM Saves Time, Lowers Costs and Improves QualityrasgeetsinghNo ratings yet
- NX 6 ProgDieProcess PDFDocument32 pagesNX 6 ProgDieProcess PDFcidipNo ratings yet
- Calc10 2eDocument39 pagesCalc10 2eetamil87No ratings yet
- Application Example: Quality Control of Injection-Molded PartsDocument7 pagesApplication Example: Quality Control of Injection-Molded PartsJaikrishna MjkNo ratings yet
- Cooling Analysis Strategies OptimizationDocument19 pagesCooling Analysis Strategies Optimizationamitav.datta100% (1)
- Die and MoldDocument120 pagesDie and MoldEr Faiyaz AhmedNo ratings yet
- Design of Family Mould Tool For Plastic BoxDocument4 pagesDesign of Family Mould Tool For Plastic BoxEditor IJTSRDNo ratings yet
- How to choose between CMM touch-trigger and scanning probesDocument60 pagesHow to choose between CMM touch-trigger and scanning probesKemalMalovcicNo ratings yet
- Acquisition Basic Atos sw2018 694 010 EN PDFDocument103 pagesAcquisition Basic Atos sw2018 694 010 EN PDFZeeGermansNo ratings yet
- Inspection Basic 3d Metrology sw2017 031 010 ENDocument240 pagesInspection Basic 3d Metrology sw2017 031 010 ENjvk kulNo ratings yet
- Megger MOM2 Win User ManualDocument48 pagesMegger MOM2 Win User ManualERKANNo ratings yet
- Manual Ixarc Ocd DPDocument48 pagesManual Ixarc Ocd DPyugie oktavianaNo ratings yet
- Excel Data Analytics for Engineering ApplicationsDocument1 pageExcel Data Analytics for Engineering ApplicationsK VadlamaniNo ratings yet
- F-E-25 AFX 5 Gallon 50-1 Industrial Grease Pump and PackagesDocument2 pagesF-E-25 AFX 5 Gallon 50-1 Industrial Grease Pump and PackageskenriNo ratings yet
- Datasheet D042 3010 EN 02Document6 pagesDatasheet D042 3010 EN 02Rycky de la CruzNo ratings yet
- Parts Catalog: 1270D Wheel Harvester (0001-0997)Document772 pagesParts Catalog: 1270D Wheel Harvester (0001-0997)NunesSergioNo ratings yet
- 12.fire Safety Operations BookletDocument14 pages12.fire Safety Operations Bookletdkpushpdk0% (1)
- SAP Solution Manager Service Level Reporting: Best Practice For E2E Solution OperationsDocument18 pagesSAP Solution Manager Service Level Reporting: Best Practice For E2E Solution Operationsamakr2010No ratings yet
- ADX 260 Test One ContentDocument20 pagesADX 260 Test One ContentrainewithaneNo ratings yet
- 11.11 Practice Set: Review QuestionsDocument3 pages11.11 Practice Set: Review QuestionsBui Nhu100% (1)
- Reporting and Analysis GuideDocument336 pagesReporting and Analysis GuidechanduNo ratings yet
- Lcra Drought Contingency Plan For Firm Water Customers Update Pres 2024-02-21Document10 pagesLcra Drought Contingency Plan For Firm Water Customers Update Pres 2024-02-21Anonymous Pb39klJNo ratings yet
- NFL NANGAL Urea Plant Process & SpecsDocument35 pagesNFL NANGAL Urea Plant Process & SpecsAkhil AklNo ratings yet
- Arihant AIEEE PhysicsDocument376 pagesArihant AIEEE PhysicsYouTibe100% (3)
- Python TutorialDocument12 pagesPython TutorialSazzad HossainNo ratings yet
- 1g Mitsubishi 6G72 - FusesDocument5 pages1g Mitsubishi 6G72 - Fusesaren_mendoza75% (4)
- Cat - Engine Components PDFDocument227 pagesCat - Engine Components PDFxxxxxxxxxxxxxxxxxxx100% (1)
- Study of Boost Converter With Inverter For Stand Alone Solar ApplicationsDocument25 pagesStudy of Boost Converter With Inverter For Stand Alone Solar Applicationsk rajendraNo ratings yet
- Manual Operación Balanza Génesis PDFDocument24 pagesManual Operación Balanza Génesis PDFCarolinaOrdóñezBalcázarNo ratings yet
- Temporary Horizontal Lifeline Rope A6Document3 pagesTemporary Horizontal Lifeline Rope A6tanu00No ratings yet
- CIP CalculationDocument6 pagesCIP CalculationAnonymous fzP6QHQ100% (2)
- Sirena Policial AmericanaDocument9 pagesSirena Policial AmericanaromarioNo ratings yet
- Router Table Fence Building PlansDocument11 pagesRouter Table Fence Building Plansleo100% (2)
- Purchasing and Supply ManagementDocument78 pagesPurchasing and Supply Managementbilm100% (2)
- Loading ArmDocument6 pagesLoading ArmSardar ShahnawazNo ratings yet
- Chapter 3 - Equilibrium of Particles: ObjectivesDocument17 pagesChapter 3 - Equilibrium of Particles: ObjectivesRhey LuceroNo ratings yet
- Business EnglishDocument100 pagesBusiness Englishanonymous9196806No ratings yet
- Effectof Cyclic Loadingsonthe Shear StrengthandDocument14 pagesEffectof Cyclic Loadingsonthe Shear StrengthandAbel MulugetaNo ratings yet
- Festo Motion Control Platform FMCP-M Powered by FPosBDocument32 pagesFesto Motion Control Platform FMCP-M Powered by FPosBgerardo floresNo ratings yet
- Buried Pipes in OLGADocument5 pagesBuried Pipes in OLGAmotalebyNo ratings yet
- Cable Support CatalogueDocument8 pagesCable Support CatalogueElia Nugraha AdiNo ratings yet
- PDF Table ExtractorDocument17 pagesPDF Table ExtractorJaneNo ratings yet