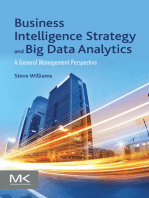Professional Documents
Culture Documents
ABAP Guide PDF
Uploaded by
Mohanta DasOriginal Title
Copyright
Available Formats
Share this document
Did you find this document useful?
Is this content inappropriate?
Report this DocumentCopyright:
Available Formats
ABAP Guide PDF
Uploaded by
Mohanta DasCopyright:
Available Formats
ABAP Debugger
ABAP Debugger
The ABAP Debugger is an integrated test tool within the ABAP Workbench. You use it to check
the program logic and to find errors in the source code of an ABAP program. In the Debugger,
you can step through the source code of a program. The running program is interrupted after
each step, allowing you to check its processing logic and the results of individual statements.
As of Release 6.10, you can also run Business Server Pages (BSP) in the debugging mode.
You can also display and set breakpoints here. Business Server Pages can be displayed in the
Object Navigator when you select an appropriate application under BSP Application.
Features
The Debugger provides an efficient means of identifying errors in ABAP programs. It contains the
following functions:
Ways of starting the Debugger
Choosing different views
Choosing different execution options in the Debugger
Displaying source code in the Debugger
Setting and deleting breakpoints
Setting and deleting watchpoints
Stopping a program at a particular statement or event
Displaying and changing field contents at runtime
Displaying ABAP Objects and references
Displaying and positioning strings
Setting and deleting database locks
Opening the ABAP Editor, or Object Navigator
System settings and runtime warnings
Starting the Debugger
There are two possible strategies for starting the Debugger in the ABAP Workbench:
By setting breakpoints then running the program
By running the program in debugging mode.
Setting Breakpoints
A breakpoint is a signal in a line of code that tells the ABAP runtime processor to interrupt the
program at that line and start the ABAP Debugger. A distinction is made between static and
dynamic breakpoints. For further information about the different types of breakpoints and how to
use them, refer to Breakpoints.
Running a Program in Debugging Mode
You can start the Debugger without previously having set breakpoints. This is the best procedure
to use when you want to test a program right from the beginning. It is also useful if you do not
know the program very well and therefore are not sure where best to set breakpoints. You can
start the Debugger as follows:
From the Object Navigator Select a report or transaction and program and choose Program
Test Debugging.
From the ABAP Editor Choose Program Execute Debugging (or the Debugging
pushbutton).
From any screen Choose System Utilities Debug ABAP.
From any screen Enter " /h " in the command field.
Checking System Programs for Errors
To check a program or program component that is part of the ABAP Workbench (for example, the
Screen Painter), you must use the system Debugger. To start the system Debugger, choose
ABAP Training Page 1 of 20
ABAP Debugger
System Utilities Debug system from any screen. To stop the system Debugger, choose
Debugger Debugging off.
Displaying Program Attributes
You can display the attributes Fixed point arithmetic, System program and Unicode checks
active of the program that has just been executed by choosing Goto Further Information
Program Attributes.
Display Modes in the Debugger
When you are debugging a program, there are various display modes that you can use. All of the
display modes have the same structure. The top part of the screen displays an extract of the
program source code. The bottom part displays the information specifically available in that
display mode. There are also pushbuttons on the screen allowing you to switch to the most
frequently-used display modes.
ABAP Training Page 2 of 20
ABAP Debugger
Display Modes Available Using Pushbuttons
Fields The scrollable field display contains the contents of up to eight fields. The
contents of the three most important system fields are always displayed. This is
the default display mode in the Debugger. See also Processing Fields
Table Displays the contents of an internal table. This mode allows you to display and
edit the entries in an internal table. See also Processing Internal Tables
Breakpoints A scrollable display containing up to 30 breakpoints. Next to each breakpoint is a
counter. You can also delete breakpoints in this display. See also Managing
Dynamic Breakpoints
Watchpoints You can set a watchpoint for a field so that the program is interrupted whenever
the value of that field changes. This display mode contains a list of watchpoints,
the fields and programs to which they are assigned, the current values of the
fields, and the conditions upon which the watchpoint is activated. See also Setting
Watchpoints
Calls This mode displays the current sequence of events, and the sequence of calls up
to the current breakpoint. The last active call is displayed at the top of the list;
previous calls are listed in reverse chronological order. When an event (for
example, START-OF-SELECTION) concludes, it is deleted from the display.
Overview This mode displays the structure of the program. It lists its events, subroutines,
and modules, and shows which sections belong to which events. It also displays
the section currently being processed.
Settings This mode displays the current Debugger settings. You can change the settings
by selecting or deselecting various options. For further information, refer to
Settings and Warnings
Other Display Modes
You can access other display modes by choosing Goto Display data object.
Single field Displays the contents and technical attributes of a field.
Structured Displays the components of a structure, along with their contents and
field attributes. If you double-click a component, the system displays detailed
information for it.
Strings Display the content and current length of the string. You can also display
part of the content by means of offset and length.
Internal table Displays the type, line numbers and contents of an internal table.
Object Displays the structure of an ABAP Object.
For further information on these displays, refer to Displaying Attributes and Displaying
ABAP Objects
ABAP Training Page 3 of 20
ABAP Debugger
Breakpoints
Instead of starting an ABAP program directly in the Debugger, you can also debug a program by
creating one or more breakpoints in the program. A breakpoint is a signal at a particular point in
the program that tells the ABAP runtime processor to interrupt processing and start the
Debugger. The program runs normally until the breakpoint is reached.
There is also a special kind of breakpoint called a watchpoint. When you use watchpoints, the
Debugger is not activated until the contents of a particular field change. For further information,
refer to Watchpoints.
Breakpoint Variants
The Debugger contains different breakpoint variants:
Static The BREAK-POINT statement in an ABAP program. Static
breakpoints are not normally user-specific. However, you can
make them user-specific.
Directly-set Can be set in the ABAP Editor or the Debugger. Dynamic
dynamic breakpoints breakpoints are always user-specific, and are deleted when
you log off from the R/3 System.
Breakpoint The Debugger stops the program directly before the specified
at statement statement is executed.
Breakpoint The Debugger stops the program directly before the specified
at subroutine subroutine is called.
Breakpoint at function module The Debugger stops the program directly before the specified
function module is called.
Breakpoint at method The Debugger stops the program directly before the specified
method is called.
Breakpoints at system The Debugger stops the program directly after a system
exceptions exception, that is, after a runtime error has been intercepted.
Use
Static Breakpoints
Static breakpoints are not normally user-specific. Once a user has inserted a BREAK-POINT
statement in an ABAP program, the system always interrupts the program at that point. You
should only use static breakpoints during the development phase of an application. You should
set static breakpoints whenever more than one programmer is working on the same program and
you always want to stop the program in the same place.
Dynamic Breakpoints
Dynamic breakpoints are user-specific. You should, therefore, use them when you only want the
program to be interrupted when you run it yourself. All dynamic breakpoints are deleted when you
log off from the R/3 System.
Dynamic breakpoints are more flexible than static breakpoints, because you can deactivate or
delete them at runtime. They have the following advantages:
You do not have to change the program code
You can set them even when the program is locked by another programmer
You can define a counter (for example, only activate the breakpoint after it has been reached five
times).
Special Dynamic Breakpoints
Special dynamic breakpoints are useful when you want to interrupt a program directly before a
particular ABAP statement, a subroutine, or an event, but do not know exactly where to find it in
the program code. Event here is used to refer to the occurrence of a particular statement, for
example, or calling up a method. Special dynamic breakpoints are user-specific. You can only set
them in the Debugger.
ABAP Training Page 4 of 20
ABAP Debugger
Transferring Breakpoints to HTTP and Update Sessions
If an HTTP or update session is called from a Logical Unit of Work (LUW), new work processes
are started for these new sessions. Breakpoints that were defined beforehand in the calling LUW
are copied to these sessions where they can be displayed under breakpoints.
If, for example, the update module func is called via CALL FUNCTION func IN UPDATE TASK,
the new work process is displayed in a second window if Update debugging was selected under
Settings in the debugging mode. All the breakpoints that were set in the calling LUW can then be
processed here.
Static Breakpoints
You should only use static breakpoints during the development phase of an application. You must
remove them from your program before you transport it.
Setting Breakpoints
To set a static breakpoint, use the ABAP statement BREAK-POINT . Place the breakpoint in the
line at which you want to interrupt the program.
program RSDEBUG_01.
....
if SY-SUBRC <> 0.
break-point.
endif.
....
When you run the program, the runtime processor interrupts it when the breakpoints occur. You
can number your breakpoints to make them easier to identify ( BREAK-POINT 1, BREAK-
POINT 2 ).
Static breakpoints are not normally user-specific. The program is, therefore, always interrupted as
soon as the runtime processor reaches the line containing the breakpoint. The program is
interrupted regardless of the user who executes it.
However, you can set user-specific static breakpoints using the BREAK statement followed by
your user name. For example, if you use the statement BREAK SMITH , the program is only
interrupted when user Smith runs it. Although user-specific breakpoints appear in the program
code, they are not active when other users run the program. You should, however, be careful if
an application is being used by several users with the same name.
Deleting Breakpoints
Since static breakpoints apply to all users, you must remove them from the program once you
have finished testing it. In the ABAP Editor, you can find breakpoints quickly by choosing Utilities
Global search. You can also use the Extended Program Check to find them.
If you do not remove static breakpoints from your program, they will be transported to your
production system. This could cause serious problems in the production system.
Dynamic Breakpoints
You can set up to 30 dynamic breakpoints without changing the program code. Dynamic
breakpoints can be set either in the ABAP Editor or directly in the Debugger.
Setting Dynamic Breakpoints in the ABAP Editor
You can set dynamic breakpoints in the ABAP Editor regardless of whether you are in display or
change mode. You can also set breakpoints directly from within the Debugger at runtime. To set
a dynamic breakpoint in the ABAP Editor:
1. Position the cursor on the line of the source code at which you want to set the breakpoint.
2. Choose Utilities Breakpoints Set or the Stop icon. The system confirms that the
breakpoint has been set.
To display a list of all dynamic breakpoints in a program, choose Utilities Breakpoints
Display. You can use this list to navigate to a particular breakpoint or to delete one or more
breakpoints from the program.
Setting Dynamic Breakpoints in Debugging Mode
To set a dynamic breakpoint in the Debugger:
ABAP Training Page 5 of 20
ABAP Debugger
1. Position the cursor on the line in which you want to set the breakpoint.
2. Select the line by double-clicking it or choosing Breakpoint Set/delete.
The system sets the breakpoint, and displays a small stop sign to the left of the relevant line. If
the line already contained a breakpoint, it is deleted.
When you finish your debugging session, the breakpoint is automatically deleted unless you have
explicitly saved it.
Breakpoints at Statements
You can use this special kind of dynamic breakpoint to interrupt a program directly before an
ABAP statement is processed.
Prerequisites
You must already be running the program in the Debugger.
Procedure
To set a breakpoint at an ABAP statement:
1. Choose Breakpoint Breakpoint at Statement...
2. Enter the ABAP statement.
The system sets a breakpoint at all points in the program at which the ABAP statement occurs.
3. Choose ENTER.
The breakpoint applies to all lines containing the specified statement.
Result
The system confirms the breakpoint and adds it to the list in the display. When you finish your
debugging session, the breakpoint is automatically deleted unless you have explicitly saved it.
Breakpoints at Subroutines
You can use this special kind of dynamic breakpoint to interrupt a program directly before a
subroutine is called.
Prerequisites
You must already be running the program in the Debugger.
Procedure
To set a breakpoint for a subroutine:
1. Choose Breakpoint Breakpoint at Event/Subroutine.
2. Enter the name of the subroutine before which you want to interrupt the program. By default, the
Program field contains the name of the program that is currently active. The system sets a
breakpoint wherever the specified subroutine occurs in the program code.
3. Choose ENTER.
Result
The system confirms the breakpoint. The breakpoint is added to the breakpoints displayed.
Breakpoints at Function Module
You can use this kind of dynamic breakpoint to interrupt a program directly before a function
module is called.
Prerequisites
You must already be running the program in the Debugger.
Procedure
To set a breakpoint for a function module:
1. Choose Breakpoint Breakpoint at Function module...
2. Enter the name of the function module before which you want to interrupt the program. The
system sets a breakpoint wherever the specified event, module pool, or subroutine occurs in the
program code.
3. Choose ENTER.
ABAP Training Page 6 of 20
ABAP Debugger
Result
If you entered a valid function module name, the system confirms that the breakpoint has been
set. If the function module exists in the system, the new breakpoint is added to the display list.
Breakpoints at System Exceptions
You can use this special form of dynamic breakpoint to interrupt a program immediately after a
runtime error has occurred.
Prerequisites
You must already be running the program in the Debugger.
Procedure
To set a breakpoint at a system exception:
Choose Breakpoint Breakpoint at System exception.
Result
The system confirms the breakpoint. The breakpoint is added to the breakpoints displayed.
When a system exception is triggered, a warning triangle appears in the line containing the
statement that caused it. If you double-click the warning triangle, the internal name of the runtime
error appears.
Saving Breakpoints
If you want to leave the Debugger temporarily, you can save your dynamic breakpoints so that
they are still active when you return to the Debugger within the same terminal session.
To save the breakpoints that you have set in the Debugger:
Choose Breakpoint Save.
The system saves all of the breakpoints that you have set in the current program. These
breakpoints will remain active until you either explicitly delete them or log off from the system.
You can also delete breakpoints that you have saved:
By deleting individual breakpoints from the display and then saving again. In this case,
only your selected breakpoints will be deleted.
By choosing Breakpoint Delete all. In this case, the system deletes all dynamic
breakpoints.
Managing Dynamic Breakpoints
The ABAP Debugger provides a convenient user interface for managing breakpoints. To open the
breakpoint display, choose Breakpoints, or, from the menu, Goto Control debugging
Breakpoints.
Functions
This display mode contains the following functions for breakpoints:
Breakpoint Display
The scrollable breakpoint display contains up to 30 dynamic breakpoints. For breakpoints that
you set directly, the program name and line number at which the breakpoint occurs are displayed.
For special breakpoint forms, the list displays the statements, events, subroutines, and module
calls at which the relevant breakpoints are set.
Counter
In the breakpoint display, you can specify a counter. When you use a counter, the breakpoint is
not activated until it has been reached a specified number of times. For example, if you enter 5
for the counter, the breakpoint is not activated until it is reached for the fifth time. After the
breakpoint has been activated, it remains so, and the counter no longer appears in the breakpoint
display.
Deleting Breakpoints
Position the cursor on the breakpoint that you want to delete, and either double-click the line or
choose Breakpoint Set/delete. To delete all breakpoints, choose Breakpoint Delete all.
ABAP Training Page 7 of 20
ABAP Debugger
Activating and Deactivating Breakpoints
Position the cursor on the breakpoint that you want to activate or deactivate and choose
Breakpoint Activate/deactivate.
ABAP Training Page 8 of 20
ABAP Debugger
Watchpoints
Like a breakpoint, a watchpoint is an indicator in a program that tells the ABAP runtime processor
to interrupt the program at a particular point. Unlike breakpoints, however, watchpoints are not
activated until the contents of a specified field change. Watchpoints, like dynamic breakpoints,
are user-specific, and so do not affect other users running the same program. You can only
define watchpoints in the Debugger.
Use
You set watchpoints in the Debugger to monitor the contents of specific fields. They inform you
when the value of a field changes. When the value changes, the Debugger interrupts the
program.
Features
You can set up to five watchpoints in a program.
You can also specify the conditions on which a watchpoint is to become active.
You can specify logical conditions between up to five conditional watchpoints.
You can define watchpoints as either local or global. If you define a global watchpoint, it is active
in all called programs. Local watchpoints are only active in the specified program.
You can change and delete watchpoints.
Setting Watchpoints
If you want to interrupt a program when the contents of a field or structure change, use a
watchpoint. You can set up to five watchpoints, including watchpoints for strings.
A watchpoint can be either local or global. Local watchpoints are only valid in the specified
program. Global watchpoints are valid in the specified program, and also in all the other programs
it calls.
Procedure
To set a watchpoint, start the Debugger and proceed as follows:
1. Choose Breakpoint Create watchpoint or the corresponding pushbutton. The
Create Watchpoint dialog box appears.
2. Decide whether you want to set a local or global watchpoint.
3. Enter the program and the name of the field for which you want to set the watchpoint. In
the Program field, the name of the program currently running is always defaulted.
4. If you want your watchpoint to be activated each time the contents of the field change,
the definition is now complete, and you can return to the Debugger by pressing ENTER .
5. To create a conditional watchpoint, that is only activated when a particular situation
arises, choose one of the following relational operators.
Operator Meaning
< Less than
<= Less than or equal
= Equal
<> Not equal
>= Greater than or equal
> Greater than
6.
7. You can use the Comparison field option to specify whether the comparison is to be
carried out with a value that you specify or with the contents of another field. Depending on your
choice from step 6, enter a value or a field for the comparison.
Result
The system confirms the watchpoint and adds it to the list in the display. When you finish your
debugging session, the watchpoint is automatically deleted unless you have explicitly saved it.
ABAP Training Page 9 of 20
ABAP Debugger
Specifying Logical Links
If you have more than one conditional watchpoint, you can specify a logical link between them:
OR Only one of the specified conditions must be met
AND All of the conditions must be met.
To create a logical link between watchpoints:
1. Choose Goto Control debugging Watchpoints or the Watchpoints pushbutton to
open the watchpoint display.
2. Set the Logical operator between watchpoints option.
The default value is always OR .
Changing Watchpoints
1. Choose Goto Control debugging Watchpoints or the Watchpoints
pushbutton to display the watchpoint list.
2. Choose the pencil icon in the line containing the watchpoint you want to change.
3. Change the watchpoint attributes in the Create/Change Watchpoint.
3. Choose ENTER .
Deleting Watchpoints
You cannot delete watchpoints by choosing Breakpoint Delete or Breakpoint
Deactivate/activate. Instead, proceed as follows:
1. Choose Goto Control debugging Watchpoints or the Watchpoints pushbutton to
display the watchpoint list.
2. Choose the trashcan icon in the line containing the watchpoint you want to delete.
Memory Monitoring with Watchpoints
You can use watchpoints to display changes to the references of strings, data and object
references, and internal tables. By placing an ampersand (&) in front of the object name, you can
display the reference in question in hexadecimal format. With internal tables, you can also display
the table header by placing an asterisk (*) at the beginning of the name.
&objectname Displays the references of strings, internal tables as well as data
and object references
*itab Displays the table header of the internal table itab
Analyzing Source Code
The Debugger contains an extensive range of functions that help you to analyze the source code
of a program. You can step through the source code of a program in four different ways.
Displaying the Source Code
All of the display modes in the Debugger have the same structure. The top half of the screen
displays an extract from the program source code as it appears in the ABAP Editor.
Features
The Source code of field contains an extract from the program, subroutine, or function module
currently being processed. The source code display also contains the following additional
functions:
Expand/Reduce Program Segment
Use this button to close the information about the current display mode. The system then
displays more of the source code.
ABAP Training Page 10 of 20
ABAP Debugger
Use this button to reopen the information for the current display mode.
Entering Line Numbers
You can scroll in the source code using the arrow keys. If you enter a line number in the left-hand
field, that line will become the top line of the display.
Scrolling by Double-Clicking
If you double-click the first column of a line, it becomes the top line of the display.
Scrolling one Screen at a Time
You can use the PgUp and PgDn keys to scroll up and down one page at a time in the source
code.
Navigating Forwards and Backwards
If you choose Debugging Goto Statement, the line containing the cursor is displayed. This
provides you with a straightforward way of navigating forwards and backwards in the displayed
source code.
Displaying the Current Line
This arrow indicates the next line of source code that will be processed.
Use this button to make the current line appear in the source code display.
Display After a System Exception
When a system exception is triggered, a warning triangle appears in the line containing the
statement that caused it. If you double-click the warning triangle, the internal name of the runtime
error appears.
Finding a String in the Source Code
To find a string in the source code, choose Edit Find in source code or the Find icon from the
standard toolbar. A dialog box appears in which you can enter a string:
To find the next occurrence of the same string, choose Edit Find next in source code, or the
appropriate icon.
Stepping Through the Source Code
There are four different ways in which you can step through the source code of a program you
want to analyze:
Execution Types in Debugging Mode
Single step Use this option to step through the program statement by statement. This
allows you to branch to other programs.
Execute Use this option to process a program line by line. All of the statements on
the current line are processed in a single step. This allows you to process
the whole program.
Return The Debugger returns to the point at which control returns to the main
program. Use this option to return from other programs.
Continue Use this option to process the program up to the next breakpoint. If there
are no more breakpoints in the program, the system exits debugging
mode and executes the rest of the program normally.
Processing Fields
Displaying Field Values at Runtime
You can use the Fields display mode in the Debugger to display the contents of program fields.
The display can accommodate up to eight fields. This is the default display mode in the
Debugger. The following data objects are supported:
ABAP Training Page 11 of 20
ABAP Debugger
Single fields
Structured fields
Strings
Internal tables
Objects
With more complex data objects such as references or tables, the contents are not displayed
directly in the default display mode. Instead, you have to double-click the field display to call up
the appropriate attribute display.
Procedure
1. From any display mode in the Debugger, choose Fields.
2. Enter a field name directly in one of the fields in the display, or select a field by double-
clicking its name in the source code display. When you select a field from the source code
display, the system automatically enters it in the field display.
3. Step through the program using one of the execution types.
Displaying Further Fields
The field display can contain up to eight fields, of which only four can be displayed at a time.
You can display the other fields by using the scroll buttons.
Displaying System Fields
This display mode allows you to display the contents of any system fields. The three most
important system fields SY-SUBRC, SY-TABIX, and SY-DBCNT are always displayed.
Displaying Fields from External Programs
You can also display the contents of fields from external programs if you know the names of
these. To do so, enter the program name in parentheses before the field name:
fieldname(programname).
Special Types of Field Display
As in the program source code, you can make offset and length entries for character-type
fields. If, for example, you enter sy-datum+4(2 ) in the field display, the current month of the
system date is displayed under Field contents.
If you specify an integer in angle brackets after the name of an internal table, the content
of the line that corresponds to the integer is output. The entry itab[4] , for example, displays
the fourth line of the internal table itab . If the integer exceeds the number of current table lines,
the table will be flagged as unknown.
With data references, the content of the referenced data object is displayed if an arrow
and asterisk are appended to the name of the reference. r->* displays the content of the field
that is referenced by the data reference r .
If you double-click a data or object reference under Field contents in the default display
mode, all the attributes and field contents of the referenced data object are displayed in the next
screen (data references). The attributes and values of the current instance of all referenced
classes and interfaces are output under object references. 7<cl> , for example, displays all the
values of the seventh instance from class cl .
The headers of strings, internal tables as well as data and object references are
displayed if you place an asterisk at the beginning of the name. For example, the header of the
internal table itab is displayed in hexadecimal format if you enter *itab in the field display. The
field contains zeros if a table does not have a header.
If you place an ampersand at the beginning of the name, the reference of strings, internal
tables as well as data and object references are displayed in hexadecimal format. The entry &s tr,
for example, displays the reference to the string str .
Changing the Display Format
You can display the field contents either formatted for their data type or in hexadecimal format.
Use this button to display the field contents in hexadecimal format.
ABAP Training Page 12 of 20
ABAP Debugger
Use this button to display the field contents in their original output format.
Deleting All Field Names
Use this button to delete all field names from the field display.
Changing Field Values at Runtime
You can change the values of fields at runtime to see how the change would affect the program
flow. Suppose you have found out that a field contains an incorrect value. You would be able to
replace it with another value in the Debugger to test whether the program would run properly in
that case.
You can change the values of the following data objects of your program. If you enter a value with
an incompatible type, the system displays an error message.
Single fields
Structured fields
Strings
Fields of internal tables
Fields of classes and interfaces
Procedure
To replace the contents of a single field, proceed as follows:
1. Choose Fields to open the field display mode.
2. Double-click or enter the name of a field in the source code to place it in the field display.
The field name and its current value appear in the display.
3. Enter a new value for the field.
4. Choose the pencil icon (Change field contents) at the end of the field display.
With certain data objects such as structures or internal tables, you first have to double-click the
appropriate field name to display the attributes. You then have to double-click the individual fields
again to open the display mode.
Result
The Debugger writes the new value to the program field and the system records the change in
the system log. If you do not click the pencil icon, the changed value is ignored.
The Debugger accepts the values exactly as you entered them. You must, therefore, ensure that
you use the correct format (upper and lowercase, left-justified entry for hexadecimal numbers).
Processing Internal Tables
Displaying Internal Tables
You can display and change the contents of internal tables (including nested tables) at runtime in
the Debugger. The Debugger also provides information about the table type, table key, and the
amount of memory it requires.
Procedure
1. Choose Table from any display mode in the Debugger. The table display appears.
2. Enter the name of an internal table in the Internal table field, or select a table by double-
clicking its name in the source code.
3. Choose ENTER .
4. Step through the program using one of the execution types.
Header Line
If the internal table has a header line, it is indicated by this icon. If you double-click the icon,
the system opens the Structured field display. This contains the names of the components, their
current values, and the technical data of the table.
ABAP Training Page 13 of 20
ABAP Debugger
Scrolling Vertically
The table lines are numbered. The first column of the header is an input field in which you can
enter the number of the line you want to appear at the top of the display. You can also scroll
using the scroll icons in the standard toolbar.
Scrolling Horizontally
You can use the scroll buttons to scroll through the table horizontally. If the table is too wide for all
of it to be displayed, use the scroll keys, or move the column headers.
Moving Column Headers
You can change the order in which fields are displayed in the internal table display. To do so,
overwrite the text in the field name list with the field names in the order in which you want them to
appear. To remove a field from the display, delete its field name from the header. If you enter the
name incorrectly, the system displays a sequence of question marks. If there is not enough room
to display the entire field, the system shortens the field and displays the "<" character to inform
you.
Shifting a Column to the Left
If you double-click a column heading, the table display shifts to the left. None of the columns to
the left of the selected column heading are then visible. However, you can restore them to the
display by scrolling horizontally.
Specifying a Table Type
Next to the table name, the Type field contains the table type. This may be standard, hashed, or
sorted.
Changing the Display Format
As with the field display, you can change the display format in the internal table display mode.
The Format field usually contains the value E (for display in columns with relevant formatting).
However, it can also take the value X (hexadecimal display), or C (character display).
Resizing the Table Extract
Click this button to increase the size of the table extract that is displayed. Three lines of ABAP
source code are displayed, and the rest of the screen is used to display lines of the internal table.
Click this button to reduce the table display to five lines. The rest of the screen is used to
display the ABAP program code.
Displaying Memory Use
To find out how much memory the internal table occupies, choose Goto Display condition
Memory usage.
Changing Internal Tables
You can change the contents of internal tables in the Debugger at runtime. You can delete, edit,
or add table lines.
Deleting Lines
To delete a line from an internal table:
1. Open the internal table display mode.
2. In the Internal table field, enter the name of the table.
3. Choose ENTER . The system displays the contents of the table.
4. Position the cursor on the line that you want to delete.
5. Choose Delete. The line is removed from the table, and the system automatically corrects the line
numbering.
Changing Lines
The Change, Insert, and Append functions are field-specific, and can only be used for a single
field at a time. Suppose you want to edit the following line:
LH001 FRANKFURT NEW YORK 145400 400 X
First, you have to decide which field you want to edit. Then:
1. Position the cursor on the relevant field in the line that you want to edit.
2. Choose Change. The field appears in input mode.
3. Enter a new value for the field.
ABAP Training Page 14 of 20
ABAP Debugger
4. Choose ENTER . The system updates the line and displays the changed contents in the table.
Inserting Lines
The Insert and Append functions allow you to add a new line to an internal table. If you choose
Append, the new line is added to the end of the table. If you choose Insert, you can add the new
line at any position in the table. To insert a new line at the end of the table:
1. Choose Append.
2. Enter a value for the first field of the line.
3. Choose ENTER . The system adds a new line to the end of the table, containing the value
that you entered for the first field.
4. Enter values in the remaining fields as described above.
If you want to add a line in the middle of the internal table, place the cursor on the line after which
you want to insert it. Choose Insert, then follow the procedure described above from step 2.
Attributes of Data Objects
In the Debugger, you can display the attributes and contents of data objects in a separate area of
the screen. This technical information is available for the following data objects:
Single fields
Structured fields
Strings
Internal tables
Data references
Objects
Procedure
To open the display:
1. Choose Goto Display data object { Single field | Structured field | String | Internal table |
Object }.
2. Enter the name of the data object and choose Enter , or double-click the data object in the
source code.
3. The following information is then displayed depending on the data object you selected:
Single field Name, field contents, type, length, output length, decimal places
Struc. field Name, length, number, component name, type, length, contents
String Name, type, current length, content
Internal table Name, type, format, line number, line contents
Object Name, class/interface, number, attributes/interfaces, type, length, contents
If you want to display more information in the attribute overview on particular fields of a structure,
table or class, open the detail display by double-clicking the appropriate field. Choose Back to
return to the overview.
If you enter the name of a single field in the attribute display for a structured field, the system
switches automatically to the single field display. Likewise, if you enter the name of a structured
field in the attribute display for a single field, the system will switch to the structured field display.
Displaying Data References
If you double-click a data reference dref in the Field names column, information on the technical
attributes of this are displayed. If you double-click the Field contents column, the contents of the
data reference are displayed. The referenced object is displayed when you double-click the data
reference dref->* in the Field names column.
Displaying the Unicode Fragment View
ABAP Training Page 15 of 20
ABAP Debugger
The Unicode fragment view is displayed when you choose Goto Display data object System
Information. In this view, structures, internal tables, strings, data references, and objects are split
into alignment gaps, byte and character-type areas, and all other types such as P, I, F, strings,
references and internal tables.
Adjacent character-type components of a structure (with the exception of strings) are combined
internally to form exactly one group if there are no alignment gaps between these components.
All possible alignment requirements for characters are taken into account here. Adjacent byte-
type components are also combined in the same way.
Other Functions
The Single field display mode, like the Fields mode, can be used to change the contents of a field
or display them in hexadecimal format.
In the Structured field display mode, you can show and hide substructures.
For further special types of display, refer to Processing Fields.
Displaying Objects in ABAP Objects
The Debugger displays the attributes of classes, instances, and interfaces in a similar way to
structured fields.
Procedure
To display an object in ABAP Objects:
1. Choose Fields. This opens the default display mode.
2. In the ABAP program code display, double-click the name of an object to place it in the
field display. The Field contents field contains the object ID (class name and identification
number).
3. Double-click the object ID. The Debugger opens the Object display mode.
You can also open the object display by choosing Goto Display data object Object.
However, in this case, you must specify the object ID explicitly.
4. Adjust the display to your requirements by setting the Class attributes and instance
attributes options and selecting a visibility section (public, protected, or private).
5. Choose Filter to filter the attributes for the display. The object attributes are listed with
their names, technical properties (data type and length), and their content. The display also
contains the interfaces. You can display its attributes by choosing Expand.
If an attribute is a reference to another object, you can display the attributes of the referenced
object by double-clicking the field contents of the object in the display.
If you enter the name of a class (<name>) in the Object (Id) field, the system displays the static
attributes of the class, regardless of whether it has been instantiated.
Other Functions
Navigation
If you double-click the name of an attribute, the system opens the single field display.
If you double-click the name of an interface, the system displays only the attributes that belong to
that interface.
References
If you position the cursor on a field in the field display that contains an object reference, you can
find all variables or attributes (both local and global) that point to the object by choosing Goto
System Find references. The same applies to data references.
Displaying Events
The event display provides an overview of all of the events belonging to an object and the
handlers that are registered for them.
To open the event display, choose Events. The system lists all of the events belonging to the
object specified under Object (Id). The display lists the object IDs of all handler objects registered
for the event and the handler methods that will be called when the event is triggered.
Use the Object pushbutton to return to the ABAP Objects display.
ABAP Training Page 16 of 20
ABAP Debugger
If you enter a class in the Object (Id) field (<name>) and then choose Events, the system displays
the handler methods and objects for all events of the class. The class does not have to have
been instantiated.
ABAP Training Page 17 of 20
ABAP Debugger
Other Functions
Displaying Lists
If you are testing a program that generates a list, you can display the list in the Debugger.
As soon as the list has been created, the system displays this icon. Click it to open the list
display. The display contains all lines of the list that have been generated so far with the
appropriate formatting.
The current list line is not formatted until it is complete (NEW-LINE).
Call Links
From the Debugger, you can open the ABAP Editor, the Object Navigator, and the Screen
Painter. If you find an error in a program while you are testing it, this function allows you to switch
directly to the ABAP Editor or Object Navigator to correct it straight away in the source code.
To open the ABAP Editor, choose Development ABAP Editor. The system opens a
new session and displays the program you were debugging.
To open the Object Navigator from the ABAP Workbench, choose Development
Object Navigator. The system opens a new session and starts the Object Navigator.
To display the flow logic of a screen, choose Development Screen Painter. This
function is only active in programs for which you have defined screen flow logic.
Debugging in Production Clients
Since the contents of the database in a production client must always be consistent, there are
particularly strict requirements for debugging in them:
Production clients do not have the value "T" in the CCCATEGORIE field of table T000.
This is why the system must not execute a COMMIT WORK . What is particularly important
is that all database changes can be rolled back in the event of a program termination. To ensure
that this is possible, a dialog process converts to a debugging process. This process is assigned
to the user for the duration of their debugging session. This is why no COMMIT WORK is executed
by the system.
To ensure that debugging activities cannot block the whole system, only half of
all dialog processes can be used for debugging.
Since only a restricted number of dialog work processes can switch to debugging mode, you
should exit the Debugger as soon as you no longer need it. Otherwise, you will unnecessarily
block the work process.
In test clients, where data integrity is not so crucial, the number of dialog processes that are
available for debugging is defined via the profile parameter rdisp/wpdbug_max_no. If another
users want to debug the database, and the process cannot, therefore, convert to a debugging
process, a COMMIT WORK must be executed after each step, and the process is released again
for all other users. The database changes cannot, therefore, be rolled back if a program
termination occurs.
Releasing Database Locks
During Debugging, the COMMIT statement, which indicates the end of a Logical Unit of Work
(LUW), may occur after a significant number of debugging steps. Any database locks that are set
are maintained for the whole of this time.
There may be occasions when you want to interrupt your testing without actually ending the
debugging session. In this case, you should release the database locks, otherwise other users
will not be able to make changes until your debugging session is finished.
To do this, choose Debugging Database Commit (unlock) to unlock the database and
permanently write the changes to the database. Remember that this could, in certain
circumstances, lead to database inconsistencies.
If you want to undo all of the database changes that have been made since the last commit,
choose Debugging Database Rollback.
ABAP Training Page 18 of 20
ABAP Debugger
You can check the last statements transferred to the database by choosing Goto System
System areas after you have started the Debugger, and entering OSQL in the Area field.
Settings and Warnings
From the Debugger, you can set the debugging mode and the system behavior in the event of a
kernel warning by choosing Settings.
System Debugging
If you set this option, the Debugger is also activated for system programs (programs with status S
in their program attributes). When you save breakpoints, the System debugging setting is also
saved.
Update Debugging
Update function modules are not processed in the same task as the program that is currently
running in the Debugger. Instead, they run in an update work process. These function modules
are therefore not included in debugging. Only if you select the Update debugging option can you
display and debug them after the COMMIT WORK.
In Background Task: Do not Process
When you debug a program that calls function modules using the IN BACKGROUND TASK
addition, they are processed in a background work process (additional internal session). If you set
the In background task: Do not process option, the system collects the function calls, but does not
start the background work process. The Debugger assigns a transaction ID, which identifies the
background work process uniquely. You can now start the Debugger for the background work
process using transaction SM58. You can select the function module concerned here, and then
execute it via the Edit menu.
Automation Controller
This Debugger option controls the way in which requests to automation objects (Automation
Server and GUI controls) are processed.
1. If the option is not set, the requests are processed as they would normally be in the ABAP
program. Requests with the NO FLUSH addition are not processed until
An explicit flush occurs
A request is processed that does not have the NO FLUSH addition.
2. If you select this option, all requests are processed synchronously, regardless of any NO
FLUSH additions.
This helps you to find errors. If an error occurs when the automation queue is being processed,
the synchronous request processing option allows you to identify the request in which the error
occurred.
Enabling this option dramatically affects the runtime of the program, since the ABAP program
cannot continue processing until the request has been executed by the receiver. You must bear
in mind that the receiver the automation server or control on the presentation server may be
linked using a slow WAN connection.
Creating Exception Objects
The following functions are supported for class-based exceptions:
1. If the INTO ref addition is missing in the CATCH statement, you can create an exception
object in the Debugger by choosing Settings.
2. When you choose Display the Exception Object, the attributes and interfaces of the
exception class are displayed together with their contents.
When you choose Statement that Cause the Exception, the line of the source code containing the
statement that caused the exception is displayed. The statement is marked explicitly in the source
code.
Memory Monitoring
After each ABAP statement, the system examines the roll area of the current session. This allows
you to check whether neighboring memory areas have been overwritten.
ABAP Training Page 19 of 20
ABAP Debugger
You can also display the memory usage for objects, tables, references and single fields by
choosing Settings Memory Display On/Off. A distinction is made here between allocated and
referenced memory. The memory actually used for each data object is also indicated.
You can display a hit list of the 25 data objects with the highest memory consumption by
choosing Goto System System areas. You can enter the following values in the Area field:
Hit list
Area
ITAB-TOP25 Displays max. 25 internal tables
OBJ-TOP25 Displays max. 25 objects
REF-TOP25 Displays max. 25 references
ALL-TOP25 Displays the 25 data objects with the highest memory consumption
Runtime Warnings
The profile parameter abap/warnings controls the behavior of the R/3 System when a kernel
warning occurs. You can display and change it using Transaction RZ11. The Debugger also
allows you to override the default setting of this parameter during your debugging session by
choosing one of the following three options:
Log warnings: Any warnings that occur are recorded and listed in the Debugger under
Settings.
Stop at warning: The system stops processing in the line of the program in which the
warning occurred.
Dump at warning: The system triggers a short dump when a warning occurs.
You can display the last runtime error that occurred by choosing Development Display
last short dump. You can also use the transaction last_shortdump.
ABAP Training Page 20 of 20
You might also like
- Shoe Dog: A Memoir by the Creator of NikeFrom EverandShoe Dog: A Memoir by the Creator of NikeRating: 4.5 out of 5 stars4.5/5 (537)
- Customer Complaint and Return Process FlowDocument1 pageCustomer Complaint and Return Process FlowMohanta DasNo ratings yet
- Grit: The Power of Passion and PerseveranceFrom EverandGrit: The Power of Passion and PerseveranceRating: 4 out of 5 stars4/5 (587)
- 02-2Document10 pages02-2Vishwajeet KumarNo ratings yet
- Hidden Figures: The American Dream and the Untold Story of the Black Women Mathematicians Who Helped Win the Space RaceFrom EverandHidden Figures: The American Dream and the Untold Story of the Black Women Mathematicians Who Helped Win the Space RaceRating: 4 out of 5 stars4/5 (890)
- SAP Marketing Cloud-Campaign Management and Content Studio Configuration Document PDFDocument10 pagesSAP Marketing Cloud-Campaign Management and Content Studio Configuration Document PDFMohanta DasNo ratings yet
- The Yellow House: A Memoir (2019 National Book Award Winner)From EverandThe Yellow House: A Memoir (2019 National Book Award Winner)Rating: 4 out of 5 stars4/5 (98)
- CRM-ECC Transaction Replication Setup VerificationDocument1 pageCRM-ECC Transaction Replication Setup VerificationMohanta DasNo ratings yet
- The Little Book of Hygge: Danish Secrets to Happy LivingFrom EverandThe Little Book of Hygge: Danish Secrets to Happy LivingRating: 3.5 out of 5 stars3.5/5 (399)
- OOPS AbapDocument188 pagesOOPS AbapAnjan KumarNo ratings yet
- On Fire: The (Burning) Case for a Green New DealFrom EverandOn Fire: The (Burning) Case for a Green New DealRating: 4 out of 5 stars4/5 (73)
- CRM Server TipsDocument1 pageCRM Server TipsMohanta DasNo ratings yet
- The Subtle Art of Not Giving a F*ck: A Counterintuitive Approach to Living a Good LifeFrom EverandThe Subtle Art of Not Giving a F*ck: A Counterintuitive Approach to Living a Good LifeRating: 4 out of 5 stars4/5 (5794)
- Known Issue On MiddlewareDocument1 pageKnown Issue On MiddlewareMohanta DasNo ratings yet
- Never Split the Difference: Negotiating As If Your Life Depended On ItFrom EverandNever Split the Difference: Negotiating As If Your Life Depended On ItRating: 4.5 out of 5 stars4.5/5 (838)
- CRM-ECC Integration NotesDocument1 pageCRM-ECC Integration NotesMohanta DasNo ratings yet
- Elon Musk: Tesla, SpaceX, and the Quest for a Fantastic FutureFrom EverandElon Musk: Tesla, SpaceX, and the Quest for a Fantastic FutureRating: 4.5 out of 5 stars4.5/5 (474)
- Software component release history tableDocument1 pageSoftware component release history tableMohanta DasNo ratings yet
- Mandatory R/3 OLTP middleware settings for CRM integrationDocument2 pagesMandatory R/3 OLTP middleware settings for CRM integrationMohanta DasNo ratings yet
- A Heartbreaking Work Of Staggering Genius: A Memoir Based on a True StoryFrom EverandA Heartbreaking Work Of Staggering Genius: A Memoir Based on a True StoryRating: 3.5 out of 5 stars3.5/5 (231)
- SMWT Complete SettingsDocument1 pageSMWT Complete SettingsMohanta DasNo ratings yet
- ABAP OOPS Programming Tutorials by IBMDocument123 pagesABAP OOPS Programming Tutorials by IBMMohanta DasNo ratings yet
- The Emperor of All Maladies: A Biography of CancerFrom EverandThe Emperor of All Maladies: A Biography of CancerRating: 4.5 out of 5 stars4.5/5 (271)
- Smof ConfigurationDocument1 pageSmof ConfigurationMohanta DasNo ratings yet
- The Gifts of Imperfection: Let Go of Who You Think You're Supposed to Be and Embrace Who You AreFrom EverandThe Gifts of Imperfection: Let Go of Who You Think You're Supposed to Be and Embrace Who You AreRating: 4 out of 5 stars4/5 (1090)
- Inbound Que SettingsDocument1 pageInbound Que SettingsMohanta DasNo ratings yet
- The World Is Flat 3.0: A Brief History of the Twenty-first CenturyFrom EverandThe World Is Flat 3.0: A Brief History of the Twenty-first CenturyRating: 3.5 out of 5 stars3.5/5 (2219)
- Middle Ware SolutioningDocument1 pageMiddle Ware SolutioningMohanta DasNo ratings yet
- Team of Rivals: The Political Genius of Abraham LincolnFrom EverandTeam of Rivals: The Political Genius of Abraham LincolnRating: 4.5 out of 5 stars4.5/5 (234)
- Middleware Replication: ISU Installation Facts Into CRM Service ContractDocument8 pagesMiddleware Replication: ISU Installation Facts Into CRM Service ContractAman Cuinto0% (1)
- The Hard Thing About Hard Things: Building a Business When There Are No Easy AnswersFrom EverandThe Hard Thing About Hard Things: Building a Business When There Are No Easy AnswersRating: 4.5 out of 5 stars4.5/5 (344)
- Basic Function ImportantDocument43 pagesBasic Function ImportantMohanta DasNo ratings yet
- Devil in the Grove: Thurgood Marshall, the Groveland Boys, and the Dawn of a New AmericaFrom EverandDevil in the Grove: Thurgood Marshall, the Groveland Boys, and the Dawn of a New AmericaRating: 4.5 out of 5 stars4.5/5 (265)
- ABAP ObjectcDocument44 pagesABAP ObjectcMohanta DasNo ratings yet
- CRMDocument1 pageCRMMohanta DasNo ratings yet
- SAPUtilities architecERP05Document72 pagesSAPUtilities architecERP05Mohanta DasNo ratings yet
- CIC enDocument35 pagesCIC end2ana79No ratings yet
- ABAP Key WordsDocument37 pagesABAP Key WordsMohanta DasNo ratings yet
- Billing & Invoicing Billing Master Data: Edm ProfilesDocument1 pageBilling & Invoicing Billing Master Data: Edm ProfilesDILIPNo ratings yet
- The Unwinding: An Inner History of the New AmericaFrom EverandThe Unwinding: An Inner History of the New AmericaRating: 4 out of 5 stars4/5 (45)
- IsuDocument3 pagesIsuMohanta Das0% (1)
- Procedure ADocument29 pagesProcedure ADEBASISDAS19790% (1)
- Format For DeclarationNotarized Affidavit HPGASDocument1 pageFormat For DeclarationNotarized Affidavit HPGASSankhnad MishraNo ratings yet
- Atal Pension Yojana Application FormDocument1 pageAtal Pension Yojana Application FormRohit JainNo ratings yet
- Atal Pension Yojana Application FormDocument1 pageAtal Pension Yojana Application FormRohit JainNo ratings yet
- Atal Pension Yojana Application FormDocument1 pageAtal Pension Yojana Application FormRohit JainNo ratings yet
- 5 - Pen - PC - Seminar ReportDocument15 pages5 - Pen - PC - Seminar ReportUttam Singh ChaudharyNo ratings yet
- 8086 Processors Subject Code and Course DetailsDocument2 pages8086 Processors Subject Code and Course DetailsNiranjan NiruNo ratings yet
- The Sympathizer: A Novel (Pulitzer Prize for Fiction)From EverandThe Sympathizer: A Novel (Pulitzer Prize for Fiction)Rating: 4.5 out of 5 stars4.5/5 (119)
- Create Win32 App in 5 StepsDocument13 pagesCreate Win32 App in 5 StepsMarimuthu MuthaiyanNo ratings yet
- Ffprol2 ManualDocument46 pagesFfprol2 ManualAni KetNo ratings yet
- Mad Unit2Document101 pagesMad Unit2Lakshmi M100% (1)
- Spreadsheet features help teachers analyze test marksDocument17 pagesSpreadsheet features help teachers analyze test marksrahimuddinNo ratings yet
- Integrity Triconex - TS1131 ImplementationGuideDocument60 pagesIntegrity Triconex - TS1131 ImplementationGuideusebio64No ratings yet
- Facial Emotion Detection Using Deep Learning: Akriti Jaiswal, A. Krishnama Raju, Suman DebDocument5 pagesFacial Emotion Detection Using Deep Learning: Akriti Jaiswal, A. Krishnama Raju, Suman DebPrathviniNo ratings yet
- Article Roblox EducationDocument13 pagesArticle Roblox EducationRafael Iwamoto TosiNo ratings yet
- 50 Exercises - Extruded Boss - BaseDocument51 pages50 Exercises - Extruded Boss - Basecốnguat dientuNo ratings yet
- Chapter 5 Chloride ZimbabweDocument27 pagesChapter 5 Chloride ZimbabweKudzai A. ZuroNo ratings yet
- Her Body and Other Parties: StoriesFrom EverandHer Body and Other Parties: StoriesRating: 4 out of 5 stars4/5 (821)
- 3d Map Generator-Atlas Short-Instructions PDFDocument8 pages3d Map Generator-Atlas Short-Instructions PDFfirsttenorNo ratings yet
- TV Media Player BPR-101 - MANUAL - English Portable Media DriveDocument26 pagesTV Media Player BPR-101 - MANUAL - English Portable Media DrivenicehornetNo ratings yet
- 20.2 User's Guide: Document Imaging SolutionsDocument93 pages20.2 User's Guide: Document Imaging SolutionsHimanshi GuptaNo ratings yet
- TorchrecDocument20 pagesTorchrecyang guNo ratings yet
- System Software 2 Mark Questions Unit 1Document6 pagesSystem Software 2 Mark Questions Unit 1sumathi gnanasekaranNo ratings yet
- Autosys CommandsDocument5 pagesAutosys CommandsNigam PatelNo ratings yet
- Database Processing - Edition16-Appendix-ADocument48 pagesDatabase Processing - Edition16-Appendix-AYashwanth ReddyNo ratings yet
- SL8500Document20 pagesSL8500Felix EstrellaNo ratings yet
- Power Factory 17 TutorialDocument101 pagesPower Factory 17 Tutorialjhonr100% (1)
- Enhanced Diagnostic Monitor User's Guide 2.10.0Document246 pagesEnhanced Diagnostic Monitor User's Guide 2.10.0jorisanNo ratings yet
- Mitel BP-VirtualizationDocument195 pagesMitel BP-VirtualizationfrancoisNo ratings yet
- Package Textplot': October 11, 2020Document16 pagesPackage Textplot': October 11, 2020Angel MontillaNo ratings yet
- Section 9: Reporting On Line Items: Transaction KSB1 - Display Actual Cost Line Items For Cost CentresDocument24 pagesSection 9: Reporting On Line Items: Transaction KSB1 - Display Actual Cost Line Items For Cost CentresAnil ReddyNo ratings yet
- How To Install OS X Mountain Lion in Virtualbox With HackbootDocument16 pagesHow To Install OS X Mountain Lion in Virtualbox With Hackbootyuganshu_soniNo ratings yet
- MDM Lab Manual OU Machine DrawingDocument41 pagesMDM Lab Manual OU Machine DrawingBandara EMNo ratings yet
- Abdullah Thabit Izz Al-Din Tamimi ST, No. 31, Amman 11941, Jordan +962 7 8762 3725Document2 pagesAbdullah Thabit Izz Al-Din Tamimi ST, No. 31, Amman 11941, Jordan +962 7 8762 3725A Mujad AlbasiriNo ratings yet
- Sales & Service Quotation Kyocera Fs6530 No. Description Qty. Unit Price TotalDocument2 pagesSales & Service Quotation Kyocera Fs6530 No. Description Qty. Unit Price TotalLãdlå ZúñiNo ratings yet
- Endress-Hauser Advanced Graphic Data Manager RSG45 enDocument6 pagesEndress-Hauser Advanced Graphic Data Manager RSG45 enDeniNo ratings yet
- What Is Epub 3 Matt GarrishDocument29 pagesWhat Is Epub 3 Matt GarrishArthur OliveiraNo ratings yet
- Microsoft Access Guide to Success: From Fundamentals to Mastery in Crafting Databases, Optimizing Tasks, & Making Unparalleled Impressions [III EDITION]From EverandMicrosoft Access Guide to Success: From Fundamentals to Mastery in Crafting Databases, Optimizing Tasks, & Making Unparalleled Impressions [III EDITION]Rating: 5 out of 5 stars5/5 (8)
- Data Architecture: A Primer for the Data Scientist: A Primer for the Data ScientistFrom EverandData Architecture: A Primer for the Data Scientist: A Primer for the Data ScientistRating: 4.5 out of 5 stars4.5/5 (3)
- Dark Data: Why What You Don’t Know MattersFrom EverandDark Data: Why What You Don’t Know MattersRating: 4.5 out of 5 stars4.5/5 (3)
- Business Intelligence Strategy and Big Data Analytics: A General Management PerspectiveFrom EverandBusiness Intelligence Strategy and Big Data Analytics: A General Management PerspectiveRating: 5 out of 5 stars5/5 (5)
- Blockchain Basics: A Non-Technical Introduction in 25 StepsFrom EverandBlockchain Basics: A Non-Technical Introduction in 25 StepsRating: 4.5 out of 5 stars4.5/5 (24)

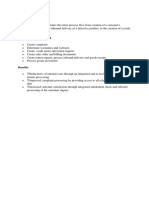



















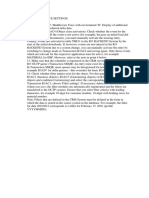



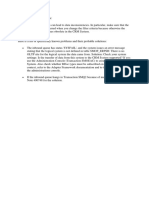



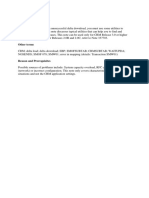



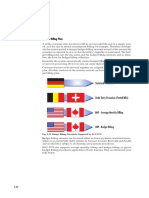



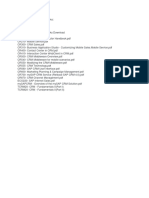











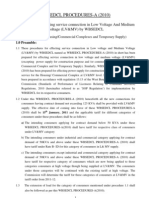











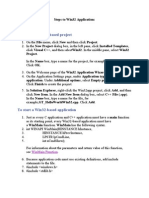



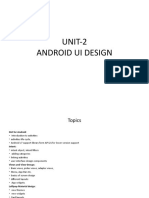











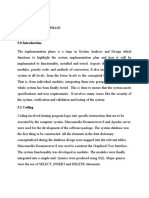








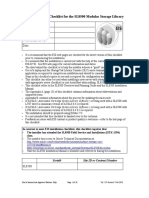
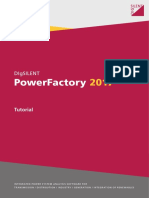
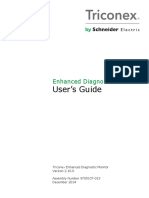

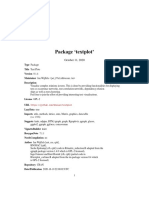







![Microsoft Access Guide to Success: From Fundamentals to Mastery in Crafting Databases, Optimizing Tasks, & Making Unparalleled Impressions [III EDITION]](https://imgv2-1-f.scribdassets.com/img/word_document/610686937/149x198/9ccfa6158e/1713743787?v=1)