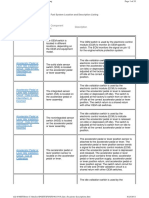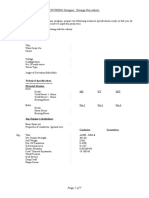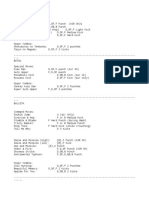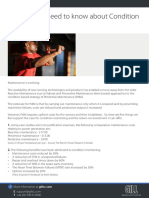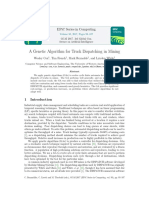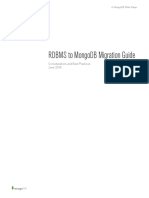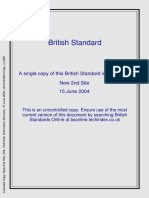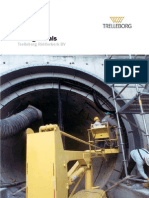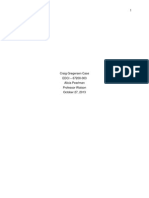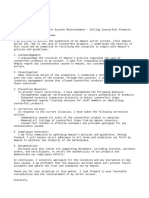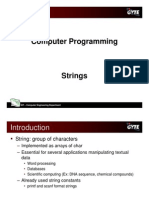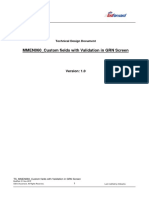Professional Documents
Culture Documents
Sourcecontrol Configuration XP60 GSM Modems Us
Uploaded by
Joaquin Andres Boilet Huerta0 ratings0% found this document useful (0 votes)
9 views4 pagesXP60 GSM Modems Us
Copyright
© © All Rights Reserved
Available Formats
DOC, PDF, TXT or read online from Scribd
Share this document
Did you find this document useful?
Is this content inappropriate?
Report this DocumentXP60 GSM Modems Us
Copyright:
© All Rights Reserved
Available Formats
Download as DOC, PDF, TXT or read online from Scribd
0 ratings0% found this document useful (0 votes)
9 views4 pagesSourcecontrol Configuration XP60 GSM Modems Us
Uploaded by
Joaquin Andres Boilet HuertaXP60 GSM Modems Us
Copyright:
© All Rights Reserved
Available Formats
Download as DOC, PDF, TXT or read online from Scribd
You are on page 1of 4
GSM/SMS/GPRS CONFIGURATION PROCEDURE FOR WINDOWS XP :
A) CONFIGURE THE APN OF YOUR WAVECOM GPRS MODEMS: THE
BASE ONE AND THOSE OF THE MOBILES THAT ARE INSIDE THE
PLASTIC BOX. YOU WILL HAVE TO REMOVE THEM ONE BY ONE AND
CONFIGURE THEM AS FOLLOWS:
1) Open the HyperTerminal (Start > Programmes > Accesories >
Communications > HyperTerminal)
2) You will have to create a new connection, for example, type 123, and then
press OK.
3) Then choose the COM port from the list that appears below and check if it
is the one where the GSM modem is connected through the serial cable
DB9-DB15. Press OK.
4) Set the Speed in 9600 bps, 8 data bits, no parity, 1 stop bit, Flow Control:
None. Then press OK.
5) Go to menu File > Properties > Configuration tab > ASCII Configuration,
and then activate the option Echo local written characters. Where it says
apn, write the APN provided by the GSM/GPRS carrier (where you got
the Simcards). Call technical service to obtain this data: APN, username,
password, DNS for internet connection, and any other data necessary for
connecting to GPRS.
6) On the HyperTerminal window you will have to write the following text
followed by the ENTER key. Be very careful and if you receive an error
message repeat the message. If you dont see any text while you write or
you see it duplicated, dont worry. If you still have doubts about typing,
copy the text from this document and paste it on the HyperTerminal for
more precision, pressing ENTER after each line.
WRITE THIS LINES IN THIS SEQUENCE TO CONFIGURE EACH GSM
MODEM, BASE STATION GSM MODEM AND EVEN THE VEHICLE UNITS
GSM MODEMS (you may have to open the vehicle units plastic cover). Its not
necessary to perform the following steps unless the system is not working as
expected:
For SMS and GPRS basic settings:
a) ATE0 press <ENTER>
b) AT+IFC=0,0 press <ENTER>
c) AT+CNMI=2,2 press <ENTER>
d) AT+CMGF=1 press <ENTER>
For GPRS service settings:
e) AT+CGCLASS=B press <ENTER>
f) AT+CGDCONT=1, IP, apn press <ENTER>
g) AT+CGATT=1 press <ENTER>
(if the response is ERROR, verify the APN name, availability of GPRS in
your location, and also if the simcard has GPRS service enabled in the
carrier).
Save the new settings:
h) AT&W press <ENTER>
i) AT+CSAS press <ENTER>
To restore a bad GPRS connection:
j) AT+CGATT=0 press <ENTER>
(the correct response if the connection was bad will be ERROR or NO
CARRIER. It is normal that you get those responses.)
B) CONFIGURE YOUR CONNECTION OF DIAL-UP NETWORKING FOR THE
PC AND WITH THE GSM MODEM OF THE BASE CONNECTED. YOU HAVE
TO RUN THIS STEP ONLY WITH THE GSM MODEM OF THE BASE (IN
WINDOWS XP)
CONFIGURING THE MODEM CONTROLLER
1) Close HyperTerminal. Close de XP-GPS software and any other software
that could interfere with the serial port. Close every net active connections.
2) Go to Control Panel > Telephone and Modem Options > Modems > Add >
Activate Dont Detect the modem. I will select it from a list. > Next.
Select from (Standard modem types): 19200 bps Standard Modem > Next.
3) Select a Serial Port (e.g. COM1 or COM2, but not both) where you have
connected the GSM MODEM. If you are not sure, there is only COM1 in a
notebook, and in MiniTOwer PCs the serial port above is the COM1, while
the one beneath is the COM2. Press Next. Then End.
4) Afterwards, select the 19200 bps Standard modem from the list and
press Properties. Modem tab, in Maximum speed of the port select:
9600. Advanced Options tab, press Change predetermined
preferences.... Again choose the Port speed: in 9600. Make sure you set
the Flow Control in None, otherwise you wont be able to connect GPRD
nor send SMS messages. Press OK.
5) Then in the Diagnose tab, you can press Consult modem. The modem
should answer (check if the power cord is connected and that the LED of
the GSM modem is in RED). If it still doesnt answer check the configuration
and that the serial port selected is the correct one.
6) Press OK and the OK to save changes.
CONFIGURING THE NETWORK ACCESS CONNECTION:
7) Go to Control Panel > Network connections .Open the Assistant for a new
connection > Next > Next > Set my connection manually > Next > Connect
using a dial-up access modem > Next.
8) When asked for the device needed, select the Modem 19200 bps
Standard Modem (COM2), and then press Next.
9) When asked for the name of ISP leave a blank space and press Next.
10) When asked for the Phone Number for the dialup connection use this
number: *99***1# (without quotes). It should work without problem.
11) Next. Enter the user name and password (supplied by the operator). The
option Activate the security internet server for this connection has to be
DISABLED.
12) Next. Activate Add to my desktop a direct access to this connection.
13) Once the connection is created you will be asked to connect, but dont.
Press the Properties button instead. If the window closed by chance, go to
Control Panel > Network Connections >Dial-up connection > right button >
Properties.
14) In the General tab, select Modem 19200 bps Standard Modem
(COMn), and press Configure next. Set the maximum speed (bps) in
9600. The option Enable flow control by hardware has to be DISABLED.
15) Go to Advanced Options and check that the option Protect my equipment
and my net denying its access from the internet is disabled.
16) Go to Net Functions and check if the Dial-up server is PPP: Windows
95/98/NT4/2000, Internet. If not, click there and select it. Press the
Configuration button. DISABLE the option Enable LCP extensions.
DISABLE the option: Enable the compression by software. Press OK.
17) In the protocol list select Internet Protocol (TCP/IP) and make sure this
protocol is activated and the rest from the list disabled. Press the
Properties button > Advanced Options button > and DISABLE the option
Use compression of IP heading. You may activate the option Negotiate
Multilink for single link connections in order to try out a connection with
less delay (if you have problems when connecting, try to disable this
option). Press OK and then again OK.
18) Now save this configuration by pressing OK. Check again user name,
password and dialling number, then click Dial.
19) After a few seconds the Internet connection icon should appear. If not,
check user name, password and APN or communicate right with your
service provider
CONFIGURING THE XP-GPS COYOTE SOFTWARE:
20) If the Internet connection icon appears open the XP-GPS software GPRS
version. Configure the software going to the File Menu > Configure PC-
Base Ports. Then select the option XPGSM (up and left) and select a
COM port available. Press Save and Close.
21) You will have to configure the IP of the current connection with the stored
domain name alias. You can get the IP of your current connection clicking
the active Internet connection icon in the System Tray.
Details > Clients IP address. After you have brought up to date the IP
address associated to the domains name, the mobiles can start sending
data, if and only if they have been connected to the GPRS net correctly. Go
to the configuration guide for GPRS XP60 to the mobile units for further
details.
22) Press the Connect button on the Commands Window. Once connected to
the GPRS net you should receive reports of your mobiles. To prove the
former, press the Panic button or the White button in the LCD Display of the
XP60 unit. Otherwise, provoke a Panic in the unit.
CAUTION:
If you use a firewall you will have to make EVERY communication port
available for the C:\XP-GPS\XP-GPS.exe application, and we recommend to
disable completely every firewall at the beginning. We recommend Kerio
Personal Firewall (for free) instead of Windows firewall, since this one is more
complete and interactive. You will have to make sure your PC is virus-free, for
this would hinder your connection to GPRS. We recommend AVG antivirus (for
free).
IF YOU STILL HAVE PROBLEMS WHEN CONNECTING:
a) Check that the GSM Modem is turned on (red LED turned on).
b) Check that the GSM Modem is on service (red LED flashing).
c) If LED is not flashing:
a. Check that theres a Simcard inserted.
b. Check that the antenna is firmly connected.
c. Check that you are within a GPRS area.
d. Check that the Simcard has enough remnant and you have hired the
GPRS connection plan with the service provider of your choice.
e. Check that the GSM frequency of the service provider is the same as
the frequency of the modem you have acquired.
d) If LED is flashing:
a. Check that the Simcard has enough remnant and that you have hired
the service provider of your choice.
b. Check all the connection steps from the beginning and contact your
service provider to verify the configuration data again (APN, user name,
password, etc.).
c. In order to try out your GPRS connection try opening the Internet
Explorer and go to the site: www.google.com
d. Your connection to GPRS may be the correct one but you may have
configured the domain name incorrectly. Go to sales@hunterpro.com
and download Microsoft Messenger MSN in order to chat with an expert.
The name of the technical support you need to add to Microsoft
Messenger MSN is: alteralchemy.
NOTE: These instructions are general, the names of the folders and options may change according
to the operating system you are using. If you dont have HyperTerminal, you will have to add it from
Install Windows Components.
You might also like
- A Heartbreaking Work Of Staggering Genius: A Memoir Based on a True StoryFrom EverandA Heartbreaking Work Of Staggering Genius: A Memoir Based on a True StoryRating: 3.5 out of 5 stars3.5/5 (231)
- The Sympathizer: A Novel (Pulitzer Prize for Fiction)From EverandThe Sympathizer: A Novel (Pulitzer Prize for Fiction)Rating: 4.5 out of 5 stars4.5/5 (119)
- Never Split the Difference: Negotiating As If Your Life Depended On ItFrom EverandNever Split the Difference: Negotiating As If Your Life Depended On ItRating: 4.5 out of 5 stars4.5/5 (838)
- Devil in the Grove: Thurgood Marshall, the Groveland Boys, and the Dawn of a New AmericaFrom EverandDevil in the Grove: Thurgood Marshall, the Groveland Boys, and the Dawn of a New AmericaRating: 4.5 out of 5 stars4.5/5 (265)
- The Little Book of Hygge: Danish Secrets to Happy LivingFrom EverandThe Little Book of Hygge: Danish Secrets to Happy LivingRating: 3.5 out of 5 stars3.5/5 (399)
- Grit: The Power of Passion and PerseveranceFrom EverandGrit: The Power of Passion and PerseveranceRating: 4 out of 5 stars4/5 (587)
- The World Is Flat 3.0: A Brief History of the Twenty-first CenturyFrom EverandThe World Is Flat 3.0: A Brief History of the Twenty-first CenturyRating: 3.5 out of 5 stars3.5/5 (2219)
- The Subtle Art of Not Giving a F*ck: A Counterintuitive Approach to Living a Good LifeFrom EverandThe Subtle Art of Not Giving a F*ck: A Counterintuitive Approach to Living a Good LifeRating: 4 out of 5 stars4/5 (5794)
- Team of Rivals: The Political Genius of Abraham LincolnFrom EverandTeam of Rivals: The Political Genius of Abraham LincolnRating: 4.5 out of 5 stars4.5/5 (234)
- Shoe Dog: A Memoir by the Creator of NikeFrom EverandShoe Dog: A Memoir by the Creator of NikeRating: 4.5 out of 5 stars4.5/5 (537)
- The Emperor of All Maladies: A Biography of CancerFrom EverandThe Emperor of All Maladies: A Biography of CancerRating: 4.5 out of 5 stars4.5/5 (271)
- The Gifts of Imperfection: Let Go of Who You Think You're Supposed to Be and Embrace Who You AreFrom EverandThe Gifts of Imperfection: Let Go of Who You Think You're Supposed to Be and Embrace Who You AreRating: 4 out of 5 stars4/5 (1090)
- Her Body and Other Parties: StoriesFrom EverandHer Body and Other Parties: StoriesRating: 4 out of 5 stars4/5 (821)
- The Hard Thing About Hard Things: Building a Business When There Are No Easy AnswersFrom EverandThe Hard Thing About Hard Things: Building a Business When There Are No Easy AnswersRating: 4.5 out of 5 stars4.5/5 (344)
- Hidden Figures: The American Dream and the Untold Story of the Black Women Mathematicians Who Helped Win the Space RaceFrom EverandHidden Figures: The American Dream and the Untold Story of the Black Women Mathematicians Who Helped Win the Space RaceRating: 4 out of 5 stars4/5 (890)
- Elon Musk: Tesla, SpaceX, and the Quest for a Fantastic FutureFrom EverandElon Musk: Tesla, SpaceX, and the Quest for a Fantastic FutureRating: 4.5 out of 5 stars4.5/5 (474)
- Component (Click To View Engine Diagrams) Fault Code Component Descriptions DescriptionDocument55 pagesComponent (Click To View Engine Diagrams) Fault Code Component Descriptions DescriptionJoaquin Andres Boilet Huerta100% (1)
- Component (Click To View Engine Diagrams) Fault Code Component Descriptions DescriptionDocument55 pagesComponent (Click To View Engine Diagrams) Fault Code Component Descriptions DescriptionJoaquin Andres Boilet Huerta100% (1)
- The Unwinding: An Inner History of the New AmericaFrom EverandThe Unwinding: An Inner History of the New AmericaRating: 4 out of 5 stars4/5 (45)
- The Yellow House: A Memoir (2019 National Book Award Winner)From EverandThe Yellow House: A Memoir (2019 National Book Award Winner)Rating: 4 out of 5 stars4/5 (98)
- Haul Truck Payload Modelling Using Strut PressuresDocument119 pagesHaul Truck Payload Modelling Using Strut PressurestehnoNo ratings yet
- iTOWERS Designer (Design Procedure) : Project DetailsDocument7 pagesiTOWERS Designer (Design Procedure) : Project DetailsMuhammad Bilal100% (1)
- On Fire: The (Burning) Case for a Green New DealFrom EverandOn Fire: The (Burning) Case for a Green New DealRating: 4 out of 5 stars4/5 (73)
- 5 4 Primary Cementing Calculations PDFDocument38 pages5 4 Primary Cementing Calculations PDFAbrarhassan100% (1)
- Job Description - Mechanical Integrity - Project Engineer (1713975)Document3 pagesJob Description - Mechanical Integrity - Project Engineer (1713975)Bil KaNo ratings yet
- BSS Troubleshooting Manual PDFDocument220 pagesBSS Troubleshooting Manual PDFleonardomarinNo ratings yet
- How Custody Transfer Works: Accuracy Critical for Financial ExposureDocument4 pagesHow Custody Transfer Works: Accuracy Critical for Financial ExposureJoanna George - Joseph100% (1)
- 855 Software Quality Assurance Plan TemplateDocument25 pages855 Software Quality Assurance Plan TemplateSabahat HussainNo ratings yet
- Application of Data Mining TechniquesDocument10 pagesApplication of Data Mining TechniquesJoaquin Andres Boilet HuertaNo ratings yet
- ReCAN e Dataset For Reverse Engineering of Controller Area NetworksDocument15 pagesReCAN e Dataset For Reverse Engineering of Controller Area NetworksJoaquin Andres Boilet HuertaNo ratings yet
- Leroy Somer Modbus PDFDocument56 pagesLeroy Somer Modbus PDFBayanaka TehnikNo ratings yet
- Distribution NotesDocument5 pagesDistribution NotesJoaquin Andres Boilet HuertaNo ratings yet
- Iva Demo User GuideDocument6 pagesIva Demo User GuideJoaquin Andres Boilet HuertaNo ratings yet
- Distribution NotesDocument5 pagesDistribution NotesJoaquin Andres Boilet HuertaNo ratings yet
- Distribution NotesDocument5 pagesDistribution NotesJoaquin Andres Boilet HuertaNo ratings yet
- IVA API Reference ManualDocument24 pagesIVA API Reference ManualJoaquin Andres Boilet HuertaNo ratings yet
- Link Layer Slides PDFDocument41 pagesLink Layer Slides PDFJoaquin Andres Boilet HuertaNo ratings yet
- Cerro 3440 042008 r4 BioDocument20 pagesCerro 3440 042008 r4 BioJoaquin Andres Boilet HuertaNo ratings yet
- Move ListDocument14 pagesMove ListJoaquin Andres Boilet HuertaNo ratings yet
- Firmware Update User ManualDocument16 pagesFirmware Update User ManualJoaquin Andres Boilet HuertaNo ratings yet
- Factsheet Methods and Benefits of Condition Monitoring2Document2 pagesFactsheet Methods and Benefits of Condition Monitoring2Joaquin Andres Boilet HuertaNo ratings yet
- Datamining PresDocument40 pagesDatamining PresMuhammad SalmanNo ratings yet
- 4212 PS 061 Iss6 User Manual GS Condition Oil Monitoring Sensor2Document52 pages4212 PS 061 Iss6 User Manual GS Condition Oil Monitoring Sensor2Joaquin Andres Boilet HuertaNo ratings yet
- Dissertation PDFDocument202 pagesDissertation PDFJoaquin Andres Boilet HuertaNo ratings yet
- Factsheet 5 Facts About Condition Monitoring3Document2 pagesFactsheet 5 Facts About Condition Monitoring3Joaquin Andres Boilet HuertaNo ratings yet
- Continuous, Multi-Function Oil Condition SensingDocument2 pagesContinuous, Multi-Function Oil Condition SensingJoaquin Andres Boilet HuertaNo ratings yet
- White Paper Improving Predictive Maintenance With Oil Condition Monitoring 3Document11 pagesWhite Paper Improving Predictive Maintenance With Oil Condition Monitoring 3Joaquin Andres Boilet HuertaNo ratings yet
- A Genetic Algorithm For Truck Dispatching in MiningDocument14 pagesA Genetic Algorithm For Truck Dispatching in MiningJoaquin Andres Boilet HuertaNo ratings yet
- RDBMStoMongoDBMigration PDFDocument19 pagesRDBMStoMongoDBMigration PDFJoaquin Andres Boilet HuertaNo ratings yet
- Factsheet Common Causes of Gearbox Failure5Document1 pageFactsheet Common Causes of Gearbox Failure5Joaquin Andres Boilet HuertaNo ratings yet
- An Insurance Policy To Keep Hungry Pizza Ovens Working.: (Infographic Journal, January 11 2018)Document2 pagesAn Insurance Policy To Keep Hungry Pizza Ovens Working.: (Infographic Journal, January 11 2018)Joaquin Andres Boilet HuertaNo ratings yet
- Robust Telematics Health Monitoring and DispatchinDocument8 pagesRobust Telematics Health Monitoring and DispatchinJoaquin Andres Boilet HuertaNo ratings yet
- Visionlink Api: Systems Overview Advantages Technical Overview Technical Support Frequently Asked QuestionsDocument6 pagesVisionlink Api: Systems Overview Advantages Technical Overview Technical Support Frequently Asked QuestionsJoaquin Andres Boilet HuertaNo ratings yet
- Bigboundingbox PDFDocument1 pageBigboundingbox PDFJoaquin Andres Boilet HuertaNo ratings yet
- Get 2Document34 pagesGet 2Joaquin Andres Boilet HuertaNo ratings yet
- 1722-2.2000 - Wire Mesh FencesDocument33 pages1722-2.2000 - Wire Mesh FencesBARUWA tomiNo ratings yet
- PDP 434cmx PDP 504cmxDocument191 pagesPDP 434cmx PDP 504cmxbesttv046936No ratings yet
- P14D CortecDocument8 pagesP14D CortecimhalidaNo ratings yet
- Jet 1Document20 pagesJet 1Karim El ShamashergyNo ratings yet
- B 21 - B 21M - 14Document8 pagesB 21 - B 21M - 14Ahmed BilalNo ratings yet
- Eclipse and Cisco Media Awareness ConfigurationDocument6 pagesEclipse and Cisco Media Awareness ConfigurationTestNo ratings yet
- Omega Seals: Trelleborg Ridderkerk BVDocument17 pagesOmega Seals: Trelleborg Ridderkerk BVlee_cur_van4883No ratings yet
- Zebra Bi Business Chart WhitepaperDocument18 pagesZebra Bi Business Chart WhitepaperVuong Luu0% (1)
- Aliciap GregersoncaseDocument7 pagesAliciap Gregersoncaseapi-261923690No ratings yet
- 3G UMTS / WCDMA Basics Tutorial: 3GPP UMTS Specifications and ManagementDocument9 pages3G UMTS / WCDMA Basics Tutorial: 3GPP UMTS Specifications and ManagementAnbazhagan SelvanathanNo ratings yet
- OMG Standards: Common Object Request Broker ArchitectureDocument3 pagesOMG Standards: Common Object Request Broker ArchitecturejayanthikrishnanNo ratings yet
- Counterfeit PoaDocument2 pagesCounterfeit PoasadahussaiinNo ratings yet
- ARM 54 Look Inside The Book PDFDocument6 pagesARM 54 Look Inside The Book PDFJha NizNo ratings yet
- Difference Between Voltage Tap & Test TapDocument3 pagesDifference Between Voltage Tap & Test TapaocalayNo ratings yet
- C Programming Language - StringsDocument58 pagesC Programming Language - Stringsdandyanke1100% (1)
- TS - MMEN060 - Custom Fields With Validation in GRN ScreenDocument15 pagesTS - MMEN060 - Custom Fields With Validation in GRN ScreenS BanerjeeNo ratings yet
- Hague Fasteners 2014 Special Fasteners BrochureDocument16 pagesHague Fasteners 2014 Special Fasteners Brochuren1ghtfallNo ratings yet
- Ericsson 3206 PDFDocument2 pagesEricsson 3206 PDFGeorgeNo ratings yet
- Probit AnalysisDocument7 pagesProbit AnalysisUfuoma BabatundeNo ratings yet
- Sla Practices PDFDocument43 pagesSla Practices PDFsanty_princeNo ratings yet
- Aks PPT TtsDocument16 pagesAks PPT TtsKavya AmmuNo ratings yet
- Blue OvergoneDocument1 pageBlue OvergoneulbernoNo ratings yet
- Supported Media Formats Guide for BlackBerry DevicesDocument53 pagesSupported Media Formats Guide for BlackBerry Devices!ofiuco2000No ratings yet
- SV Catalog 2011 12 Complete Web FebDocument290 pagesSV Catalog 2011 12 Complete Web FebJoseph LinajaNo ratings yet