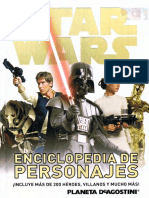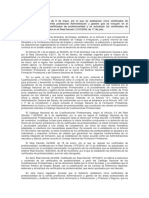Professional Documents
Culture Documents
Gestion Auxiliar de Archivo en Soporte Convencional o Informatico
Uploaded by
Christian Ortega Rubio0 ratings0% found this document useful (0 votes)
338 views132 pageslibro auxiliar
Copyright
© © All Rights Reserved
Available Formats
PDF or read online from Scribd
Share this document
Did you find this document useful?
Is this content inappropriate?
Report this Documentlibro auxiliar
Copyright:
© All Rights Reserved
Available Formats
Download as PDF or read online from Scribd
0 ratings0% found this document useful (0 votes)
338 views132 pagesGestion Auxiliar de Archivo en Soporte Convencional o Informatico
Uploaded by
Christian Ortega Rubiolibro auxiliar
Copyright:
© All Rights Reserved
Available Formats
Download as PDF or read online from Scribd
You are on page 1of 132
Gestion auxiliar de archivo en
soporte convencional o informatico
19 2013 Edesones isn 5
‘utes Osea Sénchea Esa, Recaro Herere Domingo gM Angeles Honig aleande
Coorinader Oscar Sanchez Este
aero ymaquetacibe: eiciones aba:
1580 13-976.84289.2772.5
Depésiolegs 067042023
mpresén- Cova
impress entepain
uate fora de reproduc, esvenc,samuneacloe plsiesctanafernaciin de ets shes puede se tetads copia
‘woreocén de sus thus, sava ecipisosceisia prey Case a CEDR® [Cato Espo de ech erate
sed. Modulo formativa 1
Unidad de competencia 2. <——> Médulo formative 2
Unidad de competencia NN <> Médulo fsrrmatevo N
Las cualificaciones profesionales se estructuran en unidades de competencia,
que se definen como agrupaciones de tarees productivas especificas que debe
realizar el profesional. Las diferentes unidades de competencia de un certifica-
do de profesionalidad confarman la Competencia General, definiendo el conjun-
to de conocimientos y capacidades que permiten el ejercicio de una actividad
profesional determinada
Cada unidad de competencia lleva asociado un médulo formativo, donde se
describe la formacién necesaria para adquirir esa unidad de competencia, pu-
diendo dividirse en unidades formativas.
E} médulo formativo es el bloque coherente de formacién asociado a cada una
de Jas unidades de competencia que configuran ia cualificacién. Cada modulo
formativo tiene un formato normaiizado que inciuye los datos de identificacién
y las especificaciones de la formacién que se incluyen en las ofertas formativas
conducentes a la obtencién de los certificados de profesianalidad.
DATOS DE IDENCIFICACION:
—Denominacién
— Nivel de cualificacién al que se vincula,
—Unidad de competencia a a que esta asociado.
—Cédigo alfanuménco y duracion en horas
ESPECIFICACIONES DE LA FORMACION:
— Capacidades expresién de los resultados esperados de las personas en situacion de
aprendizaje al fnalizar el Médulo Formative.
— Ctenos de evaluacion conjunto de precisiones para cada capacidad que incican el
‘gfado de concrecién aceptable de la misma Delimitan el alcance y nivel dela
capacidad y el contexto en el que va a ser evaluada
—Contenides formativos necesarios para adquirir las competencias a las que se
asocia. Requisitos basicos del contexto formative espacios e instalaciones
'y perf profestona! del formador Estos requisitos tienen carécter orientador
para la normativa basica reguladora de las ofertas formativas.
El presente libro desarrolla la Unidad Formativa Gestién auxiliar de archivo en
soporte convencional o informético, UF 0513, esta asociado a la unidad de com-
petencia UC 0971 1 perteneciente a la cualificacion profesional de referencia
ADG305 1, de nivel Lincluida en el certificado de profesionalidad Operaciones
auxiliares de servicios administrativos y generales de la familia profesional Ad-
ministracién y Gestién,
Segtin el RD 645/2011 de 9 de mayo, los contenidos que en esta obra se reco-
gen se corresponden con una duracién de 60 horas.
Tanto la estructura come el desarrollo del libro se ajustan al citado RD y mas
concretamente a los contenidos de la Unidad Formativa que le da titulo, “Ges-
tidn auxiliar de archivo en soporte convencional o informatico”.
1. Sistemas operativos habituales
Introduccion
Los ordenadores son maquinas que necesitan unas instruc-
ciones para que hagan su trabajo, Asi camo la Televisién, con
s6io apretar un botén se enciende y comienza a emitir el pro-
grama que esta en el canal seleccionado, el ordenador necesi-
ta una serie de instrucciones basicas para que pueda ponerse
en funcianamiento y se prepare para que podamos trabajar
con él.
44.
1.2,
13.
14,
5.
1.6.
12,
Contenido
Sistema operativo
Entorno de trabajo. Interface: partes, desplazamiento y
configuraci6n
Carpetas o directorios y ficheros: operaciones con ellos
Trabajando con el sistema operativo: aplicaciones, he-
rramientas y configuracién
Cuentas de usuario. Uso
Copia de seguridad, Soportes
Operaciones en un entorno de red
1.4. Sistema operativo
Cuando encendemos el ordenador, tras unos segundos, aparece en la pantalla
lo que denominamos escritorio, esto es posible, porque el ordenador lleva ins-
talado un sistema operativo (0 software], que es un conjunto de instrucciones
que hacen que el ordenador reconozca todos los elementos que lo componen
y ademés dirige, como si fuese un policfa de tréfico, todos los componentes y
programas que estan en el ordenador,
iy
Windows'7
Windows 8
SK
sOLars
Las funciones basicas del sistema operativo son:
* Controla todos los componentes y programas que tiene el ordenador.
* Hace mas cémado el manejo del ordenador,
* Hace posible que varios programas estén trabajando a la vez.
* Consigue que cada uno de los componentes funcione en el momento
que es requerido por el usuario.
+ Cumple las érdenes del usuario del equipo cuando quiere acceder a un
programa.
* Detecta los errores cometidos por el usuario como de los programa o de
los periféricos.
‘© Gestiona la memoria del ordenador.
* Copia, crea, mueve y elimina archivos y carpetas.
© Permite el intercambio de informacién con otros equipos.
* Instala y elimina programas.
+ Establece conexiones con otros equipas y con internet.
* Realiza copias de seguridad
* Controla el acceso de los usuarios y programas.
3
Los sistemas operatives mas habituales en la actualidad son los que se pueden
ver en fa siguiente tabla.
= XP | Es ef S( mas extendide en el
° srunda yamayacelarerpre
Suan tower ren proge |
windows | 8 | oso: | cesar
Server 2012
sie
' |
tn / wodieattvenene
un em mae | State
sepesiss | |
ls | | tadoverestamasenuge
i debido a las altas posibilidades:
1c :
| vacos 3 sie | Stor someon ena
” j_Setoiegmyniecs
| i
i
- Lasepiliad ye ener
ae Ih an Cree
Vacosystem | srtion eo] esrmaysuperer
ou
‘a otras plataformas,
Figura 1. Sistemas operativos mas hatituales.
41.2. Entomno de trabajo. interface: partes, desplazamiento
y configuracién
Ya hemos mencionado anteriormente que existen en el mercado muchos siste-
mas operatives pero nos vamos a centrar en la explicacién en Windows, ya que
es el mas utilizado en la actualidad. La versién sobre la que vamos a trabajar
sera la?
El escriterio es lo primero que muestra la pantalla del ordenador después de en-
cenderto. En él se encuentran los accesos directos a programas que tenemos
instalados y otros elementos como carpetas 0 elementos de Windows.
Los elementos mas comunes que podemos encontrar en el escritorio son:
* Ieonos y accesos directos. Son imagenes pequefias que representan
programas, archivos, carpetas...
© Barra de tareas. Est situada en la parte inferior de la pantalla. Muestra
tos programas que estén ejecuténdose y permite cambiar entre ellos.
* Sidebar. Es una barra vertical larga situada a un lado del escritorio.
Contiene miniprogramas denominados gadgets, que proporcionan un
acceso facil a las herramientas de uso frecuente. Por ejemplo, una pre-
sentacién de imagenes 0 examinar contactos.
Todos estos elementos son personalizables por e! usuario cuando se accede a
las propiedades del Escritorio, Para acceder a estas propiedades tenemos que
pulsar el botén derecho del ratén sobre cualquier zona del escritorio (que no
haya ningtin icono) y seleccionar la opcién Personalizar, apareciendo una ven-
tana como la que se muestra en la siguiente imagen.
Para personalizar la Barra de Tareas se realiza la misma accién que se ha expli-
cado anteriormente, pero pulsando con el botén derecho del ratén en fa barra
de tareas
Silo que se desea es personalizar los gadgets, al pinchar sobre el botén dere-
cho del ratén en el escritorio seleccionamos la opcién Gadgets
1.3. Carpetas o directorios y ficheros: operaciones con ellos
Las carpetas (0 directer‘os) sirven para organizar y agrupar los ficheros, siendo
més facil de esta forma encontrar {a informacién que buscamos.
La gestisn de los ficheros y carpetas que se utilizan puede realizarse de varias
maneras, siendo lo més habitual hacerlo a través de la ventana Equipo, aunque
también se puede realizar a través del Explorador de Windows, ya que en cual-
quiera de los dos casos se accede a la misma ventana,
En fa siguiente figura se muestra la ventana que aparece cuando se accede al
Explorador de Windows.
Como se puede observar en la figura anterior, la ventana consta de dos paneles:
en el panel de la izquierda aparece la estructura jerarquica del sistema de
archivos y en el de la derecha, el contenido del objeto seleccionado.
El panel izquierdo se puede utilizar para acceder rSpidamente a cualquier
tuger del sistema de archivos. Si se hace clic sobre el nombre o el icono de una
carpeta de la izquierda, se veré su contenido en el panel derecho y su icono
tomard la forma de un tridngulo rectangulo.
Con el uso combinado de los paneles izquierdo y derecho del Explorador de
Windows es posible realizar muchas operaciones. Las mas significativas son:
* Crear Ficheros y Carpetas. Aunque existen varias formas de realizar
esta accién, a continuacién se detalla una de ellas:
1. Primero deberemos situarnos en el lugar donde queremos crear el
archivo o la carpeta.
2. Haremos clic con el botén derecho del ratén en el panel derecho de
la ventana (en algtin lugar en donde no haya ningtn objeto).
3. Enel ment emergente que sale, lamado Mend Contextual, se elige
la opcién Nuevo, seleccionando después la opcidn deseada.
* Ordenar Ficheros y Carpetas. Existen cinco maneras distintas de ver el
contenido de la columna derecha del Explorador:
1. Detalles. Se observard el icono, el nombre del archivo o carpeta, la
fecha de su creacién y madificacién, el tamaiio y el tipo de objeto.
2. Lista, Apareceré el icono y el nombre del archivo o carpeta a conti-
nuacién, estructurados en forma de columnas, agrupando primero
las carpetas y, a continuacién, los archivos.
3. Mosaicos. Se puede observar el icono y, después, su nombre, arga-
nizados todos estos iconos en columnas y ocupando la parte supe-
rior de ta ventana derecha.
4. Iconos medianos. Se muestra el icono y debajo su nombre, organiza-
dos en forma de filas.
5. Vistas en miniatura. Se podré observar una vista previa de los archi-
vos de graficos.
6. Iconos pequefios, Iconos grandes e iconos muy grandes. Se visuali-
za lo mismo que con la opcién Iconos medianos, solo que varia el ta-
mafia de esos iconos.
Para poder cambiar la forma de visualizacién se deberd hacer clic en el icono
situado en la barra de herramientas denominado Vistas. También se podra ir
pasando de una vista a otra a través del ment Ver.
Una vez que estamos en uno de los modos ya expuestos, padremos organizar
los iconos por nombre, fecha, tipo o tamafio con la opcidn Organizar iconos del
mend Ver, o bien a través del Mend Contextual.
* Copiar y Mover Ficheros y Carpetas, Se pueden realizar estas acciones
con la técnica de arrastrar (hacer clic con e! botén izquierdo del ratén y,
sin soltarlo, arrastrar y soltar).
Presionar Sotar
© Cambiar de Nombre a los Ficheros y Carpetas. La forma mas rapida de
modificar el nombre es haciendo clic cor el botén derecho del ratén en-
cima de la carpeta o archivo a modificar y seleccionar la opcién Cambiar
nombre.
© Eliminar Ficheros 0 Carpetas. Para eliminar accesos directos, archivos
o carpetas habré que hacer clic en el nombre del elemento a eliminar y
pulsar sobre fa tecla Supr.
La papelera de reciclaje ~ > es un lugar donde se almacenan los elementos
que hemoseliminado,
Si por un error hemos enviadc a la papelera un elemento equivocado, podemos
recuperarlo de la siguiente forma:
1. Abrimos fa Papelera.
2. Colocamos el puntero det ratén sobre el elemento que queremos recuperar.
Hacemos un clic con el dotén Izquierdo para seleccionarlo.
Pulsamos el botén derecho del ratén para desplegar el mend contextual.
ap w
Seleccionamos Restaurar.
£\ elemento restaurado desaparece de fa Papelera y se coloca en el lugar desde
el cual se elimino.
ATENCION: Una vez eliminados los archivos o carpetas de la papelera de recicla-
je no es posible recuperarlos, ya que se hace un borrado definitivo de los mis-
mos.
ET 7
even ine ta mes)
ascot)
Taha sensi 2209 246
1.4, Trabajando con el sistema operativo: aplicaciones, herramientas y
configuracién
El Panel de Control retine una serie de herramientas y opciones que permiten
modificar y establecer ios parémetros de configuracién de Windows. De la mis-
ma forma, a través de él se puede acceder a las aplicaciones y herramientas del
sistema operativo.
Para acceder al Panel de Control se pulsa sobre el botén Iniciar, apareciendo di-
rectamente el Panel de Control,
fim
[Metta
(7
Be resecceain
Cuando se accede al mismo se muestra una ventana como la que se muestra
en la imagen inferior.
justrte coniguration dl epi frank =
‘Sco y sgn
iersmeceot
arent msonaseosee
esp aire ye"
ctr tec oe )
secnibione
| = Proyara
Ee ees
Accontinuacidn se explicardn las opciones fundamentales del Panel de control.
1.4.4. Programas
Ademés del sistema operative, los ordenadores sueien tener instalados otros
muchos programas. En algun momento, alguno de eltos puede dejar de sernos
til y querremos quitarlo, Para elle, Windows incerpora la herramienta Progra-
mas, ya que todos sabemos que no se debe eliminar una aplicacién borrando
sus archivos a mano, porque durante el proceso de instalacidn de ia mayoria de
jas aplicaciones, ademas de copiarse los archivos necesarios, Windows gene-
ra unas anotacianes en el registro de Windows (archivo que contiene una base
de datos con toda la informacién del sistema, aplicaciones y contiguraciones de
usuarios) y modifica ciertos ficheros de configuracién del sistema,
Ademds, el propio sistema operativo tiene ciertas aplicaciones que pueden ser
agregadas o eliminadias det mismo
f on
——— eS
Jo semua aed ey eararsetae
Be siacnay wpuitet eacous wont uses Ronan cerstpcaneeinm are RTE
Hotes anon @ erence
Ti) GsHaet de ever
Stamnes
1.4.2. Hardware y sonido
Es posible que en algtin momento queramos agregar nuevos componentes hard-
ware a nuestro equipo, ya sea para agregar nuevas funciones o para sustituir los
que tenemos por otros mejores. Por ejemplo, pademos agregar una tarjeta Wifi, una
tarjeta de sonido mas potente, conectar una impresora o nuestro teléfono mévil,
Podemos decir que un componente hardware se compone de dos cosas: el ele-
mento fisico (la tarjeta, la impresora, etc.) y sus controladores (0 drivers). Los
controladores son la informacién que el sistema operativo necesita conocer
para saber cmo manejar ese dispasitivo,
Windows 2, al igual que las dltimas versiones de Windows, incorpora los drivers
de los principales fabricantes, lo que hard que en la mayorfa de los casos no ne-
cesitemos mas que conectar el dispositive.
La mayorfa de los dispositivos pueden ser instalados en el ordenador por cual-
quier usuario, aunque en algunos componentes es posible que necesitemos
permisos de administrador para instalar o actualizar los controladores.
* Conectar el hardware. Antes de instalar fisicamente el hardware hay
que leerla documentacién del mismo. En algunos casos deberemos ins-
talar primero el controlador o el software que acompaiia al dispositivo, y
esta informacion sdlo la encontramos en la documentacién,
Basicamente, segtin como se conecta al equipo, podemos encontrar
hardware de dos tipos:
‘* Hardware externo, Son los dispositivos, como impresoras, ratones,
pantallas que se conectan al equipo a través de sus puertos exter-
nos. Antes podiamos encontrar diversos tipos de puertos, pero la
tendencia actual es fa utilizacicn del USB.
© Hardware interno. Son dispositivos que se conectan al bus de ex:
Pansién del equipo, como tarjetas gréficas, tarjetas de red o discos
duros. Esta instalacién requiere manipular componentes internos
de! ordenador, por eso es recomendable que la realice alguien con
experiencia, aunque no suele ser complicado.
* _Instalarlos controladores. Desde hace tiempo Windows incorpora la tec-
nologia Plug & Play [PnP], se podria traducir por enchufar y usar. Esta tec-
nologia consiste en transferir toda la responsabilidad al sistema operativo,
que es e! sistema operativo el que se encarga de detectar e! nue-
vo dispositivo e instalar los controladores pertinentes para que su funcio-
namiento sea dptimo, también se encarga de detectar si desinstalamos
algiin dispositivo, en ese caso a veces desinstala los controladores.
"1
Para que Windows pueda detectar un cispositivo, éste debe ser compatible con
la tecnologia PrP. Los dispositivos fabricados actualmente lo Son, y son los que
vereros en este apartado.
La primera vez que conectemos los dispositivas, en caso de los dispositivos
USB, 0 al arrancar ei equipo en el caso de que los hayamos conectado con e!
equipo apagado, Windows detectara los dispositivos e intentara instalar sus
controladores, En el area de notificacién, se mostraré un bocadillo con el texto
Nuevo hardware encontrado.
Windows ? incorpora los controladores de los principales fabricantes, asi que
en la mayetia de los cases, no tendremes que hacer nada més, sélo esperar
hasta que aparezca el mensaje Su nuevo hardware estd instalado y listo para
funcionat,
Recuerda que no podremos utilizer el hardware hasta que no se instalen sus
controladores.
Cine SE NE
a = -
onsaeee pou
Fy meen anos
ee
oe iaasaeagoeae
“on er
ae Pe ncarenadasiaanms |
‘mers penance RaSueeinae ecw
nee SSE ateec acct an anges seam seme
| Oo santceney sour me rere a |
JB Corto de movi de Windom
1.4.3. Herramientas del sistema
Windows ? incorpora algunas herramientas para optimizar el funcionamiento
del ordenatior. Alo largo de este apartado explicaremos con mas detalie algu-
nas de las mas utilizadas.
R
Be Hevaricries desea
“Ue Destragmentadorde disco
Editor de caracteres prvados
= Equipo
© Informacién del sisters
‘Gi Informes de Windows Easy Trane
G imemet Explorer in complernes
J, Uberador de espacio en disco
Dh Mapa de caracteres
© Monitor de esurses
© Fenei ge convol
© Programador de tarees
© Resteurarsisterna
Windows Easy Trensfer ~
Aunque la mayoria de las herramientas estan reunidas en la carpeta Herra-
mientas del sistema, que se encuentra dentro de la carpeta Accesorios en To-
dos los programas, también podemos encontrarlas en el Panel de control,
* Elcomprobador de errores. La herramienta de Comprobacién de errores
en el disco (Scandisk) busca posibles errores en el disco e intenta re-
pararlos, Podemos utilizarla sobre cualquier medio de almacenamiento
(discos duros, discos externos, memorias flash, etc.], excepto con los
de sdlo lectura (CD y DVD)
Se suele utilizar para repararun disco dafiado y recuperar los datos que
habia en su interior; pero debemos tener en cuenta que habré acasiones
en que no seré posible la recuperacion.
En ocasiones, el comprobador de errores se inicia automaticamente.
Esto sucede, por ejemplo, al encender el equipo tras un apagado inco-
rrecto, producido por un fallo eléctrico 0 un cuelgue de! sistema.
Esta opcién comproberd 3 hay erores en,
la unidad
Dearonberaton
Si abrimos la ventana Equipo desde el mend Iniciar, veremnos un desglo-
se de los discos y dispositivos del equipo. Tenemos dos opciones:
2
* Hacemos clic con el botén derecho sobre el que queramos analizar y
pulsamos Propiedades en el mend contextual
* Seleccionamos ei disco y pulsamos el bot6n de la barra de herramien-
tas.
En la ventana Propiedades deberemos seleccionar la pestaha Herramientas y
pulsar el botn Comprebar ahora... Se mostraré un cuadro de didlogo que nos
permitira escoger entre dos opciones:
2 Reparar autométicamente errores en el sistema de archivos. Corregira
problemas con os archivos
= Exaiinare intentar recuperar los sectores defectuosos. Al encontrar
un sector dafiado, intentaré extraer su informaci6n y reparar el disco
Una vez seteccionadas las acciones, pulsamos Iniciar.
La comprobacién tardara unos minutos, dependiendo del tamafio del disco y !o
lleno que esté. Al finalizar, Windows nos informard si todo est correcto 6 si ha
encontrado problemas y cémo ha actuade.
© Desfragmentador de discos. Cuando se graban archives en un disco vacio,
59 guardan de una pieza y uno a continuacién de otro. Pera con el tiempo, al
borrar y modificar archivos, van quedando huecos entre ellos. Windows di-
vidird en varios fragmentos los nuevos archivos y !0s iré colocando en el es-
pacio libre.
‘isco no fregmentado Disco fragmentado
Este comportamiento hace que se aproveche mejor el disco; por contra,
ralentiza la lectura y escritura de los archivos, ya que cada vez que Win-
dows trate de acceder a un archivo debera buscar sus fragmentos repar-
tidos por todo el disco. Ademas exige que el cabeza! que lee el disco duro
tenga que hacer mas movimientos, lo que a fa larga, acorta su tiempo de
vida
Desfragmentar el disco ayuda a reorganizar a informacién del disco, in-
‘tentando que los archivos estén lo menas fragmentados posible. Al volver
a unir los archivos, ademds de mejorar la velocidad de acceso a los archi-
vos, también ganaremos espacio en el disco, ya que evitaremos los espa-
cios entre archivos demasiado pequefios para ser aprovechados.
Podemos acceder al desfragmentador desde varios sitios:
* Aligual que el comprobador de errores, desde la ventana Propieda-
des de la unidad, en la opcién Desfragmentar ahora... de la pestaiia
Herramientas.
© También la encontramos en el meni Inicio>Todos los programas>A
ccesorios Herramientas del sistema.
El desfragmentador de discos tiene el siguiente aspecto:
«Detar enc ingredient
Wy Cicer teeta rtp ta to
Programacién:
| Desfragmentacion programads aetivada
| Sectara ns :0 cad rircotes
Siguiente gecucion prosramade:13/10/20107.49
Eaudo acnak
Eh ecu 1
7084 No ectad unc |
KaPATAD 05/10/2010 2120 7% fragrmetade) |
|
a |]
Solo se muestra os dscas que se pueden desragments
ara poder ceterminer sos dscos neces tn deftagrmetare er ec memento, esnecesai analalos en pener
lager
Para no tener que preocuparnos de desfragmentar cada cierto tiempo, po-
demos programar la desfragmentacién para que se realice de forma auto-
matica, Desde el botén Configurar programacién... podemos modificar la
frecuencia de desfragmentacién, el horario en que se realiza y sobre qué
discos se realizara,
5
Para lanzar manualmente la desfragmentacién deberemos:
1. Seleccionar un disco. Es posible que no veas todos tus discos en e!
iistado, ya que Windows no muesita los que no se pueden desfrag-
mentar.
2. Analizar disco. Puesto que el proceso de desfragmentacién supone un
esfuerzo para el sistema y es posible que se alargue bastante, es re-
comendable que analicemos el disco antes para que el sistema nos
indique si es necesario o no que lo desfragmentemes. Nos indicaré
el porcentaje de disco desfragmentado.
3. Desfragmentar disco. Si algun disco no est a 0% de fragmentacién,
puede interesamos desfragmentario desde este botén
informacién del Sistema. Esta herramienta, como su propio nombre indica,
se encarga de mostrar informacién sobre al sistema, como par ejemplo, fas
aplicaciones instaladas, los controiaderes, el procesacbr, etc.
El aspecto de esta herramienta es el que se muestra en la siguiente figura
=
En Informacién del sistema puedes ver en le parte derecha la informacion
del elemento seleccionado en ta parte izquierda, Al hacer clic en el signo +
se despliega cada categoria.
Liberador de espacio en disco. Esta herramienta es muy util ya que per-
mite vaciar el disco de informacién que no se esté utilizando, como per
6
ejemplo los archivos temporales del sistema, de Internet e incluso vaciar a
papelera.
Alacceder a esta herramienta nos preguntaré qué unidad queremos liberar
y al Aceptar la analizaré en busca de archivos prescindibles, Cuando acave,
mostraré el siguiente cuadro de didlogo:
En ella seleccionaremos los tipos de archivo que deseamos eliminar. Lo
mas aconsejable es empezar por eliminar los archivos ternporales (tam-
bién los de Internet) y la papelera, pero hay que tener cuidada al decirle que
queremos vaciar la papelera ya que eliminara todos los archivos que ésta
contiene y por lo tanto ya no podremos recuperarlos.
Si hacemos clic sobre el nombre veremos en la zona inferior una descrip-
ci6n del tipo de archivo y en ocasiones podremos ver los archivos que in-
cluye. De esta forma nos aseguraremos de si queremos ono borrarlos. Si
decidimos borrarlos marcaremos su casilla de verificacién.
Para empezar la liberacién pulsaremos Aceptar.
Windows Easy Transfer. Windows Easy Transfer es una herramienta que nos
permite copiat ta informaci6n de nuestro usuario de un equipo antiguo (con
Windows XP, Vista o 7) a un nuevo equipo con Windows 7. Se copiaran tanto
archivos como nuestra configuracién en determinados programas, corres
electronicos, favoritos, etc.
FS wna ae ae
) = dese usor pre treneferi elementos ak nseve equipo”
Un ese de Easy Trans
| ae os
Yee cron rowenta Tas theaters Fo
‘feta peascactn ee coos esse
| Un disco duo externo © ama sida Sash USB
Podemos trasmitir por tres medios distintos:
.
Através de un cabie Easy Transfer. Usando este cable se conectaran di-
rectamente los ordenadores, Es la forma mas sencilla, pero es necesa-
rio adquirir el cable.
A través de la red, Se pueden conectar directamente ambos equipos
usando la red, 0 copiar los archivos del ordenador viejo a una ubicacién
en red, y acceder a ella con el nuevo. El asistente nos ayudaré para que
se comuniquen de forma segura mediante una contrasefia; de esta for-
ma, S6lo el equipo al que queramos enviar la copie de nuestro perfil de
usuario podré acceder a la informacién.
Usando CD, DVD, discos extratbies, ete. Copiando los archivos con Easy
Transfer desde e! ordenador viejo a un medio de almacenamiento, que
luego conectaremos al nuevo equipo para que coja de ahi fos datos.
Esta herramienta viene preinstalada en Windows 7 y Windows Vista, pero no en
Windows XP donde habré que instalarla si queremos utilizarla con un equipo
qiue utilice este sistema operativo,
4.5. Cuentas de usuario
Cuando varias personas comparten un equipo, lo ideal es que cada una de elias
inicie sesién con un usuario distinto. Esto permite que cada usuario tenga a su
gusto el escritorio, sus archivos, sus vinculos favoritos, fa configuraci6n del sis-
tema, etc.
B
ont pace
‘Pema puml pete
j Recreate artgeenicin tense 4
en ere j
j= B Somnsipne 9 {
| Q ore '
i i
\ i
| {
! 1
|
a |
Dos son los tipos de usuario que se pueden crear:
* Administrador. Es el usuario principat del equipo. Todos los equipos de-
ben de tener por lo menos un usuario Administrador, que se encargara
de tener el control sobre el equipo. Es quien puede instalar y desinsta-
lar componentes tanto hardware como software, y madificar la configu-
racion del sistema. También tiene acceso a cualquier carpeta, y ningun
otro usuario, ni siquiera otro administrador, puede impedirselo.
En Windows 7, los permisos del Administrador son temporales. Esto es
debido al Control de Cuentas de Usuario (UAC), que hace que el Adminis-
trador sea un usuario estandar hasta el momento en que necesite realizar
una accién que requiera de permisos de Administrador (las Ventanas so-
bre fondo oscuro que nos piden permiso para realizar ciertas acciones).
EI UAC al principio puede parecer molesto. Pero esta opcién es muy util
para la seguridad del sistema, ya que requiere que el usuario confirme
las modificaciones importantes. Cuando el sistema est recién insta-
lade aparece bastante porque tenemos que configurar muchas cosas,
pero con el tiempo aparecera menos.
Cuando instalamos Windows 2, el primer usuario que se crea es el Admi-
nistrador del equipo.
* Usuario estandar. Es aquel que puede usar el equipo con una cuenta
propia, pero no puede modificar aspectos importantes de la configura-
19
cidn del sistema que puedan afectar a otros usuarios 0 2 la seguridad
del equipo. El usuario no podré realizar las acciones en las que aparezca
elescudo de seguridad de Windows si no conoce la contrasefia de algin
administrador.
Ej usuario estandar, al igual que el Administracor, dispone de una carpe-
ta dentro de ia carpeta Usuarios con su nombre que contendra todos sus
archivos. Cada usuario es el propietaria de sus erchivos, y podré realizar
cualquier accién sobre ellos. En cambio, si un usuario esténdar quiere
acceder a la carpeta de otro usuario, se le negara el acceso, 2 no ser que
@! usuario que la haya creado, o el Administrador le permitan el acceso.
1.5.1. Crear un nuevo usuario
Desde la ventana Cuentas de usuario y proteccién infantil, pulsamos en Agre~
garo quitar cuentas de Usuario.
Liegamos a la ventana Administrar cuentas, donde aparecen todas las cuentas
del equipo. En la parte inferior, esta el enlace Crear una cuenta nueva donde de-
bemos hacer clic para crear ia cuenta,
Enla siguiente ventana, configuramos la cuenta:
eee
Crear neve cuente
|, Dar un nombre a la cuenta y elija un tipo de cuenta
| Una
Los auaties ds corns estorder eden isa Is mayors de sfivsvey embier le conéguracion det
|} sistema que ne afectan actos uruaing ni ea segunided ds saul
rivisteor
es edminitradares tien sccesa complet 2 equipo y puden hacer os carbios ue desean, Sagi |
|
'
Corfiguracion dele nticaclones, 2 ovine ques pia aos adminigradores qbe propercioncn 94
anirasefe o une cenfirmacin antes ce realza’ cambios que puedan afta # ates Usution,
Pos que se ecomicnde usar usa eats extend?
Lo Unico que tenemos que elegir es el Nombre de la nueva cuenta 0 nombre de
usuario y el tipo de la cuenta, entre Usuario Esténdar o Administrador.
Una vez seleccionado, puisamos en Crear cuenta.
a
Desde aqui no podemos, por ejemplo, establecer una contrasefa. En principio
deberia crearla el usuario cuando inicie sesin, pero también podemos crearla
nosotros modificando la cuenta.
Con esto, hemos creado un nuevo usuario. Pero su carpeta de usuario no se
creard hasta que no inicie sesién en el equipo.
1.5.2. Modificar las cuentas de usuario
Una vez creada podemos modificar nuestra cuenta para cambiar nuestra con-
traseiia, nombre o imagen, Si somos administradores, podemos modificar otras
cuentas o eliminarlas.
Para hacerlo, desde la ventana Cuentas de usuario y proteccién infantil, pulsa-
mos sobre Cuentas de usuario.
a ar Perey eet ge =>
Reh eter nema» erm SEL: —
ea a Pent : 4
| = t
Weemees) ote |
Sentient
1
i
1.6. Copias de seguridad. Soportes
Las copias de seguridad o backup se realizan para poder recuperar los datos
importantes que se almacenan en el ordenador en caso de que ocurra alguna
situaci6n no deseada, como por ejemplo averia del equipo, desastre natural, bo-
rrado de datos por error, etc.
Las organizaciones utilizan como préctica habitual la realizacién de copias de
seguridad de sus datos, ademds podrian ser sancionadas si no lo hicieran, ya
que la Ley de Proteccién de datos les obliga a ello.
Existen varios sistemas de almacenamiento sobre los que se pueden hacer las.
copias de seguridad, como son CD, DVD, Discos duros externas, Idpices USB o
pendrive 0 pueden realizarse a un servidor 0 a una plataforma via Internet.
a
Los programas que se utilizan en las empresas para gestionar su funciona
miento llevan incorperada la opcién de copia de seguridad para facilitar al usua-
rio la realizacion del valcada diario de datos.
Dentro del Panel de Control se encuentra la herramients Centros de copias de
Soguridad que gracias a su asistente, nos facitita e! trabajo de realizacion de las
copias de seguridad de los datos almacenados en nuestro equipo, y de la res-
tauracién de los mismos procedentes de una copia de seguridad.
Su uso es muy sencillo, ya que gracias al asistente, nos va indicando los pasos
a seguir para realizar y recuperar con éxito les copias de seguridad.
= aah
a & a) SL
i
]
1.7, Operaciones en un entorno de red
Cuando dos 0 mas ordenadores estan conectados entre si y ademas pueden
compartir informacién y recursos como impresora, escAner, etc., se dice que
trabajan en red
La conexién entre los ordenadores puede ser mediante cable o inalambrica.
2
La clasificacién y caracteristicas de las redes las puedes ver en la siguiente ta-
bla.
SIGLAS
NoMaRE
CARACTERISTICAS.
EJEMPLOS
Lan
Se conectan entre si varios
equipos informaticos con I
reas de alta velocidad, me-
ante cable ainmltmbrices,
\ysuale abarear, eama mu:
cho, un edificie
Ejempla: institut.
Man
WAN
rea
metropalitana
rea extensa
Los equipos informaticos
estan distvibuidos en varios
edificios, que pertenecen a
la misma organizacién pro:
pietaria de los equipos. Este
tipo de redes se utiliza nor
malmente para unir redes
e drea tocal
Eemplo: Central del Banco
¥y sus sucursales, Ayunta-
rmiento.
Los ordenadores se hallan
conectados entre sia gran
distancia, ya que pueden
esiarincluso en continentes
dlistintos,
Ejemplo: Internet
Figura 2. Clasificacién y caracteristices de las redes.
1.2.4. Acceso
Una de las principales ventajas de los equipos informaticos es el poder compar-
tirinformacién y recursos. Al conectamos a otra red, padremos intercambiar ar-
chivos, usar aplicaciones conjuntas, juegos, compartir impresoras, etc.
El acceso a las opciones de redes se realiza desde el Centro de redes y recur-
sos compartidas, desde el Panel de control>Redes e Internet.
2
enzo eyecare
Vertianns pe Panel le 9
eran ‘Ver informacion isis de ia red y eongutar eonexiones
cma tn x . @ vom
rome ae * >
faircntctesine Hoc
Pe 7
ae |
WH conte enue
5 Sone surat
s husionsunsie ionic ainea samt reais |
ew se ign de F eciedaenitepenimtatioesurainnccimeme |
‘eases ee
Font deine
poaretetnemet
1.7.2. Operaciones con recursos de red
La principal operacién que se puede realizar con un recurso de red es compartir
competas para que todos los usuarios que dispongan de permisos puedan ac-
ceder a las mismas.
En principio, para cada usuario creado, se creara una carpeta en C:\usuarios
{cusers) con su nombre, que contendré sus decumentes, imagenes, musica,
etc. Aesta carpeta sélo pueden acceder el usuario y el administrador.
Es bastante usual que dos usuarios estandar quieran compartir documentos
entre ellos. La forma répida de compartir la carpeta es selecciondndola y pul-
sando el bot6n Compartir con de |2 barra de herramientas.
@ %
yp and fy
Gripi.an al hogar lecture y esctitute}
Unuanes especies.
Se desplegard un mend que nos permitiré:
* No compartir con nadie. Esta opcidn es especialmente util si, por ejem-
plo, compartimos una carpeta pero queremas indicar que una subcarpe-
ta en concreto no se comparta.
© Compartir con grupo en el hogar. Si tenemos uno establecido un Grupo
hogar se compartir la informacién con todos los usuarios del mismo. Si
elegimos lectura podran simplemente abrir y Visualizar los archivos y si
elegimos lectura y escritura también podran modificarlos,
«Usuarios especifices... nos permite compartir con otros usuarios del
mismo equipo 0 con todos ellos mediante un sencillo desplegable. Vea-
mos cémo funciona:
“sachs compa
Ehja alas personas con as que desea compartir
Fscrba un nome y haga ce en Agregar, o haga chic ena fecha para busca uronon,
‘tomate ahelanpemice
2 Oxcer Propet,
Teds tative Lectura
Leduay esos
Gute.
Tengarablemas pace
|
|
L
Si pulsamos la flecha que se encuentra junto al botén Agregar se des-
plegaran las opciones. Elegimas los usuarios del equipo con los que
queramos compartir archivos y pulsamos Agregar.
Aparecerd en la lista inferior. En la colurnna Nivel de permiso podremos
elegir los permisos que damos a cada usuario sobre la carpeta: lectura
olectura y escritura. También les podremos quitar los permisos, es de-
cir, dejar de compartir esta carpeta con este usuario,
Estaes la forma simple de compartir documentos, pero podemos restringir mu-
cho més qué puede y qué no puede hacer cada usuario.
1.7.3. Bisqueda de recursos de red
Podemos ver qué equipos hay en nuestra red y qué recursos estén compartiendo
cada uno de ellos. Hacemos clic en el enlace Ver los equipes y dispositivos de red
25
que encontraremos en la seccién Centro de redes y recursos campartidos de Pa-
nel de control>Redes e internet.
Aparecera una ventana del Explorador de Windows parecida ala que se mues-
tra en la siguiente imagen.
(Goe= re
) Soria Line ree crteespatidos — Symgeunsimeetc —aartpr in éaporter acter: ee eo)
im Ti asacemaal
B cccmenzines UY carters
bt |
Bi one |
ro
Como si de carpetas se tratase, aparecen fos equipos conectados ala red. Siha-
cemos doble clic sobre ellos, accederemos a sus carpetas y recursos compar-
tidos, También podremos ver las carpetas eh el panel de navegacién izquierdo,
en cualquier ventana del Explorador de Windows.
También podemos escribir directamente su nombre en fa barra de direcciones
de fa siguiente forma: \\nombre equipo\ o usando su direccién iP, por ejemplo
\\492.158.1.4\.
Ejercicios
1. Vamos a trabajar con carpetas y archivos, para ello realizaremos los si-
guientes ejercicios en el ordenador.
at.
12.
1.3.
14,
1.5.
16.
Utilizando el bot6n derecho del ratén, y situado en el escritorio, crea-
‘mos una carpeta con nuestro nombre y apellido.
Abriremos la carpeta que acabamos de crear y siguiendo el mismo sis-
tema crearemos otras tres carpetas que llevaran por nombre:
a, PROCESADOR DE TEXTOS
b. HOJADE CALCULO
c. BASE DE DATOS
Cerraremos todas las carpetas que tenemos abiertas.
Abriremos la carpeta que lleva nuestro nombre y en la Barra de Herra-
mientas, en la opcién Ver, pulsaremos sobre Iconos grandes. Obser-
vamos como el tamajio de los objetos que tenemos en la carpeta ha
cambiado.
Ahora, también en la barra de herramientas, pulsamos en la opcidn Ver
— Ordenar por... seleccionarnos Nombre y Descendente. Observamos
como el orden de aparicién de las carpetas ha cambiado.
Vamos a crear un archivo de datos en WordPad, para ello seguimos las
siguientes indicaciones:
@, Pulsamos en el botén Iniciar, y en el mend que se despliega selec-
cionamos Todos los Programas.
b. Buscamos la carpeta Accesorios y pinchamos sobre elia. En el
mend de esta carpeta pinchamas sobre WordPad. Es como una
hoja en blanco en la que escribiremos lo siguiente:
Cefinir el perfil profesional de! administrative que utiliza la informa:
tica como medio de trabajo, exolica las actividades que tiene que
desarroll:
fesional relacionadas con la informatica.
cc. Pulsamos en Archivo y después en Guardar como.
2
d. Le ponemos al documento como nombre PERFIL y io guardamos
en la carpeta PROCESADOR DE TEXTOS.
1.2, Abrimos la carpeta PROCESADOR DE TEXTOS y seleccionamos el archi-
vo que acabamos de crear, Pulsamos el botén derecho del ratén y se-
leccionamos Copiar.
1.8. Pulsamos sobre la flecha (2 para volvera/as carpetes.
1.9. Abrimos la carpeta HOJA DE CALCULG, pulsamos ei boton derecho del
ratén y seleccionamos Pegat. Ahora tendremos el misme archivo en
las dos carpetas.
1.10, Vamos a eliminar fa carpeta BASE DE DATOS, para ello seguimos el
procedimiento que hemos explicado en el capitulo 4, en el apartado
Eliminar.
LLL Hacemos una copia de seguridad de la carpeta que lleva nuestro
nombre en ia unidad que nos indique el profesor.
1.12. Restauramos la copia de seguridad que acabamos de realizar,
1.13. Establecemos una contrasefia a la carpeta que lleva nuestro nombre
{no olvidemos que debemos recordarla para poder acceder a ella}.
En la siguiente tabla se recogen una serie de empresas e instituciones.
Debemos identificar ia red mas conveniente para dichas organizaciones y
explicar por qué.
CORGANIZACION | IPO DE RED | EXPLICACION
{
I
| Glew rinaa |
| Empresa can sucursales en otra |
comunidad auténoma 1
[_Empresaeléewicanaconal |)
Ministerio de Hacienda
| i
Enpresoconsucusaesen |
| otras paises 1
—
Agantaenianto de un pueblo
| equeio i
3, Sefialar la opcién correcta en las siguientes frases:
Copiar una carpeta consiste en mover la carpeta y después eliminar el
original.
Cl Verdadero
Ci Falso
Para cambiar el nombre de una carpeta debemos...
Ci Seleccionar la carpeta, hacer un clic sobre su nombre.
C. Pulsar en la carpeta con el botén derecho del ratén y seleccionarla
opcién Cambiar nombre
O Las dos respuestas son correctas.
Qué utilidad tiene la Papelera de Reciclaje?
Almacenar sélo los archivos que deseamos recuperar.
C. Almacena archivos y carpetas que han sido eliminados para poder
recuperarlos posteriormente o eliminarlos definitivamente.
C1 Almacena archivos y carpetas que han sido eliminados para poder
recuperarlos posteriormente donde queramos.
Cuando queremos compartir archivos entre dos ordenadores debemos
conectarlos en red.
Gi Verdadero
Ci Falso
Se protege el contenido de un archivo mediante contrasefia para que su
contenido sélo sea visto o modificade por aquellas personas que estén
autorizadas.
D Verdadero
CO Falso
Lo principal en un buen antivirus es:
O Que sea caro
0 Que se actualice constantemente
C1 Que no deje conectarse a Internet para que no entren virus
2. Archivo y clasificacién de
documentaci6n administrativa
introduccién
Seguro que comprendemos que las personas que trabajan en
una oficina deben conocer las principales técnicas que se em-
plean para archivar y gestionar la informacién generada. El ar-
chivo en una empresa representa una parte importante de su
actividad, conlleva la gestién de toda la documentacién que
es producida o recibida en la organizacién.
Contenido
2.1. Elarchivoen la empresa
2.2. La organizacién del archivo
2.3. Sistema de ordenacién y clasificacién de documenta-
cién administrativa
2.1. Elarchivo en la empresa
2.1.1. Descripcién
Elarchivo tiene dos significados:
1, Conjunto ordenado de documentos que una persona u organizacién
crean cuando realizan una actividad.
2. Lugar donde se guardan los documentos.
2.1.2. Finalidad
La documentacién se acumula en las empresas, lo que hace necesario marcar
unas pautas que indiquen el procedimiento de gestion del archivo y asi cumplir
las siguientes finalidades:
1. Guardar, conservar y custodiar la documentacion que se produce en to-
dos los departamentos de la organizacién es una obligacién que puede
exigir, la Administracién, un cliente o un trabajador.
2. Facilitar la locatizacién répida y eficiente de los documentos en el desa-
rrollo de ta actividad empresarial.
3. Constituir un centro activo de informacién, como el medio mas impor.
tante de consulta de la actividad empresarial
4. Cumplir con las disposiciones legales, y que sus documentos sirvan
como elemento probatorio
2.1.3. Importancia del archivo para la empresa
El archivo es la memoria colectiva de la organizacién, lo que explica su impor-
tancia como elemento que representa el trabajo desarrallado y la necesidad de
conservar los documentos para el buen funcionamiento de las actividades.
Los motivos que justifican la obligacién de conservar la documentacién son:
* Por circunstancias legales de obligado cumplimiento. El Cédigo de Co-
mercio, en su articulo treinta, apartado uno, establece la obligacién del
empresario de conservar los libros, correspondencia, documentacién y
justificantes concemientes a su negocio, debidamente ordenados, du-
rante seis afios, desde su itima anotacién.
* Por la utilidad que nos proporciona para la gestién empresarial. El de-
sarrollo de la actividad empresarial supone una serie de acciones que
38
van directamente relacionadas con la informacién reflejada y que son fa
base fundamental de las decisiones empresariaies.
* Parla informacién que contienen de cardcter histérico para la erganiza-
cién. Los primeros productos que comercializé la empresa, las primeras
facturas que se emitieron o las ventas que se realizaron en el primer ejer-
cicio econdmico, son datos que para ia ernpresa tienen un valor auténtico.
2.4.4. Tipos de archivos
Las organizaciones producen una enorme cantidad de documentos cada dia, la
informacién que contienen es fundamental para lograr el éxito empresarial, te-
nemos que conservarlos y saber donde estén, para utilizarlos en el desarrollo
de la actividad empresarial
Un archivo puede contener diferentes tipos de documentes:
1. Documentos de texto en soporte papel, por ejemplo: documentos, car
tas y expedientes.
2. Documentos en soporte electrénico, por ejemplo: bases de datos, docu-
mentos de texto y mensajes de correo electrénico.
En la actualidad el archivo de la informacién en la empresa va a depender de
dos factores, el primero a tener en cuenta es el soporte de la informacion, que
puede ser en pape! (convencional} e informatico; en cada caso el procedimien-
toy manipulaci6n de la informacién sera diferente
2.1.5. Equipos y materiales para el archivo: mantenimiento
Ya se trate de un archivo convencional o informatica, es necesario realizar una
Jabor de antenimiento, para su correcta conservacién y uso, sino los archivos
se deterioran y con e! paso del tiempo resultan cadticos y desordenados.
Para cumplirlos fines del archivo es necesario que los documentos estén orde-
nados y organizados, para ello se utilizan:
* Archivo fisico:
ee
| Carpets
| emttinas dbladas po amid Son
| wiasdasparacaincardocunencse- | |
Sencias facorades con Una persona, empress
S insttucian a refers 8 un mismo
| tema
“
Colgantes:
Son carpetas sencillas que disponen
de unos ganchos en los laterales para
poder ser colgadas en unos soportes
especiales para ola,
Carpeta archivador
Con anillas 0 tipo A-Z
Disponen de unas anilias para sujetar
Jos documentos a archivat.
De proyecto
Dispone de una solapa y unas gomas
para que los documentos no se salgan
De fuelle
En su interior estén alojadas varias car.
potas sencills, unidas entre si Al abrir
la carpete se despliega como si fuese
un acordei.
Archivo definitive
Cajas de cartén desmontables que con-
tienen carpetas y documentos que no
‘se consuitan habitualmente,
Mobiiano
Archivador
Mueble o caja que sirve para guardar
documentos de modo ordenade y por
separado,
Estanterfas
(De metal omaderaen|2 quese colocan
las carpetas 0 cajas de archivo,
Armario
pare carpetas colgantes
En lugar de estantes éisponen de un
sistema de railes para colgar las car
petas.
35
| Fstanteria con forma circular que dis:
‘Acmaria giratoria pone de un oje cenal para pader girar
sabresimisma,
Las estanterias se desplazan gracies
‘unas easriles calocados en el suelo.
} z=
Figura 3. Equipos y materiales para el archive fisico,
Armario mévil
* Archivo informattico: Gracias a la informética y a los sistemas de almace-
namiento de datos, hoy es posible almacenar gran cantidad de informa-
cién en muy poco espacio, consiguiende con ello:
— Aumentar la capacidad de almacenamiento
— Ahorrar en gasto de papel
— Contribuir ala mejora dei medio ambiente
— Acceder répidamente a ia informacion deseada, sin tener que des-
plazarse del lugar de trabajo
— Realizar un rapido mantenimiento de los datos almacenados.
iste en cl mercado infinidad de software para generar y archivar documenta-
cin {Contabilidad, Facturacién, Néminas, etc.), pero todos se generan a través
de las bases de datos, que son aplicaciones creedas para guardar informacién,
consultarla y relacionaria, ocupando muy poco espacio y haciendo més 4gil ei
manejo de 'a informeci6n.
También se puede archivar fa informacién generada en papel, escaneando los
documentos originales ¢ introduciéndolos en las bases de datos.
Es importante que de estos archivos se realicen, periédicamente, copias de
seguridad para evitar la pérdida de datos, en caso de que el ordenador deje de
funcionar por cualquier motivo no previsto. Estas copias pueden guardarse en
cualquier dispositivo, come por ejemplo per drive (memoria USB), disco duro
externo, DVD, ete.
38
Cada vez es més frecuente que las organizaciones prescindan del papel y mu-
cha de la documentacién que generan (facturas, pedidos, reclamaciones, etc.)
sea emitida a través de Internet. Esta es una préctica habitual en ciertas em-
presas (compajiias de luz, agua, gas, telefonia,...) y de organisms oficiales
(Administracién de Hacienda, Ayuntamiento, Seguridad Social...).
Desde la puesta en funcionamiento de la firma electronica, mu-
chos particulares e instituciones gestionan la documentacién a
través de Internet, ya que gracias a ella se autentifican los do-
cumentos y las operaciones que se realizan a través de la red. a9
Con este sistema se puede enviar la declaracion de larentade |
las personas fisicas a través de Internet, 0 las empresas liquidar
los impuestos de su actividad.
En a siguiente tabla podemos ver un ejemplo de asociacién entre un archivo fi
sico 0 informético con una caracteristica que lo define.
NOMBRE CARACTERISTICA
Carpeta archivador de proyecto Dispone de una solapa y unas gomas para que los
ddocumentesino se salgan
‘rchivador Mueble o caja que sive para guardar documentos
cde modo ordenacio y porseparado,
Estanterias| De metal o madera en la que se colocan las
carpetas o caja. de archivo
“Armato para carpetas colgantes En lugar de estantes disponen de un sistema de
rales para colgarlas carpetas.
Carpeta archivador con anillas 0 tipo AZ Disponen de unas anillas para sujetar los
documentos @archivar
Archivo definitivo Calas de cartén desmontables.
Arrnaro gratorio Estanteria con forma circular que dispone de un
ej central para poder girar sobre sfmismo.
‘Armario mei Las estanterias se desplazan gracias a unos
caries clocados en el suelo.
Archivo informatica ‘Se puede archivar la informacion generada en
papel escaneando los documentos.
Archive informatico ‘Aumentar la capecidad de almacenamiento.
‘Archivo informatica firma electrénica Se gestiona la cocumentacign a través de
Internet
7
2.1.6. Funcionamiento de un archivo
Para quie el trabajo como empleado en una oficina se desarrolle adecuadamente
6 imprescindibie que la informacin y documentacién utilizada estén orcena-
das y archivacias correctamente. El volumen de informes, cartas, expedientes,
documentos oficiales y mercantiles va creciendo en la empresa, por este mo
tivo es esencial que el funcionamiento de un archivo reUna unas condiciones
que la empresa deberd planificar previamente:
1. Precisar el método correcto para que la clasificacién sea sencilla, facil
de manejar y de comprender para las personas que lo utilizan
2. Determinar criterios de seleccién de los documentos que se deben ar-
chivar.
Establecer unas normas internas de consulta.
4, Disponer de sisternas de seguridad adecuados, cémaras ignifugas y
blindadas que garanticen la conservacién de los documentos.
5. Realizar la gestién documental de forma que sea econémicamente ren-
table.
Hay que tener en cuenta que los archivos de todas ias empresas no se orga-
nizan igual (no es lo mismo organizar una ferreteria que una entidad banca-
ria). Para organizar un archivo es necesario realizar un andlisis previo de las
actividades y funciones de la empresa, ademas de identificar los fondos doct-
mentales para poder determinar el sistema de clasificacién adecuado a cada
negocio
2.4.2. Seguimiento, archivo, conservacién, entrega y destruccién de documentos
La correcta gestion del archivo permite su pervivencia en el tiempo y fa facili-
dad para localizar la documentacién de una forma égil.
© Seguimiento. Desde que se genera o recibe un documento, hasta que es
eliminado o guardaco para siempre, pasa por una serie de fases, que de-
termine su vida til.
En todo momento debe saberse dénde se encuentra el documento para
facilitar su consulta cuando se necesite, por lo que es importante cum-
plir estrictamente con las normas que se dicten para gestionar y man-
tener debidamente el archivo.
Los pasos para la gesti6n del archivo se pueden observar en la siguien-
te imagen.
«
Documentacién _Documentacién
intema externa
4 #
Recepein
¢
Registro de entrada o sala
’
Distribucén > Envio
2 losdestinatarios,
’
Clesticacién
v Mfabético
Numéneo
Coditiesciin mat
Geogrico
Matera
7
‘echo
“a
Conservacién Conguita _Expurgoaetminacsin
* Archivo. En toda organizacion deben existir unas condiciones de alma-
cenamiento de la documentacién que garanticen:
— Elespacio adecuado para el volumen de informacién a almacenar.
— Que los responsables del mantenimiento del archivo realicen su la-
bor de forma sistemética, para evitar pérdidas de informacién.
— La perfecta ordenacién del archivo para facilitar la rapidez de actua-
ci6n y la perfecta localizacién del documento.
© Conservacién, Para que la conservacién de la documentacién almace-
nada en los archivos sea adecuiada, la organizacién debe establecer un
plan de conservacién en et que se incluya:
— ElMantenimiento y control de las instalaciones en las que se en-
cuentra el archivo (estado de edificios, instalaciones eléctricas, mo-
biliario, ete.).
— Laadopcién de medidas preventivas para asegurar que la informa-
ci6n almacenada esté protegida en caso de incendio, robo, inunda-
ciones, etc,
— Disponer los recursos necesarios para evitar que usuarios no autori-
zados puedan acceder a la informacién.
39
© Entrega. Una de las funciones fundamentales del archivo es posibilitar
a consulta 0 préstamo de informacién allf almacenada
Para que esta operacion sea considerada segura han de cumplirse una
serie de fases:
4. Elinteresado en consuttar cierta documentacién deberd solicitarlo a
través de un formularic de solicitud de présterno.
2. £lpersonal encargado de! archivo supervisaré si esta autorizado a
dicha consulta, y en caso afirmativo preparara la decumentaci6n so-
licitada.
3. Cuando se entrega la documentacién al solicitante, éste anotara en
el registro de préstamo sus datos, debiendo ser informado dlel plazo
que tiene para devolver la informacién prestada.
4, Si el usuario necesitase disponer de més tiempo para consultar la
documentacién, debera solicitarlo debidamente,
5. Cuando se devueive la documentacidn, el responsable del archivo
registrard en la solicitud la fecha de entrega asi como las observa-
ciones pertinentes y devolvera a su lugar originario ia documenta-
cin extraida,
* Destruceién 0 expurgo. La mayoria de la dacumentacién que se gene-
ra tiene un periodo de conservacién limitado, Ya hemos comentado que
por ley existen documentos que deben conservarse durante un tiem-
po determinado {lioros contables, declaraciones de impuestes, facturas,
etc}, sin embargo, en otros, su ciclo ce vide se limita a su utilidad {bo-
rradores de documentos, ofertas de productos, ete. .
Para realizar un correcta mantenimiento del archivo es necesario elimi-
nar toda aquella informacion que ho sea necesaria, a esta operaci6n se
le enomina expurgo de la cocumentaci6n
La ley define el expurgo como "la destruccién fisica, por cualquier mé-
todo, que garantice la imposibilidad de reconstruccién de los mismos
y su posterior utilizacién, sin perjuicio del posible aprovechamiento del
‘material o de algunos de sus componentes".
2.1.8. Confidencialidad y seguridad de la informacion
Es importante, para proteger la informacién, que tengamos en cuenta una serie
de conceptos que todo responsable del archivo debe conocer y cumplir:
* La confidencialidad es ia propiedad de prevenir la divulgaci6n de infor-
macién a personas o sistemas no autorizados.
40
Sistema de seguridad son las acciones encaminadas a evitar e! hur.
too la destrucci6n de la informacién,
La integridad es la propiedad que busca mantener los datos libres de
modificaciones no autorizadas.
La disponibilidad es la caracteristica, cualidad 0 condicién de la in-
formacién de encontrarse a disposicién de quienes deben acceder
alla, ya sean personas, procesos o aplicaciones.
Cualquier persona que posea informacién privilegiada tiene la obligaci6n de
salvaguardarla y de adoptar las medidas adecuadas para evitar que tal in-
formacién pueda ser objeto de utilizacién abusiva o desleal
Algunas de las medidas a adoptar pueden ser:
Identificar la informacién y su contenido como confidencial.
Restringir el acceso exclusivamente a las personas previamente au-
torizadas.
Asegurarla correcta y exclusiva entrega de informacién a sus recep-
tores.
Establecer claves de acceso alos sistemas informaticos que con-
tengan informacién confidencial.
Disponer de un buen sistema antivirus actualizable para los archi-
vos informaticos, con el propdsito de evitar la destruccién de docu-
mentacién y el acceso a la misma de personas no autorizadas,
Sise tuviesen que hacer copias de documentaci6n, éstas deberan
estar controladas, identificando el nimero de copias y a los usuarios
de las mismas.
Disponer de cémaras de seguridad para el control del acceso del
personal al archivo,
Instalar sistemas de seguridad contra incendios para proteger la in-
formacién (alarmas contra incendios, mobiliario ignifugo, aislantes
contra incendios en las paredes, etc.).
2.2. La organizacién del archivo
Es importante establecer una clasificacién de los archivos para que la biis-
queda y localizacién de la informacién se haga de una forma rapida y efi-
caz.
“1
2.2.4. Segtin la frecuencia de utilizacion
Teniendo en cuenta el nivel de utilizacion de lus documentos que forman parte
del archivo empresarial, se pueden diferenciar tres tipos:
Actives. Recogen documentos recién entregados en ia entidad o de con.
sulta frecuente, También se les ilama archivos de gestién.
Semiactivos. Contienen documentos provenientes de archives activos por
haberse realizado sobre ellos el trabajo concreto. Su finalidad es suminis-
trar informacién para comprobar operaciones realizadas.
Inactivos. Alberga los documentos que ya no son ttiles para fa actividad
diaria, pero que por razones legales 0 de consulta, deben conservarse
permanentemente o hasta su destruccién, También se les conoce como
histericos.
{ ESTADO DEL DOCUMENTO
‘TIPO DE ARCHIVO
Sr
| Documentos del afio-
‘archiva Semiactiva |
-! ceive active ohistérico |
_1_____.
Figure 4, Ejemplos del tipo de archivo a utilizar en funcién de su frecuencia de utizacién,
2.2.2. Segun el lugar de emplazamiento
Dependiende de donde se guardan y localizan los documentos, puedes diferen-
ciar las siguientes clases:
Centralizados. Los documentos de la organizacién se conservan en un
mismo ivgar y son consultados por distintos departamentos.
Descentralizados. Se encuentran en los distintos departamentos de la
entidad.
Mixtos, Combina los dos sistemas anteriores, utiliza el archivo centra-
lizado para la documentacicn de cardcter general y e! descentralizado
por departamentos para procesos activos.
Dependiendo de fa informacién a almacenar, se elegira un tipo u otro, pero hay
que tener en cuenta que dentro de una mismna organizacién se pueden utilizar
varies tipos de archivo. Lo importante es que cumpla bien con los fines para los
que se creé el archivo
42
De todas formas, en la siguiente tabla podemos ver las ventajas y los inconve-
nientes del archivo centralizado y del descentralizado.
Tipode Archivo | Ventajas
Inconvenientes.
Centralizaco| + Economia en el espacio.
definida,
+ Responsabilidad de lacustadia
« Criterios dnicos de casificacion.
+ Pérdida de tiempo, pare realizar consultas,
los departamentos tienen que solicitalo.
+ Aumento de la buracracia, es necesario
disponer de un modelo en el que figuren
los datos para retirar documentacién,
+ Mayor coste de gestisn ye
mantenimiento,
+ Repidez de acceso,
los documentos.
Descentralizade
esta mas préximo,
+ Aumento de la accestblidad de
cada secci6n, ya que el archivo
+ Menor coste de mantenimienta.
+ Ocupan espacio enlos cepartamentes.
+ No hay responsabilidad directa sobre las
‘areas de archiva,
+ Las normas de archivo se pueden
iterpretar de forma diferente de un
departamento aoa
Figura S, Ventajas e inconvenientes det archivo centralizado y descentralizado.
En la siguiente tabla se puede ver un ejemplo de diversa documentacién y qué
tipo de archivo se elegiria para su archivo,
‘Activo | Semiactivo
Inactivo | Centraizado | Descentralizado
Documentacion recién
llegada ala aficina x
x
Documentos que casi :
no seconsultan
Documentacién
‘que consutan varios
departamentos
continuamente
Documentos que se
guardan corna parte de la
historia de ia organizacion
Expedientes de alumnos
de hace 50 aftos
Deciaraciones de iarenta x
so afios anteriores
Copias de las néminas
de los tabajadores
Informes
delos pacientes auevos x
de crugia del hospital
3
2.3. Sistema de ordenacién y clasificacién de documentacién
administrativa
Para que ia actividad empresarial se desarvolle adecuadamente es imprescin-
dible que todos los documentos se encuentren debidamente ordenados y ar-
chivados, no es fo mismo ordenar un memorandum, una factura 0 un libro
contable.
Previamente es necesario agrupar por categorias los documentos, detesminar
la forma de colocarlas y de conservarlos una vez clasificados, esto serviraala
empresa para establecer un sistema de clasificacién que garantice la localiza-
cidn de la informacién de manera gil y eficaz.
2.3.1. Concepto de ordenacién y clasificacién
La clasificacién es la técnica que consiste en identificar y reagrupar los docu-
mentos en categorias, con unas caracteristicas comunes, para ordenar cada
categoria siguiendo un criterio que proporcione un orden especifico a cada
une.
£l sistema de ciasificacién establecido por la organizacién debe estar en conso-
nancia con sus necesidades. Los mas utilizades, que por lo tanto van a ser ob-
jeto de explicacién, son jos siguientes:
© Aifabético.
» Numérico,
© Mixto.
* Cronolégico.
* Seogratico
> Por materias.
Estos métodos se pueden aplicar ind
los a las exigencias de cada organizacién.
{ual mente o combinados para adaptar-
2.3.2. Clasificacién alfabética
Los documentos se clasifican siguiendo e! orden del abecedario.
Cuando un nombre est4 formado per varias palabras hay que establecer cual
5 la palabra principal o palabra ordenatriz, es decir, aquella que sirve como pa-
tron para la clasificaci6n, Para establecer la palabra ordenatriz es necesario se-
guir unas reglas:
* Nombres de personas:
— La ordenatriz es el primer apellido, si dos nombres tienen el mis-
‘mo apellido, se ortiena por el segundo y si también coinciden por el
nombre propio.
4° APELLIOO 2° APELLIDO NOMBRE
Mayo Montes, “Antonio
Mayo Rodriguez, “ule
2° APELUDO 2° APELLIDO NOMBRE
Mereado Aguilera, Edvardo
Mercado ‘Aguilera, Pilar
— Sitambién coincidiese el nombre se tomaria como ordenatriz el DNI,
n°. de expediente, domicilio, profesisn, titulos, etc. Estos aparece-
ran entre paréntesis yen minusculas.
1° APELLIDO 2° APELLIDO NOMBRE NPde expediente
Garcia Ruiz, Manuel (1988)
Garcia Ruz, Manuel (3201)
— Cuando hay apellicdos compuestos, si estén separados 0 no por un
guidn, se consideran como una sola palabra.
1° APELLIDO 2°APELLIDO NOMBRE
Garcia hranda Pei, Virgina
Garcia-Lerma Recarte, ‘Atvaro
— Sientre el nombre y el apellido existe una inicial, ésta se toma como
nombre.
A APELLIDO 2°APELLIOO NOMBRE
Molina Segura, Antonia C
Ortiz Pérez, Ricardo A
— Apellidos con articulos y preposiciones. Gracias a los sistemas in-
forméticos que permiten realizar una ordenacién automética, este
ya no es un problema, por lo que actualmente se consideran que
forman parte de
TF APELLIDO 2° APELLDO NOMBRE
Dela Torre Beamanta, ‘ation
Latoz Martin, Soraya
* Nombres de empresas o instituciones:
— Siestén formados por un nombre propio se realiza la clasificacién
igual que para las personas.
— Cuando el nombre contiene “Sucesores de...”, “Viuda de...”, “Hijos
de...” no se tendré en cuenta y se colocara entre paréntesis.
2APELLIDO | NOMBRE
Ty
Domingo, } liso de)
[isucesores de]
Pascual Patio,
— En caso de que el nombre de la empresa contenga palabras come
Farmacia, Despacho, Peluquerta, etc., tampoco se tendran en cuenta.
t AM APELUDO ‘ NOMBRE |
| Rizos { (Peluqueria]
Esperanna “Tite i
— Nombres de organismos oficiales 0 instituciones: Se considera pala-
bra ordenatriz todo el nombre.
| consejeriade Educacién | Ayuntamiento de Zaragoza
juntemiente de Zaragoza | Consejeria de Eoucacién
_fuunrieme d2 Taregore | Gree
— Nombre de empresas que se conocen por las siglas, se ordenaran
por fas mismas.
(sea
| bev SEAT
| Vez i Inconverientes i
+ Flalabeto es conocido por odos “Hoy qu esiablecer primero palabra
+ Permite que se amplie segin las necesidades, | ordenstiz
+ Los critoros para designar ia palabra
para designar fap:
+ No hay subivisiones por categorias
ordenatriz no son universales. |
+ Es valida para todo tipo de docurnentes.
| +5) se retira un documento hay que dejaruna
ssefal para saber que falta
Figura 6. Ventajas e inconvenientes de la clasificacién alfabética,
ae
2.3.3. Clasificacién numérica
Los docurnentas toman como base de clasificacién el sisterna numérico, Se les
asigna a los documentos un nimero correlativo por arden de llegada y este nu-
mero serd el que se use para clasificarlos sin considerar ningin otro elemento.
Se emplea bastante en la clasificacién de expedientes (académico, clinico, etc.).
Las ventajas e inconvenientes de este tipo de clasificacién se resumen en:
[ Ventajas | Inconvenientes
+ Sencillezy rapidez + Sino se sabe el nmero del documento ne se
puede localizar.
+= Obiiga a tener indices o fichas adicionales para
relacionar el nGmero con los decumentos.
+ No se pueden intercalar nuevos documentos.
«+ Puede ampliarse afiadiendo nuevos numeras.
+ Dos documentos no pueden tener el misma
‘iimero, par ello es facil detectar los errares,
+Sise retira un documento no hay que dejar una
sefal para saber que alta, ya que los ndmeros
son correlatives.
Figura 7. Ventajas e inconvenientes de la clasificacién numérica.
2.3.4, Sistema mixto
Se basa en una combinaci6n de una o varias letras y de uno o varios nmeros.
Dependiendo como se establezca el codigo deberemos tomar como referencia
la primera parte del mismo para su ordenacién:
© SiesC-425: alfabéticamente.
* Sies 425-C: numérico.
Las ventajas e inconvenientes de este tipo de clasificacién se resumen en:
Ventajas inconvenientes
+ Sencile y rapide Sina se sabe el cidigo del documento nose
«Dos documentos no pueden tener el misme puede lecalizr,
cédigo, por ello es faci detecter los errores. + Obliga @ tener indices o fichas adicionales para
«Sise retira un documento na hay que dejar una | relacinarel codigo con fs documentos.
sefal pra saber que falta, ya que los nimeres
son conlatves
+Se pueden intercalar nuevos documentos
Figura 8. Ventajas e inconveniontes del sistema rixto de clasficacion,
2.3.5, Clasificacién cronolégica
Se torna como base la fecha de los documentos. Primera se ordenan por el afio,
después por el mes y finalmente por el dia.
Se emplea para facturas, recibos, letras de cambio, etc.
”
Las ventajas ¢ inconvenientes de este tipo de clasificacién se resumen en:
Ventajas Inconvenientes
»Sencillez y rapide. + Dbiga a conocer a fecha del documenta
+ Permite que se ample segin lasnecesidades, | Sige retieaun documenta hay que dejar una
>No requiere la utilizacion de indices ni fichas: ‘somai pera saber que falta, |
auxlliares
Figura 9. Ventajas e inconvenientes de la clasificacién cranolégica,
2.3.6. Criterio geogrético
El criterio de clasificacién son los lugares geogrificos asociados a los docu-
mentos. Este sistema lleva consigo varias clasificaciones sucesivas: pais, re-
gin o zona geogratica, comunidad auténoma, provincia, tocalidad, calle.
Dentro de cada grupo se realiza una clasificacién por orden alfabético.
AOCALIDAD NOMBRE
E
3
2
Aranda de Duero Mercado de la Rivera
L
| Castle yLeén Burgos Caleruega | CALB,
Las ventajas e inconvenientes de este tipo de clasificacién se resumen en:
Ventajas Inconverientes
+ Método sencilla “Hay que cesignar la palabra ordenstriz,
+ La documentacién se identifica faciimente. ‘No es adecuado para archives con mucha
+ No necesita indices ai fichas adicionales. documentacién,
+ Es util para empresas que tienen una
“organizacian geografica 0 por zanas.
+ Permite fa ampliacién.
+ Puede combinarse con otros sistemas camo el
numérico o cronol6gico.
Figura 10. Ventajas e inconvenientes de la clasificacién geografica,
2.3.7. Clasificacién por materias
Se agrupa la documentacién por temas 0 asuntos a que se refiere y luego se oF
dena siguiendo algin criterio de clasificacién (alfabético, numérico, cronolégi-
CO...)
ca
Un ejemplo de clasificacién por materias serla:
1. Lapatos
1.1. Marrones
1.1.2. talla 43
2. Zapatillas
2.1. Deporte
2.1.1. talla 40
2.1.2. talla 41.
2.1.3. talla 42
.talla 42
Las ventajas e inconvenientes de este tipo de clasificacién se resumen en:
Yentajas
Incanvenientes,
documentos.
+ Los documentos se localizan répidamente.
+ Permite la ampliacin ylainterealacién de
Figura 11. Ventajas e inconvenientes de la clasificacién por materias,
49
+ Los documentos que se rafieren amas de un
asunto hay que hacer copias y colecarlos en
distintas carpetas.
+ Deterinar previamente los asuntos 0
rmaterias que presentan suficiente entidad para
cconstituir un apartada det archivo.
Ejercicios
Colocar una X en la siguiente tabla en el tipo de archivo mas adecuado te-
niendo en cuenta ol lugar de emplazamiento y la frecuencia de utilizacién.
TTT i
Aetvo | Semiaetvo | recive | Conraiade | Oescomratzate
4
| documentaion recen |
legada al ofcina
Documentos que casi
no se consettan
Documentacion que
consutten varies
departamentos
continuamente
‘guardan como parte
dela historiade le
organizacién |
Documentos que se | ' i
Expedientes de
|
alumnes de nace 50 | i :
afios |
Declaracianes de
la renta de ates
anteriores
Copii de las mina
dd Ids trabajadores
Informes de los |
fbcientes nuevos de
clrugio del hospital i
2. Asociar el nombre del archivo fisico o informatico con ta caracteristica que
lo define,
‘CARACTERISTICA
‘A. Dispone de una solapa y unas gomas para que les
documentas no se sagan
8. Mueble o caja que sitve para guardar documentos
‘de modo ordenaco y por separada
€.De metal omaciera en la que se colocan las
ccarpetas a cajas de archivo
1. En lugar de estantes disponen de un sistema de
ralles para coigar las carpatas,
E.Disponen de unas anillas para sujetarlos
documentos a archivar
Al brirla carpeta se despliegs como sifuese un
acordeén
6. Cajas de carton desmontables
H. Estanteria con forma circular que dispone de un
je central para poder girar sobre si mismo
|. Las estanterias se desplazan gracias @ unos
‘cariles colocados en el suelo.
- Se puede archivar la nformacin generada en
papal, escaneando los documentos
K-Aumentarla capacidad de almacenamiento
LL Se gestiona la docurnentacion a raves de Internet
st
NOMBRE
4, Carpeta archivadar con anilias ©
tipo AZ
2. Catpeta archivator de fuelle
3. Archive definitive
4 trmaria giraterio
5. Archivo informatica
6. Estanterias
7 Archivador
8. Armario para carpetas colgantes,
8. Archivo informstica
10, Carpeta archivador de proyecto
‘LL Armario movil
12. Archivo informatico-firma
electrénica
3.
Determinar la palabra ordenatriz y establecer el correcto orden alfabético
de los siguientes nombres:
NOMBRE Y APELU90S
PALABRAGRDENATRZ | GLASIFICACION ALTABETICA
T Higuet Del Cerro Zamora
Luise Casajus Cuios
|_Antania Colorin Calvo
| Bieg Cave Radia Nova |
[i | BigjancteR. Campos erdan |
or
a
| Maria De ia Hex Cagusta
a a
| Felix Reviia Antequare [
Varga Vila __
Mascaras |
a
acu
Determinar ia palabra ordenatriz y establecer el correcto orden alfabético
de los siguientes nombres de empresas y organizaciones:
es
NOMBRE Y APELLIDOS PALAGRAORDENATRIZ | CLASIFICACION ALFABETICA
St.
| Gimpiczas Bean
| Peluqueris Wanzas
femme SOC
(Eira detonero I
[Boumamieoeeloe : _
TE {
| Carpinteria Reble, SA
| Informatica Madrid
(nformats
8
5. Determinar la palabra ordenatriz y establecer el correcto orden cronolégico
de los siguientes nombres de empresas y organizaciones:
NOMBRE Y APELLIDOS FECHA CLASIFICACION CRONOLOGICA
Limpiezas Brillante, S.L 13412-2000
Poluqueria Trenzas 04.09.1984
Restaurante Asadar Benito 17.03.1998,
Hijos de Facundo Morena 25-06-1998
CASER 02.05-2001
(Camara Agraria de Burgos 2242-2008
Ministerio de Medio Ambiente 14.02.2010
Confederacién Hidrogratfica 20-031995
‘Sucesores de Basilio Dia 05-01-2009
cEPYME 03-04-2007
Camara de Comercio 30.07.1999
Ayuntamiento de Jags 08-03:1998
VE 08-0819,
Carpinteria Robe, S.A 10-10-2010
Informatica Madrie s2s2.2008
6. Deta siguiente relacién que aparece en la tabla, establecer la palabra orde-
natriz para una correcta clasificacién por el sistema alfabético.
NomerE | APELLIDO1 | APELLIDO2 cIUDAD PALABRA ORDENATRIZ
fred Poiia Bravo Burgos
Margarita | Valdeande | Adrian Segovia
Ficardo Manguan Blanco Salamanca
Samuel Revila Cerda Valladolid
Victoria ‘rauz0 Pena Soria
Flor Revilla Garcia Soria
Angeles Esteban Perez Burgos
Ordenar en esta tabla el listado anterior siguiendo el sistema alfabético.
[vowene wc, | arewuooz CUDA
ae
Le — = =
Tomando como base la primera tabla establecer ahora una ordenacion
geogrSfica para los datos que contiene
7
ee
wove weumor | waiooe | cw |
Ordenar la siguiente relacién de empresas siguiendo el criterio alfabético.
[ EMPRESA ALARA ORDENATR DORDENACION CORRECTA
Sucesores de Jersnimo Cuesta |
—
| etuqueria Macian i
|_ Hermanos Gonzater Arias
eC L.
An
io Ruiz e Hjos i
Aluminios Hernando
8 Enlaoficina tenemos la siguiente relacién de documentos
clasificar
y nos piden que lo hagamos por el sistema cronolégico combinado con el
sistema alfabético.
NOMBRE Fecha
Panaderia Gracia 30-2012
Asuncién Heredia Blasco 145.2012
Martin Expésito Diaz 253-2012
FEmbutidos Carranza 3anente
Seguridad arribas 88-2012
Seguridad Arribas 42avie
Asuncién Heredia Blasco 75-2012
Embutidos Carranza rer201
Martin Expésito Diez 3050-2012
Seguridad Arribas aatzo1
Asuncin Heredia Blasco 155-2012
Panaderia Gracia 134-2082
Panaderia Grecia 25.2.2018
Asuncién Heredia Blasco 1672012
ss
3. Base de datos
Introducci6n
Cada vez mas se estn usando grandes volimenes de datos,
siendo éste uno de los rasgos més caracter'sticos de nues-
tra época, hasta el punto de que, desde hace una veintena de
afios, se la ha bautizado como Era de la informacién y de la co-
municacién.
Sin darnos cuenta, en nuestra vida familiar y laboral dedica-
mos buena parte del tiempo a compilar, intercambiar y re-
cuperar datos, de ahi que sea tan necesario disponer de
herramientas que permitan almacenar cantidades conside-
rables de informacién que puedan consultarse y gestionar-
se con la mayor eficacia y rapidez posibles. Esto es el trabajo
que realizan las bases de datos.
Contenido
3.1. Qué es una base de datos
3.2, Entrada y salida de la aplicacion
3.3. La ventana de la aplicacién
3.4, Objetos basicos; tablas, consultas, formularios e infor.
mes
3.5. Creacién
3.6, Apertura
3.7. Guardado
3.8. Cierre
3.9. Copia de seguridad
3.10. Herramientas de recuperacién y mantenimiento
3.1. Qué es una base de datos
Las bases de datos son poderosas herramientas para almacenar, catalogar
y consultar informacion. Imaginemos los libros contenidos en una bibliote-
ca. Para gestionar la biblioteca (buscar un libro, gestionar el préstamo, re-
gistrar una devolucién, fichar las nuevas adquisiciones) seria precisa una
aplicaci6n que nos permitiese almacenar la informacién relevante del libro
(titulo, autorfa, editorial, fecha y lugar de edicién, ISBN), de los usuarios y
usuarias de la biblioteca (nombre, numero de carné, direccién, teléfono, co-
rreo electrénico}, asi camo de los movimientos de préstamos y devolucio-
nes. Pero, mas atin que la capacidad de almacenar dicha informacién, lo que
nos interesaré en esta aplicacion sera la posibilidad de consultarla rapida
y eficazmente. Todas estas funciones son posibles mediante el uso de las
bases de datos.
La mayor parte de las bases de datos almacenan la informacién mediante
tablas. La informacién de las diversas tablas, ademés, esta relacionada en-
tre si; por ello, en la gestién de la biblioteca bastard escribir el numero de
carné del usuario o el ISBN del libro para obtener todos sus datos. A este tipo
de bases de datos se las denomina bases de datos relacionales, y su histo-
ria se remonta a comienzos de la década de 1970.
Enel mercado existen diferentes tipos de bases de datos (dBase, FileMaker,
Microsoft Access], pero nosotros vamos a centrarnos en Access 2007, debi-
do a que es una de las ms utilizadas.
EIBASE Ww,
GE
3.2. Entrada y salida de la aplicacién
La aplicacién se abre haciendo clic en Iniciar, Todos los programas, Microsoft
Office y Microsoft Office Access 2007.
33
TBpreBnab ae Cervater -
Se
Gestion Eola Tateyrada
Herramientas de Micrsoft Office
an Hise Scena ato?
LE eieset OH iniePeth 2077
> iicrosot ies OneNote 2077
hevcost ct
Micro Ofee Powe 207
Migeertaiaetitiche a |
ici nc ere
HererienardeMieesse tee -|
4 ass
|
BE shcroret Office Access 2067
FE wereset Ofice fret 07
Al igual que sucede con fa mayorfa de las aplicaciones que girar bajo entorno
Windows, varias son las posibilidades existentes para salir del programa:
* Icono cerrar de la barra de estado,
* Hacer clic sobre el Botén Office y seleccionar la opcidn “Salir de Access”
PP etgooe
re |
20
3.3. La ventana de la aplicacién
Cuando abrimos una aplicacién de procesamiento de textos, en la pantalla nos
aparece la representacién virtual de una hoja de papel. Se trata de un espacio
de trabajo, 0 interfaz de usuario, sumamente intuitiva; no tenemos mas que in-
troducir con el teclado los textos que queremos escribir en el papel.
De hecho, cuando se accede a Access lo primero que nos solicita es el nombre
de la base de datos para poder continuar.
Seazaaeanas sma 2007
uande caveats azrriura oste
dedamava enserte
La representacién de la informacién en una base de datos es mas compleja y
abstracta, ya que la informacién de la misma no es tan sencilla de representar,
Se organiza en tablas, al igual que las hojas de céiculo, pero esas tablas no es-
tn creadas de antemano, sino que debemos disefiarlas antes de introducir o
consultar la informacién.
La imagen de la parte inferior muestra el espacio de trabajo de Access 2007
con una base de datos abierta. En este espacio encontramos varias fichas (Ini-
cio, Crear, Datos externos y Herramientas de base de datos), la cinta de opcio-
nes con los botones y controles de cada una de ellas, el Botén de Office y la
barra de herramientas de acceso rdpido (arriba del todo, a la derecha de! botén
de Office). Bajo la cinta de opciones se ubica la zona de trabajo de Access, divi-
dida en dos elementos: a la izquierda, e! Panel de exploracién nos permitirs ac-
ceder 0 “navegar" por los diversos elementos de nuestra base de datos: tablas,
consultas, informes, etc, Fn la parte central de la ventana se dispone el objeto u
objetos que tengamos abierto en cada momento.
5
3.4, Objetos basicos: tablas, consultas, formularios e informes
Crear una base de datos requiere de dos pasos a seguir:
1, Disefio. Generalmente se hace en papel, y en él se determinan los datos
que debe contener, la agrupacién de los mismos, las relaciones que se
establecen, ete.
2. Creacién. Una vez realizado el diseito se genera esa informacién en la
aplicacién informatica, Es el momento de crear las tablas que conten.
dran los registros, de relacionarlas, para agilizar las consultas, los infor.
mes y demas operaciones de mantenimiento que deseernos hacer con
la informacién almacenada
Volvamas al ejemplo de fa Introduccién: en la base de datos de nuestra biblioteca
hay un movimiento abundante de libros, frecuentes préstamos y devoluciones de
volimenes. ¢Cémo podemos registrar que un usuario se lleva un libro en présta-
mo? Sera preciso identificar al usuario y el libro, 2Cémo podemos hacerlo? Regis-
traral usuario mediante su nombre seria inadecuado, pues es posible que haya
dos 0 més usuarios con el mismo. De igual modo ocurre con tos titulos de los libros.
En su lugar, seria mas Idgico identificar a los usuarios mediante alguna clave
Gnica, por ejemplo el ntimero de su DN}. Los libros podrian identificarse median-
te el ISBN (International Standard Book Number, un sistema de clasificacién
internacional coma a la inmensa maypria de los libros que se publican en el
mundo). De este moclo, en nuestra sencilla base de datos habria una tabla en la
que se almacenarian los datos de los libros, otra con los datos de los usuarios y
otra, por fin, en la que registrariamos que un usuario se lleva en préstamo un li-
bro escribiendo su identificador y el del libro que lleva en préstamo (quizé junto
con ottos datos como la fecha de préstamo, devolucién, etc.)
Eluso de campos comunes a varias tablas (los identificadores de libro y usua-
rio) constituye la principal caracteristica de las bases de datos relacionales.
Los principales elementos de una base de datos relacional son los siguientes:
Las tablas son la forma de representar un objeto o relacién de! mundo
real: en nuestro ejemplo, los libros, los usuarios y la relaciGn de présta-
mo entre ambos se representarian en sendas tablas.
Cada tabla est compuesta por campos; en cada uno de ellos represen-
tamos propiedades del objeto 0 elementos de la relacién que se modela
en una tabla, Los campos de la tabla usuarios serian el nombre, apeli-
dos, DNI, direcci6n, teléfono, etc. Los campos de la tabla libros podrfan
ser el titulo, autor, editorial, ISBN y afio de publicacién, entre otras. Cada
campo de datos posee un determinado tipo, al igual que acurtia en las
hojas de c4iculo: textos, ntimeros, fechas...
Cada una de las tablas esta formada por registros: los usuarios, los libros 0
las salidas (los libros prestados] seran registros de la tabla. Los registros
[cada usuario, cada libro) poseen datos para cada uno de los campos de
la tabla, aunque algunos de ellos pueden estar vacios (por ejemplo, puede
que un usuario no tenga teléfona fijo o correo electronica). Sin embargo,
algunos deberan necesariamente contener informaci6n: no tiene sentido
que un libro carezca de titulo, o que un usuario no tenga apellidos; las ba-
ses de datos permiten especificar que ciertos campos son obligatorios.
Habitualmente, las tablas deben incluir un campo que permita diferen-
ciar unos registros de otros: los usuarios pueden identificarse con el
ndmero de su Documento Nacional de Identidad; los libros, con su ISBN.
Al campo (cualquiera que sea su formato 0 tipo de datos) que cumple
esta funcidn se le denomina clave principal o clave primaria. Ademas
de ello, se dice que un campo es clave cuando puede emplearse para
relacionar dos o mas tablas entre si.
Access nos proporciona varios elementos para operar con la base de datos:
Las tablas son el objeto principal de la base de datos. En sus columnas
se distribuyen los campos de la tabla; en sus filas, los registros
Las consultas se emplean para operar con la informacién de la base de
datos: extraer o seleccionar registros que cumplan determinado tipo de
condiciones, insertar nuevos registros, modificarlos 0 eliminarlos.
Insertar 0 modificar la informacién de la base de datos directamente a
través de las tablas es arriesgado (podemos borrar accidentalmente re-
gistros), tedioso y, en muchos casos, directamente impracticable. En
8
|
su lugar, Access proporciona les forinularios, que acttian como “fichas’
personalizadas para la visualizacién, modificacién e introduccién de da-
tos. Los formuiarios son una mediacién o interfaz entre el usuario y las
tablas de la base de datos.
» Los infarmes son una forma de presentar los datos 0 resultados ob-
tenidos a partir de los datos en un formato facil de leer, interpretar y
comprender. En el ejemplo de la base de datos bibliotecaria, podriamos
obtener el listado de los tituios mas demandados en el presente aio.
mediante un informe, que podiamos a continuacién imprimir o enviar
en PDF para solicitar a compra de mas valimenes de esos titulos.
3.5. Creacion
Antes de ver las distintas formas de creacién de una base de datos, es conveniente
tener en cuenta que ios ficheros de bases de datos de Access 200? tienen extensién
.accdb; al igual que ocurre con las otras aplicaciones de Office 2007, este formato
ha cambiado con respecto a las versiones anteriores de Office (2003, 2000, XP, 92,
etc.}, cuya extensién era mdb, La nueva versién de Access puede interpretar los fi-
cheros de fas anteriores, pero no ocurre a la inversa: el formato .accdb ne podra ser
{eido por las versiones antiguas, por io que si queremos compartir nuestra base de
datos de Access con otfas personas deberemos asegurarnos de que tienen la Utima
versién 0, en caso contrario, exportar la base de datos al formato mdb,
Dos son las formas de crear una base de datos.
+ Base de datos en blanco. En este caso, como su nombre indica, se crea
una base de datos sin ningun tipo de informacion para que seamos no-
sotros los que la disefiemos a nuestra conveniencia.
© Base de datos desde una plantilla. La instalacién de Access 200? vie-
ne con una serie de plantillas, que nosotros podemos utilizar para crear
nuestra base de datos. Si lo hacemos asf, nos encontraremos con ta-
blas, consultas, formularios, ete., ya realizados.
3.6. Apertura
La apertura de una base de datos de Access se realiza de la misma forma que la
realizada en cualquier aplicacién de Office.
Cuando accedemes a Access nos aparece en la parte derecha de la ventana los uiti-
mos archivos que se han abierto, Si sobre el que nosotros queremos trabajar figura
en|a lista, no tenemos mas que hacer clic sobre él, Si no figura en la lista, dispone-
mos de la opcién Mas para seleccionar la unidad y el fichero que deseamos abrir.
65
3,2, Guardado
En el resto de Office, cuando abrimos un archivo, éste se almacena en la merno-
tia RAM del ordenador, donde permanece hasta que lo cerramos o salimos deta
aplicacién con la que Io hemos abierto. Los cambios en el archivo no pasan al
disco duro (0 al dispositive extraible en et que fe tengamos almacenado) hasta
que Io guardamos; es decir, los cambios que realizamos en el archivo son, por
asi decir, provisionales.
En las bases de datos no ocurre lo inismo: cuando aiiadimos o eliminamos
registros de una tabla, las modificaciones efectuadas se trasladan inmedia-
tamente al fichero almacenado; por ello, debemos tenar cuidado ai hacer mo-
cificaciones en los registros de la base de datos, pues por regia general estos
cambios no pueden deshacerse. Efectuar frecuentes copias de seguridad de los
ficheros es una ferma de precavernos contra pérdidas de informaciéa no de-
seadas. La realizacién de esta copia veremos cémo se realiza en un apartado
posterior.
3.8. Cierre
Al igual que sucede con la mayoria de las aplicaciones que giran bajo entorno
Windows, varias son las posibilidades existentes para salir del programa:
* Icono certar de la barra de estado,
‘© Hacer clic sobre el Botén Office y seleccionar la opcién “Salir de Access”,
tal y como hemos explicado anteriormente.
3.9, Copia de seguridad
Una base de datos contiene informacién muy valicsa para la empresa pero, ade-
més, los datos en ela almacenada también 3s informacidn que hay que prote-
ger, de acuerdo con la Ley de Proteccién de Datos, ya que en ellas se aimacena
informacién referente a clientes, otras empresas, etc.
Por este motivo se debe realizar periédicamente copias de seguridad de todas
Jas bases de datos activas para impedir que se pierdan datos y para proteger los
mismos ante cuaiquier imprevisto que pueda surgir en el sistema informatico,
La realizacién de copias de seguridad se realiza de la siguiente forma:
1. Con la base de datos abierta puisamos en el Botén Office.
2. Seieccinnamos Administrar y, a continuacién, hacemos clic en Realizar
copia de Seguridad de la base de datos.
_Ceynpactaryeeparar dase de datos
‘Sault mmoterievarse pended ena bese de datox
‘Bars gotnzor ntegncad oe tos tes,
E | 2 froredades axa base te tas
GER) cureercomo 5 Ronse contour is praledades isc deta base ae
ates, asus H nombre ye propia,
SP caracpate seater |
"1D Opciones ge secs . Xara Aces
3, Se abre el cuadro de didlogo Guardar como, y elegimos la unidad en la
que queremos almacenar la copia de seguridad, Es aconsejable no cam-
biarle el nombre de la base de datos, ya que el sistema lo guarda con el
nombre original y la fecha en que se creé dicha copia, asi es més facil
encontrarla cuando vayamos a restaurarlos datos.
4, Finalmente, pulsamos en el botén Guardar.
3.10. Herramientas de recuperacidn y mantenimiento
A medida que se agregan y actualizan los datos, y cambia su disefio, aumenta
el tamafio del archivo de base de datos. Este aumento se produce por la incor-
poracién de nuevas datos, pero también por otros motivos:
* Access crea objetos temporales ocultos para realizar diversas tareas.
Algunas veces, esos objetos temporales permanecen en la base de da-
tos cuando Access ya no los necesita.
* Cuando se elimina un objeto de base de datos, el espacio en disco que
‘ocupaba el objeto no se recupera autométicamente: el archivo de base
de datos sigue utilizando ese espacio en disco aunque se haya elimina-
doel objeto.
7
Cuando el archivo de hase de datos se lena con los restos de los objetos tem-
porales y eliminados, puede mermar su rendimiento, Puede que los objetos se
abran més lentamente, que las consu'tas tarden mas de !o normal en ejecutar-
Se y que las operaciones habituaies duren mas tiempo.
En algunas circunstancias, puede que un archivo de base de datos resulte da-
fiado, aunque es poco frecuente que se pierdan datos cuando el archivo se
data. Normalmente, esta pérdida se limita a la Ultima accién realizada por un
usuario, es decir, 2 un Gnico cambio en los datos. Cuando un usuario empieza a
cambiar dates y el cambio se interrumpe (debido, por ejemplo, a que se pierde
el servicio de red), Access marca ei archivo de base de datos como dafiado. El
archivo se puede reparar, pero es posible que falten algunos datos cuando fina-
live la reparacion.
Para solucionar estos dos problemas se puede utilizar !a apcién Compactar y
reparat base de datos, haciendo clic en el Botén Office y seleccionando la op-
ci6n Administra.
4. Insercion de datos en tablas
Introducci6n
Las tablas de una base de datos se parecen a las hojas de cél-
culo: son una colecci6n de datos estructurados en filas y en
columnas. Pero sien la hoja de cAlculo tenfamos una cierta li-
bertad para situar la informacién en unas celdas u otras, aqui
los datos estén claramente estructurados: cada una de las co-
lumnas de la tabla corresponden a los campos, que represen-
tan propiedades del objeto cuya informacién guardamos en ta
tabla; cada una de las filas incluye la informacién de los regis-
tros guardados. Cada uno de los registros tiene un determina-
do valor asignado a cada campo; en algunos casos, puede haber
campos vacios, sin informacién alguna, como yahemos visto.
Contenido
4.41. Registros y campos
4.2. Creacién de tablas
4.3. Introduccién de datos
4.4. Movimientos por los campos y registros
4.5. Eliminacion de registros
4.6. Modificacién de registros
47. Copiado, movimiento, busqueda y reemplazo de datos
4.8. Aplicacion de filtros
4.3. Ordenacién alfabética de campos
4.10. Formatos de una tabla
4.11. Operaciones basicas con Tablas
4.1, Registros y campos
Tal y como hemos indicado anteriormente, las tablas esta compuestas por cam-
pos; en cada uno de ellos representamos propiedades del objeto o elementos
de la relacién que se modela en una tabla.
Una vez que se introduce informacién en esos campos, los datos que poseen
se les denomina registros.
4.2. Creacién de tablas
De forma automatica cuando se crea una base de datos, Access abre una tabla
para poder introducir los datos.
Latabla es el elemento basico de la base de datos, ya que todo lo que queramos
que contenga debe estar metido en una tabla.
== = a
Para crear una tabla se puede hacer desde dos formas diferentes:
* Vista Hoja de Datos. Se van introduciendo los datos como si fuese una
tabla de Word.
a
Desde la Ficha Hoja de datos podemos establecer las propiedades de
Jos campos.
* Vista Disefio. En este caso se dise’ia la tabla con todas las propiedades
que se pueden especificar la misma
En las fichas inicio y Hoja de datos disponemos, en el extremo izquierdo de las
mismas, del botén Ver. Pulsando en la flecha inferior de dicho botén desplega-
mos el menti Vistas, en el que seleccionaremos “Vista diseto”, (Por defecto,
cuando tenemos abierta una tabla en vista hoja de datos, al pulsar el botdn ac-
cecleremos directamente a la Vista disefio).
ef) i Dy
PS) fee omave
La vista disefo de tabla es !a pieza clave desde la que podremos controlar las
propiedades y el comportamiento de las tablas de nuestra base de datos. En
alla observamos el istado de los campos que contiene la tabla; para cada uno
de ellos observamos su Nombre, el fipo de datos y su Descripcién. Notamos
cémo cada una de fas filas contiene ahora los nombres de campos, Conviene no
confundir esta lista de campos (que muestra la estructura de la Tabla de nues-
tra base de datos) con ia tabla propiamente dicha; en esta lista no aparecen en
ningdn lugar los registros de la tabla, sino solamente los nombres y especifica-
ciones de sus campos.
R
Pasamos a explicar detalladamente los elementos que hay en la vista Disefio:
‘© Nombre del campo. £| nombre del campo lo identifica para el usuario y
para Access. Los nombres han de ser lo suficientemente claros como
para identificar el propésito para el que se han generado.
Las caracteristicas del nombre del campo son:
1
2.
3.
4.
Pueden tener de 1 a 64 caracteres.
Pueden incluir letras, ntimeros y caracteres especiales.
No pueden incluir (.), signos de admiraci6n (j!), corchetes ([]) ni
caracteres no imprimibles (retornos de carro).
No se pueden empezar por un espacio en bianco.
NOTA: Aunque en los nombres de los campos se pueden utilizar hasta 64 carac-
teres, y ademas admiten espacios en blanco, no es recomendable utilizar nom-
bres de campo muy largos ni que se incluyan espacios en blanco en ellos. Para
hacer esto, tendremos que utilizar fa Propiedad "Titulo".
© Tipo de datos. Al desplazar el puntera ala columna Tipo de datos, aparece
una flecha abajo en el cuadro de entrada de texto, Al hacer clic en esa fle-
cha, se despliega el menti que se muestra en la figura de la parte inferior,
que ofrece die tipos de datos y la funcidn Asistente para Busquedas.
Texto: lo empiearemos para almacenar cualquier caracter —inclu-
yendo letras, nimeros con los que no hay que efectuar operacio-
nes mateméticas 0 caracteres especiales—. Si introckicimos datos
que incluyen letras y ndmeros, como por ejemplo el NIF de una per-
sona 0 el CIF de una empresa, debemos escoger este tipe de datos.
La longitud maxima de un campo de texto puede determinarse me-
diante las propiedades ce! campo (veremos enseguida cémo hacer:
Io}, pero no puede exceder nunca los 255 caracteres.
Mero: este tipo de datos se aplica a fos campos que vayan a alma-
cenar texto con una gran centidad de informacién —hasta un maxi-
mo de 65.536 caracteres—, como en los campos de observaciones,
notas, cornentarios, etc.
Numero: se emplea para almacenar ntimeros con los que se vaya 2
operar mateméticamente. Por ello, jos datos que se introduzcan en
un campo de este tipo solo pueden contener niimeros, punto de mi-
llar, comas decimales y el signo menos.
Fecha/hora: se usa en los campos que deban almacenar fechas y
horas.
Moneda: usaremos este tipo de datos para aimacenar valores nu-
méricos que representen cantidades monetarias. En este tipo po-
demos almacenar hasta 15 digitos numéricos a la izquierda de la
coma decimal y hasta cuatro digitos decimales a su derecha,
Autonumérico: este tipo de datos se asigna a aquellos carnpos des-
tinados a contener nuimeros enteros que Access incrementara au-
tomaticamente a medida que introduzcamos registros en la tabla
Habitualmente este tipo de datos se aplica al carmpo que actde
como ciave principal de fa tabla, Para establecer un campo como
clave principal podemes seleccionar dicho campo y hacer clic sobre
e] botén Clave principal, en la ficha Disefio {Herramientas de tabla).
Si/No: se emplea para almacenar valores légicos que permitan tini-
camente seleccionar entre dos opciones {"Si/No”, “Verdadero/Fal-
$0", ‘Activado/Desactivado"}
Objeto OLE: se emplea para almacenar en el campo un grafico, dibu-
Joo imagen, una hoja de Excel, un sonido, etc,
Hipervinculo: sirve para almacenar en el campo un enlace web o hi-
pervinculo, en el que podemos determinar la URL a la que accedera
el enlace, el "texto ancl” o texto que mostrard el enlace, la “subdi-
reccién” del documento Web y un texto informativo sobre ei enlace.
— Datos adjuntos: en un campo de datos adjuntos podemos incluir un
fichero de cualquier tipo, de modo similar a como se adjunta un ar
chivo aun correo electrénico.
— Ademés de los tipos de datos mencionados, disponemos ademas
del tipo Asistente para bsquedas, que nos permitird vincular los,
datos de unas y otras tablas.
Descripcién. La descripcidn de los campos son siempre opcionales; re-
sultan itiles para recordar el empleo de! campo o para sefialar alguna
informacién a otros usuarios. También puede servir para aclarar prop6-
sitos ambiguos 0 presentar una explicacién completa a quien tenga que
realizar la entrada de datos,
Propiedades del campo. Ademis del tipo de datos, se pueden especi-
ficar multitud de propiedades de un campo. Las principales son las si-
guientes:
— Tamajio del campo: esta propiedad determina el ndmero maximo de
caracteres o cifras que puede contener un campo. En el caso de los
campos de tipo texto, se introduce directamente el ntimero de ca-
racteres permitidos, Para los tipos numéricos, Access proporciona
diversos formatos, desde el Byte [que permite almacenar enteros
entre 0 y 255) hasta el Double o Doble (que permite almacenar nu-
meros casi infinitamente grandes o casi infinitamente pequefios).
— Formato: con esta propiedad se determina la forma como se pre-
sentaran los datos de Ia tabla, Por ejemplo, para los campos tipo Mo-
eda se puede escoger el formato Euro (que presenta el dato con
dos decimales y el simbolo del euro); para campos decimales, se
puede escoger el formato Porcentaje (que multiplicard la cantidad
por 100 y le afiadiré el simbolo"s"); para los campos tipo Fecha/
Hora, se pueden escoger opciones como “Fecha larga” 0 “Fecha cor-
ta’, de modo similar a como operabamos en Excel; para los datos de
tipo S/No tenemos disponibles las opciones “Si/No’, “Verdadero/Fal-
0’, ‘Activado/Desactivado’.
— Lugares decimales: para los tipos Numero y Moneda se puede de-
terminar el niimero de caracteres decimales que habrén de tener
los datos; la opcidn “Autamatico” evita la determinacién de un nd-
mero concreto de cifras decimales.
— Méscara de entrada: esta propiedad se emplea para limitar los ti-
pos de datos que se pueden introducir en un campo y para esta-
blecer cémo se introducen. Las mascaras de entrada se introducen
%
mediante una sintaxis especifica, que incluye elementos como
el “0” para especificar que obligatoriamente debe haber un digito,
ia “L’ para especiticar que obligatoriamente debe haber una letra,
etc. ASI, por ejempio, "00000" especificaria un numero de cinco ci-
fras (por ejemplo, un cédigo postal). En cualquier caso, al pulsar en
el botén situado a la derecha de la propiedad Mascara de entrada
abrimos el Asistente pare méscaras de entrada, que nos permitira
especificar mascaras para elementos comunes y, a la vez, familia-
rizacnos con su lenguaje.
Titulo: permite especificar cmo queremos visualizar la cabecera
de! campo, como si se tratase de una etiqueta para el mismo.
Valor predeterminado: el valor predeterminado de un campo seré el
que aparezca automaticamente en él cuando se introduzce un nue-
vo registro.
Regla de validacién: sirve para especificar una condicién que de-
berdn cumplir todos los datos que se introduzcan en este cam-
po. Se puede introducir manualmente (por ejemplo, la expresién
>=#01/01/2012# en un campo tipo fecha “obligara” a que las fe-
chas que se introduzcan en ese campo sean posteriores al 1 de
enero de 2012) o bien emplear ei generador o asistente para reglas
de validacion, que abriremos pulsando en el botén situado ala dere-
cha de ia propiedad,
Texto de validaci6n: aqu( se indica el texto que se presentaré cuan-
do no se incumpla la regia de validacisn, En el ejemplo anterior de la
fecha, se podria escribir el texto “La fecha debe ser posterior ai 1 de
enero de 2012”,
Requerido: cuando un campo es requerido, la base de datos obliga a
que introduzcamos en é! informacién.
Permitir longitud cero: permite que en el campo introduzcamos “ca-
denas de longitud cero” o, dicho en otras palabras, que permanezca
vacio, Habitualmente, cuando establecemos “S en la propiedad Re-
querido, debemos establecer "No" en Permitir longitud cero; y tam-
bién viceversa,
Indexado: los indices son una herramienta que facilita y acelera la
busqueda de informacién en una tabla que contenga muchos regis-
tros; veremos enseguida cémo generarlos.
Una vez que hemos terminado de disefiar la tabla debemos darle nombre ala
misma, teniendo dos opciones para ello:
* Pulsando el icono Guardar.
© Cerranda la ventana, pidiéndonos entonces que guardemos la tabla.
4,3. Introduccién de datos
Para abrir una tabla en Access 200? acudiremos al panel de exploracién de la
izquierda; debemos en primer lugar asegurarnos de que dicho panel esté mos-
trando “Todos los objetos de Access”, como en la imagen. Sino aparecen las ta-
blas de la base de datos, abriremas el mend del panel de exploracién pulsando
con el botén izquierdo del ratén sobre su cabecera y seleccionaremos la op
que aparece seleccionada en la siguiente figura.
erator
estes
i
|
| 1 cen
Una vez abierta la tabla, nos desplazaremos hasta la celda deseada bien con las
barras de desplazamiento y el ratdn, bien con las flechas de desplazamiento
del teclado, Cuando estamos situados en la celda que queremos modificar, po-
demos editar directamente el contenido de dicha celda. Pulsando la tecla F2 se
selecciona todo su contenido; de este modo podemos borrarlo o sustituirio di-
rectamente por la informacién que escribamos a continuacién.
Para afiadir un nuevo registro a la tabla nos desplazaremos verticalmente hasta
el final de ella y veremos una fila en blanco con un asterisco a su izquierda. Po-
2
ciemos escribir en ella las datos del nuevo registro. Si hacemos clic con el botén
derecho del ratén en el encabezado de cuaiquiera de las filas de ia tabla y se-
leccionamos “Nuevo registro” en ei mend desplegable, Access nos desplazara
ese ultimo registro de ia tabla, Para aftadir y eliminar registros pedemos tam-
bién empiear los botones de! grupo Registros, en la ficha Inicio.
En ta Ficha Inicio de Access 2007 disponemos de una serie de botones y con-
troles que permiten controlar el formate visual o la presentacién de los datos,
de modo similar a como hacfamos con las hojas de calculo.
Enel Grupo Fuente podremos modificar el tipo de jetra, su tamafic, el estilo
(negrita, cursiva, subrayado}, el color de a letra y el fondo, etc. Pulsando en
‘a flechita de ta esquina inferior derecha del Grupo Fuente se abre el cuadro de
didlogo Formato de la hoja de datas, con el que determinaremos estes y otras
propiedades de las celdas de la tabla
Si deseamos modificar !a anchura de las columnas o fa altura de las filas de la
tabla abierta, podemos hacerlo exactamente igual que se hace en Excel: al si-
tuar el rat6n sobre la separaci6n entre columnas 9 filas en el encabezado de fas
mismas, el cursor cambia de forma. Manteniendo el botén izquierdo pulsado y
moviendo el ratén modificaremos la rnagnitud deseada
SQimtvtmin —ondenteegne
Es posible ocultar aiguna de las columnas de la tabla sin borrarla; para ello ha-
remos clic con el botén derecho del ratén sobre la columne que deseaos ocul-
tary pulsaremos sobre la opcién Ocutar colurmnas. Para volver a mostrar las,
7%
columnas ocultas, efectuaremos el mismo procedimiento y pulsaremos sobre
la opcién Mostrar columnas, que abriré el cuadro de didlogo del mismo nombre,
en el que podremos activar o desactivar las casillas de verificacién de los cam-
pos o calumnas que queramos mostrar u ocultar.
En a siguiente figura se observa una tabla con datos introducidos.
4.4, Movimientos por los campos y registros
La siguiente figura muestra una hoja de datas tipica de Access, con los distin-
tos elementos que la componen.
En la siguiente tabla se muestran las teclas de desplazamiento que se utilizan
para trasladarse dentro de una hoja de datos:
a
|
i Se desplaze al campo siguionie
| cut ticio
oa
ot
en | seaerpaa wa pone tap
Figura 12, Métodos abreviados pata el desplazamiento por la hoje de datos,
La siguiente figura muestra los botones de desplazamiento que se utilizan para
recorrer ios registros. Si se trata de ira un registro cuyo numero se conoce, hay
que escribirlo en el cuadro de texto y pulsar intro.
Primer registro —_‘Registeo especitico spore
|
k sayy i |
Registroamterior Registra siguiente Nuevo registeo
4.5. Eliminacin de registros
Se pueden borrar varios registros ala vez, seleccionéndolos y pulsando la tecla
Supr. También se puede seleccionar el registro o registros a eliminar, pinchando
en la zona izquierda del mismo, y seleccionar el icono Eliminar de la Ficha Ini-
cio, Grupo Registros. En cualquier caso, aparece un cuadro de didiogo que pide
contirmacién.
4.6. Modificacién de registros
Ya se ha indicado anteriormente que cuando se trabaja en una base de datos, el
programa va guardando todas las acciones que se desarrollan de manera casi
inmediata, de tal forma que si se desea modificar algan registro de una tabla
basta con borrar 0 modificar el contenido existente en cada campo.
4.2, Copiado, movimiento, bisqueda y reemplazo de datos
Todas estas opciones son comunes a todas las aplicaciones Office, de tal for-
ma que:
* El copiado y el movimiento de datos se realiza utilizando la opcion Co-
piar y Mover, respectivamente, Ambas estan situadas en la Ficha Inicio,
Grupo Portapapeles.
* La busqueda y el reemplazo de datos se realiza utilizando la opcién
Buscar y Reemplazar, respectivamente. Ambas estén situadas en la Fi-
cha Inicio, Grupo Buscar.
4.8. Aplicacién de filtros
Un filtro es una herramienta que permite visualizar sélo la informacién de la ta-
bla que cumpla con una determinada condicién, Veamos c6mo aplicarlo a las ta-
blas de una base de datos. Access proporciona diversos tipos de filtro:
* El filtro propiamente dicho se activa mediante el bot6n Filtro o hacien-
do clic sobre la flechita situada en la cabecera de cualquiera de las co-
lumnas. Al aplicarlo, se abriré un mend como el de la figura, que permite
filtrar los registros segiin los valores de la columna activa: se pueden
asi ocultar o mostrar registros uno a uno [mediante el listado de la par-
te inferior del mend, en el que cada valor viene acompajiado de su ca-
silla de veriticacién] 0 bien establecer algtin filtro numérico 0 de texto
—segiin el tipo de datos del campo—, por ejemplo que el valor del cam-
po sea igual a una cierta cadena de caracteres.
|e ene Dreaien + Gules -
Marsascen— Sberesz.57 tein
AT genase Tp
Hh owmortss eer
joe inset ae
1D sewnennivet a Bena,
Eencanee
recat
a
© Elfiltro por seleccién toma el valor de la celda activa y propone va-
rios filtros en funci6n de su valor. Por ejemplo, si seleccionamos la
celda "Maria Anders” (Nombre del contacto en la tabla Clientes} y
pulsamos el botén Selecciin, Access ofrece la posibilidad de fitrar
los registros y obtener todos los que sean iguaies a ese nombre,
que lo contengan, que no sean iguales a “Maria Anders”, etc...Las op-
ciones de filtro por seleccién aparecen también al hacer clic con el
botén derecho sobre cualquiera de las celdas de la tabla.
4.9. Ordenacién alfabética de campos
Una de las operaciones bésicas que podemos efectuar con nuestra base de
datos es organizar fa informacién contenida en sus tablas
El Grupo Ordenar y filtrar, en la Ficha inicie, permite establecer ordenacio-
nes (dlirectas ¢ inversas] de los registros de la tabla. Para realizaria orde-
nacién basta con situarnos en e! campo sobre el que queremos ordenar y
puisar ei bot6n Ascendente, veremos como los registros de la tabla se or-
denan segiin el campo en el que estemos situados. Si ouisamos el botén
Oescendente ocurriré lo mismo, pero lo haran segtin un orden alfabético in-
verso,
El orden ascendente o descendente se concreta de modo diverso segun e!
tipo de datos: asi, en datos tipo Fecha/Hora, el orden ascendente equivale
alarden cranaidgico (ins mas antiguos primero] y el descendente, al orden
cronolégico inverso (ios mas recientes primero)
4,10. Operaciones basicas con tablas
Hasta ahora hemos visto cémo afadir una tabla y trabajar con los registros
que se introducen en la misma pero, cqué otras operaciones podemos reali-
zar una vez que se haya creado la tabla?
Todo esto es lo que vas a aprender en este apartade,
4.40.1. Cambio de nombre
En el Panel de exploracién de la izquierda aparece el nombre de todos los
objetos. Para cambiar el nombre de une tabia, basta con pinchar encima de
ella con el botén derecho del ratén y seleccionar la opcién Cambiar nombre,
tal y como se muestra en la siguiente figura.
2
4.10.2, Eliminaci6n
Para eliminar una tabla hay que operar de la misma forma que hemos indicado
en el apartado anterior, solo que en este caso es necesario selecciona la opcicn
Eliminar. En este caso, nos solicitara confirmacién, tal y como se muestra en la
imagen inferior.
4.10.3. Copiado
Igual que en los casos anteriores, volvemos a utilizar el mend contextual que
aparece al pulsar sobre la tabla que se desea copiar. Dos son los pasos que te-
nemos que realizar:
1. Pulsamos la opcién Copiar del mend contextual.
3
2. Nos colocamas en el Panel de exploracién, en un lugar donde no haye
ningin objeto, y pulsamos la opcién Pegar del ment contextual.
Nos eparecerd un cuadro de diéioge en donde se nos pregunta si deseamos co
piar la estructura, la estructura y los datos o si deseamos anexer los datos a la
tabla existente.
4.40.4, Exportacién e importacién
Access puede utilizar tablas de otros sistemas de bases de datos como dBa-
se, Parados 0 Fox Pro, entre otras. Las dos funciones que pueden realizarse con
respecto a esto son las de importar y exportar las tabias:
+ importar consiste en traer a un programa datos de otro utilizando el ar-
chivo en que esos datos fueron almacenados.
+ Exporter es la operacién contraria: grabar datos de una tabla de Access
como si estuviesen grabendo con otro sistema,
Las funciones de importar y exportar se encuentran en la Ficha Datos Externos
desde donde podremos llevar a cabe estas ecciones pinchande en el icono de-
‘seado,
También se pueden exportar e importar tablas desde el Panel de exploracién,
pulsando sobre el botén derecho dei ratén en una tabla.
4
5. Consultas de seleccién
Introduccién
Una consulta de Access es una pregunta que se plantea acer-
ca de la informaci6n almacenada, Una vez generada la con-
sulta, Access devuelve los datos solicitados en una hoja de
respuestas dinamica.
Access soporta varios tipos de consultas, siendo las con-
sultas de seleccién el tipo mas comtin, ya que selecciona
informaci6n de una o més tablas, basdindose en criterios es-
pectficos,
Contenido
5.1. Creacién
5.2. Guardado
5.3. Bjecucién
5.4. Modificacién de los criterios
5,5, Impresién de resultados
5.6. Eliminacion
5.4. Creacin
Después de crear la tabla y almacenar en ella algunos datos, podemos crear
una consulta, Para crearla (sin el uso de asistentes] deberemos de seleccionar
la opcién Disefo de consulta, de la Ficha Crear del Grupo Consultas.
5.1.1. Seleccién de la tabla
En primer lugar aparece el cuadro de dialogo Mostrar tabla, tal y como aparece
enla figura siguiente, en el que seleccionaremos la tabla deseada y luego hare-
mos clic en los botones Agregar y Cerrar.
5.1.2. La ventana de Disefio de consulta
La siguiente figura muestra la ventana de consulta en Vista Disefio, con la Lista
de campos de la tabla seleccionada en la parte superior.
Esta ventana se compone de dos paneles: el panel superior para entrada de ta-
bla/consulta, que muestra las estructuras del disefio y el panel inferior, de con-
sulta por ejemplo, con la cuadricula de disefto de la consulta, que contiene los
campos y criterios.
=
\
=|
La barra de titulo, en la parte superior, proporciona informacion acerca del tipo
de consulta y el nombre,
La figura anterior muestra una cuadricula de disefio vacia, con ios siguientes
nombres de filas:
© Campo. Para agregar nombres de campos.
» Tabla, Nombre de la tabla en la cual esta el campo agregado.
Orden. Para indicar un orden de clasificacion.
> Mostrar. La casilla de verificacién determina si el campo ha de visuali-
Zarse ono.
> Criterios. Esta es la primera de una serie de lIneas a las que aadir mil
tiples valores a emplear come criterios de seleccién.
5.1.3. Seleccién de campos
Hay varias formas de agregar campos a una consulta, La mas sencilla es se-
leccionarlo en el area de entrada, hacer clic y después arrastrario a la colum-
na deseada, Otra forma es hacer clic en le fila Campo de la cuadricula y elegir e
campo adecuado en ia lista desplegable.
También se pueden agregar varios campos contiguos a la ver, de a manera si-
guiente:
1. Seleccionar el primer campo que deseemos incorporar en ia consulta en
ta Lista de campos.
2. Mantener pulsada la tecla Maytis y hacer clic en el ditimo campo a se-
leccionar, con lo que tacos ios campos entre el primero y el Litima que-
darn seleccionades.
3. Hacer clic en los campos seleccionados y arrastray el icono de moiltiples
campos que aparece al mover el ratn y que tiene la forma de una O barrada,
4. Arrastrar el icono a la columna deseada,
Para agregar varios campos no contiguos, hay que hacer Io mismo, pero pulsan-
dolla tecla Ctrl en lugar de Mayds, También es oosible agregar todos fos campos
de ia lista a la cuadricula, haciendo coble clic en la barra de titulo de ja lista de
campos para seleccionarlos todos, apuntando a uno cualquiera y arrastrando el
icono de multiples campos aia cuadricula
Otro método consiste en seleccionar el asterisco que aparece al principio de la
lista, Al hacerlo, no se ve el nombre de fos campos en la cuadricula, sino el nom-
88
bre de la tabla. Elasterisco sittia los campos en una sola celda: Campos. Cuando
arrastramos varios campos con la primera técnica, arrastramos los nombres de
los campos de la tabla a la cuadricula, por lo que colocamos los campos de for-
ma separada. Si modificamos el disefio de la tabla mas tarde, hay que cambiar
el disefio de la consulta. La ventaja de utilizar el asterisco para seleccionar to-
dos los campos es que no har falta modificar la consulta mas adelante si afia-
dimos, borramos o renombramos los campos de la tabla, porque se modificarén
autométicamente.
5.1.4. La tabla de respuestas dindmica
Una vez seleccionados los campos de la tabla deseada, podemos elegir la op-
ibn Ver, Hoja de datos, para visualizar el resultado de la consulta.
La hoja de respuestas dindmnica se maneja exactamente igual a la hoja de datos
de la tabla, Si tenemos necesidad de modificar alguna propiedad de la consulta,
es preciso volver a Vista Disefio, Para volver a Vista Disefio de la consulta, ut
zaremos el comando Ver, Vista Disefo.
5.1.5. El trabajo con los campos
En ocasiones, es preciso manipular los campos en Vista Diseno de consulta. La
fila selectora de campos es la zona gris encima de la primera fila, Para seleccio-
‘nar un campo hemos de llevar el puntero a esa zona, hasta que aparezca una
flecha de seleccién y luego podemos hacer clic en la columna.
* Modificacién del orden de los campos, La forma de cambiar un campo
de lugares la siguiente:
— Seleccionar! campo que se desea mover, haciendo clic en el selec-
tor de columna.
— Hacer clic y sujetar el selector de nuevo; aparecer debajo de la fle-
cha un icono en forma de cuadro grafico.
— Mantener pulsado el botén del ratén y mientras tanto arrastrar la
columna alla nueva posicién.
— Soltar el botén del ratén para depositar el campo en su nueva posi-
cién.
* Cémo eliminar, insertar, renombrar y mostrar un campo. Para eliminar
un campo, hay que seleccionarlo y pulsar la tecla Supr o elegir la
opcién Eliminar columnas, de la Ficha Disefio, Grupo Configuracion de
consultas.
89
Para insertar un campo basta con seleccionarlo en la lista de campos y
posicionarlo en Ja cuadriculs en el lugar deseado. £1 campo desplaza al
que hubiera en su lugar y queda insertado,
Para renombrar un campo nos tenemos que situar en el nomore di
campo que deseemos y a continuacién escribir el nuevo nombre segui
do por dos puntos, quedando una estructura como la siguiente; “Nuevo
nombre: Nombre del campo".
Tambign es posibie mostrar u ocultar un campo, activando o desacti-
vando la casilla de seleccién que aparece en fa fila Mostrar.
5.1.6, El orden de ciasificacién
Para ordenar los registras en la hoja de datos tenemos que seleccionsr en fa fila
Orden el tipo de ordenacién deseado. Para ordenar por mas de un campo, hay
que hacer clic en el siguiente y elegir el orden de clasifica
5.1.2 Criterios en Consultas
A menudo resulta conveniente limitar los registros de una consulta en base a
uno 0 a varios criterios de uno o de varios campos. Esto se realiza a través de
Jos criterios, y es posible especificar expresiones de criterios para cuaiquier
tipo de dato, ya sea Texto, Numérico, Fecha/Hora, etc.
* Recuperar registros que contienen valores entre, >, <, <=, >=,0 <>
que valores especificados, En una expresién de la celda Criterios
del campo adecuado, podemos identificar un intervalo utilizando el
operador Enire...Y 0 los operadores de comparacion [<, >, <>, <=u
>=}. Por ejemplo, podemos buscar pedidos realizados antes de 1-Ene-
2012 o productos que tengan entre 10 y 35 unicades en stock. La‘tabla
siguiente muestra algunos ejemplos de operadores eimpleados en
expresiones.
_—_________-
Expresién | Significado
2234 | Humeras mayores que 234 i
ps | ___
1200.45 Numeros menores que 1200,45
tenire #2/2
AY HLI2I2Y | Fecha desde el 2FebA2 hastael LDic-12
Todos los nombres deste Callahan hastael final dei;
___| siabeto _ \
Figura 13. Ejemplos de operadores en criterios de consultas,
Recuperar registras que no coinciden con un valor. En la celda Criterios
del campo adecuado, podemos introducir una expresién empleando el
operador Not. Por ejemplo, podemos escribir la expresién Not T* en ta
celda Criterios de! campo Apellido1 para buscar todos los empleados
cuyos nombres no comiencen por T, o Not 2 en el campo IdEmpleado
para buscar empleados cuyo Id, no sea 2.
Recuperar registros salvo los que contienen valores nulos. En la celda
Criterios del campo adecuado, escribimos la expresién Negado Nulo o
Es Negado Nulo. Por ejemplo, si deseasemos ver todos los empleados
que tienen correo electrénico, escribiriamos Negado Nulo o Es Negado
Nulo en la celda Criterios del campo Correvelec.
Recuperar registros que no contienen valores. En la celda Criterios
del campo adecuado, escribimos la expresisn Es Nulo, Por ejemplo, si
desedsemos ver todos os empleados cuya foto no se ha introducido,
escribiriamos Es Nulo en la celda Criterios del campo Foto.
Recuperar registros que incluyen un valor de una lista de valores. En
la celda Criterios del campo adecuade, utilizamos una expresién que
utilice el operador En. Por ejemplo, para buscar empleados que vivan en
Zaragoza, Huesca 0 Teruel, escribimos la siguiente expresi6n en la celda
Criterios del campo correspondiente:
In(Zaragoza,Huesca, Teruel)
También se puede introducir
Zaragoza 0 Huesca 0 Teruel
nsercién de varios criterios en un solo campo 0 en varios campos.
La cuadrfcula de consulta proporciona la suficiente flexibilidad para
resolver problemas de incluir varios criterios en un solo campo o en
varios campos.
Para especificarlos hay que utilizar los operadores Y y 0.
En las siguientes figuras se muestran ejemplos de cémo especificar cri-
terios en las consultas utilizando los operadores mencionados anterior:
mente,
— Operador 0 en un solo campo.
ot
Mostraria los empleados cuyo primer apellido fuera “Lépez” o "Pérez".
— Operador 0 en varios campos.
Mostraria todos los empleados cuyo primer apeilide fuera “L3pez’ o
aquellos que hayan nacido después de! “1 de enero de 1980",
— Operador ¥ en un solo campo.
Mostraria todos los empleados cuyo sueldo sea mayor o igual de 1.000
y menor de 3.000.
— Operador Y en varios campos.
Mostrarfa todos los empleados cuyo sexo sea "Masculino” y su sueldo
sea menor 0 igual de 3.000.
— Operadores Y y 0 conjuntamente en diferentes campos.
Mostrarfa aquellos empleados que:
a) Su sexo sea “Masculino” y su sueldo sea menor o igual a 3.000.
b) Su sexo sea “Femenino” y su sueldo sea mayor de 1.000.
5.2. Guardado
Para guardar una consulta no hay mas que pinchar en el icono Guardar de ‘a ba-
ra de herramientas de acceso rapido, solicitandonos, si no le hemos guardado
previanente, el nombre de fa misma.
Si pinchamos er el icono Cerrar de la ventana también nos preguntaré si desea
mos guardar los cambios.
5.3. Ejecucién
Para ejecutar una consulta hay que pinchar en el icono Ejecutar, de fa Ficha Di-
sefio, Grupo Resultados.
En funcién del tipo de consulta que hayamos creado realizaré una accién u
otra, tal y como se ha explicada anteriormente.
5.4. Modificacién de los criterios
Cuando se ha creado una consulta, es posible que necesitemos hacer alguna
modificacién sobre la misma. Para ello, seleccionaremos la consulta que que-
ramos medificar en el Panel de exploracién y accederemos al meni contextual,
seleccionando la opcién Vista disefio.
5.5, impresién de resultados
Una vez que hemos diseilado la consulta es pesible que nos interese imprimir
los resultados que nos muestra la misma. Esta accién se realiza de la misma
forma que el resto de aplicaciones Office, es decir, pinchamos en el Botén Offi-
ce y seleccicnamos ia opcién imprimir, apareciéndonos ei cuadro de didlogo en
donde le indicaremos la impresora a utilizar, numero de copias, etc.
5.6. Eliminacién
Para eliminar una consulta basta con seleccionar la consulta deseada y pinchar
en el icono Eliminar de la Ficha inicio, Grupo Registros.
94
6. Formularios
introduccion
Aunque se pueden visualizar los datos de muchas maneras,
un formutario proporciona la mayor flexibilidad para ver e in-
sertar informacién, Se pueden crear hasta seis tipos basicos
de formularios:
1, De columnas (0 de pantalla completa).
2. Tabulares.
3. Hojas de datos.
4, Formulario principal / subformulario,
5. Formularios de tabla dinémica.
6. Graficos.
Los formularios se diferencian de las hojas de datos en que
ofrecen mucha mas flexibilidad para la entrada de datos. No so-
lamente se pueden aftadir campos calculados, sino validacién
de datos mejorada y controles de edicién, tales como cuadros
combinados, de lista o botones de comando. Una vez generado
el formulario can controles o validacién mejorada de datos, se
puede pasar a Vista Hoja de datos para utilizar reglas de valida-
cidn y cantroles tales como listas desplegables
Contenido
6.1. Creacién de formularios a través del asistente
6.2. Introduccién, modificacién y eliminacién de datos
6.3. Aplicacién de filtros
6.4. Impresién
6.1. Creacidn de formularios a través del asistente
Apartirde una tabla o consulta de la ventana de la base de datos, de una hoja de datos
ode una pantalla de disefio de Access, se puede generar un formulario de forma ins-
‘tantanea, haciendo clic en el boton Formulario de la Ficha Crear, Grupo Formularios.
Esta es la forma mas rapida de generar un formulario, pero es posible que algu-
nos valores no aparezcan de forma correcta, asi que para tener un mayor con-
trol resulta mas conveniente emplear los Asistentes.
Para abrir el asistente para la creacién de un nuevo formulario, acudiremos
la Ficha Crear y, en el botén desplegable Mas formularios (Grupo Formularios),
haremos clic sobre la opcién Asistente para formularios. El asistente consta,
bésicamente, de los siguientes pasos:
* Enel primero de ellos seleccionaremos la tabla 0 consulta con la que
queremos vincular el formulario y los campos que habra de contener.
En nuestro caso, seleccionaremos la tabla clientes y “pasaremos” todos
sus campos al disefio del formulario haciendo clic sobre el bot6n de la
doble flecha, con lo que se obtendré el resultado que muestra la figura,
© Elsegundo paso es especificar el disefio o distribucién que habré de te-
ner el formulario. Disponemos de varias opciones posibles para ello, de
las que seleccionaremos la distribucién en columnas.
@
> Entercer y dltimo lugar, seleccionaremos un estila pera el formulario.
Elestilo, al igual que en otras aplicaciones ofimaticas, es una combi-
nacin de colores, lineas, tipografias, etcétera, que proporcionaran 2
nuestro formutario diversas apariencias. Existen muiltioles estilos para
seleccionar, nos quedaremos con el estilo “Oficina”
Enel paso final del asistente simplemente deberemos proporcionar un nombre
al formulario y especiticar si lo queremos abrir en {a Vista disefio o en la Vista for:
mulario, Esta ditima sera la que nos permita visualizar y editar ia informacién de
Jas tablas, es decir, comenzar a usar el formulario que acabamos de crear.
6.2. introduccin, modificacidn y eliminacién de datos
Para introducir, modificar o eliminar datos de un formulario se realiza de la mis-
ma forma que hemos visto para las tablas. ‘.a Unica diferencia con respecto a
estas es que en el formulario vemos los registros uno a uno, en lugar de verlos
en una Hoja de datos.
Para introducir datos lo Unico que tenemos que hacer es abrir el formulario y
empezar a cumplimentar los valores en los distintos campos disponibles.
Silo ue queremos es medificar datos ya introducidos, en primer lugar, debere-
mos buscar el registro scbre el que ceseamos realizar !a modificacién. Para ello,
ena parte inferior de la ventana, disponemos de los selectores de registro, a tra-
vés de los cuales podremos ir pasando de uno a otro, hasta encontrar el deseado.
| a
Registra: W 4 7dedz FOB By!
| | si
Regisio anterior Registro siguiente
98
También podemos utilizar la opcién Buscar disponible en los Selectores de registro.
Silo que deseamos es eliminar un registro, una vez que lo hayamos localizado,
pinchamos en el icono Eliminar, de la Ficha Inicio, Grupo Registras.
6.3. Aplicacidn de filtros
La aplicacién de filtros en un formulario se realiza de la misma forma que he-
mos explicado anteriormente en las tablas.
Tendremos que pinchar en el icono Filtra, de la Ficha Inicio, Grupo Ordenar y fittra.
6.4. Impresién
No suele ser frecuente que se impriman los formularios pero sise vaa realizar esta
accién es canveniente tener en cuenta dos aspectos relacionados con la impre-
sién: los saltos de pagina y el establecimiento de encabezados y pies de pagina.
6.4.1. Saltos de pagina
Es posible agregar saltos de pagina para dividir el formulario en varias paginas,
evitando la compresién de los campos y controles en una sola. Para ello, hare-
mos lo siguiente:
1. Abrimos el formulario en Vista disefio.
2. Hacemos clic en el botén Insertar o quitar salto de linea (Ficha Disefo,
Grupo Controles)..
3, Llevamos el cursor ala esquina izquierda en donde queremos incluir el
salto de pagina.
4, Hacemas clic para afiadir el salto de pagina, y aparecerén unos puntos
suspensivos, tal y como se muestra en la siguiente imagen.
6.4.2. Empleo de encabezados y pies
Un formulario puede Hevar los siguientes tipos de encabezados y pies:
1. Encabezado del formulario. Aparece al principio de todas las paginas.
2. Encabezado de pagina. Aparece sélo cuando se imprime el formulario.
3. Pie de pagina. Aparece solamente cuando se imprime el formulario.
4, Pie del formulario, Aparece al final de todas las paginas.
Para crear un encabezadlo 0 pie, ya sea de pagina o de formulario, hay que mos-
trar el menti contextual, haciendo clic en alguna zona del formulario donde no
haya ningtin control.
7. Informes
Introduccion
Los informes se emplean para ofrecer una presentacién per
sonalizada de la informacion. Los informes permiten con-
trolar el resumen de la informacién, agrupar los datos y
ordenarlos en la forma deseada, asi como generar totales de
los datos numéricos. También se pueden imprimir imagenes
y otros graficos, asi como campos Memo. Sea cual sea el tipo
de informe imaginado, lo mas probable es que Access pueda
crearlo.
Contenido
71. Creacién de informes con el asistente
2.2. Publicacién de informes en el procesador de texto para su
mejora
23. Impresién
2.1. Creacién de informes con el asistente
Para crear un informe mediante el asistente de Access debemos hacer clic so-
bre el botén Asistente para informes, en la Ficha Crear, Grupo Informes. El asis-
tente consta de cinco pasos sucesivos:
En el primero de ellos deberemos escoger la tabla o la consulta que ser
vird como base para la elaboracién del informe. En nuestro caso, se-
leccionaremos la tabla Productos. El informe empleard los campos
ldProducto, NombreProducto, PrecioUnidad y UnidadesEnExistencia de
dicha tabla, con lo que pasaremos los mencionados campos a la lista de
campos del informe con el botén con forma de flecha.
Acontinuacién especificaremos el nivel de agrupamiento deseado, Esta
opcién nos permitiré agrupar los registros del informe segin algun cri-
terio (por ejemplo, segtin su proveedor). En nuestro caso no especifica-
remos agrupamiente alguno.
Sarees
En el siguiente paso habremos de especificar cémo se ordenaran los re-
gistros en el informe. Como siempre, se pueden especiticar varios ni-
veles de ordenacién de los datos del informe. En nuestro ejemplo los
ordenaremas simplemente segiin el nombre de producto.
103
Seguidamente seleccionaremos el formato del informe, especi
distribucién de los datos y la orientaclén de sus paginas.
aoa) ae
El uitimo paso es determinar el estilo del informe: tipografias, colores, li-
ineas, etcétera, Existen varios estilos disponibles, aunque posteriormen-
te podremos modificar estos aspectos en la Vista disefic del informe. En
el ejemplo seleccionaremos el estilo Neptuno. Una vez determinado el es-
tilo, un titimo cuadro de didlogo pedira que introduzcamos el nombre del
informe y que especifiquemos si queremos abrirlo en Vista disefo 9 vi-
‘sualizar directamente sus resultados. Pulsaremos e! botén Finalizar para
cerrar el asistente y ver o modificar el informe que hemos creado.
=
2.2. Publicacién de informes en el procesador de texto para su
mejora
Una vez que hemos creado un informe, Access nos permite exportarlo a un pro-
cesador de textos para poder realizar sobre él las modificaciones que conside-
remos oportunas.
Para llevar a cabo esta accién deberemos hacer lo siguiente:
1. Ejecutar el informe en Vista preliminar,
2. Pinchar en el icono Word, de la Ficha Vista preliminar, Grupo Datos.
3. Nos apareceré el cuadro de didlogo que podemos ver en la siguiente ima-
gen, en el que se indicaré el lugar en d6nde se desea guardar el archivo.
4. Al pulsar sobre el botén Aceptar, nos aparecer4 un cuadro de didlogoen
el que nos pregunta si deseamos guardar los pasos de la exportacion.
Una vez que hayamos tomado nuestra decisi6n, pincharemos sobre el
botdn Cerrar.
Sien el cuadro de didlogo de la figura anterior hemos marcado la opcién Abrir el
archivo de destino al finalizar la operacién de exportacién, se nos abrir Word
con el resultado del informe, sobre el cual podremos realizar las modificaciones
deseadas.
2.3. Impresién
Lo primero que hemos de hacer es seleccionar la impresora adecuada y las carac-
teristicas del disefio de pagina, pinchando en el Botén Office, Imprimir, Vista pre-
liminar, para acceder al cuadro de didlogo de la figura de la siguiente pagina, en
el que ajustaremos las distintas opciones disponibles a nuestras necesidades.
105
Estas mismas opciones se pueden realizar desde la Ficha Configurar pégina en
\a Vista disefio de un informe.
Una vez realizadas estas acciones basta con seleccionar el icono Imprimir para
sacar por impresora el informe seleccionado.
Ejercicios
1. Estamos trabajando en la secretaria de un Instituto y, para poder tener
organizados los datos de los profesores, nos encargan que disefiemos y
pongamos en funcionamiento una base de datos que llevaré por nombre
INSTITUTO.
Después de ver la informacién que se maneja, decidimos que nuestra base
de datos debe contener 2 tablas:
PROFESORES
Nombre de compo Tipo de dato Tarmano
NUMEROP Texto 3 (Cave principal]
NOMBRE Texto 100
APELLIOO! Texto 250
APELLIOU2 Texto 5
‘cqUDAD Texto so
MATERIAS
Nombre de campo Tipo de dato Tamaio
NUMEROA Texto 5 (Clave principal
NUMEROP Texto 3
NOMBRE Texto 100
curso texto 5
Los datos con los que contamos y que debemos manejar en la base de da-
tos son:
PROFESORES
NUMERO NOMBRE APELLIDOL APELLIDO clupAD.
1 Juan Segura Canas MADRID
2 Marta Molino Reyes SEGOVIA
3 Luisa Foz ‘Aranda MADRID
4 Pedro Petia Petia GUADALAJARA,
5 Rafael Ventura Pardo TOLEDO
MATERIAS
NUMEROA NUMERO? NOMBRE curso
oot 4 Fisica PESO
ova 1 Quimica ESO
ova
008
5 Sociales 2 ESO
008 5 Naturales 1680
oo? 4 Musica 19650
Cuando hayamos creado las tablas ¢ introducido los datos, crear un formu-
lario de la tabla materias. Este llevara e! nombre de FERMUMAT.
Una vez terminado deberemos introducir los datos que aparecen en la tabla
través del formulario.
MATERIAS
NUMEROA NUMEROP NOMBRE curso
El jefe de Secretaria del Instituto nos encarga realizar dos consultas de ta
base de datos:
CONSULTA 1.- Qué cursos imparte el profesor n® 3
CONSULTA 2.- Qué profesores dan clase a 4° de ESO
La siguiente tarea que se nos encarga es presentar mediante un informe
Jos datos que contiene la tabla PROFESORES. Sebemos realizarlo de tal ma-
nera que los datos queden centrados y ios titulos de les columnas deben
estar en negrita y cursiva. Ademas tienen que estar ordenados por cédigo
de profesor. El informe llevaré por nombre INFORPROF
Se nos comunica que el profesor n® 2 se ha jubilado, por lo tanto debemos
elimminarlo de ta base de datos.
También nos han solicitado que ordenemos la tabla MATERIAS por curso, asf
que procedemos a realizar la ordenacidn correspondiente
108
2. La empresa pata la que trabajamos lleva la gestién de cobros de unas co-
munidades de propietarios. Como cada vez es mayor el ndmero de recibos
a cobrar, decide informatizarlo. Se nos encarga que realicemos una base
de datos que llevar por nombre GESTORIA, y para ello nos proporcionan la
siguiente informacién sobre las tablas que debemos crear:
PROPIETARIOS:
‘Wenbre de compo ‘Tipo de dato Tamofo
coors PROP Texto 5 (Clave principal)
‘COMUNIDAD Texto 25
NOMBRE Texto 200
APELLIDO Texto 50
PROVINCIA Texto Ey
IMPORTE Némero. 5
‘c00160 BANCO Texto 5
BANCOS:
‘Nombre de campo Tipo.de dato Tomafio
cODIGO BANCO Texto 5 (Gave principal)
NOMBRE Texto 200
CODIGO PROP Texto 5
Los datos de nuestros clientes son:
PROPIETARIOS
ccoo16o coniso
ror | COMUNIDAD | NOMBRE | APELLIDO | PROVINCA | IMPORTE | Ten
Esificio
th | faye | Mtn | ey | Sumas | so foots
28 | Wilaluna | Paz Lona | sesowa | 45 | ovze
ac | Monteverde } Begone | Val soma | 55 | ots
Edificio
40 | (ue | Alejandro | Rubio | puncos | 33° | onze
5E | tonetianca | Pascual | vlna | soma | ao | 0033
108
0022 Banco Asturtane {
Para que sea mas cémodo introducir los dates en las tablas, vamos a crear
un formulario de fa tabla PROPIETARIOS. Este ltevaré el nombre de PROCO-
MUN
Hemos conseguido dos nuevos clientes e introducimos los datos a través
del formutario que acabamos de crear,
nares
(286 cownia | aware | aneune | moma | more | 862”
‘roe 0 | aaa
Pee eines
oF | Sonquista
| a6 Ailla Este
[sizeli| Bases}
Tenemos que realizar dos consultas, ya que se nos pide:
CONSULTA 1.- Qué comunidades pagan sus recibos a través del Banco
Castellane.
CONSULTA 2.- Qué propietarios son de la provincia de Surgos.
Con motive de las reuniones de propietarios se nos encarga presentar me-
diante un informe los detos que contiene fa tabla PROPIETARIOS, El infor.
me debe crearse mediante el Autoformato Concurrencia, Los datos estern
centrados, los titulos de as columnas estaran en negrita. El Informe lleva-
4 por nombre INFORPROP.
Uno de los propietarios, concretamente el 28 ha vendide el piso, porlo tanto
debemos darle de baja de la base de datos.
Debido al volumen cada vez més alto de clientes que visitan el hotel «Me-
diterréneo, situado en la Costa del Azahar, lugar donde trabajamos, nos
encargan realizar una base de datos para gestionar la ocupacién de las
habitaciones.
6
Como informacién necesaria para realizar nuestro trabajo contamos con los
siguientes datos;
CUIENTES
Nombre de campo Tipo de dato Tamanho
NOMBRE Texto 50
APELUDO Texto 100
‘APELLIDOZ eto 250
‘ON Texto 20{(Clave principal)
cluDAD Texto 50
NHABITACION Texto 3 _
HABITACIONES
Nombre de compo Tipo de dato Tamatio
NHABITACION Texto 3 (Clave principal]
SENOLLA ‘SVNo
PLAYA SuNo
EXTRAS Texto 250
Los datos de los clientes que actual mente se encuentran alojados en el ho-
tel son:
CLIENTES
Nompre | aPe.uoo: | APELUIDO2 oN cqupan | NHABITACION
Eduardo Cantera | Rodriguer | 12333584 | MADR un
Maria Valverde Cimbra | 14359877 | SALAMANCA 003
Esteban Garcia Solero swenze6s | SEVILLA 025
Antonia Mercado Juste 1124798? | BURGOS 2a
anaTeress | Monterrey Salas sosesia? | MADRID 01s
HABITACIONES
NHABITACION SENCILLA PLAYA BATRAS
os si No Tweable
003 No s: Cajafuerte
02s No si Caja fuerte
022 A si Cama supletora
015 No No Cuna
at
Para que resulte mas agracabie a la vista !a intraduccién de los datos en las
tablas, vamos a crear un formulario de la tabla CLIENTES que Ilevara este
mismo nombre.
El cliente de Madeid finaliza su estancia en nuestro hotel, por lo que proce-
demos 2 darlo de baja
Un nuevo cliente se ha alojaci en nuestro hotel, por lo que introducimos sus
datos a través del formulario que acabamos de crear. Se alojaré en la habita-
cién que acaba de quedar tibre.
Tenemos que realizar tres consultas, ya que se nos pide:
CONSULTA 1.- Qué clientes son de Madrid.
CONSULTA 2.- Quien ocupa la habitacion 025.
CONSULTA 3.- Qué habitaciones disponen de caja fuerte
Para valorar la eficacia de la base de datos el director del Hotel nos pide que
le presentemos un informe los datos que contiene {a tabla CLIENTES. EI in-
forme debe crearse mediante el Autoformato Técnico. Los datos estarin
centrados, los titulos de las columinas estarén en negrita y tamaio 44. El in-
forme lievaré por nombre INFORCLIEN.
1
Solucionario
SOLUCIONES A LAS ACTIVIDADES PROPUESTAS:
Actividad propuesta 1.1
1. Utilizando el bot6n derecho del ratén, y situado en el escritorio, se crea una
carpeta con tu nombre y apellido.
1, Se pulsa el botén derecho del ratén una sola vez en un espacio en blanco.
2, Se desplegara el meni contextual y se selecciona Nuevo y Carpeta.
3. Se genera la carpeta con el nombre Nueva Carpeta.
4. Para cambiarlo se caloca el puntero del ratén encima de la carpeta.
5
». Se pulsa el botén derecho del ratén y se despliega el mend donde se
selecciona Cambiar nombre.
. Se ponea la nueva carpeta tu NOMBRE Y APELLIDO
2. Se pulsa la tecta Intro y el cambio se realizara.
2
2. Se abre la carpeta que se ha creado y, siguiendo el mismo sistema, se crean
otras tres carpetas que llevaran por nombre:
a, PROCESADOR DE TEXTOS
b. HOJADECALCULO
c. BASE DE DATOS
3. Se cierran todas las carpetas que hay abiertas.
4, Se abre la carpeta que lleva tu nombre y en la Barra de Herramientas, en la
opcién Ver, se pulsa sobre Iconos grandes.
—,
eae
Barada atase
Bere dl aplndor
eons artes
scram
Teonot metharon
© bm
Beales
Se puede abservar como el tamaiio de los objetos que hay en la carpeta ha
cambiado.
Gate Figuetas Tamas
Ahora, también en la barra de herramientas, se pulsa en la opcion Ver >
Ordenar por... y se selecciona Nombre y Descendente.
tree ferme]
ececsucts
pe Fecha de copture Etiquetas 1)
hk ib
PROCESADOR © HOJADE BASE DEDATOS
DETETOS CALCUL
Se va a crear un archivo de datos en WordPad, para ello hay que seguir las
siguientes indicaciones:
a, Se” puisa en el botén Iniciar, y en el mend que se despliega se seleccio-
na Todos los Programas.
b. Se busca la carpeta Accesorios y se pincha sobre ella. En el ment de
esta carpeta se pincha sobre WordPad.
c. Seescribeel siguiente texto
Definir el perfil profesional del administrative que utiliza la informatica
como medio de trabajo, explica las actividades que tiene que desarro-
ilar en su vida profesional relacionadas con la informéitica
c. Se pulsa en Archivo y después en Guardar como
Fisica tata
ies ieee we desarcarea soca
et
d. Se pone al documento como nombre PERFIL y se guarda en la carpeta
PROCESADOR DE TEXTOS
ieerptiee —Ctlquetey— Tamato
Luh
S HODE —pocesioonoe
caucus
2. Abre la carpeta PROCESADOR DE TEXTOS y se selecciona el archivo que se
acaba de crear. Se pulsa el botén derecho del ratén y se selecciona Copiar.
Kenan Seiwiier fieyute wane Oke]
atsr
ew abeaSeeety Minagere ot
oD antevesyten
ee con |
Compo
tates echo-o.
iad PERF
‘Aa enwargor ura.
‘Aad PRP cay ewer pr ead
2
=
S
&
Svar .
us
8. Se pulse sobre la (ap fecha y se volverd alas carpetas.
9. Se abre ia carpeta HOJA OE CALCULO, se pulsa el botén derecho del ratén y
se selecciona Pegar. Ahora se tendra el mismo archivo en las dos carpetas.
Take ch
Esau
GS ACATALYSTIRN Corte Coier |
ve .
Oyzereroe 7
‘gmap »
Apter por é
setae |
Perenaleac rte cnet
Poa .
Pegerecera dete 1
eshacr Cri nore
Soin delineate de Grove .
10. Se va.a eliminar la carpeta BASE OE DATOS:
Le eee
ston nate Ate
iver nee NE
‘tyecome Bx reac 8 Ont
ened cn
Sapper
11. Hacemos una copia de seguridad de la carpeta que lleva tu nombre en la
unidad que te indique el profesor.
a, Dentro del Panel de Control se pulsa en el icono Centros de copias de
Seguridad.
ez
b. Se activa el asistente en el que se indicara si quieres realizar una copia
de seguridad o restaurar una existente. Se pulsa en la opci6n Copias de
seguridad de archivos.
c. Se activa otra ventana en la cual se debe indicar la unidad donde se
quiere realizan la copia de seguridad. Se pulsa Siguiente.
d. Se activa otra ventana en la cual se debe indicar qué tipos de archives
se desea incluir en la copia de seguridad. Se pulsa Siguiente.
we
e. Seactiva una nueva ventana que indica el proceso de copia de seguridad.
a
12. Se restaure la copia de seguridad que se acaba de realizar.
a. Dentro del Panel de Control se pulsa en el icono Centvos de copias de
Seguridad.
b. Se activa el asistente en ef que se debe indicar si se desea realizar una
copia de seguridad 0 restaurar una existente, Se puisa en fa opcién
Restaurar archivos.
ag
Se activa otra ventana en la cual se debe indicar la opcién Archivos de
la copia de seguridad més reciente, Se pulsa Siguiente.
eek desea restaurant
En a siguiente ventana se debe elegir la carpeta carpetas que se desea
restaurar.
Se pulsa en Agregar carpetas, y cn Siguiente.
Se activa otra ventana en la cual se decide dénde deseamos restaurar la
carpeta y se elige En la ubicacién original y se pulsa |
iciar restauraci6n.
Actividad propuesta 1.2
OAGANZACION | TIPODERED | EXPLICADGN
Normaimente los equipos estan en un solo edficio y a poca
Colegiode Law aistancia unos de otras.
Primaria {Greaiocal) | Sueten estar conectados entre si con lineas de alta velocidad,
mediante cable oinalémbricas.
Empresa con © an Los equipos inferméticos estén distribuidos en distintos edi
sucursales oe [area ‘clos, que pertenecen ala misma organizacién,
ora comunida
‘autonoma ‘metropolitana) | Este tipo de redes sitve para unirredes LAN,
Empresa elcirica | WAN LL distancia ene los equipos es muy grance y este tipo dered
nacional {area extensa] | permite tenerlos conectados a gran distancia,
Wnisteriode | WAN La distancia ente los equipos 2s muy grande y este ipo de red
Hacienda [area extensa} | permite tenerios conectados a gran distancia.
Normakmente los equipos estén en un solo edifcio y @ poca
un clistancia unos de ates.
(rea local) ‘Suelen estar conectados entre si con lineas de alta velocidad,
mediante cable oinalimbricas.
em WAN La distancia entre los equipos es muy grande y este tipo de red
aos pases {area extensa} | permite tenerlos conectados a gran distancia.
; Normalimente los equipos estén en un soc edificio y a poca
oe. uN distancia unos de otros.
foun pueblo
=a (area local) | Suelen estar conectados entre si con linees de alta velocidad,
meclante cable oinalimbricas.
19
Actividad propuesta 1.3
4. Copiar una carpeta consiste en mover la carpeta y después eliminar el origi-
nal.
1D Verdadero
+ Falso
2. Para cambiar el nombre de una carpeta
1 Seleccionar la carpeta, hacer un clic sobre su nombre.
(i Pulsar en ia carpeta con el botén derecho del ratén y seleccionar la op-
cién Cambiar nombre
* Las dos respuestas son correctas,
3. Qué utilidad tiene la Papelera de Reciclaje?
1 Aimacenar solo los archivos que deseamos recuperar.
» Almacenar archivos y carpetas que han sido eliminados para poder re-
cuperarlos posteriormente o eliminarlos definitivamente.
1 Almacenar archivos y carpetas que han side eliminados para poder re-
cuperarlas posteriormente donde queramos.
4, Cuando queremos compartir archivos entre dos ordenadores debernos co-
nectarlos en red,
» Verdadero
O falso
5. Se protege el contenido de un archivo mediante contrasefa para que Su
contenido sélo sea visto 0 modificado por aquellas personas que estén aur
torizadas.
* Verdadero
C falso
&. Lo principal en un buen antivirus es:
O Que sea caro
* Que se actualice constantemente
1 Que no deje conectarse a Internet para que no entren virus.
Actividad propuesta 2.1
‘Activ | Semiactwvo | Inactive | Centralizado | Descentralizado
Documentacisn recien legada
x x
2laoficina
Documentos que casino se : 7
consultan
Documentacian que consuian
varios departamentes x x
continvamente
Documentos que se guardan
como parte dea historia dela x x
organizacién
Expediontes de alunos de x x
hace SO afos
Dectaraciones de arenta de x x
aos anteriores
Copias dels néminasdeles | y x
trabajadores
Informes de los pacientes x x
nuevos de ciryga del hospital
Actividad propuesta 2.2
CARACTERISTICA NOMBRE
A Dispone de una slapa y unas gomas para quelos documentos | 44] 4, Carpetaarchivador con
no se salgan anilas 0 tpoAz
B, Mule o cla que sirve para guardar documentes de modo | > | 2.Carpetaarchivador de
ordenado y por separado fuelle
€. De matala madera enla que se coacan as carpetas ocajasde |e | 3 achive defniwve
archive
O.En ugar de estates isponen den sistemaderalespaa | 6 sarin grataro
colgarlas corpetas
E.Disponen de unas anilias para sujetarles documentes aarchivar | 1 | §.Archivo informatica
F Al abrirla cargeta se despliaga como si fuese un acordedn 2| 6. Estanterias
G.Cajas de cartén desmontables 3| 2 Archivador
H.Estantera con forma ceular que dispone dem ee central para | | 8. Armaro para carpetas
poder gira sole si mismo colgentes
U-Las estanteras se desplazan gracias a unos cals colocados | 441 9 4 sg intomatieo
enel sue,
J. Se puede achivarlainfrmatn gonerada en papel, escaneendo | | 10. Carpetaachivador de
los documentos proyecto
K,humentar la capacidad de almacenamiento | 4 Armariomévl
Se gestiona fa dncumentacién através de Internet a2) 1% Mena informatica.
firma electrnica
Actividad propuesta 2.3
| womsre ¥ APELLIDOS
| Luise Casajus Quiros
“Antanio Colorin Calvo
| Pedro Casado-Bettran
| Luisa Casajus Quiros
Pascual Martinez Callao
| Pedra Casado-Beltrin
Aranzazu De la Varga Villa.
Miguel A. Del Cerra Zamora
| FliceviiaAntequera | Revilla FascualManinez alba |
"ranzacu Dela Vrge vila” | Oe la Varga fra blvan Cll
Pea Muh
Juan Carlos Pérez Gaya
| Blanca Pena Muniz
Actividad propuesta 2.4
‘ NOMBRE Y APELLIDOS | PALABRA ORDENATRIZ CLASIFICACION ALFABETICA
| Limpiezas Brillante, S.L, Brillante, SL. Ayuntamiento de Jaén |
Peluqueria Trenzas Trenzas, Basilio Oa, Sucesores de
Restaurante Asador Benito | Benito Benito, Restaurante Asador
| Sucesores de Basilio GRa
| CePYE
| Camara de Comercio
"aa, eerie
iinisterio de Medio !
Ambiente
We TVE Roble, S.A, Carpinteria
Trenzas, Peluqueria
ive
Ayuntamiento de Jaén
Actividad propuesta 2.5
NOMBRE Y APELLIDOS FECHA
Peiuqueria Trenzas 04-09-1984
Confederacién Hidrografica 20-03-1996
Ayuntamiento de Jaén 08.03.1998
Restaurante Asador Benito 17-0398
Hijos de Facundo Moreno 25-06-1998
Camara de Comercio 30.07.1999)
TE 08-08-1999
Limpiezas Biillante, Si 13422000
CASER 02-05-2001
CEPYME 03-04-2007
Informética Madrid 12422008
(Camara Agraria de Burgos 22.42.2008
Sucesores de Basilio Ona 05-01-2009
Ministerio de Medio Ambiente 14.02.2010
Carpinteria Roble, S.A 10-10-2010)
Actividad propuesta 2.6
NOMBRE — | aPELLIDO’ | aPeLuDG2 =| CIUDAD. PALABRA ORDENATRIZ
Alfredo Pefia Bravo Burgos Pena
Margarita | Valdeande | Adrian Segovia Valdeande
Ricardo Manguan Blanco Salamanca | Manguan
‘Samuel Revilla Cerdan Valladolid | Revilla
Victoria Arauzo Pefia Soria ‘Arauzo
Flor Revilla Garefa Soria Revilla
Angeles Esteban Pérez Burgos: Esteban
Actividades propuestas 7.1, 72.2 y 7.3
Son archivos de bases de datos que no se pueden poner aqui.
Frey
You might also like
- (Star Wars) Star-Wars Enciclopedia PersonajesDocument210 pages(Star Wars) Star-Wars Enciclopedia PersonajesDaniel Cifuentes100% (3)
- GJ PDFDocument6 pagesGJ PDFRochy Rodriguez0% (1)
- Edicto X Pagina Web Bolsa Social EmpleoDocument6 pagesEdicto X Pagina Web Bolsa Social EmpleoChristian Ortega RubioNo ratings yet
- Directorio Protocolo Gobierno LaRiojaDocument2 pagesDirectorio Protocolo Gobierno LaRiojaChristian Ortega RubioNo ratings yet
- Boletin Convocatorias EmpleoDocument64 pagesBoletin Convocatorias EmpleoChristian Ortega RubioNo ratings yet
- Bop02 06 14Document12 pagesBop02 06 14Christian Ortega RubioNo ratings yet
- Adgg0308 PDFDocument84 pagesAdgg0308 PDFJoaquin Bocanegra LorcaNo ratings yet