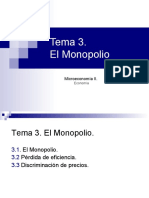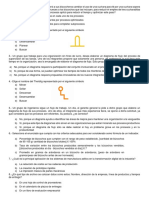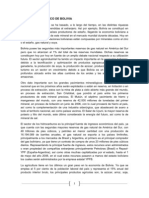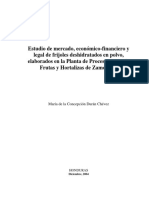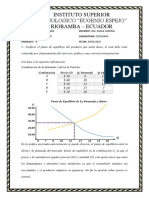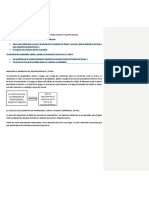Professional Documents
Culture Documents
Casos Practicos de Gastos 3
Uploaded by
luz dellaCopyright
Available Formats
Share this document
Did you find this document useful?
Is this content inappropriate?
Report this DocumentCopyright:
Available Formats
Casos Practicos de Gastos 3
Uploaded by
luz dellaCopyright:
Available Formats
CASO PRÁCTICO CONTROL DE GASTOS
Partimos de una hoja de cálculo con un modelo para controlar los ingresos y los gastos
de una economía doméstica.
Abrimos el libro “Controlgastos.xls” y vemos que el modelo contiene una tabla con una
zona de entrada de datos (sombreada en gris) y zonas de cálculos de Ingresos
mensuales, Gastos mensuales, Saldo del mes, así como Totales anuales para cada
partida.
Veremos que el modelo contiene DATOS NUMÉRICOS, DE TEXTO, TIPO FECHA,
FÓRMULAS y FUNCIONES.
Vamos a completar el modelo practicando algunas de las funciones y herramientas
fundamentales de Excel.
Podremos introducir algunos datos para comprobar que las fórmulas y funciones se
recalculan dado que éstas hacen referencia a celdas y no contienen datos. Es un modelo
dinámico.
TRABAJO A REALIZAR:
1.- Añadir 3 columnas para calcular los valores promedio, máximo y mínimo de cada
partida de ingresos y gastos, utilizando las funciones estadísticas adecuadas.
Análisis de Sistemas. Casos de Contabilidad y Finanzas en Excel - 19
Margarita Labrador Barrafón. Dpto. Contabilidad y Finanzas. Universidad de Zaragoza
2.- En la fila 23 realizar una previsión de saldos mensuales para el año próximo
actualizados según el IPC. Para la resolución, consideramos un IPC del 2%.
3.- En la fila 27 deseamos introducir una alerta para el caso de que se sobrepase
determinado nivel de gastos. Concretamente, estableceremos un control que indique si
el gasto mensual en gasolina es correcto, suponiendo que no deseemos que este gasto
supere los 95 €. Utilizaremos funciones condicionales.
4.- Aplicar la herramienta Auditoría de Fórmulas para ver cómo se han realizado los
cálculos.
Análisis de Sistemas. Casos de Contabilidad y Finanzas en Excel - 20
Margarita Labrador Barrafón. Dpto. Contabilidad y Finanzas. Universidad de Zaragoza
SOL. CASO PRÁCTICO CONTROL DE GASTOS
En primer lugar probaremos el modelo introduciendo datos de partidas mensuales de
ingresos y gastos para ver cómo se van recalculando todas las fórmulas y funciones. A
partir de ahí vamos a resolver los distintos apartados.
1.- Añadir 3 columnas para calcular los valores promedio, máximo y mínimo de cada
partida de ingresos y gastos, utilizando las funciones estadísticas adecuadas.
Comenzamos por “preparar el modelo”, es decir, en las columnas siguientes a la del
Total por partidas, vamos a poner los encabezados que indiquen los cálculos que vamos
a realizar:
Podría quedar así:
Si no conocemos las funciones concretas que realizan estos cálculos utilizamos el
asistente para funciones y buscamos entre las funciones estadísticas. Introducimos la
función correspondiente en la primera celda de cada columna:
=PROMEDIO(B3:M3)
=MAX(B3:M3)
=MIN(B3:M3)
y luego llenamos hacia abajo con Autollenado. El resultado:
Análisis de Sistemas. Casos de Contabilidad y Finanzas en Excel - 21
Margarita Labrador Barrafón. Dpto. Contabilidad y Finanzas. Universidad de Zaragoza
La forma más rápida de dar formato coherente en este caso es utilizar la herramienta
“Copiar formato”. Seleccionamos la columna TOTAL y elegimos
INICIO/PORTAPAPELES/COPIAR FORMATO:
A continuación seleccionamos el rango de celdas a las que queremos aplicar ese
formato, concretamente O2:Q19 y al soltar el ratón se habrá formateado todo el rango:
2.- En la fila 23 realizar una previsión de saldos mensuales para el año próximo
actualizados según el IPC. Para la resolución, consideramos un IPC del 2%.
Este cálculo parece muy simple. En la celda A23 pondremos el texto que identifique el
cálculo que vamos a realizar y en la celda B23 hacemos el cálculo:
= B19 * (1+ 0,02)
Y completaríamos la fila hacia la derecha con Autollenado.
Análisis de Sistemas. Casos de Contabilidad y Finanzas en Excel - 22
Margarita Labrador Barrafón. Dpto. Contabilidad y Finanzas. Universidad de Zaragoza
Pero si la previsión del IPC varía y deja de ser el 2%, habrá que recalcular la celda B23
y volver a completar toda la fila.
¿Cómo hacer que el modelo sea más flexible?
La fórmula para calcular el saldo actualizado no debe contener el dato del IPC, sino una
referencia a la celda que contenga dicho dato. Si ponemos el dato del IPC en la celda
B22, la fórmula en la celda B23 será:
= B19 * (1+B22)
La fórmula la calcularemos en la celda correspondiente al mes de enero, pero hay que
copiarla a todas las celdas de la fila hasta diciembre y en todas ellas queremos que se
multiplique el saldo mensual por la celda B22.
Necesitamos manejar referencias absolutas o mixtas.
REFERENCIAS RELATIVAS, ABSOLUTAS Y MIXTAS:
Las fórmulas y funciones en Excel suelen contener referencias a celdas. Cuando
copiamos y pegamos dichas fórmulas y funciones éstas operan de forma dinámica, es
decir, se refieren a las celdas por sus posiciones relativas respecto de aquella que
contiene la fórmula, no como una posición absoluta. En algunos casos puede
interesarnos copiar fórmulas o funciones sin que las referencias a las celdas varíen, para
ello utilizaremos referencias absolutas o mixtas. Las referencias a celdas en las fórmulas
pueden ser por tanto de tres tipos:
Referencias Relativas
Las referencias de fila y columna cambian cuando
copiamos la fórmula en otra celda
Referencias Absolutas
Las referencias de fila y columna no cambian cuando
copiamos la fórmula en otra celda
Referencias Mixtas
La referencia a la fila o a la columna es relativa y la otra es
de tipo absoluto
Para convertir una referencia en absoluta hay que introducir el signo dólar ($) delante de
la letra representativa de la columna o delante del número representativo de la fila, bien
tecleándolo o bien pulsando la tecla de función F4.
Si se utiliza la tecla de función, el proceso para fijar o liberar referencias es cíclico, de
forma que podemos pulsar F4 las veces necesarias para fijar la fila, la columna, o
ambas.
Análisis de Sistemas. Casos de Contabilidad y Finanzas en Excel - 23
Margarita Labrador Barrafón. Dpto. Contabilidad y Finanzas. Universidad de Zaragoza
Introduciremos en B22 el dato del IPC que utilizaremos en el cálculo de la fila 23. Y
calculamos la fórmula convirtiendo B22 en una referencia absoluta:
De este modo, si cambia la previsión del IPC solamente habrá que modificar la celda
que contiene ese dato y se recalcularán todos los valores mensuales!
Análisis de Sistemas. Casos de Contabilidad y Finanzas en Excel - 24
Margarita Labrador Barrafón. Dpto. Contabilidad y Finanzas. Universidad de Zaragoza
3.- En la fila 27 deseamos introducir una alerta para el caso de que se sobrepase
determinado nivel de gastos. Concretamente, estableceremos un control que indique si
el gasto mensual en gasolina es correcto, suponiendo que no deseemos que este gasto
supere los 95 €. Utilizaremos funciones condicionales.
Comenzaremos por introducir el dato de gasto máximo en una celda para operar igual
que en el apartado anterior. Es decir, introducir los datos en celdas de forma que
podamos sustituirlos por otros para que se recalcule el modelo sin tener que modificar
las fórmulas y funciones.
Y a continuación realizaremos el cálculo utilizando una función condicional.
FUNCIONES CONDICIONALES:
=SI(CONDICIÓN;VALOR SI VERDADERO;VALOR SI FALSO)
• CONDICIÓN: DEBE SER SIEMPRE UNA DESIGUALDAD MATEMÁTICA,
ES DECIR PODEMOS, COMPARAR SI DOS CELDAS SON IGUALES, SI
UNA ES MAYOR QUE OTRA, MENOR, MAYOR O IGUAL, MENOR O
IGUAL, COMPARAR UNA CELDA CON UN TEXTO, ETC.
• VALOR SI VERDADERO: ES EL VALOR QUE QUEREMOS QUE
DEVUELVA LA FUNCIÓN SI SE CUMPLE LA CONDICIÓN.
• VALOR SI FALSO: ES EL VALOR QUE QUEREMOS QUE DEVUELVA
LA FUNCIÓN SI NO SE CUMPLE LA CONDICIÓN.
Los argumentos VALOR SI VERDADERO y VALOR SI FALSO, pueden ser textos.
En ese caso, los textos deben ir entrecomillados.
La función condicional SI evalúa una condición establecida en el primer argumento. En
caso de que el resultado de la evaluación sea VERDADERO, la celda se iguala al
segundo de los argumentos y en caso de que sea FALSO, al tercero.
Análisis de Sistemas. Casos de Contabilidad y Finanzas en Excel - 25
Margarita Labrador Barrafón. Dpto. Contabilidad y Finanzas. Universidad de Zaragoza
Si introducimos las previsiones de gastos en gasolina en los meses posteriores y alguno
de los meses sobrepasa el límite podemos ver cómo aparece la alerta:
Análisis de Sistemas. Casos de Contabilidad y Finanzas en Excel - 26
Margarita Labrador Barrafón. Dpto. Contabilidad y Finanzas. Universidad de Zaragoza
4.- Aplicar la herramienta Auditoría de Fórmulas para ver cómo se han realizado los
cálculos.
Excel incorpora esta herramienta que ayuda a buscar relaciones entre celdas. Se accede
desde la opción de menú: FÓRMULAS/AUDITORÍA DE FÓRMULAS.
Por ejemplo, deseamos ver qué celdas han intervenido directa o indirectamente en el
cálculo del Saldo Total anual que está calculado en la celda N19.
Nos situamos en esa celda y accedemos al menú FÓRMULAS/AUDITORÍA DE
FÓRMULAS / RASTREAR PRECEDENTES. Pulsamos 3 veces esa opción, mientras
veamos que siguen apareciendo precedentes:
Para eliminar las flechas tenemos la opción de hacerlo nivel a nivel o todas a la vez:
Una vez eliminadas las flechas podemos seguir realizando análisis de este tipo.
Análisis de Sistemas. Casos de Contabilidad y Finanzas en Excel - 27
Margarita Labrador Barrafón. Dpto. Contabilidad y Finanzas. Universidad de Zaragoza
A continuación, deseamos ver en qué celdas interviene el dato de Sueldos y salarios del
mes de enero. Situamos el cursor en B4 y elegimos FÓRMULAS/AUDITORÍA DE
FÓRMULAS / RASTREAR DEPENDIENTES. Lo hacemos las veces necesarias hasta
que veamos todas las celdas en las que se utiliza ese dato.
Para limpiar el modelo, eliminamos todas las flechas.
Desde esta opción, podemos ver también todas las fórmulas de la Hoja de cálculo
simultáneamente, lo que facilita la localización de una fórmula en concreto.
FÓRMULAS/AUDITORÍA DE FÓRMULAS / MOSTRAR FÓRMULAS.
***************************
Análisis de Sistemas. Casos de Contabilidad y Finanzas en Excel - 28
Margarita Labrador Barrafón. Dpto. Contabilidad y Finanzas. Universidad de Zaragoza
You might also like
- Contabilidad de Costos 1Document23 pagesContabilidad de Costos 1jhosuanaNo ratings yet
- Ejercicio Resuelto de Planeacion de La CapacidadDocument5 pagesEjercicio Resuelto de Planeacion de La CapacidadNicole FortisNo ratings yet
- Los Sistemas EconomicosDocument11 pagesLos Sistemas Economicosrodrigo estupiñanNo ratings yet
- Caso LorealDocument17 pagesCaso LorealAquilesNo ratings yet
- Informe Academico Titulo La EconomiaDocument14 pagesInforme Academico Titulo La EconomiaPeter BlasNo ratings yet
- Inflacion: ¿Que Es La Inflacion? ¿Por Que El Aumento de Dinero Provoca La Inflacion? Causas de La InflacionDocument1 pageInflacion: ¿Que Es La Inflacion? ¿Por Que El Aumento de Dinero Provoca La Inflacion? Causas de La InflacionDavid VpNo ratings yet
- Hoja de Trabajo No. 2 Descuento SimpleDocument2 pagesHoja de Trabajo No. 2 Descuento SimpleGarcía GarcíaNo ratings yet
- TEMA 3 MonopolioDocument29 pagesTEMA 3 MonopolioAlberto Quispe PalominoNo ratings yet
- Procesos de Fabricación Niv 2 Eval PDFDocument2 pagesProcesos de Fabricación Niv 2 Eval PDFRic RiversNo ratings yet
- Grupo Agra distribuidor autorizadoDocument3 pagesGrupo Agra distribuidor autorizadoCarlos Revilla FloresNo ratings yet
- Costos Carretera EconomiaDocument7 pagesCostos Carretera EconomiaKATY NOELIA LUDE�A GARCIANo ratings yet
- PepDocument1 pagePepZoraiditaElizabethNo ratings yet
- Entorno Economico de BoliviaDocument22 pagesEntorno Economico de BoliviaKatherine Gonzalez Ochoa100% (2)
- Economia Sem 3Document3 pagesEconomia Sem 3Alexis Esmith Castañeda RequejoNo ratings yet
- ProyectoDocument44 pagesProyectoBladimir PuertoNo ratings yet
- Análisis medio ambiente externo PYMEDocument9 pagesAnálisis medio ambiente externo PYMEGabriela SoberanisNo ratings yet
- TP Gonzalez AlejandroDocument6 pagesTP Gonzalez AlejandroAbraham BordaNo ratings yet
- Barreras para El Financiamiento de Las PymesDocument6 pagesBarreras para El Financiamiento de Las Pymesruben hinostroza100% (1)
- Guía para Maestría Economia UnamDocument29 pagesGuía para Maestría Economia UnamAarón Malkitzedeq50% (2)
- 75860-Texto Del Artículo-243304-1-10-20191115Document16 pages75860-Texto Del Artículo-243304-1-10-20191115Miguel FloresNo ratings yet
- Práctica #5 Punto de Equilibrio, Exceso y EscasezDocument3 pagesPráctica #5 Punto de Equilibrio, Exceso y EscasezJhofree ChicaizaNo ratings yet
- Esquema Cambiarios y Tipo de CambioDocument6 pagesEsquema Cambiarios y Tipo de Cambiogabriela ordoñezNo ratings yet
- Universidad Nacional del Altiplano - Puno: Economía Matemática III y Cálculo IntegralDocument30 pagesUniversidad Nacional del Altiplano - Puno: Economía Matemática III y Cálculo IntegralEmerson AlvarezNo ratings yet
- Ejercicios Liquidaciones Con La Seguridad Social y HaciendaDocument2 pagesEjercicios Liquidaciones Con La Seguridad Social y HaciendaChristian Saiz IturrietaNo ratings yet
- Información de La Tienda: Mercadolíder PlatinumDocument1 pageInformación de La Tienda: Mercadolíder PlatinumFernando Lopez MorenoNo ratings yet
- 0806 Estructura-Precio PDFDocument52 pages0806 Estructura-Precio PDFfabioleomesaNo ratings yet
- La Inversión El Tiempo y Losmercados de CapitalDocument28 pagesLa Inversión El Tiempo y Losmercados de CapitalPedro TJlmlNo ratings yet
- Plan marketing jugo naranja SulaDocument30 pagesPlan marketing jugo naranja SulaDavid Quinn50% (2)
- Comparación entre modelos de costosDocument13 pagesComparación entre modelos de costosDurley Yesenia Garzon SalgueroNo ratings yet
- Auditar PPE STVNSDocument6 pagesAuditar PPE STVNSJhoselyn SandovalNo ratings yet