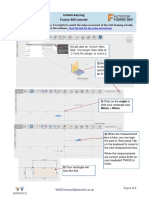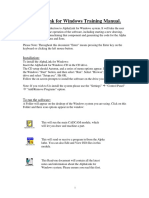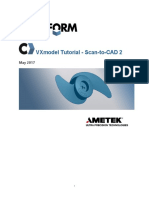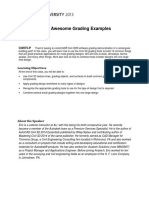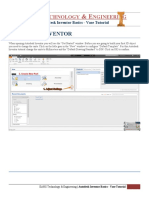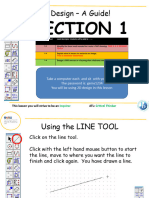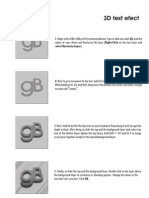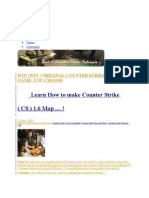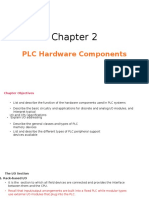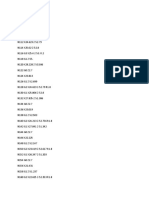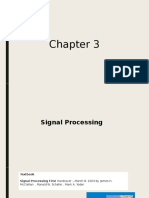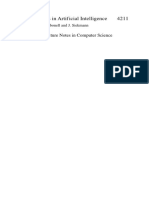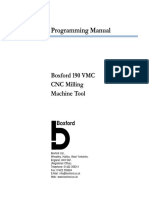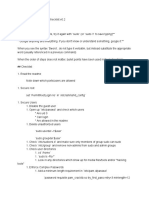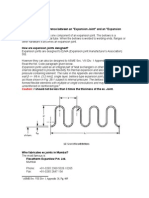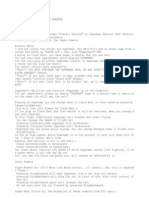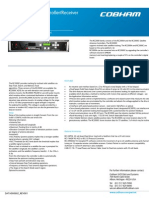Professional Documents
Culture Documents
Test Felület Test
Uploaded by
ibraheemCopyright
Available Formats
Share this document
Did you find this document useful?
Is this content inappropriate?
Report this DocumentCopyright:
Available Formats
Test Felület Test
Uploaded by
ibraheemCopyright:
Available Formats
Doctor Walt’s Tips and Tricks 1
Solids to Surfaces to Solids
I find that many KeyCreator
users do not understand the
difference between a collection
of surfaces and a solid.
To explain I use the concept of
a child’s inflatable beach float
created by using multiple vinyl
sheet pieces that are sealed
together. The float is then
inflated with a bycicle pump.
If the vinyl patches completely
enclose a volume of space with
no gaps such that they hold air,
you have the equivalent of a
collection of surfaces that make
up a solid.
If there is a gap at any spot on the surface, air escapes and the float is useless. You can
think of a solid object in the same way.
In this exerxcise we’ll take a simple solid and unstitch it into multiple surfaces. We’ll
then replace one of the planar surfaces with a more complex one and stitch all of the
surfaces back together. This will bring us full cycle from a solid to individual surfaces
and then back to a new solid. A copy of this part is available for download as “SfPart1.”
We’ll start with a new file in View 1.
Click on the CREATE
BLOCK Icon.
A Dialog Box appears.
We’ll use the Key In Option.
Type 2 for the Width, 3 for
the Length, and 1.5 for the
Height.
Use the Cursor Option to
place the block anywhere on
the screen.
Doctor Walt’s Tips and Tricks 2
Now, switch to the Isometric View.
Click on the TAPER FACES Icon.
A small Dialog Box appears.
Type 25 for the Taper Angle.
Select the About an Edge Option. You can
use the Preview and Modify Faces
Interactively.
Select the front face of the block. Then, click on the top edge of the front face and hit the
ENTER Key to confirm that you are done selecting faces.
You are prompted to indicate a taper
reference vector.
Select the Line Option and click on the
lower end of the left, front edge of the block.
If you are working interactively you’ll see a
ghost representation of the taper surface
transformation. You could play with the part,
adding or reducing the slope of the face but
for this exercise, just click on the DONE
Button.
Doctor Walt’s Tips and Tricks 3
Now, we could use the Constant Radius
Blend tool to soften the corners on this part
and get an end result like the one illustrated
to the left. (Don’t actually do this right now.)
But let’s suppose that we need a more
elaborate part design with an amorphous front
surface like the one on the block to the right.
That’s actually quite easy to do if you use
some simple surface modeling.
First, click on the UNSTITCH FACES Icon.
A Dialog Box appears.
We’ll use the Faces of
Solids Option.
Click on the Unhook Edit
Type and the One Body per
Face Result Option.
Click on the All DSP Option and then on the ALL
OPTION. Then, hit the ENTER Key.
Doctor Walt’s Tips and Tricks 4
You now have a collection of six sheet bodies on the screen where the
solid used to be.
Delete the sloped, front face (sheet body) on the part.
Your screen should now look like this:
Click on the CREATE LINE BY ENDPOINTS Icon.
Using the CtrMid Option, click on the top edge and the
bottom edge of the opening at the front of the part.
You will now have a line at the exact middle of
the opening.
Next, establish a construction plane on the part by clicking on the left
end of the bottom edge of the opening and the bottom end of the line
that you just made. This gives you a construction plane with the Z Axis
pointing outward from the part.
Doctor Walt’s Tips and Tricks 5
Now, click on the XFORM DELTA JOIN Icon.
Select the line that you just created and type 1 for the
Number of Copies.
Hit the ENTER Key twice, type 0.4 for dZC and hit the
ENTER Key again.
You now have a rectangular grid that will
be handy for creation of a guide curve for
the new surface that we're about to
develop.
Establish a new construction plane on the
rectangle that you just created.
Click on the CREATE ARC BY THREE POSITIONS Icon.
Create a curve that runs from the center of the bottom edge of
the opening to the center of the top edge of the opening. The
midpoint will lie on the midpoint of the top edge of the
rectangular grid that you just created. (You’ll find that this is
an extremely convenient way to create cross curves that can
be used to give a surface cross curvature at a controlled
radius.)
Doctor Walt’s Tips and Tricks 6
Now, click on the CURVE MESH SURFACE Icon.
A small Dialog Box appears. We’ll use the default
Curve Fit Tolerance. Make sure that there is NO
check on the Chain Select Option.
Click on the bottom edge of the left side of the
opening, the bottom edge of the new arc that you
made, and the bottom edge of the right side of the
opening. Then, hit the ENTER Key.
Now, click on the left end of the bottom edge of the
opening and the left end of the top edge of the
opening. Hit the ENTER Key.
You will now have a new
surface to close up the front of
the part. (Note: I was specific
about picking at the same end for
each curve. This eliminates
introducing twist into the
surface.)
Click on the STITCH SHEETS Icon.
Click on the ALL DSP Option and then on the ALL Option.
Hit the ENTER Key.
Doctor Walt’s Tips and Tricks 7
You will now have a complete solid body with
a more exotic front face!
Click on the CONSTANT RADIUS BLEND Icon.
First create 0.4 radius blends on the top, front
edge and top, rear edge.
Your part should look like this: Note the front
constant radius blend looks quite exotic because
the new front surface rises abruptly from the
edge at the midpoint. This changes the included
angle that the blend runs through, thus creating
the constriction!
Wrap up the job with two 0.25 radius blends on
the left and right edges.
You’ll find that combining solid and surface
modeling tools gives you a whole new range of
possibilities in your designs. To learn more
about more complex modeling, I recommend
my Doctor Walt’s KeyCreator8 Hybrid
Modeling Book.
Doctor Walt’s Tips and Tricks 8
You might also like
- Create a picture holder in SolidWorksDocument24 pagesCreate a picture holder in SolidWorksI-zad MJ100% (1)
- Solid Ders 1Document20 pagesSolid Ders 1VeLuisNo ratings yet
- Initials Keyring Fusion TutorialDocument6 pagesInitials Keyring Fusion TutorialDouglas AguilarNo ratings yet
- ESERO - JWST Resource - Intro To Fusion 360 - BeginnerDocument71 pagesESERO - JWST Resource - Intro To Fusion 360 - Beginnergaurishankar51No ratings yet
- Cube in A Cube Fusion 360 TutorialDocument6 pagesCube in A Cube Fusion 360 Tutorialdalton fariasNo ratings yet
- Space Claim Knob Bracket TutorialDocument32 pagesSpace Claim Knob Bracket Tutorial조기현No ratings yet
- NX 9 for Beginners - Part 3 (Additional Features and Multibody Parts, Modifying Parts)From EverandNX 9 for Beginners - Part 3 (Additional Features and Multibody Parts, Modifying Parts)No ratings yet
- Shaft Design FEM AnalysisDocument18 pagesShaft Design FEM Analysisr3155No ratings yet
- Mesh Modeling AutoCAD 2010Document6 pagesMesh Modeling AutoCAD 2010arutapub100% (1)
- Discombobulator Mini-Tutorial (Evan's Plugins)Document3 pagesDiscombobulator Mini-Tutorial (Evan's Plugins)kernond100% (1)
- Tutorial on inserting freeform faceDocument8 pagesTutorial on inserting freeform faceFinito TheEndNo ratings yet
- Como Fazer Uma PORCADocument15 pagesComo Fazer Uma PORCAMatheus CoutoNo ratings yet
- Introduction To Solidworks Basics: Materials Tech. WoodDocument44 pagesIntroduction To Solidworks Basics: Materials Tech. WoodKarthikNo ratings yet
- Tutorial 5 Inserting A Freeform Face: Entity IntroductionsDocument10 pagesTutorial 5 Inserting A Freeform Face: Entity IntroductionsnickalbertoNo ratings yet
- Beginners Editing Tools GuideDocument50 pagesBeginners Editing Tools GuideRinaKateRinaNo ratings yet
- SketchUp Tutorial 1 - TableDocument19 pagesSketchUp Tutorial 1 - TablenphilippNo ratings yet
- Camera Positioning and Rendering: Next Page: Die Another WayDocument7 pagesCamera Positioning and Rendering: Next Page: Die Another Waymanurevi047No ratings yet
- AlphaWin Training ManualDocument26 pagesAlphaWin Training ManualliberfustaNo ratings yet
- Keyboard Button.: Surface ModellingDocument15 pagesKeyboard Button.: Surface Modellingapi-189878770No ratings yet
- Matrix 8 3d Manual CortoDocument7 pagesMatrix 8 3d Manual CortoMarcos Reyna HerreraNo ratings yet
- Module 2 Start System PDFDocument20 pagesModule 2 Start System PDFIvonn OchoaNo ratings yet
- 4 EquationsDocument7 pages4 EquationsAsbin JoseNo ratings yet
- After Effects 1 TutorialDocument12 pagesAfter Effects 1 TutoriallindakuttyNo ratings yet
- KD 20 Basic Photoshop Formulas - 150 - LinkedDocument89 pagesKD 20 Basic Photoshop Formulas - 150 - LinkedAlejandro PalomaresNo ratings yet
- Enroute 6Document43 pagesEnroute 6Diego RomeroNo ratings yet
- SwordMaster Maya PDFDocument101 pagesSwordMaster Maya PDFResiariPutriBatami100% (1)
- SolidWorks 3D Printing TutorialsDocument35 pagesSolidWorks 3D Printing TutorialsbayupranotostNo ratings yet
- VXmodel Tutorial - Scan-to-CAD 2Document15 pagesVXmodel Tutorial - Scan-to-CAD 2shahnawaz875No ratings yet
- 09 Die Another WayDocument11 pages09 Die Another WayHugo Del AscoNo ratings yet
- ME-430 Introduction to Computer Aided Design: Ball Valve Assembly in Creo ParametricDocument106 pagesME-430 Introduction to Computer Aided Design: Ball Valve Assembly in Creo ParametricHatim NomaniNo ratings yet
- 8 Tips For Clean Topology in BlenderDocument23 pages8 Tips For Clean Topology in Blendervaldomiromorais100% (1)
- Ucf - Solidworks IIIDocument60 pagesUcf - Solidworks IIIameg15100% (1)
- SolidWorks 2018 Learn by doing - Part 2: Surface Design, Mold Tools, WeldmentsFrom EverandSolidWorks 2018 Learn by doing - Part 2: Surface Design, Mold Tools, WeldmentsRating: 2 out of 5 stars2/5 (1)
- Building a Teapot in SolidThinkingDocument25 pagesBuilding a Teapot in SolidThinkingjjNo ratings yet
- 05 Combining ReliefsDocument10 pages05 Combining ReliefsReyyan KhalidNo ratings yet
- Ten Practically Awesome Grading ExamplesDocument48 pagesTen Practically Awesome Grading ExamplesRubén Salgado BarragánNo ratings yet
- Tutorial MecwayDocument81 pagesTutorial MecwayD BNo ratings yet
- Tree Modeling Anim8or TutorialDocument23 pagesTree Modeling Anim8or TutorialHèctor Gabriel Rodrìguez VarelaNo ratings yet
- SW Tutorial01Document11 pagesSW Tutorial01Naveen KarunarathnaNo ratings yet
- Step-By-Step Guide To PE Design: Manual PunchingDocument46 pagesStep-By-Step Guide To PE Design: Manual PunchingMine W-sNo ratings yet
- EAHS Autodesk Inventor Tutorial - VaseDocument20 pagesEAHS Autodesk Inventor Tutorial - VaseCHAD BOSLEYNo ratings yet
- Blender - Making Precise SelectionsDocument20 pagesBlender - Making Precise SelectionsjerinconNo ratings yet
- The Durham Icemcfd Non-TutorialDocument9 pagesThe Durham Icemcfd Non-Tutorialrajarathnam.kNo ratings yet
- Revit Structure e BookDocument105 pagesRevit Structure e BookBanang KoksiNo ratings yet
- Create FunDocument8 pagesCreate FunAbdul WahabNo ratings yet
- ProENGINEER Tutorial Creating a Revolved Bottle StopperDocument5 pagesProENGINEER Tutorial Creating a Revolved Bottle Stoppersingh1984_09No ratings yet
- An Introduction To Point Verification in Mastercam XDocument17 pagesAn Introduction To Point Verification in Mastercam XGurinderjeet01No ratings yet
- SolidWorks 2015 Learn by doing-Part 2 (Surface Design, Mold Tools, and Weldments)From EverandSolidWorks 2015 Learn by doing-Part 2 (Surface Design, Mold Tools, and Weldments)Rating: 4.5 out of 5 stars4.5/5 (5)
- SolidWorks 2016 Learn by doing 2016 - Part 2From EverandSolidWorks 2016 Learn by doing 2016 - Part 2Rating: 4 out of 5 stars4/5 (1)
- 2D Design Guide FN E 21 22Document49 pages2D Design Guide FN E 21 22jhcheon411No ratings yet
- MOld Making With SolidworksDocument12 pagesMOld Making With SolidworksMario ŠercerNo ratings yet
- CADlabworx 1Document6 pagesCADlabworx 1CJP TVNo ratings yet
- 3 D SolidDocument15 pages3 D Solidtuan viet nguyenNo ratings yet
- Tutorial PhotoshopDocument29 pagesTutorial PhotoshopPaulo LamyNo ratings yet
- MecWay Tutorials PDFDocument123 pagesMecWay Tutorials PDFMico StanojevicNo ratings yet
- Learn How To Make Counter Strike (CS) 1.6 Map .... !: Win !win ! Original Counter Strike Game..You ChooseDocument17 pagesLearn How To Make Counter Strike (CS) 1.6 Map .... !: Win !win ! Original Counter Strike Game..You ChooseShyam K. WeismannNo ratings yet
- Google Sketchup Tutorial PacketDocument11 pagesGoogle Sketchup Tutorial PacketJhon VelaNo ratings yet
- Solidworks Drawing TutorialDocument4 pagesSolidworks Drawing TutorialMarco Alonzo Rodriguez MallquiNo ratings yet
- Pic Lab ManualDocument29 pagesPic Lab ManualK T7No ratings yet
- Ramya Dan Sai PDFDocument14 pagesRamya Dan Sai PDFfatimah fahira siregarNo ratings yet
- Introduction to CAD/CAM in CNC LectureDocument25 pagesIntroduction to CAD/CAM in CNC LectureibraheemNo ratings yet
- Course Title: Course Code Credit Hours: PrerequisiteDocument53 pagesCourse Title: Course Code Credit Hours: PrerequisiteibraheemNo ratings yet
- DGS PBDocument103 pagesDGS PBibraheemNo ratings yet
- Computer Numerical Control: TransformationsDocument56 pagesComputer Numerical Control: TransformationsibraheemNo ratings yet
- Computer Numerical Control: Part Programming For NC SystemsDocument30 pagesComputer Numerical Control: Part Programming For NC SystemsibraheemNo ratings yet
- CAD Standards DimensioningDocument14 pagesCAD Standards DimensioningibraheemNo ratings yet
- Computer Numerical Control: Applications of CAD ModelsDocument32 pagesComputer Numerical Control: Applications of CAD ModelsibraheemNo ratings yet
- Introduction to CAD/CAM in CNC LectureDocument25 pagesIntroduction to CAD/CAM in CNC LectureibraheemNo ratings yet
- PLC Hardware ComponentsDocument62 pagesPLC Hardware ComponentsibraheemNo ratings yet
- 34 DcodeDocument15 pages34 DcodeibraheemNo ratings yet
- Week4 1Document119 pagesWeek4 1ibraheemNo ratings yet
- AutoCAD Quiz Questions - Tutorial45Document6 pagesAutoCAD Quiz Questions - Tutorial45ibraheemNo ratings yet
- 5 Isometric PDFDocument127 pages5 Isometric PDFibraheemNo ratings yet
- Lecture Notes in Artificial Intelligence 4211Document244 pagesLecture Notes in Artificial Intelligence 4211ibraheemNo ratings yet
- تكنولوجيا تشكيل و تشغيل PDFDocument266 pagesتكنولوجيا تشكيل و تشغيل PDFibraheemNo ratings yet
- 5 Isometric PDFDocument127 pages5 Isometric PDFibraheemNo ratings yet
- D DdsDocument364 pagesD DdsPalaniappan SolaiyanNo ratings yet
- CNCMilling Boxford PDFDocument213 pagesCNCMilling Boxford PDFibraheem100% (1)
- Chapter 6Document34 pagesChapter 6ibraheemNo ratings yet
- AsfaDocument1 pageAsfaibraheemNo ratings yet
- Mts-Turning PDFDocument62 pagesMts-Turning PDFIvano PetrovićNo ratings yet
- Docs Help-1872 wntx64 Jun2019.READMEDocument2 pagesDocs Help-1872 wntx64 Jun2019.READMEibraheemNo ratings yet
- Power Final 1Document35 pagesPower Final 1ibraheemNo ratings yet
- InstallDocument1 pageInstalljorgemarcellosNo ratings yet
- Part2 PDFDocument1 pagePart2 PDFibraheemNo ratings yet
- HovedkatalogccDocument352 pagesHovedkatalogccibraheemNo ratings yet
- Solution Manual Power Electronics 1st Edition HartDocument25 pagesSolution Manual Power Electronics 1st Edition HartZuhaili Zawawi50% (36)
- # Forty-Bot's Linux ChecklistDocument3 pages# Forty-Bot's Linux ChecklistOceanNo ratings yet
- Control SystemDocument3 pagesControl SystemsryunkNo ratings yet
- RTSDocument34 pagesRTSयोगेशअर्यलNo ratings yet
- Computer Organization and Skills I المحاضرة الاولىDocument7 pagesComputer Organization and Skills I المحاضرة الاولىrandompupil2008No ratings yet
- MICROCONTROLLER-CALCULATORDocument6 pagesMICROCONTROLLER-CALCULATORs_aishwarya0% (1)
- Virtual IzationDocument92 pagesVirtual IzationnkNo ratings yet
- Land Rover Discovery II Fuse Box Integrated Relay RepairDocument9 pagesLand Rover Discovery II Fuse Box Integrated Relay Repairbelewjo100% (3)
- WMC Workstation Use and SecurityDocument3 pagesWMC Workstation Use and SecuritymodayearNo ratings yet
- Socket Pin Count Cpu Families Frequency (MHZ) Bus Frequency (MHZ)Document3 pagesSocket Pin Count Cpu Families Frequency (MHZ) Bus Frequency (MHZ)ArjunKrNo ratings yet
- Compare LED, Plasma and LCD TVsDocument2 pagesCompare LED, Plasma and LCD TVscuteabhi47No ratings yet
- Agile Manifesto ColorDocument2 pagesAgile Manifesto ColorSaleZNo ratings yet
- Superlog: User'S ManualDocument74 pagesSuperlog: User'S ManualstrozyNo ratings yet
- Edwards Signaling 116DEGEXA-FJ Data SheetDocument4 pagesEdwards Signaling 116DEGEXA-FJ Data SheetJMAC SupplyNo ratings yet
- Expansion JointsDocument4 pagesExpansion Jointsjeff501No ratings yet
- CX-3195 CRT3815Document27 pagesCX-3195 CRT3815ramjoceNo ratings yet
- Lesson Plan-Adc ItDocument2 pagesLesson Plan-Adc ItPalani ArjunanNo ratings yet
- IO Beckhoff BK52x0 Manual PDFDocument32 pagesIO Beckhoff BK52x0 Manual PDFPavel LobanovNo ratings yet
- CBE6030LDocument8 pagesCBE6030LgdiliogNo ratings yet
- How To Connect A Windows 7 Computer To The Internet Via An Android PhoneDocument1 pageHow To Connect A Windows 7 Computer To The Internet Via An Android PhoneMuhammad NaseemNo ratings yet
- Rohit Ranade's CV for Research PositionDocument2 pagesRohit Ranade's CV for Research PositionRohit RanadeNo ratings yet
- EJ200 Turbofan Engine: The Innovative PowerDocument2 pagesEJ200 Turbofan Engine: The Innovative PowerufcNo ratings yet
- Various Bolts, Screws and Clamp Parts for Maruti AltoDocument442 pagesVarious Bolts, Screws and Clamp Parts for Maruti AltofrintorappaiNo ratings yet
- TCP42X5 Panasonic Service ManualDocument74 pagesTCP42X5 Panasonic Service ManualMarco Ramos100% (1)
- ResumeDocument4 pagesResumeAnil Prashanth MendoncaNo ratings yet
- Superman SA InstallationDocument2 pagesSuperman SA InstallationSheikh FahadNo ratings yet
- Data000602 Rev001Document1 pageData000602 Rev001rfarid60No ratings yet
- Accelerometer Data Processing Tool - Matlab GuiDocument20 pagesAccelerometer Data Processing Tool - Matlab GuiBudulan Radu100% (1)
- Apple's CoresDocument3 pagesApple's Coresapplewen100% (1)
- 8-Bit MTP Micro-ControllerDocument33 pages8-Bit MTP Micro-ControllerSoumya Jyoti DanNo ratings yet