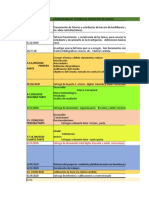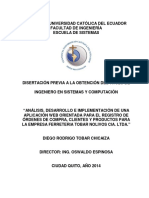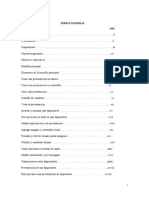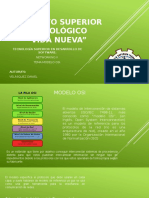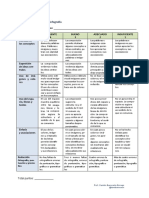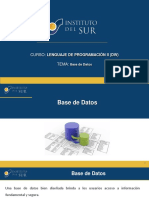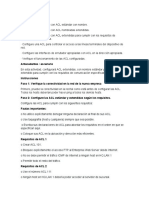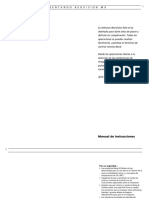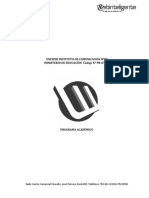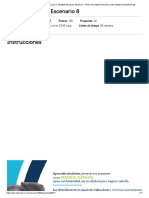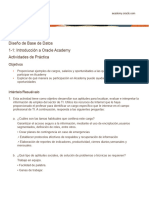Professional Documents
Culture Documents
Rbricaparaevaluar 130314124903 Phpapp01
Uploaded by
Edison XavierOriginal Title
Copyright
Available Formats
Share this document
Did you find this document useful?
Is this content inappropriate?
Report this DocumentCopyright:
Available Formats
Rbricaparaevaluar 130314124903 Phpapp01
Uploaded by
Edison XavierCopyright:
Available Formats
Excel Básico 2010
RÚBRICA PARA EVALUAR
“Ejercicio En Excel 2010”
Lic Javier Alfredo Alcalá Alvarado
Lic. Javier Alfredo Alcalá Alvarado Página 1
Excel Básico 2010
RUBRICA PARA EVALUAR TRABAJO CON LOS
LIBROS Y HOJAS E INTRODUCCIÓN DE DATOS
Criterios de Excelente Muy bien Mejorable Insuficiente
Evaluación 10 8 7 0
Libro de trabajo El libro fue creado El libro fue creado El libro fue creado No realizo
creado en Excel Microsoft en Excel en otra versión de en otro programa. actividad.
2010. 2010. Microsoft Excel.
El libro es creado El libro es guardado El libro es El libro ha siso No realizo
y guardado por el por el nombre del guardado guardado con un actividad.
nombre del usuario y por el únicamente por el nombre diferente.
usuario y número número de la nombre del
de actividad. actividad realizada. usuario.
Introducción de La Introducción de La Introducción de La Introducción de No realizo
datos (texto, datos ha sido en su datos ha sido solo datos ha sido en un actividad.
formula, número totalidad a lo que se en un 50% a lo 25% a los que se
y fecha) a la hoja indica en la práctica que se indica en indica en la práctica.
de cálculo la práctica
Formato La información ha La información ha La información ha No realizo
De acuerdo a sido creada sido creada sido creada actividad.
la actividad. respetando mismo respetando en un respetando solo un
formato y funciones 50% formato y 25% del formato y
indicadas. funciones funciones indicados
indicados.
Tipo de letra El tipo de letra es El tipo de letra es El tipo de letra y No realizo
Arial, número totalmente Arial, Arial, pero el número es actividad.
10. número 10, tal cual número de letra totalmente diferente
se no es del numero a la indicada en la
indica en la práctica. 10. práctica
Configuración La hoja es La hoja La hoja no fue No realizo
de hoja. En configurada a papel únicamente fue configurada tal cual actividad.
centrado y oficio, orientación configurada a se indica en la
alineación. horizontal y con papel oficio. práctica.
margen normal.
Los ejercicios Los ejercicios han Los ejercicios se Los ejercicios no No realizo
se entregaron sido entregados en entregaron pero fueron actividad.
en el tiempo tiempo y forma no en el tiempo entregados en
establecido. . establecido. tiempo y forma.
Lic. Javier Alfredo Alcalá Alvarado Página 2
Excel Básico 2010
RUBRICA PARA EVALUAR EJERCICIO FÓRMULAS
ARITMÉTICAS Y RANGO
Criterios de Excelente Muy bien Mejorable Insuficiente
Evaluación 10 8 7 0
Libro de El libro fue creado El libro fue El libro fue creado No realizo
trabajo Microsoft en Excel creado en otra en otro programa. actividad.
creado en 2010. versión de
Excel 2010. Microsoft Excel.
El libro es El libro es guardado El libro es El libro ha siso No realizo
creado y por el nombre del guardado guardado con un actividad.
guardado por usuario y por el únicamente por nombre diferente.
el nombre del número de la el nombre del
usuario y actividad realizada. usuario.
número de
actividad.
Las Se visualiza el total Se visualiza en Las operaciones No realizo
operaciones de las fórmulas de un 70% las se encuentran actividad.
aritméticas se las operaciones operaciones realizadas pero no
encuentras aritméticas aritméticas del emplearon las
hechas por la solicitadas en el total solicitadas formulas.
hoja de ejercicio. en el ejercicio.
cálculo.
El rango es El Rango solicitado El rango se El rango indicado No realizo
indicado en se encuentra encuentra es incorrecto. actividad.
una celda de indicado dentro de indicado dentro Pero se encuentra
la misma hoja una celda de la de otra hoja de indicado dentro de
de cálculo. misma hoja del cálculo. una celda en la
cálculo del ejercicio. misma hoja de
cálculo.
El usuario le El usuario le ha El usuario le ha El usuario le ha No realizo
ha definido definido un formato definido un definido un actividad.
un formato a atractivo a suformato poco formato
su ejercicio. ejercicio. atractivo a su únicamente con
Empleando Empleando fuente, ejercicio. bordes.
fuente, borde borde y alineación Empleando
y alineación. únicamente
fuente y bordes.
La práctica La práctica ha sido La práctica se La práctica no fue No realizo
se entregó en entrega en tiempo y entrega tiempo, entregada en actividad.
tiempo y forma a través del pero no fue tiempo y forma a
forma a correo. atreves de través del correo.
través del correo.
correo.
Lic. Javier Alfredo Alcalá Alvarado Página 3
Excel Básico 2010
Ejercicio paso a paso: Introducción de datos
1 Si no tienes abierto Excel 2010, ábrelo para realizar el ejercicio.
2 Sitúate en la celda A1 y escribe 1995
3 Pulsa la tecla ENTER
Este es un dato de tipo número, y por defecto Excel lo alinea a la derecha.
4 Sitúate en la celda A2 y escribe 1.995 y pulsa la tecla ENTER.
Los números se pueden escribir con o sin punto de miles. Excel también lo alinea a la derecha.
5 Sitúate en la celda A3 y escribe 1995,12
6 Pulsa FLECHA ABAJO
Excel por defecto admite como símbolo decimal la coma "," y sus reglas corresponden a las de cualquier número decimal. Observa
también que al pulsar FLECHA ABAJO como con la tecla ENTER, se introducirá el valor de A3 y automáticamente el cursor se
posicionará en la celda inferior.
7 Escribe 12345678901234 en la celda A4
8 Pulsa FLECHA ABAJO
Si el número no cabe en la celda, Excel lo visualizará con formato Exponencial, aparecerá 1,23457E+13 que equivale a
1,234567*1013.
9 Escribe -2950 en la celda A5
10 Pulsa ENTER
Para introducir un valor negativo, basta con escribir el signo "-" delante del valor numérico.
11 Sitúate en la celda A6 y escribe (2950)
12 Pulsa ENTER
Excel también lo tomará como un valor numérico negativo y lo modificará por -2950 tanto en la celda como en la Barra de Fórmulas.
13 Sitúate en la celda A7 y escribe 12%
14 Pulsa ENTER
Excel también nos permite introducir un número como un porcentaje, realmente 12% equivale a 0,12.
15 Sitúate en la celda A8 y escribe 12,7%
16 Pulsa ENTER
Excel también admite decimales en los porcentajes, pero en la celda le asignará dos dígitos para los decimales.
17 Sitúate en la celda A9 y escribe 1200€
18 Pulsa ENTER
Excel visualizará en la celda el valor tal como se introdujo, añadiendo el punto de los miles, pero en la Barra de Fórmulas el valor será
1200, recuerda que para comprobar el valor en la Barra de Fórmulas basta con volver a situarse en la celda y mirar arriba en la Barra
de fórmulas. El símbolo monetario (€) deberá escribirse correctamente, sino Excel lo tomará como dato tipo texto y lo alineará a la
izquierda.
Lic. Javier Alfredo Alcalá Alvarado Página 4
Excel Básico 2010
19 Sitúate en la celda A10 y escribe 12/12
20 Pulsa ENTER
Queríamos introducir la fracción 12/12; Excel lo ha tomado como una fecha y visualiza la fecha correspondiente a la fracción
introducida. Para escribir una fracción, hay que colocar delante un 0 y un espacio en blanco. Si no dejamos el espacio en blanco,
Excel lo tomará como un texto.
Como el valor introducido no es correcto, para sustituirlo por otro valor basta con situarse sobre la celda a modificar e introducir el
nuevo valor
21 Sin moverse de celda, escribe 0 12/12
22 Pulsa INTRO
Excel calcula automáticamente el valor de la fracción. Si el resultado de la fracción corresponde a un número entero, Excel coloca
dicho valor en la celda y en la Barra de Fórmulas.
23 Sitúate en la celda A11 y escribe 0 1/3
24 Pulsa INTRO
Excel escribirá en la celda la fracción (1/3), pero en la Barra de Fórmulas aparecerá el resultado final de la fracción
(0,333333333333).
25 Sitúate en la celda A12 y escribe 0 12/24
26 Pulsa INTRO
En caso de poder simplificar la fracción, Excel lo hará automáticamente para visualizarla en la celda, es decir, en la celda colocará la
fracción simplificada (1/2) y en la Barra de Fórmulas, el resultado de la fracción (0,5).
27 Sitúate en la celda B1 y escribe 1/1/1900
28 Pulsa la tecla INTRO
Este es un dato de tipo fecha. Verás que al introducirlo en la celda se alineará también a la derecha, como los números.
29 Sitúate en la celda B2 y escribe 12-12-1900
30 Pulsa INTRO
Verás que al introducirlo en la celda, por defecto le asignará como formato dd/mm/aa, es decir, dos dígitos para el día, dos para el
mes y dos para el año, todos ellos separados por la barra inclinada.
31 Sitúate en la celda B3 y escribe 1/1/2000
Lic. Javier Alfredo Alcalá Alvarado Página 5
Excel Básico 2010
32 Pulsa INTRO
Parece que Excel no distinga entre los años de siglo distintos con el formato de fechas asignado por defecto, pero más adelante
veremos que sí los distingue, es solamente un efecto de visualización, ya que si observas la Barra de Fórmulas, verás como el
contenido real sigue siendo 1/1/2000.
33 Sitúate en la celda B4 y escribe 12/13/1994
34 Pulsa INTRO
Como no existe el mes 13, Excel introduce la fecha como si fuese un texto, no una fecha, por esto lo alinea a la izquierda.
35 Sitúate en la celda B5 y escribe 30-02-1994
36 Pulsa INTRO
Al ser una fecha errónea, Excel lo introduce también como un texto.
37 Sitúate en la celda B6 y escribe 12-MAYO
38 Pulsa INTRO
Excel colocará en la celda la fecha introducida pero usando únicamente los tres primeros caracteres del mes. Y en la Barra de
Fórmulas colocará la fecha con el formato dd-mm-aaaa tomando como año el del sistema del ordenador.
39 Sitúate en la celda B7 y escribe 12-mayo-1995
40 Pulsa INTRO
En la celda aparecerá la fecha introducida con dos dígitos para el día, los tres primeros caracteres para el mes y dos para el año.
41 Sitúate en la celda B8 y escribe mayo-1995
42 Pulsa INTRO
En la celda aparecerá los tres primeros caracteres del mes y dos para el año, y en la Barra de Fórmulas aparecerá la fecha
introducida tomando como día el 1.
43 Sitúate en la celda C1 y escribe 0:0
44 Pulsa INTRO
Este es un dato de tipo hora. También se alinea automáticamente a la derecha.
45 Sitúate en la celda C2 y escribe 12:30:12
Lic. Javier Alfredo Alcalá Alvarado Página 6
Excel Básico 2010
46 Pulsa INTRO
47 Sitúate en la celda C3 y escribe 22:12
48 Pulsa INTRO
49 Sitúate en la celda C4 y escribe 10 pm
50 Pulsa INTRO
En la celda aparecerá 10:00 pm, pero en la Barra de Fórmulas aparecerá la hora con el formato 22:00:00.
51 Sitúate en la celda C5 y escribe 10AM
52 Pulsa INTRO
Cuidado, si no dejamos el espacio entre la hora y el símbolo, Excel lo tomará como un texto.
53 Estando situado en la celda C5, Escribe 10 Am
54 Pulsa INTRO
55 Sitúate en la celda C7 y escribe 1/1/95 1:1
56 Pulsa INTRO
Verás como Excel también admite la introducción de una fecha y hora simultáneamente, si no cabe en la celda la columna se
ampliará automáticamente.
57 Sitúate en la celda C8 y escribe 12/12/95 12:30
58 Pulsa INTRO
59 Sitúate en la celda D1 y escribe Casa
60 Pulsa INTRO
Este es un dato de tipo texto que Excel alinea automáticamente a la izquierda.
61 Sitúate en la celda D2 y escribe La Hoja de Cálculo Excel
62 Pulsa INTRO
Al introducir el texto verás como en la Hoja ocupa más de una celda, la D2 y la E2. Los datos tipo texto pueden ocupar más de una
celda en la Hoja mientras no se escriba nada en las celdas que ocupa.
Lic. Javier Alfredo Alcalá Alvarado Página 7
Excel Básico 2010
63 Sitúate en la celda E2 y escribe Hombre
64 Pulsa INTRO
Parece que se borre parte del texto de la celda D2, pero no es cierto, lo que ocurre es que el contenido de E2 oculta parte del texto
de D2 pero no lo borra. Si nos situamos sobre la celda D2 y observamos su contenido en la Barra de Fórmulas, veremos como no se
ha borrado. Para solucionar dicho problema bastará con ampliar la anchura de la celda D2, pero esto lo veremos más adelante.
65 Sitúate en la celda D3 y escribe grande
66 Pulsa FLECHA ABAJO
El cursor se moverá automáticamente a la celda inferior D4.
67 Escribe La Hoja de Cálculo Excel que vamos a estudiar corresponde a la versión 2010 en la celda D4.
68 Pulsa la tecla INTRO
Observa como el texto introducido ocupa varias celdas en la Hoja aunque el texto realmente permanece en la celda D4.
Lic. Javier Alfredo Alcalá Alvarado Página 8
Excel Básico 2010
Ahora vamos a practicar la introducción de fórmulas.
1 Haz clic sobre la pestaña de la Hoja2.
2 Sitúate sobre la celda A1 y escribe =1200+12, para sumar 12 a 1200.
3 Pulsa FLECHA ABAJO
No olvides empezar siempre una fórmula con el signo "="
Observarás como en la celda aparece el resultado de la fórmula u operación anterior, pero que en la Barra de Fórmulas aparece la
fórmula introducida.
4 Escribe =11-10 en la celda A2, para restar 10 de 11.
5 Escribe =13*2 en la celda A3, para multiplicar 13 por 2.
6 Escribe =24/2 en la celda A4, para dividir 24 entre 2.
7 Escribe =10^2 en la celda A5, para realizar la operación 10 elevado a 2. Si no sale el símbolo ^ al pulsar su tecla, no pasa nada
cuando pulses el siguiente carácter saldrá el símbolo.
Ahora vamos a utilizar referencias o otras celdas y operadores aritméticos.
Queremos que en la celda B1 Excel nos realice la suma del contenido de la celda A1 y A2.
8 Escribe =A1+A2 en la celda B1.
Al introducir la fórmula anterior observarás como en la celda aparece el resultado de la operación anterior, pero en la Barra de
Fórmulas aparece la fórmula introducida. De esta forma si modificamos el valor de la celda A1 y/o A2, Excel recalculará
automáticamente las fórmulas que contengan referencias a las celdas modificadas.
9 Sitúate en la celda A1.
10 Escribe 1000
11 Pulsa INTRO
Observa como el resultado de la celda B1 se modifica también.
AHORA UTILIZAREMOS REFERENCIAS A OTRAS CELDAS Y OPERADORES DE TEXTO.
8 Escribe La en la celda E1.
9 Escribe casa en la celda E2.
Lic. Javier Alfredo Alcalá Alvarado Página 9
Excel Básico 2010
Queremos escribir en la celda E3 la concatenación del contenido de la celda E1 y E2.
10 Escribe =E1&E2 en la celda E3.
Observa como aparece la concatenación del contenido de las dos celdas mencionadas. Resultaría mejor si dejáramos un espacio en
blanco entre las dos celdas.
11 Escribe =E1&" "&E2 en la celda E4.
12 Escribe =E1&" gran "&E2 en la celda E5.
También se pueden concatenar con valores numéricos.
13 Escribe =E2&A4 en la celda E7.
14 Escribe =C1&12 en la celda E8.
Pasaremos a estudiar los operadores relacionales.
15 Escribe =10>12 en la celda F3.
Excel nos devolverá el valor VERDADERO si es cierta la comparación o el valor FALSO en caso contrario. En nuestro ejemplo, le
preguntamos si el valor 10 es mayor que el valor 12, lo cual es Falso. Este será el valor que aparecerá en la celda.
15 Escribe =A1>1 en la celda F4.
El resultado será cierto ya que el contenido de A1 (1000) es mayor que 1, en la celda aparecerá el valor Verdadero (Se ampliará la
columna automáticamente para que quepa en la celda).
16 Escribe =A1=A4 en la celda F5.
Excel comprobará si el valor de la celda A1 (1000) es igual al valor de la celda A4 (12), lo cual es falso.
Ahora estudiaremos algunas funciones predefinidas de Excel.
Queremos escribir en la celda D1, el valor 10,123 redondeado con 1 decimal. Para ello Excel dispone de una función
llamada Redondear cuyos parámetros son: primero el número a redondear, un punto y coma (como separador de parámetros) y por
fin el número de decimales deseados en el redondeo.
17 Escribe =redondear(10,123;1) en la celda D1.
Observa como en la celda D1 aparece el resultado deseado.
También se pueden utilizar referencias a otras celdas.
Lic. Javier Alfredo Alcalá Alvarado Página 10
Excel Básico 2010
18 Escribe 10,123 en la celda D2.
19 Escribe =REDONDEAR(D2;1) en la celda D3.
Observa como el resultado es idéntico al de la celda D1.
Ahora queremos sumar el contenido de la celdas A1,A2 y A3.
20 Sitúate en la celda A7.
21 Escribe =A1+A2+A3
22 Pulsa FLECHA ABAJO
Otra forma consiste en utilizar la función SUMA de Excel, la cual utiliza muchas veces operadores de referencia (para indicar un
conjunto de celdas).
23 Escribe =SUMA(A1:A3) en la celda A8.
Lo cual quiere decir que se van a sumar los contenidos del conjunto de celdas empezando por A1 y terminando con A3 (A1,A2,A3).
24 Pulsa FLECHA ABAJO.
25 Escribe =SUMA(A1:A4;A7) en la celda A11.
Esto equivale a realizar la operación =A1+A2+A3+A4+A7.
26 Pulsa FLECHA ABAJO.
27 Escribe =SUMA(A1:D3) en la celda A12.
Esto equivale a realizar la operación =A1+A2+A3+B1+B2+B3+C1+C2+C3+D1+D2D3.
28 Cierra el libro sin guardar los cambios, es decir: haz clic sobre el botón Cerrar de la barra de menú. Cuando pregunte si
queremos guardar los cambios realizados, elige No.
Lic. Javier Alfredo Alcalá Alvarado Página 11
You might also like
- Lista de CotejoDocument1 pageLista de CotejoEdison XavierNo ratings yet
- Hexágono 2018-2019Document1 pageHexágono 2018-2019Edison XavierNo ratings yet
- Hexágono ExperimentosDocument1 pageHexágono ExperimentosEdison XavierNo ratings yet
- Hexágono ExperimentosDocument1 pageHexágono ExperimentosEdison Xavier100% (1)
- GhdyjDocument17 pagesGhdyjEdison XavierNo ratings yet
- Rubrica para ScratchDocument2 pagesRubrica para ScratchEdison XavierNo ratings yet
- Rubrica para ScratchDocument2 pagesRubrica para ScratchEdison XavierNo ratings yet
- Hexágono 2017-2018.Document1 pageHexágono 2017-2018.Edison XavierNo ratings yet
- Formato de Actas de Reunión de PadresDocument1 pageFormato de Actas de Reunión de PadresEdison XavierNo ratings yet
- Lineamientos para Proyecto de GradoDocument5 pagesLineamientos para Proyecto de GradoEdison XavierNo ratings yet
- Lista de Cotejo para DFDDocument1 pageLista de Cotejo para DFDEdison XavierNo ratings yet
- Rubrica CodificacionDocument2 pagesRubrica CodificacionEdison XavierNo ratings yet
- Rubrica CodificacionDocument2 pagesRubrica CodificacionEdison XavierNo ratings yet
- Rubrica para ScratchDocument2 pagesRubrica para ScratchEdison XavierNo ratings yet
- Listadecotejoparaevaluarlaencuestaenexcel 121122234101 Phpapp01 PDFDocument1 pageListadecotejoparaevaluarlaencuestaenexcel 121122234101 Phpapp01 PDFEdison XavierNo ratings yet
- 9 21 000707Document125 pages9 21 000707Joje LoNo ratings yet
- Listacotejoword 121008114702 Phpapp02Document1 pageListacotejoword 121008114702 Phpapp02Edison XavierNo ratings yet
- Guía completa de PowerPointDocument35 pagesGuía completa de PowerPointEdison XavierNo ratings yet
- Trabajo NetworkingDocument9 pagesTrabajo NetworkingEdison XavierNo ratings yet
- Guia Basic A de YoutubeDocument8 pagesGuia Basic A de YoutubeCarlos BracamonteNo ratings yet
- Rubrica para Evaluar Una InfografiaDocument1 pageRubrica para Evaluar Una InfografiaEdison XavierNo ratings yet
- Certificado FaltaDocument1 pageCertificado FaltaEdison XavierNo ratings yet
- Guia Rapida MaestroDocument17 pagesGuia Rapida MaestroEdison XavierNo ratings yet
- Diagramas de FlujoDocument5 pagesDiagramas de FlujoRicardo RamirezNo ratings yet
- Guía completa de PowerPointDocument35 pagesGuía completa de PowerPointEdison XavierNo ratings yet
- Proyecto WordDocument42 pagesProyecto WordEdison XavierNo ratings yet
- Clasificacion ActosDocument2 pagesClasificacion ActosEdison XavierNo ratings yet
- VGFDocument6 pagesVGFEdison XavierNo ratings yet
- PCI 2016-2017 Educacion Cultural y ArtisticaDocument42 pagesPCI 2016-2017 Educacion Cultural y ArtisticaJohn Fernando Flores Davila57% (7)
- Computacion PDFDocument2 pagesComputacion PDFMejía Durán0% (1)
- Comparacion Protocolos VoipDocument5 pagesComparacion Protocolos VoipJuan Pablo RubioNo ratings yet
- Sesión 24 - DesarrolloDocument44 pagesSesión 24 - DesarrolloJuan Andrés Amado CerpaNo ratings yet
- pmp-metodo-precio-medio-ponderado-lechugasDocument6 pagespmp-metodo-precio-medio-ponderado-lechugasJeyson Miguel Mercado ChirinosNo ratings yet
- Archivo EmpresarialDocument12 pagesArchivo Empresarialalexandra vasquezNo ratings yet
- Manual Turbidimetro Hach TL2300Document46 pagesManual Turbidimetro Hach TL2300Ana Teresa Manjarres MonteroNo ratings yet
- Herramientas VisualDocument26 pagesHerramientas VisualJefferson Portilla MayorNo ratings yet
- 3 Division Polinomica SICUANIDocument21 pages3 Division Polinomica SICUANIBeth AC100% (1)
- Caso 7Document3 pagesCaso 7Javier FloresNo ratings yet
- Xamarin en Accion - Español - Jim BennettDocument131 pagesXamarin en Accion - Español - Jim BennettMaite GuerreroNo ratings yet
- Análisis Forense pasoDocument8 pagesAnálisis Forense pasoRicardo PadillaNo ratings yet
- Catalogo - Geochem - Sciaps - InuDocument11 pagesCatalogo - Geochem - Sciaps - InuMiguel RomanNo ratings yet
- 02 Pliego Prescripciones TécnicasDocument30 pages02 Pliego Prescripciones TécnicasRicardo RodríguezNo ratings yet
- Monografía Delito Informático - Sihugar RayDocument25 pagesMonografía Delito Informático - Sihugar RaySihugar RayNo ratings yet
- Apuntes de GNS3Document3 pagesApuntes de GNS3Armando Llan coNo ratings yet
- 15.2.7-Packet-Tracer - Logging-Network-Activity - es-XLDocument5 pages15.2.7-Packet-Tracer - Logging-Network-Activity - es-XLSERGIO SEBASTIAN SOLANO CISNEROSNo ratings yet
- Tarea SueltaDocument3 pagesTarea SueltaAslin jimenezNo ratings yet
- Teleperformance Colombia Asunto: Carta de Renuncia: ZapsignDocument2 pagesTeleperformance Colombia Asunto: Carta de Renuncia: Zapsignddj718omNo ratings yet
- Packet 5.5.1Document2 pagesPacket 5.5.1Alex Gerson Perez RojasNo ratings yet
- Introduccion A La Programacion Cristian Quevedo C EXAMEN FINAL 17 01 2022 PDFDocument8 pagesIntroduccion A La Programacion Cristian Quevedo C EXAMEN FINAL 17 01 2022 PDFBoris SepulvedaNo ratings yet
- BeoVision MX 4000-6000-7000 Spanish PDFDocument40 pagesBeoVision MX 4000-6000-7000 Spanish PDFZirsenNo ratings yet
- Informe Pasantia 3 0Document41 pagesInforme Pasantia 3 0robertoNo ratings yet
- Text Word2021Document86 pagesText Word2021Ricaldez EverNo ratings yet
- Proyecto Final PECPDocument52 pagesProyecto Final PECPDaniela RodriguezNo ratings yet
- Especializacion de WordpressDocument4 pagesEspecializacion de WordpressEdinson ContrerasNo ratings yet
- Evaluacion Final - Escenario 8 - PRIMER BLOQUE-TEORICO - PRACTICO - GESTION DE LA INFORMACION - (GRUPO6)Document11 pagesEvaluacion Final - Escenario 8 - PRIMER BLOQUE-TEORICO - PRACTICO - GESTION DE LA INFORMACION - (GRUPO6)Marian Cadavid100% (1)
- Influenciadores de Las Redes SocialesDocument2 pagesInfluenciadores de Las Redes SocialesHawking PrimariaNo ratings yet
- Cargar Documento en Scribd PDFDocument3 pagesCargar Documento en Scribd PDFdragon_obscuroNo ratings yet
- SondaDocument4 pagesSondaEsteban SmithNo ratings yet
- DD 1 1 Practice EspDocument2 pagesDD 1 1 Practice Espedysson ramosNo ratings yet
- GUIA Redes Sociales y Web 2.0 SENA EJCDv2Document6 pagesGUIA Redes Sociales y Web 2.0 SENA EJCDv2Yadir GalvizNo ratings yet