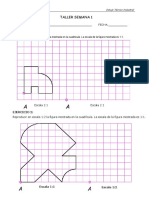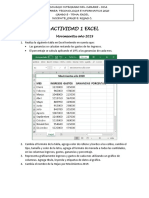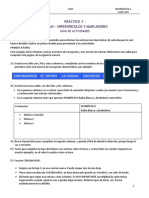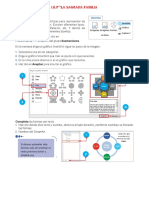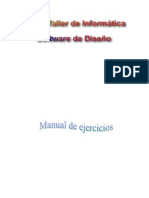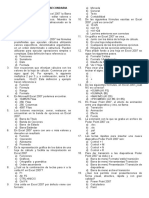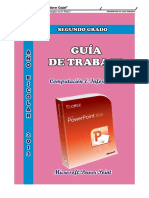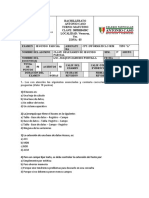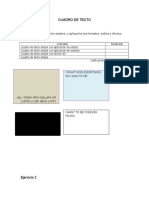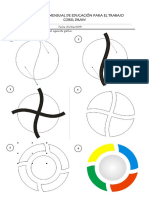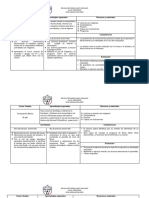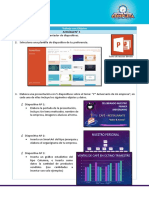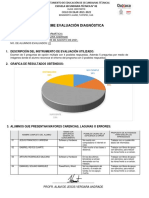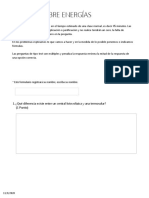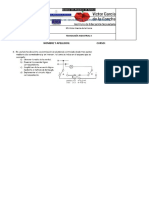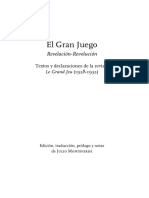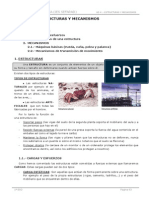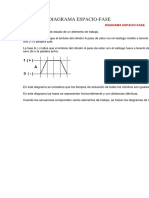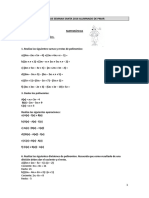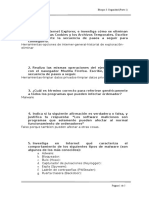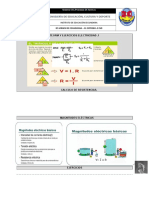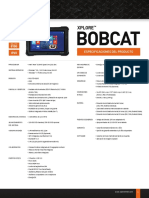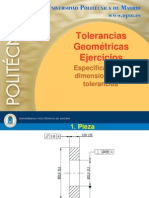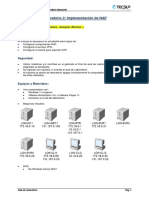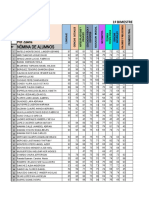Professional Documents
Culture Documents
Crear gráficas en hoja de cálculo
Uploaded by
PabloRUizSaavedraOriginal Title
Copyright
Available Formats
Share this document
Did you find this document useful?
Is this content inappropriate?
Report this DocumentCopyright:
Available Formats
Crear gráficas en hoja de cálculo
Uploaded by
PabloRUizSaavedraCopyright:
Available Formats
SOLUCIONARIO INFORMÁTICA
UNIDAD 4. OFIMÁTICA AVANZADA
RESUELVE
1. Escribe una carta para invitar a tus mejores amigos a una fiesta. Para ello, utiliza la
plantilla de cartas que te proporciona Word, o descárgate una plantilla para Writer en
www.e-sm.net/inf4eso06.
Una vez escrita la carta, procede a realizar la combinación de correspondencia para
poner adecuadamente el nombre y dirección en todas ellas e imprimirlas.
Para la edición de cartas a partir de plantillas, se siguen los siguientes pasos:
Ejecutar Word o Writer.
En Word se accede al menú Archivo y se ejecuta la opción
Nuevo.
- En la ventana que aparece a la derecha de la pantalla,
seleccionar plantillas En miPC.
- Aparecerá una ventana en la que se selecciona la pestaña de
Cartas y faxes. Escoger una plantilla de carta, por ejemplo,
Carta moderna. Adaptar el contenido de la plantilla a lo que
desees poner para la invitación.
- Para la combinación de correspondencia seleccionar
Herramientas / Cartas y correspondencia / Combinar
correspondencia.
- Seguir los pasos indicados en la ventana que aparece a la
derecha: Selección o inserción de direcciones / Selección
de carta (si la carta no se había creado se puede proceder a
crear ahora) / Vista previa de las cartas / Impresión.
En Writer se accede al menú Archivo y se ejecuta la opción Nuevo.
- Los dos primeros pasos se pueden llevar a cabo
como en Word.
- Para la combinación de correspondencia
seleccionar Herramientas / Asistente para combinar
correspondencia.
- Seguir los pasos indicados en la ventana que
aparece: Selección del documento inicial (si no se
ha creado la carta con anterioridad se puede hacer
ahora la selección del tipo de documento) /
Selección o inserción de direcciones / Creación de
los campos de la carta / Previsualizar / Imprimir.
2. Prepara los sobres para enviar las cartas de la actividad anterior. Utiliza el asistente
de sobres. En Word, selecciona Herramientas / Cartas y correspondencia / Sobres y
etiquetas, y en Writer, Insertar / Sobre...
Para la edición de sobres, se siguen los siguientes pasos:
Ejecutar Word o Writer.
Tal como se especifica en el enunciado de la actividad, en Word se va al menú
Herramientas y en él se escoge Cartas y correspondencia, que ofrece un menú en el
que se selecciona la opción Sobres y etiquetas. Con Writer se va al menú Insertar y se
escoge la opción Sobre…
En Word:
Informática 4.º ESO – Unidad 4
1
SOLUCIONARIO INFORMÁTICA
- Aparece una ventana para insertar la dirección destino del sobre y el remite o bien
seleccionar de una base de datos de direcciones (ver imagen adjunta).
- Se insertan los datos, se pulsa el botón Opciones para revisar que las dimensiones
del sobre y orientación son adecuadas.
- Se procede a pulsar el botón Imprimir.
En Writer:
- Aparece una ventana para insertar la dirección destino del sobre y el remite o bien
para seleccionar de una base de datos de direcciones, similar a la de Word,
aunque cambia la disposición de los botones y pestañas.
- Se insertan los datos, se pulsa la pestaña Formato para indicar las dimensiones de
la carta.
- La pestaña Impresora se pulsará para definir los parámetros de impresión.
- Cuando se han definido las opciones de impresión, se pulsa Insertar.
- Aparecerá la página con el formato del sobre y las direcciones insertadas. Se
procederá a imprimir el sobre del mismo modo que se realiza con cualquier otro
tipo de documento.
3. Utiliza la plantilla Manual que se ha creado en el epígrafe 1 de la unidad, y escribe un
documento para explicar cómo se crean gráficas en una hoja de cálculo siguiendo el
formato de la plantilla (recuerda que OpenOffice también tiene diferentes plantillas
para realizarlo; busca la más parecida).
Esta es una actividad libre, por lo que el alumno podrá aportar ideas creativas que le
permitan aprender a expresarse. Como pautas generales se pueden considerar:
Informática 4.º ESO – Unidad 4
2
SOLUCIONARIO INFORMÁTICA
Tanto en Word como en Writer, utilizar como base los apartados de la plantilla o bien
proponer una estructura que, para este caso, podría ser:
- Portada.
- Índice.
- Introducción.
- Inserción de datos en una hoja de cálculo.
- Ejemplos de cálculos y agrupación de datos.
- Tipos de gráficas de la hoja de cálculo.
- Ejemplos de inserción de gráficas a partir de los datos insertados.
- Conclusiones.
4. Dentro del documento anterior, inserta imágenes de la aplicación que ilustren cada
una de las acciones posibles. Para capturar una imagen de la pantalla donde se está
trabajando, pulsa [ImprPant] del teclado.
Para la inclusión de imágenes en el documento:
Tanto en Word como en Writer, se escoge la opción de inserción de imágenes del
menú Insertar.
Para la captura de imágenes:
- En Windows se puede usar ImprPant, pero también hay programas de captura muy
prácticos y de libre distribución como MWSnap que permiten gestionar mejor la
zona de captura deseada.
- En Linux también hay programas de captura, como por ejemplo, Ksnapshot u otros
similares que permiten recoger o toda la pantalla o una ventana o un menú o una
porción concreta de la misma.
Informática 4.º ESO – Unidad 4
3
SOLUCIONARIO INFORMÁTICA
Se recomienda mejor el uso de este tipo de programas, dado que permiten seleccionar la
porción deseada de pantalla a capturar.
5. En la parte final del documento anterior, inserta un hipervínculo que enlace con la
web del dispositivo.
Para insertar un hipervínculo se realiza lo siguiente:
Tanto en Word como en Writer, se escoge la opción de inserción de hiperenlaces
(hipervínculo en Word y hiperenlace en Writer) del menú Insertar y se especifica el
nombre a poner y el documento o ruta del enlace.
6. Elabora el documento web sobre las fiestas de tu ciudad.
a) Inserta en el margen superior una imagen representativa de las fiestas (puedes
obtenerla de internet) y escribe un título para la página.
b) En el marco izquierdo, crea un índice con tres apartados:
– Principal.
– Fotos.
– Links de interés.
Para la creación de páginas web en Word o Writer:
Tanto en Word como en Writer, se escoge la opción Nuevo / Página web (Word) /
Documento HTML (Writer) del menú Archivo.
El siguiente paso en ambos casos es crear los marcos: superior, izquierdo y central
tal como se ha explicado en los ejercicios guiados del tema. (En Word: Formato /
Marcos, y en Writer Insertar / Marco).
Una vez creados los marcos, se procede a realizar el primer paso. Se deberán situar
en el marco superior e insertar la imagen: Insertar / Imagen (Word) / A partir de
Archivo (Writer) en el lateral izquierdo del mismo y el texto del título puede escribirse
escogiendo el formato y color de letra deseado en el centro del marco superior.
Para insertar los apartados del índice del marco izquierdo, se sitúan en el marco
izquierdo y se procede a editar como en cualquier documento de texto. El alumno
podrá dar su impronta personal escogiendo el formato deseado.
Se puede ver un ejemplo en la imagen adjunta.
Informática 4.º ESO – Unidad 4
4
SOLUCIONARIO INFORMÁTICA
7. Independientemente del documento anterior, crea tres documentos web sencillos
correspondientes a los tres apartados indicados en dicha actividad y que contengan
la siguiente información:
a) En el archivo Principal, escribe una breve introducción sobre las tradiciones de
las fiestas.
b) En el archivo de Fotos, incluye varias que te gusten y pon algún comentario
sobre ellas.
c) En el archivo de Links, crea varios hipervínculos a páginas web que consideres
de interés.
Para la creación de cada página web en Word o Writer es recomendable seguir las
siguientes pautas:
En estas páginas no se deben crear marcos; solo se usará el marco central.
Se editará como cualquier otro documento de texto con los editores.
Se trata de hacer páginas atractivas con inclusión de imágenes.
Es importante evitar la inclusión de excesiva información para que la lectura sea
sencilla y rápida.
Al ser una actividad libre cada alumno podrá expresarse libremente, lo que fomentará su
creatividad.
8. Ahora abre el documento web del ejercicio 7. En el marco izquierdo, por cada
apartado, crea un hipervínculo que enlace con los tres documentos que has creado
en dicho ejercicio. Al crear el hipervínculo, selecciona como marco de destino el
marco central (si te sitúas en el marco y pulsas el botón derecho del ratón, podrás
ver las propiedades del marco y, entre ellas, el nombre).
Para la creación de los hipervínculos:
Se selecciona el texto que va a convertirse en enlace.
Se selecciona Insertar / Hipervínculo (Word) / Hiperenlace (Writer).
En la ventana que aparece:
- Se escoge el documento al que se enlaza.
- Se escoge el marco (Marco de destino [Word], Frame [Writer]) donde se va a
mostrar la página a la que se enlaza (debería ser el marco principal o central).
- Se pulsa Aceptar y se comprueba.
9. Ahora crea una hoja de cálculo con el número de alumnos cuya estatura esté entre:
150-160, 160-170, 170-180 y más de 180 centímetros (si los hay). Calcula el porcentaje
para cada grupo y después obtén la gráfica por sectores de dichos porcentajes.
Para creación de las hojas de cálculo:
Insertar los datos en las casillas (usar tres columnas: una para especificar el rango [A], otra
para especificar la frecuencia o número de elementos de cada rango [B] y otra para los
porcentajes[C]).
Informática 4.º ESO – Unidad 4
5
SOLUCIONARIO INFORMÁTICA
Para el cálculo de los porcentajes:
- Una opción es calcular cada porcentaje en la columna de porcentajes, por ejemplo
con: (B2*100)/SUMA(B2:B5), siendo B la columna de las frecuencias, B2 la
primera frecuencia y B2:B5 todas las frecuencias.
Para la inserción del gráfico:
- Se escogen todas las casillas de porcentajes.
- Escoger Insertar / Gráfico / Circular y seguir los pasos para la creación de los
sectores (insertarlo en la misma hoja de los datos).
Se presenta aquí una solución resumida de cada una de las preguntas propuestas en la
sección Investiga de la unidad 4 del libro de Informática de 4.º de ESO. Se ofrecen pautas
básicas para cada uno de los ejercicios de investigación propuestos. En este tema, en
comparación con otros, se trata más de una ampliación de las actividades realizadas con
anterioridad, que de una investigación propiamente dicha.
INVESTIGA
10. Los procesadores de textos llevan incorporadas una serie de plantillas básicas, pero
ofrecen también la posibilidad de crear plantillas propias. Investiga cómo hacerlo y
elabora tu plantilla para crear la portada y distribución (índice, desarrollo,
bibliografía) de tus trabajos de clase. Puedes encontrar información útil en:
www.e-sm.net/inf4eso07.
Para la creación de plantillas:
En Word:
- Se crea la estructura del
documento que se desea, en
este caso se propone:
portada, índice, introducción,
apartados a desarrollar,
conclusiones y bibliografía.
- Se guarda dicho documento
como plantilla. Para ello en el
cuadro de texto Guardar
como tipo, se escoge
Plantilla de documento
(.dot).
- Cuando se edite el
documento se guardará con
Informática 4.º ESO – Unidad 4
6
SOLUCIONARIO INFORMÁTICA
el nuevo nombre y en ese
caso ya no se escogerá el
tipo plantilla, sino el normal de
documento word (.doc).
En Writer, el proceso es
prácticamente igual:
- Se crea la estructura del
documento que se desea, al igual
que en Word.
- Se guarda dicho documento
como plantilla. Para ello, en el
cuadro de texto Tipo, se escoge
Plantilla de StarWriter (.vor).
- Cuando se edite el documento se
guardará con el nuevo nombre y
en ese caso ya no se escogerá el
tipo plantilla, sino el normal de documento Writer (.odt).
NOTA: En Writer se pueden editar documentos de Word e incluso crear documentos con
extensión de Word para permitir la compatibilidad entre ambos procesadores de texto,
aspecto que no ocurre al contrario. Este es un valor añadido a una aplicación que no solo
es gratuita, sino que además permite compatibilidad con herramientas comerciales.
11. Elabora un diagrama de barras con los datos sobre las actividades que realizan tus
compañeros después de clase. Anota en una hoja de cálculo el número de
compañeros tuyos que practiquen fútbol y baloncesto, que toquen un instrumento,
que aprendan idiomas, etc. Visita la página www.e-sm.net/inf4eso08, donde puedes
encontrar información útil.
Para la creación hojas de cálculo y diagramas de barras:
En Excel:
- Se seleccionan los datos sobre los que se
desea obtener el diagrama de barras.
- Seleccionar Insertar / Gráficos
- En la ventana que aparece se escoge el
tipo de gráfico de Columnas o Barras.
- Seguir los pasos (por defecto pulsar
siguiente y en el último paso Finalizar).
En Calc el proceso es prácticamente igual:
- Selección de datos.
- Seleccionar Insertar / Gráfico.
- En la ventana que aparece, se
escoge el tipo de gráfico de
Columna o Barras.
- Seguir los pasos como en el
caso de Excel.
Informática 4.º ESO – Unidad 4
7
SOLUCIONARIO INFORMÁTICA
NOTA: En Calc se pueden editar documentos de Excel e incluso crear documentos con
extensión de Excel para permitir la compatibilidad entre ambos gestores de hojas de
cálculo, aspecto que no ocurre al contrario. Este es un valor añadido a una aplicación que
no solo es gratuita, sino que además permite compatibilidad con herramientas comerciales.
12. En ocasiones, al trabajar en un documento de texto creamos diversas versiones del
mismo. Word y Writer permiten la comparación de esos documentos para saber qué
cambios se han introducido cada vez. En la página www.e-sm.net/inf4eso09 puedes
encontrar información sobre esto. Practica con algún documento del que tengas
varias versiones.
Para la comparación de documentos basta seguir las siguientes pautas:
En Word:
- Herramientas / Comparar y combinar documentos.
- Aparece una ventana para seleccionar el documento con el que comparar.
- Se selecciona el documento, se acepta y muestra un nuevo documento con las
diferencias.
- Si se desean aceptar las diferencias se puede proceder a la combinación de los
mismos guardando los cambios.
En Writer:
- Editar / Comparar documentos.
- Aparece una ventana para seleccionar el documento con el que comparar.
- Se selecciona el documento, se acepta y muestra una ventana con las diferencias,
para que se vayan aceptando o rechazando una a una.
- Si se desean aceptar las diferencias, se puede proceder a pulsar Aceptar en la
ventana indicada en el punto anterior.
Informática 4.º ESO – Unidad 4
8
You might also like
- Actividades Tecnica Tecnologica Actividad 1 y 2Document2 pagesActividades Tecnica Tecnologica Actividad 1 y 2Bernardo Alanoca VelasquezNo ratings yet
- Lección 1: Elementos Básicos de Sketchpad.Document5 pagesLección 1: Elementos Básicos de Sketchpad.José Carlos Márquez0% (1)
- Guia Tercero Prim PDFDocument15 pagesGuia Tercero Prim PDFHever Sanchez LinoNo ratings yet
- Taller Semana 1Document14 pagesTaller Semana 1Max Helton Villanueva MendezNo ratings yet
- Actividad 1 Excel Grado 8Document2 pagesActividad 1 Excel Grado 8Jorge RojasNo ratings yet
- EVALUACION OfimaticaDocument3 pagesEVALUACION Ofimaticaalfe8228100% (1)
- Examen Teorico CorelDraw X5Document3 pagesExamen Teorico CorelDraw X5Gerardo Chavezm100% (1)
- EVAlUACION Word y Excel Final de BasicaDocument3 pagesEVAlUACION Word y Excel Final de BasicaYolima LeonNo ratings yet
- Ficha de Trabajo MiniQuest Virus y AntivirusDocument4 pagesFicha de Trabajo MiniQuest Virus y AntivirusIvy Torres0% (1)
- Trabajo Práctico 3 2020 Tablas-Marcadores-HipervínculosDocument2 pagesTrabajo Práctico 3 2020 Tablas-Marcadores-Hipervínculosfiorella escuelaNo ratings yet
- Examen Segundo Bimestre Tecnologia 2Document4 pagesExamen Segundo Bimestre Tecnologia 2Ing Mario EsquivelNo ratings yet
- Separata PaintDocument2 pagesSeparata PaintPepe LucketyNo ratings yet
- Modulo 6 - Publisher 2010Document33 pagesModulo 6 - Publisher 2010Anthony Ramos Moscaiza100% (1)
- Tema de Smart Art Cuarto GradoDocument3 pagesTema de Smart Art Cuarto GradopercyNo ratings yet
- Shriley ComputoDocument4 pagesShriley ComputoGutierrez Neira FabianNo ratings yet
- Creación presentaciones PowerPointDocument14 pagesCreación presentaciones PowerPointKeller GilNo ratings yet
- Manual de Practicas de Corel DrawDocument75 pagesManual de Practicas de Corel DrawAngeles RoblesNo ratings yet
- Examen de Computación 1Document2 pagesExamen de Computación 1Asiri CruzNo ratings yet
- Prueba de Diagnóstico ComputacionDocument2 pagesPrueba de Diagnóstico ComputacionFabian Carrasco100% (1)
- Examen 1ro de SecundariaDocument3 pagesExamen 1ro de SecundariaMariano Gutierrez Anaya0% (1)
- Ficha de Trabajo Windows 1Document1 pageFicha de Trabajo Windows 1Jorge Quispe SandovalNo ratings yet
- Clases Practicas de PaintDocument5 pagesClases Practicas de PaintElyz Lara100% (1)
- 5 Años - CAJA DE HERRAMIENTASDocument2 pages5 Años - CAJA DE HERRAMIENTASCaloz MallquiNo ratings yet
- Computacion - 2do GradoDocument44 pagesComputacion - 2do GradoMeliiʚïɞDll0% (1)
- Evaluación de Movie MakerDocument4 pagesEvaluación de Movie MakerAntony Alexis Niño CamachoNo ratings yet
- Paint II Primer GradoDocument2 pagesPaint II Primer GradoGabyvonNo ratings yet
- Cuadernillo Word BasicoDocument83 pagesCuadernillo Word BasicoSaulo Gabriel de Paz100% (1)
- Examen de Quinto Semestre CPT Segundo ParcialDocument5 pagesExamen de Quinto Semestre CPT Segundo ParcialJoaquin ZamudioNo ratings yet
- Taller 8 RepasoDocument1 pageTaller 8 RepasoRaul Edgardo Rueda100% (1)
- Bolivar Examen 2do QuimestreDocument2 pagesBolivar Examen 2do QuimestreJosé Vicente Cueva TorresNo ratings yet
- Filmora TutorialDocument99 pagesFilmora TutorialIpsfa SocialistaNo ratings yet
- Matriz de Plan Curricular Secundaria Computación NAR - 1ºDocument8 pagesMatriz de Plan Curricular Secundaria Computación NAR - 1ºAndy NickNo ratings yet
- Silabo 1er SecundariaDocument3 pagesSilabo 1er SecundariaMack J. Ibarra VillafánNo ratings yet
- Windows 7 Examen PracticoDocument3 pagesWindows 7 Examen PracticoWensho WitcaNo ratings yet
- Examen de ArtísticaDocument3 pagesExamen de ArtísticaArledis SanchezNo ratings yet
- Exámen Bimestral de ComputaciónDocument3 pagesExámen Bimestral de ComputaciónEdwin Pedro Zeña BalderaNo ratings yet
- UCV - Formato y configuración WordDocument2 pagesUCV - Formato y configuración WordFrank AlaveNo ratings yet
- Ejercicios Word Cuadros de TextoDocument15 pagesEjercicios Word Cuadros de Textoecaldera10No ratings yet
- Evaluacion Corel DrawDocument2 pagesEvaluacion Corel DrawcristhianleonelNo ratings yet
- 6 Primaria - Microsoft PowerPointDocument2 pages6 Primaria - Microsoft PowerPointFelikin Mndz Hrtd100% (1)
- Planificacion 6to AgostoDocument7 pagesPlanificacion 6to AgostoAndrea RublevNo ratings yet
- Plan Trimestral. TerminadodocDocument10 pagesPlan Trimestral. TerminadodocJesus Sanchez SanchezNo ratings yet
- Íconos y Accesos DirectosDocument3 pagesÍconos y Accesos DirectosCésar BautistaNo ratings yet
- Ejercicios Paint para Ninos de 5 Anos PDFDocument3 pagesEjercicios Paint para Ninos de 5 Anos PDFkaren100% (1)
- Planeaciones 1-6 Primaria ComputoDocument5 pagesPlaneaciones 1-6 Primaria ComputoCharly Avalos100% (1)
- Taller de Excel - Clase - 4Document14 pagesTaller de Excel - Clase - 4Romero González JarizNo ratings yet
- EPT3-U3-S1-Actividad 1Document2 pagesEPT3-U3-S1-Actividad 1Wil BGNo ratings yet
- Examen de Recuperación de Informática IDocument2 pagesExamen de Recuperación de Informática IJorge Luis Sanchez ValenzuelaNo ratings yet
- Manual PivotDocument21 pagesManual PivotSuzanne FreemanNo ratings yet
- 1eso Examen Word Curso 06-07Document1 page1eso Examen Word Curso 06-07sanisidrotekno100% (24)
- Ejercicios ExploradorDocument3 pagesEjercicios Exploradorgerman271267No ratings yet
- PINCELES DE COLOR 3 Parte Paint 3DDocument2 pagesPINCELES DE COLOR 3 Parte Paint 3DOber Mayer Villegas MiguelNo ratings yet
- Informe de Evaluación DiagnosticaDocument1 pageInforme de Evaluación DiagnosticaAlam De Jesus Vergara AndradeNo ratings yet
- Guia de Aprendizaje Nº-1 Hoja de CalculoDocument5 pagesGuia de Aprendizaje Nº-1 Hoja de CalculoJenny GuioNo ratings yet
- Procesador de texto: conceptos, funciones y usoDocument4 pagesProcesador de texto: conceptos, funciones y usojudith nunezNo ratings yet
- Tic 2Document16 pagesTic 2CARLOS AUGUSTO AYALA RODRIGUEZNo ratings yet
- PRACTICA 7 #4 Ashley PamelaDocument6 pagesPRACTICA 7 #4 Ashley PamelaAshley Pamela CastilloNo ratings yet
- Caida LibreDocument7 pagesCaida Libreanon_67304572No ratings yet
- Tarea 1 Infotecnologia UAPADocument8 pagesTarea 1 Infotecnologia UAPAdinelysNo ratings yet
- Cuestionario #3informatica AplicadaDocument7 pagesCuestionario #3informatica Aplicadaleidyreyes0426No ratings yet
- Energías no renovables cuestionarioDocument3 pagesEnergías no renovables cuestionarioPabloRUizSaavedraNo ratings yet
- Examen AnergiasDocument5 pagesExamen AnergiasPabloRUizSaavedraNo ratings yet
- Consejería de Educación, Cultura Y Deporte: Nombre Y Apellidos: CursoDocument1 pageConsejería de Educación, Cultura Y Deporte: Nombre Y Apellidos: CursoPabloRUizSaavedraNo ratings yet
- Ejercicos Repaso Unidad 1Document3 pagesEjercicos Repaso Unidad 1PabloRUizSaavedraNo ratings yet
- JuanMatos ArteSonoroAula PDFDocument115 pagesJuanMatos ArteSonoroAula PDFFab XolNo ratings yet
- EJERCICIOS MOTERES TERMICOS RepasoDocument2 pagesEJERCICIOS MOTERES TERMICOS RepasoPabloRUizSaavedraNo ratings yet
- EJERCICIOS Digital PrimerosDocument2 pagesEJERCICIOS Digital PrimerosPabloRUizSaavedraNo ratings yet
- Foto Ciclo Molliere en Un DiagramaDocument1 pageFoto Ciclo Molliere en Un DiagramaPabloRUizSaavedraNo ratings yet
- Máquinas fundamentales: conceptos clave de trabajo y fuerzaDocument9 pagesMáquinas fundamentales: conceptos clave de trabajo y fuerzaPabloRUizSaavedraNo ratings yet
- Consejería de Educación, Cultura Y Deporte: Nombre Y Apellidos: CursoDocument2 pagesConsejería de Educación, Cultura Y Deporte: Nombre Y Apellidos: CursoPabloRUizSaavedraNo ratings yet
- Engranajes PDFDocument80 pagesEngranajes PDFWillman VillamizarNo ratings yet
- Ejercicos Repaso PARA EXAMENDocument3 pagesEjercicos Repaso PARA EXAMENPabloRUizSaavedraNo ratings yet
- 2eso EstructurasDocument76 pages2eso EstructurasPabloRUizSaavedraNo ratings yet
- Ejercicio RefrigeraciónDocument1 pageEjercicio RefrigeraciónPabloRUizSaavedraNo ratings yet
- Carta Termal Nueva PDFDocument4 pagesCarta Termal Nueva PDFPabloRUizSaavedraNo ratings yet
- Obsolescencia Programada y Regla 3R 17Document2 pagesObsolescencia Programada y Regla 3R 17PabloRUizSaavedraNo ratings yet
- El Gran Juego: Revelación-RevoluciónDocument14 pagesEl Gran Juego: Revelación-RevoluciónPabloRUizSaavedra100% (1)
- TI2 Selectividad Sistemas Automáticos Tecnología IndustrialDocument31 pagesTI2 Selectividad Sistemas Automáticos Tecnología IndustrialPabloRUizSaavedraNo ratings yet
- Estructuras y mecanismos en la tecnologíaDocument15 pagesEstructuras y mecanismos en la tecnologíamariajosechaNo ratings yet
- Diagramas Espacio Fase en NeumaticaDocument10 pagesDiagramas Espacio Fase en NeumaticaPabloRUizSaavedraNo ratings yet
- 7d Notas de Averias en Compresores Hermeticos ManeuropDocument8 pages7d Notas de Averias en Compresores Hermeticos ManeuropPabloRUizSaavedraNo ratings yet
- Diagramas Espacio Fase en NeumaticaDocument1 pageDiagramas Espacio Fase en NeumaticaPabloRUizSaavedraNo ratings yet
- Castrosy DemasDocument25 pagesCastrosy DemasPabloRUizSaavedra100% (1)
- Tareas Semana Santa 2016 Alumnado de PmarDocument4 pagesTareas Semana Santa 2016 Alumnado de PmarPabloRUizSaavedraNo ratings yet
- Guia Docente TFMDocument11 pagesGuia Docente TFMPabloRUizSaavedraNo ratings yet
- Bloque SeguridadDocument5 pagesBloque SeguridadPabloRUizSaavedraNo ratings yet
- Ejercicos Basicos ElectricidadDocument2 pagesEjercicos Basicos ElectricidadPabloRUizSaavedraNo ratings yet
- VálvulasDocument3 pagesVálvulasPabloRUizSaavedraNo ratings yet
- Valvulas NeumaticasDocument4 pagesValvulas NeumaticasPabloRUizSaavedraNo ratings yet
- Guia 8 Basico Cancion La PiraguaDocument3 pagesGuia 8 Basico Cancion La PiraguaRoberto Espinoza SanhuezaNo ratings yet
- Bobcat Mil-Std 810GDocument2 pagesBobcat Mil-Std 810GRosyHANo ratings yet
- Feng ShuiDocument7 pagesFeng ShuiFresia del carmen Galvez PuaNo ratings yet
- Maxisys EspañolDocument150 pagesMaxisys EspañolLadhy Guadalupe Feliciano FuentesNo ratings yet
- Nancy - Sesión Del Punto y La MayúsculaDocument8 pagesNancy - Sesión Del Punto y La MayúsculaSánchezRebeca100% (4)
- Apocalypse Oracle Español Pocket PDFDocument1 pageApocalypse Oracle Español Pocket PDFSergio rodríguezNo ratings yet
- Diagnosis Chasis Cs de SharpDocument22 pagesDiagnosis Chasis Cs de SharpHarold RuizNo ratings yet
- VELÁZQUEZDocument107 pagesVELÁZQUEZMaite100% (4)
- Mujeres Con Poco Busto y Poca CaderaDocument21 pagesMujeres Con Poco Busto y Poca CaderaAngel AtamaryNo ratings yet
- Canciones religiosas y popularesDocument5 pagesCanciones religiosas y popularesIzara Garcia VictoriaNo ratings yet
- s3 1 Anexo Dia 1 El Robot DesprogramadoDocument2 pagess3 1 Anexo Dia 1 El Robot Desprogramadoabril_sibyNo ratings yet
- César Luis MenottiDocument1 pageCésar Luis MenottiPaula Mónaco FelipeNo ratings yet
- CONSTRUCCIÓN Y USO DE UN VOLTÍMETRO MULTIRANGO InformeDocument10 pagesCONSTRUCCIÓN Y USO DE UN VOLTÍMETRO MULTIRANGO InformeJazmin Rodriguez100% (2)
- Ficha Deportiva Goalball y BocciaDocument5 pagesFicha Deportiva Goalball y BocciaKeiner MartinezNo ratings yet
- Revista Guitarra para Escuela PortoveloDocument12 pagesRevista Guitarra para Escuela PortoveloluispasquelzariNo ratings yet
- Catalogo StocksofasDocument8 pagesCatalogo StocksofasMarite MonteroNo ratings yet
- Comprensión Lectora El Joven Merlín (Fragmento)Document3 pagesComprensión Lectora El Joven Merlín (Fragmento)guipere67% (3)
- Tolerancias geométricas - Ejercicios de GD&TDocument31 pagesTolerancias geométricas - Ejercicios de GD&Tjucanan14100% (6)
- TFG Jagoba Velasco 2015Document46 pagesTFG Jagoba Velasco 2015willianpacheco1208No ratings yet
- ?receta de Lemon Pie Casero - Muy Fácil de Hacer (2020)Document15 pages?receta de Lemon Pie Casero - Muy Fácil de Hacer (2020)Fran SciarilloNo ratings yet
- Lab 02Document16 pagesLab 02Chris AranaNo ratings yet
- Artes Musicales 3 Unidad Instrumentos MusicalesDocument15 pagesArtes Musicales 3 Unidad Instrumentos MusicalesRaul PeñaNo ratings yet
- Informe 3. Pardeamiento No EnzimaticoDocument9 pagesInforme 3. Pardeamiento No EnzimaticoCarlos VelozNo ratings yet
- Carta AnsiedadDocument3 pagesCarta AnsiedadRocío BenítezNo ratings yet
- El DominoDocument11 pagesEl DominoEddy NoriegaNo ratings yet
- Centralizador 2021 2do BDocument2 pagesCentralizador 2021 2do BBlanca Gaby Sosa BazánNo ratings yet
- Las Cinco Mejores Canciones de Gary Moore en RollingStoneDocument4 pagesLas Cinco Mejores Canciones de Gary Moore en RollingStoneLuciano Chuchullo CcapaNo ratings yet
- La Literatura RealistaDocument24 pagesLa Literatura Realistacristian5longo5viejoNo ratings yet
- Caso 2 - MicrosDocument2 pagesCaso 2 - MicrosLuceli HuamanNo ratings yet
- El TecladoDocument4 pagesEl TecladoJarolyn GonzálezNo ratings yet