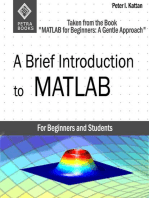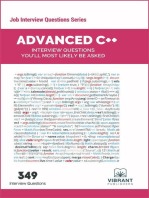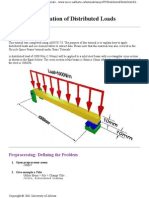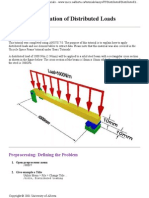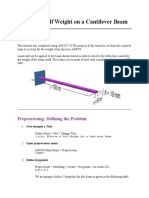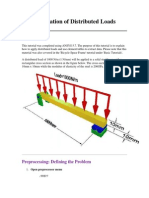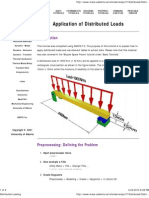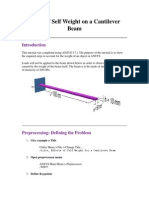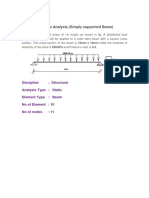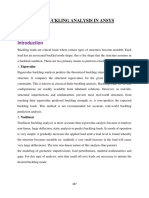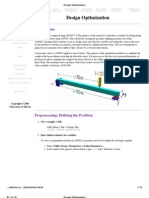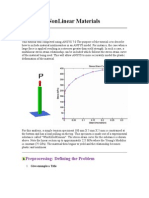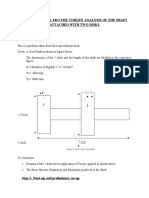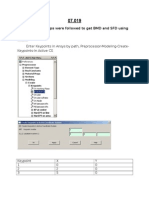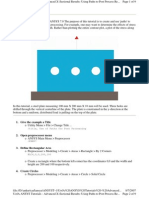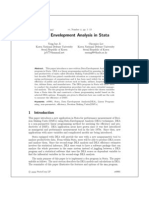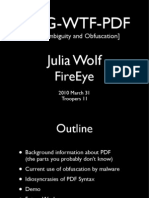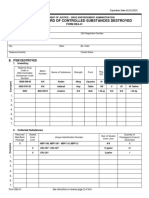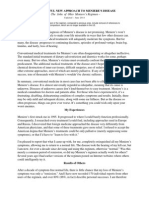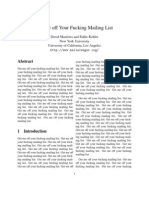Professional Documents
Culture Documents
2 - Design Optimization
Uploaded by
pbs9890271109Original Description:
Copyright
Available Formats
Share this document
Did you find this document useful?
Is this content inappropriate?
Report this DocumentCopyright:
Available Formats
2 - Design Optimization
Uploaded by
pbs9890271109Copyright:
Available Formats
University of Alberta ANSYS Tutorials - www.mece.ualberta.ca/tutorials/ansys/AT/Optimization/Optimizati...
Design Optimization
Introduction
This tutorial was completed using ANSYS 7.0 The purpose of this tutorial is to introduce a method of solving
design optimization problems using ANSYS. This will involve creating the geometry utilizing parameters for
all the variables, deciding which variables to use as design, state and objective variables and setting the correct
tolerances for the problem to obtain an accurately converged solution in a minimal amount of time. The use of
hardpoints to apply forces/constraints in the middle of lines will also be covered in this tutorial.
A beam has a force of 1000N applied as shown below. The purpose of this optimization problem is to minimize
the weight of the beam without exceeding the allowable stress. It is necessary to find the cross sectional
dimensions of the beam in order to minimize the weight of the beam. However, the width and height of the
beam cannot be smaller than 10mm. The maximum stress anywhere in the beam cannot exceed 200 MPa. The
beam is to be made of steel with a modulus of elasticity of 200 GPa.
Preprocessing: Defining the Problem
1. Give example a Title
Utility Menu > File > Change Title ...
/title, Design Optimization
2. Enter initial estimates for variables
To solve an optimization problem in ANSYS, parameters need to be defined for all design variables.
{ Select: Utility Menu > Parameters > Scalar Parameters...
{ In the window that appears (shown below), type W=20 in the ‘Selection’ section
Copyright © 2001 University of Alberta
University of Alberta ANSYS Tutorials - www.mece.ualberta.ca/tutorials/ansys/AT/Optimization/Optimizati...
{ Click ‘Accept’. The 'Scalar Parameters' window will stay open.
{ Now type H=20 in the ‘Selection’ section
{ Click ‘Accept'
{ Click ‘Close’ in the ‘Scalar Parameters’ window.
NOTE: None of the variables defined in ANSYS are allowed to have negative values.
3. Define Keypoints
Preprocessor > Modeling > Create > Keypoints > In Active CS...
K,#,x,y
We are going to define 2 Keypoints for this beam as given in the following table:
Keypoints Coordinates (x,y)
1 (0,0)
2 (1000,0)
4. Create Lines
Preprocessor > Modeling > Create > Lines > Lines > In Active Coord
L,1,2
Create a line joining Keypoints 1 and 2
5. Create Hard Keypoints
Hardpoints are often used when you need to apply a constraint or load at a location where a keypoint does
not exist. For this case, we want to apply a force 3/4 of the way down the beam. Since there are not any
keypoints here and we can't be certain that one of the nodes will be here we will need to specify a
hardpoint
{ Select Preprocessor > Modeling > Create > Keypoints > Hard PT on line > Hard PT by ratio.
This will allow us to create a hardpoint on the line by defining the ratio of the location of the point
Copyright © 2001 University of Alberta
University of Alberta ANSYS Tutorials - www.mece.ualberta.ca/tutorials/ansys/AT/Optimization/Optimizati...
to the size of the line
{ Select the line when prompted
{ Enter a ratio of 0.75 in the 'Create HardPT by Ratio window which appears.
You have now created a keypoint labelled 'Keypoint 3' 3/4 of the way down the beam.
6. Define Element Types
Preprocessor > Element Type > Add/Edit/Delete...
For this problem we will use the BEAM3 (Beam 2D elastic) element. This element has 3 degrees of
freedom (translation along the X and Y axes, and rotation about the Z axis).
7. Define Real Constants
Preprocessor > Real Constants... > Add...
In the 'Real Constants for BEAM3' window, enter the following geometric properties: (Note that
'**' is used instead '^' for exponents)
i. Cross-sectional area AREA: W*H
ii. Area moment of inertia IZZ: (W*H**3)/12
iii. Thickness along Y axis: H
NOTE: It is important to use independent variables to define dependent variables such as the
moment of inertia. During the optimization, the width and height will change for each iteration. As
a result, the other variables must be defined in relation to the width and height.
8. Define Element Material Properties
Preprocessor > Material Props > Material Models > Structural > Linear > Elastic > Isotropic
In the window that appears, enter the following geometric properties for steel:
i. Young's modulus EX: 200000
ii. Poisson's Ratio PRXY: 0.3
9. Define Mesh Size
Preprocessor > Meshing > Size Cntrls > ManualSize > Lines > All Lines...
For this example we will specify an element edge length of 100 mm (10 element divisions along
the line).
10. Mesh the frame
Preprocessor > Meshing > Mesh > Lines > click 'Pick All'
LMESH,ALL
Solution Phase: Assigning Loads and Solving
1. Define Analysis Type
Copyright © 2001 University of Alberta
University of Alberta ANSYS Tutorials - www.mece.ualberta.ca/tutorials/ansys/AT/Optimization/Optimizati...
Solution > Analysis Type > New Analysis > Static
ANTYPE,0
2. Apply Constraints
Solution > Define Loads > Apply > Structural > Displacement > On Keypoints
Pin Keypoint 1 (ie UX, UY constrained) and constrain Keypoint 2 in the Y direction.
3. Apply Loads
Solution > Define Loads > Apply > Structural > Force/Moment > On Keypoints
Apply a vertical (FY) point load of -2000N at Keypoint 3
The applied loads and constraints should now appear as shown in the figure below.
4. Solve the System
Solution > Solve > Current LS
SOLVE
Postprocessing: Viewing the Results
Extracting Information as Parameters:
To perform an optimization, we must extract the required information.
In this problem, we would like to find the maximum stress in the beam and the volume as a result of the width
and height variables.
Copyright © 2001 University of Alberta
University of Alberta ANSYS Tutorials - www.mece.ualberta.ca/tutorials/ansys/AT/Optimization/Optimizati...
1. Define the volume
{ Select General Postproc > Element Table > Define Table... > Add...
{ The following window will appear. Fill it in as shown to obtain the volume of the beam.
Note that this is the volume of each element. If you were to list the element table you would get a
volume for each element. Therefore, you have to sum the element values together to obtain the total
volume of the beam. Follow the instructions below to do this.
{ Select General Postproc > Element Table > Sum of Each Item...
{ A little window will appear notifying you that the tabular sum of each element table will be
calculated. Click 'OK'
You will obtain a window notifying you that the EVolume is now 400000 mm2
2. Store the data (Volume) as a parameter
{ Select Utility Menu > Parameters > Get Scalar Data...
{ In the window which appears select 'Results Data' and 'Elem table sums'
{ the following window will appear. Select the items shown to store the Volume as a parameter.
Copyright © 2001 University of Alberta
University of Alberta ANSYS Tutorials - www.mece.ualberta.ca/tutorials/ansys/AT/Optimization/Optimizati...
Now if you view the parameters (Utility Menu > Parameters > Scalar Parameters...) you will see
that Volume has been added.
3. Define the maximum stress at the i node of each element in the beam
{ Select General Postproc > Element Table > Define Table... > Add...
{ The following window will appear. Fill it in as shown to obtain the maximum stress at the i node of
each element and store it as 'SMAX_I'.
Note that nmisc,1 is the maximum stress. For further information type Help beam3 into the
command line
Now we will need to sort the stresses in descending order to find the maximum stress
{ Select General Postproc > List Results > Sorted Listing > Sort Elems
{ Complete the window as shown below to sort the data from 'SMAX_I' in descending order
Copyright © 2001 University of Alberta
University of Alberta ANSYS Tutorials - www.mece.ualberta.ca/tutorials/ansys/AT/Optimization/Optimizati...
4. Store the data (Max Stress) as a parameter
{ Select Utility Menu > Parameters > Get Scalar Data...
{ In the window which appears select 'Results Data' and 'Other operations'
{ In the that appears, fill it in as shown to obtain the maximum value.
5. Define maximum stress at the j node of each element for the beam
{ Select General Postproc > Element Table > Define Table... > Add...
{ Fill this table as done previously, however make the following changes:
save the data as 'SMAX_J' (instead of 'SMAX_I')
The element table data enter NMISC,3 (instead of NMISC,1). This will give you the max
stress at the j node.
{ Select General Postproc > List Results > Sorted Listing > Sort Elems to sort the stresses in
descending order.
{ However, select 'SMAX_J' in the Item, Comp selection box
6. Store the data (Max Stress) as a parameter
Copyright © 2001 University of Alberta
University of Alberta ANSYS Tutorials - www.mece.ualberta.ca/tutorials/ansys/AT/Optimization/Optimizati...
{ Select Utility Menu > Parameters > Get Scalar Data...
{ In the window which appears select 'Results Data' and 'Other operations'
{ In the that appears, fill it in as shown previously , however, name the parameter 'SMaxJ'.
7. Select the largest of SMAXJ and SMAXI
{ Type SMAX=SMAXI>SMAXJ into the command line
This will set the largest of the 2 values equal to SMAX. In this case the maximum values for each
are the same. However, this is not always the case.
8. View the parametric data
Utility Menu > Parameters > Scalar Parameters
Note that the maximum stress is 281.25 which is much larger than the allowable stress of 200MPa
Design Optimization
Now that we have parametrically set up our problem in ANSYS based on our initial width and height
dimensions, we can now solve the optimization problem.
1. Write the command file
It is necessary to write the outline of our problem to an ANSYS command file. This is so that ANSYS
can iteratively run solutions to our problem based on different values for the variables that we will define.
{ Select Utility Menu > File > Write DB Log File...
{ In the window that appears type a name for the command file such as ‘optimize.txt’
{ Click ‘OK’.
If you open the command file in a text editor such as Notepad, it should similar to this:
/BATCH
! /COM,ANSYS RELEASE 7.0 UP20021010 16:10:03 05/26/2003
/input,start70,ans,'C:\Program Files\Ansys Inc\v70\ANSYS\apdl\',,,,,,,,,,,,,,,,1
/title, Design Optimization
*SET,W , 20
*SET,H , 20
/PREP7
K,1,0,0,,
K,2,1000,0,,
L, 1, 2
!*
HPTCREATE,LINE,1,0,RATI,0.75,
!*
ET,1,BEAM3
!*
!*
R,1,W*H,(W*H**3)/12,H, , , ,
!*
!*
MPTEMP,,,,,,,,
Copyright © 2001 University of Alberta
University of Alberta ANSYS Tutorials - www.mece.ualberta.ca/tutorials/ansys/AT/Optimization/Optimizati...
MPTEMP,1,0
MPDATA,EX,1,,200000
MPDATA,PRXY,1,,.3
!*
LESIZE,ALL,100, , , ,1, , ,1,
LMESH, 1
FINISH
/SOL
!*
ANTYPE,0
FLST,2,1,3,ORDE,1
FITEM,2,1
!*
/GO
DK,P51X, , , ,0,UX,UY, , , , ,
FLST,2,1,3,ORDE,1
FITEM,2,2
!*
/GO
DK,P51X, , , ,0,UY, , , , , ,
FLST,2,1,3,ORDE,1
FITEM,2,3
!*
/GO
FK,P51X,FY,-2000
! /STATUS,SOLU
SOLVE
FINISH
/POST1
AVPRIN,0,0,
ETABLE,EVolume,VOLU,
!*
SSUM
!*
*GET,Volume,SSUM, ,ITEM,EVOLUME
AVPRIN,0,0,
ETABLE,SMax_I,NMISC, 1
!*
ESORT,ETAB,SMAX_I,0,1, ,
!*
*GET,SMaxI,SORT,,MAX
AVPRIN,0,0,
ETABLE,SMax_J,NMISC, 3
!*
ESORT,ETAB,SMAX_J,0,1, ,
!*
*GET,SMaxJ,SORT,,MAX
*SET,SMAX,SMAXI>SMAXJ
! LGWRITE,optimization,,C:\Temp\,COMMENT
Several small changes need to be made to this file prior to commencing the optimization. If you created
the geometry etc. using command line code, most of these changes will already be made. However, if you
used GUI to create this file there are several occasions where you used the graphical picking device.
Therefore, the actual items that were chosen need to be entered. The code 'P51X' symbolizes the
graphical selection. To modify the file simply open it using notepad and make the required changes. Save
and close the file once you have made all of the required changes. The following is a list of the changes
which need to be made to this file (which was created using the GUI method)
Copyright © 2001 University of Alberta
University of Alberta ANSYS Tutorials - www.mece.ualberta.ca/tutorials/ansys/AT/Optimization/Optimizati...
{ Line 32 - DK,P51X, ,0, ,0,UX,UY, , , , ,
Change this to: DK,1, ,0, ,0,UX,UY,
This specifies the constraints at keypoint 1
{ Line 37 - DK,P51X, ,0, ,0,UY, , , , , ,
Change to: DK,2, ,0, ,0,UY,
This specifies the constraints at keypoint 2
{ Line 42 - FK,P51X,FY,-2000
Change to: FK,3,FY,-2000
This specifies the force applied on the beam
There are also several lines which can be removed from this file. If you are comfortable with command
line coding, you should remove the lines which you are certain are not required.
2. Assign the Command File to the Optimization
{ Select Main Menu > Design Opt > Analysis File > Assign
{ In the file list that appears, select the filename that you created when you wrote the command file.
{ Click ‘OK’.
3. Define Variables and Tolerances
ANSYS needs to know which variables are critical to the optimization. To define variables, we need to
know which variables have an effect on the variable to be minimized. In this example our objective is to
minimize the volume of a beam which is directly related to the weight of the beam.
ANSYS categorizes three types of variables for design optimization:
Design Variables (DVs)
Independent variables that directly effect the design objective. In this example, the width and height
of the beam are the DVs. Changing either variable has a direct effect on the solution of the
problem.
State Variables (SVs)
Dependent variables that change as a result of changing the DVs. These variables are necessary to
constrain the design. In this example, the SV is the maximum stress in the beam. Without this SV,
our optimization will continue until both the width and height are zero. This would minimize the
weight to zero which is not a useful result.
Objective Variable (OV)
The objective variable is the one variable in the optimization that needs to be minimized. In our
problem, we will be minimizing the volume of the beam.
NOTE: As previously stated, none of the variables defined in ANSYS are allowed to have negative
values.
Now that we have decided our design variables, we need to define ranges and tolerances for each
variable. For the width and height, we will select a range of 10 to 50 mm for each. Because a small
change in either the width or height has a profound effect on the volume of the beam, we will select a
tolerance of 0.01mm. Tolerances are necessary in that they tell ANSYS the largest amount of change that
a variable can experience before convergence of the problem.
Copyright © 2001 University of Alberta
University of Alberta ANSYS Tutorials - www.mece.ualberta.ca/tutorials/ansys/AT/Optimization/Optimizati...
For the stress variable, we will select a range of 195 to 200 MPa with a tolerance of 0.01MPa.
Because the volume variable is the objective variable, we do not need to define an allowable range. We
will set the tolerance to 200mm3. This tolerance was chosen because it is significantly smaller than the
initial magnitude of the volume of 400000mm3 (20mm x 20mm x 1000mm).
a. Define the Design Variables (width and height of beam)
Select Main Menu > Design Opt > Design Variables... > Add...
Complete the window as shown below to specify the variable limits and tolerances for the
height of the beam.
Repeat the above steps to specify the variable limits for the width of the beam (identical to
specifications for height)
b. Define the State Variables
Select Main Menu > Design Opt > State Variables... > Add...
In the window fill in the following sections
Select 'SMAX' in the ‘Parameter Name’ section.
Enter: Lower Limit (MIN = 195)
Upper Limit (MAX = 200)
Feasibility Tolerance (TOLER = 0.001)
c. Define the Objective Variable
Select Main Menu > Design Opt > Objective...
Copyright © 2001 University of Alberta
University of Alberta ANSYS Tutorials - www.mece.ualberta.ca/tutorials/ansys/AT/Optimization/Optimizati...
Select ‘VOLUME’ in the ‘Parameter Name’ section.
Under Convergence Tolerance, enter 200.
4. Define the Optimization Method
There are several different methods that ANSYS can use to solve an optimization problem. To ensure that
you are not finding a solution at a local minimum, it is advisable to use different solution methods. If you
have trouble with getting a particular problem to converge it would be a good idea to try a different
method of solution to see what might be wrong.
For this problem we will use a First-Order Solution method.
{ Select Main Menu > Design Opt > Method / Tool...
{ In the ‘Specify Optimization Method’ window select ‘First-Order’
{ Click ‘OK’
{ Enter: Maximum iterations (NITR = 30), Percent step size SIZE = 100, Percent forward diff.
DELTA = 0.2
{ Click ‘OK’.
Note: the significance of the above variables is explained below:
NITR
Max number of iterations. Defaults to 10.
SIZE
% that is applied to the size of each line search step. Defaults to 100%
DELTA
forward difference (%) applied to the design variable range that is used to compute the gradient.
Defaults to 0.2%
5. Run the Optimization
{ Select Main Menu > Design Opt > Run...
{ In the ‘Begin Execution of Run’ window, confirm that the analysis file, method/type and maximum
iterations are correct.
{ Click ‘OK’.
The solution of an optimization problem can take awhile before convergence. This problem will take
about 15 minutes and run through 19 iterations.
View the Results
1. View Final Parameters
Utility Menu > Parameters > Scalar Parameters...
You will probably see that the width=13.24 mm, height=29.16 mm, and the stress is equal to
199.83 MPa with a volume of 386100mm2.
2. View graphical results of each variable during the solution
{ Select Main Menu > Design Opt > Design Sets > Graphs / Tables...
Copyright © 2001 University of Alberta
University of Alberta ANSYS Tutorials - www.mece.ualberta.ca/tutorials/ansys/AT/Optimization/Optimizati...
{ Complete the window as shown to obtain a graph of the height and width of the beam changing
with each iteration
A. For the ‘X-variable parameter’ select ‘Set number’.
B. For the ‘Y-variable parameter’ select ‘H’ and ‘W’.
C. Ensure that 'Graph' is selected (as opposed to 'List')
Now you may wish to specify titles for the X and Y axes
{ Select Utility Menu > Plot Ctrls > Style > Graphs > Modify Axes...
{ In the window, enter ‘Number of Iterations’ for the ‘X-axis label’ section.
{ Enter ‘Width and Height (mm)’ for the ‘Y-axis label’.
{ Click 'OK'
{ Select Utility Menu > PlotCtrls
In the graphics window, you will see a graph of width and height throughout the optimization. You can
print the plot by selecting Utility Menu > PlotCtrls > Hard Copy...
Copyright © 2001 University of Alberta
University of Alberta ANSYS Tutorials - www.mece.ualberta.ca/tutorials/ansys/AT/Optimization/Optimizati...
You can plot graphs of the other variables in the design by following the above steps. Instead of using
width and height for the y-axis label and variables, use whichever variable is necessary to plot.
Alternatively, you could list the data by selecting Main Menu > Design Opt > Design Sets > List... . In
addition, all of the results data (ie stress, displacement, bending moments) are available from the General
Postproc menu.
Command File Mode of Solution
The above example was solved using the Graphical User Interface (or GUI) of ANSYS. This problem has
also been solved using the ANSYS command language interface that you may want to browse. Open the
file and save it to your computer.
***IMPORTANT***
Before running this code, select Main Menu > Design Opt > Opt Database > Clear & Reset to clear
the optimization database. Then select Utility Menu > File > Clear & Start New. Now go to 'File >
Read input from...' and select the file.
Copyright © 2001 University of Alberta
You might also like
- Advanced Opensees Algorithms, Volume 1: Probability Analysis Of High Pier Cable-Stayed Bridge Under Multiple-Support Excitations, And LiquefactionFrom EverandAdvanced Opensees Algorithms, Volume 1: Probability Analysis Of High Pier Cable-Stayed Bridge Under Multiple-Support Excitations, And LiquefactionNo ratings yet
- Design OptimizationDocument15 pagesDesign Optimizationakroma123No ratings yet
- A Brief Introduction to MATLAB: Taken From the Book "MATLAB for Beginners: A Gentle Approach"From EverandA Brief Introduction to MATLAB: Taken From the Book "MATLAB for Beginners: A Gentle Approach"Rating: 2.5 out of 5 stars2.5/5 (2)
- Design OptimizationDocument15 pagesDesign OptimizationKumaran MurugesanNo ratings yet
- Advanced C++ Interview Questions You'll Most Likely Be Asked: Job Interview Questions SeriesFrom EverandAdvanced C++ Interview Questions You'll Most Likely Be Asked: Job Interview Questions SeriesNo ratings yet
- Give Example A TitleDocument14 pagesGive Example A Titleapi-3833671No ratings yet
- Preprocessing: Defining The Problem: /title, Design OptimizationDocument14 pagesPreprocessing: Defining The Problem: /title, Design Optimizationmpatilboy25No ratings yet
- Introduction to the simulation of power plants for EBSILON®Professional Version 15From EverandIntroduction to the simulation of power plants for EBSILON®Professional Version 15No ratings yet
- Application of Distributed Loads: 1. Open Preprocessor Menu 2. Give Example A TitleDocument6 pagesApplication of Distributed Loads: 1. Open Preprocessor Menu 2. Give Example A TitleSebastian GarciaNo ratings yet
- Application of Distributed LoadsDocument7 pagesApplication of Distributed LoadsNafees ImitazNo ratings yet
- Advanced C Concepts and Programming: First EditionFrom EverandAdvanced C Concepts and Programming: First EditionRating: 3 out of 5 stars3/5 (1)
- Application of Distributed Loads: 1. Open Preprocessor Menu 2. Give Example A TitleDocument6 pagesApplication of Distributed Loads: 1. Open Preprocessor Menu 2. Give Example A Titlesilverknights007No ratings yet
- Projects With Microcontrollers And PICCFrom EverandProjects With Microcontrollers And PICCRating: 5 out of 5 stars5/5 (1)
- ANSYS Tutorials For MTECH StudentsDocument49 pagesANSYS Tutorials For MTECH StudentsSubbu SuniNo ratings yet
- Give Example A Title: /title, Effects of Self Weight For A Cantilever BeamDocument5 pagesGive Example A Title: /title, Effects of Self Weight For A Cantilever Beamapi-3833671No ratings yet
- Ansys ExperimentsDocument10 pagesAnsys ExperimentsASIST MechNo ratings yet
- Application of Distributed LoadsDocument7 pagesApplication of Distributed Loadsakroma123No ratings yet
- Distributed LoadingDocument6 pagesDistributed LoadingJean David ChanNo ratings yet
- Give Example A TitleDocument11 pagesGive Example A Titleapi-3833671No ratings yet
- Keypoint Coordinates (X, Y, Z) : /title, Effects of Self Weight For A Cantilever BeamDocument5 pagesKeypoint Coordinates (X, Y, Z) : /title, Effects of Self Weight For A Cantilever BeamjasimabdNo ratings yet
- Design optimization of a cantilever beamDocument53 pagesDesign optimization of a cantilever beamdpksobsNo ratings yet
- Give Example A TitleDocument8 pagesGive Example A Titleapi-3833671No ratings yet
- ANSYS Self Weight Beam DeflectionDocument5 pagesANSYS Self Weight Beam DeflectiondsathiyaNo ratings yet
- Effect of Self Weight On A Cantilever BeamDocument5 pagesEffect of Self Weight On A Cantilever BeamBilal JavedNo ratings yet
- Effect of Self Weight On A Cantilever BeamDocument5 pagesEffect of Self Weight On A Cantilever Beamakroma123No ratings yet
- Hbti Ansys Cadcam Centre, KapnurDocument5 pagesHbti Ansys Cadcam Centre, KapnurAjay Kumar OjhaNo ratings yet
- Effect of Self Weight On A Cantilever Beam: 1. Give Example A TitleDocument5 pagesEffect of Self Weight On A Cantilever Beam: 1. Give Example A TitleMaulik PatelNo ratings yet
- U of A ANSYS Tutorials - NonLinear MaterialsDocument8 pagesU of A ANSYS Tutorials - NonLinear Materialskiran_wakchaureNo ratings yet
- EX02. 2D Beam Analysis (Simply Supported Beam)Document6 pagesEX02. 2D Beam Analysis (Simply Supported Beam)Lisa DiasNo ratings yet
- Give The Example A Title: /title, Use of Tables For Data PlotsDocument8 pagesGive The Example A Title: /title, Use of Tables For Data Plotsapi-3833671No ratings yet
- Buckling Analysis in Ansys: Ex. No: 22 DateDocument17 pagesBuckling Analysis in Ansys: Ex. No: 22 DatedpksobsNo ratings yet
- Give Generation Pass A JobnameDocument13 pagesGive Generation Pass A Jobnameapi-3833671No ratings yet
- Basic - Bicycle Space FrameDocument17 pagesBasic - Bicycle Space Framegustavo5150No ratings yet
- U of A ANSYS Tutorials - Effect of Self WeightDocument5 pagesU of A ANSYS Tutorials - Effect of Self WeightJean David ChanNo ratings yet
- Design Optimization: University of AlbertaDocument12 pagesDesign Optimization: University of AlbertaanoopcgNo ratings yet
- Advanced - Springs and JointsDocument8 pagesAdvanced - Springs and Jointsgustavo5150No ratings yet
- 2D Analysis of Cantilver Beam Subjected To Point LoadDocument14 pages2D Analysis of Cantilver Beam Subjected To Point LoadNEELIMANo ratings yet
- Ansys TutorialDocument4 pagesAnsys TutorialborchecNo ratings yet
- Design OptimizationDocument12 pagesDesign OptimizationNam VoNo ratings yet
- Eigenvalue: Nonlinear TutorialDocument16 pagesEigenvalue: Nonlinear Tutorialapi-3833671No ratings yet
- Verification Example Preprocessing Solution Postprocessing Command Line Bicycle Example Preprocessing Solution Postprocessing Command LineDocument26 pagesVerification Example Preprocessing Solution Postprocessing Command Line Bicycle Example Preprocessing Solution Postprocessing Command Lineapi-3833671No ratings yet
- NonLinear MaterialsDocument12 pagesNonLinear MaterialsNafees ImitazNo ratings yet
- 5 - Using P-ElementsDocument9 pages5 - Using P-ElementsBaljinder SinghNo ratings yet
- 1 - Application of Joints and Springs in ANSYSDocument10 pages1 - Application of Joints and Springs in ANSYSChandru NatarajanNo ratings yet
- 1 Line Element - Procedure - ANSYSDocument14 pages1 Line Element - Procedure - ANSYSANAND RAJNo ratings yet
- Ansys Tutorial Forthe Torque Analysis of The Shaft Attached With Two DisksDocument13 pagesAnsys Tutorial Forthe Torque Analysis of The Shaft Attached With Two Disksvinvia100% (1)
- Buckling Analysis in ANSYSDocument18 pagesBuckling Analysis in ANSYSNafees ImitazNo ratings yet
- Tutorials - Nonlinear & Eigenvalue Buckling ProblemDocument20 pagesTutorials - Nonlinear & Eigenvalue Buckling Problemmanuel_9_4No ratings yet
- Beam ApdlDocument18 pagesBeam ApdlMadhur DeshmukhNo ratings yet
- Give The Example A Title: /title, Use of Paths For Post ProcessingDocument9 pagesGive The Example A Title: /title, Use of Paths For Post Processingapi-3833671No ratings yet
- Give The Simplified Version A Title (Such As 'Bridge Truss Tutorial')Document21 pagesGive The Simplified Version A Title (Such As 'Bridge Truss Tutorial')api-3833671No ratings yet
- Ansys PZTDocument28 pagesAnsys PZTQuoc LeNo ratings yet
- Exercise 2: Ansys Probabilistic Design: - A Numerical Experiment in MF2024, 2010Document19 pagesExercise 2: Ansys Probabilistic Design: - A Numerical Experiment in MF2024, 2010xaaabbb_550464353No ratings yet
- Verification Example Preprocessing Solution Postprocessing Command Line Bracket Example Preprocessing Solution Postprocessing Command LineDocument26 pagesVerification Example Preprocessing Solution Postprocessing Command Line Bracket Example Preprocessing Solution Postprocessing Command Lineapi-3833671No ratings yet
- Tutorial 1 Simple 3D TrussDocument11 pagesTutorial 1 Simple 3D TrussSalma FarooqNo ratings yet
- 2d TrussDocument19 pages2d Trussbapu28No ratings yet
- Introduction to APDLDocument30 pagesIntroduction to APDLVinod SuryawanshiNo ratings yet
- Drug of Abuse PDFDocument94 pagesDrug of Abuse PDFPatrick Perez100% (1)
- Fried Chapter3 PDFDocument161 pagesFried Chapter3 PDFBaljinder SinghNo ratings yet
- Hemp Industries Association v. Drug Enforcement Agency, 9th Cir. Case No. 17-70162, Filed April 30, 2018 (Hemp III)Document5 pagesHemp Industries Association v. Drug Enforcement Agency, 9th Cir. Case No. 17-70162, Filed April 30, 2018 (Hemp III)Robert KossackNo ratings yet
- Application For Registration: Save Time - Apply On-Line atDocument4 pagesApplication For Registration: Save Time - Apply On-Line atBaljinder SinghNo ratings yet
- Hemp Industries Association v. Drug Enforcement Agency, 9th Cir. Case No. 17-70162, Filed April 30, 2018 (Hemp III)Document5 pagesHemp Industries Association v. Drug Enforcement Agency, 9th Cir. Case No. 17-70162, Filed April 30, 2018 (Hemp III)Robert KossackNo ratings yet
- OfficialNotification PDFDocument201 pagesOfficialNotification PDFBaljinder SinghNo ratings yet
- Application For Registration: Save Time - Apply On-Line atDocument4 pagesApplication For Registration: Save Time - Apply On-Line atBaljinder SinghNo ratings yet
- Dea in Stata (Draft) by Choonjoo LeeDocument13 pagesDea in Stata (Draft) by Choonjoo LeeChoonjoo LeeNo ratings yet
- TR11 Wolf OMG PDF PDFDocument197 pagesTR11 Wolf OMG PDF PDFxxxfarahxxxNo ratings yet
- Fried Chapter3 PDFDocument161 pagesFried Chapter3 PDFBaljinder SinghNo ratings yet
- Registrant Record of Controlled Substances DestroyedDocument2 pagesRegistrant Record of Controlled Substances DestroyedBaljinder SinghNo ratings yet
- DeaDocument42 pagesDeaMonjurul Karim RajuNo ratings yet
- Application For Registration: Save Time - Apply On-Line atDocument4 pagesApplication For Registration: Save Time - Apply On-Line atBaljinder SinghNo ratings yet
- Uso de Modelos de Eficiencia PDFDocument5 pagesUso de Modelos de Eficiencia PDFCarlos BlancoNo ratings yet
- JohkjbkjDocument14 pagesJohkjbkjErvina Pratiwi Simangunsong IINo ratings yet
- tipsPREVIEW2 PDFDocument13 pagestipsPREVIEW2 PDFBaljinder SinghNo ratings yet
- MODEL 3330: Optical Particle SizerDocument4 pagesMODEL 3330: Optical Particle SizerBaljinder SinghNo ratings yet
- Fuck NuanceDocument10 pagesFuck NuanceDean PyeNo ratings yet
- Get Me Off Your Fucking Mailing ListDocument10 pagesGet Me Off Your Fucking Mailing ListboTT1ENo ratings yet
- Dlbook PDFDocument78 pagesDlbook PDFFran MifsudNo ratings yet
- OPS Model PDFDocument113 pagesOPS Model PDFBaljinder SinghNo ratings yet
- MV 44Document3 pagesMV 44Chandani DesaiNo ratings yet
- Ibps PoDocument25 pagesIbps PoKabya Srivastava100% (3)
- MODEL 3330: Optical Particle SizerDocument4 pagesMODEL 3330: Optical Particle SizerBaljinder SinghNo ratings yet
- Advertising and PR Basics: Definitions, Classifications and GrowthDocument369 pagesAdvertising and PR Basics: Definitions, Classifications and GrowthriomjNo ratings yet
- Official RBI Office Assistant Recruitment Notification 2017Document28 pagesOfficial RBI Office Assistant Recruitment Notification 2017KshitijaNo ratings yet
- AdvtDocument15 pagesAdvtSiddharth SinghNo ratings yet