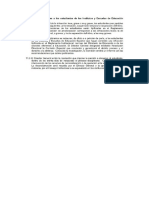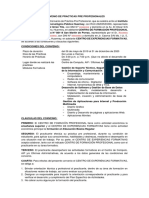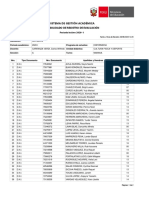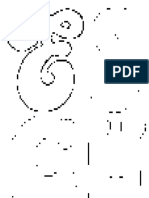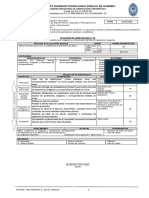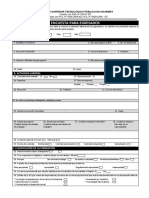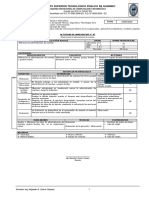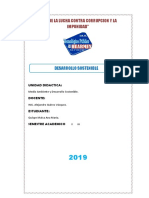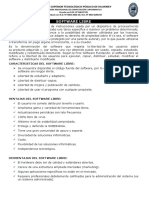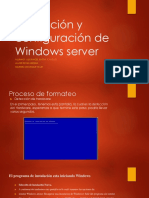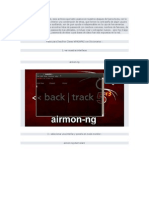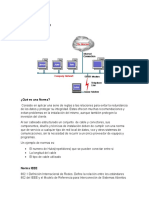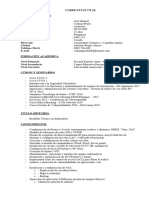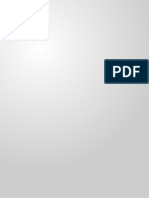Professional Documents
Culture Documents
Herramientas de Multimedia
Uploaded by
466824Copyright
Available Formats
Share this document
Did you find this document useful?
Is this content inappropriate?
Report this DocumentCopyright:
Available Formats
Herramientas de Multimedia
Uploaded by
466824Copyright:
Available Formats
INSTITUTO SUPERIOR TECNOLOGICO DE
HUARMEY
HERRAMIENTAS DE
MULTIMEDIA
MODULO DIDÁCTICO
Ing. Alejandro E. Quiroz Vásquez
2018
INSTITUTO SUPERIOR TECNOLOGICO
DE HUARMEY
HERRAMIENTAS MULTIMEDIA
Multimedia: Es cualquier combinación de texto, arte gráfico, sonido, animación, y vídeo que
llega a nosotros por computadora u otros medios electrónicos.
Herramientas de multimedia están diseñadas para administrar los elementos de multimedia
individualmente y permiten interactuar con los usuarios, ofrecen además facilidades para crear y
editar texto e imágenes, y tienen extensiones para controlar los reproductores de vídeo disco,
vídeo y otros periféricos relacionados.
Es un centro de información tan poderoso, expresivo y natural que logra que se capte en forma
mucho más efectiva la información que se recibe, estimulando increíblemente los sentidos,
haciendo que el usuario esté mucho más alerta y receptivo. Todo esto es porque permite
interactuar con los sonidos, las imágenes, los colores y la acción.
Las herramientas multimedia se dividen en dos tipos:
Hardware y software
Herramientas Multimedia de Hardware: Teclado, Cámaras digitales, Scanner, Vídeo beam,
Celular, etc.
Herramientas Multimedia de Software: Power Point, Movie Marker, Blog, Grabadora de
sonido, Internet, etc.
MANEJO DE HERRAMIENTAS DE ANIMACIONES, IMÁGENES Y TEXTO
Power Point
Manual de Blender Pág. 2
INSTITUTO SUPERIOR TECNOLOGICO
DE HUARMEY
HERRAMIENTAS PARA CREAR PRODUCTOS MULTIMEDIA
Un sitio Web que se precie debe incluir además del texto, imágenes, animaciones, sonido, etc.
Por tanto, además de las aplicaciones que permiten crear las estructura y las páginas de un sitio, serán necesarios
otros programas para procesar las imágenes, animaciones, películas, archivos de sonido y otros objetos
multimedia.
Las imágenes son esenciales para atraer la atención de la audiencia y transmiten, sin ninguna duda, la esencia de un
sitio.
Crear imágenes para la Web no es igual que crear imágenes para imprimir.
En este artículo os vamos a dar algunos consejos y propuestas que os ayudaran en gran medida de la buena
optimización y procesamiento de las imágenes.
En la red se pueden encontrar múltiples aplicaciones para procesar imágenes.
El líder de todos ellos es Adobe Photoshop que proporciona todo un arsenal de herramientas para crear, editar y
retocar imágenes y fotografías.
La aplicación de Macromedia para trabajar con imágenes es Fireworks, que resulta ideal si no estás interesado en
trabajar con otro tipo de archivos multimedia.
Esta aplicación tiene la particularidad de que permite experimentar diferentes modificaciones de una misma
imagen.
Además de los ya mencionados, encontraras otros programas como Photoshop Elements que incluye varias de las
herramientas más apreciadas por los principiantes, y Paint Shop Pro de Jasc Software de precio similar al anterior y
que también proporciona múltiples instrumentos para crear gráficos profesionales.
También resulta muy útil para los principiantes por su fácil manejo.
Photo Paint de Corel posee increíbles herramientas para el diseño artístico y creativo.
No podemos dejar de mencionar Adobe Image Ready, incluido en el paquete de Photoshop, que proporciona el
mismo juego de herramientas que éste para crear y editar imágenes y además permite crear rollovers.
Si Adobe Photoshop es la herramienta número uno del mercado para editar imágenes cuando se habla de crear
animaciones, el líder indiscutible es Flash de Macromedia.
Flash es el estándar de la animación en la Web, se trata de la aplicación favorita para crear animaciones, sonido y
efectos interactivos.
Debido al pequeño formato de sus películas, sus animaciones son interactivas y de muy poco tamaño, y el formato
vectorial de sus gráficos los hace pequeños y escalables.
En el mercado puedes encontrar otros programas como Adobe Live Motion, el paquete multimedia de Adobe para
crear contenido interactivo, que además se integra perfectamente en el conjunto de aplicaciones de Adobe por
tener el mismo origen.
Apple Quick Time, se utiliza junto con QuickTime Player Pro para editar y exportar archivos sencillos de audio y
video.
Macromedia Director MX, los ficheros de Director solo pueden visualizarse en el navegador si este dispone del
plugin adecuado, Shockwave, puede descargarse en la página web de Macromedia.
Manual de Blender Pág. 3
INSTITUTO SUPERIOR TECNOLOGICO
DE HUARMEY
Blender es un programa de modelado en 3D, apoyado por varias herramientas, es multiplataforma (corre
en windows XP, Vista 32 y 64 bits, Linux 32 y 64 bits, MacOS, solaris, etc.). Fue creado por la empresa Not
a Number (NaN).
Está orientado a artistas y profesionales del diseño y multimedia, puede ser usado para crear,
visualizaciones 3D estáticas o vídeos de alta calidad. También incorpora un motor de 3D en tiempo real el
cual permite la creación de contenido tridimensional interactivo que puede ser reproducido de forma
independiente.
Blender se desarrolla como Software Libre, con el código fuente disponible bajo la licencia GNU GPL, su
descarga y su uso es completamente gratuito.
Características principales:
Software libre, gratuito y multiplataforma
Es un software destinado, en primera instancia, al modelado 3D de objetos para después hacer
representaciones de ese modelado.
Permite crear animaciones de los modelados
Importa y exporta de múltiples formatos 3D
Para el montaje final de una película cuenta con su propio editor de vídeo
Blender acepta formatos gráficos como TGA, JPG, Iris, SGI, o TIFF. También puede leer ficheros Inventor.
Te puedes olvidar de números de serie y activaciones
Múltiples plugins también gratuitos que expanden las posibilidades del programa
La interfaz de Blender puede intimidar de buenas a primeras ya que no es como el del común de
programas en 3D, tiene una gran cantidad de elementos que lo hacen ver complejo pero siguiendo los
ejemplos y tutoriales de su página un usuario común de programas en 3D tendrá un estupendo manejo
del programa en unos cuantos días.
Manual de Blender Pág. 4
INSTITUTO SUPERIOR TECNOLOGICO
DE HUARMEY
CAMBIAR BLENDER A ESPAÑOL
Manual de Blender Pág. 5
INSTITUTO SUPERIOR TECNOLOGICO
DE HUARMEY
INTERFAZ DE BLENDER
Una de las principales características del programa es que trabaja con ventanas flotantes, aunque a
primera vista no lo parece.
Cada ventana tiene su cabecera, en este caso se encuentra en la parte inferior de la ventana.
Si seleccionamos la Vista 3D esta es su ventana:
Manual de Blender Pág. 6
INSTITUTO SUPERIOR TECNOLOGICO
DE HUARMEY
En la parte izquierda, hacemos
clic en el signo más “+” para
mostrar la barra de herramientas
Luego, hacemos lo mismos con el signo más “+” de la parte Superior e inferior derecha
El resultado será
Manual de Blender Pág. 7
INSTITUTO SUPERIOR TECNOLOGICO
DE HUARMEY
OCULTAR BARRA DE HERRAMIENTAS
Para ocultar las barras de herramientas, sólo basta ubicarse en la línea de la barra de herramientas.
Cuando el cursor aparece con fechitas invertida hacemos un clic en el mouse y sin soltar arrastramos
hacia la izquierda, derecha o abajo según sea el caso.
Manual de Blender Pág. 8
INSTITUTO SUPERIOR TECNOLOGICO
DE HUARMEY
La ventana Información:
En cada ventana encontraremos en la parte inferior izquierda un símbolo que identifica la ventana que es,
podemos seleccionarlo y cambiar el tipo de ventana.
Si la seleccionamos accederemos a un menú para cambiar el tipo de ventana
Manual de Blender Pág. 9
INSTITUTO SUPERIOR TECNOLOGICO
DE HUARMEY
Podemos ajustar las ventanas y paneles a nuestro gusto, nos situamos justo donde está la división de
ambos y con el botón izquierdo del ratón manteniéndolo pulsado lo modificaremos, como se muestra en
la siguiente imagen.
En la ventana de 3D en la parte superior derecha encontramos un signo +, si le damos aparecerá un menú que
estaba oculto
Manual de Blender Pág. 10
INSTITUTO SUPERIOR TECNOLOGICO
DE HUARMEY
Y se mostrará así
Esto nos servirá si por error ocultamos un menú siempre lo podremos visualizar pulsando el signo +.
AÑADIR O QUITAR VENTANAS
Para duplicar una ventana vamos a seleccionar el triángulo de la parte superior derecha y lo arrastramos
hacia el centro.
Quedando así:
Manual de Blender Pág. 11
INSTITUTO SUPERIOR TECNOLOGICO
DE HUARMEY
Con la misma técnica podemos duplicarlo hacia abajo.
Así como hemos aprendido a duplicar ventanas, también las podemos eliminar, para esto seleccionamos
al mismo triangulo y lo arrastramos en dirección a la ventana que queremos eliminar.
El poder tener varias ventanas abiertas nos permite ver un mismo objeto en varias perspectivas y así
poder trabajar mejor.
Manual de Blender Pág. 12
INSTITUTO SUPERIOR TECNOLOGICO
DE HUARMEY
MODOS DE VISUALIZACIÓN
Sólo basta con acercar o alejar la ruedita del Mouse.
Para tener una vista panorámica del de la figura que queremos observar lo vamos a realizar manteniendo
pulsada la rueda del ratón y movemos el ratón para poder ver desde otra perspectiva.
Manual de Blender Pág. 13
INSTITUTO SUPERIOR TECNOLOGICO
DE HUARMEY
Para podernos desplazar de izquierda a derecha o viceversa lo que haremos será manteniendo pulsada la
tecla de SHIFT y manteniendo presionada la rueda del ratón este lo podremos mover de izquierda a
derecha o viceversa y de arriba abajo y viceversa.
Otra forma de hacer Zoom pero con un desplazamiento más fino este lo podemos realizar
manteniendo pulsada la tecla CTRL y manteniendo pulsada la rueda del ratón, como podrás
observar es un desplazamiento más fino, ya que el Zoom anterior observamos pequeños saltitos. Otra
forma de hacer Zoom consiste en pulsar la tecla SHIFT + B (Zoom hasta marco), esto nos
permitirá dibujar un pequeño cuadrado, al soltar el ratón mostrará en un zoom la zona que hemos
seleccionado.
Desde el menú vista también podremos acceder a esta opción.
Manual de Blender Pág. 14
INSTITUTO SUPERIOR TECNOLOGICO
DE HUARMEY
Y este es el resultado
TRABAJAR CON VISTAS DEFINIDAS
Manual de Blender Pág. 15
INSTITUTO SUPERIOR TECNOLOGICO
DE HUARMEY
Manual de Blender Pág. 16
INSTITUTO SUPERIOR TECNOLOGICO
DE HUARMEY
Manual de Blender Pág. 17
INSTITUTO SUPERIOR TECNOLOGICO
DE HUARMEY
MÉTODOS DE SELECCIÓN
Para seleccionar un objeto lo tenemos que hacer con el botón derecho del ratón, el objeto seleccionado
tiene un borde de color naranja.
Cuando seleccionamos otro objeto éste se deselecciona
En este caso hemos seleccionado la lámpara y ha quedado deseleccionado el cubo.
Si queremos seleccionar varios objetos a la vez lo haremos con ayuda de la tecla SHIFT, es decir a partir del
segundo objeto tendremos que tener seleccionada la tecla SHIFT y botón derecho del ratón
Como podrás observar el área de movimiento se ha insertado entre los tres objetos. Una manera rápida
de seleccionar todos los objetos es apretando la TECLA A.
Si le damos de nuevo a la tecla A se vuelve a deseleccionar todos los objetos.
Manual de Blender Pág. 18
INSTITUTO SUPERIOR TECNOLOGICO
DE HUARMEY
Si queremos seleccionar varios objetos de una forma rápida tenemos la TECLA B que nos permite dibujar
un área de selección y lo que se encuentra en esta área quedará seleccionado.
Este será el resultado
En este menú de la ventana 3D encontrarás una opción llamada “Seleccionar” y en ella podrás observar
distintos tipos de selección, ahora para los usuarios de Blender este uso es bastante atípico ya que hay
otros métodos más rápidos.
TECLAS RÁPIDAS
Con la tecla A podemos seleccionar y deseleccionar todos los objetos
Con la tecla B hacemos un marco de selección, pulsando el botón izquierdo del Mouse
Con la tecla C podemos hacer una selección circular haciendo clic en cada objeto
Con CTRL + i podemos invertir selección.
Manual de Blender Pág. 19
INSTITUTO SUPERIOR TECNOLOGICO
DE HUARMEY
Si tenemos seleccionado varios objetos que los hemos realizado con la tecla SHIFT y botón derecho del
ratón y solo queremos deseleccionar uno sin soltar la tecla SHIFT haremos clic con el botón derecho del
ratón al objeto que queremos deseleccionar.
En este ejemplo hemos deseleccionado el cubo.
TRANSFORMACIONES EN BLENDER
En el menú 3D tenemos las siguientes opciones:
Si activamos el manipulador 3D observaremos las siguientes opciones:
1 2 3
1. Manipulación de dirección.
2. Manipulación de rotación.
3. Manipulación de escalado.
4. Manipulación de dirección:
Nos podemos mover por tres coordenadas X, Y y Z que podrás observar por sus respectivos colores.
Selecciona la flecha que tú desees con el botón izquierdo de tu ratón podrás desplazar el objeto por las diferentes
coordenadas.
Manual de Blender Pág. 20
INSTITUTO SUPERIOR TECNOLOGICO
DE HUARMEY
Ahora seleccionamos la siguiente opción.
Podemos rotar un objeto partiendo de las coordenadas X, Y y Z.
Si nos colocamos en la zona del círculo blanco lo podremos rotar libre todos en los ejes, haciendo clic en
las líneas y sin soltar el botón movemos el mouse.
Desde el círculo blanco podrás hacer una escala libre pero a la vez muy imprecisa.
Hay una forma de poder posicionar, rotar o escalar en unos paneles ocultos que vamos a activar
En la parte superior derecha de la ventana de vistas 3D observamos el signo + si lo seleccionamos
observaremos el siguiente panel.
Donde podrás ver las coordenadas tanto de posición, rotación, escalado y
dimensiones. Las coordenadas de posición X=0, Y=0 y Z=0 significa que el objeto
está centrado.
En las coordenadas de rotación que está en grados X=0º, Y=0º y Z=0º significa
que este objeto no tiene rotación.
En los valores de escala si X=1, Y=1 y Z=1 significa que tiene el tamaño original .
Manual de Blender Pág. 21
INSTITUTO SUPERIOR TECNOLOGICO
DE HUARMEY
Manual de Blender Pág. 22
You might also like
- 7.7.2.4 Lab - Research Laptop SpecificationsDocument1 page7.7.2.4 Lab - Research Laptop SpecificationsCuervo CuervoNo ratings yet
- Manual Del Docente Office 2010Document161 pagesManual Del Docente Office 2010466824No ratings yet
- Silabos Power Point - Excel - 2010Document4 pagesSilabos Power Point - Excel - 2010466824No ratings yet
- Sanciones Al EstudianteDocument3 pagesSanciones Al Estudiante466824No ratings yet
- Convenio de Practicas Pre ProfesionalesDocument2 pagesConvenio de Practicas Pre Profesionales466824No ratings yet
- Actividad Semana 10Document10 pagesActividad Semana 10466824No ratings yet
- Enfermeria Tecnica IDocument2 pagesEnfermeria Tecnica I466824No ratings yet
- Ficha Consejeria 2018-IDocument2 pagesFicha Consejeria 2018-I466824No ratings yet
- Enfermeria Tecnica IDocument2 pagesEnfermeria Tecnica I466824No ratings yet
- Escuela de FamiliaDocument8 pagesEscuela de Familia466824No ratings yet
- EXAMEN DE ACTIVIDAD No. 3Document1 pageEXAMEN DE ACTIVIDAD No. 3466824No ratings yet
- Proyecto de La Anemia - Cano Zevallos LuceritoDocument58 pagesProyecto de La Anemia - Cano Zevallos Lucerito466824No ratings yet
- Ficha 5 - FormasDocument1 pageFicha 5 - Formas466824No ratings yet
- Sociedad InclusivaDocument1 pageSociedad InclusivaCarlos CruzNo ratings yet
- Ficha Encuesta para EgresadoDocument2 pagesFicha Encuesta para Egresado466824No ratings yet
- Balcazar CondeDocument9 pagesBalcazar Conde466824No ratings yet
- Ficha Encuesta para El EmpleadorDocument2 pagesFicha Encuesta para El Empleador466824No ratings yet
- Formación integral y valores en el IESTP de HuarmeyDocument4 pagesFormación integral y valores en el IESTP de Huarmey466824100% (1)
- Sociedad Del ConocimientoDocument6 pagesSociedad Del Conocimiento466824No ratings yet
- Ficha Consejeria 2018-IDocument2 pagesFicha Consejeria 2018-I466824No ratings yet
- Ficha 2 - Administracion de RedDocument1 pageFicha 2 - Administracion de Red466824No ratings yet
- Orientacion Vocacional 2019Document17 pagesOrientacion Vocacional 2019466824No ratings yet
- Ficha 7Document1 pageFicha 7466824No ratings yet
- Desarrollo SostenibleDocument5 pagesDesarrollo Sostenible466824No ratings yet
- Modulo Servidor 2Document5 pagesModulo Servidor 2466824No ratings yet
- El Comercio ElectronicoDocument59 pagesEl Comercio Electronico466824No ratings yet
- Windows Server 2008Document22 pagesWindows Server 2008466824100% (1)
- Deterioro de La Capa de Ozono y El Calentamiento GlobalDocument12 pagesDeterioro de La Capa de Ozono y El Calentamiento Global466824No ratings yet
- 14 - EcommerceDocument36 pages14 - Ecommerce466824No ratings yet
- Maria y DanielDocument17 pagesMaria y Daniel466824No ratings yet
- C++ U4 RepeticionesDocument23 pagesC++ U4 Repeticionesjuansel17No ratings yet
- Aplicaciones Ofimaticas de Microsoft AGRUPADODocument2 pagesAplicaciones Ofimaticas de Microsoft AGRUPADOlajeshirley90gmail.comNo ratings yet
- Tutorial Hackear Wpa2Document10 pagesTutorial Hackear Wpa2Jesus Daniel DoriaNo ratings yet
- IA Redes neuronales lógica difusa instrumentaciónDocument2 pagesIA Redes neuronales lógica difusa instrumentaciónisraaelmelchorNo ratings yet
- Autorizaciones y Reversion de NapDocument23 pagesAutorizaciones y Reversion de NapJose Mauricio Suarez BecerraNo ratings yet
- Tutorial Clasificacion No Supervisada 3.0estableDocument5 pagesTutorial Clasificacion No Supervisada 3.0establemartinezdiegoeNo ratings yet
- Manual Instalación Conector EDI GS1Document9 pagesManual Instalación Conector EDI GS1Gabriel GalánNo ratings yet
- Informe ScadaDocument3 pagesInforme ScadaLuis AssiaNo ratings yet
- Sesion 2Document47 pagesSesion 2David MMNo ratings yet
- Actividad 1Document4 pagesActividad 1Balderas ChicharoNo ratings yet
- 2015-03-01 Topografía Espeleológica TopoDroidDocument32 pages2015-03-01 Topografía Espeleológica TopoDroidGrupo Espeleológico G40100% (6)
- BBV28000 00.af - EsDocument4 pagesBBV28000 00.af - EsDany SánchezNo ratings yet
- TDR Software Sistema Gestion de Pagos Por Serv Brindados Fca F F F F FDocument5 pagesTDR Software Sistema Gestion de Pagos Por Serv Brindados Fca F F F F FESPECIALISTA 3 UPSNo ratings yet
- Capitulo 9 - Conceptos Básicos Sobre SeguridadDocument21 pagesCapitulo 9 - Conceptos Básicos Sobre SeguridadValeria GonzalezNo ratings yet
- Ccnet CcnaDocument126 pagesCcnet CcnaDiana Palacios Oviedo100% (6)
- Normas para El Diseño de Una RedDocument6 pagesNormas para El Diseño de Una RedJulio HernandezNo ratings yet
- Guia Tasker PDFDocument169 pagesGuia Tasker PDFJorge David Urien Socas100% (1)
- Resumen ParcialDocument5 pagesResumen ParcialJuan CurtoniNo ratings yet
- Montar La Memoria USB en La TerminalDocument4 pagesMontar La Memoria USB en La TerminalDULCE AMELIA MOLINANo ratings yet
- Lab 01 - Implementación y Administración de Windows ServerDocument14 pagesLab 01 - Implementación y Administración de Windows ServerAndre Angelo Montesinos VelezNo ratings yet
- Manu1 U2 Ea IsmgDocument4 pagesManu1 U2 Ea IsmgIsa MgNo ratings yet
- Jose Colman CVDocument3 pagesJose Colman CVfiestanoc2018No ratings yet
- Redes NeuronalesDocument10 pagesRedes NeuronalesVALENTINA IGNACIA CAROCANo ratings yet
- Orden de TrabajoDocument1 pageOrden de Trabajoxabiddc44830% (1)
- IntouchDocument25 pagesIntouchWesley Ponce CamarenaNo ratings yet
- Responsabilidad y Gobierno ElectrónicoDocument45 pagesResponsabilidad y Gobierno ElectrónicoAdrián RodriguezNo ratings yet
- Postgresql Pgpool 75Document37 pagesPostgresql Pgpool 75Hugo MarceloNo ratings yet
- Manual de HydraccesDocument27 pagesManual de HydraccesMarisabel Cachicatari MolinaNo ratings yet
- Diseño sistema inscripciones ingeniería UNAMDocument5 pagesDiseño sistema inscripciones ingeniería UNAMBrigadefuhrer Ramses SaldivarNo ratings yet
- Test Introducción A La Informática UCAV5Document3 pagesTest Introducción A La Informática UCAV5FranciscoJoséLedesmaMolinaNo ratings yet