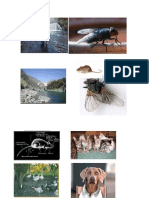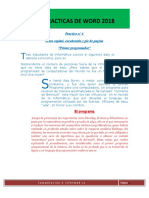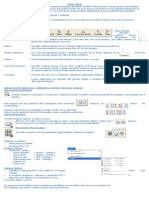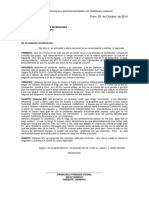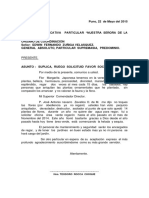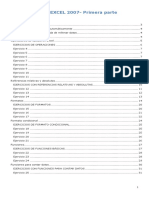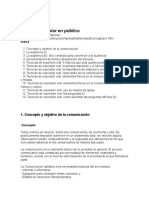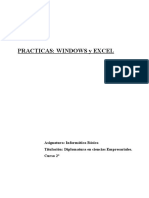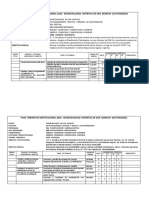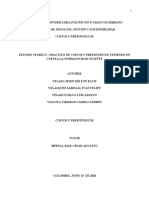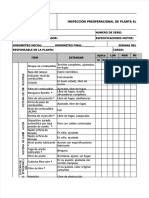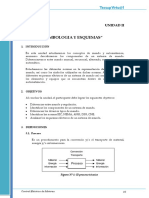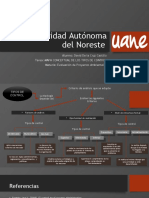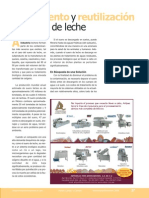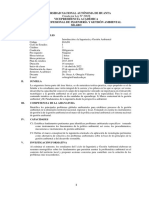Professional Documents
Culture Documents
Excel para Tercero
Uploaded by
edOriginal Title
Copyright
Available Formats
Share this document
Did you find this document useful?
Is this content inappropriate?
Report this DocumentCopyright:
Available Formats
Excel para Tercero
Uploaded by
edCopyright:
Available Formats
I.E.S.
CHAMBALAYA
Unidad 1. Introducción a Elementos de MICROSOFT EXCEL 2016
1.1. Iniciar Excel 2016 Desde el botón Inicio, situado en la esquina inferior Para cerrar Excel 2016, puedes utilizar cualquiera de las siguientes
izquierda de la pantalla.Al hacer clic en Inicio , pulsar
operaciones:- Hacer clic en el botón Cerrar , este botón se encuentra
situado en la parte superior derecha de la ventana de Excel.- También puedes
en , en seguida seleccionamos pulsar la combinación de teclas ALT+F4; con esta combinación de teclas
excel 2016. cerrarás la ventana que tengas activa en ese momento.
Hacer clic sobre el menú y elegir la
opción .
1.2. La pantalla inicial Al iniciar Excel aparece una pantalla inicial como esta:
Si abrimos un Libro en blanco, clicando sobre la primera opción del menú de la derecha, se nos mostrará una hoja de cálculo.
1.3. La ficha Archivo Haciendo clic en la pestaña Archivo que se encuentra en la
parte superior izquierda de la pantalla podrás desplegar un menú desde donde
podrás ver las acciones que puedes realizar sobre el documento,
MICROSOFT EXCEL 2013 Página 1
I.E.S. CHAMBALAYA
1.4. Las barras
La barra de título Contiene
el nombre del documento sobre el que se está trabajando en ese momento. Cuando creamos un libro nuevo se le asigna el nombre provisional Libro1, hasta
que lo guardemos y le demos el nombre que queramos. En el extremo de la derecha están los botones para Minimizar , Maximizar y Cerrar .
La barra de acceso rápido
La barra de acceso rápido contiene las operaciones más habituales de Excel como Guardar , Deshacer o Rehacer .
La cinta de opciones
La cinta de opciones es uno de los elementos más importantes de Excel, ya que contiene todas las opciones del programa organizadas en pestañas. Al pulsar sobre una
pestaña, accedemos a la ficha.
MICROSOFT EXCEL 2013 Página 2
I.E.S. CHAMBALAYA
La barra de fórmulas
Nos muestra el contenido de la celda activa, es decir, la casilla donde estamos situados. Cuando vayamos a modificar el contenido de la celda.
La barra de etiquetas Permite movernos por las distintas hojas del libro de
trabajo.
Las barras de desplazamiento Permiten movernos a lo largo y ancho de la hoja de forma
rápida y sencilla, simplemente hay que desplazar la barra arrastrándola con el ratón, o hacer clic en los triángulos.
La barra de estado
Indica
en qué estado se encuentra el documento abierto, y posee herramientas para realizar zoom sobre la hoja de trabajo, desplazando el marcador o pulsando los
botones + y -.
Unidad 2. Empezando a trabajar con Excel
2.1. Conceptos de Excel En caso de no tener claros algunos conceptos básicos de Excel como puede ser Libro de trabajo, Hoja de cálculo, Celda, Celda activa, Fila,
Columna,... quizás sea aconsejable que lo repases en este tema básico:
2.2. Movimiento rápido en la hoja Tan solo una pequeña parte de la hoja es visible en la ventana de documento. Nuestra hoja, la mayoría de las veces, ocupará mayor
número de celdas que las visibles en el área de la pantalla y es necesario moverse por el documento rápidamente.
MOVIMIENTO TECLADO
Celda Abajo Celda Abajo
Celda Arriba Celda Arriba
Celda Derecha Celda Derecha
Celda Izquierda Celda Izquierda
Pantalla Abajo Pantalla Abajo
Pantalla Arriba Pantalla Arriba
Celda A1 Celda A1
Primera celda de la columna activa Primera celda de la columna activa
Última celda de la columna activa Última celda de la columna activa
2.3. Movimiento rápido en el libro Dentro de nuestro libro de trabajo pueden existir varias hojas de cálculo. Por defecto aparece sólo 1 hoja de cálculo aunque podemos
agregar más haciendo clic sobre el botón .
En este apartado trataremos los distintos métodos para movernos por las distintas hojas del libro de trabajo.
Empezaremos por utilizar la barra de etiquetas.
Haciendo clic sobre cualquier pestaña cambiará de hoja;
Para visualizar la hoja anterior a las que estamos visualizando.
Para visualizar la hoja siguiente a las que estamos visualizando.
MOVIMIENTO TECLADO
Hoja Siguiente CTRL+AVPAG
Hoja Anterior CTRL+REPAG
2.4. Introducir datos En cada una de las celdas de la hoja es posible introducir textos, números o fórmulas. En todos los casos, los pasos a seguir serán los siguientes:
Situar el cursor sobre la celda donde se van a introducir los datos y teclear los datos que desees introducir.
2.5. Guardar archivo Existen dos formas de guardar un libro de trabajo:
1. Guardar como. Cuando se guarda un archivo por primera vez, o se guarda una copia de uno existente.
2. Guardar. Cuando guardamos los cambios que haya podido sufrir un archivo, sobreescribiéndolo.
- Para almacenar el archivo asignándole un nombre:
Haz clic en el menú Archivo y elige la opción Guardar como. Dejaremos seleccionada la opción Este PC. De esta manera el archivo se almacenará en la memoria de nuestro
equipo. Veremos otras opciones en temas posteriores.
MICROSOFT EXCEL 2013 Página 3
I.E.S. CHAMBALAYA
Si el fichero ya existía, es decir, ya tenía un nombre, aparecerá en el recuadro Nombre de archivo su antiguo nombre. Si pulsas el botón Guardar, sin indicarle una nueva
ruta de archivo, modificaremos el documento sobre el cual estamos trabajando. Por el contrario, si quieres crear otro nuevo documento con las modificaciones que has
realizado sin cambiar el documento original tendrás que seguir estos pasos:
Selecciona la carpeta donde vas a grabar tu trabajo. Para ello deberás utilizar el explorador que se incluye en la ventana.
En el recuadro Nombre de archivo, escribe el nombre que quieres ponerle a tu archivo.
Y por último haz clic sobre el botón Guardar.
Para guardar los cambios realizados sobre un archivo:
Selecciona la opción Guardar del menú Archivo.
Unidad 3. Operaciones con archivos
3.1. Cerrar un libro de trabajo Una vez hayamos terminado de trabajar con un archivo, convendrá salir de él para no estar utilizando memoria inútilmente.
Una de ellas consiste en utilizar el menú Archivo, Selecciona el menú Archivo y elige la opción Cerrar.
En caso de detectar un archivo al que se le ha realizado una modificación no almacenada, Excel nos avisará de ello mostrándonos un cuadro de diálogo que nos dará a
escoger entre tres opciones:
MICROSOFT EXCEL 2013 Página 4
I.E.S. CHAMBALAYA
- Cancelar: El archivo no se cierra.
- Guardar: Se guardan los cambios y luego se cierra el archivo. Si aún no se había guardado aparecerá el cuadro Guardar como para asignarle un nombre y ubicación.
- No guardar: Se cierra el archivo sin guardar los cambios realizados desde la última vez que guardamos.
Otra forma consiste en utilizar el botón Cerrar de la barra de menú superior.
3.2. Empezar un nuevo libro de trabajo Supongamos que estamos trabajando con un documento y queremos crear otro libro nuevo. Lo habitual será hacer clic sobre Libro
en blanco en la lista de opciones.
3.3. Abrir un libro de trabajo ya existente Si queremos recuperar algún libro de trabajo ya guardado, la operación se denomina Abrir. Para abrir un archivo ya existente
selecciona la opción Abrir del menú Archivo.
Unidad 4. Manipulando celdas
4.1. Selección de celdas Antes de realizar cualquier modificación a una celda o a un rango de celdas con Excel 2016, tendremos que seleccionar aquellas celdas sobre las
que queremos que se realice la operación. A continuación encontrarás algunos de los métodos de selección más utilizados.
MICROSOFT EXCEL 2013 Página 5
I.E.S. CHAMBALAYA
Para seleccionar un conjunto de celdas adyacentes, pulsar el botón izquierdo del ratón en la primera celda a seleccionar y mantener pulsado el botón del ratón mientras
se arrastra hasta la última celda a seleccionar, después soltarlo.
Selección de una hoja entera:
Hacer clic sobre el botón superior izquierdo de la hoja situado entre el indicativo de la columna A y el de la fila 1 o pulsar la combinación de teclas Ctrl + E.
Si realizamos una operación de hojas como eliminar hoja o insertar una hoja, no hace falta seleccionar todas las celdas con este método ya que el estar situados en la hoja
basta para tenerla seleccionada.
4.2. Añadir a una selección Muchas veces puede que se nos olvide seleccionar alguna celda o que queramos seleccionar celdas NO contiguas. Para ello, se ha de realizar la
nueva selección manteniendo pulsada la tecla CTRL. Este tipo de selección se puede aplicar con celdas,
4.3. Ampliar o reducir una selección Si queremos ampliar o reducir una selección ya realizada siempre que la selección sea de celdas contiguas, realizar los siguientes
pasos, manteniendo pulsada la tecla MAYÚS, hacer clic donde queremos que termine la selección.
4.4. Copiar celdas utilizando el Portapapeles Cuando utilizamos el portapapeles entran en juego dos operaciones: Copiar y Pegar. La operación de Copiar copiará las
celdas seleccionadas al portapapeles de Windows y Pegar copia la información del portapapeles a donde nos encontramos situados.
Para copiar unas celdas a otra posición, tenemos que hacerlo en dos tiempos:
En un primer tiempo copiamos al portapapeles las celdas a copiar:
Selecciona las celdas a copiar y pulsa CTRL + C. O bien selecciónalas y haz clic en el botón Copiar de la barra Inicio.
Si elegimos Copiar como imagen, aparecerá un pequeño cuadro que nos permite convertir los datos seleccionados en una única imagen.
En un segundo tiempo las trasladamos del portapapeles a la hoja:
Sitúate sobre la celda donde quieras insertar los datos copiados en el portapapeles y, a continuación, haz clic en la opción Pegar de la barra Inicio, o bien pulsa la
combinación de teclas Ctrl + V.
4.5. Pegado Especial En algunas ocasiones nos puede interesar copiar el valor de una celda sin llevarnos la fórmula, o copiar la fórmula pero no el formato o aspecto de la
celda, es decir, elegir los elementos del rango a copiar. Esta posibilidad nos la proporciona el Pegado especial.
Para utilizar esta posibilidad: Copia las celdas, y luego, en vez de pulsar el botón Pegar de la pestaña Inicio, haz clic en la pequeña flecha que hay bajo él. Se desplegará un
menú con más opciones para pegar. Deberás elegir Pegado especial....
Aparecerá el cuadro de diálogo Pegado especial en el que tendrás que activar las opciones que se adapten al pegado que quieras realizar:
MICROSOFT EXCEL 2013 Página 6
I.E.S. CHAMBALAYA
Todo: Para copiar tanto la fórmula como el formato de la celda.
Fórmulas: Para copiar únicamente la fórmula de la celda pero no el formato de ésta.
Valores: Para copiar el resultado de una celda pero no la fórmula, como tampoco el formato.
Formatos: Para copiar únicamente el formato de la celda pero no el contenido.
Comentarios: Para copiar comentarios asignados a las celdas (no estudiado en este curso).
Validación: Para pegar las reglas de validación de las celdas copiadas (no estudiado en este curso).
Todo excepto bordes: Para copiar las fórmulas así como todos los formatos excepto bordes.
Ancho de las columnas: Para copiar la anchura de la columna.
Formatos de números y fórmulas: Para copiar únicamente las fórmulas y todas los opciones de formato de números de las celdas seleccionadas.
Formatos de números y valores: Para copiar únicamente los valores y todas los opciones de formato de números de las celdas seleccionadas.
Como hemos visto, al hacer clic sobre la flecha del botón aparece una lista desplegable en la que, a parte de la opción Pegado especial,
aparecen las opciones más importantes de las vistas anteriormente.
Sólo tendremos que elegir el tipo de pegado.
4.6. Mover celdas utilizando el ratón Para desplazar un rango de celdas a otra posición dentro de la misma hoja, sin utilizar el portapapeles, seguir los siguientes pasos:
1. Seleccionar las celdas a mover.
2. Situarse sobre un borde de la selección.
3. El puntero del ratón se convertirá en una flecha blanca apuntando hacia la izquierda y una cruz de 4 puntas, tal como esto: .
4. Pulsar el botón del ratón y manteniéndolo pulsado, arrastrarlo hasta donde quieres mover el rango.
5. Observa cómo aparece un recuadro que nos indica dónde se situará el rango en caso de soltar el botón del ratón.
6. Suelta el botón del ratón cuando hayas llegado a donde quieres dejar las celdas.
4.7. Borrar celdas Para ello debes seleccionar la celda o rango de celdas a borrar y a continuación...
Ir a la pestaña Inicio.
Escoger la opción Borrar. Entonces aparecerá otro submenú.
Seleccionar una de las opciones disponibles.
MICROSOFT EXCEL 2013 Página 7
I.E.S. CHAMBALAYA
Otra forma de eliminar el contenido de una celda:
Seleccionar la celda a borrar y pulsar la tecla SUPR. Con esta opción únicamente se borrará el contenido de la celda.
Unidad 5. Los datos
5.1. Ordenar datos Cuando disponemos de muchos datos, lo más habitual es ordenarlos siguiendo algún criterio.
Para hacer una ordenación simple debemos posicionarnos en la columna que queramos ordenar y, desde la pestaña Datos, usar los botones de la
sección Ordenar y filtrar, para que la ordenación sea ascendente o descendente respectivamente.Si lo que queremos es ordenar una determinada columna, sin que esto
afecte al resto, deberemos hacer clic sobre el encabezado de la misma. Por ejemplo, sobre el encabezado A. En ese caso, nos aparecerá una ventana como la siguiente:
Si elegimos Ampliar la selección, ordenará toda la fila.
Si en cambio elegimos Continuar con la selección actual, se ordenará solo la columna seleccionada, sin tener en cuenta los datos que se encuentran en la misma fila.
El botón Ordenar está más enfocado a ordenar por más de un criterio de ordenación. Al pulsarlo, nos aparece el cuadro de diálogo siguiente donde podemos
seleccionar los campos por los que queremos ordenar.
5.2. Buscar y reemplazar datos En ocasiones necesitamos localizar un dato concreto en el libro. Para facilitarnos esta tarea existe la herramienta de búsqueda. La
encontraremos en la pestaña Inicio > Buscar y seleccionar.
Buscar... (teclas CTRL+B) abrirá un cuadro de diálogo que te permite introducir el dato que deseas encontrar.
Al hacer clic en Buscar siguiente iremos pasando de una celda a otra, de entre las que contienen el valor introducido. También podemos pulsar Buscar todos, para mostrar
en la propia ventana un listado con la localización de cada una de las celdas en que se encuentra el dato
MICROSOFT EXCEL 2013 Página 8
I.E.S. CHAMBALAYA
En la pestaña Reemplazar de esta misma ventana, o bien en la opción Reemplazar... del botón Buscar y seleccionar (teclas CTRL+L) podremos
realizar una sustitución de los datos, cambiando un valor original por otro.
Unidad 6. Formato de celdas
6.1. Fuente Excel nos permite cambiar la apariencia de los datos de una hoja de cálculo cambiando la fuente, el tamaño, estilo y color de los datos de una celda.
Se abrirá el cuadro de diálogo Formato de celdas, y más concretamente, la pestaña Fuente.
- Estilo: Se elegirá de la lista un estilo de escritura. No todos los estilos están disponibles con cada tipo de fuente. Los estilos posibles son: Normal, Cursiva, Negrita, Negrita
Cursiva.
- Tamaño: Dependiendo del tipo de fuente elegido, se elegirá un tamaño u otro. Se puede elegir de la lista o bien teclearlo directamente una vez situados en el recuadro.
- Subrayado: Observa cómo la opción activa es Ninguno. Haciendo clic sobre la flecha de la derecha se abrirá una lista desplegable donde tendrás que elegir un tipo de
subrayado.
- Color: Por defecto el color activo es Automático, pero haciendo clic sobre la flecha de la derecha podrás elegir un color para la letra.
- Efectos: Tenemos disponibles tres efectos distintos: Tachado, Superíndice y Subíndice.
- O colorear la celda (bote de pintura) o el texto (A). respectivamente. Al hacer clic sobre la flecha de la derecha se abrirá la paleta de colores para escoger
6.2. Alineación Para cambiar la alineación de los datos de nuestra hoja de cálculo, seguir los siguientes pasos:
Seleccionar el rango de celdas al cual queremos modificar la alineación.
Haz clic en la flecha que se encuentra al pie de la sección Alineación.
Aparecerá la ficha de la imagen.
MICROSOFT EXCEL 2013 Página 9
I.E.S. CHAMBALAYA
Elegir las opciones deseadas y pulsar el botón Aceptar.
sobre la flecha de la derecha podrás elegir entre una de las siguientes opciones:
GENERAL: Es la opción de Excel 2016 por defecto. Alinea las celdas seleccionadas dependiendo del tipo de dato introducido, es decir, los números a la derecha y los textos a
la izquierda.
IZQUIERDA (Sangría): Alinea el contenido de las celdas seleccionadas a la izquierda de éstas independientemente del tipo de dato. Observa cómo a la derecha aparece un
recuadro Sangría: que por defecto está a 0, pero cada vez que se incrementa este valor en uno, la entrada de la celda comienza un carácter más a la derecha, para que el
contenido de la celda no esté pegado al borde izquierdo de la celda.
CENTRAR: Centra el contenido de las celdas seleccionadas dentro de éstas.
DERECHA (Sangría): Alinea el contenido de las celdas seleccionadas a la derecha de éstas, independientemente del tipo de dato. Observa cómo a la derecha aparece un
recuadro deSangría: que por defecto está a 0, pero cada vez que se incrementa este valor en uno, la entrada de la celda comienza un carácter más a la izquierda, para que el
contenido de la celda no esté pegado al borde derecho de la celda.
RELLENAR: Esta opción no es realmente una alineación sino que repite el dato de la celda para rellenar la anchura de la celda. Es decir, si en una celda tenemos escrito * y
elegimos la opción Rellenar, en la celda aparecerá ************ hasta completar la anchura de la celda.
JUSTIFICAR: Con esta opción el contenido de las celdas seleccionadas se alineará tanto por la derecha como por la izquierda.
CENTRAR EN LA SELECCIÓN: Centra el contenido de una celda respecto a todas las celdas en blanco seleccionadas a la derecha, o de la siguiente celda en la selección que
contiene datos.
DISTRIBUIDO (Sangría): El contenido se alinea a izquierda y derecha y, además, trata de ocupar todo el espacio de la línea vertical, separando las palabras tanto como sea
necesario.
Alineación del texto Vertical: Alinea el contenido de las celdas seleccionadas verticalmente, es decir, respecto de la altura de las celdas. Esta opción sólo tendrá sentido si la
altura de las filas se ha ampliado respecto al tamaño inicial. Al hacer clic sobre la flecha de la derecha podrás elegir entre una de las siguientes opciones:
SUPERIOR: Alinea el contenido de las celdas seleccionadas en la parte superior de éstas.
CENTRAR: Centra el contenido de las celdas seleccionadas respecto a la altura de las celdas.
INFERIOR: Alinea el contenido de las celdas seleccionadas en la parte inferior de éstas.
JUSTIFICAR: Alinea el contenido de las celdas seleccionadas tanto por la parte superior como por la inferior.
DISTRIBUIDO: Distribuye el texto en la celda, de forma que no se solape con las colindantes. Si es necesario amplía el tamaño de la celda.
MICROSOFT EXCEL 2013 Página 10
I.E.S. CHAMBALAYA
Orientación: Permite cambiar el ángulo del contenido de las celdas para que se muestre en horizontal (opción por defecto), de arriba a
abajo o en cualquier ángulo: desde 90º en sentido opuesto a las agujas de un reloj a 90º en sentido de las agujas de un reloj
En la Cinta de opciones disponemos de unos botones que nos permitirán modificar algunas de las opciones vistas anteriormente de forma más rápida, como:
Los botones de alineación vertical (superior, medio e inferior). Si nos situamos en una celda con texto se marcará la que esté siendo utilizada.
Los botones de alineación horizontal (izquierda, centrado y derecha).
La opción para ajustar el texto en la celda que amplía la celda si el texto no cabe.
El botón Combinar y centrar unirá todas las celdas seleccionadas para que formen una sola celda y, a continuación, nos
centrará los datos. Pulsando en la pequeña flecha de la derecha se puede acceder a otras opciones de combinación.
6.3. Borde Excel nos permite crear líneas en los bordes o lados de las celdas.
Para cambiar la apariencia de los datos de nuestra hoja de cálculo añadiendo bordes, seguir los siguientes pasos:
Seleccionar el rango de celdas al cual queremos modificar el aspecto.
1. Seleccionar la pestaña Inicio.
2. Hacer clic sobre la flecha que se encuentra bajo la sección Fuente.
3. En el cuadro de diálogo que se abrirá hacer clic sobre la pestaña Borde.
4. Aparecerá el cuadro de diálogo de la derecha.
5. Elegir las opciones deseadas del recuadro.
6. Una vez elegidos todos los aspectos deseados, hacer clic sobre el botón Aceptar.
Al elegir cualquier opción, aparecerá en el recuadro Borde un modelo de cómo quedará nuestra selección en la celda.
6.4. Rellenos
Excel nos permite también sombrear las celdas de una hoja de cálculo para remarcarlas de las demás. Para ello, seguir los siguientes pasos:
MICROSOFT EXCEL 2013 Página 11
I.E.S. CHAMBALAYA
Seleccionar el rango de celdas al cual queremos modificar el aspecto.
1. Seleccionar la pestaña Inicio.
2. Hacer clic sobre la flecha que se encuentra bajo la sección Fuente.
3. Hacer clic sobre la pestaña Relleno.
4. Aparecerá la ficha de la derecha.
5. Elegir las opciones deseadas del recuadro.
6. Una vez elegidos todos los aspectos deseados, hacer clic sobre el botón Aceptar.
Al elegir cualquier opción, aparecerá en el recuadro Muestra un modelo de cómo quedará nuestra selección en la celda.
A continuación pasamos a explicarte las distintas opciones del recuadro.
Color de fondo: Se elegirá de la lista un color de fondo o se pulsará el botón Sin Color.
Color de trama: Se elegirá de la lista desplegable un estilo de trama, así como el color de la trama.
En la Cinta de opciones disponemos de un botón que nos permitirá modificar el relleno de forma más rápida:
Si se hace clic sobre el botón, se sombreará la celda del color indicado en éste, en nuestro caso, en amarillo. En caso de querer otro color de sombreado, elegirlo desde
la flecha derecha del botón. Aquí no podrás añadir trama a la celda, para ello tendrás que utilizar el cuadro de diálogo Formato de celdas.
Unidad 7. Cambios de estructura
7.1. Alto de fila y añcho de columna Si deseamos modificar la altura de alguna fila, podemos utilizar dos métodos:
El primer método consiste en utilizar el menú. Seleccionar las filas a las que quieras modificar la altura En la pestaña Inicio, pulsar el botón Formato del menú Celdas.
Elegir la opción Alto de fila...
Aparecerá el cuadro de diálogo Alto de fila en el que tendrás que indicar el alto de la fila, para indicar decimales utilizar la coma ",".
Escribir la altura deseada.
MICROSOFT EXCEL 2013 Página 12
I.E.S. CHAMBALAYA
7.2. Autoajustar Si hemos modificado la altura de una fila, podemos redimensionarla para ajustarla a la entrada más alta de la fila, utilizando dos métodos d
1. Selecciona las filas a las que desees modificar la altura.
2. Seleccionar del menú Formato que se encuentra en la pestaña Inicio.
3. Elige la opción Autoajustar alto de fila.
7.3. Autoajustar a la selección Podemos modificar la anchura de una columna para acomodarla al dato de entrada más ancho, utilizando dos métodos distintos.
El primer método consiste en utilizar el menú. Para ello:
Seleccionar las columnas a las que desees modificar la anchura.
Desplegar el menú Formato de la pestaña Inicio. Se abrirá otro submenú.
Eligir la opción Autoajustar ancho de columna.
Unidad 8. Insertar y eliminar elementos
8.1. Insertar filas y columnas en una hoja Para añadir una fila, seguir los siguientes pasos:
1. Seleccionar la fila sobre la que quieres añadir la nueva, ya que las filas siempre se añaden por encima de la seleccionada.
2. Seleccionar el menú Insertar del apartado Celdas en la pestaña Inicio.
3. Elegir la opción Insertar filas de hoja. Cuando insertamos filas con un formato diferente al que hay por defecto nos
aparecerá el botón para poder elegir el formato que debe tener la nueva fila.
Para elegir un formato u otro, haremos clic sobre el botón y aparecerá el cuadro de la imagen desde el cual podremos elegir si
el formato de la nueva fila será el mismo que la fila de arriba, que la de abajo o que no tenga formato.
8.2. Insertar celdas en una hoja Seleccionar las celdas sobre las que quieres añadir las nuevas y pulsa el menú Insertar.
De forma predeterminada se insertarán las celdas sobre las seleccionadas. Si no quieres que sea así deberás:
Seleccionar la flecha del menú Insertar.
Elegir la opción Insertar celdas...
Esta opción no aparecerá si no tienes celdas seleccionadas.
MICROSOFT EXCEL 2013 Página 13
I.E.S. CHAMBALAYA
Aparece el cuadro de diálogo Insertar celdas.
8.3. Insertar hojas en un libro de trabajo Si necesitas trabajar con más de tres hojas en un libro de trabajo, tendrás que añadir más. El número de hojas puede variar de 1
a 255.
Para añadir una hoja, seguiremos los siguientes pasos:
Situarse en la hoja posterior a nuestra nueva hoja, ya que las hojas siempre se añadirán a la izquierda de la seleccionada.
Seleccionar el menú Insertar.
Eligir la opción Insertar hoja.
O bien pulsar la combinación de teclas Mayús + F11.
Otra forma es pulsar el botón Insertar hoja de cálculo de la zona inferior.
En este caso, se insertará a continuación de las existentes, es decir, a la derecha del todo.
Unidad 9. Insertar y eliminar elementos
9.1. Eliminar filas y columnas de una hoja
Seleccionar las filas o columnas a eliminar.
Seleccionar el menú Eliminar de la pestaña Inicio.
Eligir la opción Eliminar filas de hoja o Eliminar columnas de hoja.
Al eliminar filas o columnas de nuestra hoja de cálculo, no varía el número de filas o columnas, así que seguirá habiendo 1048576 filas y 16384 columnas. Lo que pasa es
que se añaden al final de la hoja, tantas como filas o columnas eliminadas.
9.2. Eliminar celdas de una hoja Para eliminar varias celdas, seguir los siguientes pasos:
-Seleccionar las celdas y desplegar el menú Eliminar de la pestaña Inicio. Luego, elegir la opción Eliminar celdas....
O bien seleccionar las filas y pulsar la combinación de teclas Ctrl + -.
Aparecerá el cuadro de diálogo de la imagen. Elige cómo quieres realizar el desplazamiento. Observa cómo desde aquí también te permite eliminar filas o columnas
enteras.Por último, hacer clic sobre Aceptar.
Unidad 10. Gráficos
10.1. Crear gráficos Para insertar un gráfico tenemos varias opciones, pero siempre utilizaremos la sección Gráficos que se encuentra en la pestaña Insertar.
MICROSOFT EXCEL 2013 Página 14
I.E.S. CHAMBALAYA
Es recomendable que tengas seleccionado el rango de celdas que quieres que participen en el gráfico.
Aquí puedes ver listados todos los gráficos disponibles. Selecciona uno y pulsa Aceptar para empezar a crearlo.
10.2. Añadir una serie de datos Este paso es el más importante de todos ya que en él definiremos qué datos queremos que aparezcan en el gráfico. Si observamos la
pestaña Diseño, encontraremos dos opciones muy útiles relacionadas con los Datos:
Primero nos fijaremos en el botón Seleccionar datos. Desde él se abre el siguiente cuadro de diálogo:
En el campo Rango de datos del gráfico, debemos indicar el rango de celdas que se tomarán en cuenta para crear el gráfico. En el caso de la imagen, hemos
MICROSOFT EXCEL 2013 Página 15
I.E.S. CHAMBALAYA
10.3. Características y formato del gráfico En la pestaña Diseño podrás encontrar todas las opciones relativas al aspecto del gráfico.
Si, por ejemplo, escoges Líneas de la cuadrícula, podrás escoger entre distintas opciones sobre las líneas a mostrar o la escala de valores a manejar. Te recomendamos que
explores estas opciones, inclusive la última opción "Más opciones de líneas de cuadrícula...".
Si el gráfico está seleccionado, también podrás realizar estas acciones a partir de los botones que nos aparecen a la derecha de éste.
MICROSOFT EXCEL 2013 Página 16
You might also like
- EDT Muro de ContenciónDocument1 pageEDT Muro de ContenciónJuan Gomez100% (1)
- Como Trabajar Con Porcientos en ExcelDocument2 pagesComo Trabajar Con Porcientos en ExceledNo ratings yet
- 2 GeoDocument13 pages2 GeoedNo ratings yet
- 2 GeoDocument2 pages2 GeoedNo ratings yet
- Imagenes TerceroDocument3 pagesImagenes TerceroedNo ratings yet
- Wo 2Document5 pagesWo 2edNo ratings yet
- Como Trabajar Con Porcientos en ExcelDocument2 pagesComo Trabajar Con Porcientos en ExceledNo ratings yet
- Corel Draw 4 5Document5 pagesCorel Draw 4 5edNo ratings yet
- Carta AudienciaDocument1 pageCarta AudienciaedNo ratings yet
- Carta Modelo 2Document2 pagesCarta Modelo 2edNo ratings yet
- Corel Draw 4 5Document5 pagesCorel Draw 4 5edNo ratings yet
- Formato CondicionalDocument2 pagesFormato CondicionaledNo ratings yet
- Gráficos en ExcelDocument2 pagesGráficos en ExceledNo ratings yet
- Gráficos en ExcelDocument2 pagesGráficos en ExceledNo ratings yet
- Excel 4 y 5Document2 pagesExcel 4 y 5edNo ratings yet
- Contar Si - OutputDocument32 pagesContar Si - OutputedNo ratings yet
- Cole GioDocument16 pagesCole Giocarlitos_cruz_4No ratings yet
- Imp Ingle2Document3 pagesImp Ingle2edNo ratings yet
- Guión+Practicas+I+B 01Document50 pagesGuión+Practicas+I+B 01Wensho WitcaNo ratings yet
- Guión+Practicas+I+B 01Document50 pagesGuión+Practicas+I+B 01Wensho WitcaNo ratings yet
- Acta de AcuerdoDocument1 pageActa de AcuerdoedNo ratings yet
- Ow ChambaDocument32 pagesOw ChambaedNo ratings yet
- Ow ChambaDocument32 pagesOw ChambaedNo ratings yet
- Acuerdo de Consejo NDocument1 pageAcuerdo de Consejo NedNo ratings yet
- Reli ModeDocument34 pagesReli ModeedNo ratings yet
- Practicas ExcelDocument25 pagesPracticas ExceledNo ratings yet
- Aacaratula Gran UnidadDocument1 pageAacaratula Gran UnidadedNo ratings yet
- aaaaPLAN OPERATIVO 2015Document31 pagesaaaaPLAN OPERATIVO 2015edNo ratings yet
- Contar Si - OutputDocument32 pagesContar Si - OutputedNo ratings yet
- ABORTODocument7 pagesABORTOedNo ratings yet
- Marketing Primer ParcialDocument41 pagesMarketing Primer ParcialMaría José VariosNo ratings yet
- Fundamentos SgospDocument88 pagesFundamentos SgospJesus MunñozNo ratings yet
- Entrega 2. Costos y PresupuestosDocument20 pagesEntrega 2. Costos y Presupuestosガルソン クリスティアンNo ratings yet
- Manual de Organizacion de La Direccion de Servicios PublicosDocument35 pagesManual de Organizacion de La Direccion de Servicios PublicosMarcela CortésNo ratings yet
- PDF Inspeccion Preoperacional Planta Electrica v1xlsx - CompressDocument8 pagesPDF Inspeccion Preoperacional Planta Electrica v1xlsx - CompressSST BYVNo ratings yet
- 2.simbologia y Esquema - Control de MotoresDocument52 pages2.simbologia y Esquema - Control de MotoresJoss Ramos100% (1)
- Metodologia ScrumDocument5 pagesMetodologia ScrumCoffee BearNo ratings yet
- Taller de BarismoDocument6 pagesTaller de BarismoCh YonelyNo ratings yet
- Normas Inem Dibujo - TécnicoDocument152 pagesNormas Inem Dibujo - TécnicoMMPQ23120% (1)
- Act. 4 Mapa Conceptual - Evaluacion de ProyectosDocument3 pagesAct. 4 Mapa Conceptual - Evaluacion de ProyectosDavid De la Cruz CastilloNo ratings yet
- Informe en Gestion de RequerimientoDocument9 pagesInforme en Gestion de RequerimientoVictor CortesNo ratings yet
- Tipos de RectificadoDocument4 pagesTipos de RectificadoDarien Martinez Borbon100% (5)
- Practica 7 (Semaforo)Document4 pagesPractica 7 (Semaforo)Daniel Alejandro Sánchez RamosNo ratings yet
- Ejercicios Resueltos 3Document8 pagesEjercicios Resueltos 3Esteban Carrasco GuzmanNo ratings yet
- Unidad 5. La Correcta Manipulación de Los AlimentosDocument57 pagesUnidad 5. La Correcta Manipulación de Los AlimentoslourdesNo ratings yet
- Modelo de ApersonamientoDocument2 pagesModelo de ApersonamientovanessaNo ratings yet
- Constancia RUMV RennyDocument1 pageConstancia RUMV RennyLP GalvisNo ratings yet
- Tema 1 Propuesta de Pedido y PedidoDocument14 pagesTema 1 Propuesta de Pedido y Pedidoamanda blazquez liarte100% (2)
- Evaluación U1Document8 pagesEvaluación U1Eduardo Ramirez BarriosNo ratings yet
- Bimbo DiapositivasDocument10 pagesBimbo DiapositivasJuan Carlos Valdera YslaNo ratings yet
- Trexsa E.I.R.L.Document85 pagesTrexsa E.I.R.L.JosueNo ratings yet
- Introducción A La ComputaciónDocument150 pagesIntroducción A La ComputaciónallcoolnamesaretakenNo ratings yet
- Reutilizacion Del SueroDocument4 pagesReutilizacion Del SueroItzel Salgado Acosta100% (1)
- Ensayo GaDocument11 pagesEnsayo GaShirley GuillenNo ratings yet
- Silabo - IGA201 - Introduccion A La Ingenieria y Gestion AmbientalDocument7 pagesSilabo - IGA201 - Introduccion A La Ingenieria y Gestion AmbientalNancy PalominoNo ratings yet
- Tema 5 Chancado PrimarioDocument102 pagesTema 5 Chancado PrimarioFranklin Delgado100% (1)
- Exposición Latina - Salvador AllendeDocument9 pagesExposición Latina - Salvador AllendeCAROLINA GIRALDO MARTÍNEZ100% (1)
- Clase 19 Química Orgánica I Propiedades Del Carbono e Hidrocarburos 2016Document32 pagesClase 19 Química Orgánica I Propiedades Del Carbono e Hidrocarburos 2016Gustavo GarridoNo ratings yet
- Que Es Autocad y para Que Nos SirveDocument22 pagesQue Es Autocad y para Que Nos SirvederryNo ratings yet