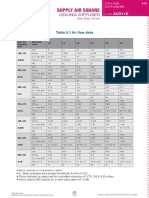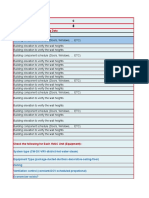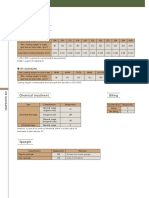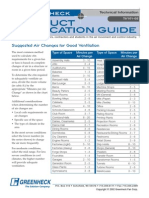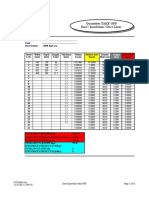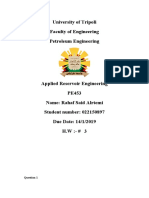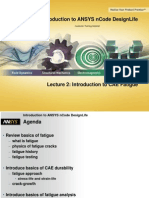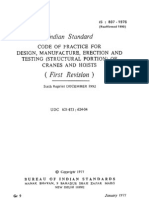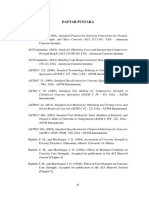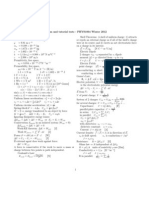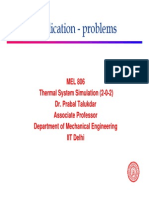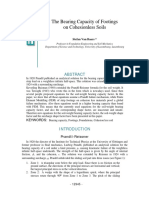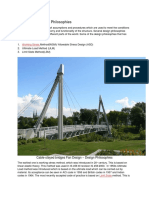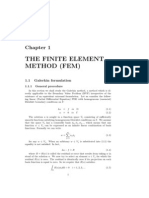Professional Documents
Culture Documents
G 196 Content
Uploaded by
Abdul RaheemCopyright
Available Formats
Share this document
Did you find this document useful?
Is this content inappropriate?
Report this DocumentCopyright:
Available Formats
G 196 Content
Uploaded by
Abdul RaheemCopyright:
Available Formats
PDHonline Course G196 (4 PDH)
Excel Spreadsheet Basics for Engineers
Instructor: Robert B. Wilcox, P.E.
2012
PDH Online | PDH Center
5272 Meadow Estates Drive
Fairfax, VA 22030-6658
Phone & Fax: 703-988-0088
www.PDHonline.org
www.PDHcenter.com
An Approved Continuing Education Provider
www.PDHcenter.com PDH Course G196 www.PDHonline.org
Excel Spreadsheet Basics for Engineers
Robert B. Wilcox, P.E.
Disclaimer
The example spreadsheets provided in this course are provided for illustrative teaching purposes only,
and are not intended for use in any specific project. Anyone making use of the information contained
in these spreadsheets does so at his/her own risk and assumes any and all resulting liability arising
from their use.
Course Content
Prerequisites and Required Software
Before proceeding, the student should have a basic working knowledge of a personal computer, and
have available a working copy of Microsoft Excel or similar compatible program. No prior knowledge of
Excel is assumed.
Example Spreadsheet Links
For most of the examples, you can build the spreadsheet up easily yourself. But if you want a head
start, you can load up most of the examples by following one of the links below with "CTRL + click".
spreadsheet_examples\data_table.xls
spreadsheet_examples\data_table2.xls
spreadsheet_examples\financial.xls
spreadsheet_examples\friction.xls
spreadsheet_examples\metals.xls
spreadsheet_examples\simple_beam.xls
spreadsheet_examples\stats.xls
spreadsheet_examples\statsstart.xls
spreadsheet_examples\trajectory.xls
The Basic Elements of a Spreadsheet
A spreadsheet is essentially a matrix, referenced by rows and columns. Each of the boxes is defined
by a letter and a number, the letter indicating the column, and the number indicating a row. A
worksheet is the same as a spreadsheet, and a workbook can have many worksheets or
spreadsheets contained within it. Go ahead and open a new file in Excel, or similar compatible
program. When you first open a new spreadsheet in Excel, it looks like this:
© Robert B. Wilcox Page 2 of 22
www.PDHcenter.com PDH Course G196 www.PDHonline.org
The basic elements then are:
• Worksheet: These are each a matrix, and right now you can see "Sheet1", "Sheet2" and
"Sheet3" are the default sheets in a new workbook.
• Workbook: A group of spreadsheets, stored in a single file is a workbook.
• Row: The numbers on the left are the row labels.
• Column: The letters across the top are the column labels.
• Cell: A single location in the matrix, is a field where data and formulas can be stored.
• Cell Address: The address of a cell within a worksheet is the letter and number of the cell.
Right now the cell "A1" is selected in the figure above.
Entering Data
To enter simple data like numbers or text, simply click on a cell, and type the data. When you are
working in a cell, the field of the cell is shown in an editing box at the top of the spreadsheet. You may
edit directly in the cell, or in the editing box. To use the editing box, click first on the cell you want to
edit, then on the editing box. When you are finished editing in the edit box, click the green check to the
left to keep the changes, and click the red "x" to discard the changes. When editing directly in the cell,
simply hit "enter" on your keyboard to keep the changes, and move to then next cell down in the
spreadsheet. First, lets make column "A" wider - move your cursor to the line between the "A" label
and the "B" label, and click and drag it to the right to resize the column until it looks something like
this:
© Robert B. Wilcox Page 3 of 22
www.PDHcenter.com PDH Course G196 www.PDHonline.org
Go ahead and enter data in your spreadsheet until it looks like this:
We'll be creating spreadsheets to illustrate the concepts as we move along. To get the cell "A4" to
have a bold face font, simply click on that cell and then click on the bold face "B" on the menu bar at
the top. Before we move on with formulas, let's look at the basic operators and the order in which they
are handled by the spreadsheet. When you're done, save the sheet as whatever name you like.
Basic Operators
There are four categories of operators in Excel. These are mathematical, logical, text, and reference.
In Engineering we are mainly concerned with mathematical operators, but it helps to understand the
others as well.
The basic mathematical operators in Excel are:
© Robert B. Wilcox Page 4 of 22
www.PDHcenter.com PDH Course G196 www.PDHonline.org
+ (addition)
- (subtraction)
* (multiplication)
/ (division) (example: 4/5 is four divided by five)
^ (exponential) (example: 2^3 is two cubed)
% (percent) (example: 20% is equivalent to 20/100 or 0.2)
The basic logical operators are:
= means equal to, and is also used to start all formulas
> means greater than
< means less than
>= means greater than or equal to
<= means less than or equal to
<> means not equal to
One text operator is the ampersand, "&" which is used to concatenate text strings together.
And finally, the reference operators which are the colon, the comma, and the space.
The colon is used to define a range of cells, for example A1:A5 would define the block of cells
including A1, A2, A3, A4 and A5.
The comma is used to combine references together in various ways, and to separate values or
portions of formulae inputs.
A single blank space between references is used to define the intersection of the two references,
generally two ranges (as defined by the colon - for example A1:A5 A1:B5 would define values found in
the intersection of these two ranges, effectively the range A1:A5 in this case).
Order of Operations:
It is important to understand how spreadsheets process the operators, so mistakes are not made in
the writing of formulas. The order is as follows, and it proceeds left to right if operators have equal
priority:
Operator Processing Priority
Colon ":" 1
Single space " " 2
Comma "," 3
Negation, like "-1" 4
Percent "%" 5
Exponentiation "^" 6
Multiplication and Division "*" "/" 7
Addition and subtraction "+" "-" 8
Ampersand "&" 9
Logical Operators "<, >, <=, >=, 10
<>"
Keep these orders in mind when writing formulas. If in doubt, you can always place operations in
parenthesis to ensure they are processed first. Items in parenthesis will be processed from inner to
outer layers, just like in ordinary mathematics, and will take precedence over the ordinary order of
operations.
© Robert B. Wilcox Page 5 of 22
www.PDHcenter.com PDH Course G196 www.PDHonline.org
Entering a Formula
A formula is begun by entering an equals sign
"=" in a cell, followed by the contents of the
formula. Before we do that, lets enter a few
more values. Add the values as shown here in
cells defined by the range A9:B13. (The cells
in this range are A9, A10, A11, A12, A13, B9,
B10, B11, B12, and B13) by clicking each cell
and entering the information.
We now have the information we need to do a
few calculations. First enter the text values as
shown in cells A15:A21. Now go to cell B16.
You can move directly to any cell by clicking
in the active cell box at the top left of the
spreadsheet (it currently displays "A3") and
typing the destination cell address. You can
also use the arrow keys to move around, or
your tab key to move across. Or, just click in
the cell.
We want to calculate the section modulus
which is defined by the formula:
bd 2
S=
6
In our spreadsheet, the value for the base is
entered in cell B6, the depth is in B7, end we
ant the result displayed in cell B16. From cell
B16, enter the following equation:
=B6*B7^2/6
(Hit enter when you are finished, or click the
green check mark next to the cell display box
up top). The order of operations will ensure
that the exponent (depth squared) is executed first, then the multiplication and division will proceed
from left to right, so first the base will be multiplied by the depth squared, then that result is divided by
6. (This may seem trivial, but a mistake in understanding the order of operations can easily cause an
error in the calculated result). This should give the result of 26.28125.
Next, lets enter the simple equation for the resisting moment, Mr (the ability of the beam to withstand
bending stress) which is the section modulus X allowed fiber stress for the wood. Move your cursor to
cell B17 and enter the formula: =B11*B16. Hit enter, then enter the formula for the max imposed
bending moment, which for this case of a simply supported beam is defined by the formula:
wl 2
Mb =
8
Where w = the uniform load in lbs/inch, and l = length in inches. This formula is entered in cell B18
as: =B13*B5^2/8. After you hit enter, add the formula for the total vertical load on the beam which is
© Robert B. Wilcox Page 6 of 22
www.PDHcenter.com PDH Course G196 www.PDHonline.org
simply the uniform load multiplied by the length, in this spread sheet that corresponds to the formula
=B13*B5. You should get the result of 1440.
Now how do we know the bending stress is ok? If the bending moment, Mb is less than the resisting
moment, Mr, (provided, of course than any applicable safety factors have been incorporated into the
allowed fiber stress value), then the beam is ok for bending stress. In this case, it is not ok, and we
want the spreadsheet to look at the two values, make a decision, and display "YES" if Mb is less than
Mr, and "NO" is Mb is not less than Mr. To do this we can use the IF function and the logical operator
"<" for less than. The logical test in cell B21 looks like this:
=IF(B18<B17,"YES","NO")
The format for this function is: IF(logical_test, value_if_true, value_if_false). In this case B18 is not
less than B17, so the logical test returns "FALSE" and the string "NO" is returned and displayed in the
box.
Part of the power of a spreadsheet lies in the ability to tweak input parameters and instantly see the
result on the calculated value. In this case, try increasing the value for the depth of the beam until a
result of "YES" is achieved in the output box. While we do this, lets explore a handy feature which
allows you to look at separated areas of a spreadsheet simultaneously. Look at the scroll bar on the
right. Just above the "up" arrow, there is a very narrow horizontal bar. Click and drag that bar down to
"split" the worksheet. When you do this, you will see you now have two scroll bars on the right and
you can move the contents of each window of the spreadsheet as you see fit. This is a very useful
feature when using large spreadsheets, especially if you want to see how changing one or more
values affects a particular calculation result somewhere else on the spreadsheet. Try splitting the
spreadsheet and scrolling so we mostly see
just what we are interested in at the moment,
which is the input depth value, and the output
of "NO" or "YES". Adjust the spreadsheet so it
looks something like this:
Now you can vary the entered value for B7,
the depth, and see the impact on the decision
and on the bending moment. Go up by 0.1
each time until you get a "YES".
This was a manual process, adjusting the
value until we got the result we wanted by
means of a logical test. There is another handy
feature called "Goal Seek" which will
automatically home in a desired result by
varying input parameters. This can be a
powerful optimization tool when applied
creatively. Let's see how it would work in this
case.
We know we want the resisting moment Mr in cell B17 to be
at least the bending moment imposed of 25,920 shown in
cell B18, and we want to vary the depth in cell B7 to do it. So
go to the menu bar up top, click on tools, goal seek, and a
dialog box pops up. Enter the cell address B17 in the "set
cell" field, set the value to 25920.1, and in the by changing
cell field enter the cell address for the depth, B7. Hit "OK"
and watch what happens. The spreadsheet solves for the
value that meets the goal you set. Next we'll look at some of
the functions of interest to engineers.
© Robert B. Wilcox Page 7 of 22
www.PDHcenter.com PDH Course G196 www.PDHonline.org
Introduction to Math Functions
Virtually all of the functions you can perform with your scientific or
engineering calculator can be performed on a spreadsheet. The exact
syntax of a function varies slightly depending on the function but in
general the format is: =FUNCTION_NAME(Argument1, Argument2, etc).
Most functions are fairly straightforward and self-explanatory. As an
example, let's learn about a couple of basic functions and at the same
time learn how to place a chart in a spreadsheet - by looking at the
trajectory of a simple projectile. Let's say Joe is on Earth and hits a 0.045
kg golf ball from the ground at an angle of 30 degrees from horizontal
and with an initial velocity of 40 meters per second. Let's graph the trajectory and find how long it
takes to reach it's zenith, how high it goes, and how far it goes. Lets also set up our spreadsheet so
we can find the x and y position at any point in time. We'll assume no friction, spin or lift effects and
that the travel is in a vertical plane. (And no slice or hook).
From projectile motion equations, we know the following, which we will build into our spreadsheet for
trajectory of a golf ball:
v0 sin θ 0 − v y 1 2
t= (1) y = (v0 sin θ 0 )t − gt (4)
g 2
2 ⎛ g ⎞ 2
v
R = 0 sin 2θ 0 y = (tan θ 0 ) x − ⎜⎜ ⎟x
⎟ (5)
⎝ 2v0 cos θ 0 ⎠
(2) 2 2
g
x = (v0 cos θ 0 )t (3)
(Where R is the range (in x), Θ0 is the initial
angle, and vy is the y component of the velocity
vector).
We will be using the excel functions of SIN, COS
and TAN in our equations. Open a new
spreadsheet to follow along as we enter the
equations and functions.
Enter text into column A and B until your new
sheet looks like this one. Resize the column A to
fit as before.
We are interested in finding the maximum height,
which will be when the y component of the
velocity is zero. We'll first find the time to reach
this point by substituting zero for vy in equation
(1), and then entering that form of the equation in
cell B5. The equation will look like this:
=B2*SIN(B1)/B3
© Robert B. Wilcox Page 8 of 22
www.PDHcenter.com PDH Course G196 www.PDHonline.org
We enter this and get -4.032…what happened? Did we invent a time machine? No - we have the
wrong units for the angle. Excel uses radians for angle calculations, not degrees. We have a couple
of choices - we could simply convert to radians in our formula by multiplying by p/180, or we can
convert using the radians function built into Excel. Let's do the latter. Change your formula (click the
box it's in and edit in the edit box up top. then click the green check to finish it) so it looks like this:
=B2*SIN(RADIANS(B1))/B3
We should now get the result of 2.04….seconds. Let's clean up the formatting a bit. Click the column
heading for column B to select the whole column. Then click on "format" and "cells" on the menu bar,
pick "number" and enter 3 for the number of decimal places, and hit "OK". Let's also right align the
column, which can be done on the tool bar by selecting the column and hitting the right align button
which looks like this: .
For the maximum height, we'll use equation (4), substituting in the time value we just calculated. The
formula we enter in cell B6 will look like this:
=B2*SIN(RADIANS(B1))*B5-0.5*B3*B5^2
and gives a maximum height of 20.408 meters. Finally, let's calculate the horizontal range of the
drive, using formula (2) in cell B7. (By the way, when entering the formulas, one can simply click on
the cell containing the variable that needs to go into the formula, on the fly as the formula is written.
Try this method as you enter this formula, clicking on cells B1, B2, and B3 instead of typing in the cell
addresses. You'll have to click back in the cell contents editing area at the top to get back to editing
the formula after clicking outside of it. The formula looks like this:
=(B2^2/B3)*SIN(RADIANS(2*B1))
A 141.392 meter drive is the result.
Now write in the formulas for x and y position as a
function of time (shown above as formulas (3) and
(4). These go in cells B10 and B11. When you are
done, your spreadsheet should look like the one
shown here. Start off with an evaluation time of 0.5
seconds. Try a few other values for the time to see
how it affects the results. Try 2.041 to check the
results versus those calculated earlier - they should
match.
We've looked at some of the trigonometric functions
in this example. To access other functions including
math functions in Excel, simply click on this icon
and select a category. The dialog box will display the
available functions in the category, and when you
pick one, the syntax will be displayed as well. By
selecting a function you can insert it in your cell.
Now let's move on to set up a chart (graph) to
display the trajectory in visual format, and to learn a
bit about charting in Excel.
© Robert B. Wilcox Page 9 of 22
www.PDHcenter.com PDH Course G196 www.PDHonline.org
Creating an Embedded Chart
Before we add a chart, we
have to set up a data range
of values to chart. In this
case, we are going to be
charting horizontal x values
versus vertical Y values on
even time intervals of 0.2
seconds. We'll start by
creating a column to use for
the input of the time values,
which includes the numbers
0, 0.2, 0.4, etc., up to 2.2.
We could just type in the
values in a column, but
there's a simple way to get
the numbers we want with a
formula, and relative
addressing of cells. At the
same time we'll learn a bit about using multiple spreadsheets, and relative versus absolute
addressing of cells.
Lets rename our top spreadsheet, call it "Projectile Calcs". To do this, double click the tab at the
bottom that says "Sheet1" and when it's highlighted, just type the new name.
Now, activate the second sheet by clicking it's tab. You should see a blank sheet. Then double click
the tab and rename the second sheet "Trajectory". If you need to, you can move the tabs back and
forth by clicking and dragging them, or use the arrows on the bottom of the scroll bar to move back
and forth in the spreadsheet. You can use the arrows at the far left of the scroll bar to move between
sheets.
Now enter the headings "Time", "X" and "Y" in the top three cells going left to right (A1:A3). Highlight
the first three columns, and right align them as before. Now enter the value "0" in cell A2. Then, click
in cell A3, and enter the formula "=A2+0.2". Now we can use the fill feature and relative referencing to
get our list of numbers which increments by 0.2. What we'll do is to copy the formula we just wrote in
A3 down to cells A4 through A13 (A4:A13). to do this, click on cell A3, and drag the cursor down until
the cells range A3:A13 is highlighted. Once that is done, click on "Edit" in the menu bar, then "Fill"
and "Down". Excel fills in the blank cells with a formula which holds the same relative reference to the
cells around is as the one being copied. Hence, each formula increments by 0.2 because it
references the cell above it for the first number in the equation in the cell.
Go ahead and format the three columns to three decimal places as before. Now we want to use the
formulas on our first spreadsheet to calculate the X and Y values for the second spreadsheet. Let's
copy the formulas from the first to the second sheet.
Activate the first spreadsheet "Projectile Calcs" by clicking the name tab. Go ahead and select cell
B10, do "Edit" , and "Copy" from the menu bar (or CTRL +C) and then move back to sheet 2,
"Trajectory" and click on cell B2 and then do "Edit" and "Paste" (or CTRL +V). Whoa… what's this
mean?
=#REF!*COS(RADIANS(#REF!))*B1
© Robert B. Wilcox Page 10 of 22
www.PDHcenter.com PDH Course G196 www.PDHonline.org
Excel is telling you that it has found an invalid reference.
Apparently, this formula referenced itself (since it has a
"B2" in the formula, and it is located in cell B2) and this is
a circular reference.
We simply need to edit the formula to use the values on
the first sheet (Projectile Calcs) for the initial velocity and
angle, and use the values from the Trajectory sheet for
the time variable. Edit the formula in cell B2 so it looks
like this…( you can cut and paste from this text if you
like)
='Projectile
Calcs'!$B$2*COS(RADIANS('Projectile Calcs'!$B$1))*A2
The reason we need "$B$2" instead of "B2" is because
we want this to be an absolute reference - which means
that when it is moved or copied on the spreadsheet, it will
continue to refer to the same address, like an anchor. If
you don't do that, Excel will assume relative addressing,
and will change the address to reflect the same relative
positional relationship, That sounds complicated! But it's
really quite simple. A relative cell reference just looks to a
certain cell relative to the home cell (for example, 2 over,
3 up in the spreadsheet. If you move or copy cell
contents with a relative address, they will continue to
refer to the cells 2 over and 3 up from their new position.
Now we can use the "Edit". "Fill", and "Down" commands from the menu bar to copy the formula we
just created, with absolute addressing, down to calculate the x displacements for each time value, the
same way we did for the time value incrementing. Go ahead and highlight range B2:B13 and fill in the
formulas. Note that we kept the relative addressing for the time values (A2:A13). We can use the
same method to enter the formula for the Y displacement.. That formula you enter into cell C2 will
look like this:
='Projectile Calcs'!$B$2*SIN(RADIANS('Projectile Calcs'!$B$1))*A2-0.5*'Projectile Calcs'!$B$3*A2^2
Which you can fill down to complete this step.
Now that we have some data values, we're ready to add a chart. But, hey - the ball is still in the air at
2.2 seconds - lets used the "Edit" "Fill" "Down" to add values to our table - all the way down to row 23,
so it looks like this. (Do this by clicking and dragging to highlight cells A13:C23, then do the "Edit"
"Fill" "Down" command.
© Robert B. Wilcox Page 11 of 22
www.PDHcenter.com PDH Course G196 www.PDHonline.org
Make sure the range B2:C23 is selected. To add the chart as shown, go to the chart button on
the tool bar, click it, then pick X-Y Scatter, and the one with the curved lines and points. Pick next,
next, then finish, then you can drag and position the chart as you like. We'll do a bit of formatting to
make the chart more presentable. In general, to format a chart, you can click on the item you want to
format, then choose options for it. For example, let's get rid of the values to the right of the decimal
point on the axes. Double click on the x-axis, pick "number". enter "0" for the decimal places, and
close that. Then do the same on the y-axis. Then right click in a blank area of the chart and pick
"chart options". You can experiment with this, adding titles, data labels, etc. We've added a title to the
chart, and the x and y axis. If you again right click, and pick "source data" you can rename the series
legend. We named it "path points".
You can stretch the chart to any size you like by grabbing the dark rectangles on the sides or edges
and then clicking and holding, and then dragging the cursor. You can also copy and paste the chart to
another spreadsheet in the workbook, or place it in it's own worksheet. Lets copy and paste it to the
"Projectile Calcs" sheet so we can change some values and see how it affects the trajectory. Select
the chart and hit CTRL+C, then select the tab for "Projectile Calcs" and hit CTRL+V to past it on that
sheet. We've played with the formatting a bit to get this look - you can experiment with formatting to
change the look of the chart any way you like.
© Robert B. Wilcox Page 12 of 22
www.PDHcenter.com PDH Course G196 www.PDHonline.org
Try entering some different values for the initial angle, or initial velocity, or both to see how you
instantly get a graphic representation of how these changes affect the trajectory. Here we have
changed the initial angle to 20 degrees:
Introduction to Statistical Functions
Continuing our discussion of functions, lets do an example where we employ the use of some
statistical functions. For data, let's use data from a sample of production parts. A sample of 25 parts
was analyzed from a production run of 500 parts. The yield strength values for these 25 sample parts
is shown in the sample spreadsheet, which you can open by clicking here, or you can build yourself
from scratch.
We will look at a few of the many statistical functions included in Excel, in this case the AVERAGE
function, the STDEV function, and the NORMDIST function. We'll use these functions to look at the
sample data and predict how many parts out of the production run will fail the test criteria of a
minimum yield strength level.
© Robert B. Wilcox Page 13 of 22
www.PDHcenter.com PDH Course G196 www.PDHonline.org
We start by calculating the sample
mean, or average. In cell B14, enter the
formula "=AVERAGE(A3:C11)". Note
that you can select the range by boxing
it with your cursor (click and drag). Also
note that Excel does not enter zero
values for the empty cells in the
incomplete range.
The average value is calculated and
displayed. It should be 89572.
Next, we want to know the estimated
standard deviation of a population
based on this sample. We'll need this
value to find out how many we would
expect to be rejecting. Note that a
normal distribution is assumed here.
For the standard deviation, enter the
formula "=STDEV(A3:C11)" in cell B15.
This is the estimated standard deviation
for a population based on this sample
deviation and sample size.
Now we can use the power of statistics
to determine how many of the
population would be rejected because
they fall below our test value, which we
set to a minimum allowable yield
strength of 69000 by entering that value
in cell B17.
In cell B19, enter the formula for finding
out the cumulative normal distribution
value by entering
" =NORMDIST(B17,B14,B15,TRUE)".
Note that the inputs include B17 for the
"x" value, B14 for the mean, and B15 for the standard deviation of the sample. The TRUE flag tells
the formula to return the cumulative value, or the sum of everything under the normal distribution
curve from negative infinity up to our test value of 69,000. This returns a decimal value from 0 to 1, in
this case 0.0606… This is the fraction of our test population which will be rejected, so in cell B22 we
enter the formula " =B19*B13" which multiplies that fraction by the number in the population, 500.
Thus we get the result of 30.33 rejected parts in the population, just over 6%.
Financial Functions
Engineering often involves decision making processes where financial impact is a major factor, if not
the most important one. Spreadsheets provide excellent tools for engineering economics type
problems involving cash flows, depreciation, time value of money, etc. In this section we'll use a
spreadsheet to make a purchase decision based on the method of Net Present Value or Present
Worth-Cost).
© Robert B. Wilcox Page 14 of 22
www.PDHcenter.com PDH Course G196 www.PDHonline.org
Problem: A company must decide which of two machines to purchase. One machine (A) has a useful
life of 10 years, costs $25,000, and has no salvage value. It is estimated that it will cost twice as
much to replace it in 10 years. Another machine (B) has a useful life of 20 years and costs $40,000,
and has an estimated salvage value of $20,000. Annual maintenance and operation costs are $1,200
for machine A and $1000 for machine B. Production capacity is the same for the two machines.
Which machine is a better choice, given a minimum attractive rate of return (MARR) of 16%, based
on net present value?
Method - Net Present Value, or Present Worth-Cost:
In this method, all cash flows for each alternative are brought to their present worth-cost by
discounting them by the MARR, then they are compared to one another. Whichever alternative has a
least negative present worth-
cost will be the better option.
We will assume that machine
A is replaced after 10 years, so
our time period for comparison
is equal for both options - 20
years.
Enter the text and values
shown in cells A1:C9. For the
year you can enter the
numbers, or use a formula and
copy it down as we did in a
previous example. Then enter
formulas or values for the two
columns of cash flows. Each
year there is a negative cash
flow due to operational costs,
and purchase or replacement
costs. For machine B there is a
positive cash flow in year 20
due to the salvage value.
In cell B31 we compute the
NPV or net present value of
the cash flows in the range
B10:B29 according to this
formula:
=NPV(B7,20,B10:B29), and in
cell C31 we similarly use the
formula:
=NPV(C7,20,C10:C29).
The result of the calculation
shows that machine A is a
slightly better option. Note that
in this format, the negative
values or shown balance sheet
style, with negatives shown in
parenthesis.
© Robert B. Wilcox Page 15 of 22
www.PDHcenter.com PDH Course G196 www.PDHonline.org
Spreadsheets are a very flexible way to assess financial impact of cash flows which may not be
immediately obvious. The real power comes from the fact that various options may easily be
compared and contrasted, and adjusted on the fly.
Another highly useful financial formula is for internal rate of return, or MIRR. The function MIRR
considers both the rate of return on invested money, as well as the cost of borrowed funds. For this
formula you must have at least one positive and one negative cash flow, and the use is similar to the
use of NPV. Please explore the use of MIRR on your own as an exercise.
Logical Expressions
Logical expressions use logical functions, and are generally used for evaluation and decision making.
The logical functions supported in Excel are: AND, FALSE, IF, NOT, OR and TRUE. The TRUE and
FALSE functions simply return the value "TRUE" or "FALSE". The NOT function reverses the logical
state of the argument. The AND function returns the value "TRUE" when all arguments are true,
otherwise it returns "FALSE". As expected, the OR function returns the value "TRUE" if any of its
arguments are true, and otherwise returns the value "FALSE" (when all arguments are false). The IF
function performs a logical test, then returns a specified value if the test is true, and another value f
the test is false. As an example, let's look at the IF function. The format is: =IF(test, value_if_true,
value_if_false). Both "value_if_true" and "value_if_false" can be another formula.
Here we are performing a nested logical test. If the value in column B is greater than 1.0, it is
categorized as "not slippery". If it is less than 1.0, therefore false, then the value of the next formula is
used for the "value_if_false", so the function next tests to see if the B column is greater than 0.5, in
which case it is assigned the value "somewhat slippery". This logic continues until the final test,
categorizing each value according to how slippery it is. The result of the logical test may be passed
on to another test simply by using the cell reference in the next function or formula.
Engineering Functions
© Robert B. Wilcox Page 16 of 22
www.PDHcenter.com PDH Course G196 www.PDHonline.org
Engineering functions, as Excel calls them, are a bit misleading. While all of the math, statistical,
logical, and many other types of functions clearly are useful to engineers, Excel singles out certain
ones as seemingly being useful only to engineers. Most of these functions involve complex numbers,
conversion of binary and hexadecimal numbers, and Bessel functions. If your calculations require
frequent manipulations involving complex numbers, and conversions of binary and hex, feel free to
explore these functions - which go beyond the scope of "spreadsheet basics".
Data Tables
In Excel, data tables are used to evaluate formulas for multiple values of the same input variable.
Data tables may be either one-variable or two variable types. For example, say you wanted to
determine the resonant frequency of a series RLC circuit for a variety of commercially available
inductors and capacitors. Let's say we have five inductors with inductances of, 20, 40, 60, 80 and 100
μH and five capacitors of values 1, 2, 3, 4, and 5 nF. The formula for the resonant frequency (in Hz)
for this circuit is:
1
f0 =
2π LC
To create a two variable data table first we create a basic spreadsheet with the variables on the left,
and the formula to the right. We are going to create an array, with the capacitances in the left column,
the inductances in the top row, and the formula at the top left corner of the array. It looks like this:
Notice that we have entered the values in scientific notation directly. Also notice the use of the
exponent in combination with the fraction (0.5) to represent square root. (We could have used
SQRT()). Also notice the use of the PI() function, which returns PI to 15 digits. We have entered the
formula shown on the formula bar in cell C1. (The values in B2 and B3 are arbitrary test values).
Now to create a two variable data table, we need only select this array (cells C1:H6) and go to the
menu, select "Data" and "Table", at which point we are prompted for the row input cell and the column
input cell. For the row input, we want to use the inductances, and the original reference to them for
our formula is in cell B3. For the column input, we want to use the capacitances, and the original
reference to them is in cell B2. So we specify B3 for the row input, and B2 for the column input, and
click "OK".
© Robert B. Wilcox Page 17 of 22
www.PDHcenter.com PDH Course G196 www.PDHonline.org
We now have an array which displays the calculated the values for the resonant frequency for each
combination of these inductors and capacitors.
For a one-variable data table, simply leave out the row of values, use one variable, and follow the
same procedure.
Sorting Data
The sorting functions in excel are geared to sorting by column, Once data is in the spreadsheet, you
may sort on anywhere from one to four columns by a variety of criteria. In order to sort, it is best to
create a list. A list, in Excel, is simply rows and columns of data, organized usually by column, and
the columns have a label. The column label is entered in the cell at the top of the column. Here is a
sample list to sort.
To sort the list by the first column, you can select a cell in the column, then select a cell in the first
column, then pick "Data" and "Sort" from the menu bar, and you then see the first column label as the
sort variable. You may sort in ascending or descending order, and by one two or three columns. If
© Robert B. Wilcox Page 18 of 22
www.PDHcenter.com PDH Course G196 www.PDHonline.org
you sort by more than one column, the sort will be
done sequentially. For example, if we want to sort
descending by elongation, then by tensile strength,
our dialog box would look like this:
After performing this sort, our data table looks as
shown below. You may by up to three columns in this
way. If you want to sort by four columns, pick a cell in
the table, then "Data" and "Sort" and then just sort on
the least important column of the four, close out the
dialog box, then re-sort by the additional, more
important three columns last.
You may also sort by rows by going into the options
menu from "Sort" dialog box and select the option to
sort from left to right.
Filtering Data
Another way of manipulating data is by filtering it. Filtering is similar to sorting, but instead of re-
ordering the rows of data, Excel will simply not display data that doesn't meet the filtering criteria.
Using the same spreadsheet example as the last one, we can set up each column to hide values - for
example, we could only display 4000 series steels by filtering the first column with a logical
expression. Pick a cell in the first column, then pick "Data", "Filter" and "Autofilter" and "OK". After
turning on the autofiltering, each column label will have a drop-down arrow next to it. If you select that
arrow, you can apply filters to the rows based on the values in that column. In this case, pick "custom"
and add a logical expression to select values greater than or equal to 4000 and less than 5000.
These choices are made in the dialog box that comes up for custom filtering, which looks like this:
© Robert B. Wilcox Page 19 of 22
www.PDHcenter.com PDH Course G196 www.PDHonline.org
And the list with this filter applied now looks like this:
More advanced filtering is also available where a criteria range may be defined with multiple entries,
complete and partial text string matches, etc. For more on this consult the help features of Excel.
Excel Web Basics
Copying and Pasting From Web
Copying and pasting static data from the Web is a straightforward process. Simply highlight text or
table data on the web page, and use the "Paste Special" command from the "Edit" menu in Excel. If
you pick "text only" you will retain the rows and columns of tabular data when you paste it.
Web Queries
You can open web queries in Excel which will insert data tables from a URL you specify. These web
queries may be made static, or refreshable. With static queries, what you paste is what you've got.
With refreshable web queries, you may update them any time to reflect the current values that appear
on the URL specified in the web query. On example of how this may be used is tracking real-time
data and analyzing it. This could be published spreadsheet data for a project group to all reference
© Robert B. Wilcox Page 20 of 22
www.PDHcenter.com PDH Course G196 www.PDHonline.org
and use in their local spreadsheets, it could be stock prices, temperatures, any dynamic information
which is available on the web can be imported and kept current on a local spreadsheet this way.
To insert a table from a web page, Pick a cell on your spreadsheet, then pick "Data" and "New Web
Query". You will see a dialog box which allows you to enter a URL which you may copy and paste
from the address bar in a browser, or simply type in. After specifying the URL, the web page will
appear in the query dialog box, and you can select tables to insert by picking the arrow symbol next
to the table (it turns to a check when selected.
After pasting the data on the spreadsheet, you may update it by picking "Date" and "Refresh Data"
from the menu bar. Any graphs or dependent formulas you create will also be updated when you
refresh the data.
Publishing Workbooks on the Web
If you have a website you have write access to, you may publish your workbooks as interactive or
non-interactive spreadsheets as part of you web pages. Interactive workbooks will allow users to edit
and manipulate the cell contents, formatting, formulas, etc. Non-interactive workbooks will be
essentially "read only" views of the workbook, with active tabs for switching between sheets in the
workbook. To do this, use "Save as" from the menu bar and pick "Web page from the type options.
Then when you save, choose whether you want interactivity or not.
Once you have save the page as HTML, you can insert the source code using a web page editor, or
post the entire page to a website in the usual manner.
Formatting
© Robert B. Wilcox Page 21 of 22
www.PDHcenter.com PDH Course G196 www.PDHonline.org
A few basics on formatting are presented here, feel free to dig in and explore this area on your own.
We'll briefly cover row and column sizing, text alignment, fonts, text size, cell borders, and cell fill
colors here. Most of these functions are implemented simply by selecting the cells you want to format,
picking the drop-down menu option or button to format them, and doing it - it's quite straightforward.
Row and Column Sizing
Pick the line in between the row or column and drag it to resize the row or column. You may also
select rows or columns (select the row number(s) to select a whole row or rows, and grab the column
letter(s) to select a column or columns) and either pick "Format" and "Autofit" which will size the
columns/rows to fit the data, or specify the height and width via subsequent menus.
Text Alignment
Text may be aligned center, right or left easily with these buttons from the menu:
Fonts may be selected and changed by selecting the cells to be changed, and then picking "Format"
and "Cells" then "Font" from the pop-up menu. Font, text size, bold face, italic and underlined features
can be quickly applied by using these buttons from the menu:
Cell borders, background colors, and text colors can be quickly modified using these buttons with
drop-down menus available when you click on the arrows:
These functions are fairly intuitive and should be self explanatory once you start exploring them.
Summary
Excel is a powerful analysis tool for the engineer or architect, with capabilities which go far beyond
simply keeping track of data. Calculations may be standardized, optimized, reiterated, and compared
rapidly and with graphical feedback. Most basic mathematical, financial and logical functions used in
everyday calculations can easily be set up in a spreadsheet, saving time and providing a benchmark
for future reference.
© Robert B. Wilcox Page 22 of 22
You might also like
- ECOTHERM Heat Pumps for Hot Water and Pool HeatingDocument20 pagesECOTHERM Heat Pumps for Hot Water and Pool HeatingAbdul RaheemNo ratings yet
- Airmaster DiffuserDocument9 pagesAirmaster DiffuserAbdul RaheemNo ratings yet
- Kitchen Hood DesignDocument24 pagesKitchen Hood DesignSameera LakmalNo ratings yet
- Round DiffuserDocument5 pagesRound DiffuserAbdul RaheemNo ratings yet
- Kitchen Exhaust Fan - Centrifugal (Model)Document5 pagesKitchen Exhaust Fan - Centrifugal (Model)Abdul RaheemNo ratings yet
- Amca IndexDocument1 pageAmca IndexAbdul RaheemNo ratings yet
- Chilled Water Flow Ranges in PipeDocument1 pageChilled Water Flow Ranges in PipeAbdul RaheemNo ratings yet
- Round DiffuserDocument5 pagesRound DiffuserAbdul RaheemNo ratings yet
- HVAC Design CheckListDocument16 pagesHVAC Design CheckListmohamednavaviNo ratings yet
- Hot Dip Galvanized Steel SheetDocument1 pageHot Dip Galvanized Steel SheetAbdul RaheemNo ratings yet
- Install External Condensate Trap and Make Electrical ConnectionsDocument1 pageInstall External Condensate Trap and Make Electrical ConnectionsAbdul RaheemNo ratings yet
- Air Changes Per HoursDocument1 pageAir Changes Per Hoursmpwasa100% (3)
- Ceramic Products Tonic II, Connect Air, Tesi, San RemoDocument4 pagesCeramic Products Tonic II, Connect Air, Tesi, San RemoAbdul RaheemNo ratings yet
- Eaton - 40 KvaDocument2 pagesEaton - 40 KvaAbdul RaheemNo ratings yet
- Terminal Units Engineering Guide PDFDocument26 pagesTerminal Units Engineering Guide PDFAbdul RaheemNo ratings yet
- Buildings & Facilities Inspection FormDocument1 pageBuildings & Facilities Inspection FormAbdul RaheemNo ratings yet
- NFPA 13 Sprinkler System Layout and Design RequirementsDocument24 pagesNFPA 13 Sprinkler System Layout and Design RequirementsAnonymous qrSsYuxyoYNo ratings yet
- Duct Take Off-ModelDocument11 pagesDuct Take Off-ModelAbdul RaheemNo ratings yet
- ULselect V1.2publicDocument3 pagesULselect V1.2publicAbdul RaheemNo ratings yet
- FS G.annex Rev2015.UnlockedDocument122 pagesFS G.annex Rev2015.UnlockedMedhat ElhagrasyNo ratings yet
- FS G.annex Rev2015.UnlockedDocument122 pagesFS G.annex Rev2015.UnlockedMedhat ElhagrasyNo ratings yet
- Kharama December English FinalDocument44 pagesKharama December English FinalKarren SVNo ratings yet
- Hose BibDocument1 pageHose BibAbdul RaheemNo ratings yet
- FS G.annex Rev2015.UnlockedDocument122 pagesFS G.annex Rev2015.UnlockedMedhat ElhagrasyNo ratings yet
- GreenStep LEED GA Sample Exam 1Document9 pagesGreenStep LEED GA Sample Exam 1amrezzat0% (1)
- Knife Gate ValveDocument7 pagesKnife Gate ValveAbdul RaheemNo ratings yet
- QCD FSS 7.2Document4 pagesQCD FSS 7.2Abdul RaheemNo ratings yet
- Excel Short CutsDocument1 pageExcel Short CutsAbdul RaheemNo ratings yet
- Pages From EMEC - BP2 - MS - HDPE Pressure Pipes For Water SupplyDocument1 pagePages From EMEC - BP2 - MS - HDPE Pressure Pipes For Water SupplyAbdul RaheemNo ratings yet
- Shoe Dog: A Memoir by the Creator of NikeFrom EverandShoe Dog: A Memoir by the Creator of NikeRating: 4.5 out of 5 stars4.5/5 (537)
- Never Split the Difference: Negotiating As If Your Life Depended On ItFrom EverandNever Split the Difference: Negotiating As If Your Life Depended On ItRating: 4.5 out of 5 stars4.5/5 (838)
- Elon Musk: Tesla, SpaceX, and the Quest for a Fantastic FutureFrom EverandElon Musk: Tesla, SpaceX, and the Quest for a Fantastic FutureRating: 4.5 out of 5 stars4.5/5 (474)
- The Subtle Art of Not Giving a F*ck: A Counterintuitive Approach to Living a Good LifeFrom EverandThe Subtle Art of Not Giving a F*ck: A Counterintuitive Approach to Living a Good LifeRating: 4 out of 5 stars4/5 (5782)
- Grit: The Power of Passion and PerseveranceFrom EverandGrit: The Power of Passion and PerseveranceRating: 4 out of 5 stars4/5 (587)
- Hidden Figures: The American Dream and the Untold Story of the Black Women Mathematicians Who Helped Win the Space RaceFrom EverandHidden Figures: The American Dream and the Untold Story of the Black Women Mathematicians Who Helped Win the Space RaceRating: 4 out of 5 stars4/5 (890)
- The Yellow House: A Memoir (2019 National Book Award Winner)From EverandThe Yellow House: A Memoir (2019 National Book Award Winner)Rating: 4 out of 5 stars4/5 (98)
- On Fire: The (Burning) Case for a Green New DealFrom EverandOn Fire: The (Burning) Case for a Green New DealRating: 4 out of 5 stars4/5 (72)
- The Little Book of Hygge: Danish Secrets to Happy LivingFrom EverandThe Little Book of Hygge: Danish Secrets to Happy LivingRating: 3.5 out of 5 stars3.5/5 (399)
- A Heartbreaking Work Of Staggering Genius: A Memoir Based on a True StoryFrom EverandA Heartbreaking Work Of Staggering Genius: A Memoir Based on a True StoryRating: 3.5 out of 5 stars3.5/5 (231)
- Team of Rivals: The Political Genius of Abraham LincolnFrom EverandTeam of Rivals: The Political Genius of Abraham LincolnRating: 4.5 out of 5 stars4.5/5 (234)
- Devil in the Grove: Thurgood Marshall, the Groveland Boys, and the Dawn of a New AmericaFrom EverandDevil in the Grove: Thurgood Marshall, the Groveland Boys, and the Dawn of a New AmericaRating: 4.5 out of 5 stars4.5/5 (265)
- The Hard Thing About Hard Things: Building a Business When There Are No Easy AnswersFrom EverandThe Hard Thing About Hard Things: Building a Business When There Are No Easy AnswersRating: 4.5 out of 5 stars4.5/5 (344)
- The Emperor of All Maladies: A Biography of CancerFrom EverandThe Emperor of All Maladies: A Biography of CancerRating: 4.5 out of 5 stars4.5/5 (271)
- The World Is Flat 3.0: A Brief History of the Twenty-first CenturyFrom EverandThe World Is Flat 3.0: A Brief History of the Twenty-first CenturyRating: 3.5 out of 5 stars3.5/5 (2219)
- The Unwinding: An Inner History of the New AmericaFrom EverandThe Unwinding: An Inner History of the New AmericaRating: 4 out of 5 stars4/5 (45)
- The Gifts of Imperfection: Let Go of Who You Think You're Supposed to Be and Embrace Who You AreFrom EverandThe Gifts of Imperfection: Let Go of Who You Think You're Supposed to Be and Embrace Who You AreRating: 4 out of 5 stars4/5 (1090)
- The Sympathizer: A Novel (Pulitzer Prize for Fiction)From EverandThe Sympathizer: A Novel (Pulitzer Prize for Fiction)Rating: 4.5 out of 5 stars4.5/5 (119)
- Her Body and Other Parties: StoriesFrom EverandHer Body and Other Parties: StoriesRating: 4 out of 5 stars4/5 (821)
- University of Tripoli Faculty of Engineering Petroleum EngineeringDocument8 pagesUniversity of Tripoli Faculty of Engineering Petroleum EngineeringRoba SaidNo ratings yet
- Intro To ANSYS NCode DL 14 5 L02 CAE FatigueDocument36 pagesIntro To ANSYS NCode DL 14 5 L02 CAE FatiguePercy Romero MurilloNo ratings yet
- Soil Bearing CapacityDocument33 pagesSoil Bearing CapacityAce JokerNo ratings yet
- 1/4-car ride model overviewDocument11 pages1/4-car ride model overviewcanup1990No ratings yet
- Applus EN 13501-1 Test Report Part 1 PDFDocument24 pagesApplus EN 13501-1 Test Report Part 1 PDFaziz hNo ratings yet
- Is - 807Document47 pagesIs - 807Mohit Arora0% (1)
- Chapter 5 - Energy Analysis For Open Systems Compatibility ModeDocument35 pagesChapter 5 - Energy Analysis For Open Systems Compatibility ModekhameesmarwanNo ratings yet
- Portal FrameDocument7 pagesPortal FrameAzzren Azzrain100% (2)
- 07apr Mat183 Mat193 Mat421Document6 pages07apr Mat183 Mat193 Mat421Ahmad Mustaqim100% (1)
- Take Home AssignmentDocument3 pagesTake Home AssignmentNadia FadhilaNo ratings yet
- Algebra PDFDocument2 pagesAlgebra PDFpalle sandhyaNo ratings yet
- TR-4/2011 Hdb/Hds/Sdb/Pdb/Mrs Listed Materials PPI Listing ofDocument69 pagesTR-4/2011 Hdb/Hds/Sdb/Pdb/Mrs Listed Materials PPI Listing ofDAVID GREGORIO FRANCO ANDRADENo ratings yet
- Design of New Biomedical Titanium Alloy Based On D-Electron Alloy Design Theory and JMatPro SoftwareDocument6 pagesDesign of New Biomedical Titanium Alloy Based On D-Electron Alloy Design Theory and JMatPro SoftwareAbraão Santos SilvaNo ratings yet
- Daftar PustakaDocument2 pagesDaftar PustakaAnsmunandarNo ratings yet
- Fundamentals of Photoelastic Stress AnalysisDocument48 pagesFundamentals of Photoelastic Stress AnalysiserickNo ratings yet
- Phys 1004 - Cheat - Sheet. Electromagnetism and WavesDocument2 pagesPhys 1004 - Cheat - Sheet. Electromagnetism and WavesNadya B.No ratings yet
- Flexural STrength of Beam ASTM C78Document5 pagesFlexural STrength of Beam ASTM C78Bunkun15No ratings yet
- Assignment 1 AtomicDocument7 pagesAssignment 1 AtomicAman9692No ratings yet
- FRP Column AbaqusDocument14 pagesFRP Column AbaqusAlvin PurmawinataNo ratings yet
- Hecke's L-FunctionsDocument102 pagesHecke's L-FunctionsluisufspaiandreNo ratings yet
- Pile RefereneDocument24 pagesPile RefereneamazonNo ratings yet
- Thermal System Simulation ProblemsDocument230 pagesThermal System Simulation ProblemsAanand Rishabh DagaNo ratings yet
- Caldera causa-efecto diagrama mantenimiento fallasDocument2 pagesCaldera causa-efecto diagrama mantenimiento fallasDaniel Will Morales GuerreroNo ratings yet
- Defects 2 PDFDocument37 pagesDefects 2 PDFFongJeremyNo ratings yet
- The Bearing Capacity of Footings On Coarse SoilsDocument11 pagesThe Bearing Capacity of Footings On Coarse SoilsMattNo ratings yet
- Homogeneous CoordinatesDocument27 pagesHomogeneous CoordinatesGogyNo ratings yet
- Maneuvering Trials of a 278,000-DWT Tanker in Shallow and Deep WatersDocument33 pagesManeuvering Trials of a 278,000-DWT Tanker in Shallow and Deep WatersAnonymous UCveMQNo ratings yet
- Three Major Design PhilosophiesDocument4 pagesThree Major Design PhilosophiesFatima Ahmed100% (1)
- CAESAR II MAX Combination LoadCaseDocument2 pagesCAESAR II MAX Combination LoadCasePrashant ChauhanNo ratings yet
- The Finite Element Method (Fem) : 1.1 Galerkin FormulationDocument13 pagesThe Finite Element Method (Fem) : 1.1 Galerkin FormulationCarlos Gulbenkian GaldamesNo ratings yet