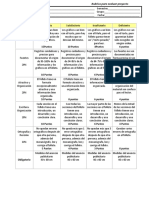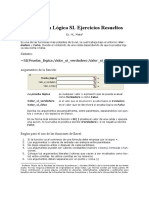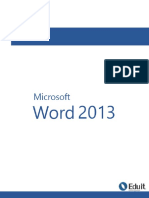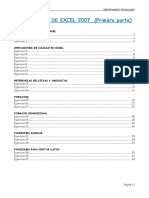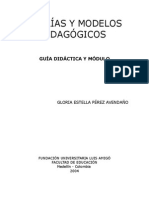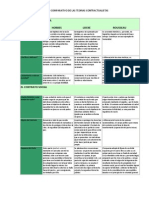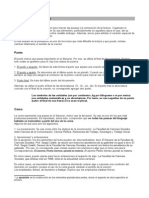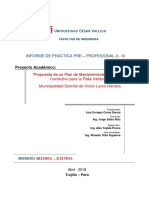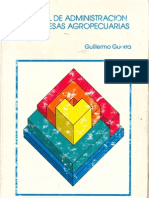Professional Documents
Culture Documents
Utilizar La Lógica Condicional en Funciones Excel
Uploaded by
LUISOriginal Title
Copyright
Available Formats
Share this document
Did you find this document useful?
Is this content inappropriate?
Report this DocumentCopyright:
Available Formats
Utilizar La Lógica Condicional en Funciones Excel
Uploaded by
LUISCopyright:
Available Formats
MOS EXCEL 2013
4.3. UTILIZAR LA LÓGICA CONDICIONAL EN FUNCIONES.
Puedes utilizar una fórmula para visualizar resultados específicos cuando se cumplen determinadas 84
funciones. Para saberlo crea una fórmula que utilice la lógica condicional; en concreto, la función SI
() o una de sus variantes aparecen en la tabla 4.3.
Tabla 4.3. Función SI () y sus variante.
Función Descripción
SUMAR.SI () Devuelve la suma de valores de un rango que cumple uno o más
criterios.
SUMAR.SI.CONJUNTO ()
CONTAR.SI () Devuelve el número de celdas de un rango que cumple uno o más
criterios.
CONTAR.SI.CONJUNTO ()
PROMEDIO.SI () Devuelve la media de los valore de un rango que cumple uno o más
criterios.
PROMEDIO.SI.CONJUNTO ()
Una fórmula que utiliza la lógica condicional evalúa una condición específica y devuelve uno o dos
resultados basándose en si la prueba lógica se evalúa como verdadera o falsa.
La sintaxis correcta para la función SI () es la siguiente:
=SÍ (prueba_lógica; (valor_si_verdadero); (valor_si_falso)).
Truco: la función SI () de Excel es equivalente a la función IF…THEN…ELSE en un programa
informático.
La prueba lógica y los resultados pueden incluir cadenas de texto o cálculos. Es necesario poner las
cadenas de texto entre comillas dentro de una fórmula, pero no los valores numéricos y los cálculos.
La sintaxis para la función SUMAR. Si () es:
SUMAR. Si (rango; criterio; [rango_suma])
La sintaxis para la función CONTAR. Si () es (véase la figura 4.4):
CONTAR. Si (rango; criterio)
Por ejemplo, la siguiente fórmula devuelve el número de estudiantes que están en quinto curso
dentro de una tabla:
=CONTAR.SÍ (Chicas [[#Todos]; [Curso]], "5")
La sintaxis para la función PROMEDIO. SI () es:
PROMEDIO.SI (rango; criterio; [rango_promedio]).
MOS EXCEL 2013
El criterio es una condición en forma de un número, expresión o texto que define qué celdas se
incluyen en los cálculos. 85
Figura 4.4. Función CONTAR.SI
Truco: Puedes anidar varias funciones para que Excel evalúe distintas condiciones antes de devolver
un resultado. Puedes añadir pruebas lógicas a una fórmula condicional utilizando las funciones Y (),
O () Y NO ().
Truco: Las funciones anidadas, las fórmulas SUMAR.SI.CONJUNTO(), CONTAR.SI.CONJUNTO() y
PROMEDIO.SI.CONJUNTO() y los formatos condicionales personalizados son parte de los objetivos
para los exámenes de Microsoft Office Specialist Exams 77 -427 y 77 -428 (Microsoft Excel Expert).
Para sumar valores en un rango de datos que cumple una condición:
Escribe la siguiente fórmula en la célula o a la Barra de fórmulas, en la cual rango es el
rango de datos que vas a evaluar, criterio es la condición que define las celdas que se van a
sumar y rango_suma es el rango de datos dentro del cual se suman las celdas:
= SUMAR. SI (rango; criterio; [rango_suma])
O bien:
1. Haz clic en el botón Matemáticas y trigonométricas situado en el grupo Biblioteca de
funciones de la ficha Fórmulas y selecciona SUMAR.SÍ.
2. En el cuadro de diálogo Argumentos de función (después hacer clic en Aceptar):
Escribe o selecciona el rango de datos que vas a evaluar en Rango.
Escribe en Criterio la condición en forma de número, expresión o texto que defina las celdas
que se van a sumar.
Escribe o selecciona el rango de datos dentro del cual vas a sumar los valores en
Rango_Suma. Si se deja en blanco, la fórmula suma de las celdas dentro del rango de datos
especificado en Rango.
Para contar celdas en un rango de datos que cumpla una condición:
Escribe la siguiente fórmula en la celda o en la Barra de fórmulas, en la cual Rango es el rango de
datos que se va a evaluar, y contar y Criterio es la condición que define las celdas que se van a
contar:
=CONTAR.SÍ (rango; criterio)
MOS EXCEL 2013
O bien:
86
1. Haz clic en el botón Más funciones situado en el grupo Biblioteca de funciones de la ficha
Fórmulas y selecciona Estadísticas> CONTAR. SI.
2. En el cuadro de diálogo Argumentos de función (después haz clic en Aceptar):
Escribe o selecciona el rango de datos que vas a evaluar en Rango.
Escribe en Criterio de la condición en forma de número, expresión o texto que defina las
celdas que se van a contar.
Para calcular el promedio de valores en un rango de datos que cumplen una condición:
Escribe la siguiente fórmula en la celda o en la Barra de fórmulas, en la cual rango es el
rango de datos que vas a evaluar, criterio es la condición que define en qué celdas se va a
calcular el promedio y rango_promedio es el rango de datos dentro del cual se va a calcular el
promedio de las celdas:
=PROMEDIO.SI (rango; criterio;[rango_promedio])
O bien:
1. Haz clic en el botón Más funciones situado en el grupo Biblioteca de funciones de la ficha
Fórmulas y selecciona Estadísticas> PROMEDIO. SI.
2. En el cuadro de diálogo Argumentos de función (después haz clic en Aceptar):
Escribe o selecciona el rango de datos que vas a evaluar en Rango.
Escribe en Criterio de la condición en forma de número, expresión o texto que defina las
celdas en la que se va a calcular el promedio.
Escribe o selecciona el rango de datos dentro del cual quieres calcular el promedio de valores
en Rango_promedio.
Ejercicios.
El archivo necesario para realizar estos ejercicios está situado en la carpeta
MOSExcel2013\Objetivo4. Guarda los resultados de los ejercicios en la misma carpeta.
Realizar las siguientes tareas en la hoja de cálculo gastos del libro Excel_4 -3:
Utiliza la función Y () en la celda C25 para determinar si el total de Ocio es inferior a €200.00
y el total de Varios es inferior a €100.00.
Utiliza la función O () en la celda C26 para determinar si el total de Ocio es superior a
€200.00 y el total de Varios es superior a €100.00.
Utiliza la función SI () en la celda C27 para que aparezca el texto “Gastos correctos" si la
función de la celda C25 se evalúa como verdadera y "Gastos demasiado elevados" se evalúa
como falsa.
Utiliza la función SI () en la celda C28 para visualizar el texto "Gastos correctos" si la función
en C26 se evalúa como no verdadera y "Gastos demasiado elevados" si se evalúa como no
falsa.
Añade 60.00 a la columna Ocio o a Varios para comprobar su funcionamiento.
You might also like
- Rubrica CuentoDocument1 pageRubrica CuentoLUISNo ratings yet
- Rubrica AnuncioDocument1 pageRubrica AnuncioLUISNo ratings yet
- Pit Emys Guia Excel 2010 2013Document13 pagesPit Emys Guia Excel 2010 2013Franco RuizNo ratings yet
- Practicas de Word Primera TandaDocument9 pagesPracticas de Word Primera TandaAlejandra Garcia ViverosNo ratings yet
- La Funcion Logica Si Ejercicios ResueltosDocument15 pagesLa Funcion Logica Si Ejercicios Resueltosapi-237550814100% (1)
- Intro Word 2007Document27 pagesIntro Word 2007evergb100% (8)
- Word 2013 PDFDocument230 pagesWord 2013 PDFLUISNo ratings yet
- Practicas de Word Primera TandaDocument9 pagesPracticas de Word Primera TandaAlejandra Garcia ViverosNo ratings yet
- Aplicar Formato y Modificar Texto Utilizando FuncionesDocument4 pagesAplicar Formato y Modificar Texto Utilizando FuncionesLUISNo ratings yet
- Manual y Ejercicios EXCEL Primera Parte PDFDocument35 pagesManual y Ejercicios EXCEL Primera Parte PDFJaime AdrianNo ratings yet
- PIR-Practica2 Switching PDFDocument13 pagesPIR-Practica2 Switching PDFFranklinNiveloNo ratings yet
- Excel AvanzadoDocument100 pagesExcel AvanzadoLuisFelipeUNI50% (2)
- Los Paradigmas de La Gerencia - Peter DruckerDocument37 pagesLos Paradigmas de La Gerencia - Peter DruckerMario Fernandolopez CardinaleNo ratings yet
- Ppt-La Estrategia Del Oceano Azul - FinalDocument15 pagesPpt-La Estrategia Del Oceano Azul - Finalraul100% (1)
- Sobre La Reason Why, Los Topoi y La Argumentación. Una Relectura (Comparada) de Los Clásicos de La Publicidad y La RetóricaDocument20 pagesSobre La Reason Why, Los Topoi y La Argumentación. Una Relectura (Comparada) de Los Clásicos de La Publicidad y La RetóricaJavier Ernesto Garcia ChavezNo ratings yet
- Teorrias y Modelos PedagogicoDocument187 pagesTeorrias y Modelos PedagogicoMaria Isabel Perez Jaramillo100% (1)
- Comentario A ProyectoDocument3 pagesComentario A ProyectoSebastián Diez Cáceres0% (1)
- T05 DistribucionesDocument25 pagesT05 DistribucionesAlfonso Perez RodriguezNo ratings yet
- Generalidades Del Derecho Registral.Document24 pagesGeneralidades Del Derecho Registral.Rodo Josué Béjar50% (4)
- Donación y trasplante órganos ParaguayDocument12 pagesDonación y trasplante órganos ParaguayvitasetNo ratings yet
- Analisis Pelicula El MetodoDocument4 pagesAnalisis Pelicula El MetodoSafiva John100% (1)
- Reserva PresupuestalDocument2 pagesReserva PresupuestalingrithNo ratings yet
- Frade Laura Marco Teórico Planeación Argumentada Básica PDFDocument28 pagesFrade Laura Marco Teórico Planeación Argumentada Básica PDFVerónica Rosales MartínezNo ratings yet
- Modelo de Resolucion de ApelacionDocument5 pagesModelo de Resolucion de ApelacionMIGUEL ANGEL SUAREZNo ratings yet
- Estado de Naturaleza-CuadroDocument2 pagesEstado de Naturaleza-CuadroCamiila Rodriguez Mendez100% (1)
- Definición de Oración CoordinadaDocument3 pagesDefinición de Oración CoordinadaIng Jader Arturo Zapata GarciaNo ratings yet
- Clase 5 Redaccion AdministrativaDocument4 pagesClase 5 Redaccion AdministrativaDelfina PontorieroNo ratings yet
- Existe La Cronicidad en Sm. Roxana AmendolaroDocument24 pagesExiste La Cronicidad en Sm. Roxana AmendolaroMaia KahanoffNo ratings yet
- Ficha de LecturaDocument3 pagesFicha de LecturaGeanfranco Garzon ParragaNo ratings yet
- El Amor en Ls Tiemps Del ColeraDocument19 pagesEl Amor en Ls Tiemps Del ColeraFatii OriguelaNo ratings yet
- 15 Razones Del Por Qué El Yoga No Es Cristiano y Sí Es Sumamente PeligrosoDocument3 pages15 Razones Del Por Qué El Yoga No Es Cristiano y Sí Es Sumamente PeligrosoJaime Duarte Martínez50% (2)
- FilosofiaDocument17 pagesFilosofiajuanmaNo ratings yet
- Memoria generacional e historia oralDocument23 pagesMemoria generacional e historia orallupaNo ratings yet
- Piaget Teoria Del ConocimientoDocument4 pagesPiaget Teoria Del ConocimientoEdgar Martin Hernandez HuaripaucarNo ratings yet
- Preguntas de Gerente de VentasDocument5 pagesPreguntas de Gerente de VentasEmma Jackson100% (3)
- Esquema Informe Final de Practicas Pre ProfesionalesDocument4 pagesEsquema Informe Final de Practicas Pre ProfesionalesMarcOz Quiñones LojaNo ratings yet
- Enseñar a pensarDocument16 pagesEnseñar a pensardeibisNo ratings yet
- Sociologia de La Accion Pública OcrDocument70 pagesSociologia de La Accion Pública OcrKaty Quintero100% (2)
- Misa Jueves SantoDocument9 pagesMisa Jueves SantoJc CáceresNo ratings yet
- Manual de Administración de Empresas AgropecuariasDocument588 pagesManual de Administración de Empresas AgropecuariasLeila M. González75% (8)
- Miedo Coraje 12 02 2022Document7 pagesMiedo Coraje 12 02 2022DannyJosuaNo ratings yet
- Guia 03 Movimiento Rectilineo AceleradoDocument3 pagesGuia 03 Movimiento Rectilineo AceleradoLuisito KstleNo ratings yet