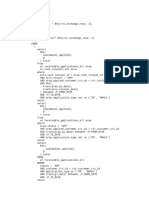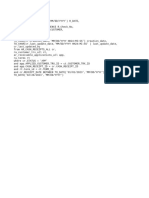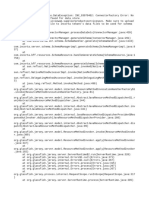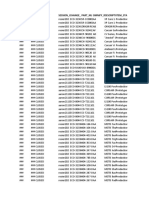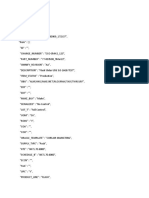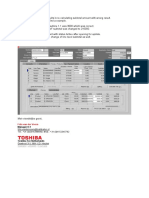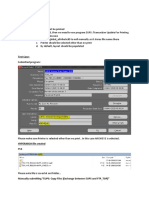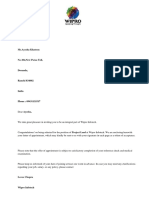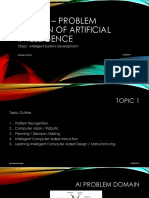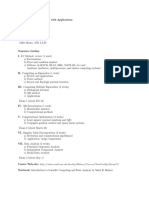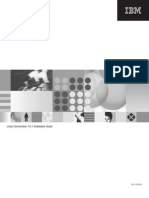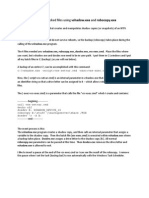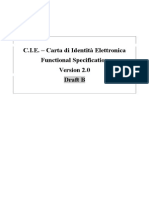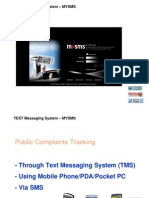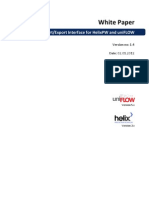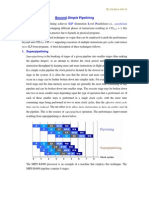Professional Documents
Culture Documents
Develop and Deploy Your First AI-Powered Intelligent ChatBot
Uploaded by
subhash221103Copyright
Available Formats
Share this document
Did you find this document useful?
Is this content inappropriate?
Report this DocumentCopyright:
Available Formats
Develop and Deploy Your First AI-Powered Intelligent ChatBot
Uploaded by
subhash221103Copyright:
Available Formats
Develop and Deploy AI-Powered Intelligent Bots
Create a Bot with Intents, Entities, Flows, Components
and Channels
In this hands on workshop, you’ll create a simple financial Bot, configure its artifacts, test
it and deploy it to a sample web application.
You will create intents (you can think of an intent as the meaning behind what the user
wants to do), add utterances (sample phrases to help your bot reference intents when it
parses the user input), add entities (extra content to enable your bot to complete a user
request), configure system components (built-in components that allow you to perform
typical interactions with the users, control the flow, perform language detection and
manipulate variables) and custom components (REST services that allow the Bot to
interface with external APIs) and finally configure messaging channels where you enable
a messaging platform to use your bot.
The Oracle Intelligent Bots platform has many other capabilities but we won’t be able to
explore all of them during this lab.
What Do You Need?
For this lab, you’ll need the following files from the labfiles.zip provided:
• FirstBotYAML.txt
• FirstBot-Intents.csv
• CustomComponentURL.txt
• CustomPrintBalance.txt
• CustomStartPayment.txt
• CustomTrackSpending.txt
Copyright © 2018, Oracle and/or its affiliates. All rights reserved. 1
Develop and Deploy AI-Powered Intelligent Bots
Lab 1: Create a Simple Banking Bot
In this section, you create a simple banking Bot and examine the main artifact types.
1. Log in to your instance of Oracle Intelligent Bots and then click New Bot.
2. In the Create Bot dialog, enter FirstBot_XX, where XX are your initials. Next, add
a description and then click Create.
3. In the left navbar, you can see a list of icons that you use to navigate to your
intents, entities, flows, resource bundles, components, settings and quality
Copyright © 2018, Oracle and/or its affiliates. All rights reserved. 2
Develop and Deploy AI-Powered Intelligent Bots
reports. The left navbar is what you are going to use to navigate through the Bots
UI during the labs.
4. By default, the Intents page is open, but as of this moment, you don’t have any
intents.
5. Click Entities (the second icon down) and notice that it’s pre-populated system
entities. These are standard entities that you can use in your Bot without having to
explicitly define them.
Copyright © 2018, Oracle and/or its affiliates. All rights reserved. 3
Develop and Deploy AI-Powered Intelligent Bots
6. Next, click the Flows icon. Notice that it’s pre-populated with code that enables the
Bot to output a “hello” message. Don't worry about the code for the flow right now
-- you'll make modifications to it later.
Copyright © 2018, Oracle and/or its affiliates. All rights reserved. 4
Develop and Deploy AI-Powered Intelligent Bots
7. The next option on the list is the Resource Bundles. Resource Bundles are used
to localize your Bot based on the language set for the messaging channel currently
in use.
8. Now, click the Components icon. Components is the area where you configure
external REST services for your Bot to interact with.
9. Finally, click the Settings icon. Notice its tabs: General and Channels.
10. The General tab contains general details about the Bot and some properties that
influence how the Bot is trained. You’ll find out more about that later. The Channels
tab is where you'll publicize your bot by hooking it up to the Web Messenger. That
too is something that you’ll do later in the lab.
Copyright © 2018, Oracle and/or its affiliates. All rights reserved. 5
Develop and Deploy AI-Powered Intelligent Bots
In the next section, you will add artifacts to make the Bot work.
Copyright © 2018, Oracle and/or its affiliates. All rights reserved. 6
Develop and Deploy AI-Powered Intelligent Bots
Lab 2: Adding Intents and Entities to Your Bot
In this lab, you will create intents and add utterances to them. Then, you will create and
add entities to the intents.
1. Click the Intent icon in the left navbar and then and then click the green Add Intent
button.
2. This intent will be used to find out your banking balance, so replace Intent1 in the
Name field with Balances and then provide a description (i.e. Query my account
balance). These values are saved automatically, so you do not need to explicitly
save them. As you create artifacts, you may notice a message in the lower right corner
that tells you that your work has been saved.
Copyright © 2018, Oracle and/or its affiliates. All rights reserved. 7
Develop and Deploy AI-Powered Intelligent Bots
3. Now that you have an intent, you need some example phrases, or utterances, that
express what a checking balance means. In the Examples area add the following
text: How much money do I have in my checking account? and then press
Return.
4. Add the following list of utterances to your intent, each followed by a return. Keep in
mind that the examples don’t need to be in the form of a question; they can be a
statement.
Copyright © 2018, Oracle and/or its affiliates. All rights reserved. 8
Develop and Deploy AI-Powered Intelligent Bots
• How much do I owe on all of my credit cards?
• How much money did I save last year?
• How much money do I have in all of my accounts?
• What's my savings balance?
• What’s my available credit on my Visa?
• What’s my balance?
• What’s the current balance on my cc?
5. While you can manually add the intents like you did in the previous step, you can also
add intents quickly by importing them from a CSV file. Here is how to do it.
In the middle of the Intents page, click More and then Import Intents button. Select
the FirstBot-Intents.csv file found in the labfiles directory.
6. Next, click Open.
7. Three intents should be imported or updated: Balances, Send Money, and Track
Spending. Each intent has its own set of utterances.
Copyright © 2018, Oracle and/or its affiliates. All rights reserved. 9
Develop and Deploy AI-Powered Intelligent Bots
8. To get a better idea of the how the language used in these utterances differentiates
each of the intents, click each intent (Balances, Send Money and Track Spending)
and take a look at their respective example phrases.
9. Now that you’ve created all the intents for your Bot, you can add Entities to it. Entities
are special pieces of information that help the Bot break the user’s sentence apart and
extract the relevant parts of it.
For example, if you want to request the balance of an account, you would probably
need to know the kind of account that returns that balance (i.e. checking, savings,
etc). To extract that information, you would use an entity that defines different types
of accounts.
10. Click the Entities icon in the left navbar. Click the green Add Entity button, replace
Entity1 in the Name field with AccountType and then add a short description (i.e.
The type of bank account to be used).
Copyright © 2018, Oracle and/or its affiliates. All rights reserved. 10
Develop and Deploy AI-Powered Intelligent Bots
11. Now that you have an entity, you need to provide some values that it will use to identify
key words from the user input. In the case of the account type, you need to add values
that represent the various types of accounts that you could query for a balance.
12. In the Configuration area, be sure that the Type property is set to Value List and then
click the green Add Value button.
13. In the popup dialog, enter checking as the value and check as a synonym. Press
return/Enter. Make sure you use lowercase values here.
14. Click Create.
Copyright © 2018, Oracle and/or its affiliates. All rights reserved. 11
Develop and Deploy AI-Powered Intelligent Bots
15. Next, add a second value called savings and then add save as the synonym. Don’t
forget to press return/Enter.
16. Finally, add a third value named credit card. Enter AMEX, Visa, and card as its
synonyms. When you’ve finished, your entity definition should look like the image
below.
Copyright © 2018, Oracle and/or its affiliates. All rights reserved. 12
Develop and Deploy AI-Powered Intelligent Bots
17. Now, using the tables below, add a couple more custom entities.
a. The first one, ToAccount, is for the recipients of money transfers.
Entity Name Values Synonyms
Lauren sister
Shea daughter
ToAccount Mom mother
Chase Preferred Chase
the baby sitter babysitter
Copyright © 2018, Oracle and/or its affiliates. All rights reserved. 13
Develop and Deploy AI-Powered Intelligent Bots
b. The second custom entity, TrackSpendingCategory, defines the categories
used to track spending. The values on this entity have no synonyms.
Entity Name Values
gas
retail
travel
TrackSpendingCategory uber
restaurants
coffee
grocery
Copyright © 2018, Oracle and/or its affiliates. All rights reserved. 14
Develop and Deploy AI-Powered Intelligent Bots
18. Now that you've got all required Intents and the Entities they will work with, you need
to associate them. Don’t worry – it’s easy!
a. Click the Intents icon in the left navbar. Select the Balances intent. Locate the
Intent Entities area at the right of the page.
b. Click the green Add Entity button and then select AccountType from the list.
Copyright © 2018, Oracle and/or its affiliates. All rights reserved. 15
Develop and Deploy AI-Powered Intelligent Bots
c. Now, select the Send Money intent. Use the green Add Entity button to select
the entity and associate the Send Money intent with its entities according to the
table below.
Intent Entities
AccountType
Send Money CURRENCY (system entity)
ToAccount
Copyright © 2018, Oracle and/or its affiliates. All rights reserved. 16
Develop and Deploy AI-Powered Intelligent Bots
d. Finally, associate the Track Spending intent with its entities according to the table
below.
Intent Entities
DATE (system entity)
TrackSpending DURATION (system entity)
TrackSpendingCategory
In the next section, you will customize the Bot dialog flow code.
Copyright © 2018, Oracle and/or its affiliates. All rights reserved. 17
Develop and Deploy AI-Powered Intelligent Bots
Lab 3: Customizing the Bot Dialog Flow
In this section, you will customize the Bot code, called BotML, and make it ready to
respond to user’s requests.
1. Click in the Flows icon on the left navbar.
2. There’s BotML code in the editor that displays “hello” when you run the Bot. However,
we’re not going to use this code. Instead we’re going to add our own flow.
3. From the labfiles directory in your system, open the FirstBotYAML.txt file in
your text editor of choice.
4. Take a look at the BotML code. Under the context node near the top, notice that this
flow definition names the AccountType entity as a variable (accountType) and
further down in the intent state, names your intent (Balances) as one of the actions.
Because flow definition includes the accountType variable in the startBalances
Copyright © 2018, Oracle and/or its affiliates. All rights reserved. 18
Develop and Deploy AI-Powered Intelligent Bots
state, the conversation flow proceeds to askBalancesAccountType and then finally
onto the printBalance state, which displays the balance. When the accountType
variable is not set, then the askBalancesAccountType state will prompt you for the
account type using the value list values that belong to the AccountType entity. It then
moves to the printBalance state.
5. Copy the contents from the FirstBotYAML.txt file into the Bot Flow editor,
replacing all of the code. To prevent YAML formatting issues, paste any code from the
beginning on Column 1.
Copyright © 2018, Oracle and/or its affiliates. All rights reserved. 19
Develop and Deploy AI-Powered Intelligent Bots
6. Finally, click the Validate button in the upper right. You should see a message that
there were no problems found in your Bot. Just in case your BotML doesn’t get
validated, click on the bug icon in the top right corner of the screen. The line number
and the error message and the will be displayed to you in the lower panel.
Next, let’s train and test the Bot with what you have done so far.
Copyright © 2018, Oracle and/or its affiliates. All rights reserved. 20
Develop and Deploy AI-Powered Intelligent Bots
Lab 4: Train and Test Your Bot
In this lab, you will use the training tool on the Bot. Training your Bot enables it to
understand phrases other than the utterances that you’ve defined for its intents. In other
words, training allows your Bot to understand user input that’s similar to the utterances,
but not exactly the same.
1. In the upper right, click the Train button. This will kick off a process that will run an
algorithm that takes your example utterances and builds the model that will be used
to ascertain the intents and entities. Whenever the Bots platform recognizes that your
Bot needs to be trained or re-trained, it will display an exclamation point in the train
button. The training process may take a few minutes, so be patient. Once the training
is complete, the exclamation point is grayed out.
7. To test the Bot, click the Play icon in the upper right of the page. This opens the Tester
where you can see two tabs: Bot and Intent.
8. Click the Bot tab in the Tester to test the Bot. Remember that what you type into the
Message area is what gets sent to the Bot when you click the Send button.
Copyright © 2018, Oracle and/or its affiliates. All rights reserved. 21
Develop and Deploy AI-Powered Intelligent Bots
9. Let's start out simple to test the Bot:
a. In the Message area, type in What’s my balance? and then click the Send button.
Copyright © 2018, Oracle and/or its affiliates. All rights reserved. 22
Develop and Deploy AI-Powered Intelligent Bots
b. Since the account type wasn't specified, the Bot presents you with three options:
checking, savings, credit card.
c. Click one of the three options. The Bot outputs text showing the chosen account
and its balance.
Copyright © 2018, Oracle and/or its affiliates. All rights reserved. 23
Develop and Deploy AI-Powered Intelligent Bots
10. Now let's try a message that includes the account type. In the Tester, click the Intent
tab.
11. In the message area, type in What is the balance on my Amex? and then click Send.
The Tester displays the level of confidence, expressed as a percentage, that the
intent can resolve the user input. You also see that the Account Type entity is
recognized as a credit card.
Important: To avoid the confusion that can arise from an incomplete flow from
a previous session by completing each round of requests and responses, or
start a new session by clicking the Reset button.
In the previous labs, you've created a Bot, added an intent, an entity (and its values) and
validated the BotML code. You also trained your Bot and tested it. It’s time for you to test
the intent resolution.
Copyright © 2018, Oracle and/or its affiliates. All rights reserved. 24
Develop and Deploy AI-Powered Intelligent Bots
Lab 5: Test the Intent Resolution
In this lab, you will test the intents that you’ve just created and adjust the intent resolution
of your Bot.
1. Click the Play icon to open the Tester (if it’s not open yet). Click the Intent tab in the
Tester. Click Reset if it’s already open.
2. Then in the Message area, enter What’s the balance in my checking account? and
then click Send.
The Tester displays a list of all of the intents that you’ve added, each with a
confidence percentage.
3. Notice how the Balances intent is first in the list of intents because the message that
you just sent is specifically about balances.
Copyright © 2018, Oracle and/or its affiliates. All rights reserved. 25
Develop and Deploy AI-Powered Intelligent Bots
4. Now, click JSON (located above the message area) to see what has been returned
by the algorithms. Using the slider bar to scroll down, you can see the account type
and intent matches.
5. Click the Reset button.
Copyright © 2018, Oracle and/or its affiliates. All rights reserved. 26
Develop and Deploy AI-Powered Intelligent Bots
6. Now let's try a different message: What’s on the credit card.
7. Now at this point, you may actually encounter an issue where the A.I. engine identifies
an intent that you didn’t expect as the more likely candidate to resolve the input. For
example, in the following image, you can see that the Balances intent is rated higher
than the Track Spending intent for the input, What’s on the credit card.
8. When this happens, you can increase the confidence level and the intent accuracy by
first selecting the radio button by the correct intent and then by clicking the Add
Example button. Doing this adds the text from the Message area as an utterance for
the selected intent (Notice you might see different results in the confidence level while
testing the intents).
Be sure that the radio button by the Track Spending intent is selected and then click
the Add Example button.
Copyright © 2018, Oracle and/or its affiliates. All rights reserved. 27
Develop and Deploy AI-Powered Intelligent Bots
9. Next, train your Bot again with this new example phrase.
10. Click Reset and then enter the same statement (What’s on the credit card) again.
Click Send.
The Track Spending intent should now be at the top of list because you added the
new utterance and retrained the Bot. By testing it with additional values, you can
increase the pool of example utterances that your intent uses, making it more
accurate.
Copyright © 2018, Oracle and/or its affiliates. All rights reserved. 28
Develop and Deploy AI-Powered Intelligent Bots
Copyright © 2018, Oracle and/or its affiliates. All rights reserved. 29
Develop and Deploy AI-Powered Intelligent Bots
Lab 6: Connect Your Bot to a Backend System
In this lab, you will configure a Bot component/service to use custom components that
connect your Bot to a backend system that handles retrieving the user’s account balance,
transferring money to someone in the user’s list and tracking user’s spending.
So far, you've been using the built-in system components (the ones that begin with
System.*). In Oracle Intelligent Bots, you provide the business logic through custom
components. Custom components are REST services that Bot developers create and
deploy onto any infrastructure that can expose the components on the Internet. Once the
components are available, Bot developers can then configure their Bots to interact with
them.
We've provided a set of custom components that implements the business logic for your
Bot. This lab will walk you through the steps of configuring your Bot so it can access them.
You will then modify your Bot's dialog flow to invoke these custom components.
1. In this step, you'll add the service that will let your Bot connect to a backend APIs.
When you’re done, your Bot will then include the definitions for the custom
component state.
To get started select the Components icon in the left navbar.
2. Next, click Add Service button.
Copyright © 2018, Oracle and/or its affiliates. All rights reserved. 30
Develop and Deploy AI-Powered Intelligent Bots
You should see the Create Service screen which you are going to fill up in the next
step.
3. Configure the component service using the values listed in the
CustomComponentsURL.txt provided in the labfiles directory. You should
end up with something similar to the following.
Copyright © 2018, Oracle and/or its affiliates. All rights reserved. 31
Develop and Deploy AI-Powered Intelligent Bots
Click Create.
4. Your brand new component service should be created successfully and its details
are now displayed in the Components page.
Copyright © 2018, Oracle and/or its affiliates. All rights reserved. 32
Develop and Deploy AI-Powered Intelligent Bots
5. To see the various components that this service provides for your Bot, click the
arrow next to the service name.
6. You are ready to add those custom components to your BotML code. Go back to the
BotML code by selecting the Flows icon in the left navbar.
7. Using the CustomPrintBalance.txt file provided in the labfiles directory
make the following two changes to the printBalance state to update it from using
a system component to the custom component, BalanceRetrieval.
a. First, change the component type from System.Output to
BalanceRetrieval.
b. Now that you are using the custom component to call the API, you need to
pass along the accountType. Remove the text property and replace it with
accountType: "${accountType.value}".
The printBalance state should look like the following:
Copyright © 2018, Oracle and/or its affiliates. All rights reserved. 33
Develop and Deploy AI-Powered Intelligent Bots
8. Click the Validate button to make sure everything is correct.
9. Next, you will work with the Send Money intent. This one is a little more complex
because it requires new states to be added to the Bot flow. All of the new states being
added are System components except for the doPayment state which uses the
Payments custom component that you have added above.
10. Go to the top of the BotML code and add two new variables under the context à
variables section as follows:
toAccount: "ToAccount"
paymentAmount: "CURRENCY"
Your variables section of the BotML code should look like this:
11. Go to the intent state and add the following new action under the state’s transitions
Send Money: "startPayments"
Your intent state should look like this:
Copyright © 2018, Oracle and/or its affiliates. All rights reserved. 34
Develop and Deploy AI-Powered Intelligent Bots
12. Copy the content of the CustomStartPayment.txt file, go back to your Bot’s Flow
and paste the code right after the printBalance state and before the unresolved
state. Your BotML code should look like the following:
Copyright © 2018, Oracle and/or its affiliates. All rights reserved. 35
Develop and Deploy AI-Powered Intelligent Bots
13. Click the Validate button to make sure everything is correct.
14. Finally, let’s look at how you are going to update the Track Spending intent. Go to
the top of the BotML code and add a new variable under context à variables
as follows:
spendingCategory: "TrackSpendingCategory"
Your variables section of the BotML code should look like this:
15. Go to the intent state and add the following new action under the state’s transitions
Track Spending: "startTrackSpending"
Your intent state should look like this:
Copyright © 2018, Oracle and/or its affiliates. All rights reserved. 36
Develop and Deploy AI-Powered Intelligent Bots
16. Copy the content of the CustomTrackSpending.txt file, go back to your Bot’s Flow
and paste the code right after the doPayment state and before the unresolved
state. Your BotML code should look like the following:
17. Click the Validate button to make sure there are no errors in the BotML code. Next,
you will test your Bot to see how the custom components make a difference in what’s
returned.
18. Let’s start with the Balances intent. To test the flow code that uses custom
components, click the Play button in the upper right to open the Tester. If it’s already
open, click Reset to start a new session.
19. Next, enter What's my balance? in the Message area and then click Send. You
should see a list of all the accounts you've included in the System.List component.
Copyright © 2018, Oracle and/or its affiliates. All rights reserved. 37
Develop and Deploy AI-Powered Intelligent Bots
20. Next, select an account. The balance appears, which is a value returned by the
BalanceRetrieval custom component.
Copyright © 2018, Oracle and/or its affiliates. All rights reserved. 38
Develop and Deploy AI-Powered Intelligent Bots
21. Try out some other messages, including some with the account in the message text
to see how the Bot responds (i.e. What’s my balance in checking?)
22. Now let’s test the Send Money intent flow. First, click the Reset button. Next, enter I
would like to send money and click Send.
When prompted, either type the account to send the money from or select it from the list.
23. Next, you’re prompted for a person to send the money to. Select a person to receive
the money.
Copyright © 2018, Oracle and/or its affiliates. All rights reserved. 39
Develop and Deploy AI-Powered Intelligent Bots
24. Finally, you are prompted for an amount to send. Enter $50 and click Send. The Bot
will confirm the recipient, the amount and account to transfer the funds from.
25. Let’s now test the flow of the Track Spending intent, so click Reset. You need to
specify a spending category to test this intent. So, let’s start off by entering How much
did I spend on gas? and then click Send.
Copyright © 2018, Oracle and/or its affiliates. All rights reserved. 40
Develop and Deploy AI-Powered Intelligent Bots
26. Now click Reset and try another one. For example, How much did I spend on
travel? and then click Send.
Congratulations! You have just completed this lab. Next up, you will integrate your Bot
with a Web front-end.
Copyright © 2018, Oracle and/or its affiliates. All rights reserved. 41
Develop and Deploy AI-Powered Intelligent Bots
Lab 7: Setup and Run Your Client Application
In this lab, you will configure and publish your Bot through a Web channel, download and
install the sample client application, run and test it against your own Bot.
Because this allows users to access your Bot through a Web page, it’s within easy reach
of a multitude of users.
Before You Begin
To complete this lab, make sure you have Node.js (https://nodejs.org) downloaded and
installed on your machine.
To start this lab, configure a new Web channel for your Bot.
1. In the Oracle Intelligent Bots UI, click the Settings icon in the left navbar and then click
the Channels tab. Click Add Channel.
2. In the Create Channel dialog, give the channel a name and a short description.
3. Select Web as the Channel Type.
4. Switch on the Channel Enabled toggle and then click Create.
Copyright © 2018, Oracle and/or its affiliates. All rights reserved. 42
Develop and Deploy AI-Powered Intelligent Bots
5. In the Channel definition screen, copy the App Id to a text file. You'll use it later on
this lab while running the sample client application.
6. Navigate to http://www.oracle.com/technetwork/topics/cloud/downloads/mobile-suite-
3636471.html, accept the Oracle Technology Network license agreement and
download the OMCe Bots Client Samples for JavaScript v18.1.1.0 to your machine.
Copyright © 2018, Oracle and/or its affiliates. All rights reserved. 43
Develop and Deploy AI-Powered Intelligent Bots
7. Extract the zip file and open a terminal / command prompt session in the ChatSample
directory.
8. Run the following command:
npm install
9. To start the sample ChatSample app, run the following command:
node server.js
If your server starts correctly, you should see a message indicating that the server is
listening on port 3000
10. Open a new browser window and navigate to ‘http://localhost:3000’
11. Enter the App Id generated when you created a new Web channel.
Copyright © 2018, Oracle and/or its affiliates. All rights reserved. 44
Develop and Deploy AI-Powered Intelligent Bots
12. In the next screen, click the ‘Chat with your Bot’ button.
13. The Web Messenger widget should appear in the right lower corner of your web
browser window.
Copyright © 2018, Oracle and/or its affiliates. All rights reserved. 45
Develop and Deploy AI-Powered Intelligent Bots
14. You can now send messages to your Bot using the chat window. You can ask it about
balance information, track spending and money transfer.
Copyright © 2018, Oracle and/or its affiliates. All rights reserved. 46
Develop and Deploy AI-Powered Intelligent Bots
Feel free to test the Send Money and Track Spending intents by sending other messages
to your Bot (i.e. I’d like to send money or How much did I spend on travel?)
Hooray! You have now introduced your Bot to its public by hooking it up to a web interface.
Even more impressive -- you’ve completed the lab!
Copyright © 2018, Oracle and/or its affiliates. All rights reserved. 47
You might also like
- Untitled7Document2 pagesUntitled7subhash221103No ratings yet
- Untitled8Document2 pagesUntitled8subhash221103No ratings yet
- ReceiptsDocument1 pageReceiptssubhash221103No ratings yet
- Untitled41Document42 pagesUntitled41subhash221103No ratings yet
- errorDocument10 pageserrorsubhash221103No ratings yet
- DataDocument327 pagesDatasubhash221103No ratings yet
- ViewFullCycle V1.0Document13 pagesViewFullCycle V1.0subhash221103No ratings yet
- BADESK-4740Document3 pagesBADESK-4740subhash221103No ratings yet
- Oracle AQ - Example of queue-to-queue transmission between databasesDocument7 pagesOracle AQ - Example of queue-to-queue transmission between databasessubhash221103No ratings yet
- SupplierDocument1 pageSuppliersubhash221103No ratings yet
- PayloadDocument8 pagesPayloadsubhash221103No ratings yet
- Updated 2021 Oicdumpset 1Document25 pagesUpdated 2021 Oicdumpset 1subhash221103No ratings yet
- Login To DEV Instance Navigate To VIEW MFG Super UserDocument5 pagesLogin To DEV Instance Navigate To VIEW MFG Super Usersubhash221103No ratings yet
- 32266716Document9 pages32266716subhash221103No ratings yet
- TriggerDocument102 pagesTriggersubhash221103No ratings yet
- Assessment - Using Item Business Events: All of The AboveDocument3 pagesAssessment - Using Item Business Events: All of The Abovesubhash221103No ratings yet
- TNV Po CommunicationDocument4 pagesTNV Po Communicationsubhash221103No ratings yet
- OutputDocument2 pagesOutputsubhash221103No ratings yet
- Updating Contract Subline Results in ReDocument1 pageUpdating Contract Subline Results in Resubhash221103No ratings yet
- Invoice NumberDocument2 pagesInvoice Numbersubhash221103No ratings yet
- Oracle® Application Integration ArchitectureDocument124 pagesOracle® Application Integration Architecturesubhash221103No ratings yet
- LineItem Status Indicators V1.0Document16 pagesLineItem Status Indicators V1.0subhash221103No ratings yet
- Subhash Chandra Patel: Category Verticals Domains Tools & TechniquesDocument4 pagesSubhash Chandra Patel: Category Verticals Domains Tools & Techniquessubhash221103No ratings yet
- Updating Contract Subline Results in ReDocument1 pageUpdating Contract Subline Results in Resubhash221103No ratings yet
- How To Modify PDF PODocument46 pagesHow To Modify PDF POsachin2000% (1)
- RTFDocument42 pagesRTFsubhash221103No ratings yet
- GE Johnson Prolog M-Files Deployment SOWDocument3 pagesGE Johnson Prolog M-Files Deployment SOWsubhash221103No ratings yet
- FND Profile Options 03-Apr-2018 105618Document1,334 pagesFND Profile Options 03-Apr-2018 105618subhash221103No ratings yet
- Oracle® E-Business Suite: Mobile Apps Administrator's Guide Release 12.1 and 12.2Document228 pagesOracle® E-Business Suite: Mobile Apps Administrator's Guide Release 12.1 and 12.2subhash221103No ratings yet
- Whitepaper-Oracle Application Framework-quicker-easier-in-R12 PDFDocument5 pagesWhitepaper-Oracle Application Framework-quicker-easier-in-R12 PDFsubhash221103No ratings yet
- Shoe Dog: A Memoir by the Creator of NikeFrom EverandShoe Dog: A Memoir by the Creator of NikeRating: 4.5 out of 5 stars4.5/5 (537)
- The Yellow House: A Memoir (2019 National Book Award Winner)From EverandThe Yellow House: A Memoir (2019 National Book Award Winner)Rating: 4 out of 5 stars4/5 (98)
- Never Split the Difference: Negotiating As If Your Life Depended On ItFrom EverandNever Split the Difference: Negotiating As If Your Life Depended On ItRating: 4.5 out of 5 stars4.5/5 (838)
- Hidden Figures: The American Dream and the Untold Story of the Black Women Mathematicians Who Helped Win the Space RaceFrom EverandHidden Figures: The American Dream and the Untold Story of the Black Women Mathematicians Who Helped Win the Space RaceRating: 4 out of 5 stars4/5 (890)
- Grit: The Power of Passion and PerseveranceFrom EverandGrit: The Power of Passion and PerseveranceRating: 4 out of 5 stars4/5 (587)
- The Subtle Art of Not Giving a F*ck: A Counterintuitive Approach to Living a Good LifeFrom EverandThe Subtle Art of Not Giving a F*ck: A Counterintuitive Approach to Living a Good LifeRating: 4 out of 5 stars4/5 (5794)
- The Little Book of Hygge: Danish Secrets to Happy LivingFrom EverandThe Little Book of Hygge: Danish Secrets to Happy LivingRating: 3.5 out of 5 stars3.5/5 (399)
- Elon Musk: Tesla, SpaceX, and the Quest for a Fantastic FutureFrom EverandElon Musk: Tesla, SpaceX, and the Quest for a Fantastic FutureRating: 4.5 out of 5 stars4.5/5 (474)
- A Heartbreaking Work Of Staggering Genius: A Memoir Based on a True StoryFrom EverandA Heartbreaking Work Of Staggering Genius: A Memoir Based on a True StoryRating: 3.5 out of 5 stars3.5/5 (231)
- The Emperor of All Maladies: A Biography of CancerFrom EverandThe Emperor of All Maladies: A Biography of CancerRating: 4.5 out of 5 stars4.5/5 (271)
- The Hard Thing About Hard Things: Building a Business When There Are No Easy AnswersFrom EverandThe Hard Thing About Hard Things: Building a Business When There Are No Easy AnswersRating: 4.5 out of 5 stars4.5/5 (344)
- On Fire: The (Burning) Case for a Green New DealFrom EverandOn Fire: The (Burning) Case for a Green New DealRating: 4 out of 5 stars4/5 (73)
- Devil in the Grove: Thurgood Marshall, the Groveland Boys, and the Dawn of a New AmericaFrom EverandDevil in the Grove: Thurgood Marshall, the Groveland Boys, and the Dawn of a New AmericaRating: 4.5 out of 5 stars4.5/5 (265)
- The World Is Flat 3.0: A Brief History of the Twenty-first CenturyFrom EverandThe World Is Flat 3.0: A Brief History of the Twenty-first CenturyRating: 3.5 out of 5 stars3.5/5 (2219)
- Team of Rivals: The Political Genius of Abraham LincolnFrom EverandTeam of Rivals: The Political Genius of Abraham LincolnRating: 4.5 out of 5 stars4.5/5 (234)
- The Gifts of Imperfection: Let Go of Who You Think You're Supposed to Be and Embrace Who You AreFrom EverandThe Gifts of Imperfection: Let Go of Who You Think You're Supposed to Be and Embrace Who You AreRating: 4 out of 5 stars4/5 (1090)
- The Unwinding: An Inner History of the New AmericaFrom EverandThe Unwinding: An Inner History of the New AmericaRating: 4 out of 5 stars4/5 (45)
- The Sympathizer: A Novel (Pulitzer Prize for Fiction)From EverandThe Sympathizer: A Novel (Pulitzer Prize for Fiction)Rating: 4.5 out of 5 stars4.5/5 (119)
- Her Body and Other Parties: StoriesFrom EverandHer Body and Other Parties: StoriesRating: 4 out of 5 stars4/5 (821)
- Topic 1 - Problem Domain of Artificial IntelligenceDocument21 pagesTopic 1 - Problem Domain of Artificial IntelligenceAmirin Samsudin100% (1)
- Tic Tac ToeDocument3 pagesTic Tac ToeHrishikesh DabeerNo ratings yet
- HMI&PLC connection manualDocument110 pagesHMI&PLC connection manualSyed Mohammad NaveedNo ratings yet
- Numerical Linear Algebra Methods and ApplicationsDocument2 pagesNumerical Linear Algebra Methods and ApplicationsSankalp ChauhanNo ratings yet
- Wireless Access Controllers TroubleshootingDocument61 pagesWireless Access Controllers TroubleshootinggurungeNo ratings yet
- Implementing IBM Tivoli Workload Scheduler V 8.2 Extended Agent For IBM Tivoli Storage Manager Sg246696Document124 pagesImplementing IBM Tivoli Workload Scheduler V 8.2 Extended Agent For IBM Tivoli Storage Manager Sg246696bupbechanh100% (1)
- Computer Organization and Operating Systems PDFDocument90 pagesComputer Organization and Operating Systems PDFO Parvez0% (2)
- JDBC Driver Types: Connect to Databases in JavaDocument8 pagesJDBC Driver Types: Connect to Databases in Javazahiruddin_ahamed100% (1)
- Fuzzy Logic ExamplesDocument59 pagesFuzzy Logic ExamplesGeorge IskanderNo ratings yet
- Multivector&SIMD Computers Ch8Document12 pagesMultivector&SIMD Computers Ch8Charu DhingraNo ratings yet
- 11 Automated TestingDocument24 pages11 Automated Testingadarsh1110No ratings yet
- LC Install 101Document203 pagesLC Install 101bowosampahNo ratings yet
- Backup of Locked Files Using VshadowDocument3 pagesBackup of Locked Files Using Vshadownebondza0% (1)
- JNCIA SyllabusDocument2 pagesJNCIA SyllabusAshish KhairnarNo ratings yet
- CIE - Functional Specification v2 - 0 (Draft B)Document67 pagesCIE - Functional Specification v2 - 0 (Draft B)Anouar AttnNo ratings yet
- The Forrester Wave™ - Enterprise BI Platforms (Vendor-Managed), Q3 2019Document21 pagesThe Forrester Wave™ - Enterprise BI Platforms (Vendor-Managed), Q3 2019julius gamboaNo ratings yet
- Compare Blocks - ResultsDocument19 pagesCompare Blocks - ResultsBramantika Aji PriambodoNo ratings yet
- Mysms Overview v1Document31 pagesMysms Overview v1张伟祥No ratings yet
- Cisco ACE XML Gateway Migration GuideDocument36 pagesCisco ACE XML Gateway Migration GuideLayer7TechNo ratings yet
- Case Study-Face AnimationDocument5 pagesCase Study-Face AnimationvigneshNo ratings yet
- XML ImportExport Interface UniFLOWHelix - V1.4Document25 pagesXML ImportExport Interface UniFLOWHelix - V1.4Gil PereiraNo ratings yet
- Vsphere Administration ContentsDocument11 pagesVsphere Administration ContentsKSREDDYNo ratings yet
- Informatica Cloud Architecture and Security OverviewDocument12 pagesInformatica Cloud Architecture and Security OverviewSATHISH KUMARNo ratings yet
- SuperpipeliningDocument7 pagesSuperpipeliningBravoYusufNo ratings yet
- C++ Data Structures and Algorithm Design Principles - John Carey, Shreyans Doshi and Payas RajanDocument626 pagesC++ Data Structures and Algorithm Design Principles - John Carey, Shreyans Doshi and Payas RajanCássio Antonio Tavares100% (4)
- Survey On Stereovision Based Disparity Map Using Sum of Absolute DifferenceDocument2 pagesSurvey On Stereovision Based Disparity Map Using Sum of Absolute DifferenceInternational Journal of Innovative Science and Research TechnologyNo ratings yet
- Chapter 2Document114 pagesChapter 2aregawi weleabezgiNo ratings yet
- Brochure PDFDocument4 pagesBrochure PDFArif KurniawanNo ratings yet
- Debug NasmDocument42 pagesDebug Nasmandromeda2020No ratings yet
- Cics-E1-Training MaterialDocument122 pagesCics-E1-Training MaterialBarbie Twilight's Playhouse100% (1)