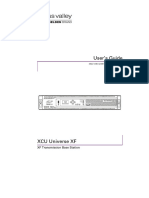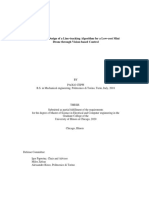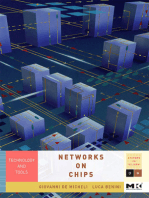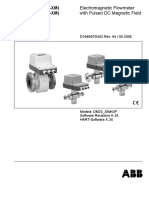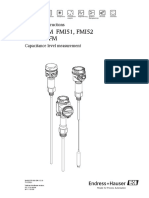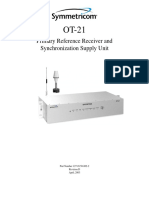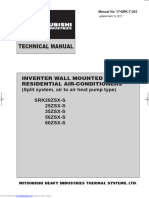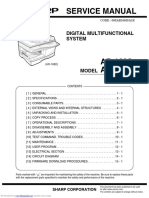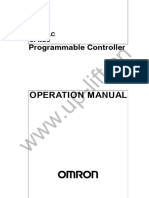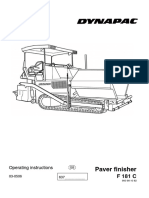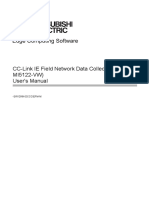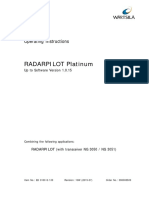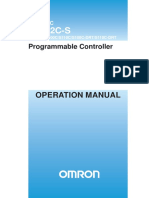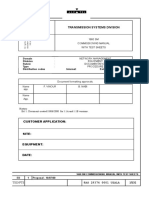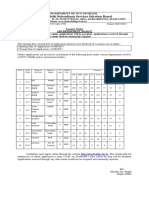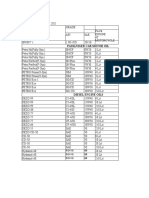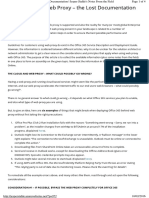Professional Documents
Culture Documents
Ier 512C User Manual
Uploaded by
Atco DiasCopyright
Available Formats
Share this document
Did you find this document useful?
Is this content inappropriate?
Report this DocumentCopyright:
Available Formats
Ier 512C User Manual
Uploaded by
Atco DiasCopyright:
Available Formats
IER 512C
PRINTER
N06102A
Revision Level 1
August 10, 1995
Downloaded from www.Manualslib.com manuals search engine
WARNING
q This equipment generates, uses and can radiate
radiofrequency energy and, if not installed and used in
accordance with the operator’s and the user’s manuals
may cause interference with radio communications. It
has been tested and found to comply with the limits for a
class “A” computing device, pursuant to subparagraph
“J” of part 15 of FCC rules, which are designed to provide
reasonable protection against such interference when
operated in a commercial environment. Operations of
this equipment in a residential area is likely to cause
interference, in which case the user - at his own expense
- will be required to take whatever measures may be
required to correct interference.
q The use of a braided shielded data cable is required to
meet the FCC class “A” limits.
q THIS APPLIANCE MUST BE GROUNDED.
(FCC : Federal Communication Commission)
NOTICE
q The information and specifications contained in this
document are subject to change without prior notice.
The warranty shall be null and void in case of use of any
spare part, special tool or consumable part not expressly
approved in writing by IER and in the event
of attempted repair or servicing of the machines by
persons lacking the requisite technical qualifications.
Downloaded from www.Manualslib.com manuals search engine
TABLE OF CONTENTS
TABLE DES MATIERES
A ) INTRODUCTION . . . . . . . . . . . . . . . . . . . . . . . . . . . . . . . . . . . . . . 5
B ) DESCRIPTION . . . . . . . . . . . . . . . . . . . . . . . . . . . . . . . . . . . . . . . 6
1) Physical Characteristics . . . . . . . . . . . . . . . . . . . . . . . . . . . . . . 6
2) Front View . . . . . . . . . . . . . . . . . . . . . . . . . . . . . . . . . . . . . . . . . 6
3) Rear View . . . . . . . . . . . . . . . . . . . . . . . . . . . . . . . . . . . . . . . . . 6
4) Inside View . . . . . . . . . . . . . . . . . . . . . . . . . . . . . . . . . . . . . . . . 8
C ) INSTALLATION. . . . . . . . . . . . . . . . . . . . . . . . . . . . . . . . . . . . . . . 9
1) Installing the Printer . . . . . . . . . . . . . . . . . . . . . . . . . . . . . . . . . 9
2) Connecting the Printer . . . . . . . . . . . . . . . . . . . . . . . . . . . . . . . 9
3) Adjusting the Paper Path . . . . . . . . . . . . . . . . . . . . . . . . . . . . . 10
4) Switching on the Printer . . . . . . . . . . . . . . . . . . . . . . . . . . . . . . 12
5) Loading Fanfold Blank Documents . . . . . . . . . . . . . . . . . . . . . . 12
6) Loading Document Rolls . . . . . . . . . . . . . . . . . . . . . . . . . . . . . . 14
D ) OPERATION . . . . . . . . . . . . . . . . . . . . . . . . . . . . . . . . . . . . . . . . . 16
1) Printing a Document . . . . . . . . . . . . . . . . . . . . . . . . . . . . . . . . . 16
2) Key and Indicator Functions . . . . . . . . . . . . . . . . . . . . . . . . . . . 17
3) Control Panel Key Functions . . . . . . . . . . . . . . . . . . . . . . . . . . 18
4) Control Panel Indicator Functions . . . . . . . . . . . . . . . . . . . . . . . 19
5) Self Test Mode . . . . . . . . . . . . . . . . . . . . . . . . . . . . . . . . . . . . . 20
6) Printing the Configuration Test Document . . . . . . . . . . . . . . . . 20
7) Printing Other Test Documents. . . . . . . . . . . . . . . . . . . . . . . . . 21
E ) PERIODIC MAINTENANCE . . . . . . . . . . . . . . . . . . . . . . . . . . . . . 22
1) Dust Removal . . . . . . . . . . . . . . . . . . . . . . . . . . . . . . . . . . . . . . 22
2) Cleaning the Printing Module . . . . . . . . . . . . . . . . . . . . . . . . . . 23
3) Final Check . . . . . . . . . . . . . . . . . . . . . . . . . . . . . . . . . . . . . . . . 25
Downloaded from www.Manualslib.com manuals search engine
TABLE OF CONTENTS (continued)
F ) OPERATING FAULTS . . . . . . . . . . . . . . . . . . . . . . . . . . . . . . . . . 26
1) Clearing Document Jams . . . . . . . . . . . . . . . . . . . . . . . . . . . . . 26
2) Clearing the Cutter Blade . . . . . . . . . . . . . . . . . . . . . . . . . . . . . 27
3) List of Error Messages . . . . . . . . . . . . . . . . . . . . . . . . . . . . . . . 28
4) Other Operating Problems . . . . . . . . . . . . . . . . . . . . . . . . . . . . 30
G ) CONSUMABLE SUPPLIES AND DOCUMENTATION . . . . . . . . . 31
1) List of IER 5122C Consumable Supplies . . . . . . . . . . . . . . . . . 31
2) IER 512C Related Documentation . . . . . . . . . . . . . . . . . . . . . . 31
Downloaded from www.Manualslib.com manuals search engine
A INTRODUCTION
The IER 512C Printer is specially designed for printing self-adhesive
labels or paper strips.
In color and design, the IER 512C Printer matches the existing ATB
line of IER products.
The printer is easy to use, with an alphanumeric display unit for
direct dialogue with the operator.
The printer operates on “direct thermal” printing technology, so
heat-sensitive documents must be used.
When printing, blank documents are continuously fed through the
back of the printer.
The IER 512C Printer takes either fanfold documents or rolls
(optional).
Downloaded from www.Manualslib.com manuals search engine
B DESCRIPTION
1) Physical Characteristics
• Dimensions:
• a: Max height = 230 mm (9.06 in)
• b: Max depth = 460 mm (18.11 in)
• c: Width = 204 mm (8.03 in)
• Weight:
• 8 kg (17.6 lbs) excluding packaging
• 10 kg (22.05 lbs) including packaging
2) Front View
• Operator control panel (1), see Page 17
• Ejection slot (2)
3) Rear View
• Latch for right-hand cover (3)
• Insertion slot consisting of two adjustable guides (4)
• AC power connector (5)
• On/off switch (6)
• Serial data connector (7)
• Printhead lever (8)
Downloaded from www.Manualslib.com manuals search engine
a
8
3
Downloaded from www.Manualslib.com manuals search engine
4) Inside View
To open the right-hand cover (6):
a) Push the latch (1) upwards.
b) Lift the right-hand cover (6) up onto the top of the printer.
Opening the cover gives access to the following parts:
• thermal printhead on a retractable mounting (2)
• two paper guides (3) forming the printer’s adjustable paper path
• paper path locking wheel (4)
• paper jam clearing knob (5)
1 6
2 5
Downloaded from www.Manualslib.com manuals search engine
C INSTALLATION
1) Installing the Printer
a) Remove the printer from its packaging.
b) Place on a stable surface.
2) Connecting the Printer
CAUTION
To connect the printer to the host computer
system, you must use a shielded cable fitted
with metal covered connectors. The cable
ground must be connected to the connector
covers.
a) Make sure that the printer is switched off.
b) Connect the data transmission cable and the power supply cord
to the corresponding connectors on the printer.
c) Connect the power supply cord to the line power. The IER 512C
power supply adapts automatically to the line voltage
supplied.
Downloaded from www.Manualslib.com manuals search engine
3) Adjusting the Paper Path
Before switching on for the first time, or when changing document
widths, the paper path must be adjusted.
IMPORTANT
Loosen the paper path locking wheel before
adjusting the paper path.
a) Open the right-hand cover (see Page 8).
b) Locate the locking wheel underneath the paper guides. Loosen
(unlock) the wheel using the right hand index finger:
c) Adjust the guides to allow insertion of the documents to be used.
Insert the document fully into the paper path:
10
Downloaded from www.Manualslib.com manuals search engine
d) Carefully set the width of the paper path for accurate paper feed
while leaving sufficient play (“J”, see Figure below) :
(J)
(J)
e) Tighten (lock) the paper path locking wheel.
f) Close the right-hand cover.
IMPORTANT
To avoid an immediate paper jam, check that
the document runs freely along the full length
of the paper path.
11
Downloaded from www.Manualslib.com manuals search engine
4) Switching on the Printer
a) Switch power switch to “I” to switch on the IER 512C Printer:
b) The display shows one of the two following messages:
IER 512
OFF LINE
IER 512
ON LINE
è If the display shows an error message, see Page 28 for a
solution to the problem.
5) Loading Blank Fanfold Documents
a) Install a box of fanfold documents (3) at the rear of the printer,
self-adhesive side (or black mark) facing up.
b) Push the printhead lever (1) upwards and slide the document
strip (2) into the paper guides making up the front insertion slot
until the leading edge emerges from the front ejection slot.
c) Lower the printhead lever (1). The document strip is
automatically ejected, possibly after some backward and forward
movements (separation mark self-calibration phase).
IMPORTANT
If positioning documents in the rear insertion
slot poses a problem, check the paper path
adjustment (see Page 10).
The document stock must remain aligned with
the paper path. If the document strip is feeding
unevenly, move the document stock further
away from the insertion slot.
12
Downloaded from www.Manualslib.com manuals search engine
1
13
Downloaded from www.Manualslib.com manuals search engine
6) Loading Document Rolls
The IER 512C Printer may be fitted with an optional document roll
dispenser.
a) Take the removable flange (1) off the spindle (2).
b) Position the new roll of blank documents (3) so that the first label
is inserted heat-sensitive face uppermost.
c) Slide the core of the new roll (3) onto the hubs (4).
d) Lift the printhead lever (6) upwards.
e) Slide the document strip (5) into the paper guides making up the
front insertion slot until the strip emerges from the front
ejection slot.
f) Replace the removable flange (1) against the roll (3).
g) Lower the printhead lever (6). The document strip is
automatically ejected, possibly after some backward and forward
movements (separation mark self-calibration phase).
IMPORTANT
If positioning documents in the front insertion
slot poses a problem, check the paper path
adjustment (see Page 10).
The document roll must remain aligned with
the paper path. If the document roll is feeding
unevenly, reset the roll position (see Printer
Operation and Adjustment Manual).
14
Downloaded from www.Manualslib.com manuals search engine
6
1 2 3 4
15
Downloaded from www.Manualslib.com manuals search engine
D OPERATION
1) Printing a Document
a) Switch on the IER 512C Printer (see Page 12).
• If the display reads:
IER 512C
OFF LINE
press the “on/off Line” key to switch to On Line mode.
IER 512C
ON LINE
• If an alarm buzzer sounds, check the message on the
alphanumeric display and refer to Page 28 for a solution to
the problem.
b) Send a document printing message to the printer from the host
computer system.
c) Check that the “Reception” indicator comes on. The indicator
will go out when document printing is completed.
è The printed document is then available.
NOTE
If the printer is equipped with the document holder
feature (activated in the configuration menu), printing
of a subsequent document is inhibited until the
operator has removed the current document from the
ejection slot.
16
Downloaded from www.Manualslib.com manuals search engine
2) Key and Indicator Functions
The IER 512C Printer control panel consists of:
• an alphanumeric display
• four indicator lights
• four touch-sensitive keys
On/Off Error Reception Power
On/Off Paper
Reset Test Feed
Line
512
17
Downloaded from www.Manualslib.com manuals search engine
3) Control Panel Key Functions
On/Off Line
On/Off Selects operating mode:
Line
• In On Line mode, the printer is electronically connected
to the host computer system.
• In Off Line mode, the printer is electronically
disconnected from the host computer system and the
Self Test menus can be accessed.
Reset
This key shuts off the alarm buzzer and erases the error
Reset message (once the error is remedied).
Test
Active in Off Line mode only, this key gives access to printer
Test Self Test menus.
Paper Feed
Paper Active in Off Line mode only, this key ejects a blank
Feed document, thus setting the position of the next document to
be printed.
This key can be inhibited from the configuration menu (see
IER 512 Printer Technical Manual).
18
Downloaded from www.Manualslib.com manuals search engine
4) Control Panel Indicator Functions
On/Off
On/Off When on, shows that the printer is On Line, and therefore
able to receive from the host computer system the
information needed to print a document.
When off, shows that the printer is in Off Line mode and the
Self Test menus can be accessed.
Error
Error When on, indicates a mechanical error.
When flashing, indicates an error in reception of the
message from the host computer system.
See paragraph “Operating Faults”.
Reception
Reception When on, indicates that the printer is receiving a message
from the host computer system.
The indicator goes out automatically when document printing
is complete (in On Line mode or in the Self Test menus).
Power
Power When on, indicates that the printer is switched on.
19
Downloaded from www.Manualslib.com manuals search engine
5) Self Test Mode
Selecting Self Test mode
a) Switch power switch to “I” to switch on the IER 512C Printer.
b) Press “on/off Line” to switch to Off Line mode.
c) Check that the “On/Off” indicator is off and the display reads:
IER 512
OFF LINE
6) Printing the Configuration Test Document
This test document contains information on the configuration of the
IER 512C Printer.
a) Select Self Test mode (see paragraph above)
b) Press “Test” once, and the display reads :
Printing config.
c) The document is printed out automatically.
20
Downloaded from www.Manualslib.com manuals search engine
7) Printing Other Test Documents
Other test documents can also be printed (same procedure as for the
configuration test document, see paragraph above).
IMPORTANT
The number and contents of other test
d o c u m e n t s d ep e n d o n t h e cu st o mer
application. For further information on these
and on the Configuration Menu, see the IER 512
Printer Technical Manual.
• Press “Test” twice to print the “bar code” test document
(reference document for bar code legibility tests).
• Press “Test” three times to print the “logos” test document
(displays the logos available to the printer).
• Press “Test” four times to print the “character set” test document
(displays the character sets available to the printer).
• Press “Test” five times to print “print adjustment” test document
(used in maintenance).
• Press “Test” six times to print the “sample bag tag” test
document.
• Press “Test” seven times to print the “contrast adjustment” test
document (to establish the optimum print contrast for a given
type of document).
• Press “Test” eight times to select the Configuration Menu.
21
Downloaded from www.Manualslib.com manuals search engine
E P ERIODIC MAINTENANCE
Regular and thorough periodic maintenance (approximately every
two weeks or after printing around 2000m - 6500ft - of documents)
considerably reduces the risk of breakdowns.
The periodic maintenance procedure recommended for this printer
consists of four successive operations:
• Dust removal
• Cleaning the thermal printhead
• Cleaning the platen
• Final checking
The Cleaning Kit (ref. IER PL21709) and the Thermal Printhead
Cleaning Pens (ref. IER T106080) are ideally suited for carrying out
these maintenance operations.
1) Dust Removal
CAUTION
Before any dust removal or head cleaning
operations, ensure that the power supply cord
is disconnected from the printer.
a) Remove any document inserted in the printer.
b) Use the dust remover can from the Cleaning Kit to blow
compressed air into the printer insertion and ejection slots.
c) Slide the latch up to open the right-hand cover then tip the cover
back to rest on top of the printer.
22
Downloaded from www.Manualslib.com manuals search engine
d) Use the dust remover can to remove dust from the interior of the
printer (see Figure below: paper path, mechanical subassembly,
sensors).
2) Cleaning the Printing Module
a) To set printhead to “cleaning” position, perform the following
steps:
IMPORTANT
To place the printhead in the “cleaning”
position, first lift the printhead lever. Take care
not to hit or knock the printhead.
23
Downloaded from www.Manualslib.com manuals search engine
• Unlock the printhead mounting by sliding as shown in the
diagram (black arrow) :
• Rotate the printhead mounting to the “cleaning ” position as
shown in the diagram (black arrow).
b) Cleaning the printhead and the platen:
• Rub the printhead Cleaning Pen across the line of heating
elements.
24
Downloaded from www.Manualslib.com manuals search engine
• Spray cleaning product (supplied in the Cleaning Kit) onto
a soft cloth and carefully wipe the platen. Turn the paper jam
knob to get access to the entire surface.
• Dry the platen using air from the dust remover can.
c) Returning the printhead to “operating” position:
• Rotate the printhead in the opposite direction until it locks
into the “operating” position.
• Close the right-hand cover.
3) Final Check
After periodic maintenance operations, switch on the printer, reload
the document stock and print a test document (see Page 20) to
check that the printer is operating correctly.
25
Downloaded from www.Manualslib.com manuals search engine
F OPERATING FAULTS
Operating faults may lead to document jams inside the printer and/or
to the display of an error message.
NOTE
The alarm buzzer warns the operator of an error
condition.
Note the error message displayed, then key “Reset”
before correcting the problem.
1) Clearing Document Jams
When the printer displays:
MECHANICAL ERROR
paper jam
a) Open the right-hand cover and unlock the printhead (1) using the
printhead lever (2).
b) Separate the jammed document (3) from the rest of the stock.
c) Use the paper jam clearing knob (4) to release the jammed
document (3) and remove it from the printer.
26
Downloaded from www.Manualslib.com manuals search engine
d) If using self-adhesive labels, put the printhead (1) into the
“cleaning” position and check that the printing mechanism has
not been soiled with glue from the jammed label. If necessary,
carry out the printer maintenance procedure (see Page 22) and
return the printhead (1) to the “operating” position.
e) Close the right-hand cover and load documents (see Page 13 or
Page 15).
2) Clearing the Cutter Blade
When the printer displays:
MECHANICAL ERROR
cutter blocked
a) Open the right-hand cover and unlock the printhead (1) using the
printhead lever (2).
b) Remove all documents from the printer paper guides.
c) Lower the printhead lever to reset the position of the cutter unit.
d) Lift the printhead lever and close the right-hand cover.
e) Load documents (see Page 13 or Page 15.
IMPORTANT
If document jams or cutter blade jams occur
frequently, call the help desk.
27
Downloaded from www.Manualslib.com manuals search engine
3) List of Error Messages
IMPORTANT
If the recommended solution fails to solve the
problem, call the help desk.
a) Messages for operator’s attention:
Document jam in the cutting zone
MECHANICAL ERROR Remove the jammed document(s) (see Page ).
cutter blocked
Printhead lever up
MECHANICAL ERROR When the printhead is up, all printing stages are
lever up inhibited. Check the document stock and lower
the printhead using the printhead lever (low
position).
Document jam elsewhere in the printer
MECHANICAL ERROR If necessary, move the printhead into the
paper jam “cleaning” position and remove the jammed
document (see Page ).
Out of document stock
MECHANICAL ERROR Load new documents (see Page 13 or Page
paper out 15).
Syntax error in host computer message
RECEPT. DEFAULT Repeat the same computer command. If this
erron. message results in a second failure, call the help desk.
28
Downloaded from www.Manualslib.com manuals search engine
Problem with reception of the computer message
RECEPT. DEFAULT Check the data cable connection (see Page 9).
transmis. default
Repeat the same computer command. If this
results in a second failure, call the help desk.
b) Messages for Help Desk Attention:
Error messages not listed above are reserved for the help desk.
For further details, see the “IER 512 Printer Technical Manual -
NT01234 and the host computer system documentation.
29
Downloaded from www.Manualslib.com manuals search engine
4) Other Operating Problems
The printer does not work:
• Switch off the printer (power switch on “0”).
• Check the AC power supply by plugging in another electrical
appliance.
• Check that the power cord is correctly plugged into the line
power outlet and the printer.
• Switch on the printer (power switch on “I”) and check that the
“Power” indicator is on.
è If the printer still fails to work, call the help desk.
The printer is not receiving messages from the host computer
system:
• Switch off the printer (power switch on “0”).
• Check that the data transmission cable is properly connected to
the host computer system and the printer (see Page 9).
• Switch on the printer (power switch on “I”) and check that the
“Power” indicator is on.
• Check that the “On / Off” indicator is on (if not, press “on/off
Line” ).
• Send a message from the host computer system to the printer.
è If this is not followed by the printing of a document, call the
help desk.
30
Downloaded from www.Manualslib.com manuals search engine
G CONSUMABLE SUPPLIES AND
DOCUMENTATION
1) List of IER 5122C Consumable Supplies
• Cleaning Kit: PL21709
• Cleaning Pens: T106080
2) IER 512C Related Documentation
• IER 512 Standard Printer Technical Manual: NT01234
• IER 512C Printer Operation and Adjustment Manual: N06122A
• IER 512C Printer Illustrated Parts Catalog: N06133A
• User Guide - N06102A - Rev. Level 1 - August 10, 1995
IMPORTANT
For optimum performance, use only IER
approved consumable supplies, original spare
parts and the appropriate tools.
31
Downloaded from www.Manualslib.com manuals search engine
IER Siège
3, rue Salomon de Rothschild
BP320
92156 Suresnes CEDEX - FRANCE
Tel. 33 (1) 41 38 60 00
Fax 33 (1) 41 38 62 00
Service Clients - Fax 33 (1) 41 38 62 72
Telex 620289 - SITA Code : PARIRCR
IER Inc.
4004 Belt Line Road - Suite 140
Dallas, Texas 75244 - USA
Tel. (214) 991 2292
Fax (214) 991 1044
Toll Free 1-800 624-8538
8420 W. Bryn Mawr - Suite 280
Chicago - IIlinois 60631 - USA
Tel. (312) 380 9600
Fax (312) 380 9606
Toll Free 1-800 624-8538
IER Asia Pacific
Unit no.72/72A Neil Road
088838 SINGAPORE
Tel. (65) 324 08 89
Fax (65) 324 08 87
SITA Code : SINIRCR
Downloaded from www.Manualslib.com manuals search engine
You might also like
- AMelgosa_BScThesis.pdfDocument139 pagesAMelgosa_BScThesis.pdfalfaristelecomNo ratings yet
- Deploying QoS for Cisco IP and Next Generation Networks: The Definitive GuideFrom EverandDeploying QoS for Cisco IP and Next Generation Networks: The Definitive GuideRating: 5 out of 5 stars5/5 (2)
- CC-Link IE Field Network Basic Reference ManualDocument70 pagesCC-Link IE Field Network Basic Reference ManualAlexNo ratings yet
- Precision & Flexibility by Dencohappel: Officecool - LecuDocument36 pagesPrecision & Flexibility by Dencohappel: Officecool - Lecuportocala12No ratings yet
- EN CC-Link IE Field Network Basic Reference ManualDocument66 pagesEN CC-Link IE Field Network Basic Reference ManualPrakharNo ratings yet
- CANopen PC-based Automation v4-2 enDocument105 pagesCANopen PC-based Automation v4-2 enwalter allNo ratings yet
- CC-Link IE Field Network Basic Reference ManualDocument74 pagesCC-Link IE Field Network Basic Reference ManualJoseNo ratings yet
- OSCIPRIME Technical Report PDFDocument78 pagesOSCIPRIME Technical Report PDFlamikkNo ratings yet
- Field Indicator: For More InformationDocument36 pagesField Indicator: For More InformationRonaldo JuniorNo ratings yet
- KR C SafetyDocument27 pagesKR C Safety92dalliNo ratings yet
- A-G-247NW: Hand Held TerminalDocument22 pagesA-G-247NW: Hand Held TerminalAh MedNo ratings yet
- MaggiBoringSystem21Prestige (Instrukcija)Document62 pagesMaggiBoringSystem21Prestige (Instrukcija)chlorasNo ratings yet
- Bridge-Design-Guide-E-Feb23 - From WartsilaDocument62 pagesBridge-Design-Guide-E-Feb23 - From WartsilaAndrijana PušicaNo ratings yet
- Address Family Transition Router ManualDocument22 pagesAddress Family Transition Router ManualValerio BitontiNo ratings yet
- 3922-496-32391.v1.4 XCU Universe XFDocument66 pages3922-496-32391.v1.4 XCU Universe XFprabhat mauryaNo ratings yet
- Ceppi Thesis 2020Document163 pagesCeppi Thesis 2020Wanderson TeotonioNo ratings yet
- Ba194ren Ecograph T RSG 30 OMDocument86 pagesBa194ren Ecograph T RSG 30 OMZaliNo ratings yet
- 9153 OMC-R Installation PDFDocument64 pages9153 OMC-R Installation PDFMobinetsNo ratings yet
- As-1065102 - 2016-03-11 092608 230801 062422Document55 pagesAs-1065102 - 2016-03-11 092608 230801 062422BagwisNo ratings yet
- Networks on Chips: Technology and ToolsFrom EverandNetworks on Chips: Technology and ToolsRating: 5 out of 5 stars5/5 (3)
- Automation Network Selection Third Edition Chapter 3Document37 pagesAutomation Network Selection Third Edition Chapter 3Abdallah TebaraniNo ratings yet
- Tdoct0145c EngDocument176 pagesTdoct0145c Eng87GNo ratings yet
- K01 - 000 - 09 M340CanOpenDocument252 pagesK01 - 000 - 09 M340CanOpenbagopercyNo ratings yet
- UMN CMXC c800 - 1 - 7619Document152 pagesUMN CMXC c800 - 1 - 7619Pero LukicNo ratings yet
- FXM2000 (COPA-XM) FXM2000 (COPA-XM) Certified: Electromagnetic Flowmeter With Pulsed DC Magnetic FieldDocument62 pagesFXM2000 (COPA-XM) FXM2000 (COPA-XM) Certified: Electromagnetic Flowmeter With Pulsed DC Magnetic FieldNemanja NisevicNo ratings yet
- User Manual CPATFLEX Portable Digital Leakage Detector DRV3Lite PDFDocument28 pagesUser Manual CPATFLEX Portable Digital Leakage Detector DRV3Lite PDFHaiward RinconNo ratings yet
- Display, 17 Color TFT Monitor DSC 1703-DC-V CSTD SPR2-130.805.01 TD00-000.841.13Document105 pagesDisplay, 17 Color TFT Monitor DSC 1703-DC-V CSTD SPR2-130.805.01 TD00-000.841.13Jose Aldrin Climacosa SerranoNo ratings yet
- Ba00297fen 1310Document52 pagesBa00297fen 1310Kirubel woldehawariatNo ratings yet
- Gemini 33 (Manual)Document52 pagesGemini 33 (Manual)Edgar SandovalNo ratings yet
- 002 2 Rev DDocument324 pages002 2 Rev DraraNo ratings yet
- KRC2 LPDN Scanner - enDocument28 pagesKRC2 LPDN Scanner - enoumayma saoudiNo ratings yet
- Mitsubishi srk60zsxsDocument97 pagesMitsubishi srk60zsxsdakeNo ratings yet
- w2606cDocument105 pagesw2606cloc nguyenNo ratings yet
- En ACS580 Standard Control Program FW D A5Document462 pagesEn ACS580 Standard Control Program FW D A5modelador3dNo ratings yet
- Table of Contents: Revised: 3/21/08Document68 pagesTable of Contents: Revised: 3/21/08Mario Leonel Torres MartinezNo ratings yet
- User Manual Installation Support and Maintenance GuideDocument120 pagesUser Manual Installation Support and Maintenance GuideAsim Penkar PenkarNo ratings yet
- Axiom Pro MFD Installation Instructions 87319 (Rev 4) (en) (1)Document94 pagesAxiom Pro MFD Installation Instructions 87319 (Rev 4) (en) (1)Eric RoigNo ratings yet
- Sharp AR 168S 168D Service ManualDocument184 pagesSharp AR 168S 168D Service Manualdwina rocheNo ratings yet
- 【E】CPM2C manual (0509) - W356-E1-07 PLCDocument325 pages【E】CPM2C manual (0509) - W356-E1-07 PLCMohammed HussenNo ratings yet
- National Engineering School of Tunis Project ReportDocument78 pagesNational Engineering School of Tunis Project ReportChaima BelhediNo ratings yet
- Dynapac PaverDocument158 pagesDynapac PaverMamta Raybage100% (1)
- Priport vt2130Document60 pagesPriport vt2130EMILIO LOPEZ ARANGONo ratings yet
- Micropilot M FMR245: Brief Operating InstructionsDocument36 pagesMicropilot M FMR245: Brief Operating InstructionsImad Eddine AbidNo ratings yet
- CC-Link IE Field Network Data Collector (MELIPC MI5122-VW) User's ManualDocument52 pagesCC-Link IE Field Network Data Collector (MELIPC MI5122-VW) User's ManualAlex ZXNo ratings yet
- 9032 005 PresentationDocument138 pages9032 005 PresentationBillcNo ratings yet
- Future Series - Rover C II - enDocument37 pagesFuture Series - Rover C II - enSteveAbonyiNo ratings yet
- 10296A IC Mammolux v5.0 Service ManualDocument130 pages10296A IC Mammolux v5.0 Service Manualimagex5No ratings yet
- Kaco Blueplanet 20.0 Tl3 IntDocument96 pagesKaco Blueplanet 20.0 Tl3 IntManuel Urdaneta100% (1)
- Am-11.65.030 Kdl32-Mono InstalDocument82 pagesAm-11.65.030 Kdl32-Mono InstalMike Rushe100% (1)
- CMMT-AS - S1 Manual 2021-04d 8153824g1Document44 pagesCMMT-AS - S1 Manual 2021-04d 8153824g1Emanuel CazanNo ratings yet
- Micropilot M FMR250: Brief Operating InstructionsDocument36 pagesMicropilot M FMR250: Brief Operating InstructionsJosué Hadid CastilloNo ratings yet
- RadarDocument356 pagesRadarJonay HernándezNo ratings yet
- Embedded Systems and Software ValidationFrom EverandEmbedded Systems and Software ValidationRating: 4 out of 5 stars4/5 (1)
- w377 Cpm2c-s100c s110c (-DRT) Operation Manual enDocument269 pagesw377 Cpm2c-s100c s110c (-DRT) Operation Manual enBruno LeiteNo ratings yet
- Training Manual For Elements of Interface Definition and ControlDocument60 pagesTraining Manual For Elements of Interface Definition and ControlRizqi Prayogo PangestuNo ratings yet
- DYNAPAC F 150 C 769130 - SpecificationDocument254 pagesDYNAPAC F 150 C 769130 - Specificationhoan100% (2)
- Transmission Systems Division: 1660 SM Commissioning Manual With Test SheetsDocument132 pagesTransmission Systems Division: 1660 SM Commissioning Manual With Test SheetshieuanhanhNo ratings yet
- Maintain Compass Accuracy with Proper CareDocument33 pagesMaintain Compass Accuracy with Proper CareDansmc2No ratings yet
- Emf2178ib Canopen Aif Module v3-0 enDocument154 pagesEmf2178ib Canopen Aif Module v3-0 enKS LaiNo ratings yet
- Performance Estimation of Ofdm-Wimax Network: Vishal Sharma & Navneet KaurDocument8 pagesPerformance Estimation of Ofdm-Wimax Network: Vishal Sharma & Navneet KaurTJPRC PublicationsNo ratings yet
- PET ImagingDocument54 pagesPET ImagingNana AkwaboahNo ratings yet
- Milenium BypassDocument1 pageMilenium BypassdinotecNo ratings yet
- MNDOT Distress Identification ManualDocument51 pagesMNDOT Distress Identification ManualcrojastNo ratings yet
- DSSSB 01 2017Document9 pagesDSSSB 01 2017Praneeta KatdareNo ratings yet
- Newsletter Template NewDocument4 pagesNewsletter Template Newapi-458544253No ratings yet
- January 2021 price list for Petro motor oils and diesel engine oilsDocument2 pagesJanuary 2021 price list for Petro motor oils and diesel engine oilsSAFIR ULLAHNo ratings yet
- Hublit Limphaire Leaflet India PDFDocument2 pagesHublit Limphaire Leaflet India PDFAkshay RaiNo ratings yet
- PDF Saa6d140e 2 Seriespdf CompressDocument8 pagesPDF Saa6d140e 2 Seriespdf CompressNathawatNo ratings yet
- Aksin Et Al. - The Modern Call Center - A Multi Disciplinary Perspective On Operations Management ResearchDocument24 pagesAksin Et Al. - The Modern Call Center - A Multi Disciplinary Perspective On Operations Management ResearchSam ParkNo ratings yet
- Volvo 850 GLT Owners Manual 1993Document176 pagesVolvo 850 GLT Owners Manual 1993jpaulorosado2186No ratings yet
- KSB Megaflow V: Pumps For Sewage, Effuents and MisturesDocument18 pagesKSB Megaflow V: Pumps For Sewage, Effuents and MisturesKorneliusNo ratings yet
- Breaking Shackles of Time: Print vs Digital ReadingDocument2 pagesBreaking Shackles of Time: Print vs Digital ReadingMargarette RoseNo ratings yet
- LNMIIT Course Information Form: A. B. C. D. E. FDocument2 pagesLNMIIT Course Information Form: A. B. C. D. E. FAayush JainNo ratings yet
- 2 Biogas Kristianstad Brochure 2009Document4 pages2 Biogas Kristianstad Brochure 2009Baris SamirNo ratings yet
- Social Engineering: An Attack Vector Most Intricate To Handle!Document20 pagesSocial Engineering: An Attack Vector Most Intricate To Handle!ishak8No ratings yet
- Attachment To Division Memorandum No. - , S, 2020Document3 pagesAttachment To Division Memorandum No. - , S, 2020Jasmin Move-RamirezNo ratings yet
- Product Data Sheet: Linear Switch - iSSW - 2 C/O - 20A - 250 V AC - 3 PositionsDocument2 pagesProduct Data Sheet: Linear Switch - iSSW - 2 C/O - 20A - 250 V AC - 3 PositionsMR. TNo ratings yet
- Astm D-2361Document4 pagesAstm D-2361Claudia Da Rolt0% (1)
- Dealer FeedbackDocument3 pagesDealer FeedbackTarun BhatiNo ratings yet
- Screw ConveyorDocument14 pagesScrew ConveyorMuhammad NuhNo ratings yet
- Msds Thinner 21-06Document8 pagesMsds Thinner 21-06ridhowibiiNo ratings yet
- Unit V DSS Development: Arun Mishra 9893686820Document17 pagesUnit V DSS Development: Arun Mishra 9893686820Arun MishraNo ratings yet
- Method of MomentsDocument114 pagesMethod of MomentsankladhaNo ratings yet
- DC Motor Direction Control ReportDocument6 pagesDC Motor Direction Control ReportEngr Farhanullah SarkiNo ratings yet
- OFFICE 365 PROXY GUIDEDocument4 pagesOFFICE 365 PROXY GUIDErossloveladyNo ratings yet
- Seb ProjectDocument32 pagesSeb ProjectperthlingNo ratings yet
- Qcs 2010 Section 5 Part 8 Transportation and Placing of ConcreteDocument7 pagesQcs 2010 Section 5 Part 8 Transportation and Placing of Concretebryanpastor106No ratings yet
- Mini System LG-RAD-226B PDFDocument65 pagesMini System LG-RAD-226B PDFAndres Lecaro JarrinNo ratings yet
- Study of Step Up & Step Down Transformer: Experiment 9Document3 pagesStudy of Step Up & Step Down Transformer: Experiment 9Apna VeerNo ratings yet