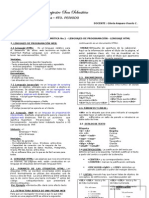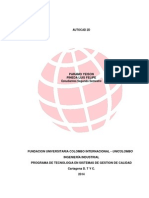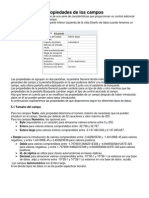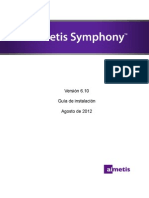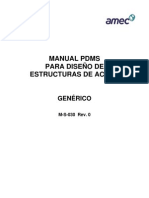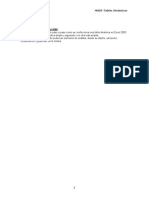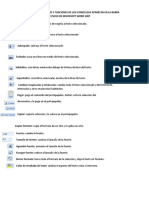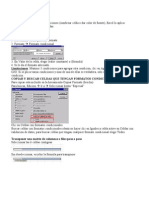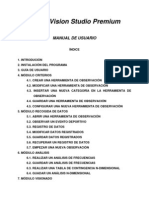Professional Documents
Culture Documents
4to - Periodo Guias 6to
Uploaded by
gloriaosc9684Original Title
Copyright
Available Formats
Share this document
Did you find this document useful?
Is this content inappropriate?
Report this DocumentCopyright:
Available Formats
4to - Periodo Guias 6to
Uploaded by
gloriaosc9684Copyright:
Available Formats
Técnología e Informática – 4TO.
PERIODO
DOCENTE : Gloria Amparo Osorio C.
____________________________________________________________________________________________________________________
Nombre:___________________________________________________________________________________________________________
_
Grado: SEXTO
GUIA TEMÁTICA DE INFORMÁTICA No. 1 - EL ASISTENTE PARA FORMULARIOS
Proyecto En Acces- FORMULARIOS TIPOS DE
CONSULTAS
- Consultas de selección. Son las consultas que
extraen o nos muestran datos. Muestran aquellos datos
de una tabla que cumplen los criterios especificados.
Una vez obtenido el resultado podremos consultar los
datos para modificarlos (esto se podrá hacer o no
según la consulta). Una consulta de selección genera
una tabla lógica porque no está físicamente en el disco
duro sino en la memoria del computador y cada vez
A
que se abre se vuelve a generar. parece la primera ventana del asistente:
Consultas de acción. Son consultas que realizan
A continuación seleccionamos los campos a incluir en el
cambios a los registros. Existen varios tipos de
formulario haciendo clic sobre el campo y clic sobre el
consultas de acción, de eliminación, de actualización,
de datos anexados y de creación de tablas. botón o simplemente doble clic sobre el campo.
Si nos hemos equivocado de campo pulsamos el botón
Consultas específicas de SQL. Son consultas que no
y el campo se quita de la lista de campos
se pueden definir desde la cuadrícula QBE de Access
seleccionados.
sino que se tienen que definir directamente en SQL.
Podemos seleccionar todos los campos a la vez haciendo
Los formularios sirven para definir pantallas generalmente clic sobre el botón o deseleccionar todos los
para editar los registros de una tabla o consulta. Para campos a la vez haciendo clic sobre el botón .
crear un formulario tenemos varías opciones a través de la Una vez seleccionada la distribución que nos interesa
pestaña CREAR.
pulsamos el botón Siguiente y aparece la pantalla
asistente de distribución de formularios.
En esta pantalla elegimos la distribución de los datos
dentro del formulario. Seleccionando un formato
aparece en el dibujo de la izquierda el aspecto que
tendrá el formulario con esa distribución. A
continuación pulsamos el botón Siguiente> y aparece
la ventana de ESTILO.
En esta pantalla elegimos el estilo que queremos dar al
formulario, podemos elegir entre los estilos que tiene
definidos Access. Seleccionando un estilo aparece en el
1. Diseño del formulario abre un formulario en blanco dibujo de la izquierda el aspecto que tendrá el
en la vista diseño y tenemos que ir incorporando los formulario con ese estilo. Una vez seleccionado el
distintos objetos que queremos aparezcan en él. Es poco estilo que nos interesa pulsamos el botón Siguiente y
utilizado ya que es más cómodo y rápido crear un aparece la última pantalla del asistente para
autoformulario o utilizar el asistente y después sobre el formularios.
formulario creado modificar el diseño para ajustar el
formulario a nuestras necesidades. En esta ventana el asistente nos pregunta el título del
formulario, este título también será el nombre asignado
2 Asistente para formularios utiliza un asistente que al formulario.
nos guia paso por paso en la creación del formulario.
Antes de pulsar el botón Finalizar podemos elegir entre:
3. Formulario consiste en crear automáticamente un
nuevo formulario que contiene todos los datos de la tabla o
consulta seleccionada en el Panel de Exploración. Abrir el formulario para ver o introducir información o
Modificar el diseño del formulario, si seleccionamos
esta opción aparecerá la vista Diseño de formulario
Gráficos dinámicos abrirá un formulario en blanco donde podremos modificar el aspecto del formulario,
basado en la utilización de gráficos dinámicos. por ejemplo:
En esta ventana nos pide introducir los campos a incluir en
el formulario. Primero seleccionamos la tabla o consulta
de donde cogerá los datos del cuadro Tablas/Consultas,
este
será el origen del formulario. Si queremos sacar datos de
varias tablas lo mejor será crear una consulta para obtener
esos datos y luego elegir como origen del formulario esa
consulta.
Técnología e Informática – 4TO. PERIODO
DOCENTE : Gloria Amparo Osorio C.
____________________________________________________________________________________________________________________
Nombre:___________________________________________________________________________________________________________
_
Grado: SEXTO
GUIA TEMÁTICA DE INFORMÁTICA No. 2 - Proyecto En Acces- INFORMES
Los informes sirven para presentar los datos de una tabla o
consulta generalmente para imprimirlos. La diferencia
básica con los formularios es que los datos que aparecen
en el informe sólo se pueden visualizar o imprimir (no se
pueden modificar) y en los informes se puede agrupar más
facilmente la información y sacar totales por grupos.
Para crear un
informe podemos
utilizar la sección
Informes que
encontrarás en la
pestaña Crear.
1.Diseño de
informe abre un informe en blanco en la vista diseño y
tenemos que ir incorporando los distintos objetos que
queremos aparezcan en él. Este método no se suele utilizar
ya que en la mayoría de los casos es más cómodo y rápido En esta pantalla elegimos los niveles de agrupamiento
crear un autoinforme o utilizar el asistente y después sobre dentro del informe. Podemos agrupar los registros que
el informe creado modificar el diseño para ajustar el informe aparecen en el informe por varios conceptos y para cada
a nuestras necesidades. concepto añadir una cabecera y pie de grupo, en el pie de
2. Asistente para informes utiliza un asistente que nos grupo normalmente se visualizarán totales de ese grupo.
guia paso por paso en la creación del informe.
3. Informe consiste en crear automáticamente un nuevo Para añadir un nivel de agrupamiento, en la lista de la
informe que contiene todos los datos de la tabla o consulta izquierda, hacer clic sobre el campo por el cual queremos
seleccionada en el Panel de Exploración.
4. Informe en blanco abre un informe en blanco en vista agrupar y hacer clic sobre el botón (o directamente
Presentación. hacer doble clic sobre el campo).
Para crear un informe podemos utilizar a sección Informes
que encontrarás en la pestaña Crear: En la parte de la derecha aparece un dibujo que nos indica
la estructura que tendrá nuestro informe, en la zona
central aparecen los campos que se visualizarán para cada
registro, en nuestro ejemplo, encima aparece un grupo por
población, y encima un grupo por código postal.
Para quitar un nivel de agrupamiento, hacer clic sobre la
cabecera correspondiente al grupo para seleccionarlo y
pulsar el botón .
1. El asistente para Informes:
Estos botones se utilizan si queremos cambiar el orden
Para iniciar el asistente para informes haz clic en el botón de los grupos definidos, la flecha hacia arriba sube el
Asistente para informes que puedes ver en la imagen grupo seleccionado un nivel, la flecha hacia abajo baja el
anterior. Aparece la primera ventana del asistente. grupo un nivel.
En esta ventana nos pide introducir los campos a incluir en
el informe. Primero seleccionamos la tabla o consulta de
donde cogerá los datos del cuadro Tablas/Consultas este Con el botón podemos refinar
será el origen del informe. Si queremos sacar datos de el agrupamiento. Haciendo clic en ese botón aparecerá los
varias tablas lo mejor será crear una consulta para obtener distintos grupos que tenemos definidos, y por cada grupo
esos datos y luego elegir como origen del informe esa tenemos el campo que define el grupo en Campos de
consulta. grupo: y el cuadro Intervalos de agrupamiento:,
desplegando el cuadro podemos indicar que utilice para
A continuación seleccionamos los campos haciendo clic agrupar el valor completo contenido en el campo o que
sobre el campo para seleccionarlo y clic sobre el botón utilice la primera letra, las dos primeras, etc... Después de
pulsar el botón Aceptar volvemos a la ventana anterior.
o simplemente doble clic sobre el campo.
Si nos hemos equivocado de campo pulsamos el botón Una vez tenemos los niveles de agrupamiento
definidos hacemos clic en el botón Siguiente> y
y el campo se quita de la lista de campos
pasamos a la siguiente ventana
seleccionados.
Podemos seleccionar todos los campos a la vez haciendo clic
sobre el botón o deseleccionar todos los campos a la
vez haciendo clic sobre el botón .
A continuación pulsamos el boton Siguiente> y aparece
la ventana
You might also like
- Manual Power BI - BásicoDocument198 pagesManual Power BI - Básicocarbol183% (6)
- Monografia SigaDocument20 pagesMonografia SigaKeyla Dph67% (3)
- Tema 4. Gestión de Usuarios y Permisos (GBD) (Asir)Document23 pagesTema 4. Gestión de Usuarios y Permisos (GBD) (Asir)calenduloNo ratings yet
- Com Pro Mi SoDocument3 pagesCom Pro Mi Sogloriaosc9684No ratings yet
- 4to - Periodo Guias 10moDocument2 pages4to - Periodo Guias 10mogloriaosc9684No ratings yet
- 4to - Periodo Guias 9noDocument2 pages4to - Periodo Guias 9nogloriaosc9684No ratings yet
- 4to - Periodo Guias 7moDocument2 pages4to - Periodo Guias 7mogloriaosc9684No ratings yet
- 4to - Periodo Guias 8voDocument3 pages4to - Periodo Guias 8vogloriaosc9684No ratings yet
- 4to - Periodo Guias 11moDocument2 pages4to - Periodo Guias 11mogloriaosc9684No ratings yet
- Autocad 2DDocument39 pagesAutocad 2DMelissa PinedaNo ratings yet
- Filtros, Formularios y ConsultasDocument23 pagesFiltros, Formularios y ConsultasKaren RodriguezNo ratings yet
- ERQ PROY Especificacion RequisitosDocument27 pagesERQ PROY Especificacion RequisitosFranciscoNo ratings yet
- Trabajo Final de Access CatolicaDocument8 pagesTrabajo Final de Access CatolicaMiguel Angel JcNo ratings yet
- Access VideojuegosDocument19 pagesAccess VideojuegosJiwell Munévar PeñaNo ratings yet
- Manual Basico de PostgreSQLDocument14 pagesManual Basico de PostgreSQLJayne JackmanNo ratings yet
- Metodologia para Diseño de Inventario Forestal PDFDocument46 pagesMetodologia para Diseño de Inventario Forestal PDFWilliam Yucra RodasNo ratings yet
- Caleb Tesis Licenciatura 2018 PDFDocument140 pagesCaleb Tesis Licenciatura 2018 PDFJesus Alberto VargasNo ratings yet
- Propiedades de Campo AccessDocument3 pagesPropiedades de Campo AccessEstefano ManuelNo ratings yet
- CD 5637 PDFDocument159 pagesCD 5637 PDFUbaldo CcuNo ratings yet
- Manual RDA CompletoDocument608 pagesManual RDA Completosuperpaqs100% (1)
- Uso de RandomAccessFile - Auxiliar5Document5 pagesUso de RandomAccessFile - Auxiliar5EdgarSandovalNo ratings yet
- Guía de Laboratorios Java&mysqlDocument23 pagesGuía de Laboratorios Java&mysqlPas ChejoNo ratings yet
- Tablas 1Document15 pagesTablas 1Miguel Aranda BilbaoNo ratings yet
- Aimetis Symphony 6.10 Installation Guide EsDocument67 pagesAimetis Symphony 6.10 Installation Guide EsFroilán José Molina SaldañaNo ratings yet
- Caracteristicas Del SMBDDocument8 pagesCaracteristicas Del SMBDJyo IbañezNo ratings yet
- SIRHDocument13 pagesSIRHRogerMartinezDNo ratings yet
- Manual PDMS para Diseño Estructuras de Acero-AmecDocument78 pagesManual PDMS para Diseño Estructuras de Acero-AmecReparamipc PCNo ratings yet
- G01 Icinf Dvwa 01Document16 pagesG01 Icinf Dvwa 01anibalNo ratings yet
- Manual de Precios UnitariosDocument23 pagesManual de Precios UnitariospatricioNo ratings yet
- Iconos Word 2007Document4 pagesIconos Word 2007KeevooHiidaalgoo100% (1)
- ExcelDocument36 pagesExcelsidel2012No ratings yet
- Cómo Crear Una Base de Datos en Access Usando Visual BasicDocument24 pagesCómo Crear Una Base de Datos en Access Usando Visual BasicwalquingaNo ratings yet
- Match VisionDocument19 pagesMatch VisionJonito21No ratings yet
- Funciones en Excel 2003 y Excel 2007Document200 pagesFunciones en Excel 2003 y Excel 2007Jose123457777No ratings yet
- Unidad 2 PDFDocument41 pagesUnidad 2 PDFFernando BurgueteNo ratings yet
- Guia Didactica Unidad 1excel Tablas DinamicasDocument5 pagesGuia Didactica Unidad 1excel Tablas DinamicasAdriana Marcela CaballeroNo ratings yet