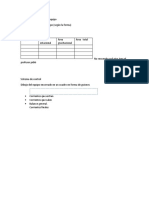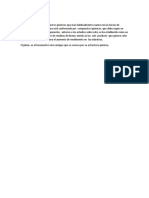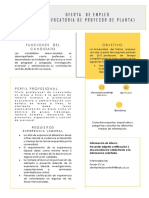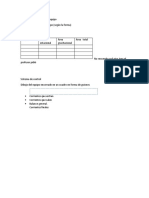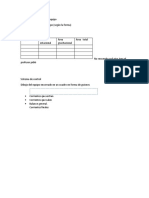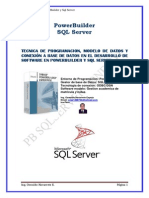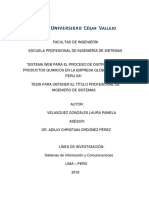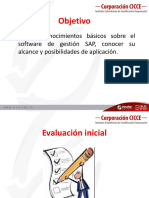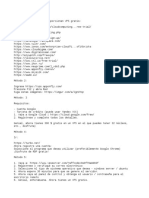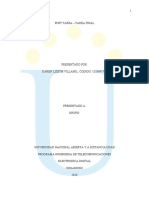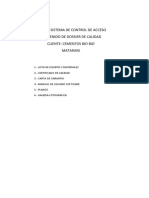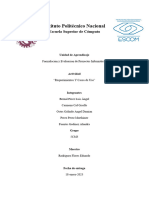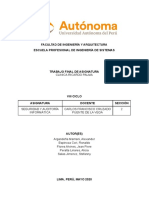Professional Documents
Culture Documents
Leccion 1 Entorno Excel
Uploaded by
Yeny HdzCopyright
Available Formats
Share this document
Did you find this document useful?
Is this content inappropriate?
Report this DocumentCopyright:
Available Formats
Leccion 1 Entorno Excel
Uploaded by
Yeny HdzCopyright:
Available Formats
UNIVERSIDA DEL TOLIMA
LECCIÓN DE EXCEL
Preparado por:
Consuelo Arce G.
Profesora Asistente UT.
Al terminar esta lección ud. estará en capacidad de:
Conocer en el entorno Excel
Introducir y editar datos
Introducir fórmulas sencillas
Dar formato a celdas
Para empezar a trabajar en la hoja de cálculo Excel es necesario abrir el programa. Pulse
en el botón Inicio, elija Todos los programas, pulse en Microsoft Office y luego en
Microsoft Excel. Microsoft Excel es un programa potente de hojas de cálculo que se usa
para almacenar y trabajar con listas de datos, calcular números y crear informes y gráficos.
En el entorno de trabajo básico de Microsoft Excel es un archivo de libro de trabajo que
puede tener una o más hojas de cálculo. Una hoja de cálculo es similar a un libro de
contabilidad, con números, texto y resultados de cálculos alineados en filas y columnas.
La pantalla inicial
Al iniciar Excel aparece una pantalla como ésta, en ella se encuentran unos componentes
fundamentales que se describen a continuación y con los cuales ud. debe familiarizarse.
Taller 1 de Excel Pág. 1 de 9
La barra de título
En esta barra se encuentra siempre el nombre del documento sobre el que se está
trabajando en ese momento; al abrir Excel se crea un libro nuevo al cual se le asigna el
nombre provisional Libro1, hasta que lo guardemos y le demos el nombre que deseamos.
En el extremo de la derecha están los botones para minimizar , restaurar y cerrar
, de la aplicación de Excel
La barra de acceso rápido
Esta barra contiene las operaciones de Excel que se usan con mayor frecuencia como
Guardar , Deshacer , Rehacer , Vista preliminar y otros que se pueden
hacer visibles en esta barra a gusto del usuario pulsando el botón Personalizar
Banda de opciones
Taller 1 de Excel Pág. 2 de 9
En la banda de opciones se encuentran todas las opciones del programa Excel, éstas
vienen agrupadas en pestañas (Inicio, Insertar, Diseño de página, Fórmulas, Datos,
Revisar, Vista) y cada pestaña a su vez contiene secciones, por ejemplo en la pestaña
Inicio, se encuentra la sección Portapapeles, Fuente, Alineación, Número, Estilos, Celdas
y Modificar; dentro de cada sección se encuentran los botones que se ejecutan al hacer
clic sobre ellos.
Si pulsamos la tecla ALT se puede acceder a las opciones con el teclado sin necesidad del
ratón, pues al pulsar esta tecla, aparecerán pequeños recuadros junto a las pestañas y
opciones indicando la tecla o conjunto de teclas que se deben pulsar para acceder a esa
opción. Pulse nuevamente la tecla ALT, para salir del modo teclado. Así mismo al hacer
doble clic sobre cualquiera de las pestañas, éstas se minimizan ocultando las opciones,
para dar más espacio a la pantalla; las opciones volverán a mostrarse al hacer clic sobre la
pestaña y haciendo doble clic quedarán nuevamente visibles todas.
Al pulsar sobre el botón de office , se pueden ejecutar varias opciones como Abrir
documento nuevo o guardado, Guardar, Imprimir, etc. Estas opciones tienen tres tipos
de elementos que son:
1. Los botones que a la derecha del nombre del comando no aparece nada y al
pulsar sobre ellos se ejecuta inmediatamente dicho comando Ej. Guardar
2. Los botones que al pulsar sobre la opción, aparece un cuadro de diálogo
solicitando más información acerca de la acción a realizar, como Abrir.
3. Los botones que al pulsar sobre ellos se abre un nuevo menú a su lado con más
opciones para que elijamos una de ellas y se reconocen porque tienen un triángulo
a la derecha, como por ejemplo Guardar como, Imprimir.
Barra de fórmulas
Esta barra muestra el contenido de la celda que esté activa, es decir la celda donde se
pulsa con el ratón. En esta barra se encuentra en la parte izquierda, el cuadro de nombres
que indica la referencia o nombre de la celda activa, en este caso en el cuadro de nombres
aparece la celda A1, porque se ha pulsado en la columna A y la fila 1.
Barra de etiquetas
Taller 1 de Excel Pág. 3 de 9
La barra de etiquetas muestra el número de hojas que contiene el libro de excel (Hoja1,
Hoja2, Hoja3 etc.) y sirve para pasar de una hoja a otra del libro, los botones o flechas de
desplazamiento que están a la izquierda del nombre de las hojas son útiles cuando se
tiene un libro con más de 10 hojas pues permite desplazarnos de hoja en hoja o de la
primera a la última estando en la hoja1 con la última flecha de desplazamiento y
viceversa.
Barra de desplazamiento
Las barras de desplazamiento aparecen en la parte derecha o en la parte inferior de la hoja y
se usan para visualizar rápidamente diferentes partes de una hoja cuando ésta contiene más
información de la que cabe en una pantalla. En la ventana de Excel solo podrá ver una
pequeña parte de su hoja pues la hoja entera consta de 256 columnas y 65536 filas, pero las
barras de desplazamiento le ayudarán a desplazarse rápidamente para ver cualquier parte
de la hoja de cálculo.
Ahora vamos a realizar algunas prácticas para conocer mejor el entorno de EXCEL, en el
documento llamado Taller1.
Seleccionar hojas de cálculo de un libro
Una vez abierto el documento, vamos a seleccionar hojas diferentes de un libro pulsando las
etiquetas de hoja que se encuentran en la parte inferior de la hoja de cálculo.
Pulse la etiqueta con el nombre Hoja2, la Hoja2 pasa a ser la hoja activa. Pulse la etiqueta
con el nombre Clientes. Al lado izquierdo de la hoja Clientes se encuentran unos botones
de desplazamiento; pulse el botón de desplazamiento hasta la última etiqueta ( ) y verá
como las hojas se desplazan de tal manera que pueda ver la última etiqueta del libro, que es
la Hoja10, pulse en la Hoja10, la Hoja10 se convierte ahora en la hoja activa.
Lleve el puntero del ratón a uno de los botones de desplazamiento de etiquetas y pulse con
el botón derecho del ratón. Aparecerá un menú contextual con los nombres de todas las
hojas que están contenidas en el libro. En el menú contextual pulse Clientes.
Seleccionar varias hojas a la vez
En este ejercicio, se seleccionan varias hojas al mismo tiempo, las hojas seleccionadas se
activan y, si se introduce datos en una de las hojas, éstos se introducirán automáticamente
en las otras hojas que están activas.
Pulse la etiqueta de la Hoja2, mantenga pulsada la tecla SHIFT (Mayúsculas) y pulse la
etiqueta de la Hoja4. Las hojas 2 3 y 4 han sido activadas; la palabra GRUPO aparece en la
barra de título junto al nombre de archivo. Agrupar las hojas es útil cuando se necesita
realizar la misma acción en las hojas agrupadas, por ejemplo si las voy a eliminar.
Ahora utilice el botón derecho del ratón para pulsar la etiqueta de Hoja2 y en el menú
contextual que aparece, pulse Desagrupar hojas. Sólo permanecerá activa la Hoja2
Taller 1 de Excel Pág. 4 de 9
Desplazamiento a través de una hoja de cálculo
Una hoja consta de filas y columnas, las columnas se disponen verticalmente y se identifican
con letras en la parte superior; estas letras son los encabezados de columnas. Las filas se
disponen de forma horizontal y se identifican con números en la parte izquierda de la hoja y
hacia abajo, estos números son los encabezados de fila. A la intersección de una columna
y fila se le llama celda y esta se identifica por sus posiciones en las filas y columnas. A esta
combinación de una letra de columna y un número de fila se le llama referencia de celda.
Con la intersección de la primera columna y la primera fila se obtiene la celda A1.
Cuando se selecciona una celda con el ratón, esta celda se activa y se puede introducir
nuevos datos o editar los datos que ella contiene. Siempre podrá saber en cuál celda se
encuentra, mirando el cuadro de nombres que se encuentra en la parte izquierda de la
barra de fórmulas. Puede cambiar la celda activa pulsando la tecla ENTER, la tecla TAB o
las teclas de flecha.
Selección de las celdas de una hoja de cálculo
En este ejercicio vamos a practicar el desplazamiento por la hoja y la selección de datos.
Pulse la etiqueta de hoja Clientes para seleccionarla; luego pulse la celda que aparece en la
intersección de la columna B y la fila 2. La celda B2 queda seleccionada, como esta es la
celda activa, esta celda está rodeada de un borde ancho; la referencia de la celda, B2,
aparece en el cuadro de nombres, los encabezados de la columna B y la fila 2 se ponen en
Negrilla y quedan resaltados. El contenido de la celda aparece en la barra de fórmulas.
Ahora pulse la tecla de flecha hacia abajo, entonces la celda activa es la B3; pulse
simultáneamente las teclas Ctrl, Inicio y la celda activa se desplaza hasta el principio de la
hoja o sea la celda A1.
Pulse en la celda A1 y arrastre el ratón hasta la celda C3, verá que ha quedado
seleccionado un rango rectangular de celdas, ahora pulse ENTER varias veces y la celda
activa se desplaza dentro del rango seleccionado.
Pulse ahora la celda A5, el rango anterior ya no está seleccionado y la celda A5 es ahora la
celda activa. Desplace el ratón por encima del borde inferior de la celda hasta que el puntero
se convierta en una flecha blanca y pulse dos veces el borde inferior de la celda y ahora la
celda activa es la celda A119 o sea la última celda de esa columna. Ahora pulse dos veces
el borde superior de la celda activa y la celda activa se desplaza hasta el principio de la lista
quedando seleccionada la celda A1.
Visualizar zonas diferentes de la hoja de cálculo
Con las barras de desplazamiento podrá ver diferentes zonas de su hoja de cálculo. Sitúe el
puntero del ratón sobre el cuadro de desplazamiento vertical y pulse y mantenga presionado
el botón del ratón. Aparece información de desplazamiento que contiene el número de la fila
que se encuentra en la parte superior de la ventana de su hoja de cálculo. Arrastre el cuadro
de desplazamiento hacia abajo hasta el final, cuando suelte el botón del ratón, podrá ver los
datos que aparecen al final de la lista. Arrastre la barra de desplazamiento horizontal hasta
que la información de desplazamiento señale la columna D, luego suelte el botón del ratón;
la columna D es la columna de más a la izquierda que está visible en la hoja de cálculo.
Pulse simultáneamente las teclas Ctrl, Inicio para volver a la celda A1.
Taller 1 de Excel Pág. 5 de 9
Visualizar sugerencias útiles
Además de la información de desplazamiento, existen sugerencias de pantalla, que le
ayudan a identificar los botones de las secciones de la banda de opciones y comentarios
que añaden información adicional en su hoja de cálculo. Colocando el puntero del ratón
sobre cualquiera de los botones de las secciones, aparecerá un texto indicando el nombre
del botón el cual relaciona la acción que ejecuta, por ejemplo coloque el puntero del ratón
sobre el botón Negrita de la sección fuente.
Coloque el puntero del ratón sobre la celda A1 y aparecerá un comentario que presenta
información introducida por el autor del libro; el comentario generalmente es un aviso
recordatorio o sugerencia que se dá a la persona que esté ingresando los datos de una hoja.
Toda celda que contenga un comentario se identifica por un pequeño triángulo rojo en su
esquina superior derecha.
Inmovilizar los páneles para mantener visibles los encabezados de columna
En este ejercicio, se va a inmovilizar la fila 1 de forma que los rótulos de la columna
permanezcan visibles mientras introduce nuevos datos al final de la lista.
Sobre la hoja de Clientes, pulse la celda A2 y en la pestaña Vista sección Ventana pulse en
la flecha del botón Inmovilizar páneles, luego pulse en el botón Inmovilizar fila superior.
La fila superior o sea la fila 1 se inmoviliza, ahora puede desplazarse a lo largo de la hoja y
la fila 1 seguirá visible, de esta manera podrá ver los títulos de los campos. Ahora pulse en
la celda B2 y pulse en la flecha del botón Inmovilizar páneles, luego pulse en el botón
Inmovilizar primera columna. Si desea movilizar los páneles, puede pulsar el botón
Movilizar páneles del mismo botón.
Introducción y edición de datos
Para introducir datos, debe seleccionar la celda en la que desea que aparezca la
información, luego introduce el texto o números que desee y pulsa ENTER o TAB para
introducir lo que escribió. También puede pulsar una tecla de flecha o pulsar otra celda para
introducir información.
Se puede cancelar una entrada antes de pulsar ENTER pulsando la tecla ESC, si comete un
error mientras escribe, puede utilizar la tecla BACKSPACE para deshacer el error.
En la misma hoja1, pulse la celda B1, pulse 2 veces el borde inferior de la celda B1 para
desplazarse rápidamente hasta la última entrada de la columna, ahora pulse la celda B120 e
introduzca el nombre Juan Pérez, luego pulse la tecla TAB; el nuevo nombre es introducido
y la celda siguiente es seleccionada. Introduzca ahora Mario Puentes y luego pulse TAB, el
nuevo nombre del contacto es introducido y la celda siguiente de la derecha es
seleccionada. Introduzca Ag, verá que la función Autocompletar de Excel ha adivinado,
basándose en la coincidencia más próxima a las entradas anteriores de la columna D, que
desea introducir Agente de ventas y la ha insertado. Pulse ENTER para completar la
entrada.
Introducción de números
Pulse la etiqueta de la Hoja2 y en la celda B2 introduzca 12, luego pulse ENTER, el valor 12
queda introducido en la celda B2 y B3 se convierte ahora en la celda activa; ahora
introduzca 100 en la celda B3 y pulse ENTER.
Taller 1 de Excel Pág. 6 de 9
Realización de cambios
Puede modificar o editar datos de una hoja de cálculo, suprimiendo los datos,
sobreescribiendo una entrada existente o cambiando unos cuantos caracteres de entrada.
Suprimir datos
Pulse la celda B3, e introduzca 200 y pulse ENTER, note que la nueva entrada sustituye la
anterior. Ahora pulse 2 veces la celda B2, los datos contenidos en esta celda están listos
para ser editados; coloque el punto de inserción entre el 1 y el 2 y luego pulse la tecla
BACKSPACE para borrar el 1, introduzca un 5 y pulse ENTER, la celda B2 contiene ahora
el número 52.
Reorganización de una hoja desplazando y copiando celdas
En la Hoja2, seleccione el rango B2:B3, luego señale un borde de la selección y mantenga
presionado el botón del ratón mientras arrastra el rango seleccionado hasta las celdas
D2:D3, cuando el rango D2:D3 sea seleccionado, suelte el botón del ratón y verá que las
celdas se desplazan hasta el rango D2:D3.
Desplazar celdas hasta una hoja diferente
En la Hoja2 compruebe que el rango D2:D3 aún esté seleccionado y en la pestaña Inicio
pulse el botón Cortar, ahora seleccione la Hoja3 y en la Hoja3 seleccione la celda B2 y
luego pulse el botón Pegar. Las celdas cortadas están pegadas ahora en la Hoja3. También
puede pulsar con el botón derecho del ratón sobre el área seleccionada y hacer uso del
menú contextual para realizar las acciones de cortar y pegar.
Copiar celdas en otra posición de la misma hoja de cálculo
En la Hoja3 compruebe que el rango B2:B3 esté seleccionado, señale un borde de la
selección y mantenga pulsada la tecla CTRL, mientras arrastra la selección hasta el rango
F2:F3, libere el botón del ratón y la tecla CTRL y las celdas quedarán copiadas en la nueva
posición. Mientras arrastra la selección junto al puntero aparece un signo de + que le indica
que está haciendo una copia y no un desplazamiento.
Ahora seleccione el rango B2:B3, señale un borde de la selección y luego utilice el botón
derecho del ratón para arrastrar la selección hasta el rango C7:C8, libere el botón derecho
del ratón y aparece un menú contextual; en este menú pulse Copiar aquí y las celdas son
copiadas en la nueva posición.
Copiar celdas a una hoja de cálculo diferente
Seleccione el rango F2:F3 de la Hoja3 y pulse el botón Copiar de la pestaña Inicio,
seleccione ahora la Hoja2, seleccione la celda C4 de esta hoja y pulse el botón Pegar y las
celdas copiadas quedan pegadas en la Hoja2. También puede pulsar con el botón derecho
del ratón sobre el área seleccionada y hacer uso del menú contextual para realizar las
acciones de copiar y pegar.
Introducción de fórmulas sencillas
La hoja electrónica EXCEL ha sido específicamente creada para realizar cálculos, colocando
números en una hoja de cálculo y después decirle qué cálculos debe realizar para obtener
Taller 1 de Excel Pág. 7 de 9
los resultados deseados. La ventaja principal de utilizar la hoja electrónica es que se puede
insertar una fórmula en una celda y hacer que ésta ejecute un cálculo sobre valores que se
encuentren en otras celdas, bien sea de la misma hoja o de otra hoja del libro. Debemos
recordar que siempre que se vaya a hacer un cálculo debemos situarnos en la celda donde
se quiere que aparezca el resultado y una vez allí se debe insertar primero el signo =, de lo
contrario el cálculo no se efectúa.
Ahora, seleccione la hoja2, luego seleccione la celda E4 y ahora introduzca la siguiente
información: =52+200 después pulse la tecla ENTER. En la celda aparecerá el resultado de
la misma; ahora seleccione la celda E4 y verá que la fórmula aparece en la Barra de
fórmulas y el resultado en la celda.
Ahora seleccione la celda E5, introduzca = y luego pulse la celda C4, la referencia de esa
celda C4 es introducida en la fórmula, introduzca el signo + pulse la celda C5 y luego pulse
ENTER; la fórmula que suma las celdas C4 y C5 es introducida en la celda y el resultado de
la suma aparece en la celda. Pulse la celda C4 e introduzca el número 100 y pulse ENTER,
Excel actualiza automáticamente el resultado y la fórmula de la celda E5 visualiza el nuevo
resultado de la suma.
Edición de una fórmula existente
Puede seleccionar una fórmula seleccionando la celda que la contiene y luego realizar los
cambios en la barra de fórmulas. También puede pulsar dos veces la celda y realizar los
cambios directamente en la celda donde se encuentra la fórmula haciendo la modificación
correspondiente.
Pulse dos veces la celda E5, seleccione el signo + arrastrando el punto de inserción sobre
él, reemplace el signo + por un * y luego pulse ENTER, la celda ahora visualiza el resultado
de la multiplicación de las dos celdas. Pulse dos veces la celda E5, esta celda está editada,
en la fórmula pulse dos veces la referencia a la celda C5 y ésta quedará seleccionada en la
fórmula, ahora pulse la celda E4 y luego pulse ENTER; la fórmula multiplica entonces el
valor de la celda C4 por el valor de la celda E4. El resultado debe ser de 25200.
Rango de celdas
El rango de celdas hace referencia a un conjunto de celdas, a las que se les aplicará una
acción como formato, copiar, eliminar etc. Para seleccionar un rango de celdas, se coloca el
ratón en la primera celda, luego se arrastra el ratón manteniendo pulsado el botón izquierdo
hasta la última celda que conformará el rango. En la figura se ha seleccionado el rango
B3:D9.
Taller 1 de Excel Pág. 8 de 9
Formato de celdas
Los formatos se pueden aplicar a las celdas o a un rango de celdas, basta con seleccionar la
celda o el rango de celdas y aplicar el formato. A continuación vamos a aplicar formato a una
serie de datos; sitúese en la hoja 4 y aplique los formatos a los datos que están en las
columnas B,C y D, empezando por seleccionar el rango B3:B6, luego haga clic con el botón
derecho del ratón y en el menú contextual, elija la opción Formato de celdas, luego escoja
Moneda en el cuadro Símbolo, busque el formato: Español Colombia selecciónelo y en
Posiciones decimales, seleccione 1, luego pulse el botón “Aceptar”. Ahora repita el
proceso para aplicar el formato fecha *14/03/2001 en el rango C3:C8 y el formato Número
con 2 decimales al rango D3:D8.
Guarde el Taller y súbalo al enlace de la plataforma.
Taller 1 de Excel Pág. 9 de 9
You might also like
- ÁreaDocument1 pageÁreaYeny HdzNo ratings yet
- Takento Humando EmpresaDocument45 pagesTakento Humando EmpresaYeny HdzNo ratings yet
- Capitulo 3Document21 pagesCapitulo 3acevedosantanaNo ratings yet
- Capitulo 3Document21 pagesCapitulo 3acevedosantanaNo ratings yet
- Taller 1 de PrácticaDocument12 pagesTaller 1 de PrácticaYeny HdzNo ratings yet
- Capitulo 3Document21 pagesCapitulo 3acevedosantanaNo ratings yet
- Descripción Del ProblemaDocument1 pageDescripción Del ProblemaYeny HdzNo ratings yet
- Perfil de Una Convocatoria para DocenciaDocument3 pagesPerfil de Una Convocatoria para DocenciaYeny HdzNo ratings yet
- Tarjetas MaestrasDocument21 pagesTarjetas MaestrasYeny HdzNo ratings yet
- 138 - TTG - Diseño de Un Programa de Mantenimiento Productivo Total TPM en El Área de Conversion de La Empresa Cellux Colombiana S.A.Document186 pages138 - TTG - Diseño de Un Programa de Mantenimiento Productivo Total TPM en El Área de Conversion de La Empresa Cellux Colombiana S.A.chuszNo ratings yet
- Área - Diseño de PlantaDocument1 pageÁrea - Diseño de PlantaYeny HdzNo ratings yet
- ÁreaDocument1 pageÁreaYeny HdzNo ratings yet
- Pasos para Desarrollar Las ResenasDocument1 pagePasos para Desarrollar Las ResenasPeke LauNo ratings yet
- Pasos para Desarrollar Las ResenasDocument1 pagePasos para Desarrollar Las ResenasPeke LauNo ratings yet
- Como Se Hace Una ReseñaDocument29 pagesComo Se Hace Una ReseñaIyaonifa Ifaseyn Aworeni AworeniNo ratings yet
- Taller 5 Ejemplo Visualizacion en WordDocument2 pagesTaller 5 Ejemplo Visualizacion en WordYeny HdzNo ratings yet
- Sistemas Operativos, AnalisisDocument7 pagesSistemas Operativos, AnalisisYeny HdzNo ratings yet
- Sqlserver Powerbuilder SISTEMA MATRICULADocument78 pagesSqlserver Powerbuilder SISTEMA MATRICULAAlexander Donayre XD0% (2)
- 02ejercicio1 v2 PDFDocument6 pages02ejercicio1 v2 PDFJonh SalvatoreNo ratings yet
- Propuesta Proyecto Modelos Y SimulacionDocument2 pagesPropuesta Proyecto Modelos Y Simulacionsamusinho79No ratings yet
- Principios de Sistemas y ProcedimientosDocument11 pagesPrincipios de Sistemas y Procedimientosraulimar infanteNo ratings yet
- Velasquez GLP PDFDocument221 pagesVelasquez GLP PDFAlejandro RamosNo ratings yet
- Error EsDocument53 pagesError EsJavier IsidroNo ratings yet
- ClassDojo QRDocument17 pagesClassDojo QRSelene Quintana GalindoNo ratings yet
- Presentacion Sesion 1Document24 pagesPresentacion Sesion 1NickNo ratings yet
- Informe ProgramacionDocument17 pagesInforme ProgramacioncristhianNo ratings yet
- MVC DiapositivasDocument17 pagesMVC DiapositivasIvan ECNo ratings yet
- IV Unidad - Capa de TransporteDocument14 pagesIV Unidad - Capa de Transportealvoro23No ratings yet
- Free Vps RDP Server MethodDocument3 pagesFree Vps RDP Server Methodclaim ggclaimNo ratings yet
- Análisis Egregor - RansomwareDocument8 pagesAnálisis Egregor - Ransomwarelucia bonifazNo ratings yet
- Infraestructura Del Comercio ElectrónicoDocument39 pagesInfraestructura Del Comercio ElectrónicomaribelNo ratings yet
- Adobe Acrobat X Pro v10Document3 pagesAdobe Acrobat X Pro v10Gabriel I-SotomayorNo ratings yet
- Práctica de Laboratorio 2524 Cómo Trabajar Con Python y SQLiteDocument10 pagesPráctica de Laboratorio 2524 Cómo Trabajar Con Python y SQLiteCARLOS ALONSONo ratings yet
- Arquitectura TCPDocument7 pagesArquitectura TCPDairelys MartinezNo ratings yet
- Introduccion A JSPDocument36 pagesIntroduccion A JSPNicolasNo ratings yet
- Taller Organización de Datos Tablas RespuestasDocument6 pagesTaller Organización de Datos Tablas RespuestaslucysantacruzNo ratings yet
- Tarea Final Karen VillamilDocument13 pagesTarea Final Karen VillamilKaren VillamilNo ratings yet
- Display de 7 Segmentos y Contador Del 0 Al 9Document5 pagesDisplay de 7 Segmentos y Contador Del 0 Al 9Hévy PsicodeliaNo ratings yet
- Practica 4Document5 pagesPractica 4jeferson casalNo ratings yet
- Dossier Calidad Control Acceso CBBDocument450 pagesDossier Calidad Control Acceso CBBRicardo TitoNo ratings yet
- Decodificador 7447Document2 pagesDecodificador 7447bordexNo ratings yet
- Requerimientos YCasos UsoDocument9 pagesRequerimientos YCasos UsoLuis AngelNo ratings yet
- Diferencias Entre Windows 7 y Windows 8Document4 pagesDiferencias Entre Windows 7 y Windows 8cristoNo ratings yet
- PF - Seguridad y Auditoria InformaticaDocument19 pagesPF - Seguridad y Auditoria InformaticaSTEFANNY SALAS JIMENEZ100% (1)
- (Frank D. Petruzella) CAPITULO 1.en - EsDocument34 pages(Frank D. Petruzella) CAPITULO 1.en - EsRubén Jaramillo reyesNo ratings yet
- UA01 - PresentaciónDocument44 pagesUA01 - PresentaciónJuber VeraNo ratings yet