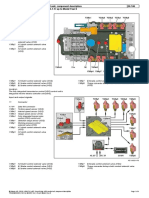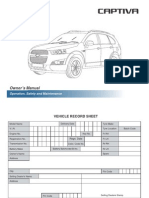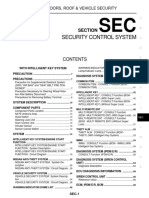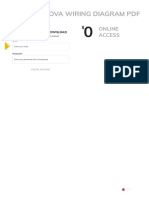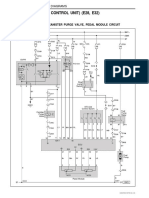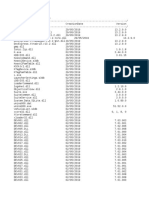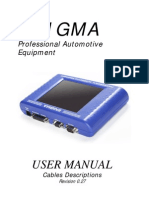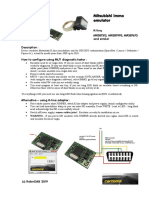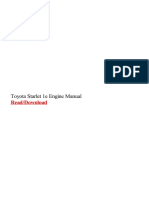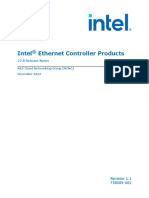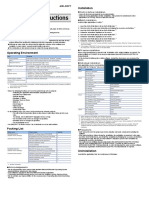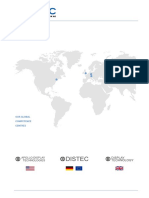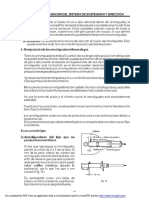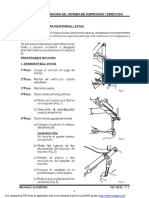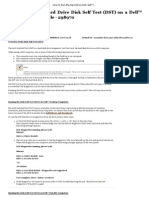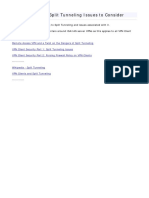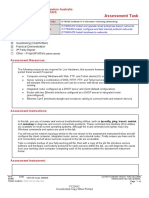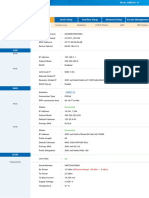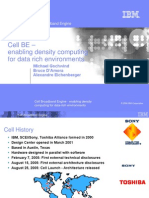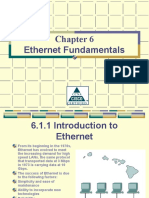Professional Documents
Culture Documents
SDT-II Training v1.0 EN1
Uploaded by
2361090Copyright
Available Formats
Share this document
Did you find this document useful?
Is this content inappropriate?
Report this DocumentCopyright:
Available Formats
SDT-II Training v1.0 EN1
Uploaded by
2361090Copyright:
Available Formats
Diagnostic Tester
Suzuki SDT-II
Handouts for Training
CONTENTS
1. INTRODUCTION 10. REVIEW SAVED DATA
2. INSTALLATION OF SOFTWARE 11. DATA LIST (GENERAL FUNCTIONS)
3. INITIAL SETUP 12. DATA LIST (GRAPH FUNCTION)
4. HOME SCREEN 13. ACTIVE TEST
5. SCAN LOG 14. UTILITY
6. COMMON DIAGNOSIS FUNCTIONS 15. DIAGNOSTIC REPORT
7. VEHICLE HEALTH 16. IMMOBILIZER
8. COMMUNICATION BUS CHECK
9. DTC
1 Suzuki SDT-II Handouts for Training
1. INTRODUCTION
1.1 SDT-II Development schedule
1.2 SDT-II Setup
1.3 SDT-II Functional characteristics
2 Suzuki SDT-II Handouts for Training
1. Introduction (1)
1.1 SDT-II DEVELOPMENT SCHEDULE
【Schedule】
2012 2013 2014
11 12 1 2 3 4 5 6 7 8 9 10 11 12 1 2 3 4 5 6 7 8 9 10 11 12
SDT
➠ Supports all models ➠Support minor change models of existing models
↑
No support for new models End of updating of diagnostics software
SDT-II
➠ Support new models which will be deployed in September 2013 and
later.
➠ Support production models which were deployed in 2000 and later
(exclude some functions *1)
↑ ➠Support production models which were deployed in
Diagnostic Software 2000 and later including all functions
Ver. 2.1.*
↑ *1: part of diagnostic functions for body and
Diagnostic Software Chassis systems are not supported.
Ver. 2.2.*
System Data list DTC/FF Active Test Utility
Powertrain (ECM/TCM) Support Support Support Support *2: Will be supported in Dec.
2013 release
Body/Chassis Support Support Not support*2 Not support*2
Production models which were deployed in 2000 and later were supposed to be supported with the SDT-II Diagnostic software version 2.1.* that is
planned for release in September 2013, but support for some of models and functions is postponed until December 2013 due to software
development scheduling. Please use the current SDT diagnostic tester until December 2013 for the missing models and functions.
3 Suzuki SDT-II Handouts for Training
1. Introduction (2)
1.2 SDT-II SETUP (1)
Suzuki SDT-II Setup
PC Suzuki VCI
The Suzuki SDT-II is a PC type Diagnostic Tester that consists of the Suzuki VCI, a PC and the
diagnostics software.
The Suzuki VCI is a device that communicates between the vehicle and a PC.
4 Suzuki SDT-II Handouts for Training
1. Introduction (3)
1.2 SDT-II SETUP (2)
Item Minimum PC Specification Recommended PC Specification
Processor 1GHz Single Core Intel Dual Core Processors or more (2.5 GHz
or faster)
System Memory 1GB RAM 2GB RAM or more
Hard Disk Drive 10GB free space 10 GB free space
CD ROM Drive CD DVD
USB Ports PC-VCI Wired 1 x USB 1.1 1 x USB 1.1 or 2.0
connection
PC-VCI wireless 2 x USB 1.1 2 x USB 1.1 or 2.0
communication 1 port is used for configuration of Access Point 1 port is used for configuration of Access Point
Video XGA, 1024 x 768 resolution, 32 bit color WXGA, 1280 x 800 resolution, 32 bit color
Network Adapter Not required Ethernet or WiFi (802.11b/g/n) adapter
Operating System * Windows XP (32 bit only) Windows 7, 32 & 64 bit
Wi-Fi adapter (if needed) Standard: IEEE 802.11b/g/n Standard: IEEE 802.11b/g/n
Security: WPA2 Security: WPA2
* Windows8 is not supported at the initial deployment.
5 Suzuki SDT-II Handouts for Training
1. Introduction (4)
1.2 SDT-II SETUP (3)
Terms
VCI top
Vehicle Interface
DC Power
USB port for connector
port
accessories Rubber boots
LEDs
WiFi Wireless USB port for
dongle PC
VCI bottom
6 Suzuki SDT-II Handouts for Training
1. Introduction (5)
1.2 SDT-II SETUP (4)
Terms
SD card
(under VOID sticker) USB port for wireless communication dongle
This is not functional
for Suzuki VCI.
Reset tab
Reset tab is used for
VCI recovery (Section 9) USB port for
PC
VOID sticker
If you remove the “VOID” sticker, your
VCI will be out of warranty.
7 Suzuki SDT-II Handouts for Training
1. Introduction (6)
1.2 SDT-II SETUP (5)
Suzuki SDT-Ⅱ VCI kit (Bosch Part number : F-00K-108-872)
Item name Part number (Bosch) QTY Note
1. VCI F-00K-108-767 1 The Suzuki VCI is a device that enables communication
between the vehicle and a PC.
2. DLC Cable F-00K-108-635 1 The cable that connects the vehicle’s DLC to the VCI.
3. USB Cable F-00K-108-653 1 The cable that connects a PC to the VCI.
4. CD F-00K-108-889 1 This CD contains the Quick Start Guide and the VCI Operator’s
manual.
5. Storage Case F-00K-108-871 1 A case for storing the VCI, cables and CD.
4. CD
VCI end: 26 pin Vehicle end : 16 pin
2. DLC Cable
5. Storage Case
A terminal : PC side 3. USB Cable B terminal : VCI side
1. VCI
8 Suzuki SDT-II Handouts for Training
1. Introduction (7)
1.2 SDT-II SETUP (6)
VCI without Expansion Board vs VCI with Expansion Board
To communicate with some additional protocols, an Expansion Board can be included. This board adds GM Class 2,
J1850 VPW and PWM Transceivers, and a Single-Wire CAN Transceiver
If the VCI has the Expansion Board, the letters EB will appear after the words Type MTS 6516 VCI on the assembly label
on the back of the VCI.
Without Expansion Board With Expansion Board
9 Suzuki SDT-II Handouts for Training
1. Introduction (8)
1.2 SDT-II SETUP (7)
Security Device
The Suzuki Security Device is equivalent to the current immobilizer cable and the device that is required
for the immobilizer related operations.
The Suzuki Security Device is attached to the Suzuki VCI.
Appearance How to attach to the VCI
Suzuki Security Device
PC
USB Cable
10 Suzuki SDT-II Handouts for Training
1. Introduction (9)
1.2 SDT-II SETUP (8)
Optional purchase items
Item name Part number Note
(Bosch)
1. Wireless F-00K-108-665 The wireless communication (WiFi) dongle is plugged into the USB port of
communication dongle the Suzuki VCI and is used in conjunction with an Access point for
communication between the Suzuki VCI and PC.
When you place an order for the Wireless communication dongle, make sure
the product is certified in your country.
To install an Access Point in your work area, you should consult a wireless
communication professional. Note: WPA2 level security equipment is a
mandatory requirement for the Access Point.
2. DC Power supply F-00K-108-843 The DC Power supply will be used to supply power to VCI at the office when
wireless communication is set up and power from vehicle to the VCI is not
available.
3. Trigger switch F-00K-108-330 The trigger switch is plugged into the accessory USB port of the VCI. When
you use the Suzuki VCI as a Data Recorder, the trigger switch will be used to
initiate data saving at any time.
11 Suzuki SDT-II Handouts for Training
1. Introduction (10)
1.3 SDT-II FUNCTIONAL CHARACTERISTICS
1. PC-type high performance diagnostic tester
The display of PC can show more detailed information on the screen at once since it has a wider display than handheld-type
diagnostic testers.
It is possible to handle large volumes of data by using the high processing capability of a PC.
2. Automatic vehicle identification and automatic DTC reading from all systems
Automatic vehicle identification and automatic DTC reading at the beginning of a diagnostic session removes the possibility
of a technician forgetting to check DTCs.
3. Diagnostic Report
Presenting a diagnostic results report to the customer will help to increase CS and profitability.
4. Easy to manage diagnostic records
All diagnostic data (ie: DTC and data monitor) will be recorded with VIN (Vehicle Identification Number). It makes it
easy to manage diagnostic history data.
5. Wireless LAN (Wi-Fi)
Wireless communication between VCI and PC via an access point is supported.
12 Suzuki SDT-II Handouts for Training
2. INSTALLATION OF SOFTWARE
2.1 Preparation
2.2 Installing SDT-II software on the PC
2.3 Write software to the VCI
2.4 VCI software recovery procedure
13 Suzuki SDT-II Handouts for Training
2. Installation of Software (1)
2.1 PREPARATION (1)
Getting the SDT-II software
Please contact your distributor to obtain the Suzuki SDT-II software installation program.
Components of the SDT-II software
The following components will be installed to the PC by running the SDT-II software installation program.
Components Description Icon
1 VCI Manager PC application for configuration of VCI.
2 VCI software Software that runs within the VCI. Write VCI software
after installation of the SDT-II software.
3 Diagnostic software The main part of diagnostic software.
4 Software drivers Software drivers that are required to run the diagnostic -
software.
Other notes
The diagnostic software and the VCI manager only will be provided.
14 Suzuki SDT-II Handouts for Training
2. Installation of Software (2)
2.2 INSTALLING SDT-II SOFTWARE ON THE PC (1)
1. Double-click the installer to begin the installation. Click the "Install" button (1).
The order of the installation is:
1) VCI manager
2) SDT-II Diagnostic software.
15 Suzuki SDT-II Handouts for Training
2. Installation of Software (3)
2.2 INSTALLING SDT-II SOFTWARE ON THE PC (2)
2. VCI Manager installation starts. Click the "Next" button (2).
3. Click the "Next" button (3).
Destination folder will be set automatically. It may be different
depending on your PC (32-bit, 64-bit) and the type of VCI used.
2 3
2 3
16 Suzuki SDT-II Handouts for Training
2. Installation of Software (4)
2.2 INSTALLING SDT-II SOFTWARE ON THE PC (3)
4. Make sure VCI and PC is not connected at this point, then click the “Install” button (4). It will take a
few minutes for the installation to complete.
5. If prompted, connect the VCI and PC via USB cable (the VCI is powered by the USB connection).
Wait for the ‘beep’ from the VCI, then click the “Configure” button (5) to do the VCI setup.
4 5
4 5
17 Suzuki SDT-II Handouts for Training
2. Installation of Software (5)
2.2 INSTALLING SDT-II SOFTWARE ON THE PC (4)
6. Completion of Installation screen is displayed. Click the "Finish" button (screen on the left, 6). Note:
If the VCI and PC are still disconnected, they can be reconnected now.
7. Make sure the VCI Manager icon has been created on the PC desktop (7). Installation of diagnostic
software starts soon after this step.
18 Suzuki SDT-II Handouts for Training
2. Installation of Software (6)
2.2 INSTALLING SDT-II SOFTWARE ON THE PC (5)
8. Starting installation of Suzuki SDT-II Diagnostic software.
9. Click the "Next" button. (8).
8 9
19 Suzuki SDT-II Handouts for Training
2. Installation of Software (7)
2.2 INSTALLING SDT-II SOFTWARE ON THE PC (6)
10. Click the "Install" button (9) to start installation of the SDT-II Diagnostic software .
11. Click the "Finish" button (10).
12. Make sure the SDT-II icon (11) has been created on the PC desktop. 11
9 10
10 11
20 Suzuki SDT-II Handouts for Training
2. Installation of Software (8)
2.3 WRITE SOFTWARE TO THE VCI (1)
☞ The VCI is shipped without software (firmware) programmed inside. Before the VCI can be used, the
first configuration step is writing software to the VCI via the PC. This section provides the procedure. It
should be noted that the software is for VCI setup (it is not diagnostic software).
Notes for writing software to the VCI
If you are using a notebook PC, connect the AC adapter to the PC so power does not to drop due to
low battery while programming.
Before writing software to the VCI, exit all the applications on your PC.
Before writing software to the VCI, remove USB devices other than the keyboard and mouse from the
PC.
A warning will be shown to not disconnect the USB cable in the middle of a procedure. This
instruction must be followed. Disconnecting the USB cable or turning off the PC while programming
the VCI can damage the VCI.
If writing software to the VCI fails, follow the instructions in "Chapter 2.4: “Recovery”.
21 Suzuki SDT-II Handouts for Training
2. Installation of Software (9)
2.3 WRITE SOFTWARE TO THE VCI (2)
1. Before starting, make sure that the B end of the USB cable is connected to the VCI.
2. Double-click the VCI Manager icon (2) to start VCI Manager (3).
3. Connect the A end of the USB cable (already connected to the VCI ) to the PC (4).
2
3
PC 4
(A terminal)
USB cable
1 )
(B terminal
22 Suzuki SDT-II Handouts for Training
2. Installation of Software (10)
2.3 WRITE SOFTWARE TO THE VCI (3)
4. The VCI needs to be updated when the VCI icon (5) in VCI Manager shows: “SN XXXXXXXX Update
VCI SW". Click on the VCI icon to enable the “Update VCI” button (6).
5. Click the “Update VCI" button (6) .
6. To start the writing procedure, Click the "Start Update“ button (7).
6 7
23 Suzuki SDT-II Handouts for Training
2. Installation of Software (11)
2.3 WRITE SOFTWARE TO THE VCI (4)
7. Note the connection warning that is shown. Always follow these guidelines. Click the "OK“ button (8).
8. The update begins (center screen) . The update time and amount done is displayed.
9. The screen on the right will be displayed when the VCI software update is successful. Wait for the VCI
to ‘beep’, then Click the "OK“ button (9).
8 9
24 Suzuki SDT-II Handouts for Training
2. Installation of Software (12)
2.3 WRITE SOFTWARE TO THE VCI (5)
10. Click on the VCI icon (10), then click the "Connect" button (11).
11. The VCI icon changes (12). This shows that the VCI and PC are successfully connected.
12. Close VCI manager by clicking the “X” button (13) in the upper right corner of the window.
Writing the VCI software has finished. 13
10 12
11
25 Suzuki SDT-II Handouts for Training
2. Installation of Software (13)
2.4 VCI SOFTWARE RECOVERY PROCEDURE (1)
If the following symptoms are seen, there may be a problem with the software on the VCI:
• A ‘beep’ is heard at 1 second intervals continuously from the VCI.
• The VCI is not recognized by VCI manager or Suzuki SDT-II diagnostic software.
If observed, restore the VCI by following the VCI Software Recovery Procedure shown below.
VCI SOFTWARE RECOVERY PROCEDURE
0. Remove the DLC cable from the vehicle, turn off the power to the VCI and disconnect the USB
cable from the VCI. Remove the rubber boot from the bottom of the VCI.
1. Start the VCI manager (see next page), Connect the USB cable to the USB port on the PC.
2. Press and hold the "Reset tab," (1), and, while holding the tab, connect the USB cable from the
PC to the VCI’s USB port (2). Keep holding the tab while the VCI powers on and resets until a
‘beep’ sound is heard (in about 20 seconds). Now release the “Reset tab”.
1 2
Reset tab USB port
26 Suzuki SDT-II Handouts for Training
2. Installation of Software (14)
2.4 VCI SOFTWARE RECOVERY PROCEDURE (2)
3. The VCI is ready to be recovered when the VCI manager screen says “SN: XXXXXXXX Recover” (4).
Click the VCI icon to enable the “Recover” button (4). If you do not see this screen, then you may not
be in recovery mode. Retry step 2 again (be sure to hold the “Reset tab” long enough after connecting
the USB cable).
4. Click the “Recover” button (5) to start the recovery process. The “Start Update” screen (shown on the
left side of the next page) will be displayed.
3 4
SN XXXXXXXX represents the last 8 digits of
the serial number of the VCI.
27 Suzuki SDT-II Handouts for Training
2. Installation of Software (15)
2.4 VCI SOFTWARE RECOVERY PROCEDURE (3)
5. To start the update, Click the "Start Update" button (6).
6. Note the connection warning that is shown. Always follow these guidelines. Click the "OK“ button (7).
The update begins.
28 Suzuki SDT-II Handouts for Training
2. Installation of Software (16)
2.4 VCI SOFTWARE RECOVERY PROCEDURE (3)
7. The update time and amount done is displayed. Note: it may say it will take 50 or more minutes, but
this process will actually be completed in around 10 minutes.
8. The screen on the right will be shown when the VCI software recovery is successful. Wait for the VCI
to ‘beep’, then click the "OK" button (8).
29 Suzuki SDT-II Handouts for Training
2. Installation of Software (17)
2.4 VCI SOFTWARE RECOVERY PROCEDURE (5)
9. Click on the VCI icon (9), then click the "Connect" button (10).
10. The VCI icon changes (11), showing that the VCI and PC are successfully connected.
11. Close VCI manager by clicking the “X” button (12) in the upper right corner of the window.
12
Writing the VCI software has finished.
9 11
10
30 Suzuki SDT-II Handouts for Training
3. INITIAL SETUP
3.1 Setup VCI and components
3.2 Connection between PC and VCI
3.3 Start SDT-II diagnostic software
3.4 Connection between vehicle and VCI
31 Suzuki SDT-II Handouts for Training
3. Initial setup (1)
3.1 SETUP VCI AND COMPONENTS (1)
1. Unpack your Suzuki VCI kit. Check.
2. Connect the DLC cable to the VCI. First locate the concave grooves on the
26 pin connector head and convex grooves on the 26 pin connector DLC cable
receiver on the VCI side. Align the grooves and insert the 26 pin connector
head of the DLC cable straight into the VCI (1).
3. Once the DLC cable connector is securely inserted in the VCI, tighten the
screws (2) of the DLC cable.
Groove Groove
1 (concave side) (convex side) 2
DLC cable VCI top
26 pin connector 26 pin connector
Suzuki VCI
32 Suzuki SDT-II Handouts for Training
3. Initial setup (2)
3.1 SETUP VCI AND COMPONENTS (2)
(continued from the previous page)
4. Connect PC and VCI with USB cable. First, connect the B terminal of the USB cable to the USB port
of the VCI.
5. Connection of the A terminal of the USB cable to the PC is shown in the next page.
VCI bottom
Open the door on
the VCI’s boot.
USB cable
connected to VCI
(B terminal)
USB Cable (A terminal)
33 Suzuki SDT-II Handouts for Training
3. Initial setup (3)
3.2 CONNECTION BETWEEN PC AND VCI
0. The installation of the SDT-II software and the writing of VCI
software to the VCI must be completed before performing the
following procedure.
1. Connect A terminal of the USB cable (B terminal is already
connected to the VCI) to the PC. PC runs the SDT-II software.
1
2. VCI is powered up, and the LEDs light as follows.
PC
At power on, “Vehicle Communication (A terminal)
LED” lights up.
(B terminal)
About 5 more seconds from power ON, USB Cable
the "PC Communication LED" lights up
and the “Vehicle Communication LED"
turns off. LED Names
After 10 more seconds from power ON,
the "Power LED" lights up and the "PC
Communication LED" turns off.
3. After 15 seconds from power ON, a 1 second ‘beep’ will
sound.
Otherwise, there may be a VCI malfunction.
Vehicle PC Error Power
Communication Communication
34 Suzuki SDT-II Handouts for Training
3. Initial setup (4)
3.3 START THE SDT-II DIAGNOSTIC SOFTWARE
1. Double click “Suzuki SDT-II” icon on the desk top to start the diagnostic software.
2. Make sure the state of the VCI connection on the status bar of the SDT-II diagnostic software is
“Connected between the PC-VCI, but not between the VCI-vehicle”.
3. If the state of VCI connection is “VCI not connected to PC” (see the following icon), VCI may not be
connected. Click the “VCI Configuration” icon from the home screen, and click the “Connect” button
for the VCI that should be connected to the PC.
35 Suzuki SDT-II Handouts for Training
3. Initial setup (5)
3.4 CONNECTION BETWEEN VEHICLE AND VCI
1. Connect the DLC cable’s 16 pin vehicle diagnostic connector to the
vehicle.
DLC connecter
2. Make sure the state of VCI connection on the status bar of the SDT-II diagnostic
software is changed to “Connected between the PC-VCI and between the VCI-
vehicle”.
DLC cable
USB Cable
36 Suzuki SDT-II Handouts for Training
4. THE HOME SCREEN
4.1 Home screen description
4.2 Icon description
4.3 System configuration
4.4 Setting dealer and technician name
4.5 Setting the VCI type
4.6 Status Bar description
37 Suzuki SDT-II Handouts for Training
4. The Home screen (1)
4.1 HOME SCREEN DESCRIPTION (1)
3 4 5 6
38 Suzuki SDT-II Handouts for Training
4. The Home screen (2)
4.1 HOME SCREEN DESCRIPTION (2)
Item Description
1 Version number The version of the SDT-II diagnostic software.
2 Home screen These are the icons that start SDT-II diagnostic software functions. For more information, please refer to
functions the detailed description of each function in section 4.2.
3 Status Bar During the SDT-II diagnostic software operation, the status of the following items can be seen. They are
(Common) always displayed regardless of the active function.
•VCI number -- which is the last eight digits of the serial number of the VCI connected to the PC.
•Display the VCI connection status: “Connected to the VCI", “VCI connected to the vehicle" , “ VCI not
connected“.
•VIN number: after starting diagnosis, this will display the VIN read from the vehicle or the VIN entered
by the technician.
4 Status Bar During the SDT-II diagnostic software operation, this display will vary depending on the active function.
(function-specific) Example shown below.
•Sampling rate: communication bus check, all data list screens.
•DTC existence: data list, active test.
5 Current time The date and time as set on the PC being used.
6 Screen snapshot Gets a copy of the current screen (screen shot).
button
7 Close Click this button to exit the SDT-II diagnostic software.
39 Suzuki SDT-II Handouts for Training
4. The Home screen (3)
4.2 ICON DESCRIPTIONS
Item Icon Description
1 Diagnosis • Functions that perform vehicle diagnostics.
• Start communication with the vehicle by clicking this icon.
2 Save data • Allows re-display of the collected diagnostic data.
• It has a search function by VIN number.
* More functions will be added in future SDT-II releases.
3 Tool • Some functions like Error reporting will be added in future SDT-II
releases.
4 Configuration • Language settings
• Units setting
• Shop and technician name setting
5 VCI setup • Connect and disconnect the VCI.
• Configuration of VCI type.
6 Immobilizer • This function is related to the Immobilizer.
7 Security device • This function is related to the Security device.
40 Suzuki SDT-II Handouts for Training
4. The Home screen (4)
4.3 SYSTEM CONFIGURATION (1)
☞ Setting the units and the language of Suzuki SDT-II diagnostic software is done in System Configuration.
1. The default display language of SDT-II diagnostic software after installation is based on the Windows
OS default display language (in the case of English OS, the default setting is English). The default
units are set as "SI system" (km/h, km, kPa, ℃, etc.).
2. If you want to change the default setup, click the System Configuration icon on the Home screen to
see the system configuration screen. Select the desired language from the Languages & Destinations
drop-down list (1).
3. Once the language is selected, click the "OK" button (2) to be effective the change. The screen will
change to the selected language, and will return to the Home screen. If you click the "Cancel" button
(3) instead, the last language confirmed will be restored.
2 3
41 Suzuki SDT-II Handouts for Training
4. The Home screen (5)
4.3 SYSTEM CONFIGURATION (2)
(Continued from previous page)
4. The language chosen is in effect until changed. It does not change when there is an update of the
diagnostic software.
5. To change units, select a unit group row, then click the radio button next to the desired unit.
6. To confirm the selected unit(s), click the "OK" button (2 on previous page). To keep the last units
confirmed, click the “Cancel" button (3 on previous page).
7. The units chosen are in effect until changed. They do not change when there is an update of the
diagnostic software.
42 Suzuki SDT-II Handouts for Training
4. The Home screen (7)
4.4 SETTING DEALER AND TECHNICIAN NAME
☞ The default dealer name shown in the Diagnostic Report is set in System Configuration.
Enter the responsible technician’s name and the dealer name. Information entered is displayed as
the default values in the respective areas when entering "Diagnostic Report Information" in a
Diagnostic Report .
The setting of these items is optional. If nothing is entered, the default values will be blank.
System Diagnostics
configuration Report
43 Suzuki SDT-II Handouts for Training
4. The Home screen (8)
4.5 VCI CONFIGURATION (1)
☞ The VCI Configuration function connects/disconnects the VCI to a PC.
Clicking the VCI Configuration icon on the Home screen, the VCI Configuration function starts and
works as follows:
Item Description Example
1 Serial number Last eight digits of the serial number of the VCI: 88682364
Serial number of the detected VCI is displayed
2 USB / Wireless How to connect between the VCI-PC • Connect using a USB cable: USB
connection • Wireless connection: through an access point (LAN
connection)
3 State State of the connection of VCI • Available
• Connected
• Not connected
• In use
• Software is out of date : need to update VCI software
4 Connection Make the desired connection-disconnection of • Connect
toggle button SDT-II Diagnostic software and the VCI • Disconnect
1 3. State
2 4. Connection toggle button
44 Suzuki SDT-II Handouts for Training
4. The Home screen (9)
4.5 VCI CONFIGURATION (2)
Notes on VCI connecting and disconnecting.
To switch from USB to Wireless or vice-versa, click the “Disconnect” button (4), select the
method of selection (2), then click the “Connect” button (4). Wait a few seconds to be sure the
connection worked, then return to the Home screen.
45 Suzuki SDT-II Handouts for Training
4. The Home screen (10)
4.5 VCI CONFIGURATION (3)
☞ When switching VCI types (with expansion board, no expansion board), use the following procedure:
1. Select the VCI type from the “VCI Type” drop-down list (5).
2. The change is effective soon.
The VCI type selected here and the actual type of VCI must be same, otherwise communication will
fail. Verify the type of VCI being used before making a change in VCI Configuration.
46 Suzuki SDT-II Handouts for Training
4. The Home screen (11)
4.6 STATUS BAR DESCRIPTION
Item Icon / Display Description
1 VCI serial number Not connected to VCI
When connected, shows the last eight digits (88682364) of
the serial number.
2 VCI connection Connected between the PC-VCI and between the VCI-
state vehicle. Diagnosis can be started.
Connected between the PC-VCI, but not between the VCI-
vehicle. Cannot start diagnosis.
VCI not connected to PC. Cannot start diagnosis.
3 VIN VIN was not read from the ECU and was not entered into
the SDT-II Diagnostic program.
VCI is connected to a vehicle with VIN
JS2YC5A73A6300011.
47 Suzuki SDT-II Handouts for Training
5. SCAN LOG
5.1 Overview of the Scan Log function
5.2 Buttons
5.3 VIN input/Confirmation
5.4 Option selection
5.5 VIN Registration
48 Suzuki SDT-II Handouts for Training
5. Scan log (1)
5.1 OVERVIEW OF THE SCAN LOG FUNCTION
☞ Scanning is started by clicking the "Diagnosis" icon on the home screen. The following process will be
made during scanning.
Identifies vehicle and systems of the vehicle.
Detects DTCs from all systems.
Reads VIN. If not read from the vehicle, the VIN will be required to be input manually.
49 Suzuki SDT-II Handouts for Training
5. Scan log (2)
5.2 BUTTONS
Name of button Description
1 Refresh Redo scan log function again.
2 Skip Cancel the scanning to the system that
is now in progress, then start scanning
to the next system.
3 Cancel Cancel the scanning, and return to the
home screen.
1 2 3
50 Suzuki SDT-II Handouts for Training
5. Scan log (3)
5.3 VIN INPUT/CONFIRMATION (1)
☞ VIN is a key information for administration of diagnosis history on the SDT-II. All diagnosis results are
handled with VIN.
VIN will be shown on the dialogue when it is read out automatically from the vehicle. If it is correct,
click the “OK” button (1). If revision is necessary, click the “Edit” button (2).
If you clicked the “Edit” button, the same dialogue used when the VIN is not read automatically will be
shown (see the next page).
Note : Some models may not read out VIN, if the ECU specification does not support it.
1 2
51 Suzuki SDT-II Handouts for Training
5. Scan log (4)
5.3 VIN INPUT/CONFIRMATION (2)
☞ If VIN was not read out from the vehicle automatically, the correct VIN should be input to the SDT-II from
an ID plate or from other information.
If manual VIN input is desired or required, the VIN input dialogue will be shown. Select an
appropriate VIN format, and then input the VIN in the dialogue box, referencing the example. The
“OK” button (1) will be enabled after the appropriate number of digits is input .
If you previously input the VIN with the above procedure, an input record is stored up for the last 10
cases. Then you can click the “History” button (2). VIN selection dialogue will be shown (screen on
the right). Click the appropriate VIN, then click the “OK” button (3). Scanning will continue.
2
3
1
52 Suzuki SDT-II Handouts for Training
5. Scan log (5)
5.4 OPTION SELECTION
☞ You may be required to select the vehicle’s possible equipped options (depending on vehicle). The
selection dialogue will be shown during scanning in this case.
Selection of options will be shown step by step. In the following case, selection of drive wheel (2WD
or 4WD) will be shown first. Then selection of transmission will be shown. Select an appropriate
option on each dialogue. The “OK” button is enabled after all selection is made.
If you want to change the options that you have already selected, click the dropdown list of the option
and select the appropriate option. In this case, you may need to reselect lower-level options that you
have selected.
The option selection dialogue may not be shown, depending on the vehicle specification.
53 Suzuki SDT-II Handouts for Training
5. Scan log (6)
5.5 VIN REGISTRATION
☞ If you manually input a VIN to the SDT-II, the VIN can be written to the vehicle ECM. Then this VIN will
be read out automatically at future diagnosis sessions.
The following confirmation dialogue will be shown just before the writing the VIN to ECM. To write the
VIN, click the “OK” button (1). If you does not wish to write the VIN, click the “Skip” button (2).
The VIN writing result will be shown with dialogs as shown on the right. VIN writing may not succeed
in some cases, depending on the vehicle.
You can NOT write a VIN to the ECM if the engine is running. You must stop the engine, turn the
ignition ON, and re-initiate the VIN writing procedure.
VIN writing done case.
VIN writing not done case.
1 2
54 Suzuki SDT-II Handouts for Training
6. COMMON DIAGNOSIS FUNCTIONS
6.1 Common diagnosis functions
6.2 Folding of the menu bar
55 Suzuki SDT-II Handouts for Training
6. Common diagnosis functions (1)
6.1 COMMON DIAGNOSIS FUNCTIONS
Link Buttons
Move to the Home screen
Menu buttons
56 Suzuki SDT-II Handouts for Training
6. Common diagnosis functions (2)
6.2 FOLDING OF THE MENU BAR
Folding of the menu bar
• If you click the button (1) on the diagnosis screen, the menu bar will be folded like the
screen on the right.
Before folding of the menu bar After folding of the menu bar
57 Suzuki SDT-II Handouts for Training
7. VEHICLE HEALTH
7.1 Items on Vehicle Health function
7.2 Buttons
58 Suzuki SDT-II Handouts for Training
7. Vehicle health (1)
7.1 ITEMS ON VEHICLE HEALTH FUNCTION (1)
☞ The Vehicle Health function provides the state of all the systems and existence of DTCs in one screen.
This screen is not updated automatically. To update with the most recent status, click the “Refresh”
button (1).
A system that is on the vehicle but did communicate successfully during the Scan Log function may
not be shown on the Vehicle Health screen.
The color of letters and/or backgrounds will be changed depending on the result. Refer to the
following table:
Status Letters Background Example
1 Normal (Other than Black No Example
the case below)
2 DTCs exist (current, White Red Example
pending, and history)
3 No Response Black Yellow Example
4 Skipped Black Light blue Example
59 Suzuki SDT-II Handouts for Training
7. Vehicle health (2)
7.1 ITEMS ON VEHICLE HEALTH FUNCTION (2) – SYSTEM SELECTION
☞ The system selection function of the vehicle health provides function to select system(s) that will be
shown in the DTC, Data List and Active test menus as the default selected system(s).
In the following example, the “Engine/Powertrain” checkbox is checked (selected). “AT/CVT” is not
checked (not selected).
If you click a selected system, then it will be toggled to “not selected”.
No system is selected as a default.
If you click on [All system] checkbox (screen on the right, 1), then all systems are selected.
You can also change selected systems in the DTC, Data List and Active test functions.
60 Suzuki SDT-II Handouts for Training
7. Vehicle health (3)
7.1 ITEMS ON VEHICLE HEALTH FUNCTION (3) – STATUS
☞ Status of each system will be determined with the following conditions.
Status Conditions
Communication with system for detection of DTC
1 Found Succeeded
2 No response Not succeeded
3 Skipped Status was not determined since system access was
skipped during scanning.
Note: the status on this screen does not mean
that DTCs were found on the system
61 Suzuki SDT-II Handouts for Training
7. Vehicle health (4)
7.1 ITEMS ON VEHICLE HEALTH FUNCTION (3) – DTC AND SOFTWARE ID/VERSION
☞ DTC and software ID/Version of each system is determined as follows:
DTC Software ID/Version
Displayed Long name Description Displayed Long name Description
1 Current Current DTC Number of DTCs 1 SW ID/ Software ID/Part Software ID or Part No. that was
detected on the system. Part No. No. obtained from ECU.
2 Pending Pending DTC Same with the above. 2 Current Current software Software version that was
3 History History DTC Same with the above. Ver. version obtained from ECU.
62 Suzuki SDT-II Handouts for Training
7. Vehicle health (5)
7.2 BUTTONS (1)
Name of button Description
1 Refresh Re-acquires the latest DTCs
and software ID information
from all systems.
2 All DTC Clear Starts the clear DTC function
for all systems that have DTCs.
Re-acquires and re-displays
DTCs after DTC clear success.
1 2
63 Suzuki SDT-II Handouts for Training
7. Vehicle health (6)
7.2 BUTTONS (2) – ALL DTC CLEAR
1. Click the “All DTC Clear” button (item #2 of the previous page) to clear all DTCs. The following screen will
be shown. The systems having DTCs have checks in checkboxes (1). If you wish to change the systems
to be cleared, change the selection. DTC clear is started by clicking the “Clear” button (2). To return the
vehicle health screen, click the “Cancel” button (3).
2. DTC clearing will be done system by system. After all systems have been tried, a DTC clear completion
screen will be shown. Return to the Vehicle Health by clicking the “Close” button (4).
3. Re-acquires and re-displays DTCs after returning from DTC clear.
4
1
2 3
64 Suzuki SDT-II Handouts for Training
8. COMMUNICATION BUS CHECK
8.1 Items on Communication Bus Check function
65 Suzuki SDT-II Handouts for Training
8. Communication Bus check (1)
8.1 ITEMS ON COMMUNICATION BUS CHECK FUNCTION
☞ The Communication Bus Check function detects malfunctions (failures or shorts) on the CAN bus.
Click the “Communication Bus Check” button on the menu bar to start this function.
This screen is updated automatically.
Item Description 1 2 3
1 Controller Names of controllers that are connected
to the CAN Bus of the vehicle.
Includes sensors that do not detect DTCs,
like the Steering Angle sensor.
2 Connection “Detected” will be shown for a controller that
to CAN Bus was detected on the CAN bus.
3 Number of No. of communication related DTCs
DTC (Uxxxx). Current DTC status only.
The detail of each DTC will be shown the
bottom of the screen as DTC Detail (4). 4
“-” will be shown for the controller that
does not have diagnosis capability.
4 DTC detail DTC names detected in the above.
Note: this screen is for Suzuki vehicle.
66 Suzuki SDT-II Handouts for Training
9. DTC
9.1 Items on DTC function
9.2 Buttons
67 Suzuki SDT-II Handouts for Training
9. DTC (1)
9.1 ITEMS ON DTC FUNCTION (1)
☞ The DTC function provides detection, display and clear functions for DTC and Freeze Frame data.
Click the “DTC” button on the menu bar to start this function.
See the following page for the description of each item.
This screen is updated automatically.
2 3 4 5 6 7
9 8
68 Suzuki SDT-II Handouts for Training
9. DTC (2)
9.1 ITEMS ON DTC FUNCTION (2)
item Description
1 “System selection” Selects systems that are shown on this screen.
button Default selected system is that you have selected on the Vehicle Health (see
section 7.1).
2 [Freeze Frame] column If Freeze Frame (FF) data is stored, provides link to FF data with FF number.
The background color is changed to yellow if FF data exists.
3 [System] column Name of the system with the DTC.
4 [DTC] column DTC number
5 [DTC name] column DTC name
6 [Status] column DTC status
7 [SI] column This item is not available at the initial deployment.
8 “DTC save” button Stores DTC/FF and memo.
The Operator’s log provides functions for displaying stored data.
9 “DTC Clear” button Clears DTCs.
69 Suzuki SDT-II Handouts for Training
9. DTC (3)
9.1 ITEMS ON DTC FUNCTION (3)
If no DTCs exist on the systems that are selected on the Vehicle Health or DTC function, a message
“No DTCs Found” will be shown.
If DTCs were found on any systems that were not selected, the same message will be shown.
If no systems were selected on the Vehicle Health or DTC function, ‘No Systems Selected’ will be
displayed. Select a system to display DTCs (see next page).
70 Suzuki SDT-II Handouts for Training
9. DTC (4)
9.2 BUTTONS (1) – SYSTEM SELECTION
Click the “System Selection” button (item #1 of section 9.1) on the top of DTC screen to start.
See the following description of each item.
Item Description
1 System Check the check box of the system to
selection show the system on DTC/FF screen.
Uncheck the check box of the system
to exclude the system from the DTC
screen. 1
Checking a system that has no DTCs
will not show and DTCs.
2 “OK” button This button is enabled if there is a
change of selected systems.
The DTC/FF screen with selected
systems in the above process will be 2 3
shown after clicking this button.
This button will not be enabled without
selecting at least one system.
3 “Cancel” Cancels system selection dialogue and
button returns to the DTC/FF screen.
Changes to system selections are not
saved.
71 Suzuki SDT-II Handouts for Training
9. DTC (5)
9.2 BUTTONS (2) – FREEZE FRAME
Click “FF” button (item #2 of section 9.1) to start this function.
Each FF Data will be shown in the each separate window. One or more FF screens can be shown at a
time.
This screen is static and is not updated automatically or manually.
Item Description
1 System Name of system for which FF 1 2
data was recorded.
4 3 5 6
2 Frame ID Frame ID of the FF data.
3 DTC/DTC name DTC number and name for which
FF data was recorded.
4 [Parameter] Name of parameters that were
column recorded as FF data.
5 [value] column Value of parameters that were
recorded as FF data.
6 [unit] column Unit of parameter values that
were recorded as FF data.
7 “Close” button Close the window.
72 Suzuki SDT-II Handouts for Training
9. DTC (6)
9.2 BUTTONS (3) – DTC SAVE
Click the “DTC save” button (item #8 of section 9.1) on the bottom of this screen to start this function.
Any memo entered (free form) is also stored.
The following screen will be shown when data saving was completed. Click “OK” (1) to return to DTC
screen.
Saved data can be replayed on the Operation Log function.
73 Suzuki SDT-II Handouts for Training
9. DTC (7)
9.2 BUTTONS (4) – DTC CLEAR (1)
☞ The following shows the procedure of DTC clear.
1. Click the “DTC Clear” button (item #9 of section 9.1) to clear DTCs. The screen on the left will be shown.
The systems shown with DTCs are checked by default (1). If you wish to change the systems to be
cleared, change the selection. DTC Clear is started by clicking the “Clear” button (2). To return to the
DTC screen, click the “Cancel” button (3).
2. DTC clearing will be done system by system. After all systems have been tried, a DTC clear completion
screen will be shown. Return to the DTC display by clicking the “Close” button (4).
3. Re-acquires and re-displays DTCs after returning from DTC clear.
4
1
2 3
74 Suzuki SDT-II Handouts for Training
9. DTC (8)
9.2 BUTTONS (4) – DTC CLEAR (2)
If DTCs were not detected, clearing DTCs is still possible. Click the “DTC Clear” button on the “No
DTCs Found” screen to display the screen on the left. If the “Yes” button (1) is clicked, the screen on
the right will be shown with selected systems checked. If the “No” button (2) is clicked, returns to the
DTC screen.
Check the systems (3) that you want to clear, then click the “Clear” button (4) to continue or click
“Cancel” to exit.
The procedure continues similarly from step #2 of DTC Clear.
1 2
4 5
75 Suzuki SDT-II Handouts for Training
10. SAVED DATA
10.1 Overview
10.2 Items of saved data
10.3 Basic Operation
76 Suzuki SDT-II Handouts for Training
10. Saved data (1)
10.1 OVERVIEW
☞ The SDT-II provides an “Operation Log” function that handles various saved data stored during diagnosis.
The following shows the scope of saved data at initial deployment of the SDT-II application.
Type Description Note
a. DTC/Freeze Frame • DTC data, when the “DTC Save” button See section 9.2 (3) for data
data is clicked. saving procedure.
b. Snapshot data • Snapshot data that was stored by the See section 11.5 for data
function automatically or manually. saving procedure.
This function is provided through the following two menus due to their difference of the scope.
Type Menu Scope of data
a. Operation Log Diagnosis > • Operation log for the current vehicle in diagnosis. Includes
during Operation Log currently and previously saved data for this vehicle.
diagnosis
b. Operation Log Review Saved • Operation log that was stored on the PC currently in use.
of saved data Data > • Operation log that was stored on another PC and was imported
Operation Log to the PC currently in use.
77 Suzuki SDT-II Handouts for Training
10. Saved data (2)
10.2 ITEMS OF SAVED DATA (1) – OPERATION LOG DURING DIAGNOSIS
Operation Log Detail
Item Description
1 VIN, Model information Vehicle VIN and model information.
2 Type Type of saved data. (Refer section 10.1)
3 Saved Date Date/Time when data was saved.
4 Memo Data record memo, if saved with a memo.
1
2 3
78 Suzuki SDT-II Handouts for Training
10. Saved data (3)
10.2 ITEMS OF SAVED DATA (2) – OPERATION LOG OF REVIEW SAVED DATA
“View” button (8)
Operation Log List Operation Log Detail
Item Description
5 Last Access Last saved date for the vehicle. Same as Operation
6 VIN Vehicle Identification Number Log during
7 Memo Free form memo - section 10.3 (4). diagnosis
5 6 7
79 Suzuki SDT-II Handouts for Training
10. Saved data (4)
10.3 BASIC OPERATION (1) – OPERATION LOG DURING DIAGNOSIS (1)
1. Click the “Operation Log” button on the menu bar to start this function. The Operation Log Detail screen
will be shown.
2. Click the desired stored data shown and click the “View” button (4) or
3. Click the check next to the desired stored data entry, and click the “Export” button (2) or “Delete” button
(3). Refer to the following table.
Function button description
a Export 1 Export checked data outside
the SDT-II for sending by e-
mail or display on a different
PC.
b Delete 2 Delete checked data.
c Edit 3 Open edit dialog where user
can enter a memo to describe
saved data.
d View 4 Show clicked data.
1 2 3 4 DTC list: same usability as
section 9.1.
Snapshot: refer to section 10.3
(4).
80 Suzuki SDT-II Handouts for Training
10. Saved data (5)
10.3 BASIC OPERATION (2) – OPERATION LOG DURING DIAGNOSIS (2)
4. Operation on selected data --- snapshot data
Before replay or paused Function button Description
a Data Replay 15 Start replay
19 Pause (enable during data replay)
b Operation for 7 Back to previous sample
17 18 replaying point
8 Slider bar button to move replay point. It
shows the current replay position.
10 Forward to next sample
14 Rewind to the first data sample.
16 Forward to the last data sample.
c Positions of 6 Relative time to trigger point. 0 sec at
replaying point trigger point. Negative value shows pre-
7 trigger.
6 8 9 A mark for trigger point
9 10 11
11 Shows “Pre-trigger”
20 Shows “Post-trigger”
5 d DTC display 12 DTC information is provided in a separate
window, if a DTC trigger was chosen.
Same as DTC function.
12 13 14 15 16 20
e Data list 13 Create a line-graph with selected
functions parameters. Same usability as graphing
19 function of Data List
In replay
17 “Sort by Selection”. Moves selected
parameter(s) to the top of the list.
18 Move a selected parameter up or down.
f Back 5 Back to the Operation log screen.
81 Suzuki SDT-II Handouts for Training
10. Saved data (6)
10.3 BASIC OPERATION (3) – OPERATION LOG OF REVIEW SAVED DATA (1)
1. Click the “Review Saved Data” button on the home screen to start this function. Operation Log List
screen will be shown. This list is created by VIN.
2. Select a VIN from one of the following options.
Option for selection of VIN Description
1 Select from the list Click the VIN from the list (1).
2 Search and select Search for a particular VIN. Input part of VIN in the search field (2), then click the “Search”
button. A search is performed on the data entered. In the example below,
“JS2YC5A40B6123456” will be shown since the input was “JS”.
3 Select from recent The “Show Recent” button (4) will show up to the last 10 VINs.
4 2 3
5 6
82 Suzuki SDT-II Handouts for Training
10. Saved data (7)
10.3 BASIC OPERATION (4) – OPERATION LOG OF REVIEW SAVED DATA (1)
3. Click the “View” button (#6 of previous page).
4. Operation Log Detail for the selected VIN is shown (screen on the left). Selection of data and operation is
the same as “OPERATION LOG DURING DIAGNOSIS”.
5. Click the “Edit” button (#5 of previous page) to open the Edit memo window. You can edit memo
information for the selected record.
6. Click the “Operation Log List” button (7) to return to the Operation Log list.
83 Suzuki SDT-II Handouts for Training
10. Saved data (8)
10.3 BASIC OPERATION (5) – IMPORT AND EXPORT OF OPERATION LOG DATA
1. Export of Operation Log data
To copy operation log data to a different PC, use the data export function. The procedure of data
export is same for both OPERATION LOG DURING DIAGNOSIS and OPERATION LOG OF REVIEW
SAVED DATA.
1. Click the check mark to select data from Operation Log Detail to be exported.
2. Click the “Export” button (1).
3. Specify the folder and the file name and click the “Save” button (2).
84 Suzuki SDT-II Handouts for Training
10. Saved data (9)
10.3 BASIC OPERATION (6) – IMPORT AND EXPORT OF OPERATION LOG DATA
2. Import of Operation Log data
To import Operation Log data from a different PC, use the data Import function.
1. Click the “Import” button (3) on the Operation Log List.
2. Specify the folder and the file name and click the “Open” button (4).
85 Suzuki SDT-II Handouts for Training
10. Saved data (10)
10.3 BASIC OPERATION (7) – IMPORT AND EXPORT OF OPERATION LOG DATA
2. Import of Operation Log data
3. The Operation Log Detail for the import data will be show (screen on left). Click the check to mark the
data to be imported and click the “Save” button or click the “Save all” button (5) to save all records.
4. Make sure imported data is added to the Operation Log List (screen on the left).
86 Suzuki SDT-II Handouts for Training
11. DATA LIST
(GENERAL FUNCTIONS)
11.1 Items of Data List
11.2 Buttons
11.3 Predefined List
11.4 Custom List
11.5 Snapshot
87 Suzuki SDT-II Handouts for Training
11. Data list (General functions) (1)
11.1 ITEMS OF DATA LIST (1)
Click the “Data List” button on the menu bar to start this function.
5 6
1 2 3 4
12 13 14 15 16
8 9 10 11 17 18
88 Suzuki SDT-II Handouts for Training
11. Data list (General functions) (2)
11.1 ITEMS OF DATA LIST (2)
Explanation of previous page
Item Description
1 [System Selection] button Selects systems to be displayed on this screen.
The default selected systems are selected on the Vehicle Health screen.
2 Predefined/Custom List name Displays currently selected Predefined List name or Custom List name.
3 [Predefined] List button Invokes Predefined List dialog.
4 [Custom] List button Invokes Custom List dialog.
5 [Sort by Selection] button All checked parameters are moved up to the top of the list.
6 [Parameter sort up/down] button Moves up/down selected (blue highlighted) parameter.
7 N/A
8 [Graph] button Invokes Graph window which describes selected parameters.
9 [Pause] button Pauses the parameter value update. The update process is restarted when user
clicked this button again.
Data retrieval from vehicle is not paused.
10 [Manual Trigger] button At the snapshot feature, the manual trigger is triggered by clicking this button.
89 Suzuki SDT-II Handouts for Training
11. Data list (General functions) (3)
11.1 ITEMS OF DATA LIST (3)
Explanation of previous page
Item Description
11 [Trigger Setting] button Invokes Snapshot Setup dialog.
12 [Select] column The parameter selection is used for following features.
• Changing sort order of parameters.
• Specifying parameters to be displayed on the graph.
The checkboxes for selection are aligned on this column.
13 [System] column Displays system name.
14 [Parameter] column Displays parameter name.
By clicking parameter name, parameter detail is displayed on the separate window.
15 [Value] column Displays current Data List parameter values.
16 [Unit] column The unit of parameters.
17 DTC monitor If systems, which were specified on the system selection dialog, had DTCs,
background color is highlighted with red. Otherwise, blue background is displayed.
18 Sampling Rate The average value of sampling intervals is displayed.
If multiple systems are monitored simultaneously, the slowest sampling rate is
displayed.
90 Suzuki SDT-II Handouts for Training
11. Data list (General functions) (4)
11.1 ITEMS OF DATA LIST (4) – PARAMETER HELP
Parameter help screen will be shown by clicking parameter name of the data list. The parameter help has
the following functions.
• The parameter that was clicked on the data list will be shown at the top of parameter help screen.
• Support scroll up and down. Other parameters can be referred
• The order of parameters on the parameter help is same with the order of parameters on data list.
91 Suzuki SDT-II Handouts for Training
11. Data list (General functions) (5)
11.2 BUTTONS (1) – SYSTEM SELECTION
☞ The SDT-II data list supports simultaneous monitoring with more than one system. System that will be
shown in the data list is selected by the following procedure.
Item Description
1 Select system to Selects systems that will be shown
be displayed in the data list.
Check the checkbox of the system.
2
2 [Detect DTCs] Check the box, if performing both
check box detection of DTC and data
monitoring in parallel. 1
3
3 [Same as Specify systems that detects DTC.
selected Option is that “Same as selected
system/Specify system” or “Specify system
system manually] manually” 4
4 System selection System selection becomes enable,
if select “Specify system manually”
option in item #3 above.
Check the box of the system to be
detected DTC.
5 6
5 “OK” button Enable setup change and shows
data list screen with the setup.
6 “Cancel” button Disable setup change and returns
to the data list screen.
92 Suzuki SDT-II Handouts for Training
11. Data list (General functions) (6)
11.2 BUTTONS (2) – PARAMETER SORTING (1)
The default sort order of each parameter is predefined.
In order to gather specific parameters to the top of the list, “Sort by Selection” button can be used. The
procedure is as follows.
1. Select the check box of parameters to be sorted. User can select any parameter regardless of its
system.
2. Click the “Sort by Selection” button (1), all selected parameters move.
3. User can see that all selected parameters came to the top.
93 Suzuki SDT-II Handouts for Training
11. Data list (General functions) (7)
11.2 BUTTONS (3) – PARAMETER SORTING (2)
In order to change sort order one-by-one, the “Parameter sort up/down” button (2) can be used as follows.
1. User clicks a parameter whose sort order is to be changed. (The background color of the selected
parameter is changed.)
2. User clicks the “Parameter sort up/down” button. That makes the selected parameter move up or
down accordingly.
94 Suzuki SDT-II Handouts for Training
11. Data list (General functions) (8)
11.3 PREDEFINED LIST
☞ Predefined List is a predefined set of parameters that was prepared for SDT-II in advance.
By using predefined standard parameter sets, it allows the user to choose appropriate parameters
efficiently.
Predefined Lists can be selected as follows:
1. Click the “Predefined” button (3) to invoke the “Predefined Data Lists” dialog below.
2. Select any list and click the “OK” button (1). Click the “Cancel” button (2) to cancel the selection.
3. The parameters of the selected list are displayed on the Data List screen.
1 2
95 Suzuki SDT-II Handouts for Training
11. Data list (General functions) (9)
11.4 CUSTOM LIST (1)
☞ Custom List is a customized parameter set which can be freely defined by SDT-II users.
Custom List can be created/displayed as follows:
1. Click the “Custom” button (4) to invoke “Custom Data Lists” dialog below.
2. Create a Custom List by using some features described later.
3. Choose a Custom List and display it.
Item Description
1 [New] button Creates a new Custom List
Parameter Custom Data List Editor dialog is
displayed.
2 [Copy] button Creates a new Custom List by copying a
selected Custom List. Any name can be 1
specified for the copied Custom List.
The parameter set which is included in the
Custom List is changeable. 2
3 [Edit] button User can modify the parameter set which is 3
included in the selected Custom List .
4
4 [Delete] button Deletes a selected Custom List. 5
5 [Run] button Displays the selected Custom List.
6
6 [Close] button Closes Custom List dialog and Data List is
restarted.
96 Suzuki SDT-II Handouts for Training
11. Data list (General functions) (10)
11.4 CUSTOM LIST (2)
Custom List can be created as follows:
1. Click the “New” button on the Custom List dialog and the Custom Data List Editor dialog is opened,
as below.
2. Specify a Custom List name in the box at the top of the dialog (1).
3. The parameters which are included in the Custom List can be selected by drag-drop from left (3) to
right (2) or clicking right-arrow button (4).
4. In order to de-select parameters, user can drag parameters from right (2) to left (3) or clicking left-
arrow button (5) or delete button (8).
4 5 6 7 8
97 Suzuki SDT-II Handouts for Training
11. Data list (General functions) (11)
11.4 CUSTOM LIST (3)
(continued)
5. Sort order of parameters in the Custom List can be specified by up-arrow button (6) or down-arrow
button (7) .
6. The following screen is an example of Custom List creation.
7. Selected parameters and Custom List name are saved by “Save” button (10). User can directly
execute the Custom List by clicking the “Run” button (11). In order to discard the Custom List
changes, click the “Back” button (9).
The “Copy/Edit” features can be done on the same procedure.
9 10 11
98 Suzuki SDT-II Handouts for Training
11. Data list (General functions) (12)
11.5 SNAPSHOT – OVERVIEW
☞ The snapshot is a function which records parameter values over a specific duration of time. The record
feature can be triggered by pre-specified conditions (trigger conditions). Replaying saved snapshot data
is also available.
Terms and Basic Function A. Recording Duration
Time
1. Start Pre-trigger 2. Ready for Trigger 3. Trigger Point
Pre-Trigger Post-Trigger
B. Pre-trigger Recording
Time Description
1 Start Pre-trigger Data collected prior to trigger condition being met. Some samples may be lost due to collection duration..
2 Ready for Trigger Pre-trigger data fully collected and awaiting the trigger conditions to be met.
3 Trigger Point The time point when the trigger condition was met.
Item Description
A Recording Duration • The length of time to record snapshot data.
• It includes both of pre-trigger and post-trigger.
• The maximum duration is 900sec (15min)
• User can set any duration (in seconds).
B Pre-trigger • It represents ratio of pre-trigger duration and total duration as percentage.
Recording • In case of Pre-trigger Recording 30% and Recording duration 30sec, pre-trigger duration would be 9 sec
and post-trigger duration would be 21 sec.
99 Suzuki SDT-II Handouts for Training
11. Data list (General functions) (13)
11.5 SNAPSHOT – BASIC OPERATION (Trigger Type : Manual) (1)
1. Recording Duration : User can specify any time between 5 and 900 sec. Text input or clicking up/down
button (1) is available for editing.
2. Pre-trigger Recording : User can specify from 0% to 100% (5% increments) as a trigger point. Text input or
clicking up/down button (2) is available for editing.
3. Trigger Type : Choose “Manual”
1. [OK] button (4) : After saving configuration changes, goes back to Data List screen without switching to
pre-trigger state.
2. [Start] button (5) : Goes back to Data List screen and pre-trigger state starts.
3. [Cancel] button (6): Goes back to Data List screen. Configuration changes are discarded.
4 5 6
100 Suzuki SDT-II Handouts for Training
11. Data list (General functions) (14)
11.5 SNAPSHOT – BASIC OPERATION (Trigger Type : Manual) (2)
4. By clicking the “Start” button ((3) above) or clicking the “Trigger” button on Data List screen, the pre-
trigger state starts (7). Notice: Snapshot recording can be started by just clicking “Trigger” button on the
Data List screen.
5. After pre-trigger duration is fulfilled, the status is changed to “Waiting trigger” (9). The progress bar
values (8) increases before “Waiting trigger” and stops until the trigger condition is met.
7 9
8
101 Suzuki SDT-II Handouts for Training
11. Data list (General functions) (15)
11.5 SNAPSHOT – BASIC OPERATION (Trigger Type : Manual) (3)
6. If the trigger condition has not been met at this state:
• The Trigger can be set by clicking the “Trigger” button or clicking the “F5” key.
• The status label changes to “Recording” (9).
• After the post-trigger duration is met, the recording process is ended.
7. When the recording process has completed, the Data Save confirmation dialog (below) appears. The user
may specify a memo for the recorded snapshot data.
8. Click the “Save” button (10) to save the recorded snapshot data. Click the “Cancel” button (11) to discard
recorded data.
9
10 11
102 Suzuki SDT-II Handouts for Training
11. Data list (General functions) (16)
11.5 SNAPSHOT – BASIC OPERATION (Trigger Type : Manual) (4)
9. When data save has completed, a confirmation dialog (below) is displayed.
10. Click “OK” to return to the Data List screen.
11. The saved snapshot data can be replayed on the Operation Log screen (below).
103 Suzuki SDT-II Handouts for Training
11. Data list (General functions) (17)
11.5 SNAPSHOT – BASIC OPERATION (Trigger Type : Conditional) (1)
1. Recording Duration : User can specify any seconds between 5 and 900 sec. Text input or clicking
up/down button (1) is available for editing.
2. Pre-trigger Recording : User can specify from 0% to 100% (5% increments) as a trigger point. Text input
or clicking up/down button (2) is available for editing.
3. Trigger Type: Choose “Conditional”
4. Components for conditional setting (4) become enabled.
104 Suzuki SDT-II Handouts for Training
11. Data list (General functions) (18)
11.5 SNAPSHOT – BASIC OPERATION (Trigger Type : Conditional) (2)
5. Choose condition type (below).
6. “Parameter value less than <x>” (5) was selected as an example (below).
7. After choosing condition type, a list of parameters is displayed (6). The parameter members are the
same as which are displayed on the Data List screen. Parameters with gray background are not
selectable for that trigger condition.
5 6
105 Suzuki SDT-II Handouts for Training
11. Data list (General functions) (19)
11.5 SNAPSHOT – BASIC OPERATION (Trigger Type : Conditional) (3)
8. Select parameter. The “Engine/Powertrain – Short Term Fuel Trim” (7) is selected as an example (below).
9. The component for parameter value input is displayed (8). At this point, unit and valid range of input
value i.e. “[%: -100 – 99.22]” are displayed. This means that user can specify numeric value from -100%
to 99.22%.
10. Enter the value in the text input field (9). If the trigger condition was less than 20%, specify “20” in the text
input.
11. When specified values are valid, the “OK” button is enabled (10),(11),(12).
12. The remaining procedure is as same as Basic Operation (Trigger Type : Manual).
7 8
10 11 12
106 Suzuki SDT-II Handouts for Training
11. Data list (General functions) (20)
11.5 SNAPSHOT – BASIC OPERATION (Trigger Type : Conditional) (4)
13. User may also specify a second trigger condition (13). The same operation as #4 - #11 is needed to
specify the second trigger condition.
14. The combination of two trigger conditions can be specified as “AND” or “OR”. The second trigger
condition is optional.
13
107 Suzuki SDT-II Handouts for Training
11. Data list (General functions) (21)
11.5 SNAPSHOT – TRIGGER SETTINGS (1)
☞ The following table describes configurable trigger conditions.
Item Description Example
1 Manual Starts snapshot recording by
manual trigger.
2 Conditional When condition is met, post- Two conditional settings below can be
trigger snapshot recording starts. combined at maximum.
User can combine those settings with “AND” or
“OR”.
1. Parameter value less than <X> Select a parameter to be specify Engine/Powertrain : Engine Speed < 1000
a conditional value.
2. Parameter value greater than <X> Engine/Powertrain : Engine Speed > 1000
3. Parameter value equal to <X> Engine/Powertrain : Engine Speed = 1000
4. Parameter value not equal to <X> Engine/Powertrain : Engine Speed ≠ 1000
5. Specific DTC(s) on specified system Specify system name and DTC Engine/Powertrain : P0112
code(s).
6. Any DTC on selected system(s) When any DTC is detected on
the systems which are displayed
on the Data List screen, post-
trigger snapshot recording starts.
108 Suzuki SDT-II Handouts for Training
11. Data list (General functions) (22)
11.5 SNAPSHOT – TRIGGER SETTINGS (2)
Examples of trigger condition settings
[Specific DTC(s) on specified] [Any DTC on selected system(s)]
109 Suzuki SDT-II Handouts for Training
12. DATA LIST
(GRAPH FUNCTION)
12.1 Items of Graph Window
12.2 Buttons
110 Suzuki SDT-II Handouts for Training
12. Data List (Graph function) (1)
12.1 ITEMS OF GRAPH WINDOW – BASIC OPERATION (1)
Single Chart
3
2
Graph button (3) Graph button (3)
Multi Chart
111 Suzuki SDT-II Handouts for Training
12. Data List (Graph function) (2)
12.1 ITEMS OF GRAPH WINDOW – BASIC OPERATION (2)
Process Description
1 Display Data Display Data List screen and show appropriate parameters by using Predefined/Custom List feature.
List Or choose system to be displayed on the graph by clicking “System Selection” button (1).
2 Select Select parameters (2), to be displayed on the graph.
Parameters Selecting over 20 parameters is not recommended.
3 Click [Graph] Click the “Graph” button (3).
button The graph window with a single chart graph is displayed. The window size is resizable.
Refer to later (ch 12.2) for items of Graph window.
4 Graph type User can switch Graph type (Single chart Multi chart) by clicking Graph button (3) or change graph
switch and settings based on their needs.
configuration Refer to later (ch 12.2) for Graph settings.
112 Suzuki SDT-II Handouts for Training
12. Data List (Graph function) (3)
12.1 ITEMS OF GRAPH WINDOW – GRAPH TYPES (1)
Item Description
1 Common 3 triangle markers on vertical axis
Maximum represent Min, Max and current value of
the selected parameter. Those values are
Current Value displayed at the top-right corner on the
1 graph also.
The Min. Max. values are based on the
whole sampling time points, not currently
displaying time points.
Clicking the move Up/Down buttons (1)
shifts the current vertical display range
2 up or down.
Minimum
Clicking the vertical axis area (2) invokes
Parameter Range setting dialog.
Single Chart 2 Multi Chart All parameters which are selected on the
Data List screen are displayed in a single
line chart (Refer to Basic Operation for
the parameter selection). A line of
selected parameter is highlighted (with
bold). The vertical axis represents the
display range of the selected parameter.
113 Suzuki SDT-II Handouts for Training
12. Data List (Graph function) (4)
12.1 ITEMS OF GRAPH WINDOW – GRAPH TYPES (2)
Item Description
3 Multi Each parameter has its own line graph
Chart respectively. Each graph has independent
display range.
1 The sort order of graph is equivalent with
the parameter sort order on Data List. In
order to change the order, user needs to
close the graph window, change the sort
order on the Data List window and re-open
the graph window.
2
Multi Chart
114 Suzuki SDT-II Handouts for Training
12. Data List (Graph function) (5)
12.1 ITEMS OF GRAPH WINDOW – PARAMETER RANGE SETTING
Clicking the vertical axis invokes the Parameter Range setting dialog. The following settings can be
specified.
Item Description
1 Minimum, Any numeric values can be
Maximum value specified.
2 [Fixed Range] When this box is selected, the
checkbox range between min and max is
fixed.
When user changes Max. value
after selecting this box, Min.
1
3 value is changed accordingly.
(vice versa)
2
3 [Restore Range values are reverted to
Defaults] the default.
button
115 Suzuki SDT-II Handouts for Training
12. Data List (Graph function) (6)
12.2 BUTTONS 6
Item Description
1
1 [Parameter] On the Single chart, the selected parameter
dropdown list is displayed on the vertical axis. The selected
parameter’s line is highlighted and the
current, min and max values of the parameter
are displayed.
Parameter selection can be done by this
dropdown list (1).
Multi Chart doesn’t have this feature.
2 [Graph type Switches graph type from “Single chart” to
switch] “Multi chart” on single chart screen.
button Switches graph type from “Multi chart” to
“Single chart” on multi chart screen.
3 [Pause] Pauses graph drawing . Data retrieval from
button the vehicle is not affected.
During pause state, if user clicks this button,
the graph drawing restarts. At this point, all
data points during the pause state will be
displayed on the graph.
4 [Zoom “+” button zooms in the vertical display range.
In/ Out] “-” button zooms out the vertical display
button range.
5 [Display Display duration of horizontal axis can be
2 3 4 5
Duration] selected from following values:
dropdown list • 5 sec, 10 sec, 15 sec, 20 sec, 25 sec, 30
sec, 1 min, 2 min, 3 min, 4 min, 5 min
6 [Close] Closes graph window.
button
116 Suzuki SDT-II Handouts for Training
13. ACTIVE TEST
13.1 Overview
13.2 Basic Operation
117 Suzuki SDT-II Handouts for Training
13. Active Test (1)
13.1 OVERVIEW
☞ Active Test is a function which forces to drive equipped devices such as actuator, solenoid and relay and confirms that they
are working correctly.
Click “Active Test” menu button to start the Active Test feature.
The operation flow is as follows.
1. Active Test Selection 2. Confirm Precondition 3. Start Active Test
• The control buttons and current
• All Active Tests which are • The description, condition and
value are displayed at the top of
supported by the selected systems warnings of Active Test are displayed
screen.
are displayed. at the top of the screen.
• Clicking buttons drives vehicle
• The description, condition and • The precondition criteria and current
devices. The user verifies the vehicle
warnings of Active Test are values are displayed at the bottom of
behavior and current value.
displayed at the right of the screen. the screen.
• The Data List of the selected system
• Select Active Test. • When all preconditions meet the
is displayed at the bottom of the
criteria, user can start the Active Test.
screen.
118 Suzuki SDT-II Handouts for Training
13. Active Test (2)
13.2 BASIC OPERATION
1. Active Test Selection
1. Click “Active Test” menu button, at the left menu of Diagnosis screen.
2. All Active Tests which are supported by the currently selected systems are displayed on the list (2). The description and
operation information for a test are displayed at the right (3) by selecting (click on it) any one of the displayed Active Test
items.
3. To start the selected Active Test, click the “Start” button (4).
3
1
2
119 Suzuki SDT-II Handouts for Training
13. Active Test (3)
13.2 BASIC OPERATION
2. Confirm Precondition
1. The description and test information of the selected Active Test at 1.3 (above) is displayed at the top (1).
2. Precondition criteria and current values are displayed on a list (2). If the status is “NG” (with red background), the value does
not meet the criteria. When all preconditions meet the criteria, the “Execute” button (4) is enabled.
3. Click the “Execute” button (4) to start the Active Test, or the “Return” button (3) to go back to the Active Test selection screen.
3 4
120 Suzuki SDT-II Handouts for Training
13. Active Test (4)
13.2 BASIC OPERATION
3. Start Active Test
1. On the Active Test screen, the current value of the controlled device (1) and the control buttons (2) are displayed. The
displayed values and controls differ for each Active Test.
2. The Data List of the selected system is displayed at the middle of the screen (3). Please refer to the Ch.11 (Data List) for
information on the graph button (4) and pause button (5). The pink highlighted parameters represents parameters which are
used for precondition criteria.
3. During execution of the Active Test, the user can see Active Test information (which is the same as that in the Active Test
screen) on a separate dialog by clicking the “Information” button (6). Click the “End” button (7) to finish the Active Test.
6 7
1
2
4 5
121 Suzuki SDT-II Handouts for Training
13. Active Test (5)
13.2 BASIC OPERATION
3. Start Active Test
(continue)
4. During an Active Test, if a precondition parameter value exceeds the criteria range, the Active Test is aborted and an error
dialog is displayed.
5. Click “OK” to go back to the Active Test Selection screen.
122 Suzuki SDT-II Handouts for Training
14. UTILITY
14.1 Overview
14.2 Basic Operation
123 Suzuki SDT-II Handouts for Training
14. Utility (1)
14.1 OVERVIEW
☞ Utility is a function which executes the following operations on ECUs on the vehicle.
• Displaying ECU Information
• Clear/Configuration of learning values
• Calibration of sensors
• VIN/ID registration, support for ECU replacement
• Tests
• etc
Click “Utility” menu button to start the Utility feature.
The operation flow is as follows.
1. Utility Selection 2. Start Utility
• All supported Utilities for the connected vehicle are displayed. • The screen capture of a Utility.
• The description, condition and warning information of the • The items on the Utility screen differ for each
selected Utility is displayed at the right of the screen. Utility.
• Start the selected utility.
124 Suzuki SDT-II Handouts for Training
14. Utility (2)
14.2 BASIC OPERATION
1. Utility Selection
1. Click the “Utility” menu button (1) at the left of the Diagnosis screen.
2. The Utility screen is displayed. All available utilities for the connected vehicle are displayed on the list (2). When the user
selects (by clicking) a utility from the list, the description and operation information of the utility is displayed at the right side
of the screen (3).
3. To start the selected utility, click the “Start” button (4).
125 Suzuki SDT-II Handouts for Training
14. Utility (3)
14.2 BASIC OPERATION
2. Start Utility
1. The Utility which has been selected at 1.3 (above) is executed.
2. The example below is the “ECU Information” utility. Displayed items and controls are differ for each utility.
126 Suzuki SDT-II Handouts for Training
15. DIAGNOSTICS REPORT
15.1 Overview
15.2 Basic Operation
15.3 Items of Diagnostics Report
127 Suzuki SDT-II Handouts for Training
15. Diagnostics Report (1)
15.1 OVERVIEW
☞ The Diagnostics Report feature creates a report which can be provided to car owners. This feature
supports input/retrieval of diagnosis information needed for creating the report. The save, restore and
print features are supported.
Diagnostics report screen Print image
128 Suzuki SDT-II Handouts for Training
15. Diagnostics Report (2)
15.1 OVERVIEW
☞ Diagnostics Report is created with the following processes. The detail of each process is described in
“15.2 Basic operation”.
1 2 3 4 5
INPUT RETRIEVE ASSESSMENT SAVE/PRINT RESTORE
DIAGNOSTICS DIAGNOSIS DATA BY OF DIAGNOSTICS AND
INFORMATION TECHNICIAN REPORT ANALYSIS
(OWNER,
DEALER NAME)
129 Suzuki SDT-II Handouts for Training
15. Diagnostics Report (3)
15.2 BASIC OPERATION (1)
Item Required Description
PROCESS 1: Input Diagnosis Information (owner,
1 Customer Optional This field is only for print purpose. It is
dealer) name not stored in the database. The
1. Click the “Diagnostics Report” menu customer name is displayed only after it
has been specified.
button (1) to start the Diagnostics
2 Model name Optional Retrieved from Vehicle Scan result as
Report feature. default. User can change it.
2. Input the Diagnosis information based 3 Spec. Optional Retrieved from Vehicle Scan result as
on the table at right(2). default. User can change it.
4 Mileage Required User input field
3. Click “OK”(3) to continue, or
Unit conversion is not supported*1)
“Cancel”(4) to stop the process.
5 License Optional User input field
plate#
6 Dealer Optional Retrieved from Configuration setting as
default. User can change it.
7 Technician Optional Retrieved from Configuration setting as
default. User can change it.
8 Technician (2) Optional User input field
2 9 Voucher Optional User input field
Number
10 Memo Optional User input field
(Show) No translation
1 11 Memo Optional User input field
(Hide) The specified memo is not printed on
Diagnostics report.
3 4
1) The change of distance units isn’t reflected to the Diagnostics report
130 Suzuki SDT-II Handouts for Training
15. Diagnostics Report (4)
15.2 BASIC OPERATION (2)
PROCESS 2: Retrieve Diagnosis Data
1. Choose a Predefined Data List for the Diagnostics Report Information dialog (left-below). All
available Predefined Data Lists are listed from a dropdown list (5). Choose the appropriate one.
2. Set the duration time (6). 30sec is specified as default and max is 900sec.
3. Click “OK” (7) to continue and “Cancel” (8) to stop the process.
4. Diagnosis Data Retrieval will start automatically (right-below). DTCs are scanned for all equipped
systems. Click “Cancel” (9) to abort this process.
6 9
7 8
131 Suzuki SDT-II Handouts for Training
15. Diagnostics Report (5)
15.2 BASIC OPERATION (3)
PROCESS 2: Retrieve Diagnosis Data
(Continue)
5.After retrieving DTCs (above), the Predefined Data List values (which was specified in PROCESS 1
(5)) are captured for the specified duration time (6). (left-below)
6.Click “Complete” (10) to complete the process before the duration time expires, “Cancel” (11) to abort
the process and discard the report. The report is saved at “Complete” or expired timer.
7.When Diagnosis Data retrieval is done, Diagnostics Report screen is displayed (right-below).
12
10 11
132 Suzuki SDT-II Handouts for Training
15. Diagnostics Report (6)
15.2 BASIC OPERATION (4)
PROCESS 3: Assessment by technician
1. The example at left-below is a zoom in of the previous screen (12) with validated results.
2. Clicking OK/NG buttons (13) on each row (e.g. Engine/Powertrain, AT/CVT) toggles the button
label as “(Blank)” => “OK” => “NG” => ”(Blank)”. When the assessment is changed, the “Save”
button becomes enabled. User can specify comments as desired.
3. The user can change the Diagnostics Report information, which has been specified at PROCESS 1,
on Diagnostics Report Edit dialog, by clicking the “Edit” button (16).
4. When DTCs were detected, the user can confirm DTC, DTC name, and status of detected DTCs
on the separate window (right-below), by clicking the “Show DTC” button (17).
13
14 15 16 17
133 Suzuki SDT-II Handouts for Training
15. Diagnostics Report (7)
15.3 ITEMS OF DIAGNOSTICS REPORT
Example and Description of Diagnostics Report.
3
2
6
Item Description
1 Report # Report ID
2 OK/NG Assessment result specified by technician.
3 DTC The number of Current DTCs and History
DTCs.
4 Data List Parameter names which are included in the
5 Items specified Predefined Data List.
4
5 Value (Ave. The average, min and max value of each
[Min/Max]) parameter during duration time.
6 Memo (show) Comments and remarks to be displayed.
134 Suzuki SDT-II Handouts for Training
16. IMMOBILIZER
135 Suzuki SDT-II Handouts for Training
16.1 PREPARATION
16.1.1 Difference between the SDT and the SDT-II
16.1.2 Equipment and codes for using immobilizer function
16.1.3 Obtain Activation code
16.1.4 Precautions for Security Device
136 Suzuki SDT-II Handouts for Training
16.1 Preparation (1)
16.1.1 DIFFERENCE BETWEEN THE SDT AND THE SDT-II
☞ The following table shows the difference between the SDT and the SDT-II for using immobilizer function
in terms of equipment, ID and code.
No. SDT SDT-II
1. Immobilizer cable Security Device
2. User ID ID for authentication for immobilizer Activation code A code that makes enable Security
cable to use with the SDT (only used Device (changes every year).
the first time).
3. Password#1 Password#1
(the manner to obtain and the usage are the same with
the SDT)
4. Password#2 Password#2
(the manner to obtain and the usage are the same with
the SDT)
137 Suzuki SDT-II Handouts for Training
16.1 Preparation (2)
16.1.2 EQUIPMENT AND CODES FOR USING IMMOBILIZER FUNCTION
Item Note
1. Security Device • The security device is used by plugging it
into the accessory USB port on the VCI.
Security Device
2. Suzuki SDT-Ⅱ VCI kit • Immobilizer function is included in the
PC for SDT-II diagnostic software.
SDT-II Diagnostic • Immobilizer function of the SDT-II will be
Software enabled when Security device is plugged
in the VCI and initial setup has completed.
3. Activation code • Activation code is a code that enables
the Security Device.
4. Update code • Update code is a code that is required
for obtaining an activation code.
5. Password #1 • The password that authenticates to start
the immobilizer function.
PC
6. Password #2 • The password that allows code USB Cable
registration for immobilizer ECU.
138 Suzuki SDT-II Handouts for Training
16.1 Preparation (3)
16.1.3 OBTAIN ACTIVATION CODE
Please ask your Suzuki distributor for instructions on how to obtain an
Activation Code.
139 Suzuki SDT-II Handouts for Training
16.1 Preparation (4)
16.1.4 PRECAUTIONS FOR SECURITY DEVICE
☞ Please note the following things when you use the Security Device.
Item Precaution
a. • If you plugged the Security Device into another tester other than the Suzuki VCI, the
Security Device may get damaged or may be the cause of failure.
• Do not plug the Security Device to other tester other than the Suzuki VCI.
b. • Do not unplug the Security Device from the Suzuki VCI during operation during Immobilizer
functions. It may cause damage to the ECU and/or the VCI.
c. • The Security Device will not be recognized on the Windows PC, but you are not allowed to
delete or change data in the Security Device. Warranty for the Security Device will become
void in such a case.
d. • Do not drop the VCI that the Security Device is plugged into or Do not force to the Security
Device. The Security Device and/or the VCI may get damaged.
140 Suzuki SDT-II Handouts for Training
16.2 SETUP OF SECURITY DEVICE
16.2.1 Setup procedure
16.2.2 Initial configuration notes
141 Suzuki SDT-II Handouts for Training
16.2 Setup of Security Device (1)
16.2.1 INITIAL SETUP PROCEDURE (1)
☞ Prior to starting the initial setup, please note the following points
• Initial setup for the VCI must be completed before initiate to setup for the Security Device.
• Connection between PC and VCI must be wired. Use the USB cable. Do not use wireless
communication between PC and VCI when using the Security Device.
• Confirm the date of the PC is correct. Initial setup may not be done correctly if the date was not
correct.
142 Suzuki SDT-II Handouts for Training
16.2 Setup of Security Device (2)
16.2.1 INITIAL SETUP PROCEDURE (2)
☞ When you first use the security device, perform the initial configuration using the following procedure.
0. Connect the PC and VCI. (Connecting the vehicle and VCI is not required.)
1. Start the SDT-II diagnostic software. If the Security Device is not attached to the VCI, the "Security
Device" icon is not enabled (below left 1-1).
2. Install the Security Device into the VCI. After installing, the “Security Device" icon will be enabled
(below right, 1-2) and the "Diagnostics" icon (2) is disabled. When the Security Device is installed,
diagnostic functions cannot be used.
3. Click the "Security Device" icon (1-2).
1-1 1-2
143 Suzuki SDT-II Handouts for Training
16.2 Setup of Security Device (3)
16.2.1 INITIAL SETUP PROCEDURE (3)
4. Confirmation of the PC date the PC window is displayed. Click the "OK" button (3) if the displayed date
is correct. Activation code input screen (next page) is displayed.
5. If the date displayed is not correct, click the “Terminate" button (4) . Then correct the date using
"Setting the date and time" on the Control Panel of your PC.
3 4
144 Suzuki SDT-II Handouts for Training
16.2 Setup of Security Device (4)
16.2.1 INITIAL SETUP PROCEDURE (4)
6. Fill in the activation code as seen on the left screen (5).
7. After completing, press the "Confirm" button (6). If the correct activation code was entered, the
“Generate License" button is enabled.
8. Press the "Generate License" button (7). If completed successfully, the “Valid” display appears and the
immobilizer function is enabled. At this time, the "immobilizer" icon will change to (9-2) from (9-1).
9. Click the "OK" button (10), to return to the Home screen。
10. To cancel steps 6-8 above, click the “Terminate” button.
11. If the initial configuration is done already, after the Date Confirmation screen (previous page), just the
screen at the left appears.
9-1 9-2
10
6 7 8
145 Suzuki SDT-II Handouts for Training
16.2 Setup of Security Device (5)
16.2.2 INITIAL CONFIGURATION NOTES
Item Notes
a. When using another PC • PCs and Security Devices can be used with more than one VCI, but if you
other than the original, want to use a different PC with a Security Device, you must perform an initial
perform Security Device configuration for each PC.
setup
b. Effective date of Activation • The Effective date of the Activation Code is set. Regardless of when the
Code Activation Code is obtained, it will expire at a certain date.
• The day after it expires, the immobilizer function will not start. Please note that
there is no grace period after expiration or prior warning.
• There is a need to get the new Activation Code before the due date. Then
perform the initial Security Device configuration again. Procedure is the same
as the initial setting.
146 Suzuki SDT-II Handouts for Training
16.3 STARTING THE IMMOBILIZER
FUNCTION
16.3.1 Starting the Immobilizer function
16.3.2 Menu of Immobilizer function
147 Suzuki SDT-II Handouts for Training
16.3 Starting the Immobilizer function (1)
16.3.1 STARTING THE IMMOBILIZER FUNCTION
☞ The following procedure shows the start of the Immobilizer function after initial setup.
0. Connect VCI and vehicle.
1. Click the “Immobilizer” icon (1). You will be required to input password #1. Click “OK” after entering password #1. See
section 16.1.1 “Difference between the SDT and the SDT-II” for obtaining password#1.
2. Click the “Cancel” button (3) to terminate.
3. If you correctly entered password#1, the immobilizer function will be enabled displaying the menu that is shown in the
next page.
1
2 3
148 Suzuki SDT-II Handouts for Training
16.3 Starting the Immobilizer function (2)
16.3.2 MENU OF IMMOBILIZER FUNCTION
☞ The following table shows the Immobilizer function menu
Item Description
1. Home Go to home screen
2. Help Show the operator’s manual of Immobilizer function.
3. Utility Utility names that are available on the vehicle will be shown. See section 16.4 “Utility” for detail.
4. DTC DTC function for immobilizer system will be shown. See section 16.5 “DTC” for detail.
1 2
149 Suzuki SDT-II Handouts for Training
16.4 UTILITY
16.4.1 ID code read
16.4.2 Immobilizer registration
150 Suzuki SDT-II Handouts for Training
16.4 Utility (1)
16.4.1 ID CODE READ
☞ This utility function reads out an ID code from the selected ECU. The ID code is required for obtaining
password #2.
1. Click “ID Code Read” from the Immobilizer Utility menu, then click the “Start” button.
2. The screen on the left will be shown. Click the “Next” button (1) after confirming the message, or click “Cancel” to
terminate.
3. The ID code will be displayed (3). Take note of this ID value.
4. Clicking “Exit” button (4) returns to the Immobilizer Utility menu.
1 2 4
151 Suzuki SDT-II Handouts for Training
16.4 Utility (2)
16.4.2 IMMOBILIZER REGISTRATION (1)
☞ The actual procedure of immobilizer registration may be different depending on the type of ECU. The
following procedure shows some sample screens. Follow the instructions on the Immobilizer Utility
dialogue.
☞ When asked to enter password #2, please ask your Suzuki distributor for instructions on how to obtain
this password.
1. Enter password#2 2. Select a function
152 Suzuki SDT-II Handouts for Training
16.4 Utility (3)
16.4.2 IMMOBILIZER REGISTRATION (2)
3. Enter the current year and month 4. Key registration
153 Suzuki SDT-II Handouts for Training
16.5 DTC
16.5.1 DTC display
154 Suzuki SDT-II Handouts for Training
16.5 DTC (1)
16.5.1 DTC DISPLAY
1. Start the Immobilizer function using the instructions from section 16.3.1 “STARTING THE IMMOBILIZER FUNCTION”.
2. Select “DTC” from the menu of the Immobilizer function.
3. Items and operation of this function are the same as with the corresponding DTC function during diagnosis. Refer to
each section for details.
155 Suzuki SDT-II Handouts for Training
Diagnostic Tester
Suzuki SDT-II
Handouts for Training
version 1.0
issued on July 17th 2013
End of document.
156 Suzuki SDT-II Handouts for Training
You might also like
- BMW Ews Immo Emulator User ManualDocument4 pagesBMW Ews Immo Emulator User ManualMantasPuskorius100% (1)
- Captiva 2.0D VCDiDocument5 pagesCaptiva 2.0D VCDiTan Bui100% (2)
- Pcmflash Dongle + Module ActivationDocument5 pagesPcmflash Dongle + Module ActivationFabiow VishNo ratings yet
- Wiring Diagram: DTC P2122, P2123 APP SENSORDocument2 pagesWiring Diagram: DTC P2122, P2123 APP SENSORdan1993100% (1)
- Quick Start Guide: Bitbox / BiteditDocument3 pagesQuick Start Guide: Bitbox / BiteditObd King TgiNo ratings yet
- User Manual Abrites Commander For NissanDocument14 pagesUser Manual Abrites Commander For NissanBrad FrancNo ratings yet
- Vitara J20A ECU AnalysisDocument2 pagesVitara J20A ECU AnalysisRenan AlvimNo ratings yet
- Bit BoxDocument72 pagesBit Boxabraham0% (1)
- Suzuki SDT-II Diagnostic Software Release NotesDocument7 pagesSuzuki SDT-II Diagnostic Software Release NotesAnonymous OFfJVrQY6No ratings yet
- VGS Control Unit, Component DescriptionDocument4 pagesVGS Control Unit, Component DescriptionAqidi MohammadNo ratings yet
- CarManual Captiva 3july12Document317 pagesCarManual Captiva 3july12khoeirul100% (4)
- Infineon Tricore BSL (Module 53)Document5 pagesInfineon Tricore BSL (Module 53)abdo harbNo ratings yet
- Chevrolet Captiva Service Manual 00Document19 pagesChevrolet Captiva Service Manual 00krisdiarto@gmail.com100% (2)
- 00 Shirazi-II-Black-User-Manual-En2.07Document49 pages00 Shirazi-II-Black-User-Manual-En2.07Mahmoud El-MeghenyNo ratings yet
- Fuse Box Diagram Ford Fiesta (2011-2013)Document21 pagesFuse Box Diagram Ford Fiesta (2011-2013)BrunoNo ratings yet
- Vehicle security system diagnosis and repairDocument311 pagesVehicle security system diagnosis and repairАндрей Надточий100% (1)
- Lexus GsicDocument1 pageLexus GsicdvalodiaNo ratings yet
- Toyota Innova Wiring Diagram PDF DownloadDocument1 pageToyota Innova Wiring Diagram PDF Downloaderic50% (2)
- Titan Ecu User Manual Ver2.2.2.0Document91 pagesTitan Ecu User Manual Ver2.2.2.0หนิง หมื่นทิ50% (2)
- Ecu (Electronic Control Unit) (E28, E32) : 1) 2002 MODELDocument12 pagesEcu (Electronic Control Unit) (E28, E32) : 1) 2002 MODEL08088338100% (1)
- M.I.B Tool With D-LinkDocument6 pagesM.I.B Tool With D-LinkFrei Herr100% (1)
- Siemens MS43 PinoutDocument5 pagesSiemens MS43 Pinoutzozo0424No ratings yet
- K Suite Exe VersionDocument3 pagesK Suite Exe VersionCarlos Jaimes0% (1)
- CASCADE Hi-Scan Pro Emulator ManualDocument11 pagesCASCADE Hi-Scan Pro Emulator ManualFaridhul Ikhsan100% (1)
- Telephone: Fax: VAT Registration No.:: Manufacturer: Model: Year: Registration: Mileage: Job Number: DateDocument7 pagesTelephone: Fax: VAT Registration No.:: Manufacturer: Model: Year: Registration: Mileage: Job Number: DateTan Bui100% (3)
- Pcmtuner Detail Car Ecu ListDocument183 pagesPcmtuner Detail Car Ecu ListbatkhuuNo ratings yet
- Ecuf HelpDocument22 pagesEcuf HelpАндрей МихайловичNo ratings yet
- Install Delphi 2016 Diagnostic SoftwareDocument15 pagesInstall Delphi 2016 Diagnostic SoftwareLeonardo Machado100% (2)
- Anti-Theft Rematching and Remote Control Rematching ManualDocument10 pagesAnti-Theft Rematching and Remote Control Rematching ManualguaroskixNo ratings yet
- Ecu List X Auto y UbicDocument11 pagesEcu List X Auto y UbicLindsey Bruce100% (2)
- Wiring Diagram: Vf2Cm Transfer / 4Wd / Awd Touch Select 2-4 and High-Low System 4Wd Control Switch CircuitDocument7 pagesWiring Diagram: Vf2Cm Transfer / 4Wd / Awd Touch Select 2-4 and High-Low System 4Wd Control Switch CircuitSiang Hui LiewNo ratings yet
- Am29f400bb 90si Amd Datasheet 72825Document5 pagesAm29f400bb 90si Amd Datasheet 72825Joel AgbekponouNo ratings yet
- Toyota Body Electrical SystemDocument95 pagesToyota Body Electrical SystemNyhcnawNo ratings yet
- Metainfo 2Document117 pagesMetainfo 2Pintilei AndreeaNo ratings yet
- Immo Off DVD List PDFDocument32 pagesImmo Off DVD List PDFlaith100% (1)
- Immobiliser system overviewDocument5 pagesImmobiliser system overviewkurnia wanNo ratings yet
- Mazda 6 2014 OBD2 PinDocument2 pagesMazda 6 2014 OBD2 Pinoak2147No ratings yet
- CARPROG Motorola HC05 Programmer ManualDocument13 pagesCARPROG Motorola HC05 Programmer ManualNv TháiNo ratings yet
- Immob Overview All Models 2005Document30 pagesImmob Overview All Models 2005BYU OTOVLOGNo ratings yet
- Abrites Diagnostics For Volvo User Manual: September 2017Document21 pagesAbrites Diagnostics For Volvo User Manual: September 2017sergioradNo ratings yet
- Installing OEM Remote Central Locking in A VW Polo 9N 02 - 05Document4 pagesInstalling OEM Remote Central Locking in A VW Polo 9N 02 - 05stringsonfire0% (1)
- User Manual Abrites Commander For VagDocument152 pagesUser Manual Abrites Commander For VagJame Eduardo100% (4)
- EN Module (54) Bosch ME1788 - OBD2Document5 pagesEN Module (54) Bosch ME1788 - OBD2Juan Carlos MartinezNo ratings yet
- Enigma CablesDocument36 pagesEnigma CablesFedi Sanja0% (1)
- Mitsubishi Immo Emulator: K-Line, MR587312, MR587993, MR587673 and SimilarDocument1 pageMitsubishi Immo Emulator: K-Line, MR587312, MR587993, MR587673 and Similarleonardo pelaez100% (1)
- วายริ่งมาสด้า323protege BG 1989-1994Document112 pagesวายริ่งมาสด้า323protege BG 1989-1994Nathawat100% (1)
- Toyota - Manual Ecu PDFDocument13 pagesToyota - Manual Ecu PDFVictor Jesus Aragon Peñarrieta100% (1)
- Peugeot Wiring Diagrams GuideDocument55 pagesPeugeot Wiring Diagrams GuideChristian Loib100% (1)
- Toyota Starlet 1e Engine ManualDocument2 pagesToyota Starlet 1e Engine Manualputrabagusg33% (3)
- Suzuki DieselDocument746 pagesSuzuki DieselDante Allegro100% (1)
- Release NotesDocument30 pagesRelease NotesARTURO CÉSAR ANDREW GONZÁLEZ ÁLVAREZNo ratings yet
- Electronic Service Tool (Est) Software Update - Version 9.2.0.0Document3 pagesElectronic Service Tool (Est) Software Update - Version 9.2.0.0jakalae5263No ratings yet
- Installation Instructions: Iq Works Version 2 InstallationDocument2 pagesInstallation Instructions: Iq Works Version 2 InstallationAsep KurniawanNo ratings yet
- GXWorks 2 InstallDocument1 pageGXWorks 2 InstallMauricio PérezNo ratings yet
- IoT Compact Panel DatasheetDocument10 pagesIoT Compact Panel DatasheetMIGUELNo ratings yet
- Itdt ReadmeDocument2 pagesItdt ReadmeHawkNo ratings yet
- User'S Guide: LSP 1.20 Davinci Linux V4L2 Display DriverDocument32 pagesUser'S Guide: LSP 1.20 Davinci Linux V4L2 Display DriverNgọc NinhNo ratings yet
- Release Notes 27.6.1Document34 pagesRelease Notes 27.6.1meeko.yacoubNo ratings yet
- Reference for SinoWealth Tool Selection and FAQ (1)Document16 pagesReference for SinoWealth Tool Selection and FAQ (1)Maxim KostyuchenkoNo ratings yet
- Adapter Board DM-STF4BB PDFDocument11 pagesAdapter Board DM-STF4BB PDFdangkhuyenmaiNo ratings yet
- Reparacion Del Sistema de Suspension y Direccion 40Document1 pageReparacion Del Sistema de Suspension y Direccion 402361090No ratings yet
- Reparacion Del Sistema de Suspension y Direccion 10Document1 pageReparacion Del Sistema de Suspension y Direccion 102361090No ratings yet
- Reparacion Del Sistema de Suspension y Direccion 10Document1 pageReparacion Del Sistema de Suspension y Direccion 102361090No ratings yet
- Reparacion Del Sistema de Suspension y Direccion 10Document1 pageReparacion Del Sistema de Suspension y Direccion 102361090No ratings yet
- Reparacion Del Sistema de Suspension y Direccion 10Document1 pageReparacion Del Sistema de Suspension y Direccion 102361090No ratings yet
- Reparacion Del Sistema de Suspension y Direccion 10Document1 pageReparacion Del Sistema de Suspension y Direccion 102361090No ratings yet
- Reparacion Del Sistema de Suspension y Direccion 10Document1 pageReparacion Del Sistema de Suspension y Direccion 102361090No ratings yet
- Reparacion Del Sistema de Suspension y Direccion 36Document1 pageReparacion Del Sistema de Suspension y Direccion 362361090No ratings yet
- Reparacion Del Sistema de Suspension y Direccion 10Document1 pageReparacion Del Sistema de Suspension y Direccion 102361090No ratings yet
- Reparacion Del Sistema de Suspension y Direccion 27Document1 pageReparacion Del Sistema de Suspension y Direccion 272361090No ratings yet
- Reparacion Del Sistema de Suspension y Direccion 10Document1 pageReparacion Del Sistema de Suspension y Direccion 102361090No ratings yet
- Reparacion Del Sistema de Suspension y Direccion 10Document1 pageReparacion Del Sistema de Suspension y Direccion 102361090No ratings yet
- Reparacion Del Sistema de Suspension y Direccion 10Document1 pageReparacion Del Sistema de Suspension y Direccion 102361090No ratings yet
- Reparacion Del Sistema de Suspension y Direccion 10Document1 pageReparacion Del Sistema de Suspension y Direccion 102361090No ratings yet
- Reparacion Del Sistema de Suspension y Direccion 10Document1 pageReparacion Del Sistema de Suspension y Direccion 102361090No ratings yet
- Reparacion Del Sistema de Suspension y Direccion 17Document1 pageReparacion Del Sistema de Suspension y Direccion 172361090No ratings yet
- You Created This PDF From An Application That Is Not Licensed To Print To Novapdf PrinterDocument1 pageYou Created This PDF From An Application That Is Not Licensed To Print To Novapdf Printer2361090No ratings yet
- Reparacion Del Sistema de Suspension y Direccion 10Document1 pageReparacion Del Sistema de Suspension y Direccion 102361090No ratings yet
- Reparacion Del Sistema de Suspension y Direccion 10Document1 pageReparacion Del Sistema de Suspension y Direccion 102361090No ratings yet
- Reparacion Del Sistema de Suspension y Direccion 10Document1 pageReparacion Del Sistema de Suspension y Direccion 102361090No ratings yet
- Reparacion Del Sistema de Suspension y Direccion 10Document1 pageReparacion Del Sistema de Suspension y Direccion 102361090No ratings yet
- Reparacion Del Sistema de Suspension y Direccion 13Document1 pageReparacion Del Sistema de Suspension y Direccion 132361090No ratings yet
- Reparacion Del Sistema de Suspension y Direccion 7Document1 pageReparacion Del Sistema de Suspension y Direccion 72361090No ratings yet
- Reparacion Del Sistema de Suspension y Direccion 10Document1 pageReparacion Del Sistema de Suspension y Direccion 102361090No ratings yet
- Reparacion Del Sistema de Suspension y Direccion 9Document1 pageReparacion Del Sistema de Suspension y Direccion 92361090No ratings yet
- Reparacion Del Sistema de Suspension y Direccion 10Document1 pageReparacion Del Sistema de Suspension y Direccion 102361090No ratings yet
- Reparacion Del Sistema de Suspension y Direccion 8Document1 pageReparacion Del Sistema de Suspension y Direccion 82361090No ratings yet
- Reparacion Del Sistema de Suspension y Direccion 6Document1 pageReparacion Del Sistema de Suspension y Direccion 62361090No ratings yet
- 9406 DTCDocument3 pages9406 DTC2361090No ratings yet
- Read MeDocument2 pagesRead MeJose AzadobayNo ratings yet
- PowerBI - AdvModeling - ClassSlides AttendeeDocument161 pagesPowerBI - AdvModeling - ClassSlides AttendeeMara GomezNo ratings yet
- CP MPMC Ay22-23Document12 pagesCP MPMC Ay22-23Vedashree ShetyeNo ratings yet
- PolishDocument12 pagesPolishFelipe LambakNo ratings yet
- How To Run The Hard Drive Disk Self Test (DST) On A Dell™ Computer - KB Article - 298970 - DellDocument3 pagesHow To Run The Hard Drive Disk Self Test (DST) On A Dell™ Computer - KB Article - 298970 - DellLucky ChaNo ratings yet
- Lecture 15 Device ManagementDocument38 pagesLecture 15 Device Managementkishor0786No ratings yet
- Digital Electronics NotesDocument191 pagesDigital Electronics NotesSatyam ShivamNo ratings yet
- Basic PC Shortcut KeysDocument15 pagesBasic PC Shortcut KeysRathinavel Dass100% (1)
- Split Tunneling ConcernsDocument6 pagesSplit Tunneling ConcernsAhmed OusamaNo ratings yet
- Tese de Doutorado NbaleiaDocument32 pagesTese de Doutorado NbaleiaBruno SMTPNo ratings yet
- S289Document4 pagesS289mubasherNo ratings yet
- Barnoota Kompiitaraa Barataa Xilaahun Gammachuu Barataa Yunivarsiitii Amboon Qophaa'e.... Short CutsDocument2 pagesBarnoota Kompiitaraa Barataa Xilaahun Gammachuu Barataa Yunivarsiitii Amboon Qophaa'e.... Short CutsTilahun Gemechu BanjaNo ratings yet
- Cloud Computing IEEE PaperDocument4 pagesCloud Computing IEEE PaperAsrar Ul HaqNo ratings yet
- Telegram Channel @nettrainDocument1,202 pagesTelegram Channel @nettrainWeve Rson100% (5)
- Intel® 64 and IA-32 Architectures Software Developer's ManualDocument132 pagesIntel® 64 and IA-32 Architectures Software Developer's Manualaqua01No ratings yet
- Recognized Environment VariablesDocument8 pagesRecognized Environment VariablesPhil GormanNo ratings yet
- Corrected Oracle 1z0-997 - FinalDocument47 pagesCorrected Oracle 1z0-997 - FinalFatima Tuz Zohora100% (1)
- Learn-/Training Document: Siemens Automation Cooperates With Education (SCE) - As of Version V15.1Document42 pagesLearn-/Training Document: Siemens Automation Cooperates With Education (SCE) - As of Version V15.1P&R SoluçõesIndustriaisNo ratings yet
- OBT75+OBS40+OBT70-ATool A4-StudentDocument6 pagesOBT75+OBS40+OBT70-ATool A4-Studentgenji bautistaNo ratings yet
- C TADM56 74 Sample QuestionsDocument6 pagesC TADM56 74 Sample QuestionsKapil KulkarniNo ratings yet
- Igate GW040-HDocument1 pageIgate GW040-HThai Son NguyenNo ratings yet
- TPS Process Network R688.2: Software Change NoticeDocument46 pagesTPS Process Network R688.2: Software Change NoticevenuNo ratings yet
- IBM Cell Broadband EngineDocument81 pagesIBM Cell Broadband EngineVidya JanarthanamNo ratings yet
- CBX-POS808 Win Driver Manual - Rev.1.0Document43 pagesCBX-POS808 Win Driver Manual - Rev.1.0zaymauNo ratings yet
- IBM and Compatibles CD-ROM Data Card: Archon Ultra ManualDocument29 pagesIBM and Compatibles CD-ROM Data Card: Archon Ultra ManualOscar Vázquez-MartínezNo ratings yet
- Auditgard: LGA Electronic Combination LockDocument13 pagesAuditgard: LGA Electronic Combination Lockcorreio28No ratings yet
- Imperva 6thGenerationHardwareAppliances Digital 20201207Document5 pagesImperva 6thGenerationHardwareAppliances Digital 20201207Yeruel BirkuNo ratings yet
- Factory Acceptance Test Plan - LTE ENodeBDocument6 pagesFactory Acceptance Test Plan - LTE ENodeBLaura VillarrealNo ratings yet
- Outline SSS6425 - Configuring and Troubleshooting Windows Server 2008 Active DirectoryDocument7 pagesOutline SSS6425 - Configuring and Troubleshooting Windows Server 2008 Active Directoryapi-25988294No ratings yet
- Ethernet Fundamentals: Introduction to Ethernet MACDocument28 pagesEthernet Fundamentals: Introduction to Ethernet MACKlokanNo ratings yet