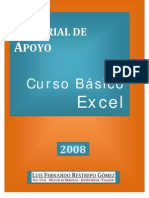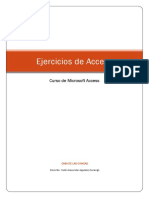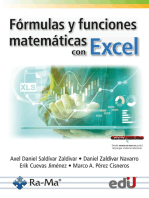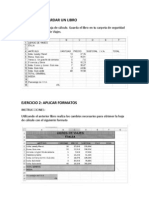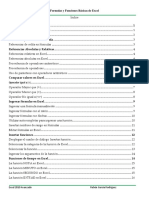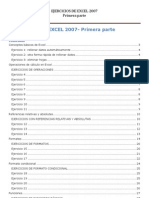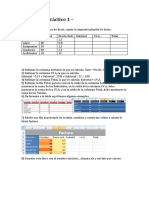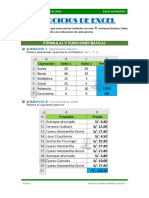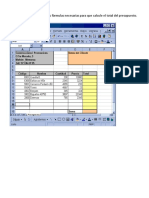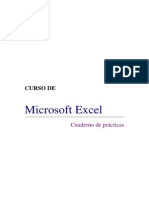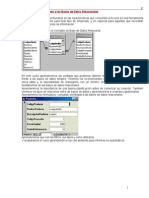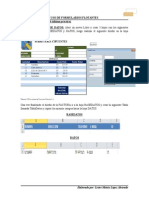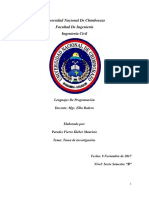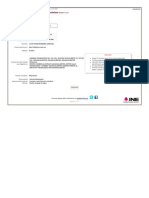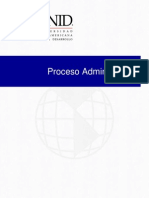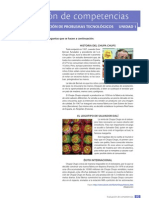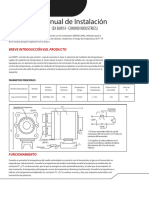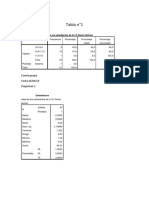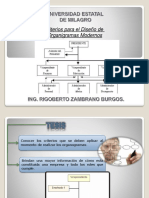Professional Documents
Culture Documents
1 - Formulas y Funciones Basicas en Excel
Uploaded by
Julio César Barrera SánchezOriginal Title
Copyright
Available Formats
Share this document
Did you find this document useful?
Is this content inappropriate?
Report this DocumentCopyright:
Available Formats
1 - Formulas y Funciones Basicas en Excel
Uploaded by
Julio César Barrera SánchezCopyright:
Available Formats
Formulas y Funciones Básicas de Excel
Índice
Fórmulas en Excel ....................................................................................................................................... 1
¿Qué son las fórmulas de Excel? ................................................................................................................. 1
Partes de una fórmula de Excel................................................................................................................... 2
Constantes y referencias de celda ............................................................................................................. 3
Referencias de celda en fórmulas ............................................................................................................... 3
Referencias Absolutas y Relativas ............................................................................................................ 4
Referencias relativas en Excel...................................................................................................................... 4
Referencias absolutas en Excel .................................................................................................................... 4
Procedencia de operadores aritméticos ..................................................................................................... 5
Procedencia de operadores .......................................................................................................................... 5
Uso de paréntesis con operadores aritméticos ......................................................................................... 6
Comparar valores en Excel ......................................................................................................................... 6
Operador Igual a (=) ............................................................................................................................................ 7
Operador Mayor que (>) .............................................................................................................................. 7
Operador Menor que (<) .............................................................................................................................. 8
Operador No igual a (<>) ........................................................................................................................... 8
Ingresar fórmulas en Excel ......................................................................................................................... 9
Ingresar una fórmula manualmente .......................................................................................................... 9
Ingresar fórmulas con el ratón .................................................................................................................... 9
Ingresar fórmulas con flechas ................................................................................................................... 10
Utilizar autocompletar para ingresar una función................................................................................. 10
Insertar nombres de rango en fórmulas .................................................................................................. 11
Editar fórmulas en Excel ............................................................................................................................ 11
Insertar funciones ...................................................................................................................................... 12
Desplegar el cuadro de diálogo Insertar función ................................................................................... 12
Seleccionar la categoría de la función de Excel....................................................................................... 12
Seleccionar la función ................................................................................................................................. 13
Ingresar los argumentos de la función ..................................................................................................... 14
Funciones de tiempo en Excel.................................................................................................................. 14
La función HORA en Excel ........................................................................................................................ 15
La función MINUTO en Excel ................................................................................................................... 15
La función SEGUNDO en Excel ................................................................................................................ 15
La función EXTRAE en Excel .................................................................................................................... 16
Excel 2010 Avanzado Rubén García Rodríguez
Formulas y Funciones Básicas de Excel
Sintaxis de la función EXTRAE ................................................................................................................. 16
Ejemplo de la función EXTRAE .............................................................................................................. 17
La función EXTRAE y las fechas ............................................................................................................... 17
La función CONCATENAR en Excel ....................................................................................................... 17
Sintaxis de la función CONCATENAR ................................................................................................... 18
Ejemplo de la función CONCATENAR ................................................................................................ 18
La función ENCONTRAR en Excel .......................................................................................................... 20
Sintaxis de la función ENCONTRAR ....................................................................................................... 20
Ejemplo de la función ENCONTRAR ................................................................................................... 21
Errores comunes con la función ENCONTRAR ..................................................................................... 21
La función CARACTER en Excel .............................................................................................................. 22
Sintaxis de la función CARÁCTER........................................................................................................... 22
Ejemplos de la función CARÁCTER...................................................................................................... 22
Agregar un salto de línea ........................................................................................................................... 22
Encontrar una letra del alfabeto ................................................................................................................ 23
La función DIAS.LAB en Excel ............................................................................................................... 24
Sintaxis de la función DIAS.LAB ........................................................................................................... 24
Ejemplos de la función DIAS.LAB ......................................................................................................... 24
La función DIAS.LAB.INTL en Excel ....................................................................................................... 26
La sintaxis de la función DIAS.LAB.INTL .............................................................................................. 26
Establecer un fin de semana personalizado .......................................................................................... 27
Considerar días no laborables ................................................................................................................. 27
La función DIASEM en Excel .................................................................................................................... 28
Sintaxis de la función DIASEM ................................................................................................................. 28
Ejemplos de la función DIASEM............................................................................................................ 29
Mostrar el nombre del día ........................................................................................................................ 30
La función SI en Excel ................................................................................................................................ 30
Sintaxis de la función SI ............................................................................................................................. 31
Ejemplos de la función SI ........................................................................................................................ 31
Utilizar una función como prueba lógica ................................................................................................ 32
Utilizar una función como valor de regreso ........................................................................................... 33
La función O en Excel ................................................................................................................................. 33
Sintaxis de la función O ............................................................................................................................. 33
Ejemplos de la función O ......................................................................................................................... 34
Funciones como argumento de la función O .......................................................................................... 35
Excel 2010 Avanzado Rubén García Rodríguez
Formulas y Funciones Básicas de Excel
La función Y en Excel ................................................................................................................................. 35
Sintaxis de la función Y .............................................................................................................................. 35
Ejemplos de la función Y .......................................................................................................................... 36
Argumentos de la función Y ..................................................................................................................... 37
La función REDONDEAR en Excel .......................................................................................................... 37
Sintaxis de la función REDONDEAR ....................................................................................................... 37
Ejemplos de la función REDONDEAR ................................................................................................. 38
La función SUMAR.SI en Excel ................................................................................................................. 38
Sintaxis de la función SUMAR.SI ............................................................................................................. 38
Ejemplos de la función SUMAR.SI ........................................................................................................ 39
Ventas de un vendedor ............................................................................................................................. 40
La función RESIDUO en Excel .................................................................................................................. 42
Sintaxis de la función RESIDUO ............................................................................................................... 42
Ejemplos de la función RESIDUO ......................................................................................................... 42
Comprobar la divisibilidad de un número ........................................................................................... 42
La función COMBINAT en Excel ............................................................................................................. 43
Sintaxis de la función COMBINAT .......................................................................................................... 43
Ejemplos de la función COMBINAT ..................................................................................................... 44
La función ALEATORIO.ENTRE en Excel .............................................................................................. 44
Sintaxis de la función ALEATORIO.ENTRE .......................................................................................... 44
Ejemplo de la función ALEATORIO.ENTRE....................................................................................... 45
Números aleatorios negativos ................................................................................................................. 45
La función ESBLANCO en Excel .............................................................................................................. 45
Sintaxis de la función ESBLANCO ........................................................................................................... 45
Ejemplos de la función ESBLANCO ...................................................................................................... 46
La función ESNOD en Excel ...................................................................................................................... 46
Sintaxis de la función ESNOD................................................................................................................... 46
Ejemplos de la función ESNOD.............................................................................................................. 47
La función ESERROR en Excel .................................................................................................................. 48
Sintaxis de la función ESERROR .............................................................................................................. 48
Ejemplos de la función ESERROR ......................................................................................................... 48
La función BUSCARV en Excel ................................................................................................................. 49
Crear una tabla de búsqueda ................................................................................................................... 49
Sintaxis de la función BUSCARV ............................................................................................................. 50
Ejemplo de la función BUSCARV .......................................................................................................... 51
Excel 2010 Avanzado Rubén García Rodríguez
Formulas y Funciones Básicas de Excel
Errores comunes al usar la función BUSCARV ................................................................................... 52
La función COINCIDIR en Excel .............................................................................................................. 52
Sintaxis de la función COINCIDIR ........................................................................................................... 52
Ejemplos de la función COINCIDIR ..................................................................................................... 53
Notas adicionales sobre la función COINCIDIR ................................................................................ 54
La función BUSCAR en Excel .................................................................................................................... 55
Forma vectorial de la función BUSCAR .................................................................................................. 55
Ejemplo de la función BUSCAR en forma vectorial ........................................................................... 55
Forma matricial de la función BUSCAR .................................................................................................. 57
Ejemplo de la función BUSCAR en forma matricial........................................................................... 57
Excel 2010 Avanzado Rubén García Rodríguez
Formulas y Funciones Básicas de Excel
Fórmulas y Funciones Básicas, Descripción, Sintaxis y Aplicaciones
Las fórmulas de Excel son lo que dan un tremendo poder a nuestras hojas de cálculo. Sin las
fórmulas nuestras hojas de cálculo serían como cualquier otro documento creado en un procesador
de palabras. Utilizamos las fórmulas de Excel para realizar cálculos en los datos de una hoja y
obtener los resultados actualizados cada vez que los datos cambien.
¿Qué son las fórmulas de Excel?
Una fórmula de Excel es un código especial que introducimos en una celda. Ese código realiza
algunos cálculos y regresa un resultado que es desplegado en la celda.
Existen millones de variaciones de fórmulas porque cada persona creará la fórmula que mejor se
adapte a sus necesidades específicas. Pero sin importar la cantidad de fórmulas que vaya a crear,
todas deberán seguir las mismas reglas en especial la regla que indica que todas las fórmulas deben
empezar con un símbolo igual (=). Considera la siguiente fórmula para la celda A1 ingresada en la
barra de fórmulas:
Al pulsar la tecla Entrar obtendremos el resultado calculado por Excel y el cual será mostrado en la
celda A1:
Nunca debemos olvidar introducir el símbolo igual al inicio de una fórmula de lo contrario Excel
tratará el texto introducido como si fuera cualquier otro texto. Observa lo que sucede en la celda B1
al no especificar el signo igual al inicio del texto:
Una celda contiene el símbolo igual y esa celda muestra el resultado de la operación, mientras que la
otra celda solamente muestra el texto de la ecuación pero no realiza ningún cálculo.
Excel 2010 Avanzado Rubén García Rodríguez 1
Formulas y Funciones Básicas de Excel
Partes de una fórmula de Excel
Todas las fórmulas de Excel consisten de cualquier de los siguientes elementos:
Constantes o texto. Un ejemplo de una constante es el valor 7. Un texto también puede ser
utilizado dentro de una fórmula pero siempre deberá estar encerrado por dobles comillas como
“Marzo”.
Referencias de celda. En lugar de utilizar constantes dentro de nuestras fórmulas, podemos
utilizar referencias de celdas que apuntarán a la celda que contiene el valor que queremos
incluir en nuestra fórmula
Operadores. Los operadores utilizados en Excel son los mismos operadores matemáticos que
conocemos como el símbolo + para la suma o el símbolo * para la multiplicación.
Funciones de Excel. Dentro de las fórmulas de Excel podemos utilizar funciones de Excel. Un
ejemplo de una función de Excel es la función SUMA la cual podemos incluir como parte de una
fórmula.
Excel 2010 Avanzado Rubén García Rodríguez 2
Formulas y Funciones Básicas de Excel
Constantes y referencias de celda
Las fórmulas nos permiten utilizar Excel como si fuera una calculadora, solamente debemos introducir
la ecuación en la Barra de fórmulas, pulsar la tecla Entrar y Excel calculará el resultado. En el
siguiente ejemplo puedes observar un ejemplo de fórmula que utiliza solamente números:
Estos números son constantes, lo que significa que su valor nunca cambiará y la fórmula siempre
regresará el mismo resultado mientras tanto y no modifiquemos los números. Sin embargo una de las
ventajas más grandes al utilizar fórmulas en Excel es que podemos utilizar referencias de celda
dentro de la ecuación.
Referencias de celda en fórmulas
Las referencias de celda nos ofrecerán un mayor grado de flexibilidad en nuestras fórmulas.
Considera el siguiente ejemplo.
La celda A2 tiene el valor 1, la celda B2 el valor 2 y la celda C2 el valor 3. En la celda D2 crearé la
siguiente fórmula =A2+B2+C2 y al pulsar la tecla Entrar obtendré el resultado de la operación:
La diferencia entre utilizar constantes y referencias de celda es que el resultado de una fórmula
con referencias de celda dependerá del valor de otras celdas. Si el valor de cualquiera de las
celdas referenciadas cambia, entonces el resultado de la fórmula también será actualizado.
Excel 2010 Avanzado Rubén García Rodríguez 3
Formulas y Funciones Básicas de Excel
Si actualizo el valor de la celda B2 por 6, tan pronto como pulse la tecla Entrar habrá dos
actualizaciones en la hoja de cálculo. En primer lugar se actualizará el valor de la celda B2 y en
segundo lugar el resultado de la fórmula de la celda D2 también será actualizado.
Observa que el resultado de la fórmula de la celda D1 no cambia porque sus elementos son siempre
constantes.
De esta manera puedes observar la flexibilidad que ofrece el utilizar referencias de celda dentro de
nuestras fórmulas ya que podemos controlar su resultado sin la necesidad de editar la fórmula.
Referencias absolutas y relativas
Una referencia en Excel identifica a una celda (o rango de celdas) dentro de una hoja de trabajo y le
hace saber a Excel en dónde buscar los valores que se quieren utilizar en una fórmula. Pero ¿Cuál es
la diferencia entre las referencias absolutas y las referencias relativas?
Referencias relativas en Excel
Una referencia relativa es cuando Excel puede modificar libremente dicha referencia para ajustarla
al utilizarla dentro de una fórmula. Por ejemplo, si la fórmula de la celda D1 es la siguiente:
=C1*2
Si arrastramos el controlador de relleno hacia abajo, Excel copiará la fórmula y la ajustará de manera
que la referencia se modifique automáticamente conforme va avanzando la fila.
En este ejemplo la referencia C1 de la fórmula se fue incrementando automáticamente a C2, C3, C4 y
C5 conforme fue cambiando de fila.
Referencias absolutas en Excel
Excel 2010 Avanzado Rubén García Rodríguez 4
Formulas y Funciones Básicas de Excel
Ahora analicemos el caso de las referencias absolutas. Una referencia es absoluta cuando Excel no
la puede ajustar para adaptarse a la fórmula conforme cambia de fila o de columna. Las referencias
absolutas permanecen constantes sin importar a dónde se copie la fórmula y se definen utilizando el
símbolo “$”. Por ejemplo, la referencia $A1 significa que en esta referencia la columna A será
siempre fija mientras que la fila podría ajustarse automáticamente. Por otro lado, la referencia A$1
significa que la fila 1 permanecerá siempre fija. Si quieres que tanto la columna como la fila
permanezcan siempre fijas la referencia debe ser $A$1.
Con un ejemplo similar al anterior veamos lo que sucede cuando hacemos que la referencia sea
absoluta. Nota que ahora la fórmula de la celda D1 está escrita de la siguiente manera:
=$C$1*2
Observa que sin importar a qué fila se copió la fórmula, la referencia siempre se mantiene hacia
$C$1. Es decir, aun cuando se haya copiado la fórmula a filas diferentes la referencia dentro de la
fórmula permaneció constante. Es importante que entiendas la diferencia entre estos dos tipos de
referencias porque te permitirá escribir fórmulas efectivas en Excel.
Precedencia de operadores aritméticos
Un operador es un símbolo que especifica el tipo de cálculo matemático que se desea realizar en una
fórmula, por ejemplo la suma o la multiplicación. Si una fórmula contiene varios operadores, Excel
realiza dichos cálculos en un orden predeterminado.
Precedencia de operadores
Las formulas en Excel son calculadas de izquierda a derecha comenzando a leer después del signo
igual (=) y calculando los valores de acuerdo a la precedencia de los operadores. El orden en que
son calculadas las operaciones es el siguiente:
1. Porcentaje [%]
2. Exponenciación [^]
3. Multiplicación [*] y división [/]
4. Suma [+] y resta [-]
Excel 2010 Avanzado Rubén García Rodríguez 5
Formulas y Funciones Básicas de Excel
Seguramente el concepto quedará claro con un ejemplo. Considera la siguiente fórmula: =5+3*4-6/2
Las multiplicaciones y divisiones se calcularán primero obteniendo el siguiente resultado: =5+12-3
El número 12 es el resultado de multiplicar 3*4 y el número 3 es el resultado de la división 6/2.
Finalmente se realizará la suma y la resta dando como resultado 14 que es precisamente el resultado
que obtenemos en Excel:
Uso de paréntesis con operadores aritméticos
Aun cuando existe un orden predeterminado para los operadores, podemos influir en la precedencia
de operadores al utilizar paréntesis los cuales tendrán la preferencia sobre los operadores.
Considera la siguiente fórmula: =(5+3)*4-6/2
Esta es una fórmula similar a la anterior solamente que he colocado un paréntesis para la suma
(5+3), la cual será calculada antes que cualquier otra cosa dejando el siguiente resultado:
=8*4-6/2
Ahora que ya no hay paréntesis Excel aplicará el orden predeterminado empezando con las
multiplicaciones y divisiones para obtener el resultado:
=32-3
Finalmente se hará la resta para obtener el resultado final de 29. Observa cómo Excel efectivamente
obtiene este resultado:
Ya conoces el orden de la precedencia de operadores aritméticos en Excel y debes tomarlo muy
en cuenta al momento de crear fórmulas ya que definitivamente influirán en el resultado obtenido.
Comparar valores en Excel
Para poder comparar valores en Excel debemos hacer uso de los operadores de comparación. A
través de estos operadores podremos saber si un valor es mayor, igual o diferente al valor con el cual
lo estamos comparando.
Excel 2010 Avanzado Rubén García Rodríguez 6
Formulas y Funciones Básicas de Excel
Al utilizar los operadores de comparación recibiremos como respuesta un valor VERDADERO o un
valor FALSO de acuerdo a como se haya evaluado la expresión.
Operador igual a (=)
Para comparar dos valores y saber si son iguales podemos utilizar el operador igual a (=). Observa
el siguiente ejemplo:
La columna C contiene las expresiones de comparación entre los valores de la columna A y la
columna B. Observa cómo para la celda C2 el resultado es FALSO por que los valores comparados
son diferentes.
En la imagen superior he colocado unos paréntesis alrededor de la comparación de manera que
podamos diferenciar el operador igual a (=) del signo igual que identifica el inicio de la fórmula. Sin
embargo podemos quitar los paréntesis y la fórmula funcionará correctamente.
Operador mayor que (>)
El operador mayor que (>) nos permite saber si un valor es mayor que otro. Observa cómo
funciona este operador en los datos de ejemplo:
Podemos también juntar este operador con el signo de igual de manera que tengamos una
comparación mayor que o igual a (>=) la cual podremos utilizar para comparar valores. Observa la
diferencia en los resultados al utilizar este operador:
Excel 2010 Avanzado Rubén García Rodríguez 7
Formulas y Funciones Básicas de Excel
Operador menor que (<)
El operador menor que (<) verifica que el valor de la izquierda de la expresión sea menor que el
valor de la derecha.
De la misma manera podemos unir el operador menor que con el signo igual para tener una
comparación menor que o igual a (<=). Observa los resultados:
Operador no igual a o diferente (<>)
El último operador de comparación es el operador de desigualdad (<>). Este operador nos ayuda a
saber si los valores comparados son diferentes, en cuyo caso obtendremos un valor VERDADERO.
Excel 2010 Avanzado Rubén García Rodríguez 8
Formulas y Funciones Básicas de Excel
Si los valores son iguales entre sí, entonces el operador nos regresará un valor FALSO como es el
caso de la celda C4 del ejemplo.
Es importante familiarizarse con los operadores de comparación porque serán de gran utilidad al
momento de trabajar con otras funciones de Excel.
Ingresar fórmulas en Excel
Para ingresar fórmulas en Excel debemos iniciar siempre introduciendo el símbolo igual (=) de
manera que indiquemos a Excel que la celda contendrá una fórmula en lugar de un texto. Excel nos
da la oportunidad de utilizar diferentes métodos para ingresar nuestras fórmulas.
Ingresar una fórmula manualmente
La manera más simple de introducir una fórmula es capturando todo el texto que la compone
directamente en la celda o en la barra de fórmulas. Tal como cualquier otro texto podemos utilizar las
flechas para movernos entre el texto así como realizar cualquier edición con el teclado.
Ingresar fórmulas con el ratón
Existe un método alterno que nos permite ingresar una fórmula de una manera más rápida y
menos susceptible a errores. Con este método utilizamos el ratón para seleccionar las celdas que
forman parte de una fórmula.
Este método inicia igual que todos: introduciendo el símbolo igual (=) y cada vez que necesitamos
introducir una referencia a una celda debemos seleccionarla con el ratón en lugar de introducirla con
el teclado.
Excel 2010 Avanzado Rubén García Rodríguez 9
Formulas y Funciones Básicas de Excel
Ingresar fórmulas con flechas
Este método es similar que el anterior. La diferencia es que en lugar de utilizar el ratón para
seleccionar las celdas utilizamos las flechas del teclado para movernos en la hoja de Excel hacia la
celda a la que deseamos crear una referencia en nuestra fórmula.
Utilizar autocompletar para ingresar una función
Las fórmulas de Excel pueden utilizar funciones en cuyo caso podemos hacer uso de la
funcionalidad de Autocompletar la cual hace más sencillo introducir una función.
En este ejemplo utilicé las facilidades del autocompletar y también del ratón para introducir las
referencias de las celdas dentro de la función.
Excel 2010 Avanzado Rubén García Rodríguez 10
Formulas y Funciones Básicas de Excel
Insertar nombres de rango en fórmulas
En Excel podemos tener celdas o rangos de celdas con nombres asociados y podemos utilizar dichos
nombres en nuestras fórmulas. En el siguiente ejemplo el rango de celdas B2:B7 tiene el nombre
Ventas y el rango C2:C7 el nombre Gastos. Podemos utilizar estos nombres en nuestras fórmulas de
la siguiente manera:
La condición para utilizar un nombre de rango en nuestras fórmulas es que debemos conocer
previamente el nombre al menos saber la letra inicial para obtener la lista de nombres disponibles. Si
no conocemos el nombre del rango ni la letra inicial del nombre podemos pulsar la tecla F3 para
desplegar el cuadro de diálogo Pegar nombre el cual nos dejará seleccionar el nombre de una lista.
Nota: Si no existen nombres previamente definidos, al oprimir la tecla F3 no sucederá nada.
Editar fórmulas en Excel
Después de haber ingresado una fórmula es probable que tengamos la necesidad de realizar alguna
modificación. Para editar una fórmula podemos seguir cualquier de las siguientes opciones:
Excel 2010 Avanzado Rubén García Rodríguez 11
Formulas y Funciones Básicas de Excel
Seleccionar la celda y editar la fórmula directamente en la barra de fórmulas.
Hacer doble clic sobre la celda y editar la fórmula directamente en la celda.
Seleccionar la celda y pulsar la tecla F2 para editar la fórmula en la celda.
Insertar funciones
El cuadro de diálogo Insertar función en Excel 2010 simplifica el uso de las funciones en nuestras
hojas ya que este cuadro de diálogo nos brinda ayuda para localizar la función adecuada y nos da
información sobre sus argumentos.
Si utilizas el cuadro de diálogo Insertar función podrás evitar utilizar el teclado y podrás hacer
prácticamente todo con el puntero del ratón.
Desplegar el cuadro de diálogo insertar función
Existen tres maneras de mostrar este cuadro de diálogo. La primera es haciendo clic sobre el botón
Insertar función de la ficha Fórmulas. La otra alternativa es utilizar el icono mostrado en la barra
de fórmulas el cual se muestra como FX. El tercer método es seleccionar la opción de menú Más
funciones que se muestra al pulsar el botón Autosuma.
Seleccionar la categoría de la función de Excel
De manera predeterminada se mostrará la categoría de funciones USADAS RECIENTEMENTE. Esto
permitirá que hagas una revisión rápida sobre la lista para saber si la función que buscas se
encuentra ahí.
Excel 2010 Avanzado Rubén García Rodríguez 12
Formulas y Funciones Básicas de Excel
De lo contrario, puedes seleccionar la categoría de la función que estás buscando para poder
encontrarla rápidamente.
Si no conoces la categoría de la función tienes dos alternativas, la primera es seleccionar la opción
Todo dentro de la lista desplegable lo cual mostrará todas las funciones de Excel y podrás buscar
entre ellas. La otra opción que tienes es utilizar el cuadro Buscar una función para introducir el
nombre de la función que buscar y oprimir el botón Ir para permitir que Excel encuentre dicha
función.
Seleccionar la función
Una vez que has encontrado la función que necesitas, debes seleccionarla y hacer clic en el botón
Aceptar o también puedes hacer doble clic sobre su nombre y de inmediato Excel mostrará el cuadro
de diálogo Argumentos de Función.
Excel 2010 Avanzado Rubén García Rodríguez 13
Formulas y Funciones Básicas de Excel
Ingresar los argumentos de la función
Dentro de este nuevo cuadro de diálogo deberás seleccionar las celdas que contienen cada uno de
los argumentos de la función. Una vez que hayas terminado de especificar los argumentos deberás
pulsar el botón Aceptar para terminar con la inserción de la función de Excel.
Una ventaja del cuadro de diálogo Argumentos de función es que provee una descripción de
ayuda para cada uno de los argumentos de la función utilizada de manera que si has olvidado alguno
de ellos puedas rápidamente recordar el uso de cada uno de los argumentos.
Funciones de tiempo en Excel
Excel provee de tres funciones que nos ayudan a trabajar con información de tiempo. Estas funciones
son de gran utilidad para extraer información específica de hora, minuto y segundo de una celda que
contiene un dato de tipo Hora.
Cada función, de acuerdo a su nombre, extrae una parte específica de una hora con tan solo
especificar la celda que contiene el dato que deseamos analizar. Por ejemplo, supongamos que la
celda A 1 tiene la siguiente información:
Excel 2010 Avanzado Rubén García Rodríguez 14
Formulas y Funciones Básicas de Excel
La función hora en Excel
Para obtener solamente la hora de esta celda puedo utilizar la función HORA de la siguiente manera:
Observa que Excel regresa el valor 17 porque las horas son siempre especificadas en el formato de
24-horas.
La función minuto en Excel
Para extraer la información de los minutos utilizamos la función MINUTO:
La función segundo en Excel
Y finalmente para obtener los segundos de la celda A1 utilizamos la función SEGUNDO:
Excel 2010 Avanzado Rubén García Rodríguez 15
Formulas y Funciones Básicas de Excel
Ya lo sabes, cuando necesites extraer información específica sobre una hora puedes hacer uso de las
funciones de tiempo para facilitar cualquier cálculo posterior.
La función extrae en Excel
La función EXTRAE en Excel nos ayuda a extraer caracteres que pertenecen a una cadena de
texto. Lo único que debemos proporcionar es el número de caracteres que deseamos extraer y su
punto de inicio dentro de la cadena de texto.
Sintaxis de la función EXTRAE
La función EXTRAE tiene 3 argumentos:
Texto (obligatorio): La cadena de texto original de donde deseamos extraer los caracteres.
Posición_inicial (obligatorio): El número de la posición que ocupa el primer carácter que
deseamos extraer. El primer carácter del Texto tiene siempre la posición número 1.
Excel 2010 Avanzado Rubén García Rodríguez 16
Formulas y Funciones Básicas de Excel
Núm_de_caracteres (obligatorio): El número de caracteres que se van a extraer del Texto a
partir de la posición inicial.
Ejemplo de la función EXTRAE
Para probar la función EXTRAE en Excel realizaremos un ejemplo muy sencillo pero ilustrativo en
el cual extraeré la palabra “Archivo 5” del contenido de la celda A1.
1. En la celda B1 comenzamos introduciendo la fórmula: =EXTRAE(
2. Ya que el primer argumento de la función es la cadena de texto, haré clic sobre la celda A1 para
obtener la referencia de celda: =EXTRAE(A1,
3. El segundo argumento de la función es la posición inicial de la palabra “Archivo 5” dentro de la
cadena de texto de la celda A1. Esta posición es la número 4. =EXTRAE(A1,4
4. El último argumento es el número de caracteres que deseo extraer que son 9. Es importante
considerar el espacio en blanco como un carácter y de esta manera tengo la fórmula final:
=EXTRAE(A1,4,9)
De esta manera la función EXTRAE nos da el resultado esperado:
La función EXTRAE y las fechas
Algunos usuarios de Excel intentan utilizar la función EXTRAE con datos de tipo fecha con la
intención de obtener información del día, del mes o del año. Sin embargo estos intentos siempre
resultarán en un error ya que las fechas en Excel son un número el cual tiene formato de celda
especial para mostrarse como texto. La solución para extraer las partes de una fecha es utilizar las
funciones DIA, MES y AÑO.
La función CONCATENAR en Excel
La función CONCATENAR en Excel nos permite unir dos o más cadenas de texto en una misma
celda lo cual es muy útil cuando nos encontramos manipulando bases de datos y necesitamos hacer
una concatenación.
Excel 2010 Avanzado Rubén García Rodríguez 17
Formulas y Funciones Básicas de Excel
Sintaxis de la función CONCATENAR
La función CONCATENAR tiene una sintaxis muy sencilla donde cada argumento será un texto que
se irá uniendo al resultado final. El máximo de argumentos que podemos especificar en la función es
de 255 y el único obligatorio es el primer argumento.
Texto1 (obligatorio): El primer texto que se unirá a la cadena de texto final.
Texto2 (opcional): El segundo texto a unir al resultado final. Todos los argumentos son
opcionales a partir del segundo argumento.
Ejemplo de la función CONCATENAR
La función CONCATENAR nos puede ayudar en casos en los que la información está distribuida en
varias columnas y deseamos integrar la información en una sola. Por ejemplo, tengo información de
los nombres de los empleados en 3 columnas diferentes:
Excel 2010 Avanzado Rubén García Rodríguez 18
Formulas y Funciones Básicas de Excel
Para unir el nombre y los apellidos de todos los empleados en la columna D podemos seguir los
siguientes pasos.
1. En la celda D2 comenzaré a escribir la función CONCATENAR especificando el primer
argumento: =CONCATENAR(A2,
2. Como segundo argumento debo especificar un espacio vacío de manera que el Nombre y el
Apellido paternos permanezcan separados en la nueva cadena de texto: =CONCATENAR(A2," ",
3. Ahora puedo especificar el tercer y cuarto argumento que será el Apellido paterno con su
respectivo espacio: =CONCATENAR(A2," ",B2," ",
4. Y como último paso en el quinto argumento irá el Apellido materno: =CONCATENAR(A2," ",B2,"
",C2)
La función CONCATENAR nos da el resultado esperado en la celda D2:
Sólo resta copiar la fórmula hacia abajo para que Excel realice la concatenación de los demás
nombres.
Excel 2010 Avanzado Rubén García Rodríguez 19
Formulas y Funciones Básicas de Excel
La función ENCONTRAR en Excel
La función ENCONTRAR en Excel nos devuelve la posición inicial de una cadena de texto, o de un
carácter, dentro de otra cadena de texto. La función ENCONTRAR hace diferencia entre mayúsculas y
minúsculas.
Sintaxis de la función ENCONTRAR
La función ENCONTRAR tiene tres argumentos que son los siguientes:
Texto_buscado (obligatorio): Es la cadena de texto o carácter que se desea encontrar.
Dentro_del_texto (obligatorio): La cadena de texto donde realizaremos la búsqueda.
Núm_inicial (opcional): Indica la posición de la cadena Dentro_del_texto donde se
comenzará la búsqueda. El primer carácter siempre es el número 1. Si se omite este
argumento se supone que se realizará una búsqueda desde la primera posición.
Excel 2010 Avanzado Rubén García Rodríguez 20
Formulas y Funciones Básicas de Excel
Si el Texto_buscado es contrado, entonces la función ENCONTRAR regresa un número que
indicará la posición donde se encontró. Si no se encuentra ninguna coincidencia la función
ENCONTRAR regresará el error #¡VALOR!
Ejemplo de la función ENCONTRAR
A continuación podrás observar una serie de ejemplos de la función ENCONTRAR que nos
ayudarán a dejar claro su uso. Cada una de las funciones buscará un carácter específico dentro del
texto de la columna A. Observa los resultados:
El primer ejemplo nos muestra la siguiente fórmula:
=ENCONTRAR("T", A2)
Esta fórmula encontrará la primera ocurrencia de la letra “T” (mayúscula) que se encuentra en la
primera posición y por lo tanto el resultado es 1. Como había mencionado anteriormente, la función
ENCONTRAR es sensible a mayúsculas y lo comprobamos con el segundo ejemplo:
=ENCONTRAR("t", A3)
Al buscar la letra “t” (minúscula), obtenemos como resultado la posición 4 aun cuando se ha iniciado
la búsqueda desde el primer carácter lo cual no indica que la búsqueda hace diferencia entre
mayúsculas y minúsculas.
El tercer ejemplo hace una búsqueda de la letra “i”:
=ENCONTRAR("i", A4)
Lo interesante de este ejemplo es que la cadena original tiene dos letras “i”, pero la función
ENCONTRAR regresa la posición de la primera, que es la posición número 9. Sin embargo, en el
último ejemplo utilizamos el tercer argumento de la función ENCONTRAR:
=ENCONTRAR("i", A5, 10)
Con el tercer argumento estoy indicando a la función ENCONTRAR que inicie la búsqueda a partir
de la posición 10, que es la letra “g”, y por lo tanto me regresa la posición de la segunda letra “i”.
Errores comunes con la función ENCONTRAR
Excel 2010 Avanzado Rubén García Rodríguez 21
Formulas y Funciones Básicas de Excel
Si la función ENCONTRAR regresa el error #¡VALOR! es probable que tengas alguno de los
siguientes problemas:
Si olvidamos que la función ENCONTRAR hace diferencia entre mayúsculas y minúsculas podemos
obtener el error #¡VALOR! porque la función no encontrará coincidencias.
Al utilizar el tercer argumento de la función, que indica la posición inicial de la búsqueda, debemos
tener cuidado de no especificar un número que sea mayor a la longitud de la cadena o de la contrario
obtendremos el error #¡VALOR!
La función CARACTER en Excel
La función CARACTER en Excel regresa un carácter específico para un número entero que ha sido
proporcionado como argumento. Un computador tiene un juego de caracteres con un número entero
asignado y es precisamente ese número el que debemos proporcionar como argumento.
Sintaxis de la función CARACTER
La sintaxis de la función CARACTER solamente admite un argumento:
Número (obligatorio): Número entero entre 1 y 255 que especifica el carácter que deseamos
obtener.
Ejemplos de la función CARACTER
La función CARACTER puede ayudarnos a hacer uso de caracteres especiales o símbolos dentro de
alguna celda como pueden ser los saltos de línea o encontrar alguna letra del alfabeto.
Agregar un salto de línea
Cuando necesitamos agregar dos cadenas de texto que incluyan un salto de línea entre ellas
podemos utilizar la función CARACTER (10), que representa precisamente el salto de línea. Observa
cómo la celda C2 hace la unión de las cadenas de texto de la celda A1 y B1 pero introduce un salto
de línea entre ambas.
Excel 2010 Avanzado Rubén García Rodríguez 22
Formulas y Funciones Básicas de Excel
Para ver reflejado el salto de línea debemos ir al cuadro de diálogo Formato de celdas (CTRL + 1) y
seleccionar la opción Ajustar texto que se encuentra en la pestaña Alineación.
Encontrar una letra del alfabeto
Si queremos saber rápidamente cual es la letra 10 del alfabeto podemos utilizar la función
CARACTER que nos dará el resultado inmediato sin necesidad de ir letra por letra.
Antes de mostrar el ejemplo debemos saber que la letra A (mayúscula) tiene asociado el código 65 y
de esta manera podemos imaginar que la primera letra del alfabeto es lo mismo que 64 +1, la
segunda letra del alfabeto será 64 +2, la tercera 64 + 3 y así sucesivamente. Si necesitamos conocer
la décima letra del alfabeto utilizaremos la fórmula CARACTER(64 + 10):
La suma 64 + 10 que coloqué dentro de la función no es
necesaria. Solamente lo he hecho para ilustrar de una
mejor manera que estoy buscando la décima letra del
alfabeto pero obtendríamos el mismo resultado con solo
especificar la fórmula CARACTER(74).
Puedes hacer un ejercicio y enlistar todas las letras del
alfabeto de acuerdo a su posición. En la siguiente hoja
de Excel tengo las posiciones de las letras en la columna
C y en la columna D mostraré la letra correspondiente
con tan solo hacer la suma del número 64 y la posición
deseada:
Excel 2010 Avanzado Rubén García Rodríguez 23
Formulas y Funciones Básicas de Excel
La función DIAS.LAB en Excel
La función DIAS.LAB en Excel nos ayuda a obtener el número de días laborables entre dos fechas
determinadas. La función DIAS.LAB nos permite especificar un conjunto de días de vacaciones que
serán excluidos de los días laborables contabilizados.
Sintaxis de la función DIAS.LAB
A continuación una descripción de los argumentos de la función DIAS.LAB:
Fecha_inicial (obligatorio): Es la fecha a partir de la cual se comenzarán a contar los días
laborables.
Fecha_final (obligatorio): La fecha que marca el final de la contabilización de días laborables.
Vacaciones (opcional): Conjunto de una o varias fechas que serán excluidas del calendario
de días laborables.
La función DIAS.LAB contabiliza los días laborables de lunes a viernes y excluye los fines de semana
(sábado y domingo).
Ejemplos de la función DIAS.LAB
En el siguiente ejemplo podrás observar el número de días laborables que existen entre el 1 de enero
del 2012 y el 22 de febrero del 2012.
Excel 2010 Avanzado Rubén García Rodríguez 24
Formulas y Funciones Básicas de Excel
Con este resultado puedes comprobar que se han excluido los sábados y los domingos. Ahora incluiré
una lista de días de vacaciones de la siguiente manera:
Observa que he colocado un nombre para el rango de celdas B3:B5 y lo he llamado Vacaciones. En
seguida modificaré la función DIAS.LAB para que considere los días de vacaciones.
La función deja de contabilizar las fechas especificadas como vacaciones y lo puedes ver reflejado en
el resultado final.
Si por alguna razón llegamos a colocar en la lista de días de vacaciones la fecha de un sábado o de
un domingo esos días no surtirán ningún efecto porque la función DIAS.LAB no contabiliza esos
días. Observa en el siguiente ejemplo cómo he agregado a la lista de días de vacaciones un par de
fechas que corresponden a un sábado (18/02/2012) y un domingo (19/02/2012) y sin embargo el
resultado de la función DIAS.LAB no cambia respecto al ejemplo anterior:
Excel 2010 Avanzado Rubén García Rodríguez 25
Formulas y Funciones Básicas de Excel
Observa que para este último ejemplo no utilicé el nombre Vacaciones en el tercer argumento de la
función sino que coloqué explícitamente la referencia para el rango B3:B7. Esto nos confirma que
podemos utilizar ambos métodos al momento de especificar la lista de días de vacaciones.
La función DIAS.LAB.INTL en Excel
La función DIAS.LAB.INTL en Excel fue introducida en la versión 2010 y nos permite contar los
días laborables entre dos fechas pero con la ventaja de poder especificar los días de la semana que
necesitamos considerar como fines de semana además de los días de vacaciones.
La sintaxis de la función DIAS.LAB.INTL
La función DIAS.LAB.INTL tiene cuatro argumentos que nos permiten personalizar
adecuadamente la manera en como deseamos contar los días laborables.
Excel 2010 Avanzado Rubén García Rodríguez 26
Formulas y Funciones Básicas de Excel
Fecha_inicial (obligatorio): Fecha donde se inicia el conteo de los días laborables.
Fecha_final (obligatorio): Fecha final del conteo de días laborables.
Fin_de_semana (opcional): Número que especifica el día o días que serán considerados
como el fin de semana.
Días_no_laborables (opcional): Conjunto de una o varias fechas que indican los días no
laborables.
Si no especifica el argumento de Fin_de_semana la función DIAS.LAB.INTL hará el cálculo de días
laborables suponiendo un fin de semana de sábado y domingo.
Establecer un fin de semana personalizado
El tercer argumento de la función DIAS.LAB.INTL nos permite especificar los días de la semana
que serán considerados como fines de semana. Por ejemplo, si deseo especificar que el fin de
semana está formado sólo por el día domingo debo escribir la función de la siguiente manera:
=DIAS.LAB.INTL(B1,B2,11)
El número 11 en el tercer argumento de la función hará que se consideren sólo los domingos como el
fin de semana. Observa el resultado de la función recién escrita.
A continuación muestro la lista completa de números válidos
para el tercer argumento de la función DIAS.LAB.INTL:
Considerar días no laborables
Para agregar una lista de días no laborables a la función
DIAS.LAB.INTL podemos crear un rango con la lista de
fechas que deseamos que no sean contadas. En el siguiente
ejemplo especificaré un fin de semana de viernes y sábado y
además agregaré tres fechas como días no laborables en el
rango B3:B5:
Excel 2010 Avanzado Rubén García Rodríguez 27
Formulas y Funciones Básicas de Excel
La función DIAS.LAB.INTL en Excel es una función muy flexible que seguramente se adaptará
adecuadamente a la manera en cómo necesites realizar el cálculo de los días laborables.
La función DIASEM en Excel
La función DIASEM en Excel nos devuelve el número que identifica a un día de la semana, es
decir, nos regresa un número entre 1 y 7 el cual indicará qué día de la semana corresponde a una
fecha determinada.
Sintaxis de la función DIASEM
La función DIASEM tiene dos argumentos
Núm_de_serie (obligatorio): Es la fecha de la cual necesitamos conocer el día de la semana.
Tipo (opcional): Nos permite configurar el día asignado como primer día de la semana.
El segundo parámetro de la función es opcional pero nos permite configurar la manera en que la
función identifica los días de la semana. Por ejemplo, si especificamos el número 2 para este
argumento, la función DIASEM devolverá el número 1 en caso de que la fecha especificada sea
lunes.
Excel 2010 Avanzado Rubén García Rodríguez 28
Formulas y Funciones Básicas de Excel
En base al número especificado en el segundo argumento será la numeración de los días. A
continuación la tabla de posibles valores para el argumento Tipo:
En caso de que se omita el argumento Tipo la función asumirá el valor 1 y regresará el número 1 al
encontrar un día domingo y el número 7 para un día sábado. Para las versiones anteriores a Excel
2010 solamente están disponibles los valores 1, 2 y 3 para el argumento Tipo.
Ejemplos de la función DIASEM
Para conocer el día de la semana que corresponde a la fecha “14/02/2012” podemos utilizar la
función DIASEM de la siguiente manera:
Ya que no hemos especificado el segundo argumento de la función, Excel asume que el número 1 es
para el día domingo y por lo tanto el 14 de febrero del 2012 que es martes tendrá asignado el
número 3. Si ahora utilizo el segundo argumento de la función para que asigne el número 1 al día
lunes entonces la respuesta de la función deberá cambiar. Observa el resultado:
Excel 2010 Avanzado Rubén García Rodríguez 29
Formulas y Funciones Básicas de Excel
De acuerdo a la tabla de valores del argumento Tipo puedes observar que al poner el valor 2 estoy
indicando a la función que el lunes tendrá asignado el número 1 y por lo tanto ahora la función
DIASEM nos da como resultado un 2 bajo esta nueva configuración que corresponde al día martes.
Mostrar el nombre del día
Como hemos visto, la función DIASEM devuelve el número de día de la semana (Domingo = 1,
sábado = 7), pero es posible obtener el nombre del día si utilizamos el formato personalizado “dddd”
para una celda que contenga la fecha original. Para nuestro ejemplo he copiado la fecha de la celda
B1 a la celda B3 y he aplicado el formato de la siguiente manera:
La función DIASEM nos ayudará a conocer fácilmente el día de la semana que corresponde a
cualquier fecha especificada.
La función SI en Excel
Excel 2010 Avanzado Rubén García Rodríguez 30
Formulas y Funciones Básicas de Excel
La función SI en Excel es parte del grupo de funciones Lógicas y nos permite evaluar una
condición para determinar si es falsa o verdadera. La función SI es de gran ayuda para tomar
decisiones en base al resultado obtenido en la prueba lógica.
Sintaxis de la función SI en Excel
Además de especificar la prueba lógica para la función SI también podemos especificar valores a
devolver de acuerdo al resultado de la función.
Prueba_lógica (obligatorio): Expresión lógica que será evaluada para conocer si el resultado
es VERDADERO o FALSO.
Valor_si_verdadero (opcional): El valor que se devolverá en caso de que el resultado de la
Prueba_lógica sea VERDADERO.
Valor_si_falso (opcional): El valor que se devolverá si el resultado de la evaluación es
FALSO.
La Prueba_lógica puede ser una expresión que utilice cualquier operador lógico o también puede ser
una función de Excel que regrese como resultado VERDADERO o FALSO.
Los argumentos Valor_si_verdadero y Valor_si_falso pueden ser cadenas de texto, números,
referencias a otra celda o inclusive otra función de Excel que se ejecutará de acuerdo al resultado de
la Prueba_lógica.
Ejemplos de la función SI
Probaremos la función SI con el siguiente ejemplo. Tengo una lista de alumnos con sus
calificaciones correspondientes en la columna B. Utilizando la función SI desplegaré un mensaje de
APROBADO si la calificación del alumno es superior o igual a 60 y un mensaje de REPROBADO si la
calificación es menor a 60. La función que utilizaré será la siguiente:
=SI(B2>=60,"APROBADO","REPROBADO")
Excel 2010 Avanzado Rubén García Rodríguez 31
Formulas y Funciones Básicas de Excel
Observa el resultado al aplicar esta fórmula en todas las celdas de la columna C.
Utilizar una función como prueba lógica
Es posible utilizar el resultado de otra función como la prueba lógica que necesita la función SI
siempre y cuando esa otra función regrese como resultado VERDADERO o FALSO. Un ejemplo de
este tipo de función es la función ESNUMERO la cual evalúa el contenido de una celda y devuelve el
valor VERDADERO en caso de que sea un valor numérico. En este ejemplo quiero desplegar la
leyenda “SI” en caso de que la celda de la columna A efectivamente tenga un número, de lo
contrario se mostrará la leyenda “NO”.
=SI(ESNUMERO(A2), "SI", "NO")
Este es el resultado de aplicar la fórmula sobre los datos de la hoja:
Excel 2010 Avanzado Rubén García Rodríguez 32
Formulas y Funciones Básicas de Excel
Utilizar una función como valor de regreso
Como último ejemplo mostraré que es posible utilizar una función para especificar el valor de
regreso. Utilizando como base el ejemplo anterior, necesito que en caso de que la celda de la
columna A contenga un valor numérico se le sume el valor que colocaré en la celda D1. La función
que me ayudará a realizar esta operación es la siguiente:
=SI(ESNUMERO(A2), SUMA(A2, $D$1), "NO")
Como puedes observar, el segundo argumento es una función la cual se ejecutará en caso de que la
prueba lógica sea verdadera. Observa el resultado de esta fórmula:
Sólo en los casos donde la función SI era verdadera se realizó la suma. De la misma manera
podríamos colocar una función para el tercer argumento en caso de que el resultado de la prueba
lógica fuera falso.
La función O en Excel
La función O es una de las funciones lógicas de Excel y como cualquier otra función lógica
solamente devuelve los valores VERDADERO o FALSO después de haber evaluado las expresiones
lógicas que se hayan colocado como argumentos.
Sintaxis de la función O en Excel nos ayudará a determinar si al menos uno de los argumentos
de la función es VERDADERO.
Excel 2010 Avanzado Rubén García Rodríguez 33
Formulas y Funciones Básicas de Excel
Valor_lógico1 (obligatorio): Expresión lógica que será evaluada por la función.
Valor_lógico2 (opcional): A partir del segundo argumento las expresiones lógicas a evaluar
con opcionales hasta un máximo de 255.
La única manera en que la función O devuelva el valor FALSO es que todas las expresiones lógicas
sean falsas. Si al menos una expresión es verdadera entonces el resultado de la función O será
VERDADERO.
Ejemplos de la función O
Para comprobar el comportamiento de la función O haremos un ejemplo sencillo con la siguiente
fórmula:
=O(1=2, 3>4, 5<>5, 7<=6, 8>=9)
Si analizas con detenimiento cada una de las expresiones verás que todas son falsas y por lo tanto la
función O devolverá el valor FALSO. Observa el resultado:
Como mencioné anteriormente, la función O devolverá un valor VERDADERO si al menos una de las
expresiones lógicas es verdadera. En nuestro ejemplo modificaré solamente la primera expresión
para que sea 1=1 de manera que tenga la siguiente fórmula:
Excel 2010 Avanzado Rubén García Rodríguez 34
Formulas y Funciones Básicas de Excel
=O(1=1, 3>4, 5<>5, 7<=6, 8>=9)
Esto deberá ser suficiente para que la función O devuelva un valor VERDADERO:
Funciones como argumento de la función O
Podemos utilizar funciones como argumentos de la función O siempre y cuando devuelvan
VERDADERO o FALSO como resultado. En el siguiente ejemplo utilizo las funciones ESNUMERO y
ESTEXTO para evaluar el tipo de dato de las celdas B1 y B2.
Ya que la celda B1 es un número la función ESNUMERO regresa el valor VERDADERO. Por otro lado
la celda B2 es efectivamente una cadena de texto y por lo tanto la función ESTEXTO devuelve el
valor VERDADERO. En consecuencia la función O también regresa el valor VERDADERO. Ahora
intercambiaré los valores de las celdas B1 y B2 de manera que tanto la función ESNUMERO como la
función ESTEXTO devuelvan FALSO.
No olvides que la función O en Excel siempre devolverá VERDADERO excepto cuando TODAS las
expresiones lógicas evaluadas sean falsas.
La función Y en Excel
La función Y en Excel es una función lógica que nos permitirá evaluar varias expresiones lógicas y
saber si todas ellas son verdaderas. Será suficiente con que cualquiera de las expresiones sea falsa
para que el resultado de la función también sea FALSO.
Sintaxis de la Función Y
Los argumentos de la función Y en Excel son los siguientes:
Excel 2010 Avanzado Rubén García Rodríguez 35
Formulas y Funciones Básicas de Excel
Valor_lógico1 (obligatorio): Expresión lógica que será evaluada por la función.
Valor_lógico2 (opcional): Expresiones lógicas a evaluar, opcional hasta un máximo de 255.
La función Y solamente regresará el valor VERDADERO si todas las expresiones lógicas evaluadas
son verdaderas. Bastará con que una sola expresión sea falsa para que la función Y tenga un
resultado FALSO.
Ejemplos de la función Y
Observa la siguiente fórmula y te darás cuenta de que todas las expresiones son verdaderas:
=Y(5=5, 1<3, 8>6)
Ya que todas las expresiones son verdaderas, la función Y devolverá también el valor VERDADERO.
Ahora agregaré una cuarta expresión que será falsa: 7<>7. Observa cómo será suficiente para que
la función Y devuelva el valor FALSO:
Excel 2010 Avanzado Rubén García Rodríguez 36
Formulas y Funciones Básicas de Excel
Argumentos de la función Y
Cada uno de los argumentos de la función Y puede ser una expresión lógica como en los ejemplos
anteriores pero también puede ser una función de Excel que devuelva un valor FALSO o
VERDADERO.
Observa el siguiente ejemplo donde he combinado una expresión lógica con la función ES.PAR y la
función ES.IMPAR las cuales evalúan un número para indicarnos si es par o impar respectivamente.
Ya que tanto la expresión lógica como las funciones son evaluadas como verdaderas, entonces la
función Y nos un resultado VERDADERO. Ahora observa como al cambiar solamente el argumento
de la función ES.IMPAR con el número 6 (en lugar de 5), causará que la función Y nos devuelva el
valor FALSO.
Si alguna vez necesitas estar seguro de que todo un grupo de expresiones lógicas sean verdaderas,
la función Y en Excel será una excelente opción para hacerlo.
La función REDONDEAR en Excel
La función REDONDEAR en Excel nos ayuda a redondear un número a una cantidad de decimales
especificados. La cantidad de decimales especificados puede ser un número positivo, negativo o cero.
SINTAXIS DE LA FUNCIÓN REDONDEAR
La función REDONDEAR tiene dos argumentos obligatorios:
Excel 2010 Avanzado Rubén García Rodríguez 37
Formulas y Funciones Básicas de Excel
Número (obligatorio): El número que va a ser redondeado.
Núm_decimales (obligatorio): La cantidad de decimales a la que se desea redondear.
Ejemplos de la función REDONDEAR
En la celda A1 tengo el valor 16.475 y utilizaré la función REDONDEAR con diferentes valores para
el segundo argumento de manera que podamos observar la diferencia.
Debes recordar que la función REDONDEAR hace siempre un redondeo hacia arriba a partir del
número 5, de lo contrario el redondeo ser realizará hacia abajo. Considera los siguientes ejemplos:
REDONDEAR(4.845,2) = 4.85
REDONDEAR(4.844,2) = 4.84
La función SUMAR.SI en Excel
La función SUMAR.SI en Excel nos permite hacer una suma de celdas que cumplen con un
determinado criterio y de esta manera excluir aquellas celdas que no nos interesa incluir en la
operación.
Sintaxis de la función SUMAR.SI
Excel 2010 Avanzado Rubén García Rodríguez 38
Formulas y Funciones Básicas de Excel
La función SUMAR.SI tiene tres argumentos que explicaré a continuación.
Rango (obligatorio): El rango de celdas que será evaluado.
Criterio (obligatorio): La condición que deben cumplir las celdas que serán incluidas en la
suma.
Rango_suma (opcional): Las celdas que se van a sumar. En caso de que sea omitido se
sumaran las celdas especificadas en Rango.
El Criterio de la suma puede estar especificado como número, texto o expresión. Si es un número
hará que se sumen solamente las celdas que sean iguales a dicho número. Si el criterio es una
expresión podremos especificar alguna condición de mayor o menor que.
Si el Criterio es un texto es porque seguramente necesito que se cumpla una condición en cierta
columna que contiene datos de tipo texto pero realizar la suma de otra columna que tiene valores
numéricos. Todos estos casos quedarán más claros con los siguientes ejemplos.
Ejemplos de la función SUMAR.SI
El primer ejemplo es muy sencillo ya que de una lista de valores aleatorios quiero sumar todas las
celdas que contienen el número 5.
Excel 2010 Avanzado Rubén García Rodríguez 39
Formulas y Funciones Básicas de Excel
Recuerda que la función SUMAR.SI no realiza una cuenta de las celdas que contienen el número 5,
de lo contrario el resultado habría sido 2. La función SUMAR.SI encuentra las celdas que tienen el
número 5 y suma su valor. Ya que las celdas A2 y A7 cumplen con la condición establecida se hace la
suma de ambas celdas lo cual da el número 10 como resultado.
Ahora cambiaré la condición a una expresión y sumare aquellas celdas que sean menores a 3.
Observa el resultado de esta nueva fórmula.
Ventas de un vendedor
Excel 2010 Avanzado Rubén García Rodríguez 40
Formulas y Funciones Básicas de Excel
Ahora utilizaremos un criterio en texto y el tercer argumento de la función SUMAR.SI el cual nos
deja especificar un rango de suma diferente al rango donde se aplica el criterio. En el siguiente
ejemplo tengo una lista de vendedores y deseo conocer el total de ventas de un vendedor específico.
Para obtener el resultado colocaré el rango A2:A10 como el rango que debe ser igual al texto en la
celda F1. El tercer argumento de la función contiene el rango C2:C20 el cual tiene los montos que
deseo sumar.
La celda F2 que contiene la función SUMAR.SI muestra la suma de las ventas que pertenecen a
Juan y excluye el resto de celdas. Podría modificar un poco esta fórmula para obtener las ventas de
un mes específico. Observa el resultado de esta adecuación en la celda F5:
Excel 2010 Avanzado Rubén García Rodríguez 41
Formulas y Funciones Básicas de Excel
La función RESIDUO en Excel
El residuo es el sobrante de una división inexacta. La función RESIDUO en Excel nos ayuda a
obtener el sobrante (residuo) que haya resultado de la división de dos números.
La sintaxis de la función RESIDUO
La sintaxis de la función RESIDUO es la siguiente:
Número (obligatorio): Número que será dividido. También conocido como dividendo.
Núm_divisor (obligatorio): Número por el cual se sea hacer la división.
Si la división entre Número y Núm_divisor no es exacta tendremos un residuo diferente a cero.
Ejemplos de la función RESIDUO
RESIDUO(21, 5) = 1
RESIDUO(23, 5) = 3
RESIDUO(25, 5) = 0
Si el resultado de la función RESIDUO es cero será un indicador de que tenemos una división
exacta y por lo tanto tenemos un número que es divisible.
Comprobar la divisibilidad de un número
En el siguiente ejemplo tenemos una columna de números y otra columna de divisores. Podemos
conocer fácilmente las parejas de números que son divisibles utilizando la función RESIDUO y
observando aquellos que tienen un residuo igual a cero.
Excel 2010 Avanzado Rubén García Rodríguez 42
Formulas y Funciones Básicas de Excel
La función COMBINAT en Excel
La función COMBINAT en Excel nos ayuda a obtener la cantidad de combinaciones posibles para
un número determinado de elementos. Una combinación es un subconjunto de elementos sin
importar su orden interno.
La sintaxis de la función COMBIN
La sintaxis de la función COMBINAT es la siguiente.
Número (obligatorio): El número total de elementos
Tamaño (obligatorio): El número de elementos en cada combinación
Algunas consideraciones importantes sobre la función COMBINAT son las siguientes:
Excel 2010 Avanzado Rubén García Rodríguez 43
Formulas y Funciones Básicas de Excel
1. Los argumentos deben ser números enteros, en caso contrario, Excel truncará los números.
2. Si cualquiera de los argumentos es menor a cero, o si Número < Tamaño, entonces la función
COMBINAT regresará el error #¡NUM!
3. Cualquier argumento que no sea un valor numérico ocasionará que la función COMBINAT
devuelva el error #¡VALOR!
Ejemplos de la función COMBINAT
Para entender mejor la función COMBINAT hagamos un ejemplo muy sencillo. Tengo tres cajas
etiquetadas como A, B y C. ¿Cuántas posibles combinaciones de 2 cajas puedo hacer? La respuesta
nos la da la función COMBINAT:
COMBINAT(3, 2) = 3
Esta respuesta la podemos validar fácilmente porque efectivamente con las tres cajas puedo hacer
las siguientes combinaciones: [A, B], [A, C] y [B, C]. Si agrego una cuarta caja etiquetada como D el
número de posibles combinaciones aumenta a seis.
COMBINAT(4, 2) = 6
Las combinaciones posibles son las siguientes: [A, B], [A, C], [A, D], [B, C], [B, D] y [C, D].
La función ALEATORIO.ENTRE en Excel
La función ALEATORIO.ENTRE en Excel devuelve un número aleatorio que se encontrará entre el
límite inferior y el límite superior especificados. La función ALEATORIO.ENTRE siempre devolverá
un número entero.
Sintaxis de la función ALEATORIO.ENTRE
La función ALEATORIO.ENTRE tiene solamente dos argumentos:
Excel 2010 Avanzado Rubén García Rodríguez 44
Formulas y Funciones Básicas de Excel
Inferior (obligatorio): Límite inferior del número aleatorio generado.
Superior (obligatorio): Límite superior del número aleatorio generado.
La función ALEATORIO.ENTRE regresará un nuevo número aleatorio cada vez que se recalcule la
hoja de cálculo.
Ejemplo de la función ALEATORIO.ENTRE
Para generar un número aleatorio entre 1 y 100 escribe la siguiente fórmula en cualquier celda de la
hoja.
=ALEATORIO.ENTRE(1, 100)
Para obtener un número aleatorio diferente solamente debes presionar la tecla F9 y tendremos un
nuevo número aleatorio entre 1 y 100.
Números aleatorios negativos
La función ALEATORIO.ENTRE también puede generar números aleatorios negativos. Por ejemplo,
si deseo tener un número aleatorio que se encuentre entre -50 y 50 puedo escribir la siguiente
fórmula:
=ALEATORIO.ENTRE(-50, 50)
Solo recuerda colocar siempre en el primer argumento el límite inferior, que para este ejemplo es el
número negativo, ya que si inviertes los argumentos la función ALEATORIO.ENTRE devolverá el
error #¡NUM!
La función ESBLANCO en Excel
La función ESBLANCO en Excel es una función que comprueba el valor de una celda y devuelve el
valor lógico VERDADERO en caso de que sea una celda vacía, de lo contrario regresará el valor
FALSO.
Sintaxis de la función ESBLANCO
La función ESBLANCO solamente tiene un argumento.
Excel 2010 Avanzado Rubén García Rodríguez 45
Formulas y Funciones Básicas de Excel
Valor (obligatorio): valor o referencia a la celda que deseamos validar.
Ejemplos de la función ESBLANCO
En la siguiente imagen puedes observar cómo la función ESBLANCO en la celda D1 regresa un
valor FALSO cuando pasamos como argumento la referencia de la celda C1 la cual contiene un texto.
Por el contrario, si en la celda D2 utilizamos la función ESBLANCO para evaluar el contenido de la
celda C2, obtendremos un valor VERDADERO porque la celda C2 está vacía.
La función ESBLANCO regresará el valor FALSO cuando la celda que está siendo evaluada contiene
un error. Observa el siguiente ejemplo.
La función ESNOD en Excel
La función ESNOD en Excel nos ayuda a saber si una celda contiene el error #N/A. Este tipo de
error indica que Excel no ha encontrado el valor especificado, es decir tenemos un valor No
Disponible (N/A = Not Available).
Sintaxis de la función ESNOD
Excel 2010 Avanzado Rubén García Rodríguez 46
Formulas y Funciones Básicas de Excel
Valor (obligatorio): El valor que deseamos evaluar para saber si contiene el tipo de error
#N/A.
Ejemplos de la función ESNOD
En la siguiente imagen puedes observar en la columna A una serie de valores diferentes. La celda A1
contiene un texto, la celda A2 un número, la celda A3 es una celda vacía.
Las celdas inferiores contienen diferentes tipos de errores y solamente la celda A8 contiene el tipo de
error #N/A. Ahora en la columna B utilizaré la función ESNOD para evaluar los valores de la
columna A. Observa el resultado a continuación:
Excel 2010 Avanzado Rubén García Rodríguez 47
Formulas y Funciones Básicas de Excel
De esta manera comprobamos que la función ESNOD regresará el valor VERDADERO solo en caso
de encontrar el tipo de error #N/A. Un uso muy práctico de la función ESNOD es para saber si el
resultado de otra función es específicamente el error #N/A. Observa la siguiente fórmula:
=ESNOD(BUSCARV("valor", D1:G14, 4))
En este ejemplo estoy utilizando la función ESNOD para saber si la función BUSCARV regresa un
error del tipo #N/A.
La función ESERROR en Excel
La función ESERROR en Excel nos ayuda a comprobar si un valor es un error y nos devuelve el
valor VERDADERO o FALSO. El valor evaluado puede ser una celda o una fórmula cuyo resultado será
evaluado.
Valor (obligatorio): Es el valor que se desea evaluar.
Ejemplos de la función ESERROR
La función ESERROR evalúa el valor de una celda para saber si contiene alguno de los errores de
Excel. Observa la siguiente imagen que contiene todos los errores posibles en Excel y a su lado el
resultado de la función ESERROR.
Excel 2010 Avanzado Rubén García Rodríguez 48
Formulas y Funciones Básicas de Excel
Sólo en el caso en donde la celda tenga un valor de error la función ESERROR devolverá el valor
VERDADERO. En el ejemplo anterior las celdas A9, A10 y A11 no contienen un error y por lo tanto la
función ESERROR devuelve el valor FALSO.
La función BUSCARV en Excel
La función BUSCARV en Excel nos permite buscar un valor dentro de un rango de datos, es decir,
nos ayuda a obtener el valor de una tabla que coincide con el valor que estamos buscando. Un
ejemplo sencillo que podemos resolver con la función BUSCARV es la búsqueda dentro de un
directorio telefónico.
Si queremos tener éxito para encontrar el teléfono de una persona dentro del directorio telefónico de
nuestra localidad debemos tener el nombre completo de la persona. Posteriormente habrá que
buscar el nombre dentro del directorio telefónico para entonces obtener el número correcto.
Crear una tabla de búsqueda
Para poder utilizar la función BUSCARV debemos
cumplir con algunas condiciones en nuestros datos. En
primer lugar debemos tener la información organizada
de manera vertical con los valores por debajo de cada
columna. Esto es necesario porque la función
BUSCARV recorre los datos de manera vertical (por
eso la “V” en su nombre) hasta encontrar la
coincidencia del valor que buscamos.
Por ejemplo, nuestro directorio telefónico debería
estar organizado de la siguiente manera:
Excel 2010 Avanzado Rubén García Rodríguez 49
Formulas y Funciones Básicas de Excel
Otra condición que forzosamente debemos cumplir es que la primera columna de nuestros datos
debe ser la columna llave, es decir, los valores de esa columna deben identificar de manera única a
cada una de las filas de datos. En este ejemplo la columna Nombre servirá como la columna llave
porque no hay dos personas que se llamen igual.
Algo que debemos cuidar con la tabla de búsqueda es que si existen otras tablas de datos en la
misma hoja de Excel debes dejar al menos una fila en blanco por debajo y una columna en blanco a
la derecha de la tabla donde se realizará la búsqueda. Una vez que la tabla de búsqueda está lista
podemos utilizar la función BUSCARV.
Sintaxis de la función BUSCARV
La función BUSCARV tiene 4 argumentos:
Valor_buscado (obligatorio): Este es el valor que se va a buscar en la primera columna de la
tabla. Podemos colocar el texto encerrado en comillas o podemos colocar la referencia a una
celda que contenga el valor buscado. Excel no hará diferencia entre mayúsculas y minúsculas.
Matriz_buscar_en (obligatorio): La tabla de búsqueda que contiene todos los datos donde
se tratará de encontrar la coincidencia del Valor_buscado.
Indicador_columnas (obligatorio): Una vez que la función BUSCARV encuentre una
coincidencia del Valor_buscado nos devolverá como resultado la columna que indiquemos en
este argumento. El Indicador_columnas es el número de columna que deseamos obtener
siendo la primera columna de la tabla la columna número 1.
Ordenado (opcional): Este argumento debe ser un valor lógico, es decir, puede ser falso o
verdadero. Con este argumento indicamos si la función BUSCARV realizará una búsqueda
exacta (FALSO) o una búsqueda aproximada (VERDADERO). En caso de que se omita este
Excel 2010 Avanzado Rubén García Rodríguez 50
Formulas y Funciones Básicas de Excel
argumento o que especifiquemos una búsqueda aproximada se recomienda que la primera
columna de la tabla de búsqueda esté ordenada de manera ascendente para obtener los
mejores resultados.
Ejemplo de la función BUSCARV
Para probar la función BUSCARV con nuestra tabla de búsqueda ejemplo que contiene información
de números telefónicos seguimos los siguientes pasos:
1. En la celda E1 colocaré el valor que deseo buscar.
2. En la celda E2 comienzo a introducir la función BUSCARV de la siguiente manera: =BUSCARV(
3. Hago clic en la celda E1 para incluir la referencia de celda e introduzco una coma (,) para concluir
con el primer argumento de la función: =BUSCARV(E1,
4. Para especificar el segundo argumentos debo seleccionar la tabla de datos sin incluir los títulos de
columna. Para el ejemplo será el rango de datos A2:B11. Una vez especificada la matriz de búsqueda
debo introducir una coma (,) para finalizar con el segundo argumento: =BUSCARV(E1,A2:B11,
5. Como tercer argumento colocaré el número 2 ya que quiero que la función BUSCARV me
devuelva el número de teléfono de la persona indicada en la celda E1. Recuerda que la numeración
de columnas empieza con el 1 y por lo tanto la columna Teléfono es la columna número 2. De igual
manera finalizo el tercer argumento con una coma (,): =BUSCARV(E1,A2:B11,2,
6. Para el último argumento de la función especificaré el valor FALSO ya que deseo hacer una
búsqueda exacta del nombre. =BUSCARV(E1,A2:B11,2,FALSO)
Observa el resultado de la función recién descrita:
Excel 2010 Avanzado Rubén García Rodríguez 51
Formulas y Funciones Básicas de Excel
Una ventaja de haber colocado el valor buscado en la celda E1 es que podemos modificar su valor
para buscar el teléfono de otra persona y la función BUSCARV actualizará el resultado
automáticamente.
Errores comunes al usar la función BUSCARV
Si la columna llave no tiene valores únicos para cada fila entonces la función BUSCARV regresará el
primer resultado encontrado que concuerde con el valor buscado.
Si especificamos un indicador de columna mayor al número de columnas de la tabla obtendremos un
error de tipo #REF!
Si colocamos el indicador de columna igual a cero la función BUSCARV regresará un error de tipo
#VALOR!
Si configuramos la función BUSCARV para realizar una búsqueda exacta, pero no encuentra el
valor buscado, entonces la función regresará un error de tipo #N/A.
La función BUSCARV es una de las funciones más importantes en Excel. Es necesario que dediques
tiempo para aprender correctamente su uso y verás que podrás sacar mucho provecho de esta
función.
La función COINCIDIR en Excel
La función COINCIDIR en Excel nos ayuda a localizar un elemento dentro de un rango de celdas
y nos devuelve su posición. En otras palabras, la función COINCIDIR nos ayuda a obtener el
número de fila que ocupa el elemento buscado.
Sintaxis de la función COINCIDIR
La función COINCIDIR tiene tres argumentos:
Excel 2010 Avanzado Rubén García Rodríguez 52
Formulas y Funciones Básicas de Excel
Valor_buscado (obligatorio): El valor que estamos buscando.
Matriz_buscada (obligatorio): El rango de celdas donde realizaremos la búsqueda.
Tipo_de_coincidencia (opcional): Un número que indica el tipo de coincidencia en la
búsqueda.
El Tipo_de_coincidencia especificado en la función tendrá un efecto en la manera en que se hace la
búsqueda. Los siguientes valores son los posibles para el tercer argumento de la función
COINCIDIR:
1: La función COINCIDIR encontrará el valor más grande que sea menor o igual al valor
buscado. La matriz de búsqueda debe estar ordenada de manera ascendente.
0: La función COINCIDIR encontrará el primer valor que sea exactamente igual al valor
buscado. La matriz de búsqueda puede estar en cualquier orden.
-1: La función COINCIDIR encontrará el valor más pequeño que sea mayor o igual que el
valor buscado. La matriz de búsqueda debe estar ordenada de manera descendente.
Cuando no se especifica el tercer argumento de la función COINCIDIR se utilizará de manera
predeterminada el valor 1.
Ejemplos de la función COINCIDIR
Comenzaré con un ejemplo de una búsqueda exacta con la función COINCIDIR. Para ello tengo
una lista de valores en la columna A y utilizaré la siguiente fórmula:
=COINCIDIR("EFG", A1:A10, 0)
Observa el resultado de la fórmula:
Excel 2010 Avanzado Rubén García Rodríguez 53
Formulas y Funciones Básicas de Excel
La función COINCIDIR nos devuelve el número 5 que es precisamente la posición que ocupa el
valor buscado. Ahora observa lo que sucede al utilizar la siguiente fórmula:
=COINCIDIR("JOX", A1:A10)
En primer lugar debemos saber que el valor “JOX” no está dentro de la lista así que no habría una
coincidencia exacta, pero al omitir el tercer argumento de la función estoy indicando que deseo hacer
una búsqueda aproximada. Observa el resultado:
Notas adicionales sobre la función COINCIDIR
Algunas notas adicionales sobre la función COINCIDIR son las siguientes:
Excel 2010 Avanzado Rubén García Rodríguez 54
Formulas y Funciones Básicas de Excel
La función COINCIDIR no hace diferencia entre mayúsculas y minúsculas.
Cuando la función COINCIDIR no encuentra alguna coincidencia devolverá el tipo de error #N/A
La función BUSCAR en Excel
La función BUSCAR en Excel nos permite buscar un valor dentro de un rango de celdas y como
resultado nos devolverá el valor correspondiente del rango de resultados que especifiquemos. La
función BUSCAR se puede utilizar en forma vectorial o en forma matricial.
Forma vectorial de la función BUSCAR
Comenzaré explicando la forma vectorial de la función BUSCAR. Bajo esta forma podemos buscar
un valor en un rango de celdas el cual debe ser una sola columna o una sola fila. La sintaxis para
realizar la búsqueda es la siguiente:
Valor_buscado (obligatorio): Es el valor que deseamos encontrar.
Vector_de_compraración (obligatorio): Un rango de celdas que está formado por una sola
columna o una sola fila en donde se realizará la búsqueda.
Vector_resultado (opcional): El rango de celdas que contiene la columna o fila de resultados
que deseamos obtener.
El Vector_de_comparación debe estar siempre en orden ascendente, de lo contrario la función
devolverá resultados incorrectos. En caso de especificar el Vector_resultado deberá ser del mismo
tamaño que Vector_de_comparación.
Ejemplo de la función BUSCAR en forma vectorial
Para este ejemplo tengo una lista de alumnos con sus nombres, apellidos y calificaciones y de los
cuales deseo encontrar la calificación de alguno de ellos con tan solo especificar su nombre.
Excel 2010 Avanzado Rubén García Rodríguez 55
Formulas y Funciones Básicas de Excel
En la celda F1 colocaré el nombre del alumno y en la celda F2 la función BUSCAR la cual me
ayudará a obtener su calificación. Desarrollemos la fórmula paso a paso:
1. Introducir la función BUSCAR y especificar el primer argumento que es el valor buscado.
=BUSCAR(F1,
2. Como segundo argumento debo especificar el rango donde se realizará la búsqueda: =BUSCAR(F1,
A2:A6,
3. El último argumento será el rango que tiene los resultados que deseo obtener y que en este
ejemplo son las calificaciones en C2:C6: =BUSCAR(F1, A2:A6, C2:C6)
Observa cómo la función BUSCAR regresa la calificación que corresponde al nombre buscado.
Si en lugar de la calificación quisiera obtener el apellido del alumno basta con cambiar el tercer
argumento de la función para indicar el rango que contiene los apellidos que es B2:B6.
Excel 2010 Avanzado Rubén García Rodríguez 56
Formulas y Funciones Básicas de Excel
Forma matricial de la función buscar
La función BUSCAR también puede ser utilizada con un arreglo, el cual debe estar formado por los
valores de búsqueda y los valores de regreso. La sintaxis para realizar la búsqueda de manera
matricial es la siguiente:
Valor_buscado (obligatorio): Es el valor que deseamos encontrar.
Matriz (obligatorio): Arreglo de valores que contiene tanto los valores de búsqueda y de
resultados.
Ejemplo de la función BUSCAR en forma matricial
Hagamos un ejemplo sencillo para ilustrar el uso de la función BUSCAR en forma matricial.
Supongamos que tengo un arreglo con las vocales del abecedario: {“A”,”E”,”I”,”O”,”U”} y por otro
lado un arreglo indicando el número de vocales: {1, 2, 3, 4, 5}.
Dada una vocal en la celda A1 deseo saber qué número de vocal le corresponde. Para ello puedo
utilizar la siguiente fórmula:
Excel 2010 Avanzado Rubén García Rodríguez 57
Formulas y Funciones Básicas de Excel
=BUSCAR(A1,{"A","E","I","O","U"; 1,2,3,4,5})
La función BUSCAR regresará el número de vocal que haya encontrado en la celda A1. Observa el
resultado:
Excel 2010 Avanzado Rubén García Rodríguez 58
You might also like
- Aprender fórmulas y funciones con Excel 2010 con 100 ejercicios prácticosFrom EverandAprender fórmulas y funciones con Excel 2010 con 100 ejercicios prácticosRating: 4 out of 5 stars4/5 (1)
- Excel Formulas y FuncionesDocument13 pagesExcel Formulas y FuncionesSergio Spss100% (4)
- Curso de Excel PDFDocument24 pagesCurso de Excel PDFIng. Luis Fernando Restrepo92% (13)
- Cuaderno Ejercicios Practicas Excel AvanzadoDocument100 pagesCuaderno Ejercicios Practicas Excel Avanzadolenovo000No ratings yet
- Curso de Excel AvanzadoDocument109 pagesCurso de Excel AvanzadoMaricela Cruz Vargas100% (1)
- Ejercicios de ExcelDocument10 pagesEjercicios de ExcelyopmailNo ratings yet
- Excel 2016 PDFDocument278 pagesExcel 2016 PDFjosvec23No ratings yet
- Tablas Dinámicas: Funciones, Tablas y Base de datosFrom EverandTablas Dinámicas: Funciones, Tablas y Base de datosNo ratings yet
- Microsoft Excel Basico e IntermedioDocument74 pagesMicrosoft Excel Basico e Intermediovlacktemoc98% (44)
- 13 Prácticas de ExcelDocument16 pages13 Prácticas de ExcelgustamemuchoNo ratings yet
- Manual Curso de ExcelDocument60 pagesManual Curso de ExcelEstefania Lopez Portillo JaureguiNo ratings yet
- Actividad Practica de Microsoft AccessDocument21 pagesActividad Practica de Microsoft AccessRobinsonNo ratings yet
- Talleres de Formulas PDFDocument14 pagesTalleres de Formulas PDFalexis100% (1)
- Manual Funciones y FórmulasDocument40 pagesManual Funciones y FórmulasEduardo DavilaNo ratings yet
- Material Excel IntermedioDocument114 pagesMaterial Excel Intermediojmcorderoz100% (1)
- Gráficos en ExcelDocument60 pagesGráficos en ExcelMaria Camila Hormiga Díaz100% (2)
- 1ra Unidad Manual ExcelDocument85 pages1ra Unidad Manual ExcelMaximoNo ratings yet
- Prácticas Excel 2010-11Document20 pagesPrácticas Excel 2010-11amenoyo100% (2)
- Bases de Datos en Excel (Curso Excel V) PDFDocument12 pagesBases de Datos en Excel (Curso Excel V) PDFRaul Flores SanchezNo ratings yet
- Curso de Word 2013 Sin PassDocument58 pagesCurso de Word 2013 Sin PassJOSÉ CARLOS PINAYA ORTEGANo ratings yet
- Colección de Ejercicios de Excel CECICDocument37 pagesColección de Ejercicios de Excel CECICRosa Maria Franco MartinezNo ratings yet
- Manual de Practicas de WordDocument38 pagesManual de Practicas de WordMiguel Angel Catzim100% (1)
- ExcelDocument218 pagesExceljulioleijaNo ratings yet
- ExcelDocument8 pagesExcelvane160383No ratings yet
- Excel 09Document12 pagesExcel 09Edwing Maquera FloresNo ratings yet
- Filtrar datos ExcelDocument5 pagesFiltrar datos ExcelBenitoNo ratings yet
- Clasificacion de Cuentas Activo y PasivoDocument3 pagesClasificacion de Cuentas Activo y PasivoRafael Garcia100% (2)
- Guia ExcelDocument15 pagesGuia ExcelGerardoRodasArellano50% (2)
- 1 - Formulas y Funciones Basicas en ExcelDocument62 pages1 - Formulas y Funciones Basicas en ExcelJulio César Barrera SánchezNo ratings yet
- 1 - Formulas y Funciones Basicas en ExcelDocument62 pages1 - Formulas y Funciones Basicas en ExcelJulio César Barrera SánchezNo ratings yet
- Taller Trabajo en EquipoDocument48 pagesTaller Trabajo en Equipobertiwis100% (1)
- Excel 2010 guíaDocument15 pagesExcel 2010 guíaqaroo_0905100% (5)
- Fórmulas de Excel BásicasDocument3 pagesFórmulas de Excel BásicasJB RodriguezTVNo ratings yet
- Tutorial Teorico - Práctico de WordDocument59 pagesTutorial Teorico - Práctico de Wordbp2004No ratings yet
- Ejercicios de Excel 2007 Primera ParteDocument32 pagesEjercicios de Excel 2007 Primera ParteJairo Antonio Santillan Flores100% (1)
- Practicas de ExcelDocument19 pagesPracticas de ExcelVIRGINIA MENDOZA CARVAJALNo ratings yet
- Excel Cuaderno de Ejercicios - DesbloqueadoDocument52 pagesExcel Cuaderno de Ejercicios - DesbloqueadoRodrigo ReyesNo ratings yet
- Apunte ExcelDocument14 pagesApunte ExcelDannyMorenoNo ratings yet
- Libro de WordDocument27 pagesLibro de WordgudadalupeNo ratings yet
- Sesion 1 - Ejercicios de ExcelDocument14 pagesSesion 1 - Ejercicios de ExcelmanuelenecpNo ratings yet
- Fórmulas Matriciales en ExcelDocument8 pagesFórmulas Matriciales en ExcelmarlonNo ratings yet
- Guias de Prácticas de Excel 2016Document7 pagesGuias de Prácticas de Excel 2016Luis Bravo ValcarcelNo ratings yet
- Multiplexado CitroenDocument44 pagesMultiplexado CitroenOscar GuerreroNo ratings yet
- EA7 Aplicando Las Herramientas de La Calidad 2a ParteDocument6 pagesEA7 Aplicando Las Herramientas de La Calidad 2a ParteDaniel Garnica Cervantes75% (8)
- Manual de Excel BásicoDocument66 pagesManual de Excel BásicoJaelRiosCamaraNo ratings yet
- Comunicación OrganizacionalDocument9 pagesComunicación OrganizacionalJulio César Barrera SánchezNo ratings yet
- Ejercicios ExcelDocument20 pagesEjercicios ExcelAaron CorreaNo ratings yet
- Practicas ExcelDocument60 pagesPracticas Exceljhgmoras100% (1)
- INSTRUCTIVO EXCEL 2016 Básico - Intermedio CICRDocument95 pagesINSTRUCTIVO EXCEL 2016 Básico - Intermedio CICRMey Espinoza Jiron100% (1)
- Curso de Excel BásicoDocument30 pagesCurso de Excel BásicocurubitoNo ratings yet
- VaristoresDocument41 pagesVaristoresDenis Hernandez RuizNo ratings yet
- Modelo de Desarrollo Urbano UsaDocument5 pagesModelo de Desarrollo Urbano UsaSofia Prado50% (2)
- LiderazgoDocument13 pagesLiderazgoJulio César Barrera Sánchez100% (2)
- Excel para La Gestion Administrativa Empresarial Básico-IntermedioDocument9 pagesExcel para La Gestion Administrativa Empresarial Básico-Intermedioedu_valeraxNo ratings yet
- Tablas Dinamicas 2016Document4 pagesTablas Dinamicas 2016Anonymous Rd0yrjNo ratings yet
- Manual Excel 2013Document22 pagesManual Excel 2013Richard De la Cruz100% (3)
- Excel TodoDocument107 pagesExcel TodoFulanito De TalNo ratings yet
- Ejercicios de Excel avanzados: análisis de costes y beneficiosDocument6 pagesEjercicios de Excel avanzados: análisis de costes y beneficiosLarissa Pérez GonzalezNo ratings yet
- Manual Access AvanzadoDocument50 pagesManual Access AvanzadoDiego Ricardo Jimenez Perez100% (2)
- Taller de Excel 1 ParteDocument33 pagesTaller de Excel 1 ParteBrian HernandezNo ratings yet
- Formularios Flotantes en ExcelDocument7 pagesFormularios Flotantes en ExcelOmier AlejandroNo ratings yet
- Ejercicio Acces-Agencia de ViajesDocument4 pagesEjercicio Acces-Agencia de Viajes12Karina Marisol Díaz SilvestreNo ratings yet
- Practica Funciones Excel3Document15 pagesPractica Funciones Excel3Alonso ArroyaveNo ratings yet
- Atajos y fórmulas esenciales de ExcelDocument8 pagesAtajos y fórmulas esenciales de ExcelgiancarlolibrerosNo ratings yet
- Curso Excel básicoDocument7 pagesCurso Excel básicomartin_aguilar_6No ratings yet
- Excel 2016 GuíaDocument14 pagesExcel 2016 GuíaGonzaloNo ratings yet
- Controles FormulariosDocument13 pagesControles FormulariosChristian Martin Montoya CalderónNo ratings yet
- Ejercicios de MacrosDocument5 pagesEjercicios de MacrosluisNo ratings yet
- VBA, Excel y Llamado A DatosDocument46 pagesVBA, Excel y Llamado A DatosKleber ParedesNo ratings yet
- Contrato Individual de Trabajo Por Obra DeterminadaDocument3 pagesContrato Individual de Trabajo Por Obra DeterminadaSergio Santana BNo ratings yet
- Sistema de Atención CiudadanaDocument1 pageSistema de Atención CiudadanaJulio César Barrera SánchezNo ratings yet
- Gestión del talento humano basada en competenciasDocument83 pagesGestión del talento humano basada en competenciasSandyLu VazLopNo ratings yet
- Procedimientos de Vigilancia - AustralisDocument2 pagesProcedimientos de Vigilancia - AustralisJulio César Barrera SánchezNo ratings yet
- Funciones Anidadas ExcelDocument3 pagesFunciones Anidadas ExcelJulio César Barrera SánchezNo ratings yet
- Algunas Verdades Del MatrimonioDocument24 pagesAlgunas Verdades Del MatrimonioJorge Antonio Loza CachayNo ratings yet
- El Proceso AdministrativoDocument11 pagesEl Proceso AdministrativoJulio César Barrera SánchezNo ratings yet
- El MonoteismoDocument10 pagesEl MonoteismoJulio César Barrera SánchezNo ratings yet
- Calendario 2018Document13 pagesCalendario 2018josianne0% (1)
- Etapas Del Proyecto de InvestigacionDocument13 pagesEtapas Del Proyecto de InvestigacionJulio César Barrera SánchezNo ratings yet
- PA01 LecturaDocument21 pagesPA01 LecturaRegina CarrilloNo ratings yet
- PA01 LecturaDocument21 pagesPA01 LecturaRegina CarrilloNo ratings yet
- PA01 LecturaDocument21 pagesPA01 LecturaRegina CarrilloNo ratings yet
- LPO03 LecturaDocument12 pagesLPO03 LecturaJulio César Barrera SánchezNo ratings yet
- Conozca El Decálogo de La Seguridad Informática Que Debe Respetar Su EmpresaDocument5 pagesConozca El Decálogo de La Seguridad Informática Que Debe Respetar Su EmpresaJulio César Barrera SánchezNo ratings yet
- PA01 LecturaDocument21 pagesPA01 LecturaRegina CarrilloNo ratings yet
- Apertura de NegociosDocument13 pagesApertura de NegociosJulio César Barrera SánchezNo ratings yet
- Control organizacional: ¿sistema o agregado de elementosDocument17 pagesControl organizacional: ¿sistema o agregado de elementosJulio César Barrera SánchezNo ratings yet
- Conozca El Decálogo de La Seguridad Informática Que Debe Respetar Su EmpresaDocument5 pagesConozca El Decálogo de La Seguridad Informática Que Debe Respetar Su EmpresaJulio César Barrera SánchezNo ratings yet
- Teoria de SistemaDocument56 pagesTeoria de SistemaJorge Chavez H.No ratings yet
- Apertura de NegociosDocument13 pagesApertura de NegociosJulio César Barrera SánchezNo ratings yet
- ResumenUnidad1NOM006 1 PDFDocument1 pageResumenUnidad1NOM006 1 PDFJulio César Barrera SánchezNo ratings yet
- Nom 004 STPS 1999Document7 pagesNom 004 STPS 1999chuy2803No ratings yet
- Fondo Fijo de CajaDocument4 pagesFondo Fijo de CajaJulio César Barrera SánchezNo ratings yet
- INFORMEDocument36 pagesINFORMECristhian Arroyo PinedoNo ratings yet
- 1k-Alld20t8c-Tubo Led T8 20W Licht Ligthing ClearDocument1 page1k-Alld20t8c-Tubo Led T8 20W Licht Ligthing ClearAngel ReynaNo ratings yet
- Historia de Chupa Chups - SolucionDocument6 pagesHistoria de Chupa Chups - SolucionjominagaNo ratings yet
- Fenómenos físicos de los rayos y pararrayosDocument5 pagesFenómenos físicos de los rayos y pararrayosJosé PerezNo ratings yet
- Cómo procesan información cerebro y CPUDocument3 pagesCómo procesan información cerebro y CPUSandra Rupailla100% (1)
- Curso - UDH - Adobe Flash CS3 ProfesionalDocument18 pagesCurso - UDH - Adobe Flash CS3 ProfesionalAlberto Falconi TapiaNo ratings yet
- La Carta A La TierraDocument4 pagesLa Carta A La TierraPaola MartinezNo ratings yet
- La evolución del avión: de la curiosidad humana a la tecnología modernaDocument15 pagesLa evolución del avión: de la curiosidad humana a la tecnología modernaGamesOff ArgNo ratings yet
- Manual de Operaciones Del HMI de Axiom IIDocument121 pagesManual de Operaciones Del HMI de Axiom IIcarlos andres perez rodriguezNo ratings yet
- 1.6 Estrategias de Operaciones en Un Entorno GlobalDocument2 pages1.6 Estrategias de Operaciones en Un Entorno GlobalCitlali HidalgoNo ratings yet
- Centrales TermicasDocument25 pagesCentrales TermicasPercy RYNo ratings yet
- Cambio de IdóneoDocument9 pagesCambio de IdóneoYUSEFNo ratings yet
- FBNro01 - Teoria General Del CostoDocument21 pagesFBNro01 - Teoria General Del CostoNora Gonzalez100% (1)
- Manual de Instalacion EX BJW51Document1 pageManual de Instalacion EX BJW51Jose Ignacio Figueroa CortesNo ratings yet
- UNIDAD 2 Actividad 1Document8 pagesUNIDAD 2 Actividad 1Adalberto Daza CuelloNo ratings yet
- Encuesta A Los Estudiantes A Los Estudiantes de Simon BolivarDocument14 pagesEncuesta A Los Estudiantes A Los Estudiantes de Simon BolivarMaeby Quiñones LimpeNo ratings yet
- Criterios para El DiseñoDocument7 pagesCriterios para El DiseñoJoe Michael Yanez SamaniegoNo ratings yet
- ConclusionesDocument3 pagesConclusionescleiberNo ratings yet
- Clases de (Electronica) PDFDocument103 pagesClases de (Electronica) PDFHugo Carlos Bayona IncheNo ratings yet
- Coordinacion 51 EjemploDocument7 pagesCoordinacion 51 Ejemplojosebroce4No ratings yet
- Informática 11Document3 pagesInformática 11Julieth ValentinaNo ratings yet
- Contar La CienciaDocument308 pagesContar La CienciaCavi LandNo ratings yet
- La Geometría Euclidiana Como Generatriz de La Forma en La Arquitectura Religiosa de HuancavelicaDocument114 pagesLa Geometría Euclidiana Como Generatriz de La Forma en La Arquitectura Religiosa de HuancavelicaGusstock Concha Flores100% (1)
- Manual ArteriographDocument56 pagesManual Arteriographernesto Arteaga100% (1)
- Estudio de Impacto Ambiental de San ClementeDocument18 pagesEstudio de Impacto Ambiental de San ClementeJuan José Reyes100% (1)