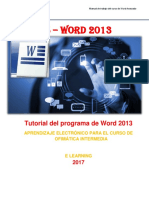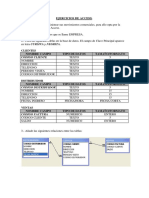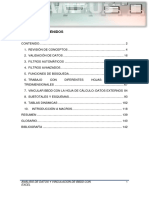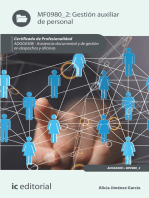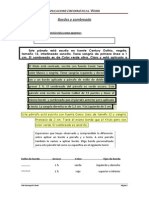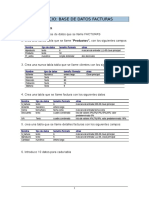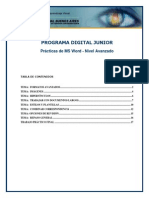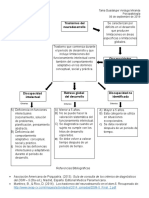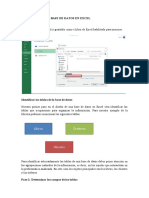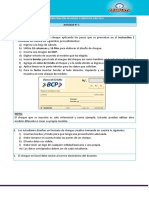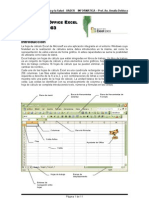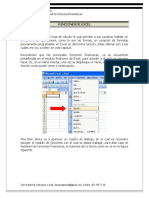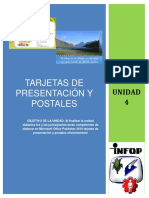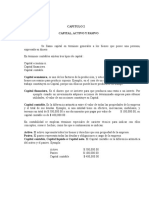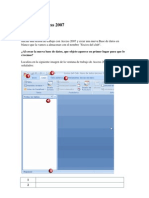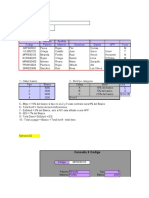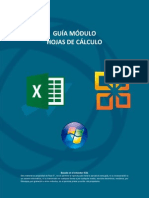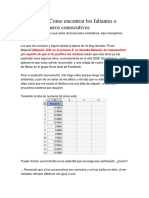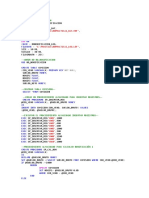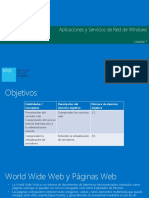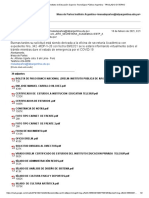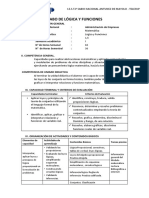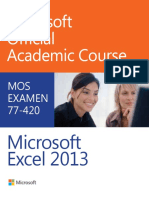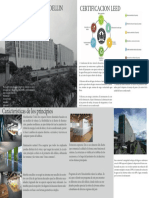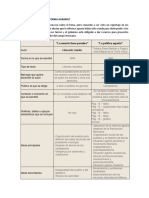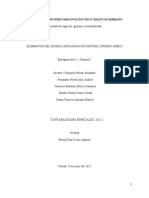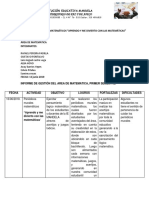Professional Documents
Culture Documents
Introducción a Excel
Uploaded by
Vilchez JoseOriginal Description:
Original Title
Copyright
Available Formats
Share this document
Did you find this document useful?
Is this content inappropriate?
Report this DocumentCopyright:
Available Formats
Introducción a Excel
Uploaded by
Vilchez JoseCopyright:
Available Formats
Excel Inicial
PROGRAMA DE EXTENSION Y ESPECIALIZACION
Prof. Edwin Chuquipul Pizarro
GRUPO IDAT | www.idat.edu.pe
2
UNIDAD 1
INTRODUCCION
QUÉ ES EXCEL
Microsoft Excel permite analizar, administrar y compartir información de más formas que
nunca, lo que le ayuda a tomar decisiones mejores y más inteligentes. Las nuevas herramientas de
análisis y visualización le ayudan a realizar un seguimiento y resaltar importantes tendencias de
datos. Obtenga acceso fácilmente a datos importantes dondequiera que vaya desde prácticamente
cualquier explorador web.
APLICACIONES EN EXCEL
Realice comparaciones rápidas y efectivas
Excel ofrece nuevas características y herramientas eficaces para ayudarle a descubrir patrones o
tendencias que pueden llevar a decisiones más informadas y mejorar la capacidad de analizar
grandes conjuntos de datos.
Incluso puede cargar sus archivos en Internet y
trabajar simultáneamente con otras personas en
línea. Tanto como si produce informes
financieros o administra sus gastos personales,
Excel le brinda más eficiencia y flexibilidad para
lograr sus objetivos
Obtenga análisis eficaces desde el escritorio
Los refinamientos de Excel y las mejoras en su rendimiento le permiten llevar a cabo su trabajo
con mayor rapidez y facilidad.
Ahorre tiempo, simplifique el trabajo y aumente la productividad
Crear y administrar los libros es mucho más fácil cuando puede trabajar como desea.
Prof. Edwin Chuquipul Pizarro
3
Rompa las barreras y trabaje en equipo de nuevas maneras
Excel ofrece formas simples de permitir que las personas trabajen conjuntamente en libros, lo
cual sirve para mejorar la calidad de su trabajo. Lo mejor de todo es que incluso las personas con
versiones anteriores de Excel pueden participar sin problemas.
Obtenga acceso a los libros en cualquier momento y lugar
Obtenga la información que necesita, en el lugar y del modo en que la desea. Ahora puede
obtener acceso fácilmente a los libros llevando la experiencia de Excel con usted y mantenerse al
día dondequiera que esté.
Acceder a Excel
1. Seleccione el botón Inicio y luego haga clic en la opción Todos los programas
2. Luego elija la carpeta Microsoft Office y selección Excel
3. De manera opcional, puede escribir en el control Buscar del botón inicio la palabra Excel, esta
forma es mas rápida que la anterior
Prof. Edwin Chuquipul Pizarro
4
DESCRIPCIÓN DEL ENTORNO DE EXCEL
MI PRIMER LIBRO
Los documentos en Excel se denominan libros. Un libro está compuesto por varias hojas de
cálculo que es almacenado en el disco duro como un archivo de extensión .xlsx. En la parte inferior
izquierda de la ventana del libro existen unas etiquetas que permiten seleccionar la hoja de cálculo
requerida. Cada vez que abrimos un nuevo libro de trabajo este se abrirá con tres hojas de cálculo.
Hojas de cálculo
Una hoja de cálculo es una matriz bidimensional que está compuesta por columnas (en sentido
vertical) y filas en sentido horizontal). Las columnas se encuentran etiquetadas con letras desde la
“A” hasta la “XFD” (totalizan 16,384 columnas). Las Filas están etiquetadas con números desde el
“1” hasta “1,048,576 filas)
Una Celda es la intersección entre una columna y una fila, es donde se ingresa información. Toda
celda tiene una dirección, conformada por el nombre de la columna y el número de la fila. Por
ejemplo: B4 .También puede tener un nombre propio.
Bloque o Rango de Celda está compuesto por una o varias celdas seleccionadas que tienen como
característica principal su forma rectangular. Un rango tiene una dirección, conformada por la
Prof. Edwin Chuquipul Pizarro
5
primera celda del lado izquierdo y la última celda del vértice opuesto. Por ejemplo: C8:J20 (los “:”
denotan un rango). También puede tener un nombre propio.
Puntero de celda es la celda especial de color inverso que se traslada por toda la matriz y permite
acciones de desplazamiento, selección y relleno o copia de fórmulas.
Desplazamientos y selecciones
Cambiar de celda activa es tan fácil como seleccionar otra celda de la hoja, ya sea con el mouse
o con las teclas direccionales del teclado.
La siguiente tabla muestra las teclas que puede utilizar para moverse cómodamente por las
celdas de la hoja, utilizando el teclado:
Para Pulse Lo Siguiente
Ir hasta el extremo de la región de datos actual CTRL + Tecla De Dirección
Ir hasta el comienzo de una fila Inicio
Ir hasta el comienzo de una hoja de cálculo Ctrl + Inicio
Ir a la última celda de la hoja de cálculo Ctrl + Fin
Desplazarse una pantalla hacia abajo AvPág.
Desplazarse una pantalla hacia arriba RePág.
Desplazarse una pantalla hacia la derecha Alt + AvPág.
Desplazarse una pantalla hacia la izquierda Alt + RePág.
Ir a la siguiente hoja del libro Ctrl + AvPág.
Ir a la hoja anterior del libro Ctrl + Re Pág.
Ir al siguiente libro o la siguiente ventana Ctrl + F6 Ó Ctrl + Tab
Ir al libro a la ventana anterior Ctrl + Shift + F6 Ó Ctrl + Shift + Tab
Ir al siguiente panel F6
Ir al panel anterior Shift + F6
Desplazarse para ver la celda activa Ctrl + Retroceso
Seleccionar (rangos) celdas continuas y discontinuas:
Prof. Edwin Chuquipul Pizarro
6
Seleccionar columnas y filas:
Por ejemplo el
número 10
equivale en
formato fecha al
día 10-Enero-1900,
y el número 10,75
equivale en
formato fecha al
día 10-Enero-1900
a las 18:00 horas.
De esta forma es
posible realizar
operaciones
matemáticas con
celdas que
contengan fechas u
horas.
Tipos de datos
Una celda en Excel acepta tipos de datos constantes o fórmulas.
CONSTANTES
Dentro de los datos contantes se agrupan los tipos de datos texto, numéricos y fecha/hora.
1. Tipo de dato Texto
Un dato de tipo texto puede contener cualquier serie de caracteres (letras, números y símbolos),
es decir, es de naturaleza alfanumérica y puede tener hasta un máximo de 32.000 caracteres.
Un dato de tipo número puede incluir dígitos del 0 al 9 y los signos especiales + – ( ) / %. Por
defecto los números aparecen alineados a la derecha en la celda.
2. Tipos de datos Fecha/Hora
Un dato tipo fecha/hora es tratado como un número, correspondiendo a cada fecha el número
equivalente al de días transcurridos desde el 1 de Enero de 1.900 hasta la fecha en cuestión. A la
hora le corresponde la fracción resultado de dividir el número de segundos transcurridos desde las
0 horas, por el número de segundos que tiene un día (86.400).
FORMULAS
Una fórmula es una secuencia formada por: valores constantes, referencias a otras celdas,
nombres, funciones, u operadores. La fórmula se escribe en la barra de fórmulas y debe empezar
siempre por el signo =. Las fórmulas permiten realizar cálculos, más o menos complejos, con los
datos introducidos en la hoja de cálculo.
GUARDAR LIBRO
Cuando se ingresa información en un libro por primera vez, es recomendable guardar o
almacenar su información, para evitar pérdidas posteriores de datos.
CASO PRATICO 01
Crear un libro para registrar las ventas de electrodomésticos de una tienda comercial, durante la
primera temporada de ventas.
1. Ubicado en Excel ingrese los siguientes datos considerando las operaciones de relleno,
indicadas:
Prof. Edwin Chuquipul Pizarro
7
2. Luego de modificar el ancho de columnas, considerando lo siguiente:
3. Modificar el alto de la fila 2, según lo indicado:
4. Realizar la operación rápida de la Autosuma para el rango [D5:H15],
Prof. Edwin Chuquipul Pizarro
8
Guardar el libro para tener registradas las ventas de los productos, en la carpeta Excel-Inicial del
USB, con el nombre Ventas_2011
1. Haga clic en el menú Archivo
2. Luego seleccione Guardar
3. Especifique la carpeta, Excel-Inicial, del USB
4. Digite el nombre, en este caso: Ventas_2011
5. Y luego haga clic en el botón Guardar
Prof. Edwin Chuquipul Pizarro
9
CASO PRATICO 02
Ahora se requiere cerrar el libro, sin cerrar Ms-Excel
1. Haga clic en el menú Archivo
2. Luego seleccione la opción Cerrar
CASO PRATICO 03
Ahora se requiere abrir el libro Ventas 2014, que se grabo en el USB
1. Haga clic en el menú Archivo
2. Seleccione la opción Abrir
3. Seleccione la carpeta Excel-Inicial, del USB
4. Seleccione el archivo que requiera abrir, en este caso: Ventas_2014
5. Y luego haga clic en el botón Abrir
CASO PRATICO 04
Verifique la otra manera de abrir un archivo utilizando la opción Reciente
1. Seleccione el menú Archivo
2. Luego elija la opción Reciente
3. Seleccione de la lista el archivo que requiera activar
Prof. Edwin Chuquipul Pizarro
10
4. Para salir de la aplicación de Excel elija la opción Salir
CASO PRATICO 05
Verifique la otra manera de abrir un archivo utilizando la opción Reciente
1. Seleccione el menú Archivo
2. Luego elija la opción Reciente
3. Seleccione de la lista el archivo que requiera activar
Prof. Edwin Chuquipul Pizarro
11
UNIDAD 2
MANIPULANDO HOJAS DE CÁLCULO
Vamos a ver los diferentes métodos de selección de celdas para poder modificar el aspecto de
éstas, así como diferenciar entre cada uno de los métodos y saber elegir el más adecuado según la
operación a realizar.
OPERACIONES BÁSICAS CON FORMATOS Y HOJAS
La hoja de cálculo es una herramienta informática, que nos ahorra muchísimo trabajo diario a
todos aquellos que trabajamos habitualmente con números, cifras, y datos. Una hoja de cálculo nos
puede servir para elaborar un presupuesto, para hacer facturas, para calcular las cuotas de un
préstamo, para hacer un balance y una cuenta de resultados, o para llevar el control de notas de
unos alumnos, por poner unos cuantos ejemplos. Todo aquello que sea cuantificable, y valorable
económicamente, puede ser tratado, medido, ordenado y controlado, mediante una hoja de
cálculo.
FORMATOS DE CELDA
Muchas veces necesitaremos que lo mostrado en las celdas tengan determinado formato (por
ejemplo, podemos necesitar que un número de una celda se muestre en color rojo si es negativo).
Para modificar el formato de una celda o rango de celdas, luego de seleccionarlas, hacemos clic
en un comando (característica) de los grupos: Fuente, Alineación, Numero y Estilos de la cinta de
opciones correspondiente a la Ficha Inicio también es posible activar alguna caja de dialogo para
elegir otras características.
CASO PRATICO 01
Active el libro Ventas_Artefactos.xlsx, en la Hoja1, se deben realizar varias operaciones de
cambio de formato de Fuente, Alineación y Número:
1. La hoja1 mostrara originalmente lo siguiente:
Prof. Edwin Chuquipul Pizarro
12
2. La celda A1, tendrá las siguientes características: Fuente: Brush Script Std, 18, Neg, Curs,
Subrayado doble.
3. Seleccione el rango: [A2:H2], aplique lo siguiente: Combinar y centrar, Alinear en el medio, 16,
Arial Narrow, Neg, Borde de cuadro grueso, Color de Relleno purpura claro, Color de Fuente
purpura oscuro.
4. Los encabezados [A4:H4] deberán tener: Neg, Centrar, Alinear al medio, Ajustar texto, Todos
los bordes, Color de Relleno azul claro, Color de Fuente azul oscuro. El ancho de la columna H
será de 12.5 y en la intersección de la fila 4 y 5 haga doble clic.
5. El rango [A5:H14] junto con el rango [B15:H15] deberán tener: Todos los bordes. La celda A4
se le asigna la Orientación: Girar texto hacia arriba. Combinar y centrar el rango [B15:C15],
asigne el mismo formato de los encabezados al rango combinado. Luego de los cambios de
formato de fuente y alineación, se deberá obtener:
6. Los cambios de formatos de número se aplicaran: el rango [D5:G14] tendrá el Estilo millares
con un decimal, los rangos [H5:H15] y [D15:G15] se le asigna el Formato de numero de
contabilidad Dólar (EE.UU) con un decimal, además de negrita y con un Color de relleno purpura
claro. Como resultado se mostrara:
Prof. Edwin Chuquipul Pizarro
13
7. Guardar los cambios (Ctrl + G)
CASO PRATICO 02
En el libro Ventas_Artefactos.xlsx en donde se requiere cambiar el nombre de la Hoja1 por
Datos, así como también asignarle el color de etiqueta rojo a dicha hoja. La Hoja2 se llamara
Informes y el color de etiqueta será Verde.
1. La manera convencional seria: En la barra de etiquetas haga clic derecho sobre una hoja, elegir
Cambiar nombre y coloque el nuevo nombre
2. La manera directa de cambiar el nombre a una hoja es:
3. Realice un procedimiento similar para cambiar el nombre de la: Hoja2 por Informes y coloque
el: Color de etiqueta verde.
4. Guarde los cambios y cierre el libro actual (Ctrl + F4).
MANIPULAR FILAS Y COLUMNAS
En el archivo Empleados_Taller.xlsx, se encuentran registrados los datos de los trabajadores del
área de producción de la empresa textil Yhassir & Co.
Prof. Edwin Chuquipul Pizarro
14
Las operaciones de inserción dependen de las selecciones (filas, columnas, celdas) de referencia
que haga el usuario. La manera formal de realzar inserciones implica utilizar de la Ficha Inicio, el
Grupo Celdas y la orden Insertar, luego se elige la opción correspondiente:
CASO PRATICO 03
En el libro Empleados_Taller.xlsx, en la hoja Datos, el encargado del área de Producción va a
insertar dos columnas antes del turno para los apellidos paterno y materno respectivamente.
1. Seleccione las columnas D y E (columnas de referencia)
2. El modo convencional: Haga clic derecho en la selección
3. Elija la opción Insertar.
4. El modo rápido: Con las columnas seleccionadas, pulsar:
Prof. Edwin Chuquipul Pizarro
15
5. Ingresamos los datos que faltan, como los encabezados para D y E, A-Paterno y A-Materno,
respectivamente, luego los registros como se muestran:
CASO PRATICO 04
En el libro Empleados_Taller.xlsx, en la hoja Datos, el encargado del área de Producción va a
insertar tres nuevas filas, debajo del código TR-03. Para que se muestren de manera ordenada los
registros
1. Seleccione las filas 7, 8 y 9 (filas de referencia)
2. El modo convencional: Haga clic derecho en la selección
3. Elija la opción Insertar
4. El modo rápido: Con las filas seleccionadas, pulsar:
5. Ingresamos los datos que faltan, en las filas 7,8 y 9 respectivamente, como se muestran.
Prof. Edwin Chuquipul Pizarro
16
6. Guarde los cambios (Ctrl + G) y cierre el libro (Ctrl + F4).
CASO PRATICO 05
Ahora active el libro Ventas_ Temporadas en donde están registradas las ventas por cada
campaña. Además se desea insertar una hoja nueva para realizar los resúmenes, la nueva hoja se
llamara Resumen.
1. En la ficha Inicio, ubique el grupo Celdas, habrá el botón Insertar y seleccione la opción Insertar
hoja.
2. El modo rápido es: Haga clic en el control Insertar hoja de calculo
3. Ahora cambie el nombre de la Hoja1 por el de Resumen,
4. También asígnele un color de etiqueta a su criterio
5. Luego grabe los cambios del libro y ciérrelo.
CASO PRATICO 06
Ahora active el libro Ventas_Ene_Abr se desean eliminar las hojas Mayo y Junio. Guarde los
cambios.
1. En la ficha Inicio, ubique el grupo Celdas, habrá el botón Eliminar y seleccione la opción Eliminar
hoja.
Prof. Edwin Chuquipul Pizarro
17
2. El modo rápido es: Haga clic derecho en la hoja de calculo: Mayo
3. Luego haga clic en el botón Aceptar de la caja de confirmación
4. El resultado será el siguiente:
CASO PRATICO 07
Trabajando en el libro Ventas_Ene_Abr se deben ordenar las hojas con los meses del año en
forma ascendente.
1. Haga clic en la etiqueta de la hoja que desea mover y arrástrela hasta la posición requerida
2. Arrastre la hoja Enero hasta antes de la hoja Febrero.
3. El resultado mostrará el siguiente resultado. (Guarde los cambios).
Prof. Edwin Chuquipul Pizarro
18
ESTILOS
ESTILOS DE CELDA
Aplica rápidamente un formato a una celda o rango de celdas con los estilos predefinidos.
También se puede definir estilos propios para las celdas.
CASO PRATICO 08
En el libro Ventas_Temporadas.xlsx, en la hoja 2da Campaña, se deben realizar operaciones de
asignación de Estilos de celda:
1. La hoja 2da Campaña mostrara lo siguiente:
2. Copiar los formatos de la A1 y A2 de la hoja 1ra Campaña hacia la hoja 2da Campaña, aplicar al
rango [A4:H4] el Estilo de celda Énfasis 4, luego centrar y asignar Todos los bordes.
3. Ahora aplicar al rango [D5:G14] el Estilo de celda Moneda [0], luego centrar y asignar Todos los
bordes. Los rangos [H5:H15] y [D15:G15] se le asigna el Estilo de celda 20% - Enfasis 1, Negr., el
Estilo de celda Moneda, también todos los bordes.
Prof. Edwin Chuquipul Pizarro
19
4. Aplicar al rango [B5:B14] el Estilo de celda 20% - Enfasis 3, el rango [B15:C15] asigna el Estilo de
celda Enfasis 4 y asigne Todos los bordes a los rangos. El resultado mostrara:
FORMATOS COMO TABLA
Permite aplicar rápidamente un formato a un conjunto de celdas y lo convierte en una tabla
seleccionando un estilo predeterminado, esta herramienta es muy útil en el manejo de grandes
volúmenes de información y también cuando se quieren manejar las tablas dinámicas.
CASO PRATICO 09
En el libro Ventas_Temporadas.xlsx, en la hoja 3ra Campaña, se deben realizar operaciones de
asignación Dar formato como tabla:
1. La hoja 3ra Campaña mostrara lo siguiente:
2. Copiar los formatos de la A1 y A2 de la hoja 2da Campaña hacia la hoja 3ra Campaña, ubicarse
dentro de la lista, aplicar Dar Formato como tabla: Estilo de tabla medio 5. A continuación haga
clic en Aceptar de la caja de confirmación
Prof. Edwin Chuquipul Pizarro
20
3. En la Ficha Diseño de las Herramientas de tabla active el control Fila de totales (del grupo
opciones de estilo de tabla). El rango [D5:H15] asígnele el Formato de numero de contabilidad
S/. Español (Perú)
4. En las lista de la celda D15 elija Promedio, en la celda E15 elija Cuenta, en la celda F15 elija
Max, en la celda G15 elija Min y en la celda H15 elija Suma.
5. Es importante considerar que cada campo se convierte una lista, donde se pueden mostrar
solamente aquellos registros que cumplan con una determinada condición. (Guarde los
cambios).
6. Cuando se convierte una lista en Dar formato de tabla, la lista automáticamente se nombre.,
también es posible reconfigurar la asignación de Formato como tabla, utilizando los controles
de la Ficha Diseño con las Herramientas de tabla
Prof. Edwin Chuquipul Pizarro
21
UNIDAD 3
FORMULAS Y OPERADORES
Una fórmula es una expresión que relaciona valores con operadores para producir un nuevo
valor. Las fórmulas pueden tener varias formas, ya que pueden utilizar referencias, funciones, texto
y nombres para realizar diferentes tareas.
Para introducir fórmulas, deberá editar la celda o bien seleccionar la celda y después introducir
datos. Una fórmula siempre debe comenzar con el signo igual ( = ) y puede producir diferentes
resultados: Un valor concreto, un valor lógico (VERDADERO o FALSO) o un texto.
CALCULOS CON OPERADORES
Los operadores son símbolos que identifica Excel con operaciones aritméticas y es el enlace entre
dos argumentos. Los cálculos con operadores empiezan con el signo “=”.
TIPOS DE OPERADORES
Los operadores especifican el tipo de cálculo que se desea realizar con los elementos de una
fórmula. Microsoft Excel incluye cuatro tipos diferentes de operadores de cálculo: aritmético,
comparación, texto y referencia.
OPERADORES ARITMETICOS
Para ejecutar las operaciones matemáticas básicas como suma, resta o multiplicación, combinar
números y generar resultados numéricos, utilice los siguientes operadores aritméticos.
SIGNO OPERACIÓN EJEMPLO
^ Exponenciación =8^3
% Porcentaje =850*15%
/ Divide =42/3
* Multiplica =14*7
+ Suma =53+87
- Resta =62-18
OPERADORES DE COMPARACION
Se pueden comparar dos valores con los siguientes operadores. Cuando se comparan dos valores
utilizando estos operadores, el resultado es un valor lógico: VERDADERO o FALSO.
SIGNO OPERACIÓN EJEMPLO
= Igual Que 5=8
> Mayor Que 21>16
< Menor Que 43<32
>= Mayor Igual Que 14>=14
<= Menor Igual Que 50<=49
<> Distinto 6<>8
Prof. Edwin Chuquipul Pizarro
22
OPERADORES DE TEXTO
Utilice el signo (&) para unir o concatenar una o varias cadenas de texto con el fin de generar un
solo elemento de texto.
SIGNO OPERACIÓN EJEMPLO
& “Microsoft ” & “Office” Microsoft Office
OPERADORES DE REFERENCIA
Combinan rangos de celdas para los cálculos con los siguientes operadores.
SIGNO OPERACIÓN EJEMPLO
Indica un rango de celdas entre dos
: C8:J20
coordenadas
, Separa argumentos en una función =Contar.Si(Turno,”Tarde”)
Hace referencia a la intersección de
(espacio) D7:E10 G15:R22
dos rangos diferentes.
(operación) Agrupa operaciones combinadas. =4/(2+8)*3+(7-2)/3
CASO PRATICO 01
La empresa “Yhassir Data””, distribuidora de productos de computo, requiere realizar el control
de compras, proveedores y créditos del mes de junio del presente año. Para ello se debe activar el
libro Ventas_Junio, y realice los siguientes cálculos:
a) En la hoja Compras, obtener el resultado de los siguientes campos:
PREVENTA = PRECOSTO x %GANA + PRECOSTO
IMPORTE = PREVENTA x CANT
IGV = 18% x IMPORTE
SUBTOTAL = IMPORTE + IGV
1. Para calcular el P-VENTA, ubicarse en la celda E4, escriba la formula =C4*D4+C4 y presione
ENTER:
2. Regrese a la celda E4, señale la esquina inferior derecha, cuando aparece el control de relleno
(+), arrastre hacia abajo, hasta la celda E13, para copiar la formula.
Prof. Edwin Chuquipul Pizarro
23
3. Para calcular el IMPORTE, ubicarse en la celda G4, ingrese la formula correspondiente y copie
la formula hasta la celda G13.
4. Para calcular el IGV, ubicarse en la celda H4, ingrese la formula, presione ENTER, regrese a la
celda H4 y cuando aparezca el control de relleno (+) haga Doble Clic para copiar la formula.
5. Realice un procedimiento similar al IGV para calcular el SUBTOTAL.
b) En la hoja Proveedores, obtener el IGV y el P-COSTO a partir de Montos donde están incluidos
el Impuesto General a las Ventas :
IGV = MONTO – MONTO / 1.18
P-COSTO = MONTO – IGV
1. Considerando que el MONTO ya tiene incluido el IGV, ubíquese en la celda D4 para obtener el
IGV y en la celda E4 el P-COSTO
c) En la hoja Créditos, considerando las formulas estándar de Interés Ganado y monto Final,
realice los siguientes cálculos:
Prof. Edwin Chuquipul Pizarro
24
P = MONTO INICIAL I = INTERES GANADO 𝑰 = 𝑷[(𝟏 + 𝒊)𝒏 − 𝟏]
i = INTERES MENSUAL S = MONTO FINAL 𝑺 = 𝑷(𝟏 + 𝒊)𝒏
n = NUM. DE PERIODOS
1. Ubíquese en la celda F4 y G4 para obtener el Interés Ganado y el Monto Final respectivo:
2. Guarde los cambios.
REFERENCIAS DE CELDAS
Cuando hacemos usos de fórmulas y funciones casi es seguro que coloquemos referencias a
celdas o conjunto de celdas que no son propiamente la misma celda donde tenemos la formula.
Las referencias son enlaces a un lugar, es decir, cuando en una formula escribimos =SUMA(A2:A5)
nos estamos refiriendo a que sume el contenido desde A1 hasta la celda A5.
Es muy importante considerar que cuando se copia una Formula en sentido:
Vertical (a nivel de columnas), cambian las direcciones de las filas,
Horizontal (a nivel de filas), cambian las direcciones de las columnas.
Los tipos de celdas durante una copia de fórmulas son: Relativas, Absolutas y Mixtas.
- RELATIVAS.- Si copiamos una fórmula con referencias relativas, la fórmula cambiará
dependiendo de donde vamos a copiarla. Las direcciones de las celdas son VARIABLES. Esta es la
opción que ofrece Excel por defecto.
Ej.: H5
-ABSULTAS.- Si copiamos una fórmula con referencias absolutas, la fórmula NO variará. Las
direcciones de las celdas son CONSTATES.
Ej.: $H$5
- MIXTAS.- Si copiamos una fórmula con referencias mixtas, la fórmula cambiará la columna o la
fila que no tiene el signo $ delante dependiendo de donde vamos a copiarla y no variará la que sí
tiene el signo $ delante. Combina celdas absolutas con celdas relativas.
Ej.: $H5 | H$5
Prof. Edwin Chuquipul Pizarro
25
IMPORTANTE: Para asignar el símbolo dólar ($), se pulsa la tecla F4 (sobre la celda), también se
puede digitar dicho símbolo. Una celda es absoluta o mixta cuando se encuentra fuera de la lista
de datos
CASO PRATICO 02
La empresa “Yhassir Import””, distribuidora de muebles de oficina de computo, requiere realizar
el control de ventas, del presente mes. Para ello se debe activar el libro Importadora, en la hoja
Ventas, realice los siguientes cálculos, considerando que las celdas F2 y H2 deben ser absolutas:
IMPORTE = CANTIDAD * VALOR VTA.
IGV = IMPORTE * 19% (F2)
PRECIO VTA. S/. = IMPORTE + IGV
PRECIO VTA. $ = PRECIO VTA. S/. / TIPO DE CAMBIO (H2)
1. Ubicado en la hoja Ventas: a) seleccione la celda E4, escriba la fórmula del IMPORTER indicada
y luego cópiela, b) seleccione la celda F4, escriba la fórmula del IGV (la celda F2 será absoluta)
indicada y luego cópiela, c) seleccione la celda G4, escriba la fórmula del PRECIO VTA S/.
indicada y luego cópiela, d) seleccione la celda H4, escriba la fórmula del PRECIO VTA $. (la celda
H2 será absoluta) indicada y luego cópiela
2. Seleccione el rango [E4:H15] ubique el botón de Autosuma ( ∑ ) y haga clic.
Importante:
1. Cambie el contenido actual (IGV) de la celda F2 (19%) por 18%, se actualizan automáticamente
los campos relacionados (IGV, Precio Vta. S/. y Precio Vta. $), también puede cambiar el
contenido de la celda H2 (Precio Venta $) por 2.90 (según el costo actual del dólar. Se mostraran
los siguientes resultados:
Prof. Edwin Chuquipul Pizarro
26
2. Guardar los cambios.
CASO PRATICO 03
La empresa “Yhassir Import””, requiere realizar la proyeccion estimada para los siguientes tres
meses (febrero, marzo, abril). Ubicado en la hoja Proyeccion, realice el cálculo:
Febrero = MesAnterior * %GanMesActual + MesAnterior
Considerando que en la formula la celda C$2 (GanMesActual), solo la fila 2 debe ser absoluta:
1. Ubicado en la celda D5, escriba la fórmula: =C5*C$2+C5
2. Regrese a la celda D5 y copia la formula (hacia la derecha) hasta la celda F5
3. Con el rango [D5:F5] seleccionada, ubique el control de copia y arrastre (hacia abajo) hasta la
fila 15.
RANGOS DE CELDAS
Podemos dar a un rango de celdas en Excel un nombre para hacer operaciones de cálculo
o validaciones de datos. Un nombre de rango es reconocido en cualquier hoja de un libro, pero
también se puede asignar un nombre solo para una determinada hoja.
Prof. Edwin Chuquipul Pizarro
27
Seleccionamos todas las celdas (continuas o discontinuas) que le vamos asignar un
nombre, luego en la Ficha Formulas, seleccionamos el botón Administrador de nombres, en donde
podemos: asignar, editar y hasta eliminar un nombre de rango.
CASO PRATICO 04
En el libro Ventas_Tienda_01.xlsx, en la hoja X Trimestre, se debe seleccionar el rango: [B4:E10]
y asignarle el nombre VENTAS, utilizando el método rápida de nombrar un rango de celdas.
1. Seleccione el rango: [B4:E10]
2. Luego hacer clic en el control: Cuadro de nombres, digite VENTAS
3. Luego presione la tecla ENTER.
CASO PRATICO 05
En el libro Ventas_Tienda_01.xlsx, en la hoja X Semana, se deben seleccionar los rangos
numéricos y asignarle el nombre SEMANAS.
1. Seleccione el rango: [C7:E12]
2. Luego presione la tecla CTRL, y seleccione los otros rangos
3. Hacer clic en el control: Cuadro de nombres, digite SEMANAS
4. Luego presione la tecla ENTER.
Prof. Edwin Chuquipul Pizarro
28
5. Una forma de comprobar que los rangos existen, es hacer clic al control desplegable Cuadro de
nombres, seleccione un nombre y compruebe su dirección: (Guarde los cambios).
CASO PRATICO 06
La empresa “Yhassir Import””, requiere realizar una bonificación extraordinaria del 20% a sus
trabajadores. Para ello se debe activar el libro Importadora, en la hoja Trabajadores, deberá
nombrar la celda E2, esta acción es equivalente a convertir una celda en celda absoluta.
1. Ubicado en la celda E2, haga clic en el control Cuadro de nombres, digite BONIF y presione
ENTER.
2. Luego ubíquese en la celda E4, escriba la fórmula: =D4*BONIF, presione ENTER y luego copie la
formula hasta la celda E18.
3. Ubíquese en la celda F4, digite la fórmula: =D4+E4, presione ENTER y luego copie la formula
hasta la celda F18.
4. Seleccione el rango [E4:F18] y realice la operación de Autosuma.
5. Finalmente guarde los cambios.
Prof. Edwin Chuquipul Pizarro
29
UNIDAD 4
FORMATO CONDICIONAL
Mediante la aplicación de formato condicional a los datos, es posible identificar rápidamente
varianzas en un intervalo de valores con solo observar los formatos aplicados. Resalta celdas
interesantes, enfatiza valores poco usuales y visualiza datos usando barras de datos, escalas de
color y conjunto de iconos basados en criterios.
CASO PRATICO 01
En el libro Inventario_Almacen.xlsx, en la hoja Almacén Empleando Formato Condicional:
Caso1) Poner en negrita, de color verde las Marca: Vouge. Caso 2) Poner en negrita, cursiva, rojo
el tamaño Medium y de color azul, negrita el tamaño Large.
1. La secuencia para el Caso 1 es: a) Seleccione el rango [C2:C25], b) en el grupo Estilos active
Formato condicional, c) seleccione Resaltar reglas de celdas y d) luego seleccione el evento Es
igual a…
2. Luego: a) Escriba “Vouge” en el cuadro, b) Active la lista y elija Formato Personalizado, c) luego
active Negrita y elija el color verde, d) Luego Aceptar y e) seleccione el botón Aceptar.
Prof. Edwin Chuquipul Pizarro
30
3. La secuencia para el Caso 2, para el formato Medium: a) Seleccione el rango [D2:D25], b) en el
grupo Estilos active Formato condicional, c) seleccione Resaltar reglas de celdas, d) luego
seleccione el evento Es igual a…, d1) Digite “MEDIUM”, d2) Elija Formato personalizado…,
asigne negrita, cursiva y color rojo d3) Luego seleccione Aceptar.
Para el formato Large: a) Mantenga Seleccionado el rango [D2:D25], b) en el grupo Estilos active
Formato condicional, c) seleccione Resaltar reglas de celdas, e) luego seleccione el evento Texto
que contiene…, e1) Digite “LARGE”, e2) Elija Formato personalizado…, asigne negrita y color
azul e3) Luego seleccione Aceptar.
Prof. Edwin Chuquipul Pizarro
31
CASO PRATICO 02
En el libro Inventario_Almacen.xlsx, en la hoja Almacen Empleando Formato Condicional: a).
Poner el formato Barra de datos a los Stocks, b) Poner el formato Escala de color al Pre-Costo y c)
Poner el formato Conjunto de iconos al Pre-Venta.
1. Para la Barra de datos: a) Seleccionado el rango [F2:F25], b) elija Formato condicional, c) señale
Barras de datos y d) haga clic en Barra de datos verde.
2. Para la Escala de color: a) Seleccionado el rango [G2:G25], b) elija Formato condicional, c) señale
Escalas de color y d) haga clic en Escala de colores rojo, amarillo, verde.
3. Para el Conjunto de iconos: a) Seleccionado el rango [H2:H25], b) elija Formato condicional, c)
señale Conjuntos de iconos y d) haga clic en 5 flechas (de color).
Prof. Edwin Chuquipul Pizarro
32
4. El resultado mostrara lo siguiente:
CASO PRATICO 03
Aplicando un Formato condicional con Formula, en la hoja Almacen del libro
Inventario_Almacen.xlsx, Poner en color azul y con relleno azul claro los nombres de los Productos
donde el precio de venta sea superior a S/. 82.00.
1. La secuencia es: a) Seleccione el rango [B2:B25], b) en el grupo Estilos active Formato
condicional, c) seleccione Nueva regla, d) luego seleccione el evento Utilice una fórmula que
determine...., e) escriba la formula “=H2<82”, f) haga clic en el botón Formato, configure el
color de texto azul, el color de relleno azul claro y Aceptar, finalmente clic en Aceptar.
Para administrar (crear, editar y eliminar) los formatos creados, solo debe ubicarse en una celda
formateada e ingresar al comando Formato condicional y elegir la opción Administrar reglas.
Prof. Edwin Chuquipul Pizarro
33
VALIDACIÓN DE DATOS
La validación de datos se usa para controlar el tipo de datos o los valores que los usuarios pueden
escribir en una celda. Por ejemplo, es posible que desee restringir la entrada de datos a un intervalo
determinado de fechas, limitar las opciones con una lista o asegurarse de que sólo se escriben
números enteros positivos.
CASO PRATICO 4
En el libro Inventario_Almacen.xlsx, en la hoja Personal Empleando Validación, realiza las
siguientes restricciones:
CAMPO VALORES PERMITIDOS
a) TURNO Mañana, Tarde
b) HIJOS (tiene hijos?) Si, No
c) FEC-NAC Fechas menores de 1994
d) BASICO Entre 700 y 1600
e) COMISION No debe pasar del 8% del Básico
a) Para la Barra de datos: a) Ingresar datos a partir de la celda J2, b) seleccione rango [J3:J4] y c)
en el control Cuadro de nombre digite “TURNO” y presione la tecla Enter. (el tema Nombrar
rangos se revisa con mayor detalle en la Unidad 3).
c) Seleccione el rango a validar [C2:C8], d) En la ficha Datos, elija Validación de datos, e) Luego
en el control Permitir elija Lista, f) Digite en el control Origen “Turno” y finalmente Aceptar.
Prof. Edwin Chuquipul Pizarro
34
b) Seleccione el rango a validar [D2:D8], active la Validación de datos y configure: en el control
Permitir seleccione Lista, en el control Origen digite “Si,No” y Aceptar.
c) Seleccione el rango a validar [E2:E8], active la Validación de datos y configure: en el control
Permitir seleccione Fecha, en el control Datos elija Menor que, en el control Fecha final digite
“01/01/1994” y Aceptar.
d) Seleccione el rango a validar [F2:F8], active la Validación de datos y configure: en el control
Permitir seleccione Decimal, en el control Datos elija entre, en el control Mínimo digite “700”
, en el control Máximo digite “1600” y Aceptar.
Prof. Edwin Chuquipul Pizarro
35
e) Seleccione el rango a validar [G2:G8], active la Validación de datos y configure: en el control
Permitir seleccione Personalizada, en el control Formula digite “=G2<8%*F2”, y Aceptar.
f) Toda información que no se encuentre validada no será aceptada. (Guarde los cambios).
Prof. Edwin Chuquipul Pizarro
36
UNIDAD 5
FUNCIONES
Una Función es una fórmula predefinida por Excel que opera sobre uno o más valores y te
muestra un resultado que aparecerá directamente en la celda introducida. En otras palabras
podemos decir que una función es una fórmula predefinida que se utiliza para realizar cálculos
complejos de una manera sencilla.
La sintaxis de cualquier función es:
nombre_función(argumento1,argumento2,...,argumentoN)
Siguen las siguientes reglas:
Si la función va al comienzo de una fórmula debe empezar por el signo =.
Los argumentos o valores de entrada van siempre entre paréntesis. No dejes espacios antes o
después de cada paréntesis.
Los argumentos pueden ser valores constantes (número o texto), fórmulas o funciones.
Los argumentos deben de separarse por una coma ,
Para insertar una función:
1. Ubicado en la celda donde requiere obtener un resultado
2. Ubíquese en la Ficha Formulas, en el grupo Biblioteca de funciones, Haga clic en la lista de la
categoría de función y luego seleccione la función:
3. Configure la caja de dialogo: Argumentos de la función (seleccione rangos o indique nombres):
Prof. Edwin Chuquipul Pizarro
37
4. El resultado se mostrara en la celda:
Otra manera, más usual, de insertar una función es:
1. Ubicado en la celda donde requiere obtener un resultado
2. Coloque el signo =, luego empiece a escribir la función
3. Excel le mostrara, mientras escribe, un filtro con una lista de funciones relacionadas, también
muestra un breve concepto de la función elegida:
4. Puede elegir la función requerida de dos maneras:
a. Hace doble clic sobre la función
b. Selecciona la función y presiona la tecla TAB (recomendada)
Prof. Edwin Chuquipul Pizarro
38
5. Luego completa los parámetros de la función elegida y presiona ENTER.
6. Mientras completa la función Excel le muestra en un recuadro gris, una ayuda con los
parámetros o argumentos de la función.
7. El resultado se mostrara en la celda correspondiente:
8. Es importante observar la barra de formulas donde se muestra el contenido real de la celda
(ósea la función insertada).
FUNCIONES FRECUENTES
FUNCION SUMA
Suma todos los números que se encuentren en sus argumentos, no toma en cuenta las celdas
en blanco tampoco las celdas que contienen texto' y Los argumentos que sean valores de error o
texto que no se pueda traducir a números provocan errores.
Sintaxis:
SUMA(Arg1,Arg2,Arg3,..,Argn)
Donde n puede ser de ser de 1 a 255
FUNCION MAX
Devuelve el valor máximo de todos los valores que intervengan en sus argumentos.
Sintaxis:
MAX(Arg1,Arg2,Arg3,....,Argn)
Donde n puede ser de ser de 1 a 255
Observaciones:
Los argumentos pueden ser números. nombres de celdas. Rangos de celdas que contengan
números.
Prof. Edwin Chuquipul Pizarro
39
Si el argumento es un rango de celdas. sólo se utilizarán los números. Se pasarán por alto las
celdas vacías, los valores lógicos o los valores de tipo texto.
Los argumentos que sean valores de error o texto que no se pueda traducir a números
provocan errores.
FUNCION MIN
Devuelve el valor mínimo de todos los valores numéricos que intervengan en sus argumentos.
Sintaxis
MIN(Arg1, Arg2, Arg3, ... , Argn)
Donde n puede ser de ser de 1 a 255
Observaciones
Los argumentos pueden ser números, nombres de celdas, Rangos de celdas que contengan
números.
Si el argumento es un rango de celdas, sólo se utilizarán los números. Se pasarán por alto las
celdas vacías, los valores lógicos o los valores de tipo texto.
Los argumentos que sean valores de error o texto que no se pueda traducir a números
provocan errores.
FUNCION PROMEDIO
Devuelve el promedio (media aritmética) de los todos los valores que se encuentran como
argumentos.
Sintaxis
PROMEDIO(Arg1,Arg2,Arg3,...,Argn)
Donde n puede ser de ser de 1 a 255 argumentos
Observaciones
Los argumentos pueden ser números, nombres de celdas, Rangos de celdas que contengan
números.
Si el argumento es un rango, sólo se utilizarán las celdas que contengan números. Se pasarán
por alto las celdas vacías, los valores lógicos o los valores de tipo texto.
Los argumentos que sean valores de error o texto que no se pueda traducir a números
provocan errores.
CASO PRATICO 01
La empresa “Breshka s.a.”, distribuidora de productos, requiere realizar la estadística de
compras de los meses octubre y noviembre respectivamente. Para ello se debe activar el libro
Ventas_Oct-Nov, en la hoja Octubre realice los siguientes cálculos:
1. En la hoja Octubre, realice el siguiente manejo de funciones:
2. Considerando el manejo de direcciones de rangos:
CELDA RANGO DE CELDAS
F18: =SUMA(F2:F17)
J3: =SUMA(E2:E17)
J4: =MAX(E2:E17)
J5: =MIN(E2:E17)
Prof. Edwin Chuquipul Pizarro
40
CELDA RANGO DE CELDAS
J6: =PROMEDIO(E2:E17)
E30 =Suma(F2:F17)
E31 =MAX(F2:F17)
E32 =MIN(F2:F17)
E33 =PROMEDIO(F2:F17)
3. Luego de las operaciones se mostrara el siguiente resultado:
4. Luego nos ubicamos en la hoja Noviembre y nombramos los siguientes rangos:
RANGO NOMBRE
[F2:F17] TVEN
[E2:E17] UVEN
5. Considerando ahora que se utiliza los nombres de rango:
CELDA RANGO DE NOMBRE
F18: =SUMA(TVEN)
J3: =SUMA(UVEN)
J4: =MAX(UVEN)
J5: =MIN(UVEN)
J6: =PROMEDIO(UVEN)
E30 =SUMA(TVEN)
E31 =MAX(TVEN)
E32 =MIN(TVEN)
E33 =PROMEDIO(TVEN)
6. Luego de las operaciones se mostrara el siguiente resultado:
Prof. Edwin Chuquipul Pizarro
41
7. Luego Guarde los cambios
Prof. Edwin Chuquipul Pizarro
42
UNIDAD 6
FUNCIONES ESTADISTICAS
FUNCION CONTAR
Cuenta el número de celdas que contienen números, además de los números incluidos dentro
de la lista de argumentos.
Sintaxis
CONTAR(Arg1,Arg2,Arg3,...,Argn)
Donde n puede ser de ser de 1 a 255 argumentos que pueden contener o hacer referencia a
distintos tipos de datos, pero sólo se cuentan los números, Fechas y horas.
Se pasan por alto o no los toma en cuenta a las celdas vacías, valores lógicos, texto o valores de
error.
FUNCION CONTARA
Cuenta el número de celdas que no están vacías en un rango y los valores que hay en la lista de
argumentos.
Sintaxis
CONTARA(Arg1,Arg2,Arg3,..,Argn)
Donde n puede ser de ser de 1 a 255 argumentos que representan los valores que se desea
contar.
Los valores pueden ser de error, texto y vacío (“”). No cuenta las celdas vacías.
FUNCION CONTAR.BLANCO
Cuenta el número de celdas vacías (en blanco) dentro de un rango de celdas.
Sintaxis
CONTAR.BLANCO(rango)
Rango es el rango dentro del cual desea contar el número de celdas en blanco.
FUNCION CONTAR.SI
Cuenta las celdas, dentro del rango, que no están en blanco y que cumplen los criterios
especificados.
Sintaxis
CONTAR.SI(rango,criterio)
Rango son las celdas que se van a contar cuantas veces cumple el criterio que se especifique en
el segundo argumento.
Criterio es el criterio en forma de número, expresión, referencia a celda o texto, Por ejemplo,
los criterios pueden expresarse como 75, "75", "<2011", "DISEÑO" o C4.
Prof. Edwin Chuquipul Pizarro
43
FUNCION CONTAR.SI.CONJUNTO
Cuenta las celdas, dentro del rango, que cumplen los criterios especificados.
Sintaxis
CONTAR.SI.CONJUNTO(Rang1,Crit1,Rang2,Crit2,....)
Rang1,Rang2,.... son de 1 a 127 rangos en los que se van a evaluar los criterios asociados.
Crit1,Crit2,.... son de 1 a 127 criterios en forma de número, expresión, referencia de celda o
texto que determinan las celdas ~ue se van a contar. Por ejemplo, los criterios pueden expresarse
como 75, "75", ">75", "DISEÑADOR" o la dirección de una Celda como 84.
FUNCION K.ESIMO.MAYOR
Devuelve el k-ésimo mayor valor de un conjunto de datos. Esta función puede usarse para
seleccionar un valor basándose en su posición relativa.
Sintaxis
K.ESIMO.MAYOR(matriz;k)
Matriz es la matriz o rango de datos cuyo k-ésimo mayor valor desea determinar.
K representa la posición (a partir del mayor valor), dentro de la matriz o rango de celdas, de
los datos que se van a devolver.
Por ejemplo, se puede utilizar K.ESIMO.MAYOR para devolver el mayor valor de un resultado, el
segundo resultado o el tercero.
FUNCION K.ESIMO.MENOR
Devuelve el k-ésimo menor valor de un conjunto de datos. Utilice esta función para devolver
valores con una posición relativa específica dentro de un conjunto de datos.
Sintaxis
K.ESIMO.MENOR(matriz;k)
Matriz es una matriz o un rango de datos numéricos cuyo k-ésimo menor valor desea
determinar.
K es la posición, dentro de la matriz o del rango de datos, de los datos que se van a devolver,
determinada a partir del menor de los valores.
FUNCIÓN MEDIANA
Es el número intermedio de un grupo de números; es decir, la mitad de los números son
superiores a la mediana y la mitad de los números tienen valores menores que la mediana. Por
ejemplo, la mediana de 2, 3, 3, 5, 7 y 10 es 4.
Sintaxis
MEDIANA(número1,[número2], ...)
Número1,número2... Número1 es obligatorio, los números siguientes son opcionales. De
1 a 255 números cuya mediana desea obtener.
Observaciones:
Si la cantidad de números en el conjunto es par, MEDIANA calcula el promedio de los números
centrales. Vea la segunda fórmula del ejemplo.
Los argumentos pueden ser números, o nombres, matrices o referencias que contengan
números.
Prof. Edwin Chuquipul Pizarro
44
Se tienen en cuenta los valores lógicos y las representaciones textuales de números escritos
directamente en la lista de argumentos.
Si el argumento matricial o de referencia contiene texto, valores lógicos o celdas vacías, estos
valores se pasan por alto; sin embargo, se incluirán las celdas con el valor cero.
Los argumentos que sean valores de error o texto que no se pueda traducir a números provocan
errores.
FUNCIÓN MODA.UNO
Es el número que aparece más frecuentemente en un grupo de números. Por ejemplo, la moda
de 2, 3, 3, 5, 7 y 10 es 3.
Sintaxis
MODA.UNO(número1,[número2],...])
Número1 Obligatorio. El primer argumento para el que desea calcular la moda.
Número2, ...
Observaciones:
Los argumentos pueden ser números, o nombres, matrices o referencias que contengan
números.
Si el argumento matricial o de referencia contiene texto, valores lógicos o celdas vacías, estos
valores se pasan por alto; sin embargo, se incluirán las celdas con el valor cero.
Los argumentos que sean valores de error o texto que no se pueda traducir a números provocan
errores.
Si el conjunto de datos no contiene puntos de datos duplicados, MODA.UNO devuelve el valor
de error #N/A.
CASO PRATICO 01
En la hoja de cálculo Personal del libro Datos_del_Personal.xlsx Se registró los datos de los
trabajadores de la empresa “Breshka s.a.”, los datos que no dieron o no se acordaban esta en
blanco o con el signo interrogación "?" y los trabajadores que le falta algún dato está con asterisco
“*”.
Prof. Edwin Chuquipul Pizarro
45
1. Ubicado en la hoja Personal, crear los siguientes nombres de rango: (utilizar la herramienta:
Crear desde la selección)
RANGO NOMBRE RANGO NOMBRE
[B2:B28] PERSONAL [I2:I28] FONO
[C2:C28] FECHA [J2:J28] OCUPACION
[D2:D28] SEXO [K2:K28] CONDICION
[E2:E28] EDAD [L2:L28] AFP
[F2:F28] ESTADO [M2:M28] FALTA_DAT
[G2:G28] CATEGORIA [N2:N28] SUELDO
[H2:H28] HIJOS
2. Luego pase a la hoja Estadisticas, ubicarse en las celdas correspondientes y realice las siguientes
operaciones:
Repta. 1:
C2: =CONTARA(PERSONAL)
C3: =CONTAR(EDAD)
C4: =CONTAR.BLANCO(EDAD)
Repta. 2:
C6: =CONTARA(HIJOS)
C7: =CONTAR.BLANCO(HIJOS)
Repta. 3:
C9: =CONTARA(FONO)
C10: =CONTAR.BLANCO(FONO)
Repta. 4:
C12: =CONTAR.SI(SEXO,"M")
C13: =CONTAR.SI(SEXO,"F")
Repta. 5:
G2: =CONTAR.SI(ESTADO,"S")
G3: =CONTAR.SI(ESTADO,"C")
G4: =CONTAR.SI(CONDICION,"ESTABLE")
G5: =CONTAR.SI(CONDICION,"CONTRATADO")
Repta. 6:
G9: =CONTAR.SI(OCUPACION,"DISEÑADOR")
G10: hasta G13: el manejo es el mismo, solo debe cambiar el criterio.
Repta. 7:
C16: =CONTAR.SI(AFP,"UNION VIDA")
C17: hasta C20: el manejo es el mismo, solo debe cambiar el criterio.
Repta. 8:
G16: =CONTAR.SI(AFP,"<>?")
G17: =CONTAR.SI(AFP,"?")
Repta. 9:
Prof. Edwin Chuquipul Pizarro
46
K3: =K.ESIMO.MAYOR(SUELDO,1)
K4: y K5: la matriz es la misma, solo debe cambiar la posición.
Repta. 10:
K10: =K.ESIMO.MENOR(SUELDO,1)
K11: y K12: la matriz es la misma, solo debe cambiar la posición.
Repta. 11:
L16: =CONTAR.SI(FECHA,"<01/01/2005")
L17: =CONTAR.SI.CONJUNTO(FECHA,">=01/01/2006",FECHA,"<=31/12/2008")
Repta. 12:
L20: =CONTAR.SI.CONJUNTO(EDAD,"",FONO,"")
3. Luego de realizado los cálculos y con los formatos de moneda asignados, los resultados se
mostraran de la siguiente manera:
FUNCION SUMMAR.SI
Suma las celdas del rango suma, de las filas del rango que cumplan con el criterio que se
especifique en el segundo argumento.
Sintaxis
SUMAR.SI(Rango,Criterio,Rango_suma)
Rango es el rango de celdas que se desea evaluar según los criterios especificados.
Criterio es el criterio en forma de número, expresión o texto, que determina las celdas que se
van a sumar. Por ejemplo, los criterios pueden expresarse como 75, "75" u>75" o
''VENDEDORA''.
Rango_suma son las celdas reales que se deben sumar si las correspondientes celdas incluidas
en el rango cumplen los criterios.
CASO PRATICO 02
En la hoja de cálculo Sueldos del libro Datos del Personal se requiere totalizar los sueldos por
ocupación, categoría y condición.
Prof. Edwin Chuquipul Pizarro
47
1. En la hoja Sueldos considerando a SUELDO como rango de suma, ingrese las siguientes
funciones:
Total de sueldo por Ocupación:
C4: =SUMAR.SI(OCUPACION,"DISEÑADOR",SUELDO)
C5: hasta C8: el manejo es el mismo, solo debe cambiar el criterio.
C9: sume el rango [C4:C8]
Total de sueldo por Categoría:
F4: =SUMAR.SI(CATEGORIA,"A",SUELDO)
F5: hasta F7: el manejo es el mismo, solo debe cambiar el criterio.
F8: sume el rango [F4:F7]
Total de sueldo por Condición:
C12: =SUMAR.SI(CONDICION,"ESTABLE",SUELDO)
C13: =SUMAR.SI(CONDICION,"CONTRATADO",SUELDO)
C14: sume el rango [C12:C13]
2. El resultado del manejo de las operaciones será:
3. Finalmente guarde los cambios.
Prof. Edwin Chuquipul Pizarro
48
UNIDAD 7
RESUMENES ESTADISTICOS
ORDENAR LISTAS
Los datos en las hojas de Excel se suelen introducir de una manera desordenada, y eso a veces
hace complicado tener una visión general, o tener alguna respuesta completa con facilidad.
“Ordenar”, de Excel, hace más fácil tener distintas visiones de una misma hoja de cálculo. Las hojas
de cálculo de Excel permiten ordenar columnas por orden alfabético, si se trata de palabras, o de
menor a mayor (o a la inversa) si se trata de números.
La forma más sencilla de ordenar en orden alfabético normal y en orden inverso es mediante los
botones “orden ascendente” y “orden descendente”. Se pueden ordenar las filas completas o sólo
algunas celdas seleccionadas, según la primera columna de la selección.
Ordenar los datos es una parte esencial del análisis de datos. Puede que desee poner una lista
de nombres de los clientes en orden alfabético, compilar una lista de niveles de inventario de
productos de mayor a menor u ordenar filas por colores o por iconos. Ordenar los datos ayuda a
verlos y a comprenderlos mejor, así como a organizarlos y encontrarlos más fácilmente y a tomar
las decisiones más favorables para la empresa.
CASO PRACTICO 01
La empresa textil “Breshka s.a.” tiene en cartera clientes nacionales e internacionales, es
importante tener un registro ordenado y filtrado de los mismos. Inicialmente se requiere tener
ordenado la lista de los clientes por País (en la hoja de cálculo ORDEN01 del Libro Listado_Clientes).
1. Seleccione toda (CTRL + E) la lista de la hoja ORDEN01.
2. En la Ficha Datos, en el grupo Ordenar y Filtrar seleccione el botón Ordenar.
3. Configure los controles: Ordenar por: seleccione el campo PAIS, Ordenar según: Valores,
Criterio de ordenación: Ordenar de A a Z y finalmente Aceptar.
Prof. Edwin Chuquipul Pizarro
49
4. El resultado mostrara la lista ordenada por el campo PAIS:
CASO PRACTICO 02
En la hoja ORDEN02 se desea tener ordenado la lista de clientes por Sexo, País y Cepart.Reg.
1. Seleccione toda (CTRL + E) la lista de la hoja de cálculo ORDEN02.
2. En la Ficha Datos, en el grupo Ordenar y Filtrar seleccione el botón Ordenar.
3. Luego configure los controles: a) seleccione el campo SEXO, en forma ascendente (A a Z), b)
Agregar dos niveles, c) seleccione PAIS, en forma descendente (Z a A), seleccione DEPART./REG
en forma ascendente (A a Z) y finalmente Aceptar
Prof. Edwin Chuquipul Pizarro
50
4. El resultado mostrara lo siguiente:
CASO PRACTICO 03
Se desea tener ordenado del más joven al cliente de más edad en la hoja de cálculo ORDEN03.
1. Seleccione toda (CTRL + E) la lista de la hoja de cálculo ORDEN03.
2. En la Ficha Datos, en el grupo Ordenar y Filtrar seleccione el botón Ordenar.
3. Luego configure los controles: a) Orden Por: seleccione FECHA NACIM., Luego en el Criterio de
ordenación seleccione De más recientes a más antiguos y finalmente Aceptar
Prof. Edwin Chuquipul Pizarro
51
CASO PRACTICO 04
En la hoja de cálculo ORDEN04 se tiene la lista de datos, donde al PAIS se le aplicó un formato de
relleno color de acuerdo a la frecuencia de compra que se indica en la siguiente tabla.
Tipo de cliente Color Aplicado
Compra Frecuentemente Azul
Compra Habitual Rojo
Compra Ocasional Verde
1. Seleccione toda (CTRL + E) la lista.
2. En la Ficha Datos, en el grupo Ordenar y Filtrar seleccione el botón Ordenar.
3. Luego configure los controles: a) Orden Por: seleccione PAIS., b) Luego agregar dos niveles,
también elija PAIS, c) en criterio de ordenación elija los colores Azul, Rojo y Verde, finalmente
Aceptar
AUTOFILTRO DE LISTAS
Los datos filtrados solamente muestran las filas que cumplen los criterios que haya especificado
y ocultan las filas que no desea ver. Después de filtrar los datos, puede copiar, buscar, modificar,
aplicar formato, representar mediante gráficos e imprimir el subconjunto de datos filtrados sin
tener que volver a organizarlo ni moverlo.
También puede filtrar por más de un columna. Los filtros son aditivos, lo que significa que cada
filtro adicional se basa en el filtro actual y además reduce el subconjunto de datos.
Prof. Edwin Chuquipul Pizarro
52
CASO PRACTICO 01
En la hoja de cálculo AFILTRO1 se desea que la lista muestre solo a los clientes de Argentina,
Perú y que sean del sexo femenino, para ofrecerles un nuevo producto que es exclusivamente para
damas.
1. Haga clic en cualquier celda de las cabeceras de la hoja AFILTRO1.
2. En la Ficha Datos, en el grupo Ordenar y Filtrar.
3. Luego haga clic en el comando Filtro.
Luego en el campo PAIS haga clic en la flecha del encabezado de columna.
4. En la lista de valores, desactive todo (Con Seleccionar todo), y luego active el check de
Argentina y España
5. Luego haga clic en Aceptar.
6. Luego seleccione el campo SEXO, solo marque la F (femenino), también seleccione la opción
Ordenar de A a Z y luego Aceptar.
Prof. Edwin Chuquipul Pizarro
53
7. Seleccione nuevamente el filtro del campo PAIS, elija la opción Ordenar de A a Z y finalmente
Aceptar.
8. Como resultado tendremos una lista filtrada y ordenada por PAIS y que solo muestra los
registros del sexo Femenino:
Prof. Edwin Chuquipul Pizarro
54
CASO PRACTICO 02
En la hoja de cálculo AFILTRO2 se desea tener una lista de todos los clientes que en su nombre
tenga como carácter la C y que las compras realizadas sean de color de relleno Rojo.
1. Indique la orden de FILTRO. En él un campo APELLIDO PATERNO haga clic en la flecha de filtro.
2. Luego seleccione Filtro de texto haga clic en el evento Contiene…
3. En la caja Autofiltro personalizado, escriba en el control Contiene la letra “C” y luego Aceptar.
Prof. Edwin Chuquipul Pizarro
55
4. Luego active el filtro de COMPRAS, seleccione Filtrar por Color, luego elija el color ROJO y
Aceptar.
5. El resultado será el siguiente:
CASO PRACTICO 03
En la hoja AFILTRO3 se requiere filtrar los clientes cuya compra se encuentre en el intervalo de
1500 “a” 2000. Luego ordene el filtro de mayor a menor.
Solución
1. Haga clic en cualquier celda de la lista de la hoja AFILTRO3.
2. Indique la orden de FILTRO, active el filtro del campo COMPRAS, elija Filtro de número y
luego la opción Entre…
Prof. Edwin Chuquipul Pizarro
56
3. Configure la caja de dialogo, digite (o seleccione) los valores 1500 y 2000 respectivamente,
como se muestra y luego Aceptar.
4. Luego de ordenar de mayor a menor, el resultado se mostrara de la siguiente manera:
5. Finalmente guarde los cambios.
Prof. Edwin Chuquipul Pizarro
57
UNIDAD 8
FUNCION LOGICA
Pueden utilizarse las funciones lógicas para ver si una condición es cierta o falsa o, para
comprobar varias condiciones.
FUNCION SI
Devuelve un valor si la condición especificada es VERDADERO y otro valor si dicho argumento es
FALSO.
Utilice SI para realizar pruebas condicionales en valores y fórmulas.
Sintaxis
SI(prueba_lógica,valor_si_verdadero,valor_si_falso)
Prueba_lógica es cualquier valor o expresión que pueda evaluarse como VERDADERO o FALSO.
Valor_si_verdadero es el valor que se devuelve si el argumento prueba_lógica es VERDADERO.
Valor_si_falso es el valor que se devuelve si el argumento prueba_lógica es FALSO.
Observaciones
Es posible anidar hasta siete funciones SI como argumentos valor_si_verdadero y valor_si_falso
para construir pruebas más elaboradas.
Cuando los argumentos valor_si_verdadero y valor_si_falso se evalúan, la función SI devuelve
el valor devuelto por la ejecución de las instrucciones.
Si uno de los argumentos de la función SI es una matriz, cada elemento de la matriz se evaluará
cuando se ejecute la instrucción SI.
FUNCION SI ANIDADA
Para utilizar correctamente la función SI anidada debemos utilizar una función SI como el tercer
argumento de la función principal. Por ejemplo, para evaluar si una celda tiene alguna de las tres
letras posibles (A, B, C) podemos utilizar la siguiente fórmula:
=SI(A1="A",100,SI(A1="B",80,60))
Si el valor de la celda A1 tiene la letra A obtendremos el valor 100. Si la celda A1 tiene la letra B,
entonces obtendremos el valor 80, de lo contrario obtendremos el valor 60. En este ejemplo
tenemos dos pruebas lógicas que nos ayudan a decidir correctamente sobre las tres opciones
posibles. Observa cómo esta fórmula regresa el equivalente adecuado para cada letra de la columna
A:
Prof. Edwin Chuquipul Pizarro
58
Si por el contrario, en lugar de tres opciones necesitamos considerar cuatro, solo debemos
agregar otra función SI anidada a nuestra fórmula de la siguiente manera:
=SI(A1="A",100,SI(A1="B",80,SI(A1="C",60,40)))
Observa el resultado de esta fórmula, especialmente para los valores que tienen la letra “D”:
Si tuviéramos una quinta opción, entonces remplazaría el último parámetro de la función SI que
tiene el mayor nivel de anidación para insertar una nueva función SI de la siguiente manera:
=SI(A1="A",100,SI(A1="B",80,SI(A1="C",60,SI(A1="D",40,20))))
Como podrás ver, con cada función SI que agregamos a nuestra fórmula su complejidad irá en
aumento y es muy común que muchos usuarios de Excel comiencen a tener problemas para escribir
correctamente múltiples funciones SI anidadas.
Mi recomendación es no exceder el máximo de 4, o a lo mucho 5, funciones SI anidadas de
manera que se pueda comprender fácilmente la intención de la fórmula y detectar cualquier error
en su escritura. Pero si decides utilizar varias funciones SI anidadas debes recordar que nunca
podrás exceder el máximo de 64 funciones anidadas que permite Excel.
Prof. Edwin Chuquipul Pizarro
59
CASO PRACTICO 01
Abrir el libro Registro_Plantilla y Ventas, en la hoja de cálculo Planilla deberá realizar los cálculos
de remuneraciones, descuentos y totales, la hoja original se muestra de la siguiente manera:
Asignación Familiar: es el 8% del básico si tiene hijos.
Tiempo de Servicio: es el 20% del básico si tiene a partir de 10 años, en caso contrario será 10%
del básico.
Incentivos: es el 15% del básico para todos.
Movilidad. Si tiene menos de 10 años recibirá 9%, de lo contrario, si es mas antiguo recibirá el
18% del básico.
Refrigerio: si tiene de 10 años a mas recibirá el 20%, sino recibirá el 14% del básico.
TOTAL REMUNERACION: Es la suma de todas las remuneraciones.
AFP: es el 13.8% para todos por estar en la misma AFP.
Adelanto: si el tiempo de servicio es mayor igual a 12 será del 20% del básico.
Tardanzas: si tiene mas de 99 minutos es el 15% del básico.
TOTAL DESCUENTO: es la suma de todos los descuentos.
NETO PAGAR: es el TOTAL REMUNERACION – TOTAL DESCUENTO.
1. Ubicado en la hoja Planilla, seleccione la celda correspondiente,
2. escriba las operaciones y luego copie la fórmula:
I3: =SI(F3>0,8%*H3,0)
J3: =SI(E3>=10,20%,10%)*H3
K3: =15%*H3
L3: =SI(E3<10,9%,18%)*H3
M3: =SI(E3>=10,20%,14%)*H3
N3: =SUMA(H3:M3)
O3: =13.8%*H3
Prof. Edwin Chuquipul Pizarro
60
P3: =SI(E3>=12,20%*H3,0)
Q3: =SI(G3>99,15%*H3,0)
R3: =SUMA(O3:Q3)
S3: =N3-R3
3. el resultado mostrara lo siguiente:
CASO PRATICO 02
1. Ubicado en la hoja: Comision
2. Calcular las comisiones de un periodo de ventas que se deben pagar a los vendedores de una
empresa, de acuerdo al siguiente plan de incentivos. Cancelar el 6% de comisión a cada
empleado que haya vendido 150,000 UM (Unidades Monetarias) o más, de lo contrario la
empresa solo pagara el 1.5% de comisión sobre las ventas.
Prof. Edwin Chuquipul Pizarro
61
3. El Salario Base es la suma de las Ventas más la Comisión
4. Para Comprobar debe dividir la Comisión entre las Ventas y lo multiplica por 100
5. El resultado deberá mostrar lo siguiente:
CASO PRACTICO 03
En el mismo el libro Registro_Plantilla y Ventas, active la hoja de cálculo Ventas deberá realizar
los siguientes cálculos:
En el campo EVALUACION, se debe considerar: Si el PROMEDIO de ventas es mayor igual a 150
se deberá mostrar el mensaje FAVORABLE, en caso contrario se mostrará DESFAVORABLE
En el campo OBSERVACION, se debe considerar:
Si el PROMEDIO se encuentra entre:
0 – 120 INSUFICIENTE
121- 150 REGULAR
151 - 180 NOTABLE
181 - Más EXCELENTE
1. Seleccione la celda correspondiente, escriba las operaciones y luego copie la formula:
G3: =PROMEDIO(D3:F3)
H3: =SI(G3>=150,"FAVORABLE","DESFAVORABLE")
Prof. Edwin Chuquipul Pizarro
62
I3:
=SI(G3<=120,"INSUFICIENTE",SI(G3<=150,"REGULAR",SI(G3<=180,"NOTABLE","EXCELENTE")))
2. El resultado mostrara lo siguiente:
3. Finalmente guarde los cambios
Prof. Edwin Chuquipul Pizarro
63
UNIDAD 9
FUNCIONES DE BUSQUEDA
FUNCIÓN BUSCARV
Puede usar la función BUSCARV para buscar un valor específico en la primera columna de un
rango de celdas y, a continuación, se devuelve un valor de la columna de la misma fila que se
especifique en su tercer argumento.
Sintaxis:
BUSCARV(Valor_buscado,Matriz_busqueda,Indice,[Ordenado])
Valor_buscar Obligatorio. Valor que se va a buscar en la primera columna de la tabla o rango.
El argumento valor_buscado puede ser un valor o una referencia.
matriz_busqueda Obligatorio. El rango de celdas que contiene los datos. Los valores de la
primera columna de matriz_busqueda son los valores que busca valor_buscado. Estos valores
pueden ser texto, números o valores lógicos.
indicador_columnas Obligatorio. Un número de columna del argumento matriz_busqueda
desde la cual debe devolverse el valor coincidente.
ordenado Opcional. Un valor lógico que especifica si BUSCARV va a buscar una coincidencia
exacta (VERDADERO / 1) o aproximada (FALSO / 0).
Si ordenado se omite o es VERDADERO, se devolverá una coincidencia exacta o aproximada. Si
no encuentra ninguna coincidencia exacta, devolverá el siguiente valor más alto inferior a
valor_buscado.
Importante Si ordenado se omite o es VERDADERO, los valores de la primera columna de
matriz_busqueda deben estar clasificados según un criterio de ordenación ascendente; en caso
contrario, es posible que BUSCARV no devuelva el valor correcto.
Si el argumento ordenado es FALSO, BUSCARV sólo buscará una coincidencia exacta. Si hay dos
o más valores en la primera columna de matriz_buscar_en que coinciden con el argumento
valor_búsqueda, se usará el primer valor encontrado. Si no se encuentra una coincidencia
exacta, se devolverá el valor de error #N/A.
FUNCIÓN BUSCARH
Busca un valor en la fila superior de una tabla o una matriz de valores y, a continuación, devuelve
un valor en la misma columna de una fila especificada en la tabla o matriz. Use BUSCARH cuando
los valores de comparación se encuentren en una fila en la parte superior de una tabla de datos y
desee encontrar información que se halle dentro de un número especificado de filas. Use BUSCARV
cuando los valores de comparación se encuentren en una columna a la izquierda de los datos que
desee encontrar.
La H de BUSCARH significa "Horizontal".
BUSCARH(Valor_buscado,Matriz_busqueda,Indice,[Ordenado])
Prof. Edwin Chuquipul Pizarro
64
Valor_buscado Obligatorio. El valor que se busca en la primera fila de la tabla. Valor_buscado
puede ser un valor, una referencia o una cadena de texto.
Matriz_buscar_en Obligatorio. Una tabla de información en la que se buscan los datos. Use
una referencia a un rango o el nombre de un rango. Los valores de la primera fila del argumento
matriz_buscar_en pueden ser texto, números o valores lógicos.
Si ordenado es VERDADERO, los valores de la primera fila de matriz_buscar_en deben colocarse
en orden ascendente: ...-2, -1, 0, 1, 2, ..., A-Z, FALSO, VERDADERO; de lo contrario, BUSCARH
puede devolver un valor incorrecto. Si ordenado es FALSO, no es necesario ordenar
matriz_buscar_en.
Indicador_filas Obligatorio. El número de fila en matriz_buscar_en desde el cual debe
devolverse el valor coincidente. Si indicador_filas es 1, devuelve el valor de la primera fila en
matriz_buscar_en; si indicador_filas es 2, devuelve el valor de la segunda fila en
matriz_buscar_en y así sucesivamente. Si indicador_filas es menor que 1, BUSCARH devuelve
el valor de error #¡VALOR!; si indicador_filas es mayor que el número de filas en
matriz_buscar_en, BUSCARH devuelve el valor de error #¡REF!.
Ordenado Opcional. Un valor lógico que especifica si BUSCARH debe localizar una
coincidencia exacta o aproximada. Si es VERDADERO o se omite, devolverá una coincidencia
aproximada. Es decir, si no encuentra ninguna coincidencia exacta, devolverá el siguiente valor
mayor que sea inferior a valor_buscado. Si es FALSO, BUSCARH encontrará una coincidencia
exacta. Si no encuentra ninguna, devolverá el valor de error #N/A.
FUNCIONES ANIDADAS
En algunos casos, puede que deba utilizar una función como uno de los argumentos (argumento:
valores que utiliza una función para llevar a cabo operaciones o cálculos. El tipo de argumento que
utiliza una función es específico de esa función. Los argumentos más comunes que se utilizan en las
funciones son números, texto, referencias de celda y nombres.) de otra función. Por ejemplo, la
siguiente fórmula utiliza una función anidada PROMEDIO y compara el resultado con el valor 50.
Resultados válidos Cuando se utiliza una función anidada como argumento, deberá devolver
el mismo tipo de valor que el que utilice el argumento. Por ejemplo, si el argumento devuelve un
valor VERDADERO o FALSO, la función anidada deberá devolver VERDADERO o FALSO. Si éste no es
el caso, Microsoft Excel mostrará el valor de error #¡VALOR!
Límites del nivel de anidamiento Una fórmula puede contener como máximo siete niveles de
funciones anidadas. Si la Función B se utiliza como argumento de la Función A, la Función B es una
función de segundo nivel. Por ejemplo, la función PROMEDIO y la función SUMA son ambas
funciones de segundo nivel porque son argumentos de la función SI. Una función anidada dentro
de la función PROMEDIO será una función de tercer nivel, etc.
CASO PRACTICO 01
Abrir el libro Consultas.xlsx, en la hoja de cálculo Productos deberá realizar la consulta de los
productos según su código, además deberá validar el ingreso de códigos, también el rango de lista
deberá convertirse en tabla.
Prof. Edwin Chuquipul Pizarro
65
1. Ubicado en la hoja Productos, seleccione una celda dentro del rango.
2. En el grupo Estilos, active la lista Dar Formato como tabla, luego seleccione Estilo de tabla
Medio 2. Se recomienda realizar los Formatos de tabla cuando se requiere hacer Consultas de
datos.
3. A continuación Aceptar el mensaje de confirmación,
4. Debe considerar que la lista se ha convertido en una tabla llamada Tabla1. A cada columna de
la Tabla1 Excel le asigna (internamente) un índice correlativo.
Prof. Edwin Chuquipul Pizarro
66
5. Personalice la Tabla y cambie el nombre de la Tabla1 por ARTEFACTOS
6. Luego seleccione el rango [A3:A14] y asígnele el nombre CODIGO.
7. A continuación ubíquese en la celda G3 y realice la validación con el rango CODIGO, el resultado
mostrara:
8. Luego ingrese las formulas en las celdas correspondientes:
H5: =BUSCARV(G3,ARTEFACTOS,2,1)
H6: =BUSCARV(G3,ARTEFACTOS,3,1)
H7: =BUSCARV(G3,ARTEFACTOS,5,1)
K5: =BUSCARV(G3,ARTEFACTOS,4,1)
K6: =K5*2.78
9. El resultado mostrara lo siguiente, por ejemplo, cuando seleccione el código PR-012
10. Es importante validar la celda G3, para evitar un dato o código inexistente.
11. Comprobar que al ingresar uno o más registros nuevos a partir de la fila 15 de la hoja, estos se
pueden consultar automáticamente. Debido a que la el rango o matriz de búsqueda en una
tabla.
Prof. Edwin Chuquipul Pizarro
67
CASO PRACTICO 02
Ahora seleccione la hoja de cálculo Marcas, donde deberá realizar la consulta de las Marcas, para
obtener datos como ganancia, margen, etc. Debe validar la celda donde ingrese la Marca a
consultar.
1. Seleccione el rango [B1:E4] y asígnele el nombre: RESUMEN, considerar que ahora cada fila de
la lista se convierte en un índice. Cuando los registros de una lista están en sentido vertical NO
se puede utilizar Formato de tabla.
2. Luego seleccione el rango [B1:E1] y asígnele el nombre: MARCAS
3. A continuación validar la celda B7, que permita una Lista, con el contenido del rango MARCAS.
4. Luego ingrese las formulas en las celdas correspondientes
B9: =BUSCARH(B7,RESUMEN,2,0)
B10: =BUSCARH(B7,RESUMEN,3,0)
D9: =B10*2.77
D10: =BUSCARH(B7,RESUMEN,4,0)
5. El resultado mostrara lo siguiente, por ejemplo, cuando seleccione la Marca Imaco:
6. Guarde los cambios y cierre el libro.
CASO PRACTICO 03
La empresa Yhassir & Co. desea calcular los gastos de la planilla del mes actual y luego realizar
las consultas de trabajadores por código. Para elle debe activar el libro Planilla.xlsx, en la hoja
planilla debe realizar las operaciones de calculo correspondiente y convertir la lista en Formato de
tabla.
1. Ubicado en la hoja Planilla, realizar los cálculos correspondientes a Remuneraciones,
Descuentos y Neto a pagar.
Prof. Edwin Chuquipul Pizarro
68
2. En la hoja Planilla, seleccione el rango [O4:P6] y crear el rango CONDICION, en este caso solo
se nombra el rango de búsqueda para que posteriormente la función BUSCARV reemplace a la
función SI.
3. Ingrese las siguientes formulas y luego los deberá copiar:
Sueldo Básico = se obtiene según la CONDICION
F3: =BUSCARV(C3,CONDICION,2,0)
Asignación Familiar = 8% Solo para los que tienen Hijos
G3: =SI(E3>0,8%*F3,0)
Tiempo De Servicio = 15% del básico para los que tienen de 10 a mas años de antigüedad, caso
contrario 8% del básico.
H3: =SI(D3>=10,15%,8%)*F3
TOTAL REMUNERACIÓN = Suma de Remuneraciones
I3: =SUMA(F3:H3)
AFP = 5% para los estables, 4% para los contratados del Basico
J3: =SI(C3="ESTABLE",5%,SI(C3="CONTRATADO",4%))*F3
Adelanto = 10% del básico solo para los Estables
K3: =SI(C3="ESTABLE",10%,0)*F3
TOTAL DE DSCTO. = Suma de Descuentos
L3: =SUMA(J3:K3)
NETO PAGAR = TOTAL REMUN. – TOTAL DSCTO.
M3: =I3-L3
Prof. Edwin Chuquipul Pizarro
69
4. El resultado mostrara los siguientes resultados:
5. Seleccione el rango [A2:M17] y conviértalo en Formato de tabla, el estilo queda a su criterio,
Aceptar la caja de confirmación.
6. Personalice la Tabla y cambie el nombre de la Tabla1 por EMPLEADOS
7. Seleccione el rango [A3:A17] y asígnele el nombre CODIGO.
8. Ahora ubíquese en la Hoja Consulta, Valide la celda D2 y conviértalo en una Lista
9. Luego ingrese las siguiente formulas:
B6: =BUSCARV(D2,EMPLEADOS,2,1)
B9: =BUSCARV(D2,EMPLEADOS,3,1)
D9: =BUSCARV(D2,EMPLEADOS,4,1)
F9: =BUSCARV(D2,EMPLEADOS,5,1)
Prof. Edwin Chuquipul Pizarro
70
H9: =BUSCARV(D2,EMPLEADOS,6,1)
B12: =BUSCARV(D2,EMPLEADOS,7,1)
D12: =BUSCARV(D2,EMPLEADOS,8,1)
F12: =BUSCARV(D2,EMPLEADOS,9,1)
B15: =BUSCARV(D2,EMPLEADOS,10,1)
D15: =BUSCARV(D2,EMPLEADOS,11,1)
F15: =BUSCARV(D2,EMPLEADOS,12,1)
H15: =BUSCARV(D2,EMPLEADOS,13,1)
10. El resultado mostrara, al elegir el código 7, lo siguiente:
11. Puede comprobar que cuando ingresa más registros de trabajadores en la hoja Planilla, se
actualiza la Consulta.
12. Guarde los cambios.
Prof. Edwin Chuquipul Pizarro
71
UNIDAD 10
FUNCIONES DE TEXTO
Las funciones de texto permitirán realizar operaciones con
caracteres o con parte de un valor de tipo texto, en esta sesión
veremos las funciones principales de Texto.
FUNCIÓN IZQUIERDA
Devuelve el primer carácter o caracteres de una cadena de texto, segun el número de caracteres
que especifique en su segundo argumento.
Sintaxis
IZQUIERDA(texto,núm_de_caracteres)
Texto Es la cadena de texto que contiene los caracteres que se desea extraer.
Núm_de_caracteres Aquí se indica el número de caracteres que se desea extraer desde el primer
carácter izquierdo del texto.
Núm_de_caracteres debe ser mayor o igual a cero.
Si num_de_caracteres es mayor que la longitud del texto, IZQUIERDA devolverá todo el texto.
Si num_de_caracteres se omite, se calculará como 1.
FUNCIÓN DERECHA
La función derecha devuelve el último carácter o caracteres de una cadena de texto, según el
número de caracteres que se especifique en el segundo argumento.
Sintaxis
DERECHA(texto, núm_de_caracteres)
Texto Es la cadena de texto, que contiene los caracteres que se desea extraer.
Núm_de_caracteres Aquí se especifica el número de caracteres de la derecha que se desea
extraer
Observaciones:
Núm_de_caracteres debe ser mayor o igual a cero.
Si núm_de_caracteres es mayor que la longitud del texto, DERECHA devolverá todo el texto.
Si núm_de_caracteres se omite, se calculará como 1
FUNCIÓN EXTRAE
Devuelve un número específico de caracteres de una cadena de texto, empezando en la posición
que especifique en el segundo argumento, la cantidad de caracteres hacia la derecha indicado en
el tercer argumento.
Sintaxis
EXTRAE(texto, posición_inicial, núm_de_caracteres)
Texto Es la cadena de texto que contiene los caracteres que se desea extraer.
Prof. Edwin Chuquipul Pizarro
72
Posición_inicial Posición del primer carácter que se desea extraer del texto. La posición inicial
del primer carácter de texto es 1, Y así sucesivamente,
Núm_de_caracteres Aquí se indica el número de caracteres que se desea extraer desde la
posición inicial hacia la derecha.
Observaciones
Si posición_inicial es mayor que la longitud de texto, EXTRAE devuelve " " (texto vacío).
Si posición_inicial es menor que la longitud de texto, pero núm_de_caracteres excede la
longitud de texto, EXTRAE devuelve los caracteres hasta el final de texto.
Si posición_inicial es menor que 1, EXTRAE devuelve el valor de error #¡VALOR!
Si núm_de_caracteres es negativo, EXTRAE devuelve el valor de error #iVALOR!
FUNCIÓN HALLAR
HALLAR busca una cadena de texto dentro de una segunda cadena de texto y devuelven el
número de la posición inicial de la primera cadena de texto desde el primer carácter de la segunda
cadena de texto. No distinguen mayúsculas y minúsculas. Es importante destacar que la función
ENCONTRAR funciona de manera similar que la función HALLAR pero ENCONTRAR realiza el
diferenciado entre mayúsculas y minúsculas.
Sintaxis
HALLAR(texto_buscado,dentro_de_texto,núm_inicial)
Texto_buscado es el texto que desea encontrar.
Dentro_del_texto es el texto en el que se requiere encontrar el texto buscado.
Núm_inicial es el número de carácter dentro del texto donde desea iniciar la búsqueda.
Observaciones
Utilice HALLAR para determinar la ubicación de un carácter o una cadena de texto dentro de
otra cadena de texto.
Si no se puede hallar el argumento texto_buscado, la función devuelve el valor de error
#iVALOR!.
Si el argumento núm_inicial se omite, el valor predeterminado es 1.
Si el valor del argumento núm_inicial no es mayor que O (cero), o si es mayor que la longitud
del argumento dentro_del_texto, se devuelve el valor de error #¡VALOR!
FUNCIÓN LARGO
Devuelve el número de caracteres de una cadena de texto.
Sintaxis
LARGO(texto)
Texto es el texto cuya longitud desea saber. Los espacios se cuentan como caracteres.
FUNCIÓN VALOR
Permite convierte una cadena de texto en un número, si los caracteres del texto se puede
representar en un número.
Sintaxis
VALOR(texto)
Prof. Edwin Chuquipul Pizarro
73
Texto es el texto entre comillas o una referencia a una celda que contiene el texto que se desea
convertir.
Observación
El argumento texto puede tener cualquiera de los formatos de número constante, fecha u hora
reconocidos por Microsoft Excel. Si no tiene uno de estos formatos, VALOR devuelve el valor de
error #¡VALOR!
FUNCIÓN CONCATENAR
Une varios elementos de texto en uno solo.
Sintaxis
CONCATENAR (texto1,texto2; ...)
Texto1, texto2, ... son de 1 a 30 elementos de texto que se unirán en un elemento de texto
único. Los elementos de texto pueden ser cadenas de texto, números o referencias a celdas únicas.
Observaciones
Puede utilizar el operador "&" (ampersat) en lugar de CONCATENAR para unir elementos de
texto.
CASO PRACTICO 01
1. Demostrar el manejo de las diferentes funciones de texto que se han revisado líneas arriba,
para ello abrir el Libro Manejo_de_Textos y en la hoja Funciones desarrollar las operaciones
indicadas:
2. Ahora ingrese las siguientes formulas según las celdas indicadas:
A5: =IZQUIERDA(B2,8)
C5: =DERECHA(B2,11)
C7: =EXTRAE(B2,11,9)
D12: =VALOR(IZQUIERDA(B9,2))+2000
D14: =C7&" "&C5
D16: =HALLAR(":",B2)
D18: =LARGO(B2)
Prof. Edwin Chuquipul Pizarro
74
3. El resultado de la operaciones efectuadas mostrara lo siguiente:
4. Guardar los cambios realizados
CASO PRACTICO 02
La empresa Yhassir & Co. Requiere realizar un control de su personal de la Sección Taller de tal
manera que a partir de un código generado se pueda obtener:
a) Determinar el nombre del Area a la que pertenece el trabajador según la tabla de datos,
teniendo como referencia el tercer carácter del código.
b) Determinar el sueldo básico del trabajador según la tabla de datos, teniendo como referencia
el tercer carácter del código
1. Activar el libro Relacion_Personal, luego seleccione la hoja Taller, seleccione el rango [G2:I4] y
asígnele el nombre DATOS
2. Luego ubicado en la celda D2, ingrese la siguiente formula:
=EXTRAE(A2,3,1)
3. Luego de copiar la formula, analice el resultado que mostrara lo siguiente:
Prof. Edwin Chuquipul Pizarro
75
4. Vuelva a activar la celda D2 y complete la fórmula, utilizando la función BUSCARV, que en este
caso reemplaza el uso de la función SI:
=BUSCARV(EXTRAE(A2,3,1),DATOS,2,1)
5. Luego copie la formula
6. De manera similar se calcula el S-BASICO, en la celda E2, con la variación de la ubicación del
índice en el rango de búsqueda.
=BUSCARV(EXTRAE(A2,3,1),DATOS,3,1)
7. Después de copiar la formula, este será el resultado final:
Prof. Edwin Chuquipul Pizarro
76
CASO PRACTICO 03
La empresa Yhassir & Co, también requiere complementar la información del personal del área
de Servicios, seleccione la hoja Servicios para ello se debe realizar:
a) Generar el código: primer carácter del apellido paterno + los 2 primeros del apellido materno +
categoría + "-0" + correlativo de números. Ejemplo el código para el primer empleado deberá
ser: RSOA1-01.
b) El Haber Básico se obtendrá según la tabla Básicos, teniendo en cuenta la Categoría del
trabajador.
1. En el libro Relacion_Personal, seleccione la hoja Servicios, ubicado en la celda B3, ingresar:
=IZQUIERDA(C3,1)&EXTRAE(C3,HALLAR(" ",C3,1)+1,2)&E3&"-0"&FILA(A1)
Aquí una breve explicación de la formula:
Luego copie la formula.
2. Se mostrara el siguiente resultado:
OBS: Si utiliza la función CONCATENAR, lo haría de la siguiente manera:
=CONCATENAR(IZQUIERDA(C3,1),EXTRAE(C3,HALLAR(" ",C3)+1,2),E3,"-0",FILA(A1))
3. Para calcular el Haber Básico, deberá nombrar el rango [J3:K6] como BASICOS
4. Luego se debe ubicar en la celda F3 e ingresar la siguiente formula:
=BUSCARV(E3,BASICOS,2,0)
5. El resultado mostrara lo siguiente:
Prof. Edwin Chuquipul Pizarro
77
6. Guarde los cambios
Evaluación 2
Planteamiento de trabajo domiciliario
Utilizando el libro Relacion_Personal, en la hoja ConsultaServicios realice la consulta por código
de los trabajadores del área de Servicios de la siguiente forma:
a) Debe ingresar el código y de manera automática deberá aparecer la información
correspondiente al empleado, desglosado por Apellidos y Nombres. (La celda donde se ingresa
el código deberá ser una lista)
b) La Asignación Familiar (A.FAMILIAR) será el 5% del Haber Básico, solo para aquellos
trabajadores que tienen hijos.
c) El Sueldo Neto (NETO) es la suma del Haber Básico + la Asignación Familiar
Procedimiento:
1. Convierta en Formato de tabla la lista de la hoja Servicios (el nombre de tabla generado será:
PERSONAL)
2. Seleccione el rango [B3:B19] y asígnele el nombre CODIGO
3. Luego en la hoja ConsultaServicios, la celda B2 debe validarse para que muestre en forma de
Lista el rango CODIGO.
4. Seleccione un código e ingrese y analice las funciones en las celdas correspondientes:
Prof. Edwin Chuquipul Pizarro
78
5. Para completar el desarrollo se deberá ingresar las siguientes funciones:
En la celda C4:
En la celda C5:
En las siguientes celdas se completara de la siguiente forma:
6. El resultado deberá mostrar lo siguiente:
7. Compruebe el manejo correcto de la consulta, agregando un nuevo trabajador en la tabla
PERSONAL de la hoja Servicios
8. Finalmente Guarde los cambios.
Prof. Edwin Chuquipul Pizarro
79
UNIDAD 11
GAFICOS ESTADISTICOS
Un gráfico es la representación gráfica de los datos de una hoja de cálculo y facilita su
interpretación.
La utilización de gráficos hace más sencilla e inmediata la interpretación de los datos.
Frecuentemente un gráfico nos dice mucho más que una serie de datos clasificados por filas y
columnas.
Cuando se crea un gráfico en Excel, podemos optar por crearlo:
- Como gráfico incrustado: Insertar el gráfico en una hoja normal como cualquier otro objeto.
- Como hoja de gráfico: Crear el gráfico en una hoja exclusiva para el gráfico, en las hojas de
gráfico no existen celdas ni ningún otro tipo de objeto.
Para crear un gráfico en Excel, lo primero que debe hacer es especificar en una hoja de los datos
numéricos que presentará el gráfico. A continuación, sólo tiene que seleccionar el tipo de gráfico
que desea usar en la pestaña Insertar del grupo Gráficos.
Excel ofrece muchos tipos de gráficos que le ayudarán a mostrar los datos de forma comprensible
ante una audiencia. Cuando cree un gráfico o modifique uno existente, puede elegir entre distintos
Prof. Edwin Chuquipul Pizarro
80
tipos de gráfico (por ejemplo, gráficos de columnas o circulares) y subtipos (por ejemplo, gráficos
de columnas apiladas o gráficos circulares 3D). También puede crear un gráfico combinado al
utilizar varios tipos de gráficos en uno solo.
Elementos de los gráficos
Un gráfico consta de numerosos elementos. Algunos de ellos se presentan de forma
predeterminada y otros se pueden agregar según las necesidades. Para cambiar la presentación de
los elementos del gráfico puede moverlos a otras ubicaciones dentro del gráfico o cambiar su
tamaño o su formato. También puede eliminar los elementos del gráfico que no desee mostrar.
Caso práctico 1
La empresa Yhassir & Co. Requiere realizar un análisis estadístico de la venta de prendas de vestir
durante el último año, para poder tomar decisiones en cuanto a la inversión para el siguiente año,
así como también las estrategias para mantener una producción sostenible y ascendente. Los
gráficos a crear serán de diversos tipos, además será necesario crear monográficos.
1. Activar el libro Gráficos, en la hoja Movimiento seleccione una celda cualquiera (C6).
2. Luego seleccione la Ficha Insertar, abra el tipo Grafico en Columna y seleccione: Columna
agrupada 3D:
Prof. Edwin Chuquipul Pizarro
81
3. Se insertara automáticamente el grafico, considerando que se puede configurar el grafico de
diversas maneras utilizando las fichas Diseño, Presentación y Formato de la ficha Herramientas
de gráficos.
4. En la ficha Diseño y en los grupos de comando se pueden realizar operaciones como:
Prof. Edwin Chuquipul Pizarro
82
a) Tipo: Permite Cambiar el tipo de gráfico (modificar el tipo de grafico actual), Guardar como
plantilla (graba el grafico en un archivo de plantilla para que sea utilizado más adelante).
b) Datos: Permite Cambiar entre filas y columnas (Intercambia los valores de datos y las series
que se están representando), Seleccionar datos (Modifica el rango de datos, las series y la
categoría que se está representando).
c) Diseño de gráfico: Permite asignar diseños con formatos rápidos pre definidos.
d) Estilos de diseño: Permite cambiar estilos generales del gráfico. Abra el botón Mas y
Seleccione el Estilo 34.
e) Ubicación: Permite elegir una ubicación distinta a la hoja actual.
5. En la ficha Presentación y en los grupos de comando se pueden ejecutar operaciones como:
a) Selección actual: Aplica formato a la selección (asigna características personalizados a los
elementos del grafico), Restablecer para hacer coincidir el estilo (borra los formatos
personalizados del elemento para volver al estilo global)
b) Insertar: Permite insertar imagen, formas y cuadro de texto dentro del grafico
c) Etiquetas: Permite configurar características como: Titulo, rótulos, leyenda, etiquetas, etc.
Configurar:
Titulo Encima del grafico “MOVIMIENTO DE VENTAS”
Rótulos del eje: Titulo del eje horizontal primario “MESES”, y en el Titulo del eje vertical
primario “CANTIDAD”
Prof. Edwin Chuquipul Pizarro
83
Leyenda: Mostrar en la parte inferior
d) Ejes: Cambia el formato y diseño de cada eje. Activa y desactiva las líneas de cuadricula.
e) Fondo: configura Área de trazado (solo para gráficos 2D). Da formato al cuadro de grafico
((solo para gráficos 3D). Da formato al plano inferior del grafico ((solo para gráficos 3D) y
Cambia el punto de vista 3D del gráfico.
f) Análisis: Asigna herramientas de análisis de línea de tendencia y barras ((solo para gráficos
2D)
g) Propiedades: Permite nombrar el grafico para poder referenciarlo al momento de programar
en VBA (Visual Basic para Aplicaciones)
El resultado hasta el momento mostrara lo siguiente:
Prof. Edwin Chuquipul Pizarro
84
6. En la ficha Formato y en los grupos de comando se pueden ejecutar operaciones como:
a) Selección actual: Aplica formatos específicos al elemento seleccionado del grafico. También
restablece al formato del estilo original. Por ejemplo:
Seleccione el eje vertical (números), luego seleccione Aplicar formato a la selección, en la caja
configure la Unida mayor en Fija: 150 luego cerrar.
b) Estilos de forma: Asigna Estilos automáticos a la selección, además aplica efectos de Relleno,
Contorno y Efectos de forma.
Prof. Edwin Chuquipul Pizarro
85
c) Estilos de WordArt: Configura estilos artísticos a los textos del grafico.
d) Organizar: Reordena los elementos, alinea, agrupa, etc.
e) Tamaño: cambia el tamaño del grafico.
7. Considerando que los elementos del grafico son independientes, luego de los cambios de
formato, se puede obtener lo siguiente:
Caso práctico 2
La empresa necesita realizar un estudio de producción de prendas durante el intervalo de años
2006 al , para verificar el aumento de dicha producción. Para esto en la hoja Producción se requiere
crear un gráfico de tipo Barras, de estilo Barras 3D apiladas.
1. Ubicado en la hoja Produccion, seleccione el rango [C3:F8]
2. En la ficha Insertar grupo Grafico, seleccione Barra y luego Barra 3D Apilada
Prof. Edwin Chuquipul Pizarro
86
3. Luego seleccione de la ficha Diseño y del grupo Datos la opción Seleccionar datos
4. En la caja Seleccionar origen de datos, de la sección Etiquetas del eje horizontal (categoría)
haga clic en el botón Editar.
Luego en el cuadro Rango de rótulos del eje, seleccione el rango [B4:B8] luego Aceptar,
finalmente vuelva a Aceptar.
Prof. Edwin Chuquipul Pizarro
87
5. El resultado mostrara lo siguiente:
6. Luego de modificar las opciones de Presentación (Etiquetas, Ejes, etc.), Formato (Selección
actual, estilos, etc.). Podremos obtener el siguiente resultado:
Prof. Edwin Chuquipul Pizarro
88
Caso práctico 3
El siguiente grafico se debe trabajar en la hoja Reporte, la empresa solo requiere representar las
ventas anuales en los últimos tres años y para esto se va a crear un gráfico en Líneas. También se
debe mostrar la Línea de tendencia lineal correspondiente al año .
1. Ubicado en la hoja Reporte, Seleccione los rangos: [B5:B16], [E5:G16]
2. Luego de la ficha Insertar, elegir el grafico de Líneas y el subtipo Línea con marcadores
3. El resultado inicial mostrara lo siguiente:
4. Luego seleccione de la ficha Diseño y del grupo Datos la opción Seleccionar datos
Prof. Edwin Chuquipul Pizarro
89
5. En la caja Seleccionar origen de datos, de la sección Entrada de leyenda (Series), elija la opción
Serie1 y haga clic en el botón Editar.
Luego en el cuadro Modificar serie, seleccione Nombre de la serie y haga clic en la celda [E3]
luego Aceptar, a la Serie2 se le asigna la celda [F3] ] luego Aceptar y a la Serie3 asignarle la
celda [G3] luego Aceptar, finalmente vuelva a Aceptar
6. Luego seleccione la serie del eje vertical, luego seleccione el botón Aplicar formato a la
selección, en la caja Dar formato a eje elija el botón Numero y cambien a la Categoría Moneda
asigne 1 decimal finalmente clic en Cerrar
Prof. Edwin Chuquipul Pizarro
90
7. Luego de realizar los cambios de formato se puede obtener:
8. Luego seleccione el área de trazado, de la ficha Presentación realice la asignación de Análisis
siguientes:
Prof. Edwin Chuquipul Pizarro
91
9. El resultado se mostrara de la siguiente manera:
Caso práctico 4
En la hoja Ventas se va a crear un gráfico circular en 3D, ahora la empresa requiere mostrar las
ventas mensuales representadas en porcentajes durante el último año.
1. Ubíquese en la hoja ventas y seleccione la celda [B8], luego en la ficha Insertar del grupo
Gráficos active el Tipo Circular y seleccione el sub tipo Grafico circular seccionado 3D.
Prof. Edwin Chuquipul Pizarro
92
2. Se muestra automáticamente un gráfico circular en 3D, luego en la ficha Presentación escriba
el Titulo “VENTAS ” y luego desactive la Leyenda
3. También en la ficha Presentación active la opción Etiqueta de datos, luego elija Más opciones
de la etiqueta de datos..
4. En la caja de dialogo configure la categoría Opciones de etiqueta: Active las casillas Nombre
de categoría y Porcentaje, luego en Posición de etiqueta: seleccione Extremo externo y en la
lista Separador seleccione Nueva línea.
No olvide que en la categoría Numero puede elegir la Categoría Porcentaje con 1 posición
decimal. El resultado mostrara lo siguiente:
Prof. Edwin Chuquipul Pizarro
93
Caso práctico 5
La empresa necesita crear un mini gráfico en barras en la hoja Producción, para mostrar la
producción de prendas durante los 4 trimestres en los años 2006 hasta el .
1. Ubíquese en la hoja Producción seleccione el rango [C4:F4], luego de la ficha Insertar, en el
grupo Minigráficos seleccione la opción Columna
2. Luego en la caja Crear grupo Minigrafico, en el control Ubicación seleccione la celda G4 y
finalmente Aceptar.
3. El resultado mostrara el minigrafico en la celda G4, luego proceda a copiar hasta la celda G8.
4. En la ficha Herramienta para minigraficos se encuentra la sub ficha Diseño con sus diferentes
características.
5. En el grupo Mostrar: active Punto alto, Punto bajo, Primer punto, Último punto, en el grupo
Estilo elija un estilo preestablecido a su criterio, cambie el Color de minigrafico y cambie el
Color de marcador. El resultado se mostrara de la siguiente manera:
6. Finalmente guarde los cambios
Prof. Edwin Chuquipul Pizarro
94
INDICE GENERAL
UNIDAD 1................................................................................................................................................. 2
INTRODUCCION ............................................................................................................................................. 2
UNIDAD 2............................................................................................................................................... 11
MANIPULANDO HOJAS DE CÁLCULO ........................................................................................................... 11
UNIDAD 3............................................................................................................................................... 21
FORMULAS Y OPERADORES......................................................................................................................... 21
UNIDAD 4............................................................................................................................................... 29
FORMATO CONDICIONAL ............................................................................................................................ 29
UNIDAD 5............................................................................................................................................... 36
FUNCIONES ................................................................................................................................................. 36
FUNCIONES FRECUENTES ............................................................................................................................ 38
UNIDAD 6............................................................................................................................................... 42
FUNCIONES ESTADISTICAS .......................................................................................................................... 42
UNIDAD 7............................................................................................................................................... 48
RESUMENES ESTADISTICOS ......................................................................................................................... 48
AUTOFILTRO DE LISTAS ............................................................................................................................... 51
UNIDAD 8............................................................................................................................................... 57
FUNCION LOGICA ........................................................................................................................................ 57
UNIDAD 9............................................................................................................................................... 63
FUNCIONES DE BUSQUEDA ......................................................................................................................... 63
UNIDAD 10 ............................................................................................................................................. 71
FUNCIONES DE TEXTO ................................................................................................................................. 71
UNIDAD 11 ............................................................................................................................................. 79
GAFICOS ESTADISTICOS ............................................................................................................................... 79
Prof. Edwin Chuquipul Pizarro
You might also like
- Ovnis PDFDocument194 pagesOvnis PDFJuan RuizNo ratings yet
- Curso de Excel IntermedioDocument4 pagesCurso de Excel IntermedioChristian Ruiz VargasNo ratings yet
- Excel: Tablas, gráficos, funciones y formatosDocument20 pagesExcel: Tablas, gráficos, funciones y formatosAlejandra AyestaNo ratings yet
- Tutorial Del Programa de Word 2013 APRENDocument111 pagesTutorial Del Programa de Word 2013 APRENcastellaosmazasNo ratings yet
- Ejercicios Access 1º BtoDocument10 pagesEjercicios Access 1º BtoSebastián ÁlvarezNo ratings yet
- Ejercicios de Excel 2007 Primera ParteDocument32 pagesEjercicios de Excel 2007 Primera ParteJairo Antonio Santillan Flores100% (1)
- Ejercicios Word BasicosDocument44 pagesEjercicios Word BasicosJuan Bautista Adsuara SegarraNo ratings yet
- Como Crear Bases de Datos en Excel PDFDocument2 pagesComo Crear Bases de Datos en Excel PDFJonNo ratings yet
- Manual Excel Inicial PDFDocument104 pagesManual Excel Inicial PDFkatherineNo ratings yet
- Guia Referencias Relativas y Absolutas Con Ejercicios PDFDocument4 pagesGuia Referencias Relativas y Absolutas Con Ejercicios PDFpalolyNo ratings yet
- Access EmpresaDocument2 pagesAccess EmpresaMary Nvz SchzNo ratings yet
- Contenido - Ifct184po - Análisis de Datos y Vinculación de BBDD Con ExcelDocument146 pagesContenido - Ifct184po - Análisis de Datos y Vinculación de BBDD Con ExcelFroilo MBNo ratings yet
- Ejercicio Access Parte 1-2Document27 pagesEjercicio Access Parte 1-2Jorge Fernando Cruz0% (1)
- Trabajos Practicos ExcelDocument9 pagesTrabajos Practicos ExcelJUAN PEDRO DIOSO BISOBENo ratings yet
- TEORIA y ACTIVIDADES Excel 4º ESODocument14 pagesTEORIA y ACTIVIDADES Excel 4º ESOPablo LópezNo ratings yet
- Bordes y Sombreados Word 2010Document14 pagesBordes y Sombreados Word 2010Marco CelestinoNo ratings yet
- Ejercicio de AccessDocument4 pagesEjercicio de Access001jehuty001No ratings yet
- Redes avanzadasDocument24 pagesRedes avanzadasIng Siste Comp100% (1)
- Ejercicios de Excel 1ra ParteDocument20 pagesEjercicios de Excel 1ra ParteMatias FloresNo ratings yet
- Trastornos Del NeurodesarrolloDocument1 pageTrastornos Del NeurodesarrolloTania Verdugo MirandaNo ratings yet
- NTC 1733Document9 pagesNTC 1733Martha Cecilia Suarez100% (1)
- Base de DatosDocument8 pagesBase de DatosMaría MirandaNo ratings yet
- Program Ept 3ºDocument15 pagesProgram Ept 3ºAlison QuiSanNo ratings yet
- Curso Open Office 2Document135 pagesCurso Open Office 2PabloNo ratings yet
- Informacion Base de DatosDocument14 pagesInformacion Base de DatosFernandoNo ratings yet
- Ejercicios de Excel 2007 Primera ParteDocument32 pagesEjercicios de Excel 2007 Primera ParteTania MartinNo ratings yet
- Practicas Excel Parte2Document12 pagesPracticas Excel Parte2Javier SaireNo ratings yet
- Clase 6 Libros y HojasDocument12 pagesClase 6 Libros y HojasVìctor ContrerasNo ratings yet
- Manual de Excel-2010Document33 pagesManual de Excel-2010Orlando GirónNo ratings yet
- Manual Excel 2003Document11 pagesManual Excel 2003Maria Lia DelvoNo ratings yet
- Funciones en ExcelDocument8 pagesFunciones en ExcelJAVIER HERNAN MARTINEZ CEBALLOSNo ratings yet
- Unidad 4 - Tarjetas de Presentacion y Postales PDFDocument9 pagesUnidad 4 - Tarjetas de Presentacion y Postales PDFErika Avila LeivaNo ratings yet
- Apuntes Del Curso de Contabilidad CecatiDocument19 pagesApuntes Del Curso de Contabilidad CecatijackearaNo ratings yet
- Guia de Computación 5to PCDocument3 pagesGuia de Computación 5to PCJo QuanNo ratings yet
- Manual Access 2010 PDFDocument131 pagesManual Access 2010 PDFdeysiNo ratings yet
- MI - Combinar Correspondencia y EsquemasDocument22 pagesMI - Combinar Correspondencia y EsquemasEduardo Perez RomeroNo ratings yet
- Ejercicios Word FormatoDocument6 pagesEjercicios Word Formatoedmo47No ratings yet
- Practica4wordbasico 170301214008Document9 pagesPractica4wordbasico 170301214008alexl_981No ratings yet
- Tabulaciones y ViñetasDocument17 pagesTabulaciones y ViñetasdesternilladorNo ratings yet
- Ejercicios Access 2007Document7 pagesEjercicios Access 2007Gregorio VasquezNo ratings yet
- Producto Clase InvertidaDocument2 pagesProducto Clase InvertidaJorge Luis Blancas NuñezNo ratings yet
- Examen de Excel Basico ResueltoDocument6 pagesExamen de Excel Basico ResueltoMarvin Lino Medina PalominoNo ratings yet
- Introducción a WordDocument53 pagesIntroducción a WordLeiza Karina Córdoba CuestaNo ratings yet
- Práctica 2 de Microsoft AccesDocument11 pagesPráctica 2 de Microsoft AccesleliluisNo ratings yet
- Guia Practica Access 2013Document29 pagesGuia Practica Access 2013gustamemuchoNo ratings yet
- Formato de textoDocument4 pagesFormato de textoPedrinho CruzNo ratings yet
- Ejercicio Acces-Agencia de ViajesDocument4 pagesEjercicio Acces-Agencia de Viajes12Karina Marisol Díaz SilvestreNo ratings yet
- Las Funciones Dia - Lab.intl, Dias - Lab.intlDocument5 pagesLas Funciones Dia - Lab.intl, Dias - Lab.intljmcerveraaNo ratings yet
- 01 PrDir Formatos de CeldasDocument13 pages01 PrDir Formatos de CeldasSolange PrincipeNo ratings yet
- Guia Facturacion 2 0 ExcelDocument21 pagesGuia Facturacion 2 0 ExcelHower Leon PeñaNo ratings yet
- PublisherDocument2 pagesPublisherMarco AntonioNo ratings yet
- MODULO - Hojas de CalculoDocument51 pagesMODULO - Hojas de CalculoPingui1000No ratings yet
- Paso A PasoDocument23 pagesPaso A PasoCristhian Maldonado UreñaNo ratings yet
- CUADEERNILLO de Microsoft Word 2022Document26 pagesCUADEERNILLO de Microsoft Word 2022MONICA RODRIGUEZNo ratings yet
- Cuadro Tipos de Contratos de Trabajo (2) FolDocument5 pagesCuadro Tipos de Contratos de Trabajo (2) FolRaquel Carpio EliasNo ratings yet
- Outlook 2016 Guia de Inicio RapidoDocument4 pagesOutlook 2016 Guia de Inicio RapidoSNo ratings yet
- Funciones LógicasDocument38 pagesFunciones LógicasAlex Contreras GarcíaNo ratings yet
- Teoria de AccesDocument43 pagesTeoria de AccesBeka Brenes MNo ratings yet
- Manual Del Correo Outlook WebDocument5 pagesManual Del Correo Outlook WebEliud Rodriguez100% (1)
- Tarea 4Document9 pagesTarea 4vivian marNo ratings yet
- Temas MICROSOFF EXCEL 1Document28 pagesTemas MICROSOFF EXCEL 1Teresa AnonimoNo ratings yet
- Introducción a Excel 2007 para ContabilidadDocument39 pagesIntroducción a Excel 2007 para ContabilidadLibni Lorelay Vilchez AguirreNo ratings yet
- Semana 1 IntroducciónDocument23 pagesSemana 1 IntroducciónVilchez JoseNo ratings yet
- Practica 3Document11 pagesPractica 3Vilchez JoseNo ratings yet
- Desarrollo Ejemplo6Document3 pagesDesarrollo Ejemplo6Vilchez JoseNo ratings yet
- Crear BD calcular bonificaciones empleadosDocument3 pagesCrear BD calcular bonificaciones empleadosVilchez JoseNo ratings yet
- Desarrollo Ejemplo6Document3 pagesDesarrollo Ejemplo6Vilchez JoseNo ratings yet
- Módulo 07 - Windows ServerDocument29 pagesMódulo 07 - Windows ServerVilchez JoseNo ratings yet
- 01 Tabla de La VerdadDocument6 pages01 Tabla de La VerdadVilchez JoseNo ratings yet
- Semana 3Document84 pagesSemana 3Vilchez JoseNo ratings yet
- Libro1 FUTDocument1 pageLibro1 FUTHECTOR EDUARDO LICLA GIRALDONo ratings yet
- Practica3 Bdbonificacion ProcedureDocument6 pagesPractica3 Bdbonificacion ProcedureVilchez JoseNo ratings yet
- LecturaDocument19 pagesLecturaVilchez JoseNo ratings yet
- El Uso Del DiccionarioDocument5 pagesEl Uso Del DiccionarioVilchez JoseNo ratings yet
- Correo de Instituto de Educación Superior Tecnológico Público Argentina - TRASLADO EXTERNODocument2 pagesCorreo de Instituto de Educación Superior Tecnológico Público Argentina - TRASLADO EXTERNOVilchez JoseNo ratings yet
- Sílabo de Interpretación y Producción de TextoDocument3 pagesSílabo de Interpretación y Producción de TextoBetsy EstradaNo ratings yet
- Sílabo de Informática e InternetDocument3 pagesSílabo de Informática e InternetVilchez JoseNo ratings yet
- Silabo de OfimáticaDocument4 pagesSilabo de OfimáticaVilchez JoseNo ratings yet
- Sílabo de Diseño de Redes de ComunicaciónDocument3 pagesSílabo de Diseño de Redes de ComunicaciónVilchez JoseNo ratings yet
- Tupa Formato 2021Document5 pagesTupa Formato 2021Vilchez JoseNo ratings yet
- Sílabo de Lógica y FuncionesDocument3 pagesSílabo de Lógica y FuncionesVilchez Jose100% (1)
- Sílabo de Herramientas de Desarrollo de SoftwareDocument3 pagesSílabo de Herramientas de Desarrollo de SoftwareVilchez JoseNo ratings yet
- Sílabo de Mantenimiento de Equipos de CómputoDocument3 pagesSílabo de Mantenimiento de Equipos de CómputoVilchez JoseNo ratings yet
- Sílabo de Diseño de Redes de ComunicaciónDocument3 pagesSílabo de Diseño de Redes de ComunicaciónVilchez JoseNo ratings yet
- Moac Las 77-420 Excel2013 Textbook 40108a PDFDocument338 pagesMoac Las 77-420 Excel2013 Textbook 40108a PDFfrancdyNo ratings yet
- IESTP Argentina formato solicitud documentosDocument1 pageIESTP Argentina formato solicitud documentosVilchez JoseNo ratings yet
- Sílabo de Organización y Administracion Del Soporte TecnicoDocument3 pagesSílabo de Organización y Administracion Del Soporte TecnicoVilchez JoseNo ratings yet
- Silabo de Estadistica GeneralDocument3 pagesSilabo de Estadistica GeneralBetsy Estrada100% (2)
- Silabo de OfimáticaDocument4 pagesSilabo de OfimáticaVilchez JoseNo ratings yet
- Programación Orientada A ObjetosDocument11 pagesProgramación Orientada A ObjetosVilchez JoseNo ratings yet
- Practica Conexion BDDocument5 pagesPractica Conexion BDVilchez JoseNo ratings yet
- Final de Power - BDocument2 pagesFinal de Power - BVilchez JoseNo ratings yet
- Aportes Linea de TiempoDocument4 pagesAportes Linea de Tiempodubys amayaNo ratings yet
- Fundamentos de Sistemas Operativos - Gunnar WolfDocument367 pagesFundamentos de Sistemas Operativos - Gunnar WolfEsteban Villafradez IanniniNo ratings yet
- Barredo Lizama YostinJesus M11S2AI4Document2 pagesBarredo Lizama YostinJesus M11S2AI4Jesús BLNo ratings yet
- Bancolombia MedellinDocument1 pageBancolombia MedellinBrianVelandiaNo ratings yet
- Niños sanos aprenden mejorDocument16 pagesNiños sanos aprenden mejorIep Mariscal Ramón CastillaNo ratings yet
- Dones Del Espiritu SantoDocument4 pagesDones Del Espiritu SantoAlmacenCiberPreferidoNo ratings yet
- Permutaciones, combinaciones y pruebas ordenadas: problemas resueltosDocument5 pagesPermutaciones, combinaciones y pruebas ordenadas: problemas resueltosLENIN VLADIMIR MONTENEGRO DIAZNo ratings yet
- PerezSanchez MariaIsabel M03S1AI1Document3 pagesPerezSanchez MariaIsabel M03S1AI1JoVid AlQuadNo ratings yet
- Entrega 2 - Contabilidades Especiales FinalDocument5 pagesEntrega 2 - Contabilidades Especiales FinalSonia Yurani MartinNo ratings yet
- Nelson Osorio Marín - Alguien Recogerá Mis RemosDocument312 pagesNelson Osorio Marín - Alguien Recogerá Mis RemosJhon H López100% (1)
- Tarea 3 Competencias Comunicativas Deisy BaldovinoDocument9 pagesTarea 3 Competencias Comunicativas Deisy BaldovinoAnibal Ceballos Vecino60% (5)
- Binivel 3 U1 Quinto AlumnoDocument30 pagesBinivel 3 U1 Quinto AlumnoRodrigo Ivan Elizalde CifuentesNo ratings yet
- Hongos MicorrizicosDocument2 pagesHongos MicorrizicosTamara LopezNo ratings yet
- 01Document10 pages01Lars AlexandersonNo ratings yet
- Informe de Proyecto MatematicaDocument5 pagesInforme de Proyecto MatematicaGustavo CaicedoNo ratings yet
- Guía #2 Matematicas 7° Ecuaciones Aditivas Ivp-PlataformaDocument2 pagesGuía #2 Matematicas 7° Ecuaciones Aditivas Ivp-PlataformaMiguel RodriguezNo ratings yet
- Relaciones de parejas serodiscordantes de hombres homosexualesDocument10 pagesRelaciones de parejas serodiscordantes de hombres homosexualesJehovani Tena SánchezNo ratings yet
- Informe de Carreteras y Caminos Seleccion de RutasDocument21 pagesInforme de Carreteras y Caminos Seleccion de RutasCristhian Ruiz Idrogo0% (1)
- Diagrama de Dispersion y Diagrama de FlujoDocument80 pagesDiagrama de Dispersion y Diagrama de FlujoCarlos A Gomez100% (1)
- Estereotipos en La Sociedad Actual - Kelvin Nathaniel Ruiz DuranDocument2 pagesEstereotipos en La Sociedad Actual - Kelvin Nathaniel Ruiz DuranNATHA RUIZNo ratings yet
- Qué Es El RUCDocument3 pagesQué Es El RUCYoly Magaly León AlbercaNo ratings yet
- Martinez Micaela Mini Caso AgreloDocument2 pagesMartinez Micaela Mini Caso AgreloclaudioNo ratings yet
- Portal CSF Sánchez ALO SDDocument10 pagesPortal CSF Sánchez ALO SDTrapecio Chimbote TrapecioNo ratings yet
- Actividades de Biografia y AcrosticoDocument6 pagesActividades de Biografia y AcrosticoANGEL GAMBOANo ratings yet
- Fase - 4 - Grupo - 358014 - 42Document6 pagesFase - 4 - Grupo - 358014 - 42Yessica MoraNo ratings yet
- Sentencia 23788 2014Document71 pagesSentencia 23788 2014Adalberto PalaciosNo ratings yet
- Planos y Angulos Fotograficos PDFDocument6 pagesPlanos y Angulos Fotograficos PDFMaryoryChavezNo ratings yet