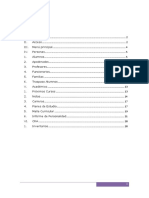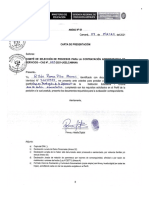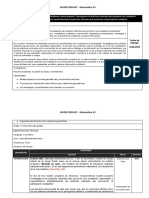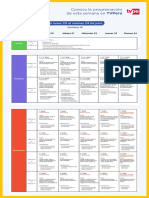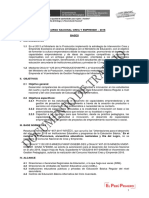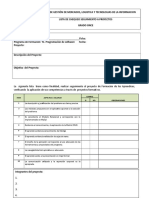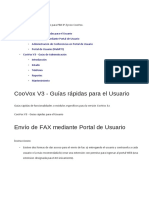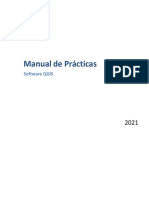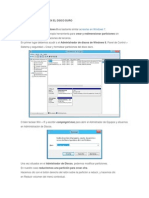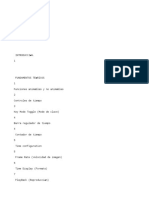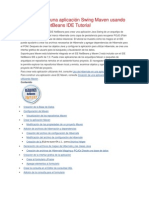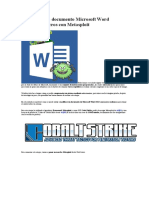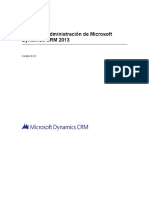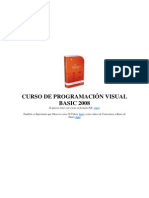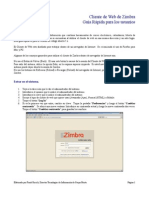Professional Documents
Culture Documents
Practica - 01 de Flash CS4 - Cargade Archivos
Uploaded by
RILDO ROMAN PILCO MAMANIOriginal Title
Copyright
Available Formats
Share this document
Did you find this document useful?
Is this content inappropriate?
Report this DocumentCopyright:
Available Formats
Practica - 01 de Flash CS4 - Cargade Archivos
Uploaded by
RILDO ROMAN PILCO MAMANICopyright:
Available Formats
Guía de práctica de Animación de Gráficos en Adobe Flash cs4
CARGAR FOTOS Y VIDEOS CON COMPORTAMIENTOS EN FLASH
Según el Manual Oficial de Adobe Flash CS4, la utilización de comportamientos permite crear controles y
transiciones para las pantallas. Los controles facilitan el flujo entre las distintas pantallas; por ejemplo, para
pasar a otra pantalla, ocultar una pantalla o mostrarla. Las transiciones crean animaciones visuales que se
reproducen a medida que el documento de Flash muestra los cambios de una pantalla a otra.
CARGAR IMÁGENES CON COMPORTAMIENTOS
Lo primero que tenemos que hacer es tener en una misma ubicación el archivo de Flash con el que vamos a
trabajar y las diferentes imágenes (en .jpg) que deseamos cargar en el visor de imágenes. Las imágenes las
bajaremos de la Web, o serán imágenes propias o fotos; pero deberemos asegurarnos que todas tengan el
mismo tamaño (para el ejercicio con el que trabajaremos a continuación las imágenes tienen unas dimensiones
de 400 X 400 píxeles). Para reducir las dimensiones de las imágenes, lo mejor es hacerlo con un programa de
edición de imágenes como Adobe Photoshop.
Docente: Rildo Roman Pilco Mamani Página 1
Guía de práctica de Animación de Gráficos en Adobe Flash cs4
El segundo paso será, ya con el programa Adobe Flash abierto, modificar las dimensiones de nuestro escenario
y, si queremos, también el color del mismo. Para ello haremos clic con la herramienta Selección (la flecha
negra) sobre el Escenario e iremos al panel de Propiedades. En el Panel de propiedades haremos clic en el
botón Editar que aparece a la derecha del mismo (si no ves el Panel de Propiedades, haz clic en
Ventana>Propiedades). Se abrirá entonces una ventana emergente donde podremos modificar los valores
correspondientes (para el ejemplo le di al Escenario unas dimensiones de 800 X 600 píxeles y un color de fondo
Gris)
Una vez modificado nuestro Escenario, vamos a poner en el mismo una serie de botones pero, esta vez, en vez
de crearlos vamos a seleccionar los que vienen predeterminados en el sistema. Haremos entonces clic en
Ventana>Bibliotecas comunes>Botones y en la ventana emergente que se nos abre, arrastraremos al Escenario
el botón que más nos guste.
Una vez tenemos el botón en el Escenario, podemos proceder a editarlo. Haciendo doble clic encima del botón,
entraremos en el Modo de Edición del botón. Podremos entonces seleccionar por ejemplo la capa de texto y
cambiarle el nombre al botón ( en el ejemplo se cambia el nombre de “Enter” a “Pop”). Si queremos también es
posible cambiar otras propiedades como color, tamaño, etc. Cuando estés satisfecho del resultado, pulsa
Escena 1 en la barra gris que se encuentra justo encima de nuestro Escenario para salir del Modo de Edición del
botón.
Docente: Rildo Roman Pilco Mamani Página 2
Guía de práctica de Animación de Gráficos en Adobe Flash cs4
Una vez en el Escenario, pulsando la tecla ALT mientras arrastramos el botón, duplicaremos este cuatro veces.
Después, trazando con la herramienta de Selección un recuadro que incluya a los cuatro botones, pasaremos a
alinearlos. Para ello, abriremos la Paleta Alinear (Ventana>Alinear) y pulsaremos los botones de Alineado al
centro y de Distribución de Centros horizontales.
Crearemos ahora dos cuadrados con diferentes dimensiones y características:
1. contenedor: un cuadrado de trazo azul de y sin relleno de 420 x 420 píxeles
2. visor: un cuadrado de relleno negro y sin trazo de 400 x 400 píxeles
Con la herramienta selección, seleccionaremos ambos cuadrados y alinearemos entre sí. Después,
seleccionaremos únicamente el cuadrado negro (el que va a realizar las labores de visor de fotografías) y
haciendo clic con el botón derecho del ratón lo convertiremos en un Símbolo.
Docente: Rildo Roman Pilco Mamani Página 3
Guía de práctica de Animación de Gráficos en Adobe Flash cs4
En la ventana emergente que se nos abre, le ponemos en qué tipo de símbolo queremos que se convierta, en
este caso en un Clip de Película y marcamos como punto de registro la esquina superior izquierda. Le daremos
entonces a Aceptar y en el Panel de Propiedades, justo a la derecha del icono de Clip de Película, le pondremos
un nombre.
Dentro del Modo de edición del Clip de película, seleccionaremos el cuadrado negro y pulsando la tecla SUPR lo
eliminaremos, ya que lo único importante es obtener el punto de registro del Clip. Una vez eliminado el
cuadrado negro, pulsaremos Escena 1 para volver al Escenario.
Vamos ahora a aplicar los comportamientos a los botones. Para ello, con el primer botón seleccionado, abrimos
la Paleta Comportamientos (Ventana>Comportamientos) y hacemos clic en el signo más de color azul y vamos a
Clip de película>Cargar gráfico.
Docente: Rildo Roman Pilco Mamani Página 4
Guía de práctica de Animación de Gráficos en Adobe Flash cs4
Se nos abrirá entonces una ventana emergente donde:
seleccionaremos el nombre de nuestro Clip de película para que las imágenes se carguen ahí
copiaremos el nombre de nuestra imagen y lo pegaremos en el recuadro Especifica la URL terminado en
.jpg o .jpeg (dependiendo de la extensión final de cada archivo).
Pulsaremos en Aceptar y procederemos de la misma forma con el resto de los botones (asignando siempre una
imagen por botón). Para comprobar los resultados iremos a Archivo >Publicar.
Docente: Rildo Roman Pilco Mamani Página 5
Guía de práctica de Animación de Gráficos en Adobe Flash cs4
CARGAR VÍDEOS CON COMPORTAMIENTOS
Para la carga de vídeos procederemos de igual forma. Solo será necesario acordarse de:
Que los archivos .swf se encuentren en la misma carpeta que el archivo .fla, para que se puedan cargar
debidamente
Cuando le otorguemos los Comportamientos al botón, iremos a Clip de película>Cargar clip de película
externo.
En la ventana emergente que se abre, copiaremos el nombre del vídeo terminado en .swf.
Docente: Rildo Roman Pilco Mamani Página 6
You might also like
- Manual Usuario ProEducaDocument30 pagesManual Usuario ProEducaDiego MaldonadoNo ratings yet
- Lista de Inscritos Retirados Con El Nivel Avanzado Ugel Chj. 2022Document2 pagesLista de Inscritos Retirados Con El Nivel Avanzado Ugel Chj. 2022RILDO ROMAN PILCO MAMANINo ratings yet
- Lista de inscritos aptos para la evaluación lenguas originarias aimara y quechua UGEL ChucuitoDocument9 pagesLista de inscritos aptos para la evaluación lenguas originarias aimara y quechua UGEL ChucuitoRILDO ROMAN PILCO MAMANINo ratings yet
- Proceso Cas #005-Especialista en Tecnologias de Informacion-RildoDocument104 pagesProceso Cas #005-Especialista en Tecnologias de Informacion-RildoRILDO ROMAN PILCO MAMANINo ratings yet
- DPCC2 3°Document2 pagesDPCC2 3°RILDO ROMAN PILCO MAMANINo ratings yet
- Informe Semana 11 18-06-21Document7 pagesInforme Semana 11 18-06-21RILDO ROMAN PILCO MAMANINo ratings yet
- Resultaparcial 2021 TacnaDocument17 pagesResultaparcial 2021 TacnaRILDO ROMAN PILCO MAMANINo ratings yet
- Informe Semana 13 02-07-21Document4 pagesInforme Semana 13 02-07-21RILDO ROMAN PILCO MAMANINo ratings yet
- Inscritos Eval. L.O. Retirados Con El Nivel Necesario 2022.Document4 pagesInscritos Eval. L.O. Retirados Con El Nivel Necesario 2022.RILDO ROMAN PILCO MAMANINo ratings yet
- Informe Semana 11 18-06-21Document7 pagesInforme Semana 11 18-06-21RILDO ROMAN PILCO MAMANINo ratings yet
- Proceso Cas #005-Especialista en Tecnologias de Informacion-RildoDocument104 pagesProceso Cas #005-Especialista en Tecnologias de Informacion-RildoRILDO ROMAN PILCO MAMANINo ratings yet
- CS - SS.2 3°Document2 pagesCS - SS.2 3°RILDO ROMAN PILCO MAMANINo ratings yet
- Tarea de Definicion de OrganizacionDocument1 pageTarea de Definicion de OrganizacionRILDO ROMAN PILCO MAMANINo ratings yet
- Prácticas culturales que promueven la participación ciudadanaDocument11 pagesPrácticas culturales que promueven la participación ciudadanaFranklin Taipe FlorezNo ratings yet
- Cronograma de Evaluacion Sustitutoria de La Epes-2020-IDocument1 pageCronograma de Evaluacion Sustitutoria de La Epes-2020-IRILDO ROMAN PILCO MAMANINo ratings yet
- ACTIVIDADDocument1 pageACTIVIDADRILDO ROMAN PILCO MAMANINo ratings yet
- JoseDocument1 pageJoseRILDO ROMAN PILCO MAMANINo ratings yet
- ACTIVIDADDocument1 pageACTIVIDADRILDO ROMAN PILCO MAMANINo ratings yet
- OlxkdcDocument1 pageOlxkdcRILDO ROMAN PILCO MAMANINo ratings yet
- Bases Jose Maria Arguedas 2020 PDFDocument38 pagesBases Jose Maria Arguedas 2020 PDFRILDO ROMAN PILCO MAMANINo ratings yet
- Aprendo en Casa - Lunes 20 Al Viernes 24 de JulioDocument5 pagesAprendo en Casa - Lunes 20 Al Viernes 24 de JulioLaRepublica DigitalNo ratings yet
- Columna PeriodísticaDocument3 pagesColumna PeriodísticaRILDO ROMAN PILCO MAMANINo ratings yet
- Diplomado en Gestion de La Seguridad, Salud Ocupacional y Medio AmbienteDocument1 pageDiplomado en Gestion de La Seguridad, Salud Ocupacional y Medio AmbienteRILDO ROMAN PILCO MAMANINo ratings yet
- DELMIRADocument7 pagesDELMIRARILDO ROMAN PILCO MAMANINo ratings yet
- Separ AdoresDocument3 pagesSepar AdoresRILDO ROMAN PILCO MAMANINo ratings yet
- Liderazgo y CoachingDocument1 pageLiderazgo y CoachingRILDO ROMAN PILCO MAMANINo ratings yet
- ListaChequeo Software11 PHP Octubre 2014Document2 pagesListaChequeo Software11 PHP Octubre 2014RILDO ROMAN PILCO MAMANINo ratings yet
- 10 BASES CREA Y EMPRENDE Documento de TrabajoDocument24 pages10 BASES CREA Y EMPRENDE Documento de TrabajoJacinto Namuche HuertasNo ratings yet
- Del MiraDocument7 pagesDel MiraRILDO ROMAN PILCO MAMANINo ratings yet
- ListaChequeo Software11 PHP Octubre 2014Document2 pagesListaChequeo Software11 PHP Octubre 2014RILDO ROMAN PILCO MAMANINo ratings yet
- ZYCOOPBXDocument52 pagesZYCOOPBXedercngNo ratings yet
- Manual GambasDocument29 pagesManual GambasmtcyosNo ratings yet
- Manual - Practicas - QGIS - PRACTICAS 5 - 6 - 7 - 8Document46 pagesManual - Practicas - QGIS - PRACTICAS 5 - 6 - 7 - 8Hugo MedinaNo ratings yet
- Crear Particiones en Windows 8Document17 pagesCrear Particiones en Windows 8gerccantom1365No ratings yet
- Manual BG1 EspDocument63 pagesManual BG1 EspPau De Ancos LamelaNo ratings yet
- Apuntes-Animación en 3d Studio MaxDocument70 pagesApuntes-Animación en 3d Studio Maxdinoepn2424No ratings yet
- La Econometría y Sus Usos y Aplicaciones en RDocument30 pagesLa Econometría y Sus Usos y Aplicaciones en RLuisa Mee 666No ratings yet
- Creación de Una Aplicación Swing Maven Usando HibernateDocument26 pagesCreación de Una Aplicación Swing Maven Usando HibernateLeidy PaTyNo ratings yet
- O.detect - Manual - SpanishDocument23 pagesO.detect - Manual - SpanishAngel Antonio OrtizNo ratings yet
- Hackear PCDocument10 pagesHackear PCLuisinho LopezNo ratings yet
- Manual Webex Meeting - OTITDocument12 pagesManual Webex Meeting - OTITYhefer Jhover AgramonteNo ratings yet
- Comunicado - PPT para ConfiguraciónDocument39 pagesComunicado - PPT para ConfiguraciónReynaldo Pulache JuarezNo ratings yet
- Manual de Instalación MacOS XDocument62 pagesManual de Instalación MacOS XIñaki Alonso100% (1)
- PracticaDocument7 pagesPracticaLeonardoNo ratings yet
- Tutorial Español BlenderDocument73 pagesTutorial Español BlenderAlvisSantosNo ratings yet
- Manual Tajima 14Document896 pagesManual Tajima 14carlos saurezNo ratings yet
- Apuntes de VSDC Free Video Editor Versión 2017Document10 pagesApuntes de VSDC Free Video Editor Versión 2017corralesgastorNo ratings yet
- Sistemas Scada Nivel I PDFDocument65 pagesSistemas Scada Nivel I PDFYeferson JimenezNo ratings yet
- Manual de Usuario Modulo Monitoreo AdministradosDocument45 pagesManual de Usuario Modulo Monitoreo AdministradosJoan SifuentesNo ratings yet
- Como Usar CHKDSK en UsbDocument13 pagesComo Usar CHKDSK en UsbLinux Angel LNo ratings yet
- PLC - TWIDO Introduccion Al Software de Programacion - Apunte ITECDocument5 pagesPLC - TWIDO Introduccion Al Software de Programacion - Apunte ITECYanina ParedesNo ratings yet
- Tutorial SsasDocument21 pagesTutorial SsasSANTIAGONo ratings yet
- Java 2DDocument42 pagesJava 2Danselmo123321No ratings yet
- Manual de Administración de CRM PDFDocument193 pagesManual de Administración de CRM PDFlearguelloNo ratings yet
- Manual de Web Page Maker en EspañolDocument14 pagesManual de Web Page Maker en Españolfreddyaguirres100% (2)
- Curso de Programación Visual BasicDocument203 pagesCurso de Programación Visual BasicHerminioSalgueiroNo ratings yet
- Proceso FortranDocument24 pagesProceso FortranGERARDO TORRES RUIZNo ratings yet
- 948 DD50 Reiniciar Servicio ApacheDocument11 pages948 DD50 Reiniciar Servicio ApacheCLAUDIA LOPEZNo ratings yet
- Guia ZIMBRADocument14 pagesGuia ZIMBRAyuyoverdeNo ratings yet