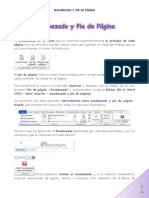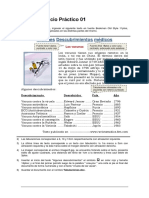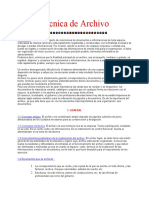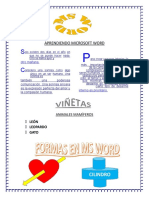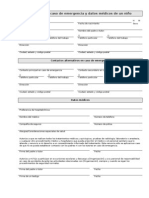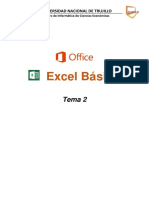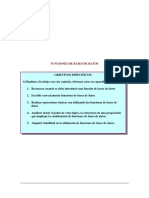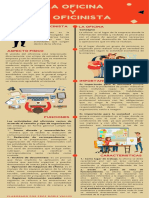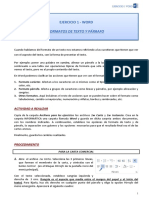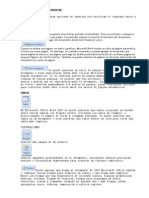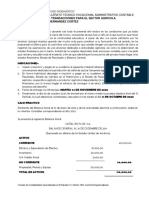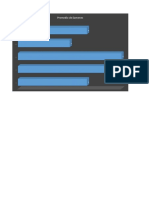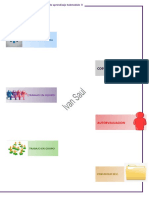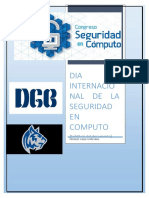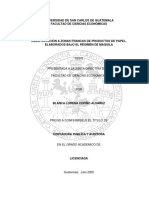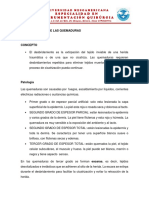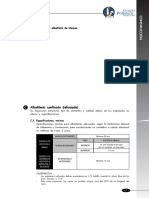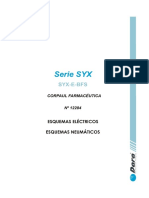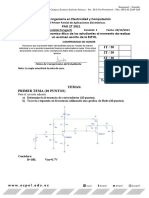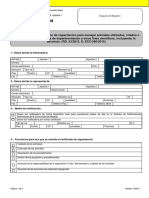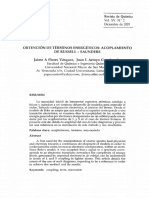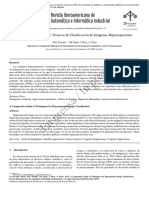Professional Documents
Culture Documents
Pasos para Combinar Correspondencia en Word
Uploaded by
Ivan Perales Valle0 ratings0% found this document useful (0 votes)
239 views4 pagesEn este documento hablo de como hacerlo
Original Title
Pasos Para Combinar Correspondencia en Word
Copyright
© © All Rights Reserved
Available Formats
DOCX, PDF, TXT or read online from Scribd
Share this document
Did you find this document useful?
Is this content inappropriate?
Report this DocumentEn este documento hablo de como hacerlo
Copyright:
© All Rights Reserved
Available Formats
Download as DOCX, PDF, TXT or read online from Scribd
0 ratings0% found this document useful (0 votes)
239 views4 pagesPasos para Combinar Correspondencia en Word
Uploaded by
Ivan Perales ValleEn este documento hablo de como hacerlo
Copyright:
© All Rights Reserved
Available Formats
Download as DOCX, PDF, TXT or read online from Scribd
You are on page 1of 4
1. En Word, elija Archivo > Nuevo > Documento en blanco.
2. En la pestaña Correspondencia del grupo Iniciar combinación de
correspondencia, elija Iniciar combinación de correspondencia y el tipo de
combinación que quiere ejecutar.
3. Elija Seleccionar destinatarios > Usar una lista existente.
4. Busque su hoja de cálculo de Excel y luego elija Abrir.
5. Si Word se lo solicita, elija Hoja1$ > Aceptar.
Nota: De esta forma, la hoja de cálculo de Excel queda conectada al documento
de combinación de correspondencia que esté creando en Word.
Editar la lista de distribución de correo
Puede limitar quién recibe el correo.
1. Elija Editar lista de destinatarios.
2. En el cuadro de diálogo destinatarios de combinación de correspondencia,
desactive la casilla junto al nombre de cualquier persona que no desee que reciba
sus correos.
Nota: También puede ordenar o filtrar la lista para que sea más fácil encontrar
los nombres y direcciones. Para obtener más información sobre cómo ordenar y
filtrar elementos, consulte Ordenar y filtrar los datos para una combinación de
correspondencia.
Paso 3: Insertar un campo de combinación
Puede insertar uno o más campos de combinación de correspondencia para que
obtengan la información de su hoja de cálculo y la inserten en el documento
Para insertar un bloque de direcciones para un sobre, una etiqueta, un mensaje de correo
electrónico o una carta
1. En la pestaña Correspondencia del grupo Escribir e insertar campos, elija
Bloque de direcciones.
2. En el cuadro de diálogo Insertar bloque de direcciones, elija un formato para el
nombre del destinatario, tal como aparecerá en los sobres.
3. Elija Aceptar.
4. Elija Archivo > Guardar.
Para insertar una línea de saludo en un mensaje de correo electrónico o una carta
1. En la pestaña Correspondencia del grupo Escribir e insertar campos, elija Línea
de saludo.
2. En el cuadro de diálogo Insertar línea de saludo, haga lo siguiente:
o En el formato de la Línea de saludo, cambie el saludo si es necesario
seleccionando el saludo (Estimado es el predeterminado), el formato del
nombre del destinatario y la puntuación final (el valor predeterminado es
una coma).
o En Línea de saludo para nombres de destinatarios no válidos, elija una
opción en la lista de saludos.
3. Elija Aceptar.
4. Elija Archivo > Guardar.
Para insertar datos de una hoja de cálculo en un mensaje de correo electrónico o una
carta
1. En la pestaña Correspondencia del grupo Escribir e insertar campos, elija
Insertar campo de combinación.
2. En el cuadro de diálogo Insertar campo de combinación, en Campos, elija un
nombre de campo (nombre de columna en la hoja de cálculo) y elija Insertar.
3. Repita el paso 2 según sea necesario y elija Cerrar cuando haya terminado.
4. Elija Archivo > Guardar.
Para obtener más información acerca de agregar campos de la hoja de cálculo en el
documento de combinación, consulte Insertar campos de combinación de
correspondencia. Además, si está interesado en obtener más información acerca de las
opciones para configurar el mensaje de correo electrónico, consulte Combinación de
correos electrónicos en Word.
Paso 4: Obtener una vista previa y finalizar la
combinación de correspondencia
Después de insertar los campos de combinación de correspondencia que desee, obtenga
una vista previa de los resultados para confirmar que el contenido sea correcto y ya
estará listo para completar el proceso de combinación de correspondencia.
1. En la pestaña Correspondencia, elija Obtener una vista previa de los resultados.
2. Elija los botones de registro Siguiente o Anterior para desplazarse a través
de los registros en el origen de datos y ver cómo aparecerán los registros en el
documento.
3. En el grupo Finalizar, elija Finalizar y combinar e Imprimir documentos o
Enviar mensajes de correo electrónico.
You might also like
- Pasos para La Combinacion de Correspondencia en WordDocument6 pagesPasos para La Combinacion de Correspondencia en WordLiz medinaNo ratings yet
- Combinar Correspondencia en WordDocument10 pagesCombinar Correspondencia en WordUNIDAD EDUCATIVA YAHUARCOCHANo ratings yet
- 10 Ventajas de Excel 2010Document2 pages10 Ventajas de Excel 2010Melissa AvilaNo ratings yet
- Pestaña inicio WordDocument16 pagesPestaña inicio WordRoberto BlancoNo ratings yet
- Elementos Del Hardware y SoftwareDocument2 pagesElementos Del Hardware y SoftwareRonell StuartNo ratings yet
- Correspondencia CombinadaDocument5 pagesCorrespondencia CombinadaRafael Reyna100% (6)
- Guía de las pestañas principales de Microsoft WordDocument3 pagesGuía de las pestañas principales de Microsoft WordRudy Peter100% (1)
- Encabezado y Pie de PáginaDocument5 pagesEncabezado y Pie de PáginaAnonymous KD467FCD5No ratings yet
- Herramientas de Word y Sus FuncionesDocument6 pagesHerramientas de Word y Sus Funcionesfelipe canchos lopez100% (1)
- Unidad n8 - Cambios de EstructuraDocument8 pagesUnidad n8 - Cambios de EstructuraFrankFerdinandLimachiAimitumaNo ratings yet
- Tipos de enlaces HTMLDocument2 pagesTipos de enlaces HTMLdavid castanedaNo ratings yet
- Ejercicios de WordDocument3 pagesEjercicios de WordNoe VásquezNo ratings yet
- Práctica de Redacción ComercialDocument2 pagesPráctica de Redacción ComercialFrancis PegueroNo ratings yet
- Tema Validacion de Datos, F. Fecha y Hora, Formato Condicional - Viernes 20 Marzo 2020Document41 pagesTema Validacion de Datos, F. Fecha y Hora, Formato Condicional - Viernes 20 Marzo 2020karoll bohorquez100% (1)
- Herramientas de Visual C# PDFDocument6 pagesHerramientas de Visual C# PDFClaudio ArayaNo ratings yet
- Técnica de Archivo: Sistemas y MétodosDocument30 pagesTécnica de Archivo: Sistemas y MétodosAna RivasNo ratings yet
- Solicitud de Indemnizacion Claro Up ColombiaDocument3 pagesSolicitud de Indemnizacion Claro Up ColombiaAndres RamirezNo ratings yet
- Cintas de PowerpointDocument3 pagesCintas de PowerpointMaurilio IsemNo ratings yet
- Anexo MS AccessDocument37 pagesAnexo MS AccessHola Sr ThompsonNo ratings yet
- Aprende Microsoft Word: Herramientas básicasDocument1 pageAprende Microsoft Word: Herramientas básicasLuis RodriguezNo ratings yet
- El OficioDocument5 pagesEl OficioAndrea Churrango RomeroNo ratings yet
- Funciones Paginas WebDocument1 pageFunciones Paginas WebNico CardonaNo ratings yet
- Carta de Renuncia 2015Document1 pageCarta de Renuncia 2015Christhopher Criollo OrtizNo ratings yet
- Word para PrincipiantesDocument0 pagesWord para Principiantesandelicata13No ratings yet
- Uso Del Control DataDocument32 pagesUso Del Control DataKazoa Habbo100% (3)
- Idoc - Pub - Ejercicios Word AvanzadoDocument28 pagesIdoc - Pub - Ejercicios Word AvanzadoNereoNo ratings yet
- Contacto en Caso de Emergencia y Datos Médicos de Un NiñoDocument1 pageContacto en Caso de Emergencia y Datos Médicos de Un Niñolucasadf16No ratings yet
- Contrato de TrabajoDocument3 pagesContrato de Trabajoevelyn chicasNo ratings yet
- Apertura de SobresDocument4 pagesApertura de SobrestamaraNo ratings yet
- Importancia y Ventajas de ExcelDocument3 pagesImportancia y Ventajas de ExcelNadia Sagrero100% (1)
- Recibo DolaresDocument1 pageRecibo DolaresZumotoka ZukirinkutokeraNo ratings yet
- Informes y Formularios AccessDocument16 pagesInformes y Formularios AccessAndrea Juárez MarNo ratings yet
- Excel Básico - Interfaz de Excel 2016Document5 pagesExcel Básico - Interfaz de Excel 2016Mercy Reto Castillo0% (1)
- Práctica de Word No. 2Document10 pagesPráctica de Word No. 2brayan castellanosNo ratings yet
- Cómo Insertar Una Imagen en WordDocument3 pagesCómo Insertar Una Imagen en WordArnoldo Geovany GarciaNo ratings yet
- Manejo de Tablas en WordDocument9 pagesManejo de Tablas en WordHanfelLibertagiaVasquezNo ratings yet
- Calificacion DesfileDocument1 pageCalificacion DesfileRaulFernandoRojasParedesNo ratings yet
- (Taller - Windows) 1 - 2Document6 pages(Taller - Windows) 1 - 2Danna GabrielaNo ratings yet
- Informe Tablas de ContenidosDocument12 pagesInforme Tablas de ContenidosasdNo ratings yet
- Funciones Base de Datos EjerciciosDocument6 pagesFunciones Base de Datos EjerciciosJessica EscobarNo ratings yet
- Factores clave para estudiar en la oficinaDocument1 pageFactores clave para estudiar en la oficinaDoris VallesNo ratings yet
- Manual de LightshotDocument6 pagesManual de LightshotRonalNo ratings yet
- Examen de Microsoft Excel FinalDocument1 pageExamen de Microsoft Excel FinalWalliee SkotianNo ratings yet
- La Carta Personal y Sus PartesDocument5 pagesLa Carta Personal y Sus Partesmery_84No ratings yet
- Barra de Herramientas FormatoDocument4 pagesBarra de Herramientas FormatojjckNo ratings yet
- Encabezado y Pie de PaginaDocument7 pagesEncabezado y Pie de PaginaJose Miguel DelgadoNo ratings yet
- Filtros en ExcelDocument8 pagesFiltros en ExcelLeón ColochNo ratings yet
- FormatosDocument6 pagesFormatosAlvaro GarciaNo ratings yet
- Validación de datos en ExcelDocument27 pagesValidación de datos en ExcelMARIA DAYANA SANCHEZ TALERONo ratings yet
- Codigo C0500Document4 pagesCodigo C0500plguerraNo ratings yet
- 03a WordAv EstilosDocument2 pages03a WordAv EstilosJostin RacancojNo ratings yet
- Practica 1 - Word 2016Document7 pagesPractica 1 - Word 2016Christian BenitesNo ratings yet
- Entorno de Excel 2016Document11 pagesEntorno de Excel 2016Milena CastrillonNo ratings yet
- Barra de Herramientas InsertarDocument10 pagesBarra de Herramientas InsertarJorge TojNo ratings yet
- Terminologia InformaticaDocument12 pagesTerminologia InformaticaWillian Robert Diaz SernaqueNo ratings yet
- Microsoft Excel - EjerciciosDocument12 pagesMicrosoft Excel - EjerciciosJosé Soto MárquezNo ratings yet
- Cartas CombinadasDocument13 pagesCartas CombinadasAlex ClarosNo ratings yet
- Guía III Contabilidad AgrícolaDocument14 pagesGuía III Contabilidad Agrícolaciber JuniorNo ratings yet
- Combinar Correspondencia Con Una Hoja de Cálculo de ExcelDocument6 pagesCombinar Correspondencia Con Una Hoja de Cálculo de ExcelAngel OlanoNo ratings yet
- Combinar Correspondencia Con Una Hoja de Cálculo de ExcelDocument4 pagesCombinar Correspondencia Con Una Hoja de Cálculo de Excelclaudio Rodriguez OrtizNo ratings yet
- AlojamientoDocument3 pagesAlojamientoIvan Perales ValleNo ratings yet
- Ivan SaulDocument3 pagesIvan SaulIvan Perales ValleNo ratings yet
- Ivan Saul.2Document3 pagesIvan Saul.2Ivan Perales ValleNo ratings yet
- Pedro 145Document3 pagesPedro 145Pedro AvilaNo ratings yet
- PromediosDocument2 pagesPromediosIvan Perales ValleNo ratings yet
- El Entorno de Word 201 Perales ValleDocument1 pageEl Entorno de Word 201 Perales ValleIvan Perales ValleNo ratings yet
- Base de DatosDocument2 pagesBase de DatosIvan Perales ValleNo ratings yet
- Cuadrenillo de Actividades. 201 Ivan SaulDocument1 pageCuadrenillo de Actividades. 201 Ivan SaulIvan Perales ValleNo ratings yet
- Operaciones RelacionalesDocument1 pageOperaciones RelacionalesIvan Perales ValleNo ratings yet
- Dia Internacional de La Seguiridad de Computo 201Document4 pagesDia Internacional de La Seguiridad de Computo 201Manuel Alexis Rodriguez FloresNo ratings yet
- Computacion 2Document3 pagesComputacion 2Ivan Perales ValleNo ratings yet
- Análisis de conflictos en la estructura organizacional de American Dream Holdings LtdDocument2 pagesAnálisis de conflictos en la estructura organizacional de American Dream Holdings LtdKleo CrispinNo ratings yet
- Tesis Ley de MaquilasDocument210 pagesTesis Ley de Maquilasrpazos79No ratings yet
- Maestria en Economia 2023Document1 pageMaestria en Economia 2023Julian TroveroNo ratings yet
- Desbridamiento de quemadurasDocument4 pagesDesbridamiento de quemadurasEva Gomez Gutierrez100% (1)
- DB Electro Domestic OsDocument7 pagesDB Electro Domestic OsJesús CanalesNo ratings yet
- Manual Del Constructor Polpaico 40 287 1Document40 pagesManual Del Constructor Polpaico 40 287 1Catalina Soto FernándezNo ratings yet
- Concepto de Mercadotecnia según ExpertosDocument5 pagesConcepto de Mercadotecnia según Expertosrent markNo ratings yet
- REVISTASDocument56 pagesREVISTASLucho GarzonNo ratings yet
- Abascal Carranza - Ideas Fuerza - Mística de Acción Nacional - PANDocument103 pagesAbascal Carranza - Ideas Fuerza - Mística de Acción Nacional - PANRoberto Lobo0% (1)
- 1 Manual de Introduccion A La Industria Del Servicio 1Document156 pages1 Manual de Introduccion A La Industria Del Servicio 1Simone RebolledoNo ratings yet
- Ing Mecánico Electricista JJohnJimmy Portugal exp 10+ añosDocument7 pagesIng Mecánico Electricista JJohnJimmy Portugal exp 10+ añosTorikus DepredadorNo ratings yet
- Tarea2AE Nicolalde2Document21 pagesTarea2AE Nicolalde2Javier Daniel NikolaldeNo ratings yet
- Normativa Legal Seguridad IndustrialDocument9 pagesNormativa Legal Seguridad IndustrialEsteban Guamangallo VillamarínNo ratings yet
- Solicitud capacitación manejo animales experimentaciónDocument5 pagesSolicitud capacitación manejo animales experimentaciónRyan AguilaNo ratings yet
- Configuración de Correo en OutlookDocument8 pagesConfiguración de Correo en Outlookluis alberto perez bilbaoNo ratings yet
- La Justificación de La DesheredaciónDocument4 pagesLa Justificación de La DesheredaciónTeodoro Ycochea TamaraNo ratings yet
- Guia de Aprendizaje Unidad 2 PhotoshopDocument7 pagesGuia de Aprendizaje Unidad 2 PhotoshopNicolas Gonzalez100% (1)
- Ejercicios Resueltos de Programacion LinealDocument68 pagesEjercicios Resueltos de Programacion LinealArthuro EscuderoNo ratings yet
- Brochure - Gestion de FlotasDocument5 pagesBrochure - Gestion de FlotasEduardo Estewar Moran PittmanNo ratings yet
- Derecho Procesal ApunteDocument12 pagesDerecho Procesal ApunteRomina Silva TorresNo ratings yet
- Practica 4 Evaluacion de PlagasDocument31 pagesPractica 4 Evaluacion de PlagasCarlos Enrique Pijo PerezNo ratings yet
- 4767-Texto Del Artículo-18284-1-10-20130305Document14 pages4767-Texto Del Artículo-18284-1-10-20130305Jean Carlos Jimenez HuillcaNo ratings yet
- 11 0906 07 277395 1 1 - DB - 20111030180116Document57 pages11 0906 07 277395 1 1 - DB - 20111030180116Will J CGNo ratings yet
- Estudio Comparativo de Tecnicas de Clasificacion DDocument9 pagesEstudio Comparativo de Tecnicas de Clasificacion DCintia LemNo ratings yet
- Plan Seguridad Industrial EmbutidosDocument26 pagesPlan Seguridad Industrial EmbutidosLuis Riofrio LopezNo ratings yet
- FCSH - Informa-Previo A Registros Pao 1 - 2021-2022Document15 pagesFCSH - Informa-Previo A Registros Pao 1 - 2021-2022Sandy AracelyNo ratings yet
- Obligaciones formales para llevar libros y registros contablesDocument109 pagesObligaciones formales para llevar libros y registros contablesJorge Aguilar AlcaldeNo ratings yet
- Investigacion FormativaDocument3 pagesInvestigacion FormativaJosep ChinchayNo ratings yet
- Oportunidades de un ejecutivo en AmazonDocument6 pagesOportunidades de un ejecutivo en Amazonyahiro miguel vera lindaoNo ratings yet
- Protección AnódicaDocument6 pagesProtección AnódicaRoy Jean Pierre Caballero Carrasco100% (1)