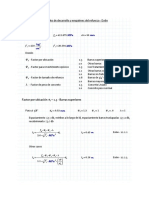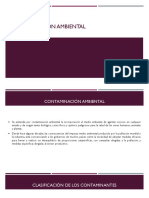Professional Documents
Culture Documents
Pasos para Combinar Correspondencia
Uploaded by
IVAN0 ratings0% found this document useful (0 votes)
62 views10 pages:V x2
Original Title
Pasos Para Combinar Correspondencia
Copyright
© © All Rights Reserved
Available Formats
DOCX, PDF, TXT or read online from Scribd
Share this document
Did you find this document useful?
Is this content inappropriate?
Report this Document:V x2
Copyright:
© All Rights Reserved
Available Formats
Download as DOCX, PDF, TXT or read online from Scribd
0 ratings0% found this document useful (0 votes)
62 views10 pagesPasos para Combinar Correspondencia
Uploaded by
IVAN:V x2
Copyright:
© All Rights Reserved
Available Formats
Download as DOCX, PDF, TXT or read online from Scribd
You are on page 1of 10
Paso 1: Preparar los datos en Excel para la
combinación de correspondencia
El paso más importante del proceso de combinación de
correspondencia es configurar y preparar los datos. Deberá
usar su hoja de cálculo de Excel como origen de datos de la
lista de destinatarios.
Aquí encontrará algunas sugerencias para preparar los
datos para una combinación de correspondencia.
Asegúrese de lo siguiente:
Los nombres de columna en la hoja de cálculo
coinciden con los nombres de campo que desea
insertar en la combinación de correspondencia. Por
ejemplo, para dirigirse a los lectores por su nombre
en el documento, deberá separar columnas de
nombre y apellidos.
Todos los datos que se combinarán están presentes
en la primera hoja de la hoja de cálculo.
Las entradas de datos con porcentajes, monedas y
códigos postales tienen el formato correcto en la
hoja de cálculo para que Word pueda leer
correctamente los valores.
La hoja de cálculo de Excel que se usará en la
combinación de correspondencia se almacena en
su equipo local.
Los cambios o adiciones en la hoja de cálculo se
completan antes de que se conecte a su
documento de combinación de correspondencia en
Word.
Notas:
Puede importar información de su hoja de cálculo
de Excel importando información de un archivo de
valores separados por comas (.csv) o de texto (.txt)
y usar el Asistente para importar texto para crear
una nueva hoja de cálculo.
Para más información, vea Preparar el origen de
datos de Excel para combinar correspondencia en
Word.
Paso 2: Iniciar la combinación de
correspondencia
1. En Word, elija Archivo > Nuevo > Documento en
blanco.
2. En la pestaña Correspondencia del grupo Iniciar
combinación de correspondencia, elija Iniciar
combinación de correspondencia y el tipo de
combinación que quiere ejecutar.
3. Elija Seleccionar destinatarios > Usar una lista
existente.
4. Busque su hoja de cálculo de Excel y luego
elija Abrir.
5. Si Word se lo solicita, elija Hoja1$ > Aceptar.
Nota: De esta forma, la hoja de cálculo de Excel queda
conectada al documento de combinación de
correspondencia que esté creando en Word.
Editar la lista de distribución de correo
Puede limitar quién recibe el correo.
1. Elija Editar lista de destinatarios.
2. En el cuadro de diálogo destinatarios de
combinación de correspondencia, desactive la
casilla junto al nombre de cualquier persona que no
desee que reciba sus correos.
Nota: También puede ordenar o filtrar la lista para que sea
más fácil encontrar los nombres y direcciones. Para obtener
más información sobre cómo ordenar y filtrar elementos,
consulte Ordenar y filtrar los datos para una combinación
de correspondencia.
Paso 3: Insertar un campo de combinación
Puede insertar uno o más campos de combinación de
correspondencia para que obtengan la información de su
hoja de cálculo y la inserten en el documento
Para insertar un bloque de direcciones para un sobre, una
etiqueta, un mensaje de correo electrónico o una carta
1. En la pestaña Correspondencia del grupo Escribir e
insertar campos, elija Bloque de direcciones.
2. En el cuadro de diálogo Insertar bloque de
direcciones, elija un formato para el nombre del
destinatario, tal como aparecerá en los sobres.
3. Elija Aceptar.
4. Elija Archivo > Guardar.
Para insertar una línea de saludo en un mensaje de correo
electrónico o una carta
1. En la pestaña Correspondencia del grupo Escribir e
insertar campos, elija Línea de saludo.
2. En el cuadro de diálogo Insertar línea de saludo,
haga lo siguiente:
o En el formato de la Línea de saludo, cambie
el saludo si es necesario seleccionando el
saludo (Estimado es el predeterminado), el
formato del nombre del destinatario y la
puntuación final (el valor predeterminado
es una coma).
o En Línea de saludo para nombres de
destinatarios no válidos, elija una opción
en la lista de saludos.
3. Elija Aceptar.
4. Elija Archivo > Guardar.
Para insertar datos de una hoja de cálculo en un mensaje
de correo electrónico o una carta
1. En la pestaña Correspondencia del grupo Escribir e
insertar campos, elija Insertar campo de
combinación.
2. En el cuadro de diálogo Insertar campo de
combinación, en Campos, elija un nombre de
campo (nombre de columna en la hoja de cálculo) y
elija Insertar.
3. Repita el paso 2 según sea necesario y
elija Cerrar cuando haya terminado.
4. Elija Archivo > Guardar.
Para obtener más información acerca de agregar campos
de la hoja de cálculo en el documento de combinación,
consulte Insertar campos de combinación de
correspondencia. Además, si está interesado en obtener
más información acerca de las opciones para configurar el
mensaje de correo electrónico, consulte Combinación de
correos electrónicos en Word.
Paso 4: Obtener una vista previa y finalizar la
combinación de correspondencia
Después de insertar los campos de combinación de
correspondencia que desee, obtenga una vista previa de los
resultados para confirmar que el contenido sea correcto y
ya estará listo para completar el proceso de combinación
de correspondencia.
1. En la pestaña Correspondencia, elija Obtener una
vista previa de los resultados.
2. Elija los botones de
registro Siguiente o Anterior para desplazarse
a través de los registros en el origen de datos y ver
cómo aparecerán los registros en el documento.
3. En el grupo Finalizar, elija Finalizar y
combinar e Imprimir documentos o Enviar
mensajes de correo electrónico.
Paso 5: Guardar la combinación de
correspondencia
Al guardar el documento de combinación de
correspondencia, se mantendrá conectado al origen de
datos. Puede volver a usar el documento de combinación
de correspondencia para su próxima correspondencia en
masa.
Abra el documento de combinación de
correspondencia y elija Sí cuando Word le pregunte
si desea mantener la conexión.
You might also like
- Voluntariado Con Personas Con Discapacidad IntelectualDocument38 pagesVoluntariado Con Personas Con Discapacidad IntelectualFrancisco Vela MotaNo ratings yet
- Visor Mazatrol para CIMCO Edit-40Document2 pagesVisor Mazatrol para CIMCO Edit-40alexNo ratings yet
- Formulario de Hidraulica IIDocument3 pagesFormulario de Hidraulica IIPattyCani1No ratings yet
- Curricula Economía Unalm 2011Document7 pagesCurricula Economía Unalm 2011Consejo de Facultad Economía y Planificación UNALMNo ratings yet
- Tipografia Abstracción - Tipos GraficosDocument48 pagesTipografia Abstracción - Tipos GraficosJack HuamánNo ratings yet
- Presentacion CRMDocument34 pagesPresentacion CRMMarketing y servicios100% (3)
- Metrados Ing. Elena Tema IIIDocument187 pagesMetrados Ing. Elena Tema IIILiseth Ch.No ratings yet
- Anexo 3 Modificado Alcances de ObraDocument8 pagesAnexo 3 Modificado Alcances de ObradrawdesingNo ratings yet
- Distribucion IOARDocument2 pagesDistribucion IOARJuan André VásquezNo ratings yet
- Modelacion Atmosferica de La Calidad Del AireDocument34 pagesModelacion Atmosferica de La Calidad Del AireReyder JaeeNo ratings yet
- ManifiestoDocument2 pagesManifiestoCRATON. SASNo ratings yet
- Duolingo 5Document6 pagesDuolingo 5Anonymous 1g7hCN4No ratings yet
- Provisoria: BOSCH Valores de Comprobación EP, Equipo de Inyección DieselDocument1 pageProvisoria: BOSCH Valores de Comprobación EP, Equipo de Inyección DieselFabi MontefioriNo ratings yet
- Anticongelante PDFDocument3 pagesAnticongelante PDFjuanmanuel_4615958No ratings yet
- Ejerc. Fluidos Lic - Biol. y Qca.. 2019-01Document8 pagesEjerc. Fluidos Lic - Biol. y Qca.. 2019-01Eliseo Diaz ChavezNo ratings yet
- HidrobombaDocument3 pagesHidrobombaadriano hernandezNo ratings yet
- 2016 Procesos Silabo MC 216Document5 pages2016 Procesos Silabo MC 216Larry BerriosNo ratings yet
- Ejes del conocimiento: La ciencia y métodos científicosDocument9 pagesEjes del conocimiento: La ciencia y métodos científicosHansel OmarNo ratings yet
- Longitudes de Desarrollo y Empalmes de Refuerzo E060Document6 pagesLongitudes de Desarrollo y Empalmes de Refuerzo E060Josimar Medina AguilarNo ratings yet
- 7 Historial de Mantenimientos - PM 100029spDocument1 page7 Historial de Mantenimientos - PM 100029spAlejandro CastroNo ratings yet
- Caracteristicas de Refrigerantes Cat ElcDocument4 pagesCaracteristicas de Refrigerantes Cat ElcRichardCastle100% (1)
- Reporte de Intuición - SilvaDocument23 pagesReporte de Intuición - Silvavituco123No ratings yet
- Evaluación de La Calidad de Las Aguas Del Río Katari, La Paz, Bolivia, Mediante Un Modelo MatemáticoDocument195 pagesEvaluación de La Calidad de Las Aguas Del Río Katari, La Paz, Bolivia, Mediante Un Modelo Matemáticomrot100% (1)
- Aritme6toME PDFDocument131 pagesAritme6toME PDFBaldemar Reyes SolisNo ratings yet
- Criticidad de Daños en Correas de CablesDocument1 pageCriticidad de Daños en Correas de CablesRamon DiazNo ratings yet
- Trabajo de Gestión.Document17 pagesTrabajo de Gestión.Francis NicaraguaNo ratings yet
- Sintonizador de Canal Modernos PDFDocument15 pagesSintonizador de Canal Modernos PDFAnonymous vDTinHoU9No ratings yet
- Desfibrilador Automático Externo DEADocument9 pagesDesfibrilador Automático Externo DEARodrigo ContrerasNo ratings yet
- Contaminación AmbientalDocument7 pagesContaminación AmbientalMafer Lizarraga RosasNo ratings yet
- Catalogo BaxiDocument396 pagesCatalogo BaxiDavid ayoraNo ratings yet