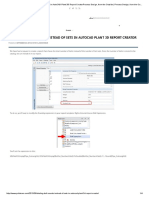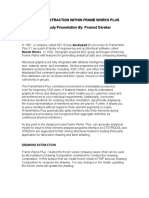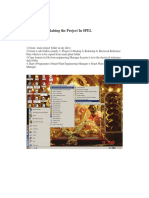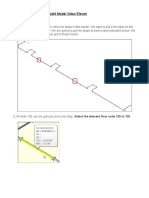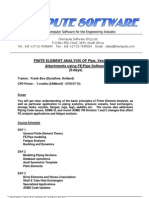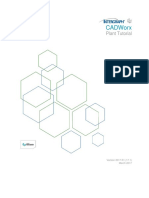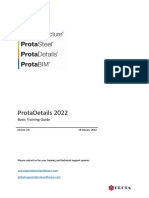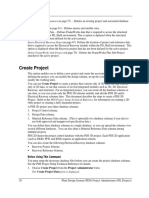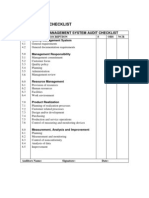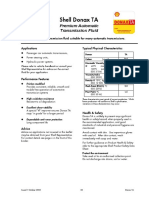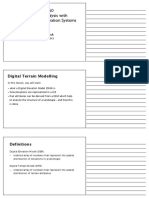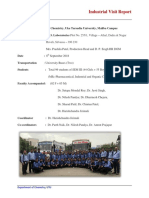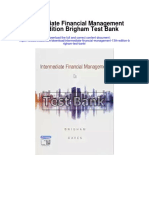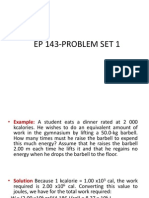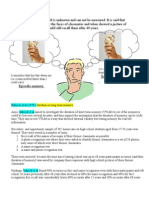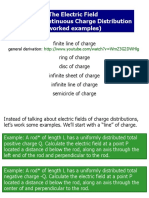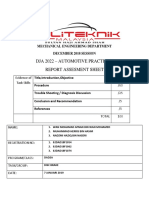Professional Documents
Culture Documents
AutoCAD Plant 3D - 02 Project Manager
Uploaded by
Alberto CarrizoCopyright
Available Formats
Share this document
Did you find this document useful?
Is this content inappropriate?
Report this DocumentCopyright:
Available Formats
AutoCAD Plant 3D - 02 Project Manager
Uploaded by
Alberto CarrizoCopyright:
Available Formats
AutoCAD
Plant 3D
Tabla de contenido
Project Manager ................................................................................................................................................. 2
Acerca del Project Manager ........................................................................................................................... 3
Acerca de los nuevos proyectos ..................................................................................................................... 4
FAQ: Uso de una base de datos en servidor.................................................................................................. 4
Comandos para el administrador de proyectos .............................................................................................. 5
Tareas ............................................................................................................................................................. 5
Para crear un nuevo proyecto ..................................................................................................................... 5
Para abrir un proyecto ................................................................................................................................. 9
Para ver la configuración de la base de datos. ........................................................................................... 9
AUTOCAD PLANT 3D - 02 PROJECT MANAGER.DOCX Hoja 1 de 9
Project Manager
Temas en esta sección
• Acerca del Project Manager
• Acerca de los nuevos proyectos
• FAQ: Uso de una base de datos basada en servidor
• Comandos para el administrador de proyectos
• Tareas
AUTOCAD PLANT 3D - 02 PROJECT MANAGER.DOCX Hoja 2 de 9
Acerca del Project Manager
El punto de partida para la gestión de proyectos es el Project Manager. Todos los dibujos están organizados
en proyectos, y el proyecto lo controla todo, incluyendo:
• Las especificaciones de tubería disponibles.
• Conexiones de tuberías que cruzan dibujos.
• Visualización, exportación e importación de datos en todo el proyecto.
• Los estilos de anotación disponibles.
• Los campos de datos para cada tipo de componente.
• Personalización isométrica.
• La organización de objetos en el Data Manager, y así sucesivamente.
AUTOCAD PLANT 3D - 02 PROJECT MANAGER.DOCX Hoja 3 de 9
Acerca de los nuevos proyectos
Al iniciar el programa por primera vez, se establece un proyecto predeterminado como el proyecto actual.
Puede modificar este proyecto o crear uno nuevo, según sus necesidades.
Tanto el proyecto predeterminado como los nuevos proyectos creados incluyen valores estándar para rutas
de acceso, dibujos, configuración del Data Manager, etc. Estas configuraciones predeterminadas suelen ser
apropiadas para la mayoría de las tareas a lo largo de un ciclo de proyecto. Sin embargo, puede configurar
estas opciones para que sean específicas para las necesidades de su organización o de su cliente.
Se puede configurar el entorno de dibujo en el cuadro de diálogo Project Setup.
Un responsable de CAD suele configurar plantillas de proyectos. Las plantillas son proyectos existentes
cuyos ajustes de configuración cumplen con los estándares de la empresa. El responsable CAD puede
designar otro proyecto como plantilla y, a continuación, establecer el nombre y la ubicación del nuevo
proyecto.
El nuevo proyecto hereda los parámetros del proyecto utilizados como plantilla, pero estos ajustes se
pueden cambiar para satisfacer los requisitos particulares del nuevo proyecto.
Nota:
Se recomienda encarecidamente que evite cambiar la configuración del proyecto mientras otros están
utilizando el proyecto. Los cambios que realice serán visibles sólo después de que los usuarios cierren y
vuelvan a abrir el proyecto.
FAQ: Uso de una base de datos en servidor
La base de datos predeterminada está basada en archivos (SQLite). Para mejorar el rendimiento y la
fiabilidad de varios usuarios puede optar por utilizar una base de datos basada en servidor. Si elige esta
opción durante la configuración del proyecto, tenga en cuenta las siguientes pautas:
• Instalación - Antes de configurar el proyecto, debe instalar Microsoft SQL Server Express o
Microsoft SQL Server en la máquina que alojará la base de datos del proyecto. Para
descargar e instalar SQL Server Express, consulte la página web de Microsoft aquí:
http://www.microsoft.com/express/Database.
• Verificación: asegúrese de que la base de datos esté configurada y funcionando de forma
fiable. Durante la configuración del proyecto, también puede probar la conexión.
• Configuración del servidor para permitir conexiones remotas: de forma predeterminada,
SQL Server 2008 Express no está configurado para permitir conexiones remotas. Para
habilitar conexiones remotas, utilice el Administrador de configuración de SQL Server. Sólo
debe realizar este procedimiento en la máquina servidor.
AUTOCAD PLANT 3D - 02 PROJECT MANAGER.DOCX Hoja 4 de 9
Comandos para el administrador de proyectos
Comandos
• PROJECTMANAGER
• NEWPROJECT
• OPENPROJECT
• PLANTGETSTARTED
Tareas
Para crear un nuevo proyecto
Nota: El Asistente de configuración del proyecto incluye una página para especificar si se debe utilizar una
base de datos basada en servidor para mejorar el rendimiento y la fiabilidad de varios usuarios. Si desea
elegir esta opción, primero debe instalar Microsoft SQL Server Express o Microsoft SQL Server.
1. En la cinta de opciones, haga clic en la pestaña Home del Project Panel -> Project Manager -> New
Project New Projec.
2. En Project Setup Wizard (Página 1 de 6), ingrese la información del proyecto en los cuadros. Haga clic
en Next.
Nota: Si desea que el proyecto actual tenga la misma estructura de carpetas que una existente, active la
casilla de verificación Copiar configuración desde proyecto existente y especifique la ubicación del
proyecto existente.
AUTOCAD PLANT 3D - 02 PROJECT MANAGER.DOCX Hoja 5 de 9
3. En Project Setup Wizard (Página 2 de 6), especifique si el proyecto es imperial o métrico. Si elige la
métrica, especifique las unidades para diámetros nominales cuando el contenido es imperial. Haga clic
en Next.
4. En Project Setup Wizard (Página 3 de 6), introduzca la ruta de los dibujos P & ID y seleccione el
estándar para el contenido de la paleta de herramientas P & ID. Haga clic en Next.
AUTOCAD PLANT 3D - 02 PROJECT MANAGER.DOCX Hoja 6 de 9
5. En Project Setup Wizard (Página 4 de 6), ingrese las rutas de los modelos, hojas de especificaciones y
ortos. Haga clic en Next.
6. En Project Setup Wizard (Página 5 de 6), seleccione la base de datos predeterminada y haga clic en
Siguiente o seleccione una base de datos del servidor SQL Express. Si selecciona la base de datos del
servidor, haga lo siguiente: • Escriba el nombre del servidor y haga clic en Probar conexión. Si se realiza
la conexión, continúe con el siguiente paso.
• Introduzca un prefijo de nombre de base de datos o haga clic en Generar nombre para que el
programa lo proporcione.
• Especifique la autenticación de Windows o SQL. Si este último, también especificar el nombre de
usuario y contraseña.
• Haga clic en Next.
AUTOCAD PLANT 3D - 02 PROJECT MANAGER.DOCX Hoja 7 de 9
7. En Project Setup Wizard (Página 6 de 6), si desea cambiar la configuración predeterminada del
proyecto, seleccione la casilla de verificación Editar propiedades del proyecto después de crear el
proyecto. Haga clic en Finish.
AUTOCAD PLANT 3D - 02 PROJECT MANAGER.DOCX Hoja 8 de 9
Para abrir un proyecto
Nota:
• Si intenta abrir un proyecto que se creó en una versión anterior, migre primero el proyecto.
• Si un responsable de CAD ha configurado el proyecto para utilizar una base de datos de servidor
SQL que requiera autenticación, puede introducir sus credenciales cuando se abra el proyecto. Para
obtener más información, póngase en contacto con su director de CAD para obtener más detalles.
1. En la cinta de opciones, haga clic en la pestaña Home panel Project -> Project Manager -> Open
Project.
2. En el cuadro de diálogo Abrir, vaya a la ubicación del proyecto y haga clic en el archivo project.xml.
3. Haga clic en Aceptar.
Nota:
Alternativamente, puede hacer clic en la lista desplegable en el Project Manager y hacer clic en el
nombre del archivo del proyecto que desea abrir.
Cinta de opciones: pestaña Home panel Project menú desplegable de Project Manager -> Open
Project
Entrada desde Command: OPENPROJECT
Para ver la configuración de la base de datos.
Puede encontrar información detallada sobre la conversión de proyectos existentes en SQLExpress Server
en un documento que describe cómo utilizar la utilidad de mantenimiento de bases de datos.
1. En la cinta de opciones, haga clic en la pestaña Home panel Project -> Project Manager ->
Project Setup.
2. En el árbol Project Setup, expanda General Setup. Haga clic en Database Setup.
3. Haga clic en SQLite Local Database o SQL Express Server Database para ver la información
proporcionada durante la configuración del proyecto.
AUTOCAD PLANT 3D - 02 PROJECT MANAGER.DOCX Hoja 9 de 9
You might also like
- AutoCAD Plant 3D - 08 OrtografDocument8 pagesAutoCAD Plant 3D - 08 OrtografAlberto CarrizoNo ratings yet
- Enhanced IsometricsDocument28 pagesEnhanced IsometricsGerry100% (1)
- Guides and RestraintsDocument8 pagesGuides and RestraintserikohNo ratings yet
- Totaling Bolt Counts Instead of Sets in AutoCAD Plant 3D Report CreatorProcess Design, From The Outside - Process Design, From The OutsideDocument4 pagesTotaling Bolt Counts Instead of Sets in AutoCAD Plant 3D Report CreatorProcess Design, From The Outside - Process Design, From The OutsideTiago FerreiraNo ratings yet
- Caesar II FaqsDocument18 pagesCaesar II FaqsVolodymyr Pryz100% (1)
- Autocad Plant 3d - 04 P&idDocument24 pagesAutocad Plant 3d - 04 P&idAlberto Carrizo100% (1)
- Drawing Extraction Within Framework PlusDocument6 pagesDrawing Extraction Within Framework PlusShahfaraz AhmadNo ratings yet
- Kagira Drawing Solution: Smart Plant 3DDocument4 pagesKagira Drawing Solution: Smart Plant 3DKagira Drawing SoltuionNo ratings yet
- CAESAR II - User's Guide Building Static Load CasesDocument22 pagesCAESAR II - User's Guide Building Static Load CasesidiazgNo ratings yet
- AutoCAD Plant 3D 2016 - Equipment Models Part 1 PDFDocument5 pagesAutoCAD Plant 3D 2016 - Equipment Models Part 1 PDFKarel Sanchez HernandezNo ratings yet
- CDWX Plant Professional 2013 ManualDocument280 pagesCDWX Plant Professional 2013 ManualLayla0% (1)
- NTN DES 019 Pipe Support SpacingDocument1 pageNTN DES 019 Pipe Support Spacingjdsa123No ratings yet
- Pressure Vacuum Relief Valve Flame Arrester 102Document3 pagesPressure Vacuum Relief Valve Flame Arrester 102vikramNo ratings yet
- Caesar Ii: Project Execution and Project Setup Files/FoldersDocument18 pagesCaesar Ii: Project Execution and Project Setup Files/FoldersballisnothingNo ratings yet
- Procedure For Raising The Project in SPEL: PrerequisitesDocument17 pagesProcedure For Raising The Project in SPEL: Prerequisitesbibiana8593No ratings yet
- PDSInstall ChecklistDocument41 pagesPDSInstall ChecklistKannaphat Wattanaphan100% (1)
- CAESAR II Statics: Quick Build Model Video ElevenDocument11 pagesCAESAR II Statics: Quick Build Model Video ElevendotanvuNo ratings yet
- Making C2 Your Own PDFDocument37 pagesMaking C2 Your Own PDFGentelmanOnly100% (1)
- SP3D StructureDocument4 pagesSP3D Structuresysyphus01100% (1)
- Sea - TECH NC 16ADocument32 pagesSea - TECH NC 16AReach HomeNo ratings yet
- To Show Pipe Inch Diameter Calculation On IsometricDocument3 pagesTo Show Pipe Inch Diameter Calculation On IsometricAbhijeet WayaseNo ratings yet
- Presentation On SPRING HANGERDocument113 pagesPresentation On SPRING HANGERvishal MauryaNo ratings yet
- Autocad ShortcutsDocument20 pagesAutocad ShortcutsKing YungNo ratings yet
- The Art of Designing Pipe Support SystemsDocument6 pagesThe Art of Designing Pipe Support SystemsguluuNo ratings yet
- FE Analysis Pipe Vessels Attachments using FE/Pipe SoftwareDocument5 pagesFE Analysis Pipe Vessels Attachments using FE/Pipe SoftwareMuhammad Enam ul Haq0% (1)
- Cadworx: Plant TutorialDocument69 pagesCadworx: Plant Tutorialkemo10100% (2)
- Tutorialcaesarsii 130318231300 Phpapp01Document400 pagesTutorialcaesarsii 130318231300 Phpapp01Nayeem UddinNo ratings yet
- C18H0 UFAA78 ProposalDocument9 pagesC18H0 UFAA78 Proposaledward baskaraNo ratings yet
- Checklist of Support DesignDocument2 pagesChecklist of Support DesignSakshi AgrawalNo ratings yet
- AutoCAD Plant 3D - 07 IsomDocument20 pagesAutoCAD Plant 3D - 07 IsomAlberto CarrizoNo ratings yet
- Commercial building suction diffusersDocument2 pagesCommercial building suction diffusersRegieNo ratings yet
- AutoCAD Plant 3D New User TrainingDocument1 pageAutoCAD Plant 3D New User TrainingMecanichal SteelNo ratings yet
- Autocad Plant 3d Productivity StudyDocument45 pagesAutocad Plant 3d Productivity Studyaateka02No ratings yet
- PV EliteDocument4 pagesPV EliteBruno AguilarNo ratings yet
- PDMS Shortcuts - The Piping Engineering WorldDocument10 pagesPDMS Shortcuts - The Piping Engineering WorldsanmiteNo ratings yet
- Viewing CADWorx Components in Navisworks - ECE Design Support DeskDocument5 pagesViewing CADWorx Components in Navisworks - ECE Design Support DeskJavier CarrasquelNo ratings yet
- ANSI 150#RF BASKET STRAINER MODEL FB-150, FQ-150Document1 pageANSI 150#RF BASKET STRAINER MODEL FB-150, FQ-150royert80No ratings yet
- AutoPIPE Release HighlightsDocument59 pagesAutoPIPE Release HighlightsSongAn BuiNo ratings yet
- Cold SpringingDocument5 pagesCold SpringingYakulitoNo ratings yet
- AutoCAD Plant 3D - 01 EntornoDocument16 pagesAutoCAD Plant 3D - 01 EntornoAlberto Carrizo100% (1)
- Autocad Plant 3d IsometricosDocument24 pagesAutocad Plant 3d IsometricosDiaz JorgeNo ratings yet
- ARIav CADDocument11 pagesARIav CADIvan Daniel Condori MamaniNo ratings yet
- Zinq - AnalysisDocument116 pagesZinq - AnalysisAimiNo ratings yet
- Flanged Duplex Strainers GuideDocument1 pageFlanged Duplex Strainers GuideRoshan ShanmughanNo ratings yet
- API 650 10th Edition ErrataDocument6 pagesAPI 650 10th Edition ErrataJosé Ramón GutierrezNo ratings yet
- SR Piping Designer/checkerDocument4 pagesSR Piping Designer/checkerapi-78715367No ratings yet
- Tailoring Autocad P&Id and Autocad Plant 3DDocument194 pagesTailoring Autocad P&Id and Autocad Plant 3DjaimeNo ratings yet
- The CAESAR II Piping Model: How Good Is It?Document50 pagesThe CAESAR II Piping Model: How Good Is It?Mark MacIntyreNo ratings yet
- Triforma PDFDocument4 pagesTriforma PDFDeepak Selvarasu100% (1)
- PDS 3dtheory PDFDocument300 pagesPDS 3dtheory PDFSwarup Ghosh100% (2)
- Caepipe: Tutorial For Modeling and Results Review Problem 2Document93 pagesCaepipe: Tutorial For Modeling and Results Review Problem 2FRANCISCONo ratings yet
- Tender Specification - Potable WaterDocument12 pagesTender Specification - Potable WaterSuhas NatuNo ratings yet
- Autoplant Help - CompactDocument24 pagesAutoplant Help - CompactBaskar KannaiahNo ratings yet
- Protadetails 2022 Basic Training GuideDocument36 pagesProtadetails 2022 Basic Training GuideVictor Bisono Ramia (Creedrd)No ratings yet
- Project Setup Manager Guide for Creating New ProjectsDocument3 pagesProject Setup Manager Guide for Creating New Projectsmoraima cameroNo ratings yet
- CLASS I - Introduaction Plant 3DDocument35 pagesCLASS I - Introduaction Plant 3DananthNo ratings yet
- Insert Electrical Raceway in PdsDocument4 pagesInsert Electrical Raceway in Pdsmoraima cameroNo ratings yet
- WhitePaper Migrate Project SQL ServerDocument4 pagesWhitePaper Migrate Project SQL ServerystasvNo ratings yet
- PDS Project Administrator Training GuideDocument25 pagesPDS Project Administrator Training GuideshahidNo ratings yet
- AutoCAD Plant 3D - 06 3d ModelDocument92 pagesAutoCAD Plant 3D - 06 3d ModelAlberto Carrizo100% (1)
- AutoCAD Plant 3D - 07 IsomDocument20 pagesAutoCAD Plant 3D - 07 IsomAlberto CarrizoNo ratings yet
- Autocad Plant 3d - 04 P&idDocument24 pagesAutocad Plant 3d - 04 P&idAlberto Carrizo100% (1)
- AutoCAD Plant 3D - 01 EntornoDocument16 pagesAutoCAD Plant 3D - 01 EntornoAlberto Carrizo100% (1)
- ISO 9000 Audit Checklist for Quality Management SystemsDocument28 pagesISO 9000 Audit Checklist for Quality Management SystemsphilipalexjonesNo ratings yet
- Shell Donax TA Transmission Fluid TDS PDFDocument1 pageShell Donax TA Transmission Fluid TDS PDFirwanbahrudin117134No ratings yet
- High Level Cyber Security Assessment - Detailed ReportDocument57 pagesHigh Level Cyber Security Assessment - Detailed Reportdobie_e_martinNo ratings yet
- Spatial data analysis with GIS (DEMDocument11 pagesSpatial data analysis with GIS (DEMAleem MuhammadNo ratings yet
- Safety and Arming Device Timer 6-7-1976Document5 pagesSafety and Arming Device Timer 6-7-1976nguyenhNo ratings yet
- Industrial Visit Report - 08 09 2018Document11 pagesIndustrial Visit Report - 08 09 2018HARIKRISHNA MNo ratings yet
- Sae Technical Paper Series 2015-36-0353: Static and Dynamic Analysis of A Chassis of A Prototype CarDocument12 pagesSae Technical Paper Series 2015-36-0353: Static and Dynamic Analysis of A Chassis of A Prototype CarGanesh KCNo ratings yet
- Intermediate Financial Management 13th Edition Brigham Test BankDocument25 pagesIntermediate Financial Management 13th Edition Brigham Test BankMonicaHoustonwjtgz100% (56)
- Spatial Personality For Human Space InteractionDocument10 pagesSpatial Personality For Human Space Interactionavijitsaha bornoNo ratings yet
- Tuomo Summanen Michael Pollitt: Case Study: British Telecom: Searching For A Winning StrategyDocument34 pagesTuomo Summanen Michael Pollitt: Case Study: British Telecom: Searching For A Winning StrategyRanganath ChowdaryNo ratings yet
- Problem set 1 covers energy, heat, gases, and thermodynamicsDocument15 pagesProblem set 1 covers energy, heat, gases, and thermodynamicsFikret BazNo ratings yet
- Starting and Configuring Crontab in CygwinDocument2 pagesStarting and Configuring Crontab in CygwinSamir BenakliNo ratings yet
- P - Issn: 2503-4413 E - Issn: 2654-5837, Hal 35 - 42: Jurnal Ekonomi Dan Bisnis, Vol. 11 No. 1 Juli 2022Document8 pagesP - Issn: 2503-4413 E - Issn: 2654-5837, Hal 35 - 42: Jurnal Ekonomi Dan Bisnis, Vol. 11 No. 1 Juli 2022Nova KartikaNo ratings yet
- Vision and Mission Analysis ChapterDocument15 pagesVision and Mission Analysis Chapterzaza bazazaNo ratings yet
- Duration of LTMDocument3 pagesDuration of LTMsamueldaNo ratings yet
- Event Rulebook Authorsgate 3.0 IEEE SB KUETDocument9 pagesEvent Rulebook Authorsgate 3.0 IEEE SB KUETKUET²⁰²¹No ratings yet
- Features Description: LT3598 6-String 30ma LED Driver With 1.5% Current MatchingDocument24 pagesFeatures Description: LT3598 6-String 30ma LED Driver With 1.5% Current MatchingMick Thomson RcNo ratings yet
- GIYA Classroom VisitationDocument4 pagesGIYA Classroom VisitationRussell Moralla100% (2)
- BS en 12583 - 2014 - Gas Infrastructure. Compressor Stations. Functional Requirements.Document56 pagesBS en 12583 - 2014 - Gas Infrastructure. Compressor Stations. Functional Requirements.SDP02No ratings yet
- Line BalancingDocument21 pagesLine Balancingarno6antonio6spinaNo ratings yet
- HydrodynamicsDocument122 pagesHydrodynamicsIustin Cristian100% (2)
- Curtis E50 Pump Parts ListDocument8 pagesCurtis E50 Pump Parts ListrobertNo ratings yet
- The Electric Field Due To A Continuous Charge Distribution (Worked Examples)Document13 pagesThe Electric Field Due To A Continuous Charge Distribution (Worked Examples)Elias BojagoNo ratings yet
- Directory StructureDocument47 pagesDirectory StructureStevenNo ratings yet
- Physics Chapter 2 Original TestDocument6 pagesPhysics Chapter 2 Original TestJanina OrmitaNo ratings yet
- Bachelor of Science in Tourism Management: Iloilo City Community College Ge 1. Understanding The SelfDocument4 pagesBachelor of Science in Tourism Management: Iloilo City Community College Ge 1. Understanding The SelfPaula Danielle HachuelaNo ratings yet
- Scor Overview v2 0Document62 pagesScor Overview v2 0Grace Jane Sinaga100% (1)
- MECHANICAL ENGINEERING DEPARTMENT - Copy (Repaired)Document10 pagesMECHANICAL ENGINEERING DEPARTMENT - Copy (Repaired)Wan Mohd AfnanNo ratings yet
- Sdo385 50hz Doosan GeneratorDocument4 pagesSdo385 50hz Doosan GeneratorsunshinemachineryNo ratings yet
- Matlab 8Document6 pagesMatlab 8Robert RoigNo ratings yet