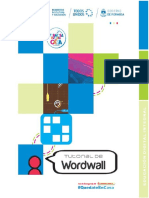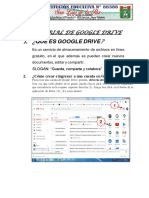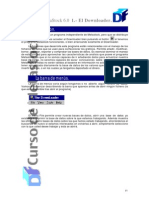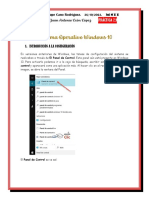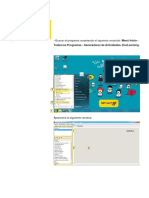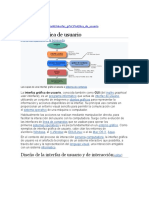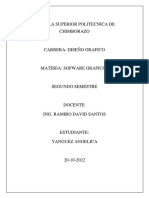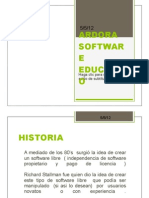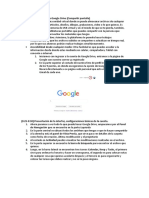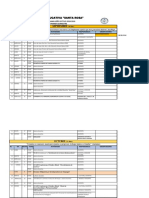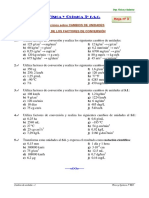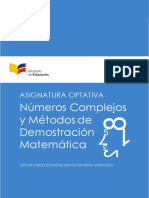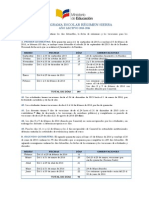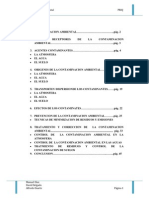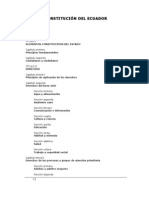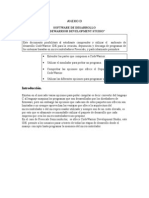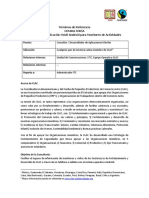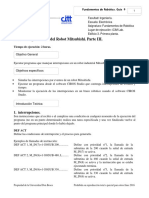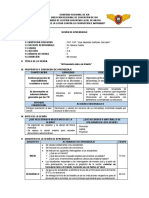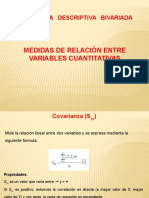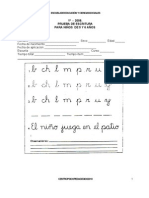Professional Documents
Culture Documents
GeoGebra Recursos
Uploaded by
Will GeOriginal Title
Copyright
Available Formats
Share this document
Did you find this document useful?
Is this content inappropriate?
Report this DocumentCopyright:
Available Formats
GeoGebra Recursos
Uploaded by
Will GeCopyright:
Available Formats
GEOGEBRA COMO RECURSO DIDÁCTICO PARA LA ENSEÑANZA DE
LAS MATEMÁTICAS
Tema 11. Materiales y recursos en GeoGebra
Introducción
Recursos de GeoGebra es la plataforma creada por el equipo de
desarrollo de GeoGebra para promover el intercambio de materiales entre los
millones de usuarios de este software.
A Recursos de GeoGebra podemos subir nuestros materiales para
compartir con otros usuarios, subiendo recursos o descargar los creados por
otros usuarios.
Además, ofrece la posibilidad de crear un libro incluya distintos recursos
y desde hace unos días, también contempla la opción para crear un grupo para
compartir recursos de manera similar a cualquier plataforma utilizada para
formación online.
Recursos de Geogebra lo encontramos en
https://www.geogebra.org
Aparecerá en la pantalla la imagen siguiente:
Además, en la misma página aparece otro enlace a los recursos.
@ Inmaculada Llamas Centeno y Agustín Carrillo de Albornoz Torres 1
Ala pulsar sobre cualquiera de los dos accesos anteriores aparecerá una
pantalla similar a la siguiente:
Aunque podemos acceder a cualquier recurso de los disponibles en esta
Web, lo más conveniente es crear una cuenta que nos permitirá además,
publicar y compartir nuestras construcciones.
Para ello pulsamos sobre Abrir sesión para que nos podamos registrar.
Al pulsar sobre Crear una cuenta aparecerá el formulario para
cumplimentar los datos.
@ Inmaculada Llamas Centeno y Agustín Carrillo de Albornoz Torres 2
Una vez creada la cuenta aparecerá nuestra imagen en la parte superior
de la pantalla.
Una vez creada la cuenta, tendremos asignado un nombre de usuario y
una clave que tendremos que utilizar para abrir una sesión en Recursos de
GeoGebra.
En la parte superior, junto al nombre de usuario, tenemos un menú con
varias opciones.
@ Inmaculada Llamas Centeno y Agustín Carrillo de Albornoz Torres 3
En cada una de ellas aparecerán nuevas opciones. En la primera, al
pulsar sobre accederemos a las opciones que permiten crear y compartir
nuestros recursos.
Describimos a continuación algunas de las tareas que podemos realizar.
Subir un recurso
Al pulsar sobre Publicar recurso accederemos a la pantalla que nos
permite compartir una construcción.
Para subir un recurso, en primer lugar buscamos el archivo pulsando
sobre Examinar.
Una vez localizado el archivo, al pulsar el botón Subir, aparecerá una
nueva pantalla denominada en la que debemos cumplimentar la información
@ Inmaculada Llamas Centeno y Agustín Carrillo de Albornoz Torres 4
que deseamos que aparezca junto al applets que al final se guardará en
Recursos.
En la parte superior, aparece un cuadro para escribir el título que deseamos
asignar a la construcción.
Debajo del título aparecerá el applets y un menú con las opciones
siguientes:
Estas opciones corresponden a Añadir información, Editar el applets,
Copiar y Eliminar.
En la parte inferior aparecen nuevas opciones para completar la
información del recurso que deseamos publicar.
Estas opciones permiten añadir nuevos elementos, así como establecer
si el recurso se comparte o no y de qué forma (Visibilidad) y las etiquetas que
hay que poner al recurso para facilitar la búsqueda por otros usuarios.
Además, tenemos los botones de Guardar y cerrar y Cancelar.
En la parte inferior de la pantalla aparece la opción Configuración de la
hoja que da accedo a una pantalla similar a la siguiente, en la que las opciones
son evidentes:
@ Inmaculada Llamas Centeno y Agustín Carrillo de Albornoz Torres 5
Una vez completados estos pasos, podemos pulsar sobre la opción
Editar para establecer las características del applets.
Aparecerán las opciones siguientes (Configuración avanzada) para
establecer medida y qué barras mostrará así como otras características del
applets.:
@ Inmaculada Llamas Centeno y Agustín Carrillo de Albornoz Torres 6
Una vez completada la información anterior, pulsamos el botón Listo
para guardar las opciones establecidas o Cancelar para abandonar el proceso.
A través de la opción Añadir información podemos añadir nuevos
elementos al recurso que estamos subiendo.
También podemos hacer este mismo proceso pulsando sobre el botón
Las posibilidades que ofrecen aparecerán en un nuevo menú.
Por ejemplo, si seleccionamos Pregunta, aparecerá la pantalla
siguiente:
@ Inmaculada Llamas Centeno y Agustín Carrillo de Albornoz Torres 7
Observamos que podemos asignar un título a la pregunta, escribir el
texto de la pregunta con la posibilidad de insertar fórmulas matemáticas y que
podemos establecer si la pregunta es abierta o de respuesta múltiple.
Para terminar basta pulsar el botón Guardar.
Una vez subido aparecerá el mensaje “El recurso se ha guardado
correctamente”.
No olvidemos borrar aquellos archivos que sean pruebas que
consideremos que no son necesarios.
El recurso que hemos subido ya aparecerá en Recursos, en mi cuenta.
Al pulsar sobre este recurso se abre el applets y dispondremos de un
menú con distintas opciones, tal y como aparece en la imagen siguiente:
El significado de las distintas opciones es:
Búsqueda: permite buscar recursos en todo GeoGebra.
Añadir a favoritos: añade este recurso a la lista de nuestros recursos
favoritos.
Compartir este recurso con los demás. Las opciones aparecen en la
ventana siguiente:
@ Inmaculada Llamas Centeno y Agustín Carrillo de Albornoz Torres 8
Abre un nuevo menú con las opciones siguientes:
El significado de cada una de las opciones anteriores es claro, por lo que
no es necesario ampliar nada más.
Observemos que en cada uno de los recursos publicados disponemos
del símbolo que da acceso al siguiente menú:
@ Inmaculada Llamas Centeno y Agustín Carrillo de Albornoz Torres 9
Nueva hoja de trabajo
Es otra de las opciones que aparecen en nuestra cuenta.
Al pulsar sobre esta opción aparecerá una pantalla similar a la siguiente:
Como podemos observar una hoja de trabajo puede incluir distintos
elementos tales como texto, vídeo, applets de Geogebra, imágenes, además
de tareas como preguntas o ejercicios.
En cada una de las opciones anteriores aparecerá un nuevo menú para
establecer las características del elemento que se desee incluir. Por ejemplo, al
pulsar Texto aparecerá un procesador para introducir el texto de la hoja de
trabajo que permitirá incluir fórmulas y los iconos de GeoGebra, a los que se
accede a través de las dos pestañas MATEMÁTICA e ICONOS.
Crea un libro
Es otra de las opciones que disponemos y que ha aparecido en distintos
menús.
@ Inmaculada Llamas Centeno y Agustín Carrillo de Albornoz Torres 10
Un libro permite agrupar distintos recursos, agrupados por capítulos para
facilitar el acceso a todo el material.
Al seleccionar esta opción aparecerá la pantalla siguiente:
@ Inmaculada Llamas Centeno y Agustín Carrillo de Albornoz Torres 11
Podemos observar que el formulario es similar al utilizado para subir un
recurso.
Una vez completados los apartados anteriores, al pulsar el botón
Guardar aparecerá el mensaje para indicar que el recurso se ha almacenado
de manera correcta, mostrando las opciones siguientes para comenzar a crear
los capítulos del libro.
Al pulsar sobre Añadir un capítulo aparecerán dos opciones:
La primera opción nos llevará a un nuevo cuadro para establecer título y
contenido del capítulo.
@ Inmaculada Llamas Centeno y Agustín Carrillo de Albornoz Torres 12
Y la segunda nos permitirá incluir un capítulo previamente creado, tanto
por nosotros como por otro usuario.
Para tener una idea de una idea del contenido de un libro, mostramos
una imagen de uno que hemos buscado sobre cónicas, en el que observamos
en la parte izquierda los distintos capítulos.
@ Inmaculada Llamas Centeno y Agustín Carrillo de Albornoz Torres 13
El objetivo de este tipo de material es agrupar los materiales para
facilitar su acceso y sobre todo su uso.
Buscar un recurso
Para buscar un recurso solo hay que indicar qué se desea buscar en la
barra de búsqueda.
Por ejemplo si escribimos circunferencias, aparecerá lo siguiente:
En la parte superior tenemos lo siguiente:
@ Inmaculada Llamas Centeno y Agustín Carrillo de Albornoz Torres 14
Estas opciones nos permiten establecer el tipo de material que
deseamos buscar, la edad o el idioma.
Debajo de estas opciones aparecen los distintos recursos encontrados.
También, desde la página principal de Recursos podemos seleccionar
recursos según distintos criterios, tales como los más recientes, los mejor
valorados, o búsqueda por etiquetas, tipo o por los de los usuarios que más
han contribuido a GeoGebraTube.
Crear un grupo
Un grupo agrupará a distintos miembros para compartir recursos.
Esta opción recientemente incorporada, ofrece la posibilidad de su uso
como plataforma para compartir recursos con un grupo de alumnos para
aprovechar como recurso en el aula.
@ Inmaculada Llamas Centeno y Agustín Carrillo de Albornoz Torres 15
Como ya es habitual, al pulsar sobre Crear un grupo, lo primero que
hay que hacer es establecer las características generales del grupo.
Una vez creado el grupo añadiremos o invitaremos a los miembros, a los
que debemos facilitar el código de acceso que .
@ Inmaculada Llamas Centeno y Agustín Carrillo de Albornoz Torres 16
Animamos a descubrir esta nueva opción que ofrece muchas
posibilidades para el ámbito educativo para su uso como plataforma online para
proponer actividades y evaluar tareas.
Con este tema solo hemos pretendido ofrecer una introducción a las
opciones que ofrece la plataforma de Recursos de Geogebra, mostrando de
forma muy general todas las posibilidades.
Os animamos a descubrirlas ya que es la mejor forma de conocer todas
las posibilidades y sobre todo de aprovechar todo lo que GeoGebra ofrece.
@ Inmaculada Llamas Centeno y Agustín Carrillo de Albornoz Torres 17
You might also like
- Excel para contadores y administradoresFrom EverandExcel para contadores y administradoresRating: 1 out of 5 stars1/5 (1)
- Manual LibreOffice Base-Parte IDocument25 pagesManual LibreOffice Base-Parte IGraciela Madrigal Anchía100% (1)
- Identidades trigonométricasDocument7 pagesIdentidades trigonométricasRicardoNo ratings yet
- Tutorial Canva CastellanoDocument56 pagesTutorial Canva CastellanoMelissa LopezNo ratings yet
- Microsoft AccessDocument22 pagesMicrosoft AccessJorge Andres MolinaNo ratings yet
- R-DAE-1.9 Carta para CONVALIDACION de Práctica (Jefatura) v.00Document2 pagesR-DAE-1.9 Carta para CONVALIDACION de Práctica (Jefatura) v.00eduardo andres espinoza100% (1)
- Curso OPIP 18h onlineDocument3 pagesCurso OPIP 18h onlineguti2007No ratings yet
- Manual de Microsoft Access PDFDocument142 pagesManual de Microsoft Access PDFAntonio Gómez GallegoNo ratings yet
- RUIZ - SAN PEDRO - ADRIAN - LMGSI01 - Tarea3Document49 pagesRUIZ - SAN PEDRO - ADRIAN - LMGSI01 - Tarea3AdriNo ratings yet
- Manual de Google Drive NuevoDocument18 pagesManual de Google Drive NuevoCristhian yanqui chucoNo ratings yet
- Calculo de ReservasDocument2 pagesCalculo de ReservasMARIANo ratings yet
- Practica de Google DriveDocument9 pagesPractica de Google DrivehmenagNo ratings yet
- Ejercicio Practico Profes PDFDocument24 pagesEjercicio Practico Profes PDFJose Luis MontielNo ratings yet
- (Ebook Gratis) 10 Técnicas de Marketing para Captar Leads - Google DriveDocument22 pages(Ebook Gratis) 10 Técnicas de Marketing para Captar Leads - Google DriveEsmeralda Gonzalez AlfonsoNo ratings yet
- Manual de WordwallDocument17 pagesManual de Wordwallhector100% (1)
- Formas Normales (T.bifurcaciones)Document10 pagesFormas Normales (T.bifurcaciones)RafaMasterNo ratings yet
- Computación 5to GradoDocument28 pagesComputación 5to GradoLisseth Bautista BCNo ratings yet
- Geogebra12 2016Document13 pagesGeogebra12 2016wilifredo menganitoNo ratings yet
- WakeletDocument13 pagesWakeletKatherine Feliz OliveroNo ratings yet
- Tutorial de Google DriveDocument14 pagesTutorial de Google DriveMILAGROS FOURNIER ALEGRENo ratings yet
- ManualDocument12 pagesManualLizeth MontoyaNo ratings yet
- Guia de Aprendizaje de Tecnología Grado Noveno - Periodo1 - 2023Document23 pagesGuia de Aprendizaje de Tecnología Grado Noveno - Periodo1 - 2023Carlos SantacruzNo ratings yet
- Guia de Aprendizaje de Tecnología Grado Noveno - Periodo1 - 2023 PDFDocument24 pagesGuia de Aprendizaje de Tecnología Grado Noveno - Periodo1 - 2023 PDFCastilla StefanyaNo ratings yet
- Guía Google DriveDocument22 pagesGuía Google DriveNoelia VillarteNo ratings yet
- El DownloaderDocument14 pagesEl Downloaderapi-3764089100% (1)
- Práctica 2.9Document21 pagesPráctica 2.9Angie CanoNo ratings yet
- Manual Cloud de EducamadridDocument8 pagesManual Cloud de Educamadridtethys77No ratings yet
- Tutorial EdilimDocument26 pagesTutorial EdilimEduardo NebbiaNo ratings yet
- Manual Google DriveDocument26 pagesManual Google DriveOliver RodriguezNo ratings yet
- Manejo de herramientas virtualesDocument16 pagesManejo de herramientas virtualesOmar100% (1)
- PadletDocument13 pagesPadletKatherine Feliz OliveroNo ratings yet
- Mestre A Casa Crear CompteDocument26 pagesMestre A Casa Crear ComptexavifezaNo ratings yet
- 5 Quinto GradoDocument21 pages5 Quinto GradoCrizzIta POnc JImnzNo ratings yet
- Guia EducaplayDocument25 pagesGuia EducaplayYésica GómezNo ratings yet
- Qué Es Microsoft Word 2010Document25 pagesQué Es Microsoft Word 2010fangirl_97No ratings yet
- Cómo Crear Una Carpeta Compartida en Google DriveDocument3 pagesCómo Crear Una Carpeta Compartida en Google DriveEdwin CucNo ratings yet
- Tutorial ExelearningDocument17 pagesTutorial ExelearningMusikologoNo ratings yet
- Practica DriveDocument17 pagesPractica DriveAlan CC SniperNo ratings yet
- Tutorial GeniallyDocument34 pagesTutorial GeniallyAzahara Córdoba VenturaNo ratings yet
- Tutorial Genially ReferenciaDocument29 pagesTutorial Genially Referenciajulian ponceNo ratings yet
- Tutorial Google DriveDocument15 pagesTutorial Google Driveescuela tecnicaNo ratings yet
- Google DocsDocument6 pagesGoogle DocsCPR OviedoNo ratings yet
- Tareas Básicas en DreamweaverDocument8 pagesTareas Básicas en DreamweaverCHEPE LUISNo ratings yet
- Manual de LiveworksheetsDocument32 pagesManual de LiveworksheetsRAFAEL MAYTANo ratings yet
- GUI: Interfaz gráfica de usuarioDocument26 pagesGUI: Interfaz gráfica de usuarioAna MieyerNo ratings yet
- 12 Google DriveDocument9 pages12 Google DriveEri ABNo ratings yet
- Yanguez Angelica 10ejerciciosDocument11 pagesYanguez Angelica 10ejerciciosAngelica YangüezNo ratings yet
- Paso A Paso Actividades Hot PotatoesDocument25 pagesPaso A Paso Actividades Hot PotatoesPabloAcevedoNo ratings yet
- Guía - 4 - Carlos AlarcónDocument8 pagesGuía - 4 - Carlos AlarcónDiego CaicedoNo ratings yet
- Las características de la interfaz de WordDocument11 pagesLas características de la interfaz de WordJJ LuciaNo ratings yet
- ARDORA Software EducativoDocument34 pagesARDORA Software EducativoJonathan Angel Ayala Ferrel100% (2)
- Tutorial EducaplayDocument45 pagesTutorial EducaplayAzahara Córdoba VenturaNo ratings yet
- Manual Resource HackerDocument14 pagesManual Resource HackerAndrés Camilo Marín AriasNo ratings yet
- Google Drive MejoradoDocument7 pagesGoogle Drive MejoradoOperaciones Desarrollo Social MEDLIFE PUCPNo ratings yet
- Manual Google Drive U18Document7 pagesManual Google Drive U18glezmontero_susanaNo ratings yet
- Manual de ToolboxDocument11 pagesManual de ToolboxRob Palomino UrbanoNo ratings yet
- Crear carpetas y buscar archivos en WindowsDocument18 pagesCrear carpetas y buscar archivos en WindowsJhonny RamírezNo ratings yet
- GA1-220501046-AA2-EV01 Taller - Utilización de Las Herramientas de Ofimática 2,0Document21 pagesGA1-220501046-AA2-EV01 Taller - Utilización de Las Herramientas de Ofimática 2,0Alejandro TrulloNo ratings yet
- Informacion Modulo 5Document12 pagesInformacion Modulo 5JimmyGuevaraNo ratings yet
- G SuiteDocument19 pagesG SuiteMiss MicaelaNo ratings yet
- Sesion 6 - Mestre A CasaDocument78 pagesSesion 6 - Mestre A CasadoribuNo ratings yet
- Primeros Pasos Con Google Docs PDFDocument22 pagesPrimeros Pasos Con Google Docs PDFNatalia EncinaNo ratings yet
- Tutorial Issuu PDFDocument7 pagesTutorial Issuu PDFTorrereyNo ratings yet
- Unidad 1Document131 pagesUnidad 1aldowayarNo ratings yet
- Seguridad en La RedDocument18 pagesSeguridad en La RedWill GeNo ratings yet
- Libro2.2 Instructivo para Elaborar El Plan de Emergencias SIGR EDocument126 pagesLibro2.2 Instructivo para Elaborar El Plan de Emergencias SIGR EWill Ge100% (1)
- La BombillaDocument1 pageLa BombillaWill GeNo ratings yet
- LOEI - Actualizada (A Enero 2016)Document81 pagesLOEI - Actualizada (A Enero 2016)William Proaño93% (15)
- CronogramaDocument8 pagesCronogramaWill GeNo ratings yet
- Ejercicios Factores Conversion-Hoja 3Document2 pagesEjercicios Factores Conversion-Hoja 3api-3075745170% (2)
- Ejercicios LogaritmosDocument1 pageEjercicios LogaritmosLivia CorderoNo ratings yet
- 2017 Ecuador Eftp Protocolos Embarazo Maternidad Paternidad PDFDocument108 pages2017 Ecuador Eftp Protocolos Embarazo Maternidad Paternidad PDFPs Klever Coro MedinaNo ratings yet
- Paypg EjerciciosyproblemasDocument6 pagesPaypg Ejerciciosyproblemasapi-295885253100% (1)
- Asignatura Optativa Matematica NCDM Mate 3 BGUDocument19 pagesAsignatura Optativa Matematica NCDM Mate 3 BGUWill GeNo ratings yet
- Proceso Portafolio-2 PDFDocument30 pagesProceso Portafolio-2 PDFWill GeNo ratings yet
- Acuerdo Nro. Mineduc Me 2016 00094 A Tareas EscolaresDocument4 pagesAcuerdo Nro. Mineduc Me 2016 00094 A Tareas EscolaresAlexandra Parraga LoorNo ratings yet
- Tema3 Principiios de Innovacion EducativaDocument16 pagesTema3 Principiios de Innovacion EducativaWill GeNo ratings yet
- Cronograma Escolar 2015 - 2016 PDFDocument3 pagesCronograma Escolar 2015 - 2016 PDFEdison Jaramilo PuenteNo ratings yet
- Nuevo Documento de Microsoft WordDocument1 pageNuevo Documento de Microsoft WordWill GeNo ratings yet
- Contaminacion AmbientalDocument45 pagesContaminacion AmbientalWill GeNo ratings yet
- Constitucion Del Ecuador PDFDocument132 pagesConstitucion Del Ecuador PDFJC Bravo CNo ratings yet
- Tema 1 Concepto de Educación y Relacion PedagógicaDocument14 pagesTema 1 Concepto de Educación y Relacion PedagógicaRoberto DuranNo ratings yet
- Código - Niñez.AdolescenciaDocument122 pagesCódigo - Niñez.AdolescenciaWill GeNo ratings yet
- Plan - Nacional.buen - VivirDocument120 pagesPlan - Nacional.buen - VivirWill GeNo ratings yet
- Manual de Seguridad en El Trabajo MAPFREDocument635 pagesManual de Seguridad en El Trabajo MAPFRERonald José Marrero MedinaNo ratings yet
- Comprension Lectora2Document15 pagesComprension Lectora2Carlos FernandezNo ratings yet
- In For MeDocument3 pagesIn For MeWill GeNo ratings yet
- Busqueda de Información en InternetDocument35 pagesBusqueda de Información en InternetJaquelizaNo ratings yet
- Monica RetecDocument154 pagesMonica RetecWill GeNo ratings yet
- Construir El Diagrama de Pareto en ExcelDocument7 pagesConstruir El Diagrama de Pareto en Excelgmr79No ratings yet
- Acuerdo Ministerial 3425Document31 pagesAcuerdo Ministerial 3425Will GeNo ratings yet
- Sosa CausticaDocument11 pagesSosa CausticaWill GeNo ratings yet
- Caso DemDocument2 pagesCaso DemleidyNo ratings yet
- Code WarriorDocument26 pagesCode WarriorEdgar SilvaNo ratings yet
- 2017 TDR Consultoria App Movil MonitoreoDocument3 pages2017 TDR Consultoria App Movil MonitoreoMaylen RivasNo ratings yet
- Kahoot! aprende jugandoDocument4 pagesKahoot! aprende jugandoJaVi Sarango100% (1)
- Librerías C ++Document16 pagesLibrerías C ++Eric Joel Perez GuevaraNo ratings yet
- Comandos Robot Mitsubishi MELFADocument8 pagesComandos Robot Mitsubishi MELFAjbhzgzNo ratings yet
- Trabajo Viernes 15 SistemasDocument5 pagesTrabajo Viernes 15 SistemasJhõršhîtö ÄÏönêNo ratings yet
- Sesion Formulario Unico de TramiteDocument3 pagesSesion Formulario Unico de Tramiteiris herrera cuellarNo ratings yet
- Plan de estudios de la carrera de SoftwareDocument3 pagesPlan de estudios de la carrera de Softwaremathewdj95100% (1)
- Control LixiviacionDocument4 pagesControl LixiviacionKARIMCHONo ratings yet
- Dir HDocument6 pagesDir HMario Enrique Ponce MoranNo ratings yet
- Leccion 5.4 MATLAB Y OCTAVEDocument5 pagesLeccion 5.4 MATLAB Y OCTAVEbarbarojNo ratings yet
- La Regla de La Suma y El Producto en El Cálculo de Probabilidad.Document11 pagesLa Regla de La Suma y El Producto en El Cálculo de Probabilidad.MiriamHidalguito100% (1)
- Curso LabVIEW6Document26 pagesCurso LabVIEW6Juan EscutiaNo ratings yet
- 5 Estadistica Descriptiva Bivariada (Medidas)Document10 pages5 Estadistica Descriptiva Bivariada (Medidas)Anonymous 72esot100% (1)
- Proyecto Base de Datos de Una TiendaDocument4 pagesProyecto Base de Datos de Una TiendacesavillagomezNo ratings yet
- Resumen Prologo y Capitulo1Document2 pagesResumen Prologo y Capitulo1Tania A PlazaNo ratings yet
- 4b.3 PolinomiosDocument44 pages4b.3 PolinomiosDaniela DanielNo ratings yet
- Tutorial Curso ASP Net AjaxDocument41 pagesTutorial Curso ASP Net AjaxkarinaamadorNo ratings yet
- Proyecto SocialDocument4 pagesProyecto SocialAnonymous ii6VIxNo ratings yet
- Espinosa Luis Act3Document11 pagesEspinosa Luis Act3Anonymous 6mqqa5TC60% (5)
- Prueba de Escritura para 5 y 6 AñosDocument4 pagesPrueba de Escritura para 5 y 6 AñosCarlos Alberto Caamaño SilvaNo ratings yet
- Almacén de DatosDocument8 pagesAlmacén de DatosAbrahan Suero HermozaNo ratings yet
- Pasos para Leer Un Archivo ExcelDocument6 pagesPasos para Leer Un Archivo ExcelValentina UrraNo ratings yet