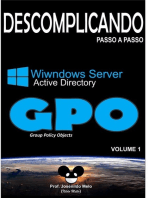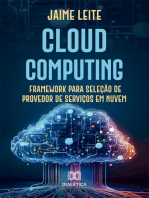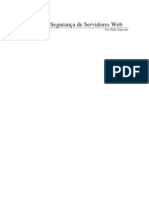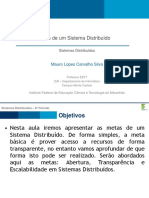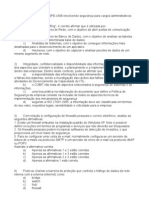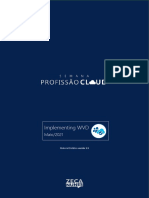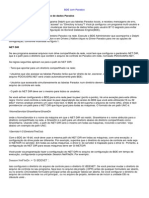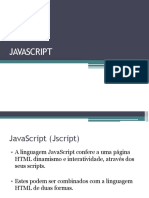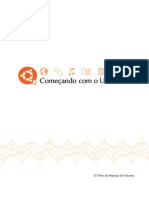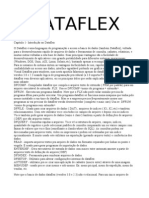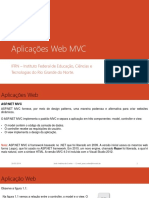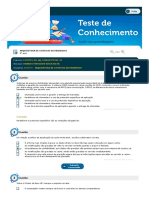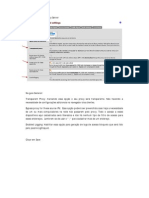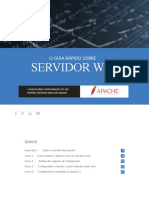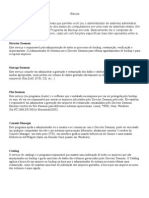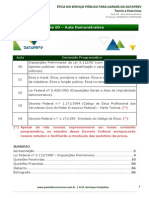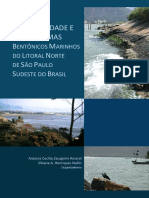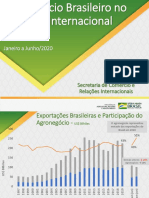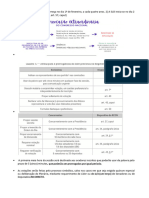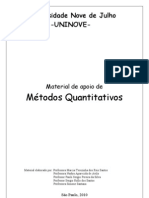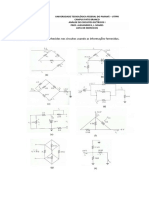Professional Documents
Culture Documents
Instalação e Configuração do AD DS no Windows Server 2012 R2
Uploaded by
TiagoSilvaOriginal Title
Copyright
Available Formats
Share this document
Did you find this document useful?
Is this content inappropriate?
Report this DocumentCopyright:
Available Formats
Instalação e Configuração do AD DS no Windows Server 2012 R2
Uploaded by
TiagoSilvaCopyright:
Available Formats
Instalação e Configuração do AD DS no Windows Server 2012 R2
Sumário
INSTALAÇÃO DO SERVIÇOS DE DOMÍNIO DO ACTIVE DIRECTORY (AD DS)................................ 2
Criando as Unidades Organizacionais ........................................................................................ 16
Criando Grupos ........................................................................................................................... 17
Criação de Usuários. ................................................................................................................... 20
Habilitando a Lixeira do AD DS. ................................................................................................. 24
Permissões NTFS e de Compartilhamento. ............................................................................... 26
Aplicação de Políticas de Grupos (GPOs). .................................................................................. 32
INSTALAÇÃO DO SERVIÇOS DE DOMÍNIO DO ACTIVE DIRECTORY (AD DS)
INSTALAÇÃO DO SERVIÇOS DE DOMÍNIO DO ACTIVE DIRECTORY (AD DS)
1) No Windows Server 2012 R2, iremos primeiro checar as configurações de rede,
após iremos fazer a instalação do AD DS. Para abrir as configurações de rede,
podemos clicar no ícone de Rede ao lado do Relógio do Windows |Abrir
Central de Rede e Compartilhamento. Caso não localize, pule para o passo 3.
2) Ao abrir, na esquerda clique em Alterar as configurações do adaptador.
3) Caso prefira, pode usar o executar do Windows (tecla Windows + R) e digitar
ncpa.cpl
INSTALAÇÃO DO SERVIÇOS DE DOMÍNIO DO ACTIVE DIRECTORY (AD DS)
4) Localize a interface de Rede Local, clique com botão direito | Propriedades.
5) Selecione Protocolo TCP/IP Versão 4 e clique em Propriedades.
INSTALAÇÃO DO SERVIÇOS DE DOMÍNIO DO ACTIVE DIRECTORY (AD DS)
6) Caso não esteja, selecione Usar o seguinte endereço IP, revise suas
configurações de Rede, abaixo um exemplo da configuração que irei usar no
ambiente para montar esse passo a passo.
7) Clique em Fechar.
INSTALAÇÃO DO SERVIÇOS DE DOMÍNIO DO ACTIVE DIRECTORY (AD DS)
8) De um clique duplo na interface de Rede Local | Detalhes. Caso tenha alterado
as configurações de Rede, verifique se as informações estão corretas.
9) Para instalar o ADDS iremos utilizar o Gerenciador do Servidor (o comando
DCPROMO só funciona no Modo Texto), na barra de tarefas, clique no ícone do
Gerenciador do Servidor.
10) Ao abrir, clique em Gerenciar | Adicionar Funções e Recursos.
INSTALAÇÃO DO SERVIÇOS DE DOMÍNIO DO ACTIVE DIRECTORY (AD DS)
11) Clique em Próximo.
12) Selecione Instalação baseada em função ou recurso | Próximo.
INSTALAÇÃO DO SERVIÇOS DE DOMÍNIO DO ACTIVE DIRECTORY (AD DS)
13) Selecione Selecionar um servidor no pool de servidor | Selecione o servidor
onde deseja instalar o AD DS | Próximo.
14) Na lista de funções, selecione Serviços de Domínio Active Directory | clique
em Adicionar Recursos | Próximo.
INSTALAÇÃO DO SERVIÇOS DE DOMÍNIO DO ACTIVE DIRECTORY (AD DS)
RICARDO NINA
ricardocnina@gmail.com
15) Na lista de recursos, clique em Próximo.
16) Selecione Reiniciar cada servidor de destino automaticamente, se necessário|
clique em Sim.
INSTALAÇÃO DO SERVIÇOS DE DOMÍNIO DO ACTIVE DIRECTORY (AD DS)
17) Clique em Instalar.
18) Após a instalação, clique no link Promover este servidor a um controlador de
domínio | se tiver fechado o assistente, vá para o passo 19.
INSTALAÇÃO DO SERVIÇOS DE DOMÍNIO DO ACTIVE DIRECTORY (AD DS)
19) Caso tenha fechado o assistente, abra o Gerenciador do Servidor | ao lado de
Gerenciar, clique no Aviso.
20) Clique em Promover este servidor a um controlador de domínio.
21) Selecione Adicionar uma nova floresta | digite o nome DNS de seu domínio (caso
tenha dúvida quanto ao nome, clique aqui)| Próximo.
INSTALAÇÃO DO SERVIÇOS DE DOMÍNIO DO ACTIVE DIRECTORY (AD DS)
22) Selecione o nível funcional da floresta que comporta os controladores de domínio que
você planeja instalar em algum local da floresta.
23) Digite a senha do Modo de Restauração, confirme e clique em Próximo.
INSTALAÇÃO DO SERVIÇOS DE DOMÍNIO DO ACTIVE DIRECTORY (AD DS)
24) Em Opções de DNS, clique em Próximo.
25) Se solicitado, digite o nome Netbios e clique em Próximo.
INSTALAÇÃO DO SERVIÇOS DE DOMÍNIO DO ACTIVE DIRECTORY (AD DS)
26) Escolha o caminho para o banco de dados e log ou aceite os caminhos padrões
| Próximo.
27) Se desejar, visualizar o script gerado para ser usado via PowerShell | clique em
Próximo.
INSTALAÇÃO DO SERVIÇOS DE DOMÍNIO DO ACTIVE DIRECTORY (AD DS)
28) Clique em Instalar, após o processo finalizar o computador será reiniciado.
29) No Gerenciador do Servidor | clique em Ferramentas | Usuários e Computadores
do Active Directory.
INSTALAÇÃO DO SERVIÇOS DE DOMÍNIO DO ACTIVE DIRECTORY (AD DS)
30) Verifique se o AD DS foi instalado corretamente.
INSTALAÇÃO DO SERVIÇOS DE DOMÍNIO DO ACTIVE DIRECTORY (AD DS)
Criando as Unidades Organizacionais
1) Clique no nome do Domínio ou no local onde deseja criar a UO com botão
direito do mouse | Novo | Unidade Organizacional.
2) Digite o nome desejado para o UO | por segurança deixe selecionado a opção
Proteger contêiner contra exclusão acidental, para excluir posteriormente, use
a guia Objetos nas propriedades da OU | clique em OK.
INSTALAÇÃO DO SERVIÇOS DE DOMÍNIO DO ACTIVE DIRECTORY (AD DS)
Criando Grupos
1) Clique com botão direito na UO onde seja criar o Grupo | Novo | Grupo.
2) Digite o nome do Grupo | escolha o Escopo e o Tipo de Grupo | Clique
em OK
INSTALAÇÃO DO SERVIÇOS DE DOMÍNIO DO ACTIVE DIRECTORY (AD DS)
3) Para Adicionar membros a este grupo, clique com botão direito no
Grupo | Propriedades
4) Clique na Guia Membros | clique no Botão Adicionar
INSTALAÇÃO DO SERVIÇOS DE DOMÍNIO DO ACTIVE DIRECTORY (AD DS)
5) Digite o nome do usuário ou grupo | clique em Verificar Nomes |
verifique se encontrou o objeto correto e clique em OK.
6) Visualize a adição do objeto | clique em OK.
INSTALAÇÃO DO SERVIÇOS DE DOMÍNIO DO ACTIVE DIRECTORY (AD DS)
RICARDO NINA
rcardocnina@gmail.com
Criação de Usuários.
1) Na UO onde deseja criar o usuário, clique com botão direito | Novo |
Usuário.
2) Digite as informações do usuário | clique em Avançar.
INSTALAÇÃO DO SERVIÇOS DE DOMÍNIO DO ACTIVE DIRECTORY (AD DS)
3) Digite a senha do usuário | selecione as opções desejadas | clique em
Avançar.
4) Revise as informações | clique em Concluir.
INSTALAÇÃO DO SERVIÇOS DE DOMÍNIO DO ACTIVE DIRECTORY (AD DS)
5) Para verificar e alterações as informações, clique com botão direito no
usuário desejado | Propriedades.
6) Navegue nas guias e altere as informações desejadas. Orientações
especiais para as guias Geral, Conta, Perfil e Organização.
INSTALAÇÃO DO SERVIÇOS DE DOMÍNIO DO ACTIVE DIRECTORY (AD DS)
7) A guia conta é a mais utilizada em ambientes de produção pois afetam
as principais opções do usuário.
INSTALAÇÃO DO SERVIÇOS DE DOMÍNIO DO ACTIVE DIRECTORY (AD DS)
Habilitando a Lixeira do AD DS.
1) Abra a Central Administrativa do Active Directory. No Gerenciador do
Servidor | Ferramentas | Central Administrativa do Active Directory.
2) Clique no nome do Domínio a esquerda | na direita, clique em Habilitar
Lixeira.
3) No aviso, clique em OK.
INSTALAÇÃO DO SERVIÇOS DE DOMÍNIO DO ACTIVE DIRECTORY (AD DS)
4) Na informação de replicação clique em OK.
5) Quando deletar um objeto, para restaura-lo usa a UO Deleted Objects.
INSTALAÇÃO DO SERVIÇOS DE DOMÍNIO DO ACTIVE DIRECTORY (AD DS)
Permissões NTFS e de Compartilhamento.
1) Clique com botão direito na pasta que deseja configurar as permissões | Propriedades
2) Clique no botão Avançadas.
INSTALAÇÃO DO SERVIÇOS DE DOMÍNIO DO ACTIVE DIRECTORY (AD DS)
3) Clique em Desabilitar herança para podermos personalizar todas as permissões.
4) Copie ou remova todas as permissões | clique em OK.
INSTALAÇÃO DO SERVIÇOS DE DOMÍNIO DO ACTIVE DIRECTORY (AD DS)
5) Clique no botão Editar.
6) Digite o nome do usuário ou grupo que deseja configurar as permissões | Verificar
nomes | botão OK.
INSTALAÇÃO DO SERVIÇOS DE DOMÍNIO DO ACTIVE DIRECTORY (AD DS)
7) Selecione o usuário ou grupo adicionado | em Permissões selecione as permissões
desejadas | clique em OK.
8) Para compartilhar, clique na Guia Compartilhamento | botão Compartilhamento
Avançado...
INSTALAÇÃO DO SERVIÇOS DE DOMÍNIO DO ACTIVE DIRECTORY (AD DS)
9) Selecione Compartilhar a pasta | verifique o nome de compartilhamento | clique em
Permissões.
10) Para evitar esforços administrativos adicionais, adicione o Grupo Todos e conceda
Controle Total. Lembre-se que a permissão mais restrita prevalece no
compartilhamento | clique em OK.
INSTALAÇÃO DO SERVIÇOS DE DOMÍNIO DO ACTIVE DIRECTORY (AD DS)
11) Visualize as informações do compartilhamento e clique em Ok.
INSTALAÇÃO DO SERVIÇOS DE DOMÍNIO DO ACTIVE DIRECTORY (AD DS)
Aplicação de Políticas de Grupos (GPOs).
1) No Gerenciador do Servidor | Gerenciamento de Política de Grupo.
2) Expanda as opções até localizar seu domínio | localize o repositório Objetos de
Políticas de Grupo.
INSTALAÇÃO DO SERVIÇOS DE DOMÍNIO DO ACTIVE DIRECTORY (AD DS)
3) Para criar uma nova GPO, clique com botão direito em Objetos de Política de Grupo |
Novo.
4) Digite o nome | clique em OK.
INSTALAÇÃO DO SERVIÇOS DE DOMÍNIO DO ACTIVE DIRECTORY (AD DS)
5) Clique com botão direito na GPO criada | Editar.
6) Na janela de edição, localize a GPO que deseja aplicar e habilite ou desabilite a
configuração. No exemplo abaixo estou usando uma do Painel de Controle. Leia todas
as informações dessa janela.
INSTALAÇÃO DO SERVIÇOS DE DOMÍNIO DO ACTIVE DIRECTORY (AD DS)
7) Após criar e configurar a GPO, vamos Vincular a uma unidade. Pressione e segure o
Botão esquerdo do Mouse na GPO de deseja vincular e arraste até a unidade desejada.
Ao aparecer o aviso clique em OK.
8) Verifique se a GPO foi vinculada a OU corretamente.
9) Lembre-se que podemos mudar a regra de precedência das GPOs
principalmente usando a opção de Imposto ou desabilitar o Vínculo
temporariamente.
10) Para não aguardar o tempo de aplicação padrão das GPOs podemos reiniciar o
computador, fazer o logoff ou executar o comando gpupdate /force.
INSTALAÇÃO DO SERVIÇOS DE DOMÍNIO DO ACTIVE DIRECTORY (AD DS)
You might also like
- Aplicação De S.g.b.d. Firebird Para Construção De Banco De DadosFrom EverandAplicação De S.g.b.d. Firebird Para Construção De Banco De DadosNo ratings yet
- Introdução A Delphi Com Banco De Dados FirebirdFrom EverandIntrodução A Delphi Com Banco De Dados FirebirdNo ratings yet
- Aprendendo A Programar Com Visual Basic .netFrom EverandAprendendo A Programar Com Visual Basic .netNo ratings yet
- Cloud computing: framework para seleção de provedor de serviços em nuvemFrom EverandCloud computing: framework para seleção de provedor de serviços em nuvemNo ratings yet
- Gerenciadores Layout JavaDocument9 pagesGerenciadores Layout JavaLeonardo BraunNo ratings yet
- Sistemas Operacionais para RedesDocument11 pagesSistemas Operacionais para RedesUsb TecnologiaNo ratings yet
- Instalação e configuração do Windows Server 2019 em Oracle VirtualBox - Parte IIIDocument19 pagesInstalação e configuração do Windows Server 2019 em Oracle VirtualBox - Parte IIIfgomasNo ratings yet
- Análise de Segurança e Servidores WebDocument13 pagesAnálise de Segurança e Servidores WebniltoncesNo ratings yet
- Samba 4 Vitor LoboDocument72 pagesSamba 4 Vitor Lobosilviosergio2No ratings yet
- Documento de VisãoDocument8 pagesDocumento de VisãoRubens SalesNo ratings yet
- 07 - AISE Modulo 4 - Print - QuizizzDocument3 pages07 - AISE Modulo 4 - Print - QuizizzTó-Zé PaulaNo ratings yet
- Configuração de Servidor de Ficheiros e ImpressãoDocument20 pagesConfiguração de Servidor de Ficheiros e ImpressãoCarlos José100% (1)
- QNQ GB - Apresentação Sessão 5 - OCDocument20 pagesQNQ GB - Apresentação Sessão 5 - OCINAFOR EducaçãoNo ratings yet
- Revisao AP Informatica Segurança PublicaDocument25 pagesRevisao AP Informatica Segurança PublicaLeonardo Maciel FreitasNo ratings yet
- (MC) Exercícios Manutenção Preventiva 1Document2 pages(MC) Exercícios Manutenção Preventiva 1Juan Silva0% (3)
- PSI Modulo 12 Base de DadosDocument16 pagesPSI Modulo 12 Base de DadosAnite GiVaNo ratings yet
- Monografia - OliveiraBongo - Resultado Final 18v PDFDocument92 pagesMonografia - OliveiraBongo - Resultado Final 18v PDFPaulo de Oliveira100% (1)
- Wireshark Lab - HTTP v6.1Document5 pagesWireshark Lab - HTTP v6.1Jose Francisco FerreiraNo ratings yet
- Configuração VM Windows Server 2019 pt-pt no VirtualBoxDocument13 pagesConfiguração VM Windows Server 2019 pt-pt no VirtualBoxfgomasNo ratings yet
- FreecadDocument35 pagesFreecadseniram2No ratings yet
- Aulas C#Document15 pagesAulas C#GilsonJuniorCeNo ratings yet
- Modulo 0844 SegurançaderedesDocument8 pagesModulo 0844 SegurançaderedesCarlos MarquesNo ratings yet
- Sistemas Operativos LinuxDocument4 pagesSistemas Operativos LinuxNuno Simões100% (1)
- Introdução Ao Orientação A Objetos em JavaDocument52 pagesIntrodução Ao Orientação A Objetos em JavaMariana MariNo ratings yet
- Introdução Programação Orientada Objectos JavaDocument64 pagesIntrodução Programação Orientada Objectos Javapina248087No ratings yet
- Manual Zebra 2844brDocument38 pagesManual Zebra 2844brGilvan ReisNo ratings yet
- Teste de Avaliação Windows ServerDocument2 pagesTeste de Avaliação Windows Serverana monteiroNo ratings yet
- Metas de Um Sistema DistribuídoDocument40 pagesMetas de Um Sistema DistribuídoCleuton Jorge100% (1)
- Estruturas de Dados I - TADs e Biblioteca de LivrosDocument2 pagesEstruturas de Dados I - TADs e Biblioteca de LivrosanjoNo ratings yet
- Exercícios Segurança3Document3 pagesExercícios Segurança3CursoPreparatorioNo ratings yet
- Atividade 02 - Questionário (Conceitos de SO e Linux)Document4 pagesAtividade 02 - Questionário (Conceitos de SO e Linux)Mirela BeatrizNo ratings yet
- SQL - Guia Prático 12 - Privilégios e PapéisDocument1 pageSQL - Guia Prático 12 - Privilégios e PapéisFabio MarianNo ratings yet
- Aprenda Hackear Wireless InternetDocument3 pagesAprenda Hackear Wireless InternetRoberto DuarteNo ratings yet
- Instalando e Configurando o WSUS 3 0Document73 pagesInstalando e Configurando o WSUS 3 0leandronf100% (8)
- Linux para Concursos: Gratuito, Estável e PersonalizávelDocument0 pagesLinux para Concursos: Gratuito, Estável e Personalizávellauralima_1No ratings yet
- Projeto de SoftwareDocument9 pagesProjeto de SoftwareJoão MarcosNo ratings yet
- SemanaProfissaoCloud Apostila 1.5Document87 pagesSemanaProfissaoCloud Apostila 1.5Professora Francini JoukoskiNo ratings yet
- Configurando o BDE para bancos de dados ParadoxDocument5 pagesConfigurando o BDE para bancos de dados ParadoxDenis Leandro MonteiroNo ratings yet
- JS FundamentosDocument45 pagesJS Fundamentosalfredo.figueiras3325No ratings yet
- Sistema de Matrículas UNESP - DiagramasDocument5 pagesSistema de Matrículas UNESP - DiagramasAngelo RoncalliNo ratings yet
- Lote de Exercícios de PHP Pré TA1. GitHubDocument5 pagesLote de Exercícios de PHP Pré TA1. GitHubanon_623151758No ratings yet
- Conceitos de Sistemas DistribuídosDocument5 pagesConceitos de Sistemas DistribuídosMateus SoaresNo ratings yet
- Detalhe Da UFCD: 5105 - Arquitetura Cliente - ServidorDocument1 pageDetalhe Da UFCD: 5105 - Arquitetura Cliente - ServidorJoão Tao PortugalNo ratings yet
- GeneXus Introdução TeóricaDocument409 pagesGeneXus Introdução TeóricaCynthia MoraesNo ratings yet
- XXI Simpósio Brasileiro de Redes de ComputadoresDocument71 pagesXXI Simpósio Brasileiro de Redes de ComputadoresRenata CascaesNo ratings yet
- Funcionamento Do E-Mail CLARADocument5 pagesFuncionamento Do E-Mail CLARAmar1209704568No ratings yet
- Ubuntu 13.04-manual-pt-BR PDFDocument52 pagesUbuntu 13.04-manual-pt-BR PDFDecio AraujoNo ratings yet
- Introdução ao DataflexDocument69 pagesIntrodução ao DataflexdiessiNo ratings yet
- Trabalho PROTOTIPAGEMDocument11 pagesTrabalho PROTOTIPAGEMArthur Doretto CostaNo ratings yet
- ASP.NET MVC AplicaçõesDocument32 pagesASP.NET MVC AplicaçõesIgorNo ratings yet
- Exercício DHCP e Cálculo de SubDocument1 pageExercício DHCP e Cálculo de SubCidasNo ratings yet
- Arquitetura de Sistemas Distribuidos Simulado Av2Document3 pagesArquitetura de Sistemas Distribuidos Simulado Av2Jose WelligtonNo ratings yet
- Tutorial Configurar Squid PFsenseDocument9 pagesTutorial Configurar Squid PFsenseJhonatan KalitaNo ratings yet
- Saiba Como Montar Um Servidor de Streaming de Vídeos, Semelhante Ao Netflix, Com o StreamaDocument14 pagesSaiba Como Montar Um Servidor de Streaming de Vídeos, Semelhante Ao Netflix, Com o StreamaEdilson Silva0% (2)
- Configurando o Apache 2 para Hospedar Vários SitesDocument23 pagesConfigurando o Apache 2 para Hospedar Vários SitesPaulo LopesNo ratings yet
- Gerenciador de Backup BaculaDocument4 pagesGerenciador de Backup BaculaRafael Luiz KlockNo ratings yet
- Redes TrabalhoDocument11 pagesRedes Trabalhoapi-3855228No ratings yet
- ADR01 - Tipos de ServidoresDocument15 pagesADR01 - Tipos de ServidoresSilvano OliveiraNo ratings yet
- Ecv Template PTDocument2 pagesEcv Template PTmiguel521No ratings yet
- Colesterol e Fsfstriglicérides AumentadosDocument14 pagesColesterol e Fsfstriglicérides AumentadosTiagoSilvaNo ratings yet
- Mpu 2010 - Cespe - OkDocument60 pagesMpu 2010 - Cespe - OkVando AraujoNo ratings yet
- TrabalhoTrabalho PDFDocument9 pagesTrabalhoTrabalho PDFCarlosGomesNo ratings yet
- Configurando PHP No Windows Com IISDocument7 pagesConfigurando PHP No Windows Com IISTiagoSilvaNo ratings yet
- Edital MPRJ 01 09Document29 pagesEdital MPRJ 01 09Raulison RozasNo ratings yet
- Recuperar Sqeenha Root Do MySQL 5Document9 pagesRecuperar Sqeenha Root Do MySQL 5TiagoSilvaNo ratings yet
- Aula0 Etica Dataprev 78959Document36 pagesAula0 Etica Dataprev 78959TiagoSilvaNo ratings yet
- Recuperar Sqeenha Root Do MySQL 5Document9 pagesRecuperar Sqeenha Root Do MySQL 5TiagoSilvaNo ratings yet
- Aula0 Conhec Gerais Dataprev 78961Document138 pagesAula0 Conhec Gerais Dataprev 78961TiagoSilvaNo ratings yet
- Apostila Completa de Linux para IniciantesDocument185 pagesApostila Completa de Linux para IniciantesTiagoSilvaNo ratings yet
- Desinfetante Minuano Floral FISPQDocument6 pagesDesinfetante Minuano Floral FISPQTiago MeazzaNo ratings yet
- EBOOK - BIOTA Invertebrados MarinhosDocument568 pagesEBOOK - BIOTA Invertebrados MarinhosGiovanna AmorimNo ratings yet
- Agronegócio Brasileiro No Mercado InternacionalDocument9 pagesAgronegócio Brasileiro No Mercado Internacionalssma segtrabalhoNo ratings yet
- Plano Integrado de Comunicação EmpresarialDocument2 pagesPlano Integrado de Comunicação EmpresarialRégia Cristina100% (1)
- Tabela de materiais e especificações para circuitos impressosDocument63 pagesTabela de materiais e especificações para circuitos impressosEdu ArdoNo ratings yet
- Regulamenta PAC-M para contratações públicas municipaisDocument5 pagesRegulamenta PAC-M para contratações públicas municipaisWal H OliverNo ratings yet
- Ativacao Do Corel Draw X5Document1 pageAtivacao Do Corel Draw X5RodolfoRochaADS0% (3)
- RCCNDocument3 pagesRCCNgiovana alvaradoNo ratings yet
- Prevenção de ITU em UTIDocument6 pagesPrevenção de ITU em UTILeonardo CorreiaNo ratings yet
- União Europeia e PortugalDocument12 pagesUnião Europeia e PortugalVitória Al 17331No ratings yet
- Regulamento Do MOPHRHDocument26 pagesRegulamento Do MOPHRHAlmeida MucunaNo ratings yet
- Steel Frame - Vantagens e DesvantagensDocument2 pagesSteel Frame - Vantagens e DesvantagensGabriela Peres MendesNo ratings yet
- 2 Pulverizadores 3.0Document114 pages2 Pulverizadores 3.0Peças01 Caiaponia0% (1)
- F 01 Investigação de Acidentes e IncidentesDocument9 pagesF 01 Investigação de Acidentes e IncidentesLeandro FiauxNo ratings yet
- chk9 Teste Avaliacao1Document6 pageschk9 Teste Avaliacao1Sílvia AmadoNo ratings yet
- Detecção de Erros em Comunicações de Dados usando CódigosDocument11 pagesDetecção de Erros em Comunicações de Dados usando CódigosLuiz Roberto LeichtNo ratings yet
- Transições demográficas e mudanças nos arranjos familiares no BrasilDocument24 pagesTransições demográficas e mudanças nos arranjos familiares no BrasilDorysNo ratings yet
- Instalando Scratch Jr em qualquer dispositivoDocument15 pagesInstalando Scratch Jr em qualquer dispositivoRodrigoPauloQuirinoNo ratings yet
- Estatuto do Magistério Público Municipal de Mogi GuaçuDocument31 pagesEstatuto do Magistério Público Municipal de Mogi GuaçuDebora OliveiraNo ratings yet
- Normalização no Mercosul: harmonização de normas técnicasDocument16 pagesNormalização no Mercosul: harmonização de normas técnicasvandrorobertoNo ratings yet
- RC 10166432 ET - TM - 082 - 2022 - SE - SAAN - MPPG - WP - 4331 - SAP - 168720 - Rev - 0 - 20230223184222.316 - XDocument12 pagesRC 10166432 ET - TM - 082 - 2022 - SE - SAAN - MPPG - WP - 4331 - SAP - 168720 - Rev - 0 - 20230223184222.316 - XDouglas AlexandreNo ratings yet
- Manual de Experiencia METTL SECURE BROWSER - IDOR 2020Document36 pagesManual de Experiencia METTL SECURE BROWSER - IDOR 2020edson limaNo ratings yet
- Decreto abre crédito R$ 4,45 mi FUMECDocument44 pagesDecreto abre crédito R$ 4,45 mi FUMEClefaccioniNo ratings yet
- Métodos Quantitativos UNINOVEDocument37 pagesMétodos Quantitativos UNINOVEEmerson Lima100% (1)
- Catálogo - Evaporador BMDocument8 pagesCatálogo - Evaporador BMDouglas W. Dos SantosNo ratings yet
- Arquitetura No Brasil, Ensino e ProfissãoDocument26 pagesArquitetura No Brasil, Ensino e ProfissãoCarolina Grossi CremaNo ratings yet
- Bolsas PVB CAPES PrInt UFBADocument8 pagesBolsas PVB CAPES PrInt UFBAizzalmeidaNo ratings yet
- Resumo Executivo Plano Direitor BHRPDocument132 pagesResumo Executivo Plano Direitor BHRPLu MeloNo ratings yet
- Lista de Exercícios 1 - 1 AvaliaçãoDocument8 pagesLista de Exercícios 1 - 1 AvaliaçãoMatheus GhettinoNo ratings yet
- 7-Fispq Massa RapidaDocument25 pages7-Fispq Massa RapidalucasNo ratings yet